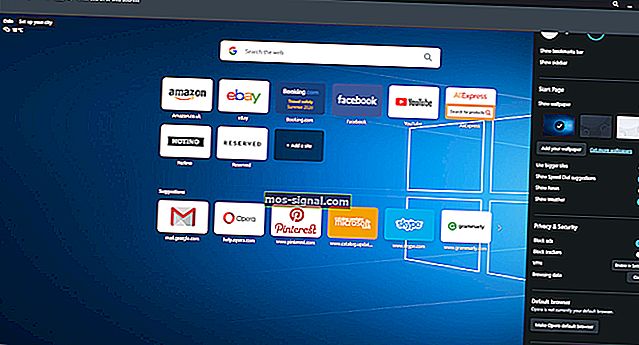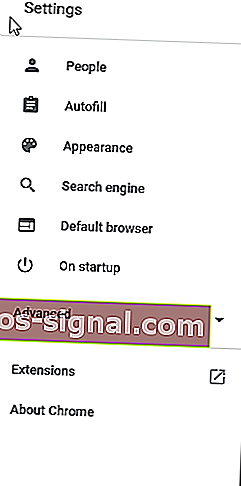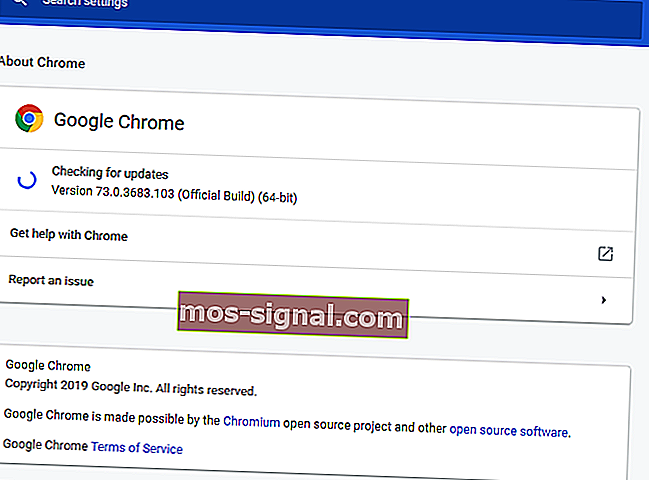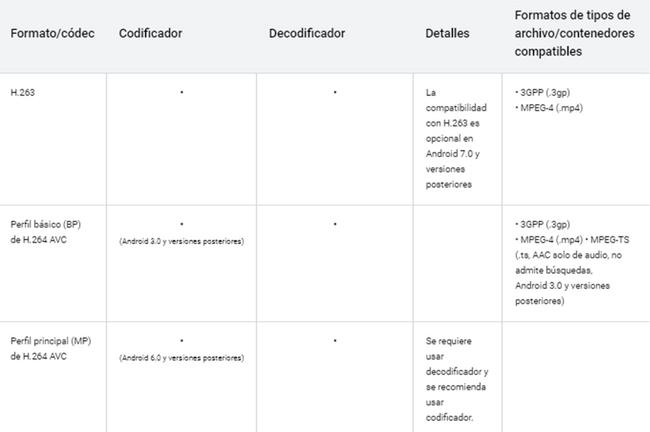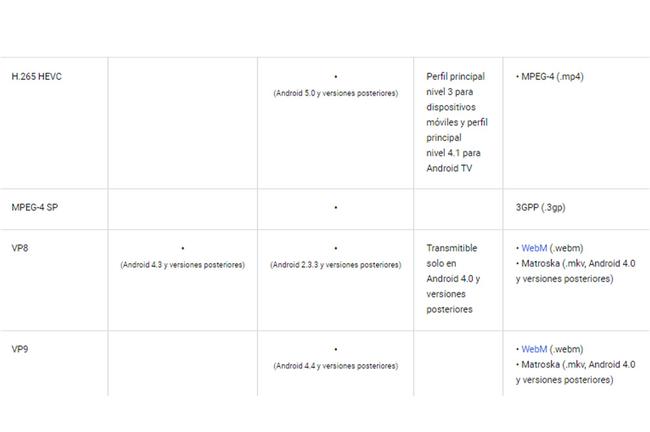Сталкивались ли вы в какой-либо момент Носитель не может быть загружен, потому что формат не поддерживается ошибка при попытке просмотра видео в Интернете?
Вы ищете быстрое решение этой ошибки? Этот урок охватил вас!
Что делать, если носитель не может быть загружен, потому что формат не поддерживается
- Обновите свой веб-браузер
- Отключите Adblock в вашем браузере
- Переключиться на браузер UR
1. Обновите свой веб-браузер
Чаще всего, когда вы получаете Носитель не может быть загружен, потому что формат не поддерживается ошибка, реальной причиной может быть то, что вы используете устаревший браузер.
В этом случае окончательным решением будет обновить ваш веб-браузер до последней версии, после чего вы сможете загружать и просматривать затронутые медиа / видео.
- ЧИТАЙТЕ ТАКЖЕ : «Microsoft Excel ожидает, пока другое приложение завершит действие OLE» [FIX]
Чтобы обновить Google Chrome , выполните следующие действия:
- Откройте браузер Chrome на вашем компьютере.
- В окне меню (домашняя страница) перейдите в верхний правый угол и найдите «Параметры» (показано 3 точками).
- Нажмите на значок меню, а затем нажмите на Настройки .
- В левой части страницы настроек нажмите на значок гамбургера.
- Выберите О Google Chrome из меню.
- Отсюда браузер автоматически проверит наличие доступных обновлений и установит их напрямую.
Как только это будет сделано, вернитесь назад и попробуйте снова загрузить поврежденное видео. Если вы можете загрузить / воспроизвести его, то все готово; в противном случае вы можете попробовать следующее исправление.
2. Отключите Adblock в вашем браузере
Иногда некоторые сайты используют эту ошибку как дымовую завесу, чтобы обманным путем заставить вас отключить любую функцию блокировки рекламы в вашем браузере. В большинстве случаев видео, которое вы пытаетесь просмотреть, содержит некоторые объявления, и ваш браузер (с блокировщиком рекламы) не сможет воспроизвести это видео. Это приведет к тому, что носитель не может быть загружен, потому что формат не поддерживается ошибка .
Существуют различные способы включения / выключения AdBlock, в зависимости от браузера. А для удобства мы покажем вам, как отключить его в Google Chrome.
- Читайте также : что делать, если Chrome выглядит размыто в Windows 10, 8.1
Вы можете просто отключить AdBlock на хост-сайте соответствующего видео, чтобы получить доступ к видео. Для этого следуйте инструкциям ниже:
- Откройте Chrome и перейдите на веб-сайт, на котором появляется это сообщение об ошибке.
- Нажмите на значок Параметры.
- Найдите и нажмите на значок ABP (AdBlock) .
- Отключите AdBlock, нажав на значок блокировки рекламы .
- Обновите страницу.
Проверьте, может ли видео теперь загружаться. Если ошибка не устранена, проблема, вероятно, связана с сетью (а не с вашей стороны), и в этом случае вы ничего не можете с этим поделать, кроме как продолжать попытки.
Однако, если вы используете веб-сервер, который не поддерживает определенные форматы видео (такие как MP4, OGG, WebM и т. Д.), Вам, возможно, придется перенастроить свой сервер, чтобы предложить поддержку этих форматов видео.
3. Переключитесь на UR Browser
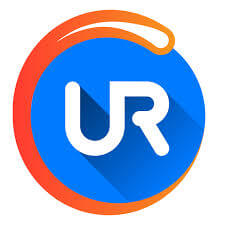
Если проблема не устранена, вы можете переключиться на другой браузер.
Если вы не знаете, какой браузер загрузить на свой компьютер, мы рекомендуем UR Browser . Это браузерное решение основано на архитектуре Chromium. Это означает, что UR Browser может воспроизводить практически все доступные мультимедийные форматы.
У вас не возникнет проблем с буферизацией видео, поскольку этот браузер автоматически блокирует трекеры, рекламу и другие элементы, которые могут вызвать проблемы с медленным просмотром.
Рекомендация редактора

- Быстрая загрузка страницы
- Конфиденциальность на уровне VPN
- Усиленная безопасность
- Встроенный антивирусный сканер
Вывод
Сообщение об ошибке Невозможно загрузить носитель либо из-за сбоя сети или сервера, либо из-за того, что формат не поддерживается , обычно связан с неподдерживаемым форматом, и в большинстве случаев вы сможете решить эту проблему, используя одно из наших решений.
ЧИТАЙТЕ ТАКЖЕ:
- Как исправить Windows Media Player не может воспроизвести ошибку файла
- Исправлено: Opera не отвечает в Windows 10, 8.1 или 7
- Исправлено: потоковая передача мультимедиа не работает в Windows 10
- Когда видео добавляется на веб-страницу, этот файл использует определенные видеокодеки.
- Мы покажем вам, что делать, если вы увидите эту ошибку: носитель не может быть загружен либо из-за сбоя сервера или сети, либо из-за того, что формат не поддерживается.
- Если это не так, вы можете посетить раздел Ошибки браузера, где есть похожие статьи, если они вам понадобятся.
- Добавьте в закладки Центр устранения ошибок Windows 10, чтобы получить полные инструкции по устранению различных сбоев.
Сталкивались ли вы в какой-либо момент с ошибкой при просмотре видео в Интернете из-за сбоя сервера или сети или из-за того, что формат не поддерживается ?
Вы ищете быстрое исправление этой ошибки? Это руководство поможет вам!
Что делать, если не удалось загрузить носитель?
- Перейти в Opera
- Обновите свой веб-браузер
- Отключите Adblock в вашем браузере
1. Перейдите в Opera
Если вы не знаете, какой браузер загрузить на свой компьютер, мы рекомендуем Opera . Это решение для просмотра основано на архитектуре Chromium. Он имеет встроенную поддержку webM — современного, высококачественного и открытого формата видео. Он также имеет встроенную поддержку видеокодека Ogg Theora.
Есть еще один формат — кодек H.264, который поддерживается только некоторыми браузерами. Для всех веб-разработчиков это означает, что вы должны предлагать одно и то же видео в двух разных форматах. Это обеспечит 100% совместимость.
У вас не возникнет проблем с буферизацией видео, поскольку этот браузер автоматически блокирует трекеры, рекламу и другие элементы, которые могут вызвать проблемы с медленным просмотром.
В качестве бонуса у него также есть всплывающее окно с видео: плавающее видеоокно, которое можно настраивать.
Он также имеет множество полезных функций для повышения вашей производительности, таких как:
- Интеграция боковой панели с Messenger, Instagram, WhatsApp
- Рабочие области — для группировки вкладок и большей организованности
- Искать во вкладках — как недавно закрытых, так и открытых
- бесплатный VPN
Опера
Отличный браузер с большим количеством инновационных функциональных возможностей легко доступны бесплатные посещения веб — сайта
2. Обновите свой веб-браузер.
- Откройте браузер Chrome на вашем ПК.
- В окне меню (домашняя страница) перейдите в верхний правый угол и найдите Параметры (показано 3 точками).
- Щелкните значок меню, а затем щелкните Параметры .
- В левой части страницы настроек щелкните значок гамбургера.
- Выберите в меню О Google Chrome .
- Отсюда браузер автоматически проверит наличие доступных обновлений и установит их напрямую.
Чаще всего, когда вы получаете сообщение «Носитель не может быть загружен, либо из-за сбоя сервера или сети, либо из-за того, что формат не поддерживается» , фактическая причина может заключаться в том, что вы используете устаревший браузер.
В этом случае окончательным решением будет обновление вашего веб-браузера до последней версии, после чего вы сможете загрузить и просмотреть затронутые медиафайлы / видео.
Как только это будет сделано, вернитесь и попробуйте снова загрузить затронутое видео. Если вы можете загрузить / воспроизвести его, то все готово; в противном случае вы можете попробовать следующее исправление.
3. Отключите Adblock в вашем браузере.
- Откройте Chrome и перейдите на сайт, на котором отображается это сообщение об ошибке.
- Щелкните значок Параметры.
- Найдите и щелкните значок ABP (AdBlock) .
- Отключите AdBlock, нажав на значок блокировки рекламы .
- Обновите страницу.
Проверьте, может ли видео теперь загружаться. Если ошибка не устранена, проблема, вероятно, связана с сетью (а не с вашей стороны), и в этом случае вы мало или ничего не можете с этим поделать, кроме как продолжать попытки.
Однако, если вы используете веб-сервер, который не поддерживает определенные форматы видео (например, MP4, OGG, WebM и т. Д.), Вам, возможно, придется перенастроить сервер, чтобы предложить поддержку этих видеоформатов.
Иногда некоторые сайты используют эту ошибку как дымовую завесу, чтобы обманом заставить вас отключить любую функцию блокировки рекламы в вашем браузере. В большинстве случаев видео, которое вы пытаетесь посмотреть, содержит рекламу, и ваш браузер (с блокировщиком рекламы) не сможет воспроизвести это видео. Это приведет к тому, что носитель не может быть загружен либо из-за сбоя сервера или сети, либо из-за того, что формат не поддерживается .
В зависимости от браузера существуют различные способы включения / отключения AdBlock. И для удобства мы покажем вам, как отключить его в Google Chrome.
Вы можете просто отключить AdBlock на сайте хоста затронутого видео, чтобы получить доступ к видео.
Сообщение об ошибке Носитель не может быть загружен либо из-за сбоя сервера или сети, либо из-за того, что формат не поддерживается , обычно связано с неподдерживаемым форматом, и в большинстве случаев вы сможете решить эту проблему с помощью одного из наших решений. .
Примечание редактора: этот пост был первоначально опубликован в мае 2019 года и с тех пор был переработан и обновлен в июле 2020 года для обеспечения свежести, точности и полноты.
Summary
When you try to play a media file by using Microsoft Windows Media Player, you receive the following error message:
Cannot play back the file. The format is not supported. (Error=80040265)
Cause
This issue may occur for one or more of the following reasons:
-
One or more Windows Media Player files are missing or damaged.
-
You are trying to play a media file that has a file format that Windows Media Player does not support. For example, you are trying to play a .viv file. Windows Media Player does not support .viv files.
-
The media file is damaged.
-
The media file uses a codec that is not installed.
-
The media file uses a codec that Windows Media Player does not support.
Resolution
To resolve this issue, follow these steps. After you complete each step, test to determine whether the issue is resolved.
Note Windows Media Player supports the most common media file formats. However, it does not support every media file format that is currently available. In step 1, make sure that Windows Media Player supports the format of the file that you are trying to play. If Windows Media Player does not support that format, do not perform the steps after step 1. Instead, contact the distributor of that file to see whether a viewer for the file is available.
Note Because there are several versions of Microsoft Windows, the following steps may be different on your computer. If they are, see your product documentation to complete these steps.
-
Verify that Windows Media Player supports the file format that you are trying to play. Windows Media Player supports the following file formats:
-
Windows Media formats: .asf, .asx, .avi, .wav, .wax, .wma, .wm, .wmv
-
Moving Pictures Experts Group (MPEG) formats: .m3u, .mp2v, .mpg, .mpeg, .m1v, .mp2, .mp3, .mpa, .mpe, .mpv2
-
Musical Instrument Digital Interface (MIDI) formats: .mid, .midi, .rmi
-
UNIX formats: .au, .snd
Note Windows Media Player does not support playing .avi files that were created by using the Microsoft MPEG4v3 codec. Microsoft supports MPEG4v3 files in .asf streaming format only. These files are not supported in an .avi file type. To play the file, you must encode the file again by using the original source in a supported format, such as the .wmv format. To do this, you can use the Windows Media Encoder. For additional information, visit the following Microsoft Web site, and then click Windows Media Encoder in the Select Download list:
http://www.microsoft.com/windows/windowsmedia/download
If you have access to the original source, contact the creator of the file and request that the creator convert the file to a supported Windows Media Player file format. -
-
Verify that you can play a media file that uses the same file name extension as the file that you were playing when you received the error message.
For descriptions and samples of file formats that are supported by Windows Media Player, click the following article number to view the article in the Microsoft Knowledge Base:
316992 Windows Media Player multimedia file formats
If the other file plays correctly, the original file you that were trying to play may be damaged. If you receive an error message when you play both of the files, go to the next step. -
Remove Windows Media Player, restart the computer, and then reinstall Windows Media Player.
-
To remove Windows Media Player, follow these steps:
-
Click Start, click Control Panel, and then click Add or Remove Programs.
-
In the Currently installed programs list, click Microsoft Windows Media Player, and then click Change/Remove.
-
When you are prompted to confirm the removal, click
Yes.Note You cannot remove the built-in version of Windows Media Player by using this method. For additional information about how to remove Windows Media Player 9 Series, visit the following Microsoft Web site:
http://www.microsoft.com/windows/windowsmedia/player/9series/readme.aspx#removeplayer
-
-
Restart the computer.
-
To download the latest version of Windows Media Player, visit the following Microsoft Web site:
http://www.microsoft.com/windows/windowsmedia/download/AllDownloads.aspx
-
-
Reinstall the latest version of Microsoft DirectX.
For additional information about troubleshooting and installing DirectX, click the following article numbers to view the articles in the Microsoft Knowledge Base:179113 How to download and install DirectX
157730 How to determine the version of DirectX using the DirectX Diagnostic Tool
-
Verify that you are using the correct codec for the media file that you are trying to play.
For additional information about verifying, installing, and troubleshooting audio codecs, click the following article numbers to view the articles in the Microsoft Knowledge Base:142731 How to install and remove codecs and MCI devices in Windows
141801 Troubleshooting audio and video codecs in Windows 95/98
191533 Media Player cannot play .avi file using Indeo 4.x codec
221831 Unable to download the appropriate decompressor
-
Start Registry Editor and then verify that the following registry subkey and its associated values exist. To start Registry Editor, click Start, click Run, type
regedit, and then click OK.Important This section, method, or task contains steps that tell you how to modify the registry. However, serious problems might occur if you modify the registry incorrectly. Therefore, make sure that you follow these steps carefully. For added protection, back up the registry before you modify it. Then, you can restore the registry if a problem occurs. For more information about how to back up and restore the registry, click the following article number to view the article in the Microsoft Knowledge Base:
322756 How to back up and restore the registry in Windows
Registry subkey:HKEY_CLASSES_ROOTCLSID{da4e3da0-d07d-11d0-bd50-00a0c911ce86}Instance{083863F1-70DE-11d0-BD40-00A0C911CE86}
Associated entries and their values:Name
Data
Type
CLSID
{083863F1-70DE-11d0-BD40-00A0C911CE86}
String Value
FriendlyName
DirectShow Filters
String Value
Merit
00600000
DWORD Value
If this subkey exists and if its associated values are correct, quit Registry Editor.
If this key does not exist, create it. To do this, follow these steps:
-
Locate and then click the following subkey:
HKEY_CLASSES_ROOTCLSID{da4e3da0-d07d-11d0-bd50-00a0c911ce86}Instance
-
On the Edit menu, point to New, and then click Key.
-
Type {083863F1-70DE-11d0-BD40-00A0C911CE86}, and then press ENTER.
-
On the Edit menu, point to New, and then click String Value.
-
Type CLSID, and then press ENTER.
-
On the Edit menu, click Modify.
-
Type {083863F1-70DE-11d0-BD40-00A0C911CE86}, and then click OK.
-
On the Edit menu, point to New, and then click String Value.
-
Type FriendlyName, and then press ENTER.
-
On the Edit menu, click Modify.
-
Type DirectShow Filters, and then click OK.
-
On the Edit menu, point to New, and then click DWORD Value.
-
Type Merit, and then press ENTER.
-
On the Edit menu, click Modify.
-
Type 600000, and then click OK.
-
Quit Registry Editor.
-
References
For additional information about other error messages that you may receive when you try to play Windows Media Player files, click the following article number to view the article in the Microsoft Knowledge Base:
234019 Windows Media Player invalid file format error message
Need more help?
Want more options?
Explore subscription benefits, browse training courses, learn how to secure your device, and more.
Communities help you ask and answer questions, give feedback, and hear from experts with rich knowledge.
Some of the most common error messages that can appear on our mobile related to the playback of clips include ‘cannot open the file’ or ‘unsupported video format’. But how can these errors be corrected? Do I have to change my smartphone?
Video format not supported
In most cases, the reason why you see an error message when trying to play a video file on your smartphone is that the codec of the media file is not supported by the media player that we normally use on our phone. Therefore, the drama in these cases will be as easy as installing an alternative app from the Google software store.
Although, another possible reason is that the audio codec is not supported, preventing normal playback of the file. Keep in mind that a certain file may contain multiple types that the phone may not support. But, like the previous example, it will be easily fixed by trying an alternative tool on mobile.
But, it does not end there, since there are other reasons why this error may appear on the Android device.
- The video format is wrong.
- The file does not have any format (or extension) mentioned in its filename.
- You may not have a suitable application to run the media file.
- The device or operating system is not compatible with the clip (for example, the .exe files cannot be installed on Android, as they are only compatible with Windows).
- The clip you are trying to open is damaged.
In addition, the codecs will be of vital importance, since what they allow is encoding to store or send and decode when playing. For this reason, we can have movies or series, on our computer or phone, otherwise we would not have enough space to have it. Therefore, if our operating system is not compatible with this, we will get an alert that the clip will not be able to be opened.
Fix this error on your mobile
These are the best solutions that will allow you to play the clip normally on your smartphone without having to resort to overly complex methods or configurations that will take a long time to achieve.
It’s compatible?
Some files are designed to work only on a particular device or operating system. For example, you can only install .exe files on Windows. Has anyone passed you a video with an extension of this type? You have been misled as the file you are trying to open is not compatible with your phone and operating system. There is nothing you can do in this case.
In this table you will find all the formats supported by the Google operating system, in addition to the codecs, so these are the videos that can be seen on the mobile:
Download the file again
The error ‘The video format is not supported’ may also appear if the file is damaged before. Therefore, try to download it again, or simply try to try it on another Android device that you have for that matter.
This can happen due to an incomplete download or some internal problems in the clip itself that we have downloaded on the mobile. Try to download it a couple more times and from other sources if possible, checking that the connection doesn’t drop during the process. You can also try working with professional clip repair software. In this way, we will not have problems when watching videos on the phone.
Nowadays all of them demand a cost but they support repairing MP4, MOV, MTS, MKV, 3GP and other file formats.
Download another app
Generally all the clip player apps of the smartphone are compatible with all the types of formats that we have just mentioned before but, logically, if it does not work, you cannot do much more than try to try another software to watch videos on the mobile.
If you know what type of file you want to open, you just need to download a third-party app that can open it, and in this case, the app VLC It is one of the best you can find in the entire Android app market. It is the video player that offers the most file compatibility in the entire Google store and is also available for free in the Play Store. So you just have to enter the following link to install it on your device:
Once you have it installed, you just have to go to the application and grant it permission so that it can access the gallery, and other files, that you have on the device. Then, we will only have to go to the Video tab and try to play the clip that did not warn of this problem.
Put the correct format
If the format (or extension) of the file is wrong or there is none, it can also cause the error that is giving you so many headaches. You can solve this problem by adding the correct type to the file quite easily, and from your own terminal, without having to resort to a specific application, or from a computer.
Open any file manager app you have installed on your phone, be it system or third-party, and navigate to the location where the file is saved. Hold your finger on it to select it and select the option ‘Rename‘. Now, add the correct format to the file by putting a period at the end of the file name and then typing what type it is. For example, if you have an MP4 clip, add it like this: XXXXX.mp4.
If there is already one written in the name of the clip that we want to play, make sure it is the correct one, that is, that it is compatible with our Android terminal.
Do I format the mobile?
Returning the phone to its factory state is usually the last decision we have to make when it is not working well. If in our case, not even trying with third-party apps have we managed to get the happy clip to play normally, it is better not to be tempted to do a hard reset or format the terminal. Well, we would be falling into a lie. If you want you can try, but it seems pretty clear that the problem is in the video itself, and not on the Android smartphone. Of course, if you want to do it anyway, remember to make a backup of your device so you don’t lose all your data.