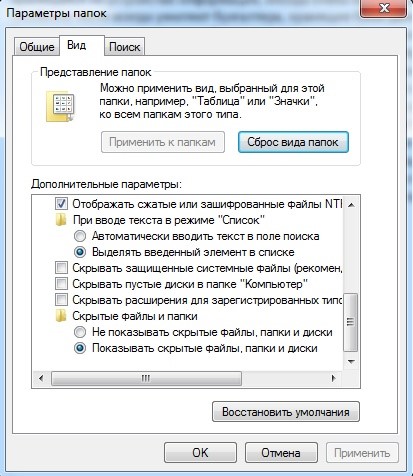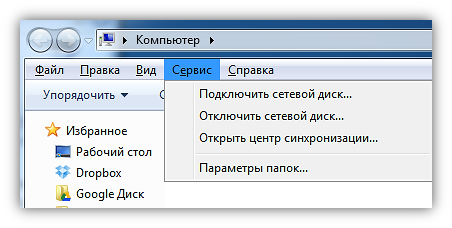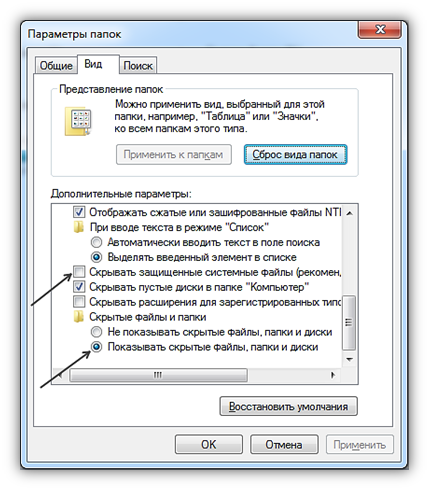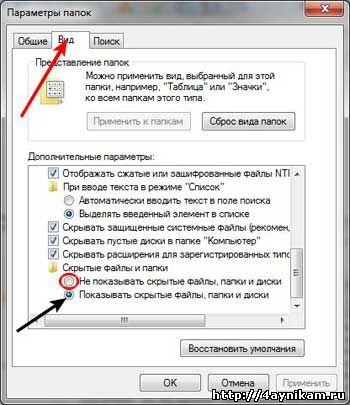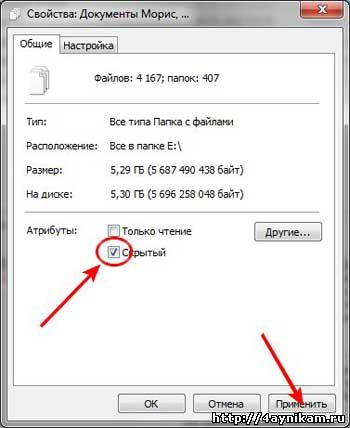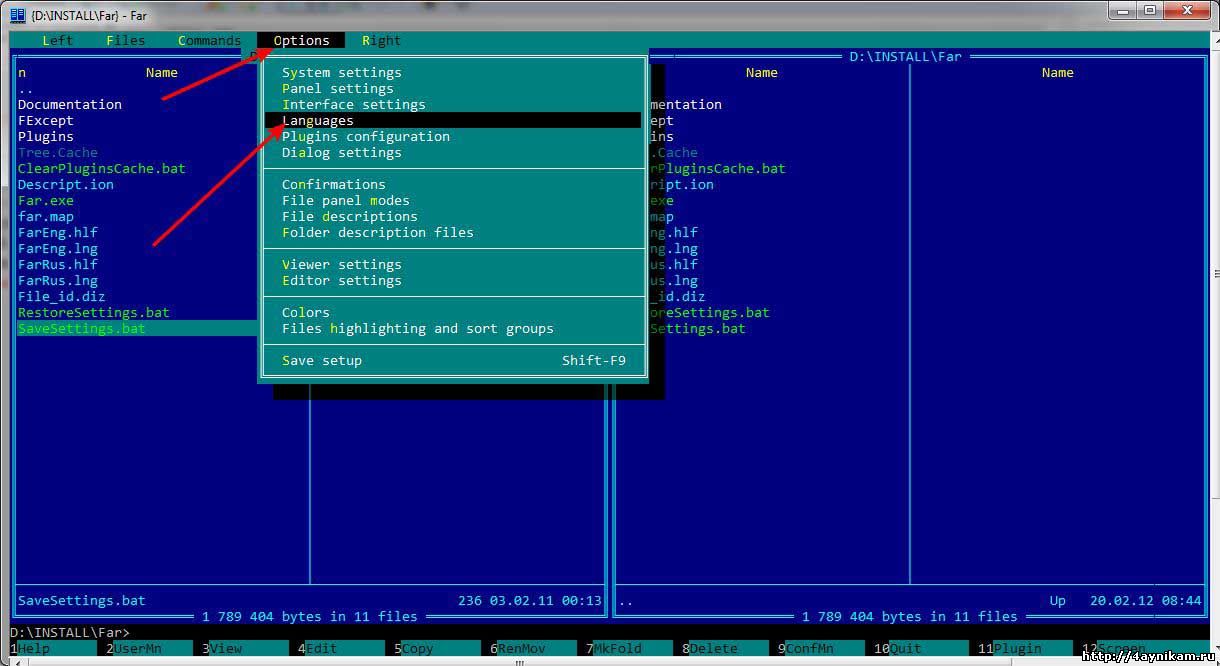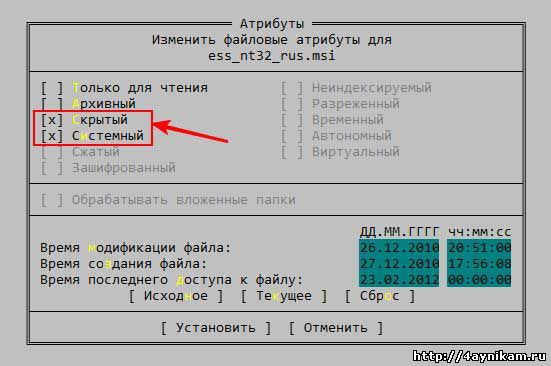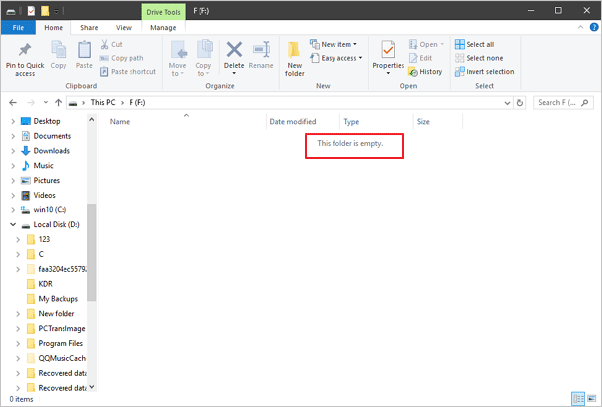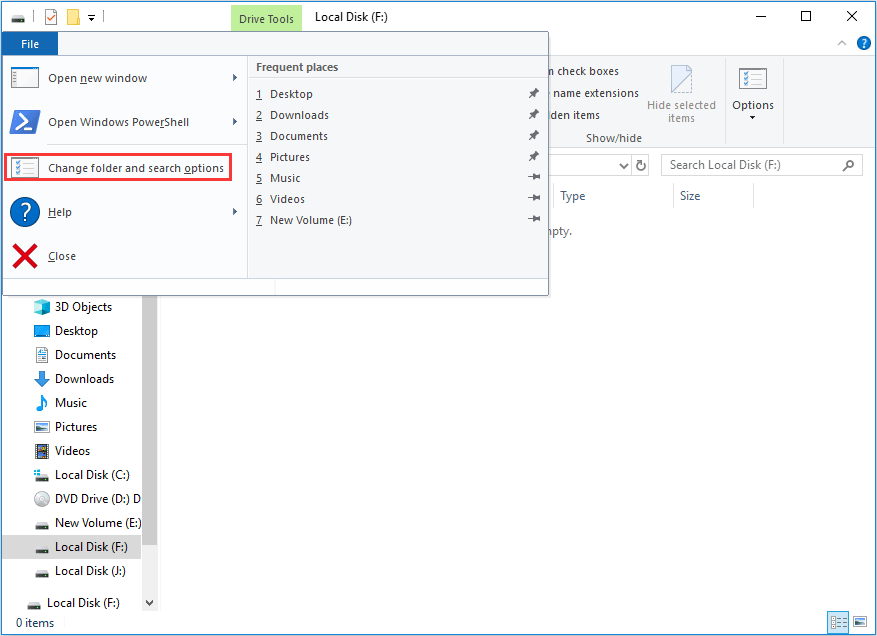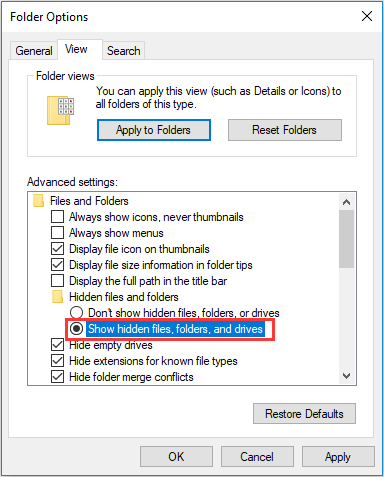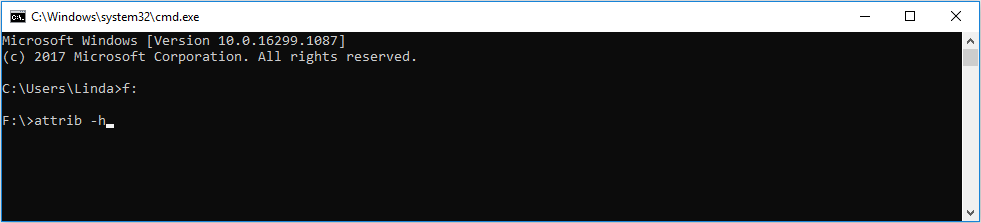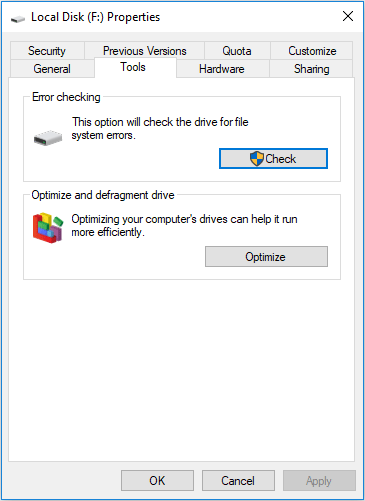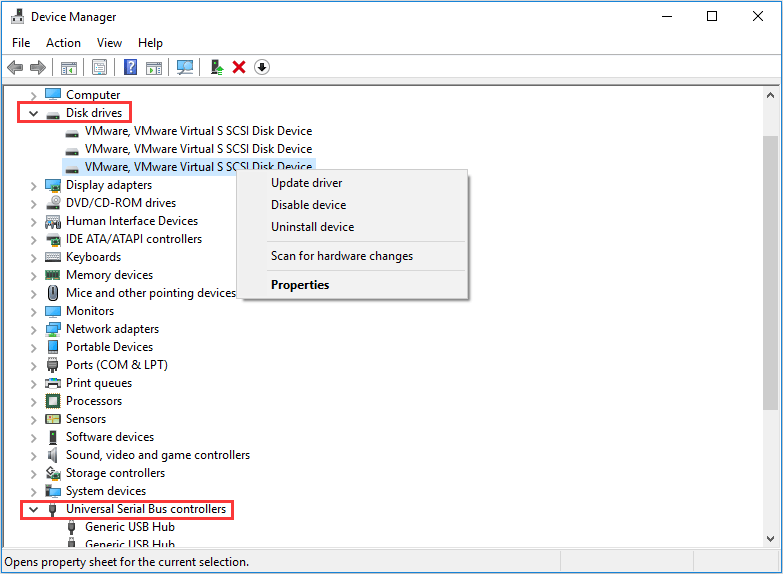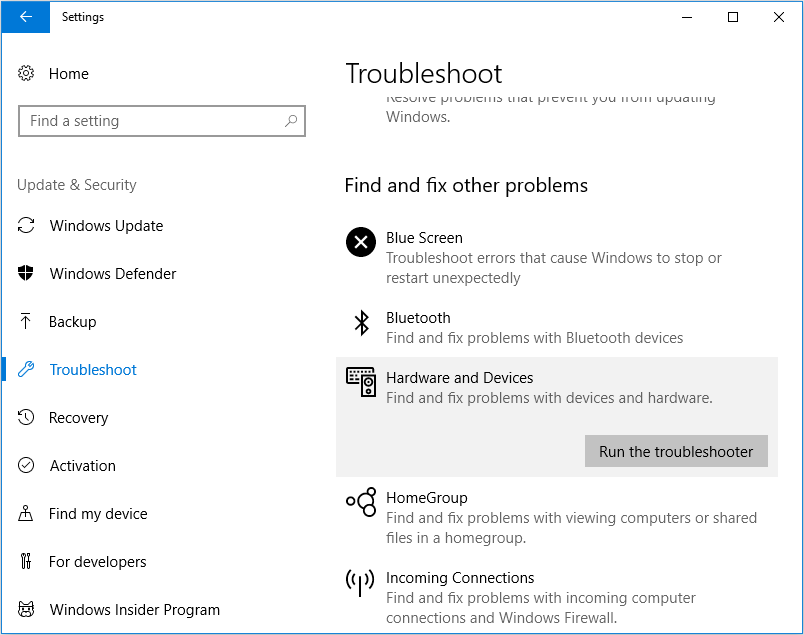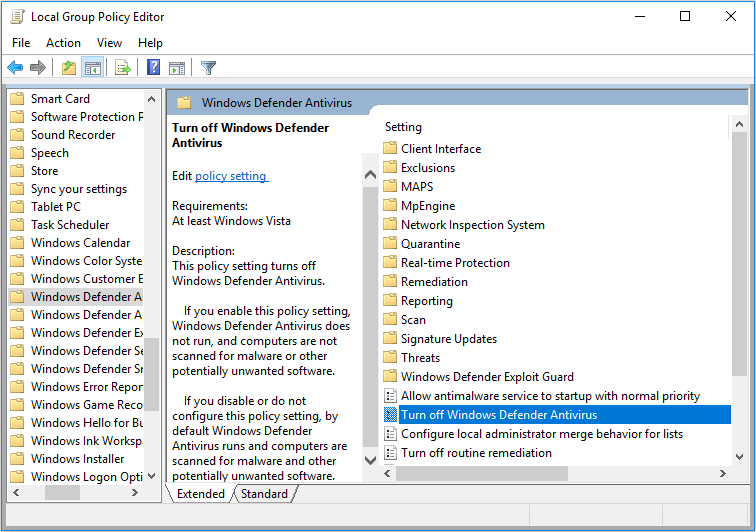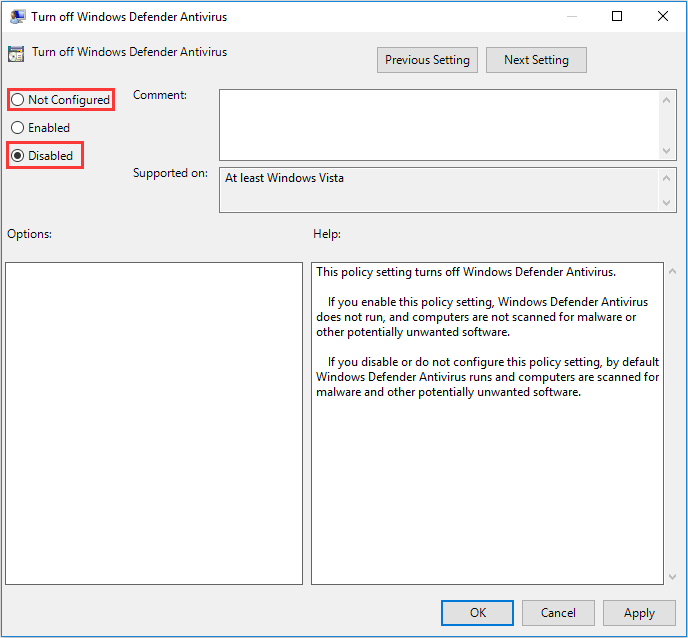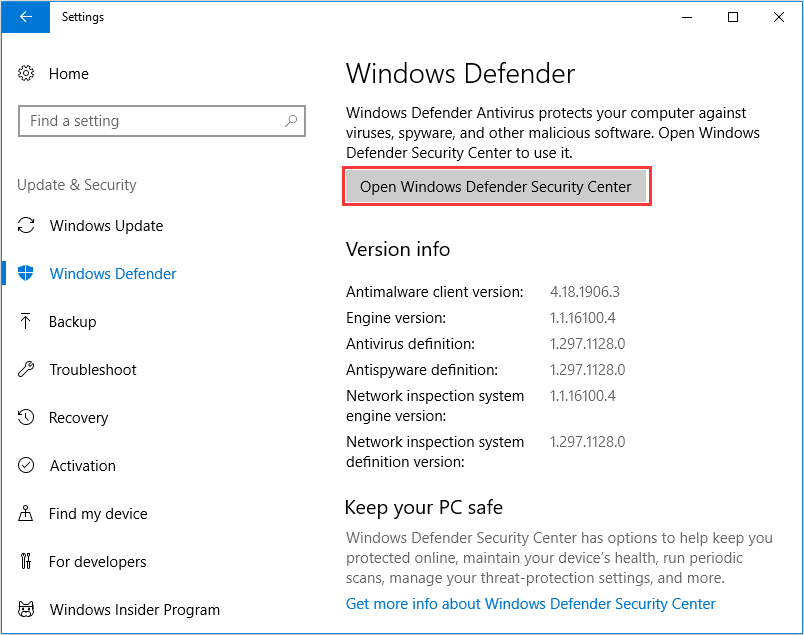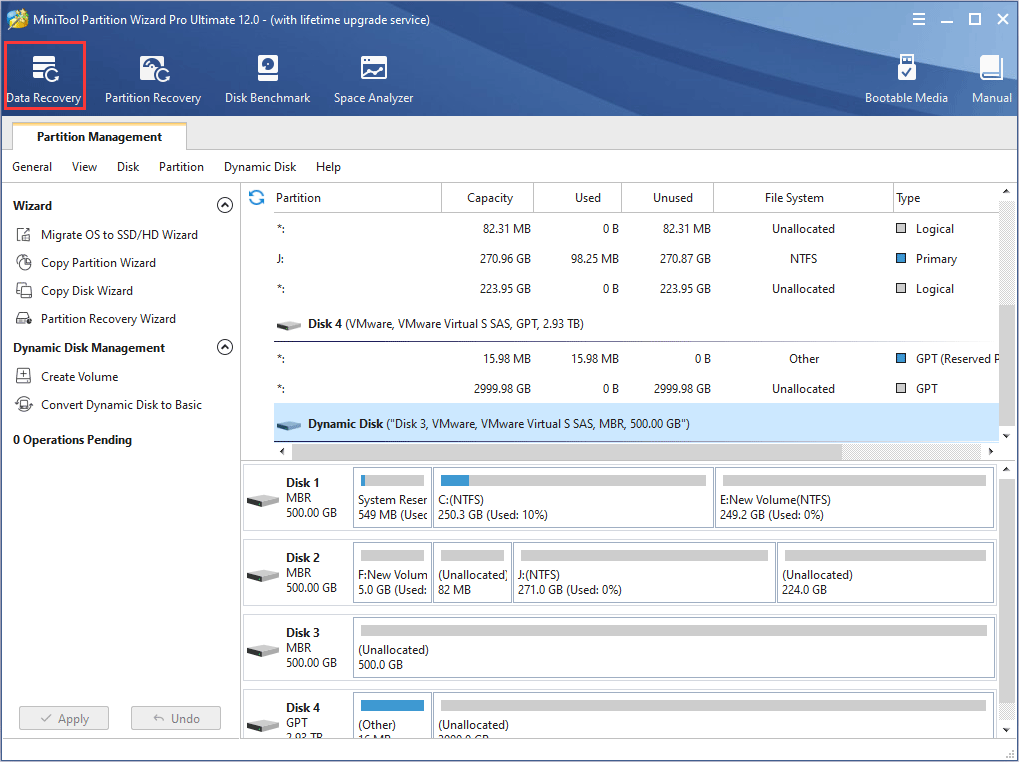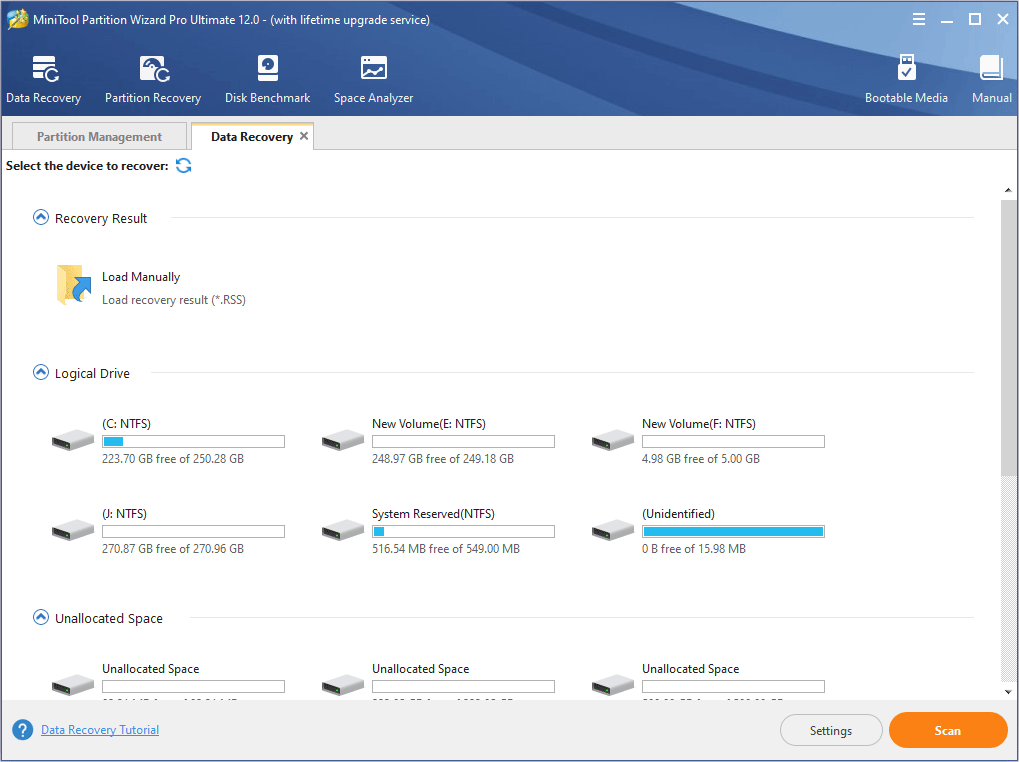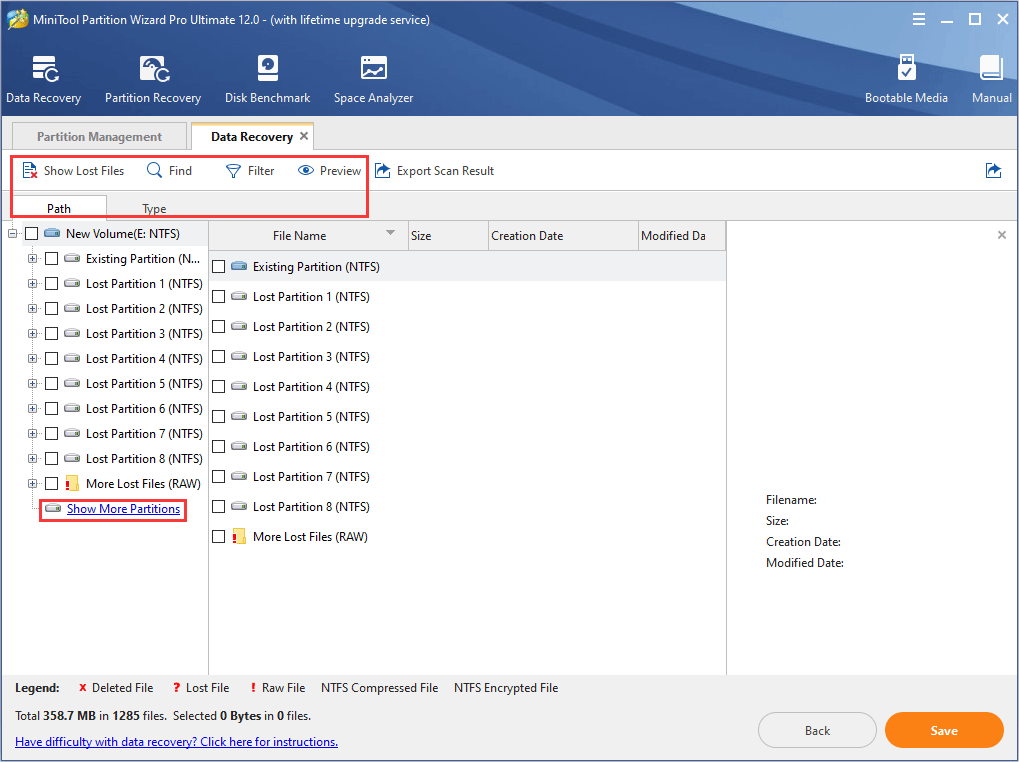Надпись «Эта папка пуста» в Проводнике Windows 10 нередко знаменует собой начало увлекательных приключений, которые ждут юзера в ближайшем будущем. Но заранее расстраиваться не нужно, так как в большинстве случаев «разруливается» проблема довольно просто.
В общем, если вы подключили «флешку» (то бишь, внешний flash-накопитель) к USB-порту компа, но вместо положенного списка Проводник Windows 10 показал вам только, так сказать, чисто поле с надписью «Эта папка пуста«, и теперь совершенно не понятно, как найти и открыть файл или папку на флешке, значит, зашли вы по адресу.
В этом посте мы как раз и расскажем, как данную проблемку можно решить. И начнем, как водится, с простого.
Итак:
#1 — Эта папка пуста — переподключаем флешку к другому USB-порту
Бывает так, что из-за какого-то глюка (или даже поломки) USB-порта Проводник действительно не «видит» содержимое накопителя. Если углубляться в решение проблемы с портом недосуг, то просто подключаем флешку к другому порту.
Если открылась она нормально, то вопрос считаем закрытым. Либо…
#2 — Эта папка пуста — запускаем инструмент устранения неполадок Windows 10
С помощью этой утилиты можно попробовать оперативно устранить некоторые неполадки программного характера, которые мешают Windows 10 работать с внешним flash-накопителем.
Сложностей никаких:
- подключаем флешку к USB-порту;
- жмем кнопку Windows, в поисковой строке пишем «устранение неполадок» и жмем Enter;
- в открывшемся окошке «Параметры» находим и кликаем «Оборудование и устройства» и потом кнопку «Запустить…«;
- после завершения проверки тестируем результат.
Не пропустите: УЙДИ, ДЕФЕКТИВНЫЙ: ЕСЛИ НЕ ПОЛУЧАЕТСЯ УДАЛИТЬ ФАЙЛ В WINDOWS 10
#3 — Эта папка пуста — скрытые файлы?
Если в настройках Проводника отключена опция «Показывать скрытые файлы, папки, диски«, а таковые на флешке как раз и имеются, то, само собой, он их и не покажет.
Посему:
- жмем кнопку Windows, в поисковой строке системы пишем «параметры папок» и жмем Enter;
- в окне «Параметры папок» переходим во вкладку «Вид«;
- список «Дополнительные параметры» прокручиваем в самый низ, активируем опцию «Показывать скрытые файлы, папки, диски» и жмем ОК;
- проверяем результат.
#4 — Эта папка пуста — устраняем проблемку командой attrib
Открываем командную строку Windows 10 (Win + X) с правами администратора. Вводим команду attrib -h -r -s /s /d g:*.* (где вместо g указываем букву названия флешки) и жмем Enter.
Не пропустите: КАК В WINDOWS 10 СОХРАНИТЬ ПРИЛОЖЕНИЕ ИЗ WIN STORE НА ФЛЕШКУ И/ИЛИ ВНЕШНИЙ ДИСК
#5 — Эта папка пуста — восстановление данных?
Это уже на случай, если все предыдущие методы не сработали, и есть «чёткое» подозрение, что данные с флешки попросту удалили. Ситуация, конечно, не самая приятная, но все-равно можно попытаться отыскать и скопировать содержимое девайса на жесткий диск компа. К примеру, с помощью бесплатной и потому популярной утилиты EaseUS Data Recovery.
Качаем и устанавливаем прогу на комп (вот линк на оф. сайт), подключаем флешку, запускаем процедуру сканирования и надеемся на положительный результат.
Либо, если данные на флешке действительно важные, обращаемся за консультацией в ближайший сервисный центр, которые оказывает услугу восстановления данных.
[irp]
Компактный USB-накопитель, известный большинству пользователям как флешка, на сегодняшний день считается самым распространенным устройством для хранения и обмена различных данных. Нередко возникающая проблема: «На флешке не видно файлов» может иметь довольно катастрофические последствия. Ведь часто перенесенные на Flash USB Drive-устройство важные документы конфиденциального характера, уникальные фотографии и другого типа ценная информация может быть в единственном экземпляре. Если вы столкнулись с подобной проблемой впервые, не стоит впадать в панику. Велика вероятность того, что исчезнувшие данные находятся все там же — на флешке. Просто вы их не видите, так как они скрыты. Чтобы разрешить проблему «невидимости», обратимся к практическому опыту бывалых и рассмотрим основные аспекты цифрового восстановления.
Две главных причины: почему исчезла информация?
Итак, при вставке USB-накопителя в компьютер вы обнаружили, что на флешке не видно файлов. В абсолютном большинстве случаев именно пользователь является виновником такого рода неприятности. И чаще всего именно в результате неправильной эксплуатации Flash-устройство начинает работать в режиме «фокусника». Безусловно, нельзя сбрасывать со счетов заводской брак при производстве изделия и неблагоприятные случайности метафизического свойства. Однако суровая реальность показывает, что причина неисправности может быть либо аппаратной, либо программной.
Информация с носителя пропала после проверки антивирусной программой
ситуация может возникнуть, если файлы содержат потенциально опасную информацию. Большинство антивирусов поместит файл в карантинную зону для дальнейшей обработки.
Для восстановления их необходимо в меню антивируса найти “Файлы, помещенные в карантин” и в появившемся меню восстановить (или удалить зараженные) файлы. Информация появится на носителе.
Стоит сказать, что если информация признана вредоносной, то антивирус может в автономном режиме удалить ее с носителя без возможности последующего восстановления.
В перечне проведенных операций антивируса будет указана информация о зараженном файле и причины удаления.
На флешке не видно файлов: способы устранения проблемы
Первое, что необходимо сделать, — это провести визуальный осмотр предмета нашего внимания. Возможно, устройство переноса информации чисто механически повреждено. Некогда пролитая чашка кофе тоже может иметь непосредственное отношение к исчезновению файлов. Убедитесь, что контакты Flash-накопителя не окислены. Если устройство оснащено сигнальным светодиодом — работоспособность должна подтверждаться свечением индикатора. Впрочем, если компьютер обнаруживает подключенный девайс, то, скорее всего, «виновник торжества» имеет программные корни, которые вполне может подтачивать зловредный компьютерный вирус. Тем не менее, такие «фокусы» можно разоблачить в результате применения специального софта, но прежде…
Четыре основных причин исчезновения данных с флешки
- Первой из причин может быть то, что система из-за каких-то мер сделала часть файлов скрытыми;
- Второй причиной может быть проникновение вируса на съёмный диск или на весь компьютер;
- Третьей причиной может быть удаление данных элементов. Если вы не успели провести глубокое форматирование флешки, в этом случае, их можно вернуть, для этого я вам покажу 4 замечательные программы;
- Четвертая причина может быть механической. Это когда пользователь сам нечаянно повредил накопитель или флешка уже с завода имела механический брак (Самый тяжелый случай).
Стандартные методы борьбы с «невидимостью»
Если на флешке не видно файлов, попробуйте выполнить следующие действия:
- Подключите USB-устройство к компьютеру.
- Комбинацией клавиш «Win+R» вызовите окно «Выполнить».
- Далее в чекбоксе введите «cmd».
- В «Командном редакторе» пропишите «Attrib -h -r -s /s /d k:*.*», где латинская k должна иметь буквенное значение вашего съемного носителя информации.
- Нажмите «Ввод», и скрытые файлы вновь станут явными.
Диагностическая часть
- Проверяем компьютер на вирусы с помощью Malwarebytes Anti-Malware.
- Открываем Мой компьютер, кликаем по флешке правой кнопкой и выбираем свойства.
- В открывшемся окне мы видим свободное и занятое место на флешке. Если занятого места нет — пробуем восстановить удаленные файлы, если есть — эта статья для вас.
Второе Windows решение: изменение системных настроек
Вполне допустимо, что папкам и файлам, которые находятся на флешке, был присвоен атрибут «скрыть». В таком случае подключенный к ПК Flash-накопитель будет отображаться пустым.
- Зайдите в меню «Панель управления».
- Теперь перейдите в раздел «Оформление и персонализация».
- В блоке «Параметры папок» активируйте ссылку «Показ скрытых файлов».
- Последний элемент списка должен быть активирован. То есть пункт «Показывать скрытые файлы, папки…» необходимо отметить маркером.
Если данный способ не возымел должного действия, и все также не видно скрытых файлов, попробуйте нижеописанный метод.
Проверка на наличие ошибок системной утилитой для Windows 10
Давайте проверим флешку на наличие ошибок системными методами.
- Входим в «Проводник», выбираем флешку и два раза правой кнопочкой мышки нажимаем на этот накопитель. В ниспадающем меню нужно выбрать «Свойства»;
- В новом окошке переходим в меню «Сервис» и выбираем кнопочку «Проверить» (нужны права администратора);
- Затем, соглашаемся проверить диск на ошибки (Система иногда довольно быстро обнаруживает ошибки).
Когда проверка будет завершена, систему файлов данная утилита восстановит. Появятся новые файлы на диске. Может образоваться файл FOUND.000, на котором будут находиться элементы, которые восстановила утилита. Чтобы просмотреть элементы в данной папке нужно применить программу unCHKfree. Но, чаще всего этого не требуется, и внешний накопитель функционирует после восстановления в штатном режиме.
Вариант третий: проверка параметров одной из веток реестра
В результате вирусного заражения зловредный код может изменить записи в системном журнале Windows ОС. Поэтому необходимо убедиться в целостности задействованных параметров. Стоит отметить, что при работе с реестром следует соблюдать повышенную осторожность, так как неправильные действия и неверно внесенные изменения могут критически отразиться на полноценной работоспособности Windows-системы в целом.
- Посредством меню «Выполнить» необходимо открыть редактор реестра.
- Введите команду «regedit».
- После того как откроется служебная утилита, проследуйте по пути: HKEY_LOCAL_MACHINE SOFTWARE Microsoft Windows CurrentVersion Explorer Advanced Folder Hidden SHOWALL.
- Запись ключа «CheckedValue» (правая область рабочего окна редактора) должна соответствовать значению «1».
- В колонке «Тип», кроме «REG_DWORD», ничего не должно быть.
Если запись не соответствовала указанному образцу, вероятно, ваш ПК инфицирован компьютерным вирусом, а значит, необходимо проверить систему на наличие «разрушительного кода».
Второй способ
Действие некоторых вирусов направлено не на удаление, а на перемещение информации в папку с измененным именем. Для обратного переименования потребуется доступ к командной строке, в которую вбивается команда cmd.
После этого осуществляется переход на флеш-карту посредством введения команды h:, при этом буква h заменяется литерой, которой обозначен съемный диск. Для отображения всех данных, хранящихся на флешке, вводится dir/x. Папки, наименования которых были изменены вирусом, отображаются как E2E2 и похожее. Команда E2E2~1NewDoc и нажатие клавиши Enter позволяет переименовать папку в NewDoc.
Теперь все удаленные документы и файлы будут отображаться на флешке в папке NewDoc. После их восстановления желательно все же провести сканирование съемного диска на наличие вирусов.
Понятный вопрос: «Как открыть не видимые файлы?» и действенный ответ на него
Алгоритм действий:
- Загрузите на ПК антивирусную утилиту Malwarebytes Anti-Malware Free.
- Запустите установленный софт.
- Просканируйте все разделы жесткого диска ПК и USB-накопитель.
- В случае обнаружения «цифровой инфекции» удалите источник заражения.
Стоит отметить, что в некоторых случаях даже после обработки винчестера и накопительной области флешки антивирусным софтом проблема не исчезнет. Так как в результате разрушительной деятельности неблагоприятного кода служебные файлы ОС и даже структура дисков могли быть изменены. В таких случаях процесса восстановления, а в случае с системой — полной переустановки Windows, просто не удастся избежать.
Решение
Итак, вот вам небольшая пошаговая инструкция. В большинстве случаев описанные действия помогают решить проблему:
- Создайте на флешке текстовый документ и откройте его.
- Скопируйте вот эту команду attrib -s -h /d /s и вставьте её в документ.
- Сохраните документ с расширением .bat.
- Можете запускать получившийся файл.
После этих действий ваши пропавшие файлы должны вернуться, но вам следует знать, что то, что случилось с вашей флешкой — это результат заражения вирусом. Поэтому, после восстановления файлов очень рекомендуется отформатировать флешку, желательно в систему «NTFS», так как система «FAT» более уязвима для вирусов. Не забудьте предварительно сохранить нужные документы в другом месте и просканируйте свой компьютер и флешку антивирусной программой.
Recuva — бесплатный «реинкарнатор» данных
Итак, что требуется сделать?
- Загрузите с официального сайта данный программный продукт.
- После установки запустите утилиту.
- Выберете тип искомой информации. Наиболее приемлемый вариант — все файлы.
- В следующем окне выбираем «На карте памяти».
- После того как вы подтвердили свой выбор, начнется процесс сканирования.
- В случае, когда результат оказался неэффективным, перейдите по вкладке «Расширенный режим» в специальное окно программы.
- Отметьте все неактивные пункты и вновь повторите процесс запуска.
- Найденные таким образом файлы нужно восстановить. Нажмите одноименную кнопку в правом нижнем углу программы.
- Отметьте чекбоксы напротив найденных файлов.
- После активации кнопки «Восстановить» ваши данные будут сохранены в указанную вами директорию.
Как вы понимаете, данная программа столь же эффективно справится с возможным затруднением, когда карта памяти не видит файлы. Впрочем, с помощью Recuva можно восстановить удаленную информацию практически с любого типа носителя.
Причины пропажи
Пропасть файлы с флешки могут по двум причинам:
- Случайное удаление. Восстановить их можно либо из корзины, если они не были удалены безвозвратно, либо прибегнуть к специальному программному обеспечению.
- Вирусы. Распространенная причина утери файлов с флешки. Антивирус восстановить данные не поможет, поэтому пользователю придется делать это вручную.
Итак, с флешки удалились файлы. Как восстановить данные? Об этом далее.
Вместо послесловия
Итак, вы узнали, что следует предпринять, если флеш-карта не видит файлы. Тем не менее не стоит забывать об элементарных эксплуатационных правилах, соблюдение которых гарантирует долгосрочную работу запоминающего устройства:
- Не сохраняйте на флешку информацию, прежде не проверенную антивирусным софтом.
- Помните, что отключать USB-накопитель нужно корректно, дезактивируя его посредством Windows-средства: «Безопасное извлечение устройства».
- Не стоит использовать одну и ту же флешку в различных системах. Особенно актуально данное предупреждение в отношении мобильных запоминающих устройств (например, SD-карты памяти).
- Не забывайте делать копию данных с USB-носителя на винчестер своего ПК.
- В некоторых случаях, чтобы восстановить утраченные файлы с определенной модификации запоминающего устройства, может понадобиться конкретное специализированное программное обеспечение.
Всего вам доброго и безупречно работающих Flash-устройств!
Общие советы для работы с флешками
Чтобы избежать пропадания файлов из списка видимости достаточно выполнять простые советы.
- Извлекайте флешки с помощью безопасного извлечения. Это позволит освободить все файлы носителя, с которыми работает система или предотвратит возникновение ошибок.
- В настройках антивируса установите автоматическое действие при обнаружении угроз как “Карантин”. Это предотвратит удаление файлов.
- Старайтесь избегать использования носителя на непроверенных компьютерах. С помощью этого простого действия вы убережете себя от заражения вирусами.
Сначала лечимся
Для обнаружения и обезвреживания вредного ПО существует много программ. Рассмотрим несколько привычных:
Dr.Web
Можно полечить систему утилитой Dr.Web. Для этого она скачивается (можно по ссылке https://free.drweb.ru/cureit/):
Далее приложение нужно запустить и провести сканирование:
После сканирования и обезвреживания можно будет приступать к следующим шагам.
Касперский
Если на вашем ПК имеется ПО Лаборатории Касперского — воспользуйтесь им. После открытия «моего компьютера» и щелчка правой мышкой по флешке нажмите «Проверить на вирусы» в появившемся меню.
Включаем отображение скрытых файлов
Если после проведения курса лечения файлы на флешке по-прежнему не отражены — начинаем работу с их атрибутами.
Для этого могут служить и стандартные средства операционных систем и различные специальные приложения.
В Windows XP
По двойному щелчку правой мыши на ярлыке «моего компьютера» находим флеш накопитель, открываем его. Вверху слева раскрываем «Сервис». В «Свойствах папки» на вкладке «Вид» снимаем галку напротив «Скрывать защищённые … файлы» и включаем её напротив «Показывать скрытые …». Сохраняемся нажатием «ОК». Операционные системы Windows 7 и более предполагают те же действия (если «пропали файлы»).
Если вызов верхнего меню (там где мы искали «Сервис») недоступен — то учтите, что по клавише «Alt» оно может вызываться и пропадать (курсор должен быть установлен на изображении устройства).
В Total Commander
Если файлы на USB накопителе умудрились исчезнуть — удобной программой для их отражения является «Total Commander».
( 4 оценки, среднее 4 из 5 )
Почему флешка полная а при открытии пустая. Что делать, если с флешки пропали файлы, но место занято
Несмотря на прогрессирование современных файловых систем таких как NTFS и exFAT, практически на всех поступающих в продажу флешках независимо от объема внутренней памяти по умолчанию используется старенькая ФС FAT32. Данная разметка раздела имеет ряд ограничений в связи с 4 битной длинной записи в таблице размещения файлов и папок общий размер файла не может превышать 4гб, а все резервирование информации о размещении каталогов заключается в параллельном ведении копии таблицы. Ну так как запись осуществляется одновременно в обе копии, не сложно догадаться что при сбое процесса записи, потере питания на флеш-накопителе, небезопасном извлечении устройства неправильная запись будет осуществлена так же в обе копии таблиц размещения файлов и папок . Как результат — Мы увидим пропажу тех или иных данных, раздел предлагающий себя отформатировать заново или вовсе непонятную китайскую грамоту. Все это является следствием повреждения FAT-таблиц. Восстановить работоспособность устройства несложно — отформатировали и работайте дальше. Но в таком случае будет потеряна вся хранящаяся на устройстве информация, иногда очень нужная и в единственном экземпляре. Особенно меня всегда умиляют бухгалтера, хранящие базы данных и текущие документы на флешке без резервного копирования рабочих данных на другой носитель. При том что вероятность сбоя этого устройства и потери данных составляет немаленькие 10-15%. Ну давайте вернемся к нашей проблеме и рассмотрим, что делать если с флешки пропали файлы и папки
.
Что делать, если пропал файл?
Итак, ситуация первая, Вы подключаете флешку она открывается как пустая, хотя занятый объем соответствует тому что и был. Тут возможно два варианта повреждений, в общем то с одним решением проблемы. Либо Вы поймали вирус который пометил все Ваши файлы и папки атрибутом скрытые (иногда этим балуется онлайн монитор доктора Касперского), либо при некорректном извлечении устройства на флешке повредился корневой каталог. Пробуем восстановить информацию средствами Windows. Для начала попробуем сделать все скрытые файлы видимыми. Для этого в панели управления откроем закладочку «параметры папок» и в ней, в меню Вид поставим галочку показывать скрытые файлы, папки и диски.
Если это не помогло вернуть потерянные данные, проведем проверку тома на наличие ошибок. Нажимаем правой кнопкой на букву флешки, выбираем меню свойства и в нем закладку Сервис. Верхняя кнопка предложит нам провести проверку на наличие ошибок — жмем проверить, незабываем поставить галочку автоматически исправлять системные ошибки и лечим наши поврежденные таблицы.
Если это не помогло вернуть потерянные данные, проведем проверку тома на наличие ошибок. Нажимаем правой кнопкой на букву флешки, выбираем меню свойства и в нем закладку Сервис. Верхняя кнопка предложит нам провести проверку на наличие ошибок — жмем проверить, незабываем поставить галочку автоматически исправлять системные ошибки и лечим наши поврежденные таблицы.
Если и это действие не дало результата — требуется восстановление профильными утилитами или обращение в сервисный центр.
Ситуация вторая, при подключении устройства раздел предлагает отформатировать, что делать если пропал файл нужный в данный момент? Для начала давайте выясним с чем мы имеем дело — ведь помимо программного сбоя к такому поведению может привести, и аппаратная неисправность флешки. Откроем Диспетчер устройств и посмотрим с каким объемом определяется наш накопитель. Если с полным, то все нормально можно использовать утилиту для восстановления данных (мы рекомендуем либо get data back for FAT, либо r-studio)
Если же устройства в списке нет — оно аппаратно не исправно и определяется с 0 объемом, тут без помощи специалистов уже не обойтись.
Ситуация 3 — при подключении флеш открывается раздел, но папки и файлы, хранящиеся на разделе, целиком или частично отображаются в виде китайских иероглифов вместо нормальных названий. Результат такого поведения — либо повреждение таблиц FAT — они ссылаются на неправильное место в коде раздела, либо появление софт бедов в памяти устройства — и в том, и в том случае можно пробовать восстановить информацию с помощью программ для восстановления данных, если не поможет — приносите поправим повреждения вручную.
Практически любой пользователь персонального компьютера знает, что такое usb-накопитель и 99% пользователей его используют для копирования информации с одного ПК на другой или же просто для хранения каких-либо файлов.
Но бывают такие моменты, когда вы вставили свой в компьютер и не обнаружили на нём файлов, при этом место на флешке занято. Причин того, что на флешке не видно файлов может быть много. От заражения вашего usb-накопителя вирусом, после использования на незащищённом компьютере и даже неправильно установленной даты и времени на вашем ПК.
Если проблему с датой можно решить просто, установив её вручную, кстати скинуться дата могла из-за , которая отвечает за сохранение настроек BIOS. То с вирусом всё на много сложнее и в данной статье постараюсь подсказать вам решение данной проблемы.
Если на флешке не видно файлов, но при проверке показывает, что место на ней занято, то первым делом нужно проверить дату и время установленную на компьютере. Если дата и время соответствуют действительности, то следующим шагом будет проверка флешки на предмет заражения вирусом.
Не подключайте флешку к другим компьютерам, если она определилась на вашем, значит она работает, не распространяйте вирус на других своих девайсах. Пусть он уже останется в том ПК куда заражённая флешка была установлена.
Для проверки вашего ПК и за одно флешки советую произвести проверку специальными утилитами Dr.Web CureIt! или Kaspersky Security Scan , советую использовать эти утилиты так как они проверены временем и лично считаю их самыми надёжными.
Завершив проверку usb-накопителя на вирусы, если были обнаружены и вылечены какие-либо угрозы, но на флешке не видно файлов, то скорее всего они скрыты и следующим шагом будет то, что нужно будет сделать скрытые файлы видимыми.
Для этого делаем следующее. Открыв любое окно Windows на компьютере нажмите кнопку ALT, вверху появиться меню, в котором нужно выбрать «Сервис» далее в выпадающем меню выбрать «Параметры папок».
После чего в открывшемся окне выполнить переход на вкладку под названием «Вид» и опустив ползунок справа в самый низ, снимаете галочку с пункта «Скрывать защищённые системные файлы» и выбрать пункт «Показывать скрытые файлы, папки и диски», после чего нажать на кнопку «Применить».
Если же устройства в списке нет — оно аппаратно не исправно и определяется с 0 объемом, тут без помощи специалистов уже не обойтись.
Ситуация 3 — при подключении флеш открывается раздел, но папки и файлы, хранящиеся на разделе, целиком или частично отображаются в виде китайских иероглифов вместо нормальных названий. Результат такого поведения — либо повреждение таблиц FAT — они ссылаются на неправильное место в коде раздела, либо появление софт бедов в памяти устройства — и в том, и в том случае можно пробовать восстановить информацию с помощью программ для восстановления данных, если не поможет — приносите поправим повреждения вручную.
Практически любой пользователь персонального компьютера знает, что такое usb-накопитель и 99% пользователей его используют для копирования информации с одного ПК на другой или же просто для хранения каких-либо файлов.
Но бывают такие моменты, когда вы вставили свой в компьютер и не обнаружили на нём файлов, при этом место на флешке занято. Причин того, что на флешке не видно файлов может быть много. От заражения вашего usb-накопителя вирусом, после использования на незащищённом компьютере и даже неправильно установленной даты и времени на вашем ПК.
Если проблему с датой можно решить просто, установив её вручную, кстати скинуться дата могла из-за , которая отвечает за сохранение настроек BIOS. То с вирусом всё на много сложнее и в данной статье постараюсь подсказать вам решение данной проблемы.
Если на флешке не видно файлов, но при проверке показывает, что место на ней занято, то первым делом нужно проверить дату и время установленную на компьютере. Если дата и время соответствуют действительности, то следующим шагом будет проверка флешки на предмет заражения вирусом.
Не подключайте флешку к другим компьютерам, если она определилась на вашем, значит она работает, не распространяйте вирус на других своих девайсах. Пусть он уже останется в том ПК куда заражённая флешка была установлена.
Для проверки вашего ПК и за одно флешки советую произвести проверку специальными утилитами Dr.Web CureIt! или Kaspersky Security Scan , советую использовать эти утилиты так как они проверены временем и лично считаю их самыми надёжными.
Завершив проверку usb-накопителя на вирусы, если были обнаружены и вылечены какие-либо угрозы, но на флешке не видно файлов, то скорее всего они скрыты и следующим шагом будет то, что нужно будет сделать скрытые файлы видимыми.
Для этого делаем следующее. Открыв любое окно Windows на компьютере нажмите кнопку ALT, вверху появиться меню, в котором нужно выбрать «Сервис» далее в выпадающем меню выбрать «Параметры папок».
После чего в открывшемся окне выполнить переход на вкладку под названием «Вид» и опустив ползунок справа в самый низ, снимаете галочку с пункта «Скрывать защищённые системные файлы» и выбрать пункт «Показывать скрытые файлы, папки и диски», после чего нажать на кнопку «Применить».
Всё теперь вы можете открыть свою флешку и увидеть все скрытые на ней файлы и папки, они будут иметь полупрозрачный вид.
Чтобы снова отключить просмотр скрытых файлов, вам нужно повторить процедуру выше.
В этой статье описал моменты, когда не видны файлы на флешке, с которыми сталкивался сам лично. Если данная статья не помогла с решением вашего вопроса, то можете описать свою проблему в комментариях к статье, постараюсь помочь.
Наверняка каждый пользователь хоть раз, но сталкивался с такой проблемой, когда поработав за чужим компьютером и сохранив все данные на флешку, дома с удивлением обнаруживал, что файлов на ней нет – она пустая. Начинаете вспоминать, когда это вы успели удалить файлы или,может, и вовсе забыли их сохранить на флешку? А ведь документы и файлы могут оказаться очень важными. Как это могло случиться?
Такое обычно происходит, когда на компьютере обитают вирусы. Некоторые вирусы умеют менять атрибуты папок и файлов на «скрытый» или «системный». Таким образом, они как будто удаляют файлы, а на самом деле просто делают их невидимыми. Чтобы в этом убедиться, нужно проверить объем занятой памяти на устройстве. Для этого нужно зайти в «Мой компьютер» и посмотреть, сколько места занято на флешке. Если объем больше нуля, значит, все файлы остались в целости и сохранности, они просто невидны пользователю.
Восстановление «удаленных» файлов
Есть несколько способов, чтобы сделать все файлы снова видимыми. Самый простой из них – включить отображение скрытых папок и файлов в Windows. Для этого нужно открыть любую папку и в панели меню выбрать «Сервис» — «Параметры папок». Далее перейти на вкладку «Вид» и выбрать пункт «Показывать скрытые файлы и папки». Если после этого на флешке будут видны все «удаленные» файлы, то нужно выделить их и открыть их свойства правой кнопкой мыши. В появившемся окне нужно убрать галку с атрибута «скрытый» и нажать «Применить». Но как правило, такой способ помогает очень редко.
Другой способ сделать файлы видимыми – с помощью командной строки. Для этого нужно зайти в «Пуск», выбрать строку «Выполнить», ввести слово «cmd» (без кавычек) и нажать Enter. В появившемся окне нужно набрать «dirn: /x» (без кавычек). N– это буква, присвоенная флешке, которую можно посмотреть через ярлык «Мой компьютер».
Эта команда покажет список всех файлов на флеш-носителе. В случае если там будет папка с названием «E2E2~1», то нужно переименовать ее в «ren E2E2~1 abc» (вместо «abc» можно написать любое другое название папки). Далее, заходим на флешку – и все данные будут находиться в папке «abc».
Можно также воспользоваться различными файловыми менеджерами. Они, как правило, по умолчанию показывают скрытые файлы, и нужно их лишь скопировать в другое место.
Вот, в принципе, и все. Самое главное – это не забыть удалить вирус на флешке с помощью антивируса, иначе проблема опять повторится.
C днем защитника отечества уважаемые мужчины. По статистике большинство пользователей компьютеров это сильный пол. Но тенденция идет к тому, что скоро эта разница станет минимальной, а то и вовсе пропадет. Но, в любом случае сегодняшняя статья будет подарком от меня именно мужчинам. 8 марта постараюсь наш слабый пол тоже не обидеть и им тоже сделать подарок 🙂
Наверно есть среди Вас такие, которые сталкивались с такой проблемой, когда вы вставили флешку в чужой компьютер, поработали там, пришли домой, открываете флешку на своём компьютере и видите, что файлов на флешке не достает
, а то и вовсе нет их. Вы сразу начинаете вспоминать как и где вы умудрились удалить данные файлы. А ведь там могут быть и очень важные для вас документы и прочее. Как же это могло случиться? Что же делать?
Такое могло случиться, если на компьютере куда вы вставляли флешку обитают вирусы. Некоторые виды вирусов меняют атрибуты файлов и папок на «скрытый» и/или «системный»
. Чтоб проверить на самом ли деле вы удалили файлы или просто вирус поменял атрибут файла или папки на «скрытый» нужно проверить объем занимаемой памяти на флешке. Допустим вы знаете, что с файлами ваша флешка весила примерно 3 гига, а сейчас вы не видите ни одного файла на флешке, а она все равно весит столько же. Это означает, что атрибут файлов и папок сменен вирусом на «скрытый» и/или «системный», а сами файлы ни куда не пропали и их можно вернуть. Ну, а если же объём занятой памяти, стремится к нулю то извините, Ваши файлы кто то удалил, но и это не означает, что их нельзя вернуть, но это уже как говорится совсем другая история . Сегодня мы поговорим о первом случае, т.е. о том как снять атрибуты файлов «скрытый» и/или «системный»
.
Поехали.
Если у вас пропали (исчезли)
файлы и папки с флешки, а объём памяти остался прежним. Решение №1! (не всегда помогает)
.
Жмем Пуск
—> далее Панель управления
—> далее (в XP «Свойства папок»)
. В открывшемся окошке переходим во вторую вкладку «Вид»
. Здесь в самом конце переставляем кнопку с на «показывать скрытые файлы, папки и диски»
.
И все. Все скрытые файлы будут видны на компьютере. Далее переходим во флешку, и если на ней видны все папки, которые ранее Вами считались удаленными , то выделяем их все и нажав на них правой кнопкой мыши выбираем «свойства».
И все. Все скрытые файлы будут видны на компьютере. Далее переходим во флешку, и если на ней видны все папки, которые ранее Вами считались удаленными , то выделяем их все и нажав на них правой кнопкой мыши выбираем «свойства».
В открывшемся окошечке снимаем галочку с атрибута «скрытый»
и жмем применить. Дальше в параметрах папок можете вернуть настройки в «не показывать скрытые файлы, папки и диски»
. Данный способ не всегда помогает. Не помогает в сложных случаях, когда вирусы меняют атрибуты файлов и папок на «системный»
. Поменять этот атрибут выше описанным способом невозможно. Для таких случаев есть другой вариант.
Если у вас пропали (исчезли)
файлы и папки с флешки, а объём памяти остался прежним. Решение №2! Бесплатный консольный файловый менеджер — Far Manager.
Для начала нам нужно скачать это чудо, а сделать это можно с официального сайта .
Важно: при скачивании выберите сборку именно под вашу разрядность, т.е. если у вас x32
(то же самое x86)
разрядная windows, то загружаем Far Manager
именно для такой системы, и соответственно, если система x64
то и Far Manager для такой системы. Подробно про разрядности windows писал , если кому интересно прочитайте.
Загрузив, устанавливаем эту программу. На самой установке останавливаться не буду. Установив Far Manager
прежде всего поменяем язык интерфейса с английского на наш могучий и правдивый русский язык. Для этого запускаем Far и жмем на клавиатуре кнопку F9
. Вверху программы появится меню в котором мы жмем в пункт «Options»
. Раскроется меню настроек из которого мы выбираем пункт «Languages»
.
Откроется маленькое окошечко Main language
из которого конечно же выбираем Russian (Русский)
.
Откроется маленькое окошечко Main language
из которого конечно же выбираем Russian (Русский)
.
Далее на клавиатуре удерживая кнопку Shift
жмем кнопку F9
и подтверждаем сохранение параметров. И все, наслаждаемся программой на нашем родном Русском языке. Чуть не забыл. Ещё один полезный штрих в настройке программы для новичков. Жмем F9
и в параметрах выбираем пункт «настройки интерфейса»
. В открывшемся меню устанавливаем крестик на строке «Всегда показывать меню»
и жмем внизу «Продолжить»
. Далее не забываем вновь нажать Shift+F9
, тем самым сохраняя изменения в настройках интерфейса.
Теперь ближе к проблеме загадочных исчезновений папок и файлов
И так. Чтобы в программе Far перейти на съёмный носитель (флешку)
, жмем одновременно Alt+F1
(для левой панели)
или Alt+F2
(для правой панели)
, разницы нет никакой. Далее откроется окно на котором будут отображаться все локальные (жесткие)
диски и съёмные носители (сменные, флешка)
подключенные к компьютеру в данный момент.
Далее на клавиатуре удерживая кнопку Shift
жмем кнопку F9
и подтверждаем сохранение параметров. И все, наслаждаемся программой на нашем родном Русском языке. Чуть не забыл. Ещё один полезный штрих в настройке программы для новичков. Жмем F9
и в параметрах выбираем пункт «настройки интерфейса»
. В открывшемся меню устанавливаем крестик на строке «Всегда показывать меню»
и жмем внизу «Продолжить»
. Далее не забываем вновь нажать Shift+F9
, тем самым сохраняя изменения в настройках интерфейса.
Теперь ближе к проблеме загадочных исчезновений папок и файлов
И так. Чтобы в программе Far перейти на съёмный носитель (флешку)
, жмем одновременно Alt+F1
(для левой панели)
или Alt+F2
(для правой панели)
, разницы нет никакой. Далее откроется окно на котором будут отображаться все локальные (жесткие)
диски и съёмные носители (сменные, флешка)
подключенные к компьютеру в данный момент.
Выбираем из всех дисков сменный
(если подключены несколько флешек, нужную можно выбрать по букве)
. Выбрав нужную флешку в первом секторе окна программы Far Manager отобразятся все файлы и папки расположенные на выбранной флешке. Среди них выделяем нужную папку и жмем Ctrl+A
. Откроется вот такое окно.
Как видите в моем случае для файла «ess_nt32_rus.msi» установлены атрибуты «скрытый»
и «системный»
(установленный крестик перед этими пунктами)
. Снимаем их нажав на них и жмем внизу окна на кнопку «Установить»
. Тоже самое проделываем с остальными файлами. Если файлов много можно выделить группу файлов и папок просто нажав правую кнопку мыши на нужной папке и файле. Если же нужно выделить абсолютно все файлы в папке то просто жмем *
на цифровой клавиатуре. Все файлы и папки будут выделены и вы сможете установить необходимые атрибуты на них всех. Далее наслаждаемся тем, что наши секретные файлы и папки вновь стали доступными и видимыми
Эпилог.
Ну что же друзья. Надеюсь я избавил вас от излишних переживаний по поводу потерянных данных на флешках и всяких съёмных и не съёмных носителях. А статью о том, как защитить флешку от подобного рода проблем связанных с деятельностью различных вирусов читайте А тут обитает вторая часть статьи . Так что, оставайтесь со мной и вы узнаете ещё много интересного и нового.
Для тех, кто не разобрался как и что делать по статье, предлагаю видео инструкцию.
Have you ever received a message «this folder is empty» while you remember there are files? Do you know how to get your files back? If you want to know how to get your files back, please read this post. It will give you 7 solutions to explore.
This Folder Is Empty
Some users report that they can’t find their files when they open This PC or a partition. File Explorer just shows «This folder is empty«. What annoys users is that they know there are files.
Как видите в моем случае для файла «ess_nt32_rus.msi» установлены атрибуты «скрытый»
и «системный»
(установленный крестик перед этими пунктами)
. Снимаем их нажав на них и жмем внизу окна на кнопку «Установить»
. Тоже самое проделываем с остальными файлами. Если файлов много можно выделить группу файлов и папок просто нажав правую кнопку мыши на нужной папке и файле. Если же нужно выделить абсолютно все файлы в папке то просто жмем *
на цифровой клавиатуре. Все файлы и папки будут выделены и вы сможете установить необходимые атрибуты на них всех. Далее наслаждаемся тем, что наши секретные файлы и папки вновь стали доступными и видимыми
Эпилог.
Ну что же друзья. Надеюсь я избавил вас от излишних переживаний по поводу потерянных данных на флешках и всяких съёмных и не съёмных носителях. А статью о том, как защитить флешку от подобного рода проблем связанных с деятельностью различных вирусов читайте А тут обитает вторая часть статьи . Так что, оставайтесь со мной и вы узнаете ещё много интересного и нового.
Для тех, кто не разобрался как и что делать по статье, предлагаю видео инструкцию.
Have you ever received a message «this folder is empty» while you remember there are files? Do you know how to get your files back? If you want to know how to get your files back, please read this post. It will give you 7 solutions to explore.
This Folder Is Empty
Some users report that they can’t find their files when they open This PC or a partition. File Explorer just shows «This folder is empty«. What annoys users is that they know there are files.
Users have reported that they didn’t make any change to their computers. However, a folder shows empty but files are there Windows 10. Apart from the partition in This PC, this problem can also happen to your phone or a USB drive. When you plug them into your computer and want to open them in File Explorer, the message «this folder is empty» just shows up.
What in the world causes this problem? What should you do to get your files back? If you don’t know, please read on to get the reasons and corresponding solutions.
Method 1. Disconnect External Hard Drives or USB Drives
If the folder shows empty when you open an external hard drive, a USB flash drive, or a phone, you can disconnect and plug them in again to see whether this problem is caused by proper connection.
If this problem still happens after you reconnect external storage devices, or this problem happens to internal hard drives, you should first make sure these files are not hidden by Windows.
As we all know, common properties of files are: read-only, archive, hidden, and system. If files are marked as hidden files, they will not be displayed in File Explorer. Then, you can follow the following tutorials to display hidden files.
Way 1. Through File Explorer
Step 1: Open File Explorer and click File in the left upper corner. Then, choose Change folders and search options.
Step 2: Skip to View tab and check Show hidden files, folders, and drives. Then, click the Apply and the OK button.
Then, you can see these files in File Explorer.
Way 2. Through Command
Apart from the above method, you can also use attrib command to modify the properties of the file. Thus, hidden files can also be displayed in File Explorer.
Here is the tutorial.
Step 1: Press «Windows + R» keys simultaneously to call out Run box.
Step 2: Type «cmd» in the Run box and press the Enter key.
Step 3: Enter the following commands one by one.
- F:
- Attrib -h
Tip: This first command is used to specify partition. You should replace it according to your condition. The second command means to remove hidden attributes.
Step 4: Exit the Command Prompt window and open the partition. The original hidden files are there.
Some users find hard drive not showing files though they still exist. This problem can be mostly solved by setting hidden files. You can also try the above ways to get your files back. If the above methods can’t help you, you can read on to get other methods.
Method 3. Check Drives for Errors
The message «this folder is empty» means that you can’t read your files from the disk. This problem is also probably caused by some errors on the disk. If so, you can check your disk for errors. You can use the Disk Check tool, which can identify and automatically correct file system errors and make sure that you can continue to load and write data from the hard disk.
Here is the tutorial on how to use the Disk Check tool.
Step 1: Open File Explorer.
Step 2: Expand This PC and right-click the partition where the folder is empty.
Step 3: Choose Properties and skip to Tools tab.
Step 4: Click Check in Error checking box.
Step 5: Then, scan the partition and repair errors.
After error checking, you can open the File Explorer to see whether you got the files back. If not, please go on to try another method.
Method 4. Update Drivers or Install the Latest One
As we all know, device drivers control the stable working of devices. Hence, if drivers of hard drives are not properly installed, they will not work properly. If USB drivers are out of date, all of the external devices that connect to the PC through USB ports can’t work properly.
In order to make the storage devices work properly, you should update drivers or install the latest ones to solve this problem.
Update Drivers:
Step 1: Press «Windows + X» keys simultaneously and then choose Device Manager in the pop-up menu.
Step 2: Expand Disk drivers/Universal Serial Bus controllers directory and right-click on these drivers one by one to select Update driver.
Tip: If the hard drive partition folder is empty, you update Disk drivers. If you receive this message «this folder is empty» in the USB drive or the SD card, you should update Universal Serial Bus controllers.
Step 3: Select Search automatically for updated driver software in the pop-up window.
Install Latest Drivers:
Sometimes, Windows can’t find a new driver through the update. If so, you should reinstall drivers through the following tutorial.
Step 1: Find a proper driver on the device manufacturer’s website and download it to your computer.
Step 2: Uninstall drivers first. Then, open the new driver’s folder and double-click the setup file to install it. Please read any instruction before performing operations for fear that there are other taboos.
After updating or reinstalling drivers, you can check whether this problem is solved. If not, you can explore the following methods.
Method 5. Hardware and Device Troubleshooting
Troubleshoot is a Windows built-in utility used for diagnosing and repairing common computer issues. Hardware and Device troubleshooter will detect hardware changes and resolve hardware-related issues, including drivers.
Many people search this folder is empty Windows 10 issue in Google. If you also encounter this issue, you can run this tool to check whether there are any problems with hardware.
Here is the tutorial.
Step 1: Click the Start button and choose the Settings icon.
Step 2: Scroll down to choose Update & Security.
Step 3: Highlight Troubleshoot in the left navigation bar.
Step 4: Click Hardware and Devices in the right box and click Run the troubleshooter.
Sometimes, this folder is empty Windows 10 will be fixed by troubleshooter. Sometimes, it just identifies the problem and you need to fix it manually. However, it is still a useful method. Anyway, you should try this method if the previous methods couldn’t solve the problem.
Method 6. Kill Virus
Sometimes, this problem is caused by a virus. Did you ever disable Windows Defender? Or does an antivirus software give you a pop-up warning window when you plug in a USB drive or an SD card? If so, you should run an antivirus. You can choose a reliable third-party antivirus software or the Windows Defender. In this post, I take Windows Defender as an example.
If you disabled Windows Defender, you should enable it again. You can refer to the following tutorial to enable it.
Step 1: Call out Run box.
Step 2: Type «gpedit.msc» in the Run box and click the OK button.
Step 3: Navigate to Computer Configuration > Administrative Templates > Windows Components > Windows Defender Antivirus.
Step 4: Highlight it and double-click Turn off Windows Defender Antivirus.
Step 5: Check Not Configured or Disabled and then click OK to save changes.
After the Windows Defender is enabled, it will protect your computer all the time. Then, you should follow these next steps to run Windows Defender to detect and kill the virus.
Step 1: Open Update & Security.
Step 2: Highlight Windows Defender in the left navigation bar. Then, click Open Windows Defender Security Center.
Step 3: Choose Virus & threat protection.
Step 4: Click Quick scan.
After the virus scanning process is completed, you can open the drive to see whether this problem is solved. Sometimes, you can get your files back directly after killing the virus. However, most of the time, you should recover your files from virus attack.
Method 7. Restore Files with Third-Party Software
If your files are still missing after you have tried all of the above methods, you should consider using a piece of data recovery software to retrieve your files (if they are important enough). As for the data recovery software, MiniTool Partition Wizard is recommended.
Buy Now
Here is the tutorial on how to recover data with it.
Step 1: Buy MiniTool Partition Wizard and launch it. Then, click Data Recovery on the toolbar.
Step 2: Select the partition where the folder is empty and click Scan.
Tip: The Settings button can limit the file types so that you can retrieve files quickly.
Step 3: Use tools to find out the lost files after the scanning process is completed.
- Path: In this tab, files are displayed according to their paths. If you can’t find the files in partitions on the list, the Show More Partitions button will enable you to load more partitions.
- Type: In this tab, all of the files are displayed according to file types. You can find a certain type of file easily.
- Show Lost Files: In this tab, only the lost files are displayed. If your files are lost, you can find them there.
- Find: If you remember the file’s or folder’s name, you can use this tool to find them easily.
- Filter: This tool allows you to narrow down the file range according to filename/extension, file size, creation/modification date, etc.
- Preview: You can use this tool to preview files that don’t exceed 100 MB before they are recovered. MiniTool Partition Wizard supports previewing 70 file types.
Step 4: Check the files you want to recover and click Save to place them in a safe position.
After the files are recovered, you can format the problematic partition to eliminate errors permanently in case files in it are lost again.
Hereare7 solutions to get your files back when the folder shows empty, but files are there in Windows 10. I have retrieved my own files back through using these solutions. I believe they can also relieve your problem.Click to Tweet
Bottom Line
Did you ever receive a message «This folder is empty»? If so, how did you retrieve your files? If you solved this problem through any other means not mentioned above, please leave a comment below to share. We appreciate it.
Besides that, we also need your feedback. Has this post been helpful to you? Are you still confused about the above methods? Please leave a comment below for discussion. Of course, if you have problems in performing the above methods, you can also leave a comment or email us at [email protected]. We will reply to you as soon as possible.
This Folder Is Empty FAQ
Why does it say my folder is empty?
Windows says «This folder is empty», maybe because:
- This folder is really empty and has nothing.
- The files in this folder are hidden away and Windows can’t find the files.
- The files in this folder are lost for various reasons.
How do I recover an empty folder?
- Display hidden files.
- Check drives for errors.
- Update drivers or install the latest one.
- Run hardware and device troubleshooting.
- Kill virus.
- Restore files with third-party software.
How do you tell if a folder is empty Windows 10?
If you see «This folder is empty» after opening a folder, this means that Windows can’t find any files in this folder.
На чтение 3 мин. Просмотров 3.2k. Опубликовано 03.09.2019
Ошибка « Эта папка пуста » иногда возникает у некоторых пользователей при подключении USB-накопителей. File Explorer отображает « Эта папка пуста » для USB-накопителя, даже несмотря на то, что на панели памяти флэш-накопителя указано, что в нем наверняка есть файлы и папки. Таким образом, пользователи не могут открывать папки и файлы на своих USB-накопителях. Это несколько разрешений Windows 10, которые могут решить проблему « Эта папка пуста » для USB-устройств.
Содержание
- ИСПРАВЛЕНИЕ: эта папка пуста
- 1. Вставьте флэш-накопитель в альтернативный слот USB
- 2. Откройте средство устранения неполадок оборудования и устройств.
- 3. Выберите «Показать скрытые файлы, папки и диски».
- 4. Показать невидимые файлы с помощью команды Attrib
- 5. Сканирование USB-накопителя с помощью программы для восстановления файлов
ИСПРАВЛЕНИЕ: эта папка пуста
- Вставьте флэш-накопитель в альтернативный слот USB
- Откройте средство устранения неполадок с оборудованием и устройствами
- Выберите «Показать скрытые файлы, папки и диски».
- Показать невидимые файлы с помощью команды Attrib
- Сканирование USB-накопителя с помощью программного обеспечения для восстановления файлов
1. Вставьте флэш-накопитель в альтернативный слот USB
Во-первых, вставьте флешку в другой слот USB. Затем в проводнике может отображаться содержимое USB-накопителя. Если это так, возможно, что-то не так с одним из портов USB. Вы можете проверить эту статью для исправления USB-порта.
2. Откройте средство устранения неполадок оборудования и устройств.
- Оборудование и устройства – это средство устранения неполадок Windows 10, которое можно использовать для исправления неработающих USB-устройств. Чтобы использовать это средство устранения неполадок в Windows 10, подключите USB-накопитель к своему настольному компьютеру или ноутбуку.
- Затем нажмите Введите здесь, чтобы найти кнопку Cortana на панели задач.
- Введите ключевое слово «устранение неполадок» в поле поиска.
- Выберите «Устранение неполадок», чтобы открыть окно, показанное ниже.

- Выберите «Оборудование и устройства» и нажмите кнопку Запустить средство устранения неполадок , чтобы открыть окно на снимке экрана ниже. Тогда средство устранения неполадок может предоставить некоторые разрешения для исправления вашего USB-накопителя.

– СВЯЗАННО: Как удалить пустые папки в Windows 10
3. Выберите «Показать скрытые файлы, папки и диски».
Содержимое флэш-накопителя может не отображаться, если не выбран параметр Показывать скрытые файлы, папки и диски . Выбор этой опции обеспечит отсутствие невидимых папок и файлов. Вот как вы можете выбрать эту опцию в Windows 10.
- Откройте окно поиска приложения Cortana.
- Введите «папка» в поле поиска и выберите, чтобы открыть Показать скрытые файлы и папки.
- Выберите параметр Показать скрытые файлы, папки и диски в окне, показанном непосредственно ниже.

- Затем отмените выбор параметра Скрыть защищенные файлы операционной системы .
- Нажмите кнопки Применить и ОК .
4. Показать невидимые файлы с помощью команды Attrib
Некоторые пользователи подтвердили, что они исправили проблему « Эта папка пуста » с помощью команды attrib. Вы можете ввести attrib в командной строке, нажав клавишу Win + горячую клавишу X и выбрав Командная строка (администратор) . Затем введите «attrib -h -r -s/s/d g: *. *» В командной строке и нажмите клавишу ввода. Убедитесь, что вы заменили букву g в команде attrib фактической буквой USB-накопителя.

5. Сканирование USB-накопителя с помощью программы для восстановления файлов
Программное обеспечение для восстановления файлов может также показать вам содержимое USB-накопителя, чтобы вы могли затем сохранить его папки на жестком диске. Вы можете сканировать USB-накопитель с помощью бесплатного EaseUS Data Recovery. Выберите USB-накопитель в EaseUS, нажмите кнопку Сканировать , а затем выберите папки и файлы на флэш-диске для сохранения на жестком диске.
Это несколько разрешений, которые могут восстановить отсутствующие папки на USB-накопителе, чтобы вы могли открыть их еще раз из Проводника. В дополнение к этим исправлениям сканирование флэш-накопителя с помощью chkdsk, как описано в этом посте, может также устранить ошибку «Эта папка пуста».