Содержание
- Как исправить код ошибки 0xC190010, 0x30018 в Windows 10
- Решения
- Причины ошибок
- Дополнительная информация и ручной ремонт
- Операция не завершилась успешно
- Диспетчер задач пуст и не отображает процессы
- Как исправить ошибку 0199, повторная попытка пароля безопасности
- Исправить ошибку BSOD wdf01000.sys в Windows
- Как исправить ошибку Windows 10 0xc0000005
- Как исправить ошибку Windows Update 0x800706be
- Недавние элементы не отображаются на панели задач
- First boot ошибка при установке виндовс 10
- Вопрос
- Ответы
- Все ответы
- Справка по ошибкам Windows обновления и установки
- Общие решения
- Ошибки 0xC1900101
- Другие распространенные ошибки
- Общие решения
- Ошибки 0xC1900101
- Другие распространенные ошибки
Как исправить код ошибки 0xC190010, 0x30018 в Windows 10
Пользователи при обновлении до Windows 10 с Windows 7 или Windows 8 / 8.1 или при обновлении до новой версии, сборки, пакета обновления или крупного обновления Windows 10 могут столкнуться с кодом ошибки 0xC1900101, 0x30018. Установка Windows 10 завершается сбоем, останавливается или зависает. В процессе установки он достигает определенного максимального предела (обычно 6% или 32%), затем возвращается к предыдущей версии операционной системы и отображает следующее сообщение:
Нам не удалось установить Windows 10. Мы вернули ваш компьютер в прежнее состояние, прежде чем вы начали установку Windows 10.
Решения
 Причины ошибок
Причины ошибок
При попытке исправить код ошибки 0xC1900101-0x30018 очень важно знать, что вызывает эту проблему. Наиболее вероятные причины этой ошибки:
Дополнительная информация и ручной ремонт
При устранении проблем, связанных с кодами ошибок, лучше всего использовать методы ручного ремонта. Использование этих методов помогает пользователям точно определить основные причины проблемы и постоянно применять решения для их устранения.
Хотя большинство методов ручного ремонта может выполнить любой пользователь Windows, даже не обладающий техническими возможностями, в определенных случаях требуется помощь профессионала Windows. Если вы не готовы столкнуться с рисками при реализации ручных методов самостоятельно, подумайте о том, чтобы получить помощь профессионального специалиста по Windows, или вы можете использовать мощный автоматизированный инструмент.
Исправляя код ошибки 0xC1900101-0x30018, вы можете повторить те же шаги, что и для 0xc000021a (метод первый), или вы можете попробовать сделать следующее:
ПРИМЕЧАНИЕ: Не забывайте нажимать Enter после каждой команды.
net stop wuauserv
net stop cryptSvc
чистые стоповые бит
net stop msiserver
ПРИМЕЧАНИЕ: Не забывайте нажимать Enter после каждой команды.
C: WindowsSoftwareDistribution SoftwareDistribution.old
C: WindowsSystem32catroot2 Catroot2.old
ПРИМЕЧАНИЕ: Не забывайте нажимать Enter после каждой команды.
net start wuauserv
net start cryptSvc
чистые стартовые биты
net start msiserver
Не можете смириться с долгим и техническим ручным процессом ремонта? Вы все еще можете исправить эту ошибку, загрузив и установив мощный автоматизированный инструмент это, безусловно, сделает работу в один миг!
Операция не завершилась успешно
Диспетчер задач пуст и не отображает процессы
Как исправить ошибку 0199, повторная попытка пароля безопасности
Исправить ошибку BSOD wdf01000.sys в Windows
Как исправить ошибку Windows 10 0xc0000005
Как исправить ошибку Windows Update 0x800706be
Недавние элементы не отображаются на панели задач
Источник
First boot ошибка при установке виндовс 10
Вопрос
Добрый день! Столкнулся с такой ошибкой при попытке обновить 14986:
«Ошибка 0xc1900101-0x30018 на этапе установки FIRST_BOOT во время операции SYSPREP».
Помогите решить проблему, пожалуйста.
Ответы
Сразу после удаления Антивируса Касперского без проблем обновился через ЦО.
Все ответы
Подскажите, пожалуйста, перед обновлением системы у вас возникали какие нибудь ошибки во время работы компьютера?
Каким образом у вас появляется данная ошибка (обычное обновление ОС, Sysprep операция, переустановка ОС?)
На данное время у вас система в рабочем состоянии?
Попробуйте сделать, пожалуйста, DISM online helt check перед обновлением.
Посмотрите, пожалуйста, похожую тему.
Если Вам помог чей-либо ответ, пожалуйста, не забывайте жать на кнопку «Предложить как ответ» или «Проголосовать за полезное сообщение» Мнения, высказанные здесь, являются отражение моих личных взглядов, а не позиции корпорации Microsoft. Вся информация предоставляется «как есть» без каких-либо гарантий.
Источник
Справка по ошибкам Windows обновления и установки
Существует множество причин, по которым при обновлении или установке Windows 11 может возникнуть сообщение об ошибке, но распространенные ошибки можно исправить с помощью нескольких действий, которые можно сделать самостоятельно. Примечание. При обновлении устройство будет обновлено с более старой версии Windows, например Windows 7, Windows 8.1 или Windows 10 до Windows 11.
Прежде чем искать определенный код ошибки, воспользуйтесь советами в разделе Общие решения. Если они не помогут решить проблему с обновлением или установкой, воспользуйтесь таблицей кодов ошибок в конце этой статьи.
Общие решения
Вот несколько советов, которые помогут вам исправить ошибки обновления и установки:
Отсоедините все ненужные устройства. Это могут быть наушники, принтеры, сканеры, динамики, USB-устройства флэш-памяти и внешние жесткие диски.
Если вы используете ноутбук, подключенный к стыковочному узлу, отстыкуйте его.
Прежде чем пытаться обновить Windows, убедитесь, что на устройстве установлены все важные обновления, в том числе обновления драйверов оборудования.
Чтобы убедиться, что на устройстве установлены все обновления, просмотрите статью Центр обновления Windows: вопросы и ответы.
Используйте Защитник Windows для защиты своего устройства во время обновления — антивирусное программное обеспечение не от Майкрософт может вызывать проблемы с обновлением. Если у вас есть установочный носитель и вся необходимая информация для активации, вы можете переустановить программное обеспечение после обновления.
Чтобы удалить антивирусное приложение, перейдите в раздел Панель управленияПрограммыПрограммы и компоненты. Выберите программу и нажмите Удалить. Нажмите Да для подтверждения.
Устаревшее программное обеспечение может мешать обновлению Windows, поэтому попробуйте удалить старые или ненужные приложения.
Если вы хотите переустановить приложение позже, перед удалением убедитесь, что у вас есть установочный носитель и вся необходимая информация для активации.
Чтобы удалить программное обеспечение, перейдите в раздел Панель управленияПрограммыПрограммы и компоненты. Выберите программу и нажмите Удалить. Нажмите Да для подтверждения.
Для обновления до Windows 11 необходимо достаточно места на жестком диске для установки.
Чтобы просмотреть, сколько места на жестком диске доступно на вашем компьютере, выберите проводник на панели задач (в Windows Explorer в Windows 7) или нажмите Windows клавишу с логотипом + E.
Затем выберите Компьютер или Этот компьютер и найдите раздел Жесткие диски или Устройства и диски. Системным считается диск, на значке которого есть логотип Microsoft Windows. Количество свободного места будет указано под диском.
Если свободное место на диске заканчивается, ознакомьтесь с советами по освобождению места на диске компьютера.
Ошибки 0xC1900101
Ошибка, начинающаяся с 0xC1900101 — это, как правило, ошибка драйвера. При отображении какого-либо из этих кодов ошибок, попробуйте сначала выполнить следующие действия, чтобы устранить проблему. Если эти действия не работают, дополнительные технические сведения см. в Windows обновлении.
Убедитесь, что на вашем устройстве достаточно свободного места. На вашем устройстве требуется не менее 16 ГБ свободного места для обновления 32-разрядной ОС или 20 ГБ для 64-разрядной ОС. Дополнительные сведения см. в этойWindows.
Запустите Центр обновления Windows несколько раз. Скачайте и установите все доступные обновления в Центре обновления Windows, в том числе обновления программного обеспечения, обновления для оборудования и некоторые сторонние драйверы. Для устранения Windows обновления используйте Windows обновления 11.
Проверьте сторонние драйверы и скачайте все обновления. Сторонние драйверы и инструкции по установке для любого оборудования, которое вы добавили к устройству, можно найти на веб-сайте изготовителя.
Отключите дополнительное оборудование. Удалите все внешние устройства хранения данных и диски, док-станции и другое оборудование, подключенное к устройству, которое не нужно для основных функций.
Проверьте диспетчер устройств на ошибки. В поле поиска на панели задач введите диспетчер устройств. Выберите в результатах Диспетчер устройств. В появившемся окне найдите все устройства с желтым восклицательным знаком рядом (может потребоваться выбрать каждую категорию, чтобы перейти в список устройств). Нажмите и удерживайте (или щелкните правой кнопкой мыши) имя устройства и выберите один из вариантов Обновить драйверы или Удалить, чтобы исправить ошибки.
Удалите программы безопасности сторонних разработчиков. Убедитесь, что вы знаете как переустановить программы, а все необходимые ключи под рукой. Защитник Windows защитит ваше устройство на это время.
Исправьте ошибки жесткого диска. В поле поиска на панели задач введите командная строка. Выберите из списка результатов Командная строка. В появившемся окне введите chkdsk/f C: и нажмите клавишу ВВОД. Исправление ошибок на жестком диске начнется автоматически, и вам будет предложено перезапустить устройство.
Примечание: Чтобы выполнить это действие, у вас должны быть разрешения администратора.
Выполните корректный перезапуск в Windows. См. раздел Выполнение «чистой» загрузки в Windows.
Восстановление системных файлов. В поле поиска на панели задач введите командная строка. Выберите из списка результатов Командная строка. В появившемся окне введите DISM.exe /Online /Cleanup-image /Restorehealth и нажмите клавишу ВВОД. (Узнайте, как восстановить изображение Windows )
Примечание: Чтобы выполнить это действие, у вас должны быть разрешения администратора.
Другие распространенные ошибки
В следующей таблице перечислены наиболее распространенные ошибки обновления и установки, а также некоторые из них можно попытаться устранить. Если у вас по-прежнему возникают проблемы при обновлении или установке Windows, обратитесь в службу поддержки Майкрософт.
Что она означает и как ее исправить
Это означает, что возникла проблема с загрузкой и установкой выбранного обновления. Центр обновления Windows повторит попытку позже, при этом вам не потребуется выполнять никаких действий.
Эта ошибка может означать, что на компьютере установлено несовместимое приложение, которое не позволяет завершить процесс обновления. Удалите все несовместимые приложения, а затем попробуйте выполнить обновление снова.
Операция очистки предыдущей попытки установки по-прежнему ожидает завершения, для продолжения обновления требуется перезагрузка системы. Перезагрузите устройство и снова запустите программу установки. Если перезапуск устройства не решил проблему, воспользуйтесь программой очистки диска для удаления временных и системных файлов. Дополнительные сведения см. в этойWindows.
Файл, необходимый Центру обновления Windows, поврежден или отсутствует. Попробуйте восстановить системные файлы. В поле поиска на панели задач введите командную подсказку. Выберите из списка результатов Командная строка. В появившемся окне введите DISM.exe /Online /Cleanup-image /Restorehealth и нажмите клавишу ВВОД.
Это может значит, что компьютер не соответствует минимальным требованиям для скачивания или установки обновления до версии Windows 11. Узнайте больше о минимальных требованиях для Windows 11.
Это может означать, что драйвер или другое программное обеспечение на компьютере несовместимы с обновлением до версии Windows 11. Сведения о том, как устранить эту проблему, можно найти в службе поддержки Майкрософт.
Эта ошибка может означать, что процесс обновления был прерван, поскольку вы случайно перезагрузили компьютер или вышли из системы. Попробуйте снова выполнить обновление и убедитесь, что компьютер подключен к электросети и остается включенным.
Эта ошибка может означать, что вашему компьютеру не удалось подключиться к серверам Центра обновления Windows. Если вы используете VPN для подключения к рабочей сети, отключитесь от сети и выключите программное обеспечение VPN (если применимо), а затем попробуйте снова выполнить обновление.
Эта ошибка также может означать, что в разделе, зарезервированном системой, недостаточно свободного места. Возможно, эту проблему удастся решить, используя стороннее программное обеспечение для увеличения размера раздела, зарезервированного системой.
Ошибка: нам не удалось завершить обновления. Отмена изменений. Не выключайте компьютер.
Ошибка: не удалось настроить обновления Windows. Отмена изменений.
Это общие ошибки, которые могут возникать в случае сбоя обновления Windows. Чтобы выбрать оптимальный способ решения проблемы, необходимо определить конкретный код ошибки.
Код ошибки, вызвавшей сбой обновления, можно найти в журнале обновлений. Наймете обновление, которое не было установлено, обратитесь к коду ошибки и обратитесь в службу поддержки Майкрософт.
Чтобы просмотреть историю обновлений в Windows 11:
Ошибка: обновление не применимо к этому компьютеру.
Эта ошибка может означать, что на компьютере не установлены обязательные обновления.
Убедитесь, что на вашем компьютере установлены все важные обновления, прежде чем пытаться выполнить обновление.
Эта ошибка может означать, что на компьютере недостаточно свободного места для установки обновления.
Освободите место на диске и повторите попытку. Советы по освобождению места на диске
Конечный диск, раздел или том не поддерживает указанную операцию с диском.
Убедитесь, что ваш компьютер соответствует минимальным требованиям для установки Windows.
Системе не удается найти указанный файл.
Если у вас есть диск, на котором не устанавливается Windows 11, удалите эти диски.
Драйвер вызвал проблему.
Отключите или удалите все сторонние антивирусные или антишпионские программы в системе. Отключите все периферийные устройства, подключенные к системе, за исключением мыши, клавиатуры и дисплея.
Обратитесь к поставщику оборудования за обновленными драйверами устройств.
Программа установки Windows непредвиденно завершена из-за другого процесса, запущенного в фоновом режиме.
Во время загрузки Windows в штатном режиме автоматически запускается несколько приложений и служб, которые потом работают в фоновом режиме. К ним относятся основные системные процессы, антивирусные программы, системные служебные программы и другое ранее установленное ПО. Эти приложения и службы могут вызывать помехи при попытке обновления до последней версии Windows 11.
Чтобы определить, может ли фоновая программа оказаться на связи с обновлением, может потребоваться «чистая загрузка». См. как выполнить чистую загрузку в Windows.
Программа установки Windows непредвиденно завершена из-за другого процесса, запущенного в фоновом режиме.
Удалите антивирусное или антишпионское программное обеспечение и повторите попытку обновления.
Существует множество причин, по которым вы можете получить сообщение об ошибке при обновлении или установке Windows 10, но распространенные ошибки можно устранить с помощью нескольких простых шагов, которые можно выполнить самостоятельно. Примечание. После обновления ваше устройство переходит с предыдущей версии Windows, такой как Windows 7 или Windows 8.1, на Windows 10.
Прежде чем искать определенный код ошибки, воспользуйтесь советами в разделе Общие решения. Если они не помогут решить проблему с обновлением или установкой, воспользуйтесь таблицей кодов ошибок в конце этой статьи.
Общие решения
Вот несколько советов, которые помогут вам исправить ошибки обновления и установки:
Отсоедините все ненужные устройства. Это могут быть наушники, принтеры, сканеры, динамики, USB-устройства флэш-памяти и внешние жесткие диски.
Если вы используете ноутбук, подключенный к стыковочному узлу, отстыкуйте его.
Прежде чем пытаться обновить Windows, убедитесь, что на устройстве установлены все важные обновления, в том числе обновления драйверов оборудования.
Чтобы убедиться, что на устройстве установлены все обновления, просмотрите статью Центр обновления Windows: вопросы и ответы.
Используйте Защитник Windows для защиты своего устройства во время обновления — антивирусное программное обеспечение не от Майкрософт может вызывать проблемы с обновлением. Если у вас есть установочный носитель и вся необходимая информация для активации, вы можете переустановить программное обеспечение после обновления.
Чтобы удалить антивирусное приложение, перейдите в раздел Панель управленияПрограммыПрограммы и компоненты. Выберите программу и нажмите Удалить. Нажмите Да для подтверждения.
Устаревшее программное обеспечение может мешать обновлению Windows, поэтому попробуйте удалить старые или ненужные приложения.
Если вы хотите переустановить приложение позже, перед удалением убедитесь, что у вас есть установочный носитель и вся необходимая информация для активации.
Чтобы удалить программное обеспечение, перейдите в раздел Панель управленияПрограммыПрограммы и компоненты. Выберите программу и нажмите Удалить. Нажмите Да для подтверждения.
Чтобы установить Windows 10, необходимо достаточно свободного места на жестком диске.
Затем выберите Компьютер или Этот компьютер и найдите раздел Жесткие диски или Устройства и диски. Системным считается диск, на значке которого есть логотип Microsoft Windows. Количество свободного места будет указано под диском.
Если свободное место на диске заканчивается, ознакомьтесь с советами по освобождению места на диске компьютера.
Ошибки 0xC1900101
Ошибка, начинающаяся с 0xC1900101 — это, как правило, ошибка драйвера. При отображении какого-либо из этих кодов ошибок, попробуйте сначала выполнить следующие действия, чтобы устранить проблему. Если эти действия не работают, дополнительные технические сведения см. в Windows обновлении.
Убедитесь, что на вашем устройстве достаточно свободного места. На вашем устройстве требуется не менее 16 ГБ свободного места для обновления 32-разрядной ОС или 20 ГБ для 64-разрядной ОС. Дополнительные сведения см. в этойWindows.
Запустите Центр обновления Windows несколько раз. Скачайте и установите все доступные обновления в Центре обновления Windows, в том числе обновления программного обеспечения, обновления для оборудования и некоторые сторонние драйверы. Чтобы устранить Windows обновления, воспользуйтесь Windows обновления.
Проверьте сторонние драйверы и скачайте все обновления. Сторонние драйверы и инструкции по установке для любого оборудования, которое вы добавили к устройству, можно найти на веб-сайте изготовителя.
Отключите дополнительное оборудование. Удалите все внешние устройства хранения данных и диски, док-станции и другое оборудование, подключенное к устройству, которое не нужно для основных функций.
Удалите программы безопасности сторонних разработчиков. Убедитесь, что вы знаете как переустановить программы, а все необходимые ключи под рукой. Защитник Windows защитит ваше устройство на это время.
Примечание: Чтобы выполнить это действие, у вас должны быть разрешения администратора.
Выполните корректный перезапуск в Windows. Узнайте, как это сделать.
Примечание: Чтобы выполнить это действие, у вас должны быть разрешения администратора.
Другие распространенные ошибки
В следующей таблице перечислены наиболее распространенные ошибки обновления и установки, а также некоторые из них можно попытаться устранить. Если у вас по-прежнему возникают проблемы при обновлении или установке Windows 10, обратитесь в службу поддержки Майкрософт.
Что она означает и как ее исправить
Это означает, что возникла проблема с загрузкой и установкой выбранного обновления. Центр обновления Windows повторит попытку позже, при этом вам не потребуется выполнять никаких действий.
Эта ошибка может означать, что на компьютере установлено несовместимое приложение, которое не позволяет завершить процесс обновления. Удалите все несовместимые приложения, а затем попробуйте выполнить обновление снова.
Операция очистки предыдущей попытки установки по-прежнему ожидает завершения, для продолжения обновления требуется перезагрузка системы. Перезагрузите устройство и снова запустите программу установки. Если перезапуск устройства не решил проблему, воспользуйтесь программой очистки диска для удаления временных и системных файлов. Дополнительные сведения см. в этойWindows.
Файл, необходимый Центру обновления Windows, поврежден или отсутствует. Попробуйте восстановить системные файлы: выберите кнопку Начните и введите командную команду в поле поиска на панели задач. Выберите из списка результатов Командная строка. В появившемся окне введите DISM.exe /Online /Cleanup-image /Restorehealth и нажмите клавишу ВВОД.
Эта ошибка может означать, что ваш компьютер не соответствует минимальным требованиям к скачиванию или установке обновления до Windows 10. Узнайте больше о минимальных требованиях для Windows
Это может означать, что драйвер или другое программное обеспечение на компьютере несовместимы с обновлением до версии Windows 10. Сведения о том, как устранить эту проблему, можно найти в службе поддержки Майкрософт.
Эта ошибка может означать, что процесс обновления был прерван, поскольку вы случайно перезагрузили компьютер или вышли из системы. Попробуйте снова выполнить обновление и убедитесь, что компьютер подключен к электросети и остается включенным.
Эта ошибка может означать, что вашему компьютеру не удалось подключиться к серверам Центра обновления Windows. Если вы используете VPN для подключения к рабочей сети, отключитесь от сети и выключите программное обеспечение VPN (если применимо), а затем попробуйте снова выполнить обновление.
Эта ошибка также может означать, что в разделе, зарезервированном системой, недостаточно свободного места. Возможно, эту проблему удастся решить, используя стороннее программное обеспечение для увеличения размера раздела, зарезервированного системой.
Ошибка: нам не удалось завершить обновления. Отмена изменений. Не выключайте компьютер.
Ошибка: не удалось настроить обновления Windows. Отмена изменений.
Это общие ошибки, которые могут возникать в случае сбоя обновления Windows. Чтобы выбрать оптимальный способ решения проблемы, необходимо определить конкретный код ошибки.
Код ошибки, вызвавшей сбой обновления, можно найти в журнале обновлений. Наймете обновление, которое не было установлено, обратитесь к коду ошибки и обратитесь в службу поддержки Майкрософт.
Просмотр журнала обновлений в Windows 8.1
Просмотр журнала обновлений в Windows 7
Выберите кнопку 
Ошибка: обновление не применимо к этому компьютеру.
Эта ошибка может означать, что на компьютере не установлены обязательные обновления.
Убедитесь, что на вашем компьютере установлены все важные обновления, прежде чем пытаться выполнить обновление.
Эта ошибка может означать, что на компьютере недостаточно свободного места для установки обновления.
Освободите место на диске и повторите попытку. Советы по освобождению места на диске
Конечный диск, раздел или том не поддерживает указанную операцию с диском.
Убедитесь, что ваш компьютер соответствует минимальным требованиям для установки Windows 10.
Системе не удается найти указанный файл.
Если у вас есть диск или диски, на которых вы не устанавливаете Windows 10, удалите эти диски.
Драйвер вызвал проблему.
Отключите или удалите все сторонние антивирусные или антишпионские программы в системе. Отключите все периферийные устройства, подключенные к системе, за исключением мыши, клавиатуры и дисплея.
Обратитесь к поставщику оборудования за обновленными драйверами устройств.
Программа установки Windows непредвиденно завершена из-за другого процесса, запущенного в фоновом режиме.
Во время загрузки Windows в штатном режиме автоматически запускается несколько приложений и служб, которые потом работают в фоновом режиме. К ним относятся основные системные процессы, антивирусные программы, системные служебные программы и другое ранее установленное ПО. Эти приложения и службы могут создавать помехи при попытке обновления до последней версии Windows 10.
Чтобы определить, мешает ли фоновая программа обновлению, может потребоваться «чистая загрузка». См. как выполнить чистую загрузку в Windows.
Программа установки Windows непредвиденно завершена из-за другого процесса, запущенного в фоновом режиме.
Удалите антивирусное или антишпионское программное обеспечение и повторите попытку обновления.
Источник
Содержание
- Ошибка first boot при установке windows 10
- Вопрос
- Ответы
- Все ответы
- 0x3000D, установка завершилась неудачно на этапе FIRST_BOOT
- Ошибка установки обновления Windows 10 0x800707E7 — 0x3000D
- 1]Проверьте требования к техническим характеристикам системы.
- 2]Удалить мошеннический профиль пользователя
- 3]Удалите стороннее конфликтующее программное обеспечение.
- 4]Непосредственно загрузите Windows 10 ISO
- 5]Чистая установка Windows 10
- Как исправить код ошибки 0xC190010, 0x30018 в Windows 10
- Решения
- Причины ошибок
- Дополнительная информация и ручной ремонт
- Как исправить ошибку Windows 10 с кодом 0x800705b4
- Исправьте ошибки SearchUI.exe в вашей Windows
- Как исправить ошибку Windows 10 8024402C
- Исправление ошибки синего экрана netio.sys в Windows
- Установка не удалась, преждевременно завершена
- Простое руководство по исправлению ошибки 115
- Исправить ложные уведомления в Центре действий
- Руководство по быстрому исправлению ошибки 0x0000007B, 0xF78524
- LiveInternetLiveInternet
- —Метки
- —Всегда под рукой
- —Рубрики
- —Музыка
- —Приложения
- —Поиск по дневнику
- —Подписка по e-mail
- —Сообщества
- —Статистика
- Что делать с ошибкой 0xC1900101 – 0x40017 при установке Windows 10?
- Что может вызывать 0xC1900101 – 0x40017?
- Решение №1 Повторный запуск установки
- Решение №2 Отключение Брандмауэра Windows
- Решение №3 Отключение внешних устройств
- Решение №4 Отключение антивируса
- Решение №5 Обновление драйверов
- Решение №6 Освобождение дополнительного места на диске
- Решение №7 Чистая загрузка системы
- Решение №8 Обновление BIOS
Ошибка first boot при установке windows 10
Вопрос
Добрый день! Столкнулся с такой ошибкой при попытке обновить 14986:
«Ошибка 0xc1900101-0x30018 на этапе установки FIRST_BOOT во время операции SYSPREP».
Помогите решить проблему, пожалуйста.
Ответы
Сразу после удаления Антивируса Касперского без проблем обновился через ЦО.
Все ответы
Подскажите, пожалуйста, перед обновлением системы у вас возникали какие нибудь ошибки во время работы компьютера?
Каким образом у вас появляется данная ошибка (обычное обновление ОС, Sysprep операция, переустановка ОС?)
На данное время у вас система в рабочем состоянии?
Попробуйте сделать, пожалуйста, DISM online helt check перед обновлением.
Посмотрите, пожалуйста, похожую тему.
Если Вам помог чей-либо ответ, пожалуйста, не забывайте жать на кнопку «Предложить как ответ» или «Проголосовать за полезное сообщение» Мнения, высказанные здесь, являются отражение моих личных взглядов, а не позиции корпорации Microsoft. Вся информация предоставляется «как есть» без каких-либо гарантий.
Источник
0x3000D, установка завершилась неудачно на этапе FIRST_BOOT
Если при попытке обновления до последней версии Windows 10 с Windows 7 / 8.1 / 10 вы столкнетесь с ошибка 0x800707E7 — 0x3000D, то этот пост призван помочь вам.
Когда вы столкнетесь с этой проблемой. вы получите следующее полное сообщение об ошибке —
Не удалось установить Windows 10
Мы вернули ваш компьютер к тому состоянию, в котором он был до того, как вы начали установку Windows 10.
0x800707E7 — 0x3000D
Ошибка установки на этапе FIRST_BOOT с ошибкой во время операции MIGRATE_DATA
Когда вы сталкиваетесь с этой ошибкой установки и обновления Windows 10, установка останавливается на определенном проценте и при каждой попытке повторяется с ошибкой. В основном эта проблема возникает из-за видеокарты стороннего производителя. Основным виновником является вмешательство драйвера дисплея NVIDIA в установку. Кроме того, нехватка места на диске, внешнее программное обеспечение и некоторые другие причины также мешают процессу установки обновления.
Ошибка установки обновления Windows 10 0x800707E7 — 0x3000D
Если вы столкнулись с этой проблемой, вы можете попробовать наши предложения ниже и посмотреть, поможет ли это решить проблему:
Давайте посмотрим на описание процесса, связанного с каждым из перечисленных решений.
1]Проверьте требования к техническим характеристикам системы.
| Процессор: | 1 гигагерц (ГГц) или более быстрый совместимый процессор или система на кристалле (SoC) |
| БАРАН: | 1 гигабайт (ГБ) для 32-разрядной версии или 2 ГБ для 64-разрядной версии |
| Размер жесткого диска: | Жесткий диск 32 ГБ или больше |
| Видеокарта: | Совместимость с DirectX 9 или новее с драйвером WDDM 1.0 |
| Отображать: | 800 × 600 |
| Интернет-соединение: | Подключение к Интернету необходимо для выполнения обновлений, а также для загрузки и использования некоторых функций. Windows 10 Pro в S-режиме, Windows 10 Pro Education в S-режиме, Windows 10 Education в S-режиме и Windows 10 Enterprise в S-режиме требуют подключения к Интернету во время начальной настройки устройства (Out of Box Experience или OOBE), а также учетная запись Microsoft (MSA) или учетная запись Azure Activity Directory (AAD). Для переключения устройства с Windows 10 в S-режиме также требуется подключение к Интернету. |
Если ваша система соответствует минимальным требованиям, но вы все еще сталкиваетесь с ошибкой, вы можете попробовать следующее решение.
2]Удалить мошеннический профиль пользователя
GeForce регулярно выпускает обновления для своей видеокарты, добавляя новые функции и исправляя предыдущие ошибки. Как уже отмечалось, NVIDIA является основной причиной этой проблемы, поскольку создается неправильный профиль пользователя для обработки задач, связанных с обновлением. Эта учетная запись, присутствующая в системе, предотвращает установку Windows 10, тем самым вызывая ошибку.
Это решение требует от вас удаления мошеннического профиля пользователя. Вот как:
Эта процедура также включает в себя операцию с реестром, поэтому убедитесь, что вы приняли меры предосторожности, такие как резервное копирование реестра или создание точки восстановления системы. После этого действуйте следующим образом:
После этого вы можете попробовать установить обновление еще раз. Процесс должен завершиться без ошибок.
3]Удалите стороннее конфликтующее программное обеспечение.
По какой-то причине стороннее программное обеспечение с низкоуровневым кодированием, как известно, вызывает различные проблемы в Windows 10, включая эту ошибку установки обновления. Более того, отсутствие совместимости в приложениях также приводит к конфликту со встроенными файлами и ресурсами. Программное обеспечение может вызывать различные ошибки во время обновления Windows, обновления, установки и запуска определенных программ. В этом случае вы можете удалить любое стороннее программное обеспечение в своей системе, а затем повторить процесс установки обновления.
4]Непосредственно загрузите Windows 10 ISO
Поскольку вы сталкиваетесь с этой ошибкой при установке обновления Windows 10 с помощью инструмента создания мультимедиа, также известного как Windows Update Assistant, это решение влечет за собой прямую загрузку файла образа ISO Windows 10 с веб-сайта Microsoft. После того, как вы загрузили ISO в место (предпочтительно на рабочий стол) на вашем устройстве, дважды щелкните образ ISO, чтобы смонтировать его как виртуальный диск, затем дважды щелкните значок setup.exe файл, чтобы начать процесс обновления на месте.
Примечание: Если вы пытаетесь выполнить обновление с Windows 7, вам понадобится стороннее программное обеспечение виртуального диска для монтирования образа ISO.
5]Чистая установка Windows 10
Если ничего не помогает, вы можете выполнить чистую установку Windows 10 на устройстве.
Источник
Как исправить код ошибки 0xC190010, 0x30018 в Windows 10
Пользователи при обновлении до Windows 10 с Windows 7 или Windows 8 / 8.1 или при обновлении до новой версии, сборки, пакета обновления или крупного обновления Windows 10 могут столкнуться с кодом ошибки 0xC1900101, 0x30018. Установка Windows 10 завершается сбоем, останавливается или зависает. В процессе установки он достигает определенного максимального предела (обычно 6% или 32%), затем возвращается к предыдущей версии операционной системы и отображает следующее сообщение:
Нам не удалось установить Windows 10. Мы вернули ваш компьютер в прежнее состояние, прежде чем вы начали установку Windows 10.
Решения
 Причины ошибок
Причины ошибок
При попытке исправить код ошибки 0xC1900101-0x30018 очень важно знать, что вызывает эту проблему. Наиболее вероятные причины этой ошибки:
Дополнительная информация и ручной ремонт
При устранении проблем, связанных с кодами ошибок, лучше всего использовать методы ручного ремонта. Использование этих методов помогает пользователям точно определить основные причины проблемы и постоянно применять решения для их устранения.
Хотя большинство методов ручного ремонта может выполнить любой пользователь Windows, даже не обладающий техническими возможностями, в определенных случаях требуется помощь профессионала Windows. Если вы не готовы столкнуться с рисками при реализации ручных методов самостоятельно, подумайте о том, чтобы получить помощь профессионального специалиста по Windows, или вы можете использовать мощный автоматизированный инструмент.
Исправляя код ошибки 0xC1900101-0x30018, вы можете повторить те же шаги, что и для 0xc000021a (метод первый), или вы можете попробовать сделать следующее:
ПРИМЕЧАНИЕ: Не забывайте нажимать Enter после каждой команды.
net stop wuauserv
net stop cryptSvc
чистые стоповые бит
net stop msiserver
ПРИМЕЧАНИЕ: Не забывайте нажимать Enter после каждой команды.
C: WindowsSoftwareDistribution SoftwareDistribution.old
C: WindowsSystem32catroot2 Catroot2.old
ПРИМЕЧАНИЕ: Не забывайте нажимать Enter после каждой команды.
net start wuauserv
net start cryptSvc
чистые стартовые биты
net start msiserver
Не можете смириться с долгим и техническим ручным процессом ремонта? Вы все еще можете исправить эту ошибку, загрузив и установив мощный автоматизированный инструмент это, безусловно, сделает работу в один миг!
Как исправить ошибку Windows 10 с кодом 0x800705b4
Исправьте ошибки SearchUI.exe в вашей Windows
Как исправить ошибку Windows 10 8024402C
Исправление ошибки синего экрана netio.sys в Windows
Установка не удалась, преждевременно завершена
Простое руководство по исправлению ошибки 115
Исправить ложные уведомления в Центре действий
Руководство по быстрому исправлению ошибки 0x0000007B, 0xF78524
Источник
LiveInternetLiveInternet
—Метки
—Всегда под рукой
—Рубрики
—Музыка
—Приложения
—Поиск по дневнику
—Подписка по e-mail
—Сообщества
—Статистика
Установка Windows 10
Нам не удалось установить Windows 10
Мы вернули ваш компьютер в состояние, в котором он был до того, как вы начали установку Windows 10.
Основным виновником является вмешательство драйвера дисплея NVIDIA в установку. Кроме того, нехватка места на диске, внешнее программное обеспечение и некоторые другие причины также мешают процессу установки обновления.
Если вы столкнулись с этой проблемой, вы можете попробовать наши предложения ниже и посмотреть, поможет ли это решить проблему:
1. Проверить требования к системным характеристикам
2. Удалить несанкционированные профили пользователей
3. Удалите любое стороннее конфликтующее программное обеспечение
4. Непосредственно загрузите Windows 10 ISO
Давайте посмотрим на описание процесса, связанного с каждым из перечисленных решений.
1] Проверьте требования к техническим характеристикам системы.
Это основные требования для установки Windows 10 на ПК. Если ваше устройство не соответствует этим требованиям, возможно, у вас нет тех возможностей, которые предполагались при работе с Windows 10, и вы можете подумать о покупке нового ПК. 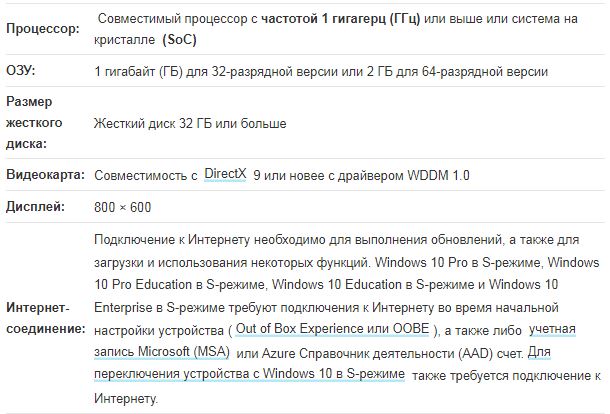
Если ваша система соответствует минимальным требованиям, но вы все еще сталкиваетесь с ошибкой, вы можете попробовать следующее решение.
2] Удалить мошеннический профиль пользователя
GeForce регулярно выпускает обновления для своей видеокарты, добавляя новые функции и исправляя предыдущие ошибки. Как уже отмечалось, NVIDIA является основной причиной этой проблемы, поскольку создается неправильный профиль пользователя для обработки задач, связанных с обновлением.
Эта учётная запись, присутствующая в системе, предотвращает установку Windows 10, тем самым вызывая ошибку. 
Это решение требует от вас удаления мошеннического профиля пользователя. Вот как:
. Нажмите клавишу Windows + R, чтобы вызвать диалоговое окно «Выполнить».
. Нажмите кнопку « Настройки» в разделе « Профиль пользователя ».
. Найдите и удалите здесь любые другие необычные имена пользователей.
. Затем перейдите в C: Users в проводнике и удалите те же профили пользователей.
. Перейдите по пути к ключу реестра ниже или перейдите к нему :
HKEY_LOCAL_MACHINESOFTWAREMicrosoft
Windows NTCurrentVersionProfileList
. В этом месте на правой панели щёлкните правой кнопкой мыши Updateuser и выберите Удалить.
. Перезагрузить компьютер. 
После этого вы можете попробовать установить обновление еще раз. Процесс должен завершиться без ошибок.
3] Удалите стороннее конфликтующее программное обеспечение.
По какой-то причине стороннее программное обеспечение с низкоуровневым кодированием, как известно, вызывает различные проблемы в Windows 10, включая эту ошибку установки обновления.
Более того, отсутствие совместимости в приложениях также приводит к конфликту со встроенными файлами и ресурсами.
Программное обеспечение может вызывать различные ошибки во время обновления Windows, обновления, установки и запуска определенных программ.
В этом случае вы можете удалить любое стороннее программное обеспечение в своей системе, а затем повторить процесс установки обновления.
4] Непосредственно загрузите Windows 10 ISO
Поскольку вы столкнулись с этой ошибкой установки обновления Windows 10 с помощью инструмента создания мультимедиа, также известного как Windows Update Assistant, это решение предполагает, что вы напрямую загружаете файл ISO- образа Windows 10 с веб-сайта Microsoft.
После того, как вы загрузили ISO в место (предпочтительно на рабочий стол) на вашем устройстве, дважды щелкните образ ISO, чтобы смонтировать его как виртуальный диск, а затем дважды щелкните файл setup.exe, чтобы начать процесс обновления на месте.
Источник
Что делать с ошибкой 0xC1900101 – 0x40017 при установке Windows 10?
Ошибка под номером 0xC1900101 – 0x40017 может возникнуть в процессе инсталляции (апдейта до) ОС Windows 10. В ошибке говорится вот что:
Компьютер возвращен к тому состоянию, в котором он находится перед началом установки Windows 10.
0xC1900101 – 0x40017
Ошибка на этапе установки SECOND_BOOT во время операции BOOT
Майкрософт выпустила фиск от подобных ошибок, тем не менее он работает не в каждом случае — иногда приходится задействовать особые методы.
Что может вызывать 0xC1900101 – 0x40017?
Решение №1 Повторный запуск установки
А вы пробовали запустить процесс установки Windows 10 еще раз? В некоторых случаях ошибку 0xC1900101 – 0x40017 удается обойти именно таким способом. Также вы можете попробовать перезагрузить свой ПК и запустить установку еще раз.
Решение №2 Отключение Брандмауэра Windows
Большинство пользователей утверждают, что у них ошибка 0xC1900101 – 0x40017 возникала из-за работающего Брандмауэра Windows. По какой-то причине тот может мешать процессу установки/обновлению до Windows 10, препятствуя загрузке необходимых файлов. Деактивировать Брандмауэр Windows можно вот так:
Запустите установку ОС Windows 10 еще раз и посмотрите, исчезла ли ошибка 0xC1900101 – 0x40017.
Решение №3 Отключение внешних устройств
Подобную проблему могут вызывать некоторые внешние устройства. USB-накопители, внешние HDD/SSD, игровые контроллеры, смартфоны и прочие гаджеты — отключите от своего ПК всё ненужное, а затем повторно запустите установку Windows 10.
Решение №4 Отключение антивируса
Используете на своем компьютере антивирусное ПО от сторонних разработчиков? Знайте, что как раз оно и может вызывать появление ошибки 0xC1900101 – 0x40017. Отключите активную защиту своего антивируса, после чего попытайтесь установить Windows 10 еще раз.
Решение №5 Обновление драйверов
Устаревшие драйвера могут послужить причиной за появлением 0xC1900101 – 0x40017. Вам нужно найти проблематичные драйвера в своей системе и заняться их обновлением. Апдейт драйверов можно произвести следующим образом:
Выполните вышеуказанные действия со всем оборудованием в своей системе, после чего перезагрузите компьютер и запустите установку Windows 10.
Решение №6 Освобождение дополнительного места на диске
Знайте, что установка Windows 10 требует наличия свободного места на диске. Возможно, вы пытаетесь перейти на «десятку» с забитым до самых краев диском. Почистите свой SSD/HDD от ненужных файлов, например, фильмов или видеоигр. Если никакой ошибки при установке Win10 не возникло, значит вам действительно просто не хватало свободного места.
Решение №7 Чистая загрузка системы
Некоторые службы и программы от сторонних разработчиков могут препятствовать установке Windows 10. Чтобы это проверить, вам нужно проделать так называемую «Чистую загрузку». Вот что вам нужно сделать:
Начните установку Windows 10 и проверьте, покажется ли 0xC1900101 – 0x40017. Если все пройдет гладко, то проблема действительно заключалась в одной из отключенных служб или программ. Вернитесь в конфигурацию системы (и диспетчер задач) и включите все ранее деактивированные элементы.
Решение №8 Обновление BIOS
Некоторые владельцы ноутбуков Dell утверждают, что им справиться с 0xC1900101 – 0x40017 помогло обновление BIOS. У вас такой же ноутбук? Воспользуйтесь вот этим материалом от компании Dell, чтобы обновить BIOS на своем ноутбуке.
Источник
Код ошибки 0xC1900101, 0x30018? — Что это такое?
Пользователи при обновлении до Windows 10 с Windows 7 или Windows 8 / 8.1 или при обновлении до новой версии, сборки, пакета обновления или крупного обновления Windows 10 могут столкнуться с кодом ошибки 0xC1900101, 0x30018. Установка Windows 10 завершается сбоем, останавливается или зависает. В процессе установки он достигает определенного максимального предела (обычно 6% или 32%), затем возвращается к предыдущей версии операционной системы и отображает следующее сообщение:
Нам не удалось установить Windows 10. Мы вернули ваш компьютер в прежнее состояние, прежде чем вы начали установку Windows 10.
0xC1900101 — 0x30018
Ошибка установки на этапе FIRST_BOOT с ошибкой во время операции SYSPREP.
Решения
 Причины ошибок
Причины ошибок
При попытке исправить код ошибки 0xC1900101-0x30018 очень важно знать, что вызывает эту проблему. Наиболее вероятные причины этой ошибки:
- Несовместимое оборудование или драйвер
- Несовместимые программы безопасности или антивирус или несовместимое программное обеспечение
- Возможно, драйвер устройства перестал отвечать на файл setup.exe во время процесса установки.
В некоторых случаях вы можете открыть другие сообщения об ошибках при попытке обновления до Windows 10, в том числе код ошибки 8007002c.
Дополнительная информация и ручной ремонт
При устранении проблем, связанных с кодами ошибок, лучше всего использовать методы ручного ремонта. Использование этих методов помогает пользователям точно определить основные причины проблемы и постоянно применять решения для их устранения.
Хотя большинство методов ручного ремонта может выполнить любой пользователь Windows, даже не обладающий техническими возможностями, в определенных случаях требуется помощь профессионала Windows. Если вы не готовы столкнуться с рисками при реализации ручных методов самостоятельно, подумайте о том, чтобы получить помощь профессионального специалиста по Windows, или вы можете использовать мощный автоматизированный инструмент.
Исправляя код ошибки 0xC1900101-0x30018, вы можете повторить те же шаги, что и для 0xc000021a (метод первый), или вы можете попробовать сделать следующее:
- Отключите или удалите антивирусную программу перед обновлением системы.
- Убедитесь, что имя машины простое (не менее 8 символов) без специальных символов, таких как дефисы или тире.
- Перезагрузите устройство несколько раз, затем повторите попытку.
- Отключите общие USB-устройства, такие как устройство чтения смарт-карт.
- Если вы используете жесткий диск SCSI, убедитесь, что у вас есть доступные драйверы, которые вы можете использовать для хранения, такие как флэш-накопитель, и убедитесь, что он подключен. Во время установки Windows 10 выберите Пользовательский расширенный вариант и использовать Загрузить драйвер команда, чтобы иметь возможность загрузить подходящий драйвер для диска SCSI. Если это не удается, попробуйте переключиться на жесткий диск на основе IDE.
- Теперь вы можете выполнить чистую загрузку. Перезагрузите устройство и повторите попытку.
- Если вы используете файл .ISO для обновления системы, вам необходимо сначала отключиться от Интернета, прежде чем приступить к настройке. Если вы подключены к Wi-Fi или Ethernet (LAN), обязательно отключите оба подключения, после чего вы можете продолжить настройку снова.
- Если вы выполняете обновление через Центр обновления Windows, когда загрузка достигнет 100%, отключитесь от Интернета и продолжите установку.
ПРИМЕЧАНИЕ: Если это не удается, если возможно, вы можете попробовать использовать файл .ISO при обновлении.
- Переключитесь на локальную учетную запись, если устройство подключено к домену.
- Отключите все внешние устройства, подключенные к компьютеру, такие как игровые контроллеры, принтеры или USB-ключи.
Если вы используете Windows Обновление при установке Windows 10, вы можете реализовать следующее:
- Откройте приложение Окно командной строки путем нажатия Windows Key + X. Выбирать Командная строка (Администратор) из меню.
- Остановить BITS, криптографический, установщик MSI, и Центр обновления Windows Services, Для этого введите или скопируйте и вставьте следующие команды по одной:
ПРИМЕЧАНИЕ: Не забывайте нажимать Enter после каждой команды.
net stop wuauserv
net stop cryptSvc
чистые стоповые бит
net stop msiserver
- Переименуйте Кошка2 и SoftwareDistribution Для этого введите или скопируйте и вставьте следующие команды по одной:
ПРИМЕЧАНИЕ: Не забывайте нажимать Enter после каждой команды.
Ren
C: WindowsSoftwareDistribution SoftwareDistribution.old
Ren
C: WindowsSystem32catroot2 Catroot2.old
- Перезапустите BITS, криптографический, установщик MSI, и Центр обновления Windows Services, Для этого введите или скопируйте и вставьте следующие команды по одной:
ПРИМЕЧАНИЕ: Не забывайте нажимать Enter после каждой команды.
net start wuauserv
net start cryptSvc
чистые стартовые биты
net start msiserver
- Тип Выход в командной строке, затем закройте окно командной строки и перезагрузите компьютер.
Не можете смириться с долгим и техническим ручным процессом ремонта? Вы все еще можете исправить эту ошибку, загрузив и установив мощный автоматизированный инструмент это, безусловно, сделает работу в один миг!
Расширенный ремонт системы Pro
Автоматизированное решение для ремонта ПК в один клик
С Advanced System Repair Pro вы можете легко
Замените поврежденные файлы
Восстановить производительность
Удалить вредоносные программы
СКАЧАТЬ
Advanced System Repair Pro совместим со всеми версиями Microsoft Windows, включая Windows 11.
Поделиться этой статьей:
Вас также может заинтересовать
GoodShopLanding — это расширение браузера для Google Chrome, Mozilla Firefox и Safari. Это расширение предлагает последние купоны из различных магазинов. Хотя это может показаться полезным, это расширение предлагает купоны только из спонсируемых магазинов, а не все купоны, поэтому вы получите только купоны из рекламной сети расширений. Вы можете увидеть дополнительные новые вкладки, которые открываются случайным образом во время просмотра веб-страниц. Эти вкладки открываются GoodShopLanding и обычно содержат информацию о последних сделках с магазинами.
Поскольку он часто распространяется через потенциально нежелательную рекламу и влияет на производительность браузера так, как этого не хотят многие пользователи, он классифицируется как угонщик браузера и, таким образом, помечается для дополнительного удаления.
От автора:
Онлайн магазин? Вот ваш бесплатный автоматический поиск купонов, Gumdrop. Никогда больше не пропускайте купон Gumdrop автоматически применяет для вас лучшие купоны при оформлении заказа. Получите лучшие предложения в любом месте Имея более 500,000 XNUMX купонов, Gumdrop находит предложения для тысяч магазинов, включая Amazon, Expedia и Papa John’s.
О браузере угонщиков
Угонщики браузера (иногда называемые программами-угонщиками) — это разновидность вредоносного программного обеспечения, которое изменяет конфигурации интернет-браузера без ведома или согласия владельца компьютера. Эти угоны, похоже, растут с поразительной скоростью по всему миру, и они могут быть действительно гнусными, а иногда и вредными. Существует множество причин, по которым у вас может быть взлом браузера; но коммерция, маркетинг и реклама, безусловно, являются основными целями их создания. Часто злоумышленники принудительно посещают сайты по своему выбору либо для увеличения трафика, генерирующего более высокий доход от рекламы, либо для получения комиссии за каждого посещающего их пользователя. Однако это не так уж и безобидно. Ваша безопасность в сети находится под угрозой, и это очень раздражает. Они не только портят ваши веб-браузеры, но злоумышленники также могут изменять системный реестр, делая ваш компьютер уязвимым для различных других атак.
Признаки взлома браузера
Существует множество симптомов, указывающих на взлом браузера: ваша домашняя страница сброшена на какой-то таинственный сайт; закладка и новая вкладка также изменены; Страница поиска по умолчанию в веб-браузере изменена; в ваш браузер добавляются новые нежелательные панели инструментов; вы можете видеть бесконечные всплывающие окна с рекламой на экране вашего компьютера; веб-страницы загружаются очень медленно и иногда не полностью; вам запрещен доступ к определенным веб-страницам, например к сайту разработчика программного обеспечения для защиты от вредоносных программ, такого как SafeBytes.
Как они попадают в компьютер
Угонщик браузера может быть установлен на ваш компьютер, если вы зайдете на зараженный веб-сайт, щелкнете вложение электронной почты или загрузите что-то с веб-сайта для обмена файлами. Их также можно развернуть, установив панель инструментов интернет-браузера, надстройку или расширение. Угонщики браузеров пробираются на ваш компьютер вместе с загрузкой бесплатных приложений, которые вы неосознанно устанавливаете вместе с оригиналом. Хорошим примером некоторых известных угонщиков браузера являются Babylon, Anyprotect, Conduit, DefaultTab, SweetPage, RocketTab и Delta Search, но названия часто меняются. Угонщики браузера могут записывать нажатия клавиш пользователя для сбора потенциально бесценной информации, которая приводит к проблемам с конфиденциальностью, вызывает нестабильность на компьютерах, значительно нарушает работу пользователя в Интернете и, наконец, замедляет работу компьютера до такой степени, что он становится непригодным для использования.
Как вы можете избавиться от угонщиков браузера
Определенный взлом браузера можно просто исправить, выявив и удалив соответствующую вредоносную программу из панели управления. К сожалению, большинство программ, используемых для взлома веб-браузера, специально разработаны таким образом, чтобы их было трудно удалить или обнаружить. Кроме того, ручное удаление требует от вас выполнения многих трудоемких и сложных шагов, которые сложно выполнить новым пользователям компьютеров. Установка и запуск программного обеспечения для защиты от вредоносных программ на пораженном компьютере может автоматически удалить угонщики браузера, а также другие вредоносные приложения. Если вы хотите быстро и эффективно удалить постоянные угонщики браузера, установите самую популярную антивирусную программу Safebytes Anti-Malware. Наряду с антивирусным программным обеспечением программа оптимизатора системы, например Restoro, может помочь вам исправить ошибки реестра, избавиться от нежелательных панелей инструментов, защитить конфиденциальность в Интернете и повысить общую производительность компьютера.
Что вы можете сделать, если вредоносное ПО мешает вам загрузить антивирус?
Вредоносные программы могут причинить всевозможные повреждения, вторгаясь в вашу систему, от кражи вашей личной информации до удаления файлов данных на вашем компьютере. Некоторые вредоносные программы находятся между компьютером и подключением к Интернету и блокируют некоторые или все сайты, которые вы действительно хотите посетить. Он также может заблокировать вам возможность добавления чего-либо на ваш компьютер, особенно антивирусных приложений. Если вы читаете это, возможно, вы заразились вредоносным ПО, которое мешает вам установить приложение для обеспечения компьютерной безопасности, такое как Safebytes Anti-Malware. Следуйте инструкциям ниже, чтобы избавиться от вредоносного ПО альтернативными способами.
Скачать приложение в безопасном режиме с поддержкой сети
Если вредоносная программа настроена на немедленную загрузку при запуске Microsoft Windows, переход в безопасный режим вполне может заблокировать попытку. Поскольку в безопасном режиме запускается только самый минимум приложений и служб, причины для возникновения проблем возникают редко. Вот шаги, которые вы должны выполнить, чтобы загрузиться в безопасном режиме на компьютерах с Windows XP, Vista или 7 (перейдите на сайт Microsoft для получения инструкций на компьютерах с Windows 8 и 10).
1) При включении / запуске нажимайте клавишу F8 с интервалом в 1 секунду. Это вызовет меню «Дополнительные параметры загрузки».
2) С помощью клавиш со стрелками выберите Безопасный режим с сетевым подключением и нажмите ENTER.
3) После загрузки этого режима у вас должен быть доступ в Интернет. Теперь используйте свой интернет-браузер в обычном режиме и перейдите по адресу https://safebytes.com/products/anti-malware/, чтобы загрузить Safebytes Anti-Malware.
4) Сразу после установки выполните полное сканирование и позвольте программе удалить обнаруженные угрозы.
Переключиться на альтернативный браузер
Код вредоносной программы может использовать уязвимости в определенном интернет-браузере и блокировать доступ ко всем сайтам антивирусного программного обеспечения. Если вам кажется, что к Internet Explorer прикреплен вирус, переключитесь на альтернативный веб-браузер со встроенными функциями безопасности, например Firefox или Chrome, чтобы загрузить свою любимую антивирусную программу — Safebytes.
Создать портативный антивирус для удаления вредоносных программ
Другое решение — сделать переносную антивирусную программу на USB-накопителе. Примите эти меры, чтобы использовать флэш-накопитель USB для исправления поврежденной компьютерной системы.
1) Загрузите Safebytes Anti-Malware или MS Windows Defender Offline на компьютерную систему без вирусов.
2) Подключите USB-накопитель к чистому ПК.
3) Дважды щелкните значок «Настройка» пакета антивирусного программного обеспечения, чтобы запустить мастер установки.
4) Выберите USB-накопитель в качестве места, когда мастер спросит вас, куда вы собираетесь установить программное обеспечение. Следуйте инструкциям, чтобы завершить процесс установки.
5) Извлеките USB-накопитель. Теперь вы можете использовать этот портативный антивирус в зараженной компьютерной системе.
6) Дважды щелкните значок Safebytes Anti-malware на флэш-накопителе, чтобы запустить программу.
7) Нажмите кнопку «Сканировать сейчас», чтобы начать поиск вирусов.
Давайте поговорим о SafeBytes Anti-Malware!
Если вы хотите загрузить антивирусное программное обеспечение для своего ПК, на рынке существует множество инструментов, которые следует учитывать, тем не менее, вы не можете слепо доверять никому, независимо от того, платная это программа или бесплатная. Некоторые из них хороши, но есть несколько мошеннических приложений, которые выдают себя за законные антивирусные программы, ожидающие, чтобы нанести ущерб вашему персональному компьютеру. При поиске программного обеспечения для защиты от вредоносных программ выберите то, которое обеспечивает надежную, эффективную и полную защиту от всех известных компьютерных вирусов и вредоносных программ. Если говорить о надежных программах, Safebytes AntiMalware, несомненно, является наиболее рекомендуемой. Антивредоносное ПО SafeBytes — это мощный и высокоэффективный инструмент защиты, призванный помочь пользователям любого уровня ИТ-грамотности выявлять и устранять вредоносные угрозы на своих персональных компьютерах. После того, как вы установили этот инструмент, превосходная система защиты SafeBytes гарантирует, что никакие вирусы или вредоносное программное обеспечение не смогут проникнуть через ваш компьютер. SafeBytes обладает множеством замечательных функций, которые могут помочь вам защитить ваш компьютер от вредоносных атак и повреждений. Ниже перечислены некоторые из хороших:
Реагирование на угрозы в реальном времени: SafeBytes обеспечивает полную безопасность вашего ПК в режиме реального времени. Он будет постоянно отслеживать ваш персональный компьютер на предмет подозрительной активности и защищать ваш компьютер от несанкционированного доступа.
Надежная защита от вредоносных программ: Благодаря признанному критиками ядру вредоносных программ SafeBytes обеспечивает многоуровневую защиту, которая предназначена для обнаружения и устранения вирусов и вредоносных программ, которые спрятаны глубоко внутри операционной системы вашего компьютера.
Быстрое сканирование: Safebytes Anti-Malware, используя свой усовершенствованный механизм сканирования, предлагает чрезвычайно быстрое сканирование, которое может быстро выявить любую активную онлайн-угрозу.
Безопасный просмотр: SafeBytes проверяет ссылки, представленные на веб-странице, на предмет возможных угроз и предупреждает вас, безопасен ли сайт для посещения или нет, с помощью своей уникальной системы оценки безопасности.
Легкий инструмент: Эта программа не требует больших ресурсов компьютера, поэтому вы не увидите проблем с производительностью, когда SafeBytes работает в фоновом режиме.
Круглосуточная техническая поддержка онлайн: По любым техническим вопросам или рекомендациям по продукту вы можете получить круглосуточную профессиональную помощь через чат и электронную почту. Подводя итог, SafeBytes Anti-Malware обеспечивает превосходную защиту в сочетании с очень низким использованием системных ресурсов, а также отличным обнаружением и предотвращением вредоносных программ. Вы можете быть уверены, что ваша компьютерная система будет защищена в режиме реального времени, как только вы начнете использовать эту программу. Так что, если вы ищете абсолютно лучшее приложение для удаления вредоносных программ, и если вы не против выложить за него немного денег, выберите SafeBytes Anti-Malware.
Технические детали и удаление вручную (для опытных пользователей)
Если вы хотите удалить GoodShop Landing вручную, а не с помощью автоматизированного инструмента, вы можете выполнить следующие действия: Перейдите к панели управления Windows, нажмите «Установка и удаление программ» и выберите программу-нарушитель для удаления. В случае подозрительных версий расширений браузера вы можете избавиться от них через менеджер расширений вашего браузера. Вероятно, вы также захотите сбросить настройки браузера. Чтобы быть уверенным в полном удалении, найдите следующие записи реестра на своем компьютере и удалите их или сбросьте значения соответствующим образом. Обратите внимание, что это предназначено только для профессиональных пользователей и может быть затруднено, так как неправильное удаление файла может привести к дополнительным системным ошибкам. Кроме того, некоторые вредоносные программы способны защитить от его удаления. Рекомендуется выполнять этот процесс удаления вредоносных программ в безопасном режиме.
Узнать больше
Если вы пытаетесь запустить службу Windows, такую как служба политики диагностики, и вместо этого сталкиваетесь с ошибкой, которая гласит: «Windows не удалось запустить службу политики диагностики», не беспокойтесь, этот пост поможет вам понять, что вы можете сделать с политикой диагностики. Служба не запущена на вашем компьютере с Windows 10. Как вы знаете, служба политики диагностики позволяет обнаруживать проблемы, устранять неполадки и устранять неполадки для компонентов Windows в вашей операционной системе Windows. Когда вы столкнетесь с проблемой такого рода, вы также увидите сообщение об ошибке «Отказано в доступе». Это происходит, когда у процесса «MpsSvc» нет разрешений, необходимых для ключей реестра. Такая проблема возникает, когда в учетной записи TrustedInstaller отсутствуют разрешения для ключа реестра, поэтому, чтобы решить эту проблему, вам необходимо получить полный контроль и право собственности на ключи реестра. Перед началом работы вам необходимо создать точку восстановления системы. Таким образом, вы всегда можете отменить изменения, которые собираетесь внести, если что-то пойдет не так. Когда вы закончите создание точки восстановления системы, обратитесь к следующим инструкциям, чтобы исправить ошибку «Windows не удалось запустить службу политики диагностики».
Шаг 1: Коснитесь комбинации клавиш Win + R, чтобы открыть служебную программу «Выполнить».
Шаг 2: Введите «Regedit» в поле и нажмите «Ввод», чтобы открыть редактор реестра.
Шаг 3: После открытия редактора реестра перейдите по этому пути реестра:
HKEY_LOCAL_MACHINESYSTEMCurrentControlSetServicesDPSParameters
Шаг 4: После этого найдите раздел реестра «Параметры» и выберите «Разрешения».
Шаг 5: Теперь выберите свою учетную запись в разделе «Группа или имена пользователей».
Шаг 6: Затем убедитесь, что установлены флажки «Полный доступ» и «Чтение», а затем нажмите кнопки «Применить» и «ОК», чтобы сохранить изменения.
Шаг 7: После этого перейдите к этому разделу реестра: HKEY_LOCAL_MACHINESYSTEMCurrentControlSetControlWDIConfig
Шаг 8: Оттуда найдите ключ Config, щелкните его правой кнопкой мыши и выберите «Разрешения», затем нажмите «Добавить», введите в поле «NT Service / DPS» и нажмите «ОК».
Шаг 9: Теперь выберите «DPS» и установите флажок «Полный контроль», нажмите «ОК» и выйдите из редактора реестра.
Шаг 10: Перезагрузите компьютер и проверьте, исправлена ли ошибка.
Узнать больше
Наконец, хорошие новости для Blizzard Entertainment после множества плохих вещей, связанных с судебными исками и увольнениями людей. После официального выпуска Diablo 2 стала самой просматриваемой игрой на Twitch, а количество проданных копий находится на удовлетворительном уровне.


Узнать больше

Операционная система и программное обеспечение Steam Deck
По умолчанию Steam Dock поставляется с последней версией SteamOS 3 от Valve. Просто для сравнения: Steam Box поставляется с SteamOS 2, поэтому эта новая ОС на базе Linux предназначена для обеспечения лучшей производительности и лучшей совместимости. Естественно, все игры для Linux в вашей библиотеке Steam будут работать прямо из коробки, но у Valve внутри ОС есть что-то под названием PROTON, это программное обеспечение для эмуляции, основанное на Wine, которое предположительно позволит вам играть во все игры из вашей библиотеки на данной ОС. Здесь следует упомянуть одну важную вещь: в конце концов, это ПК, а это означает, что если вам не нравится наличие на нем SteamOS, вы можете установить вместо него Windows, и, насколько нам известно, он будет поддерживать Windows 11. Теперь с Windows 11 вы сможете чтобы играть во все ваши игры Steam и запускать на нем любое программное обеспечение Windows, включая EPIC store, battle.net и другие.
Стоимость и дата выпуска
Первоначальная дата выпуска назначена на декабрь 2021 года, а сегодня — 16 июля.th Valve открывается, вы можете зарезервировать свою копию, если хотите сделать предварительную покупку. Перейдите по этой ссылке, если хотите зарезервировать свою копию. Зарезервируйте свое устройство Steam Deck
Цена устройства будет зависеть от объема памяти, который вы хотели бы иметь. Обратите внимание, что у каждого из 3 предложенных устройств будет одинаковое железо, разница будет только в доступной памяти, а самая дорогая версия будет иметь еще и антибликовый экран, все остальное идентично. Модель на 64 ГБ будет стоить 399 долларов, модель на 256 ГБ будет стоить 529 долларов, а самая большая модель с 512 ГБ будет стоить 649 долларов.
Заключение
Valve снова выходит на рынок цифрового оборудования, но не уверена, что на этот раз у них это получится. И машина Steam, и их контроллер долгое время были неисправными, а затем неподдерживаемыми продуктами, поэтому, возможно, клиентам рекомендуется проявлять некоторую осторожность. Хотя наличие портативного ПК заманчиво, я бы посоветовал посмотреть, как рынок в целом воспримет это изобретение, прежде чем вкладывать в него деньги.
Узнать больше
Код 0xC1900208 0x4000C, что это?
Код ошибки 0xC1900208 — 0x4000C — это ошибка, вызванная установленным на вашем компьютере приложением или программой, несовместимой с Microsoft Windows 10. Несовместимое приложение не позволяет вам завершить обновление до Microsoft Windows 10 и будет продолжать делайте это до тех пор, пока проблема не будет решена. Общие симптомы включают в себя:
- Появляется диалоговое окно с кодом ошибки 0xC1900208 — 0x4000C
- Вы не можете успешно завершить процесс обновления Microsoft Windows 10.
Решения
 Причины ошибок
Причины ошибок
Код ошибки 0xC1900208 — 0x4000C вызван несовместимым приложением или программой, которая в настоящее время установлена на вашем компьютере и не позволяет обновлению Microsoft Windows 10 завершить процесс установки и обновления.
- Обновление остановлено из-за несовместимого приложения или программы.
- Это может привести к устаревшей или более не поддерживаемой программе.
- Драйверы устройств, которые не обновлены или более не совместимы.
- Компьютер может обнаруживать вредоносные программы и препятствовать обновлению. Если код ошибки 0xC1900208 — 0x4000C не исправлен, вы не сможете продолжить обновление до Windows 10.
Дополнительная информация и ручной ремонт
Хорошая новость заключается в том, что код ошибки 0xC1900208 — 0x4000C является относительно распространенной проблемой, которая обычно легко решается пользователем дома, хотя это может занять немного времени. Чтобы избежать этого трудоемкого процесса, используйте мощный инструмент исправить проблему в кратчайшие сроки (TSC). Прежде чем предпринимать какие-либо попытки исправить эту ошибку, обязательно выполните тест на совместимость.
- Проверьте совместимость приложений и программ, установленных на вашем компьютере, чтобы найти и удалить или исправить несовместимую. (Не останавливайтесь на первом, который вы найдете, может быть несколько проблем несовместимости.)
- Убедитесь, что все программы и программное обеспечение не устарели или больше не поддерживаются, а также удалите или исправьте все устаревшие или неиспользуемые ненужные программы или программное обеспечение. (Это также отличный способ освободить место и немного очистить компьютер.)
- Убедитесь, что все драйверы устройств актуальны, обновлены и совместимы с Microsoft Windows 10, а также при необходимости замените или обновите.
Метод 1:
Используйте приложение Microsoft Windows 10 на своем компьютере, чтобы проверить его совместимость, выполните следующие действия, чтобы запустить проверку.
- Посмотрите на панель задач справа; вы увидите значок Microsoft Windows 10, щелкните значок правой кнопкой мыши. Найдите параметр в меню, чтобы проверить статус вашего обновления. Это откроет приложение для получения Microsoft Windows 10.
- Затем вы увидите 3 строки друг над другом в верхнем левом углу, это откроет раскрывающееся меню, как только вы откроете это меню, найдите параметр, чтобы проверить совместимость вашего компьютера.
- Microsoft Windows затем запустит проверку всего вашего компьютера на совместимость с Microsoft Windows 10. По завершении проверки появится всплывающее окно, будет ли ваш компьютер работать с Microsoft Windows 10, а также отобразится список любого оборудования и программного обеспечения, несовместимого с обновлением.
- Это может не уловить все, и все еще могут быть несовместимые программы, поэтому предыдущие шаги, хотя и занимающие много времени, все же могут потребоваться.
Метод 2:
После обнаружения несовместимых приложений используйте панель управления, чтобы удалить или удалить их. Шаги ниже:
- Найдите панель управления вашего компьютера.
- Выберите опцию «Программы»
- Из доступных вариантов выберите ссылку «Программы и компоненты».
- Найдите приложение в очереди или меню.
- Щелкните правой кнопкой мыши и выберите вариант удаления.
… другой вариант
Вы также можете найти приложение на «домашней странице приложения», щелкнуть правой кнопкой мыши и выбрать вариант «удалить». Если после выполнения этих действий проблема все еще не устранена, Загрузить и установить автоматизированный инструмент для быстрого исправления.
Узнать больше
Системы с двумя мониторами — не такая уж редкость, как всего пару лет назад. Все больше и больше людей узнают о преимуществах двух экранов вместо одного, независимо от того, играете ли вы в игры или делаете серьезную работу. Итак, как продвинулись технологии и появились новые нормы, и Windows, и теперь мы можем очень легко устанавливать разные обои на разные экраны, что было очень сложно в прошлом.
- Перейдите к параметру «Персонализация» в Панели управления.
- Щелкните правой кнопкой мыши на главном экране и выберите в меню параметр «Персонализировать».
- В новом окне вы можете найти изображения, которые хотите установить в качестве обоев на обоих мониторах. Таким образом, изображения будут предварительно загружены в опции «Выберите изображение».
- Щелкните изображение правой кнопкой мыши. Откроется новое меню, в котором вы сможете установить обои для каждого экрана. Существует также еще одна опция под названием «Выбрать размер», которая дает вам возможность выбрать размер обоев.
- Выберите один фоновый рисунок для «монитора 1» и другой фон для «монитора 2». Теперь вы увидите свою настройку с двумя экранами, настроенную с двумя разными обоями.
Узнать больше
Ошибка защитника Windows 0x800700AA, служба не может быть запущена, возникает, когда пользователь пытается запустить сканирование защитника Windows в своей системе. Такое поведение происходит в основном по двум причинам: конфликт сторонних приложений или поврежденные системные файлы. В этой статье мы рассмотрим оба сценария и предоставим вам решения в обоих случаях.
Используйте стороннее автоматическое решение
Если вы не разбираетесь в технологиях или не хотите вручную разбираться с системой Windows, вы можете использовать RESTORO (руководство и ссылка для скачивания ниже), чтобы автоматически исправить эту ошибку. RESTORO автоматически просканирует вашу систему и исправит все ошибки одним щелчком мыши. Если вы хотите исправить ошибку вручную, продолжайте читать.
Конфликт сторонних приложений
В этом редком сценарии, когда защитник Windows не может запустить сканирование из-за конфликта с установленной службой или приложением в системе, решение довольно просто. Перезагрузите компьютер в безопасном режиме и запустите сканирование оттуда. В среде безопасного режима загружается только минимум драйверов и служб, что исключает любые конфликты, которые могут возникнуть при загрузке всего. Если защитник Windows не может запустить сканирование в безопасном режиме, и вы получаете ту же ошибку 0x800700AA, вы можете устранить конфликт приложений как причину и перейти к следующему решению, которое будет устранять поврежденные системные файлы. Однако, если вам удалось запустить сканирование, то у вас есть редкий конфликт сторонних приложений, вы можете нормально загрузиться в Windows и попытаться устранить одно за другим, чтобы увидеть, какое из них вызывает проблему. Самый безопасный вариант — начать с программного обеспечения безопасности, потому что в большинстве случаев именно оно вызывает конфликты в запущенных службах и приложениях.
Поврежденные системные файлы
Если предыдущее решение не дало результатов, значит, у вас есть повреждение системного файла, которое необходимо исправить. Переходите от одного решения к другому, как показано ниже:
-
Запуск сканирования SFC
SFC-сканирование — это встроенный инструмент Windows для решения проблем с поврежденными системными файлами, он полностью автоматизирован и не требует от пользователя каких-либо знаний или информации. Чтобы запустить его и просканировать систему, сделайте следующее: Нажмите ⊞ ОКНА + X чтобы открыть секретное меню Щелкните левой кнопкой мыши на командной строке (admin) В командной строке введите SFC / SCANNOW и нажмите ENTER
Дождитесь завершения процесса, не прерывайте его, и как только он будет завершен, перезагрузите компьютер. -
Запустить сканирование DISM
Сканирование DISM похоже на сканирование SFC, но оно устраняет различные типы повреждения системных файлов, и его рекомендуется запускать также после завершения SFC. Обратите внимание, что для успешного сканирования DISM вам потребуется стабильное подключение к Интернету, поскольку DISM заменит поврежденные файлы новыми, загруженными из Microsoft. Чтобы запустить его, сделайте следующее: Нажмите ⊞ ОКНА + X чтобы открыть секретное меню Щелкните левой кнопкой мыши на командной строке (admin) внутри командной строки введите: exe / онлайн / очистка изображения / scanhealth последующей ENTER, затем введите: Dism.exe / online / cleanup-image / restorehealth также последовал ENTER. Оставьте сканирование для завершения и перезагрузите компьютер.
Узнать больше
Код ошибки 0x800ccc0f — Что это?
Код ошибки 0x800ccc0f — это ошибка, которая возникает, когда пользователи пытаются отправлять / получать электронные письма в Outlook или Outlook Express. Хотя информация об ошибке ограничена и иногда ее трудно расшифровать тем, кто не знаком с проблемами кода ошибки, следующие возможные симптомы могут ожидать пользователи при возникновении этой ошибки:
- Неожиданное прерывание соединения
- Невозможность доступа к сообщениям электронной почты, отправленным на свой счет
- Невозможность отправлять электронные письма
Решения
 Причины ошибок
Причины ошибок
Ошибки в Outlook или Outlook Express могут возникать по нескольким причинам. Это может быть связано с проблемой вашего сетевого подключения или сервера. Вы также можете столкнуться с этой проблемой после длительного периода бездействия.
Поскольку ошибка может быть вызвана одной из многих проблем, рекомендуется несколько решений. Однако обратите внимание, что эти предложения требуют внесения изменений, которые сопряжены с различными рисками. Обязательно соблюдайте эти инструкции правильно, чтобы избежать возникновения дополнительных проблем.
Если вы не уверены, что сможете успешно реализовать приведенные ниже решения, обратитесь за помощью к сертифицированному специалисту по Windows или ИТ-специалисту.
Дополнительная информация и ручной ремонт
Как и в случае других кодов ошибок, доступны ручные процедуры, которые пользователи могут предпринять для устранения проблемы. Для выполнения ручного ремонта, следуйте методам, предложенным ниже:
Способ первый: устранение неполадок с подключением к Интернету
Поскольку код ошибки 0x800ccc0f может проявиться из-за проблемы с вашей сетью, вы можете попытаться устранить проблему, сначала проверив ваше соединение. Для этого откройте интернет-браузер. Введите действительный веб-адрес в адресной строке и нажмите Enter.
Если вы не можете получить доступ к веб-сайту, вы можете попытаться устранить проблему с подключением к Интернету с помощью Microsoft Automated Устранение неполадок. Эти бесплатные инструменты доступны для загрузки на веб-сайте Microsoft.
Эти инструменты могут не только исправить ваш брандмауэр Windows — если это является причиной проблем с подключением. Эти автоматизированные средства устранения неполадок могут также решить другие проблемы, связанные с вашим интернет-браузером или сетью.
Однако, если после загрузки и запуска этих инструментов код ошибки 0x800ccc0f по-прежнему сохраняется в Outlook или Outlook Express, реализуйте решение ниже.
Способ второй: проверьте сетевое соединение
Проверка сетевого подключения — это еще один способ решения проблем Outlook, т. Е. Если проблема действительно связана с сетью.
Чтобы проверить подключение к сети, убедитесь, что сетевые устройства вашего компьютера включены и полностью функционируют. Также убедитесь, что кабели, соединяющие ваш компьютер с сетью, безопасны. Вы также можете связаться с вашим Интернет-провайдером (ISP) для проверки вашего соединения.
Если с вашей сетью нет проблем, а код ошибки 0x800ccc0f не устранен, вам нужно будет реализовать третий метод.
Способ третий: проверьте настройки брандмауэра или маршрутизатора
Проблемы с отправкой или получением сообщений электронной почты на основе кода ошибки 0x800ccc0f могут также быть связаны с проблемами конфигурации для пользователей, которые подключаются с помощью маршрутизатора. Если это проблема неправильной конфигурации, вы можете решить эту проблему, минуя маршрутизатор и подключаясь через модем.
Однако перед этим обязательно проверьте, включен ли ваш брандмауэр, поскольку прямое подключение может сделать вашу машину уязвимой. Предотвратите атаки, проверив настройки брандмауэра Windows. После внесения необходимых изменений, чтобы убедиться, что брандмауэр включен, проверьте подключение, чтобы убедиться, что у вас есть доступ к нему. Кроме того, проверьте Outlook, чтобы узнать, устранено ли сообщение об ошибке. Если ошибка не исчезнет, рассмотрите следующее решение.
Метод четвертый: отключение сторонних приложений безопасности
Сторонние приложения, такие как антивирусное программное обеспечение, могут иногда создавать помехи и приводить к ошибкам. По этой причине проверьте, не является ли антивирус на вашем устройстве источником проблемы. Начните с отключения антивирусного программного обеспечения. Вы также можете отключить функцию сканирования электронной почты программного обеспечения, чтобы проверить, является ли это причиной ошибки.
Обратите внимание, что отключение антивируса является временным решением, так как не рекомендуется использовать компьютер без такой защиты. Попробуйте заменить антивирус или удалить и переустановить для постоянного исправления, если действительно ваша проблема с кодом ошибки 0x800ccc0f была вызвана помехами от сторонних приложений.
Метод пятый: автоматизированный инструмент
Кроме того, рассмотрите возможность загрузки мощный автоматизированный инструмент защитить вашу машину от возможных ошибок в будущем.
Узнать больше
Код ошибки 0xc004fc03 — Что это?
Код ошибки 0xc004fc03 возникает, когда пользователи Windows не могут активировать свою операционную систему Windows из-за проблем с сетью. Типичные признаки кода ошибки:
- Невозможность активировать операционную систему Windows 10
- Окно сообщения с кодом ошибки 0xc004fc03
Решения
 Причины ошибок
Причины ошибок
Код ошибки 0xc004fc03 в Windows 10 обычно возникает из-за проблем, связанных с сетью пользователя Windows. У вашего компьютера могут быть проблемы с подключением к Интернету, или ваш брандмауэр может блокировать или мешать вашему устройству активировать Windows 10. В некоторых случаях пользователям может просто потребоваться подождать день или два, чтобы повторить попытку активировать свою систему с помощью действующего продукта. ключ, так как может быть проблема с серверами активации Windows. Если не исправить этот код ошибки в кратчайшие сроки, это может привести к появлению других сообщений об ошибках Windows 10, например код ошибки 0xc004f034.
Дополнительная информация и ручной ремонт
Чтобы исправить код ошибки, пользователям Windows 10 потребуется выполнить процедуры ручного ремонта, которые устранят основные проблемы, вызывающие код ошибки 0xc004fc03. Эти процедуры могут включать повторное подключение к сети, проверку настроек брандмауэра или активацию операционной системы Windows по телефону. Методы ручного ремонта просты и не требуют технических знаний операционной системы Windows. Однако, если ваши попытки вручную исправить этот код ошибки не увенчаются успехом, вам может потребоваться попробовать несколько других процедур.
Способ первый: проверка интернет-соединения
Чтобы проверить подключение к Интернету, вам необходимо получить доступ к вкладке «Сеть и Интернет» в Windows 10. Следуйте приведенным ниже инструкциям, чтобы открыть эту вкладку и исправить проблемы с подключением к Интернету, если они мешают вам активировать Windows на вашем компьютере.
- Шаг первый: нажмите кнопку «Пуск» и выберите «Настройки».
- Шаг второй: выберите Сеть и Интернет
- Шаг третий: щелкните раздел «Состояние» на вкладке «Сеть и Интернет».
Если ваш статус показывает, что вы не подключены к сети, вам нужно будет исправить ваше подключение. Просто используйте средство устранения неполадок сети для устранения неполадок в вашем соединении. Вы сможете активировать свою копию Windows, как только ваши проблемы с подключением будут решены.
Однако, если проблема не устраняется и код ошибки 0xc004fc03 возникает в процессе активации, это просто означает, что существование кода ошибки не связано с проблемами подключения или сети. В таком случае перейдите к следующему ручному способу ремонта, указанному ниже, и следуйте точным инструкциям.
Способ второй: проверьте настройки брандмауэра
Брандмауэр Windows защищает ваш компьютер от хакеров, червей и других вредоносных программ. Однако в некоторых случаях это может привести к появлению кодов ошибок, таких как код ошибки 0xc004fc03. Если ваш брандмауэр мешает активации Windows 10, вы сможете устранить проблему, просто изменив настройки. Следуйте приведенным ниже инструкциям, чтобы проверить и при необходимости скорректировать настройки брандмауэра Windows.
- Шаг первый: Нажмите на панель поиска и введите брандмауэр
- Шаг второй: выберите брандмауэр Windows
- Шаг XNUMX. Выберите «Включить или отключить брандмауэр Windows».
В некоторых случаях пользователи Windows могут не иметь возможности изменять параметры на вкладке «Брандмауэр Windows», поскольку настройки вашего брандмауэра могут контролироваться антивирусным программным обеспечением сторонних производителей. В этом случае откройте антивирусное программное обеспечение и выключите брандмауэр, если программное обеспечение не мешает вам вносить такие изменения в его настройки.
Однако обратите внимание, что вам нужно будет перенастроить настройки, как только вы активируете свою версию Windows 10. Это связано с тем фактом, что отключение настроек брандмауэра на постоянной основе может привести к заражению червями и другими вредоносными программами.
Способ третий: активировать Windows по телефону
Активация Windows по телефону — еще один вариант для людей, столкнувшихся с кодом ошибки 0xc004fc03. Параметр «Активировать по телефону» на вкладке «Обновление и безопасность» будет доступен, если вам не удастся активировать Windows 10. Чтобы выполнить этот метод восстановления вручную, выполните следующие действия.
- Шаг первый: Выберите Настройки
- Шаг XNUMX. Нажмите «Обновление и безопасность».
- Шаг третий: выберите Активировать по телефону
- Шаг четвертый: Следуйте инструкциям, приведенным ниже.
Это один из самых эффективных способов исправить код ошибки 0xc004fc03. Однако, если проблема не устранена, вы можете перейти к последнему средству.
Метод четвертый: скачать автоматический инструмент
Если вы хотите всегда иметь в своем распоряжении утилиту для исправления этих Windows 8 и других связанных с ними проблем, когда они возникают, Загрузить и установить мощный автоматизированный инструмент.
Узнать больше
Код 24 — Что это?
Вы можете столкнуться с кодом ошибки 24 при попытке использовать устройство на вашем компьютере, которое установлено неправильно или его драйвер поврежден. Код 24 является Ошибка диспетчера устройств и он появляется на экране вашего компьютера в следующем формате:
«Это устройство отсутствует, работает неправильно или не установлены все его драйверы. (Код 24) »
Решения
 Причины ошибок
Причины ошибок
Код ошибки 24 может быть вызван по нескольким причинам. Однако наиболее распространенные причины появления этого кода ошибки:
- Неправильная установка устройства
- Аппаратный сбой / конфликт
- Поврежденный или устаревший водитель
- Устройство подготовлено к удалению
Рекомендуется исправить код ошибки, чтобы ваш компьютер работал с оптимальной производительностью. Код ошибки 24 может значительно снизить функциональность устройства и производительность ПК.
Дополнительная информация и ручной ремонт
Поскольку этот код ошибки может означать несколько разных вещей, устранение неполадок может быть довольно сложным, но для упрощения его устранения мы перечислили несколько простых способов исправления кода ошибки 24.
Попробуйте эти методы, чтобы исправить ошибку 24 на вашем ПК и убедиться, что ваша система работает в оптимальном темпе. Давайте начнем….
Способ 1 — обновить BIOS на материнской плате
Проблемы с BIOS, управляющим программным обеспечением на материнской плате ПК, иногда могут вызывать конфликты оборудования, приводящие к появлению всплывающих окон с кодом ошибки диспетчера устройств.
В таком случае рекомендуется обновить BIOS. Для обновления перейдите на сайт производителя материнской платы вашего ПК. Здесь вы найдете инструкции по обновлению BIOS.
Внимательно следуйте инструкциям, чтобы устранить код ошибки 24 в вашей системе. Если код ошибки сохраняется, попробуйте другие методы, описанные ниже.
Способ 2 — удалить новые устройства
Если после установки новых устройств на вашем компьютере появился код 24, рекомендуется удалить их, чтобы устранить код ошибки.
Если устройство подключено к вашему компьютеру, просто отключите его и немедленно удалите. Как только вы отключите его, перезагрузите систему, чтобы активировать изменения.
Способ 3 — обновить драйверы
Если удаление устройства не решает проблему, подумайте об обновлении драйвера устройства. Код 24 также связан с проблемами водителя.
Это может произойти, если драйвер устройства поврежден или устарел. В таком случае рекомендуется обновить драйвер, установив на компьютер новую и последнюю версию драйвера устройства.
Для этого просто загрузите последнюю версию драйвера устройства с веб-сайта производителя и обновите ее.
Способ 4. Установите DriverFIX как для обновления драйверов устройств, так и для безопасного удаления устройств.
Однако поиск проблемных драйверов и последних версий драйверов устройств для их обновления может занять много времени, а иногда даже утомительно. Чтобы не попасть в подобную ситуацию, желательно скачать DriverFIX.
ДрайверFIX это передовая, удобная и инновационная программа, предназначенная исключительно для решения проблем, связанных с драйверами устройств, и проблем в компьютерных системах.
Он интегрирован с новейшей технологией и интеллектуальной системой программирования, которая позволяет и позволяет таким пользователям ПК, как вы, восстанавливать коды ошибок драйверов устройств за считанные секунды.
После того, как вы установите это программное обеспечение на свой компьютер, просто запустите его. Программа мгновенно обнаруживает все проблемные драйверы и обновляет их до последних версий, доступных в Интернете.
Все это делается за считанные секунды и совсем не занимает много времени. Более того, обновления драйверов устройств выполняются часто, чтобы гарантировать, что вы больше не столкнетесь с какими-либо проблемами с драйверами.
- С этим программным обеспечением на вашем компьютере вам не нужно регулярно обновлять драйверы.
- В дополнение к этому, как мы обсуждали выше, код драйвера 24 также может возникать из-за новых подключенных устройств. Если причина в этом, тогда DriverFIX может помочь вам решить и эту проблему.
- Он может помочь вам управлять USB-устройствами и безопасно отключать их от вашего ПК. После установки драйвераFIX, отсоединять USB-устройства легко, и вам не нужно беспокоиться о повреждении данных или повреждении диска.
- ДрайверFIX плавно управляет USB-устройствами, упрощая процесс извлечения и безопасно удаляя оборудование с вашего ПК, тем самым мгновенно устраняя код ошибки 24.
- ДрайверFIX прост в установке и использовании и совместим со всеми версиями Windows.
Открыть скачать драйверFIX и сразу же восстановите код ошибки диспетчера устройств 24.
Узнать больше
Авторское право © 2022, ErrorTools, Все права защищены
Товарные знаки: логотипы Microsoft Windows являются зарегистрированными товарными знаками Microsoft. Отказ от ответственности: ErrorTools.com не аффилирован с Microsoft и не претендует на прямую аффилированность.
Информация на этой странице предоставлена исключительно в информационных целях.
Ремонт вашего ПК одним щелчком мыши
Имейте в виду, что наше программное обеспечение необходимо установить на ПК с ОС Windows. Откройте этот веб-сайт на настольном ПК и загрузите программное обеспечение для простого и быстрого устранения ваших проблем.
Содержание
- Исправлено: сбой установки Windows на этапе DOWNLEVEL
- Как исправить ошибку 0x80004005-0x1000A: сбой установки на этапе DOWNLEVEL
- Удалить стороннее программное обеспечение безопасности
- Перезапустите службу обновления
- Перезапустите службы обновления и повторно зарегистрируйте файлы Центра обновления Windows.
- Восстановить BCD
- Установите обновления вручную
- Заключение
- 0x80004005 0x1000a ошибка на этапе установки downlevel во время операции prepare first boot
- Вопрос
- 0x80004005 0x1000a ошибка на этапе установки downlevel во время операции prepare first boot
- Вопрос
- Ответы
- Все ответы
- 0x80004005 0x1000a ошибка на этапе установки downlevel во время операции prepare first boot
- Вопрос
- Ответы
- Все ответы
- 0x80004005 0x1000a ошибка на этапе установки downlevel во время операции prepare first boot
- Answered by:
- Question
Исправлено: сбой установки Windows на этапе DOWNLEVEL
При попытке установить последние обновления Windows процесс может иногда завершаться ошибкой на этапе DOWNLEVEL. Установка идет примерно до 50 процентов; ваш компьютер сообщает, что он перезагрузится через мгновение, но затем ничего не происходит и установка не выполняется.
При возникновении этой проблемы на экране появляется следующее сообщение об ошибке: «0x80004005-0x1000A: установка завершилась неудачно на этапе DOWNLEVEL с ошибкой во время операции PREPARE_FIRST_BOOT“. Звучит довольно запутанно, не правда ли? Давайте посмотрим, что вы можете сделать, чтобы решить эту проблему.
Как исправить ошибку 0x80004005-0x1000A: сбой установки на этапе DOWNLEVEL
⇒ Быстрые проверки
- Отключите периферийные устройства.
- Проверьте настройки даты и времени; убедитесь, что они верны.
- Перед повторной проверкой обновлений перезагрузите маршрутизатор.
- Убедитесь, что на диске с ОС имеется не менее 20 ГБ свободного места.
Удалить стороннее программное обеспечение безопасности
Сторонний антивирус решения для защиты от вредоносных программ и брандмауэра могут иногда препятствовать установке на ваш компьютер последних обновлений. Самым быстрым решением этой проблемы является временное отключение стороннего программного обеспечения безопасности.
Если этот метод не работает, удалить все сторонние решения для защиты от вредоносных программ с вашего компьютера. Кстати, многие антивирусные программы поставляются со своими собственными средствами удаления. Перезагрузите компьютер и оставьте только Защитник Windows. Затем перейдите в Безопасность Windows, нажмите Virus и защита от угроз, и выполните полное сканирование. Затем снова проверьте наличие обновлений.
Перезапустите службу обновления
Попробуйте перезапустить службу обновлений Windows и проверьте, помогает ли это решение вам.
- Тип Сервисы в поле поиска на панели задач Windows.
- Дважды щелкните значок Приложение «Сервисы».
- Прокрутите вниз до Центр обновления Windows.
- Щелкните правой кнопкой мыши службу и выберите Рестарт.
- Если служба не запущена, щелкните ее правой кнопкой мыши и выберите Начинать.
- Перезапустите службу BITS и службу криптографии.
- Еще раз проверьте обновления.
Перезапустите службы обновления и повторно зарегистрируйте файлы Центра обновления Windows.
Кроме того, вы также можете перезапустить службу обновлений с помощью командной строки.
- нажмите Окна а также Икс ключи и выберите Командная строка (администратор).
- Затем выполните следующие команды, нажимая Enter после каждой:
- чистые стоповые биты
- чистая остановка wuauserv
- чистая остановка cryptsvc
- Del «% ALLUSERSPROFILE% Application Data Microsoft Network Downloader qmgr * .dat»
- cd / d% windir% system32
- regsvr32.exe atl.dll
- regsvr32.exe urlmon.dll
- regsvr32.exe mshtml.dll
- regsvr32.exe shdocvw.dll
- regsvr32.exe browseui.dll
- regsvr32.exe jscript.dll
- regsvr32.exe vbscript.dll
- regsvr32.exe scrrun.dll
- regsvr32.exe msxml.dll
- regsvr32.exe msxml3.dll
- regsvr32.exe msxml6.dll
- regsvr32.exe actxprxy.dll
- regsvr32.exe softpub.dll
- regsvr32.exe wintrust.dll
- regsvr32.exe dssenh.dll
- regsvr32.exe rsaenh.dll
- regsvr32.exe gpkcsp.dll
- regsvr32.exe sccbase.dll
- regsvr32.exe slbcsp.dll
- regsvr32.exe cryptdlg.dll
- regsvr32.exe oleaut32.dll
- regsvr32.exe ole32.dll
- regsvr32.exe shell32.dll
- regsvr32.exe initpki.dll
- regsvr32.exe wuapi.dll
- regsvr32.exe wuaueng.dll
- regsvr32.exe wuaueng1.dll
- regsvr32.exe wucltui.dll
- regsvr32.exe wups.dll
- regsvr32.exe wups2.dll
- regsvr32.exe wuweb.dll
- regsvr32.exe qmgr.dll
- regsvr32.exe qmgrprxy.dll
- regsvr32.exe wucltux.dll
- regsvr32.exe muweb.dll
- regsvr32.exe wuwebv.dll
- сброс WinSock Netsh
- чистые стартовые биты
- чистый старт wuauserv
- чистый старт cryptsvc
Восстановить BCD
Если данные конфигурации загрузки Windows повреждены, вы не сможете правильно загрузить компьютер или установить последние обновления. Загрузитесь с внешнего диска, а затем перейдите в командную строку. Запустить Bootrec / rebuildBCD команду и держите пальцы скрещенными.
Установите обновления вручную
При установке обновлений Windows у вас есть два варианта: использовать встроенную службу обновлений или установить обновления вручную. Если процесс обновления по-прежнему не удается на этапе DOWNLEVEL, скачать обновление с веб-сайта Microsoft с помощью помощника по обновлению. Используйте Ассистента, если вы устанавливаете обновление функции.
Если вы хотите установить обновление безопасности или накопительное обновление, перейдите в Обновить сайт каталога . Введите номер базы знаний в поле поиска, найдите обновление, которое хотите установить, и нажмите Скачать кнопка.
Заключение
Если процесс обновления Windows не удается на этапе DOWNLEVEL при установке файлов новой ОС, что-то явно мешает обновлению. Если вы используете сторонние программные решения для обеспечения безопасности, отключите или удалите эти программы. Затем перезапустите службу обновления Windows. Если у вас есть внешний загрузочный диск, подключите его к компьютеру и восстановите BCD. Если ничего не работает, вы можете установить обновления вручную.
Эти решения помогли вам решить проблему? Поделитесь своим мнением в комментариях ниже.
Источник
0x80004005 0x1000a ошибка на этапе установки downlevel во время операции prepare first boot
Вопрос
I’ve tried several times to remotely upgrade my office computer from Windows 10 Pro 64-bit r.1809 to the current 2004 release (and previously to r. 1903) without success.
I’ve tried it through Windows update and, after restart, the PC keeps on 1809 release.
I’ve tried it via Windows 10 update assistant (https://www.microsoft.com/software-download/windows10) with the same result.
I’ve tried to update from a recent Windows 10 ISO file downloaded on the PC, but the process is not able to upgrade Windows, just to re-install it loosing all my previous setup.
I’ve even tried to follow steps collected from Internet (repairing Windows inconsistencies, stopping Windows update related services, delete software distribution folder, re-launch update process as administrator) with no luck at all.
Due to the current pandemic situation, that forces me to work from home connected to my office computer, I’m not able to follow the last solution, i.e., reinstall Windows 10 from scratch through a recent ISO downloaded onto an USB stick, cause it would imply losing network connectivity.
Is there a way to solve this problem?
I’m attaching the Panther and Rollback log files from my last attempt (through Windows 10 update assistant).
Источник
0x80004005 0x1000a ошибка на этапе установки downlevel во время операции prepare first boot
Вопрос
Система Windows 10 Home не может обновиться до версии 1809 с помощью центра обновления. После попытки обновления с образа появилось окно с ошибкой: 0x80004005 — 0x1000A — ошибка на этапе установки DOWNLEVEL во время операции PREPARE_FIRST_BOOT. Помогите!
Ответы
Посмотрите подобное обуждение и попробуйте решение
Мнения, высказанные здесь, являются отражением моих личных взглядов, а не позиции корпорации Microsoft. Вся информация предоставляется «как есть» без каких-либо гарантий.
- Изменено Dmitriy Vereshchak Microsoft contingent staff, Moderator 9 мая 2019 г. 8:38
- Предложено в качестве ответа Dmitriy Vereshchak Microsoft contingent staff, Moderator 9 мая 2019 г. 8:38
- Помечено в качестве ответа Dmitriy Vereshchak Microsoft contingent staff, Moderator 10 мая 2019 г. 5:16
После входа в Windows RE и выполнения в командной строке команд
обновление установилось. То есть пришлось пересоздать базу данных BCD.
- Помечено в качестве ответа Dmitriy Vereshchak Microsoft contingent staff, Moderator 10 мая 2019 г. 5:16
Все ответы
Добрался вот до такой ерунды:
C:WINDOWSsystem32>bcdedit /export c:bcdbp.bcd
Ошибка экспорта хранилища.
Отказано в доступе.
Как исправить? Думаю, что невозможно установить обновление именно из-за этого. Вот листинг BCD. Система запускается и работает без проблем.
Источник
0x80004005 0x1000a ошибка на этапе установки downlevel во время операции prepare first boot
Вопрос
Система Windows 10 Home не может обновиться до версии 1809 с помощью центра обновления. После попытки обновления с образа появилось окно с ошибкой: 0x80004005 — 0x1000A — ошибка на этапе установки DOWNLEVEL во время операции PREPARE_FIRST_BOOT. Помогите!
Ответы
Посмотрите подобное обуждение и попробуйте решение
Мнения, высказанные здесь, являются отражением моих личных взглядов, а не позиции корпорации Microsoft. Вся информация предоставляется «как есть» без каких-либо гарантий.
- Изменено Dmitriy Vereshchak Microsoft contingent staff, Moderator 9 мая 2019 г. 8:38
- Предложено в качестве ответа Dmitriy Vereshchak Microsoft contingent staff, Moderator 9 мая 2019 г. 8:38
- Помечено в качестве ответа Dmitriy Vereshchak Microsoft contingent staff, Moderator 10 мая 2019 г. 5:16
После входа в Windows RE и выполнения в командной строке команд
обновление установилось. То есть пришлось пересоздать базу данных BCD.
- Помечено в качестве ответа Dmitriy Vereshchak Microsoft contingent staff, Moderator 10 мая 2019 г. 5:16
Все ответы
Добрался вот до такой ерунды:
C:WINDOWSsystem32>bcdedit /export c:bcdbp.bcd
Ошибка экспорта хранилища.
Отказано в доступе.
Как исправить? Думаю, что невозможно установить обновление именно из-за этого. Вот листинг BCD. Система запускается и работает без проблем.
Источник
0x80004005 0x1000a ошибка на этапе установки downlevel во время операции prepare first boot
This forum has migrated to Microsoft Q&A. Visit Microsoft Q&A to post new questions.
Answered by:
Question
I’ve tried several times to remotely upgrade my office computer from Windows 10 Pro 64-bit r.1809 to the current 2004 release (and previously to r. 1903) without success.
I’ve tried it through Windows update and, after restart, the PC keeps on 1809 release.
I’ve tried it via Windows 10 update assistant (https://www.microsoft.com/software-download/windows10) with the same result.
I’ve tried to update from a recent Windows 10 ISO file downloaded on the PC, but the process is not able to upgrade Windows, just to re-install it loosing all my previous setup.
I’ve even tried to follow steps collected from Internet (repairing Windows inconsistencies, stopping Windows update related services, delete software distribution folder, re-launch update process as administrator) with no luck at all.
Due to the current pandemic situation, that forces me to work from home connected to my office computer, I’m not able to follow the last solution, i.e., reinstall Windows 10 from scratch through a recent ISO downloaded onto an USB stick, cause it would imply losing network connectivity.
Is there a way to solve this problem?
I’m attaching the Panther and Rollback log files from my last attempt (through Windows 10 update assistant).
Источник
Содержание
- Ошибка first boot при установке windows 10
- Вопрос
- Ответы
- Все ответы
- 0x3000D, установка завершилась неудачно на этапе FIRST_BOOT
- Ошибка установки обновления Windows 10 0x800707E7 — 0x3000D
- 1]Проверьте требования к техническим характеристикам системы.
- 2]Удалить мошеннический профиль пользователя
- 3]Удалите стороннее конфликтующее программное обеспечение.
- 4]Непосредственно загрузите Windows 10 ISO
- 5]Чистая установка Windows 10
- Как исправить код ошибки 0xC190010, 0x30018 в Windows 10
- Решения
- Причины ошибок
- Дополнительная информация и ручной ремонт
- Как исправить ошибку Windows 10 с кодом 0x800705b4
- Исправьте ошибки SearchUI.exe в вашей Windows
- Как исправить ошибку Windows 10 8024402C
- Исправление ошибки синего экрана netio.sys в Windows
- Установка не удалась, преждевременно завершена
- Простое руководство по исправлению ошибки 115
- Исправить ложные уведомления в Центре действий
- Руководство по быстрому исправлению ошибки 0x0000007B, 0xF78524
- LiveInternetLiveInternet
- —Метки
- —Всегда под рукой
- —Рубрики
- —Музыка
- —Приложения
- —Поиск по дневнику
- —Подписка по e-mail
- —Сообщества
- —Статистика
- Что делать с ошибкой 0xC1900101 – 0x40017 при установке Windows 10?
- Что может вызывать 0xC1900101 – 0x40017?
- Решение №1 Повторный запуск установки
- Решение №2 Отключение Брандмауэра Windows
- Решение №3 Отключение внешних устройств
- Решение №4 Отключение антивируса
- Решение №5 Обновление драйверов
- Решение №6 Освобождение дополнительного места на диске
- Решение №7 Чистая загрузка системы
- Решение №8 Обновление BIOS
Вопрос
Добрый день! Столкнулся с такой ошибкой при попытке обновить 14986:
«Ошибка 0xc1900101-0x30018 на этапе установки FIRST_BOOT во время операции SYSPREP».
Помогите решить проблему, пожалуйста.
Ответы
Сразу после удаления Антивируса Касперского без проблем обновился через ЦО.
Все ответы
Подскажите, пожалуйста, перед обновлением системы у вас возникали какие нибудь ошибки во время работы компьютера?
Каким образом у вас появляется данная ошибка (обычное обновление ОС, Sysprep операция, переустановка ОС?)
На данное время у вас система в рабочем состоянии?
Попробуйте сделать, пожалуйста, DISM online helt check перед обновлением.
Посмотрите, пожалуйста, похожую тему.
Если Вам помог чей-либо ответ, пожалуйста, не забывайте жать на кнопку «Предложить как ответ» или «Проголосовать за полезное сообщение» Мнения, высказанные здесь, являются отражение моих личных взглядов, а не позиции корпорации Microsoft. Вся информация предоставляется «как есть» без каких-либо гарантий.
Источник
0x3000D, установка завершилась неудачно на этапе FIRST_BOOT
Если при попытке обновления до последней версии Windows 10 с Windows 7 / 8.1 / 10 вы столкнетесь с ошибка 0x800707E7 — 0x3000D, то этот пост призван помочь вам.
Когда вы столкнетесь с этой проблемой. вы получите следующее полное сообщение об ошибке —
Не удалось установить Windows 10
Мы вернули ваш компьютер к тому состоянию, в котором он был до того, как вы начали установку Windows 10.
0x800707E7 — 0x3000D
Ошибка установки на этапе FIRST_BOOT с ошибкой во время операции MIGRATE_DATA
Когда вы сталкиваетесь с этой ошибкой установки и обновления Windows 10, установка останавливается на определенном проценте и при каждой попытке повторяется с ошибкой. В основном эта проблема возникает из-за видеокарты стороннего производителя. Основным виновником является вмешательство драйвера дисплея NVIDIA в установку. Кроме того, нехватка места на диске, внешнее программное обеспечение и некоторые другие причины также мешают процессу установки обновления.
Ошибка установки обновления Windows 10 0x800707E7 — 0x3000D
Если вы столкнулись с этой проблемой, вы можете попробовать наши предложения ниже и посмотреть, поможет ли это решить проблему:
Давайте посмотрим на описание процесса, связанного с каждым из перечисленных решений.
1]Проверьте требования к техническим характеристикам системы.
| Процессор: | 1 гигагерц (ГГц) или более быстрый совместимый процессор или система на кристалле (SoC) |
| БАРАН: | 1 гигабайт (ГБ) для 32-разрядной версии или 2 ГБ для 64-разрядной версии |
| Размер жесткого диска: | Жесткий диск 32 ГБ или больше |
| Видеокарта: | Совместимость с DirectX 9 или новее с драйвером WDDM 1.0 |
| Отображать: | 800 × 600 |
| Интернет-соединение: | Подключение к Интернету необходимо для выполнения обновлений, а также для загрузки и использования некоторых функций. Windows 10 Pro в S-режиме, Windows 10 Pro Education в S-режиме, Windows 10 Education в S-режиме и Windows 10 Enterprise в S-режиме требуют подключения к Интернету во время начальной настройки устройства (Out of Box Experience или OOBE), а также учетная запись Microsoft (MSA) или учетная запись Azure Activity Directory (AAD). Для переключения устройства с Windows 10 в S-режиме также требуется подключение к Интернету. |
Если ваша система соответствует минимальным требованиям, но вы все еще сталкиваетесь с ошибкой, вы можете попробовать следующее решение.
2]Удалить мошеннический профиль пользователя
GeForce регулярно выпускает обновления для своей видеокарты, добавляя новые функции и исправляя предыдущие ошибки. Как уже отмечалось, NVIDIA является основной причиной этой проблемы, поскольку создается неправильный профиль пользователя для обработки задач, связанных с обновлением. Эта учетная запись, присутствующая в системе, предотвращает установку Windows 10, тем самым вызывая ошибку.
Это решение требует от вас удаления мошеннического профиля пользователя. Вот как:
Эта процедура также включает в себя операцию с реестром, поэтому убедитесь, что вы приняли меры предосторожности, такие как резервное копирование реестра или создание точки восстановления системы. После этого действуйте следующим образом:
После этого вы можете попробовать установить обновление еще раз. Процесс должен завершиться без ошибок.
3]Удалите стороннее конфликтующее программное обеспечение.
По какой-то причине стороннее программное обеспечение с низкоуровневым кодированием, как известно, вызывает различные проблемы в Windows 10, включая эту ошибку установки обновления. Более того, отсутствие совместимости в приложениях также приводит к конфликту со встроенными файлами и ресурсами. Программное обеспечение может вызывать различные ошибки во время обновления Windows, обновления, установки и запуска определенных программ. В этом случае вы можете удалить любое стороннее программное обеспечение в своей системе, а затем повторить процесс установки обновления.
4]Непосредственно загрузите Windows 10 ISO
Поскольку вы сталкиваетесь с этой ошибкой при установке обновления Windows 10 с помощью инструмента создания мультимедиа, также известного как Windows Update Assistant, это решение влечет за собой прямую загрузку файла образа ISO Windows 10 с веб-сайта Microsoft. После того, как вы загрузили ISO в место (предпочтительно на рабочий стол) на вашем устройстве, дважды щелкните образ ISO, чтобы смонтировать его как виртуальный диск, затем дважды щелкните значок setup.exe файл, чтобы начать процесс обновления на месте.
Примечание: Если вы пытаетесь выполнить обновление с Windows 7, вам понадобится стороннее программное обеспечение виртуального диска для монтирования образа ISO.
5]Чистая установка Windows 10
Если ничего не помогает, вы можете выполнить чистую установку Windows 10 на устройстве.
Источник
Как исправить код ошибки 0xC190010, 0x30018 в Windows 10
Пользователи при обновлении до Windows 10 с Windows 7 или Windows 8 / 8.1 или при обновлении до новой версии, сборки, пакета обновления или крупного обновления Windows 10 могут столкнуться с кодом ошибки 0xC1900101, 0x30018. Установка Windows 10 завершается сбоем, останавливается или зависает. В процессе установки он достигает определенного максимального предела (обычно 6% или 32%), затем возвращается к предыдущей версии операционной системы и отображает следующее сообщение:
Нам не удалось установить Windows 10. Мы вернули ваш компьютер в прежнее состояние, прежде чем вы начали установку Windows 10.
Решения
 Причины ошибок
Причины ошибок
При попытке исправить код ошибки 0xC1900101-0x30018 очень важно знать, что вызывает эту проблему. Наиболее вероятные причины этой ошибки:
Дополнительная информация и ручной ремонт
При устранении проблем, связанных с кодами ошибок, лучше всего использовать методы ручного ремонта. Использование этих методов помогает пользователям точно определить основные причины проблемы и постоянно применять решения для их устранения.
Хотя большинство методов ручного ремонта может выполнить любой пользователь Windows, даже не обладающий техническими возможностями, в определенных случаях требуется помощь профессионала Windows. Если вы не готовы столкнуться с рисками при реализации ручных методов самостоятельно, подумайте о том, чтобы получить помощь профессионального специалиста по Windows, или вы можете использовать мощный автоматизированный инструмент.
Исправляя код ошибки 0xC1900101-0x30018, вы можете повторить те же шаги, что и для 0xc000021a (метод первый), или вы можете попробовать сделать следующее:
ПРИМЕЧАНИЕ: Не забывайте нажимать Enter после каждой команды.
net stop wuauserv
net stop cryptSvc
чистые стоповые бит
net stop msiserver
ПРИМЕЧАНИЕ: Не забывайте нажимать Enter после каждой команды.
C: WindowsSoftwareDistribution SoftwareDistribution.old
C: WindowsSystem32catroot2 Catroot2.old
ПРИМЕЧАНИЕ: Не забывайте нажимать Enter после каждой команды.
net start wuauserv
net start cryptSvc
чистые стартовые биты
net start msiserver
Не можете смириться с долгим и техническим ручным процессом ремонта? Вы все еще можете исправить эту ошибку, загрузив и установив мощный автоматизированный инструмент это, безусловно, сделает работу в один миг!
Как исправить ошибку Windows 10 с кодом 0x800705b4
Исправьте ошибки SearchUI.exe в вашей Windows
Как исправить ошибку Windows 10 8024402C
Исправление ошибки синего экрана netio.sys в Windows
Установка не удалась, преждевременно завершена
Простое руководство по исправлению ошибки 115
Исправить ложные уведомления в Центре действий
Руководство по быстрому исправлению ошибки 0x0000007B, 0xF78524
Источник
LiveInternetLiveInternet
—Метки
—Всегда под рукой
—Рубрики
—Музыка
—Приложения
—Поиск по дневнику
—Подписка по e-mail
—Сообщества
—Статистика
Установка Windows 10
Нам не удалось установить Windows 10
Мы вернули ваш компьютер в состояние, в котором он был до того, как вы начали установку Windows 10.
Основным виновником является вмешательство драйвера дисплея NVIDIA в установку. Кроме того, нехватка места на диске, внешнее программное обеспечение и некоторые другие причины также мешают процессу установки обновления.
Если вы столкнулись с этой проблемой, вы можете попробовать наши предложения ниже и посмотреть, поможет ли это решить проблему:
1. Проверить требования к системным характеристикам
2. Удалить несанкционированные профили пользователей
3. Удалите любое стороннее конфликтующее программное обеспечение
4. Непосредственно загрузите Windows 10 ISO
Давайте посмотрим на описание процесса, связанного с каждым из перечисленных решений.
1] Проверьте требования к техническим характеристикам системы.
Это основные требования для установки Windows 10 на ПК. Если ваше устройство не соответствует этим требованиям, возможно, у вас нет тех возможностей, которые предполагались при работе с Windows 10, и вы можете подумать о покупке нового ПК. 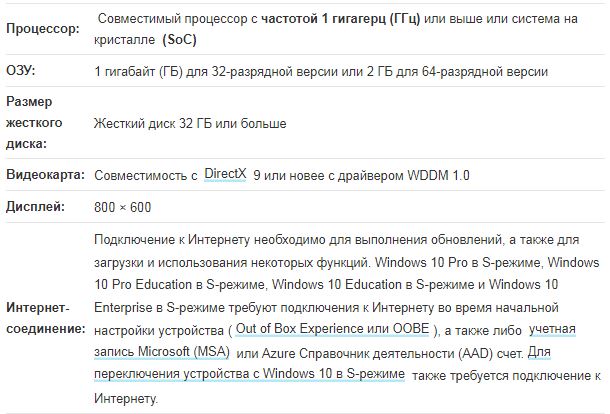
Если ваша система соответствует минимальным требованиям, но вы все еще сталкиваетесь с ошибкой, вы можете попробовать следующее решение.
2] Удалить мошеннический профиль пользователя
GeForce регулярно выпускает обновления для своей видеокарты, добавляя новые функции и исправляя предыдущие ошибки. Как уже отмечалось, NVIDIA является основной причиной этой проблемы, поскольку создается неправильный профиль пользователя для обработки задач, связанных с обновлением.
Эта учётная запись, присутствующая в системе, предотвращает установку Windows 10, тем самым вызывая ошибку. 
Это решение требует от вас удаления мошеннического профиля пользователя. Вот как:
. Нажмите клавишу Windows + R, чтобы вызвать диалоговое окно «Выполнить».
. Нажмите кнопку « Настройки» в разделе « Профиль пользователя ».
. Найдите и удалите здесь любые другие необычные имена пользователей.
. Затем перейдите в C: Users в проводнике и удалите те же профили пользователей.
. Перейдите по пути к ключу реестра ниже или перейдите к нему :
HKEY_LOCAL_MACHINESOFTWAREMicrosoft
Windows NTCurrentVersionProfileList
. В этом месте на правой панели щёлкните правой кнопкой мыши Updateuser и выберите Удалить.
. Перезагрузить компьютер. 
После этого вы можете попробовать установить обновление еще раз. Процесс должен завершиться без ошибок.
3] Удалите стороннее конфликтующее программное обеспечение.
По какой-то причине стороннее программное обеспечение с низкоуровневым кодированием, как известно, вызывает различные проблемы в Windows 10, включая эту ошибку установки обновления.
Более того, отсутствие совместимости в приложениях также приводит к конфликту со встроенными файлами и ресурсами.
Программное обеспечение может вызывать различные ошибки во время обновления Windows, обновления, установки и запуска определенных программ.
В этом случае вы можете удалить любое стороннее программное обеспечение в своей системе, а затем повторить процесс установки обновления.
4] Непосредственно загрузите Windows 10 ISO
Поскольку вы столкнулись с этой ошибкой установки обновления Windows 10 с помощью инструмента создания мультимедиа, также известного как Windows Update Assistant, это решение предполагает, что вы напрямую загружаете файл ISO- образа Windows 10 с веб-сайта Microsoft.
После того, как вы загрузили ISO в место (предпочтительно на рабочий стол) на вашем устройстве, дважды щелкните образ ISO, чтобы смонтировать его как виртуальный диск, а затем дважды щелкните файл setup.exe, чтобы начать процесс обновления на месте.
Источник
Что делать с ошибкой 0xC1900101 – 0x40017 при установке Windows 10?
Ошибка под номером 0xC1900101 – 0x40017 может возникнуть в процессе инсталляции (апдейта до) ОС Windows 10. В ошибке говорится вот что:
Компьютер возвращен к тому состоянию, в котором он находится перед началом установки Windows 10.
0xC1900101 – 0x40017
Ошибка на этапе установки SECOND_BOOT во время операции BOOT
Майкрософт выпустила фиск от подобных ошибок, тем не менее он работает не в каждом случае — иногда приходится задействовать особые методы.
Что может вызывать 0xC1900101 – 0x40017?
Решение №1 Повторный запуск установки
А вы пробовали запустить процесс установки Windows 10 еще раз? В некоторых случаях ошибку 0xC1900101 – 0x40017 удается обойти именно таким способом. Также вы можете попробовать перезагрузить свой ПК и запустить установку еще раз.
Решение №2 Отключение Брандмауэра Windows
Большинство пользователей утверждают, что у них ошибка 0xC1900101 – 0x40017 возникала из-за работающего Брандмауэра Windows. По какой-то причине тот может мешать процессу установки/обновлению до Windows 10, препятствуя загрузке необходимых файлов. Деактивировать Брандмауэр Windows можно вот так:
Запустите установку ОС Windows 10 еще раз и посмотрите, исчезла ли ошибка 0xC1900101 – 0x40017.
Решение №3 Отключение внешних устройств
Подобную проблему могут вызывать некоторые внешние устройства. USB-накопители, внешние HDD/SSD, игровые контроллеры, смартфоны и прочие гаджеты — отключите от своего ПК всё ненужное, а затем повторно запустите установку Windows 10.
Решение №4 Отключение антивируса
Используете на своем компьютере антивирусное ПО от сторонних разработчиков? Знайте, что как раз оно и может вызывать появление ошибки 0xC1900101 – 0x40017. Отключите активную защиту своего антивируса, после чего попытайтесь установить Windows 10 еще раз.
Решение №5 Обновление драйверов
Устаревшие драйвера могут послужить причиной за появлением 0xC1900101 – 0x40017. Вам нужно найти проблематичные драйвера в своей системе и заняться их обновлением. Апдейт драйверов можно произвести следующим образом:
Выполните вышеуказанные действия со всем оборудованием в своей системе, после чего перезагрузите компьютер и запустите установку Windows 10.
Решение №6 Освобождение дополнительного места на диске
Знайте, что установка Windows 10 требует наличия свободного места на диске. Возможно, вы пытаетесь перейти на «десятку» с забитым до самых краев диском. Почистите свой SSD/HDD от ненужных файлов, например, фильмов или видеоигр. Если никакой ошибки при установке Win10 не возникло, значит вам действительно просто не хватало свободного места.
Решение №7 Чистая загрузка системы
Некоторые службы и программы от сторонних разработчиков могут препятствовать установке Windows 10. Чтобы это проверить, вам нужно проделать так называемую «Чистую загрузку». Вот что вам нужно сделать:
Начните установку Windows 10 и проверьте, покажется ли 0xC1900101 – 0x40017. Если все пройдет гладко, то проблема действительно заключалась в одной из отключенных служб или программ. Вернитесь в конфигурацию системы (и диспетчер задач) и включите все ранее деактивированные элементы.
Решение №8 Обновление BIOS
Некоторые владельцы ноутбуков Dell утверждают, что им справиться с 0xC1900101 – 0x40017 помогло обновление BIOS. У вас такой же ноутбук? Воспользуйтесь вот этим материалом от компании Dell, чтобы обновить BIOS на своем ноутбуке.
Источник
Код ошибки 0xC1900101, 0x30018? — Что это такое?
Пользователи при обновлении до Windows 10 с Windows 7 или Windows 8 / 8.1 или при обновлении до новой версии, сборки, пакета обновления или крупного обновления Windows 10 могут столкнуться с кодом ошибки 0xC1900101, 0x30018. Установка Windows 10 завершается сбоем, останавливается или зависает. В процессе установки он достигает определенного максимального предела (обычно 6% или 32%), затем возвращается к предыдущей версии операционной системы и отображает следующее сообщение:
Нам не удалось установить Windows 10. Мы вернули ваш компьютер в прежнее состояние, прежде чем вы начали установку Windows 10.
0xC1900101 — 0x30018
Ошибка установки на этапе FIRST_BOOT с ошибкой во время операции SYSPREP.
Решения
 Причины ошибок
Причины ошибок
При попытке исправить код ошибки 0xC1900101-0x30018 очень важно знать, что вызывает эту проблему. Наиболее вероятные причины этой ошибки:
- Несовместимое оборудование или драйвер
- Несовместимые программы безопасности или антивирус или несовместимое программное обеспечение
- Возможно, драйвер устройства перестал отвечать на файл setup.exe во время процесса установки.
В некоторых случаях вы можете открыть другие сообщения об ошибках при попытке обновления до Windows 10, в том числе код ошибки 8007002c.
Дополнительная информация и ручной ремонт
При устранении проблем, связанных с кодами ошибок, лучше всего использовать методы ручного ремонта. Использование этих методов помогает пользователям точно определить основные причины проблемы и постоянно применять решения для их устранения.
Хотя большинство методов ручного ремонта может выполнить любой пользователь Windows, даже не обладающий техническими возможностями, в определенных случаях требуется помощь профессионала Windows. Если вы не готовы столкнуться с рисками при реализации ручных методов самостоятельно, подумайте о том, чтобы получить помощь профессионального специалиста по Windows, или вы можете использовать мощный автоматизированный инструмент.
Исправляя код ошибки 0xC1900101-0x30018, вы можете повторить те же шаги, что и для 0xc000021a (метод первый), или вы можете попробовать сделать следующее:
- Отключите или удалите антивирусную программу перед обновлением системы.
- Убедитесь, что имя машины простое (не менее 8 символов) без специальных символов, таких как дефисы или тире.
- Перезагрузите устройство несколько раз, затем повторите попытку.
- Отключите общие USB-устройства, такие как устройство чтения смарт-карт.
- Если вы используете жесткий диск SCSI, убедитесь, что у вас есть доступные драйверы, которые вы можете использовать для хранения, такие как флэш-накопитель, и убедитесь, что он подключен. Во время установки Windows 10 выберите Пользовательский расширенный вариант и использовать Загрузить драйвер команда, чтобы иметь возможность загрузить подходящий драйвер для диска SCSI. Если это не удается, попробуйте переключиться на жесткий диск на основе IDE.
- Теперь вы можете выполнить чистую загрузку. Перезагрузите устройство и повторите попытку.
- Если вы используете файл .ISO для обновления системы, вам необходимо сначала отключиться от Интернета, прежде чем приступить к настройке. Если вы подключены к Wi-Fi или Ethernet (LAN), обязательно отключите оба подключения, после чего вы можете продолжить настройку снова.
- Если вы выполняете обновление через Центр обновления Windows, когда загрузка достигнет 100%, отключитесь от Интернета и продолжите установку.
ПРИМЕЧАНИЕ: Если это не удается, если возможно, вы можете попробовать использовать файл .ISO при обновлении.
- Переключитесь на локальную учетную запись, если устройство подключено к домену.
- Отключите все внешние устройства, подключенные к компьютеру, такие как игровые контроллеры, принтеры или USB-ключи.
Если вы используете Windows Обновление при установке Windows 10, вы можете реализовать следующее:
- Откройте приложение Окно командной строки путем нажатия Windows Key + X. Выбирать Командная строка (Администратор) из меню.
- Остановить BITS, криптографический, установщик MSI, и Центр обновления Windows Services, Для этого введите или скопируйте и вставьте следующие команды по одной:
ПРИМЕЧАНИЕ: Не забывайте нажимать Enter после каждой команды.
net stop wuauserv
net stop cryptSvc
чистые стоповые бит
net stop msiserver
- Переименуйте Кошка2 и SoftwareDistribution Для этого введите или скопируйте и вставьте следующие команды по одной:
ПРИМЕЧАНИЕ: Не забывайте нажимать Enter после каждой команды.
Ren
C: WindowsSoftwareDistribution SoftwareDistribution.old
Ren
C: WindowsSystem32catroot2 Catroot2.old
- Перезапустите BITS, криптографический, установщик MSI, и Центр обновления Windows Services, Для этого введите или скопируйте и вставьте следующие команды по одной:
ПРИМЕЧАНИЕ: Не забывайте нажимать Enter после каждой команды.
net start wuauserv
net start cryptSvc
чистые стартовые биты
net start msiserver
- Тип Выход в командной строке, затем закройте окно командной строки и перезагрузите компьютер.
Не можете смириться с долгим и техническим ручным процессом ремонта? Вы все еще можете исправить эту ошибку, загрузив и установив мощный автоматизированный инструмент это, безусловно, сделает работу в один миг!
Расширенный ремонт системы Pro
Автоматизированное решение для ремонта ПК в один клик
С Advanced System Repair Pro вы можете легко
Замените поврежденные файлы
Восстановить производительность
Удалить вредоносные программы
СКАЧАТЬ
Advanced System Repair Pro совместим со всеми версиями Microsoft Windows, включая Windows 11.
Поделиться этой статьей:
Вас также может заинтересовать
Если вы недавно установили новый внутренний или внешний жесткий диск или твердотельный накопитель и заметили, что его статус в левой части средства управления дисками указывает на «Неизвестно, не инициализирован», это означает, что Windows не может инициализировать диск и что вы не сможете использовать этот новый SSD или жесткий диск. Вы можете столкнуться с такой проблемой случайно и не только с новым жестким диском или SSD, но и с существующими дисками. Бывают случаи, когда вы не можете найти свой диск или раздел в проводнике. В таком случае вы должны проверить Управление дисками, есть ли ваш диск или раздел физически. Вы также должны проверить, видите ли вы его как не инициализированный. Если это так, то это означает, что диск или раздел не имеет действительной подписи, то есть если он не зарегистрирован в системе должным образом. Обратите внимание, что диск регистрируется, когда вы форматируете его хотя бы один раз, поэтому, если диск был доступен ранее, он мог быть каким-то образом поврежден. Чтобы решить эту проблему, вы можете попробовать инициализировать диск вручную или подключить его к сети и добавить букву диска. Вы также можете попробовать проверить Диспетчер устройств на наличие проблем или физически проверить кабель.
Вариант 1. Попробуйте вручную инициализировать диск.
Поскольку инициализация диска является наиболее распространенным способом устранения ошибки «Неизвестно не инициализировано», это то, что вы должны попробовать в первую очередь.
- Чтобы инициализировать диск вручную, вы должны открыть Управление дисками из меню WinX, нажав клавиши Win + X и выбрав Управление дисками.
- Оттуда вы можете найти неинициализированный диск. Щелкните его правой кнопкой мыши и выберите опцию «Инициализировать диск».
- Далее выберите стиль раздела. Рекомендуется использовать параметр MBR вместо таблицы разделов GPT или GUID.
- Теперь нажмите кнопку ОК. Ваш жесткий диск или SSD теперь должны инициализироваться без проблем.
Вариант 2 — Установите диск в онлайн и добавьте букву диска
- Если диск находится в автономном режиме в разделе «Управление дисками», щелкните его правой кнопкой мыши и выберите параметр «В сети».
- С другой стороны, если диск уже подключен к сети, но не имеет буквы диска, щелкните его правой кнопкой мыши и выберите параметр «Изменить букву диска и путь».
- Выберите букву, которая еще не выделена.
- Когда вы закончите, у вас есть возможность отформатировать диск в NTFS или FAT32, но если вы используете 64-битный компьютер, убедитесь, что вы выбрали NTFS.
Вариант 3. Попробуйте проверить наличие проблем в диспетчере устройств.
Также возможно, что жесткий диск не работает должным образом из-за проблем с драйверами. Таким образом, лучше, если вы проверите Диспетчер устройств и посмотрите, указан ли этот диск с желтым восклицательным знаком рядом с ним. И если это так, вам нужно щелкнуть правой кнопкой мыши на этом диске и выбрать опцию Удалить диск. После этого нажмите «Действие» и запустите сканирование на предмет изменений оборудования. Это должно решить проблему.
Вариант 4 — Попробуйте физически проверить кабель
Вы также можете проверить физическое состояние проводов и посмотреть, правильно ли они подключены. В частности, вы должны проверить два кабеля, такие как:
- Первый — это кабель питания, который подключен к вашему SMPS.
- Следующим является тот, который подключен к вашей материнской плате.
Если какой-либо из двух кабелей не работает или отсутствует, то неудивительно, почему ваш накопитель имеет статус «Неизвестно не инициализировано». Таким образом, вам нужно заменить их, чтобы решить проблему.
Узнать больше
SearchAnonymo — это расширение браузера Google Chrome. Это расширение якобы позволяет вам анонимно просматривать Интернет без отслеживания ваших данных. От автора: Search Anonymo — поиск в Интернете приватно
Переключите поиск по умолчанию на «Поиск анонимно» и обезопасьте себя в Интернете. Ищите через наше расширение Search Anonymo вместо поисковых систем, которые отслеживают ваш личный профиль и вашу историю поиска. Search Anonymo предоставляет вам простой и безопасный инструмент поиска. -Расширенная безопасность -Без профилирования пользователей -Без отслеживания -Без утечки поиска Это расширение заменяет поиск по умолчанию на поиск анонимно. Это расширение перенаправляет ваши поисковые алгоритмы через несколько веб-сайтов, прежде чем, наконец, перенаправить их в поиск Yahoo. Он изменяет вашу поисковую систему по умолчанию на Yahoo, которая отслеживает любую поисковую информацию, которую вы вводите. Он изменит вашу домашнюю страницу, поисковую систему и, как показали наши тесты, значительно замедлит скорость поиска. Этот угонщик браузера считается угрозой с низким уровнем риска, но обнаруживается для необязательного удаления по предыдущим причинам.
О браузере угонщиков
Взлом браузера означает, что вредоносный программный код имеет власть и изменяет настройки вашего интернет-браузера без вашего разрешения. Почти все угонщики браузеров созданы в маркетинговых или рекламных целях. В большинстве случаев это заставит пользователей перейти на заранее определенные веб-сайты, которые пытаются увеличить доход от своей рекламной кампании. Тем не менее, это не так уж и безобидно. Ваша веб-безопасность поставлена под угрозу, и это также очень раздражает. Злоумышленники также могут позволить другим вредоносным программам без вашего ведома нанести дальнейший ущерб вашему компьютеру.
Как узнать, что веб-браузер взломан?
Существует множество симптомов, которые могут указывать на захват браузера: изменена домашняя страница браузера; Вы видите новые нежелательные избранное или закладки, добавленные, как правило, направлены на рекламные заполненные или порносайты; были изменены конфигурации браузера по умолчанию и / или изменена ваша поисковая система по умолчанию; вы получаете панели инструментов браузера, которых раньше не видели; появляются бесконечные всплывающие окна и / или блокировщик всплывающих окон в вашем браузере отключен; веб-страницы загружаются очень медленно и иногда не полностью; вы не можете посещать определенные сайты, например домашние страницы программного обеспечения безопасности.
Как они попадают в ваш компьютер или ноутбук
Есть несколько способов, которыми ваш компьютер может быть заражен угонщиком браузера. Обычно они приходят в виде спама по электронной почте, через файлообменные сети или путем скачивания из машины. Они могут быть включены в панели инструментов, BHO, надстройки, плагины или расширения браузера. Кроме того, некоторые бесплатные и условно-бесплатные программы могут поместить угонщик на ваш компьютер посредством «связки». Примерами известных угонщиков браузера являются Fireball, GoSave, Ask Toolbar, CoolWebSearch, Babylon Toolbar и RocketTab. Присутствие любого угонщика браузера на вашем компьютере может значительно уменьшить возможности работы в Интернете, записывать ваши действия в Интернете, что приводит к серьезным проблемам с конфиденциальностью, развитию проблем со стабильностью системы и, в конечном итоге, к замедлению работы вашего компьютера или его практически непригодному для использования состоянию.
Избавляемся от угонщиков браузера
Некоторые угонщики можно удалить, просто удалив соответствующее бесплатное программное обеспечение или надстройки через «Установка и удаление программ» на панели управления Windows. Сказав это, большинство угонщиков очень живучи и нуждаются в специальных инструментах, чтобы избавиться от них. И нельзя отрицать тот факт, что ручные исправления и методы удаления могут быть сложной задачей для начинающего пользователя компьютера. Кроме того, существует множество рисков, связанных с изменением файлов системного реестра. Вы можете выбрать методы автоматического удаления угонщиков браузера, просто установив и запустив эффективное приложение для защиты от вредоносных программ. Чтобы уничтожить любой угонщик браузера с вашего ПК, вы можете загрузить это конкретное сертифицированное приложение для удаления вредоносных программ — SafeBytes Anti-Malware. В дополнение к защите от вредоносных программ программное обеспечение для оптимизации системы, например Restoro, может помочь вам исправить ошибки реестра, избавиться от нежелательных панелей инструментов, защитить конфиденциальность в Интернете и стабилизировать программы, установленные на вашем компьютере.
Что вы можете сделать, если вирус мешает вам загрузить или установить антивирус?
Все вредоносные программы по своей природе вредны, но одни виды вредоносных программ наносят намного больший ущерб вашему компьютеру, чем другие. Некоторые вредоносные программы предназначены для того, чтобы препятствовать или предотвращать действия, которые вы хотите делать в своей компьютерной системе. Он может не позволять вам загружать что-либо из Интернета или препятствовать доступу к некоторым или всем веб-сайтам, особенно к антивирусным сайтам. Если вы читаете это, скорее всего, вы застряли с заражением вредоносным ПО, которое не позволяет загрузить или установить программное обеспечение Safebytes Anti-Malware в вашей системе. Следуйте инструкциям ниже, чтобы избавиться от вредоносного ПО альтернативными методами.
Используйте безопасный режим, чтобы решить проблему
В безопасном режиме вы можете изменить настройки Windows, удалить или установить некоторое программное обеспечение, а также избавиться от трудно удаляемых вирусов. В случае, если вредоносное ПО блокирует подключение к Интернету и влияет на ваш компьютер, запуск его в безопасном режиме позволяет загрузить антивирус и запустить сканирование, ограничивая при этом возможные повреждения. Чтобы войти в безопасный режим или безопасный режим с поддержкой сети, нажмите клавишу F8 во время загрузки ПК или запустите MSConfig и найдите параметры «Безопасная загрузка» на вкладке «Загрузка». Как только вы перезагрузите компьютер в безопасном режиме с подключением к сети, вы сможете загружать, устанавливать и обновлять антивирусное программное обеспечение оттуда. После установки запустите сканер вредоносных программ, чтобы удалить стандартные заражения.
Переключиться на альтернативный веб-браузер
Некоторые вредоносные программы в основном нацелены на определенные интернет-браузеры. Если это похоже на ваш случай, воспользуйтесь другим веб-браузером, поскольку он может обойти вирус. Когда вы подозреваете, что ваш Internet Explorer был захвачен трояном или иным образом скомпрометирован онлайн-хакерами, лучше всего переключиться на альтернативный браузер, такой как Firefox, Chrome или Safari, чтобы загрузить выбранное вами программное обеспечение безопасности — Safebytes Защита от вредоносных программ.
Запустите антивирусное ПО с вашего USB-накопителя
Другой способ — загрузить и перенести антивирусное программное обеспечение с чистого ПК для сканирования зараженной системы. Выполните эти простые действия, чтобы очистить зараженный компьютер с помощью портативного антивируса.
1) На компьютере без вирусов загрузите и установите Safebytes Anti-Malware.
2) Вставьте флешку в чистый компьютер.
3) Дважды щелкните исполняемый файл, чтобы запустить мастер установки.
4) Выберите USB-накопитель в качестве места для сохранения файла программного обеспечения. Следуйте инструкциям на экране для завершения процесса установки.
5) Теперь перенесите USB-накопитель на зараженный компьютер.
6) Запустите Safebytes Anti-malware прямо с USB-накопителя, дважды щелкнув значок.
7) Запустите полное сканирование системы, чтобы выявить и избавиться от всех видов вредоносных программ.
Обзор SafeBytes Anti-Malware
Вы хотите установить самую лучшую антивирусную программу для своего ПК? На рынке существует множество приложений, которые поставляются в платных и бесплатных версиях для систем Windows. Некоторые из них хороши, а некоторые представляют собой мошеннические приложения, которые выдают себя за законные антивирусные программы, ожидающие, чтобы нанести ущерб вашему персональному компьютеру. При поиске программного обеспечения для защиты от вредоносных программ выбирайте то, которое обеспечивает надежную, эффективную и комплексную защиту от всех известных вирусов и вредоносных программ. Среди немногих хороших приложений SafeBytes Anti-Malware является настоятельно рекомендуемым инструментом для людей, заботящихся о безопасности. SafeBytes можно охарактеризовать как мощное приложение для защиты от вредоносных программ, работающее в режиме реального времени, которое создано, чтобы помочь конечному пользователю в повседневной работе защитить свой компьютер от вредоносных угроз. Благодаря своей передовой технологии это приложение поможет вам избавиться от множества типов вредоносных программ, таких как компьютерные вирусы, черви, ПНП, трояны, рекламное ПО, программы-вымогатели и угонщики браузера. Антивредоносное ПО SafeBytes предлагает ряд расширенных функций, которые отличают его от всех остальных. Ниже перечислены некоторые функции, которые могут вам понравиться в SafeBytes.
Наиболее эффективная защита от вредоносных программ: Этот инструмент для удаления вредоносных программ, созданный на основе хорошо зарекомендовавшего себя антивирусного движка, может находить и удалять многочисленные устойчивые вредоносные угрозы, такие как угонщики браузеров, потенциально нежелательные программы и программы-вымогатели, которые могут быть пропущены другими распространенными антивирусными приложениями.
Реагирование на угрозы в реальном времени: SafeBytes предлагает полностью автоматическую защиту в реальном времени, которая настроена на отслеживание, блокирование и уничтожение всех угроз при первом столкновении. Он будет регулярно отслеживать ваш компьютер на предмет активности хакеров, а также обеспечивает превосходную защиту конечных пользователей с помощью брандмауэра.
Веб-защита: SafeBytes проверяет гиперссылки, присутствующие на веб-странице, на предмет возможных угроз и сообщает вам, безопасен ли сайт для посещения или нет, с помощью своей уникальной системы оценки безопасности.
Легкий вес: SafeBytes известен своим низким воздействием на ресурсы компьютера и высокой скоростью обнаружения бесчисленных угроз. Он работает тихо и эффективно в фоновом режиме, поэтому вы можете постоянно использовать свой компьютер или ноутбук на полную мощность.
Круглосуточное руководство: Вы получите техническую поддержку 24/7, чтобы немедленно решить любую проблему с вашим приложением безопасности. Подводя итог, SafeBytes Anti-Malware отлично подходит для защиты вашего компьютера от всех видов вредоносных программ. Проблемы с вредоносным ПО могут уйти в прошлое, как только вы воспользуетесь этим инструментом. Если вам нужны расширенные функции защиты и обнаружения угроз, покупка SafeBytes Anti-Malware будет стоить своих денег!
Технические детали и удаление вручную (для опытных пользователей)
Если вы хотите удалить SearchAnonymo вручную без использования автоматизированного инструмента, это можно сделать, удалив программу из меню «Установка и удаление программ» Windows или, в случае подключаемых модулей веб-браузера, перейдя в раздел «Дополнения/расширения» браузера. диспетчера и удалить его. Кроме того, рекомендуется сбросить браузер до состояния по умолчанию, чтобы исправить поврежденные настройки. Чтобы обеспечить полное удаление, вручную проверьте жесткий диск и реестр компьютера на наличие всего следующего и удалите или сбросьте значения по мере необходимости. Но имейте в виду, что это часто сложная задача, и только профессионалы в области компьютеров могут безопасно ее выполнить. Кроме того, некоторые вредоносные программы способны воспроизводить себя или предотвращать удаление. Рекомендуется выполнять это в безопасном режиме.
Узнать больше
Код ошибки 1007 — Что это?
Это типичная системная ошибка. Эта ошибка означает, что запрошенная операция не может быть выполнена в полноэкранном режиме. Это мешает вам запустить желаемую программу на ПК с Windows. Он отображается на экранах компьютеров в следующем формате:
«ERROR_FULLSCREEN_MODE» и/или как шестнадцатеричное значение 0x3EF».
Решения
 Причины ошибок
Причины ошибок
Системный код ошибки 1007 может быть вызван по нескольким причинам. Это включает, но не ограничивается:
- Повреждение или повреждение реестра Windows
- Конфликты драйверов устройств
- Шпионское или вирусное заражение
- Неисправность оборудования
- Повреждение или повреждение файла программного обеспечения
В отличие от синего экрана кодов ошибок смерти, эта ошибка не является фатальной. Но это может помешать вашей способности запускать и работать над желаемой программой. Чтобы избежать неудобств, желательно сразу исправить.
Дополнительная информация и ручной ремонт
Попробуйте эти простые и эффективные методы «сделай сам», чтобы восстановить код системной ошибки 1007 на вашем ПК:
Способ 1 — просканируйте вашу систему на наличие вирусов
Если основной причиной ошибки 1007 в вашей системе является заражение вирусами и шпионскими программами, рекомендуется загрузить мощный антивирус и просканировать весь компьютер. Антивирус не только обнаруживает, но и удаляет все типы вирусов, включая шпионское ПО, трояны и рекламное ПО. После удаления попробуйте снова запустить нужную программу, если программа работает успешно, это означает, что ошибка устранена.
Способ 2 — обновить драйверы
Когда код ошибки 1007 возникает из-за конфликта драйверов, рекомендуется обновить драйверы. Для этого просто используйте мастер обновления драйверов изнутри Диспетчер устройств, Мастер проведет вас через весь процесс обновления драйверов, упрощая обновление драйверов за считанные минуты.
Способ 3 — очистить и восстановить реестр
Вы можете столкнуться с ошибкой 1077 из-за повреждения или повреждения реестра. Если это причина, то рекомендуется скачать Restoro. Это удобный и многофункциональный PC Fixer, развернутый с мощным очистителем реестра. Он сканирует всю вашу систему на наличие ошибок и проблем, связанных с реестром, удаляет все ненужные и устаревшие файлы, такие как файлы cookie, ненужные файлы и плохие записи реестра, печально известные своим повреждением реестра. В дополнение к этому, он также восстанавливает реестр и поврежденные системные файлы, тем самым немедленно устраняя код системной ошибки 1007.
Открыть чтобы загрузить Restoro на свой компьютер и исправить код системной ошибки 1007 уже сегодня!
Узнать больше
Если вы столкнулись с ошибкой «Загрузочное устройство не найдено» при включении компьютера с Windows 10, то вы попали в нужное место, так как этот пост расскажет вам, как решить эту проблему. Помимо сообщения об ошибке, вы также увидите сообщение, в котором говорится: «Пожалуйста, установите операционную систему на жесткий диск, жесткий диск ». Затем вам будет предложено нажать клавишу F2, чтобы начать диагностику системы. Если вы устанавливаете операционную систему Windows, она становится загрузочным устройством, и когда ваш компьютер загружается, UEFI или BIOS ищет операционную систему, установленную на вашем диске, и продолжает процесс. Поэтому, когда вы сталкиваетесь с ошибкой «Загрузочное устройство не найдено», это означает, что UEFI или BIOS не смогли найти диск, с которого он может загружаться. Есть несколько предложений, которые вы можете проверить, чтобы устранить эту ошибку. Вы можете попробовать проверить соединение с загрузочным диском или изменить порядок загрузки. Вы также можете исправить загрузочную запись из восстановления и посмотреть, активен ли основной раздел или нет. Но прежде чем приступать к устранению проблемы, убедитесь, что у вас есть готовый загрузочный USB-накопитель Windows, поскольку два из приведенных ниже вариантов потребуют загрузки в режиме расширенного восстановления. После того, как вы это сделаете, перейдите к каждому из следующих вариантов.
Вариант 1. Попробуйте проверить соединение с загрузочным диском.
Если у вас есть собственный компьютер со шкафом, вы можете открыть его и отсоединить все подключенные блоки питания, а затем проверить провода. Как известно, диски подключаются к материнской плате с помощью кабеля. Поэтому все, что вам нужно сделать, это проверить, правильно ли подключены оба конца, и убедиться, что соединение не ослаблено. Вы также можете попробовать отключить кабель и снова подключить.
Вариант 2. Попробуйте изменить порядок загрузки.
Вы также можете попробовать изменить порядок загрузки вашего компьютера. Каждый раз, когда компьютер загружается, BIOS или UEFI следует порядку загрузки. Это тот, который сообщает, где в первую очередь искать загрузочный диск, и если по какой-либо причине к вашему компьютеру подключен USB-накопитель и первое загрузочное устройство, обнаруженное на USB-накопителе, значит, вы решили проблему. Все, что вам нужно сделать, это удалить USB-устройство и загрузиться или войти в BIOS и самостоятельно изменить порядок загрузки.
Вариант 3 — попробуйте восстановить файлы BCD
Следующее, что вы можете сделать, чтобы решить проблему, — это перестроить данные конфигурации загрузки или файлы BCD.
- Вы можете начать с загрузки среды установки Windows 10 с установочного носителя.
- После этого нажмите «Восстановить компьютер» и на синем экране выберите «Устранение неполадок», а затем выберите меню «Дополнительные параметры».
- Оттуда выберите Командную строку и, как только вы откроете ее, введите каждую из команд, приведенных ниже по порядку.
- bootrec / FixMbr
- bootrec / FixBoot
- bootrec / ScanOS
- bootrec / RebuildBcd
- Как только вы закончите выполнение команд, приведенных выше, введите «exit», чтобы закрыть окно командной строки, а затем перезагрузите компьютер и посмотрите, не устранила ли оно ошибку «Boot Device Not Found».
Вариант 4. Попробуйте установить для системного раздела значение «Активный».
Как и в первом заданном варианте, вы также должны убедиться, что у вас есть загрузочный USB-диск с Windows 10, прежде чем переходить к установке системного раздела в активный режим. Как только у вас есть это, обратитесь к этим шагам:
- Загрузите компьютер с загрузочного USB-диска Windows 10.
- Далее нажмите Далее, когда вы попадете на экран приветствия.
- Затем нажмите «Восстановить компьютер» в левой нижней части окна и выберите «Устранение неполадок»> «Дополнительные параметры»> «Командная строка».
- После открытия командной строки введите следующую команду и нажмите Enter, чтобы запустить утилиту Diskpart. Это утилита на основе командной строки, такая же, как и командная строка, но имеет подсказку UAC, как только вы ее спровоцируете. Поэтому, если вы столкнетесь с запросом UAC, просто нажмите Да, чтобы продолжить.
DiskPart
- Теперь введите следующую команду:
Список дисков
- Оттуда выберите свой основной диск, введя следующую команду:
выберите номер диска
- После этого перечислите все разделы на выбранном диске, введя следующую команду:
список разделов
- Команда, которую вы только что ввели, выведет список всех разделов, созданных на вашем ПК, включая оба типа разделов, которые видны обычному пользователю в проводнике файлов, а также разделы, созданные Windows 10 по умолчанию, что помогает ему сохранять загрузочные файлы и другие важные системные файлы.
- Теперь введите следующую команду, чтобы выбрать раздел размером около 100 МБ:
выберите номер раздела
- Наконец, введите следующую команду, чтобы отметить активный раздел:
активный
- Затем введите команду «exit», чтобы выйти из утилиты дисковой части.
После этого основной диск должен стать активным, и теперь вы сможете загружаться на компьютер без ошибки «Boot Device Not Found».
Узнать больше
Ошибки «Синий экран смерти» или «Стоп», безусловно, являются одной из самых сложных проблем на вашем компьютере с Windows. Одна из них — ошибка BSOD «НЕОЖИДАННОЕ МАГАЗИН ИСКЛЮЧЕНИЯ» Когда вы сталкиваетесь с этой ошибкой Stop на вашем компьютере с Windows 10, это означает, что компонент хранилища обнаружил непредвиденное исключение. Существует много возможных причин этой ошибки, но мы сузили ее до нескольких конкретных причин — во-первых, эта ошибка может быть вызвана антивирусной программой, установленной на вашем компьютере, а во-вторых, устаревшими драйверами оборудования. на вашем компьютере это также может быть ошибка в файловой системе, а также некоторые проблемы с приложением экрана блокировки или даже вывод на непредвиденный порт. Какой бы ни была причина, вы можете воспользоваться парой исправлений, изложенных ниже. Обязательно внимательно следите за ними.
Вариант 1. Попробуйте обновить драйвер дисплея.
- Сначала загрузите компьютер в безопасном режиме.
- После этого нажмите клавиши Win + R, чтобы запустить Run.
- Введите devmgmt.MSC в поле и нажмите Enter или нажмите OK, чтобы открыть диспетчер устройств.
- После этого отобразится список драйверов устройств. Оттуда найдите адаптеры дисплея и щелкните по ним.
- После этого щелкните правой кнопкой мыши каждую запись в разделе «Видеоадаптеры» и выберите в меню пункт «Удалить устройство».
- Теперь перезагрузите компьютер.
- После перезагрузки компьютера перейдите в приложение «Настройки» и проверьте наличие обновлений в разделе «Центр обновления Windows».
Примечание. У вас также есть возможность перейти непосредственно на веб-сайт производителей ваших видеокарт, таких как NVIDIA, Intel или AMD, и перейти в раздел «Драйверы», а затем проверить наличие нового доступного обновления — если оно есть, загрузите и установите его.
Вариант 2. Запустите средство проверки системных файлов и средство DISM.
Если проблема вызвана поврежденными системными файлами, то вы можете использовать как средство проверки системных файлов, так и средство DISM. Чтобы использовать их, следуйте инструкциям ниже.
- Нажмите клавиши Win + X или щелкните правой кнопкой мыши кнопку «Пуск» и выберите «Командная строка (администратор)». Кроме того, вы также можете выполнить поиск «cmd» в поле поиска Cortana и щелкнуть правой кнопкой мыши командную строку в результатах поиска и выбрать параметр «Запуск от имени администратора».
- После этого, если появится окно «Контроль учетных записей», нажмите «Да», чтобы продолжить.
- После того, как окно командной строки открывается, введите следующую команду и нажмите Enter:
DISM.exe / Online / Очистка-изображение / Восстановить здоровье
- Подождите, пока процесс будет завершен. Как только это будет сделано, введите следующую команду и нажмите Enter:
ПФС / SCANNOW
- Команда запустит сканирование системы, которое займет несколько секунд, прежде чем завершится. Как только это будет сделано, вы можете получить следующие результаты:
- Защита ресурсов Windows не обнаружила нарушений целостности.
- Защита ресурсов Windows обнаружила поврежденные файлы и успешно восстановила их.
- Windows Resource Protection обнаружила поврежденные файлы, но не смогла исправить некоторые из них.
- Перезагрузите компьютер.
Примечание: Вы должны увидеть сообщение «Защита ресурсов Windows обнаружила поврежденные файлы и успешно их восстановила. Подробности включены в сообщение CBS.Log %WinDir%LogsCBSCBS.log на вашем экране. С другой стороны, если вы видите сообщение «Защита ресурсов Windows обнаружила поврежденные файлы, но не смогла исправить некоторые из них. Вместо этого подробности включены в сообщение CBS.Log %WinDir%LogsCBSCBS.log, тогда вам следует выполнить следующую команду в командной строке:
findstr /c:»[SR]» %windir%LogsCBSCBS.log >»%userprofile%Desktopsfclogs.txt»
Введенная вами команда откроет журналы на рабочем столе, где вы можете вручную искать файлы, вызывающие ошибку на вашем компьютере.
Вариант 3 — отключить быстрый запуск
Если вы хотите, чтобы ваш компьютер загружался быстрее, возможно, вы включили быстрый запуск. Эта функция идеально подходит для компьютеров, которые используют жесткий диск. Однако включение этой функции также означает, что при загрузке компьютера могут отставать некоторые драйверы, которые загружаются при начальной загрузке. Таким образом, это может быть потенциальной причиной ошибки BSOD НЕОЖИДАННЫЙ МАГАЗИН ИСКЛЮЧЕНИЯ. Таким образом, вам нужно отключить быстрый запуск. Для этого выполните следующие действия:
- Загрузите ваш компьютер в безопасном режиме.
- Затем нажмите клавиши Win + R, чтобы открыть диалоговое окно «Выполнить».
- Затем введите «контроль», чтобы открыть панель управления.
- После этого выберите «Оборудование и звук» и нажмите «Параметры питания».
- Выберите «Выберите, что делают кнопки питания» в левой части меню и нажмите «Изменить настройки, которые в данный момент недоступны».
- После этого снимите флажок «Включить быстрый запуск (рекомендуется)» и нажмите «Сохранить изменения».
- Теперь перезагрузите компьютер, чтобы изменения вступили в силу, а затем проверьте, устранена ли проблема позже.
Вариант 4. Попробуйте запустить утилиту Chkdsk.
Вы также можете запустить утилиту Chkdsk, чтобы устранить ошибку BSOD НЕОЖИДАННЫЙ МАГАЗИН ИСКЛЮЧЕНИЯ. Если на вашем жестком диске есть проблемы с целостностью, обновление действительно завершится сбоем, так как система будет считать, что это не исправно, и именно здесь появляется утилита Chkdsk. Утилита Chkdsk исправляет ошибки жесткого диска, которые могут вызывать проблему.
- Откройте командную строку с правами администратора.
- После открытия командной строки выполните следующую команду и нажмите Enter:
CHKDSK / F / R
- Дождитесь завершения процесса и перезагрузите компьютер.
Узнать больше

Узнать больше
Что такое код ошибки 0xC004C003?
Код ошибки 0xC004C003 связан с активацией Windows 10 после чистой установки. Эта проблема часто доставляла неудобства пользователям, пытающимся выполнить обновление с Windows 7 или 8.1 по пути приглашения, который они получили от Microsoft.
Решения
 Причины ошибок
Причины ошибок
Есть несколько проблем, которые могли вызвать код ошибки 0xC004C003. Наиболее распространенными из них являются:
- Введенный ключ продукта недействителен и не может быть использован для активации новой ОС.
- Пользователь выполнил правильную процедуру установки, но серверы обновлений Windows были слишком заняты, чтобы выполнить активацию в тот момент.
- Приглашение на бесплатное обновление последовало, но после переустановки копия Windows 10 все еще не была активирована.
- Пользователь попытался выполнить полную чистую установку Windows 10 вместо обновления с Windows до Windows 10
Дополнительная информация и ручной ремонт
Код ошибки 0xC004C003 во многом связан с методом, с помощью которого пользователь пытался обновить систему. Если кто-то решил попробовать обновить программу до того, как менеджер обновлений предложит это сделать, он должен подождать. К сожалению, если кто-то решит сделать это самостоятельно и загрузить чистую установку, ему никогда не дадут код продукта для аутентификации процесса.
Есть два варианта устранения кода ошибки 0xC004C003: либо восстановить предыдущую операционную систему Windows, либо позвонить в Microsoft (или посетить их веб-сайт) и приобрести ключ продукта.
Серверы обновлений Windows очень загружены. Есть много пользователей Microsoft по всему миру, и серверы делают все возможное, чтобы добраться до каждого из пользователей как можно быстрее, но они могут двигаться только с определенной скоростью. Лучше всего сидеть сложа руки и немного подождать.
Но что, если вас пригласили и правильно скачали Windows 10, а потом решили сделать чистую установку? Рекомендуется не пытаться ввести серийный код Windows 7 или 8.1, так как это не сработает. Однако, в отличие от описанной выше проблемы, этим пользователям НЕ нужно будет приобретать ключ продукта.
По словам сотрудников службы поддержки Microsoft, серверы установки также сильно перегружены из-за большого количества установок, происходящих прямо сейчас. Независимо от того, какие посты вы можете прочитать, ключ ЯВЛЯЕТСЯ подлинным, и он НЕ заблокирован, сломан или недействителен.
Чтобы проверить правильность активации Windows, откройте командное окно. Убедитесь, что вы вошли в профиль администратора; иначе эта проверка не сработает. Введите «slmgr.vbs/ato», нажмите «Ввод» и подождите. Во время ожидания команда проверит статус активации.
Windows Script Host откроется и покажет, активирован он или нет. Многие пользователи сообщают, что активация не работала в первые несколько раз. Однако позже они сообщили, что после еще нескольких попыток не было обнаружено никаких проблем с обновлением операционной системы и что процесс активации прошел гладко. Скорее всего, это связано с перегрузкой серверов Центра обновления Windows, так что терпите Microsoft.
Пользователи сообщают, что при попытке исправить код ошибки 0xC004C003 они следовали пути обновления, а затем Microsoft сообщала, что ключ недействителен и им пришлось приобрести новый. Если путь обновления, предоставленный Windows 7 и Windows 8.1, выполнен правильно, то не о чем беспокоиться. Просто подождите некоторое время и повторите попытку. Если возникают длительные проблемы, поговорите с техническим специалистом, посетив веб-сайт Microsoft и связавшись со справочным центром, позвонив по указанному номеру. Дайте им всю необходимую информацию, и они обязательно помогут соответствующим образом.
Лучшее решение исправить код ошибки 0xC004C003 — подождать. По сути, пользователь будет ждать повторного ввода того же ключа продукта. Согласно Microsoft и многим сообщениям пользователей, найденным в Интернете, рекомендуется немного подождать, а затем повторить попытку активации. Это казалось ответом на проблемы большинства пользователей и, похоже, работало нормально. Если проблема не устранена, обратитесь к специалисту по ремонту Windows, чтобы он ее устранил. мощный автоматизированный инструмент решить проблему.
Узнать больше
HomeworkSimplified — это расширение для взлома браузера для Google Chrome, разработанное Mindspark. Это расширение установит вашу домашнюю страницу и новую вкладку на MyWay.com.
Из Условий использования: в процессе загрузки панели инструментов вам может быть предоставлена возможность сбросить домашнюю страницу вашего интернет-браузера на продукт главной страницы Ask и/или сбросить страницу новой вкладки на продукт новой вкладки Ask. Если вы не хотите сбрасывать домашнюю страницу и/или страницу новой вкладки на домашнюю страницу Ask и/или продукт(ы) Ask new tab, вы можете отказаться/отказаться от этих функций, установив или сняв соответствующие флажки. в процессе загрузки панели инструментов. При установке этого расширения отслеживает активность пользователя в Интернете и отправляет ее обратно на серверы Mindspark, где они позже используются/продаются для более точного таргетинга и добавления нежелательной рекламы и спонсируемого контента в ваши сеансы просмотра.
О браузере угонщиков
Взлом браузера рассматривается как постоянная опасность Интернета, нацеленная на веб-браузеры. Это своего рода вредоносная программа, которая перенаправляет запросы веб-браузера на другие подозрительные веб-сайты. Вредоносные программы-угонщики браузеров разрабатываются по многим причинам. Как правило, захват браузера используется для получения дохода от рекламы, получаемого от принудительных кликов по рекламе и посещений веб-сайтов. Это может показаться безобидным, но большинство таких веб-сайтов не являются законными и представляют серьезную угрозу для вашей безопасности в Интернете. Кроме того, злоумышленники сделают уязвимой всю зараженную систему — другие вредоносные программы и вирусы воспользуются этими возможностями, чтобы легко проникнуть на ваш компьютер.
Признаки взлома браузера
Типичные признаки, которые указывают на наличие этого вредоносного программного обеспечения на вашем компьютере:
1. ваша домашняя страница сбрасывается на какой-то загадочный сайт
2. Вы наблюдаете новые нежелательные закладки или избранное добавлены, как правило, направлены на рекламные заполненные или порнографических сайтов
3. поисковая система по умолчанию изменена, и настройки безопасности веб-браузера были сбиты без вашего ведома
4. вы получаете новые панели инструментов, которых раньше не видели
5. вы можете заметить множество всплывающих окон на экране вашего компьютера
6. в вашем браузере есть проблемы с нестабильностью или вы видите частые ошибки
7. вы запретили доступ к определенным веб-страницам, включая веб-сайт разработчика антивирусного программного обеспечения, такого как SafeBytes.
Как они попадают в ваш компьютер или ноутбук
Существует несколько способов заражения вашего компьютера угонщиком браузера. Обычно они приходят по электронной почте со спамом, через файлообменные сети или путем скачивания из машины. Обычно они входят в состав панелей инструментов, дополнений, BHO, подключаемых модулей или расширений браузера. Угонщики браузера пробираются на ваш компьютер вместе с загрузкой бесплатных приложений, которые вы невольно устанавливаете вместе с оригиналом. Типичными примерами угонщиков браузера являются CoolWebSearch, Conduit, OneWebSearch, Coupon Server, RocketTab, Snap.do, Delta Search и Searchult.com. Взлом браузера может привести к серьезным проблемам с конфиденциальностью, а также к краже личных данных, нарушить работу в Интернете, взяв под контроль исходящий трафик, значительно замедлить работу вашего компьютера или ноутбука, истощая большое количество системных ресурсов, а также привести к нестабильности системы.
Как вы можете избавиться от угонщика браузера
Некоторые виды угонщиков браузера можно удалить с компьютера, удалив вредоносные программы или любые другие недавно добавленные условно-бесплатные программы. Но некоторых угонщиков очень трудно идентифицировать или удалить, поскольку они могут подключиться к определенным важным системным файлам, которые позволяют ему работать как необходимый процесс операционной системы. Вы должны думать о ремонте вручную, только если вы разбираетесь в технологиях, поскольку потенциальные риски связаны с изменением системного реестра и файла HOSTS. Вы можете выбрать автоматическое удаление угонщиков браузера, просто установив и запустив эффективное приложение для защиты от вредоносных программ. Чтобы уничтожить любой угонщик браузера с вашего компьютера, вам следует загрузить это сертифицированное приложение для удаления вредоносных программ — SafeBytes Anti-Malware. Используйте системный оптимизатор (например, Total System Care) вместе с программным обеспечением для защиты от вредоносных программ, чтобы исправить различные проблемы с реестром компьютера, устранить уязвимости системы и повысить общую производительность вашего компьютера.
Как избавиться от вирусов, предотвращающих загрузку вредоносных программ?
Все вредоносные программы по своей природе вредны, но одни виды вредоносных программ наносят гораздо больший ущерб вашему компьютеру, чем другие. Некоторые варианты вредоносного ПО изменяют настройки веб-браузера, добавляя прокси-сервер или изменяя конфигурацию DNS компьютера. В этих случаях вы не сможете посещать некоторые или все веб-сайты и, следовательно, не сможете загрузить или установить необходимое программное обеспечение безопасности для удаления вредоносного ПО. Если вы читаете эту статью, возможно, вы столкнулись с вредоносным ПО, которое не позволяет загрузить на ваш компьютер приложение безопасности, такое как Safebytes Antimalware. Следуйте инструкциям ниже, чтобы устранить вредоносное ПО альтернативными способами.
Избавьтесь от вирусов в безопасном режиме
ПК под управлением Windows включает специальный режим, известный как «Безопасный режим», в котором загружаются только минимально необходимые приложения и службы. В случае, если вредоносное ПО блокирует доступ к Интернету и влияет на ваш компьютер, запуск его в безопасном режиме позволяет загрузить антивирус и запустить диагностическое сканирование, ограничивая при этом возможные повреждения. Чтобы войти в безопасный режим или безопасный режим с поддержкой сети, нажмите клавишу F8 во время загрузки системы или запустите MSCONFIG и найдите параметры «Безопасная загрузка» на вкладке «Загрузка». Находясь в безопасном режиме, вы можете попытаться установить антивирусное приложение без помех со стороны вредоносных программ. На этом этапе вы можете запустить антивирусное сканирование, чтобы удалить вирусы и вредоносные программы без каких-либо помех со стороны другого приложения.
Переключитесь на альтернативный браузер
Некоторые вирусы могут быть нацелены на уязвимости определенного веб-браузера, препятствующие процессу загрузки. Если вы не можете загрузить приложение безопасности с помощью Internet Explorer, это означает, что вирус может быть нацелен на уязвимости IE. Здесь вы должны переключиться на другой браузер, такой как Chrome или Firefox, чтобы загрузить программу Safebytes Anti-malware.
Установите антивирус на USB-накопитель
Другой вариант — хранить и запускать программу защиты от вредоносных программ полностью с флэш-накопителя. Примите эти меры, чтобы использовать USB-накопитель для исправления зараженной компьютерной системы.
1) Используйте другой безвирусный компьютер для загрузки Safebytes Anti-Malware.
2) Установите перьевой диск на тот же компьютер.
3) Дважды щелкните exe-файл, чтобы запустить мастер установки.
4) Выберите флешку в качестве места для сохранения файла. Следуйте инструкциям по активации.
5) Теперь перенесите флешку на зараженный компьютер.
6) Дважды щелкните файл EXE, чтобы открыть инструмент Safebytes прямо с флэш-накопителя.
7) Нажмите кнопку «Сканировать», чтобы запустить полное сканирование системы и автоматически удалить вредоносное ПО.
SafeBytes Anti-Malware — больше защиты для вас лично
Если вы хотите установить программное обеспечение для защиты от вредоносных программ на свой компьютер, на рынке есть множество инструментов, которые стоит рассмотреть, но вы не можете слепо доверять кому-либо, независимо от того, является ли это бесплатным или платным программным обеспечением. Некоторые из них хороши, некоторые — в порядке, а некоторые сами навредят вашему компьютеру! Вы должны быть осторожны, чтобы не выбрать неправильный продукт, особенно если вы покупаете премиум-приложение. При рассмотрении надежных программ Safebytes AntiMalware, безусловно, является настоятельно рекомендуемой. Антивредоносное ПО SafeBytes — это высокоэффективный и удобный инструмент защиты, созданный для конечных пользователей с любым уровнем компьютерной грамотности. Благодаря превосходной системе защиты это программное обеспечение легко обнаружит и удалит большинство угроз безопасности, включая рекламное ПО, вирусы, угонщики браузера, программы-вымогатели, ПНП и трояны.
SafeBytes обладает множеством замечательных функций, которые могут помочь вам защитить ваш компьютер от атак вредоносных программ и повреждений. Ниже перечислены некоторые из лучших:
Активная защита в реальном времени: SafeBytes обеспечивает полную защиту в реальном времени без помощи рук и настроен на проверку, предотвращение и удаление всех компьютерных угроз при первом обнаружении. Он будет регулярно отслеживать ваш компьютер на предмет активности хакеров, а также обеспечивает пользователям превосходную защиту с помощью брандмауэра.
Защита от вредоносного ПО: Это приложение для глубокой очистки от вредоносных программ гораздо глубже, чем большинство антивирусных инструментов, для очистки вашего ПК. Признанный критиками антивирусный движок обнаруживает и отключает трудно удаляемые вредоносные программы, которые прячутся глубоко внутри вашего компьютера.
Фильтрация веб-сайтов: SafeBytes мгновенно дает рейтинг безопасности веб-страницам, которые вы собираетесь посетить, автоматически блокируя вредоносные сайты и гарантируя, что вы уверены в своей безопасности при просмотре всемирной паутины.
Легкий: SafeBytes — это легкое и простое в использовании решение для защиты от вирусов и вредоносных программ. Поскольку оно использует небольшие ресурсы компьютера, это приложение оставляет мощность компьютера именно там, где оно и должно быть: на самом деле.
Премиум поддержка: Вы получите техническую поддержку 24/7, чтобы быстро решить любую проблему с вашим приложением безопасности. В целом SafeBytes Anti-Malware — это надежная программа, поскольку она имеет множество функций и может выявлять и устранять любые потенциальные угрозы. Вы можете быть уверены, что ваш компьютер будет защищен в режиме реального времени, как только вы воспользуетесь этим инструментом. Для лучшей защиты и наилучшего соотношения цены и качества вам не найти ничего лучше, чем SafeBytes Anti-Malware.
Технические детали и удаление вручную (для опытных пользователей)
Если вы хотите вручную избавиться от Homework Simplified без использования автоматизированного инструмента, это можно сделать, удалив приложение из меню «Установка и удаление программ» Microsoft Windows или, в случае расширений веб-браузера, перейдя в диспетчер дополнений/расширений браузера и его удаление. Вероятно, вы также захотите сбросить настройки веб-браузера. Чтобы обеспечить полное удаление, найдите следующие записи реестра Windows на своем компьютере и удалите их или соответствующим образом сбросьте значения. Обратите внимание, что это предназначено только для опытных пользователей и может быть затруднено из-за неправильного удаления файла, вызывающего дополнительные ошибки ПК. Кроме того, некоторые вредоносные программы продолжают реплицироваться, что затрудняет их устранение. Рекомендуется выполнять этот процесс удаления вредоносных программ в безопасном режиме.
файлы:
%USERPROFILE%Application DataHomeworkSimplified_db %LOCALAPPDATA%HomeworkSimplified_db %UserProfile%Local SettingsApplication DataHomeworkSimplified_db %UserProfile%Local SettingsApplication DataGoogleChromeUser DataDefaultExtensionscdbpjflelnapbhcfafncmhkhihdibegl%PD LOCALAP% GoogleChromeUser DataDefaultExtensionscdbpjflelnapbhcfafncmhkhihdibegl %PROGRAMFILES%HomeworkSimplified_db %UserProfile%Local SettingsApplication DataGoogleChromeUser DataDefaultExtensionslfnojckbabpgnjgcnglpacnmcpnbpfdb %LOCALAPPDATA%ChromeChromeData DefaultExtensionslfnojckbabpgnjgcnglpacnmcpnbpfdb %PROGRAMFILES(x86)%HomeworkSimplified_db %LOCALAPPDATA%HomeworkSimplifiedTooltab %USERPROFILE%Local SettingsApplication DataHomeworkSimplifiedTooltab
Реестр:
HKEY_LOCAL_MACHINESOFTWAREMicrosoftWindowsCurrentVersionexplorerBrowser Helper Objectsff57b31a-0257-40cb-9c5e-6aec88bcf9de
HKEY_LOCAL_MACHINESOFTWAREWow6432NodeMicrosoftWindowsCurrentVersionexplorerBrowser Helper Objectsff57b31a-0257-40cb-9c5e-6aec88bcf9de
HKEY_LOCAL_MACHINESOFTWAREWow6432NodeMicrosoftInternet ExplorerSearchScopesd4c69a1b-c048-4976-bf25-48a4675a4b46
HKEY_CURRENT_USERSoftwareMicrosoftInternet ExplorerSearchScopesd4c69a1b-c048-4976-bf25-48a4675a4b46
HKEY_CURRENT_USERSoftwareMicrosoftInternet ExplorerDOMStorageHomeworkSimplified.dl.tb.ask.com
HKEY_CURRENT_USERSoftwareMicrosoftInternet ExplorerApproved Extensions, value: FF57B31A-0257-40CB-9C5E-6AEC88BCF9DE
HKEY_CURRENT_USERSoftwareMicrosoftInternet ExplorerApproved Extensions, value: F18926CE-BA1D-4467-8EBD-5BA4C0D0D4AE
HKEY_CURRENT_USERSoftwareAppDataLowSoftwareHomeworkSimplified_db
HKEY_CURRENT_USERSoftwareHomeworkSimplified
HKEY_CURRENT_USERSoftwareWow6432NodeHomeworkSimplified
HKEY_LOCAL_MACHINESOFTWAREMicrosoftInternet ExplorerLowRegistryDOMStorageHomeworkSimplified.dl.myway.com
HKEY_CURRENT_USERSoftwareMicrosoftInternet ExplorerDOMStorageHomeworkSimplified.dl.myway.com
Узнать больше
SearchApp от Blpsearch — это браузер-угонщик, который в настоящее время нацелен на браузеры Google Chrome. Он предлагается в качестве инструмента, расширяющего возможности поиска в Интернете. В приложении «Поиск» также есть другие замечательные инструменты, которые позволяют быстро искать в Интернете из окна новой вкладки.
Это расширение изменило вашу домашнюю страницу и поиск в новой вкладке на blpsearch. Во время установки вы увидите дополнительную рекламу и спонсорские ссылки, отображаемые во время сеансов просмотра. Он собирает информацию о просмотрах пользователей и использует ее для лучшего обслуживания спонсируемого контента.
О браузере угонщиков
Взлом браузера означает, что вредоносный код контролирует и изменяет настройки вашего веб-браузера без вашего разрешения. Существует множество причин, по которым вы можете столкнуться с захватом интернет-браузера; однако коммерческая, маркетинговая и рекламная кампании являются ключевыми причинами их создания. Как правило, злоумышленники будут принудительно посещать веб-сайты по своему усмотрению либо для увеличения веб-трафика, генерирующего более высокие доходы от рекламы, либо для получения комиссии за каждого посетившего их пользователя. Тем не менее, это не так наивно. Ваша интернет-безопасность находится под угрозой, и это также очень раздражает. В худшем случае ваш браузер может быть взломан для загрузки вредоносного программного обеспечения, которое нанесет большой ущерб вашему компьютеру или ноутбуку.
Узнайте, как определить угон браузера
Симптомы взлома вашего интернет-браузера включают: домашняя страница вашего браузера внезапно изменилась; закладка и новая вкладка также изменены; были изменены конфигурации браузера по умолчанию и / или ваш веб-движок по умолчанию изменен; нежелательные новые панели инструментов добавляются в ваш веб-браузер; вы наблюдаете, как в ваших браузерах или на экране появляется множество рекламных объявлений; у вашего браузера есть проблемы со стабильностью или частые ошибки; Невозможность перехода на определенные сайты, особенно сайты антивирусного ПО и другие сайты с программным обеспечением для компьютерной безопасности.
Как это заражает ваш персональный компьютер
Угонщики браузера могут тем или иным образом проникнуть на ПК, например, через обмен файлами, загрузку и электронную почту. Многие взломы интернет-браузеров происходят из дополнительных приложений, т. е. панелей инструментов, вспомогательных объектов браузера (BHO) или расширений, добавляемых в веб-браузеры для предоставления им дополнительных возможностей. Некоторые угонщики браузеров распространяются на компьютерах пользователей, используя обманчивую стратегию распространения программного обеспечения, известную как «комплектация» (обычно через условно-бесплатное и бесплатное ПО). Примерами популярных угонщиков браузера являются Fireball, GoSave, Ask Toolbar, CoolWebSearch, RocketTab и Babylon Toolbar. Угонщики браузера могут записывать нажатия клавиш пользователя для сбора потенциально важной информации, что может привести к проблемам с конфиденциальностью, вызвать нестабильность в системах, резко нарушить работу пользователя и, в конечном итоге, замедлить работу системы до такой степени, что она станет непригодной для использования.
Как исправить взлом браузера
Единственное, что вы можете попытаться удалить угонщик браузера, — это обнаружить вредоносное программное обеспечение в списке «Установка и удаление программ» панели управления Windows. Может быть, а может и не быть. Когда это произойдет, удалите его. Тем не менее, некоторых угонщиков будет труднее найти или удалить, поскольку они могут быть связаны с определенными важными компьютерными файлами, которые позволяют ему работать как необходимый процесс операционной системы. Вы должны думать о выполнении ручных исправлений только в том случае, если вы технически подкованы, потому что есть негативные последствия, связанные с манипуляциями с системным реестром и файлом HOSTS. Установка и запуск антивирусного программного обеспечения на пораженном компьютере может автоматически стереть угонщики браузера и другие вредоносные программы. Safebytes Anti-Malware оснащен передовым механизмом защиты от вредоносных программ, который поможет вам в первую очередь предотвратить заражение браузера угонщиками и устранить любые существующие проблемы. Вместе с инструментом защиты от вредоносных программ оптимизатор ПК, такой как Restoro, может помочь вам автоматически избавиться от всех связанных файлов и изменений в реестре компьютера.
Что делать, если вы не можете установить анти-вредоносные программы?
Вредоносное ПО может нанести серьезный ущерб вашему персональному компьютеру. Некоторые вредоносные программы делают все возможное, чтобы помешать вам загрузить или установить что-либо на ваш компьютер, особенно антивирусные программы. Если вы читаете это сейчас, возможно, вы поняли, что заражение вредоносным ПО является причиной заблокированного сетевого трафика. Итак, как действовать, если вам нужно скачать и установить антивирусное приложение, такое как Safebytes? Есть несколько шагов, которые можно предпринять, чтобы обойти эту проблему.
Установите антивирус в безопасном режиме с поддержкой сети
В безопасном режиме вы можете изменить настройки Windows, удалить или установить какую-либо программу, а также избавиться от вредоносных программ, которые трудно удалить. В случае, если вредоносное ПО препятствует подключению к Интернету и влияет на ваш компьютер, запуск его в безопасном режиме позволяет загрузить антивирус и запустить сканирование, ограничивая при этом потенциальный ущерб. Чтобы загрузиться в безопасном режиме, нажмите клавишу «F8» на клавиатуре прямо перед тем, как появится загрузочный экран Windows; Или сразу после нормальной загрузки Windows запустите MSConfig, проверьте безопасную загрузку на вкладке «Загрузка» и нажмите «Применить». Находясь в безопасном режиме, вы можете попытаться установить антивирусное программное обеспечение без помех со стороны вредоносных программ. После установки запустите сканер вредоносных программ, чтобы устранить большинство стандартных заражений.
Используйте альтернативный браузер для загрузки программного обеспечения безопасности
Некоторые вредоносные программы нацелены только на определенные веб-браузеры. Если это ваша ситуация, используйте другой веб-браузер, так как он может обойти вирус. Если вы подозреваете, что ваш Internet Explorer был захвачен вирусом или иным образом скомпрометирован киберпреступниками, наиболее эффективным вариантом будет переключиться на альтернативный веб-браузер, такой как Google Chrome, Mozilla Firefox или Apple Safari, чтобы загрузить свой выбранная программа безопасности — Safebytes Anti-Malware.
Установите антивирус на флешку
Вот еще одно решение, которое использует портативное антивирусное программное обеспечение USB, которое может сканировать вашу систему на наличие вредоносных программ без необходимости установки. Выполните эти простые шаги, чтобы очистить зараженный компьютер с помощью портативного антивируса.
1) На чистом ПК загрузите и установите Safebytes Anti-Malware.
2) Подключите флешку к USB-порту на чистом компьютере.
3) Запустите программу установки, дважды щелкнув исполняемый файл загруженного приложения с расширением .exe.
4) Выберите флэш-накопитель в качестве места, когда мастер спросит вас, где вы хотите установить приложение. Следуйте инструкциям, чтобы завершить процесс установки.
5) Перенесите USB-накопитель с чистого компьютера на зараженный компьютер.
6) Запустите программу Safebytes Anti-malware непосредственно с флешки, дважды щелкнув значок.
7) Нажмите «Сканировать сейчас», чтобы запустить сканирование зараженного компьютера на вирусы.
Защитите свой компьютер от вредоносных программ с помощью SafeBytes Security Suite
Если вы хотите загрузить программу защиты от вредоносных программ для своего ПК, на рынке есть различные инструменты, но вы просто не можете слепо доверять кому-либо, независимо от того, платная это программа или бесплатная. Некоторые из них превосходны, некоторые — нормального типа, а некоторые сами испортят ваш компьютер! При поиске программного обеспечения для защиты от вредоносных программ выберите то, которое предлагает надежную, эффективную и полную защиту от всех известных компьютерных вирусов и вредоносных программ. Что касается вариантов коммерческих инструментов, большинство людей выбирают известные бренды, такие как SafeBytes, и вполне довольны этим. Антивредоносное ПО SafeBytes — это мощный и высокоэффективный инструмент защиты, созданный, чтобы помочь пользователям любого уровня компьютерной грамотности выявлять и устранять вредоносные угрозы с их компьютеров. Благодаря своей передовой технологии это программное обеспечение защищает ваш персональный компьютер от инфекций, вызванных различными типами вредоносных программ и других угроз, включая шпионское ПО, рекламное ПО, компьютерные вирусы, черви, троянские кони, клавиатурные шпионы, потенциально нежелательные программы (ПНП) и программы-вымогатели. . Антивредоносное ПО SafeBytes предлагает множество улучшенных функций, которые отличают его от всех остальных. Ниже перечислены некоторые функции, которые могут вам понравиться в SafeBytes.
Защита от вредоносных программ мирового класса: Используя усовершенствованный и сложный алгоритм, этот инструмент устранения вредоносных программ может эффективно выявлять и устранять вредоносные программы, скрывающиеся на вашем компьютере.
Активная защита: SafeBytes обеспечивает круглосуточную защиту вашего компьютера, ограничивая атаки вредоносных программ в режиме реального времени. Это программное обеспечение всегда отслеживает ваш компьютер на предмет подозрительной активности и регулярно обновляется, чтобы быть в курсе последних угроз.
Фильтрация веб-сайтов: SafeBytes проверяет и присваивает уникальный рейтинг безопасности каждому посещаемому вами веб-сайту и блокирует доступ к веб-страницам, которые считаются фишинговыми, тем самым защищая вас от кражи личных данных или заведомо содержащих вредоносное ПО.
Легкий: SafeBytes — это легкое и удобное решение для защиты от вирусов и вредоносных программ. Поскольку она использует минимальные ресурсы компьютера, эта программа оставляет мощность компьютера именно там, где она принадлежит: вам.
Фантастическая техническая поддержка: Вы можете получить круглосуточную поддержку высокого уровня, если используете их платное программное обеспечение. Подводя итог, SafeBytes Anti-Malware обеспечивает превосходную защиту в сочетании с очень низким использованием системных ресурсов, а также отличным обнаружением и предотвращением вредоносных программ. После установки SafeBytes Anti-Malware вам больше не нужно беспокоиться о вредоносных программах или любых других проблемах безопасности. Поэтому, когда вам нужны расширенные функции защиты и обнаружения угроз, покупка SafeBytes Anti-Malware может стоить долларов!
Технические детали и удаление вручную (для опытных пользователей)
Если вы не хотите использовать автоматизированный инструмент и предпочитаете удалить SearchApp вручную, вы можете сделать это, перейдя в меню «Установка и удаление программ Windows» на панели управления и удалив программу-нарушитель; в случае расширения браузера вы можете удалить его, перейдя в диспетчер дополнений/расширений браузера. Возможно, вы также захотите полностью сбросить настройки своего интернет-браузера по умолчанию. Чтобы обеспечить полное удаление, вручную проверьте жесткий диск и реестр на наличие всего следующего и удалите или сбросьте значения по мере необходимости. Но имейте в виду, что это часто сложная задача, и только компьютерные профессионалы могут выполнить ее безопасно. Кроме того, некоторые вредоносные программы способны воспроизводить или предотвращать удаление. Процедуру удаления желательно проводить в безопасном режиме.
файлы:
%Documents and Settings%All UsersApplication DataBlpsearch.com %program files %internet explorerBlpsearch.comrandom.mof %program files (x86)%common filesspeechengines %programData%подозрительные папки %windows%system32drivermessy code.dll %AppData%blpsearch.comпанель инструментов uninstallStatIE.dat %app data%Blpsearch.comn Blpsearch.com
Реестр:
HKEY_LOCAL_MACHINESOFTWAREMicrosoftMATSWindowsInstallerEAF386F0-7205-40F2-8DA6-1BABEEFCBE8914.07.30.07.52.18 ProductName=Blpsearch.com
HKEY_LOCAL_MACHINESOFTWAREWow6432NodeMicrosoftTracingMuvic_RASAPI32
HKEY_LOCAL_MACHINESOFTWAREWow6432NodeMicrosoftTracingMuvic_RASMANCS
HKEY_LOCAL_MACHINESOFTWAREWow6432NodeMicrosoftWindowsCurrentVersionUninstallEAF386F0-7205-40F2-8DA6-1BABEEFCBE89DisplayName=Blpsearch.com
HKEY_USERSS-1-5-21-3825580999-3780825030-779906692-1001SoftwareMicrosoftWindowsCurrentVersionUninstallf25211-852e-4d10-b6f5-50b1338a9271DisplayName=Blpsearch.com
Узнать больше
Итак, вы только что вернулись домой из этого нового компьютерного магазина со своей модной и совершенно новой мышью, экраном, клавиатурой и т. д. Вы подключили свой новый компонент, Windows обнаружила его, установила для него драйверы, и он работает как часы. Проходит несколько месяцев, и компьютер начинает понемногу тормозить. Plug and play — отличная концепция, а автоматическое обнаружение — еще лучше, но как проходит время, старые неиспользуемые груды вещей накапливаются на вашем жестком диске и в самой Windows, что замедляет работу вашего компьютера и все больше и больше облагает его налогом по мере добавления новых компонентов и программного обеспечения. К сожалению, старые драйверы от старых компонентов не удаляются из самой Windows, и в течение некоторого большего периода времени они могут накапливаться и замедлять вашу повседневную работу на компьютере или даже вызывать в нем некоторые проблемы. Это руководство научит вас, как вручную удалить старые неиспользуемые драйверы устройств из вашей Windows, чтобы она снова была свежей и как новая.
Делаем старые устройства видимыми
Чтобы удалить старые драйверы, первое, что мы должны сделать, это сделать их видимый в нашем диспетчер устройств, старые драйверы скрыты и не будут отображаться, мы должны это сделать. Делаем это нажатием Windows + X клавиши на клавиатуре, чтобы вызвать скрытое меню в Windows.


SET DEVMGR_SHOW_NONPRESENT_DEVICES = 1

Откроется диспетчер устройств, зайдите в вид> снег скрытые устройства чтобы показать неиспользуемые устройства.
Удаление старого устройства
Откройте любую категорию, и если есть устройство, которое когда-то использовалось и все еще имеет свои драйверы в системе, оно будет отображаться как исчез.


Узнать больше
Авторское право © 2022, ErrorTools, Все права защищены
Товарные знаки: логотипы Microsoft Windows являются зарегистрированными товарными знаками Microsoft. Отказ от ответственности: ErrorTools.com не аффилирован с Microsoft и не претендует на прямую аффилированность.
Информация на этой странице предоставлена исключительно в информационных целях.
Ремонт вашего ПК одним щелчком мыши
Имейте в виду, что наше программное обеспечение необходимо установить на ПК с ОС Windows. Откройте этот веб-сайт на настольном ПК и загрузите программное обеспечение для простого и быстрого устранения ваших проблем.
Содержание
- sotikteam.ru Смартфоны. Антивирусы. Программы. Инструкции. Браузеры.
- Отключить фоновые приложения.
- Удалите антивирус
- Обновления системы
- Проверьте систему на несовместимость
- Запуск сканирования SFC
- Как исправить ошибки Windows 10 0xC1900101
- Убедитесь, что у вас достаточно места для хранения
- Устранение проблем с Windows Update
- Используйте диспетчер устройств для проверки ошибок и установки обновлений.
- Отключить периферийные устройства
- Удаление программного обеспечения безопасности
- Отключите сетевые адаптеры
- Удаление проблемных приложений
- Обновите BIOS
- Как исправить ошибку миграции на Windows 10? (0x80070004 — 0x3000d)
- Код ошибки: 0×80070004 — 0×3000d
- Важное
- Комментарии
- Toп 10 за месяц
- Мнения
- Почему Windows 10 нужно использовать с SSD вместо HDD
- 5 причин не переходить на Google Chrome
- 7 пунктов о Windows 10 от консьюмера: сходим с пути дикобраза
- 15 поводов забыть Windows 8 и вернуться на Windows 7
- Код ошибки 0xC1900101-0x30018? — Что это?
- Решение
- Загрузить полную версию кода ошибки 0xC1900101-0x30018
- Ошибка Причины
- Дополнительная информация и ручной ремонт
sotikteam.ru Смартфоны. Антивирусы. Программы. Инструкции. Браузеры.
Если вы видите ошибки установки 0xc1900101 , скорее всего, вы либо обновляетесь до Windows 10 из предыдущего выпуска, либо обновляете версию. Этот код ошибки относится к этим обновлениям и был довольно распространен в первый год выпуска Windows 10. Если вы хотите исправить ошибки установки 0xc1900101 в Windows 10, читайте дальше.
Проблема: Как исправить ошибку 0xc1900101 — 0x4000d во время установки Windows 10?
Почему я не могу обновить Windows 7 до 10? Когда я пытаюсь это сделать, установка перестает быть неполной, а затем я получаю ошибку 0xC1900101 — 0x4000D.
0xC1900101 — 0x4000D — не самая распространенная ошибка среди ошибок обновления Windows 10. Тем не менее, люди, которые используют систему Windows 7, сталкиваются с этой проблемой довольно часто, потому что по какой-то причине эта ошибка появляется в Windows 7 при обновлении до Windows 10. Самый большой риск столкнуться с ошибкой 0xC1900101 — 0x4000D — это обновление Windows с помощью USB-накопителя.
На самом деле эта ошибка очень раздражает, поскольку она не позволяет установить обновление для Windows 10. Как только обновление запускается, процесс идет гладко, но застрял в определенном проценте (обычно более 70%). Затем пользователь получает уведомление:
«Не удалось выполнить установку на этапе Second_Boot с ошибкой во время операции Migrate_Data».
Через некоторое время ошибка исчезает, и настройка продолжается. Однако, не надолго. Примерно на 90% фазы настройки конфигурации появляется ошибка 0xC1900101 — 0x4001E . В нем говорится:
Не удалось выполнить установку на этапе Second_Boot с ошибкой во время операции Pre_Oobe ».
После этого обновление Windows 10 застрянет. Существует много причин, по которым может возникнуть эта ошибка, например, несовместимость с антивирусной программой, неправильное обновление, другие несовместимости программного обеспечения и т. Д. К счастью, существует несколько методов, которые помогают во время установки Windows 10.
Отключить фоновые приложения.
Возможно, что программы, работающие на фоне системы во время выполнения обновления, являются виновниками ошибки 0xc1900101 — 0x4000d . Поэтому убедитесь, что вы отключили программное обеспечение, работающее в фоновом режиме, с помощью диспетчера задач.
Удалите антивирус
Средства защиты от вредоносных программ обычно вызывают проблемы, поскольку они состоят из файлов, которые могут быть несовместимы с другим программным обеспечением. Поэтому предполагается, что ошибка 0xc1900101 — 0x4000d при установке Windows 10 может быть вызвана антивирусом. Чтобы удалить его из системы:
- Перейдите на панель управления, выберите « Система и безопасность» .
- Нажмите « Центр решений Windows» .
- Hit Security и найдите свой антивирус.
- Нажмите на него и выберите « Удалить» .
- Перезагрузите компьютер.
Обновления системы
- Перейдите в меню «Пуск» — выберите « Система и безопасность» — « Обновления Windows» .
- Выберите Проверить наличие обновлений.
- Если система найдет необходимые обновления, выберите их все и нажмите « Установить обновления» .
- Перезагрузите компьютер
Проверьте систему на несовместимость
Для этого вы должны использовать инструмент «Системная готовность». Загрузите средство готовности к обновлению системы для Windows 7 для x64-систем (KB947821) и дайте ему возможность автоматически определять, какие несовместимости существуют на вашем компьютере. Если результаты не найдены, попробуйте обновить Windows 10 еще раз. Если, однако, некоторые конфликты найдены, то они должны быть исправлены в первую очередь.
Мы надеемся, что эти шаги помогли вам исправить ошибку 0xc1900101 — 0x4000d во время установки Windows 10. Пожалуйста, сообщите нам, если все сработало.
Запуск сканирования SFC
Если это не сработает, мы можем запустить System File Checker и Deployment Imaging and Service Management для проверки целостности существующей установки Windows.
Если какой-либо из процессов обнаружит ошибки, перезагрузите и повторите обновление Windows 10. Если ни один из процессов не находит ничего плохого, вам придется выполнить чистую установку. Сделайте резервные копии всего, что вы не хотите потерять, создайте точку восстановления системы или системный образ, выполните чистую установку, а затем используйте восстановление или изображение, чтобы снова вернуться на рабочий ПК.
Как исправить ошибки Windows 10 0xC1900101
Когда вы получаете сообщение об ошибке «0xC1900101», обычно это проблема, связанная с драйвером устройства, что может быть вызвано рядом других проблем, в том числе недостаточно места для хранения, несовместимого драйвера, программного обеспечения для обеспечения безопасности, подключенных периферийных устройств, повреждения системных файлов и Больше.
Если вы видите какие-либо из этих ошибок (0xC1900101 — 0x20004, 0xC1900101 — 0x2000c, 0xC1900101 — 0x20017, 0xC1900101 — 0x30018, 0xC1900101 — 0x3000D, 0xC1900101 — 0x4000D, 0xC1900101 — 0x40017), вы можете попробовать использовать эти решения.
Убедитесь, что у вас достаточно места для хранения
Для обновления требуется не менее 16 ГБ свободного места для установки 32-разрядной версии Windows 10 или 20 ГБ для 64-разрядной версии. Вы можете обратиться к этому руководству, чтобы освободить место на вашем компьютере.
В качестве альтернативы, также возможно подключить внешний USB-накопитель с необходимым доступным пространством, которое Windows 10 может использовать во время установки.
Устранение проблем с Windows Update
Возможно также, что вы получаете одну из ошибок 0xC1900101 из-за проблемы с Центром обновления Windows. Если Центр обновления Windows работает неправильно, вы можете попытаться исправить его с помощью этих инструкций.
Используйте диспетчер устройств для проверки ошибок и установки обновлений.
Вы также должны проверить Диспетчер устройств, чтобы проверить, есть ли у какого-либо из устройств, настроенных в Windows 10, проблемы.
Найдите Диспетчер устройств и щелкните результат.
После того, как вы выполните шаги, вы можете попробовать обновить еще раз, и на этот раз вы не увидите никаких ошибок.
Если вы видите обновление сообщения об ошибках до Windows 10 и с помощью диспетчера устройств, вы не можете обновить устройство с проблемой драйвера, тогда вам нужно будет проверить сайт поддержки вашего производителя, чтобы найти последний драйвер сторонних производителей и инструкции по установке на компьютер. После того, как вы обновили устройство, вы можете попробовать снова выполнить обновление.
Отключить периферийные устройства
Иногда проблемы с установкой могут быть вызваны периферийным устройством, которое несовместимо с новой версией Windows 10. Вы можете быстро избежать любых проблем, отключающих все ненужные периферийные устройства, такие как принтеры, веб-камеры, особенно носители данных (например, USB-накопитель и внешние жесткие диски диск), подключенный к вашему компьютеру, — просто используйте основные функции: сетевой адаптер для подключения к Интернету, монитор, клавиатуру и мышь.
Удаление программного обеспечения безопасности
В других случаях программное обеспечение безопасности может быть причиной того, что ваш компьютер не смог установить обновление с ошибкой 0xC1900101. Если вы используете антивирус (кроме антивируса Windows Defender) или другое программное обеспечение для обеспечения безопасности, обязательно отключите или временно удалите программное обеспечение перед продолжением обновления.
В Windows 10 вы можете удалить приложения по крайней мере двумя разными способами. Использование панели управления и приложения настроек.
Отключите сетевые адаптеры
Для многих отключить все в рамках Network Adapters сработало чудеса, и они не застряли в процессе установки с ошибками. Но просто отключив его через системный лоток, а Network and Sharing Center не решит проблему. Вы должны сделать это через Диспетчер устройств и теперь давайте рассмотрим шаги.
Шаг 1 — Откройте диалоговое окно « Запустить запуск » и скопируйте / вставьте приведенную ниже команду в текстовое поле и нажмите « ОК», чтобы открыть « Диспетчер устройств» .
Шаг 2. В дереве устройств найдите и дважды щелкните Сетевые адаптеры, чтобы развернуть его. Теперь выполните один щелчок правой кнопкой мыши по отдельным записям и выберите « Отключить устройство» .
Теперь попробуйте установку и, надеюсь, процесс не должен зависеть от ошибки 0xc1900101 0x20004.
Удаление проблемных приложений
Иногда сторонние приложения могут влиять на процесс обновления и вызывать ошибку 0xC1900101. Пользователи сообщили, что основными причинами этой ошибки являются приложения, такие как Acronis True Image и Trusteer Rapport .
Если вы используете любое из этих приложений или любой другой подобный инструмент, обязательно удалите его полностью с вашего ПК и попробуйте выполнить обновление. Пользователи сообщили, что их проблема была решена после удаления проблемного программного обеспечения, поэтому обязательно попробуйте это.
Обновите BIOS
Другой способ устранить эту проблему — обновить BIOS. По словам пользователей, возможно, вы не сможете установить определенное обновление, если у вас устаревший BIOS. Несколько пользователей сообщили, что обновление BIOS устраняет проблему, поэтому вы можете попробовать это.
Имейте в виду, что обновление BIOS является потенциально опасной процедурой, которая может нанести ущерб вашему ПК. Чтобы узнать, как правильно обновить BIOS, мы рекомендуем вам ознакомиться с руководством по материнской плате для получения подробных инструкций.
Ошибка 0xC1900101 может быть серьезной, и это может помешать вам установить некоторые обновления, но вы можете исправить ее, используя наши решения.
Романов Станислав 16.08.2015 11893
Как исправить ошибку миграции на Windows 10? (0x80070004 — 0x3000d)
При обновлении до Windows 10, немало пользователей ПК получают неприятное сообщение об ошибке миграции данных — “Installation failed in the First_Boot phase with an error during Migrate_Data operation (0x80070004 — 0x3000d)”. И они не в состоянии завершить обновление.
В процессе установки обновления запускается восстановление предыдущей версии Windows, и как только она восстанавливается, файл установки Windows 10 демонстрирует как раз упомянутую надпись:
«Мы не смогли установить Windows 10. Мы вернули ваш компьютер обратно к тому состоянию, в котором он находился как раз перед началом установки Windows 10. 0×80070004 — 0×3000d. Установка не удалась в фазе First_Boot с ошибкой во время операции Migrate_Data».
Кажется, ошибка появляется для тех пользователей, которые пытаются перейти на Windows 10 с помощью с параметром сохранения установленных приложений и файлов.
Код ошибки: 0×80070004 — 0×3000d
Хотя и нет окончательного решения для исправления ошибки, большинство пользователей смогли избавиться от ошибки, следуя инструкции ниже.
Шаг 1: Откройте Проводник или Windows Explorer, и включите показ скрытых файлов и папок операционной системы. Нужно нажать на «Alt» (если скрыта навигация), кликнуть по вкладке «Сервис», перейти в раздел «Параметры папок» и выбрать соответствующий пункт.
Шаг 2: Перейдите в следующий каталог:
В приведенном выше пути, «С» — это диск, на котором установлена ОС Windows 7/8, а «UserName» — это имя вашей учётной записи.
Шаг 3: В папке ORBX необходимо проверить, есть ли файл с именем Todo. Если файл существует, пожалуйста, удалите его.
Шаг 4: Начните обновление до Windows 10, и на этот раз обновление должно пройти без ошибок.
И если в процессе апдейта вы получите ошибку «The installation failed in the Second_Boot phase with an error during Migrate-Data operation (0×8007002 °C — 0×400D)», то, пожалуйста, следуйте .
Важное
Комментарии
Toп 10 за месяц
Мнения
Почему Windows 10 нужно использовать с SSD вместо HDD
Когда Microsoft выпустила бесплатное обновление для пользователей Windows 7 и Windows 8/8.1 до Windows 10, многие пользовались обычным жестким диском. Тренд до сих пор сложно сломать. Хотя пора понять, почему SSD лучше HDD и для системы, и для вас.
5 причин не переходить на Google Chrome
Обнаружил, что у сервисов «Главред» и Streak нет расширений для Firefox. Подумал, может настало время перейти на Chrome, раз он уже набрал поклонников. Ведь нужно только привыкнуть к новому браузеру, как я когда-то привык к Firefox после Maxthon.
7 пунктов о Windows 10 от консьюмера: сходим с пути дикобраза
Приветствую, братья по плитке! Сегодня, знамена… Кхм… Мда, извините, просто с ностальгией вспоминаю те добрые времена, когда все владельцы смартфонов яблочной компании были фанатиками с особой ориентацией, обладатели зелёного робота — «нищебродами», а идеалисты «окнофона» просто странными личностями.
15 поводов забыть Windows 8 и вернуться на Windows 7
Это не призыв к тому, чтобы вы немедленно удалили Windows 8 и вовсе не исследование. Всего лишь небольшое воспоминание о том, насколько я пожалел о своём решении установить эту систему. Осознание пришло не сразу.
Код ошибки 0xC1900101-0x30018? — Что это?
Пользователи при обновлении до Windows 10 из Windows 7 или Windows 8 / 8.1 или при обновлении до новой версии, сборки, пакета обновления или основного обновления Windows 10 могут столкнуться с кодом ошибки 0xC1900101-0x30018. Установка Windows 10 завершается с ошибкой и останавливается или зависает. Во время процесса установки он достигнет определенного максимального предела (обычно 6% или 32%), а затем вернется к предыдущей версии операционной системы и отобразит следующее сообщение:
Мы не смогли установить Windows 10. Мы вернули ваш компьютер так, как это было прямо перед тем, как вы начали установку Windows 10.
0xC1900101 — 0x30018
Не удалось выполнить установку на этапе FIRST_BOOT с ошибкой во время операции SYSPREP.
Решение
Загрузить полную версию кода ошибки 0xC1900101-0x30018
Сертифицированный безопасный, бесплатный вирус. Выбор редактора инструментов ошибок.
Ошибка Причины
При попытке исправить код ошибки 0xC1900101-0x30018, важно знать, что вызывает эту проблему. Наиболее вероятными причинами этой ошибки являются:
- Несовместимое оборудование или драйвер
- Несовместимые программы безопасности или антивирусное или несовместимое служебное программное обеспечение
- Возможно, драйвер устройства перестает отвечать на файл setup.exe во время процесса установки.
В некоторых случаях вы можете быть открыты для других сообщений об ошибках при попытке обновления до Windows 10, включая .
Дополнительная информация и ручной ремонт
При устранении проблем, связанных с кодами ошибок, лучше всего использовать методы ручного ремонта. Использование этих методов помогает пользователям определить основные причины проблемы и применить решения, постоянно фиксирующие проблемы.
В то время как большинство ручных методов ремонта могут выполняться всеми пользователями Windows, даже без технических возможностей, есть определенные случаи, когда необходима помощь от профессионала Windows. Если вы не рискуете самостоятельно внедрять ручные методы, подумайте о том, чтобы получить помощь от профессионального специалиста по Windows, или вы можете использовать мощный автоматизированный инструмент.
При исправлении кода ошибки 0xC1900101-0x30018 вы можете повторить те же действия, что и для 0xc000021a (метод One), или вы можете попробовать сделать следующее:
- Отключите или удалите антивирусную программу, прежде чем приступать к обновлению системы.
- Убедитесь, что имя машины прост (имеет не менее 8 символов) без специальных символов, таких как дефисы или тире.
- Перезагрузите устройство несколько раз, затем повторите попытку.
- Отключите общие USB-устройства, такие как считыватель смарт-карт.
- Если вы используете жесткий диск SCSI, убедитесь, что у вас есть доступные драйверы, которые вы можете использовать для своего хранилища, например, флэш-накопитель и убедитесь, что он подключен. Во время установки Windows 10 выберите опцию Custom Advanced Option и используйте команду Load Driver, чтобы загрузить соответствующий драйвер для накопителя SCSI. Если это не удается, попробуйте переключиться на жесткий диск на основе IDE.
- Теперь вы можете выполнить чистую загрузку. Перезагрузите устройство и повторите попытку.
- Если вы используете файл.ISO для обновления системы, сначала необходимо отключиться от Интернета, прежде чем приступать к настройке. Если вы подключены к Wi-Fi или по Ethernet (LAN), убедитесь, что вы отключили оба подключения, после чего можете продолжить настройку.
- Если вы выполняете обновление через Центр обновления Windows, как только загрузка достигает 100%, отключите его от Интернета, а затем приступайте к установке.
ПРИМЕЧАНИЕ. Если это не удается, если возможно, вы можете попробовать использовать файл.ISO при обновлении.
- Переключитесь на локальную учетную запись, если устройство подключено к домену.
- Отключите все внешние устройства, подключенные к компьютеру, такие как игровые контроллеры, принтеры или USB-ключи.
Если вы Windows , вы можете реализовать следующее:
- Откройте окно командной строки , нажав клавишу Windows + X. Выберите « Командная строка» («Администратор») в меню.
- Остановите BITS, Cryptographic, MSI Installer и службы Windows Update
Net stop wuauserv
Net stop cryptSvc
Чистые стоповые биты
Net stop msiserver
- Переименуйте Catroot2 и SoftwareDistribution. Чтобы сделать это, введите или скопируйте и вставьте следующие команды по одному за раз:
ПРИМЕЧАНИЕ. Не забудьте нажать Enter после каждой команды.
C: Windows SoftwareDistribution SoftwareDistribution.old
C: Windows System32 catroot2 Catroot2.old
- Перезапустите BITS, Cryptographic, MSI Installer и службы обновленияWindows . Для этого введите или скопируйте и вставьте следующие команды по одному за раз:
ПРИМЕЧАНИЕ. Не забудьте нажать Enter после каждой команды.
Net start wuauserv
Net start cryptSvc
Чистые стартовые биты
Net start msiserver
- Введите « Выход» в командной строке, затем закройте окно «Командная строка», затем перезагрузите компьютер.
Кажется, не справляется с длительным и техническим ремонтом ручного ремонта? Вы все еще можете исправить эту ошибку, загрузив и установив , , выполнит работу в один миг!
Источник
Это основные требования для установки Windows 10 на ПК. Если ваше устройство не соответствует этим требованиям, возможно, у вас нет тех возможностей, которые предполагались при использовании Windows 10, и вы можете рассмотреть возможность приобретения нового ПК.
| Процессор: | 1 гигагерц (ГГц) или более быстрый совместимый процессор или система на кристалле (SoC) |
| БАРАН: | 1 гигабайт (ГБ) для 32-разрядной версии или 2 ГБ для 64-разрядной версии |
| Размер жесткого диска: | Жесткий диск 32 ГБ или больше |
| Видеокарта: | Совместимость с DirectX 9 или новее с драйвером WDDM 1.0 |
| Отображать: | 800 × 600 |
| Интернет-соединение: | Подключение к Интернету необходимо для выполнения обновлений, а также для загрузки и использования некоторых функций. Windows 10 Pro в S-режиме, Windows 10 Pro Education в S-режиме, Windows 10 Education в S-режиме и Windows 10 Enterprise в S-режиме требуют подключения к Интернету во время начальной настройки устройства (Out of Box Experience или OOBE), а также учетная запись Microsoft (MSA) или учетная запись Azure Activity Directory (AAD). Для переключения устройства с Windows 10 в S-режиме также требуется подключение к Интернету. |
Если ваша система соответствует минимальным требованиям, но вы все еще сталкиваетесь с ошибкой, вы можете попробовать следующее решение.
2]Удалить мошеннический профиль пользователя
GeForce регулярно выпускает обновления для своей видеокарты, добавляя новые функции и исправляя предыдущие ошибки. Как уже отмечалось, NVIDIA является основной причиной этой проблемы, поскольку создается неправильный профиль пользователя для обработки задач, связанных с обновлением. Эта учетная запись, присутствующая в системе, предотвращает установку Windows 10, тем самым вызывая ошибку.
Это решение требует от вас удаления мошеннического профиля пользователя. Вот как:
Эта процедура также включает в себя операцию с реестром, поэтому убедитесь, что вы приняли меры предосторожности, такие как резервное копирование реестра или создание точки восстановления системы. После этого действуйте следующим образом:
- Нажмите Клавиша Windows + R для вызова диалогового окна «Выполнить».
- В диалоговом окне «Выполнить» введите
control systemи нажмите Enter, чтобы открыть панель управления системой. - выбирать Расширенные настройки системы.
- Щелкните значок Настройки кнопка под Профиль пользователя раздел.
- Проверьте имена пользователей в Профили, хранящиеся на этом компьютере.
- Нажмите на UpdatusUser (если есть), а затем щелкните Удалить кнопка.
- Найдите и удалите здесь любые другие необычные имена пользователей.
- Далее перейдите к C: Пользователи в проводнике и удалите те же профили пользователей.
- Теперь снова вызовите диалоговое окно «Выполнить» и введите
regeditи нажмите Enter, чтобы открыть редактор реестра. - Перейдите по пути к ключу реестра ниже или перейдите к нему:
HKEY_LOCAL_MACHINESOFTWAREMicrosoftWindows NTCurrentVersionProfileList
- В нужном месте на правой панели щелкните правой кнопкой мыши Updateuser, и выберите Удалить.
- Перезапустить компьютер.
После этого вы можете попробовать установить обновление еще раз. Процесс должен завершиться без ошибок.
3]Удалите стороннее конфликтующее программное обеспечение.
По какой-то причине стороннее программное обеспечение с низкоуровневым кодированием, как известно, вызывает различные проблемы в Windows 10, включая эту ошибку установки обновления. Более того, отсутствие совместимости в приложениях также приводит к конфликту со встроенными файлами и ресурсами. Программное обеспечение может вызывать различные ошибки во время обновления Windows, обновления, установки и запуска определенных программ. В этом случае вы можете удалить любое стороннее программное обеспечение в своей системе, а затем повторить процесс установки обновления.
4]Непосредственно загрузите Windows 10 ISO
Поскольку вы сталкиваетесь с этой ошибкой при установке обновления Windows 10 с помощью инструмента создания мультимедиа, также известного как Windows Update Assistant, это решение влечет за собой прямую загрузку файла образа ISO Windows 10 с веб-сайта Microsoft. После того, как вы загрузили ISO в место (предпочтительно на рабочий стол) на вашем устройстве, дважды щелкните образ ISO, чтобы смонтировать его как виртуальный диск, затем дважды щелкните значок setup.exe файл, чтобы начать процесс обновления на месте.
Примечание: Если вы пытаетесь выполнить обновление с Windows 7, вам понадобится стороннее программное обеспечение виртуального диска для монтирования образа ISO.
5]Чистая установка Windows 10
Если ничего не помогает, вы можете выполнить чистую установку Windows 10 на устройстве.
Надеюсь это поможет!
Подобные коды ошибок:
Ошибка под номером 0xC1900101 – 0x40017 может возникнуть в процессе инсталляции (апдейта до) ОС Windows 10. В ошибке говорится вот что:
Компьютер возвращен к тому состоянию, в котором он находится перед началом установки Windows 10.
0xC1900101 – 0x40017
Ошибка на этапе установки SECOND_BOOT во время операции BOOT
Майкрософт выпустила фиск от подобных ошибок, тем не менее он работает не в каждом случае — иногда приходится задействовать особые методы.
Содержание
- Что может вызывать 0xC1900101 – 0x40017?
- Решение №1 Повторный запуск установки
- Решение №2 Отключение Брандмауэра Windows
- Решение №3 Отключение внешних устройств
- Решение №4 Отключение антивируса
- Решение №5 Обновление драйверов
- Решение №6 Освобождение дополнительного места на диске
- Решение №7 Чистая загрузка системы
- Решение №8 Обновление BIOS
Что может вызывать 0xC1900101 – 0x40017?
- Антивирус от сторонних разработчиков.
- Устаревшие драйвера для различных устройств.
- Внешний жесткий диск/твердотельный накопитель.
- Брандмауэр Windows.
Решение №1 Повторный запуск установки
А вы пробовали запустить процесс установки Windows 10 еще раз? В некоторых случаях ошибку 0xC1900101 – 0x40017 удается обойти именно таким способом. Также вы можете попробовать перезагрузить свой ПК и запустить установку еще раз.
Решение №2 Отключение Брандмауэра Windows
Большинство пользователей утверждают, что у них ошибка 0xC1900101 – 0x40017 возникала из-за работающего Брандмауэра Windows. По какой-то причине тот может мешать процессу установки/обновлению до Windows 10, препятствуя загрузке необходимых файлов. Деактивировать Брандмауэр Windows можно вот так:
- нажмите Windows+I, чтобы открыть окошко с параметрами системы;
- пропишите в поисковую строку «Брандмауэр Защитника Windows» и выберите найденный результат;
- кликните на ссылку «Включение и отключение брандмауэра Защитника Windows»;
- отметьте опции «Отключить брандмауэра Защитника Windows (не рекомендуется)» для всех типов сетей;
- сохраните изменения.
Запустите установку ОС Windows 10 еще раз и посмотрите, исчезла ли ошибка 0xC1900101 – 0x40017.
Решение №3 Отключение внешних устройств
Подобную проблему могут вызывать некоторые внешние устройства. USB-накопители, внешние HDD/SSD, игровые контроллеры, смартфоны и прочие гаджеты — отключите от своего ПК всё ненужное, а затем повторно запустите установку Windows 10.
Решение №4 Отключение антивируса
Используете на своем компьютере антивирусное ПО от сторонних разработчиков? Знайте, что как раз оно и может вызывать появление ошибки 0xC1900101 – 0x40017. Отключите активную защиту своего антивируса, после чего попытайтесь установить Windows 10 еще раз.
Решение №5 Обновление драйверов
Устаревшие драйвера могут послужить причиной за появлением 0xC1900101 – 0x40017. Вам нужно найти проблематичные драйвера в своей системе и заняться их обновлением. Апдейт драйверов можно произвести следующим образом:
- нажмите Win+R и выполните значение devmgmt.msc;
- раскройте, например, раздел «Видеоадаптеры»;
- нажмите ПКМ на свою видеокарту и выберите «Обновить драйвер»;
- кликните на опцию «Автоматический поиск обновленных драйверов»;
- следуйте дальнейшим инструкциям на экране для обновления драйвера.
Выполните вышеуказанные действия со всем оборудованием в своей системе, после чего перезагрузите компьютер и запустите установку Windows 10.
Решение №6 Освобождение дополнительного места на диске
Знайте, что установка Windows 10 требует наличия свободного места на диске. Возможно, вы пытаетесь перейти на «десятку» с забитым до самых краев диском. Почистите свой SSD/HDD от ненужных файлов, например, фильмов или видеоигр. Если никакой ошибки при установке Win10 не возникло, значит вам действительно просто не хватало свободного места.
Решение №7 Чистая загрузка системы
Некоторые службы и программы от сторонних разработчиков могут препятствовать установке Windows 10. Чтобы это проверить, вам нужно проделать так называемую «Чистую загрузку». Вот что вам нужно сделать:
- нажмите Win+R и выполните msconfig;
- пройдите в «Службы»;
- поставьте галочку возле опции «Не отображать службы Майкрософт»;
- нажмите на кнопку «Отключить все»;
- пройдите в «Автозагрузка»;
- кликните на ссылку «Открыть диспетчер задач»;
- отключите все программы, которые будут находиться в списке автозагрузки;
- перезагрузите компьютер.
Начните установку Windows 10 и проверьте, покажется ли 0xC1900101 – 0x40017. Если все пройдет гладко, то проблема действительно заключалась в одной из отключенных служб или программ. Вернитесь в конфигурацию системы (и диспетчер задач) и включите все ранее деактивированные элементы.
Решение №8 Обновление BIOS
Некоторые владельцы ноутбуков Dell утверждают, что им справиться с 0xC1900101 – 0x40017 помогло обновление BIOS. У вас такой же ноутбук? Воспользуйтесь вот этим материалом от компании Dell, чтобы обновить BIOS на своем ноутбуке.
Романов Станислав
16.08.2015
11893
Как исправить ошибку миграции на Windows 10? (0x80070004 — 0x3000d)
При обновлении до Windows 10, немало пользователей ПК получают неприятное сообщение об ошибке миграции данных — “Installation failed in the First_Boot phase with an error during Migrate_Data operation (0x80070004 — 0x3000d)”. И они не в состоянии завершить обновление.
В процессе установки обновления запускается восстановление предыдущей версии Windows, и как только она восстанавливается, файл установки Windows 10 демонстрирует как раз упомянутую надпись:
«Мы не смогли установить Windows 10. Мы вернули ваш компьютер обратно к тому состоянию, в котором он находился как раз перед началом установки Windows 10. 0×80070004 — 0×3000d. Установка не удалась в фазе First_Boot с ошибкой во время операции Migrate_Data».
Кажется, ошибка появляется для тех пользователей, которые пытаются перейти на Windows 10 с помощью с параметром сохранения установленных приложений и файлов.
Код ошибки: 0×80070004 — 0×3000d
Хотя и нет окончательного решения для исправления ошибки, большинство пользователей смогли избавиться от ошибки, следуя инструкции ниже.
Шаг 1:
Откройте Проводник или Windows Explorer, и включите показ скрытых файлов и папок операционной системы. Нужно нажать на «Alt» (если скрыта навигация), кликнуть по вкладке «Сервис», перейти в раздел «Параметры папок» и выбрать соответствующий пункт.
Шаг 2:
Перейдите в следующий каталог:
C:UsersUserNameAppDataRoamingMicrosoftWindowsStart MenuProgramsOrbx
В приведенном выше пути, «С» — это диск, на котором установлена ОС Windows 7/8, а «UserName» — это имя вашей учётной записи.
Шаг 3:
В папке ORBX необходимо проверить, есть ли файл с именем Todo. Если файл существует, пожалуйста, удалите его.
Шаг 4:
Начните обновление до Windows 10, и на этот раз обновление должно пройти без ошибок.
И если в процессе апдейта вы получите ошибку «The installation failed in the Second_Boot phase with an error during Migrate-Data operation (0×8007002 °C — 0×400D)», то, пожалуйста, следуйте .
Важное
Комментарии
Toп 10 за месяц
Мнения
Почему Windows 10 нужно использовать с SSD вместо HDD
Когда Microsoft выпустила бесплатное обновление для пользователей Windows 7 и Windows 8/8.1 до Windows 10, многие пользовались обычным жестким диском. Тренд до сих пор сложно сломать. Хотя пора понять, почему SSD лучше HDD и для системы, и для вас.
Романов Станислав
5 причин не переходить на Google Chrome
Обнаружил, что у сервисов «Главред» и Streak нет расширений для Firefox. Подумал, может настало время перейти на Chrome, раз он уже набрал поклонников. Ведь нужно только привыкнуть к новому браузеру, как я когда-то привык к Firefox после Maxthon.
Романов Станислав
7 пунктов о Windows 10 от консьюмера: сходим с пути дикобраза
Приветствую, братья по плитке! Сегодня, знамена… Кхм… Мда, извините, просто с ностальгией вспоминаю те добрые времена, когда все владельцы смартфонов яблочной компании были фанатиками с особой ориентацией, обладатели зелёного робота — «нищебродами», а идеалисты «окнофона» просто странными личностями.
Дурилка Картонная
15 поводов забыть Windows 8 и вернуться на Windows 7
Это не призыв к тому, чтобы вы немедленно удалили Windows 8 и вовсе не исследование. Всего лишь небольшое воспоминание о том, насколько я пожалел о своём решении установить эту систему. Осознание пришло не сразу.
Романов Станислав
Ошибка — это случайное событие, которое может возникать при обновлении вашей операционной системы до Windows 10 Anniversary.
Точные причины, из-за которых возникает данная ошибка, все еще остаются загадкой для большинства пользователей и похоже на то, что возникать она может в разных ситуациях.
Обновление Anniversary
является достаточно новым, так что эта ошибка должна быть исправлена в уже будущих обновлениях. Тем не менее, некоторые пользователи встречаются с данной ошибкой при обновлении до этого билда с ранних версий операционной системы.
Если вы пользователь, который встретился с подобной проблемой, то знаете, что существует несколько методов для исправления ошибки
Исправляем ошибку 0xc1900101-0x30018
Метод №1 Отключите ваш антивирус или любой сторонний Брандмауэр
Охранные программы на вашем компьютере довольно часто являются причинами вот таких вот проблем. Антивирусы часто делают ошибки и создают ложные тревоги. Особенно часто это происходит на Windows 10
, так как та полагается на регулярные обновления, что бы поддерживать себя в форме.
Обычно самые популярное антивирусное обеспечение имеет опцию отключения активной защиты. Попробуйте нажать на иконку антивируса, которая находится в правом нижнем углу, правой кнопкой мыши и выберите отключить защиту(в зависимости от вашего антивируса).
Если же вы не хотите постоянно отключать свой антивирус, то попробуйте внести некоторые изменения в его список исключения. У разных версий антивирусов это можно сделать по разному, так что описывать здесь мало что можно. Для точных инструкций, вы можете посетить официальный сайт разработчика своего программного обеспечения.
Метод №2 Попробуйте обновить компьютер через проводное соединение
Порой ваше Интернет-соединение может сбоить, пускай даже на секунду. Именно это и может приводить к сбоям во время обновлений. Очевидно, что проводное соединение сети куда надежней, чем беспроводное. Попробуйте переключиться на кабель и попробовать обновить операционную систему снова.
Метод №3 Отключите любые присоединенные USB-устройства(не считая мыши и клавиатуры)
Сторонние драйвера довольно часто приводят к различным конфликтам в системе, особенно они вызывают много проблем у антивирусов и Брандмауэров. Все это вполне может мешать загрузке и установке обновлений для вашей операционной системы. Откровенно говоря, какие угодно драйвера в системе может встать на пути обновления Windows
. Так что попробуйте отключить некоторые устройства от системы и посмотрите, удалось ли вам избавиться от ошибки .
Если вы видите ошибки установки 0xc1900101
, скорее всего, вы либо обновляетесь до Windows 10 из предыдущего выпуска, либо обновляете версию. Этот код ошибки относится к этим обновлениям и был довольно распространен в первый год выпуска Windows 10. Если вы хотите исправить ошибки установки 0xc1900101 в Windows 10, читайте дальше.
Проблема: Как исправить ошибку 0xc1900101 — 0x4000d во время установки Windows 10?
Почему я не могу обновить Windows 7 до 10? Когда я пытаюсь это сделать, установка перестает быть неполной, а затем я получаю ошибку 0xC1900101 — 0x4000D.
0xC1900101 — 0x4000D
— не самая распространенная ошибка среди ошибок обновления Windows 10. Тем не менее, люди, которые используют систему Windows 7, сталкиваются с этой проблемой довольно часто, потому что по какой-то причине эта ошибка появляется в Windows 7 при обновлении до Windows 10. Самый большой риск столкнуться с ошибкой 0xC1900101 — 0x4000D
— это обновление Windows с помощью USB-накопителя.
На самом деле эта ошибка очень раздражает, поскольку она не позволяет установить обновление для Windows 10. Как только обновление запускается, процесс идет гладко, но застрял в определенном проценте (обычно более 70%). Затем пользователь получает уведомление:
«Не удалось выполнить установку на этапе Second_Boot с ошибкой во время операции Migrate_Data».
Через некоторое время ошибка исчезает, и настройка продолжается. Однако, не надолго. Примерно на 90% фазы настройки конфигурации появляется ошибка 0xC1900101 — 0x4001E
. В нем говорится:
Не удалось выполнить установку на этапе Second_Boot с ошибкой во время операции Pre_Oobe ».
После этого обновление Windows 10 застрянет. Существует много причин, по которым может возникнуть эта ошибка, например, несовместимость с антивирусной программой, неправильное обновление, другие несовместимости программного обеспечения и т. Д. К счастью, существует несколько методов, которые помогают во время установки Windows 10.
Отключить фоновые приложения.
Возможно, что программы, работающие на фоне системы во время выполнения обновления, являются виновниками ошибки 0xc1900101 — 0x4000d
. Поэтому убедитесь, что вы отключили программное обеспечение, работающее в фоновом режиме, с помощью диспетчера задач.
Удалите антивирус
Средства защиты от вредоносных программ обычно вызывают проблемы, поскольку они состоят из файлов, которые могут быть несовместимы с другим программным обеспечением. Поэтому предполагается, что ошибка 0xc1900101 — 0x4000d
при установке Windows 10 может быть вызвана антивирусом. Чтобы удалить его из системы:
- Перейдите на панель управления,
выберите « Система и безопасность»
. - Нажмите « Центр решений Windows»
. - Hit Security
и найдите свой антивирус. - Нажмите на него и выберите « Удалить»
. - Перезагрузите
компьютер.
Обновления системы
- Перейдите в меню «Пуск»
— выберите « Система и безопасность»
— « Обновления Windows»
. - Выберите Проверить наличие обновлений.
- Если система найдет необходимые обновления, выберите их все и нажмите « Установить обновления»
. - Перезагрузите
компьютер
Проверьте систему на несовместимость
Для этого вы должны использовать инструмент «Системная готовность». Загрузите средство готовности к обновлению системы для Windows 7 для x64-систем (KB947821) и дайте ему возможность автоматически определять, какие несовместимости существуют на вашем компьютере. Если результаты не найдены, попробуйте обновить Windows 10 еще раз. Если, однако, некоторые конфликты найдены, то они должны быть исправлены в первую очередь.
Мы надеемся, что эти шаги помогли вам исправить ошибку 0xc1900101 — 0x4000d
во время установки Windows 10. Пожалуйста, сообщите нам, если все сработало.
Запуск сканирования SFC
Если это не сработает, мы можем запустить System File Checker и Deployment Imaging and Service Management для проверки целостности существующей установки Windows.
Если какой-либо из процессов обнаружит ошибки, перезагрузите и повторите обновление Windows 10. Если ни один из процессов не находит ничего плохого, вам придется выполнить чистую установку. Сделайте резервные копии всего, что вы не хотите потерять, создайте точку восстановления системы или системный образ, выполните чистую установку, а затем используйте восстановление или изображение, чтобы снова вернуться на рабочий ПК.
Как исправить ошибки Windows 10 0xC1900101
Когда вы получаете сообщение об ошибке «0xC1900101», обычно это проблема, связанная с драйвером устройства, что может быть вызвано рядом других проблем, в том числе недостаточно места для хранения, несовместимого драйвера, программного обеспечения для обеспечения безопасности, подключенных периферийных устройств, повреждения системных файлов и Больше.
Если вы видите какие-либо из этих ошибок (0xC1900101 — 0x20004, 0xC1900101 — 0x2000c, 0xC1900101 — 0x20017, 0xC1900101 — 0x30018, 0xC1900101 — 0x3000D, 0xC1900101 — 0x4000D, 0xC1900101 — 0x40017), вы можете попробовать использовать эти решения.
Убедитесь, что у вас достаточно места для хранения
Для обновления требуется не менее 16 ГБ свободного места для установки 32-разрядной версии Windows 10 или 20 ГБ для 64-разрядной версии. Вы можете обратиться к этому руководству, чтобы освободить место на вашем компьютере.
В качестве альтернативы, также возможно подключить внешний USB-накопитель с необходимым доступным пространством, которое Windows 10 может использовать во время установки.
Устранение проблем с Windows Update
Возможно также, что вы получаете одну из ошибок 0xC1900101 из-за проблемы с Центром обновления Windows. Если Центр обновления Windows работает неправильно, вы можете попытаться исправить его с помощью этих инструкций.
Используйте диспетчер устройств для проверки ошибок и установки обновлений.
Вы также должны проверить Диспетчер устройств, чтобы проверить, есть ли у какого-либо из устройств, настроенных в Windows 10, проблемы.
Откройте « Старт»
.
Найдите Диспетчер устройств
и щелкните результат.
После того, как вы выполните шаги, вы можете попробовать обновить еще раз, и на этот раз вы не увидите никаких ошибок.
Если вы видите обновление сообщения об ошибках до Windows 10 и с помощью диспетчера устройств, вы не можете обновить устройство с проблемой драйвера, тогда вам нужно будет проверить сайт поддержки вашего производителя, чтобы найти последний драйвер сторонних производителей и инструкции по установке на компьютер. После того, как вы обновили устройство, вы можете попробовать снова выполнить обновление.
Отключить периферийные устройства
Иногда проблемы с установкой могут быть вызваны периферийным устройством, которое несовместимо с новой версией Windows 10. Вы можете быстро избежать любых проблем, отключающих все ненужные периферийные устройства, такие как принтеры, веб-камеры, особенно носители данных (например, USB-накопитель и внешние жесткие диски диск), подключенный к вашему компьютеру, — просто используйте основные функции: сетевой адаптер для подключения к Интернету, монитор, клавиатуру и мышь.
Удаление программного обеспечения безопасности
В других случаях программное обеспечение безопасности может быть причиной того, что ваш компьютер не смог установить обновление с ошибкой 0xC1900101. Если вы используете антивирус (кроме антивируса Windows Defender) или другое программное обеспечение для обеспечения безопасности, обязательно отключите или временно удалите программное обеспечение перед продолжением обновления.
В Windows 10 вы можете удалить приложения по крайней мере двумя разными способами. Использование панели управления и приложения настроек.
Отключите сетевые адаптеры
Для многих отключить все в рамках Network Adapters сработало чудеса, и они не застряли в процессе установки с ошибками. Но просто отключив его через системный лоток, а Network and Sharing Center не решит проблему. Вы должны сделать это через Диспетчер устройств и теперь давайте рассмотрим шаги.
Шаг 1
— Откройте диалоговое окно « Запустить запуск
» и скопируйте / вставьте приведенную ниже команду в текстовое поле и нажмите « ОК»,
чтобы открыть « Диспетчер устройств» .
Шаг 2.
В дереве устройств найдите и дважды щелкните Сетевые адаптеры,
чтобы развернуть его. Теперь выполните один щелчок правой кнопкой мыши по отдельным записям и выберите « Отключить устройство»
.
Теперь попробуйте установку и, надеюсь, процесс не должен зависеть от ошибки 0xc1900101 0x20004.
Удаление проблемных приложений
Иногда сторонние приложения могут влиять на процесс обновления и вызывать ошибку 0xC1900101. Пользователи сообщили, что основными причинами этой ошибки являются приложения, такие как Acronis True Image
и Trusteer Rapport
.
Если вы используете любое из этих приложений или любой другой подобный инструмент, обязательно удалите его полностью с вашего ПК и попробуйте выполнить обновление. Пользователи сообщили, что их проблема была решена после удаления проблемного программного обеспечения, поэтому обязательно попробуйте это.
Обновите BIOS
Другой способ устранить эту проблему — обновить BIOS. По словам пользователей, возможно, вы не сможете установить определенное обновление, если у вас устаревший BIOS. Несколько пользователей сообщили, что обновление BIOS устраняет проблему, поэтому вы можете попробовать это.
Имейте в виду, что обновление BIOS является потенциально опасной процедурой, которая может нанести ущерб вашему ПК. Чтобы узнать, как правильно обновить BIOS, мы рекомендуем вам ознакомиться с руководством по материнской плате для получения подробных инструкций.
Ошибка 0xC1900101 может быть серьезной, и это может помешать вам установить некоторые обновления, но вы можете исправить ее, используя наши решения.
Код ошибки 0xC1900101-0x30018? — Что это?
Пользователи при обновлении до Windows 10 из Windows 7 или Windows 8 / 8.1 или при обновлении до новой версии, сборки, пакета обновления или основного обновления Windows 10 могут столкнуться с кодом ошибки 0xC1900101-0x30018. Установка Windows 10 завершается с ошибкой и останавливается или зависает. Во время процесса установки он достигнет определенного максимального предела (обычно 6% или 32%), а затем вернется к предыдущей версии операционной системы и отобразит следующее сообщение:
Мы не смогли установить Windows 10. Мы вернули ваш компьютер так, как это было прямо перед тем, как вы начали установку Windows 10.
0xC1900101 — 0x30018
Не удалось выполнить установку на этапе FIRST_BOOT с ошибкой во время операции SYSPREP.
Решение
Загрузить полную версию кода ошибки 0xC1900101-0x30018
Сертифицированный безопасный, бесплатный вирус. Выбор редактора инструментов ошибок.
Ошибка Причины
При попытке исправить код ошибки 0xC1900101-0x30018, важно знать, что вызывает эту проблему. Наиболее вероятными причинами этой ошибки являются:
- Несовместимое оборудование или драйвер
- Несовместимые программы безопасности или антивирусное или несовместимое служебное программное обеспечение
- Возможно, драйвер устройства перестает отвечать на файл setup.exe во время процесса установки.
В некоторых случаях вы можете быть открыты для других сообщений об ошибках при попытке обновления до Windows 10, включая .
Дополнительная информация и ручной ремонт
При устранении проблем, связанных с кодами ошибок, лучше всего использовать методы ручного ремонта. Использование этих методов помогает пользователям определить основные причины проблемы и применить решения, постоянно фиксирующие проблемы.
В то время как большинство ручных методов ремонта могут выполняться всеми пользователями Windows, даже без технических возможностей, есть определенные случаи, когда необходима помощь от профессионала Windows. Если вы не рискуете самостоятельно внедрять ручные методы, подумайте о том, чтобы получить помощь от профессионального специалиста по Windows, или вы можете использовать мощный автоматизированный инструмент.
При исправлении кода ошибки 0xC1900101-0x30018 вы можете повторить те же действия, что и для 0xc000021a (метод One), или вы можете попробовать сделать следующее:
- Отключите или удалите антивирусную программу, прежде чем приступать к обновлению системы.
- Убедитесь, что имя машины прост (имеет не менее 8 символов) без специальных символов, таких как дефисы или тире.
- Перезагрузите устройство несколько раз, затем повторите попытку.
- Отключите общие USB-устройства, такие как считыватель смарт-карт.
- Если вы используете жесткий диск SCSI, убедитесь, что у вас есть доступные драйверы, которые вы можете использовать для своего хранилища, например, флэш-накопитель и убедитесь, что он подключен. Во время установки Windows 10 выберите опцию Custom Advanced Option
и используйте
команду Load Driver,
чтобы загрузить соответствующий драйвер для накопителя SCSI. Если это не удается, попробуйте переключиться на жесткий диск на основе IDE. - Теперь вы можете выполнить чистую загрузку. Перезагрузите устройство и повторите попытку.
- Если вы используете файл.ISO для обновления системы, сначала необходимо отключиться от Интернета, прежде чем приступать к настройке. Если вы подключены к Wi-Fi или по Ethernet (LAN), убедитесь, что вы отключили оба подключения, после чего можете продолжить настройку.
- Если вы выполняете обновление через Центр обновления Windows, как только загрузка достигает 100%, отключите его от Интернета, а затем приступайте к установке.
ПРИМЕЧАНИЕ. Если это не удается, если возможно, вы можете попробовать использовать файл.ISO при обновлении.
- Переключитесь на локальную учетную запись, если устройство подключено к домену.
- Отключите все внешние устройства, подключенные к компьютеру, такие как игровые контроллеры, принтеры или USB-ключи.
Если вы Windows , вы можете реализовать следующее:
- Откройте окно командной строки
, нажав клавишу Windows + X.
Выберите « Командная строка» («Администратор»)
в меню. - Остановите BITS, Cryptographic, MSI Installer
и службы Windows Update
ПРИМЕЧАНИЕ.
Net stop wuauserv
Net stop cryptSvc
Чистые стоповые биты
Net stop msiserver
- Переименуйте Catroot2
и SoftwareDistribution.
Чтобы сделать это, введите или скопируйте и вставьте следующие команды по одному за раз:
ПРИМЕЧАНИЕ.
Не забудьте нажать Enter после каждой команды.
C: Windows SoftwareDistribution SoftwareDistribution.old
C: Windows System32 catroot2 Catroot2.old
- Перезапустите BITS, Cryptographic, MSI Installer
и службы обновления
Windows
. Для этого введите или скопируйте и вставьте следующие команды по одному за раз:
ПРИМЕЧАНИЕ.
Не забудьте нажать Enter после каждой команды.
Net start wuauserv
Net start cryptSvc
Чистые стартовые биты
Net start msiserver
- Введите « Выход»
в командной строке, затем закройте окно «Командная строка», затем перезагрузите компьютер.
Кажется, не справляется с длительным и техническим ремонтом ручного ремонта? Вы все еще можете исправить эту ошибку, загрузив и установив , , выполнит работу в один миг!
- Remove From My Forums
-
Вопрос
-
Добрый день! Столкнулся с такой ошибкой при попытке обновить 14986:
«Ошибка 0xc1900101-0x30018 на этапе установки FIRST_BOOT во время операции SYSPREP».
setupact.log
2017-02-02 20:40:58, Info UI Determining whether we should run ConX or legacy setup 2017-02-02 20:40:58, Info UI Will launch ConX setup experience 2017-02-02 20:40:58, Info UI Launching ConX setup experience 2017-02-02 20:40:58, Info UI Inspecting ConX Setup Cmdline 2017-02-02 20:40:58, Info UI Launching D:SourcesSetupPrep.exe 2017-02-02 21:13:37, Info MIG MigHost started with command line: {F776D19F-6642-4C6E-B3B7-A989288B3DDE} /InitDoneEvent:MigHost.{F776D19F-6642-4C6E-B3B7-A989288B3DDE}.Event /ParentPID:9528 2017-02-02 21:13:37, Info MIG MigHost: CMigPluginSurrogate::Init: Successfully initialized surrogate. 2017-02-02 21:13:37, Info MIG MigHost: Initialized successfully with CLSID[{F776D19F-6642-4C6E-B3B7-A989288B3DDE}] and LogDir=[] 2017-02-02 21:13:37, Info MIG MigHost: CMigPluginSurrogate::LoadDllServer in progress: BinaryPath=[C:$WINDOWS.~BTSourcesReplacementManifestsMicrosoft-Windows-RasServer-MigPluginRasMigPlugin.dll], CLSID=[{D26AA4A5-92AD-48DB-8D59-95EF0DCE6939}], ApartmentThreadingModel=[0]. 2017-02-02 21:13:37, Info MIG MigHost: CMigPluginSurrogate::COMGenericThreadingHostThreadProc: ThreadID=[0xea8], Server=[C:$WINDOWS.~BTSourcesReplacementManifestsMicrosoft-Windows-RasServer-MigPluginRasMigPlugin.dll], CLSID=[{D26AA4A5-92AD-48DB-8D59-95EF0DCE6939}], ApartmentThreadingModel=[0] 2017-02-02 21:13:37, Info MIG MigHost: CMigPluginSurrogate::LoadAndRegisterServerInThreadContext: Loaded server(C:$WINDOWS.~BTSourcesReplacementManifestsMicrosoft-Windows-RasServer-MigPluginRasMigPlugin.dll) 2017-02-02 21:13:37, Info MIG MigHost: CMigPluginSurrogate::LoadAndRegisterServerInThreadContext: Successfully loaded and registered server(C:$WINDOWS.~BTSourcesReplacementManifestsMicrosoft-Windows-RasServer-MigPluginRasMigPlugin.dll) 2017-02-02 21:13:37, Info MIG MigHost: CMigPluginSurrogate::COMGenericThreadingHostThreadProc: LoadAndRegisterServerInThreadContext() succeeded. 2017-02-02 21:13:37, Info MIG MigHost: CMigPluginSurrogate::LoadDllServer finished: Result=[0x0]. 2017-02-02 21:13:38, Info MIG MigHost: CMigPluginSurrogate::COMGenericThreadingHostThreadProc: Exiting ThreadID=[0xea8]. 2017-02-02 21:13:38, Info MIG MigHost: Exiting process.Помогите решить проблему, пожалуйста.
-
Изменено
2 февраля 2017 г. 19:17
-
Изменено
Ответы
-
Сразу после удаления Антивируса Касперского без проблем обновился через ЦО.
Дело было в нем.
-
Помечено в качестве ответа
mishazajceff
4 февраля 2017 г. 19:09
-
Помечено в качестве ответа
Ошибка first boot при установке windows 10
установка windows 7

Для установки этой операционной системы вам потребуется установочный диск Microsoft Windows 7 Ultimate.
!ВНИМАНИЕ! Если во время установки будут возникать ошибки копирования файлов, значит ваш диск испорчен или ваш CD-привод не может его прочесть должным образом. Не используйте зацарапанные и заляпанные диски. Если все же нет другого диска, попробуйте протереть его ваткой со спиртом хорошенько и насухо вытереть мягкой салфеткой — иногда помогает.
1) Для начала, как обычно, нужно настроить БИОС на загрузку с CD-привода. Для этого включаем компьютер и как только на экране начинают появляться белые надписи на черном фоне жмем на клавиатуре кнопку Delete (в некоторых случаях, например на компьютерах от ASUS, нужно нажимать кнопку F2 вместо Delete) . На мониторе появится синий (или серый) экран настройки БИОС. Вставьте установочный диск Windows 7 в CD-привод. Далее по пунктам.
1.1) Сначала для тех, у кого синий. (У кого серый, читаем ниже пункт 1.2) Управление производится с клавиатуры кнопками вверх и вниз.
Нам нужна строчка «Advanced BIOS features». Выбираем ее и жмем Enter. Видим следующее:
Находим строчку First Boot Device (В переводе Первое загрузочное устройство). Напротив этой строки обычно стоит либо Floppy, либо HDD (HDD-0). Наша задача установить там CDROM. Для этого стрелками наводим на строчку выделение и жмем Enter. Появится список загрузочных устройств, среди которых нужно выбрать стрелками вниз или вверх пункт CDROM и нажать Enter. Получится примерно как на картинке выше. Таким образом мы укажем компьютеру, чтоб загрузка при включении компьютера производилась не с жесткого диска, а с CD-привода. Теперь нажимаем клавишу F10 с клавиатуры, появится окошко с запросом на подтверждение. Нажимаем букву игрек Y затем Enter. Компьютер перезагрузится.
1.2) Теперь для тех у кого серый БИОС. (У кого синий, пропускаем этот пункт и идем к пункту 2).
После включения компьютера и нажатия на Delete перед вами будет примерно такой экран:
Передвигаться по меню можно стрелками вправо, влево, вниз, вверх. Стрелкой вправо выбираем пункт Boot наверху. И стрелкой вниз выбираем пункт Boot Device Priority. Жмем кнопку Enter и выбираем CD/DVD-ROM. Нажимаем F10 на клавиатуре, затем Enter. Компьютер перезагрузится.
2) Итак после настройки БИОСа компьютер начинает перезагружаться. Теперь не зеваем и следим за белыми надписями на экране. Как только начнут появляться надписи на экране, ждите появления внизу экрана надписи « PRESS ANY KEY TO BOOT FROM CD… » (В переводе: нажмите любую клавишу для загрузки с CD), она появляется всего на секунды 3, поэтому не спать. Как только появилась, жмем Enter. Начнется загрузка с установочного диска. Если проспали и не успели нажать Enter, выключаем компьютер и снова включаем, ждем надписи, жмем Enter.
3) После нажатия на Enter начинается загрузка с диска установки Windows 7. Сначала мы увидим надпись на черном фоне «Windows is loading files. » и шкалу. Затем загрузится красивый интерфейс, несколько секунд будем наблюдать надпись «Запуск программы установки. » на синем фоне.
Ждем пока не увидим следующее:
Здесь будут показаны жесткие диски и другие носители информации, на которые можно установить windows. В нашем случае имеется один жесткий диск объемом 16 Gb. Если у вас несколько жестких дисков, выберите тот, на который следует установить Windows 7.
Здесь также можно произвести настройку дисков перед установкой. Можно форматировать разделы (при форматировании раздела вся информация на разделе стирается), удалять разделы, создавать новые. Для этого выделите мышью нужный раздел из списка и нажмите на «Настройка диска«.
После выбора нужного раздела нажимаем Далее. Начнется процесс установки.
На экране можно будет наблюдать ход процесса установки. После завершения указанных действий компьютер перезагрузится. Если все прошло успешно, при включении увидим такой экран:
Затем пойдет завершающий этап установки Windows 7.
После чего компьютер опять перезагрузится и начнется запуск уже новой операционной системы.
При первом запуске будет произведена автоматическая проверка производительности и настройка оборудования. И вот нас приветствует Windows 7 Ultimate.
Показывается рабочий стол:
Поздравляю! На этом установка Microsoft Windows 7 Ultimate закончена. Осваивайте новую систему!
Источник
Windows 10 не удается установить или обновить: ошибка 0xC1900101 — 0x30018
Если вам не удалось обновить Windows 8.1 или Windows 7 до Windows 10, или если ваше обновление Windows 10 до версии 1511 не удалось с кодами ошибок 0xC1900101 — 0x30018 , этот пост может пролить свет на эту тему. ,
Сообщение, которое вы видите, может быть:
Нам не удалось установить Windows 10. Мы вернули ваш компьютер в прежнее состояние, прежде чем вы начали установку Windows 10. 0xC1900101 — 0x30018. Сбой установки на этапе FIRST_BOOT с ошибкой во время операции SYSPREP
Впервые эта проблема была замечена в августе 2015 года, когда пользователи, желающие обновить Windows 8.1 или Windows 7 до Windows 10, столкнулись с этой проблемой. Microsoft ответила на эту проблему, заявив, что:
В настоящее время мы работаем с нашими компаниями-партнерами, чтобы помочь обновлять проблемные драйверы при их идентификации. Мы понимаем, что неспособность легко идентифицировать несовместимый драйвер может быть чрезвычайно неприятной, и мы приносим извинения за неудобства.
Однако, похоже, что некоторые пользователи сталкиваются с этой проблемой, даже когда они пытаются обновить Windows 10 до версии 1511.
Средство подготовки Sysprep или подготовки системы в основном предназначено для автоматизации развертывания операционной системы Windows. Учитывая эту информацию, вот что вы можете попробовать:
1] Запустите средство проверки системных файлов и DISM, чтобы восстановить поврежденный образ системы.
2] Известно, что некоторые программы, такие как DAEMON Tools, TuneUp, Folder Locker и т.д., создают помехи. Удалите их и посмотрите, поможет ли это. Убедитесь, что вы сначала разблокировали свои папки. Также временно отключите антивирусное программное обеспечение и брандмауэр.
3] Удалите все подключенные USB-устройства — это исключает клавиатуру.
4] Если вы хорошо разбираетесь в ОС Windows, вы можете взглянуть на эти скрытые файлы журналов. Они могут предложить какое-то направление для работы:
BT Sources Panther
$ Windows.
BT Sources Откат
5] Если ничего не помогает, если вы получили эту ошибку при использовании Центра обновления Windows, воспользуйтесь средством создания мультимедиа и посмотрите, завершит ли это установку.
Источник
Ошибка 0xc1900101 Windows 10
Среди распространенных ошибок при установке обновлений компонентов Windows 10 — ошибка 0xc1900101 с различными кодами и сообщениями, например: 0x4000d или 0x40017, сообщениями о SAFE_OS или SECOND_BOOT, а исправление ошибки и успешная установка новой версии ОС подчас сложная задача для начинающего пользователя.
Ранее эта же ошибка и по тем же причинам возникала при обновлении предыдущих версий ОС до Windows 10 (через Центр обновлений или с помощью утилиты Media Creation Tool) или при установке системы путем запуска setup.exe в уже установленной системе предыдущей версии — ошибка Windows Update c1900101 (0xC1900101) с различными цифровыми кодами: 20017, 4000d, 40017, 30018 и другими. Как правило, проблема бывает вызвана невозможностью программы установки обратиться к установочным файлам по той или иной причине, их повреждением, а также несовместимыми драйверами оборудования, недостаточным местом на системном разделе диска или ошибками на нем, особенностями структуры разделов и рядом других причин.
В этой инструкции — набор способов исправить ошибку Windows Update c1900101 (так она отображается в Центре обновлений) или 0xC1900101 (так эта же ошибка показывается в официальной утилите для обновления и установки Windows 10). При этом, дать гарантий того, что эти способы будут работать, не могу: это лишь те варианты, которые чаще всего помогают в указанной ситуации, но не всегда. Гарантированный способ избежать этой ошибки — чистая установка Windows 10 с флешки или диска (при этом для активации можно использовать ключ для предыдущей лицензионной версии ОС, а если ранее на компьютере уже была установлена 10-ка, ключ вводить не нужно вообще).
Как исправить ошибку 0xc1900101 при обновлении или установке Windows 10
Итак, ниже — способы исправления ошибки c1900101 или 0xc1900101, расположенные в порядке вероятности их способности решить возникшую проблему при установке Windows 10. Пробовать повторную установку можно, в общем-то после каждого из пунктов. А можно выполнять их по нескольку штук — как вам будет удобнее.
Простые способы исправления
Для начала 4 самых простых способа, которые срабатывают чаще других при появлении рассматриваемой проблемы.
- Удалите антивирус — если на вашем компьютере установлен какой-либо антивирус, полностью удалите его, желательно используя официальную утилиту от разработчика антивируса (можно найти по запросу Утилита удаления + название антивируса, см. Как удалить антивирус с компьютера). В качестве причин ошибки были замечены антивирусные продукты Avast, ESET, Symantec, но это вполне может происходить и с другими такими программами. После удаления антивируса обязательно перезагрузите компьютер. Внимание: такой же эффект могут оказывать утилиты для очистки компьютера и реестра, работающие в автоматическом режиме, удалите их тоже.
- Отключите от компьютера все внешние накопители и все не требующиеся для работы устройства, подключенные по USB (включая кард-ридеры, принтеры, геймпады, USB-хабы и подобные).
- Выполните чистую загрузку Windows и попробуйте выполнить обновление в этом режиме. Подробнее: Чистая загрузка Windows 10 (инструкция подойдет и для чистой загрузки Windows 7 и 8).
- Проверьте, достаточно ли свободного места на системном разделе жесткого диска (Диске C). В идеале, иметь 20-30 Гб свободными. См. Как очистить диск C от ненужных файлов, Как увеличить диск C за счет диска D.
- Если ошибка появляется в Центре обновления, то попробуйте обновиться до Windows 10 с помощью средства обновления до Windows 10 с сайта Microsoft (правда, оно может выдать ту же ошибку, если проблема в драйверах, дисках или программах на компьютере). Подробнее этот способ описан в инструкции Обновление до Windows 10.
Если ничто из указанного не сработало, переходим к более трудоемким способам (при этом не торопитесь устанавливать ранее удаленный антивирус и подключать внешние накопители).
Очистка файлов установки Windows 10 и повторная загрузка
Попробуйте такой вариант:
- Отключитесь от Интернета.
- Запустите утилиту очистки диска, нажав клавиши Win+R на клавиатуре, введя cleanmgr и нажав Enter.
- В утилите очистки дисков нажмите «Очистить системные файлы», а затем — удалите все временные файлы установки Windows.
- Зайдите на диск C и, если на нем имеются папки (скрытые, так что включите показ скрытых папок в Панель управления — Параметры проводника — Вид) $WINDOWS.
WS, удалите их. 
Исправление ошибки c1900101 в Центре обновлений
Если ошибка Windows Update c1900101 возникает при использовании обновления через Центр обновлений Windows, попробуйте следующие действия.
- Запустите командную строку от имени администратора и по порядку выполните следующие команды.
- net stop wuauserv
- net stop cryptSvc
- net stop bits
- net stop msiserver
- ren C:WindowsSoftwareDistribution SoftwareDistribution.old
- ren C:WindowsSystem32catroot2 catroot2.old
- net start wuauserv
- net start cryptSvc
- net start bits
- net start msiserver
После выполнения команд закройте командную строку, перезагрузите компьютер и снова попробуйте выполнить обновление до Windows 10.
Обновление с использованием образа ISO Windows 10
Еще один простой способ «обойти» ошибку 0xc1900101 — использовать оригинальный образ ISO для обновления до Windows 10. Как это сделать:
- Скачайте образ ISO с Windows 10 к себе на компьютер одним из официальных способов (образ с «просто» Windows 10 включает в себя также и профессиональную редакцию, она не представлена отдельно). Подробно: Как скачать оригинальный образ ISO Windows 10.
- Смонтируйте его в системе (лучше стандартными средствами ОС, если у вас Windows 8.1).
- Отключитесь от Интернета.
- Запустите файл setup.exe с этого образа и произведите обновление (оно по результату не будет отличаться от обычного обновления системы).
Это основные способы исправить проблему. Но встречаются специфичные случаи, когда требуются иные подходы.
Дополнительные способы исправить проблему
Если ничто из описанного выше не помогло, попробуйте следующие варианты, возможно, в вашей конкретной ситуации рабочими окажутся именно они.
- Удалите драйвера видеокарты и сопутствующий софт видеокарты с помощью Display Driver Uninstaller (см. Как удалить драйвера видеокарты).
- Если в тексте ошибки присутствует информация про SAFE_OS во время операции BOOT, то попробуйте отключить Secure Boot в UEFI (БИОС). Также причиной этой ошибки может быть включенное шифрование дисков Bitlocker или иное.
- Выполните проверку жесткого диска с помощью chkdsk.
- Нажмите Win+R и введите diskmgmt.msc — посмотрите, не является ли ваш системный диск динамическим диском? Это может вызывать указанную ошибку. Однако, если системный диск — динамический, конвертировать его в базовый без потери данных не получится. Соответственно решение здесь — чистая установка Windows 10 с дистрибутива.
- Если на вашем компьютере установлены сторонние средства шифрования дисков или программы наподобие Крипто ПРО, они могут вызывать эту ошибку, в частности, с кодом 0x40017 SECOND_BOOT. Отключите стороннее шифрование, удалите такого рода утилиты. Для Крипто ПРО может сработать не удаление, а простое обновление программы.
- Для некоторых старых материнских плат, оснащенных контроллером FireWire IEEE 1394 помогает его отключение в БИОС.
- В некоторых случаях исправить ошибку помогает отключение технологий Intel VT-x/Vt-d или AMD-V в БИОС.
- Если у вас Windows 8 или 8.1, то можно попробовать следующие действия (предварительно сохранив важные данные): зайдите в параметры обновления и восстановления и запустите сброс Windows 8 (8.1) после того, как процедура будет завершена, не устанавливая никаких программ и драйверов, попробуйте выполнить обновление.
Пожалуй, это все, что я могу предложить на данный момент времени. Если вдруг помогли какие-то иные варианты, буду рад комментариям.
А вдруг и это будет интересно:
Почему бы не подписаться?
Рассылка новых, иногда интересных и полезных, материалов сайта remontka.pro. Никакой рекламы и бесплатная компьютерная помощь подписчикам от автора. Другие способы подписки (ВК, Одноклассники, Телеграм, Facebook, Twitter, Youtube, Яндекс.Дзен)
Здравствуйте! Мучаюсь с Вин 10 ни обновление ни чистая установка не идет. доходит до перезагрузки то есть до окна и все встало. Комп Samsung RV511, покупал с вин7 сейчас вин 8.1 . Подскажите как поставить Вин 10 ошибка код 80070002.
Жду Сергей!
Здравствуйте. Попробуйте вот это: windows.microsoft.com/ru-ru/windows/windows-update-error-80070002 хоть там и для Windows 7. Плюс у меня выше тоже этот способ есть — там где в командной строке действия.
Можно еще проще. Когда, у вас прерывается, обновление. Выбираем способы загрузки и отключаем «проверка цифровых подписей драйверов» и вуаля, обновление продолжается. Лично так сделал на двух разных ноутбуках. У жены на HP Envy и у себя на Sager NP9870 , но лучше потом все равно чисто переустановить, и пред этим записать свой ключик с помощью проги которой можно узнать какой ключ виндовс. Потому что с чистой установки Pro автоматом не хочет регистрироваться, а вот Хом почему то без проблем автоматом.
У меня на компе была программа КриптоПРО. Удалил — ошибка исчезла.
Спасибо! Удалил Крипто Про и всё установилось, как по маслу!
Удаление КриптоПро помогло. Спасибо!
У меня ошибка убралась после обновления драйверов видеокарты Nvidia и удаления Крипто ПРО, спасибо комментарию от Сержа.
Добрый день.
Ультрабук Sony Vaio SVF13… через вдруг понял, что он работает на сборке 1803, а не на 1809, хотя стационарный ПК и второй ноутбук давно и успешно обновились. Да и этот никаких неудобств при обновлении ранее не доставлял.
После загрузки и установки обновления и получения разрешения на системную перезагрузку начинает обновляться, дважды после 12 и 30% перезагружается, затем доходит до 75%, экран становится серым, курсор мыши продолжает отображаться, подсветка на клавиатуре остается, вентилятор шумит — и ничего не происходит. После принудительного отключения идет попытка восстановления — и снова серый экран с тем же результатом. После повторного принудительного выключения обновления отменяются система возвращается к исходному состоянию.
В диспетчере устройств — все живое, нет неопознанных и бездрайверных устройств. систем файл чеккер отработал нормально. Видео — встроенное на чипсете. программы — абсолютно стандартные — офис? Adobe,1C…
Чистая загрузка Windows c очищенными файлами установки согласно предложенной методике принесла точно такие же результаты.
Осталось попробовать загрузку с образа, только у ультрабука нет привода.
А нужен именно ISO или достаточно загрузочной флешки? или что-то в этом случае надо делать по-другому? Очень буду благодарен за совет.
А может мой ультрабук достиг потолка? Тогда как остаться на 1803, но получать критические обновления? или это невозможно?
Здравствуйте.
Достаточно загрузочной флешки. Насчет возможных причин: а никаких антивирусов и фаерволов не установлено случайно? Удалите, если есть, возможно, поможет.
Насчет потолка не знаю, но вряд ли. Я свой Vaio как раз на 1803 сложил в коробку)), забрав из него HDD.
Спасибо за отклик.
Нет, только защитник майкрософтовский..
Ультрабук достаточно новый, там SSD M.2 и места там достаточно…
Попробую с флешки с отключенным интернетом. Активация не слетит?
Если ту же редакцию ставить (Домашняя, ПРо и т.п.), а стояла именно лицензия, то не слетит (активируется сама после подключения к интернету, ключей никаких вводить не нужно).
Спасибо.
Все установилось.
Еще бы все-таки понять, что же все таки мешалось и путалось под ногами установки…..
Доброго времени суток!
Была проблема на SECOND_BOOT просто крутились точки по много часов.
Ошибка 0xC19001001 — 0x40017
Пытался установить раз 15 обновление 1903 — ничего не помогало.
Удалил VMWare (Updater требовал), антивирус (Avira), Windows Media Player по советам разных статей и форумов, чистил каждый раз временные файлы, проверял целостность (скрипт приложен), диагностировал центр обновления — ничего не помогало..
Получилось только после того как отключил SecureBoot в BIOS и удалил КриптоПРО из системы и почистил все его хвосты. Не знаю, что из этого помогло, но я таки обновился
Скрипт очистки и проверки:
Спасибо авторам статьи за подсказку о КриптоПРО!
Спасибо огромное!
Полтора интернета перечитал, чтобы решение найти. С самого выхода версии 1803 мучался. Наконец-то наткнулся на эту статью.
ASUS P6T SE, Intel Core i7 920, отключал вообще всё, что мог. Никак не хотелось ставиться обновление Windows 10 1803, выдавало 0xc1900101.
С загрузочной флешки даже не загружался комп, чтобы с нуля переустановить. Вообще без других накопителей не загружалась версия 1803 и 1903.
Помогло только отключение технологий Intel VT-x/Vt-d в BIOS.
Помогло удаление CryptoPro CSP
как я смог наконец обновить свой Windows-10.
Дано: Windows 1903 (версия 18362.418) от Sergei Strelec, с прилетевшим обновлением до версии 18362.449.
Ещё дано: ISO-образ Windows 1909 (18363.449).
Требуется: обновить Windows с сохранением своих файлов.
Неделю не мог решить эту задачу. Зацените мои приключения!
Попытка №1. Программкой RuFus развернул образ на флэшку. Запускаю с нее setup.exe — не получается. Говорит, что я не администратор. Ладно, копирую все с нее на комп в диск D:
Попытка №2. Запустил setup.exe, жду пока он не проверит наличие обновлений. Жду 15 часов, пока не проскочит 28%. Наконец появляется кнопка «Продолжить». Запустился синий экран, прошло около 50 минут, пошла первая перезагрузка. Отсчет прерывается на 18%, и система откатывается в исходное состояние. Способ лечения: Захожу в «шестеренку» и отключаю «Режим разработчика», заодно удаляя дополнительный компонент «Режим разработчика».
Попытка №3. Снова жду 15 часов, пошла перезагрузка, считаю до 68% более часа — снова откат с исходное состояние. Код ошибки уже другой, но итог прежний — я опять не смог обновиться. Способ лечения: читаю на форумах, как сделать «чистую загрузку», выполняю все рекомендации.
Попытка №4. Опять неудача. Оказалось, что я забыл почистить диск C:, у меня было менее 20 Гб, сделал более 30 Гб.
Попытка №5. Снова код ошибки, уже третий. Ну сколько же можно? Когда закончились все эмоции, снова лезу на форумы. Один парень написал, что отключил у себя Hyper-V и IIS. Лезу в Панель инструментов, Дополнительные компоненты, отключаю Hyper-V (IIS отключать пока не стал). И чудо наконец-то произошло!
Попытка №6. Я смог наконец-то обновиться. Лезу в Центр обновления, и получаю накопительное обновление для Windows 1909.
Еще пишут, что надо отключать не-Microsoft антивирусы, деинсталлировать КриптоПро. А кому не поможет — совсем дикий рецепт по удалению драйверов от видеоплаты, и отключению Анти-Мельдония (знать бы как).
Короче, соглашаясь обновить свой Windows 10, вы соглашаетесь, что будете сдавать экзамен на звание начинающего хакера, и проходить увлекательный квест. А ставить систему с нуля — это отстой.
Да, забыл сказать: Не забудьте выдернуть флэшки, выключить принтера и другие USB-устройства!
Спасибо всем! Обновление установилось!
Скорее всего проблемы были SecureBoot в BIOS и КриптоПРО
Не устанавливалось с ошибкой 0xC1900101-0x30018 на старенький ноут с Вин7. Удалил во вкладке «Установленные программы» стандартный виндовский защитник и всё сразу установилось 🙂
Спасибо за дельные советы!
Спасибо большое комментаторам! Получилось обновиться только после удаления с компьютера программы КриптоПро (название может быть на английском), другой программы, связанной с КриптоПро (с электронно-цифровой подписью/ЭЦП).
Код ошибки был 0xc1900101
Привет. Обновил 3 раза, результат- опять 7 ка., Пишет все три раза: «Ошибка на этапе установки SECOND_BOOT во время операции BOOT. Цифры ошибок похожи на ваши. Ничего не отключал. На сайте Dell мой ноут. Dell Inspiron 5748 не совместим с Windows 10? (нет в списке):
ноутбуки Dell, которые были протестированы на совместимость с обновлением Windows 10 за ноябрь 2019 года Стоит пытаться дальше?
Возможно, вам лучше просто начисто поставить Windows 10. Должна на этом ноутбуке завестись в общем-то, не так он и стар.
Начисто поставить Windows 10- это как ?
Создать загрузочную флешку с 10-кой и с нее установить, вот так: https://remontka.pro/windows-10-install/
Уже спасибо. Флешка уже создана. Установить с неё мне будет сложно. Удалить все разделы на диске 0, если там нет ничего важного. Что на диске «С» важное я не знаю. Выбирать домашнюю или Про? У меня-максимальная. Наверное ещё будут вопросы.
Здравствуйте. Может пойти этим путём: Гарантированный способ избежать этой ошибки — чистая установка Windows 10 с флешки или диска — создать загрузочную флешку Windows 10.
Подскажите, зашел в дисп.устройств там посмотрел нет КриптоПРО, проверил целосность командой, все хорошо но при попытке обновления вылазит ошибка 0xc1900101 0x40017, ничего не помогает, подскажите что делать?
смотри Крипто ПРО в «приложения»
Админ, братан, спасибище за подсказку насчёт криптопро, месяц не давала обновить рабочий комп! снёс крипту, сразу обновилась с 1803 до 1903, завтра буду догонять до 1909.
С версии 1809 более полугода не удавалось обновиться. Помогло только удаление crypto pro!! Спасибо за совет!
Удалил crypto pro и обновления залетели. До этого перепробовал многое. За дельный совет благодарность админу.
КриптоПро не обязательно удалять. Просто обновите его до последней версии. Я обновился до 4.0.9963 и все залетело.
Спасибо за совет про Крипто! Автору совет, включить эту рекомендацию в основную статью! Если честно случайно в коменты заглянул). А метод самый действенный оказался.
Спасибо за совет про Крипто Про. Мучилась полгода, и антивир удаляла, и проверки, а реально помогло только удаление.
Спасибо за статью, помогло.
Удалил Avast и CCleaner, а также освободил 15 Гб на жестком диске.
После данных процедур Win10(2004) была установлена.
Источник
Это основные требования для установки Windows 10 на ПК. Если ваше устройство не соответствует этим требованиям, возможно, у вас нет тех возможностей, которые предполагались при использовании Windows 10, и вы можете рассмотреть возможность приобретения нового ПК.
| Процессор: | 1 гигагерц (ГГц) или более быстрый совместимый процессор или система на кристалле (SoC) |
| БАРАН: | 1 гигабайт (ГБ) для 32-разрядной версии или 2 ГБ для 64-разрядной версии |
| Размер жесткого диска: | Жесткий диск 32 ГБ или больше |
| Видеокарта: | Совместимость с DirectX 9 или новее с драйвером WDDM 1.0 |
| Отображать: | 800 × 600 |
| Интернет-соединение: | Подключение к Интернету необходимо для выполнения обновлений, а также для загрузки и использования некоторых функций. Windows 10 Pro в S-режиме, Windows 10 Pro Education в S-режиме, Windows 10 Education в S-режиме и Windows 10 Enterprise в S-режиме требуют подключения к Интернету во время начальной настройки устройства (Out of Box Experience или OOBE), а также учетная запись Microsoft (MSA) или учетная запись Azure Activity Directory (AAD). Для переключения устройства с Windows 10 в S-режиме также требуется подключение к Интернету. |
Если ваша система соответствует минимальным требованиям, но вы все еще сталкиваетесь с ошибкой, вы можете попробовать следующее решение.
2]Удалить мошеннический профиль пользователя
GeForce регулярно выпускает обновления для своей видеокарты, добавляя новые функции и исправляя предыдущие ошибки. Как уже отмечалось, NVIDIA является основной причиной этой проблемы, поскольку создается неправильный профиль пользователя для обработки задач, связанных с обновлением. Эта учетная запись, присутствующая в системе, предотвращает установку Windows 10, тем самым вызывая ошибку.
Код ошибки: 0×80070004 — 0×3000d
Хотя и нет окончательного решения для исправления ошибки, большинство пользователей смогли избавиться от ошибки, следуя инструкции ниже.
Шаг 1:
Откройте Проводник или Windows Explorer, и включите показ скрытых файлов и папок операционной системы. Нужно нажать на «Alt» (если скрыта навигация), кликнуть по вкладке «Сервис», перейти в раздел «Параметры папок» и выбрать соответствующий пункт.
Шаг 2:
Перейдите в следующий каталог:
C:UsersUserNameAppDataRoamingMicrosoftWindowsStart MenuProgramsOrbx
В приведенном выше пути, «С» — это диск, на котором установлена ОС Windows 7/8, а «UserName» — это имя вашей учётной записи.
Шаг 3:
В папке ORBX необходимо проверить, есть ли файл с именем Todo. Если файл существует, пожалуйста, удалите его.
Шаг 4:
Начните обновление до Windows 10, и на этот раз обновление должно пройти без ошибок.
И если в процессе апдейта вы получите ошибку «The installation failed in the Second_Boot phase with an error during Migrate-Data operation (0×8007002 °C — 0×400D)», то, пожалуйста, следуйте .
Важное
Комментарии
Toп 10 за месяц
Мнения
Почему Windows 10 нужно использовать с SSD вместо HDD
Когда Microsoft выпустила бесплатное обновление для пользователей Windows 7 и Windows 8/8.1 до Windows 10, многие пользовались обычным жестким диском. Тренд до сих пор сложно сломать. Хотя пора понять, почему SSD лучше HDD и для системы, и для вас.
Романов Станислав
5 причин не переходить на Google Chrome
Обнаружил, что у сервисов «Главред» и Streak нет расширений для Firefox. Подумал, может настало время перейти на Chrome, раз он уже набрал поклонников. Ведь нужно только привыкнуть к новому браузеру, как я когда-то привык к Firefox после Maxthon.
Романов Станислав
7 пунктов о Windows 10 от консьюмера: сходим с пути дикобраза
Приветствую, братья по плитке! Сегодня, знамена… Кхм… Мда, извините, просто с ностальгией вспоминаю те добрые времена, когда все владельцы смартфонов яблочной компании были фанатиками с особой ориентацией, обладатели зелёного робота — «нищебродами», а идеалисты «окнофона» просто странными личностями.
Дурилка Картонная
15 поводов забыть Windows 8 и вернуться на Windows 7
Это не призыв к тому, чтобы вы немедленно удалили Windows 8 и вовсе не исследование. Всего лишь небольшое воспоминание о том, насколько я пожалел о своём решении установить эту систему. Осознание пришло не сразу.
Романов Станислав
Ошибка — это случайное событие, которое может возникать при обновлении вашей операционной системы до Windows 10 Anniversary.
Точные причины, из-за которых возникает данная ошибка, все еще остаются загадкой для большинства пользователей и похоже на то, что возникать она может в разных ситуациях.
Обновление Anniversary
является достаточно новым, так что эта ошибка должна быть исправлена в уже будущих обновлениях. Тем не менее, некоторые пользователи встречаются с данной ошибкой при обновлении до этого билда с ранних версий операционной системы.
Если вы пользователь, который встретился с подобной проблемой, то знаете, что существует несколько методов для исправления ошибки
Исправляем ошибку 0xc1900101-0x30018
Метод №1 Отключите ваш антивирус или любой сторонний Брандмауэр
Охранные программы на вашем компьютере довольно часто являются причинами вот таких вот проблем. Антивирусы часто делают ошибки и создают ложные тревоги. Особенно часто это происходит на Windows 10
, так как та полагается на регулярные обновления, что бы поддерживать себя в форме.
Обычно самые популярное антивирусное обеспечение имеет опцию отключения активной защиты. Попробуйте нажать на иконку антивируса, которая находится в правом нижнем углу, правой кнопкой мыши и выберите отключить защиту(в зависимости от вашего антивируса).
Если же вы не хотите постоянно отключать свой антивирус, то попробуйте внести некоторые изменения в его список исключения. У разных версий антивирусов это можно сделать по разному, так что описывать здесь мало что можно. Для точных инструкций, вы можете посетить официальный сайт разработчика своего программного обеспечения.
Метод №2 Попробуйте обновить компьютер через проводное соединение
Порой ваше Интернет-соединение может сбоить, пускай даже на секунду. Именно это и может приводить к сбоям во время обновлений. Очевидно, что проводное соединение сети куда надежней, чем беспроводное. Попробуйте переключиться на кабель и попробовать обновить операционную систему снова.
Метод №3 Отключите любые присоединенные USB-устройства(не считая мыши и клавиатуры)
Сторонние драйвера довольно часто приводят к различным конфликтам в системе, особенно они вызывают много проблем у антивирусов и Брандмауэров. Все это вполне может мешать загрузке и установке обновлений для вашей операционной системы. Откровенно говоря, какие угодно драйвера в системе может встать на пути обновления Windows
. Так что попробуйте отключить некоторые устройства от системы и посмотрите, удалось ли вам избавиться от ошибки .
Если вы видите ошибки установки 0xc1900101
, скорее всего, вы либо обновляетесь до Windows 10 из предыдущего выпуска, либо обновляете версию. Этот код ошибки относится к этим обновлениям и был довольно распространен в первый год выпуска Windows 10. Если вы хотите исправить ошибки установки 0xc1900101 в Windows 10, читайте дальше.
Проблема: Как исправить ошибку 0xc1900101 — 0x4000d во время установки Windows 10?
Почему я не могу обновить Windows 7 до 10? Когда я пытаюсь это сделать, установка перестает быть неполной, а затем я получаю ошибку 0xC1900101 — 0x4000D.
0xC1900101 — 0x4000D
— не самая распространенная ошибка среди ошибок обновления Windows 10. Тем не менее, люди, которые используют систему Windows 7, сталкиваются с этой проблемой довольно часто, потому что по какой-то причине эта ошибка появляется в Windows 7 при обновлении до Windows 10. Самый большой риск столкнуться с ошибкой 0xC1900101 — 0x4000D
— это обновление Windows с помощью USB-накопителя.
На самом деле эта ошибка очень раздражает, поскольку она не позволяет установить обновление для Windows 10. Как только обновление запускается, процесс идет гладко, но застрял в определенном проценте (обычно более 70%). Затем пользователь получает уведомление:
«Не удалось выполнить установку на этапе Second_Boot с ошибкой во время операции Migrate_Data».
Через некоторое время ошибка исчезает, и настройка продолжается. Однако, не надолго. Примерно на 90% фазы настройки конфигурации появляется ошибка 0xC1900101 — 0x4001E
. В нем говорится:
Не удалось выполнить установку на этапе Second_Boot с ошибкой во время операции Pre_Oobe ».
После этого обновление Windows 10 застрянет. Существует много причин, по которым может возникнуть эта ошибка, например, несовместимость с антивирусной программой, неправильное обновление, другие несовместимости программного обеспечения и т. Д. К счастью, существует несколько методов, которые помогают во время установки Windows 10.
Отключить фоновые приложения.
Возможно, что программы, работающие на фоне системы во время выполнения обновления, являются виновниками ошибки 0xc1900101 — 0x4000d
. Поэтому убедитесь, что вы отключили программное обеспечение, работающее в фоновом режиме, с помощью диспетчера задач.
Удалите антивирус
Средства защиты от вредоносных программ обычно вызывают проблемы, поскольку они состоят из файлов, которые могут быть несовместимы с другим программным обеспечением. Поэтому предполагается, что ошибка 0xc1900101 — 0x4000d
при установке Windows 10 может быть вызвана антивирусом. Чтобы удалить его из системы:
- Перейдите на панель управления,
выберите « Система и безопасность»
. - Нажмите « Центр решений Windows»
. - Hit Security
и найдите свой антивирус. - Нажмите на него и выберите « Удалить»
. - Перезагрузите
компьютер.
Обновления системы
- Перейдите в меню «Пуск»
— выберите « Система и безопасность»
— « Обновления Windows»
. - Выберите Проверить наличие обновлений.
- Если система найдет необходимые обновления, выберите их все и нажмите « Установить обновления»
. - Перезагрузите
компьютер
Проверьте систему на несовместимость
Для этого вы должны использовать инструмент «Системная готовность». Загрузите средство готовности к обновлению системы для Windows 7 для x64-систем (KB947821) и дайте ему возможность автоматически определять, какие несовместимости существуют на вашем компьютере. Если результаты не найдены, попробуйте обновить Windows 10 еще раз. Если, однако, некоторые конфликты найдены, то они должны быть исправлены в первую очередь.
Мы надеемся, что эти шаги помогли вам исправить ошибку 0xc1900101 — 0x4000d
во время установки Windows 10. Пожалуйста, сообщите нам, если все сработало.
Запуск сканирования SFC
Если это не сработает, мы можем запустить System File Checker и Deployment Imaging and Service Management для проверки целостности существующей установки Windows.
Если какой-либо из процессов обнаружит ошибки, перезагрузите и повторите обновление Windows 10. Если ни один из процессов не находит ничего плохого, вам придется выполнить чистую установку. Сделайте резервные копии всего, что вы не хотите потерять, создайте точку восстановления системы или системный образ, выполните чистую установку, а затем используйте восстановление или изображение, чтобы снова вернуться на рабочий ПК.
Как исправить ошибки Windows 10 0xC1900101
Когда вы получаете сообщение об ошибке «0xC1900101», обычно это проблема, связанная с драйвером устройства, что может быть вызвано рядом других проблем, в том числе недостаточно места для хранения, несовместимого драйвера, программного обеспечения для обеспечения безопасности, подключенных периферийных устройств, повреждения системных файлов и Больше.
Если вы видите какие-либо из этих ошибок (0xC1900101 — 0x20004, 0xC1900101 — 0x2000c, 0xC1900101 — 0x20017, 0xC1900101 — 0x30018, 0xC1900101 — 0x3000D, 0xC1900101 — 0x4000D, 0xC1900101 — 0x40017), вы можете попробовать использовать эти решения.
Убедитесь, что у вас достаточно места для хранения
Для обновления требуется не менее 16 ГБ свободного места для установки 32-разрядной версии Windows 10 или 20 ГБ для 64-разрядной версии. Вы можете обратиться к этому руководству, чтобы освободить место на вашем компьютере.
В качестве альтернативы, также возможно подключить внешний USB-накопитель с необходимым доступным пространством, которое Windows 10 может использовать во время установки.
Устранение проблем с Windows Update
Возможно также, что вы получаете одну из ошибок 0xC1900101 из-за проблемы с Центром обновления Windows. Если Центр обновления Windows работает неправильно, вы можете попытаться исправить его с помощью этих инструкций.
Используйте диспетчер устройств для проверки ошибок и установки обновлений.
Вы также должны проверить Диспетчер устройств, чтобы проверить, есть ли у какого-либо из устройств, настроенных в Windows 10, проблемы.
Откройте « Старт»
.
Найдите Диспетчер устройств
и щелкните результат.
После того, как вы выполните шаги, вы можете попробовать обновить еще раз, и на этот раз вы не увидите никаких ошибок.
Если вы видите обновление сообщения об ошибках до Windows 10 и с помощью диспетчера устройств, вы не можете обновить устройство с проблемой драйвера, тогда вам нужно будет проверить сайт поддержки вашего производителя, чтобы найти последний драйвер сторонних производителей и инструкции по установке на компьютер. После того, как вы обновили устройство, вы можете попробовать снова выполнить обновление.
Отключить периферийные устройства
Иногда проблемы с установкой могут быть вызваны периферийным устройством, которое несовместимо с новой версией Windows 10. Вы можете быстро избежать любых проблем, отключающих все ненужные периферийные устройства, такие как принтеры, веб-камеры, особенно носители данных (например, USB-накопитель и внешние жесткие диски диск), подключенный к вашему компьютеру, — просто используйте основные функции: сетевой адаптер для подключения к Интернету, монитор, клавиатуру и мышь.
Удаление программного обеспечения безопасности
В других случаях программное обеспечение безопасности может быть причиной того, что ваш компьютер не смог установить обновление с ошибкой 0xC1900101. Если вы используете антивирус (кроме антивируса Windows Defender) или другое программное обеспечение для обеспечения безопасности, обязательно отключите или временно удалите программное обеспечение перед продолжением обновления.
В Windows 10 вы можете удалить приложения по крайней мере двумя разными способами. Использование панели управления и приложения настроек.
Отключите сетевые адаптеры
Для многих отключить все в рамках Network Adapters сработало чудеса, и они не застряли в процессе установки с ошибками. Но просто отключив его через системный лоток, а Network and Sharing Center не решит проблему. Вы должны сделать это через Диспетчер устройств и теперь давайте рассмотрим шаги.
Шаг 1
— Откройте диалоговое окно « Запустить запуск
» и скопируйте / вставьте приведенную ниже команду в текстовое поле и нажмите « ОК»,
чтобы открыть « Диспетчер устройств» .
Шаг 2.
В дереве устройств найдите и дважды щелкните Сетевые адаптеры,
чтобы развернуть его. Теперь выполните один щелчок правой кнопкой мыши по отдельным записям и выберите « Отключить устройство»
.
Теперь попробуйте установку и, надеюсь, процесс не должен зависеть от ошибки 0xc1900101 0x20004.
Удаление проблемных приложений
Иногда сторонние приложения могут влиять на процесс обновления и вызывать ошибку 0xC1900101. Пользователи сообщили, что основными причинами этой ошибки являются приложения, такие как Acronis True Image
и Trusteer Rapport
.
Если вы используете любое из этих приложений или любой другой подобный инструмент, обязательно удалите его полностью с вашего ПК и попробуйте выполнить обновление. Пользователи сообщили, что их проблема была решена после удаления проблемного программного обеспечения, поэтому обязательно попробуйте это.
Обновите BIOS
Другой способ устранить эту проблему — обновить BIOS. По словам пользователей, возможно, вы не сможете установить определенное обновление, если у вас устаревший BIOS. Несколько пользователей сообщили, что обновление BIOS устраняет проблему, поэтому вы можете попробовать это.
Имейте в виду, что обновление BIOS является потенциально опасной процедурой, которая может нанести ущерб вашему ПК. Чтобы узнать, как правильно обновить BIOS, мы рекомендуем вам ознакомиться с руководством по материнской плате для получения подробных инструкций.
Ошибка 0xC1900101 может быть серьезной, и это может помешать вам установить некоторые обновления, но вы можете исправить ее, используя наши решения.
Код ошибки 0xC1900101-0x30018? — Что это?
Пользователи при обновлении до Windows 10 из Windows 7 или Windows 8 / 8.1 или при обновлении до новой версии, сборки, пакета обновления или основного обновления Windows 10 могут столкнуться с кодом ошибки 0xC1900101-0x30018. Установка Windows 10 завершается с ошибкой и останавливается или зависает. Во время процесса установки он достигнет определенного максимального предела (обычно 6% или 32%), а затем вернется к предыдущей версии операционной системы и отобразит следующее сообщение:
Мы не смогли установить Windows 10. Мы вернули ваш компьютер так, как это было прямо перед тем, как вы начали установку Windows 10.
0xC1900101 — 0x30018
Не удалось выполнить установку на этапе FIRST_BOOT с ошибкой во время операции SYSPREP.
Решение
Загрузить полную версию кода ошибки 0xC1900101-0x30018
Сертифицированный безопасный, бесплатный вирус. Выбор редактора инструментов ошибок.
Ошибка Причины
При попытке исправить код ошибки 0xC1900101-0x30018, важно знать, что вызывает эту проблему. Наиболее вероятными причинами этой ошибки являются:
- Несовместимое оборудование или драйвер
- Несовместимые программы безопасности или антивирусное или несовместимое служебное программное обеспечение
- Возможно, драйвер устройства перестает отвечать на файл setup.exe во время процесса установки.
В некоторых случаях вы можете быть открыты для других сообщений об ошибках при попытке обновления до Windows 10, включая .
Дополнительная информация и ручной ремонт
При устранении проблем, связанных с кодами ошибок, лучше всего использовать методы ручного ремонта. Использование этих методов помогает пользователям определить основные причины проблемы и применить решения, постоянно фиксирующие проблемы.
В то время как большинство ручных методов ремонта могут выполняться всеми пользователями Windows, даже без технических возможностей, есть определенные случаи, когда необходима помощь от профессионала Windows. Если вы не рискуете самостоятельно внедрять ручные методы, подумайте о том, чтобы получить помощь от профессионального специалиста по Windows, или вы можете использовать мощный автоматизированный инструмент.
При исправлении кода ошибки 0xC1900101-0x30018 вы можете повторить те же действия, что и для 0xc000021a (метод One), или вы можете попробовать сделать следующее:
- Отключите или удалите антивирусную программу, прежде чем приступать к обновлению системы.
- Убедитесь, что имя машины прост (имеет не менее 8 символов) без специальных символов, таких как дефисы или тире.
- Перезагрузите устройство несколько раз, затем повторите попытку.
- Отключите общие USB-устройства, такие как считыватель смарт-карт.
- Если вы используете жесткий диск SCSI, убедитесь, что у вас есть доступные драйверы, которые вы можете использовать для своего хранилища, например, флэш-накопитель и убедитесь, что он подключен. Во время установки Windows 10 выберите опцию Custom Advanced Option
и используйте
команду Load Driver,
чтобы загрузить соответствующий драйвер для накопителя SCSI. Если это не удается, попробуйте переключиться на жесткий диск на основе IDE. - Теперь вы можете выполнить чистую загрузку. Перезагрузите устройство и повторите попытку.
- Если вы используете файл.ISO для обновления системы, сначала необходимо отключиться от Интернета, прежде чем приступать к настройке. Если вы подключены к Wi-Fi или по Ethernet (LAN), убедитесь, что вы отключили оба подключения, после чего можете продолжить настройку.
- Если вы выполняете обновление через Центр обновления Windows, как только загрузка достигает 100%, отключите его от Интернета, а затем приступайте к установке.
ПРИМЕЧАНИЕ. Если это не удается, если возможно, вы можете попробовать использовать файл.ISO при обновлении.
- Переключитесь на локальную учетную запись, если устройство подключено к домену.
- Отключите все внешние устройства, подключенные к компьютеру, такие как игровые контроллеры, принтеры или USB-ключи.
Если вы Windows , вы можете реализовать следующее:
- Откройте окно командной строки
, нажав клавишу Windows + X.
Выберите « Командная строка» («Администратор»)
в меню. - Остановите BITS, Cryptographic, MSI Installer
и службы Windows Update
ПРИМЕЧАНИЕ.
Net stop wuauserv
Net stop cryptSvc
Чистые стоповые биты
Net stop msiserver
- Переименуйте Catroot2
и SoftwareDistribution.
Чтобы сделать это, введите или скопируйте и вставьте следующие команды по одному за раз:
ПРИМЕЧАНИЕ.
Не забудьте нажать Enter после каждой команды.
C: Windows SoftwareDistribution SoftwareDistribution.old
C: Windows System32 catroot2 Catroot2.old
- Перезапустите BITS, Cryptographic, MSI Installer
и службы обновления
Windows
. Для этого введите или скопируйте и вставьте следующие команды по одному за раз:
ПРИМЕЧАНИЕ.
Не забудьте нажать Enter после каждой команды.
Net start wuauserv
Net start cryptSvc
Чистые стартовые биты
Net start msiserver
- Введите « Выход»
в командной строке, затем закройте окно «Командная строка», затем перезагрузите компьютер.
Кажется, не справляется с длительным и техническим ремонтом ручного ремонта? Вы все еще можете исправить эту ошибку, загрузив и установив , , выполнит работу в один миг!
- Remove From My Forums
-
Вопрос
-
Добрый день! Столкнулся с такой ошибкой при попытке обновить 14986:
«Ошибка 0xc1900101-0x30018 на этапе установки FIRST_BOOT во время операции SYSPREP».
setupact.log
2017-02-02 20:40:58, Info UI Determining whether we should run ConX or legacy setup 2017-02-02 20:40:58, Info UI Will launch ConX setup experience 2017-02-02 20:40:58, Info UI Launching ConX setup experience 2017-02-02 20:40:58, Info UI Inspecting ConX Setup Cmdline 2017-02-02 20:40:58, Info UI Launching D:SourcesSetupPrep.exe 2017-02-02 21:13:37, Info MIG MigHost started with command line: {F776D19F-6642-4C6E-B3B7-A989288B3DDE} /InitDoneEvent:MigHost.{F776D19F-6642-4C6E-B3B7-A989288B3DDE}.Event /ParentPID:9528 2017-02-02 21:13:37, Info MIG MigHost: CMigPluginSurrogate::Init: Successfully initialized surrogate. 2017-02-02 21:13:37, Info MIG MigHost: Initialized successfully with CLSID[{F776D19F-6642-4C6E-B3B7-A989288B3DDE}] and LogDir=[] 2017-02-02 21:13:37, Info MIG MigHost: CMigPluginSurrogate::LoadDllServer in progress: BinaryPath=[C:$WINDOWS.~BTSourcesReplacementManifestsMicrosoft-Windows-RasServer-MigPluginRasMigPlugin.dll], CLSID=[{D26AA4A5-92AD-48DB-8D59-95EF0DCE6939}], ApartmentThreadingModel=[0]. 2017-02-02 21:13:37, Info MIG MigHost: CMigPluginSurrogate::COMGenericThreadingHostThreadProc: ThreadID=[0xea8], Server=[C:$WINDOWS.~BTSourcesReplacementManifestsMicrosoft-Windows-RasServer-MigPluginRasMigPlugin.dll], CLSID=[{D26AA4A5-92AD-48DB-8D59-95EF0DCE6939}], ApartmentThreadingModel=[0] 2017-02-02 21:13:37, Info MIG MigHost: CMigPluginSurrogate::LoadAndRegisterServerInThreadContext: Loaded server(C:$WINDOWS.~BTSourcesReplacementManifestsMicrosoft-Windows-RasServer-MigPluginRasMigPlugin.dll) 2017-02-02 21:13:37, Info MIG MigHost: CMigPluginSurrogate::LoadAndRegisterServerInThreadContext: Successfully loaded and registered server(C:$WINDOWS.~BTSourcesReplacementManifestsMicrosoft-Windows-RasServer-MigPluginRasMigPlugin.dll) 2017-02-02 21:13:37, Info MIG MigHost: CMigPluginSurrogate::COMGenericThreadingHostThreadProc: LoadAndRegisterServerInThreadContext() succeeded. 2017-02-02 21:13:37, Info MIG MigHost: CMigPluginSurrogate::LoadDllServer finished: Result=[0x0]. 2017-02-02 21:13:38, Info MIG MigHost: CMigPluginSurrogate::COMGenericThreadingHostThreadProc: Exiting ThreadID=[0xea8]. 2017-02-02 21:13:38, Info MIG MigHost: Exiting process.Помогите решить проблему, пожалуйста.
-
Изменено
2 февраля 2017 г. 19:17
-
Изменено
Ответы
-
Сразу после удаления Антивируса Касперского без проблем обновился через ЦО.
Дело было в нем.
-
Помечено в качестве ответа
mishazajceff
4 февраля 2017 г. 19:09
-
Помечено в качестве ответа

 Причины ошибок
Причины ошибок






























