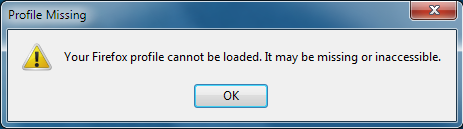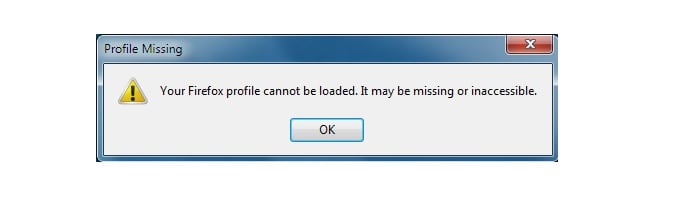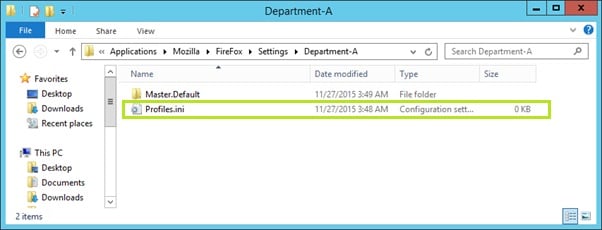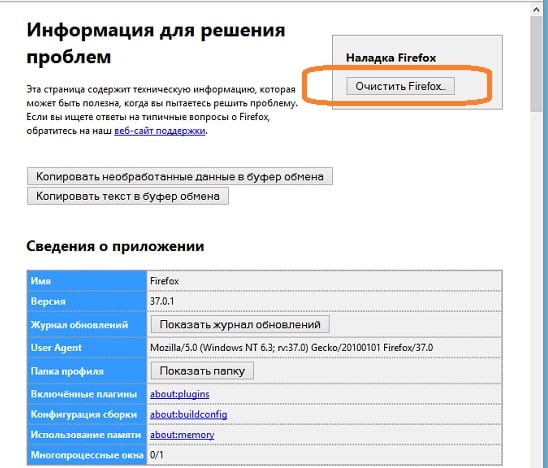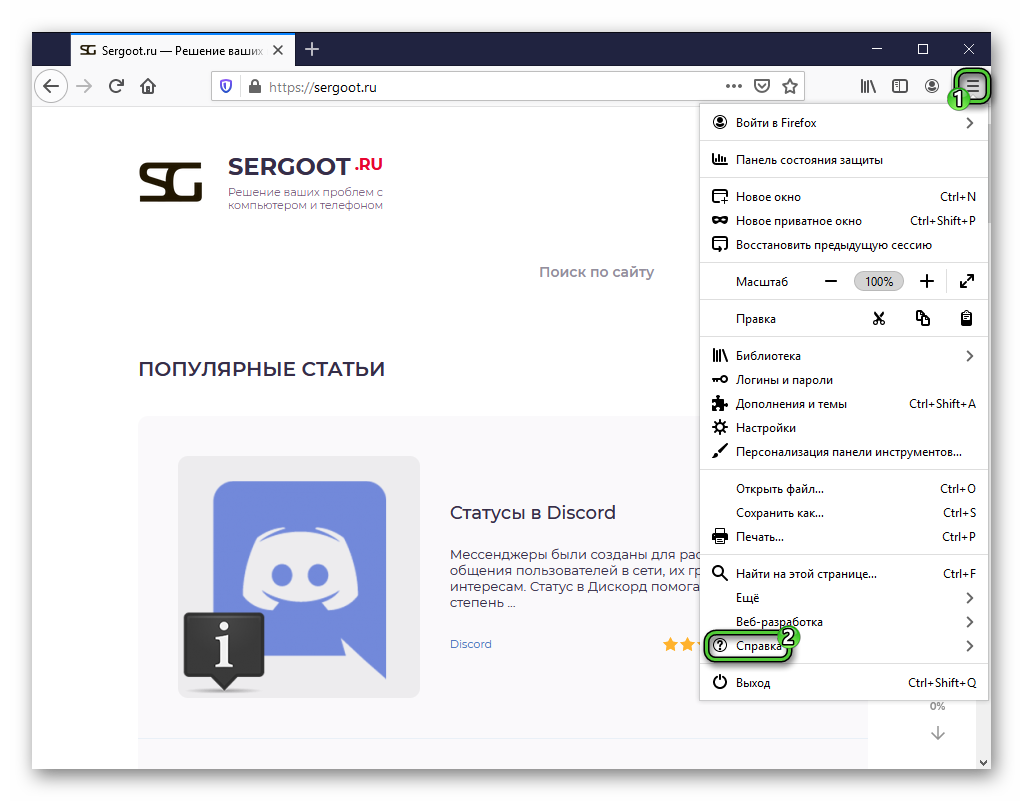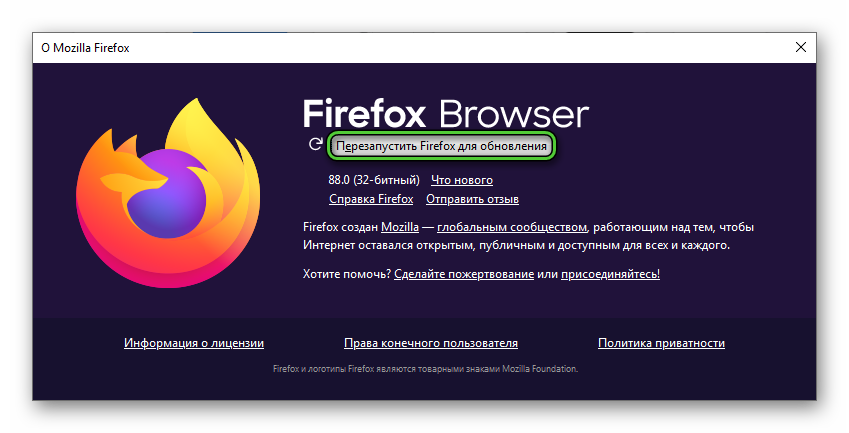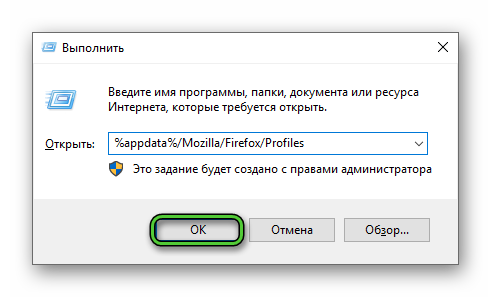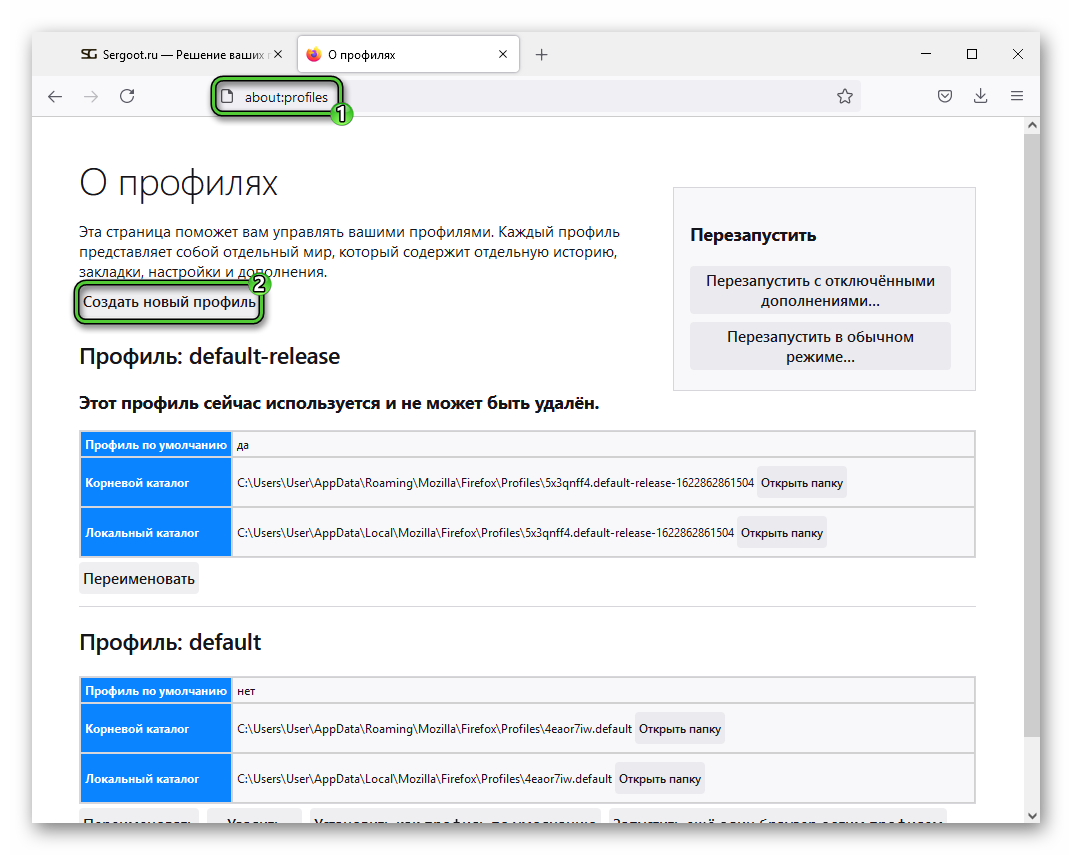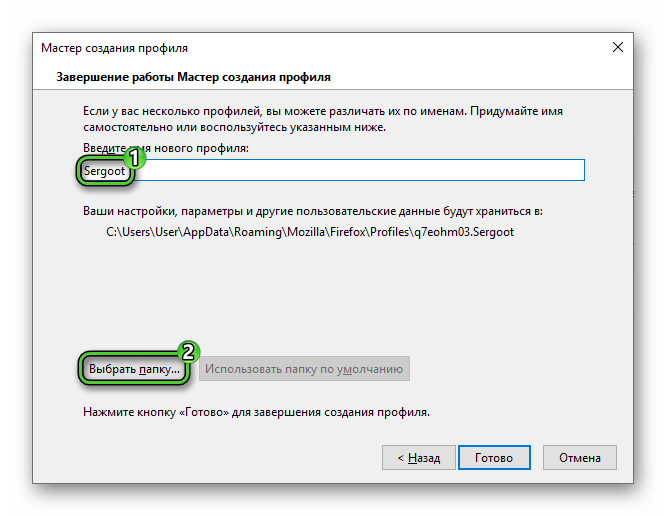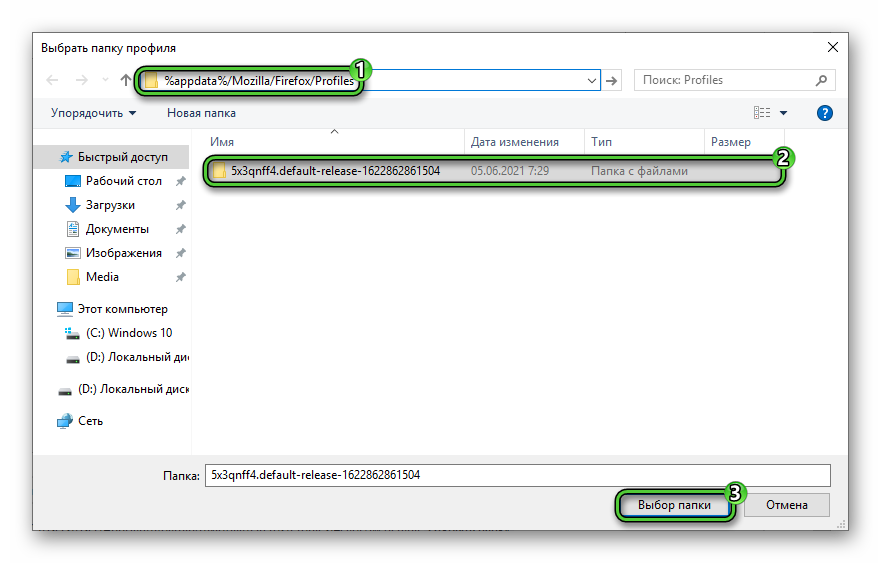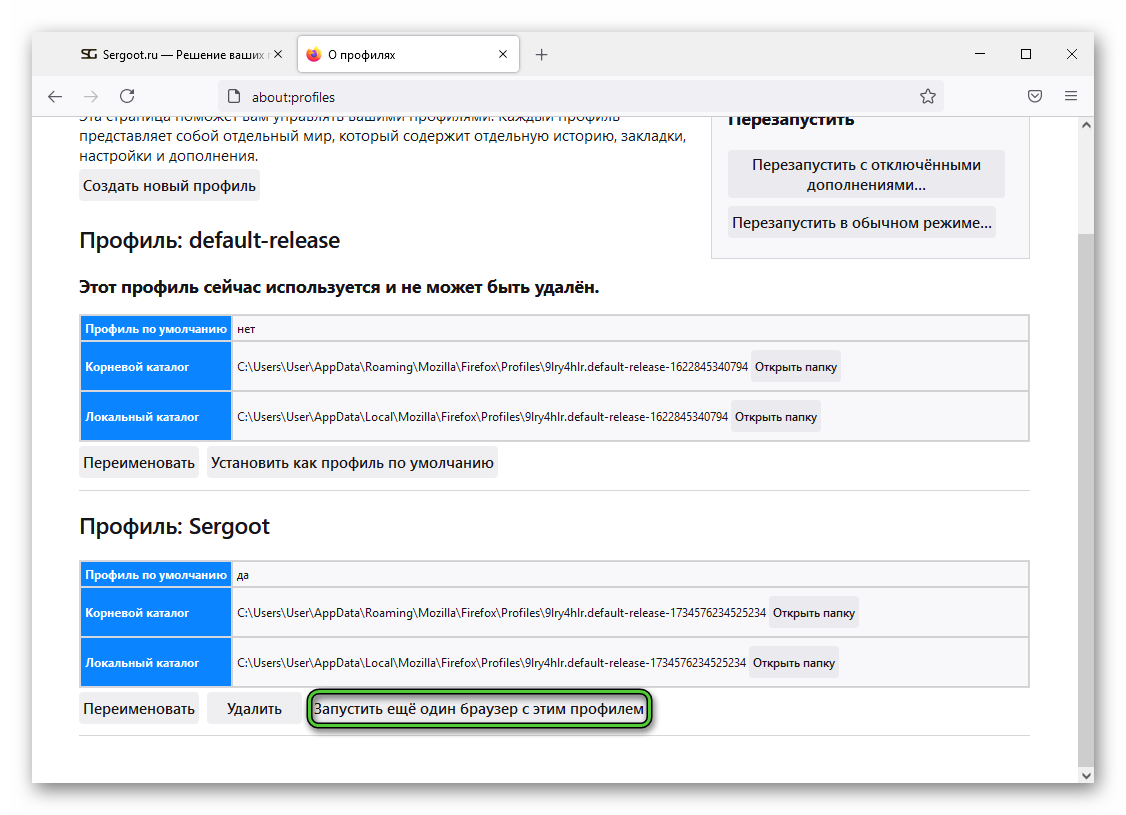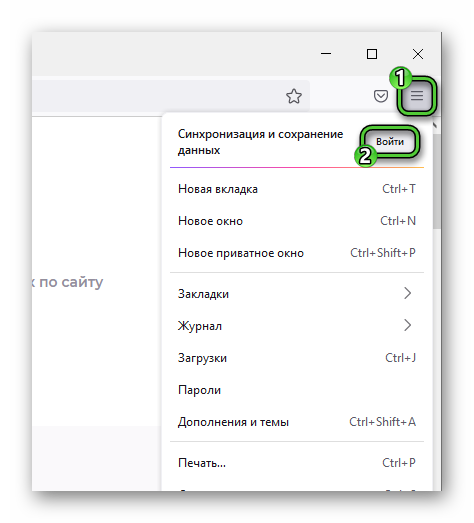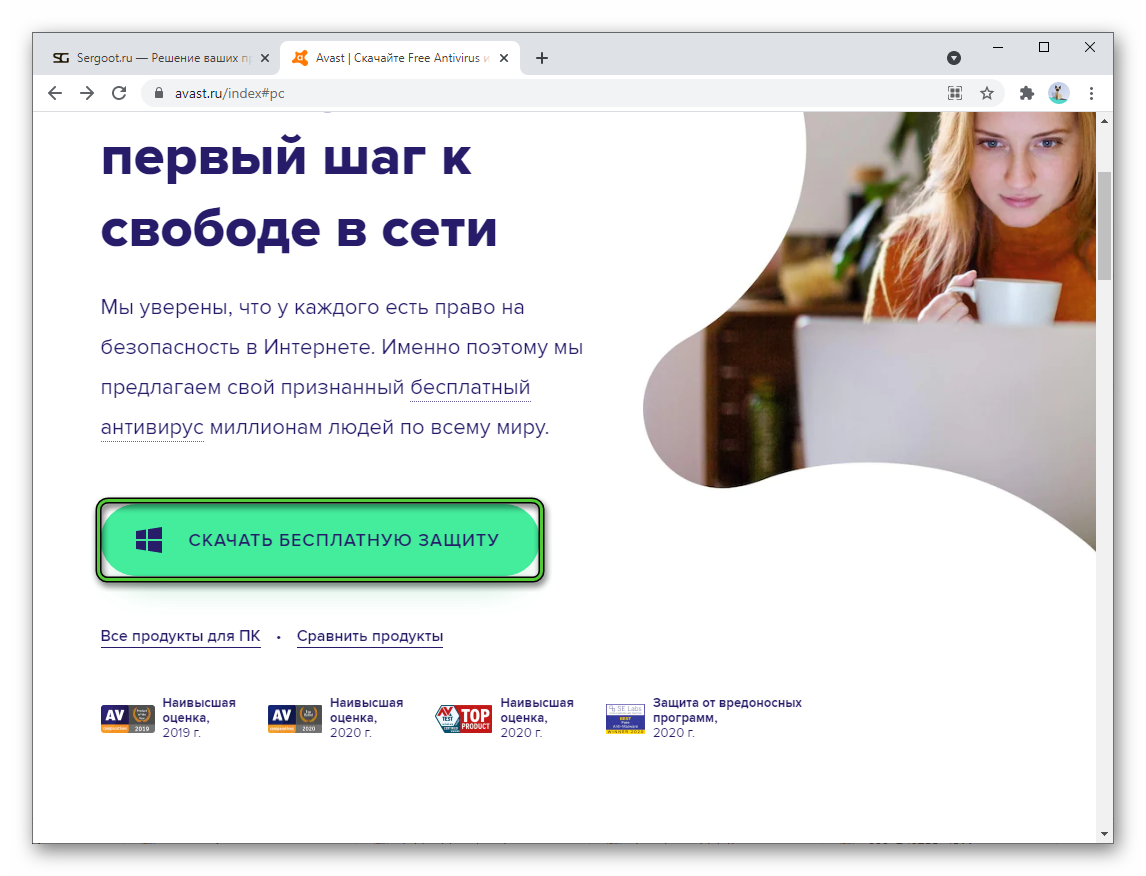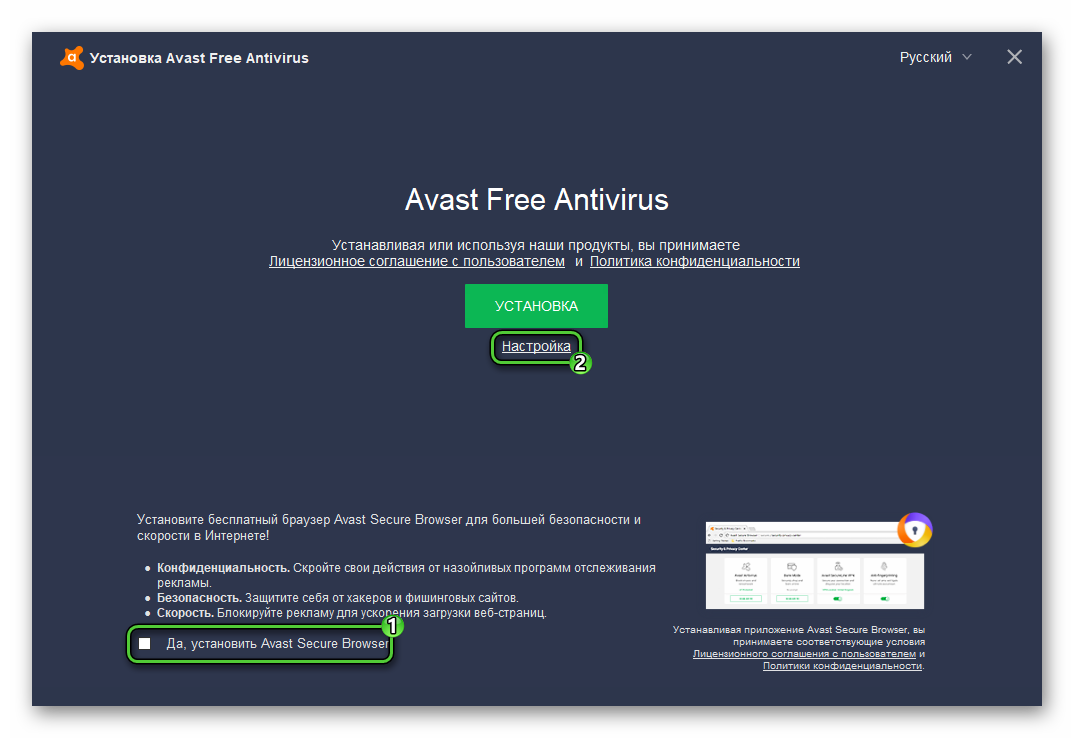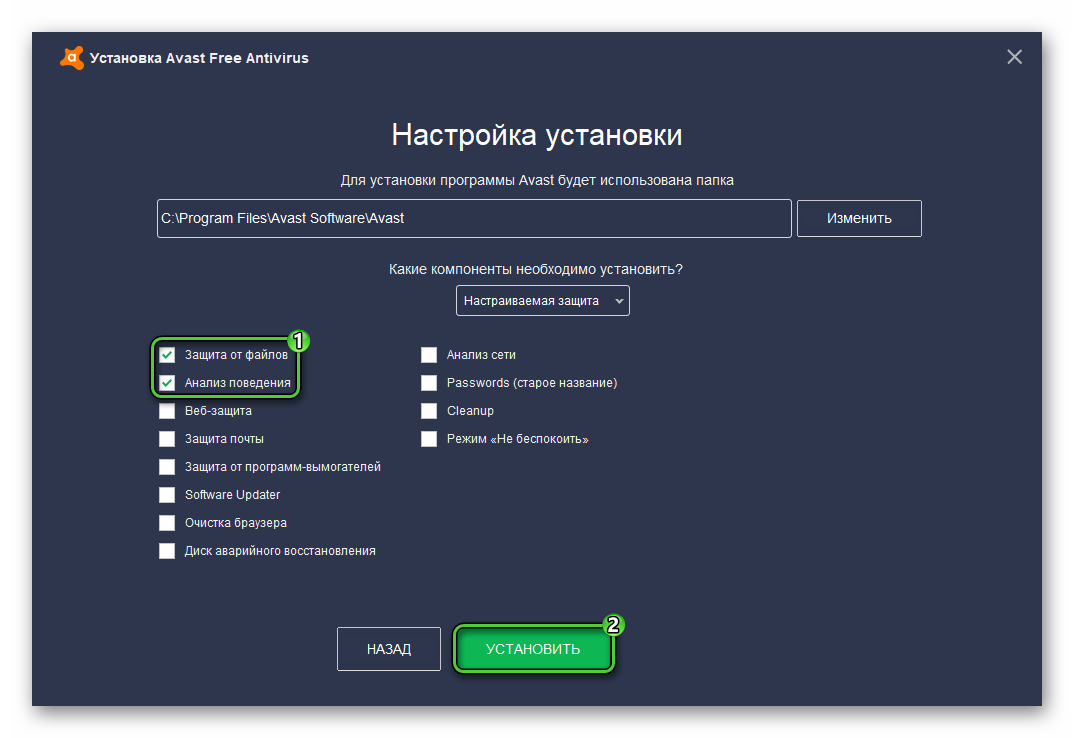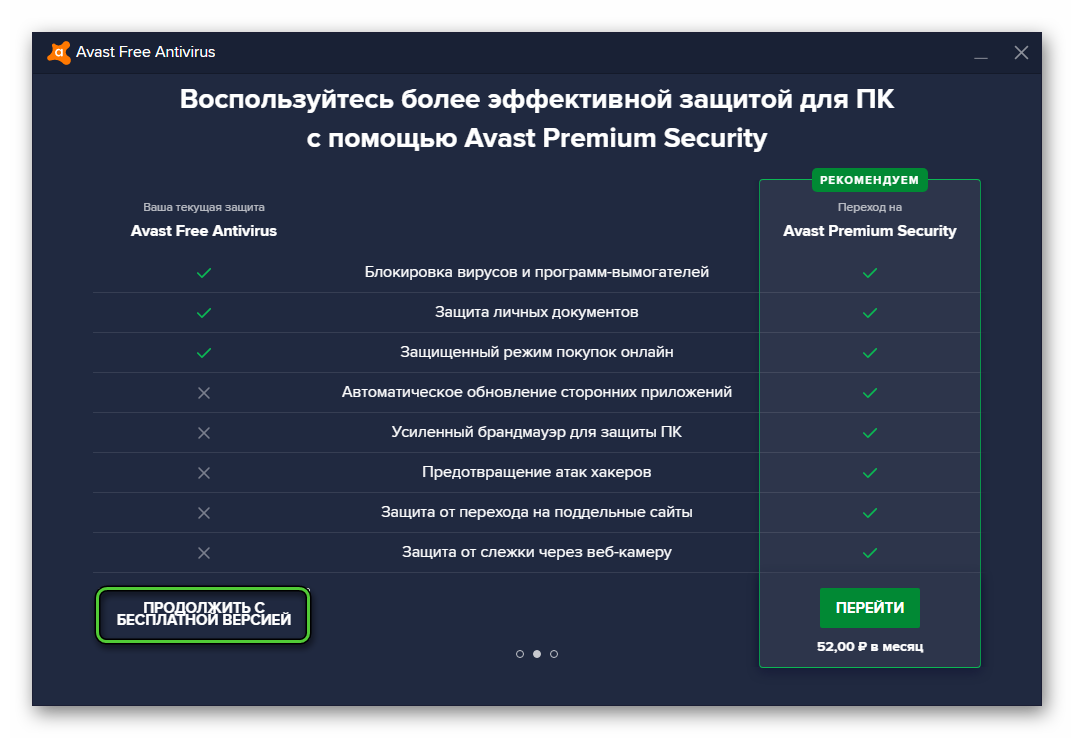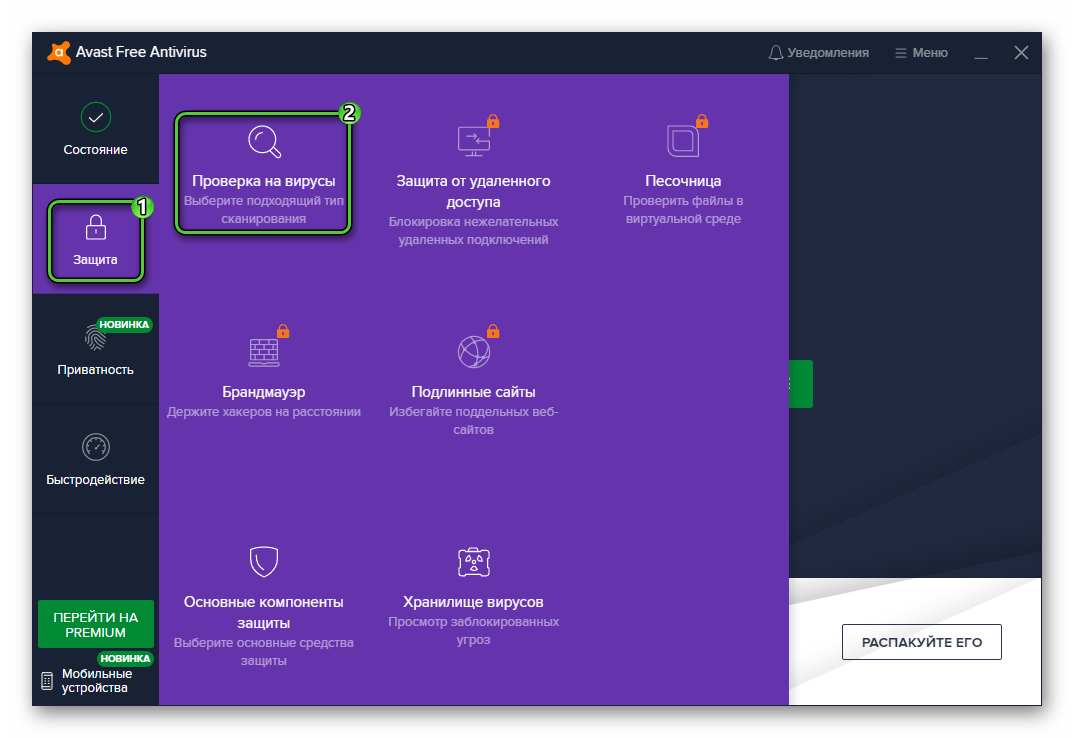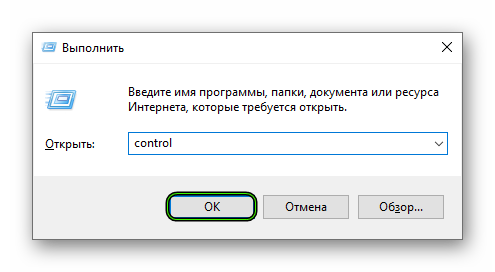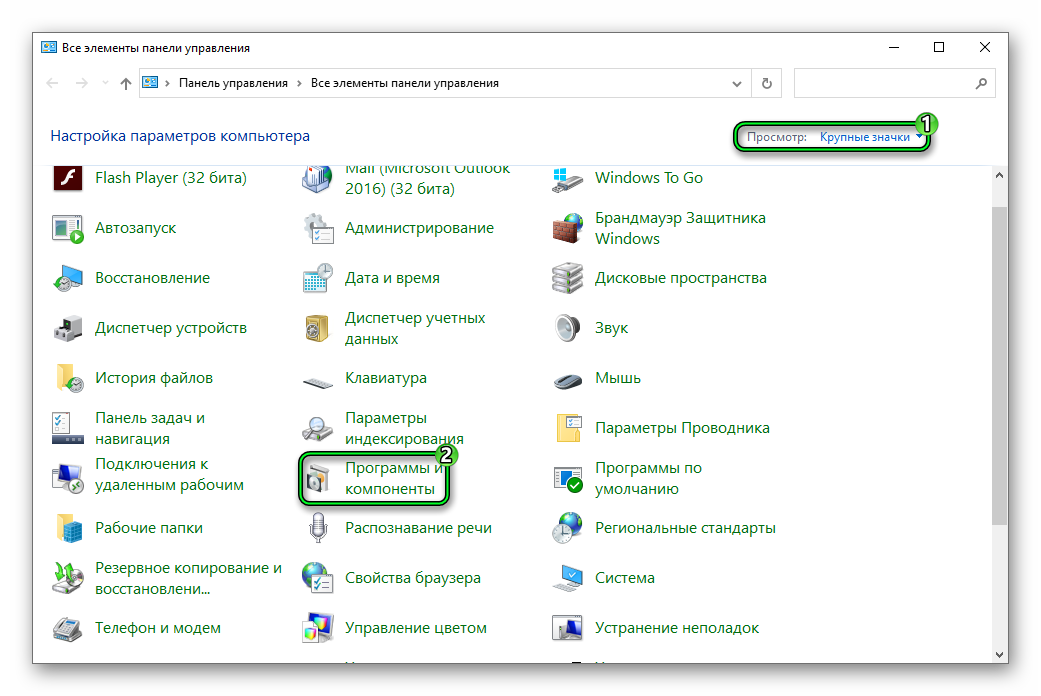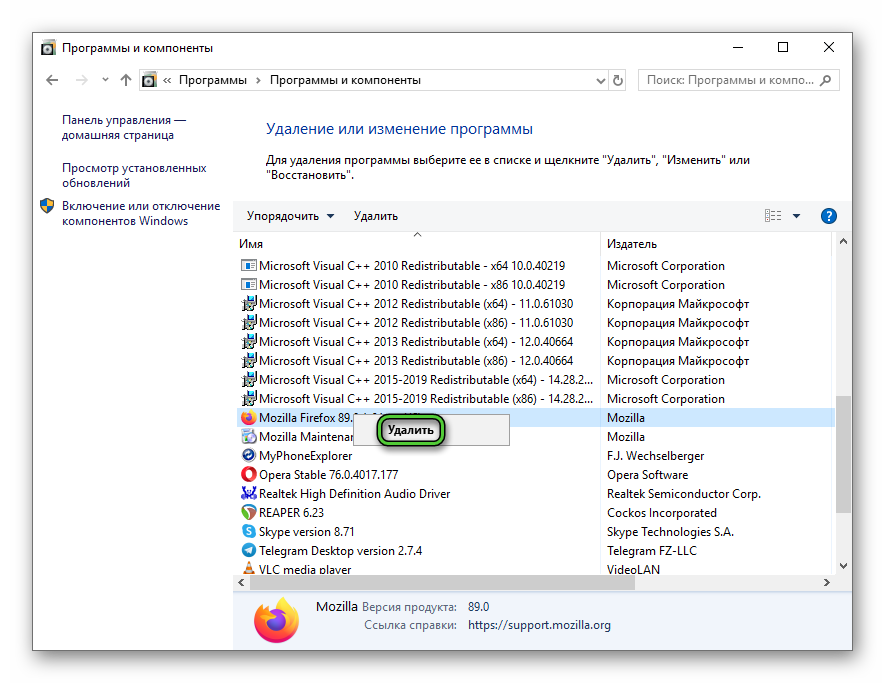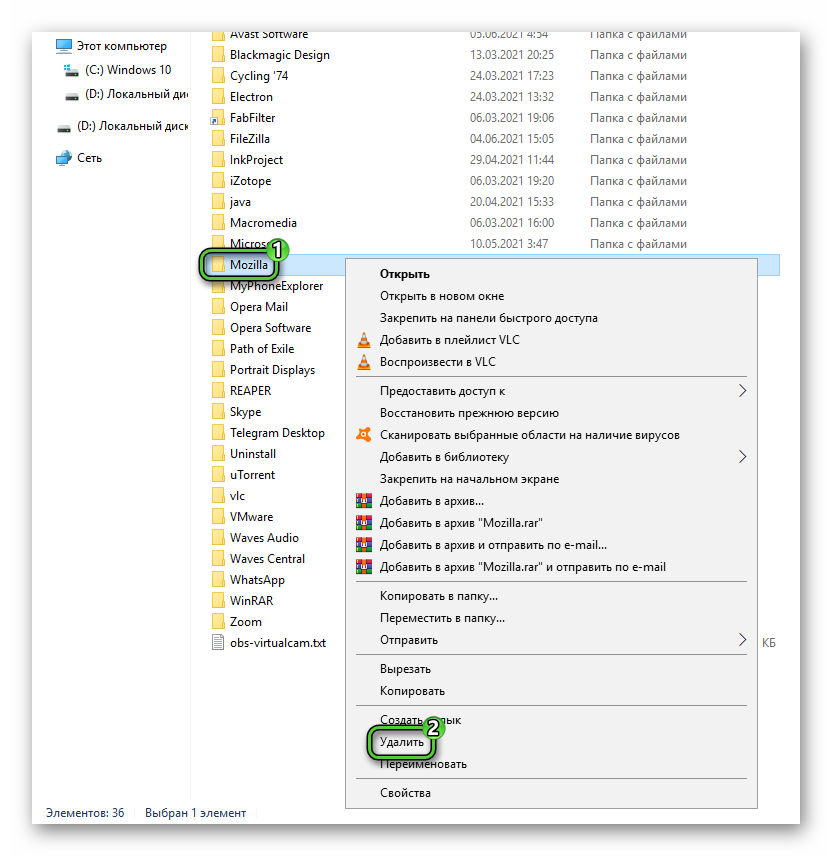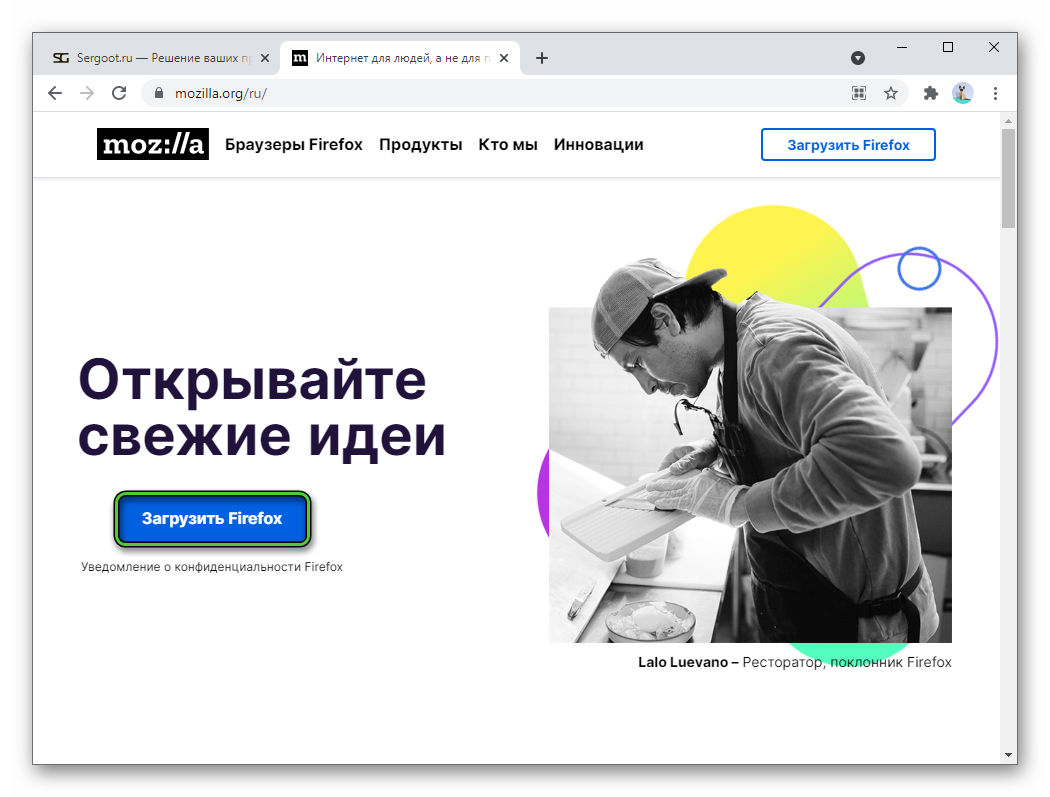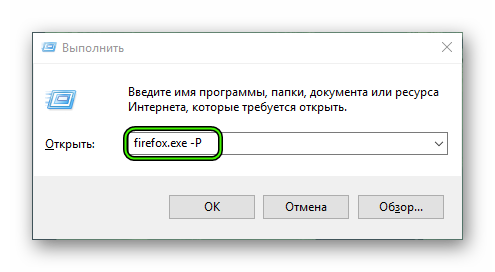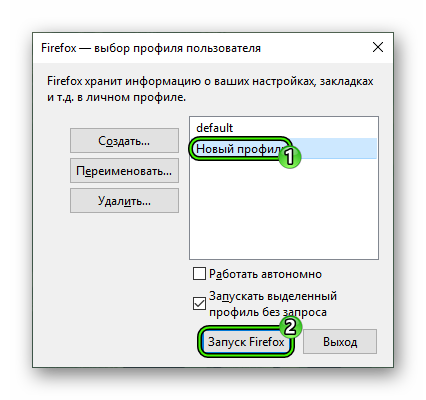Если вы видите сообщение об ошибке «Отсутствует профиль» с текстом «Не удалось загрузить ваш профиль Firefox. Возможно, он отсутствует или недоступен», это обычно означает, что Firefox не может найти или получить доступ к папке с профилем. В этой статье объяснено что делать, если вы видите эту ошибку.
Примечание: Если вы видите ошибку «Отсутствует профиль» после щелчка по кнопке «Закрыть Firefox» в диалоговом окне ошибки «Firefox уже запущен, но не отвечает», щёлкните по кнопке OK в окне «Отсутствует профиль» и подождите несколько секунд, прежде чем пытаться запустить Firefox. В качестве альтернативы перезагрузите компьютер или используйте диспетчер задач Windows, чтобы завершить все процессы Firefox, затем попробуйте запустить Firefox. Для получения более подробной информации прочтите статью Сообщение об ошибке «Firefox уже запущен, но не отвечает» — Как её исправить.
Оглавление
- 1 Если вы переместили, переименовывали или удалили вашу папку профиля Firefox
- 1.1 Профиль был перемещён или переименован
- 1.2 Профиль был удалён
Если вы переместили, переименовывали или удалили вашу папку профиля Firefox
Firefox хранит ваши пользовательские данные и настройки в специальной папке профиля и извлекает информацию из этой папки при каждом запуске вами Firefox. По умолчанию папка профиля находится в папке %APPDATA%MozillaFirefoxProfiles ~/.mozilla/firefox ~/Library/Application Support/Firefox/Profiles, которую вы можете найти с помощью этих инструкций.
Профиль был перемещён или переименован
Если вы знаете, где ваш профиль, попробуйте один из следующих способов, чтобы помочь Firefox найти его.
- Переместите папку профиля обратно на прежнее место.
- Восстановите оригинальное имя профиля, если вы его изменили.
- Создайте новый профиль с помощью Менеджера профилей, используя инструкции по запуску Менеджера профилей при закрытом Firefox. Дайте ему понятное имя, щёлкните по кнопке Выбор папки, а затем выберите папку профиля, которую вы переместили или переименовали, перед тем как завершить работу мастера Создания нового профиля .
Профиль был удалён
Если вы удалили или потеряли вашу папку профиля и не можете её восстановить, используйте один из этих методов, чтобы создать новый профиль Firefox:
Ваш новый профиль не будет содержать параметры или пользовательские данные из удалённого или потерянного профиля.
- Способ 1: С помощью мастера Менеджера профилей
Следуйте указаниям в статье Менеджер профилей — создание, удаление и переключение профилей Firefox для создания нового профиля.
- Способ 2: Удалите файл profiles.ini вручную
Если у вас есть проблемы с доступом к Менеджеру профилей, вы можете создать новый профиль Firefox по умолчанию, удалив файл profiles.ini, для чего надо выполнить следующие шаги:
- Щёлкните по кнопке Пуск Windows и затем щёлкните по
- Наберите %appdata% в поле Выполнить и щёлкните OK. Откроется скрытая папка Application Data.
- Выполните двойной щелчок по папке Mozilla.
- Выполните двойной щелчок по папке Firefox.
- Удалите (или переименуйте, к примеру, в profiles.iniOLD) файл profiles.ini.
- Щёлкните по кнопке Пуск Windows или нажмите клавишу Windows
, чтобы открыть меню Пуск.
- Наберите %appdata% в поле Выполнить и нажмите клавишу Enter. Откроется скрытая папка AppDataRoaming.
- Выполните двойной щелчок по папке Mozilla.
- Выполните двойной щелчок по папке Firefox.
- Удалите (или переименуйте, к примеру, в profiles.iniOLD) файл profiles.ini.
- На экране Пуск Windows щёлкните по плитке Рабочий стол. Откроется Рабочий стол.
- На Рабочем столе наведите курсор мыши в нижний правый угол экрана, чтобы открыть боковую панель.
- Выберите панель . Откроется боковая панель Поиск.
- Наберите %appdata% в поле Выполнить и нажмите клавишу Enter. Откроется скрытая папка AppDataRoaming.
- Выполните двойной щелчок по папке Mozilla.
- Выполните двойной щелчок по папке Firefox.
- Удалите (или переименуйте, к примеру, в profiles.iniOLD) файл profiles.ini.
- Щёлкните по кнопке Пуск Windows или нажмите клавишу Windows
, чтобы открыть меню Пуск.
- Наберите %appdata% (во время набора, Windows начнёт поиск) и нажмите клавишу Enter. Откроется скрытая папка AppDataRoaming.
- Выполните двойной щелчок по папке Mozilla.
- Выполните двойной щелчок по папке Firefox.
- Удалите (или переименуйте, к примеру, в profiles.iniOLD) файл profiles.ini.
Примечание: По умолчанию Windows не отображает расширение .ini-файла. Значок файла должен выглядеть как документ с шестерёнкой на нём, а тип файла быть «Параметры конфигурации» или «Настройки приложения». Вы не должны удалять папку Profiles, у которой должен быть значок папки с файлами и тип файла «Папка с файлами».
Примечание: Вместо удаления файла profiles.ini, вы можете удалить (или переименовать) папку, содержащую его. Например, щёлкните правой кнопкой мыши по папке Firefox и переименуйте её в FirefoxOLD.
Когда вы запустите Firefox, будет создан новый профиль.
- (Ubuntu) Щёлкните по в верхней правой части экрана и выберите . Появится окно Файлового менеджера.
- Щёлкните по меню и выберите , если это ещё не выбрано.
- Выполните двойной щелчок по папке .mozilla.
- Выполните двойной щелчок по папке firefox.
- Удалите (или переименуйте, к примеру, в profiles.iniOLD) файл profiles.ini.
Примечание: Вместо удаления файла profiles.ini, вы можете удалить (или переименовать) папку, содержащую его. Например, переименуйте папку firefox в firefoxOLD.
Когда вы запустите Firefox, будет создан новый профиль.
- Перейдите в вашу пользовательскую папку ~/Library:
- (OS X 10.6) Щёлкните по значку Finder в доке. Будет выбрана ваша домашняя папка (обычно с именем вашей учётной записи в Mac). В правой стороне окна щёлкните по папке Library, чтобы открыть её.
- (OS X 10.7 или выше) Щёлкните по значку Finder в доке. В панели меню, щёлкните , удерживайте клавишу option или alt и выберите . Откроется окно содержащее вашу папку Library.
- Щёлкните по папке Application Support, затем перейдите в папку Firefox.
- Удалите (или переименуйте, к примеру, в profiles.iniOLD) файл profiles.ini.
Примечание: Вместо удаления файла profiles.ini, вы можете удалить (или переименовать) папку, содержащую его. Например, переименуйте папку Firefox в FirefoxOLD.
Когда вы запустите Firefox, будет создан новый профиль.
Эти прекрасные люди помогли написать эту статью:
Станьте волонтёром
Растите и делитесь опытом с другими. Отвечайте на вопросы и улучшайте нашу базу знаний.
Подробнее

Если вы видите сообщение об ошибке «Отсутствует профиль» с текстом «Не удалось загрузить ваш профиль Firefox. Возможно, он отсутствует или недоступен», это обычно означает, что Firefox не может найти или получить доступ к папке с профилем. В этой статье объяснено что делать, если вы видите эту ошибку.
Примечание: Если вы видите ошибку «Отсутствует профиль» после щелчка по кнопке «Закрыть Firefox» в диалоговом окне ошибки «Firefox уже запущен, но не отвечает», щёлкните по кнопке OK в окне «Отсутствует профиль» и подождите несколько секунд, прежде чем пытаться запустить Firefox. В качестве альтернативы перезагрузите компьютер или используйте диспетчер задач Windows, чтобы завершить все процессы Firefox, затем попробуйте запустить Firefox. Для получения более подробной информации прочтите статью Сообщение об ошибке «Firefox уже запущен, но не отвечает» — Как её исправить.
Оглавление
- 1 Если вы переместили, переименовывали или удалили вашу папку профиля Firefox
- 1.1 Профиль был перемещён или переименован
- 1.2 Профиль был удалён
Если вы переместили, переименовывали или удалили вашу папку профиля Firefox
Firefox хранит ваши пользовательские данные и настройки в специальной папке профиля и извлекает информацию из этой папки при каждом запуске вами Firefox. По умолчанию папка профиля находится в папке %APPDATA%MozillaFirefoxProfiles ~/.mozilla/firefox ~/Library/Application Support/Firefox/Profiles, которую вы можете найти с помощью этих инструкций.
Профиль был перемещён или переименован
Если вы знаете, где ваш профиль, попробуйте один из следующих способов, чтобы помочь Firefox найти его.
- Переместите папку профиля обратно на прежнее место.
- Восстановите оригинальное имя профиля, если вы его изменили.
- Создайте новый профиль с помощью Менеджера профилей, используя инструкции по запуску Менеджера профилей при закрытом Firefox. Дайте ему понятное имя, щёлкните по кнопке Выбор папки, а затем выберите папку профиля, которую вы переместили или переименовали, перед тем как завершить работу мастера Создания нового профиля .
Профиль был удалён
Если вы удалили или потеряли вашу папку профиля и не можете её восстановить, используйте один из этих методов, чтобы создать новый профиль Firefox:
Ваш новый профиль не будет содержать параметры или пользовательские данные из удалённого или потерянного профиля.
- Способ 1: С помощью мастера Менеджера профилей
Следуйте указаниям в статье Менеджер профилей — создание, удаление и переключение профилей Firefox для создания нового профиля.
- Способ 2: Удалите файл profiles.ini вручную
Если у вас есть проблемы с доступом к Менеджеру профилей, вы можете создать новый профиль Firefox по умолчанию, удалив файл profiles.ini, для чего надо выполнить следующие шаги:
- Щёлкните по кнопке Пуск Windows и затем щёлкните по
- Наберите %appdata% в поле Выполнить и щёлкните OK. Откроется скрытая папка Application Data.
- Выполните двойной щелчок по папке Mozilla.
- Выполните двойной щелчок по папке Firefox.
- Удалите (или переименуйте, к примеру, в profiles.iniOLD) файл profiles.ini.
- Щёлкните по кнопке Пуск Windows или нажмите клавишу Windows
, чтобы открыть меню Пуск.
- Наберите %appdata% в поле Выполнить и нажмите клавишу Enter. Откроется скрытая папка AppDataRoaming.
- Выполните двойной щелчок по папке Mozilla.
- Выполните двойной щелчок по папке Firefox.
- Удалите (или переименуйте, к примеру, в profiles.iniOLD) файл profiles.ini.
- На экране Пуск Windows щёлкните по плитке Рабочий стол. Откроется Рабочий стол.
- На Рабочем столе наведите курсор мыши в нижний правый угол экрана, чтобы открыть боковую панель.
- Выберите панель . Откроется боковая панель Поиск.
- Наберите %appdata% в поле Выполнить и нажмите клавишу Enter. Откроется скрытая папка AppDataRoaming.
- Выполните двойной щелчок по папке Mozilla.
- Выполните двойной щелчок по папке Firefox.
- Удалите (или переименуйте, к примеру, в profiles.iniOLD) файл profiles.ini.
- Щёлкните по кнопке Пуск Windows или нажмите клавишу Windows
, чтобы открыть меню Пуск.
- Наберите %appdata% (во время набора, Windows начнёт поиск) и нажмите клавишу Enter. Откроется скрытая папка AppDataRoaming.
- Выполните двойной щелчок по папке Mozilla.
- Выполните двойной щелчок по папке Firefox.
- Удалите (или переименуйте, к примеру, в profiles.iniOLD) файл profiles.ini.
Примечание: По умолчанию Windows не отображает расширение .ini-файла. Значок файла должен выглядеть как документ с шестерёнкой на нём, а тип файла быть «Параметры конфигурации» или «Настройки приложения». Вы не должны удалять папку Profiles, у которой должен быть значок папки с файлами и тип файла «Папка с файлами».
Примечание: Вместо удаления файла profiles.ini, вы можете удалить (или переименовать) папку, содержащую его. Например, щёлкните правой кнопкой мыши по папке Firefox и переименуйте её в FirefoxOLD.
Когда вы запустите Firefox, будет создан новый профиль.
- (Ubuntu) Щёлкните по в верхней правой части экрана и выберите . Появится окно Файлового менеджера.
- Щёлкните по меню и выберите , если это ещё не выбрано.
- Выполните двойной щелчок по папке .mozilla.
- Выполните двойной щелчок по папке firefox.
- Удалите (или переименуйте, к примеру, в profiles.iniOLD) файл profiles.ini.
Примечание: Вместо удаления файла profiles.ini, вы можете удалить (или переименовать) папку, содержащую его. Например, переименуйте папку firefox в firefoxOLD.
Когда вы запустите Firefox, будет создан новый профиль.
- Перейдите в вашу пользовательскую папку ~/Library:
- (OS X 10.6) Щёлкните по значку Finder в доке. Будет выбрана ваша домашняя папка (обычно с именем вашей учётной записи в Mac). В правой стороне окна щёлкните по папке Library, чтобы открыть её.
- (OS X 10.7 или выше) Щёлкните по значку Finder в доке. В панели меню, щёлкните , удерживайте клавишу option или alt и выберите . Откроется окно содержащее вашу папку Library.
- Щёлкните по папке Application Support, затем перейдите в папку Firefox.
- Удалите (или переименуйте, к примеру, в profiles.iniOLD) файл profiles.ini.
Примечание: Вместо удаления файла profiles.ini, вы можете удалить (или переименовать) папку, содержащую его. Например, переименуйте папку Firefox в FirefoxOLD.
Когда вы запустите Firefox, будет создан новый профиль.
Эти прекрасные люди помогли написать эту статью:
Станьте волонтёром
Растите и делитесь опытом с другими. Отвечайте на вопросы и улучшайте нашу базу знаний.
Подробнее
В процессе использования браузера Mozilla Firefox пользователи могут встречаться с разного рода проблемами. Сегодня мы рассмотрим порядок действий, который необходимо выполнить, чтобы устранить ошибку «Не удалось загрузить ваш профиль Firefox. Возможно, он отсутствует или недоступен».
Если вы столкнулись с ошибкой «Не удалось загрузить ваш профиль Firefox. Возможно, он отсутствует или недоступен» или просто «Отсутствует профиль», то это означает, что браузер по каким-либо причинам не может получить доступ к вашей папке профиля.
Папка профиля – специальная папка на компьютере, которая хранит в себе информацию об использовании браузера Mozilla Firefox. Например, в папке профиля хранится кэш, куки, история посещений, сохраненные пароли и т.д.
Обратите внимание, если прежде вы переименовывали или перемещали папку с профилем, то верните ее на свое место, после чего ошибка должна быть устранена.
Если вы не проводили никаких манипуляций с профилем, можно сделать вывод, что по каким-либо причинам он был удален. Как правило, это либо случайное удаление пользователем файлов на компьютере, либо действие на компьютере вирусного ПО. В данном случае вам не остается ничего больше, как создать новый профиль Mozilla Firefox.
- Чтобы сделать это, необходимо закрыть Firefox (если он был запущен). Нажмите сочетание клавиш Win+R, чтобы вызвать окно «Выполнить» и введите в отобразившееся окошко следующую команду:
firefox.exe -P - На экране отобразится окно, позволяющее управлять профилями Firefox. Нам необходимо создать новый профиль, потому, соответственно, выбираем кнопку «Создать».
- Задайте профилю произвольное наименование, а также, при необходимости, измените папку, в которой будет храниться ваш профиль. Если нет веской необходимости, то месторасположение папки профиля лучше оставить на прежнем месте.
- Как только вы щелкните по кнопке «Готово», вы снова вернетесь к окну управления профилями. Выделите новый профиль одним щелчком по нему левой кнопкой мыши, а затем кликните по кнопке «Запуск Firefox».
- После выполненных действий на экране запустится полностью пустой, но рабочий браузер Mozilla Firefox. Если до этого вы использовали функцию синхронизации, то вы сможете восстановить данные.
Читайте также: Настройка синхронизации в браузере Mozilla Firefox
К счастью, проблемы с профилями Mozilla Firefox легко устраняются созданием нового профиля. Если вы прежде не проводили никаких манипуляций с профилем, из-за чего могла возникнуть неработоспособность браузера, то обязательно выполните сканирование системы на наличие вирусов, чтобы устранить заразу, которая поражает ваш браузер.
Еще статьи по данной теме:
Помогла ли Вам статья?
Ошибка «Не удалось загрузить ваш профиль Firefox» означает, что браузер не нашел папку в которой хранится ваш профиль. Это может означать, что папка была удалена, перемещена или файлы, которые находятся в ней повреждены. Далее в статье мы поговорим о том, как устранить эту проблему.
Содержание
- Профиль Firefox находится по другому пути
- Как вернуть профиль Firefox на прежнее место
- Что делать, если вы не можете найти профиль Firefox
- Удаляем профиль в Мозиле
- Удаление профиля Firefox без менеджера
- Как очистить Firefox?
Профиль Firefox находится по другому пути
Все ваши закладки, история и настройки хранятся в специальной папке, которую создает браузер. Такая папка есть у каждого браузера, и она находится по определенному пути на вашем системном диске. Для того, чтобы ее найти откройте командную строку и наберите следующий путь в ней:
Если профиля по этому пути нет, значит папка перемещена, переименована или удалена из компьютера вовсе.
Как вернуть профиль Firefox на прежнее место
В том случае, если вы знаете где находится папка с вашим профилем, то выполните следующие шаги для устранения ошибки «Не удалось загрузить ваш профиль Firefox. Возможно, он отсутствует или недоступен»:
- Верните свой профиль на прежнее место.
- Если вы изменили имя папки, его необходимо восстановить на прежнее расположение.
- Следующим шагом нужно сделать новый профиль при помощи менеджера. Назовите новый профиль именем, которое вы точно запомните, затем щелкните по кнопке «Выбор папки» и укажите ту папку, которая была перемещена, до завершения работы мастера.
Читайте также: Настраиваем Mozilla Firefox и делаем браузер удобнее.
Что делать, если вы не можете найти профиль Firefox
Вы могли сами удалить папку профиля, не заметив этого, возможно вы приняли ее за мусор и т.д. Тогда остается только создать новый профиль браузера. Перед созданием нужно закрыть браузер.
- Нажмите правой кнопкой на кнопку «Пуск» и выберите из предложенного списка командную строку.
- Здесь в строке впишите: firefox.exe –ProfileManager (или –P, -p – все варианты корректны).
- Должно появится окно менеджера профиля. Если это не произошло, попробуйте ввести полный путь к папке с браузером, перезагрузите компьютер.
- В окне менеджера найдите кнопку «Новый профиль» или «Создать профиль».
- Жмем «Далее» и в следующей строке введите имя вашего нового профиля Firefox. Вы также можете указать место, где будут хранится файлы профиля, для этого нажмите «Выбрать папку». Не выбирайте папку с уже хранящимися в ней данными, это повлечет за собой проблемы в дальнейшей работе вашего профиля.
- В завершении нажмите кнопку «Готово».
Удаляем профиль в Мозиле
В том случае, если профиль у вас находится в папке по умолчанию, но ошибка «Не удалось загрузить ваш профиль Firefox. Возможно, он отсутствует или недоступен» снова появляется, значит остается лишь одно – удалить старый и создать новый профиль браузера.
- Запустите менеджер профилей, как это делать вы уже знаете.
- Если вы не создавали дополнительных профилей браузера на своем компьютере, то в списке должен быть всего один профиль, выбираем его и жмем ниже кнопку «Удалить».
Удалите ненужный профиль пользователя - Система выдаст новое окно, в котором будут варианты «Не удалять файлы», «Удалить файлы» и «Отмена». Вы можете не удалять файлы профиля, а перенести их в новый. Либо удалить весь профиль окончательно, выберите на свое усмотрение.
Удаление профиля Firefox без менеджера
Профиль можно удалить из системы и без специального менеджера. Если у вас проблемы с поиском менеджера или другие, нам нужно будет удалить файл profiles.ini. Для этого:
- Зайдите в меню «Пуск» и выполните поиск в специальном окне (в Windows 10 – «Пуск», «Параметры», окно вверху) папки %appdata%.
- В результатах будет часть пути AppDataRoaming, откройте его.
- Выберите здесь папку Mozilla, далее Firefox.
- Удалите файл ini.
Готово. При следующем пуске браузера профиль создается автоматически, так как программа не может работать без этой папки.
Как очистить Firefox?
Ошибка «Не удалось загрузить ваш профиль Firefox» не обязательно может быть связана с папкой профиля или его файлами. Ошибку могут вызывать другие файлы, которые хранит браузер в кэше и других хранилищах. В программе есть специальная функция, которая очищает браузер от лишних, уже ненужных файлов, чем облегчает его работу, а также устраняет различные проблемы.
- Наберите в адресной строке запущенного браузера строку about:support.
- Вверху страницы нажмите «Очистить Firefox».
- Браузер будет вскоре закрыт для проведения очистки. Когда процесс завершится, вы увидите экран с информацией о проделанной работе, после нажатия «Готово» программа откроется снова.
Такая очистка удаляет некоторые лишние файлы профиля, оставляя для вас только самые важные, создает новую папку профиля и перемещает все сохраненные файлы в нее. Старая папка при этом удаляется. Браузер оставляет для вас следующего вида файлы:
- Часто посещаемые ваши страницы в куках.
- От всех популярных для вас сайтов пароли.
- Все ваши закладки остаются на месте.
- Для самых посещаемых вами сайтов остается информация для заполнения форм. А также история загрузок.
Следуя этим несложным методам восстановления профиля браузера можно решить ошибку «Не удалось загрузить ваш профиль Firefox. Возможно, он отсутствует или недоступен».
Опубликовано 07.12.2017 Обновлено 12.02.2021
Браузер Mozilla Firefox существует на рынке практически 20 лет, и все это время разработчики его дорабатывают, делая более удобным для пользователя и исправляя старые проблемы. А потому сейчас сбои в нем являются редкими. По этой причине особенно неприятно наткнуться на ту или иную ошибку, ведь далеко не всегда понятно, что с ней делать. В данной статье мы разберем ситуацию, когда пишется «Не удалось загрузить ваш профиль Firefox. Возможно, он отсутствует». Как поступить, чтобы все исправить?
Содержание
- Методы решения проблемы
- Обновление Фаерфокса
- Проверка пользовательского каталога
- Восстановление данных
- Что делать, если Firefox не работает
- Переустановка Фаерфокса
- Завершение
Методы решения проблемы
Сначала хотелось бы объяснить, почему такая ошибка вообще появляется. Все дело в том, что браузер Mozilla хранит пользовательские данные (настройки, историю просмотров, установленные расширения и т. д.) в отдельном каталоге на системном диске. И если с ним что-то случится, то отобразится такое сообщение.
И здесь есть несколько возможных причин:
- Пользователь сам намеренно или по ошибке переименовал, переместил или удалил этот каталог.
- Произошел какой-то системный сбой, нарушивший работу компьютера и браузера в частности.
- В систему попали вирус, который постепенно разрушает файлы и папки.
Если вы самостоятельно переместили пользовательский каталог, то верните его на место и перезапустите Фаерфокс. В случае переименования верните ему исходное имя и тоже перезапустите программу. Это самые простые варианты, с которыми можно столкнуться. Теперь перейдем к более сложным.
Существует несколько действенных способов, как исправить проблему. Мы расположили их в таком порядке, чтобы их можно было выполнять один за одним. Действуйте по предложенным алгоритмам, чтобы в итоге восстановить работу программы.
Обновление Фаерфокса
Может быть такое, что у вас просто старая версия браузера, которая в определенный момент начала сбоить. А значит, обновление станет отличным решением. Эта процедура в любом случае улучшит работу Firefox.
Пошаговая инструкция:
- Нажмите на пиктограмму с тремя линиями в верхнем правом углу.
- В появившемся меню браузера кликните на пункт «Справка».
- А потом – на подпункт «О Firefox».
- Подождите, пока не закончится проверка на наличие новых версий.
- Кликните на кнопку «Перезапустить Firefox для обновления», если ваш браузер устарел.
- При следующем запуске проверьте, все ли работает правильно.
Проверка пользовательского каталога
В ошибке указано, что Фаерфокс не может загрузить профиль пользователя. А значит, стоит проверить, есть ли он в нужном каталоге. По умолчанию он скрыт в системе, так что стандартным способом через Проводник до него не добраться. Но есть очень удобный обходной вариант.
Пошаговая инструкция:
- Нажмите на клавиатуре комбинацию клавиш Win + R, чтобы вызвать окно «Выполнить».
- Скопируйте команду
%appdata%/Mozilla/Firefox/Profilesи вставьте ее в текстовое поле. - Кликните по кнопке «ОК» для продолжения.
В результате в Проводнике Windows откроется нужная папка. Каталог пользовательского профиля имеет странное название, состоящее из хаотичного набора букв и цифр. Кроме того, он может полностью отсутствовать.
В обоих случаях вам нужно создать новую «учетку» для Фаерфокса, но в первом старые данные можно восстановить, если они не были повреждены безвозвратно.
Создание нового профиля с восстановлением:
- Несмотря на наличие ошибки, откройте в браузере новую вкладку и в адресную строку вставьте ссылку
about:profiles. - Нажмите Enter на клавиатуре, чтобы загрузить нужную страницу.
- Активируйте опцию «Создать новый профиль».
- В новом окне нажмите кнопку «Далее».
- Укажите любое имя для своей «учетки». Желательно использовать латиницу (английскую раскладку) а затем нажмите на «Выбрать папку…».
- В Проводнике Windows активируйте адресную строку и вставьте туда ссылку
%appdata%/Mozilla/Firefox/Profiles. - Нажмите Enter для перехода к нужной папке.
- Одиночным кликом выделите старый пользовательский каталог.
- Подтвердите выбор соответствующей кнопкой.
- Затем нажмите «Готово».
- На странице «О профилях» кликните по кнопке «Запустить еще один браузер…» под новым элементом.
- Проверьте, все ли работает нормально.
Если вы добились возврата старых данных, то закройте новую копию браузера, а в старой для только что созданной «учетки» нажмите на кнопку «Установить как…». Она может отсутствовать, тогда пропустите этот шаг.
Теперь мы разберемся, как все вернуть, если это не сработало.
Восстановление данных
Если же у вас отсутствует старый пользовательский каталог, то воспользуйтесь предыдущей инструкцией до пятого шага, а сразу же перейдите на десятый и завершите процедуру. В результате браузер будет работать, но данные вернуть не выйдет.
Если старый пользовательский каталог в итоге пропал или был поврежден, то восстановить свои закладки, пароли и прочую информацию получится только с одним условием – активированная ранее функция «Синхронизация». То есть вы должны были до этого создать учетную запись Firefox. В таком случае на новом профиле кликните по кнопке вызова меню, нажмите на «Войти» и авторизуйтесь в системе с помощью email-адреса и пароля.
В конце вас попросят ввести одноразовый пароль, который придет в письме на электронный ящик. Затем пойдет восстановление зарезервированных данных, процедура может занять несколько минут.
К сожалению, без настроенной синхронизации и резервного копирования восстановить прежние данные не получится.
Что делать, если Firefox не работает
Есть определенный риск того, что браузер попросту откажется работать корректно, а у вас время от времени будут наблюдаться различные сбои. Самое очевидное решение – полная переустановка. Но дело в том, что компьютер мог быть заражен вирусами, которые и повредили данные. В таком случае только переустановка не поможет, а лишь отложит проблему.
Мы рекомендуем выполнить полное сканирование системы и последующую чистку от вирусов. С этой задачей справится любой бесплатный антивирус. Если он уже у вас есть на компьютере, то запустите проверку и устраните все найденные угрозы.
Если антивирус отсутствует, то установите его и выполните эту же процедуру. В качестве примера мы возьмем бесплатный Avast из-за удобства использования и отличной защиты, но вы можете использовать любой другой (Kaspersky, ESET NOD32 и т. д.).
Пошаговая инструкция:
- Запустите любой работающий браузер на компьютере, подойдет даже встроенный Internet Explorer или Microsoft Edge.
- Перейдите на официальный сайт антивируса Аваст.
- Кликните по большой кнопке, чтобы начать загрузку.
- Согласитесь с сохранением файла avast_free_antivirus_setup_online.exe, если это потребуется.
- Запустите его прямиком из окошка браузера.
- Откажитесь от всех рекламных предложений в левом нижнем углу.
- Теперь нажмите на пункт «Настройка».
- Смените «Рекомендуемая защита» на «Минимальная».
- Отключите пункт «Веб-защита», в результате только два останутся активными, а надпись сверху сменится на «Настраиваемая…».
- Запустите установку программы.
- Подождите, пока она не завершится. Как правило, процедура занимает одну или две минуты.
- В приветственном окне Avast нажмите на «Продолжить».
- Затем – на «Продолжить с бесплатной версией».
- А в конце – на «Первое сканирование».
Аваст быстро проверит программы, просто закройте это окно («крестик» в правом верхнем углу). Затем запустите антивирус с помощью ярлыка на рабочем столе. Поочередно кликните по пунктам «Защита» и «Проверка на вирусы».
Далее, активируйте режим «Полное сканирование». Учтите, что он может длиться несколько часов, ведь проверяться будут все файлы и программы на компьютере. Желательно в это время им не пользоваться. В результате отобразится список найденных вирусов, а вам остается только избавиться от них.
Финальный шаг – переустановка браузера.
Переустановка Фаерфокса
Для удаления выполните следующие шаги:
- Закройте все окна Mozilla Firefox
- Опять нажмите комбинацию клавиш Win + R, чтобы запустить инструмент «Выполнить».
- Введите в текстовое поле команду
control. - Нажмите «ОК» для подтверждения.
- В результате откроется Панель управления Windows. С помощью элемента в правом верхнем углу экрана переключите формат отображения на значки.
- Отыщите в списке «Программы и компоненты» и кликните по этой иконке.
- Вы увидите полный список программ, установленных на компьютере.
- Прокручивайте его, пока не найдете Mozilla Firefox.
- Щелкните правой клавишей мыши по этой графе, чтобы вызвать контекстное меню.
- Выберите пункт «Удалить».
- Нажмите на «Далее» и подтвердите процедуру.
- Закройте окно деинсталляции.
Теперь нужно стереть остаточные данные. Для этого:
- Снова нажмите на клавиатуре клавиши Win + R.
- Выполните команду
%appdata%. - Сотрите папку Mozilla в Проводнике Windows.
- Очистите корзину.
Остается заново установить браузер:
- Перейдите на официальный сайт Mozilla Firefox.
- Кликните по кнопке «Загрузить…».
- Сохраните и запустите файл Firefox Installer.exe.
- Ждите завершения установки.
- Кликните по кнопке «Очистить…» под адресной строкой браузера, если она появится.
- Подтвердите это действие
Завершение
Сообщение «Не удалось загрузить ваш профиль Firefox» в браузере может стать большой проблемой для пользователя, если вызвана вирусной активностью. В таком случае настоятельно рекомендуется выполнить полную проверку компьютера. При этом далеко не факт, что важные данные получится восстановить.
Каждый браузер создает системное хранилище, куда заботливо складирует пользовательские данные. Нарушение этого процесса приводит к возникновению ошибок, наличие которой грозит сохранности истории посещений страниц, паролей и закладок. Сегодня мы поговорим об ошибке: «Не удалось загрузить ваш профиль Firefox, возможно он отсутствует». В процессе повествования также рассмотрим причины возникновения ошибки и несколько способов ее устранения.
Содержание
- От слов к делу
- Сброс
От слов к делу
Главная причина вышеназванной ошибки в Мозилле – отсутствие отлаженного «канала связи» между браузеров и файлом профиля. Это происходит из-за вирусной активности, его повреждения или переноса в другую директорию.
Часто пользователь переносит эту папку или переименовывают ее, после чего жалуются на неугодный поисковый сервис. Первый способ решения проблемы – верните все в исходное состояние и проверьте работоспособность браузера.
Сброс
Этот способ подразумевает создание нового файла профиля. Для претворения задуманного в жизнь представлена следующая пошаговая инструкция:
- Полностью закрываем браузер Firefox.
- Сочетанием клавиш Win + R вызываем окно «Выполнить» или делаем это через Меню «Пуск».
- В строку «Открыть» вводим фразу firefox.exe -P, а затем жмем Enter.
- Появившееся окно – упрощенная версия пульта управления профилями браузера. В левой части экрана кликаем на кнопку «Создать», после этого вводим имя новой учетной записи, выбираем место хранения пользовательской информации.
- Подтверждаем серьезность намерений и ждем завершения процедуры.
- В правой половине окна управления выбираем только что созданную учетку и кликаем на кнопку «Запуск Firefox».
- Проверяем работоспособность методики.