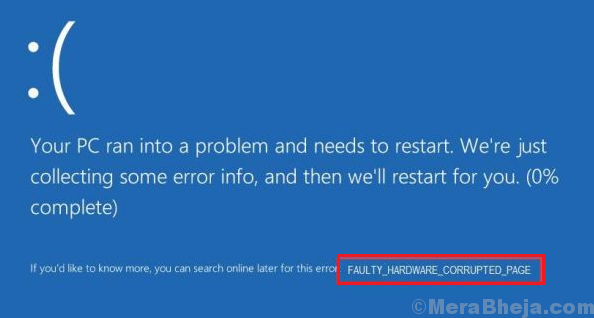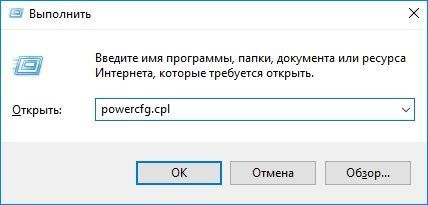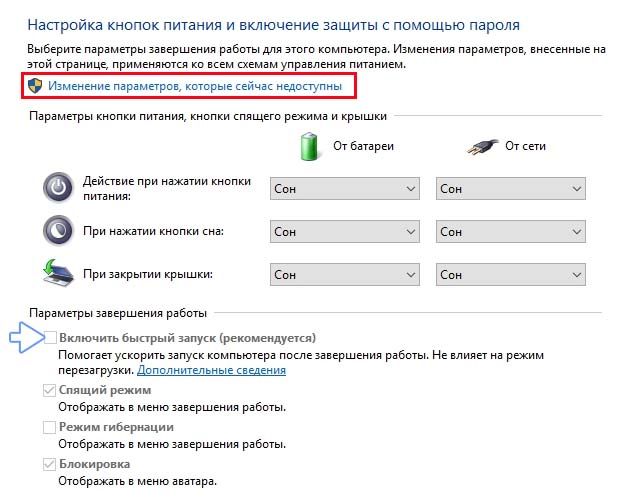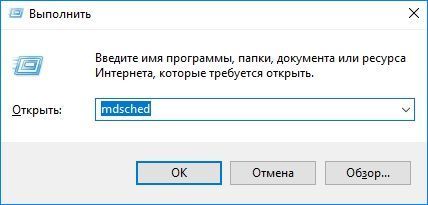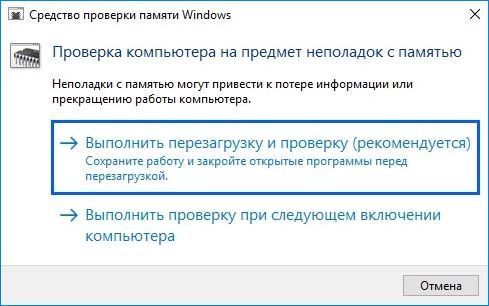FAULTY_HARDWARE_CORRUPTED_PAGE – очередная ошибка с кодом 0x0000012B, возникающая на фоне синего экрана смерти. Причины ее появления могут быть разными, в том числе удаление важной программы, неправильная установка какой-либо утилиты или драйвера, повреждение системных файлов, жесткого диска и так далее. Я разберу способы устранения ошибки FAULTY_HARDWARE_CORRUPTED_PAGE в Windows 10.
Способы устранения неполадки
Для начала рекомендую попробовать исправить ошибку простыми способами. В идеале лучше следовать указанной мной последовательности. Она оптимальна и подобрана с учетом усложнения процедур и причин возникновения неполадки.
Проверка системных файлов
Этим способом можно найти и восстановить поврежденные системные файлы. Нужно лишь открыть командную строку от имени администратора, а быстрее и легче всего это делается через поисковик в панели задач. Далее в активной строке необходимо ввести запрос sfc /scannow и нажать на кнопку Enter для его запуска. Придется подождать, так как сканирование занимает много времени. В итоге утилита найдет все поврежденные файлы и автоматически восстановит их.
Проверка оперативной памяти
В ОС Windows 10 есть еще специальный инструмент для диагностики оперативной памяти. Для его запуска я открою окно «Выполнить» нажатием на комбинацию клавиш Win + R, в строке «Открыть» введу mdsched.exe и нажму на кнопку ОК. Далее можно выбрать – запустить утилиту сейчас, но при этом перезагрузить компьютер, или отложить процедуру на потом. После перезагрузки, перед запуском системы, начнется проверка, и в среднем она займет 15-20 минут.
Тут я выбираю, перезагрузить компьютер сейчас или позже для запуска сканирования ОЗУ
Отключение быстрого запуска
Отключить быстрый запуск можно и в «Панели управления», в разделе «Электропитание». При его открытии в левой части будут ссылки, мне же нужно нажать на «Действие кнопки питания».
Захожу в раздел «Электропитание» и настраиваю быстрый запуск в разделе «Действие кнопки питания»
Далее следует нажать на элемент «Изменение параметров, которые сейчас недоступны» для перехода в режим администратора. После этого убираю напротив элемента «Включить быстрый запуск» галочку (если она есть) и жму на кнопку «Сохранить изменения».
Для изменения нужного параметра потребуется активировать права администратора
После изменения параметров питания нужно перезагрузить компьютер и проверить, появляется ли ошибка вновь.
Обновление драйверов
Вполне допустимо, что драйверы устарели или были повреждены вредоносным ПО, поэтому стоит попробовать для начала обновить их. Делается это обычно через «Диспетчер устройств», а для его открытия я вызываю контекстное меню иконки «Пуск» нажатием на комбинацию Win + X и жму в списке на соответствующий элемент.
Желательно обновить все важные драйверы – видеоадаптера, сетевые, звуковые и т.д. Нужно лишь открыть соответствующий раздел, нажать по одному из пунктов правой кнопкой мыши для вызова контекстного меню и выбрать элемент «Обновить драйвер».
Обновляю таким образом все важные драйверы
Откат драйверов, если ошибка появилась после их обновления
Если ошибка FAULTY_HARDWARE_CORRUPTED_PAGE появилась после обновления одного из драйверов, нужно произвести откат. Лучше всего это делать в безопасном режиме, с загрузкой системных драйверов.
Обновление Intel Management Engine Interface (IMEI)
Этот способ актуален для тех, у кого установлен процессор Intel. Стоит также обновить Intel Management Engine Interface (IMEI) – автономную подсистему, обеспечивающую высокую производительность и встроенную практически во все процессоры, выпускаемые с 2008 года. Скачивать ее лучше с официального сайта производителя.
Запуск средства устранения неполадок
Проверять нужно именно «Центр обновления Windows», а причина тому – возможные сбои при загрузке обновлений системы. Открыть инструмент можно через «Параметры», войдя в категорию «Обновление и безопасность». Во вкладке «Устранение неполадок» необходимо найти искомый пункт и запустить средство.
Напоследок попробую запустить средство устранения неполадок в «Центре обновлений»
Заключение
Когда ни один способ не помогает, придется прибегать к восстановлению системы. В ОС Windows 10, к счастью, есть специальные утилиты для ее отката с сохранением важных пользовательских данных. Но для подстраховки лучше все же создать точку восстановления, чтобы сразу же вернуться к состоянию, при котором подобные неполадки не возникали.
Post Views: 1 352
30 сентября 2018 г. By Каран
Несколько ошибок «Синий экран смерти» указывают на повреждение оборудования или программного обеспечения, связанного с оборудованием. Один из таких случаев с:
Ошибка FAULTY_HARDWARE_CORRUPTED_PAGE в Windows 10
Причины
Проблема указывает на проблему с определенным оборудованием, однако фактических причин может быть много:
1]Возможно, программа не была полностью удалена.
2]Подключенное оборудование может быть неисправным.
3]Повреждены системные файлы.
4]Плохие сектора на жестком диске.
5]Проблема с драйверами.
6]Модификация с файлами реестра Windows
Предварительные шаги
1]Изолируйте неисправное оборудование: хотя код ошибки указывает на проблему с аппаратным компонентом, он не указывает, какое оборудование. Вы можете попробовать отключить периферийные устройства одно за другим, чтобы проверить, какое из них было причиной. Если проблемное оборудование является внутренним, то, возможно, придется отправить систему специалисту по аппаратному обеспечению.
2]Запустите средство устранения неполадок оборудования и устройств: перейдите в «Настройки» >> «Обновления и безопасность» >> «Устранение неполадок» и выберите средство устранения неполадок оборудования и устройств.
После этого попробуйте следующие решения:
Решение 1]Отключить быстрый запуск
Поскольку многие пользователи сообщают, что отключение быстрого запуска помогает решить проблему, мы могли бы рассмотреть то же самое. Вот процедура отключения быстрого запуска.
Решение 2]Проверьте оперативную память с помощью диагностики памяти.
1]Нажмите Win + R, чтобы открыть окно «Выполнить», и введите команду mdsched.exe. Нажмите Enter, чтобы открыть средство диагностики памяти Windows.
2]Нажмите «Перезагрузить сейчас» и проверьте наличие проблем (рекомендуется).
Решение 3]Обновите интерфейс Intel Management Engine (IMEI)
Причиной проблемы может быть устаревший или поврежденный драйвер IMEI.
Перейдите в центр загрузки Intel и загрузите ZIP-архив интерфейса Intel Management Engine (IMEI). Установите его.
Решение 4]Обновите все драйверы
Поскольку проблема связана с оборудованием, виновником могут быть драйверы. Поскольку мы не знаем, какое оборудование вызывает проблему, мы можем обновить все драйверы.
1]Нажмите Win + R, чтобы открыть окно «Выполнить», и введите команду devmgmt.msc. Нажмите Enter, чтобы открыть диспетчер устройств.
2]Щелкните правой кнопкой мыши и обновите все драйверы.
Поскольку обновление всех драйверов является трудоемкой задачей, для обновления драйверов можно использовать сторонний инструмент.
Решение 5]Запустите сканирование SFC
1]Найдите командную строку в строке поиска Windows и щелкните правой кнопкой мыши параметр. Выберите Запуск от имени администратора.
2]В окне командной строки с повышенными привилегиями введите следующую команду и нажмите Enter, чтобы выполнить ее:
sfc/scannow
3]Перезагрузите систему после завершения.
Решение 6]Используйте CHKDSK для сканирования поврежденных секторов жесткого диска.
1]Откройте окно командной строки с повышенными привилегиями, как описано в Решении 5, и введите следующую команду:
chkdsk/f/r
2]Сканирование CHKDSK начнется после перезагрузки системы.
01.09.2018
Просмотров: 6763
| Цифровое название ошибки | 0x0000012B |
| Название BSoD | FAULTY_HARDWARE_CORRUPTED_PAGE |
| Причина появления | Сбой драйвера / аппаратная поломка ОЗУ |
| Операционные системы | Windows 2000, XP, 7, 8, 10 |
Синий экран смерти с кодом 0x0000012B: FAULTY_HARDWARE_CORRUPTED_PAGE возникает на всех версиях Windows и указывает на то, что с оперативной памятью или жестким диском возникли проблемы. Причиной появления данного кода ошибки служит неполадка в аппаратной части памяти, а если говорить на понятном языке – то скорее всего что то случилось с одной из планок оперативки. Для определения неполадки, стоит запустить ПК с одной планкой ОЗУ или поменять модули местами. Так можно исключить планку-виновницу BSoDа. Также есть вероятность неполадок с обновлением драйвера оперативной памяти. Для этого рекомендуется проверить все последние обновления и при необходимости сделать откат драйвера до последней работоспособной версии.
Способы решения ошибки 0x0000012B
Один из кодов ошибки, который можете увидеть на синем экране BSoD — это Faulty Hardware Corrupted Page. Если этот сбой произошел после обновления или перехода на Windows 10, скорее всего, конфликт возник на программном уровне, который Майкрософт решит в следующем обновлении, либо из-за несовместимых драйверов. Кроме того, причиной ошибки может быть аппаратный сбой, в частности, неисправная оперативная память.
Перед применением решений проанализируйте, что предшествовало возникновению синего экрана. Возможно, несколько дней назад установили новое оборудование, то рекомендуется его извлечь или вернуть старое и проверить, происходит ли BSoD. Если причина в драйверах, существует вероятность, что компьютер заражен. Это маловероятно, но не исключено. Поэтому рекомендуется выполнить полное сканирование системы. Если не установлен антивирус, используйте бесплатную версию программы Malwarebytes.
Обновление драйверов
Во многих случаях причиной ошибки Faulty_Hardware_Corrupted_Page являются неисправные драйвера. Поэтому в первую очередь попробуйте их обновить, особенно это касается видеокарты.
Для этого перейдите в «Диспетчер устройств» командой devmgmt.msc, запущенной из окна Win + R.
Найдите в списке оборудования вкладку Видеоадаптеры и разверните ее. Щелкните правой кнопкой мыши на видеокарте, выберите пункт «Обновить».
На следующем экране выполните автоматический поиск обновленных драйверов. Если система обнаружит новый, запустит его установку.
Если этим способом не удалось обновить устройство, с сайта производителя видеокарты загрузите последнюю версию программного обеспечения для установленной модели. Например, для загрузки ПО для видеоадаптера Geforce, задайте запрос в Интернете «Расширенный поиск nVidia». После перехода на указанную страницу, задайте точные данные о модели, а также укажите версию операционной системы. По результатам поиска выберите последнюю версию и загрузите. Запустите загруженный файл и следуйте инструкциям до завершения установки, после перезагрузите компьютер.
Если загруженный файл другого формата, чем «*.exe», вернитесь в диспетчера устройств, правым щелчком мыши на видеокарте выберите «Обновить» и выполните второй вариант поиска с указанием папки с загруженным драйвером.
Если эти способы не сработали, удалите видеокарту, затем перезагрузите ПК, чтобы Windows при обнаружении устройств без драйверов смог инициализировать их установку.
Если обновление завершилось успешно, перезагрузите ПК и проверьте, происходит ли сбой Windows, вызванный синим экраном с кодом остановки Faulty Hardware Corrupted Page.
Выключение быстрого запуска
Иногда отключением быстрого запуска удается устранить синий экран. Эта функция, заставляет компьютер запускаться быстрее, но может создать проблемы, поскольку не предоставляет драйверам и программам достаточно времени для правильной загрузки, что приводит к ошибке Faulty Hardware Corrupted Page.
Перейдите в окно Электропитание командой powercfg.cpl, запущенной из окна Win + R.
На левой панели выберите «Действие кнопок питания». Нажмите кнопку «изменения параметров, которые сейчас недоступны». Снимите флажок с опции «Включить быстрый запуск (рекомендуется)».
Примените изменения, перезагрузите компьютер. Выполните то действие, которое вызывало ошибку Faulty Hardware Corrupted Page.
Проверка оперативной памяти
Причиной ошибки также может быть неисправная оперативная память. Первое, что нужно сделать, это извлечь планки ОЗУ, очистить контакты стирательной резинкой и вернуть ее обратно, зафиксировав защелками. После этого включите ПК, посмотрите, остается ли ошибка. Если она продолжает препятствовать работе за ПК, запустите средство диагностики памяти Windows.
Чтобы его вызвать, введите команду mdsched в диалоговом окне Win + R, подтвердите ее на «ОК».
Выберите «Выполнить перезагрузку и проверку (рекомендуется)».
Windows автоматически перезапустится и начнется сканирование. После его завершения ОС опять перезагрузится и отобразит результаты проверки. Если будут обнаружены ошибки в памяти, то, скорее всего, они являются причиной синего экрана Faulty Hardware Corrupted Page. Если установлено несколько планок ОЗУ, оставьте только одну и проверьте наличие ошибки. Повторите это действие для каждой, пока не найдете проблемную, которая подлежит замене.
На чтение 6 мин. Просмотров 749 Опубликовано 03.09.2019
Синий экран DeathFix Ошибки BSOD, вероятно, являются одной из самых серьезных ошибок, с которыми вы можете столкнуться в Windows 10. Эти ошибки перезагрузят ваш компьютер и нарушат вашу работу, поэтому сегодня мы собираемся показать вам, как исправить ошибку FAULTY_HARDWARE_CORRUPTED_PAGE.
Вот еще несколько примеров и кодов ошибок:
- FAULTY_HARDWARE_CORRUPTED_PAGE Dell . У пользователей ноутбуков Dell обычно возникают проблемы с ошибкой FAULTY_HARDWARE_CORRUPTED_PAGE.
- FAULTY_HARDWARE_CORRUPTED_PAGE HP . Другим производителем, который сталкивается с проблемами с этой ошибкой, является HP.
- FAULTY_HARDWARE_CORRUPTED_PAGE Desktop . Однако пользователи настольных ПК также часто сталкиваются с этой проблемой.
- Проверка MSDN на FAULTY_HARDWARE_CORRUPTED_PAGE
- FAULTY_HARDWARE_CORRUPTED_PAGE PUBG . Поле боя PlayerUnknown – это компьютерная игра, которая может вызвать эту ошибку.
Содержание
- Как исправить ошибку «Синий экран смерти»: FAULTY_HARDWARE_CORRUPTED_PAGE
- Исправлено: ошибка FAULTY_HARDWARE_CORRUPTED_PAGE
- [Видеоурок] Исправлено: ошибка FAULTY_HARDWARE_CORRUPTED_PAGE
Как исправить ошибку «Синий экран смерти»: FAULTY_HARDWARE_CORRUPTED_PAGE
Содержание .
- Обновите Windows 10 и загрузите последние версии драйверов
- Переустановите проблемный драйвер
- Удалить проблемные приложения
- Понизьте ваш BIOS
- Сбросить Windows 10
- Проверьте ваше оборудование
- [Видеоурок] Исправлено: ошибка FAULTY_HARDWARE_CORRUPTED_PAGE
Исправлено: ошибка FAULTY_HARDWARE_CORRUPTED_PAGE
Решение 1. Обновите Windows 10 и загрузите последние версии драйверов .
Определенные проблемы с аппаратным и программным обеспечением могут привести к появлению ошибок Blue Screen of Death, и для предотвращения появления ошибок такого типа мы настоятельно рекомендуем вам загрузить последние обновления для Windows 10.
Загрузка обновлений довольно проста, и вы можете сделать это с помощью Центра обновления Windows. Многие из этих обновлений предлагают новые функции, улучшения безопасности, а также исправления ошибок, связанных как с аппаратным, так и программным обеспечением, поэтому, если вы хотите предотвратить появление ошибок BSoD, мы настоятельно рекомендуем загрузить последние обновления для Windows 10.
Хотя обновления Windows 10 важны для безопасности системы, драйверы также важны. Ваш компьютер зависит от драйверов, чтобы работать с вашим оборудованием, и если у вас не установлены необходимые драйверы, вы можете столкнуться с ошибкой типа «синий экран смерти», такой как FAULTY_HARDWARE_CORRUPTED_PAGE.
Чтобы исправить эту и многие другие ошибки BSoD, настоятельно рекомендуется установить последние версии драйверов. Обычно только один драйвер вызывает эту проблему, но если вы не можете найти проблемный драйвер, мы настоятельно рекомендуем вам обновить все драйверы на вашем ПК.
Если вы хотите обновить все драйверы на ПК с Windows 10, но не хотите загружать каждый драйвер вручную, вы можете попробовать это программное обеспечение обновления драйверов, которое автоматически загружает необходимые драйверы для вас.
Решение 2. Переустановите проблемный драйвер .
Иногда определенные драйверы могут вызвать появление этой ошибки, и для ее исправления вам придется найти и переустановить проблемный драйвер.
Пользователи сообщили, что драйвер беспроводного адаптера был причиной этой проблемы, и после переустановки проблемного драйвера, ошибка BSoD была исправлена. Чтобы переустановить драйвер, сначала необходимо удалить его, выполнив следующие действия:
-
Нажмите клавиши Windows Key + X на клавиатуре, чтобы открыть меню Power User. Выберите Диспетчер устройств из списка.
-
Когда откроется Диспетчер устройств , найдите драйвер, который вы хотите удалить, щелкните его правой кнопкой мыши и выберите Удалить .
-
Если доступно, установите флажок Удалить программное обеспечение драйвера для этого устройства и нажмите ОК .
После удаления драйвера необходимо перезагрузить компьютер. Когда ваш компьютер перезагрузится, удаленный драйвер будет заменен драйвером по умолчанию. Если драйвер по умолчанию работает хорошо, и ваш компьютер не содержит ошибок BSoD, вы можете продолжить использовать этот драйвер или попытаться обновить его.
Решение 3. Удалите проблемные приложения
Сторонние приложения часто могут приводить к появлению ошибок Blue Screen of Death, поэтому важно найти и удалить проблемное программное обеспечение. Если вы установили или недавно обновили какое-либо программное обеспечение, мы настоятельно рекомендуем вам удалить его и проверить, устраняет ли это ошибку.
Почти любое программное обеспечение может вызвать появление этой ошибки, поэтому иногда бывает трудно найти проблемное приложение.
Обычно ошибки такого типа вызываются антивирусным программным обеспечением или брандмауэром, поэтому обязательно удалите все сторонние антивирусные программы с вашего компьютера.
Помните, что Windows 10 поставляется с Защитником Windows, который работает как антивирусное программное обеспечение, поэтому даже если вы удалите все сторонние антивирусные программы, ваш компьютер не будет полностью беззащитен.
Удаление антивируса может не решить эту проблему, поскольку антивирусные программы, как правило, оставляют после удаления определенные файлы и записи реестра, поэтому мы настоятельно рекомендуем использовать специальное программное обеспечение для удаления антивируса.
Многие антивирусные компании размещают на своем веб-сайте специальные средства удаления, поэтому обязательно загрузите один из этих инструментов для своего антивируса.
Решение 4. Понизьте свой BIOS
Немногие пользователи сообщили, что ошибка BSULT FAULTY_HARDWARE_CORRUPTED_PAGE может быть исправлена путем понижения версии BIOS. По словам пользователей, некоторые версии BIOS могут вызывать эту проблему на материнских платах Asus, поэтому вы можете захотеть понизить BIOS.
Понижение BIOS может быть рискованным, поэтому будьте предельно осторожны и обязательно ознакомьтесь с руководством по материнской плате для получения подробных инструкций.
Решение 5. Сброс Windows 10
Если вы не можете найти приложение, которое вызывает эту ошибку, вы можете выполнить сброс Windows 10. Имейте в виду, что этот процесс удалит все файлы с вашего диска C, поэтому обязательно создайте резервную копию.
Вам также может понадобиться загрузочная USB-флешка для сброса Windows 10, и вы можете легко создать ее с помощью Media Creation Tool. Для сброса Windows 10 выполните следующие действия:
- Перезагрузите компьютер несколько раз во время загрузки, чтобы начать автоматическое восстановление.
- Выберите Устранение неполадок> Сбросить этот компьютер> Удалить все . Вас могут попросить вставить установочный носитель Windows 10, чтобы перейти к следующему шагу, поэтому будьте готовы к этому.
- Выберите Только диск, на котором установлена Windows> Просто удалите мои файлы и нажмите кнопку Сбросить .
- Следуйте инструкциям, чтобы завершить сброс Windows 10.
Решение 6. Проверьте свое оборудование
Иногда эти ошибки могут быть вызваны вашим оборудованием, поэтому мы настоятельно рекомендуем удалить любое недавно добавленное оборудование, поскольку оно может быть несовместимо с вашим ПК. Если вы не устанавливали какое-либо новое оборудование, мы рекомендуем вам проверить, правильно ли работает ваше оборудование.
Обычно эти ошибки вызваны ОЗУ, но обязательно проверьте другие компоненты, такие как материнская плата, жесткий диск, сетевой адаптер и т. Д.
[Видеоурок] Исправлено: ошибка FAULTY_HARDWARE_CORRUPTED_PAGE
Это видео поможет вам исправить ошибку FAULTY_HARDWARE_CORRUPTED_PAGE. В дополнение к полному решению, приведенному выше, вы можете получить визуальную помощь в этом процессе.
Ошибка FAULTY_HARDWARE_CORRUPTED_PAGE может вызвать определенные проблемы на вашем ПК, но мы надеемся, что вам удалось это исправить с помощью наших решений.
Примечание редактора . Этот пост был первоначально опубликован в июле 2016 года и с тех пор был полностью переработан и обновлен для обеспечения свежести, точности и полноты.
Этот пост был обновлен и теперь содержит соответствующее видео. учебник по устранению проблемы.