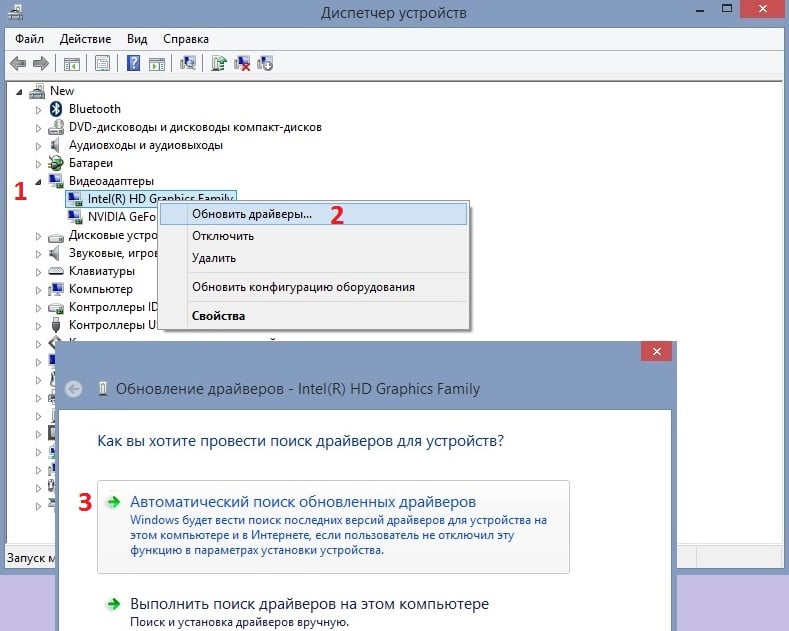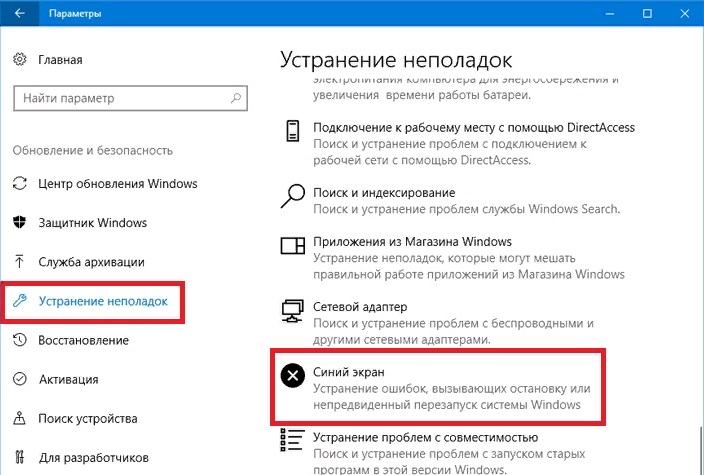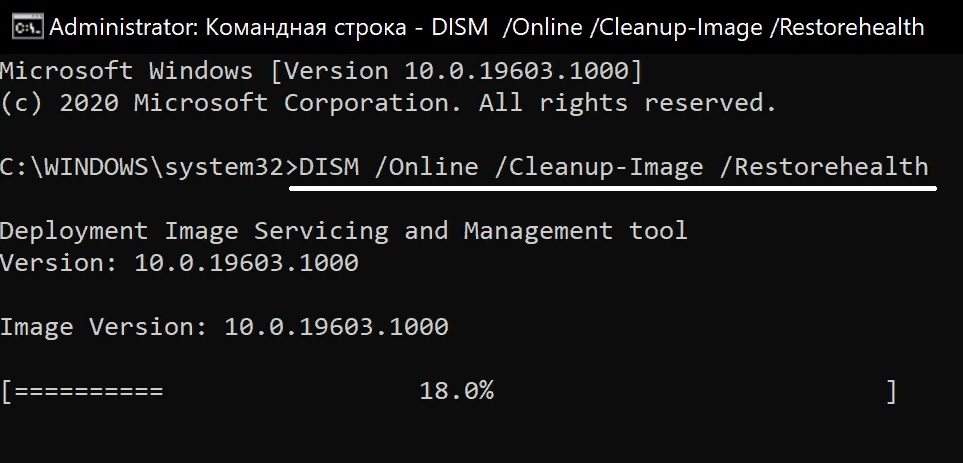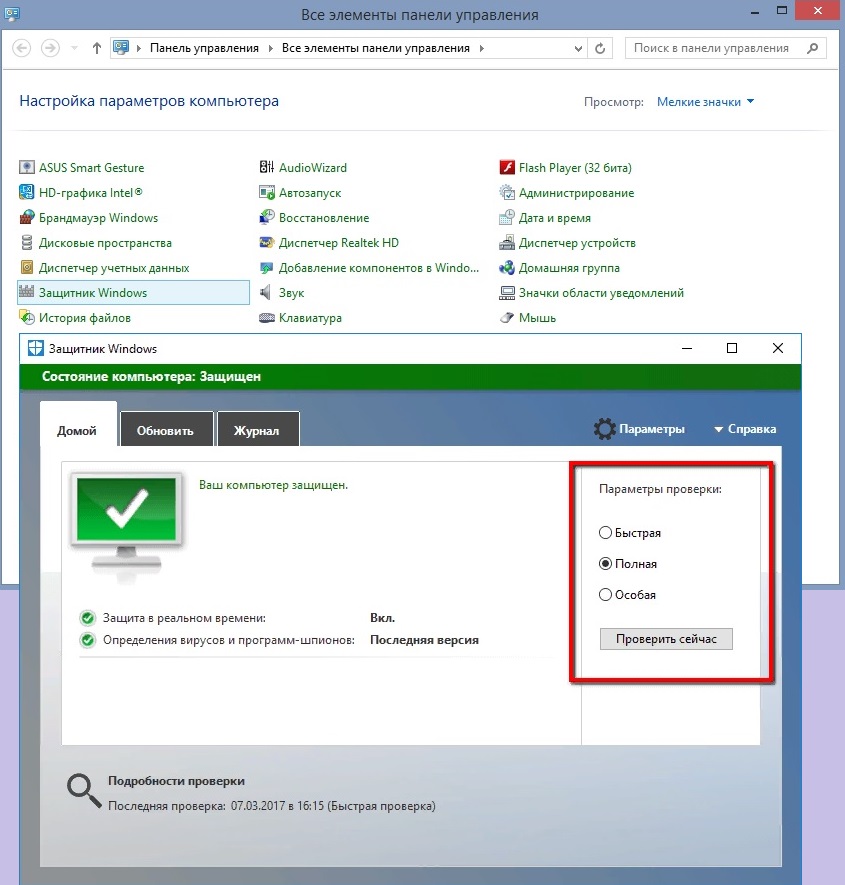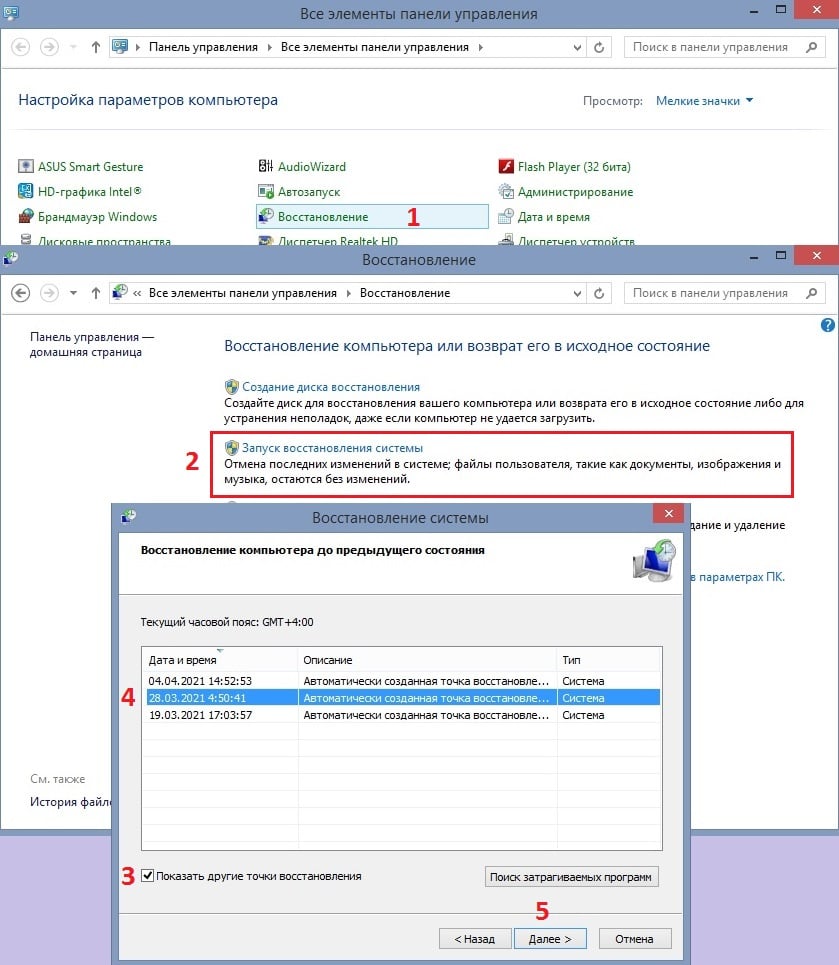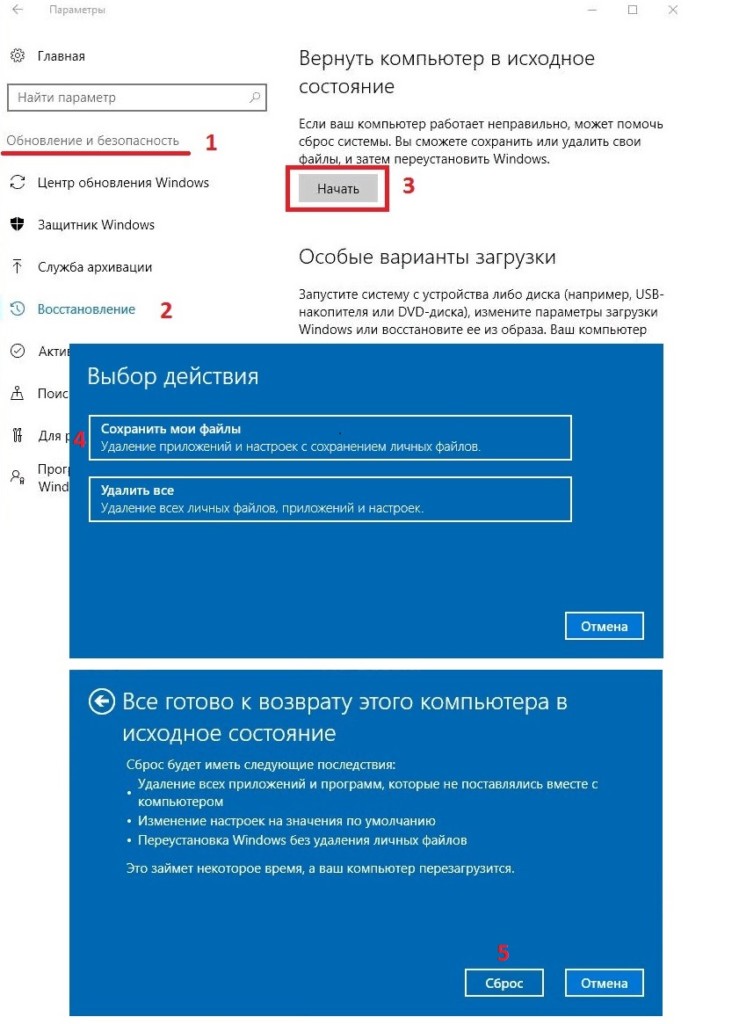Ошибка FAT FILE SYSTEM – одна из многих проблем типа “синий экран смерти”, которая отображается в полноэкранном режиме и вызывает немедленный перезапуск системы, чтобы избежать серьёзного повреждения компьютера. Данный сбой требует своевременного исправления, так как является критическим.
Сообщение FAT FILE SYSTEM указывает на неисправность файловой системы FAT – Allocation Table, которая предназначена для малых дисков и разработана для персональных компьютеров. Причины, как и во многих подобных случаях, могут быть в конфликте драйверов, повреждённых системных файлах или в заражении вредоносным ПО. Поэтому ниже предложены несколько вариантов, для каждого отдельного случая.
Содержание
- Решение 1. Обновление драйверов
- Решение 2. Запуск мастера устранение неполадок
- Решение 3. SFC сканирование системы
- Решение 4. Запуск команды DISM
- Решение 5. Сканирование компьютера на наличие вирусов
- Решение 6. Удалите программы защиты и блокировки папок
- Решение 7. Восстановление системы
- Решение 8. Сброс Windows к начальным настройкам
Решение 1. Обновление драйверов
Чтобы выяснить, из-за чего происходит сбой, следует выполнить последовательно все действия. И начать нужно с проверки обновлений драйверов, а также убедиться, что ни один из них не имеет критических повреждений.
- Нажмите комбинацию клавиш Win + X и выберите Диспетчер устройств.
- В открывшемся окне разверните раздел Видеоадаптеры.
- Нажмите правой кнопкой мыши по установленному драйверу, и выберите Обновить.
- В следующем окне нажмите Автоматический поиск обновлённых драйверов.
- Дождитесь окончания процесса, а затем откройте каждый из разделов, и проверьте, нет ли повреждённых файлов. Такие драйверы будут помечены жёлтым треугольником с восклицательным знаком. Их следует обновить или переустановить.
- По завершении всех действий перезагрузите компьютер.
Решение 2. Запуск мастера устранение неполадок
Воспользуйтесь встроенным инструментом по устранению неполадок, связанных с корректной работой Windows.
- Щёлкните ПКМ по значку Windows и выберите Параметры.
- Перейдите в раздел Обновления и безопасность.
- Нажмите на опцию Устранение неполадок в меню слева.
- Затем прокрутите страницу справа до пункта Синий экран.
- Запустите средство устранения неполадок и следуйте подсказкам системы.
Решение 3. SFC сканирование системы
SFC сканирование может проверить систему на предмет целостности файлов реестра, и исправить их по необходимости.
- Нажмите Win + X и выберите Командная строка (Администратор).
- Введите команду sfc /scannow и нажмите Enter.
- Запустится диагностика системы. Выявленные проблемы будут исправлены автоматически.
- После того, как процесс завершится, закройте командную строку и перезагрузите компьютер.
Решение 4. Запуск команды DISM
Инструкция:
- Снова откройте командную строку от имени администратора.
- Введите следующие команды и нажимайте Enter после каждой:
- dism /Online /Cleanup-Image /RestoreHealth
dism /online /cleanup-image /scanhealth
dism /online /cleanup-image /restorehealth
dism /Online /Cleanup-Image /RestoreHealth /source:WIM:X:SourcesInstall.wim:1 /LimitAccess; - Перезапустите систему, чтобы увидеть, решена ли проблема.
Решение 5. Сканирование компьютера на наличие вирусов
Одной из причин появления экрана BSOD, как упоминалось вначале, могут быть вирусы, вносящие в систему критические изменения. В этом случае воспользуйтесь установленным ПО или Защитником Windows.
- Нажмите Win + X и перейдите в Панель управления.
- Выберите раздел Защитник Windows, и запустите полную проверку.
Решение 6. Удалите программы защиты и блокировки папок
Если вы используете программное обеспечение, которое может мешать работе жёстких дисков и вызывать проблемы с файлами, появляется экран BSOD, поэтому такие приложения необходимо удалить.
Решение 7. Восстановление системы
Восстановление системы, как понятно из названия, возвращает файлы, путём загрузки параметров к одному из предыдущих состояний. Чтобы провести откат, сделайте следующее:
- Зайдите в Панель управления, нажав ПКМ по значку Windows.
- Перейдите в раздел Восстановление.
- Выберите пункт Запуск восстановления системы.
- В следующем окне будет предложено выбрать дату, к которой следует откатиться.
- Поставьте галочку “Показать другие точки восстановления”, чтобы увидеть все доступные варианты, и выбрать оптимальный.
- Кликните на дату и нажмите Далее.
Откат системы занимает некоторое время, после чего компьютер будет перезагружен. Также стоит иметь в виду, что приложения, установленные после точки восстановления будут удалены. Их потребуется переустановить.
Решение 8. Сброс Windows к начальным настройкам
Последний метод является кардинальным, и к нему следует прибегать, если другие способы не дали результатов. После сброса Windows система вернётся к заводским настройкам.
- Зайдите в Параметры, нажав ПКМ по значку Windows, и перейдите в раздел Обновление и безопасность.
- В меню слева откройте вкладку Восстановление, и нажмите Начать в пункте “Вернуть компьютер в исходное состояние”.
- Выберите вариант сброса с сохранением личных файлов.
- Запустите процесс возврата к заводским настройкам.
Файловая система FAT Ошибка в Windows 10 возникает из-за устаревшей Windows, устаревших драйверов устройств, поврежденных системных файлов, поврежденных дисков, конфликтующих приложений защиты / шифрования папок, ложных срабатываний Антивируса и поврежденной Windows.
Ошибка файловой системы FAT в Windows 10
FAT FILE SYSTEM ошибка перезапускает вашу систему, чтобы избежать повреждения системы, как и любая другая ошибка Blue Screen of Death (BSOD).
Что вызывает ошибку файловой системы FAT на Windows 10?
Наша команда экспертов, после тщательного анализа различных сценариев, смогла выявить следующие причины ошибки файловой системы FAT в Windows 10.
- Устаревшая Windows: если операционная система вашей системы не обновлена, в вашей системе остаются разные лазейки, которые могут привести к ошибкам многих типов, включая текущую.
- Поврежденные системные диски. Если жесткий диск вашей системы содержит поврежденные сектора, то способность системы выполнять чтение и запись на диск может быть нарушена, что может привести к текущей ошибке.
- Неисправное оборудование. Если какие-либо компоненты оборудования вышли из строя, это может заставить систему показать текущую ошибку.
- Устаревшие драйверы устройств. Устаревшие драйверы устройств могут привести к возникновению многих проблем в вашей системе, включая ошибку файловой системы FAT в Windows 10.
- Поврежденные системные файлы: системные файлы необходимы для правильной работы системы, и если файлы, требуемые системой, были повреждены, то вы будете страдать от текущей проблемы.
- Конфликтующие приложения защиты папок. Эти приложения используют методы шифрования, которые мешают работе вашего системного диска. И если какие-либо важные системные файлы были повреждены / ограничены, то вы можете страдать от текущей проблемы.
- Ложное срабатывание антивируса. Известно, что антивирусные приложения блокируют доступ к критически необходимым системным файлам, так как обнаружение этих файлов как вредоносных программ приводит к тому, что система показывает текущую ошибку.
- Поврежденные установки Windows. Поврежденная установка Windows может привести к тому, что система выдаст много ошибок BSOD, включая текущую проблему.
Шаги, прежде чем попробовать решения:
Прежде чем приступить к устранению неполадок в системе,
- Убедитесь, что у вас есть доступ администратора к системе.
- Если ваша система является частью сети или домена, то сетевые или доменные политики могут помешать вам выполнять другие операции в системе, поэтому удалите систему из сети или домена и попробуйте решения, а после решения проблемы снова подключите ПК к сети / домен.
- Убедитесь, что ваша система загружена в безопасном режиме. А если вы не можете загрузить систему в безопасном режиме, используйте установочный носитель Windows.
- Не забывайте «резервировать» важные Данные, когда вы можете войти в систему.
- Обязательно ознакомьтесь с общими исправлениями BSOD. Помните, что вам не нужно пробовать каждое решение там, просто выясните возможную причину, вызывающую эту ошибку, и примите соответствующие меры.
Аппаратная проблема или программная проблема
BSOD — это функция самозащиты Windows, при которой компьютер резко отключается, чтобы защитить себя от потери или повреждения данных. Любая ошибка BSOD может быть вызвана отказом аппаратного устройства, его драйвера или соответствующего программного обеспечения. Прежде чем приступить к устранению неполадок, важно убедиться, что проблема связана с аппаратным или программным обеспечением.
Одной из основных причин этой ошибки является повреждение файловой системы, поврежденные блоки или поврежденные сектора на системном диске. Другая возможная причина — истощение памяти невыгружаемого пула. Чтобы исключить, если ошибка связана с аппаратным обеспечением, мы должны проверить жесткий диск и память, если они работают должным образом.
Производители включили тестирование жесткого диска и памяти в свои BIOS или программу установки. И с помощью этих тестов мы можем определить, связана ли наша проблема с программным обеспечением или аппаратным обеспечением. В демонстрационных целях мы будем использовать HP Startup Menu (вы должны следовать рекомендациям производителя вашей системы).
- Выключите систему.
- Затем включите систему и сразу же нажмите кнопку Esc, чтобы открыть меню запуска HP.
- Когда появится меню запуска HP, нажмите F2
- В главном меню выберите пункт «Проверка компонентов».
- В тестах компонентов выберите «Жесткий диск», чтобы запустить тест жесткого диска.
Выполнить тест жесткого диска в тесте компонентов
- И после завершения теста жесткого диска повторите шаги с 1 по 4.
- Теперь в тесте компонентов выберите «Память», чтобы запустить тест памяти.
Тест памяти в тесте компонентов
Если после проверки жесткого диска и памяти были обнаружены какие-либо ошибки, то ошибка файловой системы FAT в windows 10 связана с аппаратным обеспечением, и вам следует проверить компьютер в Authentic Repair Shop.
И если после тестов не было зарегистрировано ошибок, то это проблема программного обеспечения.
Решение 1. Удалите неисправное оборудование из системы.
Файловая система FAT Ошибка в Windows 10 может быть вызвана неисправным оборудованием или его драйвером, удалением всех периферийных устройств (которые могут быть удалены) и повторным подключением друг к другу для идентификации проблемного оборудования (если оно есть).
- Выключите систему.
- Очистите все порты USB, слоты для карт SD и извлеките внешний жесткий диск.
- Выньте мышь и клавиатуру и вставьте их обратно, когда они потребуются для связи с ПК.
- Оставьте только одну оперативную память в системе и удалите все остальные, если их несколько.
- Если в системе имеется более одного накопителя, либо SSD, либо HDD, удалите все из них (просто отключите их кабели питания), за исключением того, на котором установлена ОС.
- Удалить графическую карту, кроме встроенной.
- Теперь перезагрузите компьютер, чтобы убедиться, что у него все еще есть ошибка файловой системы FAT в Windows 10, и если система очищена, отключите питание системы.
- Добавьте любое из удаленных устройств и включите систему, проверьте, появляется ли ошибка. Повторяйте эти шаги, пока не найдете неисправное устройство.
- Как только неисправное устройство идентифицировано, проверьте неисправное устройство на другом компьютере, чтобы увидеть, не повреждено ли оно. Если да, то замените неисправный на новый.
Решение 2: Запустите команду ChkDsk
При длительном использовании жесткого диска начинают накапливаться повреждения и ошибки, вызванные такими факторами, как неожиданное завершение работы системы, поврежденное программное обеспечение, поврежденные сектора и повреждение метаданных. Один этот фактор может вызвать многочисленные системные ошибки, включая FAT File System Error в Windows 10. Microsoft включила в Windows утилиту CHKDSK для проверки и восстановления жесткого диска на предмет любых повреждений или повреждений. Таким образом, запуск CHKDSK может решить проблему.
- Если вы можете загрузить свою систему в безопасном режиме, перейдите к шагу 10.
- Если вы не можете загрузиться в безопасном режиме, попробуйте использовать дополнительные параметры восстановления и перейдите в командную строку (перейдите от шага 10).
- Если вы не можете загрузиться в безопасном режиме и не можете использовать расширенные параметры восстановления, создайте установочный носитель Windows.
- Подключите установочный носитель Windows, запустите систему и загрузитесь с установочного носителя Windows (не забудьте сменить BIOS на загрузочный с установочного носителя Windows).
- На экране установки Windows нажмите Далее.
Нажмите Далее на экране установки Windows.
- Нажмите на ссылку «Восстановить компьютер» в следующем окне того же окна.
Нажмите Восстановить компьютер на экране Windows.
- Теперь нажмите Устранение неполадок на следующем экране.
Устранение неполадок в Windows RE
- Затем нажмите Дополнительные параметры в окне устранения неполадок:
Дополнительные параметры на экране устранения неполадок
- Теперь в расширенных опциях восстановления, нажмите на командную строку
Нажмите Командная строка
- В командной строке введитеchkdsk / f / r
и нажмите Enter.
- Затем, если потребуется, нажмите Y на клавиатуре, чтобы включить эту громкость для проверки в следующий раз при перезагрузке компьютера.
Подтвердите запуск CHKDSK при следующем перезапуске системы
Помните, что вы также можете запустить CHKDSK, подключив проблемный системный жесткий диск к другому работающему ПК.
После запуска ChkDsk любым способом перезапустите систему в обычном режиме и проверьте, не очищена ли ваша система от ошибки файловой системы FAT в Windows 10.
Решение 3. Запустите средство проверки драйверов, чтобы определить проблемный драйвер
Драйверы устройств обмениваются данными между операционной системой и оборудованием. Если какой-либо из этих драйверов настроен неправильно, поврежден или устарел, вы столкнетесь с многочисленными ошибками, в том числе с ошибкой файловой системы FAT в Windows 10. В Windows есть встроенная утилита Driver Verifier для проверки, работает ли какой-либо из драйверов должным образом, и какие-либо ошибки обнаружен Driver Verifier, затем мы можем исправить это, обновив его до последней сборки.
- Нажмите кнопку Windows и введите «командная строка». В появившемся списке щелкните правой кнопкой мыши «Командная строка» и выберите «Запуск от имени администратора».
Запустите командную строку от имени администратора
- Теперь в командной строке с повышенными правами введите следующую команду: verifyier
И нажмите Enter.
Запустите проверку драйверов в командной строке администратора
- Теперь в Driver Verifier Manager выберите «Создать стандартные настройки» и нажмите «Далее» для продолжения.
Создание стандартных настроек в диспетчере проверки драйверов
- Выберите опцию «Автоматически выбирать все драйверы, установленные на этом компьютере», а затем нажмите «Готово».
Автоматически выбрать все драйверы, установленные на этом компьютере
- Теперь Windows будет сканировать на наличие ошибок. После того, как вам предложат перезагрузить компьютер, сделайте это.
- Когда Windows перезагрузится в следующий раз, она проанализирует все драйверы, установленные на вашем компьютере, на наличие проблем. Если он обнаружит некоторые проблемы, он уведомит вас соответствующим образом. Это может занять некоторое время, поэтому наберитесь терпения и дайте процессу завершиться.
Если какие-либо сломанные драйверы найдены, обновите их.
После обновления драйверов, посмотрите, можете ли вы загрузить систему без FAT File System Error в Windows 10 error.
Решение 4. Удалите приложения защиты папок / шифрования
Определенное программное обеспечение для защиты папок и шифрования может вызвать появление FAT_FILE_SYSTEM. Эти приложения могут вызвать ошибку BSOD, так как их метод шифрования мешает вашему жесткому диску. Если вы используете какой-либо из этих инструментов, то удаление их может решить проблему.
- Загрузите вашу систему в безопасном режиме.
- Нажмите кнопку Windows и введите «панель управления» и в появившемся списке нажмите «панель управления».
Панель управления в окне поиска Windows
- На панели управления нажмите «Удалить программу».
Нажмите Удалить программу в Панели управления
- В окне «Программы и компоненты» найдите и щелкните правой кнопкой мыши программное обеспечение защиты / шифрования, а затем нажмите «Удалить».
- Следуйте инструкциям, отображаемым на экране, чтобы завершить удаление.
После удаления программного обеспечения защиты / шифрования загрузите систему в обычном режиме и проверьте, не очищена ли система от ошибки файловой системы FAT в Windows 10.
Решение 5. Сброс Windows 10 по умолчанию
Если вам пока ничего не помогло, то пришло время использовать встроенную функцию Windows, которая позволяет вам сбросить настройки Windows на заводские настройки по умолчанию. Для сброса Windows, пожалуйста, следуйте нашей статье о Сброс Windows 10.
Надеемся, что теперь вы можете использовать свою систему без каких-либо проблем, поэтому продолжайте наслаждаться и не забудьте посетить нас позже для получения последних советов и рекомендаций.
Содержание
- — Как исправить файловую систему FAT?
- — Как мне остановить ошибку файловой системы?
- — Как исправить ошибку файловой системы NTFS?
- — Что вызывает ошибки файловой системы?
- — Почему на диске написано NTFS?
- — Как исправить ошибки файлов в Windows 10?
- — Что вызывает ошибку файловой системы NTFS?
- — Как отформатировать внешний жесткий диск в NTFS?
- — Исправит ли восстановление системы поврежденные файлы?
- — Как повредить файл?
Если вы столкнулись с ошибкой толстой файловой системы, удалите установленный антивирус. Если это решит проблему, это означает, что ваша антивирусная программа несовместима. В этом случае удалите антивирусное программное обеспечение с помощью специального деинсталлятора. Затем вы можете установить программное обеспечение, совместимое с вашей системой.
5 лучших способов исправить ошибку файловой системы Fat (fastfat. sys) [Диспетчер разделов]
- Решение 1. Обновите драйверы Windows.
- Решение 2. Проверьте возможное неисправное оборудование.
- Решение 3. Проверьте жесткий диск на наличие плохих секторов.
- Решение 4. Запустите средство проверки драйверов, чтобы найти проблемные драйверы.
- Решение 5. Исправьте ошибки в файловой системе.
- Комментарии пользователей.
Как мне остановить ошибку файловой системы?
Советы и рекомендации по исправлению ошибки BSOD файловой системы NTFS в Windows
- Нажмите Windows + X и нажмите «Командная строка (администратор)», нажмите «Да», чтобы продолжить.
- Введите: chkdsk / f c: и нажмите Enter. (Замените C, если ваша система установлена на другом диске.)
- Введите: sfc / scannow и нажмите Enter.
Как исправить ошибку файловой системы NTFS?
Восстановление файловой системы NTFS
- Способ 1. Расширить системный раздел.
- Способ 2. Обновите драйверы Windows.
- Метод 3. Запустите сканирование SFC.
- Метод 4. Запустите восстановление при загрузке Windows 10.
- Метод 5. Проверьте свой диск на ошибки.
Что вызывает ошибки файловой системы?
Наиболее частые причины повреждения файловой системы связаны с неправильные процедуры выключения или запуска, сбои оборудования, или ошибки записи NFS. … Отказ оборудования может быть плохим блоком на диске, неисправным контроллером диска, отключением электроэнергии или случайным отключением системы.
Почему на диске написано NTFS?
Эта ошибка NTFS диска C может быть связана с поврежденная файловая система диска C. Если эта ошибка по-прежнему появляется после перезагрузки и у вас есть установочный компакт-диск / DVD-диск Windows, попробуйте запустить восстановление при загрузке, выполнив следующие действия: … Вставьте установочный компакт-диск / DVD-диск Windows и введите BOIS, чтобы перезагрузить незагружаемый компьютер с него.
Как исправить ошибки файлов в Windows 10?
Идти в Настройки> Приложения> Приложения и функции. Отсюда вы должны искать рассматриваемое приложение. Вы не сможете ничего делать, пока не войдете в расширенные параметры. Здесь вы увидите опцию Reset, нажатие на которую решит проблему.
Что вызывает ошибку файловой системы NTFS?
Повреждение файловой системы NTFS или сбойные блоки (секторы) на жестком диске может вызвать эту ошибку. Поврежденные драйверы жесткого диска (SATA / IDE) также могут отрицательно повлиять на способность системы читать и писать на диск, вызывая таким образом ошибку.
Как отформатировать внешний жесткий диск в NTFS?
Как отформатировать флешку в NTFS в Windows
- Подключите USB-накопитель к ПК с Windows.
- Откройте проводник.
- Щелкните правой кнопкой мыши имя USB-накопителя на левой панели.
- Во всплывающем меню выберите Формат.
- В раскрывающемся меню Файловая система выберите NTFS.
- Выберите «Начать», чтобы начать форматирование.
Исправит ли восстановление системы поврежденные файлы?
Если у вас возникла проблема с вашим компьютером с Windows, восстановление системы может помочь вам откатить системные файлы, программные файлы и информацию реестра до предыдущего состояния. Если эти файлы были повреждены или повреждены, восстановление системы заменим их с хорошими, решая вашу проблему.
Как повредить файл?
Почему файлы становятся поврежденными? Обычно файлы повреждаются при записи на диск. Это может происходить по-разному, наиболее распространенным из которых является ошибка приложения при сохранении или создании файла. В офисном приложении может возникнуть сбой в неподходящий момент при сохранении документа.
Интересные материалы:
Как вы относитесь к российской королевской семье?
Как вы относитесь к соленой воде?
Как вы относитесь к соседям, которые постоянно жалуются на шум?
Как вы относитесь к соседям-психопатам?
Как вы относитесь к цитате в гарвардском стиле?
Как вы относитесь к влаге в стенах?
Как вы относитесь к высоким мальчикам?
Как вы относитесь к замше?
Как вы относитесь к жестокости Джейсона?
Как вы относитесь к жестокости Лю Канга?
Вопрос
Проблема: как исправить ошибку FAT FILE SYSTEM в Windows 10?
Привет. Я получаю эту ошибку, в которой говорится о проблеме FAT FILE SYSTEM. Мой компьютер работал нормально, я обновил ОС некоторое время назад, и у меня не было проблем, но теперь меня беспокоит этот BSOD. Он перезагружается после ошибки BSOD FAT_FILE_SYSTEM, но проблема повторяется, и иногда мой компьютер не может нормально перезагрузиться. Вы можете помочь мне это исправить?
Решенный ответ
Ошибка FAT_FILE_SYSTEM беспокоит пользователей, и самое ужасное в ней — сбой перезагрузки[1] расстраивает людей. Эти критические ошибки обычно возникают из-за проблем с жестким диском или необходимой ОС, обновлениями драйверов. Возможно, вы захотите удалить программное обеспечение, которое может мешать, или обновить те части, которые устарели, и решить проблему таким образом.
Полный сброс или переустановка ОС Windows будет последним решением такой ошибки, когда другие возможные методы не работают, поэтому не паникуйте. Ошибка FAT FILE SYSTEM — одна из многих ошибок типа «синий экран смерти», которая отображается в полноэкранном режиме и вызывает немедленный перезапуск системы, чтобы избежать серьезного повреждения машины.
Конкретная ошибка кода остановки может быть серьезной и привести к большему количеству проблем, если не будет исправлена как можно скорее. Ошибка FAT FILE SYSTEM связана с файловой системой FAT — Allocation Table, которая предназначена для малых дисков и разработана для персональных компьютеров.[2]
Причины такой ошибки FAT_FILE_SYSTEM в Windows 10 могут отличаться от конфликтов драйверов, устаревших драйверов на устройстве и даже поврежденных или измененных системных файлов Windows или самой файловой системы. Заражение вирусом или вредоносным ПО не должно вызывать ошибку, но повреждение dama может быть результатом заражения.
Когда причиной является повреждение данных и повреждение системы, вы можете попытаться исправить ошибку FAT FILE SYSTEM в Windows 10, запустив приложение для восстановления ПК, например ReimageСтиральная машина Mac X9. Это инструмент, который может изменять записи реестра, проверять наличие изменений в системных данных и заменять затронутые части сохраненными версиями из обширной базы данных файлов ОС Windows. Если этот быстрый вариант не помогает, полагайтесь на более подробные методы, приведенные ниже.

1. Обновите драйверы, чтобы исправить ошибку FAT FILE SYSTEM в Windows 10
Исправить это сейчас!Исправить это сейчас!
Для восстановления поврежденной системы необходимо приобрести лицензионную версию Reimage Reimage.
Такие инструменты, как DriverFix может помочь найти и установить обновления драйверов, совместимые с устройством. Приложение предлагает проверить наличие необходимых обновлений, а результаты сканирования покажут вам все драйверы, которые требуют исправления.
2. Устранение неполадок
Исправить это сейчас!Исправить это сейчас!
Для восстановления поврежденной системы необходимо приобрести лицензионную версию Reimage Reimage.
- Перейти к Приложение настроек и открыть Обновление и безопасность опции.
- Нажать на Устранение неполадок опция в левом меню.
- После этого нужно выбрать BSOD вариант и нажмите на Запустите средство устранения неполадок кнопка.
- яинструкция появится на экране. Вам нужно полностью им следовать.
3. Запустите SFC, чтобы исправить ошибку FAT FILE SYSTEM в Windows
Исправить это сейчас!Исправить это сейчас!
Для восстановления поврежденной системы необходимо приобрести лицензионную версию Reimage Reimage.
- Щелкните правой кнопкой мыши Начинать кнопку меню и откройте Командная строка с правами администратора.
- Введите sfc / scannow и ударил Входить.
- Подождите, пока процесс будет завершен.
- Решение, если оно будет найдено, будет применено автоматически.
- Закройте командную строку и перезагрузите компьютер.
4. Запустите команды DISM
Исправить это сейчас!Исправить это сейчас!
Для восстановления поврежденной системы необходимо приобрести лицензионную версию Reimage Reimage.
- Открытым Командная строка с правами администратора
- Введите следующие команды и нажмите Входить после каждого:
«DISM / Online / Cleanup-Image / RestoreHealth»
DISM / онлайн / очистка-изображение / scanhealth
DISM / онлайн / очистка-образ / восстановление здоровья
DISM / Online / Cleanup-Image / RestoreHealth / источник: WIM: X: SourcesInstall.wim: 1 / LimitAccess - Перезагрузите, чтобы увидеть, решена ли проблема.
5. Удалите программы защиты папок и блокировки папок.
Исправить это сейчас!Исправить это сейчас!
Для восстановления поврежденной системы необходимо приобрести лицензионную версию Reimage Reimage.
Если вы используете такие инструменты, программное обеспечение может мешать работе жестких дисков и вызывать проблемы с файлами, поэтому BSOD[3] или появляются другие коды остановки, поэтому удалите их с ПК. Во-первых, вы можете захотеть войти в безопасный режим.
- Сначала перезагрузите компьютер во время загрузки и повторяйте процесс, пока компьютер не запустит Автоматический процесс ремонта.
- Ты должен выбрать Устранение неполадок.
- Пойти на Расширенные опции.
- потом Параметры запуска.
- Нажмите на Начать сначала.
- Как только это будет сделано, вам необходимо нажать F4 / F5 для доступа к Безопасный режим с поддержкой сети.
6. Сброс Windows, чтобы исправить ошибку FAT FILE SYSTEM в Windows 10
Исправить это сейчас!Исправить это сейчас!
Для восстановления поврежденной системы необходимо приобрести лицензионную версию Reimage Reimage.
- Перейти к Настройки а потом Обновление и безопасность раздел.
- Перейдите к Восстановление найти и щелкнуть Начать от Сбросить этот компьютер вариант.
- Выберите вариант того, что происходит с вашими файлами.
- Мы рекомендуем использовать «Хранить файлы».
- Завершите операцию, следуя указаниям мастера.
Исправляйте ошибки автоматически
Команда ugetfix.com делает все возможное, чтобы помочь пользователям найти лучшие решения для устранения их ошибок. Если вы не хотите бороться с методами ручного ремонта, используйте автоматическое программное обеспечение. Все рекомендованные продукты были протестированы и одобрены нашими профессионалами. Инструменты, которые можно использовать для исправления ошибки, перечислены ниже:
Предложение
сделай это сейчас!
Скачать Fix
Счастье
Гарантия
сделай это сейчас!
Скачать Fix
Счастье
Гарантия
Совместим с Майкрософт ВиндоусСовместим с OS X По-прежнему возникают проблемы?
Если вам не удалось исправить ошибку с помощью Reimage, обратитесь за помощью в нашу службу поддержки. Сообщите нам все подробности, которые, по вашему мнению, нам следует знать о вашей проблеме.
Reimage — запатентованная специализированная программа восстановления Windows. Он диагностирует ваш поврежденный компьютер. Он просканирует все системные файлы, библиотеки DLL и ключи реестра, которые были повреждены угрозами безопасности.Reimage — запатентованная специализированная программа восстановления Mac OS X. Он диагностирует ваш поврежденный компьютер. Он просканирует все системные файлы и ключи реестра, которые были повреждены угрозами безопасности.
Этот запатентованный процесс восстановления использует базу данных из 25 миллионов компонентов, которые могут заменить любой поврежденный или отсутствующий файл на компьютере пользователя.
Для восстановления поврежденной системы необходимо приобрести лицензионную версию Reimage инструмент для удаления вредоносных программ.
Нажмите
Условия использования Reimage | Политика конфиденциальности Reimage | Политика возврата денег за товар | Нажмите
Чтобы оставаться полностью анонимным и не допустить, чтобы интернет-провайдер и правительство от шпионажа на вас, вы должны использовать Частный доступ в Интернет VPN. Это позволит вам подключаться к Интернету, оставаясь полностью анонимным, за счет шифрования всей информации, предотвращения трекеров, рекламы, а также вредоносного контента. Самое главное, вы остановите незаконную слежку, которую за вашей спиной проводят АНБ и другие правительственные учреждения.
Непредвиденные обстоятельства могут произойти в любой момент при использовании компьютера: он может выключиться из-за отключения электроэнергии, Может возникнуть синий экран смерти (BSoD) или случайные обновления Windows могут произойти на машине, когда вы ушли на несколько минут. минут. В результате ваши школьные задания, важные документы и другие данные могут быть потеряны. К восстанавливаться потерянные файлы, вы можете использовать Восстановление данных Pro — он ищет копии файлов, которые все еще доступны на вашем жестком диске, и быстро их извлекает.
На чтение 9 мин. Просмотров 1.1k. Опубликовано 10.08.2019
FAT FILE SYSTEM – это ошибка Blue Screen of Death, и, как и любая другая ошибка BSoD, она перезагрузит ваш компьютер, чтобы предотвратить повреждение.
Эта ошибка обычно вызывается вашим жестким диском, и сегодня мы собираемся показать вам, как исправить ошибку FAT FILE SYSTEM в Windows 10.
Исправлена ошибка FAT_FILE_SYSTEM BSoD в Windows 10
- Обновите Windows и драйверы
- Запустите средство устранения неполадок BSOD
- Запустите сканирование SFC
- Запустить DISM
- Попробуйте запустить компьютер только с одним жестким диском
- Проверьте, правильно ли работает ваше оборудование
- Удаление программного обеспечения защиты папки и блокировки папки
- Удалите антивирусное программное обеспечение
- Сбросить Windows 10
Шаги, чтобы исправить ошибку FAT FILE SYSTEM Windows 10
Решение 1. Обновите Windows и драйверы .
Чаще всего ошибки BSoD вызваны устаревшими или несовместимыми драйверами, поэтому для решения этой проблемы мы настоятельно рекомендуем вам загрузить последние версии драйверов для вашей материнской платы, чипсета, графической карты и других установленных вами устройств. Вы можете скачать все необходимые файлы с сайта производителя.
Помимо загрузки последних версий драйверов, также важно загрузить и установить обновления для Windows 10. Microsoft усердно работает над поиском и устранением аппаратных и программных конфликтов, и в некоторых случаях FAT FILE SYSTEM можно исправить, выполнив обновление Windows 10.
Обновлять драйверы автоматически
Поиск драйверов самостоятельно может занять много времени. Поэтому мы советуем вам использовать инструмент, который сделает это автоматически. Использование автоматического средства обновления драйверов, безусловно, избавит вас от необходимости поиска драйверов вручную и всегда будет поддерживать вашу систему в курсе последних версий драйверов.
Модуль обновления драйверов Tweakbit (одобрен Microsoft и Norton Antivirus) поможет вам автоматически обновлять драйверы и предотвращать повреждение ПК, вызванное установкой неправильных версий драйверов. После нескольких тестов наша команда пришла к выводу, что это наиболее автоматизированный решение.
Вот краткое руководство о том, как его использовать:
-
Загрузите и установите средство обновления драйверов TweakBit
-
После установки программа начнет сканирование вашего компьютера на наличие устаревших драйверов автоматически. Driver Updater проверит установленные вами версии драйверов по своей облачной базе данных последних версий и порекомендует правильные обновления. Все, что вам нужно сделать, это дождаться завершения сканирования.
-
По завершении сканирования вы получите отчет обо всех проблемных драйверах, найденных на вашем ПК. Просмотрите список и посмотрите, хотите ли вы обновить каждый драйвер по отдельности или все сразу. Чтобы обновить один драйвер за раз, нажмите ссылку «Обновить драйвер» рядом с именем драйвера. Или просто нажмите кнопку «Обновить все» внизу, чтобы автоматически установить все рекомендуемые обновления.
Примечание. Некоторые драйверы необходимо установить в несколько этапов, поэтому вам придется нажмите кнопку «Обновить» несколько раз, пока все его компоненты не будут установлены.
Решение 2. Запустите средство устранения неполадок BSOD .
Следующий инструмент, который мы собираемся использовать, – встроенный инструмент устранения неполадок Windows 10. Этот инструмент может помочь в решении всех видов системных проблем, включая ошибки BSOD.
Вот как запустить встроенное средство устранения неполадок BSOD в Windows 10:
- Откройте приложение Настройки и перейдите в раздел Обновление и безопасность .
- Выберите «Устранение неполадок» в меню слева.
-
Выберите BSOD на правой панели и нажмите Запустить средство устранения неполадок .
- Следуйте инструкциям на экране для устранения неполадок.
Решение 3. Запустите сканирование SFC
Следующий инструмент устранения неполадок, который мы собираемся попробовать, – это сканирование SFC. Это инструмент командной строки, который служит системным сканером, и он так же эффективен, как и любой другой инструмент для устранения неполадок.
Вот как запустить сканирование SFC в Windows 10:
- Щелкните правой кнопкой мыши кнопку «Пуск» и откройте Командную строку (Admin).
-
Введите следующую строку и нажмите Enter: SFC/SCANNOW
- Подождите, пока процесс не будет завершен (это может занять некоторое время).
- Если решение найдено, оно будет применено автоматически.
- Теперь закройте командную строку и перезагрузите компьютер.
Решение 4. Запустите DISM .
И, наконец, последний инструмент для устранения неполадок, который мы собираемся использовать, – это DISM.Этот инструмент заново развертывает образ системы, поэтому вполне возможно, что он устранит потенциальные ошибки BSOD. Включая ошибку FAT FILE SYSTEM (надеюсь).
Мы рассмотрим как стандартные, так и процедуры, которые используют установочный носитель ниже:
- Стандартный способ
- Щелкните правой кнопкой мыши Пуск и откройте командную строку (администратор).
-
Вставьте следующую команду и нажмите Enter:
-
-
DISM/Online/Cleanup-Image/RestoreHealth
-
DISM/Online/Cleanup-Image/RestoreHealth
-
- Подождите, пока сканирование не закончится.
- Перезагрузите компьютер и попробуйте обновить снова.
- С установочного носителя Windows
- Вставьте установочный носитель Windows.
- Щелкните правой кнопкой мыши меню «Пуск» и выберите в меню «Командная строка» («Администратор»).
-
В командной строке введите следующие команды и нажмите Enter после каждого:
- dism/online/cleanup-image/scanhealth
- dism/online/cleanup-image/restorehealth
-
Теперь введите следующую команду и нажмите Enter:
- DISM/Online/Cleanup-Image/RestoreHealth /source:WIM:X:SourcesInstall.wim:1/LimitAccess
- Обязательно измените значение X с буквой подключенного диска при установке Windows 10.
- После завершения процедуры перезагрузите компьютер.
Решение 5. Попробуйте запустить компьютер только с одним жестким диском .
Как мы уже упоминали, FAT FILE SYSTEM обычно вызывается вашим жестким диском, и вы иногда можете решить эту проблему, отключив второй жесткий диск и запустив Windows 10 без него. Если у вас нет двух или более жестких дисков, вы можете пропустить это решение и попробовать другой.
Чтобы отключить жесткий диск, вам необходимо открыть корпус компьютера и отсоединить кабель питания, который подключается к жесткому диску. Обязательно сделайте это для всех жестких дисков, за исключением того, на котором установлена Windows 10.
В дополнение к внутренним жестким дискам пользователи предлагают удалить любые дополнительные карты памяти и USB-накопители, которые вы, возможно, подключили к своему ПК. Если ошибка BSoD FAT FILE SYSTEM исправлена после отсоединения дополнительных жестких дисков, вы можете выключить компьютер и попытаться подключить их один за другим, пока не найдете тот, который вызывает ошибку FAT FILE SYSTEM.
- ЧИТАЙТЕ ТАКЖЕ: исправьте ошибку NTFS_File_System в Windows 10
Решение 6. Проверьте правильность работы оборудования .
Ошибки Blue Screen of Death часто могут быть вызваны неисправным оборудованием, и в этом случае вы должны найти неисправное оборудование и заменить его. Если ваше оборудование новое и недавно установлено, возможно, оно несовместимо с вашим ПК. Если у вас нет недавно установленного оборудования, это означает, что ваше текущее оборудование не работает должным образом.
Немногие пользователи сообщили, что причиной этой проблемы является неисправная материнская плата, поэтому обязательно проверьте свою материнскую плату. Имейте в виду, что почти любое другое оборудование может вызвать эту проблему, и если вам нужна помощь в диагностике неисправного оборудования, лучше всего доставить компьютер в ремонтную мастерскую.
Решение 7. Удаление программного обеспечения защиты папки и блокировки папки
Определенное программное обеспечение для защиты папок и шифрования может вызвать появление FAT_FILE_SYSTEM. По мнению пользователей, такие программы, как Folder Protect и Folder Lock, могут вызвать ошибку BSoD, поскольку их метод шифрования мешает работе вашего жесткого диска. Если вы используете эти какие-либо из этих инструментов, единственным решением будет удалить их с вашего компьютера.
Немногие пользователи сообщили, что даже не могут получить доступ к Windows 10, поэтому они не могут удалить это программное обеспечение. Если ошибка FAT FILE SYSTEM не позволяет вам получить доступ к Windows 10, вы можете попробовать удалить эти инструменты из безопасного режима. Для доступа к безопасному режиму вам необходимо сделать следующее:
- Пока ваш компьютер загружается, перезагрузите его. Вам придется повторить этот шаг несколько раз, прежде чем ваш компьютер запустит процесс автоматического восстановления.
- Выберите Устранение неполадок> Дополнительные параметры> Параметры запуска и нажмите Перезагрузить . После перезагрузки компьютера нажмите F5 или 5 , чтобы перейти в безопасный режим с поддержкой сети .
После доступа к безопасному режиму вы сможете без проблем удалить проблемное программное обеспечение.
Решение 8. Удалите антивирусное программное обеспечение .
Из-за проблем несовместимости некоторые антивирусные программы могут вызывать ошибку FAT FILE SYSTEM. Если у вас возникла эта ошибка в Windows 10, мы советуем вам удалить установленное на данный момент антивирусное программное обеспечение и проверить, устраняет ли это проблему.
- ЧИТАЙТЕ ТАКЖЕ: Исправлено: UNEXPECTED_STORE_EXCEPTION BSoD в Windows 10
Если проблема не устраняется даже после удаления антивирусного программного обеспечения, возможно, вам придется использовать специальный деинсталлятор для удаления своего антивирусного программного обеспечения. Многие антивирусные компании предлагают инструменты, которые полностью удаляют их антивирусные программы, поэтому обязательно загрузите один из этих инструментов и используйте его для удаления своего антивируса.
Если удаление антивирусного программного обеспечения устраняет проблему, вам следует установить на компьютер другое антивирусное программное обеспечение. Мы составили список лучших антивирусных программ для Windows 10, и мы советуем вам проверить его.
Решение 9. Сброс Windows 10
В случае сбоя всех других решений вы можете выполнить сброс Windows 10. Имейте в виду, что сброс Windows 10 удалит все установленные вами приложения, поэтому вам придется загрузить и установить их заново. Чтобы сбросить Windows 10, вам нужно сделать следующее:
- Пока компьютер загружается, перезагрузите компьютер пару раз. Это должно начать автоматический ремонт.
- Выберите Устранение неполадок> Сбросить этот компьютер .
- Вы можете выбрать между параметрами Сохранить мои файлы и Удалить все . Первый вариант снова установит Windows 10, но не удалит ваши личные файлы и папки. Второй вариант удалит все файлы и папки, которые у вас есть на диске C. Если первая опция не работает для вас, вы всегда можете повторить эти шаги и выбрать опцию Удалить все.
- Процесс сброса теперь начнется, поэтому убедитесь, что вы не прерываете его.
Если опция сброса не помогает, вы всегда можете выполнить чистую переустановку и полностью отформатировать раздел жесткого диска. Помните, что эти процедуры удалят некоторые ваши файлы и папки, поэтому убедитесь, что у вас есть резервная копия.
ЖИРНАЯ СИСТЕМА Ошибка «Синего экрана смерти» может быть неприятной, но мы надеемся, что некоторые из наших решений были вам полезны.
Примечание редактора . Этот пост был первоначально опубликован в июле 2016 года и с тех пор был полностью переработан и обновлен для обеспечения свежести, точности и полноты.