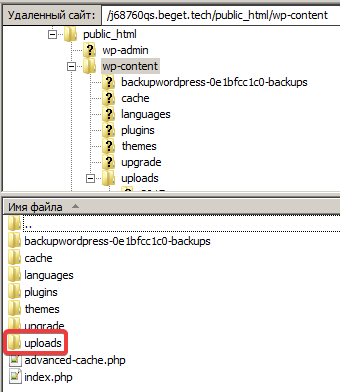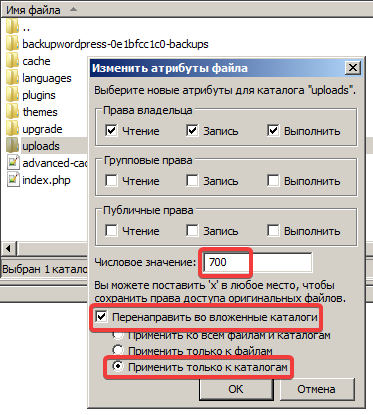I went to the Plants vs Zombies exe file in the folder (click plants vs zombies game, click manage > view properties > browse)
right click plants vs zombies.exe > properties — click the ‘compatibility’ tab and check the box down below next to «Run this program as an administrator».
You’ll probably get a pop up on launch saying it needs permissions to run the game but I confirmed that dialog from EA app and when I launched the game again I was able to buy from the shop.
Добрый день!
При загрузке файла у меня в админке появилась ошибка Upload: Failed to write file to disk. Как ее исправить?
Ответ
Ошибка Upload: Failed to write file to disk (Загрузка: не удалось записать файл на диск) может возникнуть по ряду причин. Наиболее часто ее появление связано с неправильными правами доступа к папке. Это означает, что у папки, в которую должен быть записан файл, нет разрешений на запись в нее. Такая ситуация может возникнуть, например, из-за сбоя оборудования или программного обеспечения Вашего хостинга.
Все файлы, загружаемые через админ-панель WordPress, по умолчанию, помещаются в папку /wp-content/uploads/текущий_год/текущий_месяц. Если Вы видите эту ошибку, то это означает, что для одного из этих каталогов права на запись выставлены неверно. Это можно легко исправить. Для этого потребуется подключится к серверу Вашего хостинга и выставить необходимые права для указанных каталогов. О том, как настроить соединение по протоколу FTP и как подключиться, мы писали в одной из прошлых статей. Итак, каталог uploads и все его подкаталоги должны иметь права 700 или 755. Наиболее простым вариантом будет выставить необходимые разрешения для uploads с опцией наследования аналогичных прав для всех подпапок. Такой функцией обладают большинство FTP-клиентов (например, FileZilla). Соединившись с хостингом и получив список каталогов и файлов Вашего сайта, необходимо перейти в каталог /wp-content/ и найти там uploads.
Далее необходимо на uploads нажать правую клавишу мыши и выбрать пункт Права доступа к файлу.
Перед Вами откроется окно, в котором можно задать конкретные права. В поле Числовое значение следует вписать значение 700, затем отметить пункт Перенаправить во вложенные каталоги, выбрать Применить только к каталогам и нажать кнопку ОК.
Нажмите, пожалуйста, на одну из кнопок, чтобы узнать понравилась статья или нет.
Если Вам понравилась статья — поделитесь с друзьями

Привет! Меня зовут Михаил Петров. Я копирайтер и занимаюсь этим с 2013 года. Скрупулезность и ответственность — моя фишка! Не могу делать как попало и добиваюсь, чтоб заказчик сказал минимум “неплохо”. За все время своей работы пришлось написать и отредактировать немало разной “текстовухи”, включая SEO-тексты, отзывы и прочую чушь. На сегодняшний день специализируюсь на написании информационных статей и руководств технического направления. Вижу смысл и светлое будущее в текстах для людей, а не для машин.
В этой статье мы будем использовать следующие способы для устанения ошибки «Ошибка записи в файл»:
- Способ 1: Запуск инсталлятора с правами администратора
- Способ 2: Устранение проблем с совместимостью
- Способ 3: Установка разрешений на запись
- Способ 4: Отключение UAC
- Способ 5: Отключение антивируса
- Способ 6: Проверка состояния жесткого диска
1. Запуск инсталлятора с правами администратора
Наиболее часто рассматриваемая ошибка возникает, когда установочный файл не может получить доступ к определённому месту для записи данных, например, при инсталляции софта на системный диск. В такой ситуации должно помочь открытие исполняемого файла с правами админа: кликните по нему правой кнопкой мыши, затем выберите параметр «Запуск от имени администратора».
2. Устранение проблем с совместимостью
Нередко причина появления ошибки заключается в проблемах с совместимостью: например, установочный файл, предназначенный, скажем, для Windows XP, запускается на Windows 10 последних редакций. В такой ситуации стоит воспользоваться встроенным в ОС средством устранения неполадок совместимости.
- Кликните ПКМ по инсталлятору и выберите пункт «Свойства».
- Перейдите на вкладку «Совместимость» и воспользуйтесь ссылкой «Запустить средство устранения проблем с совместимостью».
- Подождите, пока инструмент подберёт настройки, после чего нажмите «Использовать рекомендованные параметры».
Попробуйте снова установить приложение, на этот раз рассматриваемая проблема больше не появится.
3. Установка разрешений на запись
Если предыдущие методы не помогли устранить ошибку, возможно, дело в разрешениях на изменение содержимого целевого каталога. Рекомендуется проверить существующие параметры и изменить их в случае необходимости, в чём вам поможет этая инструкция.
4. Отключение UAC
Иногда причиной ошибки может быть система контроля учётных записей Windows (UAC): из-за бага или сбоев в настройках безопасности инсталлятору запрещено изменение файловой системы. Для решения этой проблемы можно временно отключить UAC, установить желаемый софт и активировать контроль аккаунтов обратно. На нашем сайте уже есть инструкции по проведению этой процедуры, ознакомьтесь с ними.
5. Отключение антивируса
Нельзя исключать и вмешательство защитного ПО: нередко некоторые устаревшие компоненты инсталляторов помечены в их алгоритмах как небезопасные, антивирус блокирует их, вследствие чего и возникает ошибка записи в файл. Для проверки можно приостановить защиту и выполнить запуск проблемного инсталлятора. Но стоит иметь в виду, что такое решение небезопасно, и пользоваться им лучше лишь в случае крайней необходимости.
6. Проверка состояния жесткого диска
Самой редкой, но и самой неприятной причиной рассматриваемой проблемы являются сбои в работе жесткого диска: не исключено, что в нём присутствуют плохие и/или нестабильные секторы, запись в которые невозможна, о чём и сигнализирует система. Поэтому если ни один из вышеприведённых способов не принёс должного эффекта, следует проверить накопитель. Как проверить SSD и M2 жесткие диски на ошибки, а так же обычные диски читаем здесь и здесь.
I got this error when I was trying to build the Flutter Project.
I tried both flutter commands from the terminal and from android studio.
Flutter failed to write to a file at "C:UsersXXXXDesktopAppFolderFlutter-App-v2.0.flutter-plugins". The flutter tool cannot access the file or directory.
Please ensure that the SDK and/or project is installed in a location that has read/write permissions for the current user.
asked Jun 30, 2021 at 4:58
Привет! Меня зовут Михаил Петров. Я копирайтер и занимаюсь этим с 2013 года. Скрупулезность и ответственность — моя фишка! Не могу делать как попало и добиваюсь, чтоб заказчик сказал минимум “неплохо”. За все время своей работы пришлось написать и отредактировать немало разной “текстовухи”, включая SEO-тексты, отзывы и прочую чушь. На сегодняшний день специализируюсь на написании информационных статей и руководств технического направления. Вижу смысл и светлое будущее в текстах для людей, а не для машин.
В этой статье мы будем использовать следующие способы для устанения ошибки «Ошибка записи в файл»:
- Способ 1: Запуск инсталлятора с правами администратора
- Способ 2: Устранение проблем с совместимостью
- Способ 3: Установка разрешений на запись
- Способ 4: Отключение UAC
- Способ 5: Отключение антивируса
- Способ 6: Проверка состояния жесткого диска
1. Запуск инсталлятора с правами администратора
Наиболее часто рассматриваемая ошибка возникает, когда установочный файл не может получить доступ к определённому месту для записи данных, например, при инсталляции софта на системный диск. В такой ситуации должно помочь открытие исполняемого файла с правами админа: кликните по нему правой кнопкой мыши, затем выберите параметр «Запуск от имени администратора».
2. Устранение проблем с совместимостью
Нередко причина появления ошибки заключается в проблемах с совместимостью: например, установочный файл, предназначенный, скажем, для Windows XP, запускается на Windows 10 последних редакций. В такой ситуации стоит воспользоваться встроенным в ОС средством устранения неполадок совместимости.
- Кликните ПКМ по инсталлятору и выберите пункт «Свойства».
- Перейдите на вкладку «Совместимость» и воспользуйтесь ссылкой «Запустить средство устранения проблем с совместимостью».
- Подождите, пока инструмент подберёт настройки, после чего нажмите «Использовать рекомендованные параметры».
Попробуйте снова установить приложение, на этот раз рассматриваемая проблема больше не появится.
3. Установка разрешений на запись
Если предыдущие методы не помогли устранить ошибку, возможно, дело в разрешениях на изменение содержимого целевого каталога. Рекомендуется проверить существующие параметры и изменить их в случае необходимости, в чём вам поможет этая инструкция.
4. Отключение UAC
Иногда причиной ошибки может быть система контроля учётных записей Windows (UAC): из-за бага или сбоев в настройках безопасности инсталлятору запрещено изменение файловой системы. Для решения этой проблемы можно временно отключить UAC, установить желаемый софт и активировать контроль аккаунтов обратно. На нашем сайте уже есть инструкции по проведению этой процедуры, ознакомьтесь с ними.
5. Отключение антивируса
Нельзя исключать и вмешательство защитного ПО: нередко некоторые устаревшие компоненты инсталляторов помечены в их алгоритмах как небезопасные, антивирус блокирует их, вследствие чего и возникает ошибка записи в файл. Для проверки можно приостановить защиту и выполнить запуск проблемного инсталлятора. Но стоит иметь в виду, что такое решение небезопасно, и пользоваться им лучше лишь в случае крайней необходимости.
6. Проверка состояния жесткого диска
Самой редкой, но и самой неприятной причиной рассматриваемой проблемы являются сбои в работе жесткого диска: не исключено, что в нём присутствуют плохие и/или нестабильные секторы, запись в которые невозможна, о чём и сигнализирует система. Поэтому если ни один из вышеприведённых способов не принёс должного эффекта, следует проверить накопитель. Как проверить SSD и M2 жесткие диски на ошибки, а так же обычные диски читаем здесь и здесь.
I got this error when I was trying to build the Flutter Project.
I tried both flutter commands from the terminal and from android studio.
Flutter failed to write to a file at "C:UsersXXXXDesktopAppFolderFlutter-App-v2.0.flutter-plugins". The flutter tool cannot access the file or directory.
Please ensure that the SDK and/or project is installed in a location that has read/write permissions for the current user.
asked Jun 30, 2021 at 4:58
The error was that I had restricted access to the folder from the Windows Security Settings.
I had the folder under Restricted Access under my Ransomware Protection Files.
To check go to Windows Security-> Virus & Threat Protection -> Ransomware protection -> Protected Folder. And remove the files.
If this doesn’t solve your problem, try to make a flutter project in any other folder. Or there is something that is not allowing the Flutter SDK to make changes on that folder. It can be your antivirus software too.
answered Jun 30, 2021 at 4:58
On a MacBookPro (Retina, 15-inch, Early 2013) the update to 10.13.4 from 10.13.3 ended with in Installer Log
——
Mar 31 16:30:41 MacBook-Pro opendirectoryd[186]: [session]
flushing dirty record ‘/private/var/db/dslocal/nodes/Default/computers/localhost’ from line 5074
Mar 31 16:30:41 MacBook-Pro opendirectoryd[186]: [auth] failed to write file <private>
Mar 31 16:30:41 MacBook-Pro opendirectoryd[186]: [session] ODQueryCreateWithNode completed, delivered 98 results
Mar 31 16:30:41 MacBook-Pro opendirectoryd[186]: [session] UID: 0, EUID: 0, GID: 0, EGID: 0
Mar 31 16:30:41 MacBook-Pro opendirectoryd[186]: [session] ODNodeRelease request, NodeID: 44403CA6-F874-4384-A4C6-DA3425D1D059
Mar 31 16:30:41 MacBook-Pro opendirectoryd[186]: [session] ODNodeRelease completed
—-
There is a file ‘/private/var/db/dslocal/nodes/Default/computers/localhost.plist’ but that is short (no line 5074)
Anyway, running the hardware diagnostic revealed an SSD system disk error «4HHD/11/4000000:SATA(0,0)».
Disk Utility (run from the recovery disk)
finds some Underallocated space.
My question is, how serious is such a problem? Since Operation successful!
The Mac bootes in 10.13.3 and runs and behaves normal. The update for now is off the table. It is not even clear if that causes the update to terminate as seen in the log.
Some advice/ideas?
GK