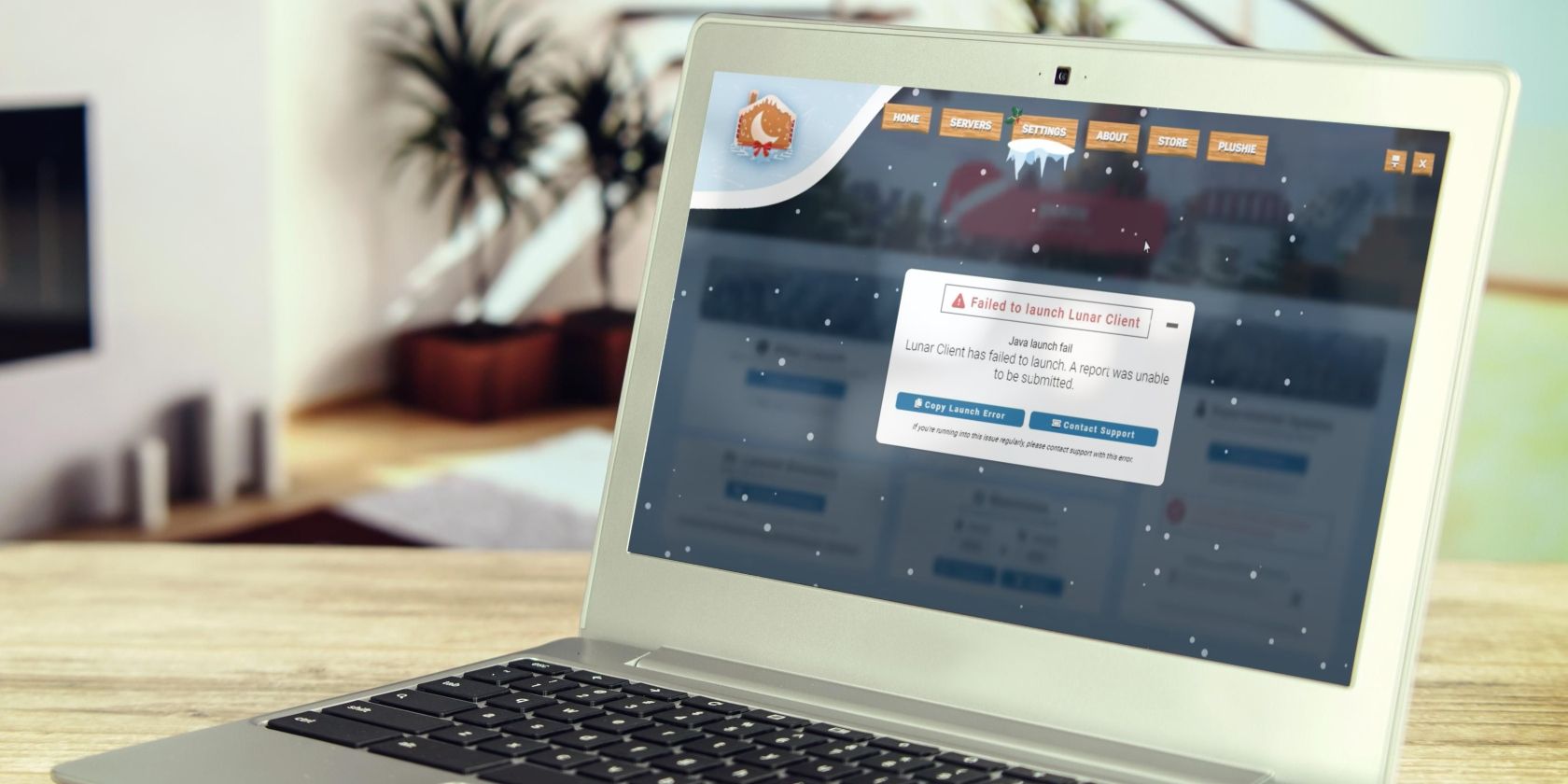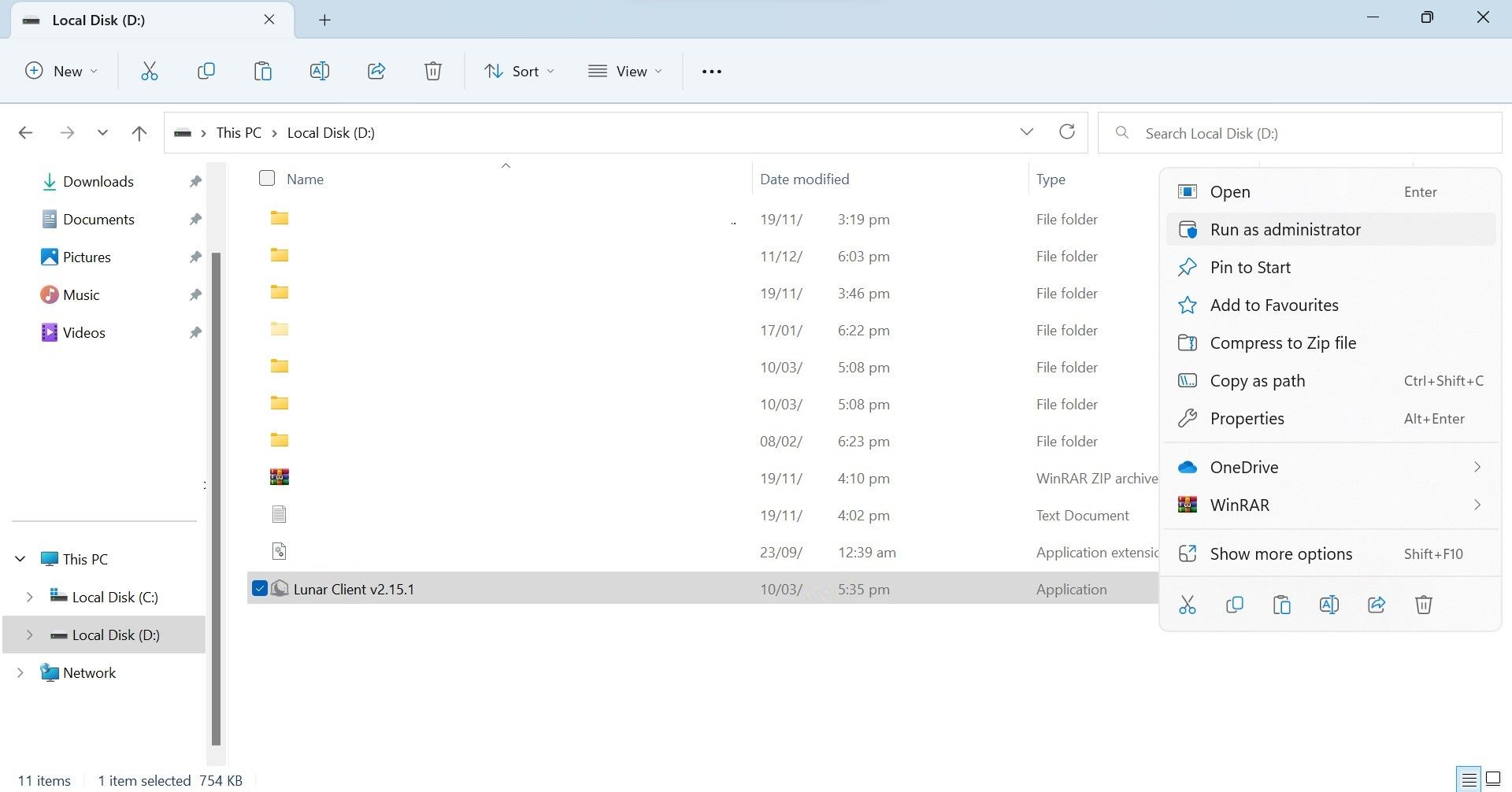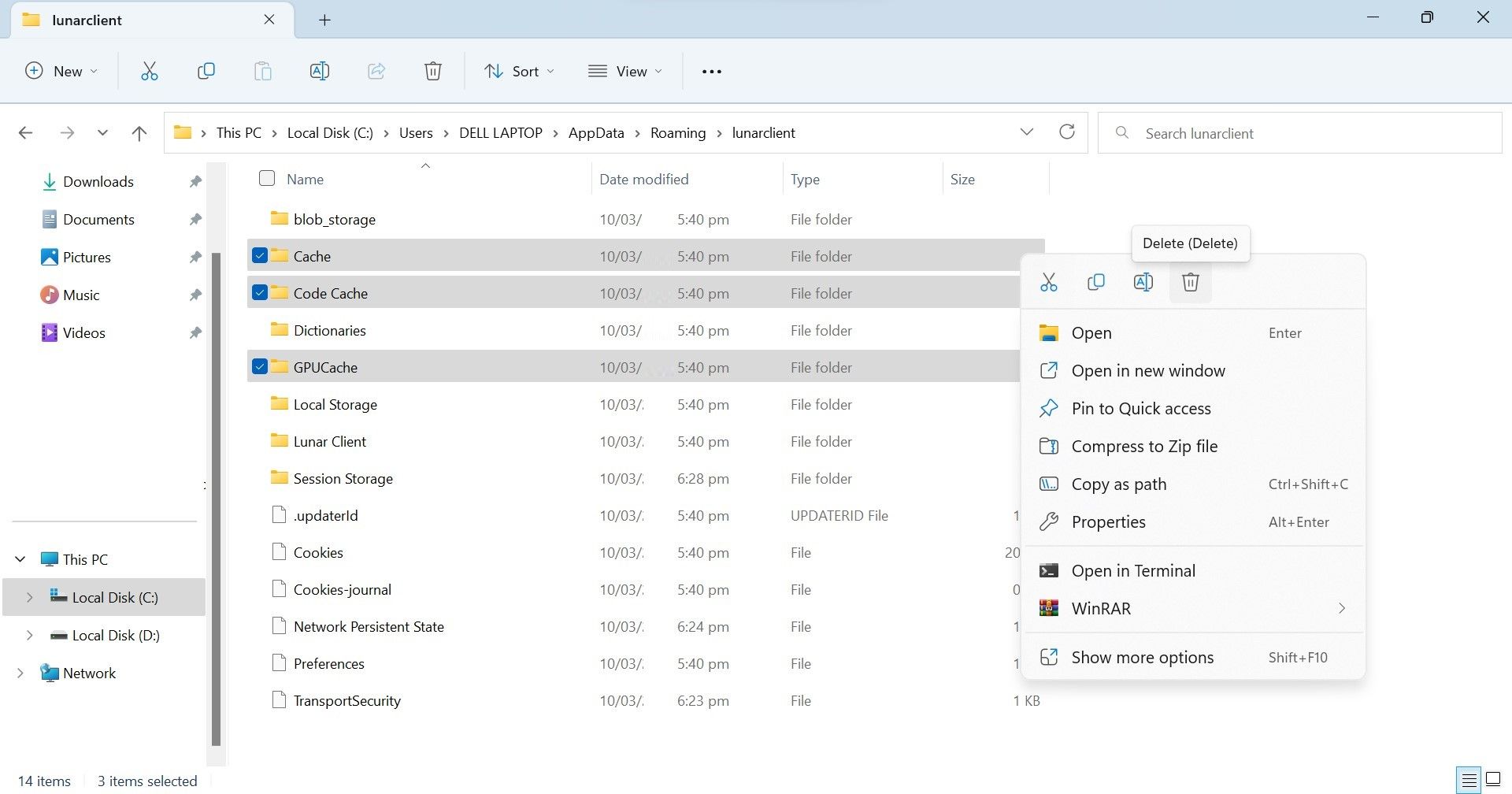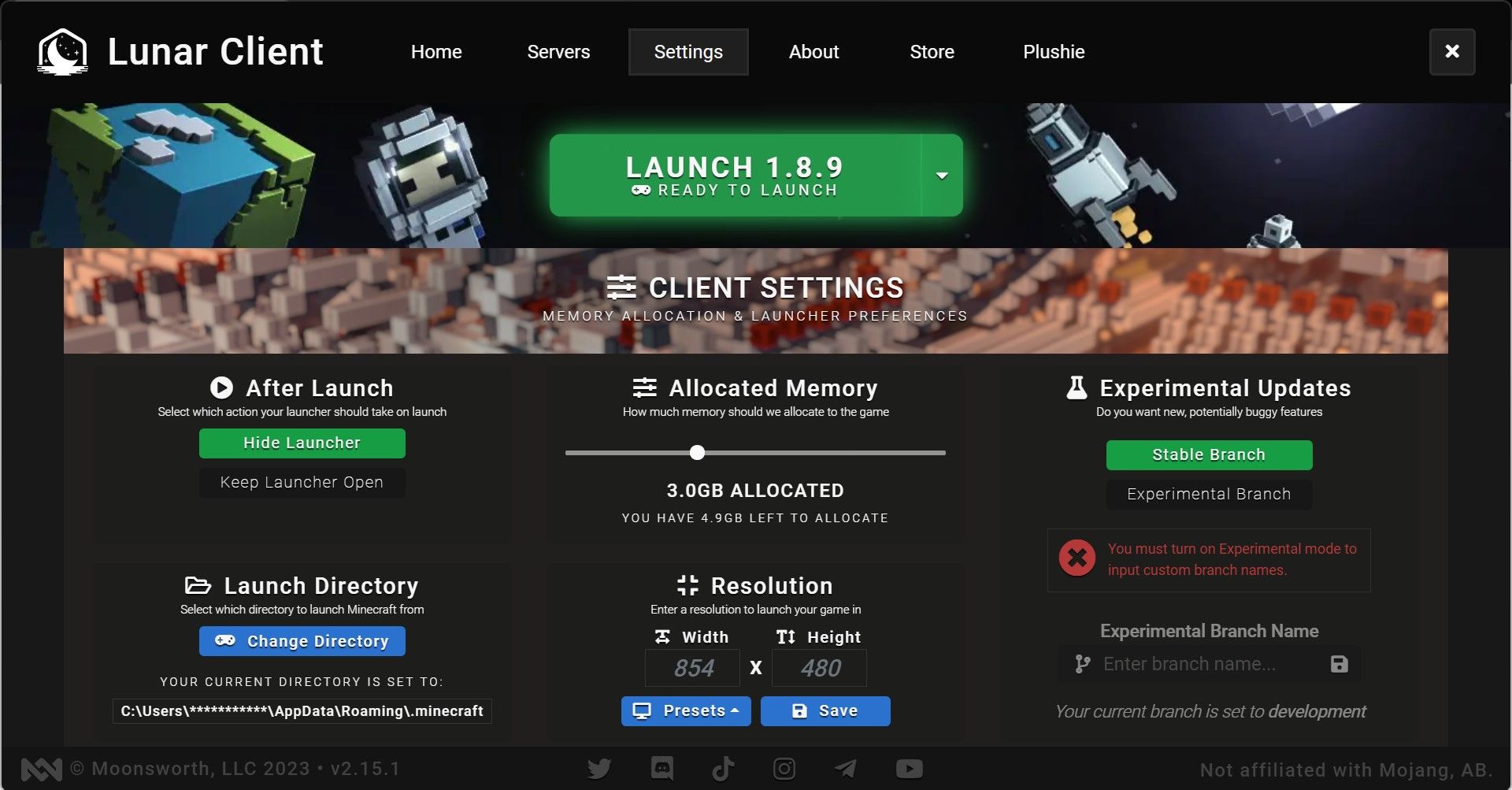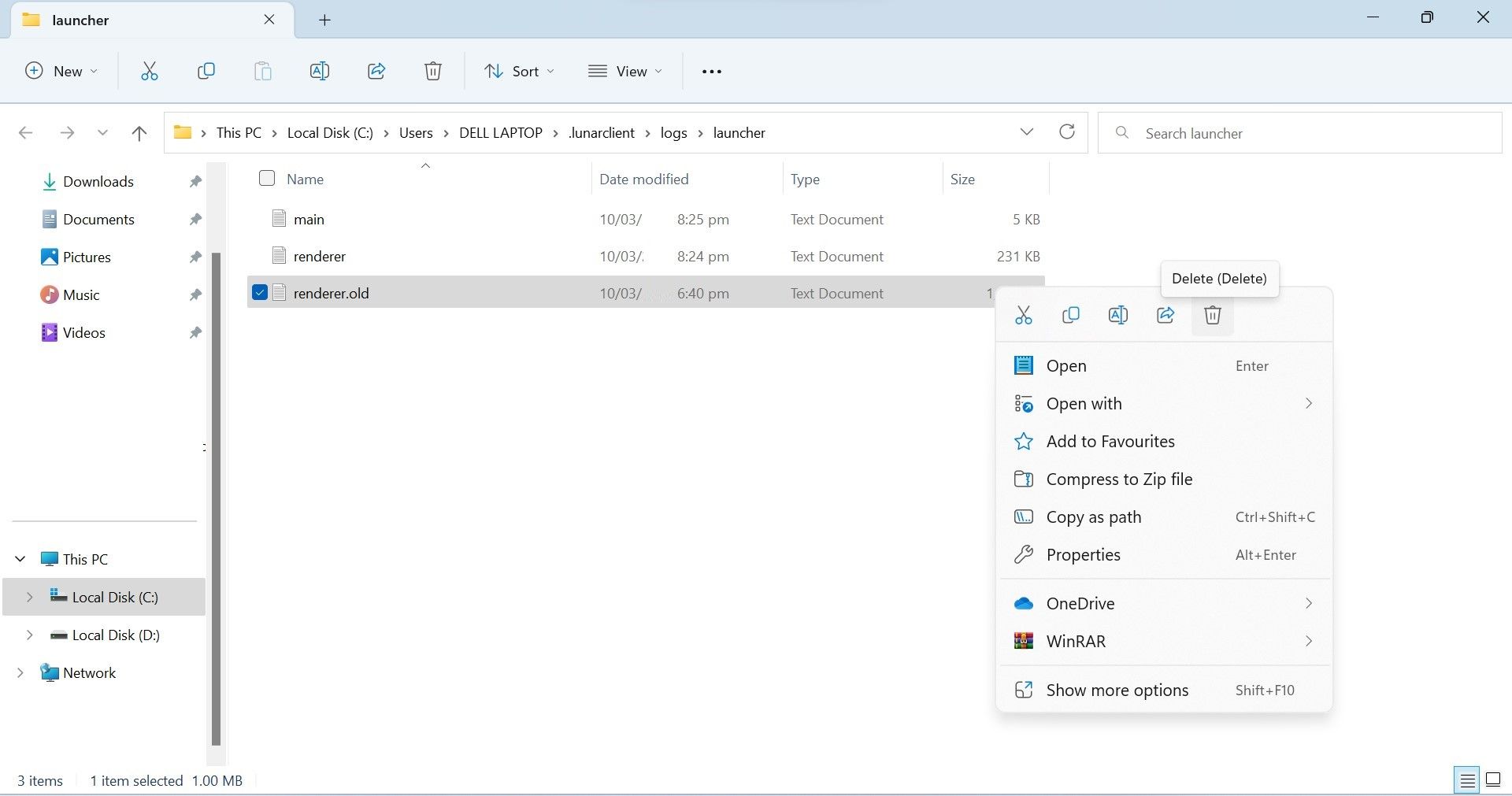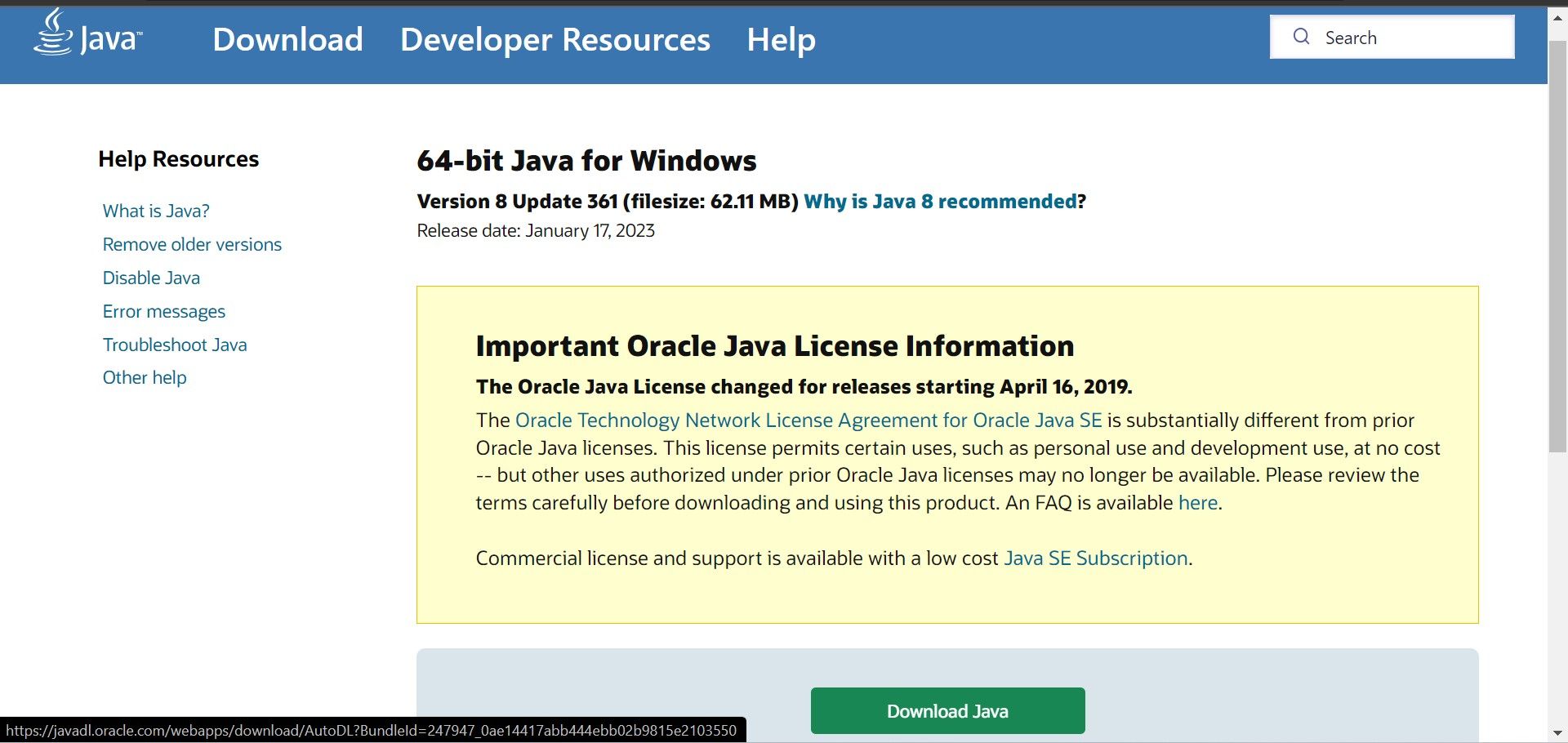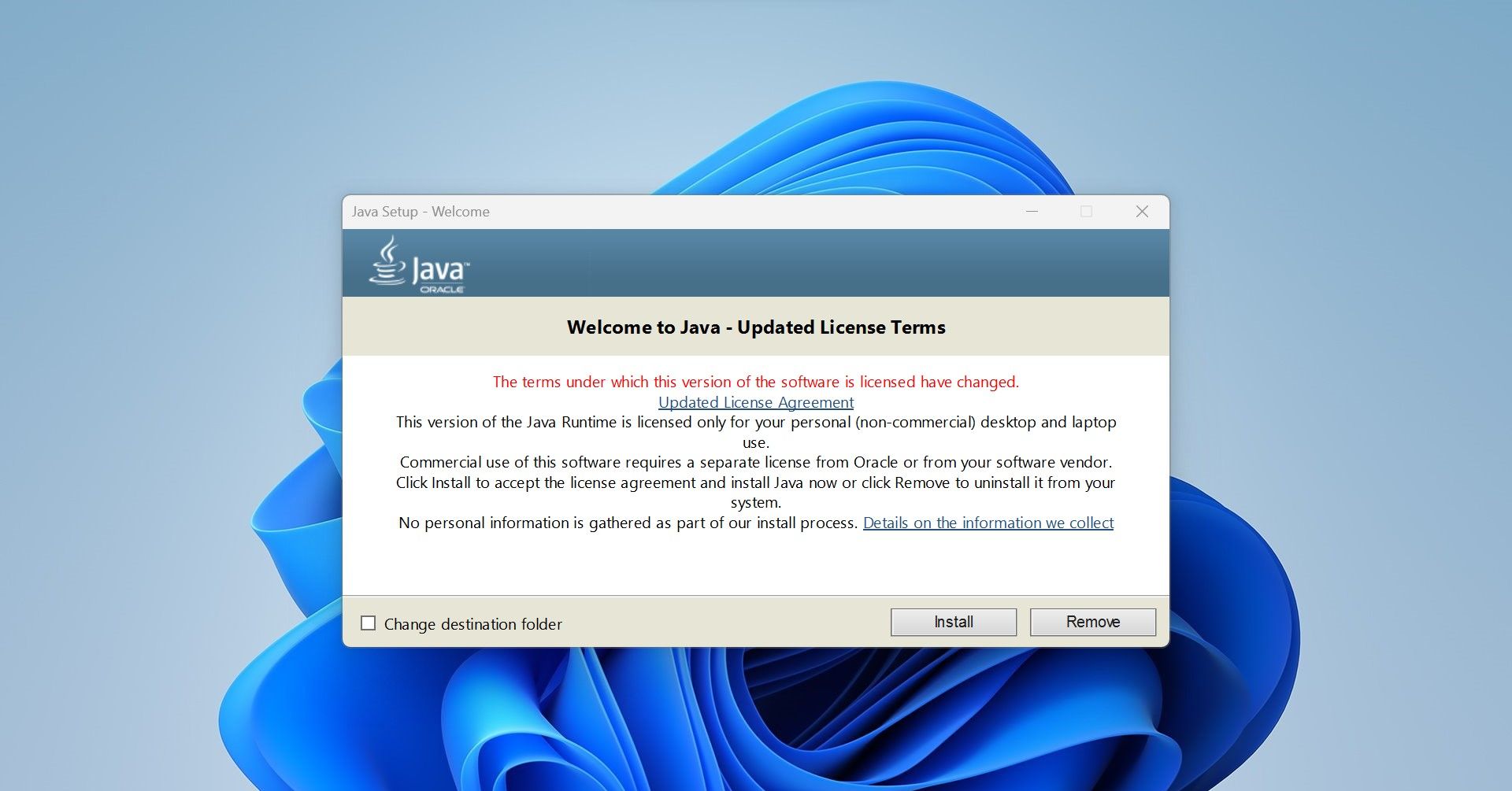Do you receive the error message “Failed to launch Lunar Client: Java launch failed” when launching the Minecraft Lunar Client? Inadequate RAM allocation in the settings of Lunar Client or a missing or damaged Java Runtime Environment (JRE) is the main cause of this problem.
Stacks of cache folders or your antivirus program preventing the client’s processing are some additional potential culprits. This article reviews various methods to remedy the problem and successfully start Lunar Client.
How To Fix The “Failed To Launch Lunar Client” Error On Windows
Carry Out A Few Preliminary Inspections
Do the following basic examinations first:
- After closing the Lunar Client, reopen it.
- Close any applications that are already running in resemblance with Lunar Client to prevent interference.
- Make sure the device is online and that the network connection is strong.
- Apply the remaining fixes if the aforementioned checks fail to resolve the issue.
Method 1: Launch The Lunar Client In Administrator Mode
In the event that Lunar Client is denied access to specific system files, you can experience the mentioned error. Run the client as an administrator to make sure that the problem isn’t being caused by restricted access. To execute Lunar Client as an administrator, adhere to the following steps:
Step 1: Go to the directory where Lunar Client is set up.
Step 2: The main file that you use to start the client may be found here.
Step 3: Click the context menu when you right-click the EXE file for Lunar Client and choose Run as administrator.
Step 4: If the issue is resolved by running Lunar Client in administrator mode, this suggests that the operating system limitations are at blame.
Also Read: How To Fix Run as Administrator Option not Showing up on Windows 11
Method 2: Remove The Cache Folders For The Lunar Client
Lunar Client maintains caches of game data in cache folders like the majority of gaming launchers do. As a result, the client’s performance is enhanced by retrieving the needed data from various places more quickly. Unfortunately, occasionally the accumulated cache obstructs the client’s processing, resulting in unforeseen problems. You should clear all cache folders to make sure that cache interference isn’t the source of the current problem. Adhere to the following steps:
Step 1: Get to the following location by navigation
C:Users<username>AppDataRoaming
Step 2: Locate and open the lunarclient folder.
Step 3: Remove three folders from this location namely Cache, Code Cache, and GPUCache.
Step 4: Right-click on the chosen folders and choose Delete.
Step 5: After erasing the cache directories, restart the Lunar Client.
Also Read: How to Clear Cache in Windows 11?
Method 3: Modify The Lunar Client’s Settings To ModifyThe Allocated Memory
Thanks to Lunar Client, users have complete control over the amount of memory the client must have. It eases the load on the user’s hardware and aids in efficient resource management. The problem we’re talking about is probably going to happen if you assign less RAM in the client’s settings, that isn’t enough to meet the client’s needs. Follow these procedures to modify the RAM allocation for the Lunar Client:
Step 1: Activate Lunar Client.
Step 2: At the top, select the Settings menu.
Step 3: Drag the slider under Allocated Memory to alter the memory allocation.
Also Read: How to Fix Reallocated Sector Count Warning
Method 4: Activate Java Runtime Environment Again
Java Runtime Environment is necessary for Lunar Client to operate correctly. You might get Java-related problems like the one described in this article when it is not installed correctly, when some files become corrupted. To install it, stick to these steps:
Step 1: Visit the Java web page.
Step 2: Click on Java Download.
Step 3: On the following page, click on Download Java again.
Step 4: After downloading the file, run it and select Yes on the UAC(User Account Control) box.
Step 5: Next, select Install button.
Note: If by any chance, the installation process detects an outdated Java version, click Uninstall to remove it.
Also Read: Ways to Protect Against JavaScript Ransomware
The Final Word On How To Fix The “Failed To Launch Lunar Client” Error On Windows
It can be annoying to launch Lunar Client only to experience unexpected issues. The changes mentioned above ought to assist you in identifying and resolving the “Failed to launch Lunar Client: Java launch failed” error. You might need to delete Lunar Client and reinstall it if neither of the fixes works to address the problem.
Please let us know in the comments below if you have any questions or recommendations. We would be delighted to provide you with a resolution. We frequently publish advice, tricks, and solutions to common tech-related problems. You can also find us on Facebook, Twitter, YouTube, Instagram, Flipboard, and Pinterest.
Go to lotro
«Failed to launch client — No subscription for LOTRO found».
I downloaded, installed, and tried to log into my account but its login kept saying «Failed to launch client — No subscription for LOTRO found». My logged in https://myaccount.standingstonegames.com/home.php web page doesn’t show a LOTRO subscription, but does show my free DUNGEONS & DRAGONS ONLINE™ Subscriptions signed up on 9/22/2009.
I tried to sign up a new account since I was playing its free beta back then, but it wouldn’t accept my old e-mail address. I don’t want to make a new account. I’m hoping its support can fix this soon so I can redeem and play it soon! 
Unless there’s another way to fix it on my end? Thank you for reading and hopefully answering soon. 
Страницы
20 сообщений / 0 новое
Failed to launch client
9 декабря, 2015 — 02:07
Failed to launch client#1
Зарегистрирован: 9 Дек 2015 — 01:59
Сообщения: 5
Нет на сайте
Failed to launch client
Помогите пожалуйста! Вот такая ошибка : failed to queue for server 0x80004005 . Не могу зайти со своего аккаунта ни на один сервер. Вчера играл. Сегодня сделал трансфер с аркенстона и все. Бана быть не может, я законопорядочный. Афроамериканцев не обижал!=)
Если есть подобная тема, не ругайтесь, скиньте ссылку. Я не нашел. Спасибо заранее!
- 16669 просмотров
- Войдите или зарегистрируйтесь, чтобы отправлять комментарии
Get back into Minecraft with these tips to fix the Lunar Client on Windows.
When launching Lunar Client for Minecraft, do you encounter an error message that says «Failed to launch Lunar Client: Java launch failed»? This error occurs primarily because of missing or corrupt Java Runtime Environment (JRE) or insufficient RAM allocation in Lunar Client’s settings.
Other possible causes include piled-up cache folders, interference from other gaming clients, or your antivirus software blocking the client’s processing. This article will discuss different fixes you can apply to resolve the issue and launch Lunar Client successfully.
1. Apply Some Preliminary Checks
First off, carry out the following preliminary checks:
- Relaunch Lunar Client after closing it.
- Close other apps running in parallel with Lunar Client so they won’t interfere with it.
- Ensure that your device is connected to the internet and the network connection is stable.
If the above checks do not solve the problem, apply the remaining fixes.
2. Run Lunar Client as an Administrator
You may encounter the error under discussion if Lunar Client doesn’t have access to some system files. To ensure that the restricted access isn’t causing the problem, run the client as an administrator. Doing so will allow Lunar Client to access files or resources that would otherwise be inaccessible.
Follow these steps to run Lunar Client as an administrator:
- Navigate to the folder where Lunar Client is installed.
- Find the executable file that you use to launch the client.
- Right-click on Lunar Client’s EXE file and select Run as administrator from the context menu.
If launching Lunar Client as an administrator fixes the problem, this indicates that operating system restrictions are causing this error. So, you should configure the application to always run as an administrator.
3. Delete Lunar Client’s Cache Folders
Like most gaming launchers, lunar Client caches some game data in its cache folders. This helps the client to fetch the required information faster from these locations, which ultimately improves the client’s performance.
However, sometimes the piled-up cache interferes with the client’s processing, giving birth to unexpected issues. To ensure that cache interference isn’t causing the error under discussion, you should clean all cache folders. Follow these steps to do that:
- Navigate to the following location:
C:Users<username>AppDataRoaming
- Find the lunarclient folder and open it.
- Here, you have to delete three folders: Cache, Code Cache, and GPUCache.
- Select the folders, right-click on them, and hit Delete.
Run Lunar Client again after deleting the cache folders. If you encounter the same error again, proceed to the next step.
4. Change the Allocated Memory in Lunar Client’s Settings
Lunar Client gives users the freedom to choose how much memory the client should have access to. It helps users manage their system resources effectively and reduces the burden on their hardware.
Although having such flexibility is a godsend, don’t be stingy when allocating memory. If you allocate too little memory in the client’s settings, which is insufficient to satisfy the client’s needs, you will likely encounter the error we are discussing.
To change Lunar Client’s memory allocation, follow these steps:
- Launch Lunar Client.
- Click on the Settings menu at the top.
- To change the memory allocation, drag the slider under Allocated Memory.
How much memory you should allocate depends entirely on the amount of memory you have on your computer. If you have 16GB of RAM installed, allocating 5GB would be a better decision. If the overall memory is less than that, you can allocate it accordingly.
5. Delete the Old Renderer Log File
Besides stating that the Java launch has failed, the error message says that a report was unable to be submitted. Lunar Client might fail to submit the error report due to an issue with the old renderer log file, which contains data about previously reported errors and game settings.
Some Reddit users say deleting this file fixes the issue under discussion. So, if no fixes have been successful in resolving the problem, you should delete the renderer.old file from the Logs folder. Follow these steps to do that:
- Launch Lunar Client.
- Go to the About menu from the top.
- Click on Logs under Folders. Clicking this will take you to the Logs folder.
- Right-click on the Renderer.old file and click on the Delete icon.
6. Whitelist Lunar Client in Windows Defender and Your Antivirus
Lunar Client is a third-party software application. So, Windows Defender and other antivirus programs installed on your device can interfere with the client’s processing. To prevent this, whitelisting the lunar client from security software is necessary.
Our guide on how to allow apps through Windows Defender describes the steps to whitelist apps from Windows’ built-in security suite. If you use a third-party antivirus as an extra layer of protection, you can find instructions about whitelisting apps through it on its official website.
7. Reinstall Java Runtime Environment
Lunar Client requires Java Runtime Environment to function correctly. When it’s not installed properly, some of its files get corrupted, or one of its files goes missing, you could encounter Java-related errors like the one discussed in this article. To ensure that’s not the case, you should reinstall it.
As the newer version automatically updates and fixes missing or corrupt files, you don’t need to remove the earlier version before reinstalling it. Follow these steps to install it:
- Go to the Java website.
- Click on Download Java.
- Click on Download Java once more on the next page.
- Run the file once it has been downloaded and click Yes in the UAC window.
- Then click on the Install button.
If you encounter any problems during installation, uninstall the existing installation. To do that, open the Settings app and go to the Apps tab on the left. Then, find the Java package from the list of installed programs, click on the three horizontal dots next to it, and click Uninstall.
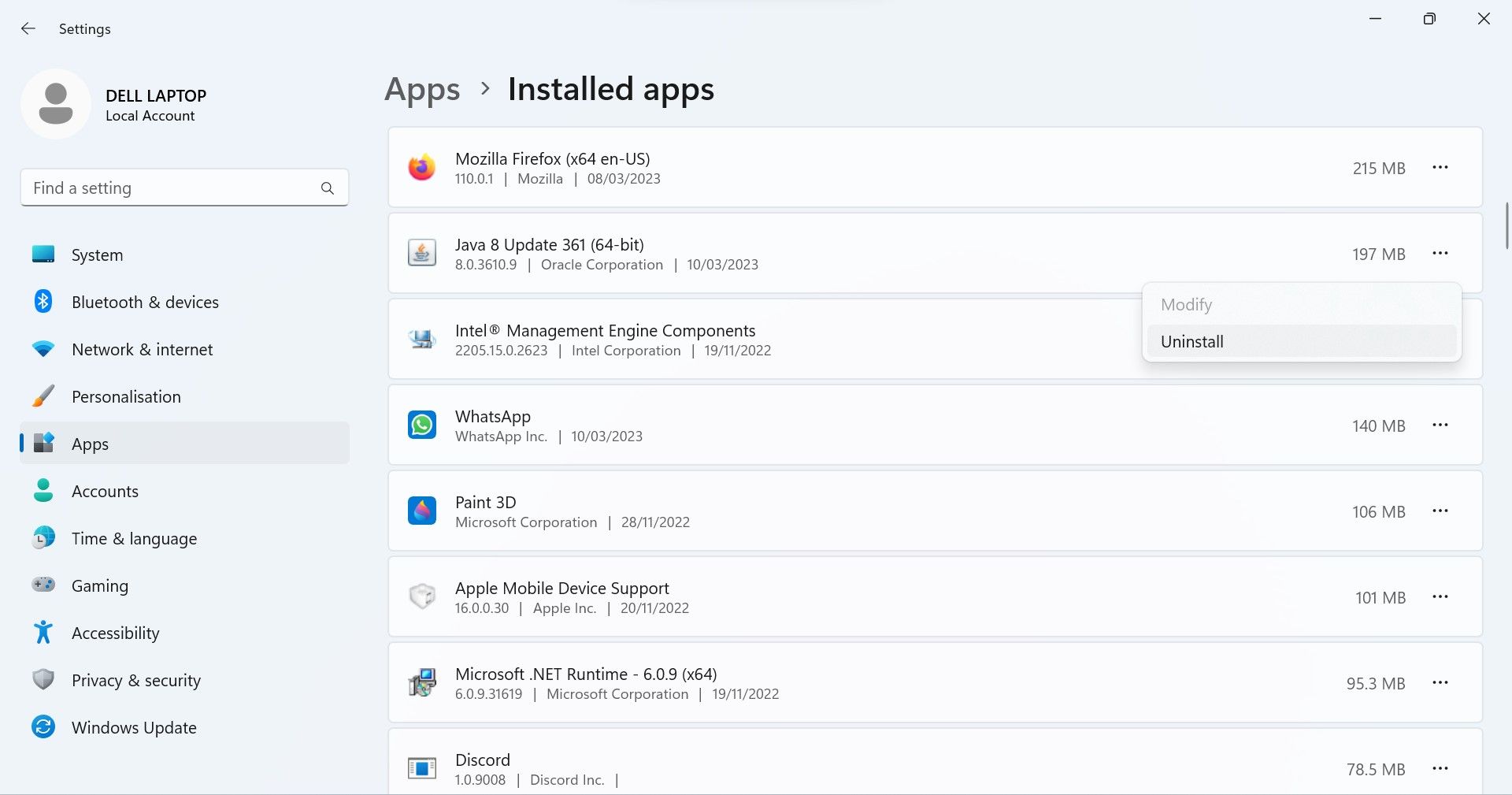
If the installation window automatically detects an old Java version, uninstall it by clicking Uninstall.
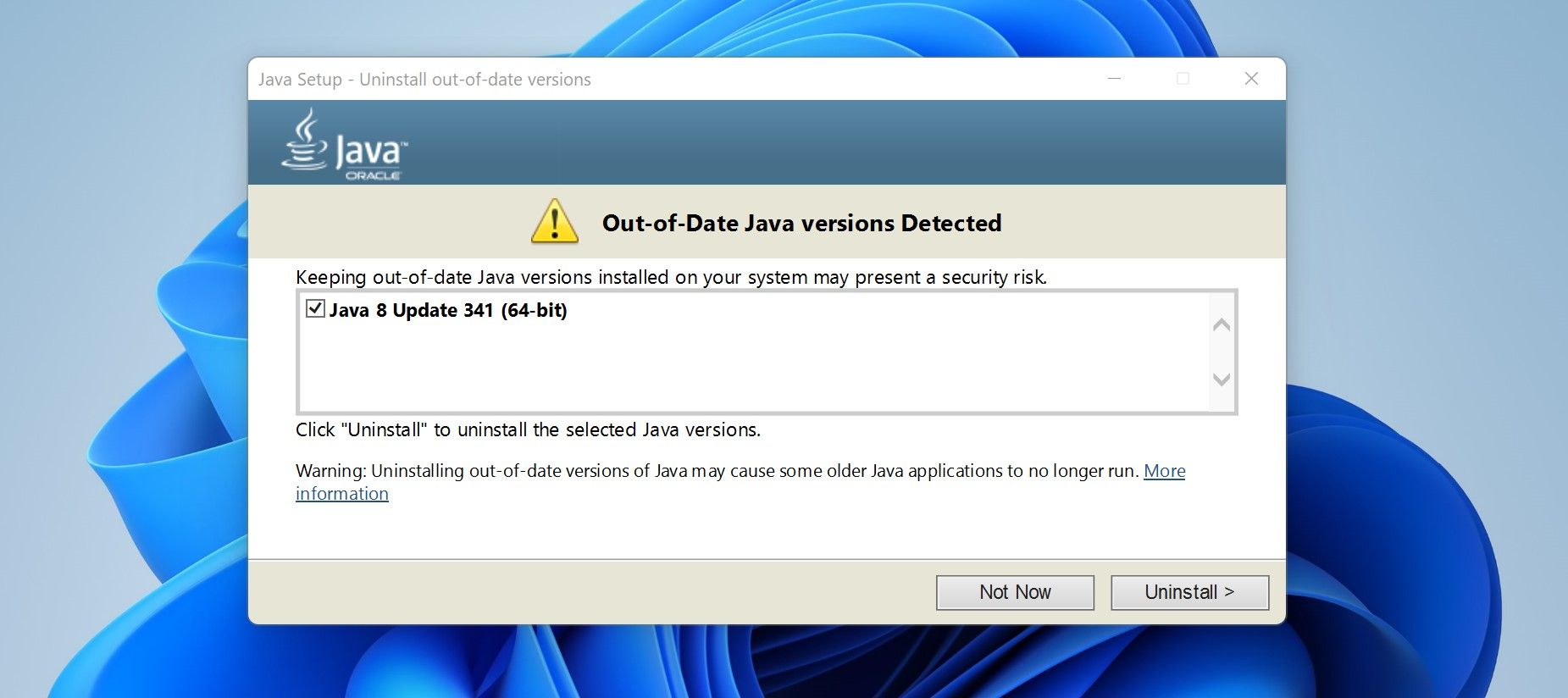
Play Minecraft Smoothly Again on Windows
Launching Lunar Client and encountering unexpected errors can be frustrating. Hopefully, the above fixes will help you pinpoint the root cause of the «Failed to launch Lunar Client: Java launch failed» error and resolve it. If none of the fixes resolve the issue, you may have to uninstall Lunar Client and reinstall it.
When you try to open the Minecraft Lunar Client, do you get the message Fix Failed to Launch Lunar Client’ Error on Windows? Most of the time, this problem is caused by Lunar Client settings that don’t give it enough RAM or by a missing or broken Java Runtime Environment (JRE).
Other possible causes include a lot of cache folders or an antivirus program that stops the client from working. This article looks at different ways to fix the problem and get things off to a good start. Lunar Client.
Fix: ‘Failed to Launch Lunar Client’ Error on Windows
Reinstall Java Runtime Environment
- Press the Windows key and the letter R at the same time to bring up the Run menu.
- Type “cpl” and hit Enter to open the Programs and Features window.
- Find the Java software, right-click it, and choose “Uninstall.”
- Please restart your computer after uninstalling Java.
Change Launch Directory
- Type “%appdata%” into the Run box and press Enter to open the Roaming.
- Open the .minecraft folder and make a new folder inside it. You can name the new folder whatever you want.
- Start Lunar Client and click on Settings. Click the Change Directory link under Launch Directory.
- Choose the new folder you just made and click the Select Folder button to make it the launch directory.
- Then, start the game again to see if the problem is fixed.
Apply Some Preliminary Checks
- Relaunch Lunar Client after closing it.
- Close other apps running in parallel with Lunar Client so they won’t interfere with it.
- Ensure that your device is connected to the internet and the network connection is stable.
Update the Graphics Driver
- To open it, press the “Windows + X” keys and then choose “Device Manager” from the menu that appears.
- Expand the Display adapters, right-click the driver, and choose “Update driver.”
- In the pop-up window, choose Search automatically for updated driver software. Wait until the process of updating is done.
Delete the Old Renderer Log File
- Launch Lunar Client.
- Go to the About menu from the top.
- Click on Logs under Folders. Clicking this will take you to the Logs folder.
- Right-click on the Renderer.old file and click on the Delete icon
Why Is Lunar Client Not Launching?
Lunar Client is easy to use from the start. Players on Windows, macOS, and Linux can all use the program’s features because it works with all of them. Just go to the Lunar Client download page, choose the right operating system, run the installation, and then open the client.
Lunar Client lets you play Minecraft just like the regular launcher, but it runs faster and lets you use up to fifty different mods. It also has a lot of settings you can change to make your Minecraft experience fit your needs. Some mods are made just for popular Minecraft servers like Hypixel or Skyblock, giving online players more ways to customize their games.
FAQs
Why does my Lunar Client keep freezing?
If Lunar Client keeps crashing on your PC, it’s likely that you have the corrupted or outdated graphics driver on your PC. So you should update your drivers to see if it fixes Lunar Client crashing issues.
What client gives the best FPS?
What is the Best Client for Minecraft. The best Minecraft clients currently available are Badlion Client and Lunar Client, which both have the best feature-to-performance ratio. However, with the new release of Badlion Client Lite, Badlion will have better FPS performance during most in-game situations.
Why is Lunar Client crashing my PC?
Reinstall Java Runtime Environment. Playing Minecraft requires the Java Runtime Environment. Therefore, corrupt Java Runtime Environment may be a cause of the Lunar Client crashing issue. In this case, you need to reinstall Java.
George Southwell
George Southwell is a writer for Bollyinside who has a passion for classic cinema, architecture, entertaining friends through the art of the kitchen, and guiding others in the purchase of consumer technology items that meet their specific needs. You could find him in a figure drawing class, a movie theatre, or just standing in the middle of a sidewalk and staring at a building when he’s not writing.