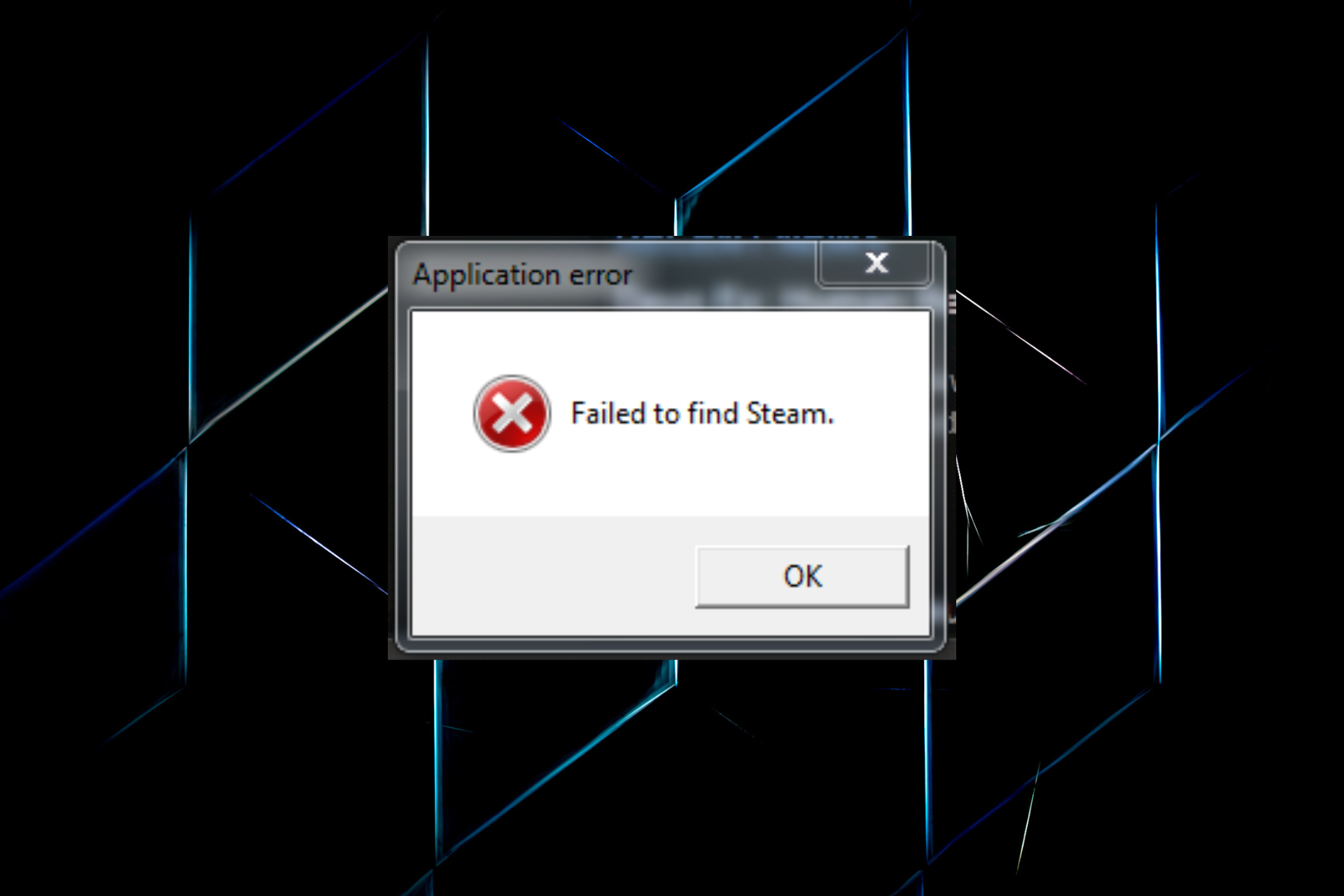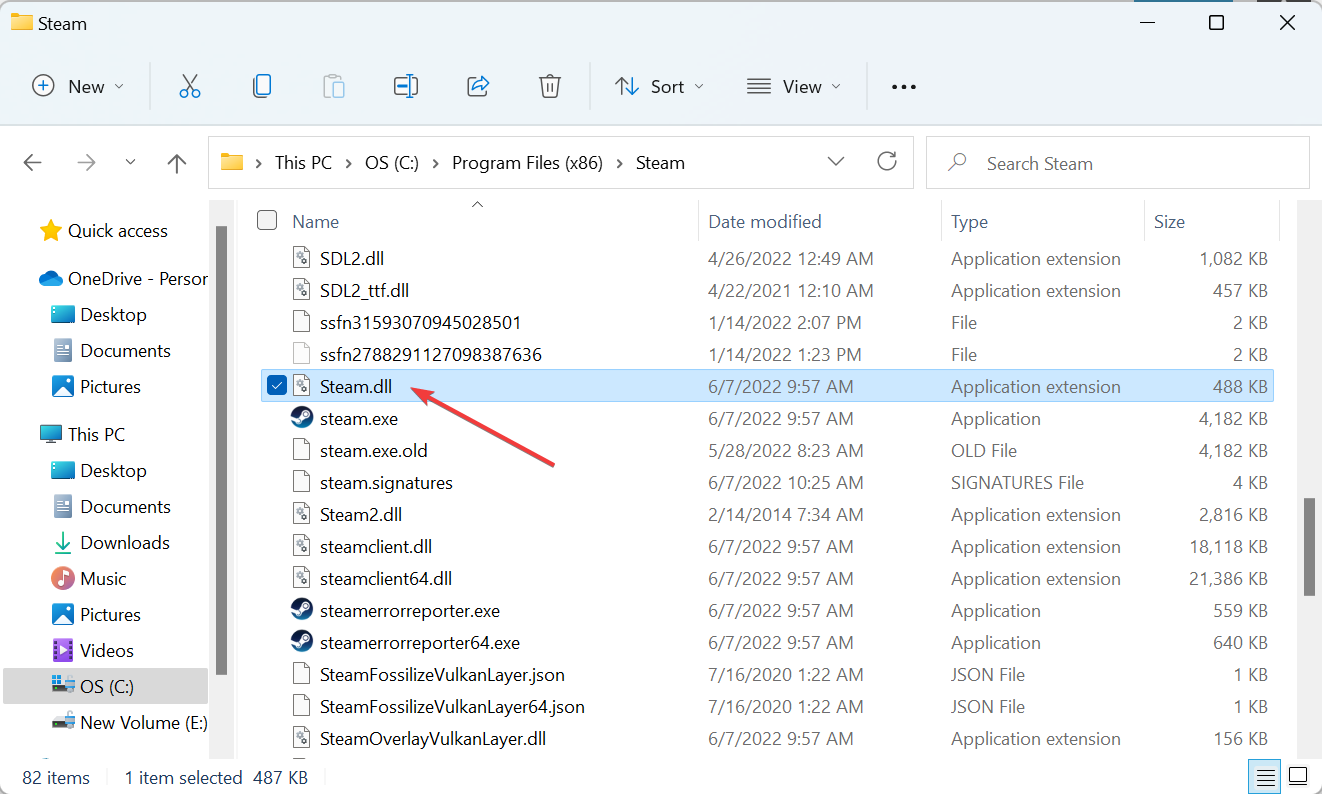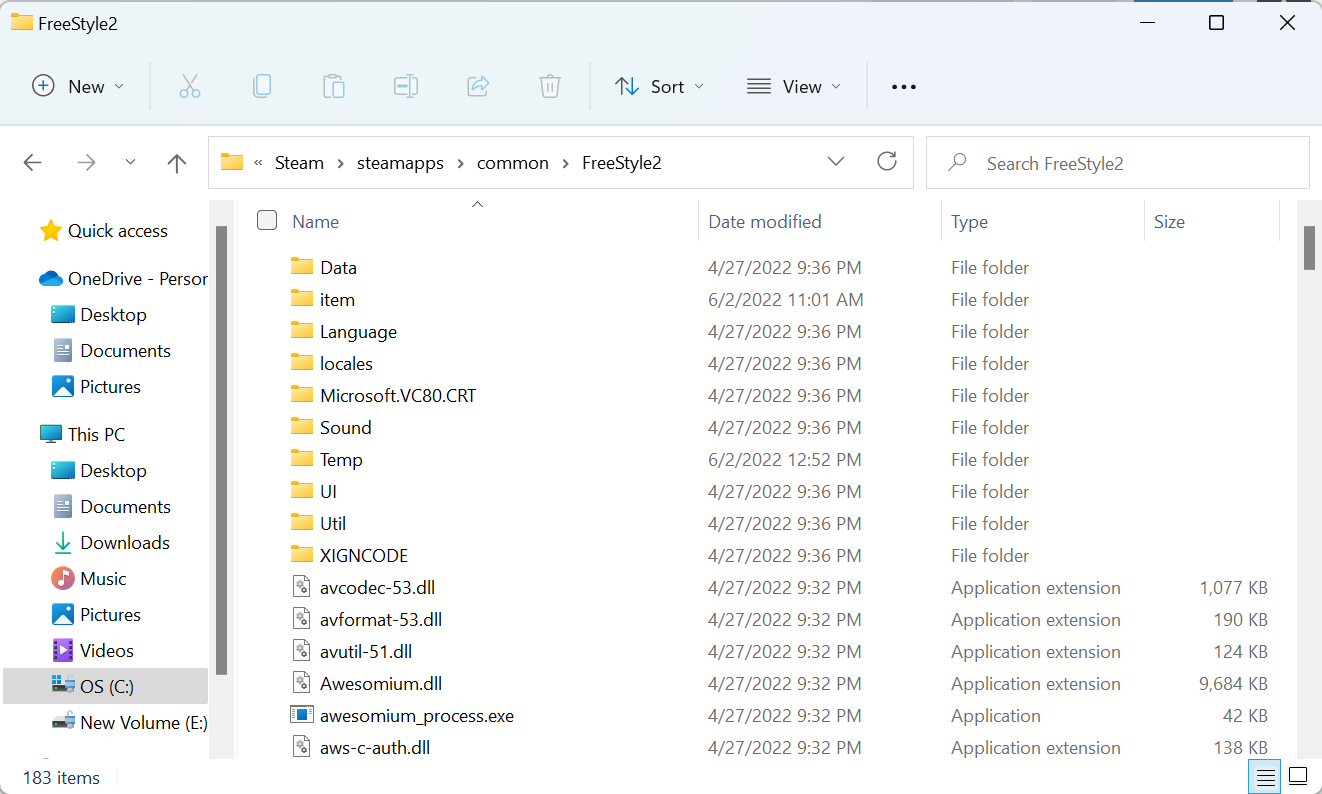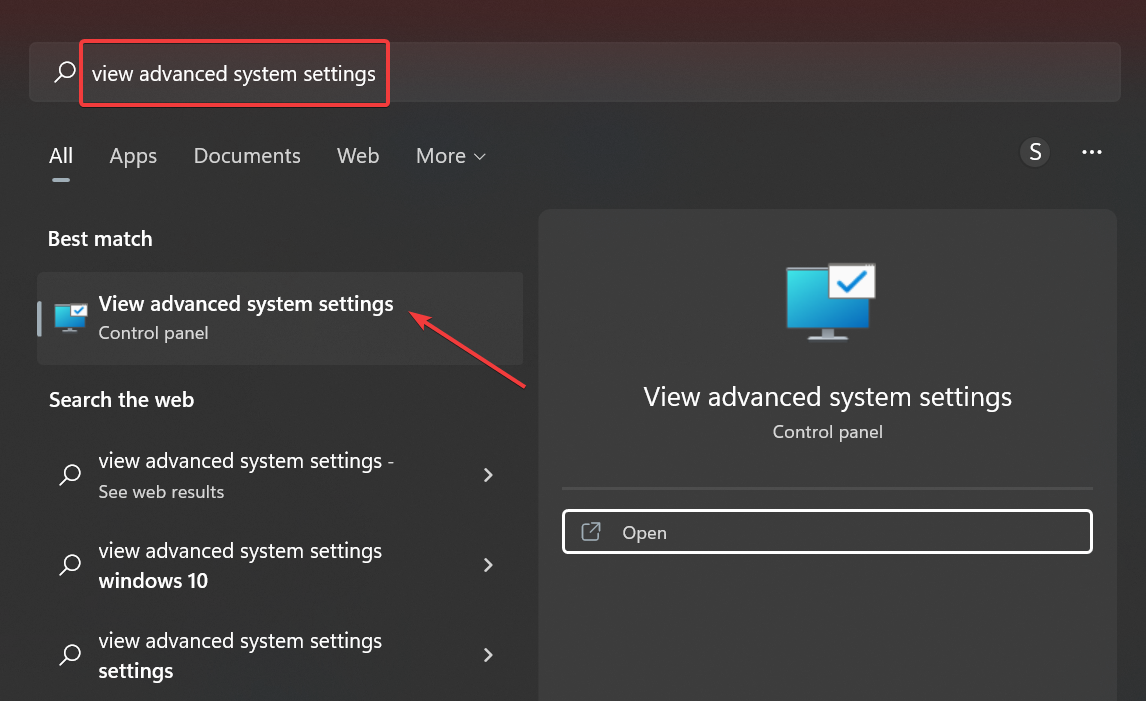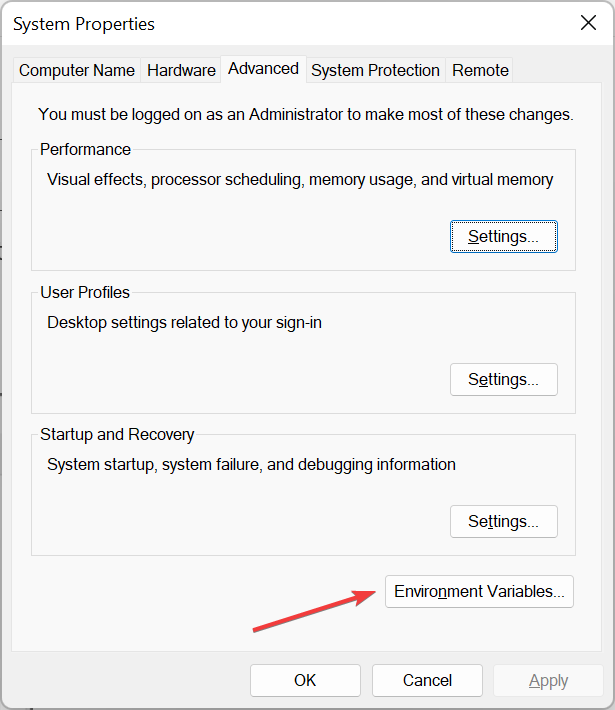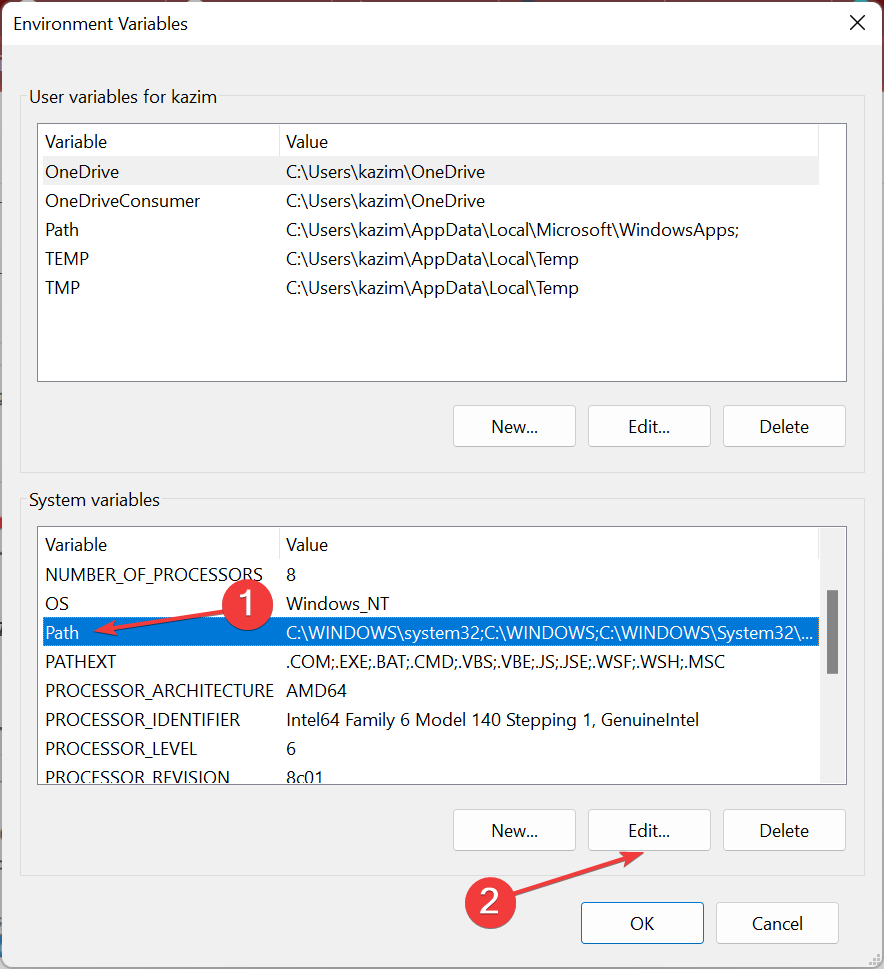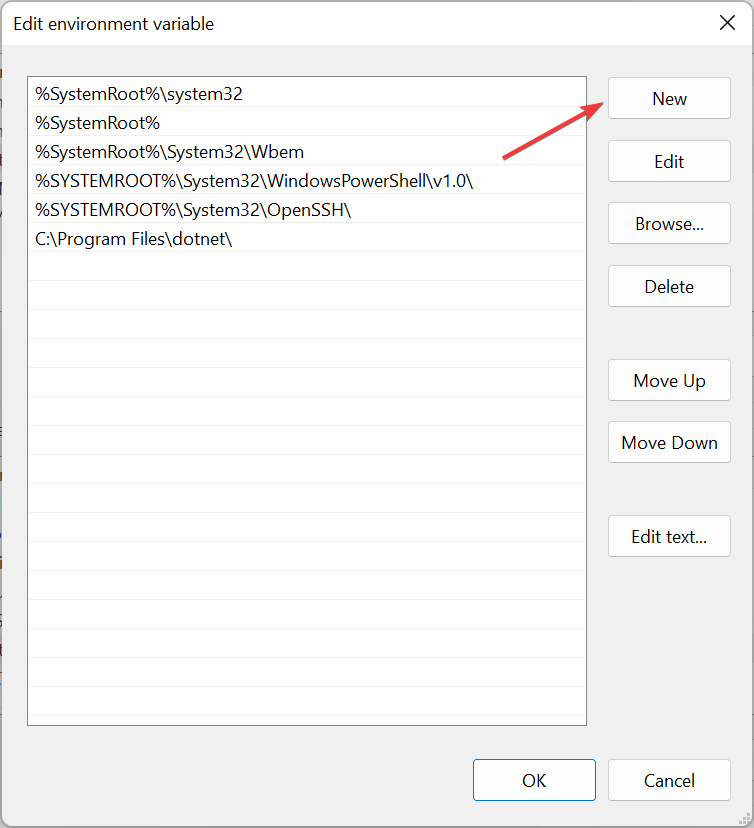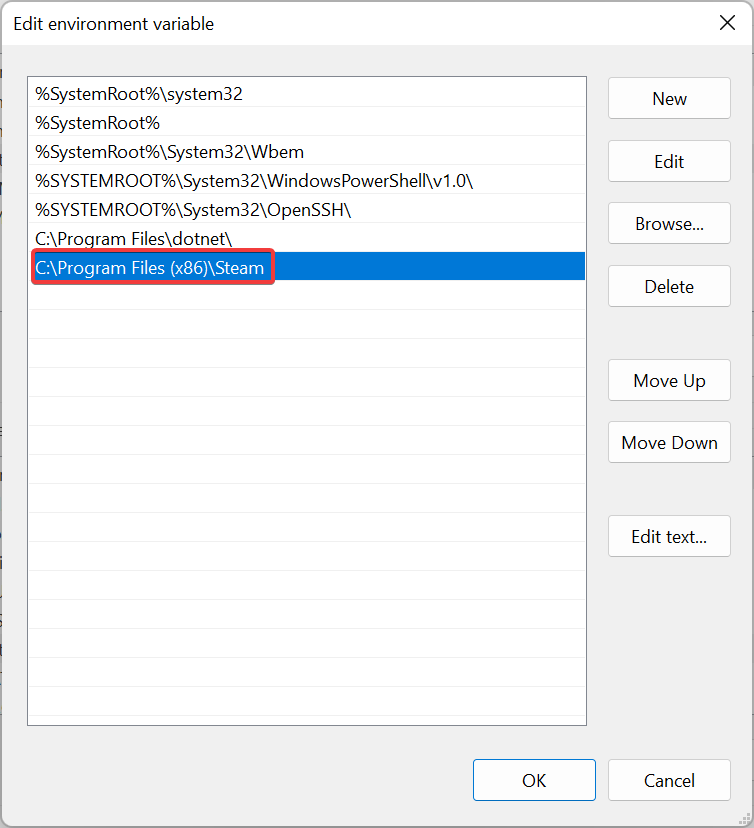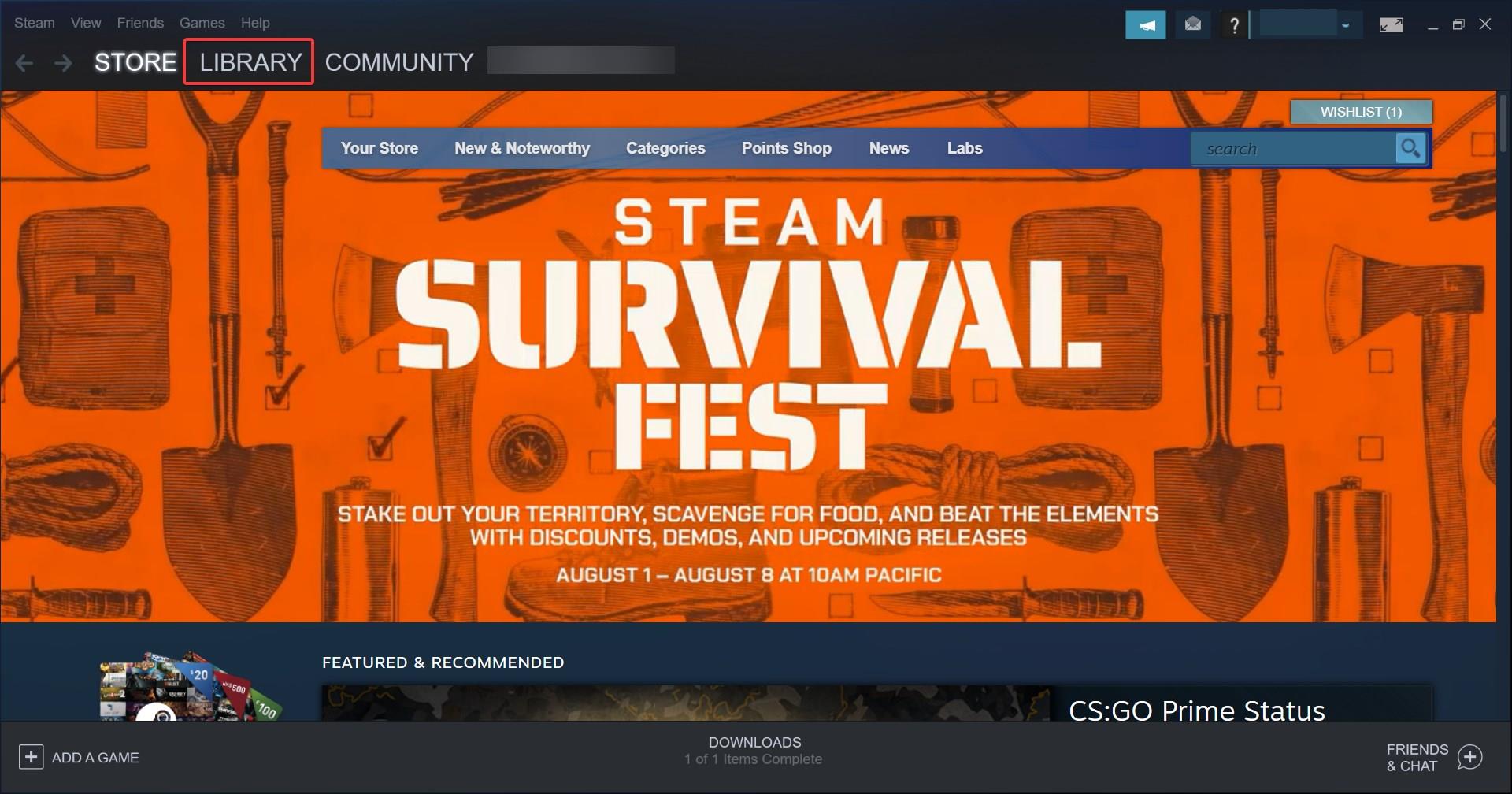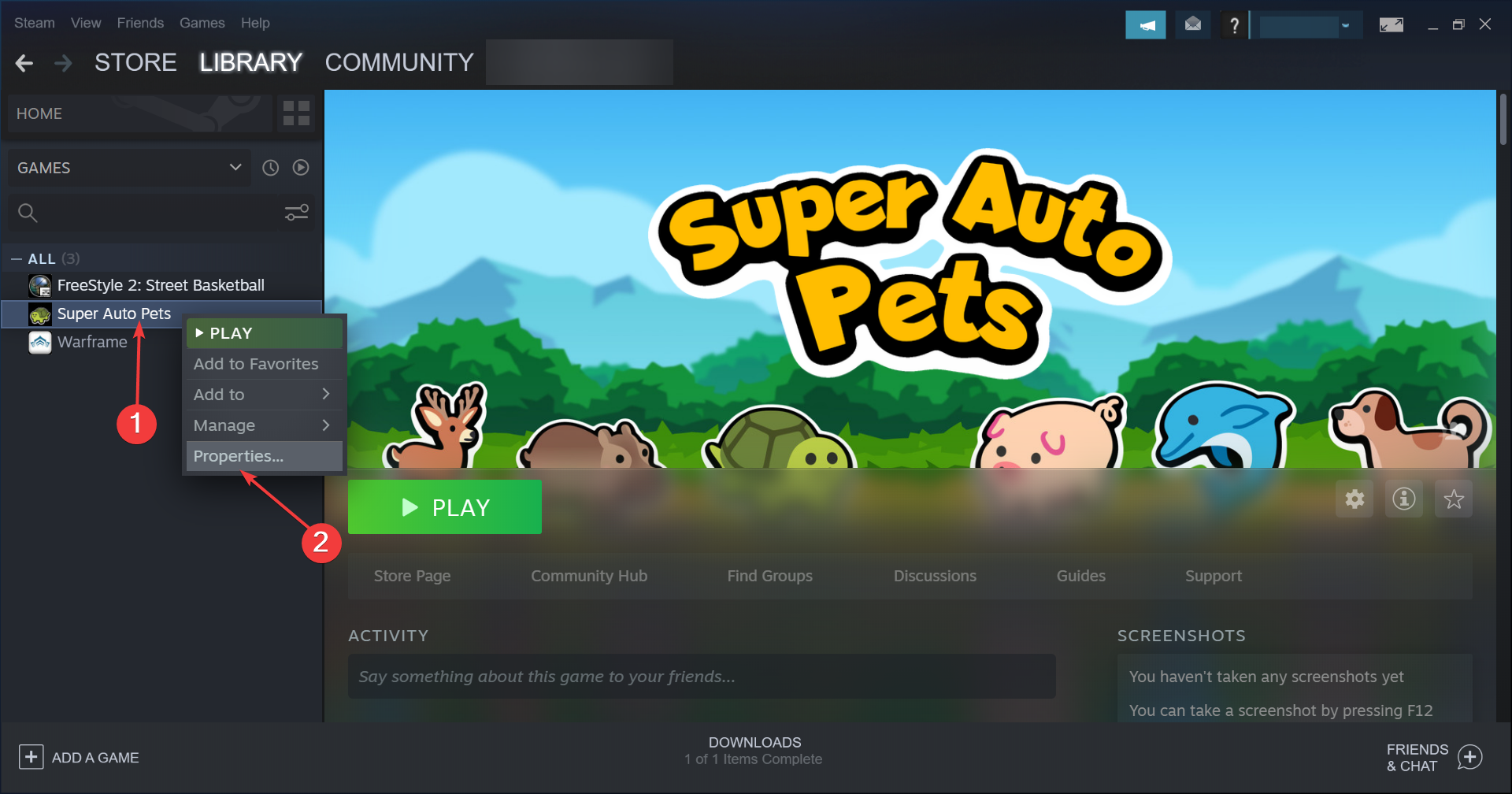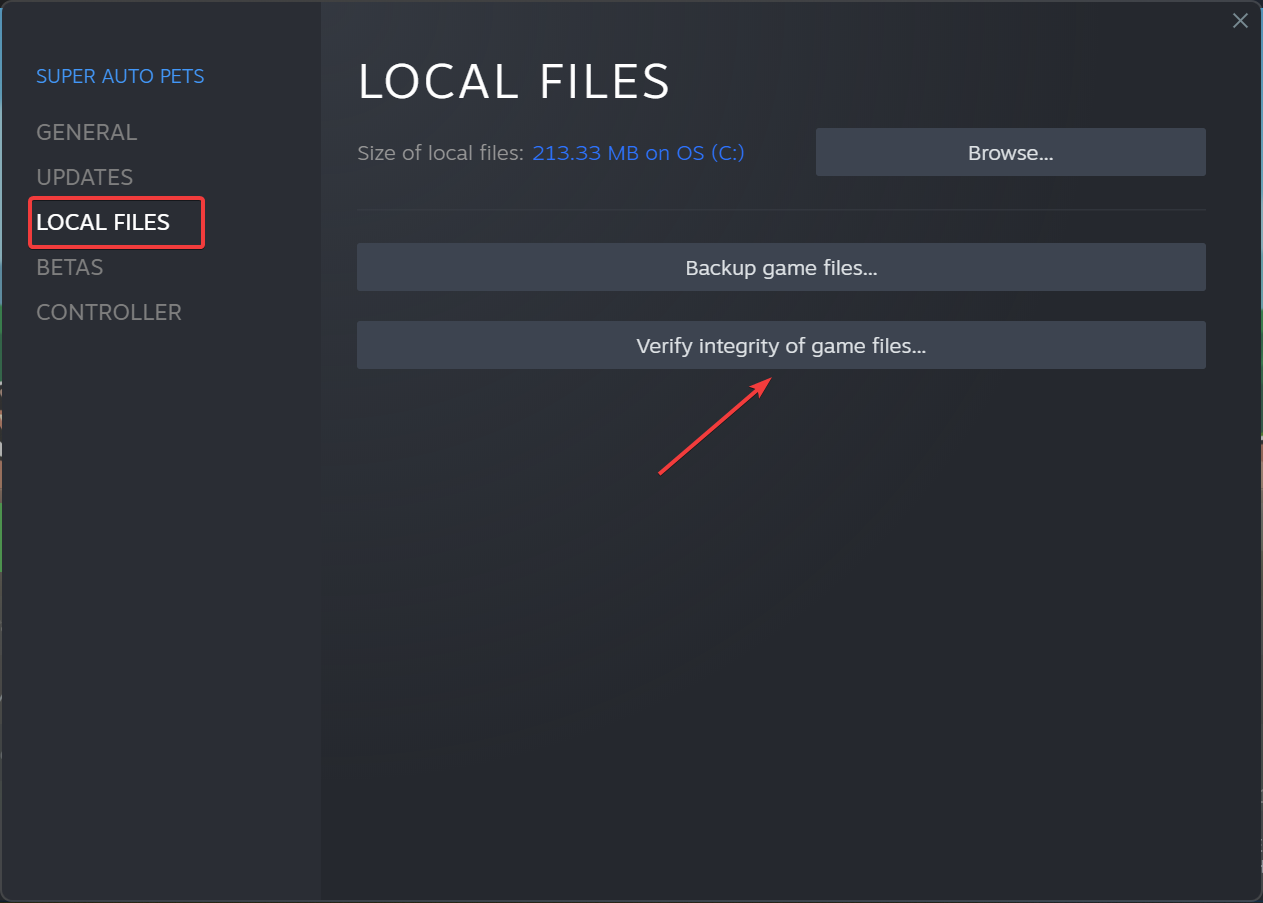Check for lack of permissions and misplaced files
by Milan Stanojevic
Milan has been enthusiastic about technology ever since his childhood days, and this led him to take interest in all PC-related technologies. He’s a PC enthusiast and he… read more
Updated on August 8, 2022
Reviewed by
Vlad Turiceanu
Passionate about technology, Windows, and everything that has a power button, he spent most of his time developing new skills and learning more about the tech world. Coming… read more
- Failed to find Steam error will prevent you from playing your favorite games, but there’s a fix for it.
- You can fix this problem by copying the missing DLL files to the game directory.
- Corrupted game files can also cause this problem, so be sure to check your game’s installation.
- Failed to find Steam error on Windows 10/11 also occurs due to system variables, especially if their values are incorrect.
- CPU, RAM and Network limiter with hot tab killer
- Integrated with Twitch, Discord, Instagram, Twitter and Messengers directly
- Built-in sound controls and custom music
- Custom color themes by Razer Chroma and force dark pages
- Free VPN and Ad blocker
- Download Opera GX
Steam is a popular gaming distribution platform, but many users reported encountering the Failed to find Steam error on their PC.
The error shows up when you try to launch a game on Steam and prevents it from opening. The worst part, the error box doesn’t list the underlying cause or the possible issues leading to the problem.
This aspect makes troubleshooting the error slightly tricky, but we have the best set of solutions that have worked for most users. Read the following sections to find out.
Why does my game say Failed to find Steam?
This issue occurs if you choose a custom installation location for Steam. As a result, the environmental variables will become incorrect.
Also, compatibility issues when running a game not supported on your device can also lead to the Application error Failed to find Steam issue. So make sure to check the minimum requirements for the game before installing it and verify that your computer matches these.
Besides, if Steam doesn’t have the required permissions, the error may show up. In this case, launching the application with administrative privileges did the trick for many.
The error can affect various games, and we have already covered a couple of them:
- Jade Empire: Failed to find Steam error [Solved]
- Vampire The Masquerade Bloodlines failed to find Steam
- Call of Duty 2
- Rome Total War Failed to find Steam
- Republic Commando
- Flatout 2 Failed to find Steam
- Deus Ex Failed to find Steam
- Shattered Union
Now that you understand the problem, let’s head to the common solutions for it.
How do I fix the Failed to find Steam error?
1. Use the Steam.dll file
- Press Windows + E to open the File Explorer, paste the following path in the address bar, and hit Enter:
C:Program Files (x86)Steam - Select the Steam.dll file, and press Ctrl + C to copy it.
- Now, go to the following path where Game Name is the one you are facing trouble loading:
C:Program Files (x86)SteamsteamappscommonGame Name - Press Ctrl + V to paste the file here.
This is a quick and easy solution, and if you’re getting the Failed to find Steam error, be sure to try it.
2. Modify the Path environmental variable
- Press Windows + S to open the Search menu, enter View advanced system settings in the text field, and click on the relevant search result.
- Click on the Environment Variables button.
- Go to System Variables, select Path, and click Edit.
- Now, click on New.
- Paste the path to Steam’s installation folder here, and hit Enter.
- Next, click OK on all windows to save the changes.
The path to Steam for most users is the following:C:Program Files (x86)Steam
Unless you manually choose a different one while installing the program. In which case, use the path on your computer while executing the steps.
Once done with the changes, restart the computer and check if the Failed to find Steam error is fixed.
- Runway Gen-2: here’s what we did with it & how it works
- DirectX 9 For Windows 10 & 11: How to Download and Install
3. Verify game cache
- Launch Steam and select Library from the top.
- Now, right-click on the game that’s throwing the error and select Properties.
- Select Local Files from the left, and then click on the Verify Integrity of game files button.
Sometimes your game installation might be corrupted, causing the error, but this solution should fix that.
That’s it! One of these methods must have fixed the Failed to find Steam error in Windows 10/11.
In case the error persists, you have no option but to uninstall the app, download Steam again, and then install it with the default settings.
Also, find out what to do if Steam games won’t launch in Windows.
Did our solutions work for you? Let us know in the comments section below.
Some users are unable to play games via the Steam Client. When they open the game, they see an error message saying “Failed to find Steam.” This error is not associated with a particular game on Steam. The game that shows this error becomes completely unplayable because clicking on the OK button closes the game automatically. If you see this error message, the solutions provided in this article will help you resolve the problem.
Does Steam support Windows 11?
Steam is compatible with both Windows 11 and Windows 10 operating systems. In addition to this, your computer should fulfill the minimum hardware requirements for the Steam Client. If your PC has Windows 11 and it supports all hardware requirements, you can install Steam by downloading its latest version from the official website.
If you see the Failed to find Steam error while launching a game via the Steam Client, use the fixes described below to resolve the issue:
- Completely close Steam and restart it
- Run Steam as an administrator
- Copy the Steam.dll file to your game folder
- Delete files and folders inside the Steam folder
- Go offline and restart Steam in online mode
- Launch the game outside of Steam
- Uninstall and reinstall Steam
Let’s see all these fixes in detail.
1] Completely close Steam and restart it
The first thing that you should try is to close Steam completely and restart it. Sometimes the issues occur due to a minor glitch. In such cases, restarting the application fixes the problem. To close Steam completely, follow the steps provided below:
- Close Steam by clicking on the cross button on the top right side.
- Go to our System Tray and right-click on the Steam icon, and select Exit.
- Open the Task Manager and go to the Processes tab.
- Right-click on all running instances of Steam and select End Task.
- Wait for a few seconds and launch Steam.
Check if you can play the game.
2] Run Steam as an administrator
We can run applications on a Windows computer in two ways, in normal mode, and in administrator mode. Administrator mode is different from the normal mode. Some requests in an application require administrative privileges to get completed. You might be experiencing the issue due to this. We suggest you run Steam as an administrator and see if it helps. To do so, right-click on the Steam desktop icon and select Run as administrator.
If this fixes the problem, you can make Steam always run as administrator.
3] Copy the Steam.dll file to your game folder
It is clear from the “Failed to find Steam” error message that the game is not able to find Steam on your system. Such types of problems can be fixed by copying the Steam.dll file to the game folder. To do so, go to the following location in your system:
C:Program Files (x86)Steam
The above path is the default install location of Steam. If you have installed Steam on another location, you have to go to that path. The easiest way is to right-click on the Steam desktop shortcut and select Open file location.
Now, locate the Steam.dll file and copy it, and paste it into your game folder. You will find all your game folders inside the Steamapps folder.
4] Delete files and folders inside the Steam folder
If the issue still persists, some of the Steam files might have been corrupted. In this case, deleting the files and folders inside the Steam folder will help. First, close Steam completely. We have already talked about this earlier in this article. Now, go to the location where Steam is installed on your system and delete all the files and folders except the following two:
- Steamapps folder
- Steam.exe file
After deleting everything inside the Steam folder except the above two files and folders, start Steam. When you start Steam, it will start downloading all the missing files. Hence, you should be connected to the internet. This process will take time depending on your internet speed. After the process gets completed, you will see Stam UI. You have to log in to Steam again.
This should fix the issue.
5] Go offline and restart Steam in online mode
This trick has worked for some users. Go offline in Steam and restart it in online mode. The following steps will guide you on this:
- Open Steam.
- Go to “Steam > Go Offline.”
- Click ENTER OFFLINE MODE in the confirmation window.
- Exit Steam and close it completely.
- Open Steam again. This time, Steam will ask you to go online or start it in offline mode. Select GO ONLINE.
Now, launch the game and see if it displays the same error message this time or not.
Related; Fix No user logon error on Steam.
6] Launch the game outside of Steam
You can also launch your game outside of Steam. When you install a game through Steam, it creates its shortcut on your desktop so that you can launch the game quickly without searching for it in Windows Search. When you double-click on the desktop icon of your game, the Steam Client starts by itself and launches your game. You are experiencing the “Failed to find Steam” error on your game. Hence, try launching it outside the Steam Client and see if it displays the error message this time or not.
To do so, you have to go to the location where your Steam games are installed. By default the location for all Steam games is:
C:Program Files (x86)Steamsteamappscommon
If you have installed Steam on a drive other than the C drive, go to that directory and open the common folder. You will find all your game folders inside the common folder. Open the game folder you are experiencing the issues with and double-click on your game exe file.
7] Uninstall and reinstall Steam
If none of the above fixes helped you, the last option is to uninstall Steam completely from your computer and then reinstall it. Download the latest version of Steam from the official website and then install it.
How do I repair Steam on Windows 10?
If you are experiencing issues with the Steam Client, you can repair it, no matter whether you have installed it on Windows 10 or Windows 11. You just have to run the following command in the Run command box.
"C:Program Files (x86)SteambinSteamService.exe" /repair
First, close Steam completely, then open the Run command box and paste the above command, after that click OK. Click Yes in the UAC prompt.
I hope it helps.
Read next: Steam Games not launching or opening on Windows.
Jade Empire Special Edition — отличная игра, изначально выпущенная Microsoft для Xbox. В течение многих лет он был популярным выбором, поэтому его доступность для Windows и других платформ стала возможной. Но геймер не будет счастлив, если Jade Empire не сможет найти Steam, поскольку в этом случае невозможно играть в игру. Некоторые пользователи сообщают, что попадают на экран, где находят кнопку «Воспроизвести», но она отказывается работать таким же образом. Чтобы играть в Jade Empire на ПК, у вас должна быть безошибочная система. Итак, давайте рассмотрим решения для Jade Empire Steam Не удалось найти Steam на ПК с Windows в этом сообщении в блоге.
Обязательно прочтите: Как делиться играми в Steam с помощью общего доступа к семейной библиотеке
Почему Jade Empire Special Edition не находит Steam?
Может быть несколько причин, по которым Jade Empire не удалось найти Steam на вашем ПК с Windows. Мы перечислили наиболее известные причины, по которым пользователи не могут играть в компьютерные игры Jade Empire. Кроме того, проверьте, правильно ли работает ваше интернет-соединение или Steam работает медленно, так как это также может временно вызвать эту ошибку.
Это методы, чтобы исправить ошибку Jade Empire, которая не смогла найти Steam на ПК с Windows. Взгляните на них и найдите подходящее решение для своей проблемы.
1. Запустите Steam от имени администратора.
Это был успешный способ исправить ошибку Jade Empire, которая не смогла найти Steam. Поскольку иногда Steam не может связаться с системными файлами, игра не может их найти. Следуйте инструкциям ниже, чтобы запустить Steam от имени администратора в вашей системе:
Шаг 1. Закройте приложение, если оно запущено, и перезапустите его.
Шаг 2: перейдите к ярлыку Steam и щелкните его правой кнопкой мыши. Теперь перейдите в Свойства.
Шаг 3: В окне свойств Steam перейдите на вкладку «Совместимость» и установите флажок «Запустить эту программу от имени администратора».
Теперь нажмите «Применить», чтобы применить изменения, а затем нажмите «ОК».
Шаг 4: Теперь перезапустите приложение и запустите на нем Jade Empire. Это может решить вашу проблему. Если нет, переходите к следующему решению.
2. Скопируйте файл Steam.dll в папку Jade Empire.
Версия Jade Empire для ПК может не загружаться в Steam из-за неверного пути к файлу. Ваша папка Steam может находиться на другом диске, чем ваша библиотека Steam. Для решения проблемы с Jade Empire не удалось найти Steam, необходимо поместить файл Steam.dll в каталог игры. Для этого вам необходимо следовать данным инструкциям —
Шаг 1. Перейдите к ярлыку Steam на рабочем столе и щелкните его правой кнопкой мыши.
Шаг 2: Теперь перейдите в Местоположение открытого файла, чтобы увидеть расположение папки установки.
Или
Перейдите в проводник, нажав Windows Key + E, и теперь вручную найдите папку установки Steam.
Шаг 3: Найдите здесь файл Steam.dll. Когда вы найдете его, скопируйте его.
Шаг 4: Перейдите в библиотеку Steam и найдите в ней папку Jade Empire. Вставьте сюда файл Steam.dll.
3. Выключаем UAC-
UAC или User Account Control — это защита от несанкционированного доступа к настройкам системы. Здесь он может мешать работе Steam, поэтому, чтобы исправить ошибку Steam Jade Empire, мы отключим его. Давайте узнаем, как в быстрых шагах —
Шаг 1. Перейдите в панель управления из меню «Пуск».
Шаг 2: Перейдите в учетную запись пользователя.
Шаг 3: Теперь снова нажмите «Учетные записи пользователей».
Шаг 4: Здесь вы найдете опцию «Изменить настройки контроля учетных записей пользователей», нажмите на нее.
Шаг 5: Теперь в окне подсказки для настроек контроля учетных записей пользователей вы увидите шкалу. Опустите полоску в сторону «Никогда не уведомлять» и нажмите «ОК».
Примечание. Этот метод может подвергнуть ваш компьютер риску, поскольку он не будет показывать вам никаких уведомлений для сторонних приложений, пытающихся внести изменения в компьютер.
Как сообщают многие пользователи, похоже, это сработало, потому что Jade Empire не смогла найти проблемы со Steam.
Обязательно прочтите: Способы получить простой возврат Steam: как вернуть игры Steam.
4. Очистите компьютер и исправьте реестр.
Если вы не можете запустить компьютерную игру Jade Empire на своем компьютере из-за сообщения об ошибке в Steam, это может быть связано с ненужными файлами. Иногда проблема заключается в системе, и это мешает пути Steam.dll. Поэтому важно убрать ненужный беспорядок с вашего ПК. Здесь мы предлагаем использовать Advanced PC Cleanup, который является прекрасным инструментом для повышения производительности вашего ПК. Это тщательно сканирует ваш компьютер и удаляет ненужные, временные и ненужные файлы за один раз. Он также может удалять нежелательные приложения вместе с управлением приложениями автозагрузки. Он обеспечивает вашей системе дополнительный уровень безопасности за счет защиты от вредоносных программ и удаления следов идентификации.
Давайте посмотрим, как Advanced PC Cleanup поможет очистить систему и, таким образом, обеспечить бесперебойную работу Jade Empire Special Edition.
Шаг 1. Загрузите Advanced PC Cleanup
Шаг 2: Запустите установочный файл и завершите установку.
Шаг 3: Запустите Advanced PC Cleanup.
Шаг 4: Нажмите «Начать сканирование».
Здесь вы можете увидеть сводный отчет по очистке нежелательной почты, временным файлам и корзине. Вы можете нажимать на них по отдельности, чтобы проверить статус и удалить их.
Или
Нажмите «Очистить сейчас», чтобы удалить с компьютера все ненужные файлы.
Шаг 5: Затем вам нужно перейти в Недействительный реестр, чтобы очистить все ошибочные записи реестра Windows. Это часто мешает настройкам системы и вызывает сбои в работе приложений.
После этого вам необходимо перезагрузить компьютер и запустить специальную версию Jade Empire. Надеюсь, проблема с поиском Steam не решена.
Если вы по-прежнему сталкиваетесь с проблемами, мы рекомендуем вам удалить приложение и игру со своего компьютера. Теперь переустановите Steam и Jade Empire на свой компьютер, чтобы легко получить к ним доступ.
Заключение-
Это возможные исправления ошибки ПК Jade Empire, связанной с невозможностью найти Steam. Мы рекомендуем использовать Advanced PC Cleanup, чтобы исправить любые проблемы, связанные с запуском приложений. Распространенными причинами для приложений Windows могут быть неправильные записи реестра. Он также очищает компьютер от мусора и улучшает его производительность.
Скачать Advanced PC Cleanup
Мы надеемся, что эта статья поможет вам исправить ошибку Jade Empire Failed to find Steam. Мы хотели бы узнать ваше мнение об этом посте, чтобы сделать его более полезным. Ваши предложения и комментарии приветствуются в разделе комментариев ниже. Поделитесь информацией с друзьями и другими, поделившись статьей в социальных сетях.
Часто задаваемые вопросы —
Q1. Как исправить Jade Empire в Steam?
Если вы не можете играть в Jade Empire Special edition на ПК с Windows, поищите системные файлы. Очистка вашего компьютера от недействительных записей реестра, ненужных файлов и нежелательного мусора поможет. Оптимизированный ПК является более производительной системой и с меньшей вероятностью будет показывать такие ошибки.
Q2. Как исправить не удалось найти Steam?
Чтобы исправить не удалось найти Steam, лучше всего изменить путь к файлу Steam.dll. Чтобы скопировать файл и вставить его в папку библиотеки Steam, чтобы он был таким же, как Game.
Q3. Почему говорится, что не удалось найти пар?
Обычно, когда игре не удается найти Steam в том же месте, отображается ошибка, в которой говорится, что Steam не удалось найти. Так обстоит дело в вышеупомянутом блоге игры Jade Empire для ПК, и мы предоставили необходимую информацию.
Q4. Как исправить ошибки Steam DLL?
Чтобы исправить ошибки Steam Dll, нужно попробовать перезапустить приложение, закрыв все запущенные файлы. Другой способ — переустановить его, чтобы исправить любые нерешенные проблемы, вызванные старыми файлами. Подробнее о том, как исправить ошибки DLL в Windows, читайте здесь.
Мы рады услышать от вас!
Мы на Facebook, Твиттер, а также YouTube. По любым вопросам или предложениям, пожалуйста, дайте нам знать в разделе комментариев ниже. Мы рады предложить вам решение. Мы регулярно публикуем советы и рекомендации, а также решения общих проблем, связанных с технологиями.
Похожие темы-
Как исправить проблемы с запуском Stardew Valley на ПК с Windows 10?
Как обновить драйвер видеокарты NVIDIA GeForce?
Как решить проблему сбоя Metro Exodus на ПК с Windows 10?
70 способов ускорить работу старой системы: ускорите работу вашего ПК, как никогда раньше.
Как исправить сбои Outriders на ПК с Windows 10?
Before fixing the Steam Application problem, you must know what is steam apps and why it gets failed to start when double-clicking on it. Steam is a famous gaming platform that provides hundreds of high-quality interactive and addictive games. Once you start playing games on steam, it is really a disturbing experience to facing steam.dll not found error, and so on. In this article, we will discuss the awesome 5 methods to fix “failed to find steam” and “steam.dll not found” errors.
What is the reason behind “failed to find steam” and “steam.dll not found” error?
Most commonly this type of error occurs when there are changes in the gaming installation directory, missing registry entry for steam.dll file, corrupted some of the system files, incorrect path variables, etc. You may get the steam.dll related error as follows:
Steam.dll Not Found
This application failed to start because steam.dll was not found. Re-installing the application may fix this problem.
Cannot find [PATH]steam.dll
Failed to load steam.dll
Unable to find Steam.dll entry point
Can’t find steam.dll relative to the executable path [STEAM PATH]
The file steam.dll is missing.
Cannot start [APPLICATION]. A required component is missing: steam.dll. Please install [APPLICATION] again.
Method 1: Fix Using Advanced System Repair Tool
The easiest way to fix any application error or steam error is by fixing missing system files problems and optimizing the PC for better performance. We recommend you use Advanced System Repair Tool to fix gaming errors on steam.
Windows is made with huge number of dll files, exe files, sys files, various types of services, databases, etc so, it is not possible to keep monitoring all the files always. A brilliant PC Optimizer tool repairs damages, fix errors, update windows and drivers, and eliminate various types of errors silently.
Outbyte PC Repair Tool does all the above task easily and provides you an errorfree and smooth Windows environment to work so that you can focus on your business only.
3 Steps to Fix this Error
Step 1. Download Outbyte PC Repair Tool [File Size: 16.4 MB]
Step 2. SCAN your Windows PC
Step 3. Click Fix button to Repair Error
Method 2: Restore Steam.dll file
Restoring Steam.dll may fix the steam error for sure. Restoring Steam.dll file is easy, and you can do it as follows:
Step 1: Acquire Steam.dll file. You can acquire steam.dll file from the various methods as follows:
- Recover it from Recycle bin.
- Download it from the authorized website.
- Find it on your PC. Go to the:
C:Program Files (x86)Steam
Step 2: Copy steam.dll file and paste it into the following location.
C:Program Files (x86)Steamsteamappscommonyour_game_folder
Step 3: If you have installed the game on a different location then paste steam.dll file on the following location.
ExternalLocation:SteamLibrarysteamappscommonyour_game_folder
Step 4: Reboot your PC.
Method 3: Fix the “Environment Variable” value
Step 1: Click on Start Menu and Search for “Advanced System Settings”.
Step 2: Click on Environment Variable.
Step 3: Under the System Variable box, select Path and then click on Edit.
Step 4: Click on the New button.
Step 5: Paste the Path and click OK. Again, click OK to complete the process and exit the Variable window.
C:Program Files (x86)Steam
Step 6: Reboot the PC.
Method 4: Run System File Checker Tool
This is the most essential technique to fix any application-related issue. This tool simply scans the PC and finds the missing and corrupted files and fixes them.
Step 1: Open Command Prompt as Administrator.
Step 2: Run the following commands
sfc /scannow
Step 3: Wait to finish the process. If it finds any broken or missing system files, it will fix them automatically.
Method 5: Verify Game Integrity Files
If any steam game is creating a problem in start-up and giving error message “failed to find steam” or “steam.dll not found” error, then you must verify games integrity files and fix them.
Step 1: Launch Steam Apps.
Step 2: Go to Library Section and then right-click on your faulty game and select Properties.
Step 3: Select Local Files on the left side and then click on Verify Integrity of Game Files.
Step 4: Integrity Checking will be started. Wait until it scans and fix games problems.
Summary
In this article, I discussed on gaming error messages “failed to start steam” and “steam.dll not found”. There are 5 useful methods are described and if you know any other ways to fix this problem, then leave a comment.
Are you trying to play a game, but are you getting the Steam error message ‘failed to find steam’?
Tech Support 24/7
Ask a Tech Specialist Online
Connect with the Expert via email, text or phone. Include photos, documents, and more. Get step-by-step instructions from verified Tech Support Specialists.
On this page, you will find more information about the most common causes and most relevant solutions for the Steam error ‘failed to find steam’. Do you need help straight away? Visit our support page.
Error information
Tech Support 24/7
Ask a Tech Specialist Online
Connect with the Expert via email, text or phone. Include photos, documents, and more. Get step-by-step instructions from verified Tech Support Specialists.
On this page, you will find more information about the most common causes and most relevant solutions for the Steam error ‘failed to find steam’. Do you need help straight away? Visit our support page.
Error information
Tech Support 24/7
Ask a Tech Specialist Online
Connect with the Expert via email, text or phone. Include photos, documents, and more. Get step-by-step instructions from verified Tech Support Specialists.
Need more help?
Do you need more help?
Tech experts are ready to answer your questions.
Ask a question