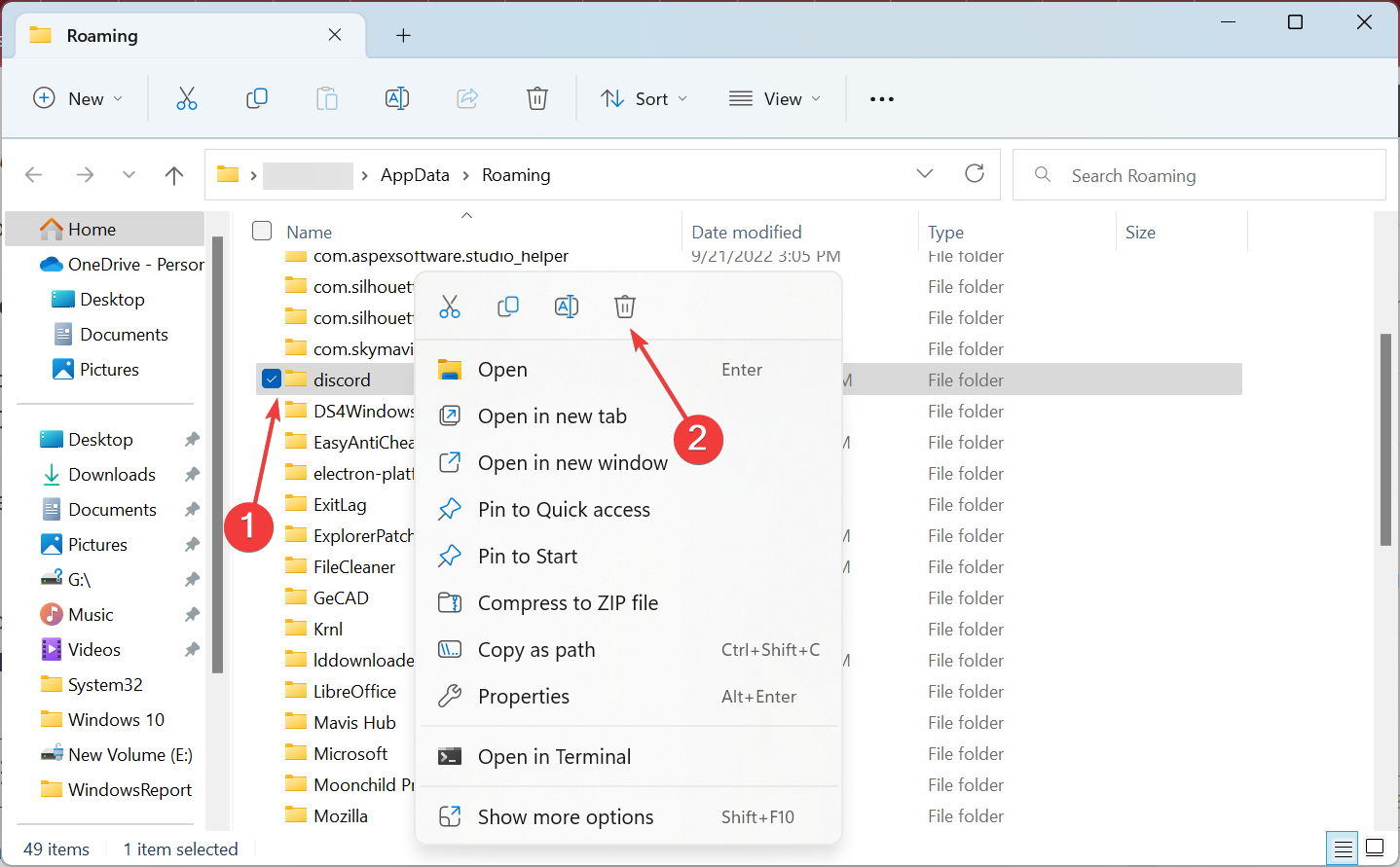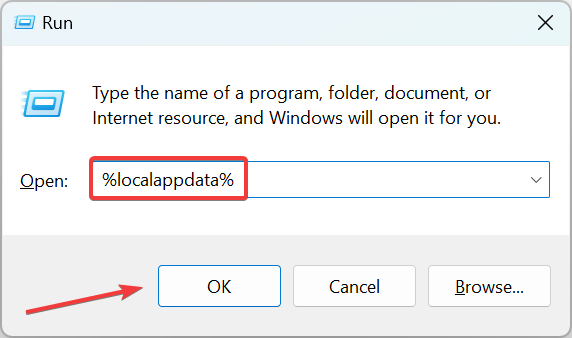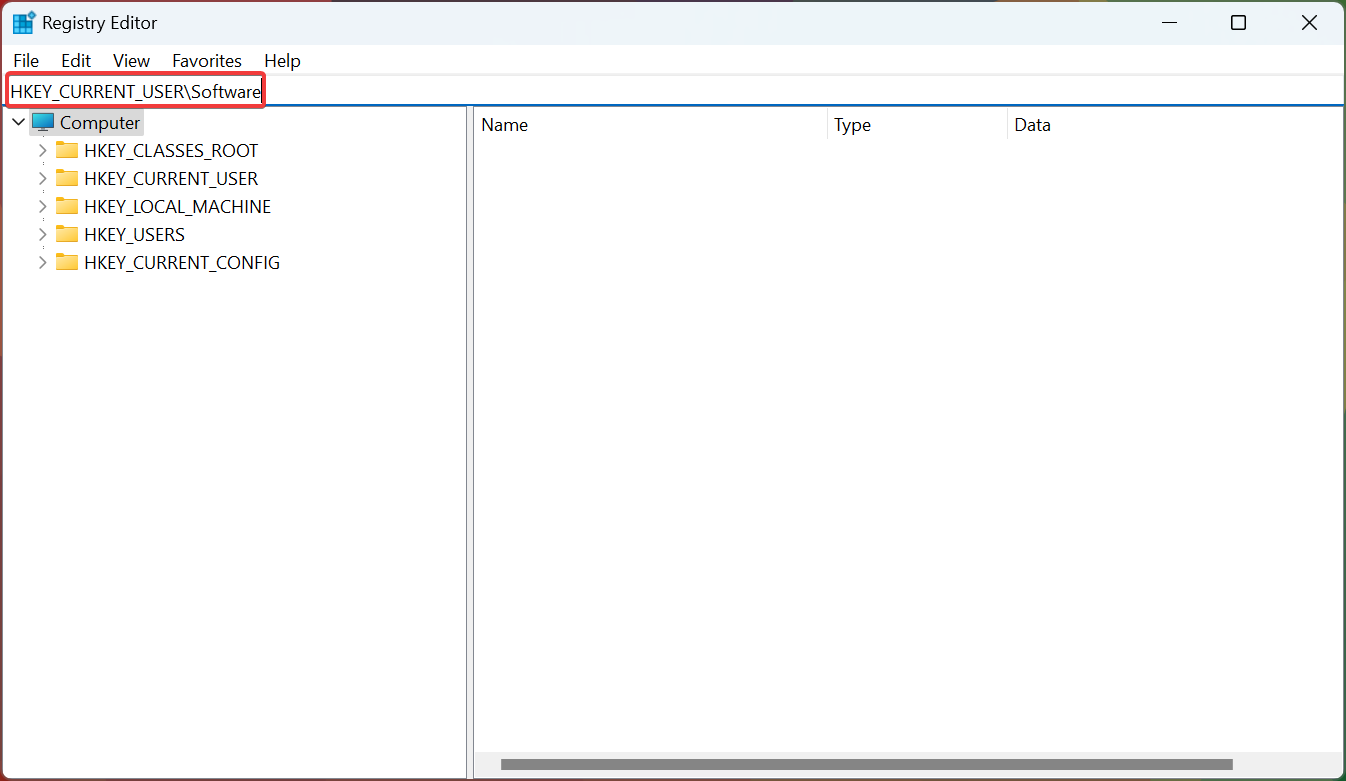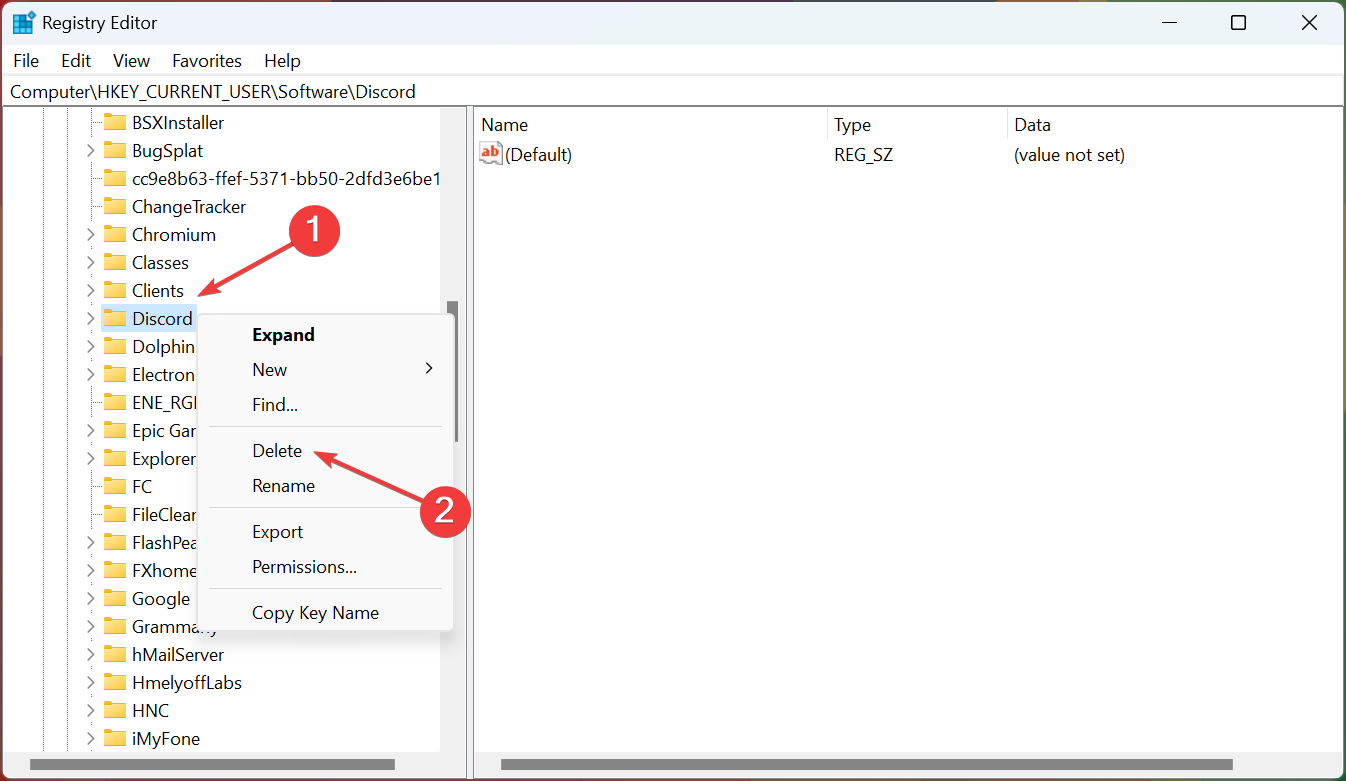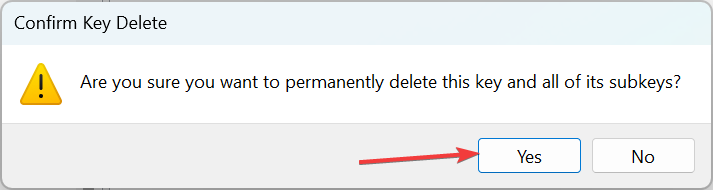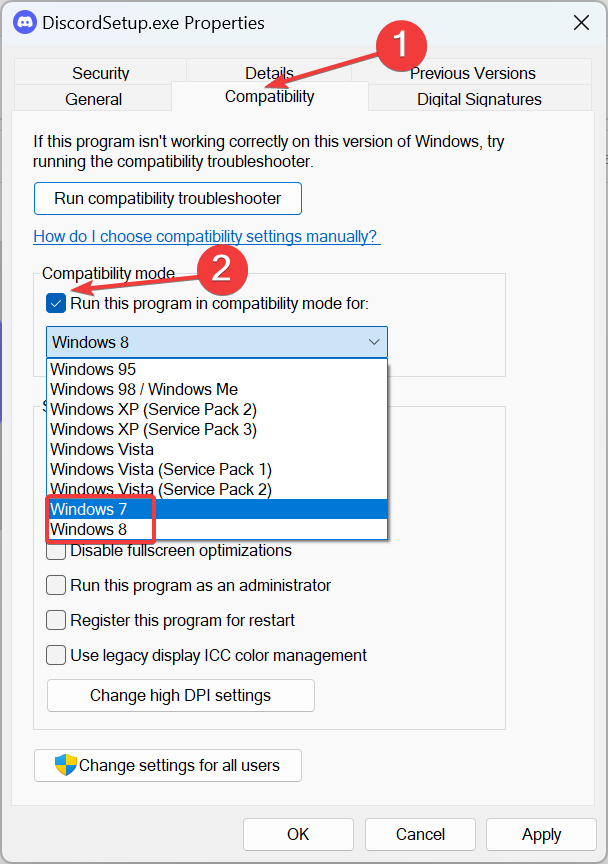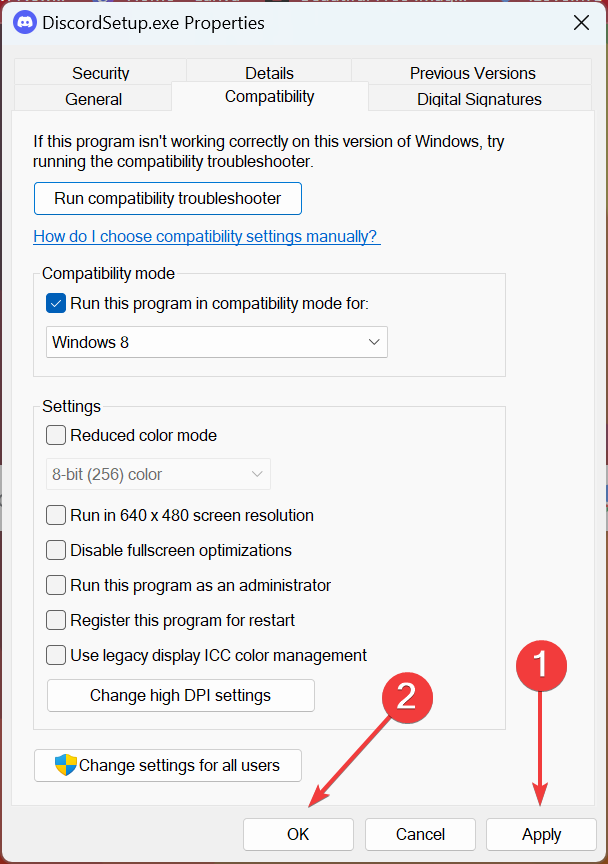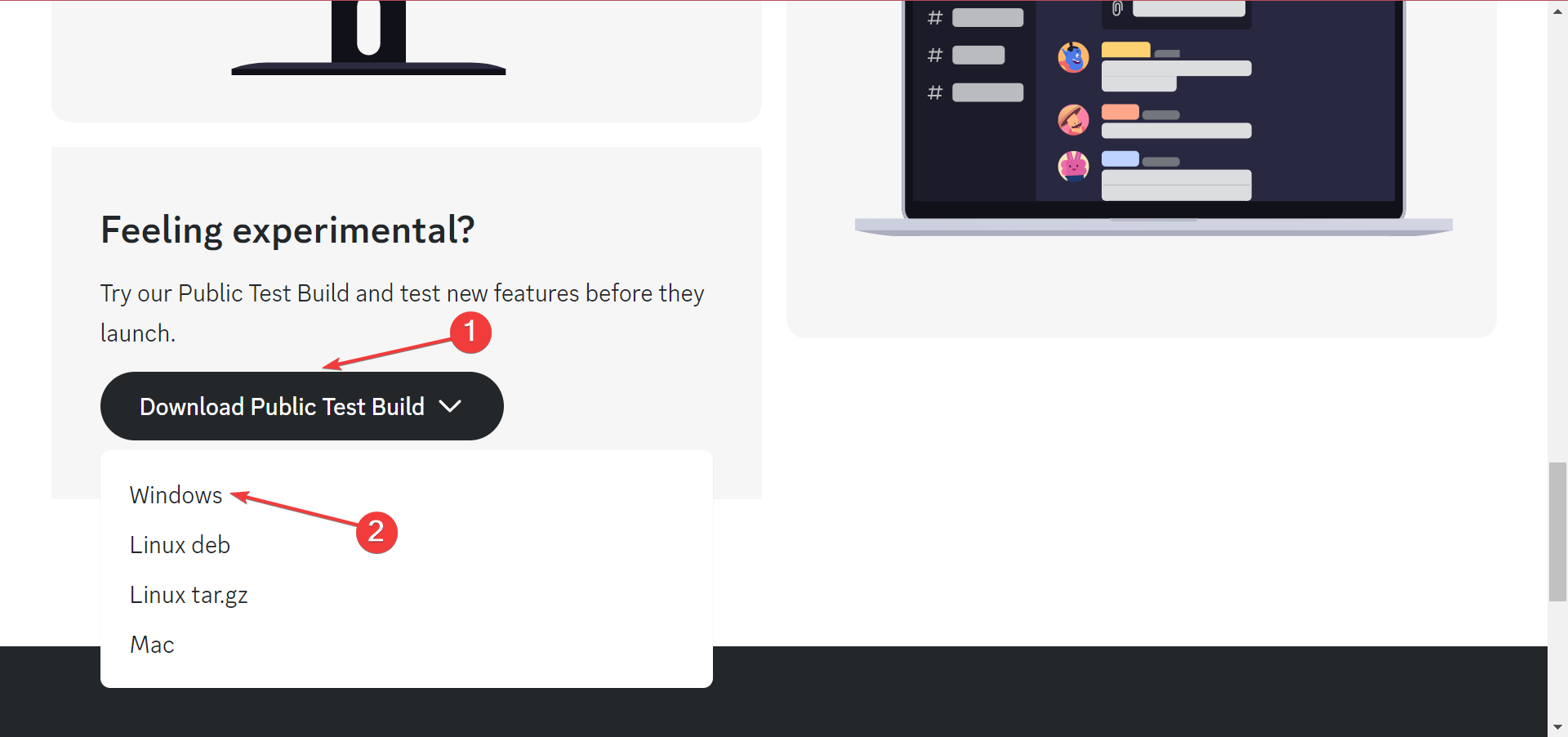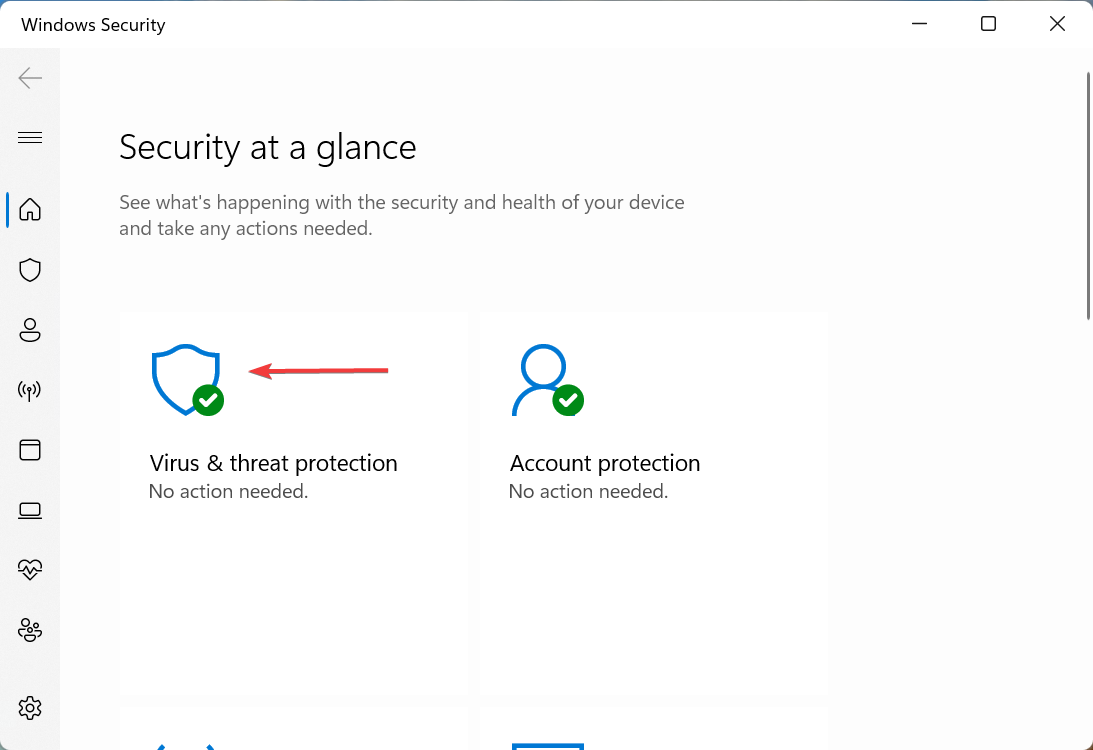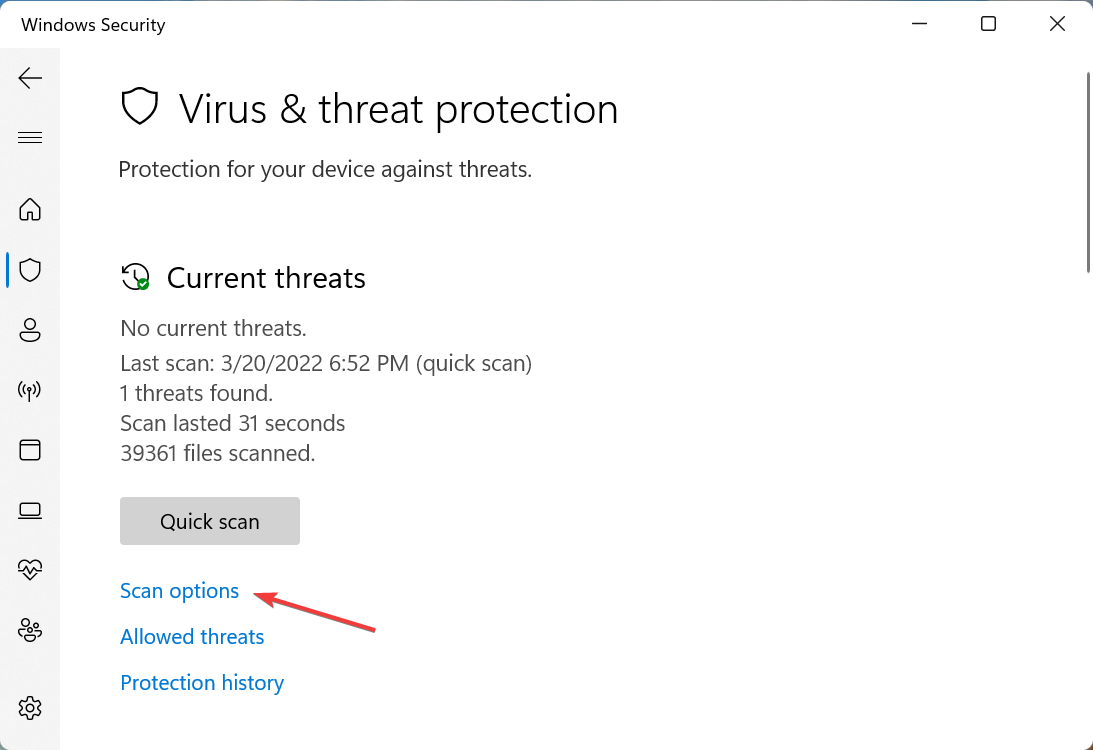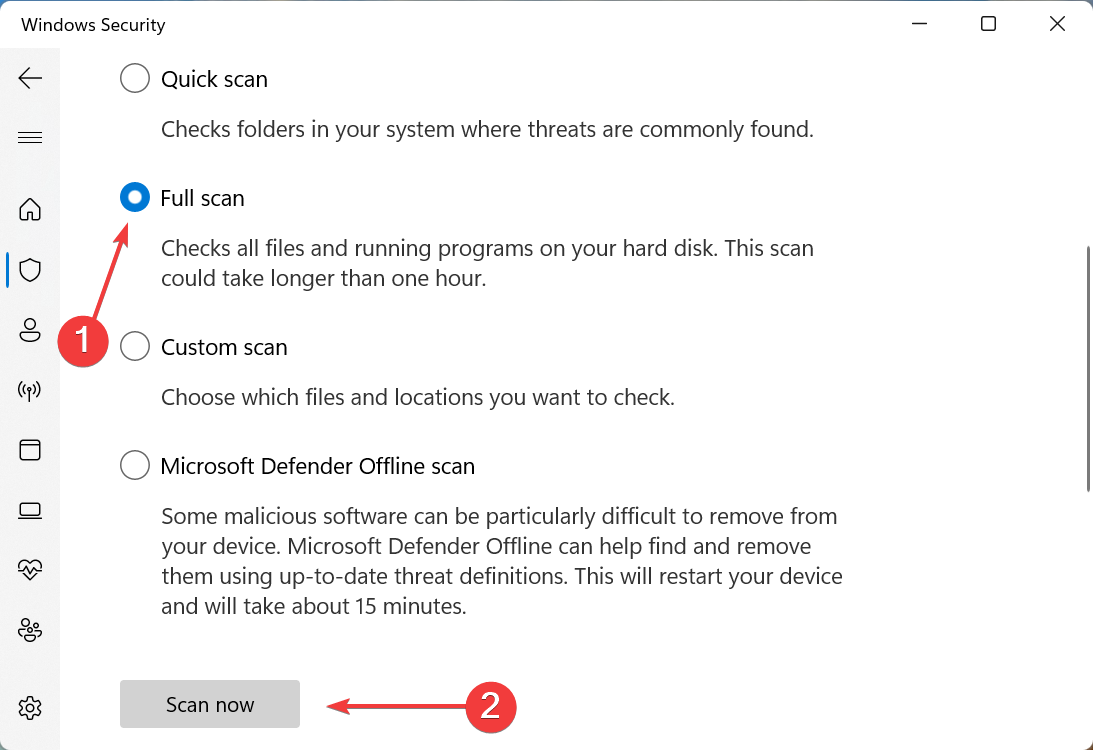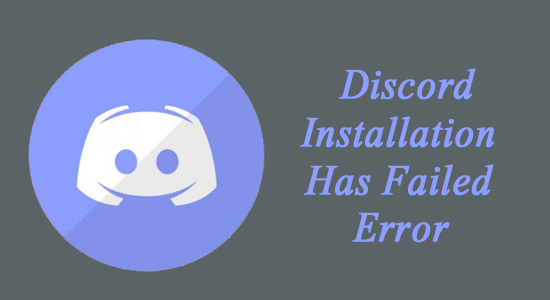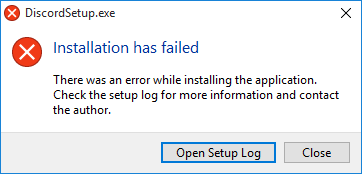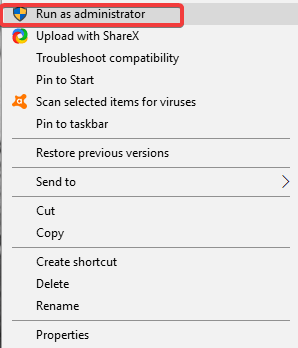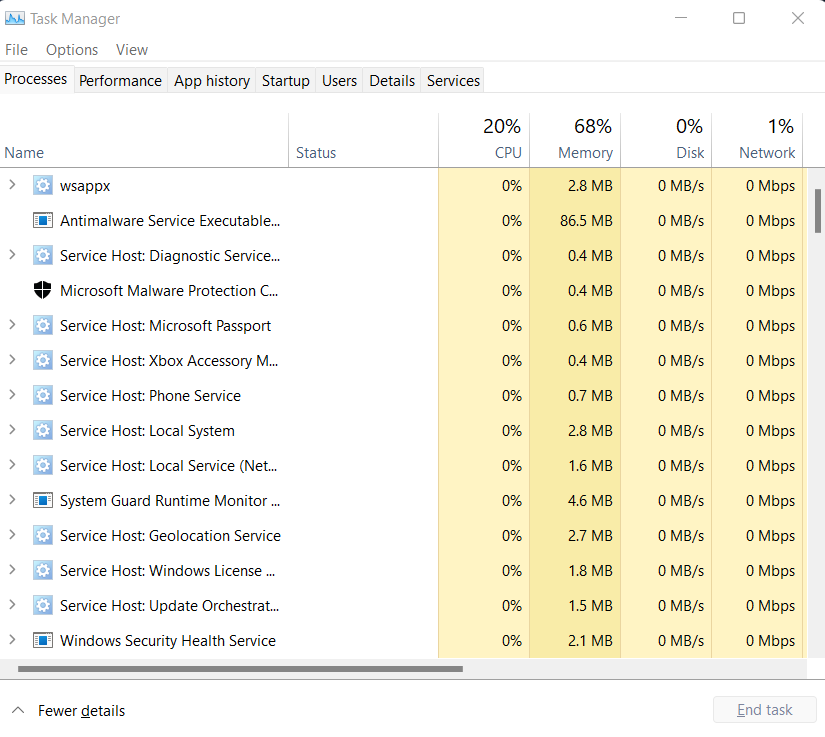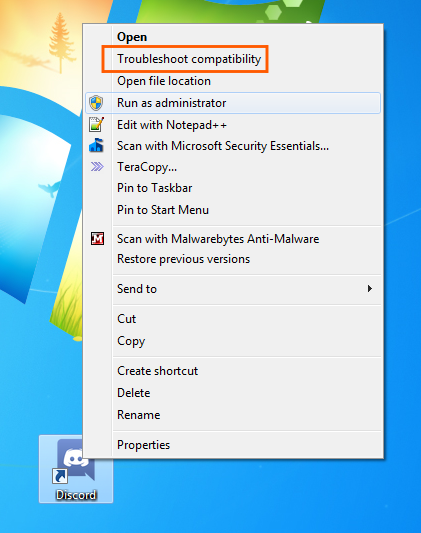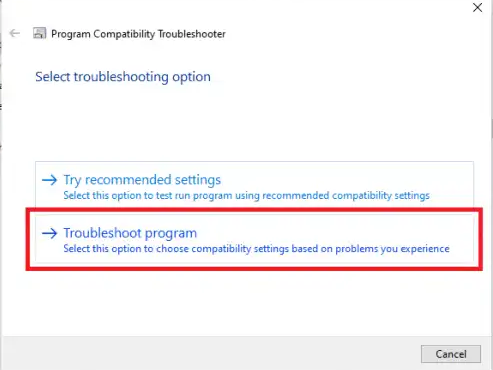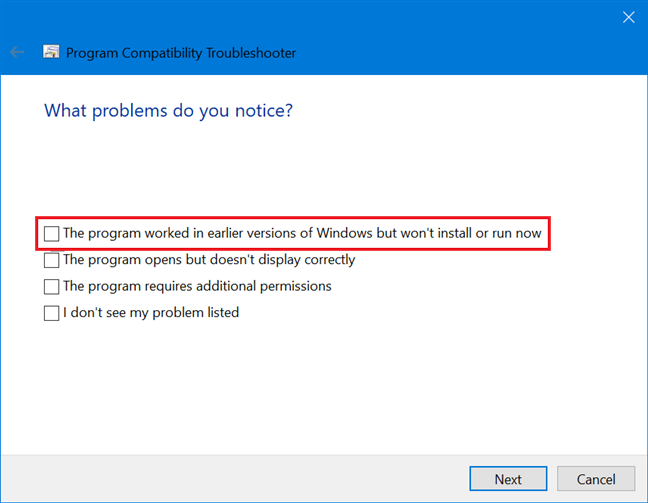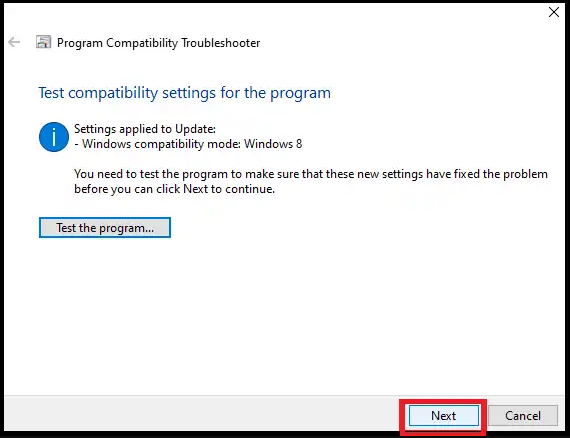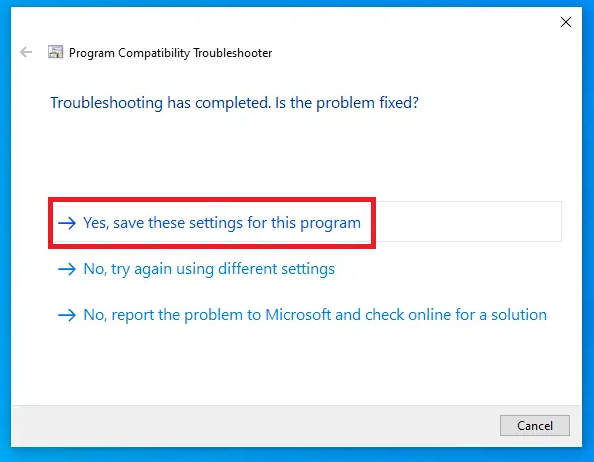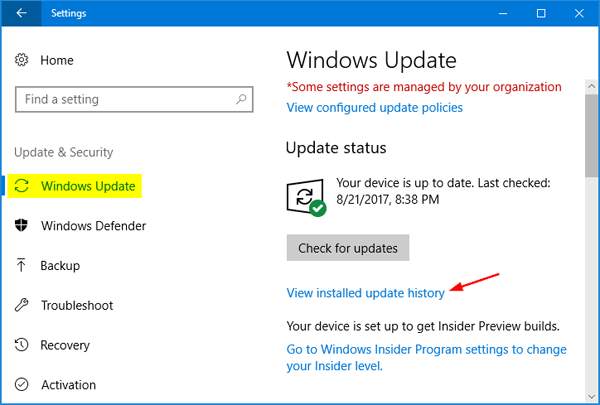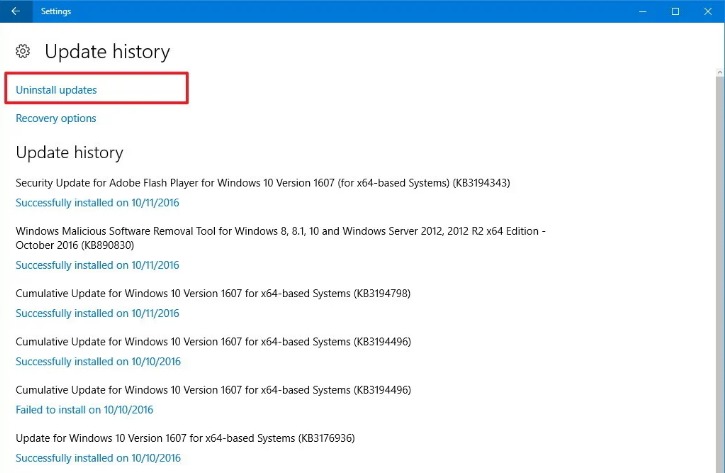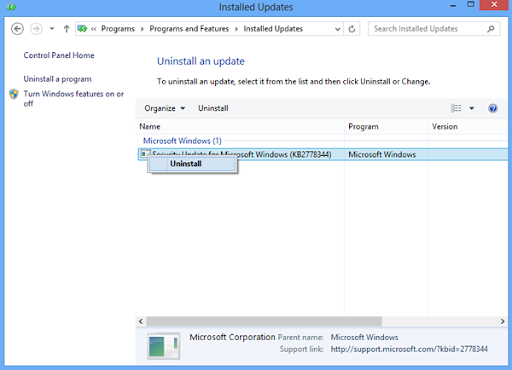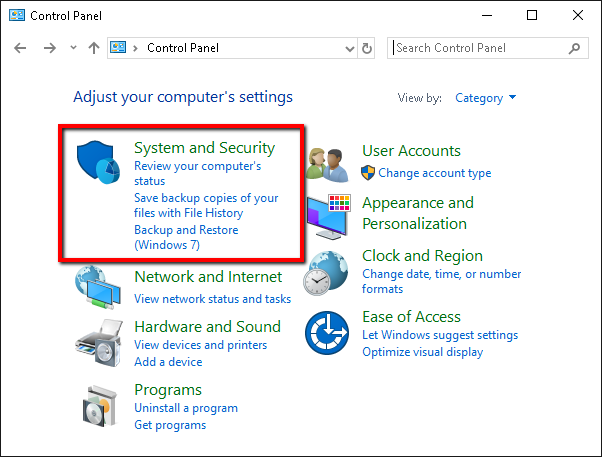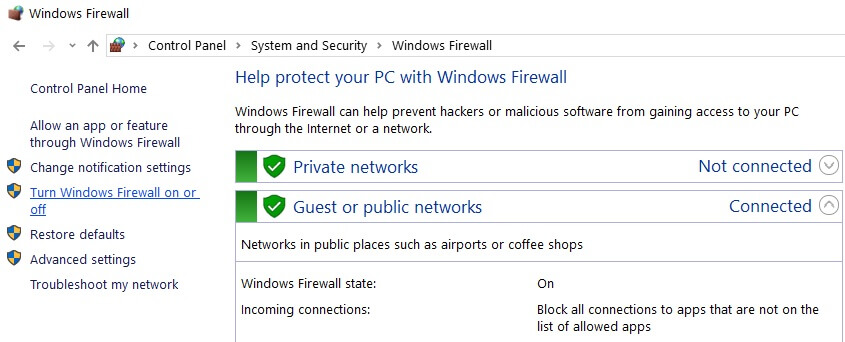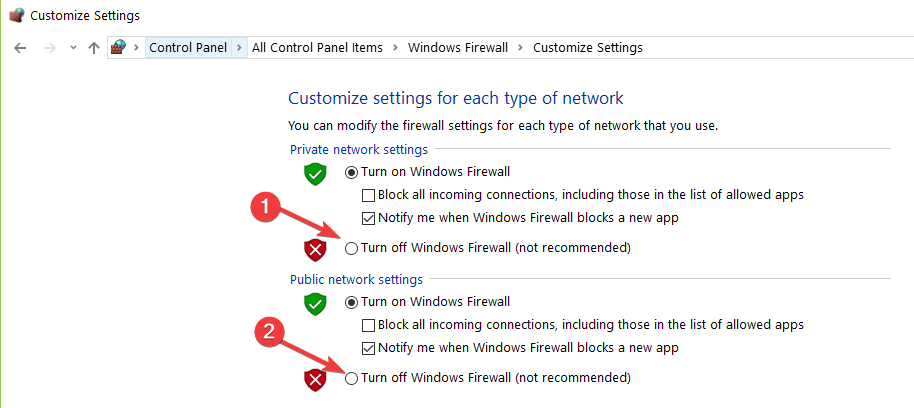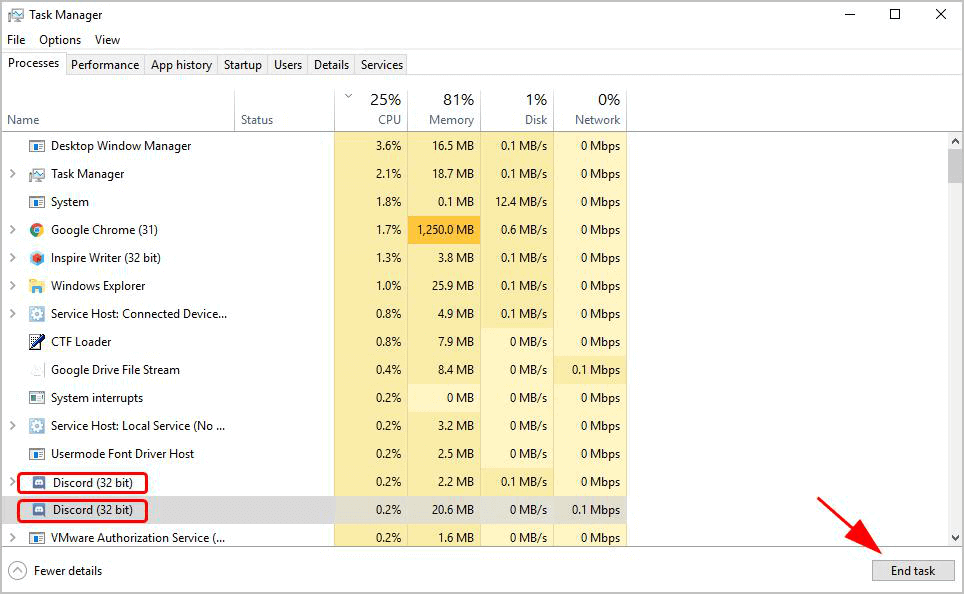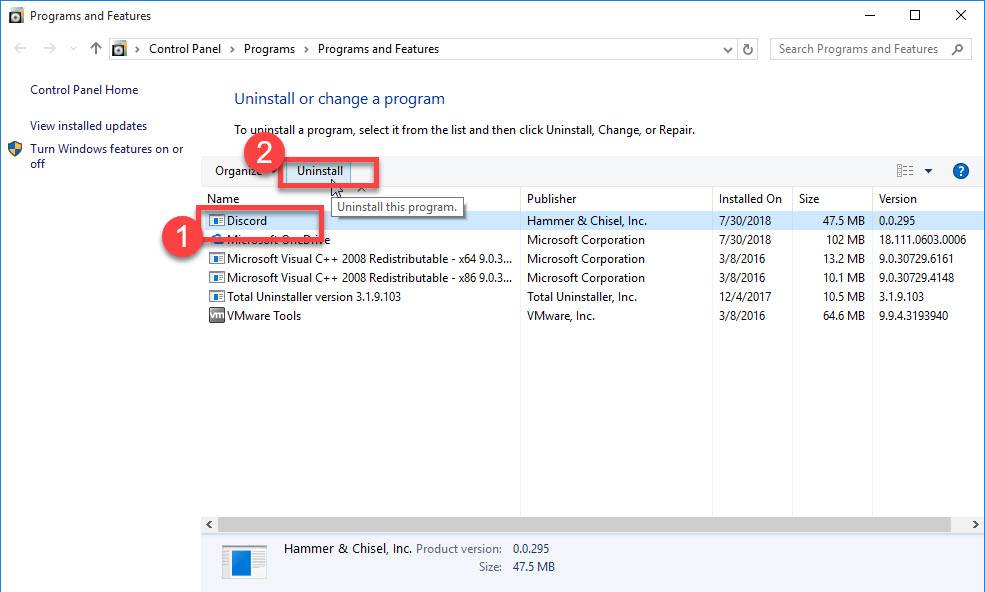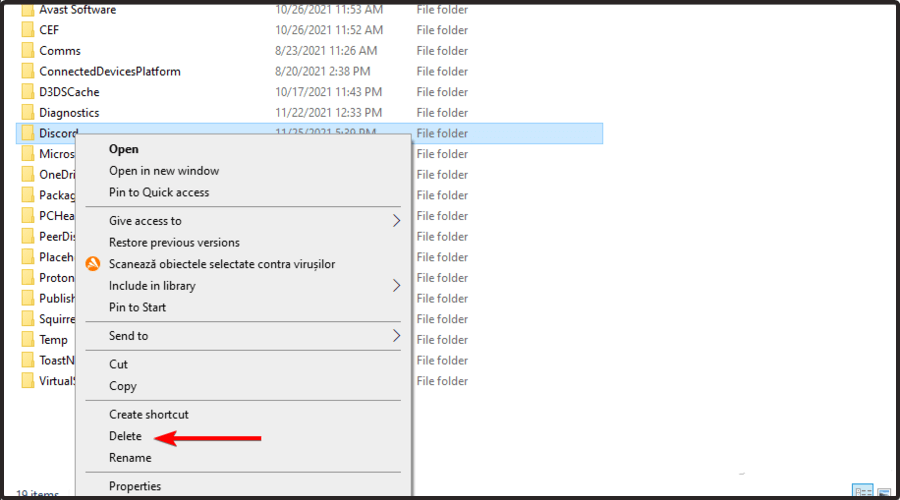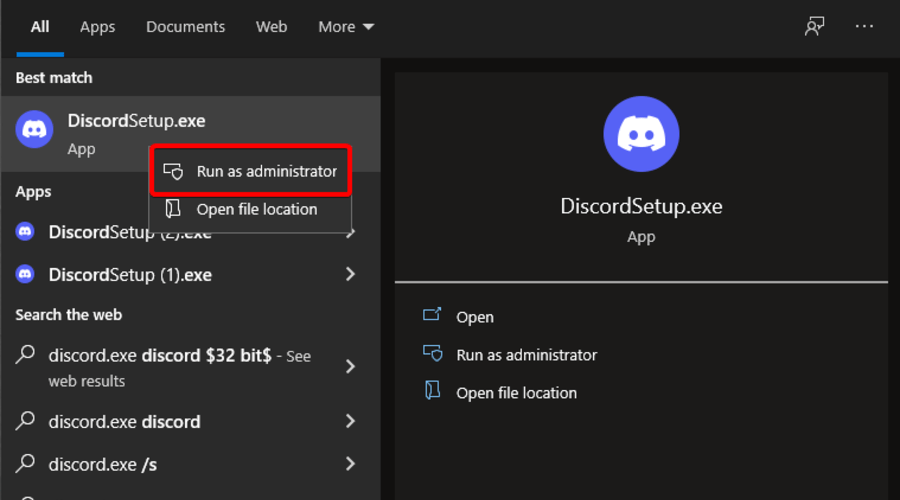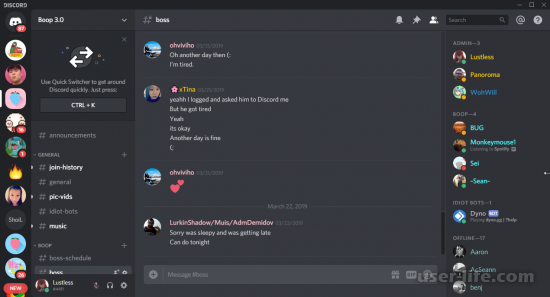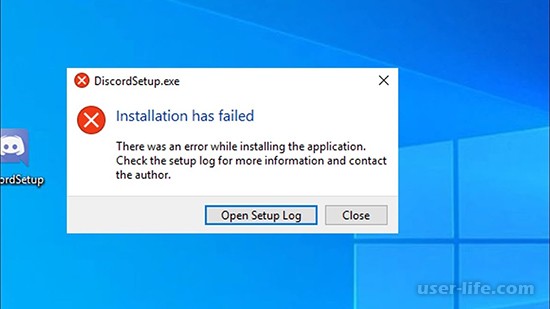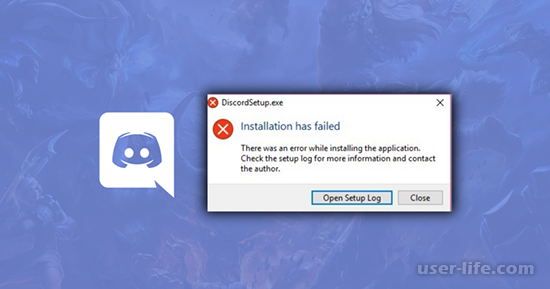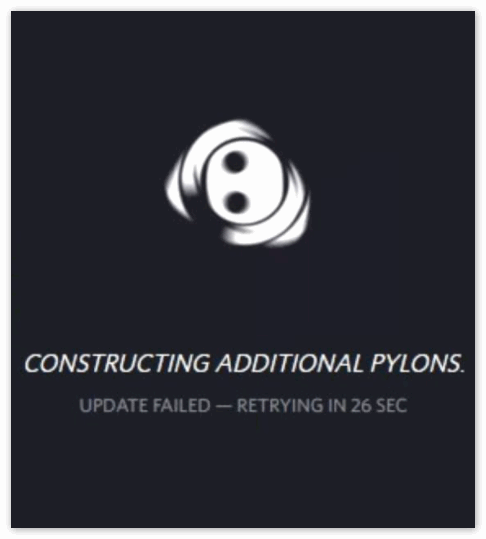В большинстве случаев извлечение всех видов файлов происходит в мгновение ока, но бывают случаи, когда могут появиться ошибки.
Это также относится к настройке Discord, так как многие пользователи сообщают о проблемах при попытке извлечь установщик на свое устройство с Windows 10.
В этой статье мы рассмотрим несколько действительно простых способов исправления такого рода ошибок, поэтому обязательно продолжайте читать.
Почему я могу столкнуться с ошибкой установки Discord: не удалось извлечь установщик?
Хотя это и не преднамеренно, могут возникнуть различные проблемы, которые могут привести к сбою процесса установки.
Одна из наиболее распространенных причин, объясняющих, почему извлечение установочного файла привело к ошибке, может быть связано с наличием на вашем ПК какого-либо вредоносного ПО.
Вы можете легко исправить это, установив специальную программу, которая будет сканировать и избавляться от любых угроз с вашего компьютера. Далее в этой статье мы порекомендуем вам надежное программное обеспечение.
Кроме того, имейте в виду, что могут быть некоторые временные ошибки, которые мешают вам извлечь установщик Discord. К счастью, мы также подготовили список решений, которые быстро решат эту проблему.
Теперь давайте перейдем к основной теме этого руководства и откроем для себя наиболее ценные методы исправления.
Что я могу сделать, чтобы исправить неудачный установщик извлечения Discord?
1. Завершите все процессы Discord
1.1 Перейдите в папку AppData
- Используйте следующую комбинацию клавиш, чтобы открыть диалоговое окно «Выполнить»: Windows + R.
- Введите %appdata% и нажмите Enterклавишу.
- Найдите папку Discord, затем щелкните ее правой кнопкой мыши и удалите.
1.2 Перейдите в папку Local AppData
- Нажмите одновременно на следующие клавиши: Windows + R.
- Введите %localappdata% и нажмите OK.
- Найдите папку Discord, щелкните ее правой кнопкой мыши и выберите «Удалить».
- Перезагрузите систему.
- Переустановите Discord с официального сайта.
2. Чистая установка Discord
- Убедитесь, что Discord не запущен. Для этого просто щелкните правой кнопкой мыши на панели задач Windows и выберите «Диспетчер задач» .
- Теперь найдите Discord, затем щелкните по очереди все, что связано с Discord, и нажмите «Завершить задачу».
- Откройте Проводник на панели задач Windows.
- Введите это в строке адреса: %appdata%.
- Теперь перейдите в следующую папку: C:UsersyourusernameAppDataLocal. (вместо вашего имени пользователя вы должны ввести свое личное имя пользователя Windows).
- Найдите папку Discord, щелкните ее правой кнопкой мыши и удалите.
- Перезапустите систему.
- Запустите установщик Discord.
3. Извлеките Discord EXE
- Поскольку вам нужно извлечь файл, загрузите 7-Zip.
- Откройте загруженный файл 7-Zip, затем следуйте инструкциям на экране, чтобы установить его.
- Теперь щелкните правой кнопкой мыши значок Discord, наведите указатель мыши на 7-Zip и выберите «Извлечь в Discord Setup».
- Щелкните правой кнопкой мыши EXE-файл Discord и извлеките его.
- В извлеченной папке будет файл с именем Discord-0.0.309-full.nupkg.
- На панели задач Windows откройте Проводник.
- Перейдите к следующему местоположению: %LocalAppData%SquirrelTemp.
- Вставьте файл Discord-0.0.309-full-nupkg, затем распакуйте его.
- После извлечения перейдите в папку Discord-0.0.309-fulllibnet45.
- Запустите файл Discord.exe, чтобы установить приложение.
4. Используйте WinZip
Использование специального инструмента для извлечения установщика из файла, как правило, является самым простым и безопасным способом убедиться, что по пути не возникнет ошибка.
WinZip — идеальный инструмент для этой задачи, и он прекрасно ее выполнит, не вызывая проблем на пути, как это могут сделать другие подобные инструменты.
Кроме того, WinZip также является идеальным инструментом, поскольку он поддерживает файлы различных типов архивов, такие как ZIP, ZIPX, RAR, 7Z, GZ, ISO, IMG, TAR GZ, TAR, GZIP, GZ и многие другие.
А если вы привыкли работать напрямую в облаке, то обратите внимание на то, что WinZip интегрирован с Dropbox , Google Drive и OneDrive.
Давайте посмотрим на некоторые из его ключевых особенностей:
- Надежное 128-битное и 256-битное шифрование AES
- Подпись нового и существующего PDF
- Функция разделения файлов
- Удаление файлов для дубликатов файлов.
- Преобразование PDF и простые функции обмена
5. Сканируйте свое устройство на наличие вредоносных программ
Распространенная причина, по которой извлечение установочного файла привело к ошибке, может быть связано с наличием на вашем устройстве некоторых вредоносных программ.
Однако это можно легко исправить, установив специальную программу, которая будет сканировать и удалять любые угрозы с вашего ПК.
В этом случае мы рекомендуем вам использовать Malwarebytes, так как он надежен и довольно прост в использовании.
После того, как вы установили программное обеспечение, обязательно запустите его от имени администратора и подождите, пока программа завершит очистку вашего устройства.
Давайте взглянем на некоторые из наиболее ценных атрибутов Malwarebytes:
- Очищает любой зараженный компьютер
- Защищает вашу личность и конфиденциальность от хакеров
- Заботится о ваших документах, финансовых файлах от программ-вымогателей
- Защищает вас от вредоносных и поддельных веб-сайтов
- Блокирует вредоносное ПО, снижающее производительность компьютера
О каких других ошибках Discord мне следует знать?
Конечно, ошибка установки Discord: не удалось извлечь установщик — не единственная проблема, с которой вы можете столкнуться. Поскольку важно знать и предотвращать некоторые из наиболее раздражающих проблем, ознакомьтесь со следующей информацией:
- Ошибка JavaScript . Эта проблема не возникает по определенной причине, но, к счастью, все решения довольно просты.
- Discord не открывается. Многие пользователи уже жаловались на эту проблему, и с каждым днем их становится все больше.
- Discord продолжает зависать. Конечно, это может быть одна из самых неприятных ошибок.
- Невозможность слышать друзей в Discord. Некоторые пользователи сообщают, что никого не слышат в Discord, несмотря на то, что их динамики/наушники работают нормально.
Вот и все, это одни из самых надежных и простых способов помочь вам исправить любые проблемы, мешающие извлечению установочных файлов Discord.
Использование WinZip гарантированно поможет вам выполнить работу при сканировании вашего устройства на наличие вредоносных программ и завершении других ненужных процессов Discord, которые также являются полезными шагами, которые исправят ошибку.
Если у вас есть дополнительные предложения или рекомендации, сообщите нам об этом в разделе комментариев ниже.
All our solutions have been verified by experts
by Vladimir Popescu
Being an artist his entire life while also playing handball at a professional level, Vladimir has also developed a passion for all things computer-related. With an innate fascination… read more
Updated on February 24, 2023
Reviewed by
Alex Serban
After moving away from the corporate work-style, Alex has found rewards in a lifestyle of constant analysis, team coordination and pestering his colleagues. Holding an MCSA Windows Server… read more
- The Discord Failed to extract installer error is usually encountered when reinstalling the program and prevents the process from completing.
- The error appears when the previous installation has some leftover files or due to missing permissions.
- A quick fix is to restart the computer, run the setup as administrator, or scan the PC for malware, amongst other solutions.
Discord is a popular VoIP and instant messaging app used by many in the gaming community. Of late, it has also gained prominence amongst crypto enthusiasts. But many reported issues installing it, usually the Failed to extract installer error in Discord.
The error message in the setup for Discord reads, Installation has failed. Failed to extract installer. And this mostly happens when you had Discord installed previously, uninstalled the program, and are now trying to reinstall it. So, let’s find out all about the problem.
Here are a few reasons the Discord installer has failed:
- Residual files from the previous installation: If Discord was indeed previously installed and there are some files left of it, the setup might throw an error.
- A related process running in the background: In many cases, a process using Discord or the app process itself could be running in the background, thus triggering the error.
- An app blocking the installation: Several third-party antiviruses or security software have often been found to block the installation of Discord.
- Running the setup with insufficient permissions: The absence of required permissions to install Discord might also lead to this error.
How to keep Discord running without problems?
Discord is now the only free messaging tool that keeps you connected to all your gaming communication channels. To be safe from getting connection, server or simply login errors, you could use Opera GX, the only gaming browser with Discord integration and optimization.
Opera GX keeps you logged in, so you won’t have any authentication issues. Moreover, if you do, you may always change access servers by using Opera’s free built-in VPN feature. Last, but not least, you can choose how many resources shall each tab consume so you could have all PC’s power focused on your main activities like gaming, trading, editing, etc.

Opera GX
Get the best Discord experience on Opera GX starting now!
Before we head to the slightly complex solutions, here are a few quick things you can try:
- Restart the computer.
- Download the setup again from Discord’s official website and run it.
- Run the setup as administrator and check if you can now install Discord without encountering the error.
- Disable the third-party antivirus installed on the PC and then proceed with the installation. If that works, we recommend you switch to a reliable and Windows-friendly antivirus to avoid similar third-party conflicts in the future.
- Boot Windows into Safe Mode with Networking, try installing Discord, and verify whether the Failed to extract installer error still appears.
If these don’t work, head to the fixes listed next.
1. Delete all local files
- Press Windows + R to open Run, paste the following path, and hit Enter:
%appdata% - Select the Discord folder, right-click on it, and choose Delete.
- Now, again press Windows + R, paste this path, and click OK:
%localappdata% - Similarly, delete the Discord folder here as well.
- Next, press Windows + S to open Search, type Registry Editor, and click on the relevant search result.
- Click Yes in the UAC prompt.
- Paste the following path in the address bar and hit Enter:
HKEY_CURRENT_USERSoftware - Locate the Discord key in the navigation pane, right-click on it, and select Delete.
- Click Yes in the confirmation prompt.
- Once done, restart the computer for the changes to come into effect.
- Finally, you can try installing Discord, and the setup shouldn’t throw an error.
The local files and Registry entries from the previous installation are often why you get the Failed to extract installer error with Discord. A quick fix is to completely uninstall Discord first.
2. Run in compatibility mode
- Head to the location where the DiscordSetup.exe file is stored, right-click on it, and choose Properties.
- Go to the Compatibility tab, tick the checkbox for Run this program in compatibility mode for, and select either Windows 7 or Windows 8 from the dropdown menu.
- Once done, click on Apply and then OK to save the changes.
- Now, run the installer. If it doesn’t work, choose the other iteration recommended earlier, and try again.
3. Try Discord PTB (Public Test Build)
- Go to Discord’s official website, scroll down, click on Download Public Test Build, and choose your OS from the list.
- After the setup is downloaded, run it, and follow the on-screen instructions to complete the process.
Some PC issues are hard to tackle, especially when it comes to corrupted repositories or missing Windows files. If you are having troubles fixing an error, your system may be partially broken.
We recommend installing Restoro, a tool that will scan your machine and identify what the fault is.
Click here to download and start repairing.
Discord PTB is a test build where new features are tried before being introduced to the main app. Though it’s not as unstable as you would expect, given that features in it are already tested in the Canary version.
But the best part about Discord PTB is that it does not look for the existing files on the computer but creates its own. So, this way, you shouldn’t get the Discord Failed to extract installer error anymore.
- Fix: Discord installation failed in Windows 10
- Inspect Element Not Working on Discord? How to Fix it
- Messages Failed to Load: How to Fix this Discord Error
4. Scan your device for malware
- Press Windows + S to open Search, type Windows Security in the text field, and click on the relevant search result.
- Click on Virus & threat protection.
- Click Scan options.
- Select Full scan and then click Scan now.
A common reason you get the Discord File extraction has failed error is due to some malware on your device. You can remove it with the built-in Windows Security, but the app doesn’t always do the job.
In that matter, we recommend using Malwarebytes, as it’s reliable and fairly easy to run.
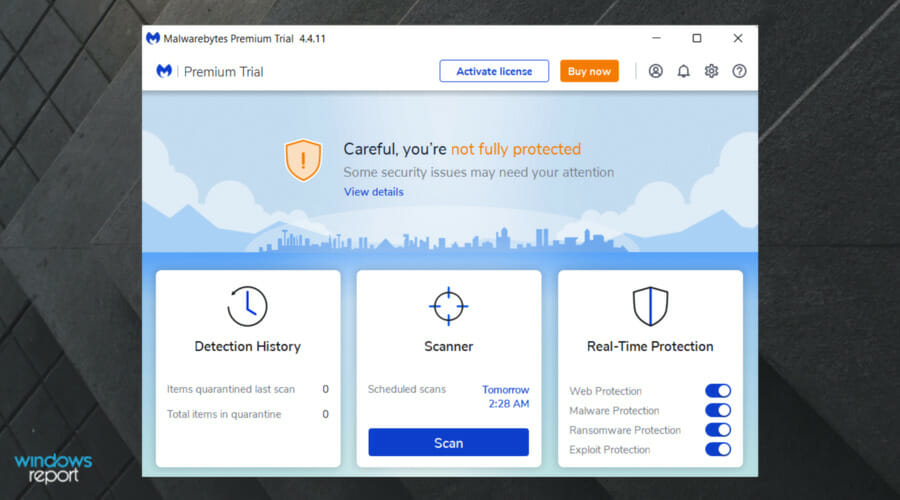
Once you have installed the software, make sure to Run as administrator and wait for the program to finish cleaning your device.
Let’s take a look at some of the most valuable attributes of Malwarebytes:
- Cleans up any infected computer
- Protects your identity and privacy from hackers
- Takes care of your documents and financial files from ransomware
- Protects you from malicious and fake websites
- Stops malware that degrades computer performance
There you have it! These are some of the most reliable and easy ways to fix the Discord Failed to extract installer error.
If you were looking for another program, here’s our curated list of the best VoIP software.
Let us know which fix worked for you in the comments section below.
Содержание
- Как исправить ошибку «installation has failed discord»
- Причины ошибки
- Решение
- Дублированный запуск приложения
- Основная ошибка
- Ошибка установки
- Ошибка update failed Discord
- Удаление остаточных файлов
- Решение ошибки «Installation has failed» при установке Discord на компьютер
- Способ 1: Завершение всех процессов Discord
- Способ 2: Запуск установщика от имени администратора
- Способ 3: Удаление директорий Discord
- Способ 4: Управление обновлениями Windows
- Способ 5: Временное отключение антивируса
- Способ 6: Скачивание последней версии Discord
- Способ 7: Загрузка публичной бета-версии
- Ошибка «Installation has failed» Discord: как исправить самостоятельно?
- Остались незавершенные процессы
- Не все файлы были удалены
- Ошибка Installation has failed Discord
- Причины появления ошибки
- Ошибка Update failed Discord
- Другие способы
- Как исправить ошибку «installation has failed» при установке Discord?
- Ошибка «installation has failed» с Discord: как исправить
Как исправить ошибку «installation has failed discord»
Причины ошибки
Среди проблем, из-за которых не запускается дискорд на компьютере можно выделить ряд первостепенных:
Решение
Что делать, если не запускается дискорд, или появляется окно с ошибкой? Рассмотрим самые распространенные пути решения проблемы.
Дублированный запуск приложения
Чаще ошибка в дискорде installation has failed решается путем отключения процессов, связанных приложением. Для этого зажмите комбинацию клавиш «Ctrl+Alt+Delete» одновременно и перейдите во вкладку «Процессы».
Найдите в списке процессы, которые связанны с Discord и отключите, кликнув правой кнопкой мыши по названию. В выпадающем контекстном меню выберите «Завершить процесс».
Основная ошибка
Ошибка установки
Часто причиной бывает поврежденный дистрибутив приложения. Эта проблема возникает при скачивании программ не с сайта разработчика, а в случае их загрузки со стороннего ресурса. Используйте только проверенные веб-сайты, для скачивания ПО.
Ошибка update failed Discord
Установка приложения останавливается при обновлении и сопровождается появлением соответствующего диалогового окна. Для решения этой ситуации необходимо выполнить полное удаление приложения с последующей чисткой данных реестра. Ручной способ занимает много времени и доставляет неудобства, среди которых – удаление необходимых для работы ОС файлов. Целесообразнее воспользоваться вспомогательными утилитами, например, Ccleaner.
Также пользователи отмечают, что проблема решается путем удаления файла «Update.exe», который расположен в каталоге с программой:
Удаление остаточных файлов
Возможно, причина возникновения проблемы данные, которые остались на ПК после предшествующего удаления или неудачной установки.
Вызовите диалоговое окно «Выполнить», зажав комбинацию клавиш «Win+R», затем поочередно введите:
После проведенных манипуляций перезагрузите компьютер.
Источник
Решение ошибки «Installation has failed» при установке Discord на компьютер
Перед тем, как выполнять следующих инструкций, убедитесь в том, что вы пытаетесь установить лицензионную версию Discord, которую предварительно загрузили с официального сайта. Эта программа распространяется бесплатно, поэтому нет смысла искать ее на сторонних сайтах и подвергать себя риску не только получить неработающий установщик, но и заразить компьютер вирусами.
Способ 1: Завершение всех процессов Discord
Возможно, Дискорд ранее уже был установлен на вашем ПК или при первой установке что-то пошло не так и последующие прерываются из-за работающего процесса программы. Поэтому сперва для решения проблемы «Installation has failed» необходимо проверить процессы Discord и завершить их, если они есть в «Диспетчере задач».
Способ 2: Запуск установщика от имени администратора
На некоторых компьютерах установка заканчивается неудачно из-за проблем с доступом к определенным файлам, что связано с правами администратора. Обычно решение в этом случае простое — кликнуть правой кнопкой мыши по файлу инсталлятора и найти пункт «Запуск от имени администратора». После этого следуйте стандартным инструкциям по установке.
Если же это не сработало, убедитесь в том, что используемая учетная запись имеет права администратора или может выполнять задачи с соответствующим уровнем доступа. Разобраться в этом помогут другие материалы на нашем сайте, где рассказывается о данных привилегиях.
Способ 3: Удаление директорий Discord
Существует вероятность того, что на используемом ПК остались файлы Discord после его удаления или они уже были добавлены во время предыдущей попытки инсталляции, что и провоцирует появление неполадки с текстом «Installation has failed». Тогда придется самостоятельно проверить два пути с файлами и удалить их, если те будут обнаружены.
Подробнее: Включение отображения скрытых папок и файлов в Windows 10 / Windows 7
В завершение лучше перезагрузить компьютер, а уже потом переходить к повторной попытке установки Дискорда.
Способ 4: Управление обновлениями Windows
Иногда обновления (или их отсутствие) от Microsoft для Windows сказываются на работе компонентов операционной системы, что может повлиять и на попытку установки стороннего программного обеспечения, например Discord. Если давно не проверяли их наличие или установка не была осуществлена автоматически, сделайте это сейчас.
Если какие-либо обновления будут найдены, проведите их инсталляцию и по окончании процедуры отправьте ПК на перезагрузку, чтобы изменения вступили в силу.
Противоположная ситуация — откат последних обновлений — требуется только в том случае, если обновление было установлено и после этого возникли проблемы в работе ОС. Вам понадобится временно вернуться на предыдущую версию, пока разработчики занимаются устранением неполадок. Детальнее об этом читайте в статье по ссылке ниже.
Способ 5: Временное отключение антивируса
Антивирусы от сторонних разработчиков редко воспринимают Discord как вредоносное программное обеспечение, однако иногда это случается. Если вы являетесь обладателем такого средства защиты ПК от угроз, попробуйте временно отключить антивирус, а затем запустить установку приложения и проверить, исчезла ли ошибка в этот раз.
Способ 6: Скачивание последней версии Discord
Еще один доступный вариант — загрузка последней версии Дискорда с официального сайта. Конечно, применять его стоит только если имеющийся установщик находится на компьютере уже длительное время или вы не уверены, из какого источника он был получен. Развернуто о том, как загрузить последнюю версию, читайте в материале от другого нашего автора.
Способ 7: Загрузка публичной бета-версии
Последний способ, который может оказаться рабочим, — замена последней версии программы на публичную бета-версию, отличающуюся наличием тестируемых функций. Вполне возможно, что эта сборка установится корректно, а загрузить ее можно так:
Помимо этой статьи, на сайте еще 12357 инструкций.
Добавьте сайт Lumpics.ru в закладки (CTRL+D) и мы точно еще пригодимся вам.
Отблагодарите автора, поделитесь статьей в социальных сетях.
Источник
Ошибка «Installation has failed» Discord: как исправить самостоятельно?
Появилась ошибка «Installation has failed» Discord, как исправить неполадки и получить возможность инсталлировать мессенджер? Этот вопрос требует детального обсуждения – читайте подробности в нашем обзоре! Подготовили полезные простые гайды, которые будут понятны даже начинающему пользователю.
Остались незавершенные процессы
При установке Дискорд ошибка «installation has failed» встречается не так уж и редко – множество пользователей сталкивалось с неприятностями в процессе инсталляции мессенджера. Переживать не стоит, эта проблема быстро исправляется вашими силами – не придется обращаться за дополнительной помощью.
Первое, о чем стоит подумать, это дублированный запуск. Аналогичные процессы конфликтуют, мешают друг другу, поэтому вы не можете обновить или установить программу. Чтобы избавиться от проблемы Discord «installation has failed», рекомендуем сделать следующее:
Готово! С первой ошибкой при запуске Дискорда вы справились. Если описанные выше манипуляции не помогли, проблема лежит чуть глубже – это тоже можно поправить. Давайте обсудим подробнее?
Кстати! Не забывайте о службе поддержки – компетентные специалисты помогут решить любой вопрос и разберутся с трудностями Discord «installation has failed» с вами.
Не все файлы были удалены
Если ранее вы уже пользовались мессенджером, но потом удаляли его, может возникать проблема «installation has failed» – Дискорд не устанавливается из-за остаточных файлов, лежащих в системе. После удаления любой программы могут остаться незаметные на первый взгляд данные, наша задача – избавиться от них. Тогда сама собой исчезнет проблема!
Что делать при Discord update failed, как действовать? Приводим рабочую проверенную инструкцию:
Есть небольшая хитрость – можно избавиться от файла, отвечающего за обновления:
Напоследок несколько полезных советов. Иногда трудности Discord «installation has failed» с установкой могут быть вызваны банальнейшей причиной – отсутствует (или недостаточно качественное) соединение с интернетом. Первым делом проверьте наличие подключения и исправьте ошибки при необходимости. Второе, о чем стоит помнить – технические сбои, от которых никто не застрахован. Иногда полезно просто перезагрузить компьютер и немного подождать.
Еще способы как пройти весь процесс установки приложения на сайте партнере: https://discordgid.ru/skachat-na-komputer/
Теперь вы точно знаете, что делать при «installation has failed» Discord! Есть два действенных способа, которые нужно последовательно опробовать на практике. Вы обязательно справитесь с проблемой и сможете восстановить работоспособность любимого мессенджера – мы в вас верим!
Источник
Ошибка Installation has failed Discord
Пользователи Discord, как и любой другой программы сталкиваются с рисками однажды увидеть на экране уведомление об ошибке «Installation has failed Discord», то есть проблеме с установкой. Устранить данную неприятность можно самостоятельно, для чего придется потратить немного времени.
Причины появления ошибки
Среди всего многообразия возможных ошибок, характерных для данной ситуации, можно выделить несколько наиболее распространенных вариантов:
Выявить причину неисправности можно путем простого метода исключения, проводя проверку от одной причины проблем к другой.
В большинстве случаев справиться с ошибкой «Installation has failed Discord» позволяет следующий набор действий:
В случае, если установка проводится в «операционки» для ПК или ноутбуков, а предпринятые выше действия никакого результата не дали, можно провести следующую операцию:
Если и дальше имеются проблемы с установкой, необходимо активировать инсталлятор, наделенный правами администратора или использовать программу с совместимостью к конкретной операционной системе.
Ошибка Update failed Discord
Появление данной ошибки свидетельствует о том, что оставшиеся после удаления предыдущей версии голосового приложения файлы не позволяют провести установку новой версии программного продукта.
В данной ситуации можно воспользоваться двумя вариантами действий:
Воспользоваться можно и полной переустановкой приложения, при этом компьютер придется предварительно очистить реестр от всех «мусорных» файлов. В ручном режиме данных процесс может занять достаточно много времени, поэтому целесообразно задействование специальных утилит, например, Ccleaner или других идентичных по назначению программок. Данные продукты доступны в бесплатном доступе, поэтому установить их на собственный ПК не представляет никакой сложности. Одновременно они обезопасят пользователя от ошибочного удаления важных файлов, оказывающих влияние на работоспособность компьютера в целом.
Другие способы
Среди возможных причин проблем с загрузкой выступает и повреждение загрузочных файлов программ. Особенно это актуально при использовании сторонних ресурсов. Чтобы снизить подобные риски, целесообразно скачивать программу Discord только с официального сайта разработчиков.
Проблемы могут быть вызваны и настройками антивирусного ПО. В таком случае программу Discord необходимо отметить в качестве доверенной, и никакие ограничения антивируса распространяться на приложение не будут.
Если же говорить о несовместимости требований программы и компьютера, то эта причина может проявиться только при попытках установки голосового сервиса чатов на устаревших машинах, не имеющих необходимой производительности или других необходимых для Discord атрибутов.
Источник
Как исправить ошибку «installation has failed» при установке Discord?
К сожалению многих игроков, любящих пообщаться между собой посредством голосовой связи, во время установки Discord может возникнуть проблема в лице ошибки «installation has failed». Зачастую данная проблема появляется у владельцев операционной системы Windows 10, которые уже устанавливали ранее Discord.
Помимо прочего, даже если некоторым пользователям удается обойти данную ошибку и все-таки установить Discord – проблемы начинаются при использовании программы уже в системе. Как рассказывают сами пользователи, связано это может с ранее установленным обновлением для ОС.
В сегодняшней статье мы попытаемся рассмотреть с вами ошибку «installation has failed» во время установки Discord на Windows 10 немного поближе, а также расскажем, как избавиться от нее. Ну или, по крайне мере, попытаться это сделать.
Ошибка «installation has failed» с Discord: как исправить
Итак, вам потребовалось установить для себя Discord, например, чтобы пообщаться с друзьями или соратниками по игре. Однако, как только вы загрузили и попытались установить программу, у вас на экране появилось сообщение «installation has failed». Неприятно, да, но это не приговор: от этого сообщения можно избавиться и все-таки установить Discord в систему на Windows 10.
Как правило, ошибка «installation has failed» с Discord проявляется из-за поврежденных файлов устанавливаемой программы, т.е. они повредились прямо непосредственно во время процесса установки, вследствие чего та не могла быть закончена корректно. Чтобы исправить ошибку «installation has failed», вам нужно попробовать сделать следующее:
Как только вы сделаете все шаги, которые мы рассмотрели выше, попробуйте снова выполнить установку Discord. На этот раз, ошибка «installation has failed» должна будет исчезнуть во время процесса установки.
Давайте теперь рассмотрим что делать в том случае, если Discord начал барахлить в системе Windows 10 после установки обновления. К сожалению, огромное множество игроков в последнее время начали жаловаться, что программа Discord работает некорректно после установки обновлений от Майкрософт. Если вы и сами столкнулись с такой проблемой, то знайте, что единственное решение в данном случае – удаление последнего обновления.
Чтобы выполнить удаление определенного обновления в Windows 10, сделайте следующее:
Печально, конечно, удалять новенькое обновление для системы Windows 10, но если оно несовместимо с Discord, то от него придется избавиться, по крайней мере, на время. Мы надеемся, что смогли помочь вам с ошибкой «installation has failed» при установке Discord, а также подсказали, что делать в случае возникновения проблем с ним после установки обновлений для Windows 10.
Источник
New issue
Have a question about this project? Sign up for a free GitHub account to open an issue and contact its maintainers and the community.
By clicking “Sign up for GitHub”, you agree to our terms of service and
privacy statement. We’ll occasionally send you account related emails.
Already on GitHub?
Sign in
to your account
Open
rudrajeet03 opened this issue
Jun 13, 2019
· 14 comments
Comments
Describe the bug
Downloaded the version 7.1.1 for windows x64 from https://www.getpostman.com/products.
Installation fails with the error: Failed to extract installer
Issue persists with the same package downloaded on a different system as well.
To Reproduce
Steps to reproduce the behavior:
- Go to ‘Downloaded package Postman-win64-7.1.1-Setup.exe’
- Double Click on package to install
- See error (screenshot attached)
Expected behavior
Installation is successfull
Screenshots
App information (please complete the following information):
- App Type [Native App]
- Postman Version [7.1.1]
- OS: [Windows 10 x64 operating system ]
- App Type: Native App
- Postman version: 7.20 (stable) and 7.1.1 (Canary)
- OS: Windows 7
Same error message while installing the application with Stable and Canary version.
Hello @Kurmavathar
The issue I was facing is resolved. It seems there was a conflict with the security policy of my organisation regarding installation of non-standard applications from the internet.
Once I had the necessary exemptions from my IT dept, it installed just fine.
issue resolved as per above steps
@numaanashraf The issue persists with the latest version of the application on both Stable and Canary version (v7.9 -Windows 10 x64). Hence, reopening this issue.
@Raj-postman Could you share some screenshots/screen-recording to help us identify the issue.
Also, please share the SquirrelSetup.log which is present at %LOCALAPPDATA%Postman
numaanashraf
changed the title
Postman 7.1.1 for Windows: Failed to extract installer
Error while installing Windows app: Failed to extract installer
Nov 11, 2019
I am also facing the same issue and could not find postman folder in local app data
I have found a solution.
- Install 7zip software.
- Extract Postman.exe.
- There will be a folder with unpkg extension. Extract that as well with 7zip.
- Open the extracted folder, goto lib folder and then net45 folder. You will find Postman app there.
@thealiraza From the screenshot it seems that you are in SquirrelTemp directory. Could you try typing %LOCALAPPDATA%Postman in the explorer and check if there is the SquirrelSetup.log file. Alternatively you can try going to the path C:Users{username}AppDataLocalPostman.
Hey @asi-postman,
Is this still and issue for that use / any other users trying to install the latest version of the app?
This just affected me. I have a group policy in place that disallows execution of files that are located under c:ProgramData. The installer was able to extract its files but when it tried to run update.exe it was blocked. The windows event logs showed this when I ran the installer:
Access to C:ProgramData<myuserid>SquirrelTempUpdate.exe has been restricted by your Administrator by location with policy rule {540fccd0-3cd0-4dcb-825d-e1a99cab5ef0} placed on path C:ProgramData.
Potential solutions so that others won’t encounter this:
- Have the installer create a temporary subdirectory next to wherever the installation file was run (under its working directory). Remove that when the install completes.
- Improve the error message to describe what specifically failed (running the executable). Have the error message also instruct the user on how to re-run the installer with a user-supplied working path.
I have found a solution.
- Install 7zip software.
- Extract Postman.exe.
- There will be a folder with unpkg extension. Extract that as well with 7zip.
- Open the extracted folder, goto lib folder and then net45 folder. You will find Postman app there.
It works for me!
HI every one I can’t fix that problem but you can use postman poratbale version on your windows and it works as installer
As per reports, several users, when trying to run the Discord setup file, are seeing an Installation error – DiscordSetup.exe Installation has failed; Failed to extract installer. This error stops them from installing the app on their computer. In this post, we will talk about how to fix this error.

Why is Discord installation failed?
In your case, the Discord installation is failing because the setup file is not able to extract the required files. You can manually extract Discord and get the file without actually installing it. If that is not the case, then third-party software, remnant files, and corrupted or missing files can be responsible for this issue. If you want to resolve it, try the solutions mentioned in this article.
If you are encountering DiscordSetup.exe Installation has failed; Failed to extract installer, use the following solutions.
- Delete Discord completely before installing it
- Extract Discord Setup
- Troubleshoot in Clean Boot
- Download a new setup file
Let us talk about them in detail.
1] Delete Discord completely before installing it
Let us start by deleting Discord completely before installing it. But before that, open Task Manager, check if any related process is running in the background, right-click on it and select End Task. To delete the files, open Run, paste %AppData%, and click Ok. If there is a Discord or related folder, delete it.
Now, in File Explorer, go to C:Users<user-name>AppDataLocaland delete the Discord folder(s). Finally, restart your computer and run the setup file. Hopefully, your issue will be resolved.
2] Extract Discord Setup
Instead of using the conventional method to install the app, we will be extracting it to get the Discord app. To do the same, you need to download and install a file archive folder such as 7-Zip. Once you have that application, follow the prescribed steps.
- Right-click on the Discord Setup file.
- Select 7-Zip > Extract to “DiscordSetup”.
- Open the extracted folder.
- Right-click on the Discord nupkg file and extract it to a folder using 7 Zip.
- Open Extracted folder, and go to lib > net45 folder.
- You will see Discord there.
You can use it from that location or create its desktop shortcut.
3] Troubleshoot in Clean Boot
We need to make sure that no third-party app is interfering with Discord installation. Since we don’t know what that app is, we are going to perform Clean Boot and manually enable programs to find out the culprit. Once we know the culprit all we need to do is remove it and the issue will be resolved.
4] Download a new setup file
If nothing works, then we can say that the issue persists because some files in the setup are missing or got corrupted. What we can do is, delete the setup file that you downloaded earlier, download a new one and install it. You can download Discord from discord.com. This should do the job for you.
Hopefully, you can resolve the issue using these solutions.
Read: Discord keeps Crashing or Freezing on Windows PC
How do I fix Discord setup EXE installation failed?
If the Discordsetup installation has failed, try the solutions mentioned in this article. We have solutions that will not only help you if you are getting a “Failed to extract installer” error, but will work for any other installation error. Hopefully, you will be able to resolve the issue with those solutions. You can also check our guide on what to if Discord Installation has failed.
Also Read: Discord won’t open or is stuck on Connecting screen.
As per reports, several users, when trying to run the Discord setup file, are seeing an Installation error – DiscordSetup.exe Installation has failed; Failed to extract installer. This error stops them from installing the app on their computer. In this post, we will talk about how to fix this error.

Why is Discord installation failed?
In your case, the Discord installation is failing because the setup file is not able to extract the required files. You can manually extract Discord and get the file without actually installing it. If that is not the case, then third-party software, remnant files, and corrupted or missing files can be responsible for this issue. If you want to resolve it, try the solutions mentioned in this article.
If you are encountering DiscordSetup.exe Installation has failed; Failed to extract installer, use the following solutions.
- Delete Discord completely before installing it
- Extract Discord Setup
- Troubleshoot in Clean Boot
- Download a new setup file
Let us talk about them in detail.
1] Delete Discord completely before installing it
Let us start by deleting Discord completely before installing it. But before that, open Task Manager, check if any related process is running in the background, right-click on it and select End Task. To delete the files, open Run, paste %AppData%, and click Ok. If there is a Discord or related folder, delete it.
Now, in File Explorer, go to C:Users<user-name>AppDataLocaland delete the Discord folder(s). Finally, restart your computer and run the setup file. Hopefully, your issue will be resolved.
2] Extract Discord Setup
Instead of using the conventional method to install the app, we will be extracting it to get the Discord app. To do the same, you need to download and install a file archive folder such as 7-Zip. Once you have that application, follow the prescribed steps.
- Right-click on the Discord Setup file.
- Select 7-Zip > Extract to “DiscordSetup”.
- Open the extracted folder.
- Right-click on the Discord nupkg file and extract it to a folder using 7 Zip.
- Open Extracted folder, and go to lib > net45 folder.
- You will see Discord there.
You can use it from that location or create its desktop shortcut.
3] Troubleshoot in Clean Boot
We need to make sure that no third-party app is interfering with Discord installation. Since we don’t know what that app is, we are going to perform Clean Boot and manually enable programs to find out the culprit. Once we know the culprit all we need to do is remove it and the issue will be resolved.
4] Download a new setup file
If nothing works, then we can say that the issue persists because some files in the setup are missing or got corrupted. What we can do is, delete the setup file that you downloaded earlier, download a new one and install it. You can download Discord from discord.com. This should do the job for you.
Hopefully, you can resolve the issue using these solutions.
Read: Discord keeps Crashing or Freezing on Windows PC
How do I fix Discord setup EXE installation failed?
If the Discordsetup installation has failed, try the solutions mentioned in this article. We have solutions that will not only help you if you are getting a “Failed to extract installer” error, but will work for any other installation error. Hopefully, you will be able to resolve the issue with those solutions. You can also check our guide on what to if Discord Installation has failed.
Also Read: Discord won’t open or is stuck on Connecting screen.
Всем привет! Сегодня я расскажу вам, как исправить достаточно распространённую ошибку в Discord с текстом «Installation has failed». В первую очередь проверьте, чтобы сам exe-установщик был скачен с официального сайта. Не стоит качать программу со сторонних ресурсов. Во-первых, вы рискуете скачать вредоносное ПО. Во-вторых, вы можете получить очень старую версию приложения, которое не будет у вас работать. Так что на всякий случай оставлю ссылку на официальный сайт – скачиваем последнюю версию программы.
Скачать Discord
Если же вы точно скачали приложение с официального сайта, но не знаете, почему не устанавливается Дискорд на Виндовс 10, 11, 7 или 8 – читаем инструкции ниже. Если у вас возникнут какие-то дополнительные вопросы, пишите в комментариях.
Содержание
- Способ 1: Завершение старых процессов
- Способ 2: Запуск с Админ правами
- Способ 3: Отключение защиты антивируса
- Способ 4: Удаление остаточных файлов
- Способ 5: Обновление ОС
- Способ 6: Скачиваем последнюю версию Discord
- Способ 7: Комплексные меры
- Задать вопрос автору статьи
Способ 1: Завершение старых процессов
Возможно, вы уже ранее запускали программу установки и что-то пошло не так. Если вы вновь запустите эту же программу, то она может выдать ошибку из-за того, что в операционной системе процесс еще висит. Он не завершился по каким-то причинам – возможно, из-за банального зависания или бесконечного зацикливания какой-то из функций. Поэтому этот процесс нужно прекратить.
- В первую очередь полностью закройте все программы и приложения, которые запущены на вашем компьютере.
- Зайдите в «Диспетчер задач» – для этого кликните правой кнопкой мыши по кнопке «Пуск» в Windows.
- Найдите Discord процесс, кликните ПКМ и выберите команду «Снять задачу». Если есть какие-то дополнительные процессы от Discord их также стоит снять.
- То же самое делаем на вкладке «Подробности». После этого повторно пробуем установить программу.
Способ 2: Запуск с Админ правами
Давайте попробуем запустить приложение с правами администратора. Для этого найдите установщик, кликните по нему ПКМ и в контекстном меню выберите соответствующую команду. Возможно, до этого были проблемы с запуском программы именно из прав, которые предоставляет система.
Читаем и про другие способы запустить программу от имени администратора.
Способ 3: Отключение защиты антивируса
Сторонняя антивирусная программа тоже может мешать установочному процессу. Поэтому давайте попробуем на время отключить защиту. В трее найдите значок вашего антивируса, нажмите ПКМ и в контекстном меню найдите команду отключения защиты. После этого снова попробуйте запустить установщик.
Способ 4: Удаление остаточных файлов
Возможно, после деинсталляции программы остались какие-то остаточные файлы, которые могут мешать установщику. Поэтому в Discord вы и видите ошибку «Installation has failed». Давайте посмотрим, что же нам нужно делать. Кстати, некоторые файлы могли остаться после неудачной остановки.
ВНИМАНИЕ! Если у вас на компьютере уже есть установленный Discord, но вы его не удалили – сделай это. Читаем инструкцию – как полностью без следов удалить программу с компьютера.
- Одновременно зажимаем кнопки на клавиатуре:
+ R
- Вводим команду:
%appdata%
- Найдите папку «discord» и удалите её. Можно удалить в обход корзины с помощью клавиш:
Shift + Delete
- Еще раз используем кнопки:
+ R
- Используем команду:
%localappdata%
- Находим и удаляем такую же папку.
Возможно, у вас установлена очень старая версия операционной системы. Или в нынешнем обновлении есть какие-то определенные баги, которые мешают установке программы. В любом случае нам нужно выполнить полное обновление Windows.
- «Пуск».
- «Обновление и безопасность».
- На вкладке «Центр обновления Windows» проверяем наличие обновлений и устанавливаем ВСЕ пакеты.
Я знаю, что некоторые не любят читать вступление, и оно и понятно. Но я все же повторюсь – нам нужно скачать установщик программы с официального сайта. Никаких сторонних ресурсов. Ведь программа полностью бесплатная. Даже если вы качали её пару часов назад. Еще раз, удалите старый установщик и скачайте программу повторно. Ссылку на официальный сайт можно увидеть в начале этой статье.
Если и новая скаченная версия откажется запускаться, можно попробовать скачать публичную тестовую версию. Ссылка на загрузку можно найти на той же официальной страничке – просто пролистайте в самый низ.
Способ 7: Комплексные меры
Итак, мы проделали почти все возможное, но при установке Discord (и запуске Discordsetup.exe) вылезает ошибка «Installation has failed», а мы не знаем почему так происходит и что нам нужно делать. Возможно с установочных файлов все в порядке, но есть проблемы в самой ОС. Вот ряд советов, которые вам могут помочь:
- Проверьте целостности системных файлов и восстановите их.
- Выполните комплексную чистку системы.
- Если у вас пиратская сборка Windows – стоит выполнить чистую установку официальной версии ОС.
- Попробуйте скачать сам установщик с другого браузера. Во время скачивания отключите защиту антивируса.
На этом все, дорогие друзья портала WiFiGiD.RU. Если проблема все же не решилась и ничего не помогло – подробно опишите свой вариант в комментариях в самом низу статьи. Всем добра и берегите себя!
Захотели стримить в Дискорде, но не смогли даже установить приложение? Ошибку installation has failed Discord выдаёт часто, это распространённая и простая ошибка при установке программы. Рассказываем, что с ней делать. Спойлер: проблема решается довольно легко и быстро.
Что значит, причины
Дискорд ошибка Installation has failed – это ошибка установки приложения. Уведомление появляется, если на вашем компьютере остались файлы Дискорда. Система не хочет устанавливать приложение поверх них. И чаще всего проблема возникает у пользователей Windows 10.
Решение
Как исправить Installation has failed в Discord?
- Кликните правой кнопкой мыши на Пуск.
- Зайдите в Панель управления.
- Найдите Параметры проводника и зайдите в эту папку.
- Перейдите во вкладку Вид.
- Прокрутите открывшийся список вниз и отметьте пункт Показывать скрытые файлы и папки.
- Зайдите в Проводник и перейдите на диск C.
- Кликните на фолдер с именем своего пользователя.
- Найдите AppData.
- Теперь вам нужно будет удалить две папки. Войдите в Roaming и в ней снесите фолдер Discord. С ней проблем возникнуть не должно.
- Вернитесь в AppData и зайдите в Local. В ней также нужно снести Discord.
Если она не удалится, нужно отключить автозапуск мессенджера:
- переместитесь в Диспетчер задач, нажав Ctrl+Alt+Delete;
- перейдите во вкладку Автозагрузка ;
- нажмите правой клавишей на Дискорд и отключите;
- перезагрузите компьютер и удалите Discord из Local.
Готово! Ошибка при установке Дискорда решена.
Второй вариант
Для второго варианта решения проблемы failed to extract installer вам понадобится ZIP-архиватор, скачать можно здесь.
- Переместите установочный файл мессенджера в Мои документы;
- запустите архиватор и найдите в нём наш ярлык;
- выделите его и нажмите Извлечь;
- появится одноимённая папка, зайдите в неё;
- вы увидите три ярлыка, выделите верхний и снова нажмите Извлечь;
- снова появится одноимённая папка, найдите её в Мои документы и откройте;
- перейдите в lib;
- прокрутите список вниз, найдите установочный discordsetupexe, installation has failed скоро решится. Кликните по файлу два раза.
Приложение должно запуститься.
Если вы попробовали указанные выше способы, а приложение всё равно не устанавливается, попробуйте откатить Винду к предыдущему обновлению. Возможно, оно просто несовместимо с мессенджером.
Рекомендуем:
How To Fix Discord Installation has Failed Windows 10? Is this what you are searching for then your search ends here. Here in this tutorial, we will discuss the entire solutions (confirmed by other users) to fix the “Installation has failed” while installing Discord on Windows 11 and 10 easily.
In recent times, Discord’s popularity has increased exponentially. However, like any other app, Discord is also not an exception and not a stranger to errors and issues.
Many users reported they are unable to install Discord and seeing the error message on their screen DiscordSetup.exe installation has failed, with a short message accompanied with a few solutions that won’t be effective in solving the error.
So, here in this guide, we shared the list of possible solutions you need to try when Discord installation failed in Windows 10 and 11, along with the list of possible culprits causing the error.
First, learn the common reasons why you can’t install Discord on your Windows system.
What Causes “Discord Setup Installation Has Failed” Error?
There are plenty of different reasons responsible for the Discord installation issues. Below check out some of the most common ones:
- Sometimes during installation, some of the files get corrupted or damaged and this causes issues during installing Discord.
- If you are not running the Discord as an administrator then this can also cause the error
- The 3rd party installed application can also be interfering with the Discord packages and cause problems while installing.
- Previously running the Discord program can also cause the installation process to fail
- The recently installed Windows update files might be conflicting with the Discord packages, leading to the Discord installation’s failed error message.
So, these are some of the common reasons causing issues when installing Discord, now follow the fixes given to solve the problem in your case.
Solution 1: Run the Discord set up as an Administrator
Many software requires administrative privilege to run properly without any issue, so this can be a cause why you are unable to install the discord on your Windows system. So you are logged in as an administrator and then try installing the Discord.
Follow the steps to do so:
- Press the Windows key on your keyboard and type discord.exe
- Right-click on the Discord setup file > choose the Run as administrator option.
- Click on the Yes button and follow the on-screen instructions to install Discord.
Solution 2: Run SFC and DISM Scan
In some cases, it is found that corrupted system files affect the installation process of the application and cause errors. Hence, to fix the corrupted system files, run the Windows inbuilt utilities – SFC and DISM.
These utilities will scan your PC to find the damaged system file and will replace it with a healthy copy. First, we will run the SFC command:
- Press Windows + X keys and click on the Command Prompt (Admin).
- In the Command Prompt window, type this command and press the Enter key to execute it:
sfc /scannow
- Now, wait for the process to complete.
Once the scanning process is finished, check if you are able to install Discord or not. If you are still experiencing the DiscordSetup.exe installation has failed, then run the DISM tool.
- First, open the Command Prompt and type this command, and to execute it, press the Enter key:
DISM /Online /Cleanup-Image /RestoreHealth
- Once the scanning is completed, restart the PC and check if the issue is resolved or not.
Solution 3: End Discord Process Running in Background
If the Discord related processes are already running in the background then this can also cause the issues. So, disable the entire process running in the background from the task manager.
Follow the steps to do so:
- Press Ctrl+Shift+Esc to open Task Manager.
- Then under Background Processes locate the entry related to Discord.
- And right-click on it to select > click the End Task button.
Also, disable the 3rd party applications running in the background and check if the Discord installation failed problem is fixed or else follow the next solution.
Also Read: Top 9 Fixes Discord Lagging Windows 10/11 [2022 GUIDE]
Solution 4: Set the Discord Compatibility
Another reason that could cause the “Discord installation failed on Windows 10” is a compatibility issue with the OS. To fix this problem, you need to set custom compatibility settings for Discord.
Here is how to do that:
- Right-click on the Discord icon located on the Desktop.
- Select the Troubleshoot compatibility option.
- Click on the Troubleshoot program.
- Select the “The program worked in earlier versions of Windows but won’t install or run now” option in the next window.
- Click on the Next button.
- Select the compatibility either to Windows 8 or 7.
- Click on the Test the program button.
- Click on the Next button.
- Now, check if you can install Discord or not. If you can, then select Yes, save these settings for this program option.
- But, if you can’t install Discord on your PC, then select the “No, try again using different settings” option and set the compatibility to another version of Windows.
Now check if the Discord won’t open problem is resolved, if not then head to the next fix.
Solution 5: Uninstall Recent Windows Update
Though updating Windows is crucial for system performance and security, sometimes certain updates create issues.
So, if the Discord installation has failed error starts appearing after updating your Windows 10 system, then uninstalling the recent update might work for you. To do this, follow these steps:
- Go to the Windows Start button > click on the Settings icon to open the Windows Settings.
- On the app Settings window, click on the Update & Security.
- Go to the Windows Update > click on the View Installed Update History.
- Click on Uninstall Updates.
- Now, search for the recently installed updates.
- Right-click on the update and select Uninstall.
- After removing the recent update and trying to reinstall Discord.
Solution 6: Disable Antivirus
In many cases, the security program installed on your system conflict with the installation process and blocks the program from installing. So, check if you have third party antivirus installed on your PC, then disable it temporarily and then try to install Discord.
Moreover, if you don’t have any third-party antivirus, then also default antivirus Windows Defender Firewall keeps working in the background. In this case, you must disable the firewall for some time. To disable it, you can follow the below-given steps:
- Go to the Windows Search box, type here control panel, and click on the Control Panel.
- On the Control Panel window, click on the System and Security.
- Click on the Windows Defender Firewall.
- Now, click on the “Turn Windows Firewall on or off” option located at the window’s left pane.
- Next, select the Turn off Windows Firewall (not recommended) option under both the “Private network settings” and “Public network settings” sections.
- Click on the OK button to save the changes.
Now for disabling the 3rd party antivirus program, right-click on the antivirus icon in the taskbar and disable it temporarily. After that try installing the Discord app and check if the problem is resolved.
Solution 7: Reinstall the Discord App
If none of the above-given methods fixed the Discord installation failed error, then try reinstalling the Discord app.
Before uninstalling the Discord, we will first end all Discord related tasks in the Task Manager.
- Press Ctrl + Shift +Esc key together to open the Task Manager.
- In the Task Manager window, go to the Process tab.
- Right-click on the Discord related tasks and click on the End Task button.
After doing this, uninstall Discord using these instructions:
- Press Windows + X key > click on the Programs and Features.
- Go to the Discord app > select it > click on the Uninstall button.
- Click on the Yes button when you will ask to confirm to uninstall the app.
- Next, follow the on-screen instructions.
Now, remove all Discord files and folders from your PC:
- Press Windows + R keys > type %AppData% on the Run dialog box > press the Enter key.
- On the next window, search for the Discord folder and right-click on it, then select the Delete option.
- Again open the Run window, type %LocalAppData% and click on the OK. button
- Go to the Discord folder, then right-click on it and click on the Delete option.
- Restart your PC.
After removing the Discord completely from your computer, it’s time to reinstall it.
- To install Discord, go to its official website.
- Download the setup file of Discord for Windows.
- Right-click on the Discord setup file > choose the Run as administrator option.
- Click on the Yes button and follow the on-screen instructions to install Discord.
Recommended Solution to Fix Discord Installation has Failed Error
Sometimes due to the PC’s internal issues you start facing issues during installing any program or are unable to install any program so here it is suggested to scan your system with the PC Repair Tool.
This is a multifunctional advanced repair tool that just by scanning once repair the corrupted Windows system files and protects your system from virus or malware.
With this tool, you can fix DLL errors, game errors, BSOD errors, registry errors, application issues, and much more. Not only this you can also optimize your Windows PC performance.
Get PC Repair Tool to fix Various Windows PC Errors
Conclusion
So, this is all about the Discord installation has failed error on Windows 10 and 11 PC.
Here I tried my best to list down the entire possible solutions to get past the error and install Discord without any error.
Now, it’s your turn to follow the fixes given carefully and solve the problem in your case.
Let us know whether this guide helped you in fixing the problem. You can share your experience and suggestions with us on Facebook or Twitter page. We would love to hear back from you.
Good Luck..!
Hardeep has always been a Windows lover ever since she got her hands on her first Windows XP PC. She has always been enthusiastic about technological stuff, especially Artificial Intelligence (AI) computing. Before joining PC Error Fix, she worked as a freelancer and worked on numerous technical projects.
Содержание
- Способ 1: Завершение всех процессов Discord
- Способ 2: Запуск установщика от имени администратора
- Способ 3: Удаление директорий Discord
- Способ 4: Управление обновлениями Windows
- Способ 5: Временное отключение антивируса
- Способ 6: Скачивание последней версии Discord
- Способ 7: Загрузка публичной бета-версии
- Вопросы и ответы
Hardeep has always been a Windows lover ever since she got her hands on her first Windows XP PC. She has always been enthusiastic about technological stuff, especially Artificial Intelligence (AI) computing. Before joining PC Error Fix, she worked as a freelancer and worked on numerous technical projects.
Содержание
- Способ 1: Завершение всех процессов Discord
- Способ 2: Запуск установщика от имени администратора
- Способ 3: Удаление директорий Discord
- Способ 4: Управление обновлениями Windows
- Способ 5: Временное отключение антивируса
- Способ 6: Скачивание последней версии Discord
- Способ 7: Загрузка публичной бета-версии
- Вопросы и ответы
Перед тем, как выполнять следующих инструкций, убедитесь в том, что вы пытаетесь установить лицензионную версию Discord, которую предварительно загрузили с официального сайта. Эта программа распространяется бесплатно, поэтому нет смысла искать ее на сторонних сайтах и подвергать себя риску не только получить неработающий установщик, но и заразить компьютер вирусами.
Способ 1: Завершение всех процессов Discord
Возможно, Дискорд ранее уже был установлен на вашем ПК или при первой установке что-то пошло не так и последующие прерываются из-за работающего процесса программы. Поэтому сперва для решения проблемы «Installation has failed» необходимо проверить процессы Discord и завершить их, если они есть в «Диспетчере задач».
- Щелкните правой кнопкой мыши по пустому месту на панели задач и из появившегося контекстного меню выберите «Диспетчер задач».
- После запуска данного приложения отыщите в списке процессов «Discord» и сделайте правый клик мышкой по этой строке.
- Укажите действие «Снять задачу» и сделайте то же самое со всеми процессами, которые хоть как-то могут быть связаны с Дискордом.
- Дополнительно можно перейти в «Подробности» и проверить другой список процессов. Если там есть «Discord», так же закройте их (вместо «Снять задачу» пункт здесь называется «Завершить процесс»).

Способ 2: Запуск установщика от имени администратора
На некоторых компьютерах установка заканчивается неудачно из-за проблем с доступом к определенным файлам, что связано с правами администратора. Обычно решение в этом случае простое — кликнуть правой кнопкой мыши по файлу инсталлятора и найти пункт «Запуск от имени администратора». После этого следуйте стандартным инструкциям по установке.
Если же это не сработало, убедитесь в том, что используемая учетная запись имеет права администратора или может выполнять задачи с соответствующим уровнем доступа. Разобраться в этом помогут другие материалы на нашем сайте, где рассказывается о данных привилегиях.
Подробнее:
Запуск программ от имени администратора
Используем учетную запись «Администратора» в Windows
Способ 3: Удаление директорий Discord
Существует вероятность того, что на используемом ПК остались файлы Discord после его удаления или они уже были добавлены во время предыдущей попытки инсталляции, что и провоцирует появление неполадки с текстом «Installation has failed». Тогда придется самостоятельно проверить два пути с файлами и удалить их, если те будут обнаружены.
- Для этого запустите утилиту «Выполнить», используя горячую клавишу Win + R, в поле введите
%AppData%и нажмите Enter для активации команды. Если папка «AppData» не видна, включите в системе ее отображение.Подробнее: Включение отображения скрытых папок и файлов в Windows 10 / Windows 7
- В «Проводнике» найдите каталог «Discord» и нажмите по нему ПКМ.
- Из появившегося контекстного меню выберите пункт «Удалить» и подтвердите перемещение файлов в корзину.
- Снова запустите «Выполнить» таким же образом, но используйте другой путь —
%localappdata%. - Найдите там папку с таким же названием и избавьтесь от нее.

В завершение лучше перезагрузить компьютер, а уже потом переходить к повторной попытке установки Дискорда.
Способ 4: Управление обновлениями Windows
Иногда обновления (или их отсутствие) от Microsoft для Windows сказываются на работе компонентов операционной системы, что может повлиять и на попытку установки стороннего программного обеспечения, например Discord. Если давно не проверяли их наличие или установка не была осуществлена автоматически, сделайте это сейчас.
- Откройте «Пуск» и перейдите в «Параметры».
- Найдите плитку «Обновление и безопасность» и сделайте клик по ней.
- Нажмите кнопку «Проверить наличие обновлений», запустив тем самым их поиск.

Если какие-либо обновления будут найдены, проведите их инсталляцию и по окончании процедуры отправьте ПК на перезагрузку, чтобы изменения вступили в силу.
Противоположная ситуация — откат последних обновлений — требуется только в том случае, если обновление было установлено и после этого возникли проблемы в работе ОС. Вам понадобится временно вернуться на предыдущую версию, пока разработчики занимаются устранением неполадок. Детальнее об этом читайте в статье по ссылке ниже.
Подробнее: Методы отката обновления в ОС Windows 10
Способ 5: Временное отключение антивируса
Антивирусы от сторонних разработчиков редко воспринимают Discord как вредоносное программное обеспечение, однако иногда это случается. Если вы являетесь обладателем такого средства защиты ПК от угроз, попробуйте временно отключить антивирус, а затем запустить установку приложения и проверить, исчезла ли ошибка в этот раз.
Подробнее: Отключение антивируса
Способ 6: Скачивание последней версии Discord
Еще один доступный вариант — загрузка последней версии Дискорда с официального сайта. Конечно, применять его стоит только если имеющийся установщик находится на компьютере уже длительное время или вы не уверены, из какого источника он был получен. Развернуто о том, как загрузить последнюю версию, читайте в материале от другого нашего автора.
Подробнее: Установка Discord на компьютер
Способ 7: Загрузка публичной бета-версии
Последний способ, который может оказаться рабочим, — замена последней версии программы на публичную бета-версию, отличающуюся наличием тестируемых функций. Вполне возможно, что эта сборка установится корректно, а загрузить ее можно так:
Перейти на официальный сайт Discord
- Перейдите на главную страницу Discord и в ее нижней части найдите ссылку «Загрузить».
- На новой странице щелкните по «Загрузить публичную тестовую версию».
- Появится список с доступными платформами, где следует выбрать «Windows».
- Ожидайте завершения скачивания исполняемого файла и запустите его.
- Остается только подождать некоторое время, пока программа установится на компьютер и будет запущена.

Всем привет! Сегодня я расскажу вам, как исправить достаточно распространённую ошибку в Discord с текстом «Installation has failed». В первую очередь проверьте, чтобы сам exe-установщик был скачен с официального сайта. Не стоит качать программу со сторонних ресурсов. Во-первых, вы рискуете скачать вредоносное ПО. Во-вторых, вы можете получить очень старую версию приложения, которое не будет у вас работать. Так что на всякий случай оставлю ссылку на официальный сайт – скачиваем последнюю версию программы.
Скачать Discord
Если же вы точно скачали приложение с официального сайта, но не знаете, почему не устанавливается Дискорд на Виндовс 10, 11, 7 или 8 – читаем инструкции ниже. Если у вас возникнут какие-то дополнительные вопросы, пишите в комментариях.
Содержание
- Способ 1: Завершение старых процессов
- Способ 2: Запуск с Админ правами
- Способ 3: Отключение защиты антивируса
- Способ 4: Удаление остаточных файлов
- Способ 5: Обновление ОС
- Способ 6: Скачиваем последнюю версию Discord
- Способ 7: Комплексные меры
- Задать вопрос автору статьи
Способ 1: Завершение старых процессов
Возможно, вы уже ранее запускали программу установки и что-то пошло не так. Если вы вновь запустите эту же программу, то она может выдать ошибку из-за того, что в операционной системе процесс еще висит. Он не завершился по каким-то причинам – возможно, из-за банального зависания или бесконечного зацикливания какой-то из функций. Поэтому этот процесс нужно прекратить.
- В первую очередь полностью закройте все программы и приложения, которые запущены на вашем компьютере.
- Зайдите в «Диспетчер задач» – для этого кликните правой кнопкой мыши по кнопке «Пуск» в Windows.
- Найдите Discord процесс, кликните ПКМ и выберите команду «Снять задачу». Если есть какие-то дополнительные процессы от Discord их также стоит снять.
- То же самое делаем на вкладке «Подробности». После этого повторно пробуем установить программу.
Способ 2: Запуск с Админ правами
Давайте попробуем запустить приложение с правами администратора. Для этого найдите установщик, кликните по нему ПКМ и в контекстном меню выберите соответствующую команду. Возможно, до этого были проблемы с запуском программы именно из прав, которые предоставляет система.
Читаем и про другие способы запустить программу от имени администратора.
Способ 3: Отключение защиты антивируса
Сторонняя антивирусная программа тоже может мешать установочному процессу. Поэтому давайте попробуем на время отключить защиту. В трее найдите значок вашего антивируса, нажмите ПКМ и в контекстном меню найдите команду отключения защиты. После этого снова попробуйте запустить установщик.
Способ 4: Удаление остаточных файлов
Возможно, после деинсталляции программы остались какие-то остаточные файлы, которые могут мешать установщику. Поэтому в Discord вы и видите ошибку «Installation has failed». Давайте посмотрим, что же нам нужно делать. Кстати, некоторые файлы могли остаться после неудачной остановки.
ВНИМАНИЕ! Если у вас на компьютере уже есть установленный Discord, но вы его не удалили – сделай это. Читаем инструкцию – как полностью без следов удалить программу с компьютера.
- Одновременно зажимаем кнопки на клавиатуре:
+ R
- Вводим команду:
%appdata%
- Найдите папку «discord» и удалите её. Можно удалить в обход корзины с помощью клавиш:
Shift + Delete
- Еще раз используем кнопки:
+ R
- Используем команду:
%localappdata%
- Находим и удаляем такую же папку.
Возможно, у вас установлена очень старая версия операционной системы. Или в нынешнем обновлении есть какие-то определенные баги, которые мешают установке программы. В любом случае нам нужно выполнить полное обновление Windows.
- «Пуск».
- «Обновление и безопасность».
- На вкладке «Центр обновления Windows» проверяем наличие обновлений и устанавливаем ВСЕ пакеты.
Способ 6: Скачиваем последнюю версию Discord
Я знаю, что некоторые не любят читать вступление, и оно и понятно. Но я все же повторюсь – нам нужно скачать установщик программы с официального сайта. Никаких сторонних ресурсов. Ведь программа полностью бесплатная. Даже если вы качали её пару часов назад. Еще раз, удалите старый установщик и скачайте программу повторно. Ссылку на официальный сайт можно увидеть в начале этой статье.
Если и новая скаченная версия откажется запускаться, можно попробовать скачать публичную тестовую версию. Ссылка на загрузку можно найти на той же официальной страничке – просто пролистайте в самый низ.
Способ 7: Комплексные меры
Итак, мы проделали почти все возможное, но при установке Discord (и запуске Discordsetup.exe) вылезает ошибка «Installation has failed», а мы не знаем почему так происходит и что нам нужно делать. Возможно с установочных файлов все в порядке, но есть проблемы в самой ОС. Вот ряд советов, которые вам могут помочь:
- Проверьте целостности системных файлов и восстановите их.
- Выполните комплексную чистку системы.
- Если у вас пиратская сборка Windows – стоит выполнить чистую установку официальной версии ОС.
- Попробуйте скачать сам установщик с другого браузера. Во время скачивания отключите защиту антивируса.
На этом все, дорогие друзья портала WiFiGiD.RU. Если проблема все же не решилась и ничего не помогло – подробно опишите свой вариант в комментариях в самом низу статьи. Всем добра и берегите себя!
Содержание
- Что значит ошибка there was an error while installing the application Discord
- Can’t install Discord; Discord Installation has failed on Windows PC
- Why has my Discord installation failed?
- Can’t install Discord, installation has failed!
- Discord Installation has failed
- Can’t install Discord on Windows PC
- 1] Run the Program Install and Uninstall Troubleshooter
- 2] Clear Discord Local AppData
- 3] Install the latest version of .NET Framework
- 4] Perform a Clean Boot and run the Discord installer
- 5] Temporarily disable AV software
- 6] Install Discord app in Safe Mode
- How to fix DiscordSetup.exe Installation has failed; Failed to extract installer?
- Related Posts
- Fix Discord Error Code 1006 on Windows PC
- How to stop Discord from lowering app volume on Windows
- Fix Packet Loss on Discord while talking or streaming
- [email protected]
- Primary Sidebar
- Latest News
- Microsoft planning to launch ChatGPT-powered Bing to compete with Google
- Microsoft introduces a new Work Vertical feature to Windows Search
- Latest Reviews
- Stellar Repair for Outlook: PST File Recovery Tool Review
- FineVoice Review: The ultimate tool to Change Your Voice
- Что значит ошибка there was an error while installing the application Discord
- Что значит эта ошибка
- Как установить проблему
- Как исправить ошибку Installation has failed при установке Discord, 7 способов
- Возможные причины ошибки
- Способы решения ошибки «Installation has failed» при установке Discord на ПК
- Завершение всех процессов Дискорда
- Запуск установщика от имени Администратора
- Удаление директории программы
- Управление обновлениями ОС
- Временное отключение защиты
- Загрузка последней версии Discord
- Загрузка публичной бета-версии
- Итоги
Что значит ошибка there was an error while installing the application Discord
Всем привет! Сегодня поговорим про как исправить ошибку «there was an error while installing the application» в стремительно набирающей популярность программе для общения Discord за пару минут. Итак, поехали!
Что означает данная оплошность
Не обращая внимания на простоту и надежность Дискорда, временами при его аппарате появляются проблемы.
В случае если при инсталляции программки появляется системная оплошность, то юзера об данном уведомит открывшееся окошко с надписью «there was an error while installing the application». В буквальном переводе она значит, собственно что «при аппарате приложения случилась ошибка».
Оплошность имеет возможность вставать по причине сбоев в работе программки или же же инцидентов с системой.
Предпосылкой возникновения данной надписи считается или двойное дублирование пуск, или незавершенные процессы, из – за коих появляется инцидент приложения с системой.
Оплошность из –за дублированного пуска процессов бывает замечена в случае, в случае если подобный процесс уже запущен.
Принимается решение это снятием процессов с поддержкой диспетчера задач.
2-ая первопричина появляется по причине такого, собственно что юзер раньше воспользовался Дискордом, и деинсталляции приложения он удалил не все файлы. По причине остаточных файлов не получается по новой ввести Дискорд.
Меж файлами случается инцидент, основной к выходу в свет промахи. Предоставленная оплошность устраняется с поддержкой розыска и удаления сохранившихся в системе давних файлов Дискорда.
Но все проблемы возможно выправить с поддержкой диспетчера задач и удалению остаточных файлов программки.
Как убрать делему
В случае если появилась оплошность в Дискорд, для ее уничтожения потребуется следующее.
Затворить программку Дискорд, войти в «Диспетчер задач» и закончить в нем все процессы, относящиеся к работе программки.
Вслед за тем выслать 2 каталога: %AppData%/Discord %LocalAppData%/Discord.
Найти эти сборники возможно, воспользовавшись композицией «Пуск» + R.
Раскроется окошко, в показавшуюся строчку надо установить %appdata% и надавить OK.
В надлежащем окошке надо установить %localappdata%.
Раскроется 2 окошка, в коих надо найти программку Дикорд и выслать его.
Операционная система имеет возможность не разрешить исполнить данную операцию. В этом случае надо с поддержкой диспетчера задач выслать все программки и файлы, касающиеся Дискорда.
Идет по стопам перезагрузить компьютер и ввести Дискорд.
В случае если в ошибке указывается надпись «setup log», то это значит, собственно что устанавливаемая программка содержит повреждения и не моет быть запущена. В этом случае Дискорд надо всецело выслать с компа и скачать по новой.
Дискорд считается неприхотливой программкой, и промахи при ее запуске или же работе бывают замечены довольно изредка. Но не глядя надежность, программка имеет возможность подавать сбои по причине инцидентов с файлами на компе.
К счастью для юзеров, образовавшиеся системные проблемы устраняются за малое время и не считаются нешуточными.
Источник
Can’t install Discord; Discord Installation has failed on Windows PC
Some PC gamers may encounter the error message Installation has failed when they try to install the Discord application on their Windows 10 or Windows 11 computer. In this post, we identify the potential causes, as well as provide the most suitable solution to the issue.
Discord Installation has failed, There was an error while installing the application, Check the log for more information and contact the author.
Why has my Discord installation failed?
The solutions provided in this guide will help you speedily fix the issue. When you encounter this issue, you’ll receive the following full error message;
DiscordSetup.exe
Installation has failed
There was an error while installing the application.
Check the setup log tor more information and contact the author.
The following are the most likely culprit to this error;
- Corrupt/abundant local data.
- Antivirus software interference.
- Microsoft .NET Framework.
Can’t install Discord, installation has failed!
If Discord installation has failed for you, it’s most likely because the app is still running in the background. It might be necessary to completely remove the tool from your computer before reinstalling it. Deleting all the old files associated with the app can solve the Discord installation failed error. See detailed solutions below.
Discord Installation has failed
If you’re faced with this Installation has failed – Discord error, you can try our recommended solutions below in no particular order and see if that helps to resolve the issue.
- Run the Program Install and Uninstall Troubleshooter
- Clear Discord Local AppData
- Install latest version of .NET Framework
- Perform a Clean Boot and run the Discord installer
- Temporarily disable AV software
- Install Discord app in Safe Mode
Let’s take a look at the description of the process involved concerning each of the listed solutions.
Can’t install Discord on Windows PC
1] Run the Program Install and Uninstall Troubleshooter
The Program Install and Uninstall Troubleshooter from Microsoft helps you automatically repair issues when you’re blocked from installing or removing programs. It also fixes corrupted registry keys. If this doesn’t fix the Installation has failed – Discord error, you can try the next solution.
2] Clear Discord Local AppData
To clear Discord AppData folder contents on your Windows 10/11 PC, do the following:
- Press Windows key + R to invoke the Run dialog.
- In the Run dialog box, type the environment variable below and hit Enter.
- At the location, find (you may need to show hidden files/folders) the Discord folder.
- Right-click the folder and select Delete. Confirm any additional prompts.
- Exit File Explorer.
Now, run the Discord installer and see if the issue at hand is resolved. Otherwise, try the next solution.
3] Install the latest version of .NET Framework
4] Perform a Clean Boot and run the Discord installer
This solution requires you to Clean Boot your Windows 10/11 device and then run the Discord app installer in that state and see if the installation completes without any error.
5] Temporarily disable AV software
This largely depends on the security software you have installed. Refer to the instruction manual.
Generally, to disable your antivirus software, locate its icon in the notification area or system tray on the taskbar (usually in the lower right corner of the desktop). Right-click the icon and choose the option to disable or exit the program.
Once disabled, run the Discord setup file and see if the error reappears. If so, try the next solution.
6] Install Discord app in Safe Mode
At this point, if nothing has worked so far, it’s possible that there is a third-party program or there is a driver that’s conflicting with the install process, consequently triggering the error. In this case, you can try to install the Discord app in Safe Mode.
How to fix DiscordSetup.exe Installation has failed; Failed to extract installer?
If you receive error message DiscordSetup.exe Installation has failed; Failed to extract installer use the following solutions to resolve the issue:
- Delete Discord completely before installing it
- Extract Discord Setup
- Troubleshoot in Clean Boot
- Download a new setup file.
I hope this helps!
Date: July 23, 2022 Tags: Discord
Fix Discord Error Code 1006 on Windows PC
How to stop Discord from lowering app volume on Windows
Fix Packet Loss on Discord while talking or streaming
[email protected]
Obinna Onwusobalu has studied Information & Communication Technology and is a keen follower of the Windows ecosystem. He has been a Windows Insider MVP (2020). He runs a computer software clinic.

Latest News
Microsoft planning to launch ChatGPT-powered Bing to compete with Google
December 21, 2022
Microsoft introduces a new Work Vertical feature to Windows Search
Latest Reviews
January 10, 2023
Stellar Repair for Outlook: PST File Recovery Tool Review
December 22, 2022

Источник
Что значит ошибка there was an error while installing the application Discord
В отличие от других мессенджеров, Дискорд является максимально неприхотливой программой с минимальным количеством ошибок в работе. Однако, некоторые пользователи сталкиваются с тем, что при установке программы может возникнуть надпись «there was an error while installing the application». Что является причиной появления данной ошибки и как устранить ошибку?
Что значит эта ошибка
Несмотря на простоту и надежность Дискорда, иногда при его установке возникают ошибки. Если при установке программы возникает системная ошибка, то пользователя об этом уведомит открывшееся окно с надписью «there was an error while installing the application». В буквальном переводе она означает, что «при установке приложения произошла ошибка».
Ошибка может возникать из-за сбоев в работе программы или же конфликтов с системой.
Причиной появления этой надписи является либо двойное дублирование запуск, либо незавершенные процессы, из – за которых возникает конфликт приложения с системой.
Ошибка из –за дублированного запуска процессов появляется в случае, если аналогичный процесс уже запущен. Решается это снятием процессов с помощью диспетчера задач.
Вторая причина возникает из-за того, что пользователь ранее пользовался дискордом, и деинсталляции приложения он удалил не все файлы. Из-за остаточных файлов не удается заново установить Дискорд. Между файлами происходит конфликт, ведущий к появлению ошибки. Данная ошибка устраняется с помощью поиска и удаления сохранившихся в системе старых файлов дискорда. Но все ошибки можно исправить с помощью диспетчера задач и удалению остаточных файлов программы.
Как установить проблему
Если возникла ошибка в дискорд, для ее устранения понадобится:
- Закрыть программу Дискорд, войти в «Диспетчер задач» и прекратить в нем все процессы, относящиеся к работе программы.
- Затем удалить два каталога: %AppData%/Discord %LocalAppData%/Discord.
- Отыскать эти каталоги можно, воспользовавшись комбинацией «Пуск» + R.
- Откроется окно, в появившуюся строку нужно ввести %appdata% и нажать OK.
- В следующем окне нужно ввести %localappdata%.
- Откроется два окна, в которых нужно отыскать программу Дикорд и удалить его.
- Операционная система может не позволить выполнить эту операцию. В таком случае нужно с помощью диспетчера задач удалить все программы и файлы, касающиеся Дискорда.
- Следует перезагрузить компьютер и установить Дискорд.
Если в ошибке указывается надпись «setup log», то это означает, что устанавливаемая программа имеет повреждения и не моет быть запущена. В таком случае Дискорд нужно полностью удалить с компьютера и скачать заново.
Дискорд является нетребовательной программой, и ошибки при ее запуске или работе появляются достаточно редко. Но не смотря надежность, программа может давать сбои из-за конфликтов с файлами на компьютере. К счастью для пользователей, возникшие системные ошибки устраняется за минимальное время и не являются серьезными.
Источник
Как исправить ошибку Installation has failed при установке Discord, 7 способов
В случае, если в Discord появляется сообщение «Installation has failed», нужно знать, как исправить ситуацию. Понятно, что дальнейшая установка невозможна. Поэтому решение необходимо найти как можно быстрее. А для этого сначала следует разобраться с причинами появления подобной надписи в Windows. Это может быть повреждение файла инсталляции, блокирование антивирусом или сторонние процессы, мешающие установке. Разбираемся, затем устраняем ошибку.
Возможные причины ошибки
Ошибки с установкой Дискорда способны возникнуть на разных версиях ОС, включая Windows 10. Могут выглядеть по-разному. Содержать фразу «There was an error while installing the application» или что-то связанное с «to extract installer».
Нужно понять, почему компьютер выдает подобные записи. Основные причины могут быть следующие:
- установку блокируют другие запущенные процессы Windows;
- в системе остались какие-то данные, старые файлы, вступающие в конфликт с новой инсталляцией;
- антивирус прерывает процесс, воспринимая его как потенциально опасный;
- произошло повреждение установочного файла (загрузка заведомо негодного);
- программная несовместимость ОС и устанавливаемого ПО.
Каждая проблема решается по-своему. Главное – не терять присутствия духа и верить в успех. А еще воспользоваться советами экспертов, приведенными ниже.
Способы решения ошибки «Installation has failed» при установке Discord на ПК
Чтобы избавиться от проблем при установке, следует применить какой-нибудь подходящий способ. Часто помогает запуск учетной записи с административными правами, загрузка последнего обновления Дискорда, а также принудительная остановка процессов с последующими перезагрузкой и инсталляцией. Рассмотрим каждый метод по порядку.
Завершение всех процессов Дискорда
Для тех, кто с компьютером почти «на ты», не новичок в администрировании, данное действие не составит труда. Что нужно сделать:
- Попасть в специальную программу – Диспетчер задач Виндовс. Для этого следует одновременно нажать на клавиатуре сочетание «Ctrl+Alt+Delete». Либо активировать Диспетчер другим способом, через меню Пуск (набрать фразу в Командной строке).
- В «семерке» Диспетчер запускается из «Панели задач», после щелчка ПКМ и выбора в появившемся списке.
- Далее на вкладке «Процессы» находим записи, связанные с упоминанием файла, именем мессенджера – «Дискорд».
- Необходимо прервать все сопутствующие процессы. Сделать остановку, нажав кнопку «Завершить процесс» после выбора требуемой записи.
А потом нужно попытаться еще раз запустить инсталляцию.
Запуск установщика от имени Администратора
Случается, что Discord не устанавливается из-за того, что кто-то сознательно ограничил права пользователя. В любом случае, нужно попробовать установку от имени Администратора. Алгоритм действий следующий:
- Щелкнуть ПКМ по загруженному екзешному файлу Дискорда. Если скачали архивом, его нужно распаковать.
- В контекстном меню установочного файла программы выбираем позицию «Запуск от имени администратора».
- Начинаем установку, подтверждая необходимые запросы.
Иногда это работает, дальнейшая установка проходит без проблем.
Удаление директории программы
Иной раз парадоксальные действия приносят желаемый результат. Например, если приложение не запускается, не устанавливается, самое время прибегнуть к крайним мерам. Данный метод – для опытных пользователей. Будем удалять все, что связано с Дискордом:
- На загрузочном диске (обычно это С) находим директорию программы. В Windows 7 и выше это каталог Program Files (путь – С:Program Files). Там хранятся все установленные приложения. Такая же папка есть в Windows
- Заходим в директорию, обнаруживаем каталог с мессенджером. Удаляем. Стандартное удаление через меню «Удаление программ» оставляет «хвостики», которые потом мешают новой установке.
- В ОС Windows 10 следует заглянуть в каталог Program Data. Там тоже могут быть остаточные файлы. Иногда, чтобы его увидеть, потребуется активировать опцию «Показывать скрытые папки».
Такая тотальная «зачистка» позволит избавиться от следов Discord на ПК. Бывает, что указанные действия допускаются при входе с учетной записью Администратора.
Управление обновлениями ОС
Проблема с инсталляцией Дискорда также возникает, если установлено обновление Windows. Из-за этого мессенджер не скачивается, блокируется установка. Метод решения проблемы заключается в следующем: очистить реестр.
Системные данные, ключи Windows (записи реестра) требуют внимательного, осторожного обращения. Лучше использовать одну из специализированных утилит. Например, CCleaner. Или аналогичную по набору функций.
В CCleaner следует:
- Открыть вкладку «Реестр».
- Запустить инструмент «Поиск проблем».
- По завершении процесса нажать «Посмотреть».
- При необходимости создать резервную копию.
- Кликнуть по «Исправить».
Для удаления обновления в ОС Windows 10 нужно точно знать его код. Далее в разделе «Обновления и безопасность» (Пуск – Обновления и безопасность – Центр обновления) находим «Журнал обновлений». Выбираем последнее, вызвавшее конфликт, удаляем. При необходимости выполняем перезагрузку, повторяем установку.
Временное отключение защиты
Часто не выходит установить Дискорд потому, что этому препятствует антивирусная программа. Выход один: временно дезактивировать защиту. Для этого:
- Отключаем антивирус, не обращая внимания на грозные предупреждения.
- Устанавливаем мессенджер.
- Вновь запускаем антивирусную программу.
Минус данного метода заключается в том, что ПК на период установки становится уязвим для атак, проникновения вредоносного ПО. Но, если другого выхода нет, приходится идти на крайние меры.
Загрузка последней версии Discord
Еще одна из причин, почему при установке мессенджера выскакивает транспарант с ошибкой – загрузка промежуточной (не самой последней) версии. А если при этом файл заведомо неисправен, получил повреждения при скачивании, то установка не получится.
Именно поэтому настоятельно рекомендуется использовать официальные сайты, где размещаются проверенные загрузки, актуальные версии ПО. В этом и заключается спасение:
- Выбрать требуемую платформу, последний релиз и приступить к загрузке.
- Далее, дождавшись окончания скачивания, установить мессенджер.
Разработчики при создании свежих релизов стараются учесть в них устранение ошибок предыдущих. Поэтому каждая обновленная версия, по умолчанию, должна быть надежнее, функциональнее прежних.
Загрузка публичной бета-версии
Если часто возникают ошибки при открытии Дискорда, есть желание поэкспериментировать, то можно принять участие в тестировании бета-версии. Загружается с официального сайта. Пошагово процесс выглядит так:
- Зайти на официальный сайт мессенджера.
- Выбрать позицию «Бета-версия».
- Принять требуемые подтверждения, начать загрузку.
- Выполнить установку.
Такой шаг дает шанс изучить функции мессенджера, дать оценку применяемым новшествам. Явный недостаток данного хода состоит в том, что «бетки» достаточно капризны, не отличаются надежностью. Зато разработчик вкладывает в них новые, пока не испытанные опции.
Итоги
Теперь понятно, как избавиться от проблем с установкой Дискорда на компьютер. Какие меры принимать, какими способами избавляться от проблемы. Если систематизировать полученную информацию, то часть причин связана непосредственно с самим приложением, мессенджером Discord, другая – с ОС Windows.
Главное – составить четкий план действий, вооружившись знаниями. И не терять присутствия духа. А еще не скачивать файлы установки с подозрительных ресурсов: там не только могут быть «битые» ссылки, поврежденные архивы, но и «подарки» в виде вирусов и троянов.
Дефектный дистрибутив также способен оказаться причиной появления надписи «ошибка установки Discord». В таком случае необходимо использовать файлы с официального сайта Дискорда. И выбирать нужный, соответствующий типу ОС.
После действий с реестром, удаления ПО непременно следует выполнять перезагрузку ПК. И уже потом приступать к повторной установке. Иначе не произойдет сброс данных, ошибка возникнет вновь. Своевременная загрузка обновлений, как для Windows, так и для установленных приложений, поможет избавиться от не самых приятных ситуаций. Это же относится и к обновлению баз антивирусного агента: он обеспечивает надлежащую защиту компьютера, данных учетной записи.
Мессенджер Дискорд необычайно популярен у геймеров. Используется для общения, обмена информацией, контентом, прослушивания музыки. Информация об устранении проблем с установкой станет востребована, понадобится широкому кругу пользователей.
Источник
Ошибка Installation has failed Discord
Пользователи Discord, как и любой другой программы сталкиваются с рисками однажды увидеть на экране уведомление об ошибке «Installation has failed Discord», то есть проблеме с установкой. Устранить данную неприятность можно самостоятельно, для чего придется потратить немного времени.
Причины появления ошибки
Среди всего многообразия возможных ошибок, характерных для данной ситуации, можно выделить несколько наиболее распространенных вариантов:
Выявить причину неисправности можно путем простого метода исключения, проводя проверку от одной причины проблем к другой.
В большинстве случаев справиться с ошибкой «Installation has failed Discord» позволяет следующий набор действий:
В случае, если установка проводится в «операционки» для ПК или ноутбуков, а предпринятые выше действия никакого результата не дали, можно провести следующую операцию:
Если и дальше имеются проблемы с установкой, необходимо активировать инсталлятор, наделенный правами администратора или использовать программу с совместимостью к конкретной операционной системе.
Ошибка Update failed Discord
Появление данной ошибки свидетельствует о том, что оставшиеся после удаления предыдущей версии голосового приложения файлы не позволяют провести установку новой версии программного продукта.
В данной ситуации можно воспользоваться двумя вариантами действий:
Воспользоваться можно и полной переустановкой приложения, при этом компьютер придется предварительно очистить реестр от всех «мусорных» файлов. В ручном режиме данных процесс может занять достаточно много времени, поэтому целесообразно задействование специальных утилит, например, Ccleaner или других идентичных по назначению программок. Данные продукты доступны в бесплатном доступе, поэтому установить их на собственный ПК не представляет никакой сложности. Одновременно они обезопасят пользователя от ошибочного удаления важных файлов, оказывающих влияние на работоспособность компьютера в целом.
Другие способы
Среди возможных причин проблем с загрузкой выступает и повреждение загрузочных файлов программ. Особенно это актуально при использовании сторонних ресурсов. Чтобы снизить подобные риски, целесообразно скачивать программу Discord только с официального сайта разработчиков.
Проблемы могут быть вызваны и настройками антивирусного ПО. В таком случае программу Discord необходимо отметить в качестве доверенной, и никакие ограничения антивируса распространяться на приложение не будут.
Если же говорить о несовместимости требований программы и компьютера, то эта причина может проявиться только при попытках установки голосового сервиса чатов на устаревших машинах, не имеющих необходимой производительности или других необходимых для Discord атрибутов.
Источник
Исправляем ошибки которые мешают запуску Дискорда
При работе с Discord существует два типа неполадок: приложение уже установлено, но не получается его запустить; инсталляция ещё не производилась, дискорд выдаёт ошибку при установке. Разберём каждый из них.
Обычно проблемы с установкой возникают из-за неисправного лаунчера. Убедитесь, что скачали discord с качественного сайта – программы на сторонних ресурсах могут быть устаревшими или содержать вирусы. Discord поддерживает несколько платформ: обратите внимание, правильный ли вы выбрали клиент под соответствующую операционную систему. Учтите, что приложение под Windows корректно работает только на седьмой или более высокой версии. Убедитесь, что для дискорда достаточно места на жёстком диске: нужно около 50 МБ под программу установки и ещё около 300 МБ под сам клиент.
Если лаунчер скачан правильно, всё равно может возникнуть ошибка при установке discord c текстом «Installation has failed». В этом случае попробуйте сделать следующее:
Если всё вышеперечисленное не помогло, обратитесь в техподдержку, приложив к развёрнутому описанию проблемы скриншот.
Не удаётся запустить Discord
Если при пользовании дискордом ошибка при установке не возникла, приложение может не работать или работать некорректно по множеству разных причин. Вот наиболее распространённые из них:
Если ни один из этих шагов не оказался полезным или у Вас другая проблема, можете написать в комментариях, попробуем помочь.
Источник
Ошибка «Update failed» — что делать
Чат Дискорд представляет собой обычное приложение и иногда при его функционировании могут возникать проблемы, присущие любой другой программе, работающей под управлением операционной системы Виндовс. Самая распространенная ошибочная ситуация Дискорд на Windows, когда юзер не знает, что делать – это появление сообщения «Update failed» в процессе обновления, и, реже, при установке приложения Discord. Решение данной проблемы не составит трудностей.
Инструкция по исправлению ошибки обновления Дискорд
Существует несколько способов решения проблемы с апдейтом Discord. Их подробное описание приведено ниже.
Способ 1 Удаление каталога мессенджера в AppData
В большинстве случаев решить вопрос с инсталляцией Дискорда помогает удаление его каталога в определенном месте системы Windows. Чтобы это сделать, необходимо произвести следующие действия:
Если данный метод не принес желаемого результата, смотрите рекомендации, которые размещены ниже.
Способ 2 Дополнительные действия по устранению ошибки «Update failed»
Перечень мер по решению проблемы с апдейтом Дискорд:
Подробный перечень данных мер должен помочь пользователю решить весьма распространенную проблему, вызываемую обновлением (инсталляцией) проги Discord.
Заключение
С помощью инструкций, приведенных выше в статье, пользователь сможет самостоятельно справиться с ситуацией, когда Discord выдает ошибку при установке приложения на персональный компьютер, функционирующий под операционной системой Виндовс.
Источник
Как исправить ошибку «installation has failed discord»
Причины ошибки
Среди проблем, из-за которых не запускается дискорд на компьютере можно выделить ряд первостепенных:
Решение
Что делать, если не запускается дискорд, или появляется окно с ошибкой? Рассмотрим самые распространенные пути решения проблемы.
Дублированный запуск приложения
Чаще ошибка в дискорде installation has failed решается путем отключения процессов, связанных приложением. Для этого зажмите комбинацию клавиш «Ctrl+Alt+Delete» одновременно и перейдите во вкладку «Процессы».
Найдите в списке процессы, которые связанны с Discord и отключите, кликнув правой кнопкой мыши по названию. В выпадающем контекстном меню выберите «Завершить процесс».
Основная ошибка
Ошибка установки
Часто причиной бывает поврежденный дистрибутив приложения. Эта проблема возникает при скачивании программ не с сайта разработчика, а в случае их загрузки со стороннего ресурса. Используйте только проверенные веб-сайты, для скачивания ПО.
Ошибка update failed Discord
Установка приложения останавливается при обновлении и сопровождается появлением соответствующего диалогового окна. Для решения этой ситуации необходимо выполнить полное удаление приложения с последующей чисткой данных реестра. Ручной способ занимает много времени и доставляет неудобства, среди которых – удаление необходимых для работы ОС файлов. Целесообразнее воспользоваться вспомогательными утилитами, например, Ccleaner.
Также пользователи отмечают, что проблема решается путем удаления файла «Update.exe», который расположен в каталоге с программой:
Удаление остаточных файлов
Возможно, причина возникновения проблемы данные, которые остались на ПК после предшествующего удаления или неудачной установки.
Вызовите диалоговое окно «Выполнить», зажав комбинацию клавиш «Win+R», затем поочередно введите:
После проведенных манипуляций перезагрузите компьютер.
Источник
Что делать: ошибка installation has failed в Дискорде
На 2021 год дискордом пользуются около 1 миллиарда людей ежемесячно. Но часто при установке программы мешает ошибка “discord installation has failed”. Длинная надпись обычно пугает пользователя, но на самом деле данную проблему исправить не сложно. Сейчас пошагово разберем, что представляет из себя ошибка, и как ее уладить.
Почему выдает такую ошибку
Причина кроется в том, что во время установки программы, повреждаются ее файлы. Из-за этого процесс мог закончиться некорректно.
Самое первое, что пользователь должен сделать — это удалить с устройства каждый процесс,относящийся к устанавливаемой программе. Если в браузере открыта онлайн-версия приложения, то ее нужно закрыть.
Обычно, после выполнения простых действий программа начинает устанавливаться без помех.
Но бывают исключения. Как решить проблему, если программа все же выдает ошибку?
Причины появления затруднений при установке дискорда:
Как исправить, если вылазит installation has failed
Если причина в том, что файлы были повреждены, то необходимо следовать инструкции:
После перезагрузки компьютера снова скачать Дискорд. Если диагностика проведена верно, и проблема заключалась а повреждении файлов(setup.exe), то приложение установиться успешно.
Остались незавершенные процессы
Если приложение не устанавливается, то пользователь должен проверить все ли процессы он закрыл. Для этого необходимо проверить браузер, и процессы скачивания на самом ПК. Если какие-либо из них остались открытыми, нужно закрыть их. При попытке установить discord нужно соблюдать все инструкции. Руководства даны по той причине, что любое действие может помешать. Неправильный порядок выполнения действий также может стать причиной неудачи. Стоит быть внимательным.
Не все файлы были удалены
Если приложение не скачивается и после этого, возможно, не все инструкции были выполнены, или выполнены неверно. В таком случае нужно найти папки “AppData” и “localAppData” и проверить наличие в них данных Дискорда. В том случае, если они там присутствуют, нужно их удалить.
Приложение все равно не запускается? Не стоит паниковать, что не можете скачать Дискорд. Есть и другие варианты сделать это. Главное-следовать инструкциям. Тогда приложение успешно установиться и откроется.
Дублированный запуск приложения
Часто пользователь просто забывает закрыть или удалить программы, связанные с Discord. Чтобы устранить данную проблему требуется зажать комбинацию клавиш «Delete+Ctrl+Alt» и перейти в окно “Процессы”. Далее нужно отыскать все процессы, связанные с Дискордом и отключить их. Для этого следует щелкнуть правой кнопкой мыши по иконке и нажать “Завершить процесс”. Попробовать открыть приложение.
Запуск установки Дискорда от имени администратора
Иногда возникают ситуации, когда проблема вылезает при запуске. Приложение успешно установилось, но запуск невозможен. В таком случае, стоит попробовать открыть приложение от имени администратора. Как правило, программы начинают полноценно работать.
Чтобы запустить Дискорд таким способом, нужно нажать “Пуск” и найти там программу. Нажать на нее и найти пункт “Запуск от имени администратора”. Совершить действие.
Запуск установки Discord с параметрами совместимости
Чаще возникают трудности с установкой Дискорда на Windows 7 и Windows 10, поэтому разберем параметры несовместимости с этим операционными системами.
Причина проблема с Windows 10, возможно, заключается в том, что скачиваемая программа предназначена для более ранних версий программного обеспечения, и приложение слишком старо для ОС. В таком случае можно скачать более позднюю версию Дискорда, или попытаться устранить проблему и открыть эту.
В окне панели задач находим программу, с которой возникла проблема. Щелкнуть на нее правой кнопкой мыши и нажать “Открыть папку с файлом”. Найти поле “Свойства”, а затем “Совместимость”. После этого выбрать “Запустить средство устранения проблем с совместимостью”
Для того, чтобы устранить проблему на Windows 7, стоит проделать такой же алгоритм действий.
Эти действия устранят ошибку, приложение должно успешно установиться и запуститься. Если ошибка не пропала, пользователь должен проверить свой ПК на наличие неполадок системы.
Источник
Захотели стримить в Дискорде, но не смогли даже установить приложение? Ошибку installation has failed Discord выдаёт часто, это распространённая и простая ошибка при установке программы. Рассказываем, что с ней делать. Спойлер: проблема решается довольно легко и быстро.
Что значит, причины
Дискорд ошибка Installation has failed – это ошибка установки приложения. Уведомление появляется, если на вашем компьютере остались файлы Дискорда. Система не хочет устанавливать приложение поверх них. И чаще всего проблема возникает у пользователей Windows 10.
Решение
Как исправить Installation has failed в Discord?
- Кликните правой кнопкой мыши на Пуск.
- Зайдите в Панель управления.
- Найдите Параметры проводника и зайдите в эту папку.
- Перейдите во вкладку Вид.
- Прокрутите открывшийся список вниз и отметьте пункт Показывать скрытые файлы и папки.
- Зайдите в Проводник и перейдите на диск C.
- Кликните на фолдер с именем своего пользователя.
- Найдите AppData.
- Теперь вам нужно будет удалить две папки. Войдите в Roaming и в ней снесите фолдер Discord. С ней проблем возникнуть не должно.
- Вернитесь в AppData и зайдите в Local. В ней также нужно снести Discord.
Если она не удалится, нужно отключить автозапуск мессенджера:
- переместитесь в Диспетчер задач, нажав Ctrl+Alt+Delete;
- перейдите во вкладку Автозагрузка ;
- нажмите правой клавишей на Дискорд и отключите;
- перезагрузите компьютер и удалите Discord из Local.
Готово! Ошибка при установке Дискорда решена.
Второй вариант
Для второго варианта решения проблемы failed to extract installer вам понадобится ZIP-архиватор, скачать можно здесь.
- Переместите установочный файл мессенджера в Мои документы;
- запустите архиватор и найдите в нём наш ярлык;
- выделите его и нажмите Извлечь;
- появится одноимённая папка, зайдите в неё;
- вы увидите три ярлыка, выделите верхний и снова нажмите Извлечь;
- снова появится одноимённая папка, найдите её в Мои документы и откройте;
- перейдите в lib;
- прокрутите список вниз, найдите установочный discordsetupexe, installation has failed скоро решится. Кликните по файлу два раза.
Приложение должно запуститься.
Если вы попробовали указанные выше способы, а приложение всё равно не устанавливается, попробуйте откатить Винду к предыдущему обновлению. Возможно, оно просто несовместимо с мессенджером.
















![Discord setup error: Failed to extract installer [FIX]](https://cdn.windowsreport.com/wp-content/uploads/2021/12/GmF1N6GVkZ.jpg)