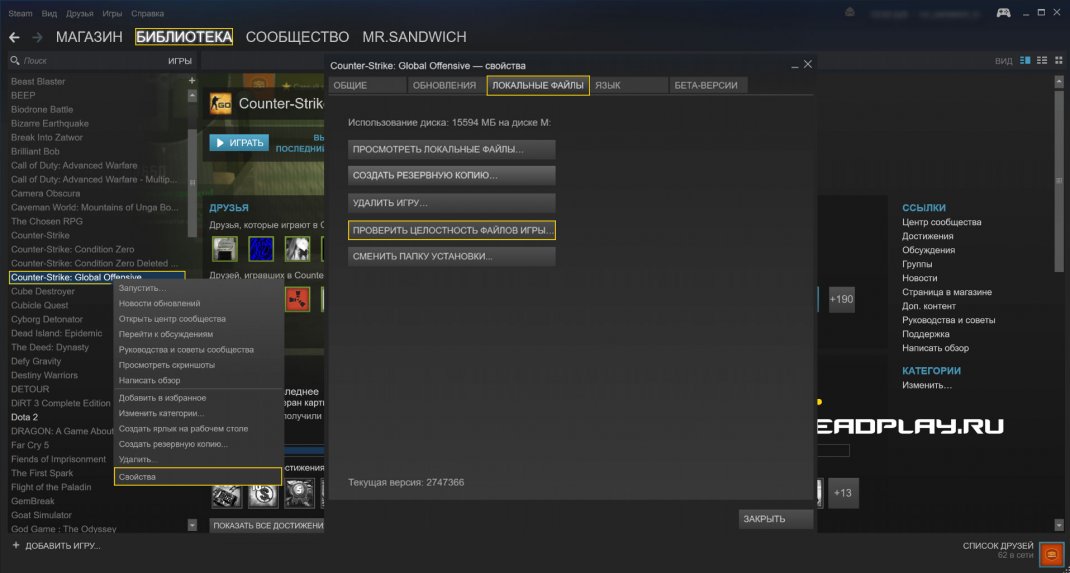Direct3D — это графический API, который используется для компьютерных игр. Существуют разные версии Direct3d, и в новых версиях он значительно улучшился. Текущая версия — Direct 3D D12, которая является основным требованием практически для всех последних игр класса AAA. Итак, если вы видите «Для запуска движка требуется графический процессор, совместимый с D3D11 (уровень функций 11.0, шейдерная модель 5.0).сообщение об ошибке при попытке играть в Fortnite, это связано с ошибкой вашего графического процессора. Вы можете легко решить эту проблему, следуя этим простым исправлениям.
Оглавление
Исправление 1 — проверьте версию Direct3D
Проверьте, какую версию Direct3D использует ваш графический процессор.
1. Вы можете открыть приложение «Выполнить» с помощью Клавиша Windows+R ключи вместе.
2. Затем просто введите «dxdiag» в терминале и нажмите «ХОРОШО“.
3. Как только откроется инструмент диагностики DirectX, перейдите к «Отображать» раздел.
4. В правой части вы найдете раздел «Драйверы». Там проверьте, что «Direct3D DDI” говорит.
Если он установлен на «11«ГП использует Direct 3D 11, и это основная причина этой проблемы. Итак, возможно, используемый вами графический процессор слишком устарел для запуска последних игр. Вы должны заменить его на последнюю версию графического процессора.
Но если вы видите «12«, есть проблема с другими настройками видеокарты, например, устаревшие драйверы и т. д. Вам необходимо обновить драйвер видеокарты.
РЕКЛАМНОЕ ОБЪЯВЛЕНИЕ
Итак, следуйте следующему исправлению.
Исправление 2 — Обновите драйвер графического процессора
Устаревшие драйверы графического процессора могут быть основной причиной этой проблемы. Есть несколько способов продолжить.
Способ 1
1. Обновить графические драйверы довольно просто. Просто нажмите правой кнопкой мыши на Значок Windows в середине панели задач и нажмите «Диспетчер устройств“.
2. Когда появится диспетчер устройств, вы найдете там несколько устройств.
3. Теперь нажмите на кнопку «Адаптер дисплея», чтобы просмотреть доступные видеоадаптеры.
4. Просто найдите драйвер видеокарты и нажмите «Обновить драйвер“.
5. Теперь нажмите на «Поиск последней версии драйвера в Интернете», чтобы Windows могла искать последнюю версию драйвера в Интернете.
Этот процесс занимает некоторое время, так что терпеливо ждите.
После обновления пакета драйверов закройте все и запустить снова система.
Способ 2
Если метод диспетчера устройств не работает или вы не можете найти последний пакет драйверов, вы можете использовать специальное приложение, чтобы сделать то же самое.
1. Запустите приложение NVIDIA GeForce Experience.
2. Когда приложение откроется, вы можете перейти к «ВОДИТЕЛИвкладка
3. Теперь подождите немного, чтобы Windows распознала последний пакет драйверов.
Как только он обнаружит, нажмите «Скачать«, чтобы загрузить драйвер.
Подождите некоторое время, пока ваша система загрузит последнюю версию драйвера.
4. Как только это будет сделано, нажмите на «ВЫБОРОЧНАЯ УСТАНОВКА“.
Теперь вы можете решить, что или что не загружать.
5. На следующем шаге больше ничего не делайте, просто отметьте «Выполните чистую установку» и нажмите «Следующий“.
Это удалит старую установку видеокарты и установит последнюю версию драйвера.
Способ 3
Если двумя другими способами не удалось обновить драйвер, вы можете напрямую загрузить графический драйвер и установить его в системе.
1. Сначала запустите Загрузка драйверов NVIDIA Веб-сайт.
2. После этого введите характеристики (например, «Тип продукта», «Операционная система» и т. д.) вашей видеокарты в соответствующих разделах.
3. Когда вы закончите, нажмите «Поиск” для версии видеокарты.
4. Когда вы закончите, нажмите на «Скачать», чтобы загрузить последнюю версию графического драйвера.
5. Когда графический драйвер завершит загрузку, перейдите в папку с файлом.
6. Затем, двойное нажатие файл драйвера для доступа к нему.
7. Файл пакета будет извлечен. Итак, нажмите «ХОРОШО», чтобы извлечь его.
8. Теперь выберите «Графический драйвер NVIDIA и GeForce Experience» вариант.
9. После этого нажмите «СОГЛАСИТЬСЯ И ПРОДОЛЖИТЬ» продолжать.
РЕКЛАМНОЕ ОБЪЯВЛЕНИЕ
10. После этого выберите «Пользовательский (расширенный)» и коснитесь «Следующий» продолжать.
11. Теперь проверьте «Выполните чистую установку” на странице установщика.
12. Нажмите «Следующий», чтобы начать окончательный процесс установки.
Как только процесс установки завершится, перезагрузка система. Проверьте, работает ли это.
Исправление 3 — отключить внутреннюю видеокарту
Если у вас есть и внутренняя видеокарта, и дискретная, игра будет использовать внутреннюю.
1. Просто введите «устройство» в поле поиска.
2. После этого нажмите «Диспетчер устройств», чтобы получить к нему доступ.
3. Теперь, если вы развернете «Видеоадаптеры“, вы увидите как встроенный графический драйвер, так и выделенный.
4. Просто коснитесь встроенной видеокарты правой кнопкой мыши и выберите «Отключить устройство“.
5. Просто нажмите «Да», чтобы отключить устройство.
После отключения встроенной карты закройте диспетчер устройств. После этого попробуйте сыграть в игру, с которой вы столкнулись с этой проблемой. Он будет использовать только выделенный графический процессор.
Это должно положить конец конфликту и навсегда решить проблему.
Исправление 4 — восстановить Visual C++
Есть еще одно решение, которое сработало для других пользователей.
1. Перейдите на рабочий стол и щелкните правой кнопкой мыши значок Значок Windows и нажмите «Приложения и функции“.
2. В списке приложений вы найдете полный список приложений.
3. Просто найдите распространяемые файлы Microsoft Visual C++. Их должно быть довольно много.
4. Теперь нажмите на три точки меню и нажмите «Изменить“.
5. Вы увидите, что появилось окно Redistributable Setup.
6. Итак, нажмите «Ремонт«, чтобы отремонтировать его.
Таким образом, вы можете восстановить распространяемый файл.
7. Вернувшись на страницу настроек, вы также найдете несколько других распространяемых файлов.
8. Итак, нажмите значок ⋮ и нажмите «Изменить» и восстановить все распространяемые файлы.
Повторите эти шаги для всех файлов.
После того, как вы все это исправите, вы можете закрыть настройки. Теперь попробуйте снова запустить игру. Проверьте, работает это или нет.
Исправление 5 — Загрузите и установите DirectX
Вы можете загрузить и установить DirectX вручную.
1. Перейти к Пакет DirectX.
2. Как только вы доберетесь туда, нажмите «Скачать», чтобы загрузить последний пакет обновлений.
3. Просто, двойное нажатие файл пакета, чтобы открыть файл установки.
4. На первой странице выберите «Я принимаю условия соглашения» и нажмите «Следующий» продолжать.
5. Программа установки DirectX обнаружит последнюю версию DirectX, установленную в системе, и загрузит необходимые компоненты.
6. Теперь просто нажмите «Следующий«идти вперед.
7. После завершения установки нажмите «Заканчивать«, чтобы завершить процесс.
Следующее, что вы должны немедленно сделать, это запустить снова система. После этого вы можете легко проверить, работает ли игра.
Проблема обязательно решится.
Вы также можете загрузить этот инструмент для ремонта ПК, чтобы найти и устранить любую проблему с ПК:
Шаг 1 — Скачайте Restoro PC Repair Tool отсюда
Шаг 2 — Нажмите «Начать сканирование», чтобы автоматически найти и устранить любую проблему с ПК.
Содержание
- Причина появления ошибки:
- Как исправить ошибку d3d в cs go?
- Исправление ошибок D3D11
- Как скачать D3D11.dll для Windows 7
Причина появления ошибки:
Прежде, чем приступить к исправлению проблемы, нужно понимать от куда она взялась. Графический сбой, который не может совместить настройки cs:go с операционной системой. Система не может найти параметры на OC. Всё это относится к видеокарте, с настройками разрешение экрана или с DirectX.
Как исправить ошибку d3d в cs go?
Ничего серьезного не произошло, некоторым вовсе помогает перезагрузка компьютера. Мы с Вами разберем несколько способов для устранения неполадки. Рекомендую Вам не нарушать последовательность и выполнить каждый шаг поэтапно.
- Целость файлов
В клиенте steam, есть уникальная функция, которая в некоторых случае излечит Вашу головную боль. Вам стоит проверить целость файлов. Для этого откройте стим, далее библиотека, после правой кнопки мыши жмём на Counter-Strike: Global Offensive. Открывается вкладка, где выбираем: свойство > локальные файлы. Более детально смотрите на изображение ниже.
- Перезагрузка компьютера
Если Ваш ПК или ноутбук работает достаточно долгое время. Операционная система может выдать сбои не только в играх, но и в целом. Рекомендуем Вам выключить компьютер на несколько минут, после запустить. Иногда это — действительно помогает. Стоит это делать, если Вы выполнили предыдущий пункт.
Параметры запуска
Чуть ранее я говорил, что возможно сбиты разрешение экрана, данный способ является «костылём». Вам нужно вернуться во вкладку свойства и вместо локальных файлов, выбрать: «общее > параметры запуска» в поле ввода записать несколько команд: -w1600 -h900, где W это — ширина, H — высота, выставляйте свои значение.
Последний вариант, который должен явно Вам помочь. Попробуйте установить последнею версии DirectX и загрузить свежие обновление для видеокарты. Желательно это делать с официальных сайтов.

Как видно из текста ошибки, проблема заключается в инициализации DirectX 11, а точнее, Direct3D 11, за что и отвечает файл d3d11.dll. При этом, несмотря на то, что, используя инструкции в Интернете, вы уже могли заглянуть в dxdiag и увидеть, что DX 11 (а то и DirectX 12) установлен, проблема может сохраняться. В этой инструкции — подробно о том, как исправить ошибку D3D11 CreateDeviceAndSwapChain Failed или d3dx11.dll отсутствует на компьютере.
Исправление ошибок D3D11
Причиной рассматриваемой ошибки могут быть различные факторы, самые распространенные из которых
- Ваша видеокарта не поддерживает DirectX 11 (при этом, нажав клавиши Win+R и введя dxdiag, вы можете там видеть, что установлена именно 11 или 12 версия. Однако, это ничего не говорит о том, что есть поддержка этой версии со стороны видеокарты — только о том, файлы данной версии установлены на компьютере).
- Не установлены последние оригинальные драйверы на видеокарту — при этом начинающие пользователи часто пробуют обновить драйверы, используя кнопку «Обновить» в диспетчере устройств, это неправильный метод: сообщение о том, что «Драйвер не нуждается в обновлении» при данном способе обычно мало что означает.
- Не установлены необходимые обновления для Windows 7, что может приводить к тому, что даже при наличии DX11, файла d3d11.dll и поддерживаемой видеокарты, игры, наподобие Dishonored 2 продолжают сообщать об ошибке.
Первые два пункта взаимосвязаны и в равной степени могут встречаться как у пользователей Windows 7, так и Windows 10.
Правильным порядком действий при ошибках в данном случае будет:
-
Вручную скачать оригинальные драйверы видеокарты с официальных сайтов AMD, NV >Также вы можете посмотреть отдельно установленную и поддерживаемую аппаратно версию DirectX в сторонних программах, например, в AIDA64 (см. Как узнать версию DirectX на компьютере).
В Windows 7 ошибки D3D11 и инициализации DirectX 11 при запуске современных игр могут появляться даже в тех случаях, когда необходимые драйверы установлены, а видеокарта не из старых. Исправить ситуацию можно следующим образом.
Как скачать D3D11.dll для Windows 7
В Windows 7 по умолчанию может не быть файла d3d11.dll, а в тех образах, где он присутствует, может не работать с новыми играми, вызывая ошибки инициализации D3D11.
Его можно скачать и установить (или обновить, если он уже есть на компьютере) с официального сайта Майкрософт в составе выпущенных для 7-ки обновлений. Скачивать этот файл отдельно, с каких-то сторонних сайтов (или брать с другого компьютера) не рекомендую, навряд ли это исправит ошибки d3d11.dll при запуске игр.
А вдруг и это будет интересно:
Почему бы не подписаться?
Рассылка новых, иногда интересных и полезных, материалов сайта remontka.pro. Никакой рекламы и бесплатная компьютерная помощь подписчикам от автора. Другие способы подписки (ВК, Одноклассники, Телеграм, Facebook, Twitter, Youtube, Яндекс.Дзен)
01.04.2019 в 08:47
Здравствуйте! Подскажите пожалуйста, при запуске визуализации выдает ошибку «D3D object has a non-zero reference count (meaning things were not properly cleaned up). This visualizer will now exit.» что делать?
01.04.2019 в 10:59
Здравствуйте. Не знаком с ошибкой. В первую очередь, конечно, загрузите DirectX через веб-установщик (я понимаю, что уже установлен, но веб-установщик установит недостающее), а также обновите драйверы видеокарты.
А дальше уже — не знаю. Погуглил по проблему, в одной игре из Steam (Path of Exile) она широко обсуждается, решают там правкой .ini файла, включая оконный режим (а у вас и так оконный на скрине) и меняя разрешение. Так что не уверен, что для вашего ПО применим метод.
02.08.2019 в 08:17
Здраствуйте. У меня ошибка немного другая. Когда я пытаюсь запустить Fortnite, выдаёт: failed to find a graphics adapter with the minimum required DX11 feature level. Пыталась удалить все деректы, но всё равно остаётся 12-ый. Помогите пожалуйста.
02.08.2019 в 11:41
Здравствуйте. Сообщение говорит о том, что не найдена графическая карта, которая бы поддерживала минимально требуемый DirectX 11. Т.е. либо видеокарта действительно старая, либо драйверы на нее не стоят правильные.
Примечание: после отправки комментария он не появляется на странице сразу. Всё в порядке — ваше сообщение получено. Ответы на комментарии и их публикация выполняются ежедневно днём, иногда чаще. Возвращайтесь.
This topics shows how to initialize a device. Initializing a device is one of the first tasks that your application must complete before you can render your scene.
To create a device and immediate context
Fill out the DXGI_SWAP_CHAIN_DESC structure with information about buffer formats and dimensions. For more information, see Creating a Swap Chain.
The following code example demonstrates how to fill in the DXGI_SWAP_CHAIN_DESC structure.
Using the DXGI_SWAP_CHAIN_DESC structure from step one, call D3D11CreateDeviceAndSwapChain to initialize the device and swap chain at the same time.
If you request a D3D_FEATURE_LEVEL_11_1 device on a computer with only the Direct3D 11.0 runtime, D3D11CreateDeviceAndSwapChain immediately exits with E_INVALIDARG. To safely request all possible feature levels on a computer with the DirectX 11.0 or DirectX 11.1 runtime, use this code:
Create a viewport to define which parts of the render target will be visible. Define the viewport using the D3D11_VIEWPORT structure and set the viewport using the ID3D11DeviceContext::RSSetViewports method.
Содержание
- 1 Ошибка работы с функциями из внешних динамически загружаемых библиотек
- 1.1 Небольшие уточнения
- 1.2 Исправление ошибки
- 1.3 Заключение
- 2 Failed to Create D3D Device [SOLVED]
- 2.1 Method 1: Reinstall your graphics driver
- 2.2 Method 2: Set the launch options of your game
- 2.3 Method 3: Enable all your graphics services
- 2.4 Method 4: Undo the recent change
- 3 Ошибка Direct3D initialization error при запуске игры. Что делать?
- 3.1 Что делать с ошибкой Direct3D..
- 3.2 Проблема с драйвером видеокарты
- 3.3 Используйте режим совместимости
- 4 Что делать с ошибкой
- 4.1 Почему возникает сбой?
- 4.2 Установка DirectX
- 4.3 Обновляем драйвера видеоадаптера
Ошибка работы с функциями из внешних динамически загружаемых библиотек
Структуру библиотечных ресурсов операционной системы Windows можно представить следующим образом:
- Сначала, на самом нижнем уровне, идут «прерывания» самой системы, «ноги» которых растут ещё с самых первых версий Windows, более того, всё от той давно почившей «старушки» MS-DOS (да, на этом уровне за 30 лет почти ничего в Windows и не изменилось). Доступ к этой библиотеке проще всего через ассемблер по команде INT (interrupt), отсюда и «прерывания», хотя на самом деле к подпрограммам обработки прерываний этот уровень имеет мало отношения.
- Поднимаемся на шаг выше и мы попадаем в WinSDK – набор разработчика программного обеспечения от Windows. Это своеобразный аналог всё тех же «прерываний», но уже с учётом специфики организации Windows – разработчик получает доступ к этой библиотеке через привычный ему код используемого языка высокого уровня.
Единственная трудность – терминология описания WinSDK отличается от терминологии описания самого прикладного языка программирования, его функций (взять те же Builder или Delphi). Благо, все функции WinSDK подробно описаны в самих средах разработчиков (собственно, никакого отношения к ним не имеющих, настолько велика их популярность).
Функции WinSDK «собираются» в файлах динамически подключаемых (дословно — загружаемых) библиотек – dynamic load library (dll). Пользователю такой библиотеки нет необходимости знать адрес функции внутри – ему достаточно знать имя функции и иметь уверенность, что функция в библиотеке есть. Точки входов в функции определяются в описании самой библиотеки.
- Ещё поднимаемся выше и мы в библиотеках программ-надстроек над Windows. Одной из самых известных надстроек является графический пакет DirectX. Здесь такая же организация – всё те же dll-файлы.
Вот с одной из библиотек DirectX и связана ошибка d3d11.dll – в ней хранятся функции отображения объёмных графических моделей.
Небольшие уточнения
Тут нужно понимать, что когда на экране появляется простое сообщение «Ошибка d3d11.dll», это не совсем верное сообщение, оно не точно отражает суть проблемы. Иногда встречается сообщение об ошибке «could not create d3d11 device» — как исправить, такую ошибку сам текст мало чем может помочь.
Точнее это сообщение должно было бы выглядеть как – «Ошибка входа в функцию xyz, в библиотеке d3d11.dll» или проще – «Функция xyz в библиотеке d3d11.dll не определена».
Другое дело, что разработчики приложений часто не удосуживаются уточнениями и дают именно простой, «неопределённый» вариант характера возникшей ошибки. Но сути это не меняет. Основные причины сбоя – или библиотека d3d11.dll отсутствует, как вариант – d3d11.dll не был найден, или не содержит необходимой функции, или повреждена настолько, что функция оказывается недоступной.
Исправление ошибки
Исправление ошибки доступа к функции в d3d11.dll заключается в перестановке самой библиотеки. DLL – исполняемый код, войти в такой файл и его отредактировать не получится. Более того, файл относится к 11-ой версии пакета DirectX.
Таким образом, первый способ устранить ошибку – переставить пакет DirectX 11. Этот способ прост и давно проверен, главное только найти рабочую версию самой надстройки, сделать это лучше всего на официальном сайте Microsoft.
Установка DirectX в Windows
Другой способ – переставить только сам файл d3d11.dll. Это можно сделать с помощью специализированной утилиты dll-files.com, которая бесплатна и доступна на одноимённом сайте.
Итак, устанавливаем и запускаем dll-files.
Поиск DLL-файла в программе DLL-files.com
В строке поиска вводим «d3d11.dll». После того, как библиотека будет найдена, нажимаем «Установить».
Установка DLL-файла в программе DLL-files.com
Если вы привыкли всё делать самостоятельно, то проблему можно решить и вручную – это уже третий способ. Для его применения скачиваем файл d3d11.dll и размещаем его в нужной системной папке. Тут нужно быть внимательным, так как эта папка в разных версиях Windows разная (в примерах предполагается, что система установлена на диск «C:», если это не так, то и диск должен быть соответствующий):
- в версиях Windows XP, Vista, 7, 8, 8.1 и 10 — C:WindowsSystem32;
- в Windows 95, 98 и Me — C:WindowsSystem;
- в Windows NT и 2000 — C:WINNTSystem32.
Примем во внимание – если стоит ещё и версия системы для 64-разрядного процессора, то конечная папка для нашего файла в любом случае – «SysWOW64».
Перепись файла в папку ещё не обеспечивает работу с ним. Теперь его нужно зарегистрировать в системном реестре Windows. Для этого выполняем через окно команд (Пуск/Главное меню/Выполнить) команду: regsvr32 d3d11.dll.
Заключение
Решение подавляющего большинства проблем, связанных с внешними динамически загружаемыми библиотеками операционной системы Windows, часто связано просто с перестановкой самой библиотеки, или самостоятельно, или через общий пакет (в нашем примере – DirectX 11).
Есть возможность установить в системе dll-файл и вручную, простым копированием его в нужную папку. Но, во-первых, нужно знать эту папку. А, во-вторых, такой файл необходимо будет зарегистрировать в системном реестре Windows. Тут не обойтись уже без служебных утилит работы с реестром самой системы.
Источник: https://nastroyvse.ru/programs/review/d3d11-dll-chto-eto-kak-ispravit.html
Failed to Create D3D Device [SOLVED]
Many Windows users are experiencing a frustrating issue: They get an error “Failed to create D3D device” when running their games (usually Counter-Strike: Global Offensive, Dota 2, Left 4 Dead 2, etc) or graphics programs.
This error can occur due to many reasons. As its message is indicating, this is a Direct 3D and video card driver issue. But sometimes you can also fix this by changing the launch options of your game.
So if you get this issue, don’t worry. Try the following methods to fix your “Failed to create D3D device” error:
Method 1: Reinstall your graphics driver
D3D, short for Direct 3D, is a graphics application programming interface and is related to your graphics adapter and its driver. If something is going wrong with Direct 3D, it is ly that your graphics driver is broken. You can try reinstalling it and see if this resolves your problem.
You can uninstall your graphics driver on your own, and then download and install it from your device official site. But honestly this will take much time and energy. If you want the process to be easier (and equally safe), it is recommended that you use Driver Easy.
Driver Easy will automatically recognize your system and find the correct drivers for it. You don’t need to know exactly what system your computer is running, you don’t need to be troubled by the wrong driver you would be downloading, and you don’t need to worry about making a mistake when installing.
You can download and install your drivers by using either Free or Pro version of Driver Easy. But with the Pro version it takes only 2 clicks (and you get full support and a 30-day money back guarantee). Also, you can use the Pro version to reinstall your device drivers.
To reinstall your graphics driver with Driver Easy:
1) Download and install Driver Easy (and upgrade it to the Pro version).
2) Select Tools.
3) Select Driver Uninstall. Click your graphics driver in the Display adapters category and then click the Uninstall button. Your graphics driver will be removed soon.
4) Click Back.
5) Click the Scan Now button. Driver Easy will then scan your computer and automatically detect that your graphics driver needs to be updated.
6) Click the Update button next to your graphics adapter to update its driver. Or you can click Update All to update all your device drivers at once.
7) Restart your computer and launch your game. Then check to see if the error disappears.
Method 2: Set the launch options of your game
By setting the launch options of your game on Steam, you change the internal game settings before its running. This is helpful for you to get around incompatible graphics issues, such as your D3D device failed error.
To set the launch options:
1) Launch your Steam client and go to your game library.
2) Right click the game that is incurring the error and select Properties.
3) Click SET LAUNCH OPTIONS.
4) In the dialog popping up, type “-dxlevel 81” and click OK. (This forces your game to be launched using an earlier version of DirectX.)
*Note that if you are trying to play Counter-Strike: Global Offensive, Left 4 Dead 1 or 2, or Portal 2, you should type “-dxlevel 90“.
5) Close the Properties window and launch your game.
6) If the problem persists, open the Properties window of your game and click SET LAUNCH OPTIONS again.
7) Type the following line in the dialog and click OK (this forces the game to run with a set resolution):
-w 1280 -h 720
*Note that you should change the 1280 and 720 to the width and height of the recommended resolution on your computer respectively.

Method 3: Enable all your graphics services
You may get the Failed to create D3D device error because your startup grahpics services are disabled. You can check the status of these services and re-enable them when necessary. To do so:
1) Press the Windows logo key and R on your keyboard at the same time to invoke the Run box.
2) In the Run box, type “msconfig” and press Enter on your keyboard. This will open System Configuration.
3) In the System Configuration window, click the Services tab. Then check if all the services related to your video card (usually their names including NVIDIA, AMD, Intel, etc) are checked. If not, select the check box next to each of these services. After that click OK.
4) Restart your computer. Then run your game and see if your problem is fixed.
Method 4: Undo the recent change
Sometimes a change of your computer settings or a newly installed application can lead to your D3D device failed to create error. Some settings or programs can be incompatible with your game. If you have recently made any change on your computer and you get the error, you can undo it and see if this resolves your problem.
Источник: https://www.drivereasy.com/knowledge/failed-to-create-d3d-device-solved/
Ошибка Direct3D initialization error при запуске игры. Что делать?
Один из типичных вопросов
Здравствуйте.
У меня в Windows 10 при запуске некоторых игр появляется ошибка «Direct3D initialization error». Windows шла вместе с ноутбуком, версия «Домашняя для одного языка». Скажите, может ли эта ошибка быть из-за версии Windows, и как ее исправить?
Доброго дня!
Вообще, подобная ошибка не редкость, особенно после переустановки Windows (в вашем случае, после покупки ноутбука, так как в магазинах редко устанавливаются все необходимые библиотеки и драйвера, необходимые для комфортной работы устройства). Появляется она, как правило, после попытки запустить какую-нибудь игру — либо сразу, либо в игре будет просто черный экран, а свернув ее вы увидите это окно.
В этой статье остановлюсь на основных причинах появления подобной ошибки, и покажу на примере как от нее избавиться…
Типичный вид ошибки
Что делать с ошибкой Direct3D..
Самая частая причина появления подобной ошибки связана с отсутствием библиотеки DirectX. Причем, не обязательно, что она у вас не установлена, возможно у вас просто нет какого-то конкретного файла из библиотеки.
DirectX — специальная библиотека для программистов. Используется в большинстве случаев при разработке игр. Пакет доступен для установки и обновления на официальном сайте Microsoft. Более подробно от этом можете узнать на сайте Википедии.
Страница на сайте Microsoft для загрузки современной версии DirectX — https://www.microsoft.com/ru-ru/Download/confirmation.aspx?id=35
Более старая версия DirectX 9.0c доступна по ссылке — https://www.microsoft.com/ru-ru/download/details.aspx?id=34429
Поэтому, рекомендую посмотреть требования запускаемой вами игры, и посмотреть, какая версия DirectX установлена у вас на ПК.
Чтобы узнать, какой DirectX у вас на ПК, нажмите:
- сочетание кнопок Win+R, чтобы открылось окно «Выполнить»;
- далее впишите команду dxdiag и нажмите Enter (см. скриншот ниже).
Запускаем средство диагностики DirectX (DxDiag)
Далее во вкладке «Система» будут представлены все необходимые данные: версия вашей ОС Windows, ваша видеокарта, звуковое устройства, версия BIOS, и версия DirectX (см. на красный квадрат на скрине ниже).
Средство диагностики DirectX / Кликабельно
Для обновления DirectX на сайте Microsoft есть специальный веб-установщик. Перейдите на нужную страницу и скачайте его. Далее запустите, согласитесь с условиями лицензионного соглашения, и ждите пока работает мастер.
Принятие условий лиц. соглашения DirectX
В конце операции вы должны увидеть сообщение о том, что установка DirectX завершена, нужные пакеты обновлены и пр. Либо, как вариант, мастер сообщит вам о том, что новая версия DirectX уже установлена и в обновлении не нуждается. Рекомендую после этого перезагрузить компьютер, а затем попробовать запустить игру.
Установка DirectX завершена
Как правило, после такого обновления, игра начинает работать как нужно.
ДОПОЛНЕНИЕ!
Если у вас нет интернета (либо он медленный или сайт Microsoft недоступен, выдает ошибку и т.д.), DirectX можно обновить с помощью игр: почти на половине дисков с играми есть новая версия DirectX (прим.: новая на момент запуска игры, конечно). Поэтому, вам достаточно взять более-менее современную игру и установив ее, обновите DirectX.
*
Проблема с драйвером видеокарты
Если ошибка все так же появляется, возможно ваша видеокарта отключена в диспетчере устройств (такое может быть, например, у ноутбуков с 2-мя видеокартами), либо у вас просто не обновлены/не установлены драйвера на видеокарту.
Как проверить наличие драйверов и включена ли видеокарта
Самый простой способ, воспользоваться диспетчером устройств. Чтобы его открыть:
- нажмите кнопки Win+R;
- далее введите devmgmt.msc и нажмите Enter.
Запуск диспетчера устройств — devmgmt.msc
Далее откройте вкладку «адаптеры», и посмотрите, все ли видеокарты включены, и не горит ли напротив них желтый восклицательный знак (указывающий на проблемы с драйверами, пример — ).
Ниже на скриншоте показано, что один видеоадаптер отключен и не задействован. Часто ошибка с Direct3D связана как раз с этим.
Intel HD включена, NVIDIA выключена
Чтобы включить адаптер, просто щелкните по нему правой кнопкой мышки и выберите функцию «Задействовать». Пример на скрине ниже.
Задействовать видеокарту
После этого перезагрузите компьютер, затем попробуйте открыть игру.
ДОПОЛНЕНИЕ!
В некоторых случаях одна из видеокарт может быть отключена в BIOS компьютера (например, если у вас на ноутбуке стоит дискретная и встроенная видеокарты). Чтобы проверить так ли это, зайдите в BIOS, обычно, в разделе MAIN можно найти режим работы графики (Graphic mode). Пример показан на фото ниже.
Как зайти в BIOS — https://ocomp.info/kak-voyti-v-bios.html
Кнопки для входа в BIOS для разных производителей ноутбуков/ПК — https://ocomp.info/goryachie-klavishi-dlya-vh-bios-boot-menu.html
Как обновить драйвера на видеокарту:
*
Используйте режим совместимости
Не так давно я тестировал ноутбук с относительно новым процессором AMD Ryzen 5 2500U и столкнулся с одной интересной особенностью…
Обновил DirectX, установил все необходимые драйвера, различные пакеты и дополнения к играм — однако, часть игр не запускалась, показывая ошибку Direct3D… (особенность: все игры были старыми, что наводило на разные мысли…).
Довольно сильно я был удивлен, когда открыл свойства исполняемого файла игры, перешел во вкладку «Совместимость» и поставил галочку напротив пункта «Запустить игру в режиме совместимости с Windows XP SP 2» — игра стала нормально работать, никаких ошибок, связанных с Direct3D, больше не было…
Примеры, что нужно сделать, приведены на скринах ниже…
Открываем свойства исполняемого файла игры
Запустить игру в режиме совместимости с Windows XP SP 2
Также в помощь!
Как запустить старую игру на новом компьютере — https://ocomp.info/kak-zapustit-staruyu-igru.html
PS
Если ничего не помогло из выше написанного, то также рекомендую еще обновить пакет Microsoft Visual C++ и NET Framework.
На этом все, всем всего доброго!
Источник: https://ocomp.info/oshibka-direct3d-initialization.html
Что делать с ошибкой
Геймеры, эта инструкция для Вас! Если Вы зашли на данную страницу, значит Вас интересует ошибка «dx11 feature level 11.0 is required to run the engine» как исправить в PUBG и других играх.
Подобное уведомление чаще всего видят пользователи, которые пытаются запустить приложения, потребляющие большое количество аппаратных ресурсов.
Сейчас расскажу о нескольких способах, которые могут помочь в устранении проблемы.
Почему возникает сбой?
Перевод сообщения следующий: Для запуска игрового движка необходим компонент DirectX 11 уровня 10.0. Вероятнее всего:
- игра запускается на маломощном компьютере;
- или же в операционной системе не хватает нужных динамических библиотек, которые ответственны за обработку графики;
- а может версия драйвера видеокарты не соответствует требованиям программы;
- нередко фактором, влияющим на ошибку, является само оборудование, которое не справляется с нагрузкой.
Недавно я общался с знакомым. Он решил на неигровом ноутбуке поиграть в GTA 5. Запустил, отошел ненадолго на кухню, а когда вернулся, то ПК оказался выключен, а в комнате «запахло жареным».
Оказалось, система перегрелась, выгорела часть материнской платы. Ремонту не подлежит. Вот такие пироги! Это я к тому рассказал, чтобы Вы не пытались выжать максимум из слабого железа.
И в таких случаях не помешает использовать дополнительное охлаждение, специальную подставку с кулерами.
Инструкция актуальна не только для Playersuknown Battlegrounds, но и для прочих игр, к примеру — Dead by Daylight (DBD). Сразу отмечу, что у Вас должна быть актуальная версия Windows 10 с установленными апдейтами, иначе не могу гарантировать успех операции. Если не знаете, как обновить ОС – откройте параметры и в соответствующем разделе нажмите кнопку проверки:
Установка DirectX
Данной теме уже была посвящена одна из статей сайта IT Техник. Суть сводиться к тому, чтобы инсталлировать недостающие компоненты. Можно сначала узнать, какая версия ПО интегрирована на ПК.
Для этого:
- нажмите Win + R на клавиатуре и введите команду:
Dxdiag
- спустя несколько секунд отобразиться информационное окно с нужными данными:
- Теперь переходим по ссылке и качаем файл автоматического обновления;
- Запускаем приложение, оно загружает недостающие элементы с официальных серверов Microsoft. По окончанию процедуры может потребоваться перезагрузка ноутбука.
Если не помогло – значит переходим к следующей главе руководства.
Обновляем драйвера видеоадаптера
Обычно при первой инсталляции «дровишек» для AMD или nVidia также устанавливается утилита, которая следит за выходом новых апдейтов и предлагает их скачивать.
Но если Вы использовали какой-то «наглый» оптимизатор ПК, то он мог убрать из автозагрузки эти процессы. В итоге, обновления выпускаются, но Вы о них можете не узнать своевременно.
Как результат – «железо» не получает должной програмной оптимизации и его производительность занижается.
Я советую брать драйвера исключительно с официальных сайтов разработчиков вашего графического адаптера. Или же используем софт для автопоиска – Iobit Driver Booster. Приложение сделает всю работу за Вас, хотя в бесплатной его версии есть ограничение на скорость скачивания, но это не критично – можно поставить на загрузку и пойти прогуляться на часок.
Driver Booster
Вот видеообзор ПО:
Как исправить в PUBG или Fallout 4 ошибку DX11 – мы почти разобрались, но хотелось бы рассказать об еще одном интересном моменте, касающемся дискретного адаптера. Нередко на ноуте имеется не только такой ускоритель графики, но и встроенный в процессор. Но не все модели поддерживают их параллельную работу.
В некоторых случаях ОС автоматически включает более мощное «железо», а встроенный обработчик не использует. Но порой Windows творит чудеса и делает всё наоборот. Как результат – вроде бы и оборудование у Вас не слабое, но почему-то не тянет игры. Что делать в подобных ситуациях?
- Открываем диспетчер устройств — через панель управления или нажав Win + X , затем выбрав нужный пункт главного меню Виндовс 10:
- Когда перечень отобразится, раскрываем категорию «адаптеры» и отключаем интегрированную карту (чаще всего – это Intel HD):
И напоследок – если у Вас ноутбук, то стоит помнить о режимах электропитания. От батареи ресурс процессора может ограничиваться. А Вы попробуйте включить режим высокой/максимальной производительности:
Надеюсь, что теперь ошибка «dx11 feature level 11.0 is required to run the engine» больше Вас не беспокоит!
08.07.2018 10:00 1049
Источник: https://it-tehnik.ru/software/games/x11-feature-level-11-0-is-required-to-run-the-engine.html
Геймеры, эта инструкция для Вас! Если Вы зашли на данную страницу, значит Вас интересует ошибка «dx11 feature level 11.0 is required to run the engine» как исправить в PUBG и других играх. Подобное уведомление чаще всего видят пользователи, которые пытаются запустить приложения, потребляющие большое количество аппаратных ресурсов. Сейчас расскажу о нескольких способах, которые могут помочь в устранении проблемы.
Почему возникает сбой?
Перевод сообщения следующий: Для запуска игрового движка необходим компонент DirectX 11 уровня 10.0. Вероятнее всего:
- игра запускается на маломощном компьютере;
- или же в операционной системе не хватает нужных динамических библиотек, которые ответственны за обработку графики;
- а может версия драйвера видеокарты не соответствует требованиям программы;
- нередко фактором, влияющим на ошибку, является само оборудование, которое не справляется с нагрузкой.
Недавно я общался с знакомым. Он решил на неигровом ноутбуке поиграть в GTA 5. Запустил, отошел ненадолго на кухню, а когда вернулся, то ПК оказался выключен, а в комнате «запахло жареным». Оказалось, система перегрелась, выгорела часть материнской платы. Ремонту не подлежит. Вот такие пироги! Это я к тому рассказал, чтобы Вы не пытались выжать максимум из слабого железа. И в таких случаях не помешает использовать дополнительное охлаждение, специальную подставку с кулерами.
Как исправить ошибку «dx11 feature level 11.0 is required to run the engine» в ПУГБе?
Инструкция актуальна не только для Playersuknown Battlegrounds, но и для прочих игр, к примеру — Dead by Daylight (DBD). Сразу отмечу, что у Вас должна быть актуальная версия Windows 10 с установленными апдейтами, иначе не могу гарантировать успех операции. Если не знаете, как обновить ОС – откройте параметры и в соответствующем разделе нажмите кнопку проверки:
Установка DirectX
Данной теме уже была посвящена одна из статей сайта IT Техник. Суть сводиться к тому, чтобы инсталлировать недостающие компоненты. Можно сначала узнать, какая версия ПО интегрирована на ПК.
Для этого:
- нажмите Win + R на клавиатуре и введите команду:
Dxdiag
- спустя несколько секунд отобразиться информационное окно с нужными данными:
- Теперь переходим по ссылке и качаем файл автоматического обновления;
- Запускаем приложение, оно загружает недостающие элементы с официальных серверов Microsoft. По окончанию процедуры может потребоваться перезагрузка ноутбука.
Если не помогло – значит переходим к следующей главе руководства.
Полезный контент:
- Что делать, если mscorsvw.exe грузит процессор?
- Как сделать резервную копию iPhone
- Game account is already linked to another user FaceIt — что делать?
- Исправляем ошибку playstv_launcher.exe
- Как устранить ошибку Steam api64 dll в GTA 5 и других играх
Обновляем драйвера видеоадаптера
Обычно при первой инсталляции «дровишек» для AMD или nVidia также устанавливается утилита, которая следит за выходом новых апдейтов и предлагает их скачивать. Но если Вы использовали какой-то «наглый» оптимизатор ПК, то он мог убрать из автозагрузки эти процессы. В итоге, обновления выпускаются, но Вы о них можете не узнать своевременно. Как результат – «железо» не получает должной програмной оптимизации и его производительность занижается.
Я советую брать драйвера исключительно с официальных сайтов разработчиков вашего графического адаптера. Или же используем софт для автопоиска – Iobit Driver Booster. Приложение сделает всю работу за Вас, хотя в бесплатной его версии есть ограничение на скорость скачивания, но это не критично – можно поставить на загрузку и пойти прогуляться на часок.
Вот видео обзор ПО:

Как исправить в PUBG или Fallout 4 ошибку DX11 – мы почти разобрались, но хотелось бы рассказать об еще одном интересном моменте, касающемся дискретного адаптера. Нередко на ноуте имеется не только такой ускоритель графики, но и встроенный в процессор. Но не все модели поддерживают их параллельную работу.
В некоторых случаях ОС автоматически включает более мощное «железо», а встроенный обработчик не использует. Но порой Windows творит чудеса и делает всё наоборот. Как результат – вроде бы и оборудование у Вас не слабое, но почему-то не тянет игры. Что делать в подобных ситуациях?
- Открываем диспетчер устройств — через панель управления или нажав Win + X , затем выбрав нужный пункт главного меню Виндовс 10:
- Когда перечень отобразится, раскрываем категорию «Видеоадаптеры» и отключаем интегрированную карту (чаще всего – это Intel HD):
И напоследок – если у Вас ноутбук, то стоит помнить о режимах электропитания. От батареи ресурс процессора может ограничиваться. А Вы попробуйте включить режим высокой/максимальной производительности:

Видео

Надеюсь, что теперь ошибка «dx11 feature level 11.0 is required to run the engine» больше Вас не беспокоит!
- Устраняем ошибку отсутствующего файла Uplay_r1_loader64.dll
- Что делать, если шумит кулер в ноутбуке, системном блоке — причины и решения
- Решение проблемы с отсутствующим Eax.dll
Hey,
i read the logs at C:UsersMyNameDocumentsParadox InteractiveAge of Wonders 4Logs and found a fix for the 3221225477 Error.
Some of the lines in the log:
[22:13:18]Open: Could not create file C:UsersTonyDocumentsParadox InteractiveAge of Wonders 4/Config/input_mode.txt: Das System kann die angegebene Datei nicht finden.
[22:13:18]Open: Could not create file C:UsersTonyDocumentsParadox InteractiveAge of Wonders 4/Config/PlatformSettings0.cfg: Das System kann die angegebene Datei nicht finden.
[22:13:18]Creating D3D12 device with adapter Intel(R) HD GraphicsD3D12CreateDevice failed with feature level 12.0 (0x887a0004)
[22:13:18]D3D12CreateDevice failed with feature level 11.1 (0x887a0004)
[22:13:18]D3D12CreateDevice failed with feature level 11.0 (0x887a0004)
[22:13:18]Assertion failed at C:.workspacesrcCreatorRESourceREv5ImplementationDX12VERFImplDX12.cpp (1142): (((HRESULT)(Output)) >= 0) (((((HRESULT)(Output)) >= 0) @ VERFImplDX12.cpp:1142)D3D12CreateDevice failed with error 0x887a0004)
[22:13:18]
[22:13:18]gFN_GFSDK_Aftermath.DX12_Initialize failed (3134193668)
So i assumed the Intel HD Graphics from my CPU was failing. After deactivating it, i could start the game. Maybe its the same issue for the high cpu processor load usage with the other bugs around here on the forum.
Don’t deactivate the graphics of your cpu, if you don’t have a gpu 
View attachment 975511