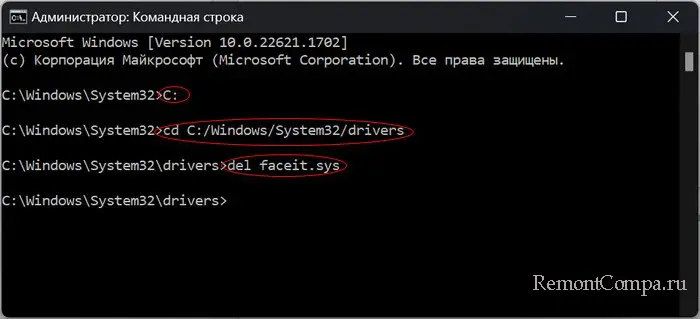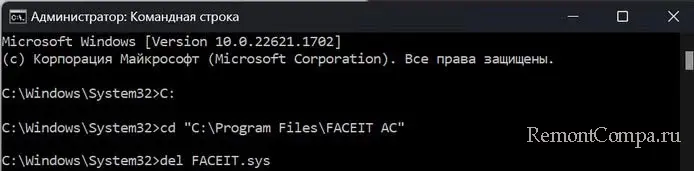Ошибки типа «синий экран смерти» довольно распространены в Windows 10. Большое количество этих ошибок BSOD вызвано поврежденными, устаревшими, несовместимыми драйверами.
В этом посте мы сосредоточимся на трех из таких драйверов, а именно: FaceIt.sys, rzudd.sys и AcmeVideo.sys.
Прежде, чем мы перейдем к делу. давайте определим эти драйверы в зависимости от приложений и процессов, которым они принадлежат.

FaceIt.sys — это античит-драйвер для игр с цифровой подписью FACE IT LIMITED.
Rzudd.sys — этот файл принадлежит продукту Razer Rzudd Engine. Драйвер разработан компанией Razer USA Ltd.
AcmeVideo.sys — видеодрайвер для оборудования от ACME Video Solutions.
Если вы столкнулись с ошибкой BSOD, указывающей на сбой драйвера FaceIt.sys, rzudd.sys или AcmeVideo.sys , вы можете попробовать наши рекомендуемые решения ниже.
Если вы можете войти в систему как обычно, загрузитесь в безопасном режиме.
Посмотрите, какое из этих решений может применяться в вашем случае:
1] Запустить средство проверки драйверов
По оценкам, около трех четвертей синих экранов вызваны неисправными драйверами. Driver Verifier — это инструмент, который работает в режиме реального времени для проверки поведения драйверов. Например, Driver Verifier проверяет использование ресурсов памяти, таких как пулы памяти.
Если он обнаруживает ошибки в выполнении кода драйвера, он заранее создает исключение, позволяющее изучить эту часть кода. Driver Verifier менеджер встроен в ОС Windows 10.
Вы можете настроить, какие драйверы вы хотели бы проверить. Скрипт проверяющий драйверы, добавляет накладные расходы при запуске, поэтому постарайтесь проверить как можно меньшее количество драйверов.
2] Обновить драйвер
Неисправные или устаревшие драйверы также могут вызвать эту ошибку BSOD. В этом случае вы можете обновить драйвер вручную через Диспетчер устройств или получить обновления драйвера в разделе «Дополнительные обновления» в Центре обновления Windows. Вы также можете скачать последнюю версию драйвера с сайта производителя.
3] Откатить драйвер
Если вы начали сталкиваться с ошибкой BSOD после обновления драйвера, вы можете откатить драйвер до более ранней версии и посмотреть, поможет ли это.
4] Удалить драйвер
Если обновление или откат драйвера не помогли решить проблему, следующим лучшим логическим решением будет удалить драйвер через диспетчер устройств и перезагрузить компьютер. При загрузке Windows 10 автоматически устанавливается универсальный драйвер, который работает в большинстве случаев.
Кроме того, вы можете удалить драйвер через командную строку. Вот как:
- Нажмите клавишу Windows + R, чтобы вызвать диалоговое окно «Выполнить».
- В диалоговом окне «Выполнить» введите cmd и нажмите CTRL + SHIFT + ENTER, чтобы открыть командную строку в режиме администратора.
- В окне командной строки введите команду ниже и нажимайте Enter после каждой строки. Замените «ProblematicDriver sys» фактическим именем драйвера.
cd C:/Windows/System32/drivers
del <ProblematicDriver.sys>После выполнения команды перезагрузите компьютер и посмотрите, устранена ли конкретная ошибка BSOD.
5] Чистая установка драйвера
Перед тем, как начать этот процесс, вам нужно знать, где программа установки драйвера хранит свои временные файлы. Другие пакеты драйверов могут использовать другие расположения, но вам необходимо знать эту информацию, чтобы очистить эти файлы, иначе Windows может попытаться установить старые драйверы из этого расположения.
Чтобы заново установить драйвер в Windows 10, выполните следующие действия:
- Убедитесь, что у вас установлена последняя версия драйвера.
- Щелкните правой кнопкой мыши «Пуск», выберите «Приложения и возможности» и удалите все приложения, связанные с драйверами, которые вы будете переустанавливать.
- Перезагрузите компьютер, выбрав Пуск > Питание > Перезагрузить. Не используйте кнопку питания вашего устройства. Эта кнопка часто связана с функцией «Сон» и не служит той же цели.
- Перезагрузка компьютера удаляет все запущенные процессы, которые могут быть привязаны к файлам во временных папках.
- Удалите все временные установочные файлы для драйвера устройства.
- Щелкните правой кнопкой мыши « Пуск» и выберите «Диспетчер устройств».
- Нажмите «Вид» и «Показать скрытые устройства» (примечание: это покажет многие устройства, которые больше не подключены к вашей системе).
- Найдите устройство, драйвер которого вы удаляете или переустанавливаете.
- Щелкните устройство правой кнопкой мыши и выберите «Удалить».
- Установите флажок Удалить программное обеспечение драйвера для этого устройства, если такая возможность существует.
- Щелкните кнопку Удалить.
- Удалите все дубликаты этого устройства, даже если они неактивны.
- Когда диспетчер устройств завершит удаление драйверов, щелкните голубой значок Обновить конфигурацию оборудования в верхней части диспетчера устройств. Устройство, вероятно, снова появится.
- Повторяйте шаг удаления до тех пор, пока вы не перестанете видеть параметр Удалить программное обеспечение драйвера для этого устройства.
- Перезагрузите систему еще раз.
На этом этапе вы удалили все установленные драйверы из хранилища. Если в Windows есть драйвер по умолчанию, он все равно переустановит этот драйвер, но обычно вы можете оставить этот драйвер на месте, поскольку он поставляется с Windows.
6] Отключить принудительное использование подписи драйверов.
Это решение требует, чтобы вы отключили принудительное использование подписи драйверов. Сделайте это и посмотрите, поможет ли это.
7] Запустите онлайн-средство устранения неполадок синего экрана.
Запустите онлайн-средство устранения неполадок синего экрана от Microsoft. Это помогает новичкам и начинающим пользователям устранять проблемы с синими экранами и автоматически исправлять BSOD.
8] Сканирование ПК с помощью программы для защиты от руткитов.
Синие экраны в некоторых редких случаях могут быть вызваны заражением руткитом, конфликтующими с Антируткитом. Обязательно просканируйте свой компьютер с помощью программного обеспечения для защиты от руткитов.
9] Отключить автоматическое управление размером файла подкачки
Размер файла подкачки — это схема управления памятью, позволяющая регулировать размер памяти при входе в компьютер. Это может вызвать ошибку rzudd.sys. В этом случае вы можете отключить автоматическое управление размером файла подкачки и указать ему более высокое значение и посмотреть, решит ли это проблему.
10] Запустите CHKDSK
Некоторая проблема BSOD, возможно, возникает из-за системной ошибки или наличия поврежденных секторов на жестком диске. В этом случае вы можете запустить CHKDSK из командной строки и проверить, решает ли он проблему, или скачайте одну из программ проверки жесткого диска на ошибки.
11] Запустить проверку ОЗУ Windows
Повреждение ОЗУ потенциально может сделать Windows 10 нестабильной и, таким образом, вызвать ошибку «Синий экран смерти». Поэтому, если вы добавили новую карту памяти RAM, удалите ее и проверьте, не вызывает ли она ошибку. Если нет, то вам нужно запустить тест памяти. Windows инициирует проверку на наличие аномалий в ОЗУ.
12] Выполните восстановление системы
Вполне возможно, что вы столкнетесь с ошибками BSOD, вызванными проблемами с драйверами, чему способствовало изменение, которое ваша система недавно претерпела.
Это решение требует, чтобы вы восстановили систему до более раннего состояния.
13] Удалите стороннее программное обеспечение безопасности.
Это решение требует, чтобы вы удалили все сторонние антивирусные программы с вашего ПК с помощью специального инструмента для удаления всех файлов, связанных с вашей антивирусной программой.
Если удаление антивируса устраняет эту ошибку, теперь вы можете снова установить тот же антивирус, или вы можете переключиться на альтернативное программное обеспечение или придерживаться собственной антивирусной программы Windows 10 — Защитника Windows.
14] Проверьте и устраните проблему с оборудованием.
Аппаратные проблемы, неисправность или конфликт или просто сбой могут вызвать ошибку BSOD AcmeVideo.sys. Аппаратный сбой можно исправить, например при слишком высокой температуре микросхема может отключиться из-за ее системы аварийного отключения. Улучшение охлаждения чипа каким-то образом решит проблему.
Система FACEIT Anti-cheat создана для выявления геймеров в онлайн играх, которые применяют читы, взломы, в общем, хотят добиться незаслуженного преимущества в гейминге. Программа способна работать исключительно на платформе Windows 8.1, 10 и 11 версии. При этом приложение может воспринимать запрещённые драйвера и драйвера без цифровой подписи как вредоносные, тем самым приводя к синему экрану смерти BSOD с ошибкой Faceit.sys. Во время активации системы против читов может произойти блокировка драйверов и на рабочем столе возможно также появление ошибки Forbidden driver обычно с файлами keyboard.sys и mouse.sys.
Ошибки FaceIt.sys и Forbidden Driver
Чтобы ликвидировать данные проблемы, необходимо удалить указанные файлы. Но сделать это не всегда возможно обычными методами, так как частенько файл занят процессом. Также при возникновении синего экрана загрузиться даже на рабочий стол для удаления файла стандартным методом не выйдет. В таком случае лучшим вариантом будет использование командной строки.
Первым делом в такой ситуации необходимо попасть в дополнительные параметры восстановления. Это такой синий экран с плитками. Чтобы это провернуть надо несколько раз включить и выключить ПК кнопкой на системнике, дожидаясь не полного включения компьютера, а запуска только до ошибки или загрузки самой системы. Обычно это выходит с 3 — 4 попытки. После того как у вас это удалось выбираем плитку с надписью «Поиск и устранение неисправностей».
На следующем экране «Дополнительные параметры» и «Командная строка». Теперь поочерёдно прописываем команды.
C:
cd C:/Windows/System32/drivers
del faceit.sys
При ошибках с другими файлами нужно «faceit.sys» заменить на соответствующий. После этого нажимаем Enter.
Иногда такой метод может не сработать, так как система не нашла такой путь к файлу. В таком случае необходимо ещё раз зайти в cmd и ввести другой маршрут. Зачастую правильный путь указан в сообщении об ошибке. При ошибке на синем экране faceit.sys обычно срабатывает ввод таких строк.
C:
cd «C:Program FilesFACEIT AC»
del FACEIT.sys
Если у вас стоит система Windows x64, а приложение для x32, то команды, которые мы вводили до этого также будут вызывать ошибку. В таком случае необходимо ввести несколько изменённые строчки.
C:
cd «C:Program Files (x86)FACEIT AC»
del FACEIT.sys
Обычно данные способы помогают избавиться от обеих ошибок, и на синем экране, и на рабочем столе. Однако бывает что решив эти проблемы, появляются другие, которые уже связаны с целостностью системных файлов. В таком случае делаем такие шаги.
1. Нажимаем Поиск Windows. Печатаем «cmd» и заходим в неё.
2. Вводим следующее
sfc /scannow
DISM /Online /Cleanup-Image /RestoreHealth
Данные системы будут отсканированы и восстановлены.
Хотелось бы отметить, что ошибка Forbidden Driver может возникать из-за драйверов Interception. Если это так, то для предотвращения её возникновения необходимо их удалить. С ошибкой faceit.sys тоже не так все однозначно. Иногда для решения нужно всего лишь обновиться систему и переустановить лаунчер FACEIT.
Blue Screen of Death errors are fairly common on Windows 10. Quite a significant number of these BSOD errors are caused by corrupted, outdated, incompatible drivers. In this post, we focus on three of such drivers viz; FaceIt.sys, rzudd.sys and AcmeVideo.sys. This post will offer the most suitable solutions to BSOD errors that you might encounter on your Windows 10 device, triggered by these aforementioned drivers.
Before we get right to it. let’s ID these drivers in relation to which apps and processes they belong to.
FaceIt.sys
The FaceIt.sys is an anti-cheat driver for games digitally signed by FACE IT LIMITED.
Rzudd.sys
This file most often belongs to the product Razer Rzudd Engine. The driver is developed by company Razer USA Ltd.
AcmeVideo.sys
This file is a video driver for hardware by ACME Video Solutions.
If you’re faced with a BSOD error indicating FaceIt.sys, rzudd.sys, or AcmeVideo.sys driver failed, you can try our recommended solutions below. See which of these solutions may apply in your case.
- Run Driver Verifier
- Update driver
- Rollback driver
- Uninstall/Delete driver
- Fresh install driver
- Disable driver signature enforcement
- Run the Blue Screen Online Troubleshooter
- Scan PC with anti-rootkit software
- Disable Automatic Paging File Size Management
- Run CHKDSK
- Run Memory Test
- Perform System Restore
- Uninstall 3rd-party security software
- Check and fix hardware issue
Let’s take a look at the description of the process involved concerning each of the listed solutions.
If you can log in normally, good; else you will have to boot into Safe Mode, enter the Advanced Startup options screen, or use the Installation Media to boot to be able to carry out these instructions.
1] Run Driver Verifier
It is estimated that about three-quarters of blue screens are caused by faulty drivers. Driver Verifier is a tool that runs in real-time to examine the behavior of drivers. For example, Driver Verifier checks the use of memory resources, such as memory pools. If it sees errors in the execution of driver code, it proactively creates an exception to allow that part of the driver code to be further scrutinized. The Driver Verifier Manager is built into Windows 10. You can configure which drivers you would like to verify. The code that verifies drivers adds overhead as it runs, so try and verify the smallest number of drivers as possible.
2] Update driver
Faulty or outdated drivers may trigger this BSODerror as well.
In this case, you can either update your driver manually via the Device Manager, or you can get the driver updates on the Optional Updates section under Windows Update. You may also download the latest version of the driver from the manufacturer’s website.
3] Rollback driver
If you started encountering the BSOD error after a driver update, you can rollback the driver to an earlier version and see if that helps.
4] Uninstall/Delete driver
If updating or rolling back the driver fails to resolve the issue, the next best logical solution is to uninstall the driver via Device Manager and restart your computer. When Windows 10 boots, it will automatically install the generic driver which works in most cases.
Alternatively, you can delete the driver via command prompt. Here’s how:
- Press Windows key + R to invoke the Run dialog.
- In the Run dialog box, type
cmdand then press CTRL + SHIFT + ENTER to open Command Prompt in admin/elevated mode. - In the command prompt window, type the command below and hit Enter after each line. Replace the
<ProblematicDriver.sys>placeholder with the actual name of the driver.
cd C:/Windows/System32/drivers del <ProblematicDriver.sys>
Once the command executes, restart your PC and see if the particular BSOD error is resolved.
5] Fresh install driver
Before you begin this process, you need to know where the driver installer stores its temporary files. Other driver packages may use other locations, but you will need to know this information to clear these files, or Windows may attempt to install old drivers from this location.
To fresh/clean install a driver on Windows 10, do the following:
- Make sure you have the latest driver installer for the driver you will be installing.
- Right-click Start and click Apps and Features and uninstall any applications associated with the drivers that you will be reinstalling.
- Restart your machine using Start > Power > Restart. Do not use your machine’s power button. This button is often mapped to the “Sleep” function and does not serve the same purpose. Restarting your machine clears any running processes that may be tied to files in the temporary folders.
- Delete all temporary installation files for the device driver.
- Right-click Start and click Device Manager.
- Click View and click Show hidden devices (Note: this will reveal many devices that are no longer attached to your machine, as well as devices that should not be touched. If in doubt, leave it alone).
- Find the device whose driver you are uninstalling or reinstalling.
- Right-click the device and click Uninstall.
- Check the box for Remove the driver software for this device, if the option exists.
- Click the Uninstall button.
- Uninstall any duplicates of this device, even if they are grayed out.
- Once the Device Manager has completed uninstalling the drivers, click the light-blue Scan for hardware changes icon at the top of Device Manager. The device will probably reappear. If there were multiples, only one should appear.
- Repeat the step to uninstall until you no longer see the option to Remove the driver software for this device. At this point, you have removed all installed drivers from the driver store. If Windows has a default driver, it will still reinstall that driver, but you can generally leave that driver in place as it ships with Windows.
- Restart your machine once more.
- Run the installer for the latest drivers.
6] Disable driver signature enforcement
This solution requires you to disable driver signature enforcement. Do this and see if that helps.
7] Run the Blue Screen Online Troubleshooter
Run the Blue Screen Online Troubleshooter from Microsoft. It helps beginners & novice users troubleshoot their Blue Screens and fix the stop error automatically.
8] Scan PC with anti-rootkit software
Blue screens, can in some rare cases be caused by a rootkit infection conflicting with the Anti-cheat. Make sure to scan your PC with with an anti-rootkit software.
9] Disable Automatic Paging File Size Management
Paging file size is a memory management scheme to adjust the memory size when you have logged into your computer. This might cause the rzudd.sys BSOD error. In this case, you can disable the automatic paging file size management and give it a higher figure and see if that resolves the issue.
10] Run CHKDSK
Some BSOD issue possibly occurs due to system error or having bad sectors on the hard drive. In this case, you can run CHKDSK using the command prompt and check if it resolves the issue.
11] Run Memory Test
Corruption in RAM can potentially make Windows 10 unstable and thus trigger Blue Screen Of Death errors. So if you added a new RAM stick, remove it and check if that is causing the error. If not, then you need to run a memory test. Windows will initiate checking for the abnormalities in RAM. If it finds any, you need to replace the affected RAM.
12] Perform System Restore
It’s entirely possible that you encounter BSOD errors caused by drivers’ issues facilitated by a change that your system has gone through recently.
This solution requires you to restore your system to an earlier point. This will restore your system to an earlier point when the system was working correctly.
13] Uninstall 3rd-party security software
This solution requires you to remove all third-party antivirus programs from your PC using the dedicated removal tool to remove all files associated with your antivirus program.
If removing the antivirus fixes this error, you can now install the same antivirus again, or you can switch to an alternative software or better still stick to Windows 10 native AV program – Windows Defender.
14] Check and fix hardware issue
Hardware problems, faulty or conflicting or simply failed can cause the AcmeVideo.sys BSOD error. Hardware failing might be correctable. For example, if temperature are too high, the chip might shut down due to its emergency shutdown system. Improving the cooling to the chip in some way, will solve the problem.
The solutions provided in this post can help you resolve most BSOD errors caused by drivers on Windows 10.