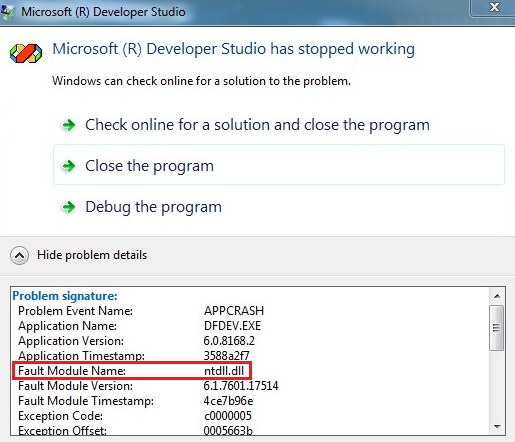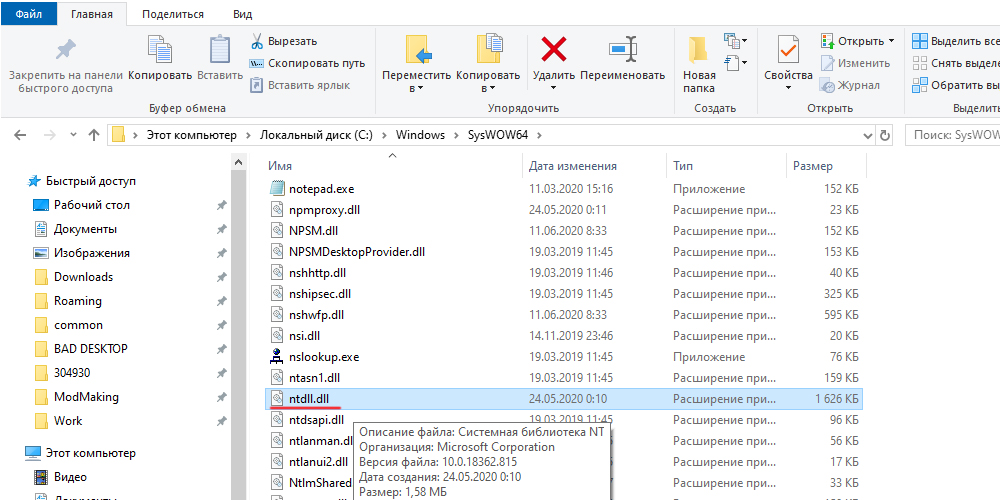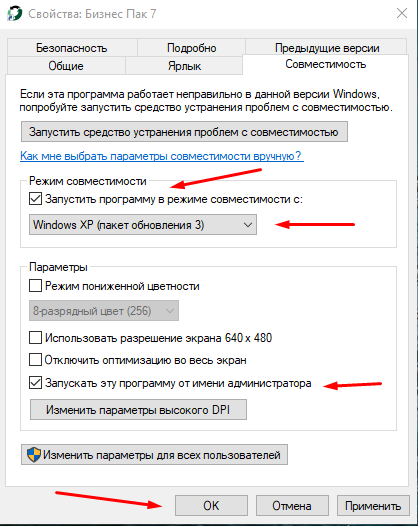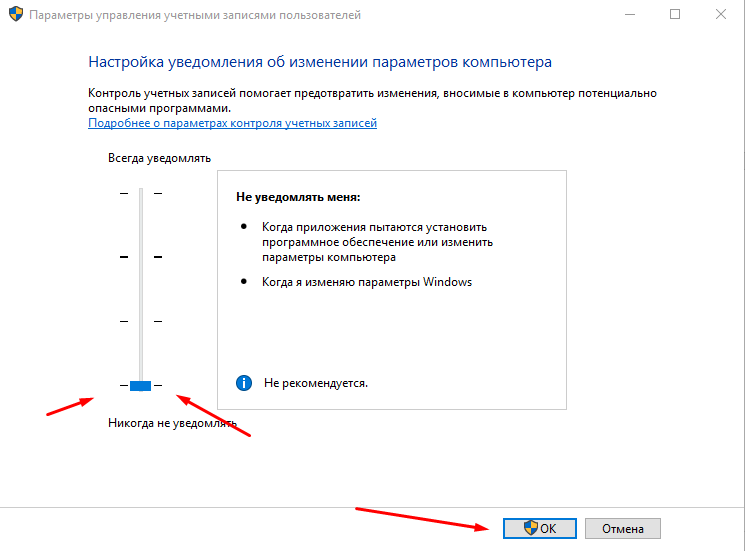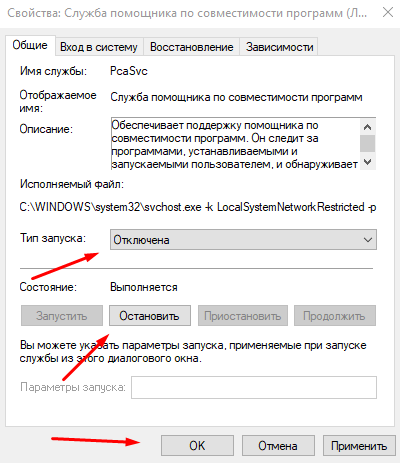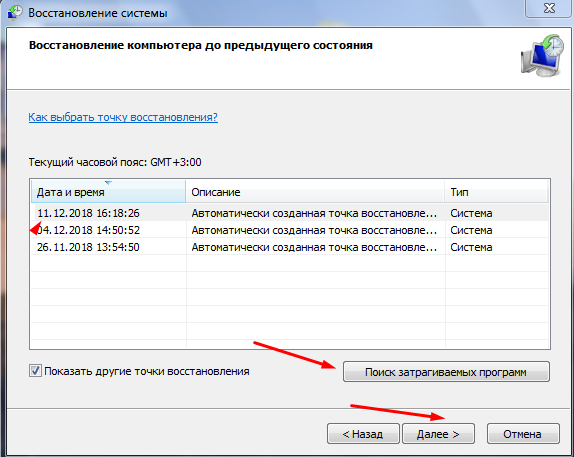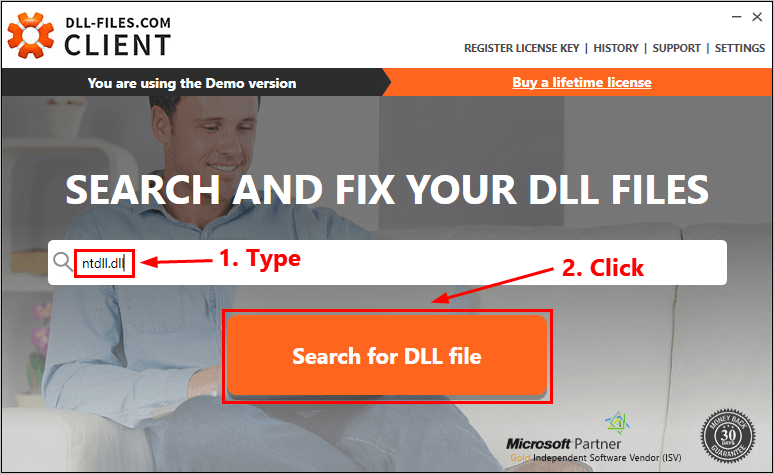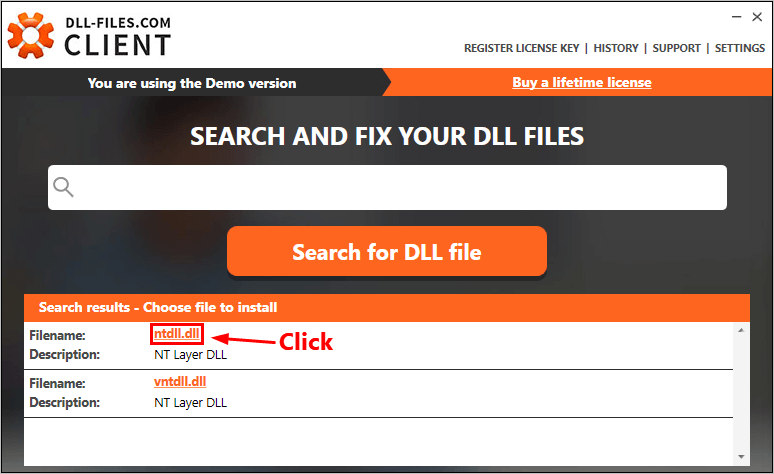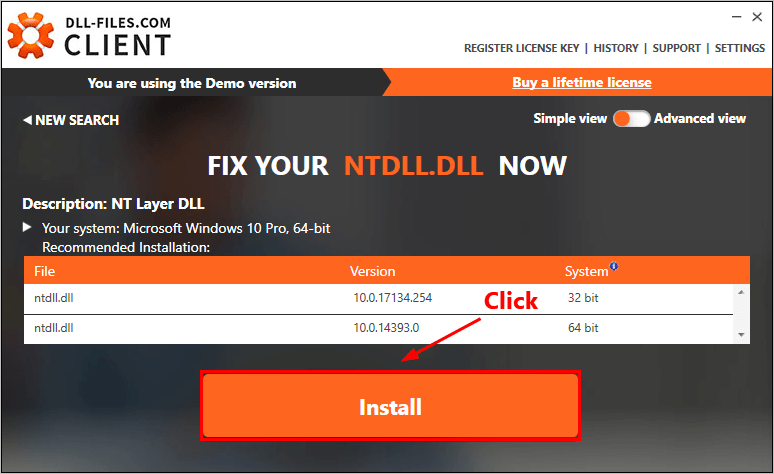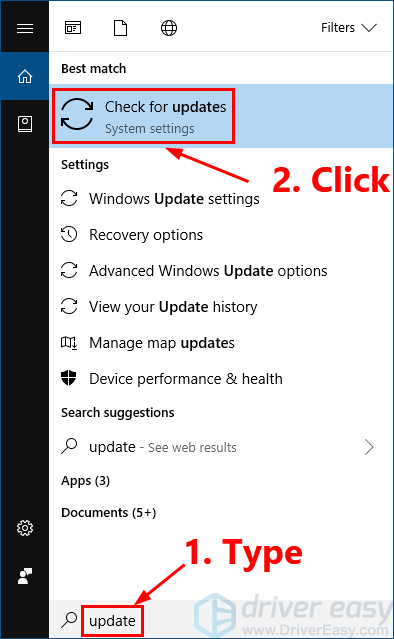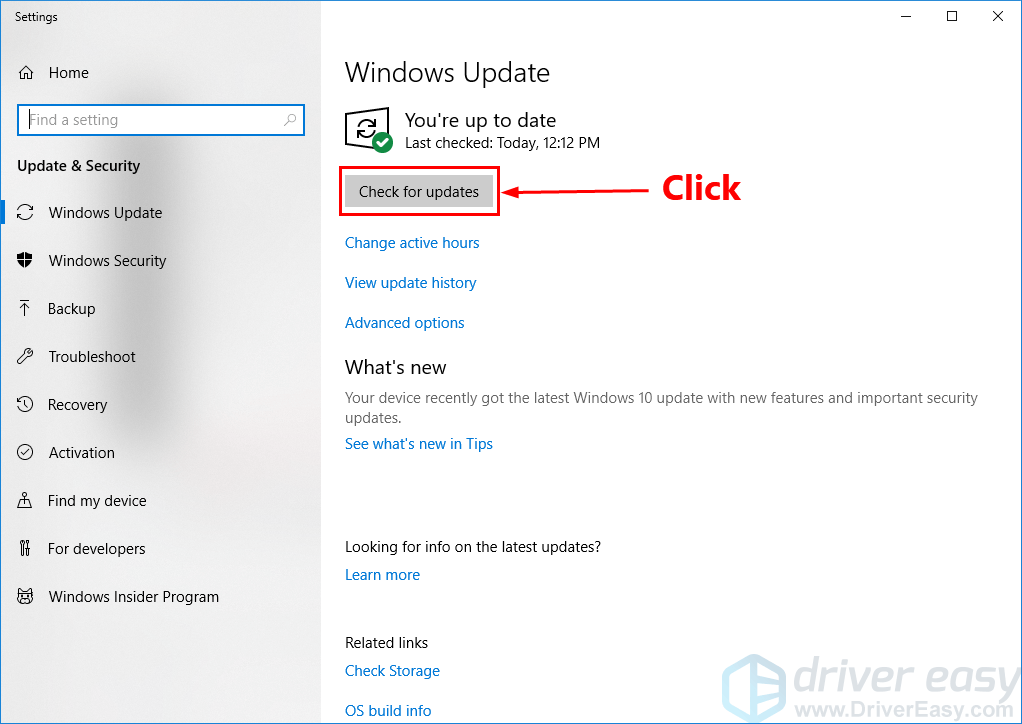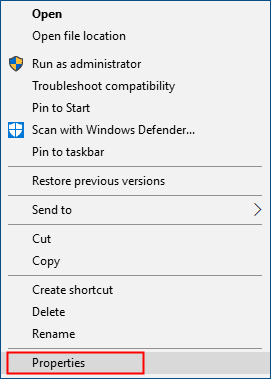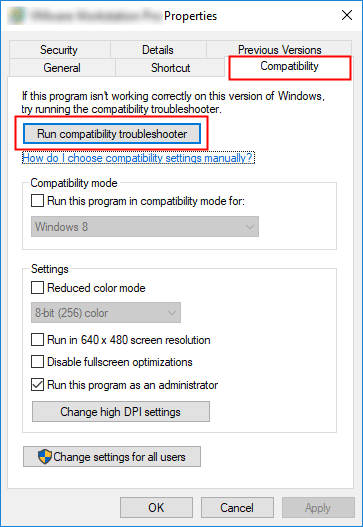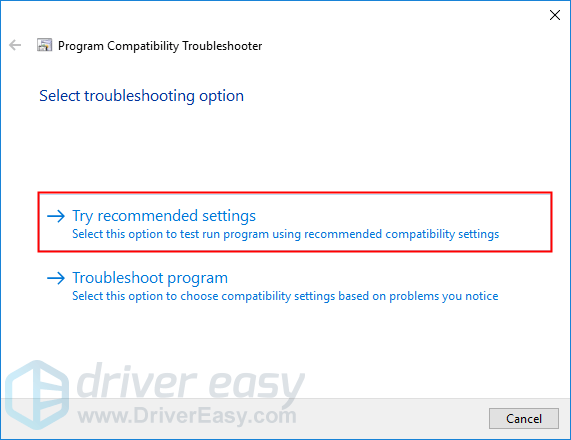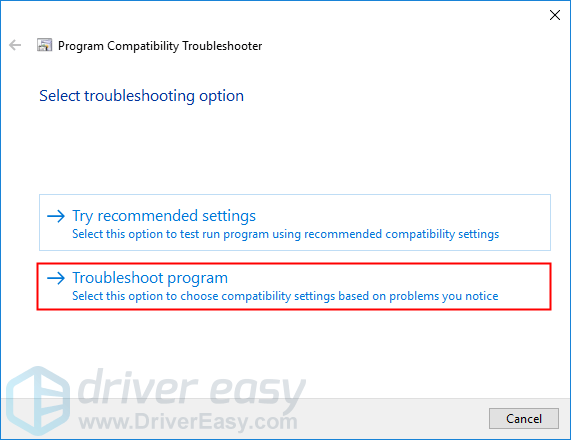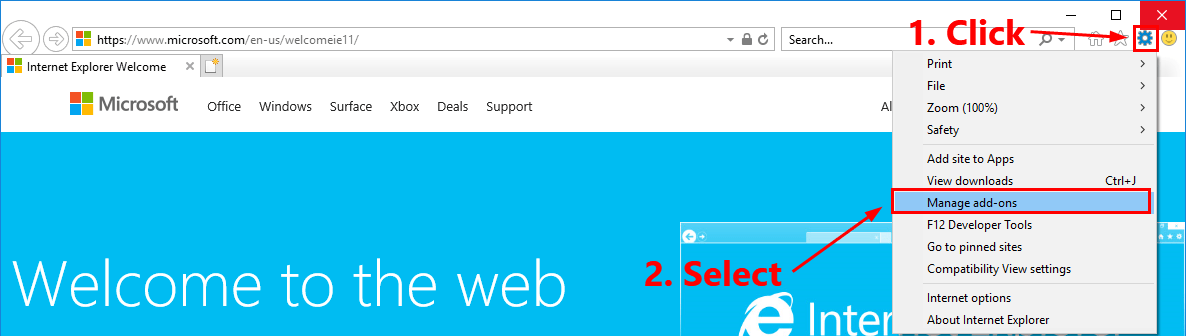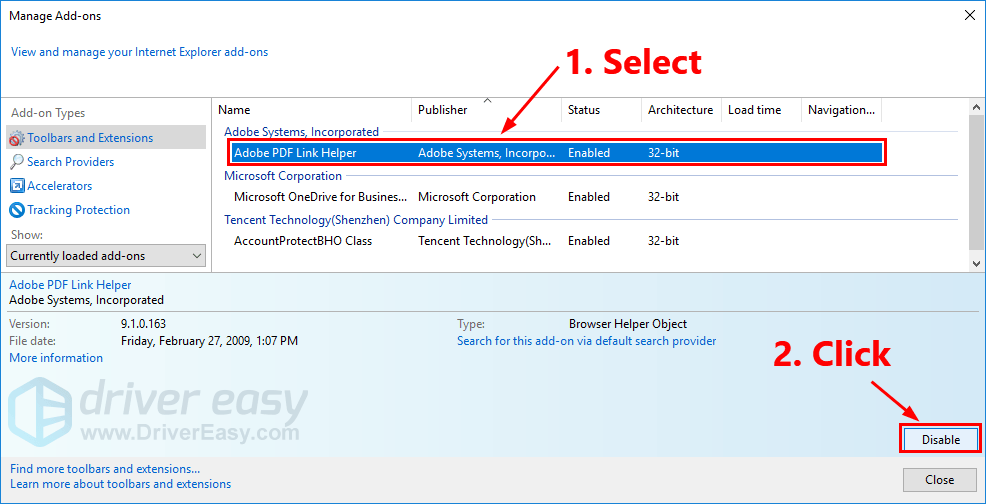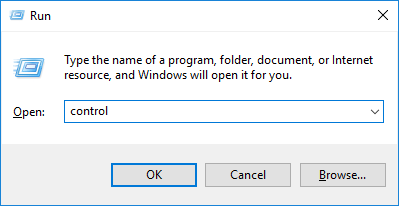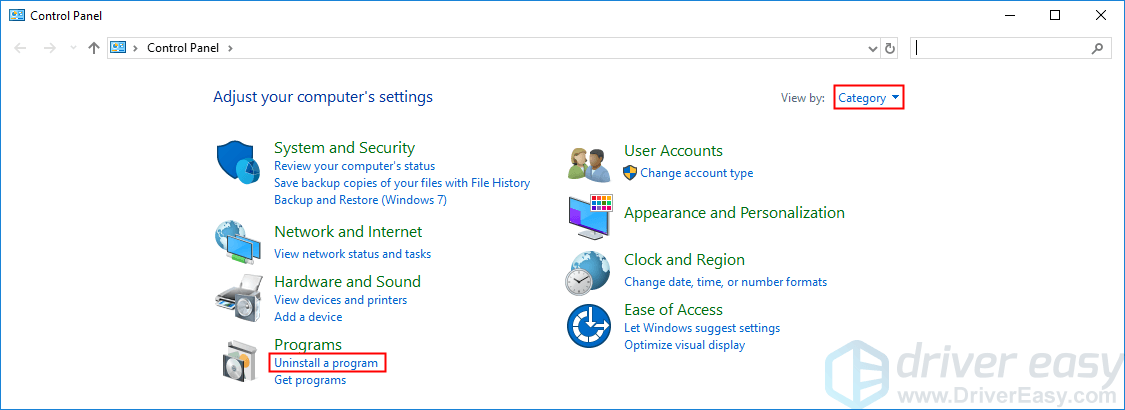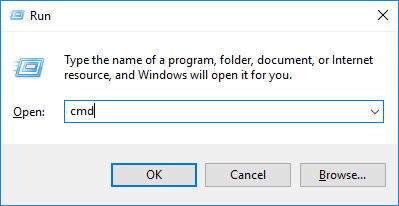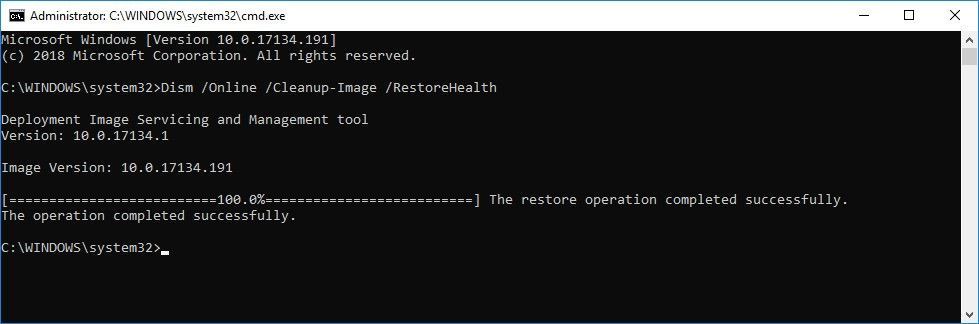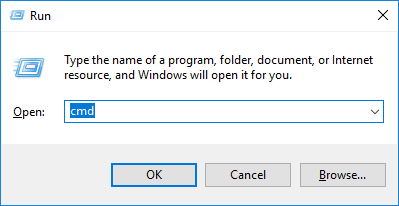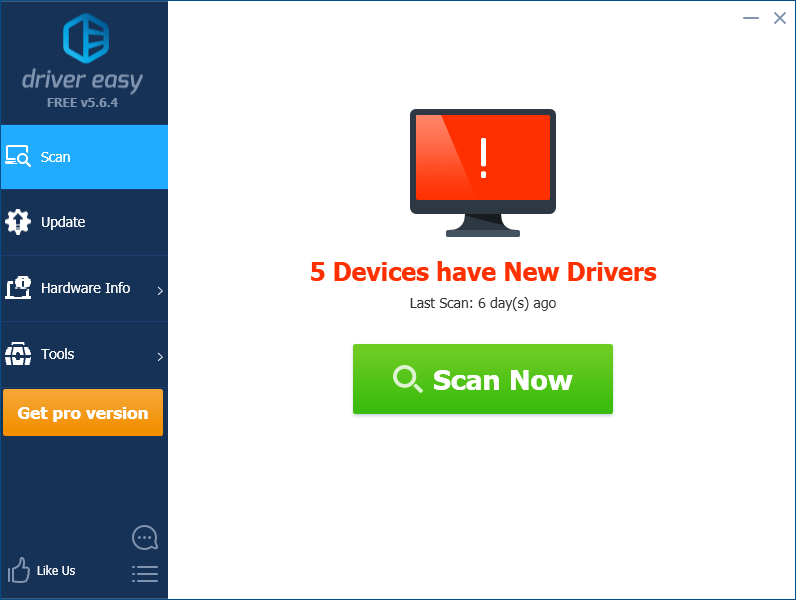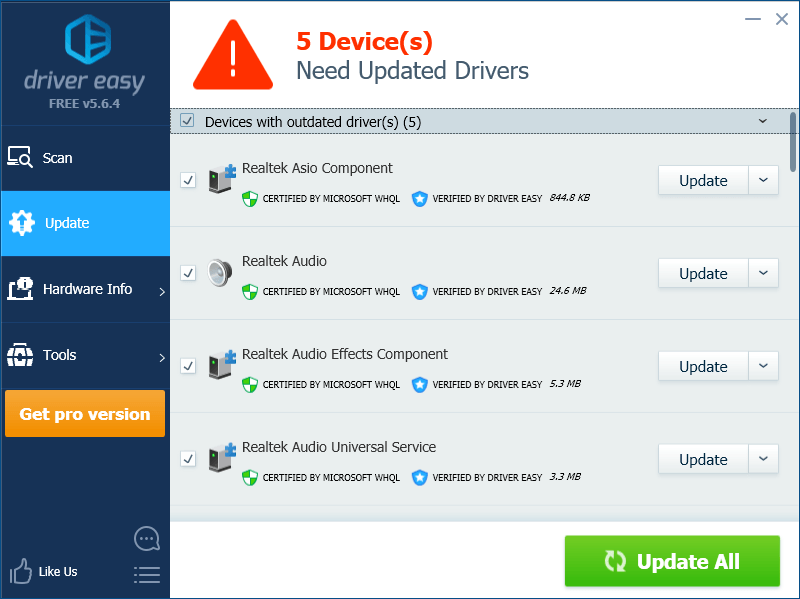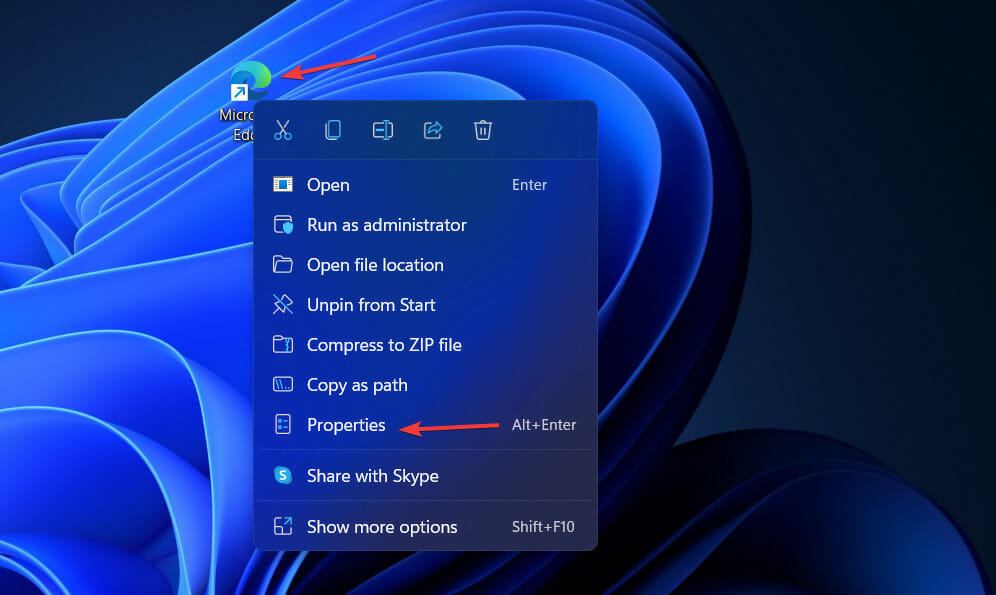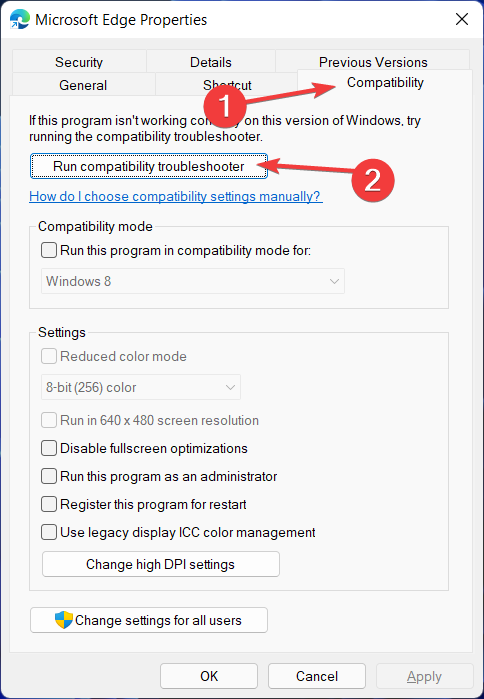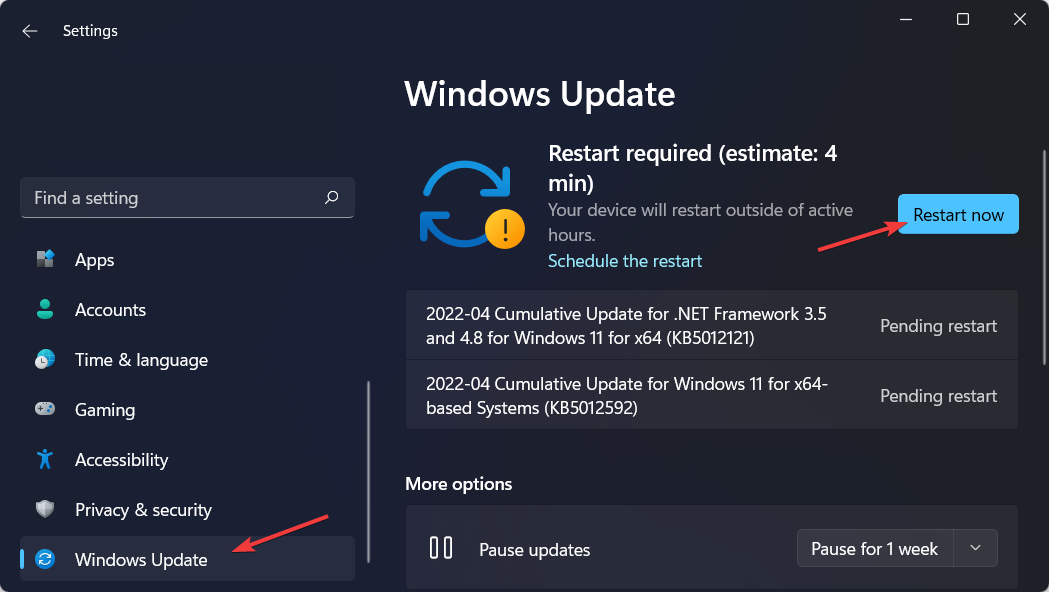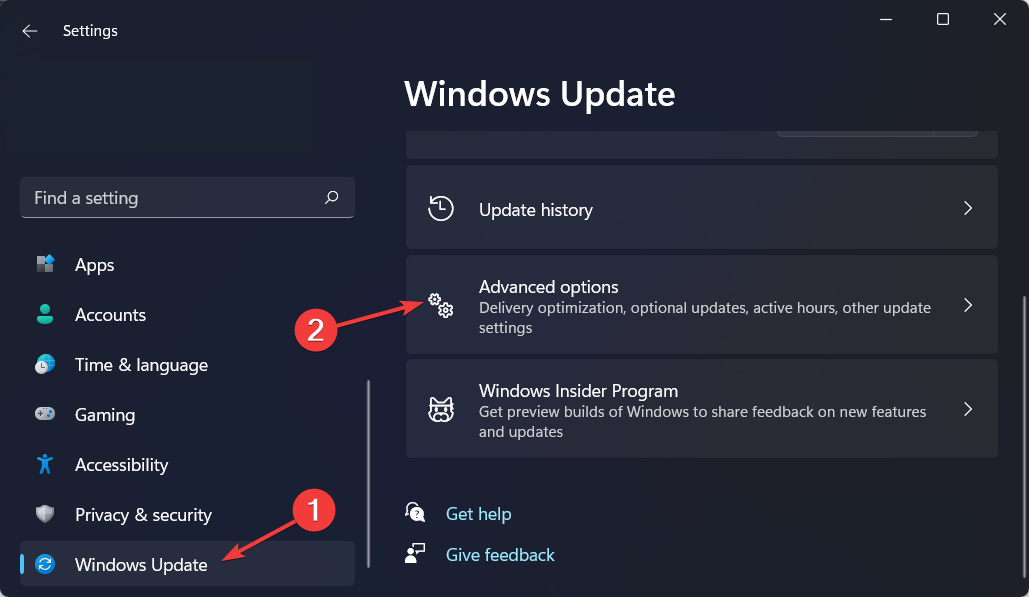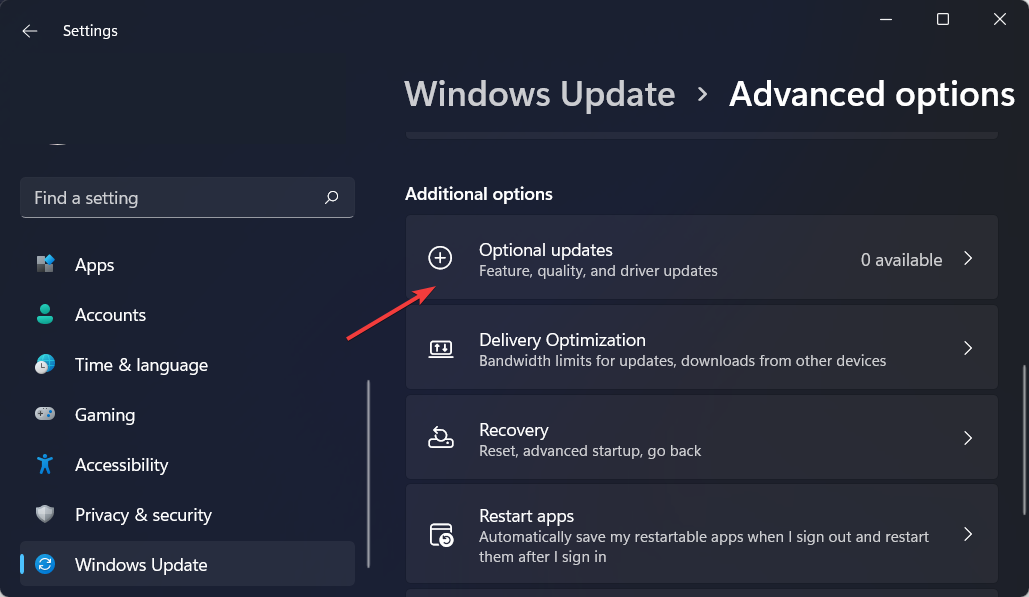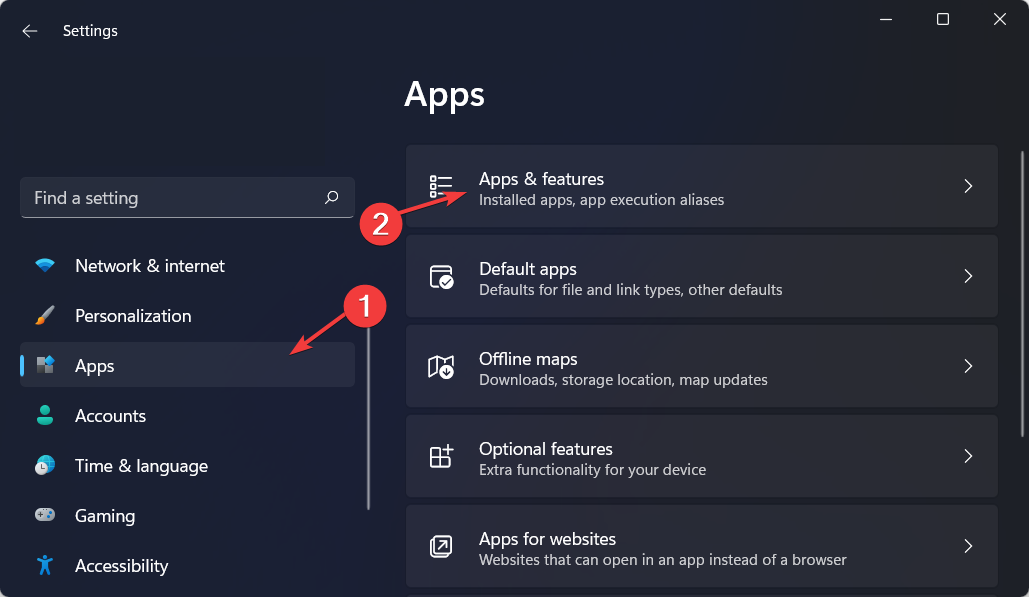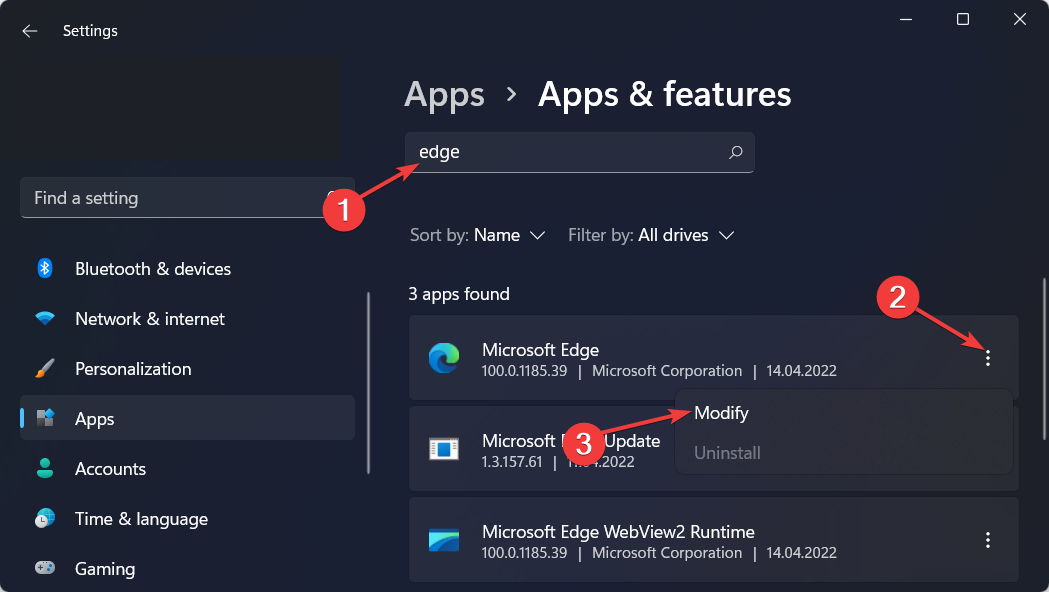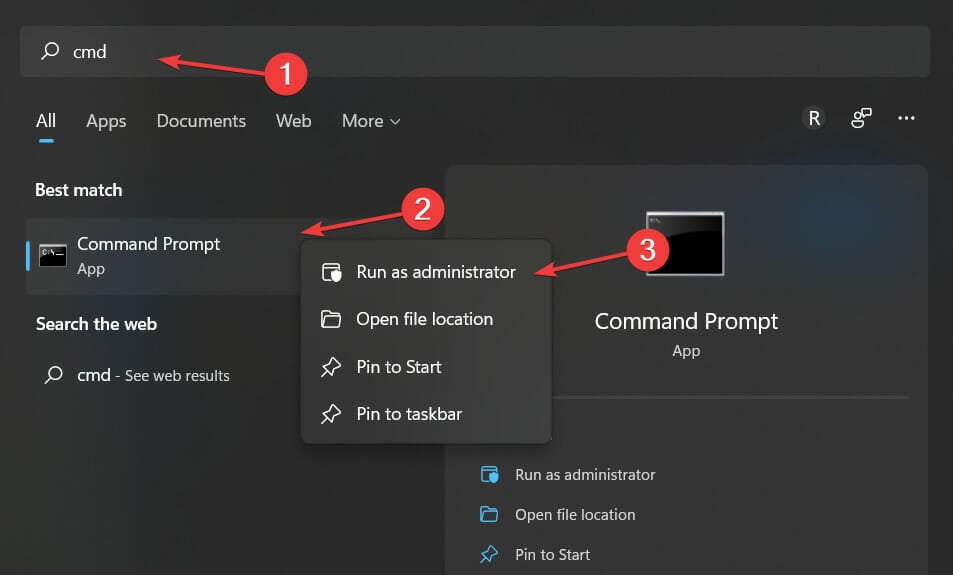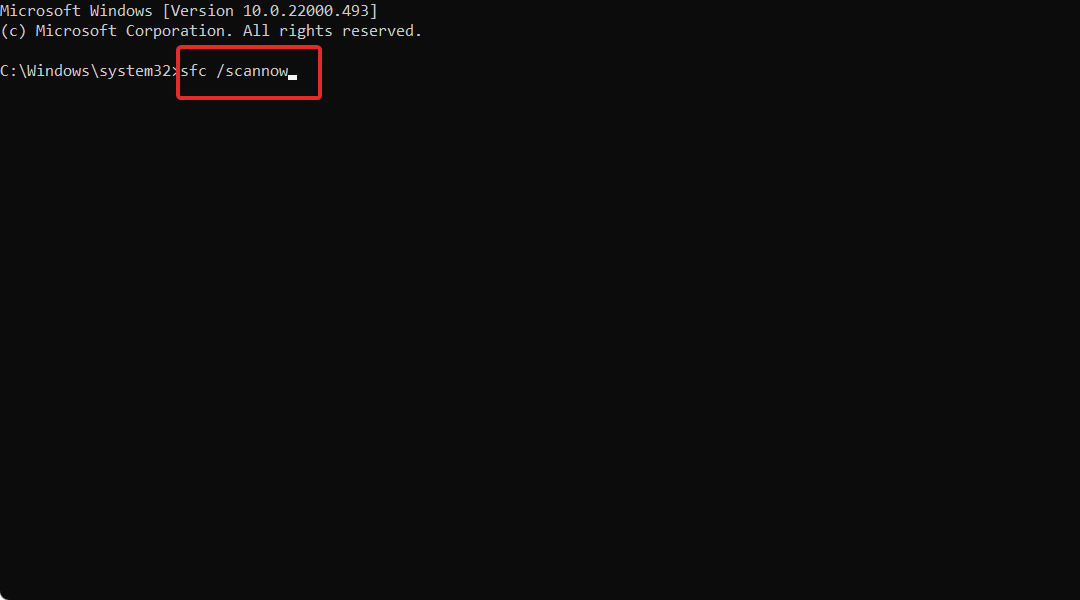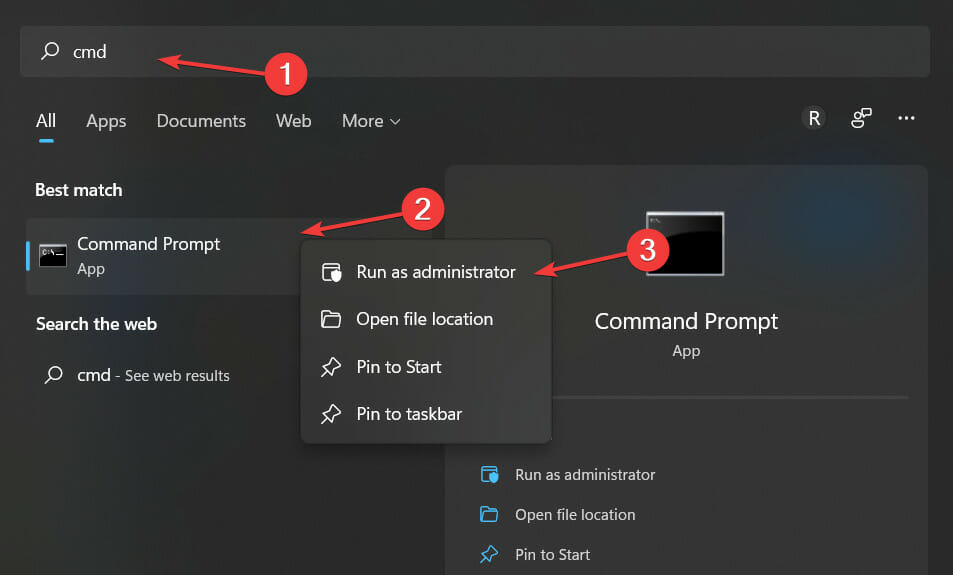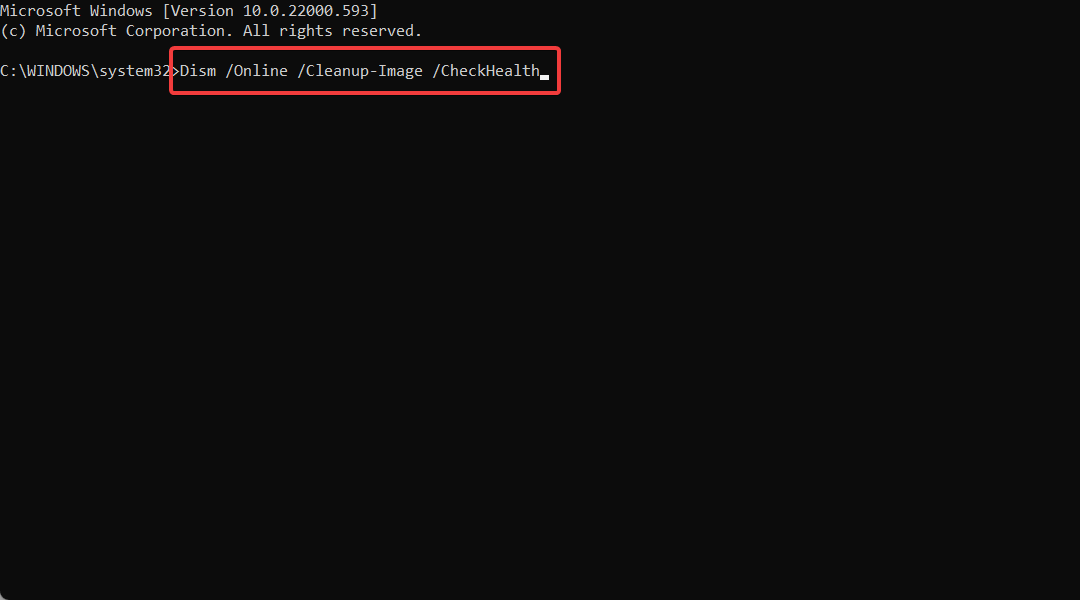С каждой новой версией операционной системы Windows её сложность возрастает прямо пропорционально росту требований к аппаратной части компьютеров. Правда, выразить эти показатели в численном виде не представляется возможным, но косвенных подтверждений этому предостаточно. Например, об уровне сложности ОС можно судить по количеству выявленных пользователями багов. Windows 7 в этом плане, являясь наиболее распространённой системой на постсоветском пространстве, на несколько порядков обогнала предшественницу ХР, державшуюся более десятка лет. У Windows 7 по вполне очевидным причинам всё впереди.
Огромное количество ошибок можно объяснить ухудшением качества программирования, которое ставится на поток в угоду чисто маркетинговым целям. Ввиду специфичности кода ОС Виндовс значительная часть проблем возникает при обращении к фалам с расширением .dll, которые используются любой программой. Сегодня мы поговорим об ошибке, имеющей отношение к компоненте Windows ntdll.dll, которая в большинстве случаев сопровождается аварийным завершением программ.
Что собой представляет ошибка Windows 7/10 ntdll.dll
Программисты хорошо знают о важности наличия библиотек готовых подпрограмм, упрощающих написание сложного ПО. Файлы DLL как раз и являются разновидностью таких библиотечных подпрограмм, выполняющих определённые однотипные функции, к которым могут обращаться любые программы.
Файл ntdll.dll входит в число таких компонент, отвечая за эффективное распределение памяти, общий доступ к которому получают даже такие монстры, как Microsoft Office Access.
Таким образом, этот файл позволяет увеличить производительность компьютера. Но насколько такие объекты полезны и эффективны, настолько же они уязвимы к разного рода неприятностям. Любое повреждение модуля DLL, вызванное непреднамеренными действиями пользователя или целенаправленной деятельностью вредоносного ПО, сказывается на работе операционной системы. В большинстве случаев сбой в работе важных компонент Windows сопровождается появлением сообщения об ошибке, очень часто сочетающейся с аварийным завершением работы программ, использующих данную библиотеку.
Ошибка ntdll.dll не является исключением.
Возможные причины возникновения проблемы
Итак, мы уже выяснили, что модуль ntdll.dll является жизненно важной компонентой Виндовс, обеспечивающей обработку API и функционирование прикладного ПО вне зависимости от его назначения. Среди конкретных функций, входящих в состав модуля, можно назвать достаточно распространённые операции – копирование, сравнение, перемещение, вставка и пр. Поскольку редко какая программа не использует эти операции, причин появления ошибки с именем сбойного модуля ntdll.dll в описании может быть множество:
- пользователь компьютера производил обновление или установку нового ПО, в результате которого исходный файл был заменён более старой версией с потерей функциональности;
- из-за тех же действий файл оказался удалённым с жёсткого диска;
- недавно установленная программа оказалась несовместимой с используемой версией Windows, с этой проблемой часто сталкивались пользователи, недавно перешедшие на Win7 и привыкшие использовать программы, без проблем работавшие на Windows XP;
- файл ntdll.dll может получить повреждения или быть удалённым в результате деятельности вирусного и/или шпионского ПО;
- модуль может получить повреждения из-за внезапного отключения питания, во время загрузки с диска;
- нередко причиной разрушения файла является появление на диске HDD/SSD сбойных секторов.
Виндовс при возникновении ошибки пытается проанализировать её причину, чтобы дать возможность пользователям как можно оперативнее локализовать неисправность. В описании ошибки ntdll.dll часто встречаются следующие уточнения:
- ntdll.dll отсутствует или файл невозможно найти;
- нарушение прав доступа к модулю;
- ntdll.dll не удаётся зарегистрировать;
- не удаётся запустить программу из-за отсутствия компонента ntdll.dll;
- операционная система не смогла загрузить ntdll.dll;
- модуль ntdll.dll повреждён или отсутствует.
Эти уточнения действительно сужают круг поисков причин возникновения сбойной ситуации, уменьшая время, необходимое для устранения ошибки.
Способы исправления ошибки
Для начала необходимо убедиться в наличии модуля, который располагается в папке WindowsSysWOW64 или WindowsSystem32. Если файл на месте, попробуйте перезагрузить систему – не исключено, что ошибка появилась случайно и является следствием временной проблемы с прикладным ПО. Если ошибочное сообщение выскакивает только при запуске определённой программы – попробуйте её переустановить.
Если ничего из этого не помогло, воспользуйтесь следующими инструкциями:
- Возможно, причиной сбоя стал конфликт между прикладным ПО и модулем. Обычно, если пользователи жалуются на наличие проблем подобного рода, программисты Microsoft реагируют, выпуская обновления, исправляющие выявленные ошибки. Между тем многие пользователи отключают автоматическую загрузку обновлений ОС. Стоит воспользоваться этой возможностью, отменив введённые вами ограничения в Windows Update Center.
- Если к сбою приводит работа конкретной программы, стоит попробовать запустить её в режиме совместимости. Для этого нужно кликнуть правой кнопкой мыши на иконке проблемной программы и в открывшемся меню выбрать пункт «Свойства», а в открывшемся окне – раздел «Совместимость». В верхнем блоке «Режим совместимости» нужно поставить галочку и в появившемся списке выбрать версию ОС, установленную на компьютере. Затем галочку ставим в нижнем блоке напротив надписи «Выполнять программу от имени администратора». После подтверждения внесённых изменений снова запустите проблемное ПО, чтобы убедиться, что проблема исчезла (или осталась). В последнем случае стоит попробовать другие, более ранние версии ОС.
- Исправить ошибку ntdll.dll можно попробовать посредством отключения контроля учётных записей ОС. Для этого через меню «Пуск» в консоли поиска вводим «UAC» (полный вариант модуля, если не лень набирать – «Изменение параметров контроля учётных записей»). Щёлкаем на названии модуля, в открывшемся окне появится ползунок, который нужно установить в крайнее нижнее положение, соответствующее режиму «Никогда не уведомлять». Сохраняем изменения, перезагружаем ПК и проверяем его работоспособность.
- Часто к положительным последствиям приводит отключение службы PcaSvc. Её полное название – «Служба помощника по совместимости программ», однако запустить её через строку поиска не удастся. Поэтому в меню «Пуск» необходимо запустить «Панель управления» и выбрать вкладку «Система и безопасность». В правом окне внизу выбираем подраздел «Администрирование», в открывшемся списке ищем ветку «Службы» и двойным щелчком открываем её. Те же результаты можно получить, набрав в консоли «Выполнить» команду services.msc. Откроется список используемых системой служб, для облегчения поиска сортируем его по алфавиту и ищем строку PcaSvc или её полное название. Вызываем контекстное меню, кликнув ПКМ по названию службы, заходим в «Свойства» и в блоке «Состояние» кликаем на кнопке «Остановить». В блоке, расположенном повыше, напротив строки «Тип запуска» выбираем параметр «Отключена». Сохраняем изменения, выполняем перезагрузку ПК, наблюдаем за его работой.
- Наиболее радикальный способ избавиться от проблемы, которая вызывает ошибку ntdll.dll – восстановить систему на дату, когда рассматриваемое сообщение заведомо не появлялось. Скорее всего, проблема возникла из-за установленного позже ПО, но вы не помните, какого. В любом случае откат является проверенным и надёжным способом решения подобных ситуаций. Итак, снова кликаем на кнопке «Пуск», запускаем «Панель управления». Выбираем в разделе «Центр поддержки» пункт «Восстановление предшествующего состояния ПК». Кликаем на кнопке «Запуск восстановления системы и из списка выбираем подходящую дату.
ВНИМАНИЕ. Восстановление системы не затрагивает пользовательские файлы типа изображений, документов и прочих файлов. Однако установленные недавно программы и драйверы будут потеряны, их придётся переустанавливать. Отметим, что данная операция обратимая, то есть при неудачном восстановлении всегда можно вернуть систему в исходное состояние. Нельзя также прерывать восстановление, поскольку это может привести к падению ОС и необходимости её восстановления.
Содержание
- Способ 1: Скачивание ntdll.dll
- Способ 2: Включение совместимости
- Способ 3: Отключение параметров контроля учетных записей
- Способ 4: Отключение службы помощника по совместимости программ
- Способ 5: Проверка целостности системных файлов
- Способ 6: Управление антивирусом
- Вопросы и ответы
Чтобы самому, без сторонних программ, установить DLL-файл, понадобится для начала скачать, а после того как загрузка будет окончена, все что вам останется сделать, — это переместить его по адресу C:WindowsSystem32, если ОС 32-битная, или в папку C:WindowsSysWOW64, если ОС 64-битная. Осуществить это можно обычным способом копирования, через контекстное меню – «Копировать» и «Вставить», или открыть обе папки и перетащить мышкой файл в системную директорию. В зависимости от приложения файл может быть помещен и в папку с приложением, требующим его наличия. Обычно это корневая папка, но иногда она может быть вложенной в основную, чаще всего «bin».
Скачать ntdll.dll
После этого программа должна будет сама увидеть файл библиотеки и воспользоваться им автоматически. Но если это не произойдет, возможно, нужна регистрация DLL вручную.
Подробнее: Как зарегистрировать DLL в Windows.
Способ 2: Включение совместимости
Во многих случаях, если файл на компьютере присутствует, но система отказывается его видеть, исправить сложившуюся ситуацию помогает включение режима совместимости. Сделать это можно как для ярлыка, так и для самого EXE-файла, находящегося в директории приложения (зависит от того, через какой файл вы запускаете программу).
- Перейдите к ярлыку или файлу приложения, кликните по нему правой кнопкой мыши и выберите «Свойства».
- В открывшемся окне переключитесь на вкладку «Совместимость». Поставьте галочку рядом с пунктом «Запустить программу в режиме совместимости с:» и выберите одну из предыдущих версий операционной системы. Например, если она создавалась под Windows 7, соответственно, укажите данный пункт. Либо перебирайте нужный вариант, каждый раз нажимая «Применить», пока не подберете необходимый.
- Иногда также может помочь включение параметра «Запускать эту программу от имени администратора» в этом же окне.

Если этот способ оказался бесполезен, снимите галочку и переходите к следующим.
Способ 3: Отключение параметров контроля учетных записей
На проблемы с DLL может влиять и система контроля учетных записей, чей активированный режим препятствует нормальной обработке библиотеки. Чтобы удостовериться или опровергнуть это, нужно отключить UAC, но сделать это можно только находясь под учетной записью типа «администратор». Гостевые профили при попытке отключения контроля столкнутся с уведомлением о недостаточных правах доступа. Обладатели разных семейств операционной системы могут сделать это, следуя рекомендациям одной из наших инструкций. Кликните на подходящее название ниже, а если деактивация UAC ничего не даст, не забудьте включить функцию обратно на тот же уровень.
Подробнее: Отключение контроля учетных записей в Windows 7 / Windows 10
Способ 4: Отключение службы помощника по совместимости программ
Изначально эта служба призвана помогать открывать устаревшие приложения на современных операционных системах, однако в редких случаях именно она и провоцирует проблемы с их запуском. Проверить, так ли это, можно, опять же, отключив службу на время.
- Запустите «Диспетчер задач», кликнув ПКМ по «Пуск» или самой панели задач.
- Переключитесь на вкладку «Службы» и нажмите на ссылку «Открыть службы».
- Из списка отыщите название «Служба помощника по совместимости программ» и двойным кликом левой кнопки мыши зайдите туда.
- В новом окне остановите задачу, а потом проверьте, запускается ли приложение.
- Если да, вернитесь в окно управления службой и в графе «Тип запуска» установите «Отключена» или «Вручную».

При отсутствии положительного результата службу следует включить обратно.
Способ 5: Проверка целостности системных файлов
В проблемах с работой DLL иногда оказываются виноваты нарушения в функционировании системы. Подобное может как напрямую, так и косвенно воздействовать на их регистрацию в системе, запуск программ. Возможные ошибки в Windows можно исправить при помощи консольной команды, которая выполнит сканирование и восстановление автоматически, задействовав встроенное хранилище с оригинальными версиями файлов. Однако если и это хранилище оказывается повреждено, придется задействовать другую команду, которая будет исправлять уже его. При этом на компьютере в обязательном порядке должно быть подключение к интернету, чтобы операция увенчалась успехом. Подробно о том, как выполнить проверку системы на наличие сбоев и восстановление, вы можете прочитать в универсальной для всех Windows статье по ссылке ниже.
Подробнее: Использование и восстановление проверки целостности системных файлов в Windows

Способ 6: Управление антивирусом
Порой работу ntdll.dll блокирует защитное программное обеспечение, случайно воспринимающее библиотеку за вредоносный файл. Первое, что вам нужно сделать, — проверить ее наличие в карантине антивируса. Если она там действительно присутствует, рекомендуем восстановить ее, а затем воспользоваться любым другим ПО для дополнительной проверки «чистоты» файла. В этом вам может помочь отдельный наш материал. Безопасный файл можно переместить в нужную папку, как это было описано в Способе 1.
Подробнее: Онлайн-проверка системы, файлов и ссылок на вирусы
Дополнительно файл нужно добавить в исключения антивируса, чтобы тот больше не блокировался при последующих проверках Виндовс.
Подробнее: Как добавить объект в исключения антивируса
При отсутствии этого файла можете перекачать установщик проблемной программы, чтобы удостовериться, что в ошибке с ntdll.dll виноваты не ошибки при загрузке. Поищите другой инсталлятор, что особенно касается пиратских сборок или разнообразных модификаций — вполне возможно, что вся ситуация вызвана как раз некорректно составленным репаком. Можете попробовать отключить антивирус перед установкой: удалите программу, которая не запускается, отключите защитный софт, установите программу повторно и запустите ее. Если все получилось, добавьте ДЛЛ или папку с ним в исключения антивируса по инструкции из ссылки выше.
Подробнее: Отключение антивируса
Попробуйте наш инструмент устранения неполадок
Выберите операционную систему
Выберите язык програмирования (опционально)
‘> 
В последнее время многие пользователи Windows сообщают, что их программы иногда дают сбой из-за п tdll ошибка. Некоторые из них сталкиваются с этой ошибкой при открытии или закрытии программы, в то время как другие сталкиваются с этой проблемой только во время работы программы. Это действительно раздражает!
Файл ntdll.dll это файл DLL (библиотеки динамической компоновки), хранящийся в система папка операционной системы Windows. Обычно он создается автоматически при установке операционной системы Windows. Файл ntdll.dll есть описание «NT Layer DLL». Файл ntdll.dll содержит функции ядра NT, поэтому он необходим для нормальной работы операционной системы Windows.
Поскольку файл ntdll.dll могут быть доступны более чем одной программе одновременно, а ntdll.dll проблема сбоя возникает в любой операционной системе Windows, включая Windows 7, Windows 8 и Windows 10, трудно сузить причины сбоя.
Тем не менее, хорошая новость заключается в том, что вы можете легко исправить это с помощью следующих методов. Необязательно пробовать их все; просто продвигайтесь вниз по списку, пока не найдете тот, который вам подходит:
Попробуйте эти исправления
Вот список исправлений, которые разрешили эту проблему для других пользователей. Необязательно пробовать их все. Просто пролистайте список, пока не найдете тот, который подойдет вам.
- Восстановите файл ntdll.dll
- Обновите вашу систему Windows
- Запустите средство устранения неполадок совместимости программ
- Отключите проблемные надстройки вашего Internet Explorer
- Переустановите проблемную программу
- Запустите инструмент DISM
- Запустите проверку системных файлов
- Замените файл ntdll.dll из надежного источника
- Совет от профессионалов: обновите драйверы
Исправление 1. Восстановите файл ntdll.dll
Вы можете решить эту проблему, восстановив файл ntdll.dll из надежного источника. Если вы не уверены, какому программному обеспечению можно доверять, рекомендуется попробовать Клиент DLL‑files.com .
С помощью клиента DLL-files.com вы сможете исправить ошибку DLL одним щелчком мыши. Вам не нужно знать, какая версия системы Windows работает на вашем компьютере, и вам не нужно беспокоиться о загрузке неправильного файла. Клиент DLL-files.com сделает все за вас.
Чтобы восстановить файл ntdll.dll с помощью клиента DLL-files.com:
1) Скачать и установите Клиент DLL-files.com.
2) Запустите клиент.
3) Введите «ntdll» .и т.д »В поле поиска и щелкните Найдите файл DLL кнопка.
4) Нажмите ntdll.dll .
5) Щелкните значок Установить кнопка. (Вам необходимо зарегистрировать программу, прежде чем вы сможете установить этот файл — вам будет предложено, когда вы нажмете Установить.)
Проверьте, решите ли вы эту проблему. Если нет, попробуйте следующее исправление, указанное ниже.
Исправление 2: Обновите свою систему Windows
Если эта ошибка по-прежнему появляется, проверьте, доступны ли какие-либо новые исправления или пакеты обновления для Windows. Ошибка DLL может быть вызвана устаревшей операционной системой Windows. Попробуйте обновить свою систему Windows, и эта проблема может быть решена. Вот как это сделать:
1) На клавиатуре нажмите клавиша с логотипом Windows и введите Обновить . В списке результатов щелкните Проверить обновления , чтобы открыть окно Центра обновления Windows.
2) Щелкните значок Проверить обновления кнопку, чтобы обновить вашу систему Windows.
3) Рестарт ваш компьютер, когда процесс обновления Windows будет завершен.
Если это исправление сработает, ваша программа не вылетит из-за ntdll.dll ошибка снова.
Исправление 3. Запустите средство устранения неполадок совместимости программ.
Эта проблема также может быть вызвана плохо написанной программой. Если ваша программа вылетает с ntdll.dll ошибка при открытии или закрытии программы или просто когда программа работает, пора запустить средство устранения неполадок совместимости программ.
Средство устранения неполадок совместимости программ может проверить, совместима ли эта программа с вашей текущей операционной системой Windows. Просто выполните следующие действия, чтобы запустить средство устранения неполадок совместимости программ:
1) Щелкните правой кнопкой мыши ярлык проблемной программы на рабочем столе и выберите Свойства .
2) Щелкните значок Совместимость вкладку и щелкните Запустить средство устранения неполадок совместимости .
3) Нажмите Попробуйте рекомендуемые настройки для тестового запуска программы с использованием рекомендуемых настроек совместимости. Следуйте инструкциям на экране, чтобы узнать, работает ли этот вариант устранения неполадок.
4) Если это по-прежнему не работает, снова запустите средство устранения неполадок совместимости и выберите второй вариант, чтобы выбрать настройки совместимости в зависимости от обнаруженных вами проблем.
5) Если проблема не исчезнет, настройте следующие параметры вручную и выберите Хорошо когда вы закончите.
- Режим совместимости: Если ваша программа не предназначена для вашей текущей системы Windows, программа может аварийно завершить работу. ntdll.dll ошибка. Щелкните раскрывающийся список, чтобы выбрать предыдущую версию системы Windows для тестового запуска программы.
- Запустите эту программу от имени администратора: Если программе не предоставлены права администратора, она может работать некорректно и даже может аварийно завершить работу. ntdll.dll ошибка. Попробуйте этот параметр, чтобы предоставить программе права администратора.
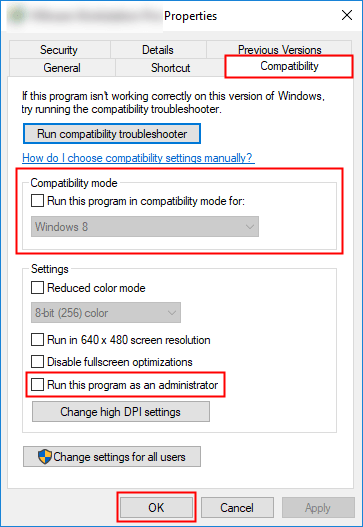
Если это исправление сработает, ваша программа не вылетит из-за ntdll.dll ошибка.
Исправление 4. Отключите проблемные надстройки вашего Internet Explorer.
Если ваш Internet Explorer часто дает сбой ntdll.dll ошибка, эта проблема, вероятно, вызвана надстройками IE. Попробуйте выборочно отключить надстройки вашего Internet Explorer по одному пока вы не найдете надстройку, которая вызывает эту проблему. Вот как это сделать:
1) Откройте Internet Explorer, затем нажмите кнопку с шестеренкой, чтобы выбрать Управление дополнениями .
2) Выберите первую надстройку в списке и нажмите Отключить .
3) Закройте Internet Explorer и снова откройте его, чтобы проверить, сохраняется ли эта проблема. В таком случае повторите шаг 2, чтобы отключить остальные надстройки. по одному пока вы не найдете надстройку, которая вызывает эту проблему.
4) Отключите или удалите проблемное дополнение.
Снова откройте Internet Explorer, чтобы проверить, не появится ли эта проблема снова. Если нет, проблема устранена. Если проблема не исчезнет, попробуйте следующее решение.
Исправление 5: переустановите проблемную программу
Если эта проблема возникает, когда вы открываете или закрываете определенную программу или когда эта программа работает, попробуйте переустановить эту проблемную программу и, возможно, ntdll.dll ошибка будет решена.
1) На клавиатуре нажмите клавиша с логотипом Windows и р в то же время, чтобы открыть диалоговое окно «Выполнить». Тип контроль и нажмите Войти , чтобы открыть Панель управления.
2) Просмотр панели управления Категория и выберите Удалить программу .
3) Щелкните правой кнопкой мыши проблемную программу и выберите Удалить .
4) Перезагрузкасвой компьютер, а затем загрузите установочный пакет проблемной программы с ее официального сайта.
5) Дважды щелкните установочный пакет, чтобы установить программу.
Теперь запустите программу, чтобы увидеть, вылетит ли ваша программа с ntdll.dll ошибка или нет. Если эта проблема появляется снова, вы можете обратиться за решением к поставщику программного обеспечения.
Исправление 6: Запустите инструмент DISM
Эта неприятная проблема, вероятно, вызвана повреждением системных файлов Windows. В этом случае запускается инструмент обслуживания образов развертывания и управления ими (DISM) может решить эту проблему. Просто следуйте пошаговым инструкциям, чтобы запустить инструмент DISM:
1) На клавиатуре нажмите клавиша с логотипом Windows и р в то же время, чтобы открыть диалоговое окно «Выполнить». Тип cmd а затем нажмите Ctrl , сдвиг , и Войти на клавиатуре одновременно, чтобы запустите командную строку от имени администратора . Вам будет предложено разрешение. Нажмите да запустить Командная строка .
2) На клавиатуре введите командные строки ниже одну за другой и нажмите Войти :
Dism / Online / Cleanup-Image / ScanHealth
Когда вы запускаете указанную выше команду, инструмент DISM просканирует все системные файлы и сравнит их с официальными системными файлами. Функция этой командной строки — проверить, соответствует ли системный файл на вашем ПК официальному источнику или нет. Эта командная строка не исправляет повреждение.
Dism / Online / Cleanup-Image / CheckHealth
Когда вы запускаете командную строку Dism / Online / Cleanup-Image / CheckHealth , инструмент DISM проверит, есть ли в вашем образе Windows 10 повреждения. Эта командная строка также не восстанавливает поврежденные файлы.
Dism / Online / Cleanup-Image / RestoreHealth
Командная строка Dism / Online / Cleanup-Image / RestoreHealth сообщает инструменту DISM, чтобы он попытался восстановить обнаруженные поврежденные файлы. Он заменит поврежденные файлы файлами из официального источника в Интернете.

3) Закройте командную строку после завершения операции восстановления.
Посмотрите, сохраняется ли эта проблема. Если да, попробуйте запустить средство проверки системных файлов.
Исправление 7. Запустите средство проверки системных файлов.
Средство проверки системных файлов может сканировать системные файлы Windows на наличие повреждений и восстанавливать поврежденные файлы. Когда появляется эта неприятная проблема, это может быть вызвано какой-либо ошибкой, связанной с повреждением. В этом случае запуск средства проверки системных файлов может помочь вам решить эту проблему. Вот как это сделать:
1) На клавиатуре нажмите клавиша с логотипом Windows и р в то же время, чтобы открыть диалоговое окно «Выполнить». Тип cmd а затем нажмите Ctrl , сдвиг , и Войти на клавиатуре одновременно, чтобы запустите командную строку от имени администратора . Вам будет предложено разрешение. Нажмите да запустить Командная строка .
2) На клавиатуре введите командные строки ниже и нажмите Войти :
sfc / scannow

3) Закройте командную строку после завершения этой командной операции.
Посмотрите, появится ли эта проблема снова. Если это исправление работает, вы не увидите эту ошибку. В противном случае вам может потребоваться заменить файл ntdll.dll из надежного источника..
Исправление 8. Замените файл ntdll.dll из надежного источника.
Еще одно исправление для решения ntdll.dll проблема сбоя заключается в замене файла ntdll.dll изоригинальный или законный источник. Вы можете скопировать файл ntdll.dll с другого надежного компьютера, на котором запущен та же версия и издание операционной системы Windows.
НЕ скачать ntdll.dll с одного из этих сайтов загрузки DLL, потому что эти сайты обычно небезопасны и ваш компьютер может быть заражен вирусами.
1) На клавиатуре нажмите клавиша с логотипом Windows и р в то же время, чтобы открыть диалоговое окно «Выполнить». Тип cmd и нажмите Войти , чтобы открыть командную строку.
2) Введите командную строку системная информация и нажмите Войти чтобы просмотреть тип вашей системы.
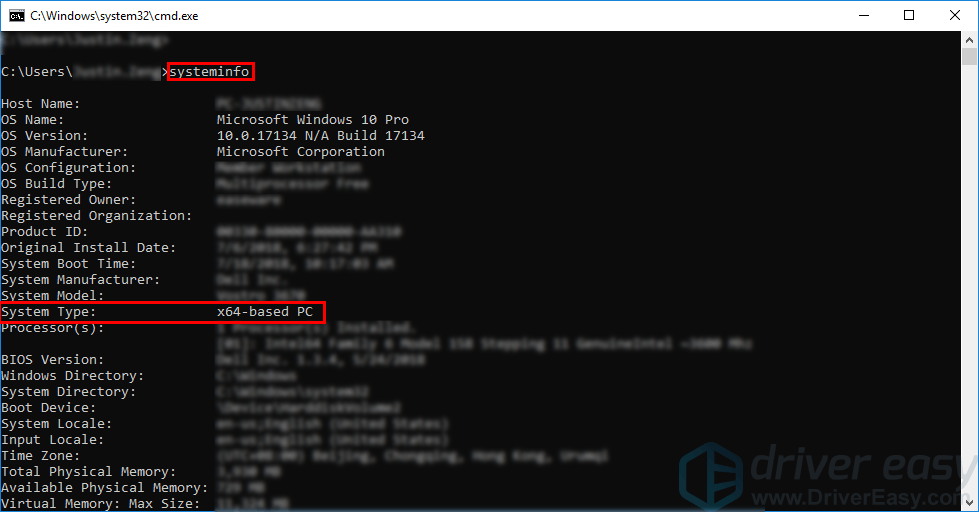
3) В зависимости от типа вашей системы скопируйте файл ntdll.dll с другого надежного компьютера, на котором запущен та же версия и издание операционной системы Windows и вставьте его в свою операционную систему Windows.
Если ваша ОС Windows 32-битный , вставьте новый файл ntdll.dll к C: Windows System32 .
Если ваша ОС Windows 64-битный , идти к C: Windows System32 и вставить 64-битный ntdll.dll к C: Windows System32 на вашем ПК; затем перейдите к C: Windows SysWOW64 и вставить 32-битный ntdll.dll к C: Windows SysWOW64 на вашем ПК.
4) На клавиатуре нажмите клавиша с логотипом Windows и р в то же время, чтобы открыть диалоговое окно «Выполнить». Тип cmd а затем нажмите Ctrl , сдвиг и Войти на клавиатуре, чтобы одновременно запустить командную строку от имени администратора. Вам будет предложено разрешение. Нажмите да бежать Командная строка .
5) Введите командную строку regsvr32 ntdll и нажмите Войти .
6) Перезагрузите компьютер.
Посмотрите, сохраняется ли эта проблема. Обычно эта проблема устраняется после замены файла ntdll.dll из надежного источника.
Совет от профессионалов: обновите драйверы
Если на вашем компьютере есть устаревшие или отсутствующие драйверы, рекомендуется обновить драйверы до последней версии, поскольку это поможет избежать многих проблем с компьютером.
Сделать это можно двумя способами: вручную и автоматически .
Обновите драйвер звуковой карты вручную — Вы можете обновить драйверы вручную, зайдя на сайт производителя и выполнив поиск последней версии драйвера для своего устройства.
Обязательно выберите драйвер, совместимый с вашей конкретной моделью устройства и вашей версией Windows.
Или же
Обновите драйверы автоматически — Если у вас нет времени, терпения или компьютерных навыков для обновления драйверов вручную, вы можете сделать это автоматически с помощью Водитель Easy .
Вам не нужно точно знать, на какой системе работает ваш компьютер, вам не нужно рисковать, загружая и устанавливая неправильный драйвер, и вам не нужно беспокоиться о том, чтобы сделать ошибку при установке. Driver Easy справится со всем .
1) Скачать и установите Driver Easy.
2) Запустите Driver Easy и нажмите Сканировать сейчас кнопка. Затем Driver Easy просканирует ваш компьютер и обнаружит все проблемные драйверы.
3) Нажмите Обновить рядом с устройством, чтобы автоматически загрузить правильную версию его драйвера, а затем вы можете установить ее вручную. Или нажмите Обновить все для автоматической загрузки и установки правильной версии все драйверы, которые отсутствуют или устарели в вашей системе (для этого требуется Pro версия — вам будет предложено выполнить обновление, когда вы нажмете Обновить все. Вы получаете полная поддержка и 30-дневный возврат денег гарантия).
Надеюсь, что одно из приведенных выше исправлений решило эту проблему! Если у вас есть какие-либо вопросы и предложения, оставьте нам комментарий ниже.
Проводник Windows недавно столкнулся с серьезной ошибкой сбоя ntdll.dll. Эта ошибка может возникать из-за отсутствия обновленного видеодрайвера, поврежденных файлов или поврежденного кеша проводника. Эти экземпляры могут мешать работе программы File Explorer, вызывая ее сбой. В этом руководстве мы покажем вам шаги, которые вы можете предпринять, чтобы исправить эту ошибку.
Как исправить ошибку сбоя File Explorer ntdll.dll
Прежде чем приступить к другим методам, перезапустите проводник Windows, завершив его из диспетчера задач, а затем снова открыв программу проводника. Обычно, когда такая ошибка возникает в системе, вы можете перезапустить проводник Windows, чтобы устранить проблемы. Выполните следующие действия, чтобы перезапустить проводник Windows из диспетчера задач:
- Найдите «Диспетчер задач» в поле поиска Windows и откройте диспетчер задач Windows.
Открытие диспетчера задач
- Найдите запущенную программу File Explorer на вкладке «Процессы».
- Выберите программу Windows Explorer и закройте ее, нажав кнопку «Перезагрузить» в нижней части окна.
Перезапуск Проводника Windows
- Теперь снова откройте проводник и посмотрите, решит ли проблему обходной путь.
1. Запустите средство устранения неполадок обслуживания системы.
Еще один шаг, который вы можете выполнить, — это средство устранения неполадок обслуживания системы. Запуск этого средства устранения неполадок обнаружит любую проблему в системе и попытается решить ее или отправить отчет в Центр поддержки. Выполните следующие шаги, чтобы увидеть, как запустить средство устранения неполадок обслуживания системы:
- Откройте панель управления из меню «Пуск» Windows.
Открытие панели управления
- Нажмите на опцию «Категория» в правой части панели и выберите «Крупные значки».
Просмотр категории в большие значки
- Нажмите на опцию «Устранение неполадок» на странице «Настройка параметров компьютера».
Открытие страницы устранения неполадок
- Нажмите «Выполнить задачи обслуживания» в разделе «Система и безопасность».
Запуск задач обслуживания
- Чтобы начать процесс, нажмите кнопку «Далее» и дайте системе обнаружить проблему в проводнике.
Инициирование устранения неполадок обслуживания системы.
Примечание. Возможно, вам придется устранить неполадки в качестве администратора, чтобы обнаружить необходимые проблемы.
2. Очистить историю проводника
Ваш проводник может содержать поврежденную историю, которая могла вызвать сбой explorer.exe ntdll.dll. Вы можете попробовать очистить историю проводника и посмотреть, поможет ли этот метод решить проблему. Следуйте приведенным ниже методам, чтобы узнать, как очистить историю проводника.
Отказ от ответственности: очистка истории файлового менеджера приведет к форматированию любого поиска, который вы выполняли в нем. Если вы все еще хотите продолжить, вы можете начать процесс.
- Откройте проводник и нажмите «Просмотр» в верхней части экрана рядом с опцией «Поделиться».
- Теперь перейдите в «Параметры»> «Изменить папку и параметры поиска».
Открытие параметров папки
- Перейдите на вкладку «Общие» и очистите историю проводника, выбрав «Конфиденциальность» > «Очистить применение» > «ОК».
Очистка истории Проводника
- Вы можете перезагрузить компьютер, чтобы увидеть, устранена ли проблема.
3. Обновите графический драйвер
Устаревший графический драйвер может вызвать эту проблему. Вы можете попробовать обновить существующий графический диск и посмотреть, исправите ли вы проблему сбоя Проводника. Следуя приведенным ниже шагам, вы узнаете, как обновить графический драйвер.
- Откройте панель поиска Windows и найдите «Диспетчер устройств».
Открытие диспетчера устройств
- Найдите параметр «Видеоадаптеры» на странице «Диспетчер устройств» и нажмите на него, чтобы просмотреть установленный графический драйвер в вашей системе.
- Щелкните правой кнопкой мыши драйвер, установленный в вашей системе, и выберите опцию «Обновить драйвер».
Обновление графического драйвера
- Вы можете вручную выбрать процесс обновления по своему усмотрению.
Выбор метода обновления драйверов
- Перезагрузите компьютер после обновления драйвера и посмотрите, решит ли это проблему.
4. Запустите средство проверки системных файлов
Другая причина, по которой вы можете столкнуться с этой проблемой, связана с повреждением файлов в вашей системе. Используя средство проверки системных файлов, вы можете просканировать все поврежденные файлы в вашей системе, и оно автоматически устранит проблемы. Если вы столкнулись с ошибкой сбоя File Explorer ntdll.dll, этот метод может помочь вам решить проблему. Следуйте инструкциям для проверки системных файлов:
- В строке поиска Windows введите «cmd».
- Щелкните правой кнопкой мыши командную строку и запустите ее от имени администратора.
Запуск командной строки от имени администратора.
- Введите следующую команду в командной строке, не забывая оставить пробел между «sfc» и «/». sfc /scannow
Запуск проверки системных файлов в командной строке.
- Средство проверки системных файлов исправит ошибку, если будет обнаружена какая-либо проблема.
Примечание. Вы также можете попробовать использовать команду DISM для сканирования системы, чтобы определить, что повреждает программу File Explorer. Вставьте следующую команду в командную строку сразу после выполнения проверки системных файлов, а затем перезагрузите компьютер и посмотрите, решит ли это проблему:
Dism.exe/онлайн/cleanup-image/restorehealthЗапуск команды DISM в командной строке
5. Удалить BagMRU и Bags из реестра
В ShellBag есть два основных ключа реестра; СумкаМРУ и Сумка. В то время как BagMRU хранит имена, папки, записывает пути и создает аналогичные древовидные структуры, ключ Bags сохраняет местоположения, размер окна, режим просмотра и т. д. Удаление этих наборов может помочь вам решить проблему.
Отказ от ответственности: удаление этих ключей может привести к удалению всей информации, хранящейся в ключах. Поэтому, если вы хотите их удалить, создайте резервные копии файлов. Вы можете выполнить следующие шаги, чтобы удалить ключи Shellbag, если хотите:
- Нажмите одновременно клавиши Win + R, чтобы открыть диалоговое окно «Выполнить».
- Откройте реестр, введя «regedit» в поле поиска и нажав «ОК».
- Выберите «ДА» в окне контроля учетных записей и перейдите к HKEY_CURRENT_USER > Программное обеспечение > Классы > Локальные настройки > Программное обеспечение > Microsoft > Windows > Shell.
Удаление BagMRU и Bags из реестра
- Удалите папки BagMRU и Bags.
- Перезагрузите компьютер, чтобы проверить, устранена ли проблема.
by Loredana Harsana
Loredana is a passionate writer with a keen interest in PC software and technology. She started off writing about mobile phones back when Samsung Galaxy S II was… read more
Updated on April 18, 2022
- If you encounter the Internet Explorer ntdll.dll crash, avoid downloading DLL files.
- Instead, run the compatibility troubleshooter and update your OS.
- Alternatively, you may want to run a scan that fixes your computer files.
- Easy migration: use the Opera assistant to transfer exiting data, such as bookmarks, passwords, etc.
- Optimize resource usage: your RAM memory is used more efficiently than in other browsers
- Enhanced privacy: free and unlimited VPN integrated
- No ads: built-in Ad Blocker speeds up loading of pages and protects against data-mining
- Gaming friendly: Opera GX is the first and best browser for gaming
- Download Opera
Many Windows users have recently complained that they encountered an Internet Explorer crash ntdll.dll issue. This error occurs for a variety of reasons from compatibility issues to bugs inside the Internet Explorer app.
In Windows, the ntdll.dll file is a Dynamic Link Library type. In most cases, it’s built automatically during the installation of the OS and it is required for the proper operation of it because it provides NT kernel functionality.
Internet Explorer will become obsolete in June 2022, with your option remaining Microsoft Edge. Even now you can only use Internet Explorer as a feature of the latter browser.
Follow along as we will walk you through a comprehensive list of solutions that you can apply to fix the Internet Explorer crash ntdll.dll. And note that even though we will be using Microsoft Edge to depict the steps involved, you can perform them on your browser.
How can I fix the Internet Explorer crash ntdll.dll issue?
1. Run the compatibility troubleshooter
- Right-click on the Internet Explorer icon, now known as Microsoft Edge, and select Properties.
- Navigate to the Compatibility tab and click on Run compatibility troubleshooter.
The compatibility problem exists on an application for which a compatible version is expected to be released soon.
2. Use a third-party tool
Dynamic Link Library files, also known as DLLs, can become corrupted or simply deleted in a variety of circumstances. Software failures, memory crashes, and even corrupted registry files are examples of such cases.
Despite the fact that DLLs are vulnerable to damage, they are critical components of your system. Having a tool that can detect problems before they affect your system can vastly improve your PC experience.
Some PC issues are hard to tackle, especially when it comes to corrupted repositories or missing Windows files. If you are having troubles fixing an error, your system may be partially broken.
We recommend installing Restoro, a tool that will scan your machine and identify what the fault is.
Click here to download and start repairing.
This time, the large number of updated DLL files in the Restoro database will come to the rescue, replacing all of the files that need to be updated.
⇒ Get Restoro
3. Update your OS and drivers
- Open Settings and navigate to Windows Update. Here click on the blue button that either says Update now, Restart now or Check for new updates, depending on your case.
- Next, navigate to Advanced options under the same section.
- Lastly, click on Optional updates to find all the driver updates available. Make sure to checkmark the boxes next to them and then click on the Download and install button.
Note that instead of manually updating your drivers, you can opt for an automatic way that saves you time in the present and future.
DriverFix, is a lightweight software program that automatically updates, fixes, and replaces all of your device drivers. It doesn’t need your attendance, and it will help you avoid future crashes such as the Internet Explorer ntdll.dll crash.
4. Modify the app
- Navigate to the Settings app and go to Apps followed by Apps & features.
- Here, type Microsoft Edge in the search bar, or Internet Explorer if you still have that version, and choose Modify.
- Once you click on the Modify option, you will be prompted to repair the app, thus reinstalling it as well.
- Microsoft Edge in Windows 11: New features and sleek design
- Microsoft Edge 99 is available in Dev channel with new features
- What to do if Microsoft Edge keeps freezing
5. Run the SFC scan
- Open the Windows Search function and type cmd. Right-click on the top result and choose Run as administrator.
- Here, type or paste the following command and press Enter:
sfc /scannow
System file check is a utility that is incorporated into the operating system that checks for system file corruption and reports the results.
It is possible to replace erroneous, corrupted, altered, or damaged versions of files with proper versions using the command mentioned.
6. Run the DISM tool
- Click on the magnifying glass icon from your Taskbar to open the Windows Search function and type in cmd. Right-click on the topmost result and choose Run as administrator.
- Next, type or copy-paste the following command and press Enter after it in order to run:
Dism /Online /Cleanup-Image /CheckHealth
For more information and potential solutions to the Internet Explorer ntdll.dll crash, take a look at how to fix IE crashes on Windows 10.
Was this guide useful to you? Let us know in the comments section below as well as whether you have more solutions in mind. Thanks for reading!