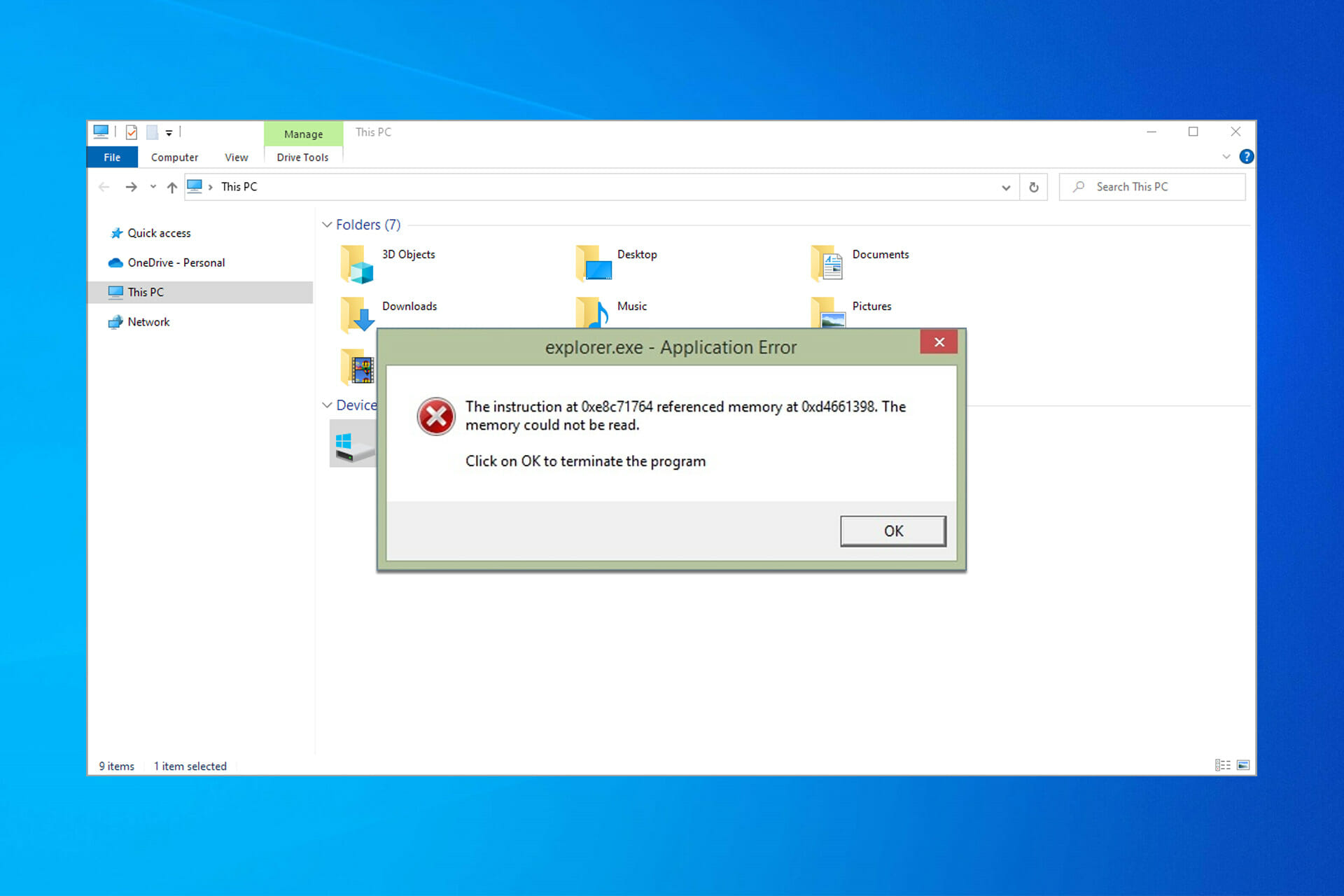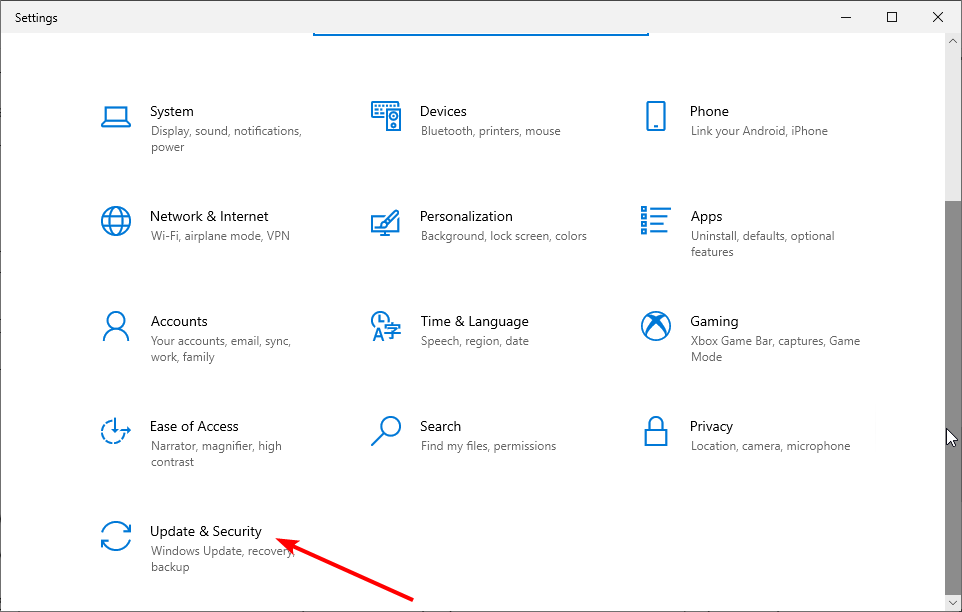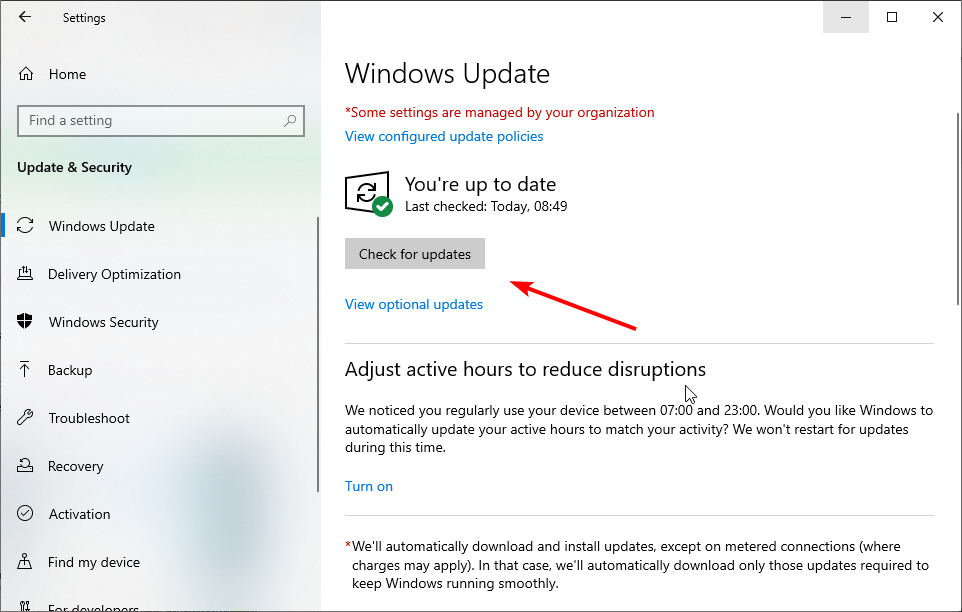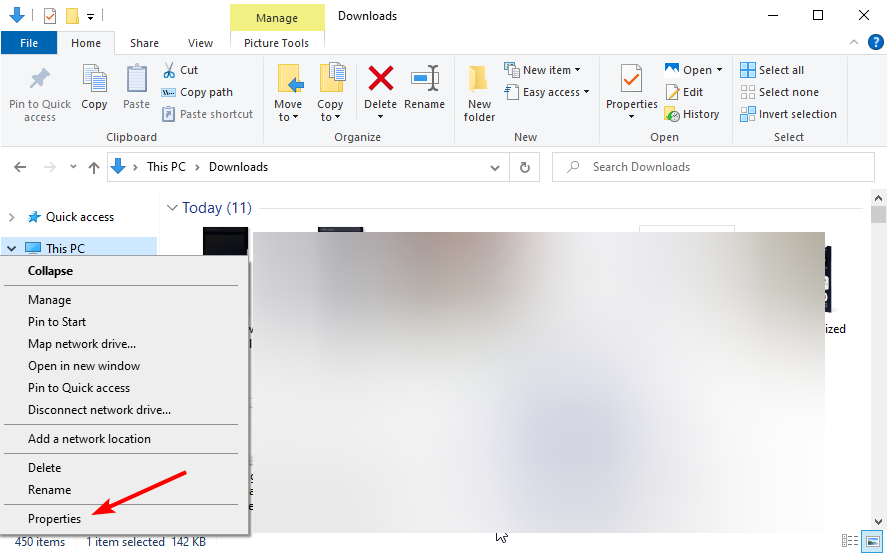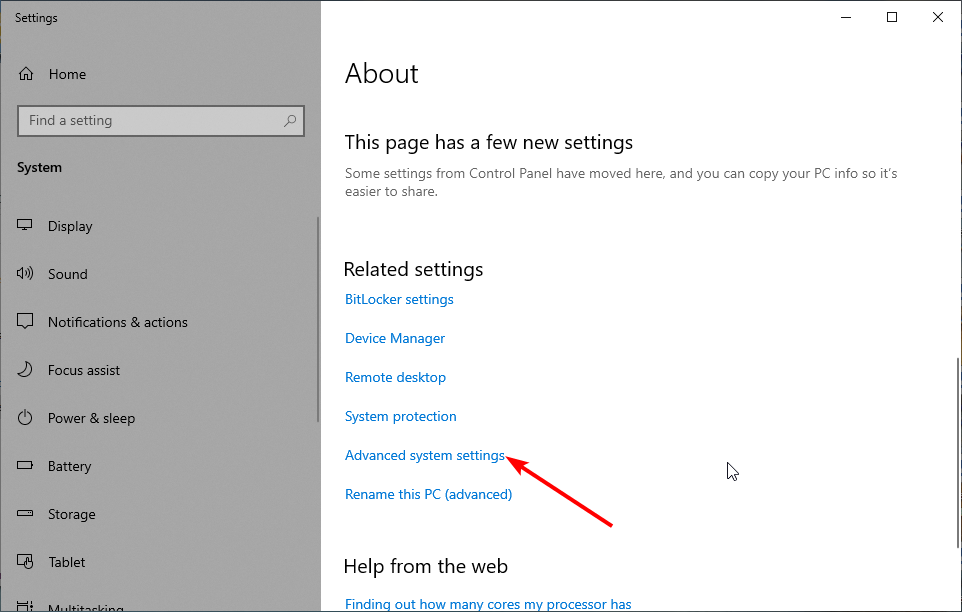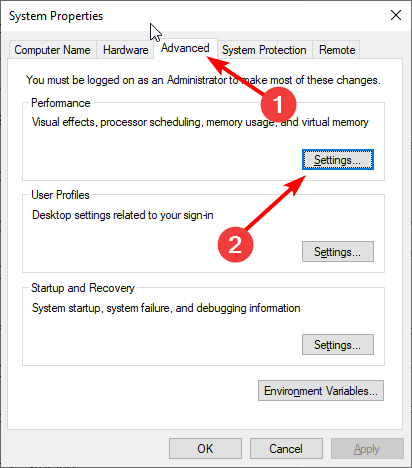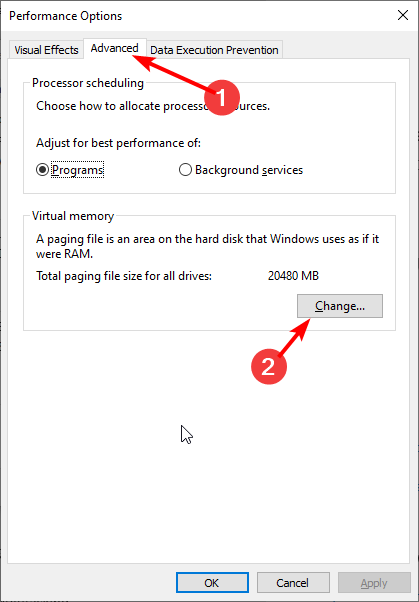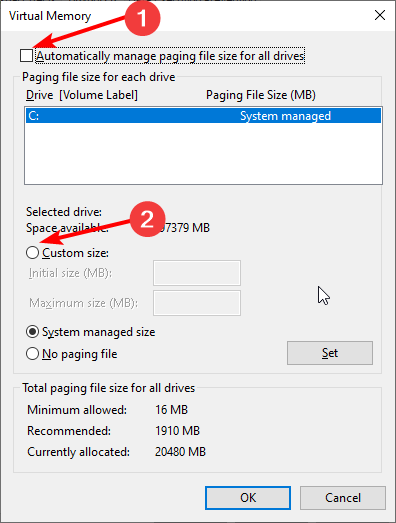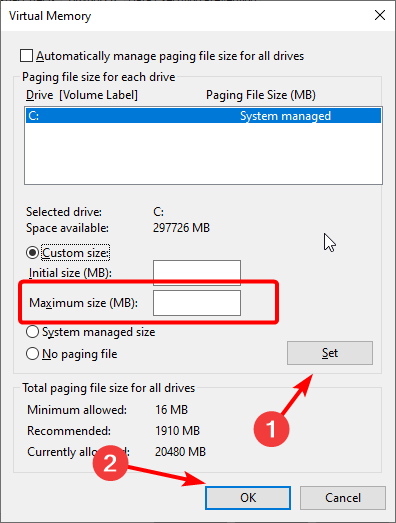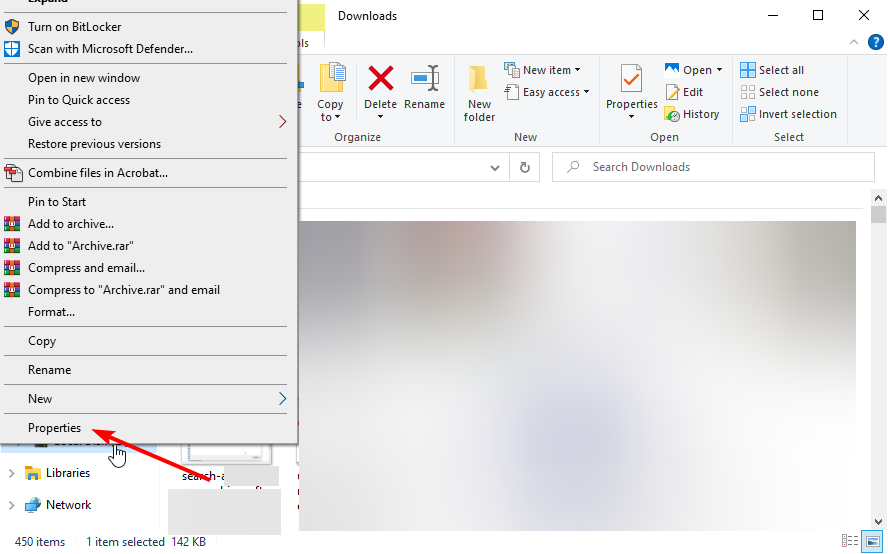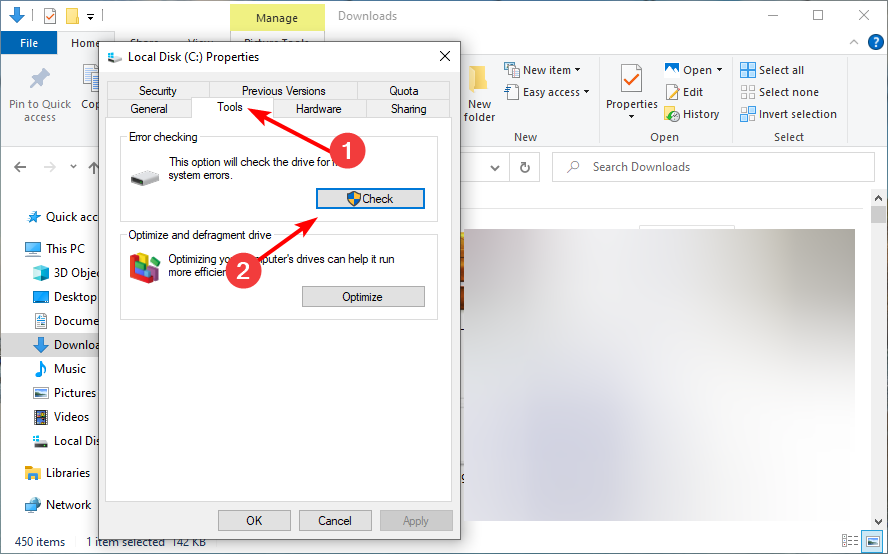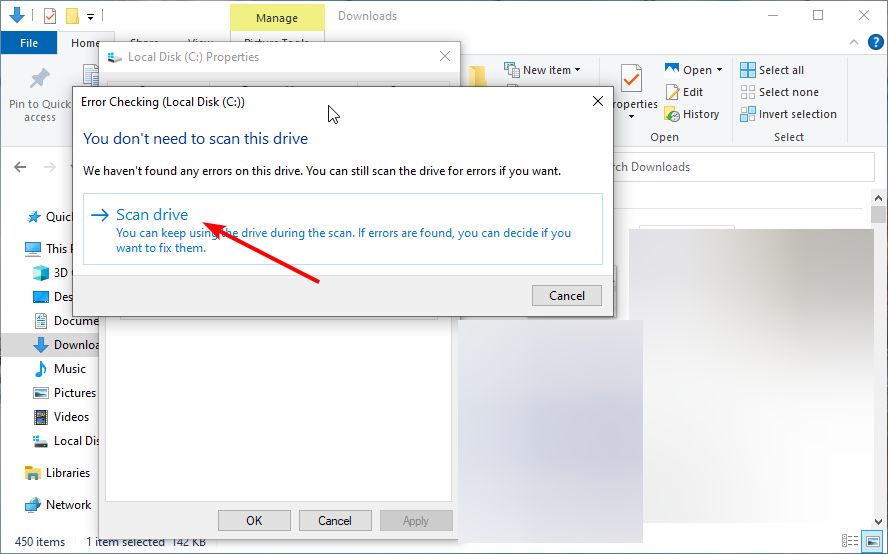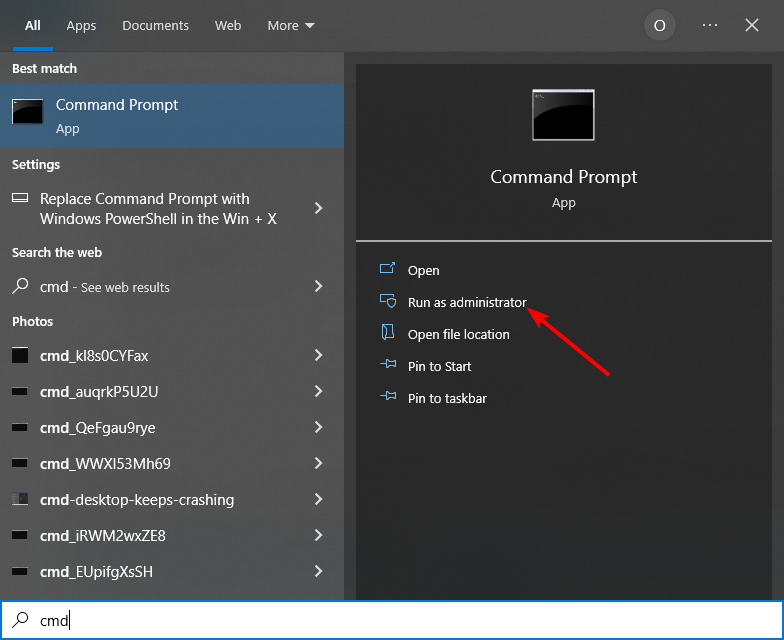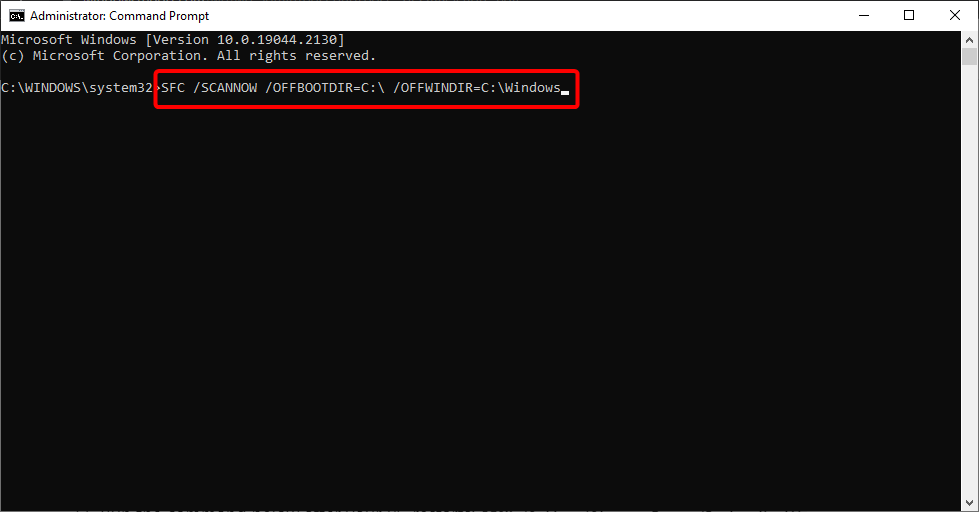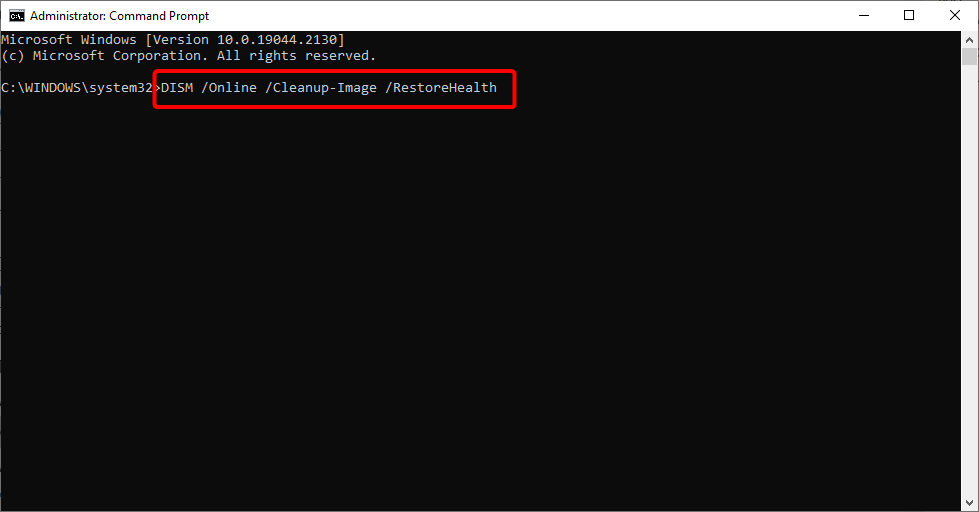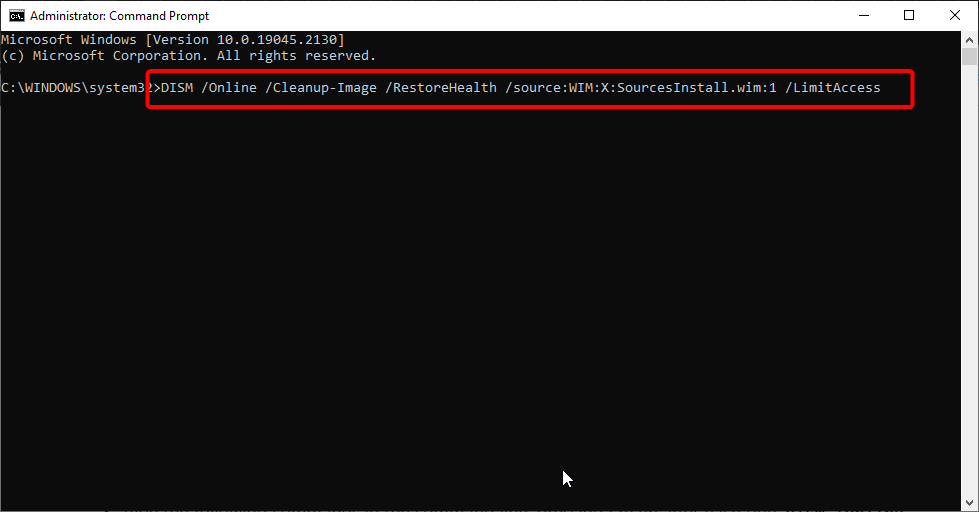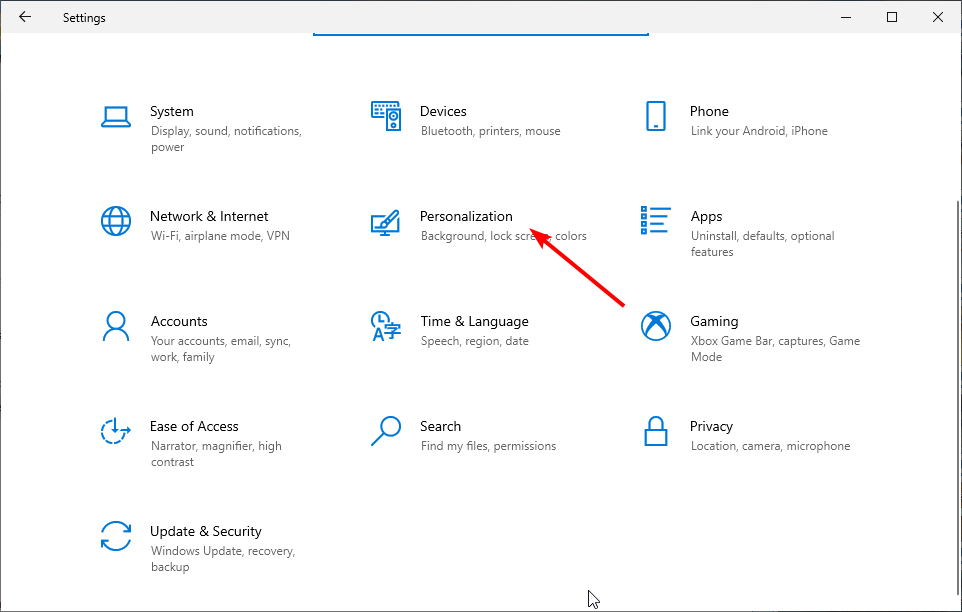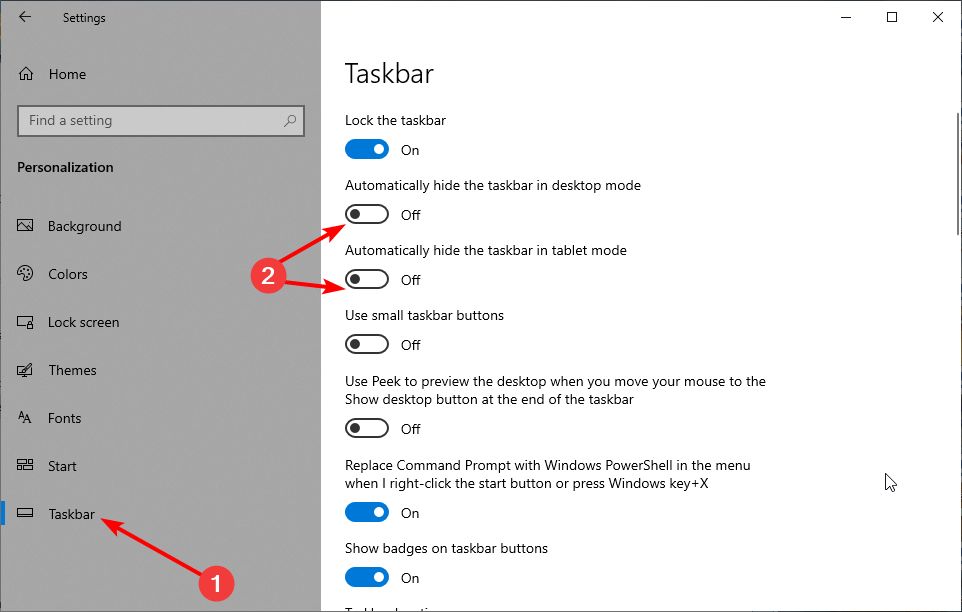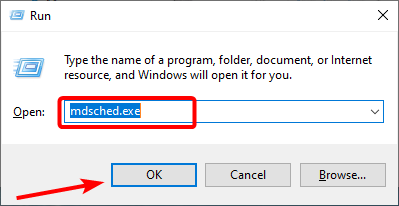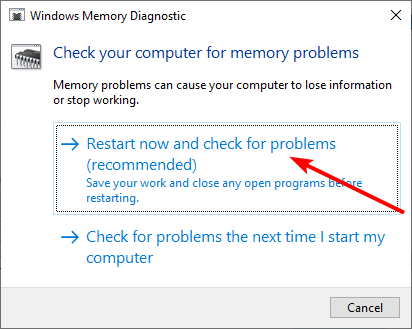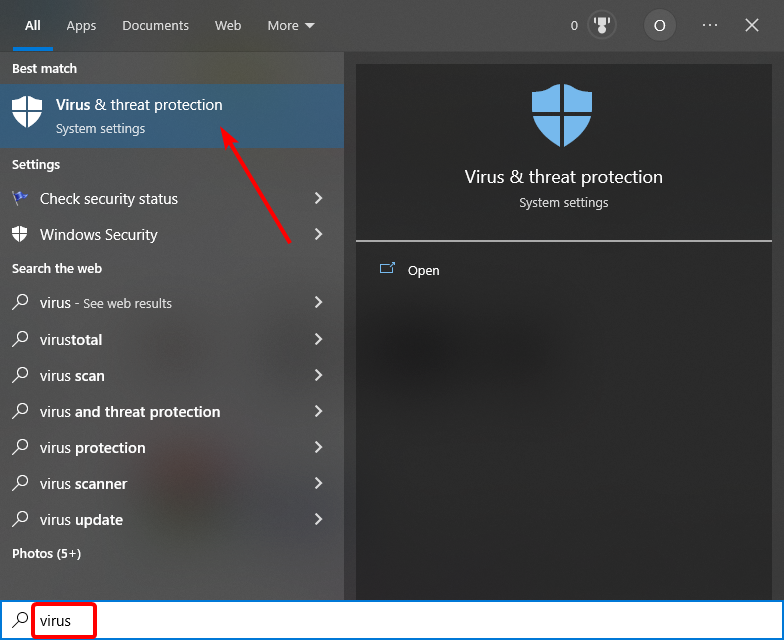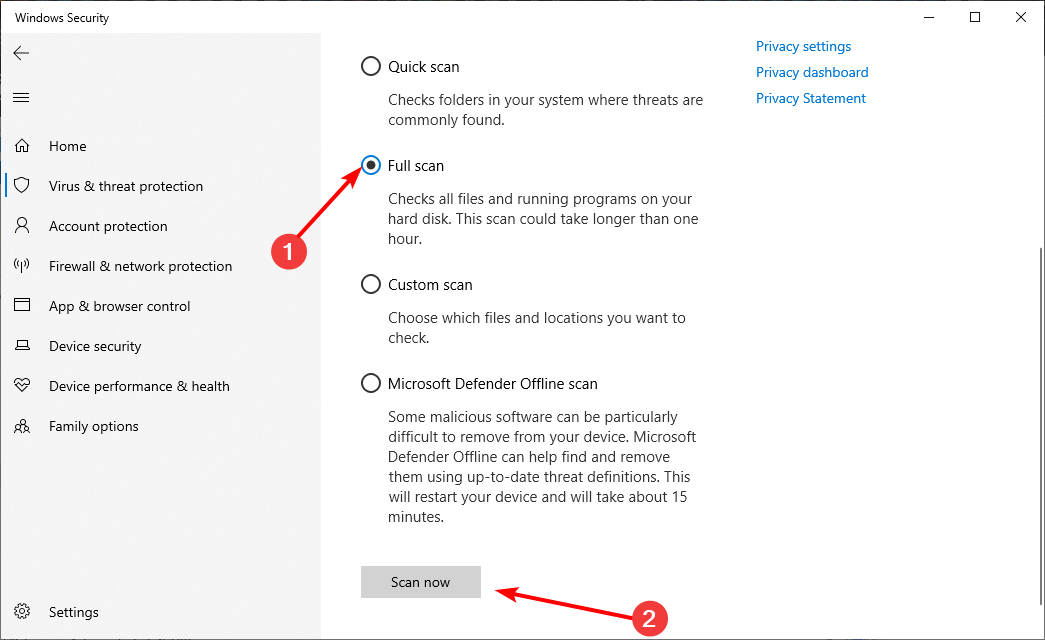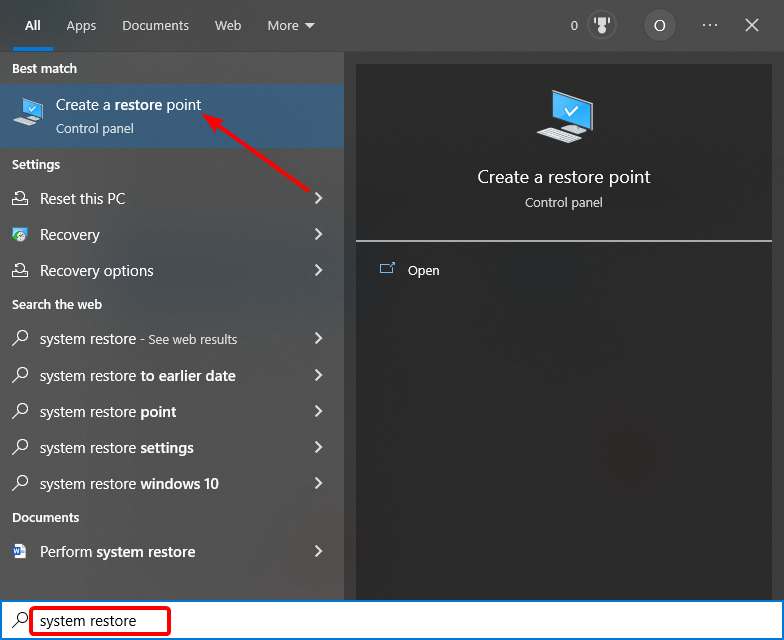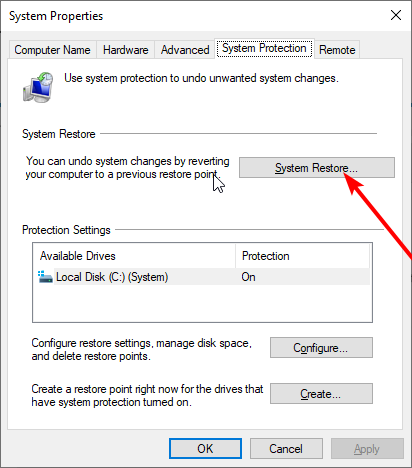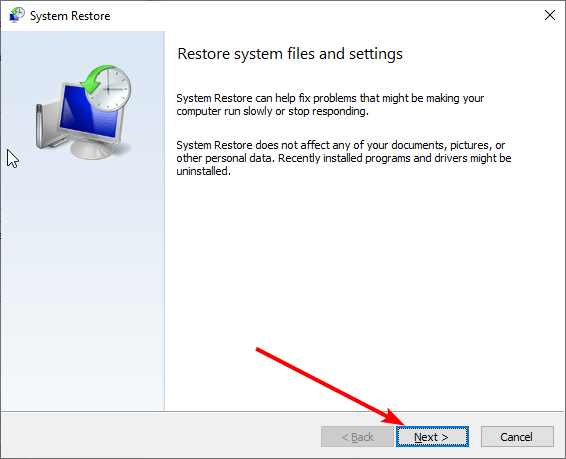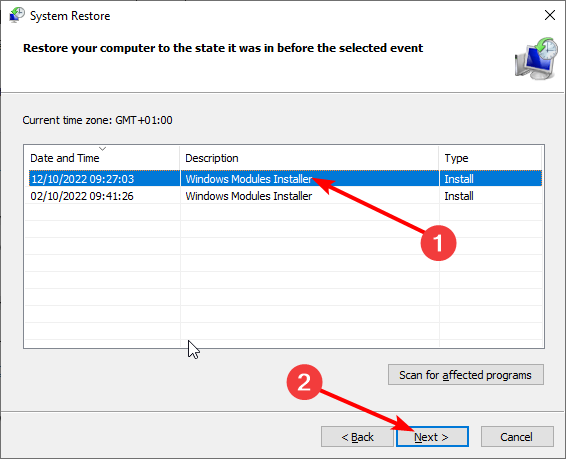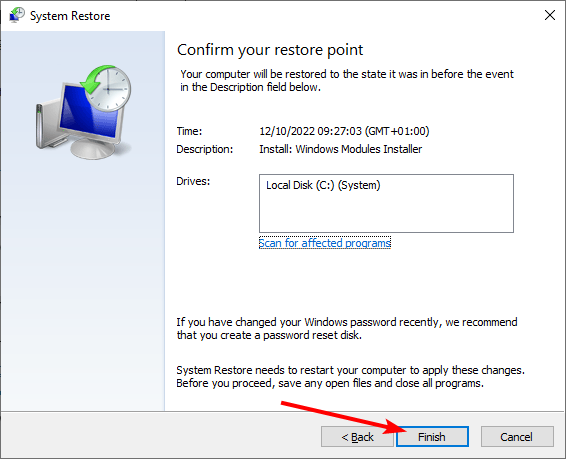Windows 8.1 Windows 8.1 Pro Windows 8.1 Enterprise Windows Server 2012 R2 Datacenter Windows Server 2012 R2 Essentials Windows Server 2012 R2 Foundation Windows Server 2012 R2 Standard Еще…Меньше
Симптомы
При Windows 8.1 или Windows Server 2012 R2 завершает работу, появляется следующее сообщение об ошибке:
Explorer.exe — ошибка приложения
Инструкция по адресу < адрес_памяти > обратилась к памяти по адресу < адрес_памяти >. Память не может быть «< чтения или записи >».
Нажмите кнопку ОК для завершения приложения.
Примечание. Процесс завершения работы продолжается после отображения сообщения об ошибке. Сообщение об ошибке не причинит компьютеру вреда, и можно спокойно игнорировать.
Эта проблема возникает при правой кнопкой мыши совет Пуск или клавишу Windows ключ + X сочетание клавиш, а затем использовать параметр завершить работу или выйти завершить работу или перезагрузить Windows.
Временное решение
Чтобы обойти эту проблему, используйте чудо параметры завершения работы или перезагрузки Windows.
Причина
Эта ошибка возникает, поскольку процесс Explorer.exe обращается к памяти, которая уже была освобождена при завершении работы.
Статус
Корпорация Майкрософт подтверждает, что это проблема продуктов Майкрософт, перечисленных в разделе «Относится к».
Нужна дополнительная помощь?
Нужны дополнительные параметры?
Изучите преимущества подписки, просмотрите учебные курсы, узнайте, как защитить свое устройство и т. д.
В сообществах можно задавать вопросы и отвечать на них, отправлять отзывы и консультироваться с экспертами разных профилей.
Windows 8.1 Windows 8.1 Pro Windows 8.1 Enterprise Windows Server 2012 R2 Datacenter Windows Server 2012 R2 Essentials Windows Server 2012 R2 Foundation Windows Server 2012 R2 Standard Еще…Меньше
Симптомы
При Windows 8.1 или Windows Server 2012 R2 завершает работу, появляется следующее сообщение об ошибке:
Explorer.exe — ошибка приложения
Инструкция по адресу < адрес_памяти > обратилась к памяти по адресу < адрес_памяти >. Память не может быть «< чтения или записи >».
Нажмите кнопку ОК для завершения приложения.
Примечание. Процесс завершения работы продолжается после отображения сообщения об ошибке. Сообщение об ошибке не причинит компьютеру вреда, и можно спокойно игнорировать.
Эта проблема возникает при правой кнопкой мыши совет Пуск или клавишу Windows ключ + X сочетание клавиш, а затем использовать параметр завершить работу или выйти завершить работу или перезагрузить Windows.
Временное решение
Чтобы обойти эту проблему, используйте чудо параметры завершения работы или перезагрузки Windows.
Причина
Эта ошибка возникает, поскольку процесс Explorer.exe обращается к памяти, которая уже была освобождена при завершении работы.
Статус
Корпорация Майкрософт подтверждает, что это проблема продуктов Майкрософт, перечисленных в разделе «Относится к».
Нужна дополнительная помощь?
На чтение 6 мин. Просмотров 5.1k. Опубликовано 03.09.2019
Ни одна операционная система не имеет недостатков, и то же самое относится и к Windows 10. Говоря о Windows 10 и ее проблемах, кажется, что некоторые пользователи получают ошибку приложения Explorer.exe в Windows 10, поэтому давайте посмотрим, есть ли способ исправить это. вопрос.
- Приложение Explorer.exe выдает ошибку при указании ссылки на память в
- Ошибка приложения Explorer.exe завершение работы Windows 10 . Обычно эта ошибка появляется при попытке выключить компьютер.
- Ошибка приложения Explorer.exe: не удалось прочитать инструкцию в указанной памяти в памяти
- Explorer.exe ошибка запуска Windows 10 – Еще одно распространенное «время» появления этой ошибки – это сразу после загрузки компьютера.
- Не удалось записать в память Explorer.exe Windows 10
Как исправить ошибку приложения Explorer.exe в Windows 10
Содержание .
- Обновите Windows 10
- Изменить размер виртуальной памяти
- Проверьте жесткий диск
- Запустить сканирование SFC
- Запустите DISM
- Отключить автоматическое скрытие панели задач
- Запустить инструмент диагностики памяти
Исправлено: ошибка приложения Explorer.exe в Windows
По мнению некоторых пользователей, они получают ошибку приложения Explorer.exe при выключении компьютера. Появляется сообщение об ошибке «Инструкция по адресу 0x00007FFF64B0CCC0 ссылается на память по адресу 0x000000000000000». Память не может быть прочитана. Нажмите OK, чтобы завершить программу. Это не критическая проблема, но, безусловно, это помеха, поэтому давайте посмотрим, как это исправить.
Решение 1. Обновите Windows 10.
Microsoft знает об этой проблеме, и она будет исправлена. с конкретным обновлением Windows. Поэтому, если у вас возникла эта проблема, лучшее, что вы можете сделать, это регулярно проверять наличие обновлений и поддерживать Windows 10 в актуальном состоянии.
Решение 2. Измените размер виртуальной памяти
Чтобы изменить размер виртуальной памяти, выполните следующие действия.
- Нажмите Пуск> Проводник.
- Щелкните правой кнопкой мыши на этом ПК> Свойства> Расширенные настройки системы.
- Перейдите на вкладку «Дополнительно» и в разделе «Производительность» нажмите кнопку «Настройки».
- В окне «Параметры производительности» найдите раздел «Виртуальная память» и нажмите кнопку «Изменить».
- Снимите флажок Автоматически управлять размером файла подкачки для всех дисков.
- Выберите опцию нестандартного размера.
- Введите максимальный размер в МБ. Хорошей практикой является сохранение виртуальной памяти х1,5 больше, чем ваша оперативная память.
- Нажмите Set, а затем OK, чтобы применить изменения.
Решение 3. Проверьте жесткий диск
Есть большая вероятность, что ваш жесткий диск на самом деле вызывает ошибку приложения Explorer.exe. Скорее всего, если он поврежден или не дефрагментирован. Лучшее решение в этом случае – проверить жесткий диск на наличие возможных ошибок и использовать встроенный инструмент Windows для их устранения.
Этот инструмент называется просто Проверка ошибок дисковода , и его можно запустить двумя способами. Через свойства жесткого диска и с помощью командной строки. Таким образом, вы можете выбрать тот, который вы найдете проще.
Вот как запустить проверку ошибок через Свойства жесткого диска:
- Перейдите в Мой компьютер , щелкните правой кнопкой мыши системный диск (скорее всего, C 🙂 и перейдите в Свойства .
- Перейдите на вкладку Инструменты , нажмите Проверка ошибок и перейдите на Сканирование диска.
- Дождитесь окончания процесса
- Перезагрузите компьютер
Вы также можете выполнить проверку ошибок через командную строку:
- Перейдите к командной строке (как показано выше).
- Введите следующую строку и нажмите Enter на клавиатуре: chkdsk/f C:
- Подождите, пока процесс закончится.
- Перезагрузите компьютер.
Решение 4. Запустите сканирование SFC
Если ваш жесткий диск находится в хорошем состоянии, и программа проверки ошибок не нашла ошибок, мы обратимся к еще одному встроенному средству устранения неполадок в Windows. Как вы уже догадались, это SFC-сканирование, наиболее часто используемый инструмент для устранения неполадок, который может предложить система.
Вот как запустить сканер SFC в Windows 10:
- Перейдите в Поиск, введите cmd и откройте командную строку от имени администратора.
- Вставьте следующую команду и нажмите Enter: SFC/SCANNOW
- Подождите, пока процесс закончится.
- Перезагрузите компьютер.
Решение 5. Запустите DISM .
Теперь давайте попробуем еще один инструмент для устранения неполадок в Windows. DISM (управление развертыванием образов и обслуживанием) – более мощный инструмент устранения неполадок, используемый для устранения различных системных ошибок в Windows. Таким образом, если сканирование SFC не выполнит свою работу, возможно, вам больше повезет с DISM. Если вы хотите узнать больше об этом инструменте, ознакомьтесь с нашей статьей о DISM.
Вот как запустить DISM в Windows 10:
- Откройте командную строку, как показано выше.
-
Введите следующую команду и нажмите Enter:
-
- DISM.exe/Онлайн/Cleanup-образ/Restorehealth
- DISM.exe/Онлайн/Cleanup-образ/Restorehealth
-
- Подождите, пока процесс закончится.
- Перезагрузите компьютер.
-
Если DISM не может получить файлы в Интернете, попробуйте использовать установочный USB или DVD. Вставьте носитель и введите следующую команду:
-
- DISM.exe/Online/Cleanup-Image/RestoreHealth/Источник: C: RepairSourceWindows/LimitAccess
-
- Обязательно замените путь C: RepairSourceWindows на вашем DVD или USB.
- Следуйте дальнейшим инструкциям на экране.
Решение 6. Отключите автоматическое скрытие панели задач .
Некоторые пользователи сообщали, что при включенной опции «автоматическое скрытие панели задач» может возникнуть ошибка приложения Explorer.exe. Таким образом, очевидным решением в этом случае является отключение опции автоматического скрытия. Я не совсем уверен, почему это вызывает проблемы, но это не повредит, если мы попытаемся отключить его.
Если вы не уверены, как отключить функцию автоматического скрытия, просто следуйте этим инструкциям:
- Перейдите в приложение «Настройки».
- Теперь перейдите на страницу Персонализация > Панель задач .
- Отключите « Автоматически скрывать панель задач в режиме рабочего стола » и « Автоматически скрывать панель задач в режиме планшета ».
- Перезагрузите компьютер.
Если автоматическое скрытие панели задач действительно вызвало ошибку приложения Explorer.exe, ваши проблемы должны быть решены сейчас. Однако, если вы по-прежнему испытываете ошибку после отключения автоматического скрытия панели задач, есть еще одна вещь, которую вы можете попробовать.
Решение 7. Запустите средство диагностики памяти
И, наконец, если ни одно из приведенных выше решений не помогло устранить ошибку приложения Explorer.exe, мы попробуем воспользоваться последним средством устранения неполадок. И это инструмент диагностики памяти. Как следует из названия, этот инструмент сканирует вашу системную память на наличие потенциальных проблем и дает вам рекомендуемые решения соответственно, что позволяет вам предпринимать дальнейшие действия. Так что, если есть проблемы с вашей памятью, нет лучшего инструмента, чем Memory Diagnostic Tool.
Вот как запустить средство диагностики памяти в Windows 10:
- Перейдите в Поиск, введите диагностика памяти и откройте Инструмент диагностики памяти.
- Когда появится окно, выберите Перезагрузить сейчас и проверьте наличие проблем.
- Следуйте дальнейшему процессу.
- Пусть ваш компьютер перезагрузится.
Это все, мы надеемся, что хотя бы одно из этих решений помогло вам решить ошибку приложения Explorer.exe. Если у вас есть какие-либо вопросы, комментарии или предложения, просто обратитесь к комментариям ниже.
Примечание редактора . Этот пост был первоначально опубликован в октябре 2015 года и был с тех пор, как полностью обновлен и обновлен для обеспечения свежести, точности и полноты.
В этом посте мы разберемся с различными известными Explorer.exe — ошибки приложения с которыми некоторые пользователи Windows могут столкнуться при перезапуске, выключении или запуске своего ПК, а затем рекомендуют процедуры устранения неполадок, которые могут помочь пользователям Windows 10 решить проблему.
Ошибка приложения Explorer.exe при выключении или перезагрузке компьютера с Windows 10 может быть разных экземпляров. Типичное сообщение об ошибке будет выглядеть так:
Инструкция по адресу 0x #### ссылается на память по адресу 0x ####. Память не может быть прочитана / записана.
Щелкните ОК, чтобы завершить программу.
В # заполнителем в сообщении об ошибке может быть любая комбинация буквенно-цифровых значений. По сути, это все похожие ошибки, которые можно исправить с помощью похожего решения.
Возможные процедуры устранения неполадок, которые вы можете попробовать в произвольном порядке, чтобы исправить это Ошибка приложения Explorer.exe проблема заключается в следующем:
- Перезапустите проводник.
- Измените размер виртуальной памяти.
- Отключить быстрый запуск.
- Запустите сканирование SFC / DISM.
- Выполните операцию ChkDsk.
- Обновите Microsoft .NET Framework.
- Запустите средство диагностики памяти.
- Проверьте проводник на наличие проблемных дополнений
- Сканирование ПК на наличие вредоносных программ.
Теперь давайте углубимся в подробности рекомендуемых решений.
1]Перезапустите проводник.
Перезапустите проводник и посмотрите, поможет ли это вам. Вам нужно будет открыть диспетчер задач, найти explorer.exe, щелкните его правой кнопкой мыши и выберите «Перезагрузить».
1]Изменить размер виртуальной памяти
Изменение размера виртуальной памяти на вашем ПК с Windows 10 — вероятное решение ошибки приложения explorer.exe. Лучше всего хранить виртуальную память 1.5 раз больше, чем ваша оперативная память.
2]Отключить быстрый запуск
Хотя в большинстве случаев быстрый запуск — это функция, способная значительно повысить скорость запуска, это также означает, что ваш компьютер никогда не выключится по-настоящему. Следовательно, вы можете столкнуться с проблемами пробуждения по локальной сети, осложнениями двойной загрузки и виртуализации, а также случайными кодами ошибок во время процедуры запуска.
Итак, если вы столкнулись с ошибкой приложения explorer.exe, отключение функции быстрого запуска в Windows 10 может решить проблему.
3]Запустите сканирование SFC / DISM.
Сканирование SFC и DISM — это наиболее часто используемые инструменты для устранения неполадок, встроенные в Windows 10. Эти инструменты можно использовать для восстановления поврежденных или поврежденных системных файлов и даже до некоторой степени восстановления работоспособности установленного образа Windows 10.
Для удобства вы можете создать пакетный файл сканирования SFC / DISM, а затем запустить оба инструмента в одном. Вот как:
Откройте Блокнот — скопируйте и вставьте команду ниже в текстовый редактор.
@echo off date /t & time /t echo Dism /Online /Cleanup-Image /StartComponentCleanup Dism /Online /Cleanup-Image /StartComponentCleanup echo ... date /t & time /t echo Dism /Online /Cleanup-Image /RestoreHealth Dism /Online /Cleanup-Image /RestoreHealth echo ... date /t & time /t echo SFC /scannow SFC /scannow date /t & time /t pause
Сохраните файл с именем и добавьте .летучая мышь расширение файла — например; SFC_DISM_scan.bat.
Несколько раз запустите командный файл с правами администратора (щелкните сохраненный файл правой кнопкой мыши и выберите Запустить от имени администратора из контекстного меню), пока он не сообщит об отсутствии ошибок — после этого вы можете перезагрузить компьютер и посмотреть, решена ли проблема.
4]Выполните операцию ChkDsk
Вы можете столкнуться с ошибкой приложения explorer.exe, если жесткий диск вашего компьютера поврежден или плохо дефрагментирован. В этом случае вы можете запустить операцию ChkDsk. После завершения процедуры вы можете перезагрузить компьютер и посмотреть, решена ли проблема.
5]Обновите Microsoft .NET Framework
Инженеры Microsoft указали, что использование приложения, которое было разработано с использованием более ранней версии Microsoft .NET Framework, и применение к нему большой нагрузки на память может вызвать появление сообщений об ошибках приложения exporer.exe.
В этом случае загрузка и установка последней версии .NET Framework на ваш компьютер может решить проблему.
6]Запустите средство диагностики памяти Windows.
Средство диагностики памяти в Windows 10 сканирует вашу системную память на наличие потенциальных проблем и дает вам соответствующие рекомендуемые решения, что позволяет предпринять дальнейшие действия.
Поскольку эта ошибка связана с памятью, вы можете попробовать запустить средство диагностики памяти и посмотреть, поможет ли это. Тип mdsched в Начать поиск и нажмите Enter, чтобы открыть его.
7]Проверьте проводник на наличие проблемных дополнений.
Установленные надстройки могут создавать проблемы. Проверьте, не установили ли вы в проводник какие-либо помощники или надстройки. Удалите или отключите их. Часто даже сторонние расширения оболочки могут вызывать сбой проводника при определенных действиях. Некоторые программы добавляют элементы в контекстное меню, вызываемое щелчком правой кнопкой мыши.
Чтобы увидеть их подробно, вы можете скачать бесплатную утилиту Нирсофт ШеллExView. Это позволит вам просматривать и отключать подозрительные сторонние расширения оболочки. Используя метод проб и ошибок, вы можете отключить / включить расширения, чтобы попытаться определить, вызывает ли какое-либо из них проблему.
При желании вы можете загрузиться в чистом состоянии загрузки и попытаться идентифицировать нарушителя вручную.
8]Сканирование ПК на наличие вредоносных программ
Вирусное заражение и другие вредоносные приложения могут вызвать ошибку приложения explorer.exe. Вирусы действительно могут дублироваться и распространяться по вашей системе. Запуск полного антивирусного сканирования системы может помочь устранить вирусы / вредоносные программы, если они есть на вашем компьютере, и, возможно, решить эту проблему.
Если ничего не помогает, вы можете выполнить восстановление системы и посмотреть, поможет ли это вам.
Fix the issue with expert solutions brought by our team
by Ivan Jenic
Passionate about all elements related to Windows and combined with his innate curiosity, Ivan has delved deep into understanding this operating system, with a specialization in drivers and… read more
Published on October 6, 2022
Reviewed by
Vlad Turiceanu
Passionate about technology, Windows, and everything that has a power button, he spent most of his time developing new skills and learning more about the tech world. Coming… read more
- The explorer.exe application error has various causes, one of them being the size of the virtual memory.
- Your hard drive can also be to blame due to potential bugs that cause some programs to crash.
- A quick fix to explorer.exe error is to use a professional tool that can repair your system.
XINSTALL BY CLICKING THE DOWNLOAD FILE
This software will repair common computer errors, protect you from file loss, malware, hardware failure and optimize your PC for maximum performance. Fix PC issues and remove viruses now in 3 easy steps:
- Download Restoro PC Repair Tool that comes with Patented Technologies (patent available here).
- Click Start Scan to find Windows issues that could be causing PC problems.
- Click Repair All to fix issues affecting your computer’s security and performance
- Restoro has been downloaded by 0 readers this month.
Explorer.exe error can occur at any time with some users stating that it shows up while shutting down their PCs. It is a system error, so it affects all Windows iterations, but it’s most often present on Windows 10 and Windows 11.
What is explorer.exe system warning?
Explorer.exe is a system error that pops up when your OS or critical files are corrupted. It can also be a sign of malware on you PC or related do memory issues.
There are various known causes for the explorer.exe application error. Below are some of the popular ones:
- Outdated OS – Windows updates are crucial to the smooth running of your PC. If you are getting the explorer.exe error on shutdown or startup on Windows 10, the first thing to do is update your PC.
- Presence of malware – At times, it might be a virus that is triggering the explorer.exe error. A deep virus scan will fix the error in this case.
- Faulty system files – Another popular cause of this error is faulty system files. If the files need for the smooth running of Windows Explorer are broken, it is likely you get this error. You need to repair and restore the corrupted system files to solve this problem.
- Problematic memory – Your RAM or hard disk can also the explorer.exe error Windows cannot access the specified device issue. To solve this, you need to use the Memory Diagnostic tool and run the CHKDSK command.
How do I fix explorer.exe error?
- What is explorer.exe system warning?
- How do I fix explorer.exe error?
- 1. Update PC
- 2. Change the size of the virtual memory
- 3. Check the hard drive
- 4. Run SFC and DISM scans
- 5. Disable the taskbar auto-hide
- 6. Run Memory Diagnostic Tool
- 7. Perform a virus scan
- 8. Restore the system to a healthier point
1. Update PC
- Press the Windows key + I to open the Settings app and select Update & Security.
- Click the Check for updates button.
- Now, install the available updates and restart your PC.
If you are facing the explorer.exe error this file does not have an app associated with it or any other version of the error, it might be due to an outdated operating system.
Thus, it is recommended to always keep Windows 10 up-to-date.
2. Change the size of the virtual memory
- Open File Explorer, right-click on This PC, then select Properties.
- Click Advanced System Settings.
- Choose the Advanced tab and click the Settings… button under the Performance section.
- Now, choose the Advanced tab and click the Change… button in the Virtual memory section.
- Uncheck the Automatically manage paging file size for all drives box and tick the radio button for Custom size.
- Now, enter the Maximum size in MB. It is a good practice to keep the virtual memory x1.5 larger than your RAM memory.
- Click Set and then OK to apply the changes.
Having your system manage the virtual paging file size automatically can lead to the explorer.exe error. Thus, the need to disable it and set the maximum size manually. Note that, you shouldn’t set the value to more than what your PC can manage.
3. Check the hard drive
- Press the Windows key + E to open File Explorer and right-click your system drive (most likely C:).
- Choose the Properties option.
- Select the Tools tab at the top and click the Check button under the Error checking section.
- Finally, click the Scan drive option.
There’s a good chance your hard drive actually causes the explorer.exe system error. Most likely if it’s corrupted or not defragmented well. Running the Error Checking feature should tell you more about the issue and the possible fixes.
4. Run SFC and DISM scans
- Press the Windows key + S, type cmd, and select Run as administrator under Command Prompt.
- Copy and paste the following command and press Enter:
sfc/scannow - Wait for the process to finish. Whether the command is successful or not, type the command below and hit Enter:
DISM.exe /Online /Cleanup-image /Restorehealth - Wait for the process to finish.
- In case the DISM can’t obtain files online, insert a media installation and type the following command:
DISM.exe /Online /Cleanup-Image /RestoreHealth /Source:C:RepairSourceWindows /LimitAccess - Make sure to replace C:RepairSourceWindows path of your DVD or USB.
- Wait for the scan to complete and restart your computer.
If your hard disk is in a good condition, and you are still getting the explorer.exe application error, the problem might be down to corrupt system files.
Running the SFC scan should help you fix this easily. However, if the SFC scan fails, you can use DISM to run a deeper scan and fix the issue. It is also a good idea to run another SFC scan after DISM finishes.
Alternatively, to avoid the back and forth and uncertainty, you can use a specialized tool in Restoro. This tool will repair the corrupted files and restore your system to a healthy state.
Windows Update is meant to improve the overall performance of your operating system, integrate new features, and even upgrade the existing ones. However, there are times when certain errors may occur out of the blue.
Thankfully, if you happen to run into such issues, there is a specialized Windows repair software that can help you solve them in no time, and it is called Restoro.
This is how you can fix registry errors using Restoro:
- Download and install Restoro.
- Launch the application.
- Wait for the application to find any system stability issues and possible malware infections.
- Press Start Repair.
- Restart your PC for all the changes to take effect.
After the process is completed your computer should work perfectly fine and you will no longer have to worry about Windows Update errors of any kind.
⇒ Get Restoro
Disclaimer: This program needs to be upgraded from the free version in order to perform some specific actions.
5. Disable the taskbar auto-hide
- Open the Settings app and select Personalization.
- Click Taskbar in the left pane.
- Disable both Automatically hide the taskbar in desktop mode and Automatically hide the taskbar in tablet mode.
- Restart your computer.
Some users reported that having the taskbar auto-hide option enabled can cause the explorer.exe application error. So, the obvious solution, in this case, is to turn off the auto-hide option.
- Is Windows 11’s File Explorer lagging? Here’s how to fix it
- How to fix File Explorer problems in Windows 10/11
- What to do if desktop icons are flashing in Windows 10/11
6. Run Memory Diagnostic Tool
- Press the Windows key + R, type mdsched.exe, and click OK.
- Choose Restart now and check for problems (recommended) option.
- Wait for the diagnosis to be complete and follow the recommendations.
The Memory Diagnostic Tool scans your system memory for any potential problems that can cause the explorer.exe error. It also gives recommendations, which allows you to take further action.
7. Perform a virus scan
- Press the Windows key, type virus, and select Virus & threat.
- Select Scan options.
- Choose the Full Scan option and click the Scan now button.
The explorer.exe error the group or resource is not issue can sometimes be triggered by a virus that is causing your PC to misbehave. While the Full Scan option might take hours to complete, it should help detect and eliminate hidden malware.
Better still, you can use a top-notch antivirus in ESET NOD32. This lightweight software runs a deep scan and removes even the most stubborn of viruses.
Whether online or offline, ESET NOD32 takes a no-nonsense stand against malware of any kind.
8. Restore the system to a healthier point
- Press the Windows key, type system restore, and select Create a restore point.
- Click the System Restore… button.
- Now, click the Next button when prompted.
- From here, choose your preferred restore point and click the Next button.
- Finally, click the Finish button to confirm the action.
If all fixes prove abortive in solving the explorer.exe application error, you might need to restore your PC to a point when the process was working well. Note that this will remove all the changes made to your PC since that time.
That would be all, we hope at least one of these solutions helped you solve the Explorer.exe Application Error.
In the same vein, if you are experiencing the explorer.exe high CPU usage issue, check our detailed guide for everything needed to fix it.
If you have any questions, comments, or suggestions, just reach out for the comments below.
Still having issues? Fix them with this tool:
SPONSORED
If the advices above haven’t solved your issue, your PC may experience deeper Windows problems. We recommend downloading this PC Repair tool (rated Great on TrustPilot.com) to easily address them. After installation, simply click the Start Scan button and then press on Repair All.
Newsletter
Fix the issue with expert solutions brought by our team
by Ivan Jenic
Passionate about all elements related to Windows and combined with his innate curiosity, Ivan has delved deep into understanding this operating system, with a specialization in drivers and… read more
Published on October 6, 2022
Reviewed by
Vlad Turiceanu
Passionate about technology, Windows, and everything that has a power button, he spent most of his time developing new skills and learning more about the tech world. Coming… read more
- The explorer.exe application error has various causes, one of them being the size of the virtual memory.
- Your hard drive can also be to blame due to potential bugs that cause some programs to crash.
- A quick fix to explorer.exe error is to use a professional tool that can repair your system.
XINSTALL BY CLICKING THE DOWNLOAD FILE
This software will repair common computer errors, protect you from file loss, malware, hardware failure and optimize your PC for maximum performance. Fix PC issues and remove viruses now in 3 easy steps:
- Download Restoro PC Repair Tool that comes with Patented Technologies (patent available here).
- Click Start Scan to find Windows issues that could be causing PC problems.
- Click Repair All to fix issues affecting your computer’s security and performance
- Restoro has been downloaded by 0 readers this month.
Explorer.exe error can occur at any time with some users stating that it shows up while shutting down their PCs. It is a system error, so it affects all Windows iterations, but it’s most often present on Windows 10 and Windows 11.
What is explorer.exe system warning?
Explorer.exe is a system error that pops up when your OS or critical files are corrupted. It can also be a sign of malware on you PC or related do memory issues.
There are various known causes for the explorer.exe application error. Below are some of the popular ones:
- Outdated OS – Windows updates are crucial to the smooth running of your PC. If you are getting the explorer.exe error on shutdown or startup on Windows 10, the first thing to do is update your PC.
- Presence of malware – At times, it might be a virus that is triggering the explorer.exe error. A deep virus scan will fix the error in this case.
- Faulty system files – Another popular cause of this error is faulty system files. If the files need for the smooth running of Windows Explorer are broken, it is likely you get this error. You need to repair and restore the corrupted system files to solve this problem.
- Problematic memory – Your RAM or hard disk can also the explorer.exe error Windows cannot access the specified device issue. To solve this, you need to use the Memory Diagnostic tool and run the CHKDSK command.
How do I fix explorer.exe error?
- What is explorer.exe system warning?
- How do I fix explorer.exe error?
- 1. Update PC
- 2. Change the size of the virtual memory
- 3. Check the hard drive
- 4. Run SFC and DISM scans
- 5. Disable the taskbar auto-hide
- 6. Run Memory Diagnostic Tool
- 7. Perform a virus scan
- 8. Restore the system to a healthier point
1. Update PC
- Press the Windows key + I to open the Settings app and select Update & Security.
- Click the Check for updates button.
- Now, install the available updates and restart your PC.
If you are facing the explorer.exe error this file does not have an app associated with it or any other version of the error, it might be due to an outdated operating system.
Thus, it is recommended to always keep Windows 10 up-to-date.
2. Change the size of the virtual memory
- Open File Explorer, right-click on This PC, then select Properties.
- Click Advanced System Settings.
- Choose the Advanced tab and click the Settings… button under the Performance section.
- Now, choose the Advanced tab and click the Change… button in the Virtual memory section.
- Uncheck the Automatically manage paging file size for all drives box and tick the radio button for Custom size.
- Now, enter the Maximum size in MB. It is a good practice to keep the virtual memory x1.5 larger than your RAM memory.
- Click Set and then OK to apply the changes.
Having your system manage the virtual paging file size automatically can lead to the explorer.exe error. Thus, the need to disable it and set the maximum size manually. Note that, you shouldn’t set the value to more than what your PC can manage.
3. Check the hard drive
- Press the Windows key + E to open File Explorer and right-click your system drive (most likely C:).
- Choose the Properties option.
- Select the Tools tab at the top and click the Check button under the Error checking section.
- Finally, click the Scan drive option.
There’s a good chance your hard drive actually causes the explorer.exe system error. Most likely if it’s corrupted or not defragmented well. Running the Error Checking feature should tell you more about the issue and the possible fixes.
4. Run SFC and DISM scans
- Press the Windows key + S, type cmd, and select Run as administrator under Command Prompt.
- Copy and paste the following command and press Enter:
sfc/scannow - Wait for the process to finish. Whether the command is successful or not, type the command below and hit Enter:
DISM.exe /Online /Cleanup-image /Restorehealth - Wait for the process to finish.
- In case the DISM can’t obtain files online, insert a media installation and type the following command:
DISM.exe /Online /Cleanup-Image /RestoreHealth /Source:C:RepairSourceWindows /LimitAccess - Make sure to replace C:RepairSourceWindows path of your DVD or USB.
- Wait for the scan to complete and restart your computer.
If your hard disk is in a good condition, and you are still getting the explorer.exe application error, the problem might be down to corrupt system files.
Running the SFC scan should help you fix this easily. However, if the SFC scan fails, you can use DISM to run a deeper scan and fix the issue. It is also a good idea to run another SFC scan after DISM finishes.
Alternatively, to avoid the back and forth and uncertainty, you can use a specialized tool in Restoro. This tool will repair the corrupted files and restore your system to a healthy state.
Windows Update is meant to improve the overall performance of your operating system, integrate new features, and even upgrade the existing ones. However, there are times when certain errors may occur out of the blue.
Thankfully, if you happen to run into such issues, there is a specialized Windows repair software that can help you solve them in no time, and it is called Restoro.
This is how you can fix registry errors using Restoro:
- Download and install Restoro.
- Launch the application.
- Wait for the application to find any system stability issues and possible malware infections.
- Press Start Repair.
- Restart your PC for all the changes to take effect.
After the process is completed your computer should work perfectly fine and you will no longer have to worry about Windows Update errors of any kind.
⇒ Get Restoro
Disclaimer: This program needs to be upgraded from the free version in order to perform some specific actions.
5. Disable the taskbar auto-hide
- Open the Settings app and select Personalization.
- Click Taskbar in the left pane.
- Disable both Automatically hide the taskbar in desktop mode and Automatically hide the taskbar in tablet mode.
- Restart your computer.
Some users reported that having the taskbar auto-hide option enabled can cause the explorer.exe application error. So, the obvious solution, in this case, is to turn off the auto-hide option.
- Is Windows 11’s File Explorer lagging? Here’s how to fix it
- How to fix File Explorer problems in Windows 10/11
- What to do if desktop icons are flashing in Windows 10/11
6. Run Memory Diagnostic Tool
- Press the Windows key + R, type mdsched.exe, and click OK.
- Choose Restart now and check for problems (recommended) option.
- Wait for the diagnosis to be complete and follow the recommendations.
The Memory Diagnostic Tool scans your system memory for any potential problems that can cause the explorer.exe error. It also gives recommendations, which allows you to take further action.
7. Perform a virus scan
- Press the Windows key, type virus, and select Virus & threat.
- Select Scan options.
- Choose the Full Scan option and click the Scan now button.
The explorer.exe error the group or resource is not issue can sometimes be triggered by a virus that is causing your PC to misbehave. While the Full Scan option might take hours to complete, it should help detect and eliminate hidden malware.
Better still, you can use a top-notch antivirus in ESET NOD32. This lightweight software runs a deep scan and removes even the most stubborn of viruses.
Whether online or offline, ESET NOD32 takes a no-nonsense stand against malware of any kind.
8. Restore the system to a healthier point
- Press the Windows key, type system restore, and select Create a restore point.
- Click the System Restore… button.
- Now, click the Next button when prompted.
- From here, choose your preferred restore point and click the Next button.
- Finally, click the Finish button to confirm the action.
If all fixes prove abortive in solving the explorer.exe application error, you might need to restore your PC to a point when the process was working well. Note that this will remove all the changes made to your PC since that time.
That would be all, we hope at least one of these solutions helped you solve the Explorer.exe Application Error.
In the same vein, if you are experiencing the explorer.exe high CPU usage issue, check our detailed guide for everything needed to fix it.
If you have any questions, comments, or suggestions, just reach out for the comments below.
Still having issues? Fix them with this tool:
SPONSORED
If the advices above haven’t solved your issue, your PC may experience deeper Windows problems. We recommend downloading this PC Repair tool (rated Great on TrustPilot.com) to easily address them. After installation, simply click the Start Scan button and then press on Repair All.
Newsletter
В этом посте мы разберемся с различными известными Ошибки приложения Explorer.exe что некоторые Windows пользователи могут столкнуться с этим при перезапуске, выключении или запуске своего ПК, а затем рекомендуют процедуры устранения неполадок, которые могут помочь Windows 10 пользователи решают проблему.
Ошибка приложения Explorer.exe при завершении работы или перезапуске Windows 10 Компьютер может быть разных экземпляров. Типичное сообщение об ошибке будет выглядеть так:
Инструкция в 0x #### ссылается на память в 0x ####. Память не может быть прочитана / записана.
Нажмите OK, чтобы завершить работу программы.
Компания # заполнитель в сообщении об ошибке может быть любой комбинацией буквенно-цифровых значений. По сути, все они являются схожими ошибками, которые можно исправить с помощью несколько схожего решения.
Возможные процедуры устранения неполадок, которые вы можете попробовать без особого порядка исправить Ошибка приложения Explorer.exe проблема заключается в следующем:
- Перезапустите проводник
- Измените размер виртуальной памяти.
- Отключить быстрый запуск.
- Запустите сканирование SFC / DISM.
- Выполните операцию ChkDsk.
- Обновите Microsoft .NET Framework.
- Запустите инструмент диагностики памяти.
- Проверьте проводник на наличие проблемных дополнений
- Сканирование ПК на наличие вредоносных программ.
Теперь давайте углубимся в детали рекомендуемых решений.
1] Перезапустите проводник
Перезапустите проводник и посмотрим, поможет ли это вам. Вам придется открыть диспетчер задач, найти explorer.exeщелкните правой кнопкой мыши и выберите «Перезагрузить».
1] Изменить размер виртуальной памяти
Изменение размера виртуальной памяти на Windows 10 ПК является вероятным решением ошибки explorer.exe. Лучше всего сохранять виртуальную память 1.5 раз больше, чем ваша оперативная память.
2] Отключить быстрый запуск
Хотя в большинстве случаев быстрый запуск — это функция, способная значительно увеличить скорость запуска, это также означает, что ваш компьютер никогда не будет по-настоящему выключен. Следовательно, вы можете столкнуться с проблемами Wake-on-LAN, сложностями двойной загрузки и виртуализации, а также случайными кодами ошибок во время процедуры запуска.
Итак, если вы испытываете ошибку приложения explorer.exe, отключение быстрого запуска особенность на Windows 10 может решить проблему.
3] Запустите сканирование SFC / DISM
Компания SFC и DISM Сканирование — один из наиболее часто используемых инструментов для поиска и устранения неисправностей. Windows 10, Эти инструменты могут быть использованы для восстановления поврежденных или поврежденных системных файлов и даже в некоторой степени восстановить работоспособность установленных Windows 10 изображения.
Для удобства вы можете создать SFC / DISM сканировать пакетный файл, а затем запустить оба инструмента в одном. Вот как:
Откройте Блокнот — скопируйте и вставьте команду ниже в текстовый редактор.
@echo off date / t & time / t echo Dism / Online / Cleanup-Image / StartComponentCleanup Dism / Online / Cleanup-Image / StartComponentCleanup echo ... date / t & time / t echo Dism / Online / Cleanup-Image / RestoreHealth Dism / Online / Cleanup-Image / RestoreHealth echo ... дата / t и время / t echo SFC / scannow SFC / scannow дата / t и время / t пауза
Сохраните файл с именем и добавьте .bat расширение файла — например; SFC_DISM_scan.bat.
Повторно запустите пакетный файл с правами администратора (щелкните правой кнопкой мыши сохраненный файл и выберите Запуск от имени администратора из контекстного меню), пока он не сообщит об ошибках — в этот момент вы можете перезагрузить компьютер и посмотреть, была ли проблема решена.
4] Выполнить операцию ChkDsk
Вы можете столкнуться с ошибкой приложения explorer.exe, если жесткий диск вашего компьютера поврежден или плохо дефрагментирован — в этом случае вы можете запустить ЧкДск операция, После завершения процедуры вы можете перезагрузить компьютер и посмотреть, решена ли проблема.
5] Обновление Microsoft .NET Framework
Инженеры Microsoft отметили, что использование приложения, которое было разработано с использованием более ранней версии Microsoft .NET Framework и применение к нему большой нагрузки на память, может вызывать сообщения об ошибках приложения exporer.exe.
В этом случае загрузка и установка последняя версия .NET Framework на вашем компьютере может решить проблему.
6] Запуск Windows Memory Diagnostic Tool
Инструмент диагностики памяти в Windows 10 сканирует вашу системную память на наличие потенциальных проблем и дает вам рекомендуемые решения, что позволяет вам предпринимать дальнейшие действия.
Так как эта ошибка связана с памятью, вы можете попробовать запустить Memory Diagnostic Tool и посмотрим, поможет ли это. Тип mdsched в Начните поиск и нажмите Enter, чтобы открыть его.
7] Проверьте File Explorer на наличие проблемных дополнений.
Установленные дополнения могут создавать проблемы. Проверьте, установили ли вы какие-либо помощники или дополнения для вашего проводника. Удалите или отключите их. Часто даже сторонние расширения оболочки могут привести к сбою Explorer при определенных действиях. Несколько программ добавляют элементы в контекстное меню, вызываемое правой кнопкой мыши.
Чтобы увидеть их подробно, вы можете скачать бесплатную утилиту Nirsoft ShellExView. Это позволит вам просматривать и отключать подозрительные сторонние расширения оболочки. Используя метод проб и ошибок, вы можете отключить / включить расширения, чтобы попытаться определить, вызывает ли какое-либо из них проблему.
Если вы хотите, вы можете загрузиться в Состояние чистой загрузки и попытаться идентифицировать преступника вручную.
8] Сканировать компьютер на наличие вредоносных программ
Вирусная инфекция и другие вредоносные программы могут вызвать ошибку приложения explorer.exe. Вирусы действительно способны дублировать и распространяться по всей вашей системе. Запуск полной системы антивирусное сканирование может помочь устранить вирус / вредоносных программ если есть на вашем компьютере и, возможно, решить эту проблему.
Содержание
- Вылет и зависание Explorer.exe
- Восстанавливаем работу файла Explorer.exe.
- Отключаем создание эскизов (файлов thumbs.db)
- Как перезапустить Проводник Explorer.exe в Windows 10/8.1/7
- Исправить различные ошибки с Проводником Exporer.exe в Windows 10/8.1/7
- Explorer.exe с желтым восклицательным знаком и пустым окном
- Почему не запускается автоматически explorer.exe на Windows 7 и как устранить проблему
- Что такое explorer.exe и для чего он нужен
- Какие проблемы и ошибки могут быть связаны с запуском процесса
- Что делать, если процесс не запускается автоматически
- Как проверить в безопасном режиме Windows, почему не стартует explorer.exe
- Ожидание explorer exe при выключении windows 7
- Explorer.exe не запускается с Windows – что делать?
- Как исправить поломку Explorer.exe в Windows?
- Способ 1: сканирование системных файлов
- Способ 2: отключение быстрого запуска и переименование компьютера
- Способ 3: изменение настроек дисплея
- Способ 4: отключение службы готовности приложений и перезапускаем хост
- Способ 5: создание новой учетной записи
- Способ 6: удаление конфликтующих приложений
- Способ 7: редактирование реестра
Вылет и зависание Explorer.exe
Почему зависает explorer exe? Есть множество причин, от повреждения системных файлов, до наличия вредоносных программ и вирусов.
Как часто мы сталкиваемся с такой проблемой: открываем папку и тут, на несколько секунд все зависает, а потом и вовсе исчезает. Остается только заставка рабочего стола.
Проблема известна всем пользователям windows. Такое может наблюдаться при копировании файлов, попытке запустить видео.По сути это может появиться где угодно, а связанно это с ошибками работы процесса
Explorer.exe. Не нужно вспоминать браузер IE, тут речь пойдет не об этом.
Для тех, кто не очень осведомлен Explorer.exe – это процесс, отвечающий за все визуальное оформление нашей рабочей среды, хотя это очень упрощенное описание.
В этой статье я постараюсь пролить свет на наиболее частые ошибки этого процесса, которые и вызывают зависание системы.
Если компьютер работал стабильно, но в один ужасный день пошла такая пьянка с зависанием и с пропаданием меню «Пуск» это первый признак того, что что-то нарушает работоспособность процесса Explorer.exe
Причин этому может быть множество, но самые вероятные из них следующие:
1. Вирусы
2. Новая установленная программа
3. Повреждение файла Explorer.exe
Для начала необходимо просканировать всю систему на наличие вирусов при помощи антивирусных программ.
Я советую вам воспользоваться бесплатной программой, не требующей установки,
Но буте внимательны, если у вас установлен Dr.Web, Вам нужен другой антивирус для этого сканирования. (Нод, Касперский одним словом любой, кроме Dr.Web).
Так же можно воспользоваться замечательной программой для удаления SpyWare и троянских программ AVZ.
Наверняка на компьютере Вы нашли и удалили несколько вирусов. Но с этим вряд ли кончились беды.
Скорее всего, вирус (если сбой произошел по его вине) уже повредил файл Explorer.exe. В этом случае необходимо выполнить восстановления файла Explorer.exe
Восстанавливаем работу файла Explorer.exe.
Способ первый.
Автоматическое восстановление работоспособности системы при помощи бесплатной утилиты AVZ:
1. Скачиваем программу AVZ, распаковываем и запускаем.
2. Заходим в «Файл» — «Восстановление системы»,
далее необходимо поставить галочки около следующих элементов: «Восстановление настроек рабочего стола» и «Восстановление настроек проводника», а затем нажать кнопку «Выполнить отмеченные операции». После этого перезагружаем компьютер.
3. На диске с Windows (необходим тот диск, с которого Вы установили операционную систему) находим в папке i386 файл explorer.exe, копируете на компьютер и переименовываете в explorer.exe.
Теперь необходимо этим файлом заменить аналогичный файл в папке Windows,
чаще всего это папка C:Windows.
Внимание! Это действие лучше выполнять из безопасного режима (перед загрузкой операционной системы жмем клавишу F8 и выбираем соответствующий режим).
4. Открываем командную строку (Пуск далее выполнить, и в открывшемся окне вводим cmd и нажимаем ввод), далее вводим sfc /scannow (необходимо вставить диск, с которого была установлена система)
5. И самый-самый хороший способ — переустановка операционной системы!
Если вирусов в системе не обнаружено или файл Explorer.exe не поврежден, то вспоминайте, какие программы Вы в последнее время устанавливали.
Ошибка Explorer.exe бывает, возникает именно из-за некоторых программ, установленных на компьютере.
Поэтому, попробуйте удалить программу, из-за которой данная ошибка могла возникнуть или выполните восстановление Windows.
Ошибка Explorer.exe может возникать при просмотре определенных папок. При открытии директорий, где у нас находятся видео файлы, довольно часто вылетает с ошибкой Explorer.exe.
Но проблема не в нем, а в каком-то из видео файлов. Windows По-умолчанию создает в директориях с картинками, фильмами скрытые файлы thumbs.db — файл, содержащий первые кадры фильмов или фотографии в маленьком размере (эскизы). Так вот, в каком-то видео файле первый кадр оказывается некорректным.
Этот кадр заносится в файл thumbs.db и Explorer.exe пытается наш «испорченный» кадр поставить в качестве иконки на видео файл. Тут наш Explorer.exe и вылетает.
Отключаем создание эскизов (файлов thumbs.db)
1. Меню проводника «Сервис» (в Vista вызывается при нажатии клавиши Alt), далее «Свойство папки.», вкладка «Вид»и находим там «Отображать значки файлов на эскизах» («Не кэшировать эскизы»). Убираем галочку.
2. Осталось только убрать те файлы thumbs.db, которые уже есть на диске.
Для этого заходим в Поиск файлов и папок и ищем файл thumbs.db. Не забываем включить «Поиск скрытых файлов и папок».
Все, что у нас нашлось, смело удаляем.
3. «Вид» в папках выбираем «Таблица», «Список» или «Мелкие значки».
4.Теперь применяем выбранный вид ко всем папкам: «Сервис». Далее «Свойство папки…», вкладка «Вид» и нажимаем «Применить к папкам».
Возможно, потребуется перезагрузить компьютер.
Но иногда даже этих действий не хватает для исправления ошибки проводника.
Был у меня случай, когда вроде бы уже все было перепробовано, вирусы отловлены, все лишние программы удалены, а не помогло.
А собака оказалась зарыта совсем в другом месте.
Вирус какой-то прогрыз файл кодеков для видео и все проблемы с вылетом Explorer.exe при открытии папки с любым клипом, решились простой переустановкой кодеков.
Вот так бывает, так что перед радикальными мерами, такими как переустановка windows, обязательно попробуйте все другие методы.
Источник
Процесс explorer.exe, он же «Проводник», является основной частью операционной системы Windows 10/8.1/7 и служит для улучшения графической оболочки проводника для переключения различных папок и файлов. К примеру, с помощью этого процесса мы можем открывать папки, копировать и удалять файлы. Представьте, если бы это приходилось делать все через командную строку? По сути так и появился процесс explorer.exe.
Проводник (explorer.exe) также отвечает за оболочку панели задач и меню пуск, которые могут со временем дать сбой и не работать. К примеру, когда вы нажимаете на кнопку «Пуск» или «Все параметры», то ничего не происходить и кнопки эти не кликабельны. В этой ситуации поможет перезапуск Explorer.exe в Windows. Если вы внесли какие-либо изменения в интерфейс проводника или реестр, то они появятся только после перезагрузки, но можно просто перезапустить сам процесс explorer.exe, не перезагружая компьютер.
Может быть так, когда ваш ПК работает все время, уходя только в спящей режим без выключения и перезагрузки, то процесс explorer.exe может грузить сильно память, и перезагрузка компьютера поможет исправить эту проблему. Explorer.exe не является вирусом, но вредоносное ПО может замаскироваться под это имя процесса и грузить вашу систему. Сам файл находится по пути C:Windowsexplorer.exe, если он в другом месте, то это вирус.
Также этот процесс может давать сбой, виснуть, не давать отклика и показывать различные сообщения об ошибках, как «Ошибка при системном вызове», «Ошибка приложения», «Системная ошибка переполнения буфера» и другие ошибки, связанные с повреждением системных файлов, которые относятся к explorer.exe. Давайте разберем, все возможные решения, чтобы исправить ошибки связанные с explorer.exe в Windows 10/7/8.1.
Как перезапустить Проводник Explorer.exe в Windows 10/8.1/7
Этот способ поможет в большинстве случаях исправить ошибки с отображением интерфейса, некликабельностью кнопок и других ошибок связанных с проводником. Нажмите сочетание кнопок на клавиатуре Ctrl+Shift+Esc, чтобы открыть диспетчер задач. Во вкладке «Процессы» найдите имя «Проводник«, нажмите по нему правой кнопкой мыши и выберите «Снять задачу«.
У вас пропадет интерфейс рабочего стола, не пугайтесь. В диспетчере задач нажмите на вкладку «Файл» > «Запустить новую задачу» > введите в окно explorer.exe и нажмите OK.
Исправить различные ошибки с Проводником Exporer.exe в Windows 10/8.1/7
1. Если у вас установлены облачные клиенты, как OneDrive, Яндекс Диск и другие, то отключите их на время и проверьте устранена ли проблема.
4. Откройте «Автозагрузку» программ в диспетчере задач и отключите все лишнее (торент, сторонние программы и т.п.).
5. Откройте командную строку от имени администратора и введите команды по очереди, дожидаясь окончание процесса после каждой.
Explorer.exe с желтым восклицательным знаком и пустым окном
После проверки вирусов в системе, может появится пустое окно с восклицательным знаком и сообщением об ошибке explorer.EXE.
В этом случае, нажмите Win+R и введите regedit, чтобы открыть редактор реестра. В реестре перейдите по пути:
Источник
Почему не запускается автоматически explorer.exe на Windows 7 и как устранить проблему
Если при включении системы автоматически не запустится всего один файл explorer.exe, то вместо привычной картинки экрана вы увидите чёрный экран со стрелкой мыши. Всё потому, что explorer.exe — один из основных процессов Windows. Подробнее о файле, ошибках и способах устранения далее в статье.
Что такое explorer.exe и для чего он нужен
Explorer.exe — это исполняемый файл, который запускает графическую оболочку Windows. Другими словами, это весь основной интерфейс системы. Если при включении системы explorer.exe автоматически не загрузится, то вы не увидите рабочего стола, пуска и файлового менеджера.
Какие проблемы и ошибки могут быть связаны с запуском процесса
Есть множество ошибок, связанных с этим системным файлом:
Это может произойти во время включения и выключения компьютера, при переустановке ОС, установке или работы программы, которая связана с explorer.exe.
Существует 3 причины ошибки в этом системном файле.
Что делать, если процесс не запускается автоматически
Как проверить в безопасном режиме Windows, почему не стартует explorer.exe
Прежде всего следует проверить не вызван ли сбой автоматической загрузки вирусами. Для этого запускаем Windows в безопасном режиме. Безопасный режим представляет собой загрузку системы с минимальным набором компонент. Поэтому ничего не будет мешать точной проверке. Войти в безопасный режим можно двумя способами. Первый:
Источник
Ожидание explorer exe при выключении windows 7
Сообщения: 4
Благодарности: 0
Всем привет! У меня проблема выражается иначе, explorer вылетает при нажатии правой кнопкой на ярлыках программ на рабочем столе, именно программ, на ярлыках документов все нормально.
Вот подробности ошибки:
Сигнатура проблемы:
Имя события проблемы: APPCRASH
Имя приложения: Explorer.EXE
Версия приложения: 6.1.7600.16450
Отметка времени приложения: 4aeba271
Имя модуля с ошибкой: StackHash_9bc2
Версия модуля с ошибкой: 6.1.7600.16385
Отметка времени модуля с ошибкой: 4a5bdadb
Код исключения: c0000374
Смещение исключения: 000c283b
Версия ОС: 6.1.7600.2.0.0.256.1
Код языка: 1049
Дополнительные сведения 1: 9bc2
Дополнительные сведения 2: 9bc266246e54cb810d6f81f0055791d8
Дополнительные сведения 3: 0455
Дополнительные сведения 4: 04550a3961c180faf7d6bfed25c21688
Кто что может подсказать? Заранее благодарен.
Сообщения: 16708
Благодарности: 3212
В таком случае общий подход помогает: Как определить, является проблема системной или вызвана сторонним приложением/драйвером
» width=»100%» style=»BORDER-RIGHT: #719bd9 1px solid; BORDER-LEFT: #719bd9 1px solid; BORDER-BOTTOM: #719bd9 1px solid» cellpadding=»6″ cellspacing=»0″ border=»0″>
Сообщения: 4
Благодарности: 0
Источник
Explorer.exe не запускается с Windows – что делать?
Explorer.exe обязан запускаться одним из первых процессов в Windows, о чем свидетельствуют ярлыки на рабочем столе, проводник и прочий графический интерфейс системы. Данное поведение может быть нарушено, если что-то препятствует запуску службы, в таком случае, кроме черного экрана, иногда командной строки, ничего отображаться не будет. Чаще всего проблема появляется после обновлений Windows, но этому могут предшествовать и другие действия. Дальше разберемся, почему процесс Explorer.exe не запускается и как это исправить.
Как исправить поломку Explorer.exe в Windows?
Перед началом исправления различных сбоев, стоит запустить процесс вручную. Да, это действие одноразовое, после перезагрузки рабочий стол снова может пропасть, но по крайней мере во время текущей сессии можно комфортно пользоваться Windows или даже исправить проблему.
Если все получилось, стоит проверить несколько моментов:
Способ 1: сканирование системных файлов
Инструменты SFC или DISM должны помочь исправить различные поломки внутри операционной системы. Стоит запустить одну или вторую, а можно поочередно обе команды:
Их нужно вставлять в командную строку, которую можно найти с помощью поиска. Только важно, чтобы они получили права администратора.
Способ 2: отключение быстрого запуска и переименование компьютера
Режим быстрого запуска позволяет тратить меньше времени в ожидании пуска системы, но при всей своей полезности, он может мешать нормальной работе некоторых элементов автозагрузки. Отключение режима Fast Boot может помочь исправить проблему с Explorer.exe.
Способ 3: изменение настроек дисплея
Некорректные параметры экрана могут мешать запуску данной службы. Вместе с этим проблема может быть в устаревших драйверах. Лучше их обновить, загрузив с официального сайта разработчика.
Настройка параметров экрана:
Если это помогло, скорее всего поломка была в драйвере дисплея. Его тоже лучше переустановить.
Способ 4: отключение службы готовности приложений и перезапускаем хост
Служба рабочего стола может не работать из-за того, что какой-то другой сервис блокирует модуль графического интерфейса. Сообщается, что в основном проблема кроется в «Готовности приложений». Отключение этой службы может помочь.
Если это не сработало, рекомендуем выполнить еще кое-что:
Способ 5: создание новой учетной записи
Если проводник не работает до сих пор, проблема может быть в повреждении данных пользователя. При таком сценарии должно помочь создание новой учетной записи. Только она обязательно должна обладать правами администратора. Затем нужно выйти из системы и войти с другого аккаунта для проверки результата. Чтобы восстановить старую учетную запись, следует перейти в раздел «Локальные пользователи и группы» в графе «Управление компьютером» нужно перенести права с нового профиля на старый.
Способ 6: удаление конфликтующих приложений
Чтобы узнать, действительно ли какая-то программа мешает запуску, следует загрузиться в безопасном режиме. Если там все работает, скорее всего дело в софте. Пользователи отмечали проблемы со следующими утилитами:
Их стоит временно отключить и проверить, работает ли рабочий стол без них. Методом проб и ошибок удастся найти именно ту программу, которая и является виновником сбоя.
Способ 7: редактирование реестра
Изменение некоторых параметров реестра может помочь:
Если это не помогло, стоит повторно зайти в тот же раздел и посмотреть, параметр Shell имеет правильное значение или оно уже изменилось. В случае обнаружения некорректных параметров, стоит искать проблему в софте или вирусах.
Источник
На чтение 6 мин. Просмотров 5.4k. Опубликовано 03.09.2019
Ни одна операционная система не имеет недостатков, и то же самое относится и к Windows 10. Говоря о Windows 10 и ее проблемах, кажется, что некоторые пользователи получают ошибку приложения Explorer.exe в Windows 10, поэтому давайте посмотрим, есть ли способ исправить это. вопрос.
- Приложение Explorer.exe выдает ошибку при указании ссылки на память в
- Ошибка приложения Explorer.exe завершение работы Windows 10 . Обычно эта ошибка появляется при попытке выключить компьютер.
- Ошибка приложения Explorer.exe: не удалось прочитать инструкцию в указанной памяти в памяти
- Explorer.exe ошибка запуска Windows 10 – Еще одно распространенное «время» появления этой ошибки – это сразу после загрузки компьютера.
- Не удалось записать в память Explorer.exe Windows 10
Как исправить ошибку приложения Explorer.exe в Windows 10
Содержание .
- Обновите Windows 10
- Изменить размер виртуальной памяти
- Проверьте жесткий диск
- Запустить сканирование SFC
- Запустите DISM
- Отключить автоматическое скрытие панели задач
- Запустить инструмент диагностики памяти
Исправлено: ошибка приложения Explorer.exe в Windows
По мнению некоторых пользователей, они получают ошибку приложения Explorer.exe при выключении компьютера. Появляется сообщение об ошибке «Инструкция по адресу 0x00007FFF64B0CCC0 ссылается на память по адресу 0x000000000000000». Память не может быть прочитана. Нажмите OK, чтобы завершить программу. Это не критическая проблема, но, безусловно, это помеха, поэтому давайте посмотрим, как это исправить.
Решение 1. Обновите Windows 10.
Microsoft знает об этой проблеме, и она будет исправлена. с конкретным обновлением Windows. Поэтому, если у вас возникла эта проблема, лучшее, что вы можете сделать, это регулярно проверять наличие обновлений и поддерживать Windows 10 в актуальном состоянии.
Решение 2. Измените размер виртуальной памяти
Чтобы изменить размер виртуальной памяти, выполните следующие действия.
- Нажмите Пуск> Проводник.
- Щелкните правой кнопкой мыши на этом ПК> Свойства> Расширенные настройки системы.
-
Перейдите на вкладку «Дополнительно» и в разделе «Производительность» нажмите кнопку «Настройки».
-
В окне «Параметры производительности» найдите раздел «Виртуальная память» и нажмите кнопку «Изменить».
-
Снимите флажок Автоматически управлять размером файла подкачки для всех дисков.
- Выберите опцию нестандартного размера.
- Введите максимальный размер в МБ. Хорошей практикой является сохранение виртуальной памяти х1,5 больше, чем ваша оперативная память.
- Нажмите Set, а затем OK, чтобы применить изменения.
Решение 3. Проверьте жесткий диск
Есть большая вероятность, что ваш жесткий диск на самом деле вызывает ошибку приложения Explorer.exe. Скорее всего, если он поврежден или не дефрагментирован. Лучшее решение в этом случае – проверить жесткий диск на наличие возможных ошибок и использовать встроенный инструмент Windows для их устранения.
Этот инструмент называется просто Проверка ошибок дисковода , и его можно запустить двумя способами. Через свойства жесткого диска и с помощью командной строки. Таким образом, вы можете выбрать тот, который вы найдете проще.
Вот как запустить проверку ошибок через Свойства жесткого диска:
- Перейдите в Мой компьютер , щелкните правой кнопкой мыши системный диск (скорее всего, C 🙂 и перейдите в Свойства .
-
Перейдите на вкладку Инструменты , нажмите Проверка ошибок и перейдите на Сканирование диска.
- Дождитесь окончания процесса
- Перезагрузите компьютер
Вы также можете выполнить проверку ошибок через командную строку:
- Перейдите к командной строке (как показано выше).
- Введите следующую строку и нажмите Enter на клавиатуре: chkdsk/f C:
- Подождите, пока процесс закончится.
- Перезагрузите компьютер.
Решение 4. Запустите сканирование SFC
Если ваш жесткий диск находится в хорошем состоянии, и программа проверки ошибок не нашла ошибок, мы обратимся к еще одному встроенному средству устранения неполадок в Windows. Как вы уже догадались, это SFC-сканирование, наиболее часто используемый инструмент для устранения неполадок, который может предложить система.
Вот как запустить сканер SFC в Windows 10:
- Перейдите в Поиск, введите cmd и откройте командную строку от имени администратора.
-
Вставьте следующую команду и нажмите Enter: SFC/SCANNOW
- Подождите, пока процесс закончится.
- Перезагрузите компьютер.
Решение 5. Запустите DISM .
Теперь давайте попробуем еще один инструмент для устранения неполадок в Windows. DISM (управление развертыванием образов и обслуживанием) – более мощный инструмент устранения неполадок, используемый для устранения различных системных ошибок в Windows. Таким образом, если сканирование SFC не выполнит свою работу, возможно, вам больше повезет с DISM. Если вы хотите узнать больше об этом инструменте, ознакомьтесь с нашей статьей о DISM.
Вот как запустить DISM в Windows 10:
- Откройте командную строку, как показано выше.
-
Введите следующую команду и нажмите Enter:
-
-
DISM.exe/Онлайн/Cleanup-образ/Restorehealth
-
DISM.exe/Онлайн/Cleanup-образ/Restorehealth
-
- Подождите, пока процесс закончится.
- Перезагрузите компьютер.
-
Если DISM не может получить файлы в Интернете, попробуйте использовать установочный USB или DVD. Вставьте носитель и введите следующую команду:
-
- DISM.exe/Online/Cleanup-Image/RestoreHealth/Источник: C: RepairSourceWindows/LimitAccess
-
- Обязательно замените путь C: RepairSourceWindows на вашем DVD или USB.
- Следуйте дальнейшим инструкциям на экране.
Решение 6. Отключите автоматическое скрытие панели задач .
Некоторые пользователи сообщали, что при включенной опции «автоматическое скрытие панели задач» может возникнуть ошибка приложения Explorer.exe. Таким образом, очевидным решением в этом случае является отключение опции автоматического скрытия. Я не совсем уверен, почему это вызывает проблемы, но это не повредит, если мы попытаемся отключить его.
Если вы не уверены, как отключить функцию автоматического скрытия, просто следуйте этим инструкциям:
- Перейдите в приложение «Настройки».
- Теперь перейдите на страницу Персонализация > Панель задач .
-
Отключите « Автоматически скрывать панель задач в режиме рабочего стола » и « Автоматически скрывать панель задач в режиме планшета ».
- Перезагрузите компьютер.
Если автоматическое скрытие панели задач действительно вызвало ошибку приложения Explorer.exe, ваши проблемы должны быть решены сейчас. Однако, если вы по-прежнему испытываете ошибку после отключения автоматического скрытия панели задач, есть еще одна вещь, которую вы можете попробовать.
Решение 7. Запустите средство диагностики памяти
И, наконец, если ни одно из приведенных выше решений не помогло устранить ошибку приложения Explorer.exe, мы попробуем воспользоваться последним средством устранения неполадок. И это инструмент диагностики памяти. Как следует из названия, этот инструмент сканирует вашу системную память на наличие потенциальных проблем и дает вам рекомендуемые решения соответственно, что позволяет вам предпринимать дальнейшие действия. Так что, если есть проблемы с вашей памятью, нет лучшего инструмента, чем Memory Diagnostic Tool.
Вот как запустить средство диагностики памяти в Windows 10:
-
Перейдите в Поиск, введите диагностика памяти и откройте Инструмент диагностики памяти.
- Когда появится окно, выберите Перезагрузить сейчас и проверьте наличие проблем.
- Следуйте дальнейшему процессу.
- Пусть ваш компьютер перезагрузится.
Это все, мы надеемся, что хотя бы одно из этих решений помогло вам решить ошибку приложения Explorer.exe. Если у вас есть какие-либо вопросы, комментарии или предложения, просто обратитесь к комментариям ниже.
Примечание редактора . Этот пост был первоначально опубликован в октябре 2015 года и был с тех пор, как полностью обновлен и обновлен для обеспечения свежести, точности и полноты.
В этом посте мы разберемся с различными известными Explorer.exe — ошибки приложения с которыми некоторые пользователи Windows могут столкнуться при перезапуске, выключении или запуске своего ПК, а затем рекомендуют процедуры устранения неполадок, которые могут помочь пользователям Windows 10 решить проблему.
Ошибка приложения Explorer.exe при выключении или перезагрузке компьютера с Windows 10 может быть разных экземпляров. Типичное сообщение об ошибке будет выглядеть так:
Инструкция по адресу 0x #### ссылается на память по адресу 0x ####. Память не может быть прочитана / записана.
Щелкните ОК, чтобы завершить программу.
В # заполнителем в сообщении об ошибке может быть любая комбинация буквенно-цифровых значений. По сути, это все похожие ошибки, которые можно исправить с помощью похожего решения.
Возможные процедуры устранения неполадок, которые вы можете попробовать в произвольном порядке, чтобы исправить это Ошибка приложения Explorer.exe проблема заключается в следующем:
- Перезапустите проводник.
- Измените размер виртуальной памяти.
- Отключить быстрый запуск.
- Запустите сканирование SFC / DISM.
- Выполните операцию ChkDsk.
- Обновите Microsoft .NET Framework.
- Запустите средство диагностики памяти.
- Проверьте проводник на наличие проблемных дополнений
- Сканирование ПК на наличие вредоносных программ.
Теперь давайте углубимся в подробности рекомендуемых решений.
1]Перезапустите проводник.
Перезапустите проводник и посмотрите, поможет ли это вам. Вам нужно будет открыть диспетчер задач, найти explorer.exe, щелкните его правой кнопкой мыши и выберите «Перезагрузить».
1]Изменить размер виртуальной памяти
Изменение размера виртуальной памяти на вашем ПК с Windows 10 — вероятное решение ошибки приложения explorer.exe. Лучше всего хранить виртуальную память 1.5 раз больше, чем ваша оперативная память.
2]Отключить быстрый запуск
Хотя в большинстве случаев быстрый запуск — это функция, способная значительно повысить скорость запуска, это также означает, что ваш компьютер никогда не выключится по-настоящему. Следовательно, вы можете столкнуться с проблемами пробуждения по локальной сети, осложнениями двойной загрузки и виртуализации, а также случайными кодами ошибок во время процедуры запуска.
Итак, если вы столкнулись с ошибкой приложения explorer.exe, отключение функции быстрого запуска в Windows 10 может решить проблему.
3]Запустите сканирование SFC / DISM.
Сканирование SFC и DISM — это наиболее часто используемые инструменты для устранения неполадок, встроенные в Windows 10. Эти инструменты можно использовать для восстановления поврежденных или поврежденных системных файлов и даже до некоторой степени восстановления работоспособности установленного образа Windows 10.
Для удобства вы можете создать пакетный файл сканирования SFC / DISM, а затем запустить оба инструмента в одном. Вот как:
Откройте Блокнот — скопируйте и вставьте команду ниже в текстовый редактор.
@echo off date /t & time /t echo Dism /Online /Cleanup-Image /StartComponentCleanup Dism /Online /Cleanup-Image /StartComponentCleanup echo ... date /t & time /t echo Dism /Online /Cleanup-Image /RestoreHealth Dism /Online /Cleanup-Image /RestoreHealth echo ... date /t & time /t echo SFC /scannow SFC /scannow date /t & time /t pause
Сохраните файл с именем и добавьте .летучая мышь расширение файла — например; SFC_DISM_scan.bat.
Несколько раз запустите командный файл с правами администратора (щелкните сохраненный файл правой кнопкой мыши и выберите Запустить от имени администратора из контекстного меню), пока он не сообщит об отсутствии ошибок — после этого вы можете перезагрузить компьютер и посмотреть, решена ли проблема.
4]Выполните операцию ChkDsk
Вы можете столкнуться с ошибкой приложения explorer.exe, если жесткий диск вашего компьютера поврежден или плохо дефрагментирован. В этом случае вы можете запустить операцию ChkDsk. После завершения процедуры вы можете перезагрузить компьютер и посмотреть, решена ли проблема.
5]Обновите Microsoft .NET Framework
Инженеры Microsoft указали, что использование приложения, которое было разработано с использованием более ранней версии Microsoft .NET Framework, и применение к нему большой нагрузки на память может вызвать появление сообщений об ошибках приложения exporer.exe.
В этом случае загрузка и установка последней версии .NET Framework на ваш компьютер может решить проблему.
6]Запустите средство диагностики памяти Windows.
Средство диагностики памяти в Windows 10 сканирует вашу системную память на наличие потенциальных проблем и дает вам соответствующие рекомендуемые решения, что позволяет предпринять дальнейшие действия.
Поскольку эта ошибка связана с памятью, вы можете попробовать запустить средство диагностики памяти и посмотреть, поможет ли это. Тип mdsched в Начать поиск и нажмите Enter, чтобы открыть его.
7]Проверьте проводник на наличие проблемных дополнений.
Установленные надстройки могут создавать проблемы. Проверьте, не установили ли вы в проводник какие-либо помощники или надстройки. Удалите или отключите их. Часто даже сторонние расширения оболочки могут вызывать сбой проводника при определенных действиях. Некоторые программы добавляют элементы в контекстное меню, вызываемое щелчком правой кнопкой мыши.
Чтобы увидеть их подробно, вы можете скачать бесплатную утилиту Нирсофт ШеллExView. Это позволит вам просматривать и отключать подозрительные сторонние расширения оболочки. Используя метод проб и ошибок, вы можете отключить / включить расширения, чтобы попытаться определить, вызывает ли какое-либо из них проблему.
При желании вы можете загрузиться в чистом состоянии загрузки и попытаться идентифицировать нарушителя вручную.
8]Сканирование ПК на наличие вредоносных программ
Вирусное заражение и другие вредоносные приложения могут вызвать ошибку приложения explorer.exe. Вирусы действительно могут дублироваться и распространяться по вашей системе. Запуск полного антивирусного сканирования системы может помочь устранить вирусы / вредоносные программы, если они есть на вашем компьютере, и, возможно, решить эту проблему.
Если ничего не помогает, вы можете выполнить восстановление системы и посмотреть, поможет ли это вам.