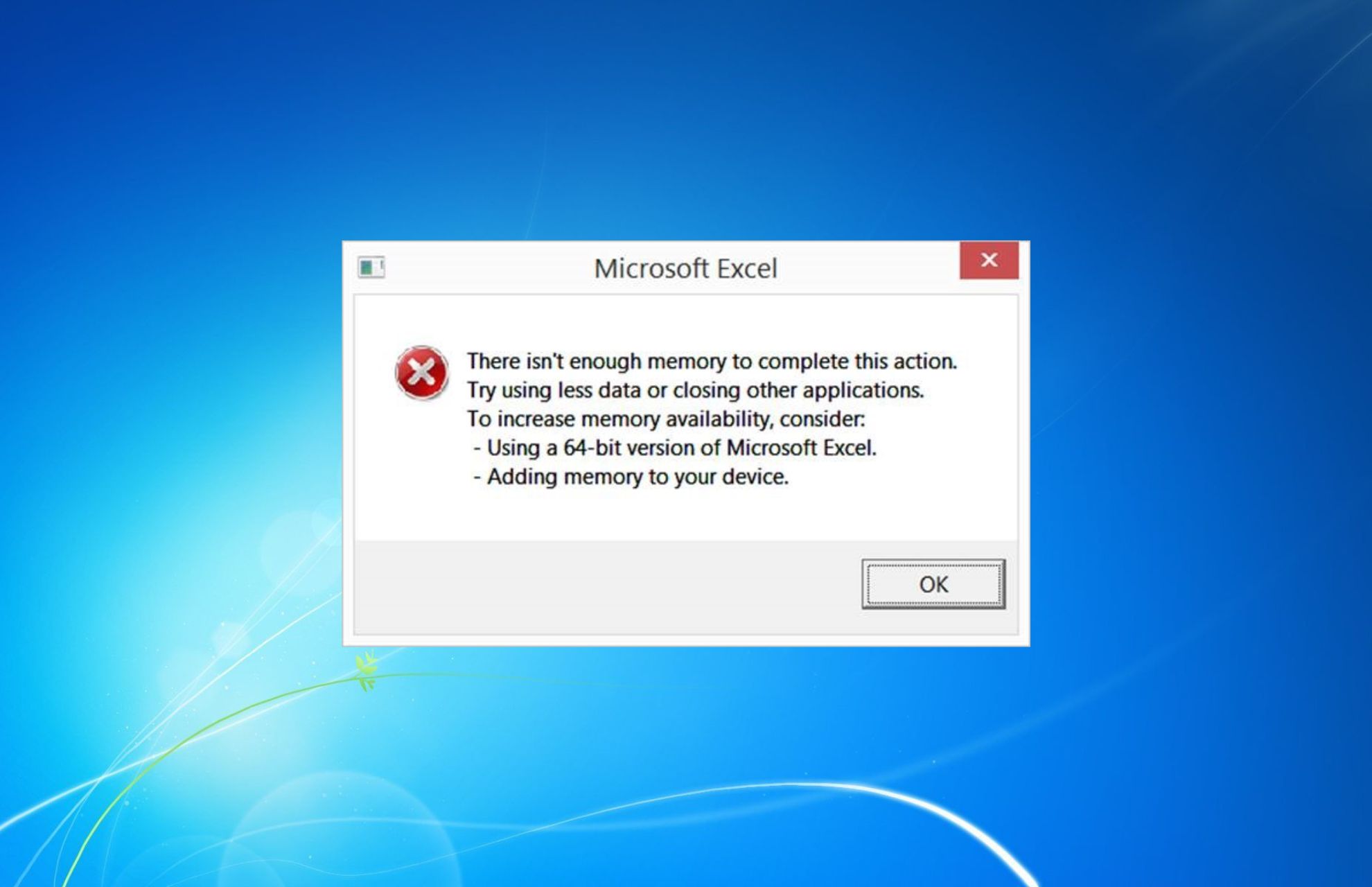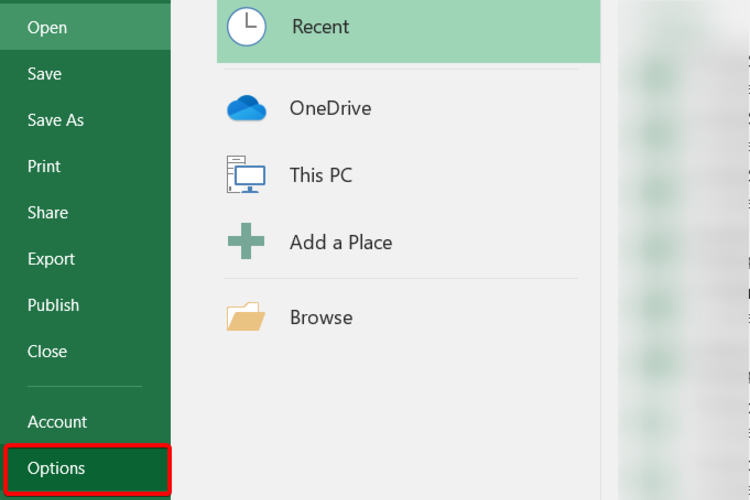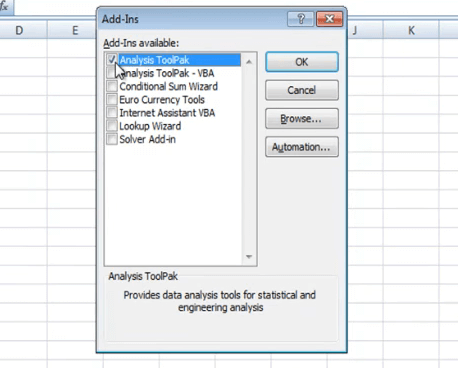Removing the macros from your Excel files can repair memory errors
by Teodor Nechita
Eager to help those in need, Teodor writes articles daily on subjects regarding Windows, Xbox, and all things tech-related. When not working, you may usually find him either… read more
Updated on December 9, 2022
Reviewed by
Alex Serban
After moving away from the corporate work-style, Alex has found rewards in a lifestyle of constant analysis, team coordination and pestering his colleagues. Holding an MCSA Windows Server… read more
- No one who is using Excel on a daily basis wouldn’t want memory errors to occur.
- However, this may happen from time to time so updating your Excel app can solve the issue.
- You might consider your antivirus program responsible for this scenario as well.
- If nothing else works, you can try to disable and remove macros or add-ins from your files.
XINSTALL BY CLICKING THE DOWNLOAD FILE
This software will keep your drivers up and running, thus keeping you safe from common computer errors and hardware failure. Check all your drivers now in 3 easy steps:
- Download DriverFix (verified download file).
- Click Start Scan to find all problematic drivers.
- Click Update Drivers to get new versions and avoid system malfunctionings.
- DriverFix has been downloaded by 0 readers this month.
If you work in an organization, you most probably have the latest version of the Microsoft Office suite or Office 365 installed on your PC. Even if you don’t, it’s very unlikely that you have never heard of Microsoft Excel before.
However, this doesn’t make Excel immune to occasional bugs. Such would be the case with an error message users have been reporting, which looks something like this: Out of Memory. Not enough System Resources to Display Completely.
Why does Excel say out of memory?
There is not a single cause for this Excel message to appear, so you should consider a number of reasons. For example, the error may occur because you’re running other consuming apps in the background
Other factors that generate Excel out-of-memory issues are added macros or add-ins included in your sheets.
How do you clear memory in Excel?
The most used and easy solution to clear the memory in Excel is to erase its cache data. In order to do so, you should use the Microsoft Office Upload Center.
You can simply go to Settings and then look for the Delete files from the Office Document Cache when they are closed option. Tick the option and press Delete cached files.
How do I fix Excel not enough memory?
- Why does Excel say out of memory?
- How do you clear memory in Excel?
- How do I fix Excel not enough memory?
- ✅ Pre-checks: Check the contents of the spreadsheet
- 1. Check your Excel Add-ins
- 2. Verify Excel or install the latest updates
- 3. Disable your Antivirus
- 4. Use the 64-bit version of Excel
- 5. Completely reinstall Microsoft Excel
✅ Pre-checks: Check the contents of the spreadsheet
These are the main things that cause the out-of-memory error messages:
- Inserting a row or column
- Performing calculations
- Copy and pasting
- Sorting
- Opening or closing the workbook
- Running VBA
If you are doing any of the actions mentioned above and you receive the error, check what exactly is wrong. If that is the case, try doing the following:
- Recheck the formulas
- Recheck the calculations
- Avoid using excess shapes
- Avoid using complex PivotTables
- Try not to use macros and complex charts with many data points
1. Check your Excel Add-ins
If you believe an Excel add-in is responsible for Excel out of memory error, try disabling it and then check if the error appears again. Check the steps below for the support.
1. Click on the File option.
2. Go to Options.
3. Select Add-ins.
4. Click the Go button.
Outdated drivers are the main reason for errors & system issues. If some of your files are missing or crashing, an automated solution like DriverFix can solve these problems in just a couple of clicks. And it’s also lightweight on your system!
5. Select the add-ins you want to disable or remove.
6. Uncheck the box in front of the respective add-in.
7. Click OK and Save.
2. Verify Excel or install the latest updates
- Right-click the Start button
- Select Apps and Features on the pop-up menu.
- Select Microsoft Excel, and select Modify
Depending on whether your copy of Office is Click-to-run or MSI-based install, the next steps will vary a little.
2.1. Click-to-run
A window called How would you like to repair your Office Programs will appear
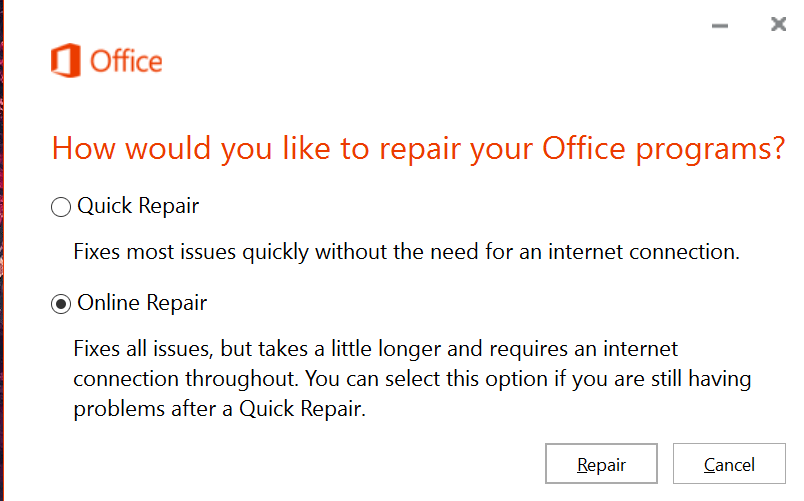
- Select Online Repair
- Choose Repair to make sure everything gets fixed
- The Quick Repair option is faster but it only detects and then replaces corrupted files
2.2. MSI-based
- In Change your installation, select Repair
- Click Continue
- Follow the given instruction to complete the process
3. Disable your Antivirus
Antivirus software will usually run in the background scanning your Excel file as you make it. This will usually make Excel run out of memory and thus trigger the error message.
Disable your antivirus program and see if Excel still encounters this error. Remember that each antivirus program is disabled in a different way, so check the documentation on the developer’s website for more info.
4. Use the 64-bit version of Excel
The 32-bit version of Microsoft Excel has a is 2 GB limitation. So, if the processes require more than 2 GB, Microsoft excel will run out of memory and the error message will appear.
Moving to the Microsoft Excel 64-bit version provides more space and will thus solve any memory-related issues you may have with the application.
- Runtime Error 438: Object Doesn’t Support Property [Fix]
- Runtime Error 9: Subscript Out of Range [Fix]
- Runtime Error 57121: Application-Defined or Object-Defined [Fix]
- Runtime Error 7: Out of Memory [Fix]
- MegaStat for Excel: How to Download & Install
5. Completely reinstall Microsoft Excel
Sometimes we have no choice but to start from scratch. Such would be the case if all the above-mentioned solutions fail to solve your problem.
- Remove your old Microsoft Office completely
- Go to the Microsoft Office product page
- Buy the Office package of your choice
- Log in using your Microsoft account credentials
- Select Install Now to save the installation file on your PC
- Double-click on the downloaded file and follow the on-screen instructions
Did our guide help you in getting rid of the memory-related error in Excel? Let us know in the comments section below.
Still having issues? Fix them with this tool:
SPONSORED
Some driver-related issues can be solved faster by using a dedicated tool. If you’re still having problems with your drivers, just download DriverFix and get it up and running in a few clicks. After that, let it take over and fix all of your errors in no time!
Последнее обновление Ноя 12, 2021
Чтобы исправить различные проблемы с ПК, мы рекомендуем DriverFix: это программное обеспечение будет поддерживать ваши драйверы в рабочем состоянии, тем самым защищая вас от распространенных компьютерных ошибок и сбоев оборудования. Проверьте все свои драйверы сейчас за 3 простых шага:
- Загрузите DriverFix (проверенный файл загрузки).
- Нажмите «Начать сканирование», чтобы найти все проблемные драйверы.
- Нажмите «Обновить драйверы», чтобы получить новые версии и избежать сбоев в работе системы.
- DriverFix в этом месяце скачали 502 786 читателей.
Если вы работаете в организации, на вашем компьютере, скорее всего, установлена последняя версия пакета Microsoft Office или Office 365. Даже если вы этого не сделаете, маловероятно, что вы никогда раньше не слышали о Microsoft Excel.
Однако это не делает Excel защищенным от случайных ошибок. Так будет в случае сообщения об ошибке, о котором сообщают пользователи, которое выглядит примерно так: Недостаточно памяти. Недостаточно системных ресурсов для полного отображения.
Как исправить ошибки недостаточного объема памяти в Excel?
1 Проверьте содержимое таблицы
Вот основные причины появления сообщений об ошибках нехватки памяти:
- Вставка строки или столбца
- Выполнение расчетов
- Копирование и вставка
- Сортировка
- Открытие или закрытие книги
- Запуск VBA
Если вы выполняете какое-либо из действий, упомянутых выше, и получаете сообщение об ошибке, проверьте, что именно не так. В этом случае попробуйте сделать следующее:
- Перепроверьте формулы
- Перепроверьте расчеты
- Избегайте использования лишних форм
- Избегайте использования сложных сводных таблиц
- Старайтесь не использовать макросы и сложные диаграммы с большим количеством точек данных.
2 Проверьте свои надстройки Excel
Если вы считаете, что надстройка Excel вызывает ошибку, попробуйте отключить ее, а затем проверьте, появляется ли ошибка снова.
- Щелкните Файл
- Перейти к параметрам
- Выберите надстройки
- Нажмите Go кнопку
- Выберите надстройки, которые вы хотите отключить или удалить.
- Снимите флажок напротив соответствующей надстройки.
- Нажмите ОК.
3 Проверьте Excel или установите последние обновления
- Щелкните правой кнопкой мыши кнопку Пуск
- Во всплывающем меню выберите «Приложения и функции».
- Выберите Microsoft Excel и выберите Изменить.
В зависимости от того, является ли ваша копия Office «нажми и работай» или установлена на основе MSI, следующие шаги могут немного отличаться.
3.1. Нажми и работай
Появится окно с названием Как вы хотите восстановить свои программы Office.
- Выберите Online Repair
- Выберите «Восстановить», чтобы убедиться, что все исправлено.
- Вариант быстрого восстановления работает быстрее, но он только обнаруживает, а затем заменяет поврежденные файлы
3.2. На базе MSI
- В разделе “Изменить установку” выберите ” Восстановить”.
- Нажмите ” Продолжить”.
- Следуйте данной инструкции, чтобы завершить процесс
4 Отключите антивирус
Антивирусное программное обеспечение обычно запускается в фоновом режиме, проверяя ваш файл Excel по мере его создания. Обычно это приводит к нехватке памяти в Excel и, как следствие, выдаче сообщения об ошибке.
Отключите антивирусную программу и посмотрите, продолжает ли Excel обнаруживать эту ошибку. Помните, что каждая антивирусная программа отключается по-разному, поэтому дополнительную информацию можно найти в документации на веб-сайте разработчика.
Источник записи: windowsreport.com
Microsoft Excel — отличная программа для управления данными в электронных таблицах. Но это не значит, что программа не без проблем. Одной из недавно обсуждавшихся проблем является сообщение о нехватке памяти, которое появляется при открытии, сохранении и редактировании документов Excel.
Ошибка не уникальна для конкретной версии, т. е. она может появляться во всех версиях Microsoft Excel. К счастью, устранить эту проблему не так уж сложно. Просто попробуйте приведенные ниже решения, чтобы исправить эту досадную ошибку.
Microsoft Excel в основном выдает сообщение о нехватке памяти, когда вы пытаетесь открыть файл размером более 2 ГБ. Но, к сожалению, это не единственная причина. Проблема также может появиться из-за следующих причин.
1. Если фоновые приложения используют большой объем системной памяти, памяти для запуска Excel не хватит.
2. Точно так же надстройки, установленные в Microsoft Excel, могут занимать слишком много места.
3. Сторонние антивирусные программы могут блокировать определенные службы Excel и вызывать проблемы.
Теперь, когда вы знаете основного виновника ошибки, давайте проверим все возможные решения этой проблемы.
Как исправить Недостаточно памяти для запуска Microsoft Excel в Windows
1. Закройте все ненужные фоновые приложения.
Давайте начнем с наиболее очевидного решения, выполнив действия, которые предлагает вам сделать подсказка об ошибке. Когда в Microsoft Excel заканчивается память, появляется следующее сообщение об ошибке: «Недостаточно памяти для запуска Microsoft Excel. Закройте другие приложения и повторите попытку» . повторите попытку).
Судя по сообщению об ошибке, попробуйте закрыть другие ненужные фоновые приложения. Вы можете сделать это, выполнив следующие действия.
- Откройте диспетчер задач с помощью горячей клавиши Ctrl + Shift + Enter.
- На вкладке «Процесс» щелкните правой кнопкой мыши все ненужные приложения и выберите «Завершить задачу».
Попробуйте снова открыть Microsoft Excel и проверьте, сохраняется ли проблема.
2. Запустите Microsoft Excel с правами администратора
Ошибка может появиться, если вы используете Microsoft Excel без прав администратора. Решение состоит в том, чтобы всегда запускать программу с правами администратора. Вот как это сделать.
- Откройте меню «Пуск», нажав клавишу Win.
- Найдите Microsoft Excel.
- Щелкните правой кнопкой мыши приложение Excel в результатах и выберите «Запуск от имени администратора».
- Если появится UAC, нажмите Да.
Проверьте, сохраняется ли проблема.
3. Загрузите последнее обновление Windows.
Устаревшая версия Windows является возможной причиной возникновения проблемы. Каждое обновление Windows содержит новые функции и исправления ошибок.
Поэтому рассмотрите возможность загрузки последнего обновления Windows, чтобы решить проблему нехватки памяти в Excel.
4. Обновите Microsoft Office
Следующее решение в списке — загрузить последнее обновление Microsoft Office. Вы можете сделать это, выполнив следующие действия.
- Откройте Microsoft Excel.
- Выберите «Учетная запись» в нижней левой панели.
- Щелкните Параметры обновления перед обновлениями Office.
- В контекстном меню выберите «Обновить сейчас».
Microsoft Office будет искать любые доступные обновления. Если найдены какие-либо обновления, сохраните и закройте все ожидающие задачи, чтобы начать процесс обновления.
5. Ремонт Microsoft Office
Проблема может быть вызвана временным сбоем или незначительной ошибкой в Microsoft Office. Вы можете избавиться от этой ошибки, используя функцию восстановления. Вот что вам нужно сделать.
- Откройте «Настройки» и выберите «Приложения» на левой панели.
- Выберите Приложения и функции .
- Найдите и щелкните три точки рядом с Microsoft Office.
- Выберите «Изменить» в контекстном меню.
- Появится окно восстановления.
- Выберите онлайн-восстановление.
- Нажмите Восстановить дважды, чтобы начать процесс.
6. Выключите Кортану
Официальный цифровой помощник Windows Cortana — еще одна важная причина, по которой у вас возникают проблемы. Решение состоит в том, что вам придется отключить Cortana.
7. Откройте Excel в безопасном режиме
Причиной проблемы могут быть различные надстройки, установленные в Microsoft Excel. Чтобы узнать, какая именно надстройка вызывает проблему, запустите Excel в безопасном режиме и проверьте, устранена ли проблема. Если проблема решена, перезапустите Excel и отключайте надстройки одну за другой, пока проблема не исчезнет. Когда это происходит, надстройка, которую вы только что отключили, скорее всего, является причиной ошибки.
Вот точные шаги, которые вам нужно выполнить.
- Удерживая нажатой клавишу Ctrl, щелкните приложение Excel, чтобы открыть его в безопасном режиме.
- Если проблема устранена, перезапустите Excel в обычном режиме.
- Выберите Параметры.
- Щелкните Надстройки на левой панели.
- Измените «Управление» на «Надстройки COM» и нажмите «Перейти».
- Выберите надстройку и нажмите «ОК», чтобы отключить ее.
Повторите шаги для каждой надстройки. После того, как вы найдете виновника, удалите его из Microsoft Excel.
8. Измените настройки центра управления безопасностью
Если при открытии файлов Excel из почтовых клиентов возникают проблемы, причиной проблемы могут быть настройки Центра управления безопасностью. Вам придется изменить Центр управления безопасностью, чтобы решить эту проблему. Вот как это сделать.
- Откройте Excel > Параметры.
- Выберите параметр Центр управления безопасностью на левой панели.
- Щелкните Параметры центра управления безопасностью .
- Выберите Защищенный просмотр.
- Снимите все опции и нажмите OK.
- Вернитесь на шаг назад и выберите Параметры блокировки файлов в Центре управления безопасностью.
- Снимите все флажки и нажмите ОК.
Проверьте, устранена ли проблема или нет.
9. Изменить настройки динамического обмена данными (DDE)
Если у вас по-прежнему возникают проблемы, рассмотрите возможность изменения параметров динамического обмена данными (DDE) в Microsoft Excel. Вот как это сделать.
- Откройте Excel > Параметры > Дополнительно.
- В разделе «Общие» снимите флажок «Игнорировать другие приложения, использующие динамический обмен данными (DDE)».
- Нажмите OK, чтобы сохранить изменения.
Надеюсь, что приведенные выше решения помогли вам решить проблему. Но если у вас все еще есть проблемы, рассмотрите возможность переустановки Microsoft Office.
Содержание
- — Как исправить ошибку Excel Недостаточно памяти для работы?
- — Есть ли у Excel ограничение ОЗУ?
- — Как заставить Excel использовать больше ЦП и ОЗУ?
- — Будет ли больше оперативной памяти ускорять работу Excel?
- — Почему Excel сообщает, что недостаточно памяти?
- — Почему в программе Excel не хватает памяти?
- — Достаточно ли 4 ГБ ОЗУ для Excel?
- — Сколько оперативной памяти использует 64-битный Excel?
- — 64-битный Excel быстрее, чем 32-битный?
- — Excel работает быстрее с большим количеством ядер?
- — Может ли Excel использовать более 4 ядер?
- — Почему Excel так сильно загружает процессор?
- — Почему Excel работает так медленно?
- — Почему в Excel выполняется медленная прокрутка?
- — Какой процессор лучше всего подходит для Excel?
Симптомы
- Excel не может выполнить эту задачу с доступными ресурсами. Выберите меньше данных или закройте другие приложения.
- Недостаточно памяти.
- Недостаточно системных ресурсов для полного отображения.
- Недостаточно памяти для выполнения этого действия. Попробуйте использовать меньше данных или закройте другие приложения. Чтобы увеличить доступность памяти, примите во внимание:
Есть ли у Excel ограничение ОЗУ?
32-разрядная и 64-разрядная версии Excel имеют разные ограничения памяти: для 32-разрядной версии Excel — максимальный предел памяти или Оперативная память, составляет 2 ГБ. … 64-разрядные версии Excel не ограничены 2 ГБ ОЗУ, как 32-разрядные приложения Office. Для больших отчетов Oracle рекомендует использовать 64-битный Excel.
Как заставить Excel использовать больше ЦП и ОЗУ?
2 ответа
- Откройте диспетчер задач.
- Найдите Microsoft Excel в разделе «Приложения».
- Щелкните правой кнопкой мыши, перейдите к деталям.
- На вкладке «Подробности» снова щелкните правой кнопкой мыши Excel.Exe и во всплывающем меню установите приоритет «Высокий». (Вы также можете перейти в режим реального времени, но это слишком высоко)
Будет ли больше оперативной памяти ускорять работу Excel?
Несмотря на то что память не влияет на работу Excel скорость вычислений или манипуляций, размер вашей базы данных (количество используемых столбцов и строк) зависит от объема доступной оперативной памяти в вашей системе. Помните, что только то, что ваш компьютер имеет 8 ГБ оперативной памяти, не означает, что у вас есть столько возможностей для работы.
Почему Excel сообщает, что недостаточно памяти?
Причины ошибки Excel Not Enough Memory включают: … Версии Excel (Excel 2007, 2010, 2013 и т. Д.) 32-разрядная версия ограничена из-за установки на 2 ГБ (или 32 760 исходных ячеек в случаях, когда вы используете опцию интеллектуальной заливки), поэтому попытка работы с большими разделами рабочего листа вызовет только эту ошибку.
Почему в программе Excel не хватает памяти?
Некоторые случаи нехватки памяти или ресурсов вызваны делать копию и вставить, что недопустимо. Вместо того, чтобы сообщать, что такое действие делать нельзя, Excel сообщает о нехватке памяти или о нехватке ресурсов. Это может произойти, если кто-то пытается вставить выделение, содержащее скрытые ячейки, или объединенные ячейки.
Достаточно ли 4 ГБ ОЗУ для Excel?
Если у вас ОЗУ более 4 ГБ, вы знаете, что на вашем компьютере достаточно памяти — хотя Excel жалуется, что его нет. … Итак, хотя ваш компьютер может иметь 4 ГБ или даже 8 ГБ оперативной памяти, Excel может использовать только 2 ГБ из этого. Если он достигнет этого предела, вы получите сообщения об ошибках.
Сколько оперативной памяти использует 64-битный Excel?
Вот объем памяти последних версий Excel: 64-разрядный Excel 2010, 2013 или 2016: практически неограничен. 32-разрядная версия Excel 2013 или 2016 с обновлением Large Address Aware: 4 ГБ в 64-битной версии Windows, 3 ГБ в 32-битной Windows с установленной опцией загрузки. 32-разрядная версия Excel 2013 или 2016 без обновления с поддержкой больших адресов: 2 ГБ.
64-битный Excel быстрее, чем 32-битный?
32-битная система может обрабатывать данные 32-битными частями, тогда как 64-битная может обрабатывать двойную что. … Установка 64-разрядной версии Excel, безусловно, заставит ваши модели Excel работать быстрее и эффективнее, но подумайте, действительно ли это необходимо, прежде чем делать решительный шаг.
Excel работает быстрее с большим количеством ядер?
Чтобы продолжить то, что говорил SkyNetRising — сложная часть Excel использует несколько ядер— но не для всех функций. Таким образом, некоторые функции будут работать быстрее, чем больше ядер вы предоставите, но тогда вы можете легко попасть в узкое место, если полагаетесь на функцию (пример, приведенный на форуме MS, — это макросы), которая может использовать только 1 поток.
Может ли Excel использовать более 4 ядер?
Excel по умолчанию настроен на использование всех ядер, которые он может. Но это также зависит от того, как написаны ваш код и функции. Меню «Файл»> «Параметры»> «Дополнительные параметры»> «Формулы». Убедитесь, что включен параметр «Включить многопоточное вычисление».
Почему Excel так сильно загружает процессор?
Если есть проблема с формулами или конфигурацией Excel, удаление файлов конфигурации может резко упасть высокая загрузка ЦП. После их удаления все должно вернуться в нормальное состояние.
Почему Excel работает так медленно?
Самая большая причина медленных файлов Excel: формулы, вычисление которых занимает слишком много времени. … Это останавливает пересчет формул после каждого внесенного вами редактирования. Если для него установлено значение Вручную, формулы не будут пересчитываться, если вы не отредактируете отдельную ячейку напрямую.
Почему в Excel выполняется медленная прокрутка?
Вы можете попробовать отключить аппаратное графическое ускорение и проверить результат: Открыть Excel> Файл> Параметры> Дополнительно> В разделе «Экран» установите флажок «Отключить аппаратное ускорение графики»> нажмите «ОК» и перезапустите Excel.
Какой процессор лучше всего подходит для Excel?
Если посмотреть на текущий ассортимент процессоров Intel, H процессоры определенно являются лучшими для Excel, а некоторые из новых чипов H, таких как i7-8750H, имеют 6 ядер, что даже лучше.
Интересные материалы:
Как скрыть фотографии на моем iPhone?
Как скрыть главный экран на iPhone?
Как скрыть iBooks на моем iPhone?
Как скрыть имя человека, который пишет вам на iPhone?
Как скрыть кого-то на моем iPhone?
Как скрыть Trackview на Iphone?
Как скрыть значки на рабочем столе iPhone?
Как скрытая папка работает на iPhone?
Как слить воду с экрана iPhone?
Как смешать фотографии на iPhone?
- Использовать 64-разрядную версию Microsoft Excel.
- Расширить память своего устройства.
Причина
Вышеперечисленные сообщения об ошибках памяти могут быть общими и не всегда определяют реальную причину проблемы. Однако если файл большой или содержит большое количество функций, возможно, заканчиваются доступные ресурсы памяти.
Прежде чем исследовать более распространенные причины ошибок памяти, рекомендуется ознакомиться с ограничениями Excel. Дополнительные сведения можно найти в следующих статьях:
Если ресурсы не были ограничены, воспользуйтесь приведенными ниже наиболее распространенными решениями.
Решение
Следуйте описанным в этой статье методам, чтобы устранить сообщение об ошибке, связанной с доступными ресурсами в Excel. Если вы ранее пробовали использовать один из этих способов, и он не помог устранить проблему, опробуйте другой метод из данного списка:
Метод 1. Содержимое электронной таблицы
Первое, что необходимо определить, — возникает ли ошибка только в одной книге (или других, созданных из того же шаблона). Типичные действия, которые вызывают сообщения об ошибках памяти:
- Вставка строки или столбца
- сортировке;
- Выполнение вычислений
- Копирование и вставка
- Открытие или закрытие книги
- Запуск VBA
Если ошибка отображается при выполнении любого из вышеперечисленных действий, пришло время определить, что происходит в файле. Более подробно эти сведения будут рассмотрены в разделах ниже.
Вычисления
Если при вставке строк и столбцов, выполнении вычислений, копировании и вставке отображается сообщение, его можно привязать к формулам, которые необходимо пересчитать.
Рассмотрим следующий сценарий:
У вас есть таблица с 1 миллионом формул на листе, и вы вставляете новый столбец. Excel должен будет пересчитать все формулы в электронной таблице в соответствии со вставленным столбцом. Возможно, ошибка «Недостаточно ресурсов» возникает в зависимости от сложности и способа создания электронной таблицы, разрядности Excel и типа используемых формул.
Следующие статьи посвящены оптимизации производительности при выполнении вычислений:
Другие элементы электронной таблицы
Другими областями, которые могут вызывать проблемы с памятью, являются избыточные фигуры, сложные сводные таблицы, макросы и сложные диаграммы с большим количеством точек данных. Следующая статья посвящена выявлению и устранению этих проблем.
Настраиваемые представления в общей книге
Если вы используете функцию «Общая книга» (Рецензирование > Общий доступ к книге), очистка Настраиваемых представлений может помочь с доступной памятью. Выполните следующие действия:
- На Просмотреть ленту
- Настраиваемые представления в диалоговом окне выбрать Удалить
Удаление Настраиваемых представлений ничего не удаляет в электронной таблице, но удаляет области печати и фильтры. Их можно легко применять повторно.
Если после очистки файла не удалось решить проблему, перейдите к способу 2.
Способ 2: Проверьте наличие/установите последние обновления
Возможно, потребуется настроить Центр обновления Windows на автоматические загрузку и установку рекомендуемых обновлений. Установка важных, рекомендуемых и необязательных обновлений зачастую может решить проблемы за счет замены устаревших файлов и устранения уязвимостей. Чтобы установить последние обновления Office, перейдите по ссылке, соответствующей вашей версии Windows, и следуйте указаниям в статье.
Обновления операционной системы:
Обновления Office:
Для получения дополнительной информации об обновлениях Office см. Загрузка и обновление Office.
Если после установки обновлений не удалось решить проблему, перейдите к способу 3.
Способ 3: надстройки создают препятствия
Проверьте запущенные надстройки и попробуйте отключить их, чтобы убедиться, что Excel работает правильно. Следуйте указаниям в следующей статье, чтобы отключить надстройки.
Если после удаления надстроек Excel больше не выдает ошибку, рекомендуется обратиться за поддержкой к производителю надстройки.
Если после удаления надстроек не удалось решить проблему, перейдите к способу 4.
Способ 4: тестовое отключение Области просмотра/Области сведений в Windows 7
Если вы используете Windows 7, попробуйте отключить Области просмотра и Области сведений в Windows. Вам придется отключить их в трех местах.
- Щелкните правой кнопкой мыши по кнопке «Пуск».
- Нажмите Открыть проводник Windows.
- Нажмите кнопку Упорядочить | Раскладка.
- Уберите флажки с пунктов Область сведений и Область просмотра.
- Нажмите Файл | Открыть.
- Нажмите кнопку Упорядочить | Раскладка.
- Снимите флажки с пунктов Область сведений и Область просмотра в Outlook.
- Откройте новое сообщение электронной почты.
- В группе «Включить» ленты нажмите Прикрепить файл.
- Нажмите кнопку Упорядочить | Раскладка.
- Уберите флажки с пунктов Область сведений и Область просмотра.
Если проблема не будет решена после отключения области просмотра и области сведения, перейдите к способу 5.
Способ 5: проверьте другой принтер по умолчанию
При запуске Excel использует принтер по умолчанию для визуализации файла. Попробуйте протестировать с «Средство записи XPS-документов (Майкрософт)» в качестве принтера по умолчанию и проверьте, продолжает ли появляться ошибка. Для этого выполните указанные ниже действия.
- Закройте Excel.
- Откройте окно принтеров и факсов (XP) или Устройства и принтеры (Vista, 7, 8, 10).
- Щелкните правой кнопкой мыши по принтеру «Средство записи XPS-документов (Майкрософт)».
- Нажмите кнопку Установить по умолчанию.
Если проблема не будет решена после смены принтера по умолчанию, перейдите к способу 6.
Способ 6: тестирование без антивируса
Антивирусы иногда могут создавать проблемы, постоянно пытаясь просканировать файл Excel или что-либо в файле. Во многих случаях ошибка памяти носит случайный характер и может быть обнаружена в любой электронной таблице. Проверьте это путем временного отключения антивируса или отказом от сканирования файлов Excel. В некоторых случаях необходимо удалить антивирус.
Если проблема не будет решена после отключения антивируса, перейдите к способу 7.
Способ 7: тестирование с 64-разрядной версией Excel
Работа с большими файлами Excel может использовать память, доступную 32-разрядному приложению Excel. В любом 32-разрядном приложении существует ограничение в 2 ГБ.
Если для ваших процессов требуется использовать более 2 ГБ, тогда вам необходимо тщательно рассмотреть возможность перехода на 64-разрядную версию Microsoft Excel. 64-разрядная версия позволит использовать всю доступную физическую оперативную память на компьютере. Если вы заинтересованы в изучении 64-разрядных версий, см. 64-разрядные версии Office 2013.
Если проблема не будет решена после тестирования на 64-разрядной версии, перейдите к способу 8.
Способ 8: другие приложения потребляют память компьютера, а для Excel выделяется недостаточно памяти
Исчезает ли сообщение на некоторое время после перезагрузки или выключения некоторых приложений? Скорее всего, это признак того, что проблема именно в вашем компьютере, выполните действия по отключению некоторых дополнительных приложений, запущенных на вашем компьютере.
Дополнительная информация
Если информация в этой статье не помогла устранить ошибку в Excel, выберите один из следующих вариантов:
Недостаточно системных ресурсов для полного вывода на экран excel что делать
Всем доброго времени суток. Вот такая вот ошибка выскакивает периодически при открытых двух файлах.
Ось — вин 7 корпоративная х86. Апдейты все стоят, ОЗУ — 2 Гб. Причём на клиентах с Windows XP с этим же офисом и файлами всё нормально..
При это excel в памяти занимает порядка 700 Мб.
Данное решение не помагает..
(1. Запускаем regedit.exe.
2. Идём в HKEY_LOCAL_MACHINESystemCurrentControlSetControlSession ManagerMemory Management
3. Создаём запись с именем: PoolUsageMaximum, тип: REG_DWORD, забиваем значение: 60 в десятичной системе исчисления.
4. Создаём запись с именем: PagedPoolSize, тип: REG_DWORD, вводим значение: 0xFFFFFFFF в шестнадцатиричной системе исчисления.
5. Идём в HKEY_LOCAL_MACHINESYSTEMCurrentControlSetServicesLanmanServerParameters
6. Создаём запись с именем: IRPStackSize, тип: REG_DWORD, вводим значение: 50 в десятичной системе исчисления.
В Excel закончились ресурсы при попытке вычислить формулы
Если при копировании из одной электронной таблицы в другую у вас закончились ресурсы Excel при попытке вычислить ошибку одной или нескольких формул, это руководство поможет вам решить эту проблему. Это происходит, когда исходный лист содержит неправильную формулу, вставленную в ячейку.
Во всем сообщении об ошибке написано примерно следующее:
В Excel закончились ресурсы при попытке вычислить одну или несколько формул. В результате эти формулы не могут быть оценены.
Excel — один из лучших производителей электронных таблиц — благодаря множеству формул, которые вы можете использовать. Однако проблема начинается, когда вы используете неправильную или неправильную формулу в ячейке. Хотя Excel уведомляет пользователей о неправильной формуле, иногда это может не происходить. Каждый раз, когда это происходит, и вы пытаетесь скопировать данные из одной электронной таблицы в другую, отображается сообщение об ошибке, в котором говорится что-то вроде вышеупомянутого утверждения.
В Excel закончились ресурсы при попытке вычислить одну или несколько формул
Чтобы исправить ситуацию, когда Excel исчерпал ресурсы при попытке вычислить ошибку одной или нескольких формул, выполните следующие действия:
- Исправьте неправильную формулу
- Изменить количество расчетных потоков
Чтобы узнать больше об этих шагах, продолжайте читать.
1]Исправьте неправильную формулу
Это первое, что вам нужно проверить, когда вы получите вышеупомянутую ошибку в Excel. Поскольку основной причиной этой проблемы является неправильная формула в ячейке, вы должны проверить, есть ли что-нибудь не так с формулами, которые вы использовали в исходной электронной таблице.
Чтобы быстро найти неправильную формулу, вы можете найти восклицательный знак в ячейке. Как правило, Excel отображает восклицательный знак на ячейке, в которой есть некоторые проблемы с данными или формулой. Кроме того, вы можете выбрать, есть ли в ячейке неправильный или необычный текст. Excel делает это, когда в ячейке есть проблемы.
2]Изменить количество потоков вычислений
По умолчанию Excel использует все потоки вашего процессора для расчета и оценки электронной таблицы. Однако иногда это может вызвать проблему из-за одновременного запуска нескольких тяжелых приложений. Таким образом, вы можете изменить количество процессоров или вычислительных потоков на вашем компьютере, назначенных для Excel, чтобы устранить вышеупомянутую проблему. Для этого сделайте следующее:
- Откройте Excel на своем компьютере.
- Щелкните меню «Файл» в верхнем левом углу экрана.
- Щелкните Параметры.
- Перейдите на вкладку Advanced.
- Найдите раздел «Формулы».
- Выберите вариант «Вручную».
- Введите 1 и нажмите кнопку ОК.
После этого проверьте, решилась проблема или нет. Если нет, введите 2 в поле «Вручную», сохраните изменение и снова установите флажок.
Что это означает, что в Excel закончились ресурсы при попытке вычислить одну или несколько формул; В результате эти формулы невозможно оценить?
Если Excel показывает, что Excel исчерпал ресурсы при попытке вычислить ошибку одной или нескольких формул при копировании данных из одной электронной таблицы в другую, это означает, что в ячейку исходного файла вставлена некорректная формула. Чтобы решить проблему, вам необходимо исправить ошибку.
Как исправить нехватку ресурсов в Excel?
Чтобы исправить ошибку, связанную с нехваткой ресурсов в Excel, вам необходимо заменить неправильную формулу на правильную. Если есть какие-то проблемы с формулой в ячейке исходной электронной таблицы, вы не можете скопировать весь файл в другую электронную таблицу.
Почему Excel перестал вычислять формулы?
Причин, по которым Excel перестает вычислять формулы, может быть несколько. Однако, если вы получаете вышеупомянутую ошибку, t означает, что в вашей электронной таблице есть некорректная формула. Это также может быть причиной того, что Excel не смог вычислить формулы в вашей электронной таблице.
Это все! Надеюсь, это руководство помогло.
Читайте: Excel: недостаточно памяти, недостаточно системных ресурсов для полного отображения