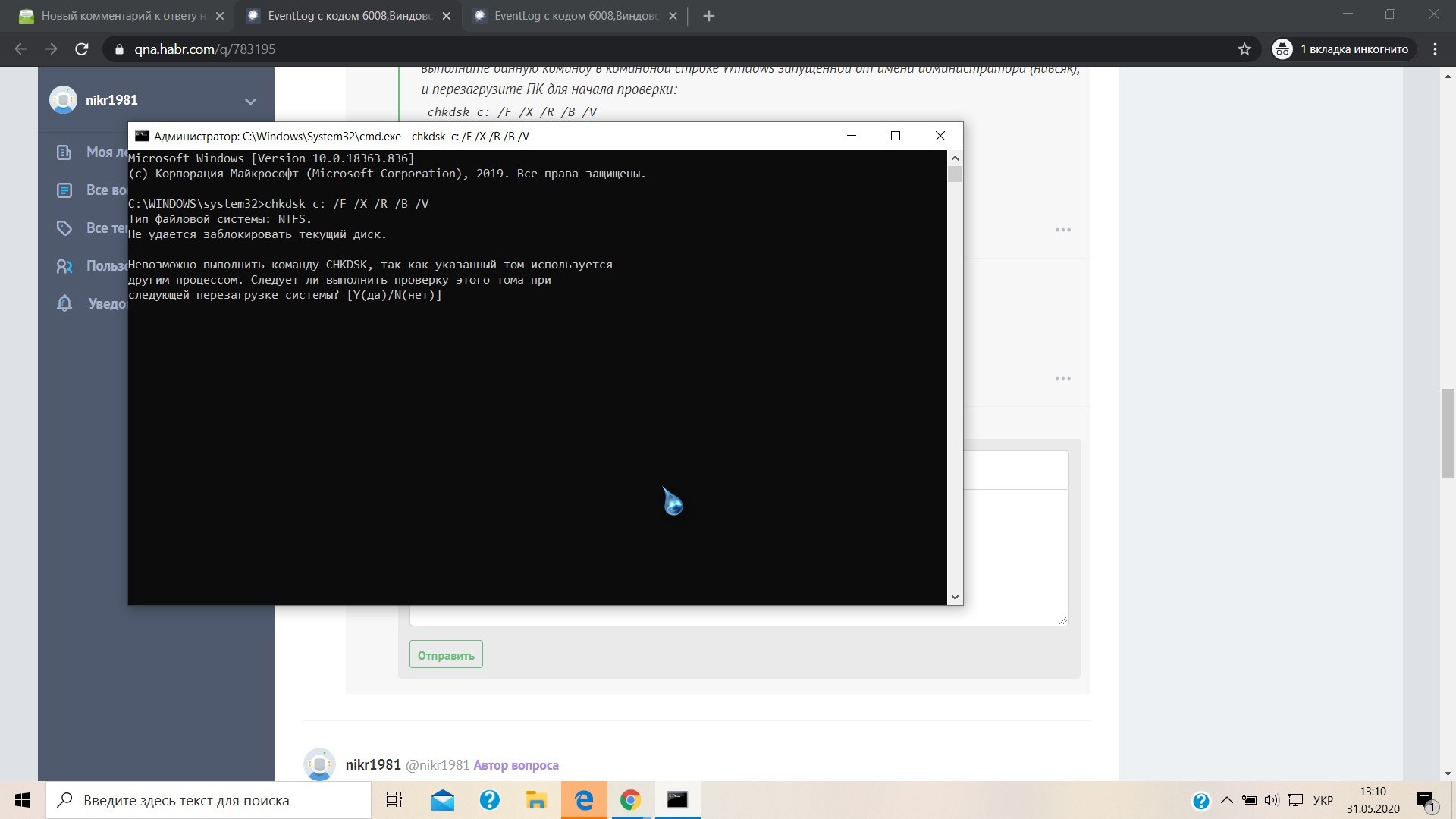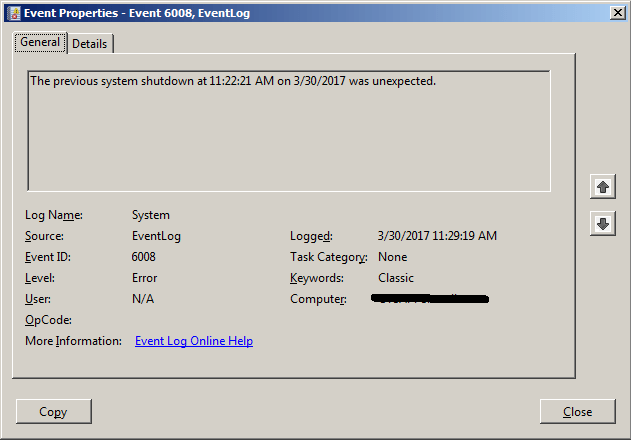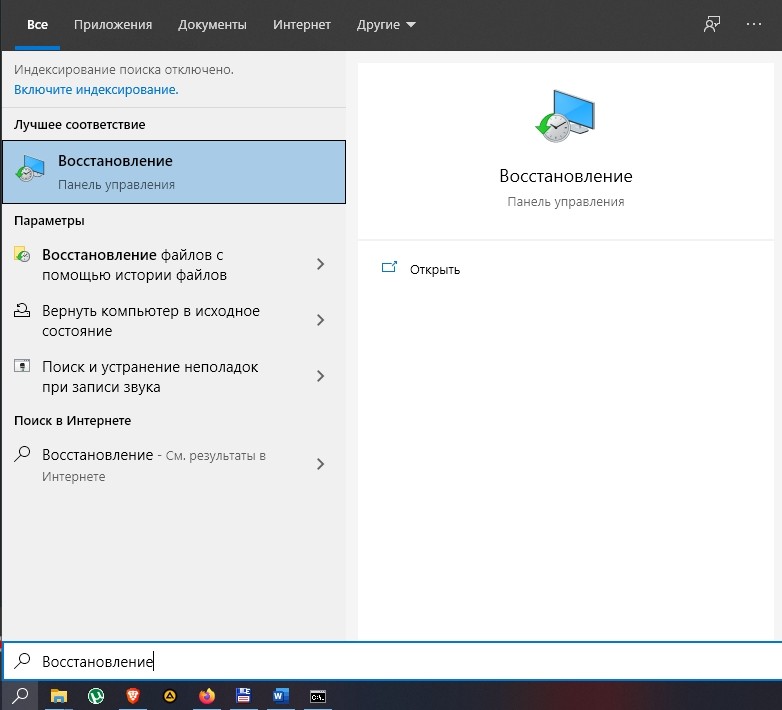Пользователи, когда работают в системе Windows 10, иногда сталкиваются с ошибкой 6008 Eventlog. Чаще всего компьютер зависает, сам перегружается и не дает нормально им пользоваться. Разные причины приводят к такому сбою: от неудачной установки программного обеспечения до повреждения системных файлов. Стоит разобраться, почему возникает ошибка 6008.
Причины появления ошибки с кодом 6008 от источника Eventlog
Ошибка 6008 Eventlog проявляется в автономном отключении компьютера во время работы или запуска некоторых приложений. А еще компьютер, вероятно, очень сильно зависает. Возникает окно с ошибкой 6008.
Если компьютер показывает признаки этой неполадки, придется найти причины ее появления. Распространенные причины возникновения сбоя:
- проблемы с драйверами видеоадаптера;
- вирусы в системе;
- нарушения работы системных файлов;
- конфликты между программами;
- неправильная установка программ или игр.
Определить причину серьезной неполадки не так легко. Но исправить ошибку можно, используя сначала простые способы. Бывает, что проблема только в отсутствии обновлений драйверов или в случайным образом удаленном системном документе.
Способы исправления
Пользователю нужно начать с легких способов устранения неполадки: проверка обновлений Windows и драйверов, антивирусное сканирование. Ниже представлены главные методы восстановления работы компьютера.
Проверка системных файлов
Системные файлы можно случайно удалить или повредить, когда пользователь открывает папки на диске. Также вирусы — распространенная причина повреждения файлов компьютера или ноутбука. Проверить целостность файлов Windows несложно:
- Нажать на строку поиска, расположенную на Панели задач в нижней части экрана.
- Ввести «Командная строка» и кликнуть правой кнопкой мыши.
- Запускается приложение от имени Администратора.
- Далее появится Командная строка, в которую пользователь должен ввести «sfc/scannow» без лишних пробелов, нажать «Enter» на клавиатуре и подождать.
- Спустя пару секунд строка покажет, есть ли поврежденные файлы.
Если все хорошо, понадобится перезагрузка компьютера для корректной работы. Однако, если событие снова возникает, придется повторить действия с Командной строкой, вписать туда: «dism /online /cleanup-image /restorehealth» и снова нажать клавишу «Enter».
На отметке 20 % подождать: если изменений не происходит, все нормально. Но если в процессе такой процедуры вносятся изменения, пользователю придется перезагрузить компьютер и снова сделать запрос на поврежденные файлы, как в шаге 4.
Очистка системы от временных файлов
Из-за загруженности компьютера временными файлами может произойти и такая ошибка. Для устранения неполадок выполняется очистка, проводящаяся по инструкции:
- Снова найти Командную строку на Панели задач.
- Ввести команду «cleanmgr», после чего нажать клавишу «Enter».
- Выбрать диск для очистки. Чаще всего очищают диск, на котором установлена проблемная программа. Иногда очищают не только тот диск.
- Выбрать в окне, что именно очистить. Можно поставить галочку напротив нескольких пунктов, но сначала выбрать пункт «Временные файлы».
- Подтвердить выбор и перезагрузить компьютер по завершении операции.
Такой метод способен исправить не только эту, но и прочие системные ошибки. Лишние файлы влияют на производительность работы устройства, поэтому избавляться от них стоит вовремя.
Восстановление системы
Если ни один способ не помог в лечении компьютера от ошибок, подходящий метод — восстановление Windows. Это откат до предыдущего состояния, когда неполадок не возникало. С помощью такого способа не только решают почти проблемы, но и очищают систему от личных файлов.
Для восстановления выполняют следующие действия:
- Потребуется выбрать строку поиска и ввести «Восстановление».
- Перейти в этот раздел и нажать на кнопку «Начать» — справа от списка.
- Выбрать из предложенного: удаление всех данных или с сохранением таковых. После подтверждения система запустит процесс.
Если удалить все данные с компьютера, получится совершенно чистая система без личных файлов. Такой способ подходит в тяжелых ситуациях и при необходимости начать все с начала. В большинстве же случаев подойдет откат с сохранением данных, где Windows просто вернется к предыдущему состоянию, без потери пользовательских настроек.
Исправить ошибку 6008 несложно, главное – делать все правильно, а при работе с системой не трогать и не удалять системные файлы. Правильная установка и регулярное обновление драйверов предотвращают частые проблемы, возникающие в системе Windows 10.
Сведения в этой статье относятся к системе Windows 2000. Поддержка Windows 2000 завершается 13 июля 2010 г.Центр решений после прекращения поддержки для Windows 2000 — отправная точка при планировании стратегии миграции с системы Windows 2000. Дополнительную информацию можно посмотреть в статье Правила по срокам поддержки продуктов Майкрософт.
Проблема
При перезагрузке компьютера после того, как программа, использующая функцию InitiateSystemShutdownEx, отключает его автоматически, в журнале событий системы может быть зарегистрировано следующее событие:
Код (ID): 6008
Источник: Журнал событий
Тип: Ошибка
Описание:
Предыдущее завершение работы системы в TimeDate было неожиданным.
Причина
Такое поведение наблюдается в случае одновременного выполнения следующих условий.
-
Компьютер заблокирован или настроен на работу с экранной заставкой, защищенной паролем.
-
Завершение работы инициируется автоматически программой, использующей функцию InitiateSystemShutdownEx с флагом срочности.
Например, используется программа удаленного завершения работы (Shutdown.exe) из пакета Microsoft Windows 2000 Resource Kit, чтобы принудительно отключить компьютер с удаленного компьютера, или отключение локального компьютера программой Shutdown.exe запланировано с помощью команды at или планировщика заданий.
В такой ситуации служба журнала событий не получает уведомление о событии завершения работы, и поэтому завершение работы обрабатывается службой как непредвиденное событие.
Решение
Сведения об исправлении
Поддерживаемая функция изменяет стандартное поведение продукта корпорации Майкрософт. При этом она предназначена только для изменения поведения, описанного в этой статье. Ее следует применять только в тех системах, в которых это необходимо.
Если функция доступна для загрузки, в начале этой статьи базы знаний отображается раздел «Исправление доступно для загрузки». Если этот раздел отсутствует, обратитесь в службу поддержки пользователей Майкрософт, чтобы получить функцию.
Примечание. Если возникли другие проблемы или необходимо устранить неполадки, возможно, потребуется создать отдельный запрос. Дополнительные услуги по технической поддержке, не связанные с этой функцией, оплачиваются на стандартных условиях. Чтобы получить полный список телефонных номеров службы поддержки пользователей корпорации Майкрософт или создать отдельный запрос на обслуживание, посетите веб-сайт Майкрософт по следующему адресу:
http://support.microsoft.com/contactus/?ws=support?ln=ruПримечание. В форме «Исправление доступно для загрузки» отображаются языки, для которых доступна эта функция. Если нужный вам язык не отображается, это означает, что функция для данного языка отсутствует.Английская версия исправления содержит атрибуты файлов, приведенные в следующей таблице или более поздние. Дата и время для файлов указаны в формате универсального всемирного времени (UTC). При просмотре сведений о файле в системе происходит перевод соответствующих значений в местное время. Чтобы выяснить разницу между временем в формате UTC и местным временем, откройте вкладку Часовой пояс элемента «Дата и время» на панели управления.
Date Time Version Size File name
—————————————————————
15-Aug-2002 08:34 5.0.2195.5265 42,256 Basesrv.dll
15-Aug-2002 08:34 5.0.2195.5907 222,992 Gdi32.dll
15-Aug-2002 08:34 5.0.2195.6011 708,880 Kernel32.dll
15-Aug-2002 08:34 5.0.2195.4733 332,560 Msgina.dll
15-Aug-2002 08:34 5.0.2195.6000 379,664 User32.dll
15-Aug-2002 08:34 5.0.2195.5968 369,936 Userenv.dll
08-Aug-2002 15:23 5.0.2195.6003 1,642,416 Win32k.sys
15-Aug-2002 08:30 5.0.2195.6013 179,472 Winlogon.exe
15-Aug-2002 08:34 5.0.2195.5935 243,472 Winsrv.dll
Статус
Данное поведение является подтвержденной ошибкой продуктов Майкрософт, перечисленных в разделе «Информация в данной статье применима к».
Дополнительная информация
Для получения дополнительных сведений об использовании программы удаленного завершения работы (Shutdown.exe) для выключения и перезагрузки локального или удаленного компьютера под управлением Windows 2000 щелкните следующий номер статьи базы знаний Майкрософт:
317371 Выключение и перезагрузка компьютера под управлением Windows 2000 с помощью программы удаленного завершения работы
Для получения дополнительных сведений об установке нескольких обновлений с одной перезагрузкой компьютера щелкните следующий номер статьи базы знаний Майкрософт:
296861 Установка нескольких обновлений Windows с выполнением только одной перезагрузки системы
Для получения дополнительных сведений щелкните следующий номер статьи базы знаний Майкрософт:
883635 После запуска заставки Windows на компьютере под управлением Windows 2000 Server может произойте аварийное выключение компьютера
Нужна дополнительная помощь?
Нужны дополнительные параметры?
Изучите преимущества подписки, просмотрите учебные курсы, узнайте, как защитить свое устройство и т. д.
В сообществах можно задавать вопросы и отвечать на них, отправлять отзывы и консультироваться с экспертами разных профилей.

Ошибка Event ID 6008 возникает, если компьютер был принудительно выключен с помощью инструмента удаленного завершения работы или автоматически сторонней программой без запроса пользователя.
Эта ошибка может повлиять на любую версию Windows от Windows XP до Windows 11 и возникает по нескольким причинам. Чтобы исправить ошибку 6008 средства просмотра событий, выполните следующие действия.
Что такое идентификатор события 6008?
Эта ошибка события может быть записана в журнал системных событий, если вы перезагрузите компьютер после того, как приложение, использующее функцию InitiateSystemShutdownEx, ранее вызывало автоматическое выключение компьютера.
Идентификаторы событий однозначно идентифицируют данное событие. Каждый источник событий может указывать свои собственные уникальные пронумерованные события, а также строки описания, которые будут сопоставлены с этими событиями в создаваемом им файле сообщений.
Что может вызвать событие 6008?
Возможно, вы столкнетесь с этой проблемой, если компьютер заблокирован или на нем установлена заставка, для доступа к которой требуется пароль.
И если за автоматическое начало процедуры выключения отвечает программа, использующая функцию InitiateSystemShutdownEx с флагом force.
В этом сценарии служба журнала событий не информируется о завершении работы, и, как следствие, операция завершения работы ошибочно рассматривается службой журнала событий как неожиданное событие.
Как вы видите, что вызвало неожиданное завершение работы?
- Нажмите Windows клавишу + S , введите событие и выберите параметр «Просмотр событий».
- Нажмите «Журналы Windows» на левой панели и щелкните правой кнопкой мыши параметр «Система».
- Выберите параметр «Фильтровать текущий журнал…».
- Введите идентификатор проблемы, которую вы хотите исследовать, в поле <Все идентификаторы событий> и нажмите OK. Например, введите идентификатор события 6008, чтобы увидеть причину неожиданного завершения работы.
- Теперь вы можете выбрать журнал в следующем окне, чтобы подтвердить информацию там.
Как исправить код ошибки 6008 в Windows 10?
Прежде чем переходить к каким-либо сложным исправлениям, рекомендуется проверить ваше оборудование, хорошо ли оно работает. Ниже приведены некоторые из предварительных проверок, которые вы можете выполнить:
- Проверьте, не перегревается ли ваш процессор. Вы можете проверить температуру процессора с помощью любого стороннего приложения.
- Если на настольном компьютере, проверьте, работает ли вентилятор раковины.
- Попробуйте очистить вентилятор радиатора, удалив грязь с помощью сжатого воздуха.
- Проверьте блок питания (PSU) на наличие неисправностей.
Если проблема не устранена после этих предварительных шагов, вы можете перейти к следующим исправлениям:
1. Используйте кнопку «Откатить драйвер».
- Щелкните правой кнопкой мыши значок «Пуск» и выберите «Диспетчер устройств».
- Щелкните стрелку рядом с адаптером дисплея, чтобы развернуть его, затем щелкните правой кнопкой мыши драйвер графической карты и выберите «Свойства».
- Перейдите на вкладку «Драйвер» и нажмите кнопку «Откатить драйвер».
- После отката драйвера перезагрузите систему и проверьте, появляется ли по-прежнему ошибка 6008 журнала событий.
Если вы сталкиваетесь с событием с идентификатором 6008 во время игры, сопровождаемой синим экраном, это может быть вызвано вашим драйвером дисплея. Если вы только что обновили драйвер, прежде чем заметили проблему, идеальное решение — откатить его до предыдущей версии.
2. Проверьте наличие обновлений Windows
- Нажмите Windows + и I перейдите в раздел «Обновление и безопасность».
- Далее нажмите кнопку Проверить наличие обновлений.
Если вы получаете идентификатор события 6008 с квалификатором 32768 в журнале событий, это может быть связано с устаревшим ПК. После установки обновления проверьте, не запускается ли снова или ваша система зависает.
Если проблема распространена, возможно, Microsoft выпустила обновление для ее устранения. Проверьте наличие ожидающих обновлений Windows, если вы еще этого не сделали.
3. Удалите обновления функций
- Нажмите Windows , введите элемент управления и выберите Панель управления из результатов.
- Выберите «Удалить программу» в разделе «Программы».
- Выберите параметр «Просмотреть установленные обновления».
- Теперь выберите последнее установленное обновление, вызвавшее проблему, и нажмите «Удалить».
- Перезагрузите систему и проверьте наличие улучшений.
Вам следует попробовать это решение, если ошибка 6008 возникла во время предыдущей загрузки Центра обновления Windows, поэтому мы рекомендуем вам удалить обновление базы знаний из панели управления. Это также поможет при обнаружении события с идентификатором 6008 в Windows 7.
Кроме того, убедитесь, что обновления программного обеспечения проверяются на регулярной основе и что вы используете подлинные версии программного обеспечения, которые более стабильны и содержат меньше ошибок.
Как мы показали в этой статье, проблемы с идентификаторами событий 6008 и 41 можно решить самостоятельно. Хотя для Windows 10 приведенные здесь решения помогут исправить событие с идентификатором 6008 и в Windows 11.
Иногда это может быть так же просто, как загрузить последние обновления Windows, а в некоторых ситуациях может потребоваться обслуживание оборудования. Мы надеемся, что это руководство помогло вам исправить ошибку.
Мы хотели бы услышать от вас больше на эту тему, поэтому не стесняйтесь оставлять комментарии в разделе ниже.
Когда работа компьютера прекращается посторонним приложением, может появиться ошибка под номером 6008. Она прерывает осуществление важной операции Windows 10, становясь причиной закрытия программы, автоматического выключения ПК, завершения сеанса или зависания ОС.
Если система показала сообщение с кодом Eventlog 6008, на компьютере законфликтовали драйвера оборудования, засбоила видеокарта, неверно установились обновления или повредились системные файлы. Наиболее эффективно эта ошибка устраняется с помощью отката драйверов видеоадаптера до предыдущих версий. Если она осталась, можно попробовать исправить файлы операционки через консольную программу sfc. Когда этот способ не поможет, рекомендуется удалить обновление, после установки которого начали возникать неполадки. Также разрешается стереть временные файлы или откатить систему до точки восстановления.
1 метод — как откатить версию драйвера видеоадаптера
Зачастую код 6008 Eventlog появляется, когда начались конфликты между драйверами видеокарты. Подобное событие отражается в автоматическом выключении ПК, а также зависании «десятки» во время открытия графических редакторов, воспроизведения видеороликов, загрузки изображений или запуске игр. Если с предыдущей версией драйвера система нормально работала, а после установки нового начала выдавать ошибку, рекомендуется:
- Открыть свойства системы, нажав значок «Мой компьютер», щелкнув ПКМ на пустующем участке окна и выбрав в меню строку «Свойства».
- В правой стороне окна с информацией о свойствах Windows нажать строку «Диспетчер устройств».
- В окне упомянутого диспетчера обнаружить раздел с установленными «видеоадаптерами».
- Сделать щелчком ПКМ по названию видеокарты, чтобы в контекстном меню указать «Свойства».
- В открывшемся окне зайти во вкладку «Драйвер», а затем кликнуть запускающую откат кнопку.
2 метод — откат обновлений системы
Если ошибка 6008 eventlog возникает после установки кривого апдейта, его необходимо откатить. Для этого пользователь должен:
- Загрузив систему в безопасном режиме и открыть утилиту cmd.exe с администраторскими правами.
- В ее окне набрать wmic qfe list brief /format:table, чтобы увидеть все установленные обновления.
- Запустить деинсталляцию конкретного обновления, написав, например, wusa /uninstall / КВ:3156421.
- Перезагрузить персональный компьютер, чтобы запустилась процедура удаления «заплатки».
3 метод — возврат системы к точке восстановления
Если появляется ошибка с кодом 6008 и существует точка восстановления, после создания которой система работала нормально, потребуется:
- Зайти в меню «Пуск» и открыть раздел с опциями завершения работы операционки.
- Сделать там нажатие строки «Перезагрузить», удерживая кнопку Shift на клавиатуре.
- В открывшемся окне инсталлятора щелкнуть гиперссылку «Восстановление системы».
- В разделе «Выбор действий» кликнуть пункт «Поиск и устранение неисправностей».
- Выбрать открывающий средства диагностики подпункт и щелкнуть «Дополнительные параметры».
- В окне с дополнительными опциями указать раздел, управляющий «Восстановлением системы».
- В следующем окне, который обладает одноименным заголовком, нажать кнопку продолжения.
- Выставить галку напротив опции, «показывающей другие точки», и выбрать подходящую из них.
- В последующих окнах кликнуть кнопку готовности, подтверждения и перезагрузки.
4 метод — исправление системных файлов
Если причиной ошибки с номером 6008 является неправильная работа системных файлов, можно воспользоваться утилитой sfc. С этой целью администратор должен:
- Открыть утилиту для ввода консольных команд, написав в поиске меню «Пуск» запрос «командная строка» и выбрав в открываемом по щелчку ЛКМ меню пункт «Запустить от имени администратора».
- В запущенной утилите набрать команду sfc, добавив ключ /scannow.
После этого программа просканирует систему, заменив ее поврежденные файлы работоспособными версиями. Если sfc не смогла автоматически исправить проблемные файлы, их понадобится вручную заменить нормальными версиями.
5 метод — удаление временных файлов
Каждая программа оставляет файлы, которая она использует при своей работе в Windows 10. Одни из них автоматически удаляются после закрытия софта, а другие остаются в системной директории Temp. С течением времени их становится все больше и в один прекрасный момент пользователю выдается сообщение об ошибке 6008 eventlog. Стереть вызывающий неполадку файл вместе с остальными мусорными объектами можно через встроенную утилиту очистки диска. Для этого пользователь должен:
- Вызвать диалоговое окно программы «Выполнить» с помощью сочетания кнопок Windows+R.
- В поле для подачи запроса написать строку cleanmgr, после чего нажать подтверждающую кнопку.
- В следующем окне под названием «Очистка диска» отметить галкой пункт «Временные файлы».
- Нажать кнопку подтверждения, чтобы система отыскала и стерла потерявшие ценность объекты.
Когда операция по удалению временных файлов прошла успешно, понадобится перезагрузить ПК для закрепления результатов и обнаружения пропажи ошибки с кодом 6008.
Содержание
- Код ошибки 6008 от источника Eventlog в Windows 10 – как исправить?
- Признаки возникновения ошибки
- Как исправить ошибку?
- Способ 1: проверка системных файлов
- Способ 2: очистка системы от временных файлов
- Способ 3: восстановление системы
- Вывод
- Как исправить ошибку с кодом 6008 Eventlog в ОС Windows 10 и причины появления
- Причины появления ошибки с кодом 6008 от источника Eventlog
- Способы исправления
- Проверка системных файлов
- Очистка системы от временных файлов
- Восстановление системы
- Как исправить ошибку Windows 6008
- Признаки ошибки 6008
- Причины ошибки 6008
- Ошибки во время выполнения в базе знаний
- Как исправить ошибку Windows 6008
- Шаг 1: Восстановить записи реестра, связанные с ошибкой 6008
- Шаг 2: Проведите полное сканирование вашего компьютера на вредоносное ПО
- Шаг 3: Очистить систему от мусора (временных файлов и папок) с помощью очистки диска (cleanmgr)
- Шаг 4: Обновите драйверы устройств на вашем компьютере
- Шаг 5: Используйте Восстановление системы Windows, чтобы «Отменить» последние изменения в системе
- Шаг 6: Удалите и установите заново программу Windows, связанную с Ошибка 6008
- Шаг 7: Запустите проверку системных файлов Windows («sfc /scannow»)
- Шаг 8: Установите все доступные обновления Windows
- Шаг 9: Произведите чистую установку Windows
- Информация об операционной системе
- Проблема с 6008 все еще не устранена?
Код ошибки 6008 от источника Eventlog в Windows 10 – как исправить?
Пользователи операционной системы Windows 10 могут сталкиваться с разными ошибками, которые происходят во время установки сторонних программ или простой работы компьютера. Зачастую все сбои устраняются просто и не требуют дополнительных действий, касающихся переустановки ОС. Давайте рассмотрим неполадку с кодовым номером 6008, а также разберемся с вариантами её устранения.
Код ошибки 6008 от источника Eventlog в Windows 10
Признаки возникновения ошибки
Понять, что на компьютере произошла именно ошибка 6008 можно по характерным признакам. С основными из них вы можете ознакомиться ниже:
- Во время работы с какой-либо программой появляется окно «Ошибка 6008», а само приложение сразу же закрывается.
- Компьютер самостоятельно завершает работу при открытии программы или после появления окна с ошибкой.
- Операционная система работает очень медленно, а нажатия по кнопкам мыши или клавиатуры отображаются с задержкой.
- ПК периодически перестает реагировать на все действия, выполняемые пользователем – попросту «зависает».
Если вы столкнулись с подобными признаками, то это весомый повод попробовать избавиться от ошибки.
Как исправить ошибку?
Существует несколько методов, позволяющих избавиться от возникшего сбоя. Внимательно с ними ознакомьтесь, а только после переходите к инструкции.
Способ 1: проверка системных файлов
В результате действия вирусов или ошибки пользователя системные файлы могут быть повреждены. В таком случае их необходимо найти и восстановить, воспользовавшись стандартными возможностями операционной системы Windows 10. О том, как это сделать правильно, читайте в инструкции:
- Нажимаем по кнопке поиска в Windows. В поле ввода запроса указываем «Командная строка».
- Наводим курсор на приложение и кликаем по нему правой кнопкой мыши. В появившемся меню выбираем «Запуск от имени администратора».
Запускаем командную строку
Вводим запрос sfc /scannow и нажимаем по клавише «Enter»
В завершение перезагружаем компьютер.
Обратите внимание, что если найденные файлы исправить невозможно, то попробуйте повторить процедуру в Безопасном режиме.
Если и после этого ситуация с ошибкой повторяется, то ещё раз запустите командную строку от имени администратора. В неё впишите такую команду: dism /online /cleanup-image /restorehealth.
Выполняем команду по восстановлению /restorehealth
Нажмите по клавише «Enter» и не закрывайте окно до завершения процедуры. Если прогресс долго держится на отметке в 20%, то беспокоиться не стоит. Достаточно немного подождать. Если в результате выполнения данной команды будут внесены изменения, то обязательно перезапустите компьютер. А после этого ещё раз выполните восстановление поврежденных файлов командой sfc /scannow.
Способ 2: очистка системы от временных файлов
Наличие большого количества ненужных и временных файлов может приводить к различным проблемам с компьютером. Среди них и ошибка 6068. Чтобы выполнить очистку правильно, воспользуйтесь следующей инструкцией:
- Открываем командную строку от имени администратора. Как это сделать – читайте в предыдущем способе.
- Вводим команду cleanmgr и нажимаем по кнопке «Enter».
- Выбираем нужный для очистки диск. Лучше очищать именно то хранилище, где установлена программа, после запуска которой появляется сообщение об ошибке.
Выбираем диск для очистки
Отмечаем данные для очистки
После завершения процедуры перезагружаем компьютер.
Способ 3: восстановление системы
Если ошибка 6068 начала появляться после установки программы или выполнения другого действия, то можно попробовать сделать откат системы до предыдущего состояния. В Windows 10 данная процедуры получила название «Восстановление системы». Для её успешного выполнения достаточно следовать рекомендациям инструкции:
- Открываем поле поиска и вводим запрос «Восстановление».
- Переходим в соответствующий раздел панели управления и нажимаем по кнопке «Начать».
Нажимаем по кнопке “Начать”
Также можно выполнить восстановление из определенной точки, если таковая была сохранена ранее.
Вывод
Таким образом, исправить ошибку 6068 в Windows 10 можно различными способами. Рекомендуем поэтапно следовать от метода к методу до полного исчезновения сбоя. А если у вас остались какие-либо вопросы, то пишите их в комментариях. Мы обязательно вам поможем и ответим.
Как исправить ошибку с кодом 6008 Eventlog в ОС Windows 10 и причины появления
Пользователи, когда работают в системе Windows 10, иногда сталкиваются с ошибкой 6008 Eventlog. Чаще всего компьютер зависает, сам перегружается и не дает нормально им пользоваться. Разные причины приводят к такому сбою: от неудачной установки программного обеспечения до повреждения системных файлов. Стоит разобраться, почему возникает ошибка 6008.
Причины появления ошибки с кодом 6008 от источника Eventlog
Ошибка 6008 Eventlog проявляется в автономном отключении компьютера во время работы или запуска некоторых приложений. А еще компьютер, вероятно, очень сильно зависает. Возникает окно с ошибкой 6008.
Если компьютер показывает признаки этой неполадки, придется найти причины ее появления. Распространенные причины возникновения сбоя:
- проблемы с драйверами видеоадаптера;
- вирусы в системе;
- нарушения работы системных файлов;
- конфликты между программами;
- неправильная установка программ или игр.
Определить причину серьезной неполадки не так легко. Но исправить ошибку можно, используя сначала простые способы. Бывает, что проблема только в отсутствии обновлений драйверов или в случайным образом удаленном системном документе.
Способы исправления
Пользователю нужно начать с легких способов устранения неполадки: проверка обновлений Windows и драйверов, антивирусное сканирование. Ниже представлены главные методы восстановления работы компьютера.
Проверка системных файлов
Системные файлы можно случайно удалить или повредить, когда пользователь открывает папки на диске. Также вирусы — распространенная причина повреждения файлов компьютера или ноутбука. Проверить целостность файлов Windows несложно:
- Нажать на строку поиска, расположенную на Панели задач в нижней части экрана.
- Ввести «Командная строка» и кликнуть правой кнопкой мыши.
- Запускается приложение от имени Администратора.
- Далее появится Командная строка, в которую пользователь должен ввести «sfc/scannow» без лишних пробелов, нажать «Enter» на клавиатуре и подождать.
- Спустя пару секунд строка покажет, есть ли поврежденные файлы.
Если все хорошо, понадобится перезагрузка компьютера для корректной работы. Однако, если событие снова возникает, придется повторить действия с Командной строкой, вписать туда: «dism /online /cleanup-image /restorehealth» и снова нажать клавишу «Enter».
На отметке 20 % подождать: если изменений не происходит, все нормально. Но если в процессе такой процедуры вносятся изменения, пользователю придется перезагрузить компьютер и снова сделать запрос на поврежденные файлы, как в шаге 4.
Очистка системы от временных файлов
Из-за загруженности компьютера временными файлами может произойти и такая ошибка. Для устранения неполадок выполняется очистка, проводящаяся по инструкции:
- Снова найти Командную строку на Панели задач.
- Ввести команду «cleanmgr», после чего нажать клавишу «Enter».
- Выбрать диск для очистки. Чаще всего очищают диск, на котором установлена проблемная программа. Иногда очищают не только тот диск.
- Выбрать в окне, что именно очистить. Можно поставить галочку напротив нескольких пунктов, но сначала выбрать пункт «Временные файлы».
- Подтвердить выбор и перезагрузить компьютер по завершении операции.
Такой метод способен исправить не только эту, но и прочие системные ошибки. Лишние файлы влияют на производительность работы устройства, поэтому избавляться от них стоит вовремя.
Восстановление системы
Если ни один способ не помог в лечении компьютера от ошибок, подходящий метод — восстановление Windows. Это откат до предыдущего состояния, когда неполадок не возникало. С помощью такого способа не только решают почти проблемы, но и очищают систему от личных файлов.
Для восстановления выполняют следующие действия:
- Потребуется выбрать строку поиска и ввести «Восстановление».
- Перейти в этот раздел и нажать на кнопку «Начать» — справа от списка.
- Выбрать из предложенного: удаление всех данных или с сохранением таковых. После подтверждения система запустит процесс.
Если удалить все данные с компьютера, получится совершенно чистая система без личных файлов. Такой способ подходит в тяжелых ситуациях и при необходимости начать все с начала. В большинстве же случаев подойдет откат с сохранением данных, где Windows просто вернется к предыдущему состоянию, без потери пользовательских настроек.
Исправить ошибку 6008 несложно, главное – делать все правильно, а при работе с системой не трогать и не удалять системные файлы. Правильная установка и регулярное обновление драйверов предотвращают частые проблемы, возникающие в системе Windows 10.
Как исправить ошибку Windows 6008
| Номер ошибки: | Ошибка 6008 | |
| Название ошибки: | Windows Error 6008 | |
| Описание ошибки: | Ошибка 6008: Возникла ошибка в приложении Windows. Приложение будет закрыто. Приносим извинения за неудобства. | |
| Разработчик: | Microsoft Corporation | |
| Программное обеспечение: | Windows | |
| Относится к: | Windows XP, Vista, 7, 8 |
Признаки ошибки 6008
- Появляется сообщение «Ошибка 6008» и окно активной программы вылетает.
- Ваш компьютер часто прекращает работу после отображения ошибки 6008 при запуске определенной программы.
- Отображается “Windows Error 6008”.
- Windows медленно работает и медленно реагирует на ввод с мыши или клавиатуры.
- Компьютер периодически «зависает» на несколько секунд.
Такие сообщения об ошибках 6008 могут появляться в процессе установки программы, когда запущена программа, связанная с Microsoft Corporation (например, Windows), при запуске или завершении работы Windows, или даже при установке операционной системы Windows. Отслеживание момента появления ошибки 6008 является важной информацией при устранении проблемы.
Причины ошибки 6008
- Поврежденная загрузка или неполная установка программного обеспечения Windows.
- Повреждение реестра Windows из-за недавнего изменения программного обеспечения (установка или удаление), связанного с Windows.
- Вирус или вредоносное ПО, которые повредили файл Windows или связанные с Windows программные файлы.
- Другая программа злонамеренно или по ошибке удалила файлы, связанные с Windows.
Ошибки типа Ошибки во время выполнения, такие как «Ошибка 6008», могут быть вызваны целым рядом факторов, поэтому важно устранить каждую из возможных причин, чтобы предотвратить повторение ошибки в будущем.
Совместима с Windows 2000, XP, Vista, 7, 8 и 10
Ошибки во время выполнения в базе знаний
star rating here
Как исправить ошибку Windows 6008
Ниже описана последовательность действий по устранению ошибок, призванная решить проблемы Ошибка 6008. Данная последовательность приведена в порядке от простого к сложному и от менее затратного по времени к более затратному, поэтому мы настоятельно рекомендуем следовать данной инструкции по порядку, чтобы избежать ненужных затрат времени и усилий.
Пожалуйста, учтите: Нажмите на изображение [ 

Шаг 1: Восстановить записи реестра, связанные с ошибкой 6008
Редактирование реестра Windows вручную с целью удаления содержащих ошибки ключей Ошибка 6008 не рекомендуется, если вы не являетесь специалистом по обслуживанию ПК. Ошибки, допущенные при редактировании реестра, могут привести к неработоспособности вашего ПК и нанести непоправимый ущерб вашей операционной системе. На самом деле, даже одна запятая, поставленная не в том месте, может воспрепятствовать загрузке компьютера!
В силу данного риска для упрощения процесса рекомендуется использовать программу для очистки реестра ОС. Программа для очистки реестра автоматизирует процесс поиска недопустимых записей реестра, отсутствующих ссылок на файлы (например, вызывающих ошибку Windows Error 6008) и неработающих ссылок в реестре. Перед каждым сканированием автоматически создается резервная копия с возможностью отмены любых изменений одним щелчком мыши, что обеспечивает защиту от возможности повреждения ПК.
Будучи серебряным партнером Microsoft, мы предоставляем программное обеспечение, которое поможет вам устранить следующие проблемы:
Предупреждение: Если вы не являетесь опытным пользователем ПК, мы НЕ рекомендуем редактирование реестра Windows вручную. Некорректное использование Редактора реестра может привести к серьезным проблемам и потребовать переустановки Windows. Мы не гарантируем, что неполадки, являющиеся результатом неправильного использования Редактора реестра, могут быть устранены. Вы пользуетесь Редактором реестра на свой страх и риск.
Перед тем, как вручную восстанавливать реестр Windows, необходимо создать резервную копию, экспортировав часть реестра, связанную с Ошибка 6008 (например, Windows):
- Нажмите на кнопку Начать.
- Введите «command» в строке поиска. ПОКА НЕ НАЖИМАЙТЕENTER!
- Удерживая клавиши CTRL-Shift на клавиатуре, нажмите ENTER.
- Будет выведено диалоговое окно для доступа.
- Нажмите Да.
- Черный ящик открывается мигающим курсором.
- Введите «regedit» и нажмите ENTER.
- В Редакторе реестра выберите ключ, связанный с Ошибка 6008 (например, Windows), для которого требуется создать резервную копию.
- В меню Файл выберите Экспорт.
- В списке Сохранить в выберите папку, в которую вы хотите сохранить резервную копию ключа Windows.
- В поле Имя файла введите название файла резервной копии, например «Windows резервная копия».
- Убедитесь, что в поле Диапазон экспорта выбрано значение Выбранная ветвь.
- Нажмите Сохранить.
- Файл будет сохранен с расширением .reg.
- Теперь у вас есть резервная копия записи реестра, связанной с Windows.
Следующие шаги при ручном редактировании реестра не будут описаны в данной статье, так как с большой вероятностью могут привести к повреждению вашей системы. Если вы хотите получить больше информации о редактировании реестра вручную, пожалуйста, ознакомьтесь со ссылками ниже.
Мы не несем никакой ответственности за результаты действий, совершенных по инструкции, приведенной ниже — вы выполняете эти задачи на свой страх и риск.
Шаг 2: Проведите полное сканирование вашего компьютера на вредоносное ПО
Есть вероятность, что ошибка 6008 может быть связана с заражением вашего компьютера вредоносным ПО. Эти вредоносные злоумышленники могут повредить или даже удалить файлы, связанные с Ошибки во время выполнения. Кроме того, существует возможность, что ошибка 6008 связана с компонентом самой вредоносной программы.
Совет: Если у вас еще не установлены средства для защиты от вредоносного ПО, мы настоятельно рекомендуем использовать Emsisoft Anti-Malware (скачать). В отличие от других защитных программ, данная программа предлагает гарантию удаления вредоносного ПО.
Шаг 3: Очистить систему от мусора (временных файлов и папок) с помощью очистки диска (cleanmgr)
Со временем ваш компьютер накапливает ненужные файлы в связи с обычным интернет-серфингом и повседневным использованием компьютера. Если такие ненужные файлы иногда не удалять, они могут привести к снижению быстродействия Windows или к ошибке 6008, возможно вследствие конфликтов файлов или перегрузки жесткого диска. Удаление таких временных файлов при помощи утилиты Очистка диска может не только устранить ошибку 6008, но и существенно повысить быстродействие вашего компьютера.
Совет: Хотя утилита Очистки диска является прекрасным встроенным инструментом, она удаляет не все временные файлы с вашего компьютера. Другие часто используемые программы, такие как Microsoft Office, Firefox, Chrome, Live Messenger, а также сотни других программ не поддаются очистке при помощи программы Очистка диска (включая некоторые программы Microsoft Corporation).
В силу недостатков менеджера очистки диска Windows (cleanmgr) мы настоятельно рекомендуем выполнять очистку вашего компьютера с помощью специального программного обеспечения для очистки жесткого диска / защиты конфиденциальности.
Будучи серебряным партнером Microsoft, мы предоставляем программное обеспечение для очистки временных файлов:
Как запустить Очистку диска (cleanmgr) (Windows XP, Vista, 7, 8 и 10):
- Нажмите на кнопку Начать.
- Введите «command» в строке поиска. ПОКА НЕ НАЖИМАЙТЕENTER!
- Удерживая клавиши CTRL-Shift на клавиатуре, нажмите ENTER.
- Будет выведено диалоговое окно для доступа.
- Нажмите Да.
- Черный ящик открывается мигающим курсором.
- Введите «cleanmgr» и нажмите ENTER.
- Программа Очистка диска приступит к подсчету занятого места на диске, которое вы можете освободить.
- Будет открыто диалоговое окно Очистка диска, содержащее флажки, которые вы можете выбрать. В большинстве случаев категория «Временные файлы» занимает большую часть дискового пространства.
- Установите флажки напротив категорий, которые вы хотите использовать для очистки диска, и нажмите OK.
Шаг 4: Обновите драйверы устройств на вашем компьютере
Ошибки 6008 могут быть связаны с повреждением или устареванием драйверов устройств. Драйверы с легкостью могут работать сегодня и перестать работать завтра по целому ряду причин. Хорошая новость состоит в том, что чаще всего вы можете обновить драйверы устройства, чтобы устранить проблему с Ошибка 6008.
В силу времязатратности и сложности процесса обновления драйверов мы настоятельно рекомендуем использовать программное обеспечение для обновления драйверов. Средство обновления драйверов обеспечивает установку правильных версий драйверов для вашего оборудования, а также создает резервную копию ваших текущих драйверов перед внесением любых изменений. Сохранение резервной копии драйвера обеспечивает уверенность в том, что вы можете откатить любой драйвер до предыдущей версии (при необходимости).
Будучи серебряным партнером Microsoft, мы предоставляем программное обеспечение, которое поможет вам обновить следующие драйверы:
Пожалуйста, учтите: Ваш файл Ошибка 6008 может и не быть связан с проблемами в драйверах устройств, но всегда полезно убедиться, что на вашем компьютере установлены новейшие версии драйверов оборудования, чтобы максимизировать производительность вашего ПК.
Шаг 5: Используйте Восстановление системы Windows, чтобы «Отменить» последние изменения в системе
Восстановление системы Windows позволяет вашему компьютеру «отправиться в прошлое», чтобы исправить проблемы Ошибка 6008. Восстановление системы может вернуть системные файлы и программы на вашем компьютере к тому времени, когда все работало нормально. Это потенциально может помочь вам избежать головной боли от устранения ошибок, связанных с 6008.
Пожалуйста, учтите: использование восстановления системы не повлияет на ваши документы, изображения или другие данные.
Чтобы использовать Восстановление системы (Windows XP, Vista, 7, 8 и 10):
- Нажмите на кнопку Начать.
- В строке поиска введите «Восстановление системы» и нажмите ENTER.
- В окне результатов нажмите Восстановление системы.
- Введите пароль администратора (при появлении запроса).
- Следуйте инструкциям Мастера для выбора точки восстановления.
- Восстановить ваш компьютер.
Шаг 6: Удалите и установите заново программу Windows, связанную с Ошибка 6008
Инструкции для Windows 7 и Windows Vista:
- Откройте «Программы и компоненты», нажав на кнопку Пуск.
- Нажмите Панель управления в меню справа.
- Нажмите Программы.
- Нажмите Программы и компоненты.
- Найдите Windows в столбце Имя.
- Нажмите на запись Windows.
- Нажмите на кнопку Удалить в верхней ленте меню.
- Следуйте инструкциям на экране для завершения удаления Windows.
Инструкции для Windows XP:
- Откройте «Программы и компоненты», нажав на кнопку Пуск.
- Нажмите Панель управления.
- Нажмите Установка и удаление программ.
- Найдите Windows в списке Установленные программы.
- Нажмите на запись Windows.
- Нажмите на кнопку Удалить справа.
- Следуйте инструкциям на экране для завершения удаления Windows.
Инструкции для Windows 8:
- Установите указатель мыши в левой нижней части экрана для показа изображения меню Пуск.
- Щелкните правой кнопкой мыши для вызова Контекстного меню Пуск.
- Нажмите Программы и компоненты.
- Найдите Windows в столбце Имя.
- Нажмите на запись Windows.
- Нажмите Удалить/изменить в верхней ленте меню.
- Следуйте инструкциям на экране для завершения удаления Windows.
После того, как вы успешно удалили программу, связанную с Ошибка 6008 (например, Windows), заново установите данную программу, следуя инструкции Microsoft Corporation.
Совет: Если вы абсолютно уверены, что ошибка 6008 связана с определенной программой Microsoft Corporation, удаление и повторная установка программы, связанной с Ошибка 6008 с большой вероятностью решит вашу проблему.
Шаг 7: Запустите проверку системных файлов Windows («sfc /scannow»)
Проверка системных файлов представляет собой удобный инструмент, включаемый в состав Windows, который позволяет просканировать и восстановить поврежденные системные файлы Windows (включая те, которые имеют отношение к Ошибка 6008).
Чтобы запустить проверку системных файлов (Windows XP, Vista, 7, 8 и 10):
- Нажмите на кнопку Начать.
- Введите «command» в строке поиска. ПОКА НЕ НАЖИМАЙТЕENTER!
- Удерживая клавиши CTRL-Shift на клавиатуре, нажмите ENTER.
- Будет выведено диалоговое окно для доступа.
- Нажмите Да.
- Черный ящик открывается мигающим курсором.
- Введите «sfc /scannow» и нажмите ENTER.
- Проверка системных файлов начнет сканирование на наличие проблем Ошибка 6008 и других системных файлов (проявите терпение — проверка может занять длительное время).
- Следуйте командам на экране.
Шаг 8: Установите все доступные обновления Windows
Microsoft постоянно обновляет и улучшает системные файлы Windows, связанные с Ошибка 6008. Иногда для решения проблемы Ошибки во время выполнения нужно просто напросто обновить Windows при помощи последнего пакета обновлений или другого патча, которые Microsoft выпускает на постоянной основе.
Чтобы проверить наличие обновлений Windows (Windows XP, Vista, 7, 8 и 10):
- Нажмите на кнопку Начать.
- Введите «update» в строке поиска и нажмите ENTER.
- Будет открыто диалоговое окно Обновление Windows.
- Если имеются доступные обновления, нажмите на кнопку Установить обновления.
Шаг 9: Произведите чистую установку Windows
Предупреждение: Мы должны подчеркнуть, что переустановка Windows займет очень много времени и является слишком сложной задачей, чтобы решить проблемы 6008. Во избежание потери данных вы должны быть уверены, что вы создали резервные копии всех важных документов, изображений, программ установки программного обеспечения и других персональных данных перед началом процесса. Если вы сейчас е создаете резервные копии данных, вам стоит немедленно заняться этим (скачать рекомендованное решение для резервного копирования [MyPCBackup]), чтобы защитить себя от безвозвратной потери данных.
Пожалуйста, учтите: Если проблема 6008 не устранена после чистой установки Windows, это означает, что проблема Ошибки во время выполнения ОБЯЗАТЕЛЬНО связана с аппаратным обеспечением. В таком случае, вам, вероятно, придется заменить соответствующее оборудование, вызывающее ошибку 6008.
Информация об операционной системе
Сообщения об ошибках 6008 могут появляться в любых из нижеперечисленных операционных систем Microsoft Windows:
- Windows 10
- Windows 8
- Windows 7
- Windows Vista
- Windows XP
- Windows ME
- Windows 2000
Проблема с 6008 все еще не устранена?
Обращайтесь к нам в любое время в социальных сетях для получения дополнительной помощи:
Об авторе: Джей Гитер (Jay Geater) является президентом и генеральным директором корпорации Solvusoft — глобальной компании, занимающейся программным обеспечением и уделяющей основное внимание новаторским сервисным программам. Он всю жизнь страстно увлекался компьютерами и любит все, связанное с компьютерами, программным обеспечением и новыми технологиями.