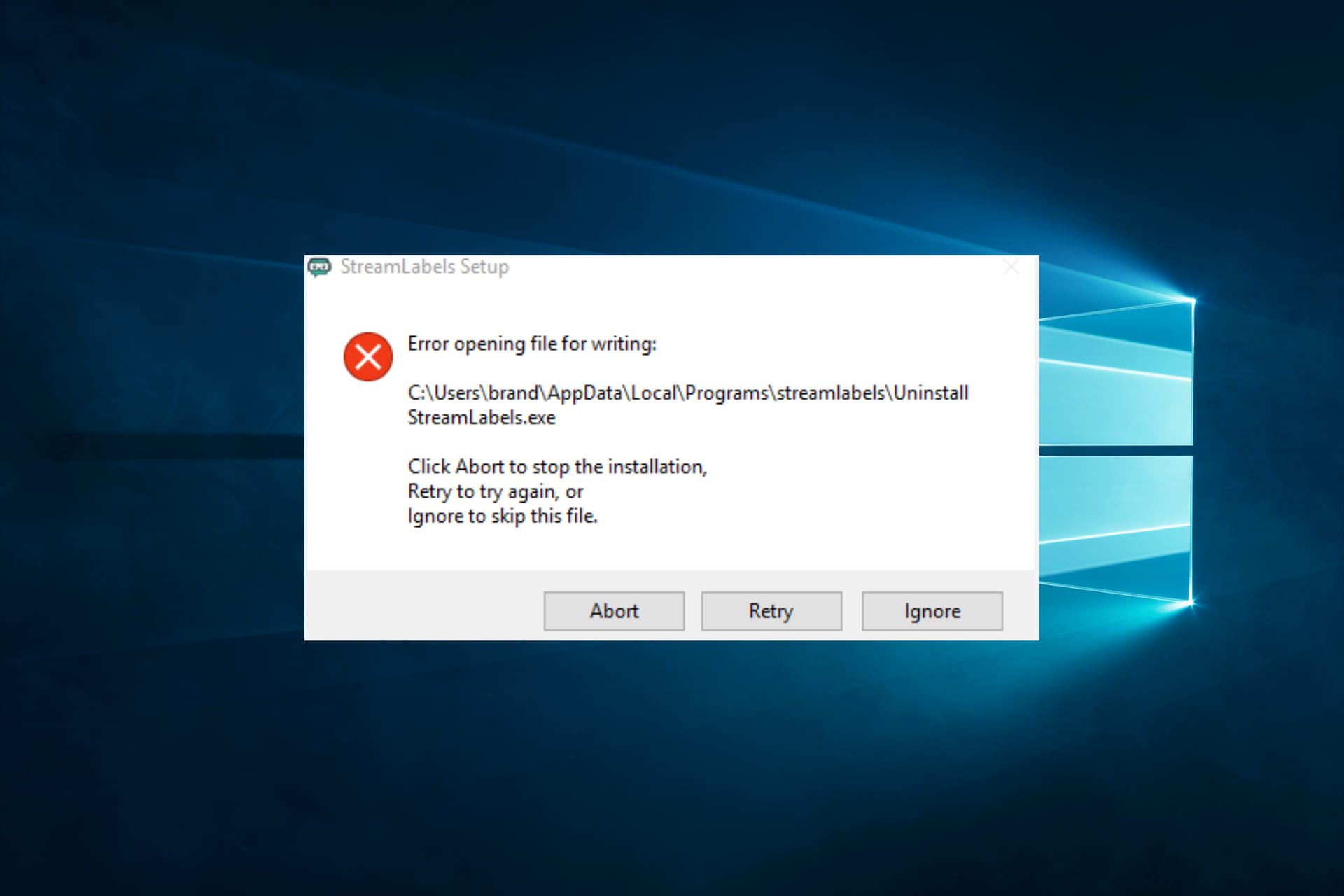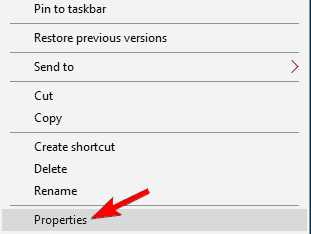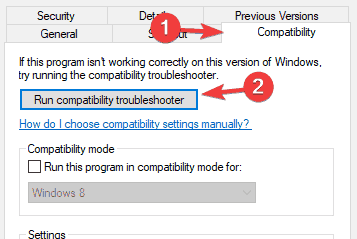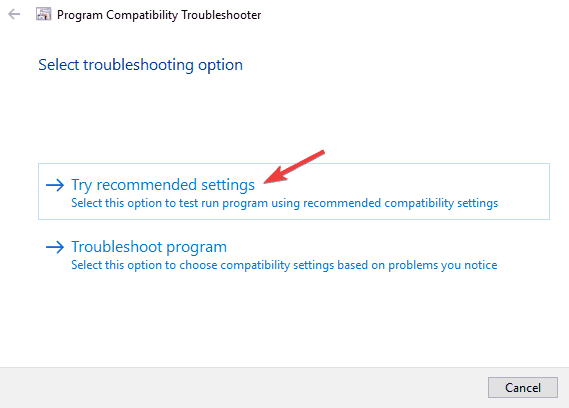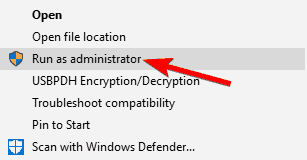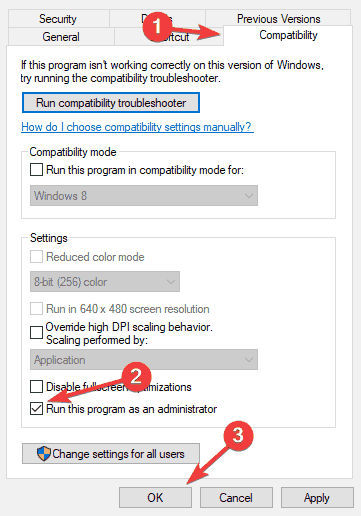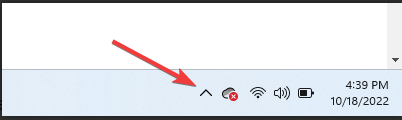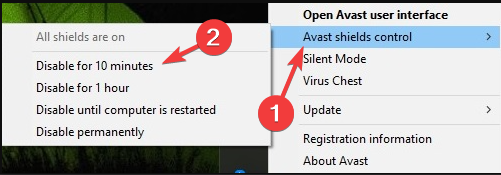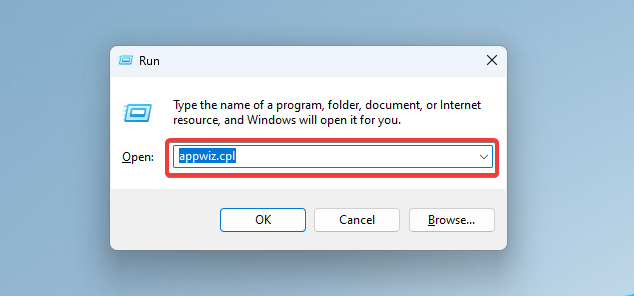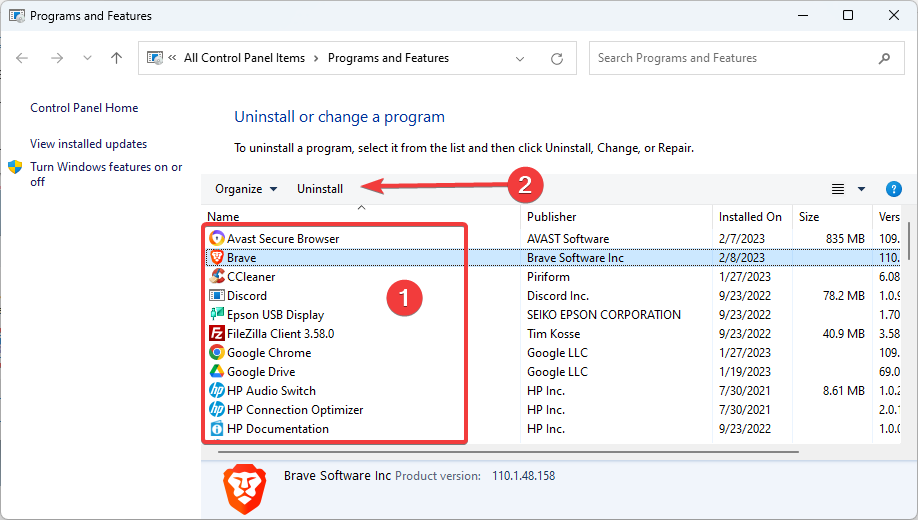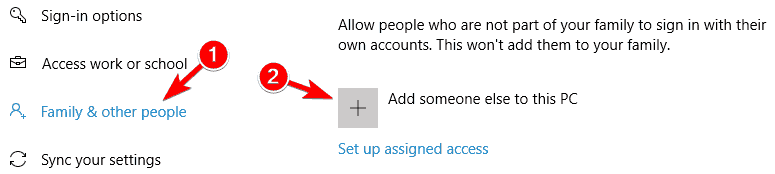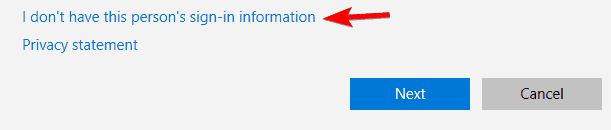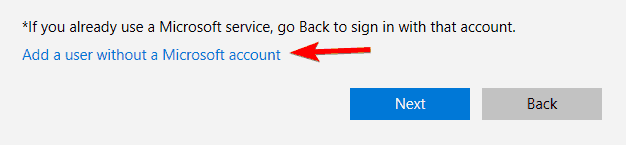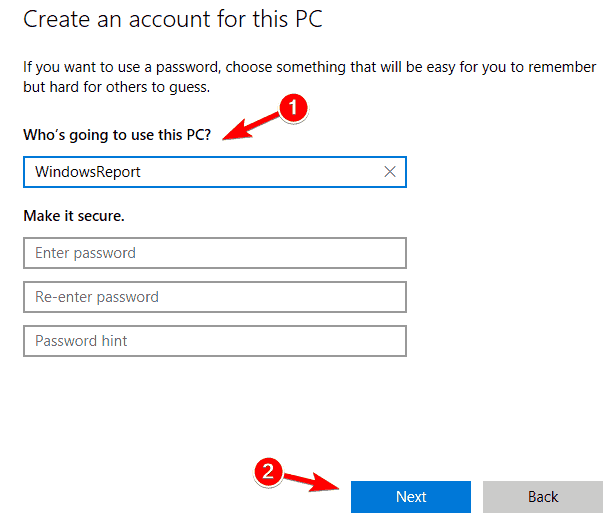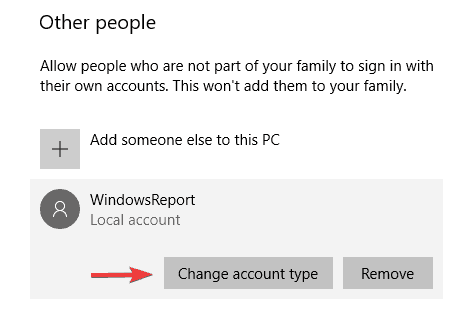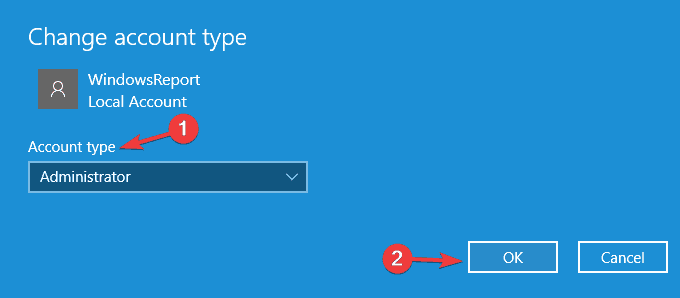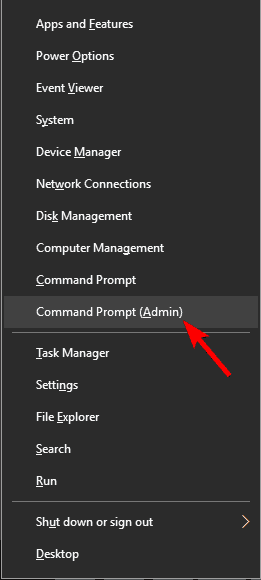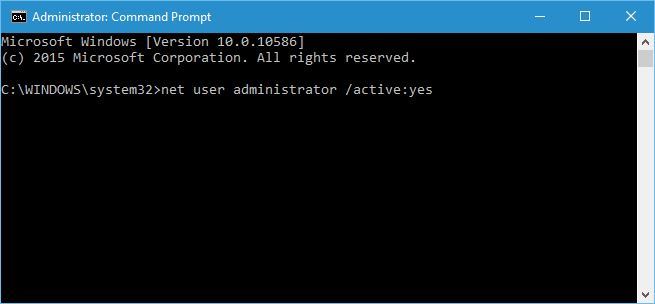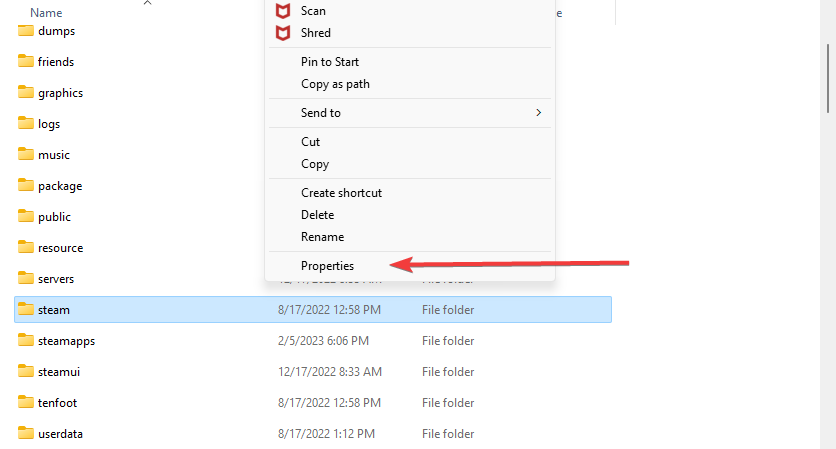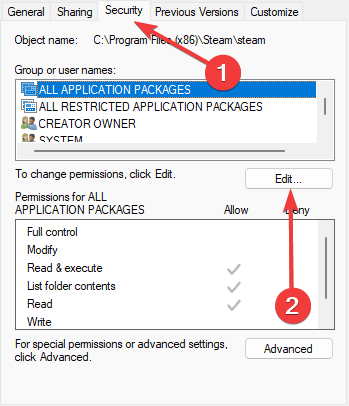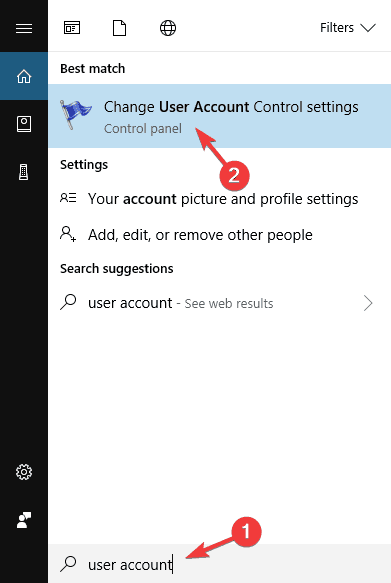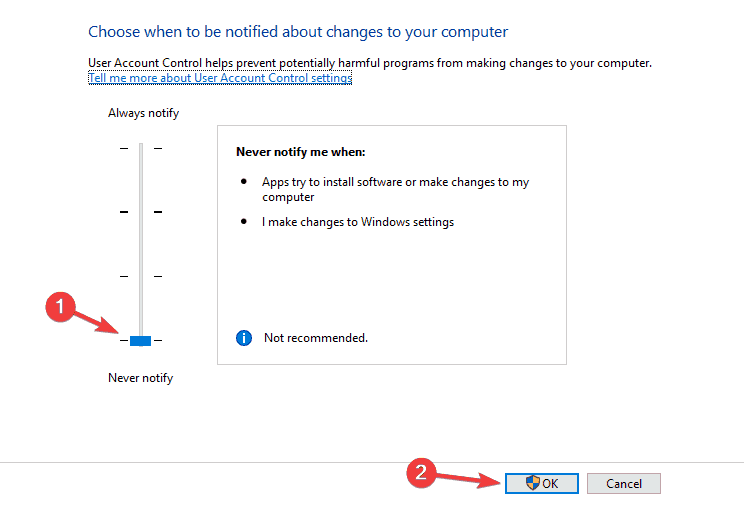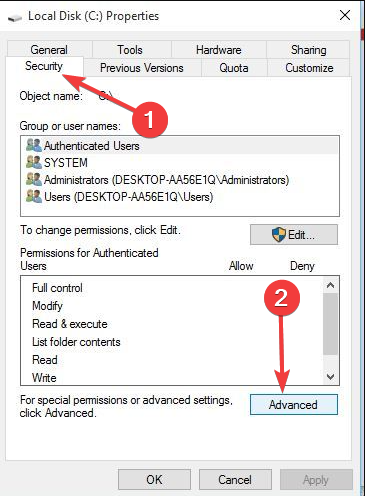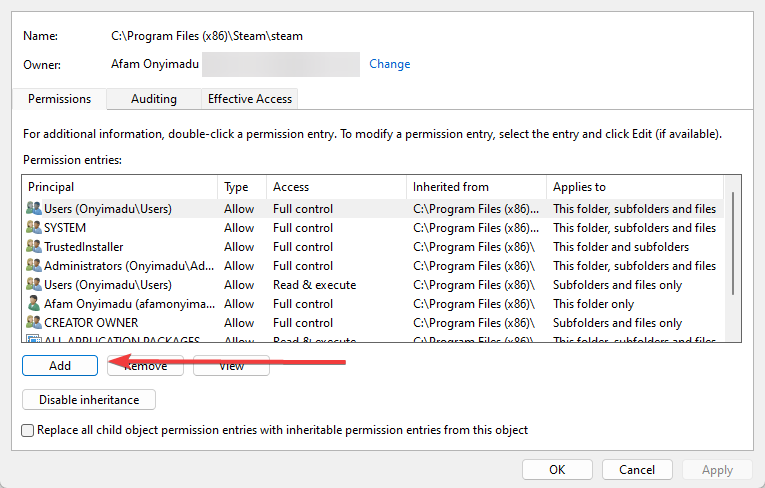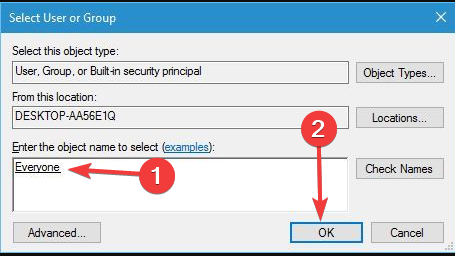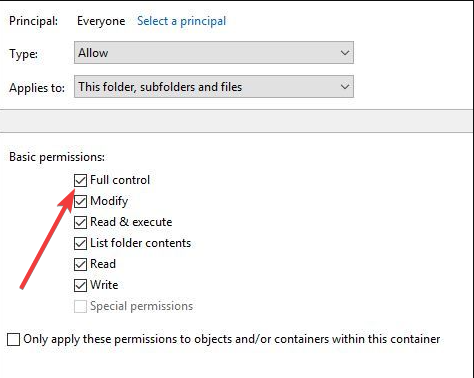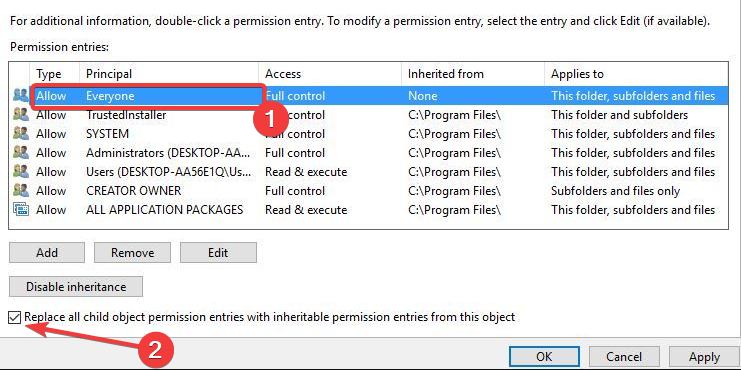You are here: Home / Windows / 10 Fixes For Error Opening File For Writing On Windows 11/10
This article has been updated to stay relevant for Windows 11 and 10 users.
Errors that appear during installation are surely the worst kind. The error opening file for writing has been reported by many users for a long time, and it appears while trying to install certain applications.
This error mainly appears for writing MSI Afterburner, Steam, vcredist_x86.exe, VLC, and some other commonly used applications.
Here we have discussed how to solve this error, so keep reading!
Why You Cannot Open File For Writing?
As per reports, this error is most common when setup files lack the required permissions as the setup file can’t open the file to write.
But, there can be other causes for this error, such as:
- If the installation file is not compatible with your system, then it can cause such an error.
- The antivirus is known to stop files from writing that it considers a threat to the computer, including installation files. Thus, the antivirus can be responsible for the error while opening the file.
- The installation file itself can be corrupted causing this error.
- If the installation process of the file is already running in the background and you try to start the installation again, then this error can get triggered.
- Problems in registry or excess of junk files in the computer can also cause this error.
This error can be fixed with the following solutions. So, perform all of them and see which one solves it for you.
Solution 1: Close All Background Installation Processes
If one installation is already in process in the background and you are trying to start another installation, then this error can get triggered.
To ensure there are no installation processes in the background, follow the steps given below:
- Press Ctrl + Shift + Esc keys on your keyboard to open the Task Manager.
- Select the Processes tab, and check if any installation process is running.
If yes, then right-click on it and click on the End task option.
Try installing the file again. This solution should fix the problem if it was caused by another installation in the background.
Solution 2: Delete Junk files
If your computer has excess junk files, then it can cause this type of installation errors.
Fortunately, there are some in-built junk file cleaners in your Windows like the Storage sense and the Disk cleanup tool, which can be used to delete the junk files present in your computer.
After the junk files are removed, try to install the application again and check if the error persists.
Solution 3: Run The Compatibility Troubleshooter
If the installer file is incompatible with your Windows, then the installer can’t open the file to write and thus trigger this error.
Fortunately, there is an in-built compatibility troubleshooter in Windows that you can use to check the file’s compatibility.
To run the compatibility troubleshooter, follow the steps given below:
- Locate the installer file of the application that is causing this error for you and right-click on it.
- Click on the Properties option from the pop-up menu.
- Select the Compatibility tab and then click on the Run compatibility troubleshooter option.
- Select the Try recommended settings option and follow the instructions given by the wizard to run the compatibility troubleshooter.
Try to install the file again and check if the installer is facing the same error.
Solution 4: Run The Installer With Administrative Rights
This error mostly happens if the installer doesn’t have the required permissions to install the file. Running the installer as an administrator can fix the problem.
Here is how you can do it:
- First, locate the installer in your computer and right-click on it.
- Select the Run as administrator option.
- The application will now install while having administrator rights.
If the error doesn’t arise again, then you will have to open this program each time in administrator mode to work around this problem or you can give this application permanent administrative rights.
To set the application to run as administrator whenever you open it, follow the steps given below:
- Locate the application on your computer and right-click on it.
- Click on the Properties options from the pop-up menu.
- Select the Compatibility tab and then select the Run this program as an administrator box.
- Finally, click on Apply and then OK to save the changes.
Solution 5: Change Security Permissions
If running the installer as an administrator didn’t work, the check if you are signed in as a regular user account.
Regular users are not allowed to install applications if denied by the administrator. So, they can face this error when they try to install the application.
You can try changing the security permissions to allow the installer to function. To change the security permissions, follow the steps given below:
- Right-click on the application and select Properties.
- Next, select the Security tab and then click on the Edit option.
- Click on your account username in the Group or user names section.
- In the Permissions for Users section, locate the Write option and then check the box in the Allow section.
- Finally, click on Apply and OK to save the changes.
By changing the security permissions, you should now be able to install the program without triggering the error during the installation.
Solution 6: Change Advanced Security Permissions
If changing the security permissions didn’t fix this error, then try changing the Advanced security permissions.
To change the Advanced security permissions, follow the steps given below:
- Follow Solution 5 and open the Security tab.
- Next, click on the Advanced option.
- Click on the Add option and click on the Select a principal option.
- Type Everyone in the Enter the object name to select (examples) section and then click on the Check Names option. Click OK to save the changes.
- In the Basic permissions section, check the Full control box and click on OK to save the changes.
- Now, from the Permission entries list, locate the Everyone element and select it.
Now, you should be able to install the application without triggering the error opening file for writing during the installation.
Solution 7: Create New User As Administrator
If you don’t want to change the security permissions, then try creating a new user account as an administrator and then install this application there.
To create a new user account as an administrator, follow the steps given below:
- Right-click on the Windows start button and then click on the Settings option from the pop-up menu.
- Locate the Accounts option and open it.
- Now, select the Family & other users option (only Family for Windows 11).
- Then scroll down and click on the Add someone else to this PC (or only Add Someone for Window 11) option.
- Click on the I don’t have this person’s sign-in information option.
- Next, click on the Add a user without a Microsoft account option. You will have to use another Microsoft account in Windows 11.
- Now, enter the name and the password of the user account and then click on Next.
This should create your new user account and you will be able to see it in the Other users section. - Select the user account you just created and click on the Change account type option.
- Now, click on the Account type menu and select the Administrator option from the drop-down list.
Click Ok to save the changes. - Now, sign out of your current account and log in to your new user account.
Once you have switched to the new user, try installing the program and check if the setup still cannot open file for writing.
Solution 8: Disable Your Antivirus
Antiviruses are known instigators when it comes to stopping other files from opening or stopping installers.
Though the antivirus will only target those that it considers threatening to your PC, but sometimes what they consider and what the reality is can differ.
If your Antivirus is stopping the installation of the program, then disabling the antivirus should fix the problem.
To disable Windows Defender, follow the steps given below:
- Type Windows Security in the Windows search bar and select the top option.
- Select the Virus and Threat protection option and then click on the Manage settings option under the Virus and threat protection settings.
- Disable the Real-time Protection toggle to disable Windows Defender.
Once the antivirus is disabled, try installing the program and check if the problem arises again.
If the problem still arises, then follow the above steps again to turn on Real-time protection, as the error is most likely not caused by the antivirus.
Solution 9: Disable The User Account Control Feature
Whenever there is a system related change that requires administrator privileges, the User Account Control notifies you about the change.
This feature was included as a way to protect the user, but it is also reported by many users as the cause of this error.
Disabling User Account Control can fix this error. Here is how you can disable it:
- Type Change User Account Control settings in the Windows search bar and select the top option.
- You will notice a slider on the left side of your screen. Drag that slider down until it says Never notify.
- Finally, click on OK to save the changes.
Solution 10: Delete The Installer And Download It Again
If none of the above solutions worked for you, then the installer file itself may be corrupt. In this scenario, locate the installer file and delete it completely from your computer.
Now, download the installer of the program again from the official website and then try to install the program.
Wrapping Up
So, now you know what to do if you face the error opening file for writing during the installation of any program.
The above solutions should help you fix this issue so read and execute them carefully. And as always, feel free to share your thoughts on this article in the comment section below.
Исправить ошибку открыть файл для записи
Если вы столкнулись с сообщением об ошибке «Ошибка при открытии файла для записи» при запуске установочного файла для установки какой-либо программы на ваш компьютер, читайте дальше, поскольку этот пост даст вам несколько советов о том, как вы можете это исправить. Вы можете столкнуться с этой ошибкой при запуске установочного файла для установки такой программы, как GlassWire, Notepad ++, VLC, Steam, OBS, Mod Organizer, WinpCap, NSIS, FileZilla, BSPlayer, Kodi, Wireshark, rtcore64, qt5core.dll, MSI Afterburner, GWCtlSrv. .exe, npf.sys, vcredist_86 и многие другие. И поэтому, когда эта ошибка появляется во время запуска установочного файла, обратитесь к приведенным ниже инструкциям, которые могут помочь решить проблему.
Шаг 1: Во-первых, вы должны убедиться, что никакая другая установка не выполняется, так как несколько установок, скорее всего, могут вызвать появление этой ошибки. Вы можете перезагрузить компьютер и попробовать снова запустить установочный файл.
Шаг 2: Если ошибка по-прежнему возникает даже после перезагрузки компьютера, нажмите «Повторить», чтобы повторить попытку, а если ничего не произошло, нажмите «Прервать», чтобы прервать установку. После этого перейдите в папку, в которую вы поместили установочный файл, и удалите его.
Шаг 3: Убедитесь, что на вашем компьютере достаточно места на диске. Вы можете использовать функцию Windows 10 Storage Sense, которая может очистить все временные файлы с вашего компьютера и помочь вам сэкономить место для хранения. Чтобы использовать Storage Sense, выполните следующие действия.
- Откройте «Настройки»> «Система»> «Хранилище» в меню WinX.
- Оттуда вы увидите список всех локальных и подключенных запоминающих устройств, а также сведения о свободном пространстве.
- Теперь убедитесь, что функция Storage Sense включена, затем найдите ссылку «Free Up Space» и нажмите ее, чтобы открыть.
- После этого появится экран, который является встроенной программой в Windows 10, и просканирует ваш компьютер на наличие следующих нежелательных файлов, чтобы вы могли освободить место на диске:
- Файлы журнала обновления Windows
- Система создала файлы отчетов об ошибках Windows
- Эскизы
- Temporary Internet Files
- Предыдущие установочные файлы Windows
- Файлы оптимизации доставки
- DirectX Shader Cache
Примечание: Когда вы закончите освобождать место на диске, попробуйте снова запустить установочный файл.
Шаг 4: Если освобождение места не помогло, вы можете просто удалить установочный файл и загрузить другой с официальной домашней страницы программы. Оттуда загрузите установочный файл и поместите его в другое место. После этого запустите установочный файл еще раз.
Шаг 5: Убедитесь, что вы загрузили правильный установочный файл в соответствии с вашей операционной системой, то есть x64 или x86.
Шаг 6: Еще раз перезагрузите компьютер и убедитесь, что вы вошли в систему как администратор. После этого щелкните правой кнопкой мыши установочный файл и выберите «Запуск от имени администратора».
Если это по-прежнему не помогло, вы можете стать владельцем папки, в которой вы сохранили установочный файл. Как? Следуйте приведенным ниже инструкциям, но перед тем, как это сделать, сначала необходимо создать точку восстановления системы, после чего продолжить.
- Сначала найдите нужную папку и щелкните ее правой кнопкой мыши, затем выберите «Свойства».
- Затем нажмите кнопку «Изменить» в окне «Свойства» и нажмите «ОК», чтобы подтвердить, что вы получили запрос на повышение прав контроля учетных записей.
- После этого выберите пользователя / группу в окнах разрешений или нажмите кнопку «Добавить», чтобы добавить другого пользователя или группу. Было бы лучше, если бы вы добавили «Все», чтобы дать разрешение.
- Затем установите флажок «Полный доступ» в столбце «Разрешить», чтобы назначить разрешения на полный доступ.
- Теперь измените разрешение на Полный доступ для «Все».
- Нажмите кнопку ОК, чтобы сохранить внесенные изменения, а затем выйдите.
Вам нужна помощь с вашим устройством?
Наша команда экспертов может помочь
Специалисты Troubleshoot.Tech всегда готовы помочь вам!
Замените поврежденные файлы
Восстановить производительность
Удалить вредоносные программы
ПОЛУЧИТЬ ПОМОЩЬ
Специалисты Troubleshoot.Tech работают со всеми версиями Microsoft Windows, включая Windows 11, с Android, Mac и другими.
Поделиться этой статьей:
Вас также может заинтересовать
Если вы столкнулись с ошибкой DRIVER_UNLOADED_WITHOUT_CANCELLING_PENDING_OPERATION «синий экран» с кодом ошибки 0x000000CE, это означает, что драйверу не удалось отменить ожидающие операции перед выгрузкой. Некоторые из файлов драйверов, которые могут быть виновниками, включают intelppm.sys, intcdaud.sys, tmxpflt.sys, mrxsmb.sys и asusptpfilter.sys. Этот тип ошибки «синий экран» возникает, когда драйверу не удалось отменить резервные списки, рабочие потоки, DPC и другие элементы перед выгрузкой. Обычно вы можете определить, какой файл драйвера вызывает ошибку BSOD, по самой ошибке BSOD, поскольку ее имя будет напечатано на синем экране и сохранено в памяти в месте (PUNICODE_STRING) KiBugCheckDriver. Обратитесь к возможным решениям, приведенным ниже, чтобы исправить ошибку DRIVER_UNLOADED_WITHOUT_CANCELING_PENDING_OPERATIONS.
Вариант 1. Выполните восстановление системы
Выполнение восстановления системы может помочь вам исправить ошибку синего экрана SYNTP.SYS. Вы можете сделать эту опцию либо загрузкой в безопасном режиме, либо восстановлением системы. Если вы уже находитесь в разделе «Дополнительные параметры запуска», просто выберите «Восстановление системы» и перейдите к следующим шагам. И если вы только что загрузили свой компьютер в безопасном режиме, следуйте инструкциям ниже.
- Нажмите клавиши Win + R, чтобы открыть диалоговое окно «Выполнить».
- После этого введите «sysdm.cpl» в поле и нажмите «Ввод».
- Затем перейдите на вкладку «Защита системы» и нажмите кнопку «Восстановление системы». Откроется новое окно, в котором вы должны выбрать предпочитаемую точку восстановления системы.
- После этого следуйте инструкциям на экране, чтобы завершить процесс, а затем перезагрузите компьютер и проверьте, устранена ли проблема.
Вариант 2 — отключить параметры памяти BIOS
Отключение параметров памяти BIOS, таких как кэширование и теневое копирование, может помочь вам исправить ошибку «синий экран» DRIVER_UNLOADED_WITHOUT_CANCELLING_PENDING_OPERATIONS. Все, что вам нужно сделать, это сначала войти в BIOS, а затем с помощью клавиш со стрелками и ввода выбрать варианты. И если вы не можете найти его, обратитесь к конкретным инструкциям вашего OEM-производителя, или вы также можете обратиться к инструкциям производителя вашей материнской платы.
Вариант 3. Обновите или откатите драйверы вашего устройства.
Если первый вариант вам не подошел, то пора либо обновить, либо откатить драйверы устройств. Скорее всего, после того, как вы обновили свой компьютер с Windows, ваш драйвер также нуждается в обновлении. С другой стороны, если вы только что обновили драйверы устройства, вам необходимо откатить драйверы до их предыдущих версий. В зависимости от того, что применимо к вам, следуйте приведенным ниже инструкциям.
- Откройте Диспетчер устройств из меню Win X.
- Затем найдите драйверы устройств и щелкните их правой кнопкой мыши, чтобы открыть окно «Свойства».
- После этого перейдите на вкладку «Драйвер» и нажмите кнопку «Удалить устройство».
- Следуйте опции экрана, чтобы полностью удалить его.
- Наконец, перезагрузите компьютер. Это просто переустановит драйверы устройства автоматически.
Примечание: Вы можете установить специальный драйвер на свой компьютер, если он у вас есть, или вы также можете найти его прямо на веб-сайте производителя.
Вариант 4 — Попробуйте запустить утилиту CHKDSK
Запуск утилиты CHKDSK также может помочь устранить ошибку «синий экран» DRIVER_UNLOADED_WITHOUT_CANCELLING_PENDING_OPERATIONS. Если на вашем жестком диске есть проблемы с целостностью, обновление действительно завершится сбоем, так как система будет считать, что она неработоспособна, и именно здесь появляется утилита CHKDSK. Утилита CHKDSK исправляет ошибки жесткого диска, которые могут вызывать проблему.
- Откройте командную строку с правами администратора.
- После открытия командной строки выполните следующую команду и нажмите Enter:
CHKDSK / F / R
- Дождитесь завершения процесса и перезагрузите компьютер.
Вариант 5. Запустите средство диагностики памяти для проверки утечек памяти.
- Нажмите клавиши Win + R, чтобы открыть Run и введите ехе и нажмите Enter, чтобы открыть средство диагностики памяти Windows.
- После этого он даст два варианта, таких как:
- Перезапустите сейчас и проверьте наличие проблем (рекомендуется)
- Проверьте проблемы при следующем запуске компьютера
- После перезагрузки компьютера выполните базовое сканирование, или вы также можете воспользоваться опциями «Advanced», такими как «Test mix» или «Pass count». Просто нажмите клавишу F10, чтобы начать тестирование.
Примечание: После того, как вы выберете эту опцию, ваш компьютер перезагрузится и проверит наличие проблем с памятью. Если он обнаружит какие-либо проблемы, он автоматически их исправит, а если проблем не обнаружено, то, скорее всего, это не проблема, связанная с памятью, поэтому вам следует попробовать другие варианты, указанные ниже.
Вариант 6. Попробуйте проанализировать файлы дампа памяти.
Вы также можете попробовать проанализировать файлы дампа памяти, так как это поможет вам определить основную причину ошибки DRIVER_UNLOADED_WITHOUT_CANCELLING_PENDING_OPERATIONS.
Вариант 7. Попробуйте проверить настройки реестра.
Вы также можете попробовать отключить соответствующий файл драйвера, если он упоминается в ошибке Stop. Например, если в ошибке остановки упоминается файл драйвера «intelppm.sys», необходимо отключить этот файл драйвера, поскольку он, скорее всего, является виновником. Для этого выполните следующие действия.
- Нажмите клавиши Win + R, чтобы открыть диалоговое окно «Выполнить».
- Затем введите «Regedit» в поле и нажмите Enter, чтобы открыть редактор реестра.
- После этого перейдите по этому пути реестра: HKEY_LOCAL_MACHINE> SYSTEM> CurrentControlSet> Services> Processor
- Оттуда, дважды щелкните Start и измените его значение на «4».
- Теперь перейдите по этому пути: HKEY_LOCAL_MACHINE> SYSTEM> CurrentControlSet> Services> Intelppm.
- Установите для него значение «4», а затем перезагрузите компьютер, чтобы применить сделанные изменения.
Вариант 8. Запустите средство устранения неполадок синего экрана
Средство устранения неполадок с синим экраном — это встроенный инструмент в Windows 10, который помогает пользователям исправлять ошибки BSOD, такие как DRIVER_UNLOADED_WITHOUT_CANCELLING_PENDING_OPERATIONS. Его можно найти на странице средств устранения неполадок настроек. Чтобы использовать его, выполните следующие действия:
- Нажмите клавиши Win + I, чтобы открыть панель «Настройки».
- Затем перейдите в Обновление и безопасность> Устранение неполадок.
- Оттуда найдите опцию «Синий экран» с правой стороны, а затем нажмите кнопку «Запустить средство устранения неполадок», чтобы запустить средство устранения неполадок «Синий экран», а затем перейдите к следующим параметрам на экране. Обратите внимание, что вам может потребоваться загрузить ваш компьютер в безопасном режиме.
Узнать больше
Бывают случаи, когда вы можете заметить, что буква диска в проводнике отсутствует сразу после установки обновления на компьютер с Windows 10. Итак, если вы столкнулись с этой проблемой прямо сейчас, то вы попали в нужное место, так как этот пост расскажет вам, что делать, чтобы ее исправить. Если вы не знаете, буква диска представляет собой один буквенный символ, который обычно находится в диапазоне от AZ. Это может быть назначено физическому разделу диска, дисководу гибких дисков или устройству удаления/компакт-диску/сопоставлению сетевого диска на вашем ПК. В большинстве случаев буква диска «C:» присваивается первому разделу диска, на котором установлена работающая Windows. Таким образом, если назначенная буква отсутствует либо в «Управлении дисками», либо в проводнике Windows, это может привести к неудобствам или сделать раздел недоступным. Чтобы решить эту проблему, вы можете попробовать показать отсутствующие буквы дисков вручную или убедиться, что диску назначена буква диска в «Управлении дисками», а также назначить букву с помощью настройки в реестре Windows. Для получения более подробной информации обратитесь к вариантам, представленным ниже.
Вариант 1. Попробуйте показать отсутствующие буквы дисков вручную.
- Откройте Параметры папки в Начальном поиске и перейдите на вкладку Вид,
- Далее, прокрутите вниз список предоставленных опций, пока не увидите опцию «Показать буквы диска», а затем установите флажок напротив этой опции.
- После этого нажмите кнопки «Применить» и «ОК», а затем вернитесь в окно «Этот компьютер». Теперь вы должны увидеть буквы дисков
Вариант 2.Убедитесь, что диску назначена буква диска в управлении дисками.
Как вы знаете, каждому диску назначается буква диска в управлении дисками. Однако, если он пропадает, вы все равно можете получить его обратно через Управление дисками. Для этого выполните следующие действия.
- Откройте «Управление дисками», затем щелкните правой кнопкой мыши меню раздела или тома, и вы должны увидеть функцию «Изменить букву диска и пути».
Примечание: Эта функция позволяет добавить букву диска, удалить букву диска и изменить букву диска. Если последний вариант, а именно «Удалить», выбран и применен, буква диска будет удалена и не появится в управлении дисками. Таким образом, это может быть одной из причин, по которой отсутствует буква диска.
- Вам нужно нажать «Добавить», чтобы назначить букву выбранному диску, чтобы отменить изменение. Обратите внимание, что вы должны назначить диск с оригинальной буквой, потому что в противном случае программы, которые используют оригинальную букву, могут работать не так, как ожидалось.
- Если исходная буква уже занята новым диском, вам нужно изменить букву этого нового диска на другую доступную букву.
- Затем выделите выпущенную букву целевого диска.
Вариант 3. Попробуйте назначить букву с помощью настройки реестра.
Следующее, что вы можете сделать, чтобы решить проблему, — это назначить букву с помощью твика в реестре Windows, но перед этим убедитесь, что сначала вы создали точку восстановления системы, после чего выполните следующие действия:
- Нажмите клавиши Win + R, чтобы открыть «Выполнить», и введите «Regedit» в поле, а затем нажмите «Ввод», чтобы открыть редактор реестра.
- Затем перейдите к этому пути реестра: HKEY_LOCAL_MACHINESYSTEMMountingDevices
- Оттуда проверьте, отображается ли устройство как подключенное к определенной букве диска, а затем щелкните правой кнопкой мыши эту букву диска.
- Выберите опцию «Переименовать» из контекстного меню, чтобы изменить букву на любую другую доступную букву.
- Закройте редактор реестра и перезагрузите компьютер.
Вариант 4. Попробуйте отформатировать целевой диск.
Форматирование диска также может помочь устранить ошибку. Чтобы отформатировать его, выполните следующие действия:
- Чтобы начать форматирование диска, нажмите клавиши Win + E, а затем перейдите на страницу доступа к диску.
- Затем щелкните диск правой кнопкой мыши и выберите «Форматировать».
- После этого снимите флажок «Быстрое форматирование», а затем правильно отформатируйте диск.
- Теперь, когда процесс форматирования завершен, отключите диск и подключите его снова.
- Проверьте, исправлена ли уже ошибка. Если диск не инициализирован, нажмите клавиши Win + R и нажмите Enter.
- После открытия диалогового окна «Выполнить» введите «diskmgmt.msc» и нажмите Enter, чтобы открыть «Управление дисками».
- Оттуда щелкните правой кнопкой мыши том диска и выберите инициализировать диск.
- Затем выберите правильный тип раздела и продолжите.
Узнать больше

Включение Bluetooth с помощью меню быстрых настроек
Самый простой и быстрый способ включить Bluetooth — использовать меню быстрых настроек:
- Нажмите на значки индикаторов, расположенные слева от даты и времени на панели задач.
- Нажмите на Значок Bluetooth (если значок не отображается, щелкните значок карандаша, затем нажмите на Добавить и добавить значок Bluetooth из списка)
- Щелкните правой кнопкой мыши значок Bluetooth и выберите перейти к Настройки
- Перейдите на Добавление устройства Bluetooth в раздел Windows 11
Включите его в настройках Windows.
- Откройте настройки Windows с помощью ⊞ ОКНА + I сочетание
- Нажмите на Bluetooth и устройства
- В настройках переведите переключатель в положение ВКЛ рядом с Блютуз
- Нажмите + Добавить устройство большая кнопка сверху
- Нажмите Блютуз
- Выберите устройство в списке найденных устройств (убедитесь, что устройство включено, для него включен общий доступ по Bluetooth и что оно находится в режиме сопряжения)
- Если устройству нужен пароль, введите его
- Когда сообщение Ваше устройство готово к работе отображается на экране нажмите на Готово
Консультации по устройствам Bluetooth
Обратите внимание, что устройства Bluetooth, которые вы подключаете к Windows 11, остаются связанными с вашим ПК, если вы не подключите их к другому ПК, смартфону или планшету позже. Через некоторое время большинство Bluetooth-устройств автоматически отключаются для экономии заряда батареи. Чтобы продолжить с того места, на котором вы остановились, либо включите устройство Bluetooth (если на нем есть кнопка питания), либо нажмите кнопку на клавиатуре или мыши, и оно должно автоматически включиться и повторно подключиться к вашему ПК. Если у вас возникли проблемы с подключением вашего устройства Bluetooth, убедитесь, что Windows 11 полностью обновлена и что вы установили все драйверы, поставляемые с вашим устройством. Убедитесь, что устройство полностью заряжено или в нем установлен новый комплект батарей. пока Windows ищет. Сначала вам нужно будет удалить устройство из Windows 11, а затем снова попытаться связать его с компьютером.
Удаление устройств
Если вам нужно удалить (разорвать сопряжение) устройство Bluetooth, просто откройте «Настройки» Windows и перейдите в раздел «Bluetooth и устройства». Найдите имя устройства, которое вы хотите удалить, нажмите кнопку с тремя точками в углу квадрата и выберите «Удалить устройство».
Узнать больше
Поиск файлов через File Explorer может быть очень медленным и утомительным процессом, и если вы часто ищете, это может привести к потере большого количества времени. Я человек, у которого часто есть активы для проектов в нескольких разных папках, и хотя я изо всех сил стараюсь быть аккуратным и организованным, иногда я не могу вспомнить, где я разместил определенные активы, которые мне нужны, в этом случае для того, чтобы я мог найти необходимый актив. Я обычно ищу его через командную строку, потому что это молниеносно и дает результаты за секунды, а не за минуты по сравнению с File Explorer. Если вы находитесь в аналогичном положении и вам нужны быстрые результаты, читайте дальше, пока мы углубляемся в командную строку и ее использование. Чтобы быстро открыть командную строку, нажмите ⊞ ОКНА + X чтобы открыть секретное меню Windows и выбрать командная строка, вы также можете выбрать версию администратора, но для этой конкретной задачи нет никакой разницы.

каталог поисковый запрос * / s
в котором искать термин* хорошо, что вы ищете. Теперь, если вы ищете конкретный файл, эта команда проста, вы просто меняете искать термин* с file_name.extension и готово, но знайте, что эта команда может быть более мощной, например, вы можете найти все файлы JPG на вашем диске, набрав каталог *. jpg / s или все файлы с именем работают, набрав каталог работа. * / с
» * » — это так называемый знак джокера, он заменяет несколько символов на любой в заданной строке, что означает, что dr * s выдаст вам все результаты с первыми двумя буквами dr и последней буквой s. Используйте это, чтобы указать лучшие результаты поиска, и вы получите свои файлы в кратчайшие сроки.
Узнать больше
В этом посте вы узнаете, как настроить функцию USB-модема на компьютере с Windows 10 и поделиться мобильными данными вашего мобильного устройства, чтобы другие устройства также могли получить доступ к Интернету. Модем обычно известен как модем Wi-Fi, который позволяет пользователям обмениваться мобильными данными с любым устройством с Wi-Fi, включая ноутбуки. Это действительно полезно, особенно когда у вас нет другого способа получить доступ к Интернету. Например, если вы используете настольный компьютер и у вас нет возможности подключиться к Ethernet, а также у вас нет адаптера Wi-Fi, который вы также можете использовать для подключения к маршрутизатору, вместо этого вы можете использовать USB-модем для доступ в Интернет. Это почти похоже на модем Wi-Fi, за исключением того, что он работает через USB-соединение, а не через адаптер Wi-Fi. USB-модем почти такой же, как Ethernet-соединение, за исключением того, что он быстрее по сравнению с модемом Wi-Fi, а также Bluetooth-модемом. Как и модем Wi-Fi, USB-модем предоставляется бесплатно, если только ваш сетевой оператор не заблокировал его. Таким образом, будет лучше, если вы уточните это у своего оператора. Как только вы это покрыли,
Следуйте приведенным ниже инструкциям, чтобы настроить USB-модем на вашем компьютере с Windows 10.
Шаг 1: Сначала подключите мобильное устройство к компьютеру с Windows 10 с помощью кабеля USB.
Шаг 2: Если он попросит вас включить функцию передачи файлов, просто отмените ее. Запрос с сообщением «Режим модема или точка доступа активен — коснитесь для настройки» должен быть доступен, как только вы подключитесь — нажмите на него.
Примечание: Если нет запроса, просто перейдите в «Настройки»> «Сеть и Интернет»> «Точка доступа и модем», а затем включите опцию «USB-модем».
Шаг 3: После этого программа установки автоматически создаст новый сетевой адаптер в Windows 10, и теперь ваш компьютер должен быть подключен к Интернету с помощью USB-модема.
Примечание: Вы должны убедиться, что соединение Wi-Fi на вашем мобильном устройстве отключено, и если оно подключено к существующей сети, USB-модем будет отключен, но если вы видите, что его статус включен, то настройка USB-модема успешно Готово. Кроме того, имейте в виду, что расположение модема может быть разным для каждого телефона, особенно в настраиваемой операционной системе, такой как RealMe, Redmi, Samsung и любом другом мобильном устройстве, хотя они объединены в раздел «Мобильная связь и сеть передачи данных». Если у вас возникнут проблемы при использовании USB-модема на компьютере с Windows 10, вам следует следовать советам по устранению неполадок. Сетевой адаптер устройства общего доступа к Интернету на основе NDIS — это то, что Windows 10 использует для обеспечения возможности USB-модема, поэтому, если он перестает работать, следуйте приведенным ниже параметрам.
Вариант 1. Выполните базовую проверку
Первое, что вы можете сделать, если у вас возникнут проблемы с USB-модемом, — это выполнить базовую проверку, например, проверить, включен ли Wi-Fi автоматически, а также проверить, не отсоединен ли USB-кабель или вы случайно отключили USB-модем.
Вариант 2. Попробуйте установить или обновить адаптер USB RNDIS.
RNDIS или спецификация интерфейса удаленного сетевого драйвера также может помочь вам решить любую проблему с USB-модемом. Если предустановленный драйвер не помогает подключиться к Интернету, попробуйте установить драйвер USB RNDIS, если он еще не установлен. Если он уже установлен, вы можете попробовать обновить его.
- Нажмите клавиши Win + R, чтобы открыть Run, введите «devmgmt.msc» в поле и нажмите Enter, чтобы открыть диспетчер устройств.
- Затем разверните раздел Сетевые адаптеры и найдите устройство общего доступа к Интернету на основе удаленной NDIS. Но если вы используете смартфон Samsung, вы можете увидеть «Samsung» вместо «Сетевые адаптеры».
- Щелкните его правой кнопкой мыши и выберите опцию «Обновить драйвер».
- Затем выберите опцию «Просмотреть мой компьютер для программного обеспечения».
- После этого выберите «Разрешить мне выбирать из списка доступных драйверов на моем компьютере».
- Теперь снимите флажок «Показать совместимое оборудование».
- В списке слева найдите Microsoft, а затем выберите устройство общего доступа к Интернету на основе удаленной NDIS справа.
- Нажмите на Далее. Появится новое всплывающее окно, где вы должны нажать на Да. Это установит драйвер.
- Теперь нажмите на кнопку «Закрыть» и перезагрузите компьютер.
Узнать больше
Код ошибки 0x8024002e — Что это?
Код ошибки Windows 10 0x8024002e связан со службой обновления Windows. Когда вы видите код ошибки, отображаемый на экране, это означает, что служба обновлений Windows заблокирована или не работает. В результате этого кода ошибки ваш компьютер может отставать, и система может зависать при выполнении обычных операций. Ошибка может выглядеть следующим образом:
«Были некоторые проблемы с установкой обновлений, но мы попробуем позже. Если вы продолжаете видеть это и хотите искать информацию в Интернете или обратиться в службу поддержки, это может помочь: (0x8024002e) ».
Общие симптомы включают в себя:
- Низкая производительность компьютера
- Система зависает при выполнении обычных операций или зависает при многозадачности
- Ошибка BSOD показывает
- Некоторые ненужные файлы открываются автоматически
- Обновление невозможно
Решения
 Причины ошибок
Причины ошибок
Этот код ошибки появляется по следующим причинам:
- Неполная установка операционной системы Windows
- Неверная запись в реестре
- Поврежденные или поврежденные системные файлы
- Компьютер подвергся вирусной атаке
- Недостаточная связь между компьютером и службой автоматического обновления Windows
Уменьшение объема оперативной памяти или устаревшего жесткого диска
Дополнительная информация и ручной ремонт
Метод 1:
- Удалите все внешние носители, подключенные к компьютеру
- Сбой перезагрузите компьютер от 2 до 3 раз.
- Теперь проверьте, если у вас все еще есть проблема.
Если проблема все еще сохраняется, попробуйте следующие способы, если вы можете загрузить на рабочий стол и проверьте наличие проблемы.
Метод 2:
Изменение свойства Центра обновления Windows на автоматический: эта ошибка может появиться, если для свойства обновления Windows установлено значение «Вручную». Выполните следующие шаги, чтобы изменить его на автоматический. Откройте диспетчер задач.
- Щелкните вкладку Services. Находить «Открытые услуги«В нижней части окна.
- Появится новое окно. Прокрутите вниз и найдите «Центр обновления WindowsИз списка. Дважды щелкните Центр обновления Windows. Это откроет свои свойства.
- Выберите «Автоматически» для «Тип запуска». Нажмите «Применить», «Пуск» и «ОК».
Теперь попробуйте Центр обновления Windows и убедитесь, что вы все еще получаете сообщение об ошибке. Если проблема не устранена, перезагрузите компьютер, чтобы изменения вступили в силу, а затем повторите попытку.
Метод 3:
Отключите антивирусную программу. Если на вашем компьютере установлен какой-либо антивирус, вам может потребоваться сначала отключить его и посмотреть, поможет ли это. Хотя большинство производителей антивирусов внесли изменения для бесперебойной работы с Windows 10, это новая операционная система, и некоторые антивирусы могут вызывать конфликты. Отключите антивирус и проверьте наличие обновлений, чтобы убедиться, что он не мешает вам обновлять вашу систему и отображать код ошибки 0x8024002e.
Метод 4:
Запустите встроенное средство устранения неполадок обновления Windows. Fвыполните следующие шаги:
- Нажмите Windows + W клавиши на клавиатуре, чтобы включить функцию поиска.
- В поле поиска введите Решение Проблем.
- Нажмите на Смотреть все
- Нажмите на Центр обновления Windows и следуйте инструкциям для запуска средства устранения неполадок.
Если проблема не устранена, попробуйте метод 5
Метод 5:
Запустите средство проверки системных файлов (sfc.exe):
- Откройте командную строку.
- Введите sfc / scannow и нажмите Enter.
- Sfc / scannow сканирует все защищенные системные файлы и заменяет поврежденные файлы кэшированной копией, которая находится в сжатой папке% WinDir% System32dllcache.
% WinDir% содержит папку операционной системы Windows. Например, C: Windows.
Не закрывайте окно командной строки, пока проверка не будет завершена на 100%. Когда оно будет выполнено, в командной строке отобразятся результаты сканирования. После этого вы можете получить одно из следующих сообщений:
«Защита ресурсов Windows не обнаружила никаких нарушений целостности». Это означает, что у вас нет отсутствующих или поврежденных системных файлов.
ИЛИ вы можете получить сообщение:
«Windows Resource Protection не может выполнить запрошенную операцию».
Чтобы решить эту проблему, запустите средство проверки системных файлов в безопасном режиме и убедитесь, что папки PendingDeletes и PendingRenames существуют в папке% WinDir% WinSxSTemp.
ИЛИ вы также можете получить сообщение, в котором говорится: «Защита ресурсов Windows обнаружила поврежденные файлы и успешно их восстановила. Подробности включены в CBS.Log% WinDir% LogsCBSCBS.log ».
ИЛИ вы можете получить сообщение «Защита ресурсов Windows обнаружила поврежденные файлы, но не смогла исправить некоторые из них. Подробности включены в CBS.Log% WinDir% LogsCBSCBS.log. »
Узнать больше
Когда вы обновляете или обновляете свой компьютер с Windows 10, но неожиданно получаете ошибку 0x8024a206 при попытке установить обновления, это происходит из-за загруженного обновления румян или из-за какого-либо поврежденного компонента в Windows. Если вы не знаете, любой файл, загруженный Windows, проверяется на целостность, и если файлы не проходят тест на целостность, то ошибка 0x8024a206, скорее всего, появится во время обновления или обновления Windows.
Вариант 1 — сбросить компоненты Центра обновления Windows до значений по умолчанию
Вы должны остановить несколько служб, таких как BITS, Cryptographic, MSI Installer и Windows Update Services. А для этого вам нужно очистить содержимое папки SoftwareDistribution. Папка распространения программного обеспечения в операционной системе Windows — это папка, которая находится в каталоге Windows и используется для временного хранения файлов, которые могут потребоваться для установки Центра обновления Windows на ваш компьютер. Таким образом, это требуется Центром обновления Windows и поддерживается агентом WUAgent. Кроме того, он также содержит все файлы истории обновлений Windows, и после их удаления вы, скорее всего, потеряете историю обновлений. В результате при следующем запуске Центра обновления Windows время обнаружения может увеличиться.
- Откройте меню WinX.
- Оттуда откройте командную строку от имени администратора.
- Затем введите следующую команду — не забудьте нажать Enter сразу после ввода каждого из них.
net stop wuauserv
net start cryptSvc
чистые стартовые биты
net start msiserver
- После ввода этих команд он остановит службу обновления Windows, фоновую интеллектуальную службу передачи (BITS), криптографию и установщик MSI.
- Затем перейдите в папку C: / Windows / SoftwareDistribution и избавьтесь от всех папок и файлов, нажав клавиши Ctrl + A, чтобы выбрать их все, а затем нажмите «Удалить». Обратите внимание: если файлы уже используются, вы не сможете их удалить.
После сброса папки SoftwareDistribution вам необходимо сбросить папку Catroot2, чтобы перезапустить только что остановленные службы. Для этого выполните следующие действия:
- Введите каждую из следующих команд.
net start wuauserv
net start cryptSvc
чистые стартовые биты
net start msiserver
- После этого выйдите из командной строки и перезагрузите компьютер, а затем попробуйте запустить Центр обновления Windows еще раз.
Вариант 2. Перерегистрируйте библиотеки DLL, связанные с Центром обновления Windows.
Файлы DLL, также известные как библиотека динамической компоновки, являются частями приложений, которые отделены от основной программы, чтобы их можно было использовать снова, а также независимо обновлять. Файлы DLL загружаются в память и затем используются. Обратите внимание, что они должны быть зарегистрированы в Windows, чтобы их можно было загрузить. Если это не так, основная программа выйдет из строя. То же самое и с файлами DLL, относящимися к Центру обновления Windows. Таким образом, вам необходимо зарегистрировать их, чтобы устранить ошибку 0x8024a206.
- В поле поиска Cortana введите «командная строка».
- В появившихся результатах поиска щелкните правой кнопкой мыши Командную строку и выберите параметр «Запуск от имени администратора».
- После этого выполните команды, перечисленные ниже, одну за другой, и не забудьте нажать Enter сразу после ввода каждой из них.
- regsvr32 АОРИПТ.DLL
- regsvr32 MSXML3.DLL
- regsvr32 WUPS2.DLL
- regsvr32 WUPS.DLL
- regsvr32 WUAUENG.DLL
- regsvr32 WUAPI.DLL
- regsvr32 WUCLTUX.DLL
- regsvr32 WUWEBV.DLL
Примечание: у вас также есть возможность запускать команды вместе через командный файл. Просто создайте пакетный файл, скопировав все команды в блокноте, а затем сохраните его как «WURegisterDLL.bat». После этого запустите командный файл, и он выполнит команды одновременно. Затем вы должны перезагрузить компьютер и посмотреть, исправила ли он ошибку 0x8024a206.
Вариант 3 — Запустите средство проверки системных файлов
Сканирование SFC или System File Checker может обнаружить и автоматически восстановить поврежденные системные файлы, которые могут вызывать ошибку 0x8024a206. SFC — это встроенная командная утилита, которая помогает восстанавливать как поврежденные, так и отсутствующие файлы. Он заменяет плохие и поврежденные системные файлы на хорошие системные файлы. Чтобы запустить команду SFC, выполните действия, указанные ниже.
- Нажмите Win + R, чтобы запустить Run.
- Введите CMD в поле и нажмите Enter.
- После открытия командной строки введите ПФС / SCANNOW и нажмите Enter.
Команда запустит сканирование системы, которое займет несколько секунд, прежде чем завершится. Как только это будет сделано, вы можете получить следующие результаты:
- Защита ресурсов Windows не обнаружила нарушений целостности.
- Защита ресурсов Windows обнаружила поврежденные файлы и успешно восстановила их.
- Windows Resource Protection обнаружила поврежденные файлы, но не смогла исправить некоторые из них.
Вариант 4. Запустите средство устранения неполадок Центра обновления Windows.
Запуск встроенного средства устранения неполадок Центра обновления Windows также может помочь устранить ошибку Центра обновления Windows 0x8024a206. Чтобы запустить его, перейдите в «Настройки», а затем выберите «Устранение неполадок». Оттуда нажмите Центр обновления Windows, а затем нажмите кнопку «Запустить средство устранения неполадок». После этого следуйте следующим инструкциям на экране, и все будет хорошо.
Узнать больше
Новинка от Mozilla — это не браузер, это VPN!
Помимо Firefox, Mozilla теперь предлагает Firefox Relay, приложение, помогающее вам скрыть адрес электронной почты и номер телефона, а также новый Mozilla VPN.
Mozilla недавно объявила о новой модели подписки, которая позволит вам использовать все продукты вместе за 6.99 долларов в месяц. Хотя это немного дороже, чем у конкурентов, которые стоят 5 долларов в месяц, обратите внимание, что с этой подпиской у вас есть доступ ко всем услугам, а не только к VPN.
VPN не только скроет ваш IP-адрес, но и позаботится о том, чтобы веб-сайты не могли получить доступ к вашему реальному местоположению, и шифрует всю вашу сетевую активность. Relay защитит вас от спама, служа щитом для вашей электронной почты и ограничит доступ спамеров к вашему реальному адресу электронной почты и номеру телефона. Подписка Mozilla позволит вам использовать оба сервиса.
Узнать больше
Код ошибки Dsound.dll — Что это?
Dsound.dll — это разновидность библиотеки динамической компоновки. Это один из многих файлов, связанных с программным обеспечением DirectX. Программное обеспечение DirectX используется в большинстве игр для Windows. Dsound.dll содержит небольшие программы, которые помогают запускать и загружать игры для Windows в вашей системе. Ошибка Dsound.dll появляется, когда игры для Windows не могут загружаться и запускаться на компьютере. Код ошибки отображается на экране в одном из следующих форматов:
- «Файл dsound.dll отсутствует»
- «Файл dsound.dll не найден»
- «Dsound.dll не найден. Переустановка может помочь исправить это».
- «Dsound.DLL не найден»
Решения
 Причины ошибок
Причины ошибок
Ошибка Dsound.dll генерируется по нескольким причинам. К ним относятся:
- Поврежденный, поврежденный или отсутствующий файл Dsound.dll
- Вредоносная программа
- Устаревшие драйверы
Чтобы играть в игры на вашем компьютере, важно немедленно исправить ошибку Dsound.dll.
Дополнительная информация и ручной ремонт
Чтобы устранить ошибку Dsound.dll дома самостоятельно, не нанимая профессионала и не тратя сотни долларов на ремонт, вот несколько способов, которые вы можете попробовать:
Способ 1 — перезагрузите компьютер для решения
Иногда ошибка может быть случайной и ее можно устранить, просто перезагрузив компьютер. Поэтому, прежде чем пробовать другие методы, рекомендуется сначала перезагрузить систему. Если это решит проблему, то это здорово. Если это не так, попробуйте другие методы, указанные ниже!
Способ 2 — переустановите удаленный файл Dsound.dll
Поскольку файлы DLL являются общими файлами, существует вероятность, что при удалении игры на вашем ПК вы могли случайно удалить и этот файл. Если так, проверьте свою корзину и найдите удаленный файл. Если вы найдете его, просто восстановите его. Но если вы не можете, то скачайте файл Dsound.dll с надежного веб-сайта DLL. Убедитесь, что сайт подлинный, потому что последнее, что вам нужно, — это загружать вредоносное ПО вместо файла DLL.
Способ 3 — обновить драйвер для вашей видеокарты
Если из-за устаревших драйверов возникает ошибка Dsound.dll, обновите их для устранения. Вы можете сделать это с помощью мастера обновления драйверов изнутри Диспетчер устройств. Мастер проведет вас через процесс, упростив обновление.
Способ 4 — удалить вредоносное ПО
Загрузите мощный антивирус для сканирования и удаления вредоносных программ из вашей системы. Заражение вредоносным ПО также может вызвать ошибку Dsound.dll.
Способ 5 — Удалите игру, а затем переустановите ее снова.
Попробуйте удалить игру, в которой возникла эта ошибка. Иногда ошибка может появиться из-за неправильной установки игры. Удалите его, а затем переустановите. После того, как вы переустановили его, попробуйте получить к нему доступ еще раз. Если он доступен, ошибка устранена.
Способ 6 — восстановить реестр
Ошибки DLL также связаны с реестром. Эти файлы могут быть повреждены, если реестр будет загружен ненужными файлами и файлами cookie. В такой ситуации почистите и восстановите реестр. Вы можете сделать это вручную, но это может занять много времени и быть сложным, если вы технически не сильны. Поэтому скачайте Ресторо. Это мощный и удобный PC Fixer со встроенным очистителем реестра. Очиститель реестра сканирует и удаляет все ненужные файлы, очищает реестр и немедленно восстанавливает поврежденные DLL-файлы.
Открыть скачать Restoro и устранить ошибку Dsound.dll сегодня же!
Узнать больше
Sqlite3.dll Ошибка — Что это?
Ошибка Sqlite3.dll — типичный пример ошибок DLL. Это сообщение об ошибке возникает, когда системе не удается получить доступ к файлам Sqlite3.dLL (библиотека динамической компоновки), которые используются определенными программами для запуска на ПК. Ошибка отображается в следующем формате:
«Не удается найти файл sqlite3.dll (или один из его компонентов)»
С последующим:
«Ошибка запуска программы. Не найден требуемый файл .DLL sqlite3.dll».
Решения
 Причины ошибок
Причины ошибок
Сообщение об ошибке sqlite3.dll может появиться на экране вашего компьютера по следующим причинам:
- Отсутствуют файлы sqlite3.dll
- DLL файлы, затронутые вирусами и вредоносными программами в вашей системе
- Реестр перегружен недействительными записями
- Фрагментация диска
Независимо от того, является ли причиной кода ошибки sqlite3.dll на вашем компьютере вторжение вредоносного ПО или проблемы с реестром, рекомендуется устранить ее непосредственно до того, как произойдет повреждение. Такие ошибки могут подвергнуть ваш компьютер серьезным угрозам, таким как ошибки конфиденциальности, утечки данных, личные данные кражи, киберпреступления, системные сбои, сбои и потеря ценных данных.
Дополнительная информация и ручной ремонт
Когда дело доходит до исправления кода ошибки sqlite3.dll, вам не всегда нужно нанимать профессионала и тратить сотни долларов на ремонт. Вот несколько простых и самостоятельных решений, с помощью которых вы можете попробовать устранить ошибку в своей системе бесплатно.
1. Загляните в корзину и восстановите удаленный файл.
Если эта ошибка появилась на экране вашего компьютера после установки определенной программы, вам необходимо проверить корзину. Это связано с тем, что файлы DLL совместно используются несколькими программами, возможно, программа, которую вы только что удалили, также использовала файл sqlite3.dll для запуска в вашей системе. Итак, когда вы удалили программу, файл sqlite3.dll также был удален. Чтобы решить эту проблему, проверьте наличие файла в корзине. Если найдете, восстановите. После восстановления файлов попробуйте запустить приложение, которое генерировало сообщение об ошибке sqlite3.dll. Если ошибка все еще сохраняется, это означает, что причина ошибки sqlite3.dll более глубокая. Это может быть связано с вредоносным ПО или реестром.
2. Удалить вредоносные программы
Чтобы удалить вредоносное ПО, запустите антивирус. Это поможет найти в вашей системе вредоносное ПО, влияющее на файлы DLL, и удалить их. Однако недостатком является то, что это может значительно снизить скорость вашего ПК. И при его запуске вам, возможно, придется остановить все другие действия в вашей системе.
3. Ремонт и восстановление реестра
Если причиной ошибки sqlite3.dll является реестр, поврежденный неверными записями и фрагментацией диска, вам необходимо исправить и восстановить реестр. Лучший способ сделать это — скачать Restoro. Restoro — мощная и многофункциональная программа для очистки реестра. Он сканирует весь ваш компьютер и обнаруживает все проблемы с реестром за считанные секунды. Он стирает все ненужные и устаревшие файлы, включая ненужные файлы, недействительные записи реестра, неверные ключи реестра, временные интернет-файлы, файлы cookie и историю браузера. Это очищает место на жестком диске и освобождает его от беспорядка. Кроме того, этот очиститель реестра также восстанавливает поврежденные DLL-файлы и реестр. Restoro — это не только очиститель реестра, но и оптимизатор системы. Это означает, что вы также можете запускать его для сканирования и удаления вредоносных программ на вашем ПК и проблем с нестабильностью системы. Это повышает скорость и производительность вашего ПК. Он работает без проблем на всех версиях Windows. Это безопасно, эффективно и удобно для пользователя. Макет аккуратный, а интерфейс прост в использовании и интуитивно понятен. Всего за несколько кликов вы можете устранить ошибку sqlite3.dll и возобновить использование нужных программ.
Открыть чтобы загрузить Total System Care на свой компьютер для устранения всплывающих окон ошибок sqlite3.dll.
Узнать больше
Авторское право © 2023, ErrorTools, Все права защищены
Товарный знак: логотипы Microsoft Windows являются зарегистрированными товарными знаками Microsoft. Отказ от ответственности: ErrorTools.com не имеет отношения к Microsoft и не претендует на прямую связь.
Информация на этой странице предоставлена исключительно в информационных целях.
Some Windows 10 and Windows 11 are experiencing one or more startup errors like this one: “AutoIt Error Line 0 file C:Users65875AppDataRoamingServiceGetvapihas.dat”. This is just one variation, but there is a multitude of files that might be triggering this startup error every time the PC is started.
After investigating this issue, we discovered that there are actually several different underlying causes that might be at the root of this startup error. Here are several scenarios that you should consider:
- Remnant autoruns – One of the most common scenarios where you might see this type of error is when your PC contains one or more autoruns keys that are left behind by an application that no longer exists. In this case, the easiest way to resolve the issue is to use the Autoruns utility to identify and remove the problematic autorun file.
- Virus infection – A possible malware or virus infection that has infiltrated your Windows files is another item you should take into account. Start a security scan with your antivirus program to see if it can find and get rid of any virus infections.
- 3rd party program interference – The “AutoIt Error Line 0” error code may be the consequence of a conflict between a startup service or application and Windows. To check if this is the case, you can force Windows to boot with only the essential startup programs and drivers. Finding any program incompatibilities that can be the cause of this particular issue will be made easier with the use of this startup method (clean boot).
- System File corruption – files can result in issues with Windows like this one. This can occur at any time for unidentified reasons, but they are small ones that are simply fixable by running DISM and SFC scans. In more serious circumstances, you might need to go for a clean install or repair install.
Now that we went over every potential culprit with the possibility of triggering this issue, let’s go over every verified fix that other affected users have successfully used to get to the bottom of this issue.
1. Delete the Autorun key via Autoruns
If you’re experiencing startup errors linked to a particular file, your security suite may have deleted the malicious file that was a component of the infection, or there may be a remnant file that keeps getting called during startup even though the parent application is no longer installed on the computer.
Note: When dealing with infections, it’s not uncommon for some security suites to miss some files. Even though a malicious file has been destroyed by a security program, startup items and registry keys can occasionally still be found on the system and cause the malicious file to run. Windows will automatically display a pop-up error whenever this occurs.
There are a few approaches you can take in order to resolve an AutoIt Error ‘Line 0: Error, but let’s choose the simplest one.
Note: Microsoft-approved software called Autoruns can locate, group, and remove unnecessary runonce, run, startup directories, and registry keys.
In our situation, we may use it to find and delete the startup items (or registry keys) that are still using the deleted file. Here is a basic tutorial on how to set up and use Autoruns to fix Line 0 startup errors:
- Let’s start by downloading the most recent version of the Autoruns tool.
- To start the download, go to the Autoruns download page from any browser.
- After landing on the relevant website, select Download Autoruns and Autorunsc.
Downloading Autoruns - After the download is finished, unzip the file, then double-click the Autoruns executable to launch it.
Extracting Autoruns - After Autoruns has been launched, wait until the Everything list has been filled out. Then, scroll down the list of accessible Autorun entries and find the file that is specified at the conclusion of the error.
Note: For example, if your error is “AutoIt Error Line 0 file C:Users65875AppDataRoamingServiceGetvapihas.dat”, look for the vapihas.dat. You can either look for this manually or make use of the search functionality at the top of the app. - To stop the executable from being launched when the system boots, right-click on it and select Delete from the context menu.
Downloading the AutoRun key - Restart your computer to check whether the same class of startup problem still appears.
Continue to the next method below if the problem is still unresolved or if you want to try an alternative strategy.
2. Eliminate a potential virus threat
Another thing that you should consider is a potential malware or virus infection that has successfully made its way among your Windows files. If you have an Antivirus, trigger a security scan and see if it manages to pinpoint and eliminate a virus infection.
Additionally, you should also take the time to deploy a Malwarebytes scan in order to go after pesky adware programs that are able to camouflage themselves as legitimate system processes.
As an extra security layer, you can also try running the Microsoft Safety Scanner in Safe Mode. By doing this, you can use the most potent virus-removal tool Microsoft has created without worrying about meddling from third parties.
The following is a fast guide for using Safe Mode to launch the Microsoft Safety scanner:
- Start your computer (or restart it if it’s currently running) and wait until the login screen appears.
- When the initial login window appears, select the power icon (bottom right corner).
- When the power contact menu appears, choose Restart while holding down the Shift key to force your computer to start in Safe Mode.
Boot in Safe Mode - Your computer will restart once you do this, enforcing the new state.
- Eventually, the Troubleshooting menu will appear on your computer. Click Troubleshoot when you see it.
Accessing the Troubleshoot menu - Select Startup Settings from the lengthy list of possible options once you’re within the Advanced Options screen.
Accessing the Startup Settings menu - To start the computer in Safe Mode with Networking, hit F5 in the Startup Settings window.
Accessing the Startup Settings menu Note: It’s crucial that you start your computer in Safe Mode with Networking so that it can access the Internet later on when we download and run the WindowsSafety Scanner tool.
- Download the most recent Microsoft Safety Scanner for your Windows bit version when your computer successfully boots into Safe Mode with Networking.
Download the Microsoft Safety Scanner - Following the successful completion of the download, double-click the MSERT.exe file to launch Microsoft Safety Scanner. Click Yes to provide administrative access if the UAC (User Account Control) prompt appears.
- Complete the remaining instructions to run a Microsoft Safety Scanner scan.
- Be patient and wait till the procedure is finished.
- After the procedure is finished, restart your computer to start it in normal mode and check to see if the issue startup error has been eliminated.
If this approach wasn’t successful for you, try the next method below.
3. Perform a clean boot
The “AutoIt Error Line 0” error code could be a result of a disagreement between an application or service and one or more Windows startup process.
You can force Windows to boot with only the necessary startup apps and drivers to see if this is the case. This kind of startup (clean boot) will assist you in finding any software conflicts that may be the root of this specific problem.
Here are the steps to follow in order to clean boot Windows and determine whether a third-party startup item or service is to blame for the startup error:
- Ensure that you are logged in with an administrative Windows account.
- To launch the System Configuration window, press Windows key + R to bring up the Run dialog box, type “msconfig,” and then press Enter.
Opening MsConfig
Note: If the User Account Control (UAC) asks you to grant administrator privileges, select Yes. - Next, Select the Services tab in the System Configuration window, then check the box next to Hide all Microsoft Services. This will ensure that you are not turning off any essential operating system functions.
Disable non-essential startup services - Click the Disable all button to immediately stop all remaining services.
Note: This action will prevent any built-in or third-party services that are not absolutely necessary from triggering an app conflict that could result in the starting issue. - After all services have been turned off, click Apply changes, then click Open Task Manager under the Startup tab.
- To stop a service from starting up automatically, pick each one separately in Task Manager’s Status tab, then click Disable.
Disabling Non-Essential apps - After disabling all third-party services, quit Task Manager and restart your computer in Clean Boot mode.
- Check Microsoft Store to see whether you can download the program or game that was previously failing when the subsequent startup sequence is finished.
Note: If not, systematically re-enabling each item that was deactivated one at a time while performing regular reboots will help you figure out which conflicting software or service is the source of the problem.
Move on to the next technique below if this method has established that no application, service, or procedure from a third party is the source of the problem.
4. Deploy SFC and DISM scans
Affected people advise you to examine the faulty system files to discover if any malicious files are there. Corrupted files can result in issues with Windows like this one. This can occur at any time for unidentified reasons, but they are small ones that are simply fixable.
By checking your computer for damaged files using the Command Prompt with administrator rights, you can resolve this. Pasting some commands that will complete the task will make it easy to accomplish this.
Run SFC (System File Checker) and DISM (Deployment Image Servicing and Management) scan quickly one after the other to do this. You need to restart your computer after the procedure is finished to finish it.
Make sure you are linked to a reliable internet connection before moving on to the procedures of this approach.
Here are the procedures you need to do in case you don’t know how to scan your system for corrupted files:
- You must first launch the Command Prompt with administrative rights. You must open the Run dialog box, type “cmd” into the search field, and then press CTRL + Shift + Enter to accomplish this.
Open up a Command Prompt window - The User Account Control (UAC) will then ask you to confirm that you want to grant the administrator privileges. You must select Yes in order to move further.
- Once the Command Prompt is shown on your computer, you must copy and paste the following command before pressing Enter to execute it:
sfc /scannow
- The scan will begin after this. Depending on the components of your computer, it may take some time and in some cases only a few minutes. Await the conclusion of the scan.
- To finish the operation, you must enter the next command after the SFC scan is finished:
DISM /Online /Cleanup-Image /RestoreHealth
- Once you’ve finished with it as well, either type exit to close the Command Prompt or just do it.
- You must now restart your computer to ensure that any modifications are put into effect.
- Check to see whether the File Explorer search box is still not returning any results once the machine has rebooted.
Continue to the next potential solution below if this strategy didn’t resolve your problem.
5. Clean install or Reinstall Windows
If you’ve read this far and you’re still getting the same ‘Line 0: Error Opening the File’ error, you obviously have a serious corruption problem that can’t be fixed in the usual way.
To ensure that all instances of faulty system files are eliminated in this situation, you must reset all Windows components.
The radical option, a clean install, which accomplishes the task but also deletes all personal data, including programs, games, media, and documents, is the one most users opt for.
You should choose a repair install if you wish to take a less drastic action that will allow you to update your Windows components without harming any of your personal stuff (games, apps, images, papers, etc.). You’ll be able to keep all of your personal information via this process.
If you want to carry out a repair install, go to this document for detailed information on how to do so.
A reinstallation often works
by Milan Stanojevic
Milan has been enthusiastic about technology ever since his childhood days, and this led him to take interest in all PC-related technologies. He’s a PC enthusiast and he… read more
Updated on February 9, 2023
Reviewed by
Alex Serban
After moving away from the corporate work-style, Alex has found rewards in a lifestyle of constant analysis, team coordination and pestering his colleagues. Holding an MCSA Windows Server… read more
- Installing new software on Windows 10 is relatively simple; however, users may face the Error opening file for writing error message.
- This problem can affect applications like MSI Afterburner, Kodi, Steam, VLC, Wireshark, CCleaner, BSPlayer, and Hotspot Shield.
XINSTALL BY CLICKING THE DOWNLOAD FILE
This software will repair common computer errors, protect you from file loss, malware, hardware failure and optimize your PC for maximum performance. Fix PC issues and remove viruses now in 3 easy steps:
- Download Restoro PC Repair Tool that comes with Patented Technologies (patent available here).
- Click Start Scan to find Windows issues that could be causing PC problems.
- Click Repair All to fix issues affecting your computer’s security and performance
- Restoro has been downloaded by 0 readers this month.
Installing new software on Windows 10 is relatively simple; however, users reported the Error opening file for writing error while installing specific applications.
It seems that this problem can affect almost any application, thus preventing you from installing it.
Since this issue prevents you from installing additional software, it might seem severe, but you can quickly fix it by following one of the recommended solutions.
What does the Error opening file for writing mean?
The error opening file for writing typically means that a program tries to save a file but cannot do so due to some issues. For example, the following elements often cause it:
- Permission issues – The user doesn’t have the necessary permissions to write to the file or the file’s directory.
- Another program is using the file – Another program is currently accessing or using the file, making it inaccessible for writing.
- The file is locked or corrupted – The file may be locked or corrupted, making it impossible to write to it.
- Disk space issues – The disk may be full or the file may be too large to save in the available space.
- Incorrect file path – The program may be trying to write to an incorrect file path or a file that doesn’t exist.
- Outdated or conflicting software – The software may be outdated or have conflicting versions, causing it to fail when trying to save a file.
Error opening file for writing can be a big problem since you won’t be able to run specific files on your PC. Speaking of this error, users reported the following issues:
- Error opening file for writing MSI Afterburner, Kodi, Steam, VLC, Wireshark, CCleaner, BSPlayer, Hotspot Shield – This problem can affect many applications. If you’re having this issue, you might be able to fix the issue simply by reinstalling the affected applications.
- Error opening file for writing qt5core.dll, vcredist_x86.exe, npf.sys, msvcr110.dll – Many users reported this error caused by specific files on your PC. You might have to reinstall the components in charge of these files to fix the issue and check if that solves the problem.
If you are faced with the error, read on to see some of the best fixes.
How can I fix the Error opening file for writing?
1. Run the Compatibility troubleshooter
- Right-click the setup file of the problematic application and choose Properties from the menu.
- Navigate to the Compatibility tab, and click Run compatibility troubleshooter.
- Select Try the recommended settings.
- Follow the instructions, and your problem should be fixed.
In addition to using a Compatibility troubleshooter, you can just set the program to run in compatibility mode to fix this problem.
2. Run the program as an administrator
- Right-click the setup file and select Run as administrator from the menu.
If running the application as an administrator fixes the problem, you’ll have to repeat this workaround every time you want to start this application.
If you want a more permanent solution, you can set the application to always run with administrative privileges. To do that, follow these steps:
- Right-click the application giving you this problem and choose Properties from the menu.
- Now navigate to the Compatibility tab and check Run this program as an administrator.
- Click on Apply and OK to save changes.
After doing that, the application will always run with administrative privileges, and you won’t experience this issue anymore.
Sometimes, you’ll get the Error opening file for writing messages if your user account lacks certain privileges. The simplest solution for this problem is to install the problematic application as an administrator.
3. Check and disable your antivirus
- Click on the hidden access arrow in the Taskbar.
- Click on your antivirus icon, hover over Avast shields Control and select Disable for 10 minutes (This step varies for different antivirus software).
According to some users, your antivirus can cause the Error opening file for writing messages to appear.
Even though your antivirus is crucial to protecting your safety online, sometimes the antivirus can interfere with your files and cause this error to appear.
To fix the problem, users suggest changing their antivirus settings and checking if that solves the issue. In addition, you can start by disabling certain features and see if that helps.
If you don’t know which feature to disable, you can permanently disable your antivirus and check if that solves the issue.
If that doesn’t help, you might have to remove your antivirus and check if that solves the issue. Since your old antivirus was causing this issue, it might be a good idea to switch to new antivirus software.
There are many great antivirus tools available, and if you need to resolve this writing error file quickly, it’s probably the best idea to find one that doesn’t cause any errors.
4. Reinstall the problematic application
- Press Windows + R, type appwiz.cpl, and hit Enter.
- Click on the program to be uninstalled from the programs list, then select Uninstall.
- Download a new application version, double-click to run it, and follow the wizard until it is fully installed.
According to users, sometimes this error can occur if you’re trying to run a specific application.
If this happens, it means that your installation is probably corrupted, and to fix the problem; you need to reinstall the application.
5. Create a new administrator account
- Open the Settings app by pressing Windows + I.
- Navigate to the Family & other users tab and click the Add someone else to this PC button.
- Select I don’t have this person’s sign-in information.
- Now click on Add a user without a Microsoft account.
- Add a username and password for this account and click Next.
- You should see the newly created account available in the Other users section. Please select it and click on the Change account type button.
- From the Account type menu, select Administrator and click OK.
- Lastly, switch to the newly created administrator account and try installing the application again.
If the Error opening file for writing message persists, you might have to create a new administrator account and install the application on that account.
Alternatively, you can enable the hidden administrator account using the Command Prompt. To do that, follow these steps:
- Press Windows Key + X shortcut and select Command Prompt (Admin) from the menu.
- When Command Prompt starts, type the code below and press Enter to run it. This will enable a new administrator account that you can switch to install the problematic software.
net user administrator /active:yes
If you wish to disable this administrator account, switch back to your old account, open Command Prompt as administrator, and enter the script below:net user administrator /active:no
6. Change the security permissions
- Locate the folder in which you’re trying to install the problematic application. For example, it could be the path below:
C:Program Files (x86)Steam - Once you’ve located the directory, right-click it and choose Properties.
- Navigate to the Security tab and click the Edit button.
- Select Users from the Group or user names and check the write property under the Permissions for Users section.
- Finally, click OK and Apply.
After you’ve changed security permissions, you should be able to install applications to that specific folder.
By default, regular users aren’t allowed to install applications, and if you try to do that, you’ll probably encounter this error message.
Suppose you can’t install a particular application as a regular user. In that case, we strongly advise you to create an administrator account or try to install the application as an administrator to avoid this issue.
If you don’t want to use an administrator account, you might want to change security permissions.
7. Disable User Account Control
- Press Windows Key + S and enter User Account. Next, select Change User Account control settings.
- Move the slider down until it says Never notify.
- Lastly, click OK to save the changes.
After you’ve disabled User Account Control, the Error opening file for writing error message shouldn’t appear.
In addition to turning off User Account Control, users reported that turning off Windows Defender fixes this problem.
Suppose you have any third-party antivirus software installed. In that case, Windows Defender should be turned off by default, but if you don’t use any third-party antivirus software, try disabling Windows Defender.
User Account Control will notify you whenever a system-related change requires administrator privileges.
This feature is designed to protect you, but it can sometimes interfere with other software and cause the Error opening file for writing error message.
- Fix: Page Fault in Nonpaged Area on Windows 10
- Bindflt.sys Blue Screen: How to Fix It in 5 Steps
- Fix: A Service Installation Section in this INF is Invalid
- 8018000a Enrollment Error: Best Ways to Fix it
- Windows is Scrolling By Itself: 8 Ways to Fix This
8. Change advanced security permissions
- Locate the folder in which you’re trying to install the problematic application. For example, it could be the path below:
C:Program Files (x86)Steam - Next, right-click the folder and choose Properties.
- Navigate to the Security tab and click the Advanced button.
- Now, click the Add button.
- Click on Select a principal.
- In the Enter the object name to select section, type Everyone and click Check Names and OK.
- In the Basic permissions section, select Full control and click OK.
- From the Permissions open file for writing entries list, select Everyone and check the Replace all child object permission entries at the bottom.
- Finally, click Apply and OK to save changes.
After changing the security permissions, you’ll be able to install the application to that folder without any issues.
Changing security permissions isn’t always the best option, and we strongly advise that you try installing the problematic application by running its setup file as an administrator or by using an administrator account.
If both options aren’t working, you might want to try changing advanced security permissions.
9. Use registry cleaner software to clean up your registry
Sometimes, the Error opening file for writing message appears due to problems in the registry. The simplest solution is to download and run any registry cleaner to fix this.
We covered the best registry cleaners for Windows 10, so make sure that you check it out to find a proper registry cleaner for you.
Error opening file for writing error message will prevent you from installing specific software; however, this problem can be easily fixed by switching to the administrator account or by using any other solution from this article.
Lastly, let us know which solutions have proved most effective for you in the comments.
RESOLVED. Problem —
The lecturer uploaded a text file called file.txt and this resulted in a file «file.txt.txt»… I am feeling a mix of frustration and stupidity right now.
Original problem
I’m having trouble with C using Visual Studio 2012 on Windows 7 trying to open a text file using fopen. I’m not too sure which directory this file.txt should be in so I tried placing it with the .vcxproj file AND the .exe file which is in the Debug directory created by VS.
With no success, I tried including the full path to the file in the fopen function.
This code compiles fine but when I run it, I get an error saying «No such file or directory»
What am I doing wrong and how can I fix it? I’m really confused here and any help would be most welcome! Thanks in advance.
Code below:
int main(void)
{
FILE *fp;
fp = fopen("C:\Directory\file.txt", "r");
if (fp == NULL)
{
perror("Error opening filen");
}
return 0;
}
asked Oct 7, 2012 at 16:21
3
Do you really have any file at this place «C:Directoryfile.txt» I guess you do not have one.
I tried the code and it runs perfectly fine for me. Initially I was getting the same error and that was because the file was not there. Once I put the file there, it all worked perfectly as expected.
Please check again that the file is in place.
answered Oct 7, 2012 at 16:27
Murtuza KabulMurtuza Kabul
6,4386 gold badges26 silver badges34 bronze badges
2
You should include the proper header for fopen(), which is
#include <stdio.h>
Make sure all the backslashes are really escaped (doubled) in your filename, too.
answered Oct 7, 2012 at 16:25
unwindunwind
390k64 gold badges468 silver badges605 bronze badges
6