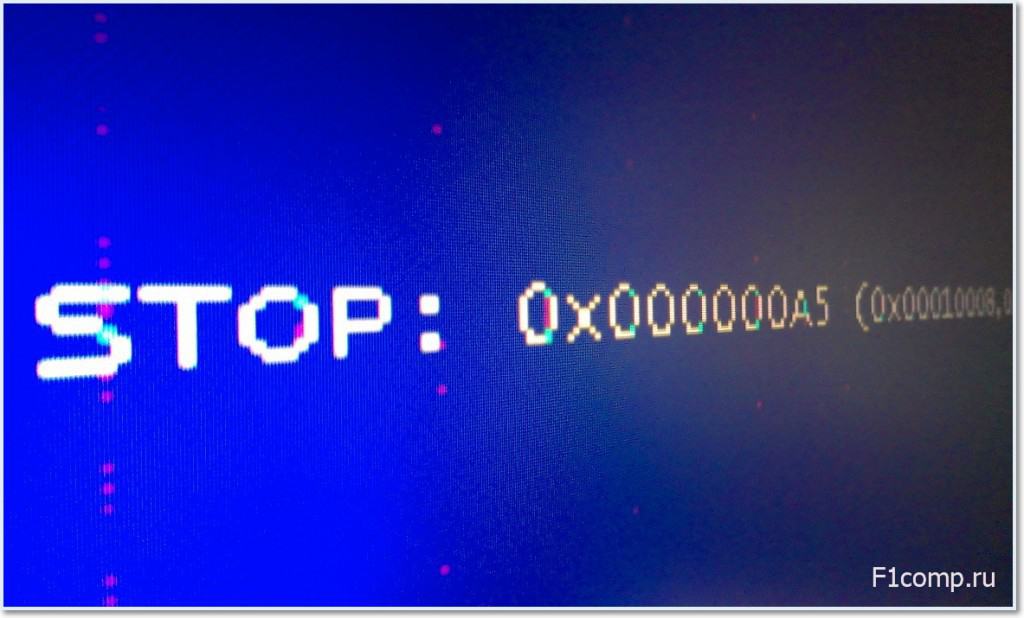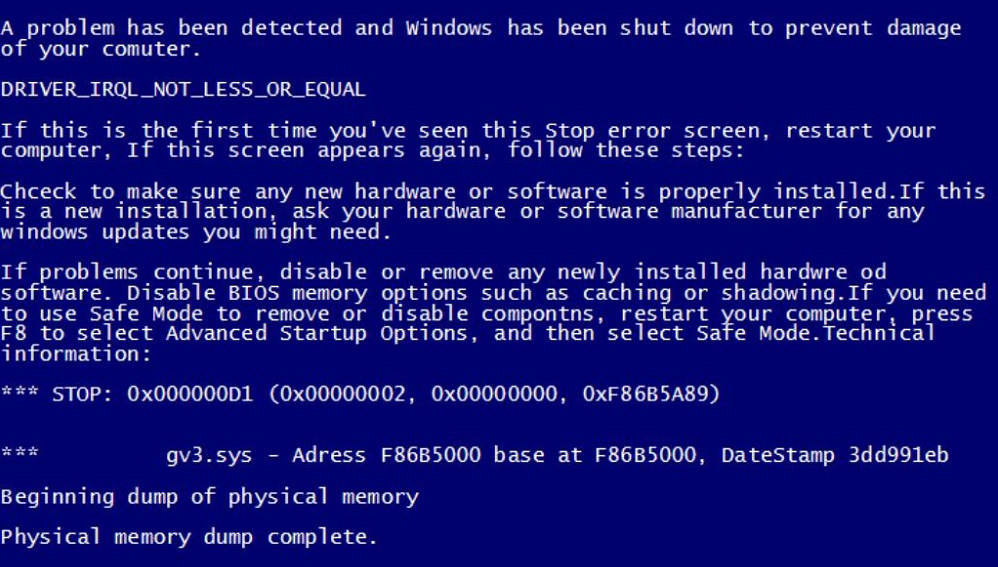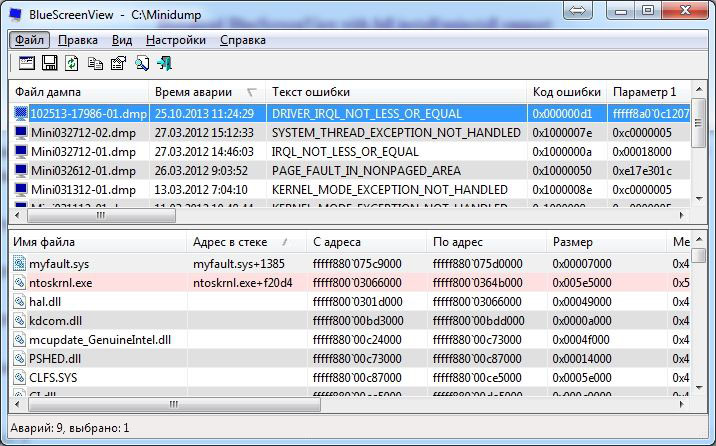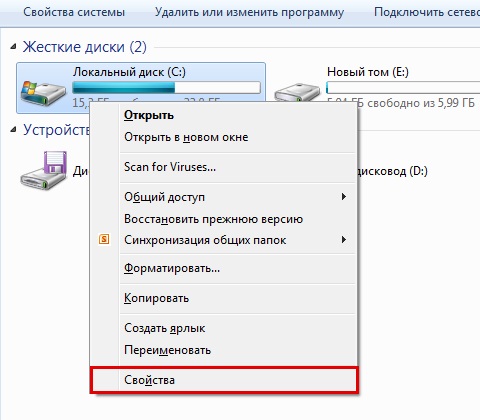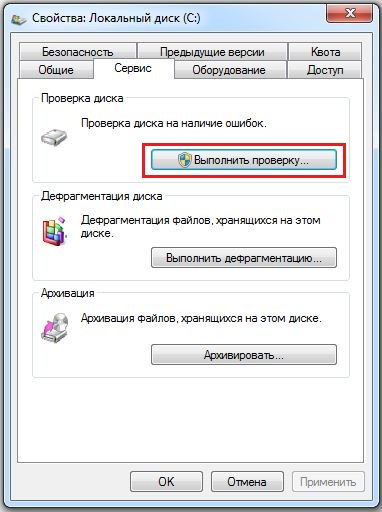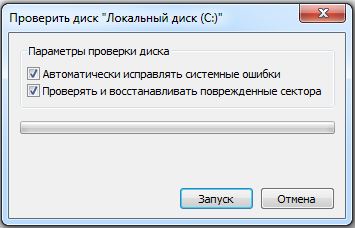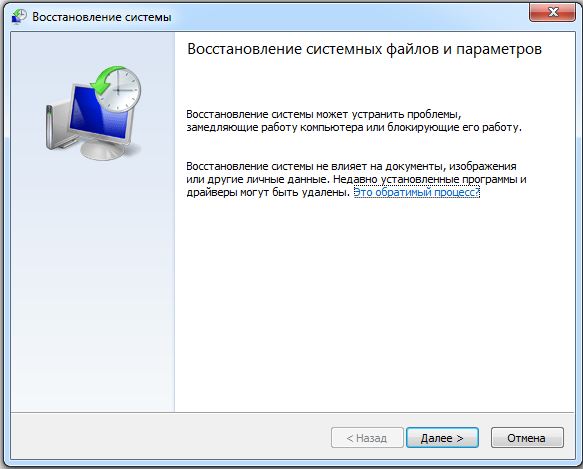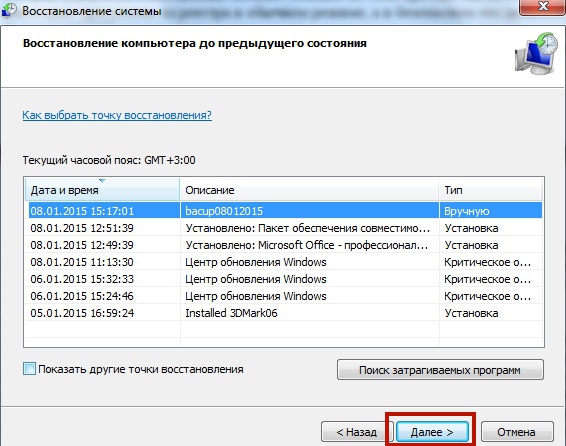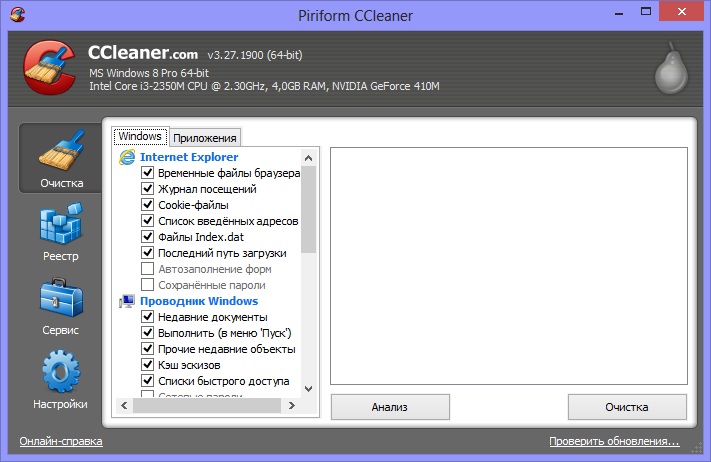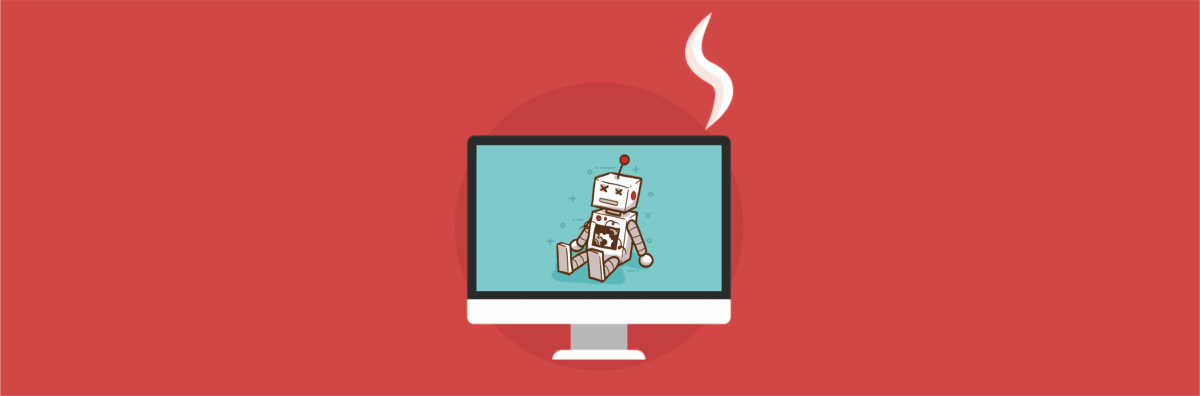Синий экран смерти — не может быть нормальным явлением. Если у вас появляется такой экран, то необходимо искать решение его устранения. Не думайте, что появление синего экрана смерти это периодически происходит у всех.
Нет не у всех! У меня такое было только на старом системном блоке который пора было менять, причиной тому был целый комплекс недостатков, решение этих проблем было только одно. Заменить компьютер.
Но это лишь по тому, что он уже не только физически но и морально устарел. Решить проблему с появлением синего экрана не только возможно, но и нужно. Необходимо правильно диагностировать причину появления этой ошибки, при которой вам выкидывает система синий экран.
Причин появления синего экрана несколько.
Все причины можно разделить условно на две:
Первая — проблемы с вашей операционной системой,
Второе — неисправность самого оборудования.
Первая.
Причиной в этой ситуацией могут быть вирусы в вашей операционной системе, вредоносные программы. Отсутствие или повреждение необходимых файлов операционной системы. Не корректно установленная операционная система и программное обеспечение устройств — драйвера.
Вторая.
Неисправность самого оборудования — это сильный износ жесткого диска, частичное повреждение его рабочей поверхности. Перегрев процессора или видеокарты, неисправность оперативной памяти и т.п.
Как исправить?
Об этом мы говорить сегодня не будем, так как причин и способов их решения много и достойно не одной статьи. Сегодня поговорим о том как понять причину по которой появляется синий экран смерти.
Устанавливаем причину?
Самое главное в данной ситуации запечатлеть информацию которая написана на синем экране. В наше время зная, что там написано, воспользовавшись интернетом, реально почти точно понять в чем причина. Или хотя бы понять направление в котором необходимо двигаться.
Раньше приходилось вносить изменения в настройки системы, чтоб увеличить время отображения синего экрана, это давало возможность записать информацию на лист бумаги.
Теперь все гораздо проще. Телефон вам в помощь или видеокамера. Записываем видео, смотрим его и в нужный нам момент ставим на паузу. Осталось поискать информацию, о нашей ошибке, в интернете .
На фото выше вы видите картинки синего экрана смерти с двумя ошибками. Первая ошибка говорит о неисправности драйвера дисплея. Вторая говорит о необходимости заменить драйвер на другой, некорректная работа драйвера.
Ниже приведу список самых часто встречающихся ошибок синего экрана которые вы можете встретить и краткое описание причин их появления.
0х00000001: APC_INDЕX_MISMATCH
Ошибка в самом ядре установленной операционной системы. Убедитесь, что установлены драйвера и работают правильно.Или нехватка оперативной памяти или памяти на винчестере.
0х0000000A: IRQL_NОT_LESS_ОR_EQUAL
Некорректная работа в виртуальной памяти. Один из драйверов работает с ошибкой. Следует переустановить драйвера. Возможно неисправно оборудование.
0х0000001E: KMODE_EXCEPTION_NOT_HANDLED
Такая ошибка не появляется постоянно. Если это происходит, убедитесь в том, что отладчик подключен и система выполняет загрузку с /DEBUG ключа. В случае если не Intel система, то адрес будет выглядеть так: 0XBFC0304, ошибка вызвана кэшированием процессора. Если ошибка постоянно проявляется обратитесь к производителю вашего процессора.
0х00000020: KERNEL_APC_PЕNDING_DURING_EXIT
Из этой строчки видно, что ошибка связанна с АРС счетчиком. При этой ошибке стоит проверить файловую систему на вашем компьютере (все что есть). Серьезная проблема с драйверами, что устанавливали в последнее время?
0х00000023: FAT_FILE_SYSTEM
Сбой обработки данных на жестком диске, в разделе формата FAT. Повреждение файловой системы, неправильное чтение, или запись, наличие «битых» секторов на диске.
0х00000024: NTFS_FILE_SYSTEM
Сбой обработки данных на жестком диске, в разделе формата NTFS. Повреждение файловой системы, неправильное чтение, или запись, наличие «битых» секторов на диске.
0x0000002A: INCONSISTENT_IRP
Отключение IRP, в момент ожидания драйвера от него команды.
0х0000002B: PANIC_STACK_SWITCH
Переполнение стека ядра. Драйвер ядра начал занимать критические объемы стека. Возможно, даже повреждение ядра.
0х0000002E: DATA_BUS_ERROR
Драйвер обратился к несуществующему адресу оперативной памяти. Необходимо определить больше подробностей, тщательно все изучить. Ошибка не указывает на конкретную проблему.
0х00000032: PHASE1_INITIALIZATION_FAILED
Неудачная инициализация системы на поздней стадии. Ошибка носит общий характер, причину необходимо установить самостоятельно.
0х00000035: NO_MORE_IRP_STACK_LOCATIONS
Низкоуровневый драйвер не достигает необходимых параметров, по причине их отсутствия и потери части пакетов. Случается при повреждении блоков памяти стека. Проверьте на наличие ошибок все драйвера и память.
0х00000036: DEVICE_REFERENCE_COUNT_NOT_ZERO
Ошибка с вызовом драйвера. Была попытка драйвером выполнить удаление компонента своего устройства, в момент, когда за этим компонентом были не выполненные задачи и его счетчик обращений не был равен нулю.
0x0000003E: MULTIPROCESSOR_CONFIGURATION_NOT_SUPPORTED
В случае несимметричности мультипроцессорной системы. Возникает, когда в системе установлены процессоры разного уровня и типа, а также различные параметры вычислений с плавучей точкой на разных процессорах.
0х0000003F: NO_MORE_SYSTEM_PTES
Нехватка точек доступа к файлу подкачки. Драйвер, работающий с файлом подкачки, не очищает его, вызывая тем самым переполнение. Причиной может быть фрагментация раздела swap.
0х00000040: TARGET_MDL_TOO_SMALL
Ошибка драйвера связанная с недостаточными размерами области получателя MDL, что бы отображать пределы адресов, в момент вызова функции IoBuildPartialMdl() и определения источника MDL.
0х00000041: MUST_SUCCEED_POOL_EMPTY
Отказ выполнения функции, для драйвера, связанной с выделением места в Must Suceed Pool. Необходима переустановка драйвера системы.
0x00000044: MULTIPLE_IRP_COMPLETE_REQUESTS
Возможно драйвер несколько раз завершал одну и ту же операцию. Иногда, это может произойти, когда сразу два драйвера попытались завершить одну и ту же операцию. Одному из них это не удалось. Довольно непростая ошибка, для диагностирования.
0х00000048: CANCEL_STATE_IN_COMPLETED_IRP
Пакет завис на стадии отмены, но при этому уже не относится к драйверу и теперь является не завершенным.
0х00000049: PAGE_FAULT_WITH_INTERRUPTS_OFF
Ошибка обращения к памяти, прерывания IRQ отключены. То же что и у ошибки 0x0000000A.
0х0000004C: FATAL_UNHANDLED_HARD_ERROR
Фатальная не распознанная ошибка. Скорее всего возможные причины такие, как и у 0xC0000218, 0х0000022A или 0xC0000221.
0х0000004D: NO_PAGES_AVAILABLE
Недостаточно памяти, операция не может быть завершена. Убедитесь в том, что на вашем диске есть свободное место. Попробуйте переустановить драйвер.
0х0000004E: PFN_LIST_CORRUPT
Повреждение структуры ввода/вывода драйвера.
0х00000050: PAGE_FAULT_IN_NONPAGED_AREA
Не удалось найти запрошенную в памяти информацию. Информация, которая отсутствует, с пометкой, запрещающей запись в файл подкачки.
0х00000051: REGISTRY_ERROR
Проблема в оборудовании, или в самой системе. В связи с чем не удалось выполнить чтение файлов реестра
0х00000058: FTDISK_INTERNAL_ERROR
Загрузка системы с восстановленного раздела массива, при этом библиотеки сообщают о исправности зеркала, что не является действительностью. Необходимо загрузиться с настоящих библиотек что находятся в теневой копии.
0х00000067: CONFIG_INITIALIZATION_FAILED
Нехватка места, для корректной работы файлов реестра. Данная ошибка не может произойти, так как для работы реестра, еще при загрузке системы выделяется достаточно пространства (места).
0х00000069: IO1_INITIALIZATION_FAILED
Ошибка инициализации устройства ввода или вывода, по неизвестной причине. Может возникать, если при установке системы было неправильно определено оборудование ПК, или произведены изменения конфигурации самим пользователем.
0х0000006B: PROCESS1_INITIALIZATION_FAILED
Ошибка инициализации системы процессом.
0х0000006D: SESSION1_INITIALIZATION_FAILED 0х0000006E
Указывает на точку в NTOSINITINIT.C, где обнаружена ошибка.
0х00000073: CONFIG_LIST_FAILED
Повреждение одного из файлов реестра. Убедитесь, что достаточно свободного места и достаточно оперативной памяти.
0х00000074: BAD_SYSTEM_CONFIG_INFO
Повреждение файла реестра SYSTEM, который загружается через NTLDR. Попробуйте загрузить последний удачный вариант. В крайнем случае придется воспользоваться спасательным диском, или даже переустановкой системы.
0х00000075: CANNOT_WRITE_CONFIGURATION
Не удалось записать дополнительные параметры в файлы SYSTEM и SYSTEM.ALT. Возникает из-за отсутствия свободного пространства на диске.
0х00000076: PROCESS_HAS_LOCKED_PAGES
Возникает, когда происходит не полная выгрузка драйвера, после операции ввода/вывода.
0х00000077: KERNEL_STACK_INPAGE_ERROR
Сбой чтения страницы ядра. Возможно есть сбойный блок виртуальной памяти, или возникла ошибка контроллера диска. Говорит о наличии плохого оборудования.
Статус c0000009a — нехватка системных ресурсов.
Статус c000009c, или C000016AL — может говорить о поврежденном блоке памяти. Попробуйте перезагрузить компьютер.
Статус c0000185 — проверьте подключение и работоспособность SCSI-устройства.
0х00000079: MISMATCHED_HAL
Связанно с некорректными изменениями в файлах NTOSKRNL.EXE либо HAL.DLL.
0x0000007A: KERNEL_DATA_INPAGE_ERROR
Ошибка чтения страницы ядром. Связанна с проблемами памяти.
0х0000007B: INACCESSIBLE_BOOT_DEVICE
Ошибка инициализации загрузочного устройства, с которого система загружалась. Ошибка чтения файловой системой данного устройства, или невозможность инициализироваться. Ошибка чтения информации с устройства, структуры файловой системы. Если ошибка возникла в момент установки ОС, то возможно система не поддерживает данный диск или SCSI контроллер. Иногда ошибка возникает при установке нового адаптера, или контроллера. Если у вас х86 система, то достаточно отредактировать файл BOOT.INI.
0х0000007D: INSTALL_MORE_MEMORY
Недостаточно оперативной памяти (ОЗУ), для запуска ядра.
0х0000007E: SYSTEM_THREAD_EXCEPTION_NOT_HANDLED
Неисправность оборудования, или ошибка драйвера. Возможна нехватка свободного места на диске. Иногда возникает при обновлении ОС. Необходимо обновить драйвера на оборудования, скачав новые с сайтов производителей.
0x0000007F: UNEXPECTED_KERNEL_MODE_TRAP
Возникла ошибка, с которой ядру не удалось справиться. Связанна с некачественными блоками оперативной памяти, или разгоном процессора. Можно попробовать отменить функцию синхронной передачи данных в БИОСе.
0х00000080: NMI_HARDWARE_FAILURE
Неверная инициализация ядра, на данном оборудовании. HAL выведет всю имеющуюся информацию, по данной проблеме. Рекомендуется обратиться к производителю оборудования за технической поддержкой.
0х00000085: SETUP_FAILURE
Может возникнуть в начальных версиях Windows NT, при загрузке установщика. Скорее всего, вы никогда не столкнетесь с данной ошибкой.
0х0000008B: MBR_CHECKSUM_MISMATCH
У вас вирус. На всякий случай проверьте загрузочный сектор диска антивирусом, загрузившись с Live-CD.
0х0000008E: PAGE_FAULT_IN_NON_PAGED_AREA
Установлены несовместимые блоки оперативной памяти, или неисправные.
0х0000008F: PP0_INITIALIZATION_FAILED
Ошибка инициализации. Необходимо проверить оборудование.
0х00000090: PP1_INITIALIZATION_FAILED
Ошибка, при загрузке одно процессорного драйвера, в много процессорной системе.
0х00000093: INVALID_KERNEL_HANDLE
Попытка, критическими компонентами системы, закрыть дескриптор, являющийся недействительным.
0х00000094: KERNEL_STACK_LOCKED_AT_EXIT
Проблема связанна с драйвером оборудования.
0х00000096: INVALID_WORK_QUEUE_ITEM
Проблема с драйвером оборудования.
0х00000098: END_OF_NT_EVALUATION_PERIOD
Закончился пробный период Windows.
0х00000099: INVALID_REGION_OR_SEGMENT
Связанно с неправильными параметрами.
0х0000009A: SYSTEM_LICENSE_VIOLATION
Нарушение лицензионного соглашения.
0х0000009B: UDFS_FILE_SYSTEM
Ошибка при чтении, или записи данных на носитель формата UDFS. Возможно повреждена файловая система, битые сектора на диске. Или возможно возникновение ошибки, в связи с некорректной работой софта, который работает и изменяет структуру файловой системы.
0х0000009C: MACHINE_CHECK_EXCEPTION
Ошибка связанна с неполадками в «железе» ПК. Возможна неправильная конфигурация, разгон, перегрев компонентов, проблемы с питанием.
0х0000009F: DRIVER_POWER_STATE_FAILURE
Обновите, или замените неисправный драйвер.
0х000000A5: ACPI_BIOS_ERROR
Сбой в работе BIOS. Через ОС, разобраться в такой проблеме невозможно.
0х000000B4: VIDEO_DRIVER_INIT_FAILURE
Неудачная загрузка драйвера видео карты. Загрузитесь в безопасном режиме и установите новый драйвер.
0х000000BE: ATTEMPTED_WRITE_TO_READONLY_MEMORY
Попытка записать данные в ПЗУ. Это связанно с «бракованным» драйвером, который необходимо переустановить.
_MEMORY_CORRUPTION
Попытка записи данных в недопустимую ячейку памяти. Замените драйвер.
0х000000C2: BAD_POOL_CALLER
Ошибка при обращении к памяти. Связано с драйвером, или другим программным обеспечением, которое необходимо заменить.
0х000000C4: DRIVER_VERIFIER_DETECTED_VIOLATION
Необходимо заменить драйвер.
0х000000C5: DRIVER_CORRUPTED_EXPOOL
Ошибка почти всегда возникает из-за драйверов, которые необходимо заменить.
0х000000C6: DRIVER_CAUGHT_MODIFYING_FREED_POOL
Необходимо заменить драйвер.
0х000000C7: TIMER_OR_DPC_INVALID
Необходимо заменить драйвер.
0х000000CE: DRIVER_UNLOADED_WITHOUT_CANCELLING_PENDING_OPERATIONS
Установлены плохие драйвера, или компоненты. Необходимо заменить драйвер.
0х000000D1: DRIVER_IRQL_NOT_LESS_OR_EQUAL
Проблема заключается в плохом драйвере на устройство. Необходимо заменить его. Иногда, ошибка может возникать при повреждении ОЗУ, или файла подкачки.
0х000000D8: DRIVER_USED_EXCESSIVE_PTES
Драйвер сделал запрос из слишком большой памятью ядра.
0x000000E3: RESOURCE_NOT_OWNED
Ошибка может возникнуть при неисправном файле NTFS.SYS. Но может возникать и при различных других сбоях файловой системы.
0х000000EA: THREAD_STUCK_IN_DEVICE_DRIVER
Неисправный драйвер привел к зависанию системы. Часто виновником проблемы является драйвер дисплея, в момент перехода ОС в ждущий режим. Причина может крыться в видеокарте, или драйвере на нее.
Проблема может возникнуть после некорректного завершения работы Виндовс и повреждением файловой системы.
Возможно произошел сбой, в момент подключения к загрузочному диску. Такое случается при неверной конфигурации, или подключении дисковых контроллеров. Проблема может лечится простой перезагрузкой системы.
0х000000F2: HARDWARE_INTERRUPT_STORM
Как правило, это связанно с неисправным драйвером.
0х000000F3: DISORDERLY_SHUTDOWN
Не удалось завершить работу ОС, в связи с недостатком памяти для какой то программы.
0х000000FA: HTTP_DRIVER_CORRUPTED
Повреждение системного драйвера Http.sys. Замените этот файл на аналогичный, исправный.
0х000000FC: ATTEMPTED_EXECUTE_OF_NOEXECUTE_MEMORY
Попытка выполнить процесс в не выполняемой области памяти.
0х000000FD: DIRTY_NOWRITE_PAGES_CONGESTION
Недостаточно свободной страничной памяти, невозможно продолжить выполнение основных системных операций.
0х000000FE: BUGCODE_USB_DRIVER
В работе USB-контроллера произошла фатальная ошибка. Так же может быть связанно и с другими, связанными с ним устройствами. Такая проблема может быть связанна с неисправностью в самом контроллере, или в подключенных к нему устройствах, либо в самом подключении. Попытайтесь заменить драйвер устройства. Возможно, проблему можно решить полным отключением контроллера USB.
0х00000101:CLOCK_WATCHDOG_TIMEOUT
Ошибка связанна с тем, что не было получено ожидаемое прерывание от процессора, в пределах требуемого времени.
0х00000104: AGP_INVALID_ACCESS
Здесь возможна ошибка в самом драйвере видео, или не соответствием версии BIOS.
0х00000105: AGP_GART_CORRUPTION
Повреждение Graphics Aperture Remapping Table (GART), связанное с некорректным драйвером прямого доступа в память.
0x00000106: AGP_ILLEGALLY_REPROGRAMME
Ошибка подписи, или повреждение драйвера видео. Необходимо заменить его.
0х00000108: THIRD_PARTY_FILE_SYSTEM_FAILURE
Фатальная ошибка, вызванная сторонним фильтром файловой системы. Часто ошибку вызывают различное стороннее ПО: утилиты дефрагментации, резервирования данных, антивирусами. Можно избавиться от этих программ, или увеличить объемы файла подкачки и оперативной памяти.
0х00000109: CRITICAL_STRUCTURE_CORRUPTION
Такая проблема может возникнуть из-за сбоя сторонних драйверов, нарушением работы оперативной памяти.
0х0000010E: VIDEO_MEMORY_MANAGEMENT_INTERNAL
Внутренняя ошибка драйвера видео. Необходимо переустановить драйвер.
0x0000010F: RESOURCE_MANAGER_EXCEPTION_NOT_HANDLED
В менеджере ресурсов режима ядра (kernel-mode resource manager) произошло исключение.
0х00000112: MSRPC_STATE_VIOLATION
Во время выполнения компонента msrpc.sys, произошла критическая ошибка. Код ошибки указан в первом параметре.
0х00000113: VIDEO_DXGKRNL_FATAL_ERROR
Критическая ошибка в ядре DirectX.
0х00000114: VIDEO_SHADOW_DRIVER_FATAL_ERROR
Теневой драйвер видео обнаружил фатальную ошибку.
0х00000115: AGP_INTERNAL
Драйвер порта видео, в интерфейсе AGP, обнаружил критическую ошибку.
0х00000116: VIDEO_TDR_ERROR
Не удачный сброс драйвера видео, оп тайм-ауту.
0х0000011C: ATTEMPTED_WRITE_TO_CM_PROTECTED_STORAGE
Обнаружена попытка записи в защищенную область от записи конфигурационного менеджера.
Драйвер, сделавший попытку записи указывается в виде строки Unicode.
0x00000121: DRIVER_VIOLATION
Нарушения доступа в область памяти, вызванной драйвером.
Через отладчик ядра, необходимо открыть стек вызовов в котором можно определить драйвер, вызвавший данную ошибку.
0х00000122: WHEA_INTERNAL_ERROR
Ошибка, связанная с аппаратной частью компьютера.
0х00000127: PAGE_NOT_ZERO
Страница памяти не оказалась полностью заполненной нулями. Обычно это связанно с аппаратными сбоями. Иногда, компоненты с привилегиями в ОС, могут преждевременно производить изменения в страницах памяти.
0х0000012B: FAULTY_HARDWARE_CORRUPTED_PAGE
Ошибка чтения раздела носителя с форматом exFat, такое случается при наличии поврежденных секторов на диске, или даже повреждении файловой системы. Возможно, к ошибке привели различные программы, взаимодействующие напрямую с диском и файловой системой. Возникает у носителей, с форматированием под Windows Vista Service Pack 1.
0хC000009A: STATUS_INSUFFICIENT_RESOURCES
Ядро Windows заняло все ресурсы ПК, включая файл подкачки и далее не может продолжать свою работу. Просканируйте винчестер на ошибки. Может помочь увеличение объема диска и ОЗУ.
0xC0000135: UNABLE TO LOCATE DLL
Ошибка при загрузке DLL-библиотеки. Причина может быть связанна с отсутствием данного файла, или его повреждением. Иногда, может быть причиной повреждение реестра.
0хC0000142: DLL Initialization Failure
Повреждение библиотеки .dll.
0xC0000218: UNKNOWN_HARD_ERROR
Не удалось загрузить требуемый файл реестра. Возможно, данный файл поврежден, или вообще отсутствует. Такое может случится при повреждении жесткого диска. Иногда, загружаясь в память, драйвер может повредить данные системного реестра. Необходимо проверить оперативную память.
0хC000021A: STATUS_SYSTEM_PROCESS_TERMINATED
Может появляться при повреждении файла библиотеки user32.dll и драйверов системы .sys. Также ошибка возникает, если от имени администратора системы изменены параметры системной учетной записи, и она больше нее имеет адекватных разрешений, для обращения к файлам и папкам системы.
0хC0000221: STATUS_IMAGE_CHECKSUM_MISMATCH
Повреждение драйвера, или системной библиотеки. Хорошим вариантом будет переустановка системы. Если такая ошибка возникает постоянно, то это означает что есть проблема с носителями информации, их контроллерами, возможно их повреждение.
0хC0000244
Политика аудита активировала параметр CrashOnAuditFail.
0хC000026C
Ошибка говорит о проблеме драйвера устройств.
0хDEADDEAD: MANUALLY_INITIATED_CRASH1
Аварийный отказ, вызванный пользователем преднамеренно.
Вот такой не маленький список основных ошибок который показывает нам «синий экран».
Надеюсь вам с ними встречаться не довелось.
Всем Удачи!
1 мая 2018
Привет друзья! Первый раз я увидел Синий экран смерти ещё будучи студентом в 1998 году, тогда мы только учились работать в Windows 98. Наш наставник шутил над нами, вводя вручную команду C:concon в окне «Выполнить», после этого появлялся BSOD, затем нам предлагалось устранить ошибку и конечно у нас ничего не получалось. Шутки шутками, но уже реально столкнувшись с этой ошибкой я понял, что Blue Screen буквально обозначает гибель системы, так как восстановить её к жизни было очень трудно.
О синем экране смерти со времён Windows XP написано множество статей, но применить к Windows 10 что-либо из написанного вряд ли получится, настолько эта система новая. Синий экран смерти, он же «синяя смерть», он же Blue Screen, он же BSOD – это системное уведомление о произошедшей критической ошибке в работе Windows, отображаемое на синем фоне экрана, отчего, собственно, уведомление и получило название (англ.) Blue Screen of Death (BSOD), то есть синий экран смерти. В эпоху расцвета Windows XP и её версий-предшественниц BSOD мог возникнуть и по пустяковым причинам. Смерть системы в её современных версиях почти всегда является обязательным следствием возникновения серьёзной ошибки и уже не появляется по пустякам, но несмотря на это вернуть ОС к жизни всё же можно.
За последние 20 лет, работая ещё в Windows 2000, Me, XP, Vista, 7, 8.1, 10, конечно мне приходилось сталкиваться с ошибками синего экрана. К счастью, часто удавалось решить проблему не прибегая к переустановке ОС и сегодня я покажу вам реальный пример возвращения к жизни операционной системы Windows 10 после получения ошибки BSOD.
Синий экран в Windows 10
Итак, разберём в подробностях пример возвращения Windows 10 к жизни после критической ошибки на синем экране.
Работать будем с реальным ноутбуком, который принесли мне на ремонт. На данном ноуте без видимой причины стал появляться BSOD с кодом остановки: 0xc00002e3.
Ноутбук несколько раз перезагружался и затем запускал автоматическое восстановление, но безрезультатно. Хочу сказать, что в большинстве подобных случаев явной причины появления синего экрана почти никогда нет, то есть на вашем компьютере не менялась аппаратная начинка, не проникали вирусы, никаких настроек не вносилось, не происходило никаких иных событий, которые можно было бы логически связать с BSOD, но он всё-таки появился! Сузить поле поиска корня проблемы помогут стоп-коды.
Стоп-коды BSOD – это текстовые и цифровые формулировки ошибки. Их пользователи 7, Vista, XP и более ранних версий Windows могли наблюдать непосредственно на синем экране.
Начиная с версии системы 8, Microsoft изменила дизайн BSOD. Чем не угодил старый дизайн? Дело в том, что на нём и стандартная формулировка уведомления, и непосредственно стоп-коды отображались одним шрифтом. Это усложняло восприятие информации за ограниченное время отображения BSOD. Причём ещё и всё было на английском языке, что дополнительно вводило в ступор русскоязычных пользователей. Разрабатывая Windows 8, Microsoft посчитала, что пользователи менее критично будут воспринимать синий экран смерти, если на него добавить грустный смайлик. А чтобы упростить запоминание важных данных, компания убрала цифровые стоп-коды, оставив только буквенный. Расчёт был на то, что текстовое описание ошибки, в принципе, можно запомнить. И затем отыскать по нему справку в Интернете.
Но реально стоящие изменения касательно BSOD софтверному гиганту удалось внести лишь в 2016 году в версию Windows 10. Накопительное обновление Anniversary Update добавило на синий экран смерти QR-код ошибки, который пользователь может считать смартфоном. Конечно, если тот окажется под рукой.
QR-код в будущем будет отправлять пользователя на специальный сайт Microsoft http://windows.com/stopcode — нечто глобального хранилища справочной информации по всем возможным стоп-кодам BSOD. А пока хранилище формируется, его роль временно выполняет общий ресурс техподдержки Microsoft и форум Microsoft Community.
Итак, на компьютере с Windows 10 появился синий экран смерти — хватаем смартфон и считываем QR-код. Если такой возможности нет, но операционная система загружается, дожидаемся загрузки и действуем другими способами (случаи, когда ОС не загружается мы тоже рассмотрим с вами далее в статье).
Anniversary Update не только привнесло в Windows 10 реализацию QR-кодов для упрощения поиска информации о причинах появления BSOD. Обновление также пополнило арсенал автоматических инструментов устранения неполадок средством для выявления причин синего экрана. Это средство можно отыскать в панели управления версии системы 10, прописав в ней ключевой запрос «экран».
Запустится утилита «Синий экран». Кликаем надпись по центру окна «Дополнительно» и снимаем галочку автоматического применения исправлений. Это необходимо для запуска средства в диагностическом режиме и, соответственно, получения информации о причинах появления BSOD.
Важно знать, что при возникновении синего экрана операционная система сохраняет полный или малый аварийные дампы памяти в специальных файлах. Полный дамп сохраняется в папке C:Windows и имеет название Memory.dmp. При появлении новой критической ошибки предыдущий файл перезаписывается новым файлом.
Малый дамп сохраняется в папке C:WindowsMinidump имеет примерно такое название 092517-15843-01.dmp. При появлении новой критической ошибки предыдущий файл не перезаписывается, а создаётся заново.
Так вот, существует такая утилита — BlueScreenView, которая способна извлечь из аварийного дампа памяти полную информацию о файлах виновниках появления синего экрана на вашем компьютере. Отправляемся на официальный сайт утилиты BlueScreenView:
http://www.nirsoft.net/utils/blue_screen_view.html#DownloadLinks
Скачиваем её саму и файл русификации. Русификатор помещаем в папку с утилитой и запускаем её.
В окне утилиты увидим перечень минидампов – по сути, случаев появления BSOD. Ориентируясь на время и дату его возникновения, выбираем нужный. Если синий экран в последнее время зачастил, можем просто выбрать последний минидамп. Двойным кликом левой кнопки мыши открываем его свойства. Графы, выделенные на скриншоте ниже, являются значимыми для определения причины BSOD. В свойствах минидампа также указывается драйвер причины BSOD.
Если бы в качестве драйвера причины был указан, к примеру, аудио, видеодрайвер или драйвер сетевой карты, виновник был бы уже найден. И осталось бы только либо переустановить, либо обновить проблемный драйвер. Но когда в качестве драйвера причины значится, как в нашем случае, файл ядра Windows ntoskrnl.exe, поиски необходимо продолжить. Для этих целей BlueScreenView предусматривает удобную возможность запуска готовых поисковых запросов в Google из контекстного меню на выбранном минидампе. В первую очередь можно просмотреть результаты поиска по текстовому стоп-коду и драйверу.
Если причина появления BSOD по этим исходным данным не обнаружится, с помощью утилиты в Google можно отправить запрос по текстовому и цифровым стоп-кодам.
- Примечание: друзья, если вы ищите информацию в Google, но не владеете достаточным уровнем знания английского, не забывайте в самом поисковике выставлять фильтрацию результатов на русском языке. Или копируйте поисковой запрос в Яндекс.
Стоп-коды также можно извлечь, представив минидамп в формате синего экрана смерти Windows 7 и версий постарше. Для этого в окне утилиты необходимо нажать F8.
Для возврата в исходное представление данных жмём F6.
Как я заметил в начале статьи, иногда Windows 10 при появлении критической ошибки на синем экране может создать полный дамп памяти — Memory.dmp и находиться он будет в папке C:Windows. В этом случае программа BlueScreenView может не открыть его автоматически. Тогда откройте его вручную. Для этого нажмите на кнопку «Advanced Startup Options»
Двойным кликом левой кнопки мыши открываем свойства полного дампа памяти.
В некоторых случаях в свойствах минидампа не будет указан драйвер причины BSOD (пункт Caused By Driver).
Точно таким же способом вы можете просмотреть дамп памяти с другого компьютера. Просто копируйте дамп памяти с другой машины себе на флешку и уже находясь в своей системе укажите программе BlueScreenView файл на флешке.
- Примечание: друзья, любую найденную в Интернете информацию по стоп-кодам синего экрана необходимо сопоставлять с ближайшими событиями, которые происходили с компьютером. Причём это касается не только аппаратного вмешательства, но также программного. Что в систему устанавливалось, что и каким образом удалялось, какие настройки проводились — всё это может иметь значение для выявления причины BSOD.
Замечу, что в некоторых случаях аварийный дамп памяти может быть сбойным и вам не удастся его открыть, возникнет ошибка The following client application error has occurred. Что делать в этом случае, читайте далее в статье.
Теперь давайте рассмотрим способы восстановления ОС после возникновения критической ошибки.
Друзья, вот это настоящая проблема, которую довольно сложно разрешить начинающему пользователю. Остановимся здесь поподробнее.
Какая бы причина возникновения синего экрана в вашей операционной системе не была, решить её зачастую можно с помощью восстановления системы (конечно за исключением неисправного железа).
Вспомним клиентский ноутбук, о котором я говорил в начале статьи. На этом ноутбуке внезапно стал появляться BSOD с кодом остановки: 0xc00002e3.
Ноутбук несколько раз перезагружался и затем система делала попытки восстановить его автоматически, но безрезультатно. Найти причину ошибки 0xc00002e3 в интернете мне не удалось, слишком много файлов могли вызвать подобный сбой и я решил поступить так.
Жмём на «Дополнительные параметры»
Поиск и устранение неисправностей.
Дополнительные параметры.
Восстановление системы.
Далее.
Выбираем точку восстановления. Например, синий экран возник на моём ноутбуке 25.09.2017, значит точку я выберу от 18 числа.
Готово.
Да.
Успешно. Перезагружаемся.
Загружается Windows 10.
Что делать, если система не предлагает «Дополнительные параметры» для восстановления
Не всё так бывает гладко и часто система не предлагает «Дополнительные параметры» для восстановления,
а снова рекомендует применить «Автоматическое восстановление». Если нажать «Восстановить», то запустится
«Устранение неполадок», которое будет длиться бесконечно долго и может закончится ничем.
В этом случае стоит попробовать другое решение.
Создаём загрузочную флешку с Windows 10 и загружаем с неё компьютер.
Далее.
Восстановление системы.
Поиск и устранение неисправностей.
Затем точно также как и в предыдущем примере применяем откат точкой восстановления системы.
В некоторых случаях вас будет ждать неудача и вы при восстановлении получите ошибку.
В этом случае поступим по другому.
Загрузится в Safe Mode можно даже тогда, когда Win 10 не загружается. В безопасном режиме функционируют только основные системные службы и драйвера, принадлежащие самой ОС. Часто причиной BSOD выступают программы и драйвера сторонних разработчиков, а в безопасном режиме они не работают, поэтому есть шанс загрузится в систему и применить чистую загрузку Windows, при которой система запускается без программ и служб сторонних разрабов. Уже затем можно по одному включать в загрузку приложения и так определить виновное в появлении синего экрана. Обнаруженную проблемную программу или драйвер удалите.
Не буду повторяться и просто дам вам ссылку на свою статью — безопасный режим Windows 10 при сбое загрузки ОС. Также даю ссылку на статью — как произвести чистую загрузку Windows 10.
Если вы хорошо владеете программами резервного копирования данных и периодически создаёте бэкапы своей OS, то просто откатитесь с помощью последней созданной резервной копии. Создавать бэкапы можно встроенными в ОС средствами, а также приложениями сторонних разработчиков.
Как просмотреть информацию в аварийном дампе памяти, если Windows не загружается
Однажды один читатель спросил меня, как прочитать информацию в дампе памяти, если ОС не загружается. Желание понятно, человек хотел узнать причину возникновения синего экрана и действовать дальше по обстановке. К примеру, если бы это оказался конкретный системный файл, то он бы просто заменил его оригинальной версией. Сделать это можно так.
Загрузить проблемный компьютер с нашего фирменного LiveCD(из него можно сделать загрузочную флешку).
Открыть папку «Софт».
Запустить утилиту BlueScreenView.
Нажмите на кнопку «Advanced Options».
Отметьте пункт «Load a single MiniDump File: и жмите кнопку «Browse».
Откроется Проводник. Найдите в нём Полный дамп памяти Memory.dmp в папке C:Windows или Малый дамп в папке C:WindowsMinidump.
Выделите его левой кнопкой мыши и нажмите «Open».
ОК.
Двойным щелчком левой мыши откройте свойства дампа памяти.
Откроются все подробности ошибки BSOD.
В Windows 10 изменился только дизайн синего экрана смерти, а вот частные причины его появления такие же, как и в версиях-предшественницах. Что это за причины и как они устраняются?
1. Повреждение системных файлов
BSOD может вылетать, если вследствие проникновения вирусов или внедрения сторонних программ повредятся значимые для работы системы файлы. Решение в таком случае – восстановление целостности системных файлов, сделать это можно даже, если ОС не загружается.
2. Конфликт ПО
Синий экран может быть следствием запуска на компьютере двух конфликтующих программ, например, двух антивирусов, двух программ типа «Неубиваемая Windows» или двух гипервизоров. Кстати, конфликт последних как раз таки и был причиной появления BSOD в нашем тестовом случае. Установленный в Windows 10 Hyper-V препятствовал установке в систему различных Android-эмуляторов. Конфликтовать также могут драйверы, сторонние программы с системными компонентами. Решение в таком случае – отказаться от конфликтующей программы, попробовать её другие версии или аналоги.
3. Некорректная работа драйверов
Вызывать BSOD могут проблемные драйверы – некорректно написанные, старые, новые (толком не протестированные альфа-версии) и т.п. Решение в таком случае – переустановка или обновление драйвера с использованием дистрибутива с официального источника.
4. Неудачное обновление
Неудачные обновления могут иметь разные последствия, включая BSOD. Если Microsoft сама не решит эту проблему путём исправления обновления, поможет восстановление Windows 10.
5. Установка на слабый компьютер ресурсоёмких игр
Прежде установки на компьютер серьёзных игр следует выяснить, отвечает ли система хотя бы минимальным аппаратным их требованиям. Игра на слабый ПК или ноутбук может установиться, но при запуске выдавать BSOD.
6. Перегрев
Синий экран – это естественная реакция Windows на перегрев комплектующих компьютера, в частности, процессора, видеокарты, жёсткого диска. Необходимо устранять причину перегрева.
7. Настройки BIOS
Неверные настройки BIOS могут вызывать синий экран, а в некоторых случаях, как, например, при смене режима контроллера SATA (IDE / AHCI / RAID), даже воспрепятствуют загрузке Windows. В приведённом примере проблема может быть решена твиком системного реестра, но лучше, конечно, чтобы Windows устанавливалась на уже произведённые настройки BIOS. Если не удаётся вспомнить, какие настройки менялись, можно сбросить BIOS к дефолтным настройкам.
8. Контакты внутри системника
BSOD может возникать из-за окисленных, плохо прижатых или повреждённых контактов. Контакты нужно аккуратно почистить ластиком, проверить все соединения, возможно, переключить шлейфы в другие порты материнской платы.
9. Разгон
10. Несовместимость и неисправности комплектующих
Если аппаратный арсенал компьютера недавно был пополнен планкой несовместимой оперативной памяти, BSOD обязательно даст об этом знать. Подтвердить подозрения поможет тестирование оперативной памяти. Решение в таком случае – замена планки на совместимую.
Синий экран может свидетельствовать об аппаратных неполадках компьютера, к примеру, о повреждении процессора, материнской платы, блока питания, жёсткого диска. Но только последний, не обладая специальными навыками, можно проверить в домашних условиях. Например, протестировать программой Виктория. По поводу остального железа лучше обратиться к специалистам.
Друзья, утилита BlueScreenView не одна может производить анализ дампов памяти и в следующей статье мы рассмотрим пакет Debugging Tools for Windows, способный извлечь из аварийного дампа намного больше информации.
Статьи нашего сайта на эту тему:
Привет дорогие друзья! Как видите давно ничего не писал в блог, так как был очень занят другой работой, и компьютер не включал несколько дней. А сегодня в воскресение, думаю немного поработаю в онлайне. Как обычно включаю компьютер и тут началось. Сначала, сразу же после старта компьютера на заставке БИОСа по экране появились странные полосы, затем при проверке BSOD на весь экран появились значки долларов, и в конце синий экран смерти с ошибкой 0X000000A5.
Вот такие дела, эта статья с собственного опыта, хотя и печального :(. Дальше все по порядку и с фотографиями.
Когда в последний раз выключал компьютер, ничего странного не заметил, все как обычно. Значит как я уже говорил, запускаю компьютер, и продолжаю заниматься своими делами, ну пока он загрузится. Тут подняв голову меня аж перекосило :), все синий экран смерти. Я только подумал, ну день начался и пустил компьютер на перезагрузку.
Наблюдаю картину с самого начала, сразу скажу что почти при каждой перезагрузке она была разная.
Сначала у меня появляется заставка БИОС и она была вся в каких-то помехах, как будто проблемы с видеокартой, кстати она у меня интегрирована. жаль фотку этой заставки не сделал.
Дальше появляется окно с BSOD проверкой, ну когда на черном фоне курсор вверху мигает, у меня этот курсор то мигал, но фон был не черный, а весь в знаках долларов! Как такое может быть, я до этой поры понято не могу, если Вы знаете. то напишите мне в комментариях. Ведь на этом этапе даже еще и Windows грузится. Кстати потом вместо этих знаков долларов были еще и разные полоски. Вот подтверждение :).
Вот так, дальше появляется окно с вариантами загрузки системы.
Беру обычная загрузка, и начинается загрузка Windows 7, все как обычно, ну почти :).
И тут хоп и все, синий экран смерти с ошибкой 0X000000A5.
Как я решил проблему с полосами на экране и ошибкой 0X000000A5
Сразу начал думать что к чему. Значит проблемы с Windows откинул сразу, так как полосы на экране и значки долларов появлялись до загрузки Windows 7. Проверил VGA кабель. По ошибке 0X000000A5 ничего толкового Гугл мне не подсказал. Сбросил настройки БИОС к стандартным, ну это на всякий случай.
Сразу хотел попробовать поставить другую видеокарту, но код этой ошибки вроде бы не сообщает о проблемах с видео, поэтому эту идею пока отложил. Но все же синий экран и полосы при загрузке были как-то связанные, ну если логично подумать.
По своим наблюдениям я сразу полез к оперативной памяти. Снял, почистил ее и поставил на место, проверил еще провода в середине и попробовал включить. Подключил его уже к другому монитору, мышке и т. д. (туда просто легче подключать). И все заработало, компьютер загрузился без всяких полос и синих экранов. Ну думаю хорошо, у меня уже даже пропало желание выбросить его в окно :).
Затем подключил к своему монитору и прочей периферии и все работал и загружалось как положено, вот вроде нормально работает, пишу с него.
Вот такое непонятное решение такой весьма серьезной проблемы у меня получилось. На счет тех долларов на весь экран, друг говорит что это знаки к деньгам :), ну что же, буду надеяться. Удачи!
Такие проблемы могут запросто появляться при проблемах с электропитанием. Если у Вас не стоит источник бесперебойного питания, то я советую установить хотя бы сетевой фильтр. Можно взять фирмы lezard. Их продукция недавно появилась в крупном магазине ЭТМ. Конечно же ИБП отличается свой функциональностью от сетевых фильтров, но все же поможет немного защитить Ваш компьютер.
Понравилась статья? Оцените её:
Почему появляется «Синий экран смерти», как его убрать и что означают коды ошибок
BSoD или «Синий экран смерти» в Windows может появляться по разным причинам. Начиная от сбоя в отдельной программе, заканчивая поломкой важного оборудования. Если вы увидели BSoD всего один раз, рано бить тревогу. Но если сбой носит регулярный характер, значит, с компьютером какие-то проблемы. И надо обратить внимание на информацию, которая показана в ошибке.
Структура синего экрана
Вы спокойно работали за компьютером, и увидели в Windows 7 «Синий экран смерти». Что делать в таком случае? Не надо сразу перезагружать ПК. Посмотрите код ошибок. По нему вы поймёте, что «сломалось». И сможете устранить причину сбоя.
Когда появится BSoD, обратите внимание на разделы:
- «The problem seems to be caused». Там указан файл, из-за которого возник сбой;
- Чуть ниже будет название ошибки;
- «Technical Information». Техническая информация. После слова «STOP» должен быть написан номер ошибки. Например, «0x0000007E» или «0xC0000135»;
- Далее идёт имя драйвера и адрес ошибки.
Все эти данные надо сохранить.
Причины ошибки
Вспомните, что было перед тем, как возник «Синий экран смерти». Так вы сможете разобраться, что с этим делать. К примеру, вы подключили новое устройство, установили программу, обновили систему или загрузили нелицензионные драйвера для Windows. Если именно после этого начались проблемы, значит, вы нашли виновника. Также можно определить причину, если посмотреть на коды ошибок.
Вот что приводит к сбою:
- Аппаратные неисправности. Может быть повреждён жёсткий диск, оперативная память, сетевая карта, видеоадаптер;
Причиной проблемы может быть неисправность жесткого диска
- Подключено несовместимое устройство или оборудование. Допустим, вы решили поставить новые платы RAM или присоединить внешний винчестер. И после этого Windows стал «вылетать» в BSoD;
- Конфликт программного обеспечения, в частности, драйверов;
- Не хватает свободной памяти на жёстком диске;
- Сбои в BIOS или плохая прошивка;
- Перегрев;
- Обновление Windows или отдельных служб. Вместе с этим можно скачать огромное количество ошибок. От них не застрахованы даже лицензионные программы. Если BSoD появился после обновления системы, просто откатите её. И подождите, пока апдейт исправят и оптимизируют;
- Соприкосновение проводов и внутреннего оборудования. Например, кабель попал в лопасти кулера;
- Вредоносное программное обеспечение, которое повредило важные файлы;
Вредоносное программное обеспечение
- Действия пользователей. Кто-то пытался «разогнать» компьютер. Или удалил системные данные.
Коды ошибок
Чтобы понять, как избавиться от проблемы, надо посмотреть коды ошибок. «Синий экран смерти» предоставляет необходимую информацию. Но список таких номеров — огромен. Ведь сломаться может всё что угодно. И не понятно, что в таком случае делать. Вот самые распространённые сбои:
- «0x0000000X», где «X» («Икс») — числа от 1 до 5. Актуально для Windows Server 2003 и Win XP с пакетом обновлений SP Появляется при установке некоторых антивирусов. Чтобы всё исправить, скачайте апдейт «KB887742» из Центра обновлений или с официального сайта Microsoft;
- «0x0000000A» и «0x0000000X», где «X» равен числам от 6 до 9. Повреждён драйвер. Или есть несовместимые программы/оборудование;
- «0x0000000X», где «X» может быть числами от 13 до 19. Коды означают, что отсутствует связь с платой памяти. Или потеряно соединение с винчестером, на котором находится раздел подкачки;
- «0x0000001F» и «0x0000000X», где «X» — числа от 20 до 23. Ошибка при чтении/записи информации. Появляется в файловых системах FAT. Причиной может быть поломка жёсткого диска или сильная фрагментация данных. «Синий экран смерти» с этим кодом также возникает из-за несовместимых антивирусов и брандмауэров;
- «0x00000024». То же самое, но для файловой системы NTFS;
- «0x0000000X», где «X» — числа от 28 до 35. Проблема с драйверами или оперативной памятью;
- «0x0000000B», «0x0000000C», «0x0000000D». Связана со сбоями ПО для звуковой платы Sound Blaster Live;
- «0x00000051». Возникает, если система не может прочитать какой-то элемент реестра. Такое происходит, когда повреждена система или оборудование;
- «0x00000057». Что-то не так с сетевой платой;
Пример экрана смерти
- «0x00000069». Некорректная установка системы или неправильная конфигурация;
- «0x00000073». Повреждена часть реестра. Или не хватает свободной памяти;
- «0x0000007E». Может появиться при обновлении Windows. По каким-то причинам апдейт вызвал сбой. Чтобы его устранить, надо откатить систему;
- «0x0000008E». Поломка оперативной памяти. Или модули RAM несовместимы друг с другом;
- «0x000000FE». Критический сбой в контроллере USB;
- «0x00000104». Проблема с драйвером видеоадаптера или прошивкой BIOS;
- «0x1000007E», «0x1000008E» или «0xC000009A». Системному ядру Windows не хватает ресурсов для стабильной работы. Освободите оперативную и локальную память;
- «0x80070570». Некорректно установлена система. Проблема может быть в самом инсталляторе;
- «0xC0000135» и «0xC0000218». Повреждены или отсутствуют важные динамические библиотеки. BSoD показывает, какой именно объект недоступен;
- «0xC0000221». Проблема с драйвером или библиотекой;
- «0xDEADDEAD». Пользователь сам запустил аварийную остановку системы.
Список достаточно длинный. В нём сотни различных номеров. Можно ввести код сбоя в поисковике, чтобы узнать подробную информацию. Или посмотреть её на сайте «bsodstop.ru» (вкладка «BSoD: описание ошибок»). Там же есть инструкции, в которых описано, что делать в каждой ситуации.
Если одни и те же сбои возникают с разными объектами (коды совпадают, а имена файлов — нет), скорее всего, проблема не в системе, а в винчестере. Как можно скорее сделайте резервную копию важных данных. Если они окажутся в повреждённом секторе, восстановить их будет сложно.
Посмотреть код, если система перезагружается
Как узнать номер сбоя, если при появлении BSoD компьютер перезапускается? И вы просто не успеваете прочитать сообщение.
Коды «синего экрана» можно посмотреть в дампах. Они находятся в системном каталоге WindowsMinidump. Чтобы открыть эти файлы, нужна программа «BlueScreenView». Отыщите её в интернете, установите и откройте. Она просканирует дампы и выдаст их список. Файлы, в которых есть информация о сбое, будут отмечены красным.
Окно программы BlueScreenView
Как исправить ошибку
Сломалось оборудование
Если сломалось оборудование, его вряд ли получится починить в домашних условиях. Но иногда достаточно его выключить и опять включить. Допустим, по кодам ошибок стало понятно, что нет доступа к оперативной памяти. Вот что надо делать:
- Отключите питание компьютера. Не просто нажмите кнопку «Выкл», а выньте вилку из розетки;
- Откройте крышку системного блока;
- Найдите там платы RAM;
Вытаскиваем платы RAM из гнезда
- Аккуратно вытащите их из гнезда. Надо оттянуть защёлку, которая их удерживает;
- Вставьте их назад;
- Включите компьютер и проверьте, всё ли работает.
То же самое можно сделать и с жёстким диском, и с видеоадаптером, и со звуковой картой. Но если вы незнакомы с внутренним устройством компьютера, лучше доверить это профессионалам. Не стоит поочерёдно вытаскивать все детали из системного блока.
Если не помогло, значит, оборудование пришло в негодность. Его надо менять.
Отключение внешних устройств
Очень часто BSoD появляется, когда к компьютеру подключают винчестеры или другие внешние устройства. Как исправить «Синий экран смерти» в таком случае? Отключить оборудование. Попробуйте вставить его в другой порт. Посмотрите, как оно отображается в Диспетчере устройств. Проверьте, нет ли рядом с названием модели восклицательного знака. Обновите драйвера.
Возможно, дело не в компьютере, а в контроллере порта. Если он неисправен, его надо отключить.
Проблемы с файловой системой или винчестером
Запустите проверку и восстановление системного диска. Для этого:
- Кликните по нему правой кнопкой мыши;
- Пункт «Свойства»;
Заходим в «Свойства»
- Вкладка «Сервис»;
- Кнопка «Проверка»;
Нажимаем на «Выполнить проверку»
- Поставьте галочки во все пункты. В частности, нужна опция «Восстанавливать повреждённые сектора»;
Ставим галочку рядом с «Восстанавливать повреждённые сектора»
- Кнопка «Запуск»;
- Служба предупредит, что начнёт проверку при следующем запуске системы;
- Перезагрузите компьютер;
- Он начнёт восстановление диска. Это может занять продолжительное время. Не прерывайте процесс.
Программный сбой
Вот как убрать «Синий экран смерти», если проблема в самой системе или установленных на неё программах:
- Удалите всё, что установили непосредственно перед сбоем;
- Если не помогло, сделайте бэкап;
- Перейдите в Пуск — Программы — Стандартные — Служебные;
- Нажмите на «Восстановление системы»;
Восстановление системы
- В открывшемся окне отметьте пункт «Выбрать точку восстановления»;
- Если надо, поставьте галочку в «Показать все точки восстановления»;
- В них показано время, когда была сделана резервная копия, и что при этом произошло (установка, удаление, обновление);
Точки восстановления
- Выберите подходящую точку и подтвердите;
- Не выключайте компьютер, пока не закончится восстановление.
Произойдёт откат системы. Она вернётся в то состояние, в котором была до появления ошибок.
Другие варианты
- Просканируйте систему хорошим антивирусом;
- Почистите винчестер от мусора. Удалите ненужные файлы. Но не трогайте системные данные. Можете воспользоваться встроенными службами Windows (Пуск — Программы — Стандартные — Служебные — Очистка диска) или установить программы для этого: например, CCleaner;
Программа CCleaner
- Имеет смысл исправить ошибки реестра. Но не стоит делать это вручную. Воспользуйтесь программами Registry Fix, Registry Boot и тому подобными;
- Если у вас есть установочный диск с системой, попробуйте переустановить её или восстановить повреждённые файлы;
- Обновите все драйвера. Загрузите актуальные апдейты.
Если «Синий экран» появляется при включении
Если «Синий экран смерти» появляется сразу после включения компьютера, в систему вы не попадёте. И что-то исправить будет сложно. Поэтому надо запустить ПК с загрузочного диска или накопителя. Если у вас такой нет, воспользуйтесь установочным CD с Windows. Также подойдёт бесплатная программа от DrWeb — «Live Disk». Её можно скачать на сайте «freedrweb.com»:
- При запуске ПК (на самом первом «кадре») будет указана клавиша, на которую надо нажать, чтобы открыть настройки («PRESS TO ENTER SETUP»). Обычно это F1, F2, F5 или Del;
- Нажмите на неё. Откроются параметры BIOS. В них всё управление завязано на клавиатуре;
- Перейдите на вкладку «Boot»;
- Пункт «Boot Device Priority»;
- Там будет порядок загрузки. Поставьте на первое место устройство, с которого планируете загружать данные (диск или накопитель);
- Откройте раздел «Save», выберите опцию «Save and reset»;
- Теперь компьютер запустится с внешнего носителя (не забудьте его вставить);
- Если это загрузочный диск или CD с дистрибутивами Win, попробуйте переустановить их;
- В Live Disk тоже есть средства для реанимации системы;
- После восстановления вновь поменяйте порядок загрузки, чтобы запускаться с жёсткого диска.
Это сработает, если проблема возникла из-за программного сбоя. Но не поможет при поломке оборудования
Надо ухаживать за системой и компьютером, даже если нет никаких проблем. Регулярно проверяйте диск на наличие ошибок, удаляйте с него ненужный мусор, чистите реестр. Не пытайтесь улучшить производительность ПК, если не знаете, как это делаться. Если соблюдать меры предосторожности и следить за состоянием системы, «Синий экран смерти» вас вряд ли побеспокоит.
С некоторыми сбоями вы сможете справиться сами. Но если BSoD появился из-за поломки оборудования, его придётся менять.
Почему появляется синий экран смерти и что с ним делать
Всё, что нужно знать о BSOD — проблеме, с которой может столкнуться каждый пользователь Windows.
Почему появляется синий экран смерти
Blue screen of death, он же BSOD и синий экран смерти, — это реакция Windows на критические ошибки в работе компьютера. На экране внезапно появляются белые надписи на синем фоне, после чего устройство обычно перезагружается, зависает или выключается.
После перезапуска система какое-то время работает нормально. Но потом, если не устранить ошибку, BSOD появляется снова.
Иногда к такому состоянию приводят ошибки в драйверах или выход из строя аппаратных частей компьютера. Причины также могут быть в сбое системных настроек, вирусах или даже установленных программах.
1 / 0
BSOD на Windows 7 и XP
2 / 0
BSOD на Windows 8 и 10
Что делать, если появился синий экран смерти
1. Воспользуйтесь службами Windows
Вам могут помочь специальные службы, встроенные в операционную систему.
Если у вас Windows 10, откройте раздел «Пуск» → «Параметры» (шестерёнка) → «Обновление и безопасность» → «Устранение неполадок». Прокрутите список доступных служб в самый конец и выберите «Синий экран». Кликните «Запустить средство устранения неполадок» и следуйте подсказкам системы.
Если у вас более старая версия ОС или упомянутое выше средство не сработало, откройте «Панель управления» Windows и перейдите в раздел «Центр безопасности и обслуживания». В некоторых версиях ОС этот путь может выглядеть так: «Панель управления» → «Система и безопасность» → «Центр поддержки».
Разверните вкладку «Обслуживание» и проверьте, отображаются ли здесь рекомендации по решению проблем Windows. Если да, воспользуйтесь предложенными советами.
Если ничего не помогает, переходите к следующему пункту.
2. Определите причину BSOD и найдите её решение
У появления синего экрана смерти могут быть сотни различных причин и у каждой — свои пути решения. Узнав причину BSOD на своём компьютере, вы сможете найти оптимальный способ устранить проблему.
На экране смерти Windows отображает код вызвавшей его ошибки. Он может выглядеть как набор чисел и букв (0x0000000F) или комбинация различных слов, написанных в верхнем регистре и часто связанных символами подчёркивания (SPIN_LOCK_ALREADY_OWNED).
Вам нужно ввести код ошибки в поисковике и найти таким образом индивидуальную инструкцию по исправлению. На синем экране может даже присутствовать специальный QR-код. Отсканировав его через мобильное устройство, вы попадёте на сайт Microsoft с интерактивным помощником по решению проблемы.
Если сразу после появления синего экрана компьютер перезагружается и вы не успеваете записать код ошибки, отключите автоматический перезапуск. Для этого кликните правой кнопкой мыши по значку «Этот компьютер» и выберите «Свойства» → «Дополнительные параметры системы». В открывшемся окне перейдите на вкладку «Дополнительно», нажмите «Параметры» и снимите флажок «Выполнить автоматическую перезагрузку».
Если вы не хотите искать нужную инструкцию и вникать в неё или найденное в Сети решение не помогает, воспользуйтесь перечисленными ниже способами.
3. Попробуйте простые универсальные меры
Эти общие меры влияют на многие параметры системы и помогают восстановить её нормальную работу. В том числе они могут исправить ошибки, которые приводят к синему экрану смерти.
- В настройках системы перейдите в «Центр обновления Windows» и проверьте наличие обновлений. Если они доступны, установите их.
- Проверьте систему с помощью антивирусных программ.
- Обновите драйверы. Вы можете зайти на сайт производителя вашего компьютера и скачать все драйверы для самостоятельной установки. Но можно воспользоваться и бесплатными сервисами вроде Driver Booster и DriverPack, которые скачивают и устанавливают драйверы автоматически.
- Протестируйте работу компьютера в безопасном режиме.
- Проверьте температуру процессора и видеокарты. Убедитесь, что компьютер не греется. Если показатели выше допустимых, охладите компьютер.
- Проверьте жёсткий диск и оперативную память на ошибки с помощью специальных утилит.
- Сбросьте настройки BIOS.
- Восстановите Windows до предыдущего состояния.
- Если экран смерти появляется при запуске компьютера и Windows не загружается, ознакомьтесь с этой инструкцией.
- Если ничего не помогает, попробуйте переустановить Windows.
Читайте также 🧐
- Как очистить Windows от мусора: 5 бесплатных инструментов
- Как раздать интернет с компьютера через кабель или Wi-Fi
- Что делать, если не включается компьютер

Не важно, какая у вас операционная система: Windows XP, Windows Vista, Windows 7 или Windows 8. Все синие экраны имеют общую природу и являются своеобразной подсказкой, что происходит с системой. Для начала давайте разберемся, почему появляется синий экран.
Причины возникновения экрана смерти
Почему появляется синий экран? На самом деле, все не так сложно. Разделим причины появления BSoD на две общие проблемы: аппаратную и программную. Аппаратные проблемы компьютера, – неисправности системного блока, его комплектующих. К “слабым” компонентам, из-за которых часто появляется экран смерти, можно отнести оперативную память и жесткий диск. Тем не менее, не стоит исключать и другие устройства. Следующие аппаратные проблемы могут вызывать синий экран:
- конфликт компонентов системы (например, вы установили дополнительную планку оперативной памяти)
- выход из строя части компьютера (как писали выше, обычно это ОЗУ или жесткий диск)
- перегрев компьютера
- разгон компьютера
С программными причинами возникновения ошибки сложнее. Здесь сбоить могут и системные службы, и некорректно установленные драйверы, и даже вирус, которые весьма редко, но все же могут вызывать сбои.
- конфликты драйверов или просто неправильные драйверы (которые могут быть попросту несовместимы с ОС)
- действия определенных вирусов
- сбой приложений (часто в этом виноваты антивирусы или программы эмуляции приложений)
Cиний экран и перезагрузка
Если при включении компьютера синий экран практически сразу пропадает и уходит на перезагрузку, то вылечить это можно через безопасный режим Windows. Загрузив таким образом систему, нужно сделать следующее. Для Windows 7:
“Пуск” → “Панель управления” → “Система и безопасность” → “Система” → “Дополнительные параметры системы” → закладка “Дополнительно” → “Загрузка и восстановление” → “Параметры”. Нужно снять галку “Выполнить автоматическую перезагрузку”.
Вот картинка, если возникли трудности:
Для Windows XP все примерно также:
“Пуск” → “Настройка” → “Панель управления” → “Система” → “Дополнительно” → “Загрузка и восстановление” → “Параметры” → “Отказ системы”. Здесь также нужно убрать галочку “Выполнить автоматическую перезагрузку”.
Синий экран смерти – коды ошибок
Когда у вас появляется окно с синим экраном, на нем всегда есть код ошибки. Ниже, мы приведем некоторые коды ошибок, с их трактовкой. Надеемся это поможет убрать синий экран смерти.
- INACCESSIBLE BOOT DEVICE — как видно из названия, Windows не смогла получить доступ к загрузочному разделу или устройству. Но это не значит, что проблема может быть исключительно аппаратная. Дефектный загрузочный диск, проблема с контроллером, несовместимость компонентов системы, ошибки файловой системы, и даже вирус в загрузочном секторе.
- KMODE EXCEPTION NOT HANDLED — ошибка вероятно связана с аппаратной частью компьютера, например неправильно установленными драйверами или поломкой компонента компьютера. Подобную проблему лучше всего диагностировать по общему принципу, например, как описано в нашей статье “Почему отключается компьютер” с планомерной проверкой всех компонентов.
- NTFS FILE SYSTEM — неисправность или сбой файловой системы Windows 7 или Windows 8. Это может случиться из-за повреждения рабочей поверхности жесткого диска. Из-за вируса, который записался в загрузчик HDD, а также просто из-за повреждения логической структуры файловой системы.
- IRQL NOT LESS OR EQUAL — синий экран может быть вызван ошибкой системной службы Windows, в драйвером или программой.
- PAGE FAULT IN NONPAGED AREA — запрашиваемые данные отсутствуют в памяти (например, система ищет нужные данные в файле подкачки, но не находит их). Обычно связан со сбоем оборудования (дефектная память), нарушением файловой системы, ошибкой системной службы или антивируса.
- сбой появляется из-за дефекта оборудования (оперативной памяти), из-за повреждения файловой системы, а также из-за проблем со службами Windows.
- KERNEL STACK INPAGE ERROR — Windows не может осуществить чтение из файла подкачки на жесткий диск. Причинами такого поведения может быть жесткий диск или ОЗУ, причем они могут быть как физического, так и логического свойства.
- KERNEL DATA INPAGE ERROR — Windows не может прочитать запрашиваемые данные из физической памяти. Причины здесь такие же, как и у предыдущей ошибки: cбойный сектор жесткого диска, проблемы с контроллером HDD, неисправность оперативки.
- UNEXPECTED KERNEL MODE TRAP — ошибка на уровне ядра системы, – может быть как аппаратной, так и программной.
- STATUS SYSTEM PROCESS TERMINATED — программная ошибка, связанная с драйверами, системными службами или некорректной работой приложения
- STATUS IMAGE CHECKSUM MISMATCH — экран смерти появляется, если файл драйвера или системной библиотеки не найден. Причина может быть в повреждении файловой системы или удалении файла.
- DATA BUS ERROR — данная ошибка может появляться, при сбое в оперативной памяти. А также при сбое микросхем в видеокарте. При данной неисправности, также рекомендуем проверить правильность установки драйверов.
Как исправить синий экран смерти
Согласитесь, что ошибка не полностью раскрывает суть проблемы. Для того, чтобы найти причину и исправить синий экран смерти, потребуется проанализировать ситуацию, и даже возможно загрузить компьютер в безопасном режиме. Но бывают ситуации, когда даже в безопасный режим нельзя зайти. Поэтому, давайте остановимся на относительно универсальных способах устранения синего экрана, то есть подумаем логически.
Первое, что вы могли сделать, чтобы появился синий экран смерти, – просто установили новую программу или оборудование компьютера. Его могли вызвать новые драйверы или какое-либо программное обновление. Если перед перезагрузкой или включением/выключением компьютера, вы проводили какие-либо манипуляции, попробуйте вернуть все обратно. Это можно сделать откатив систему в безопасном режиме Windows или просто вытащив новый установленный компонент из компьютера.
В зависимости от того, какие изменения были внесены, попробуйте выполнить следующее:
- Запустите компьютер с последней удачной конфигурацией оборудования, чтобы отменить последнее изменение реестра и драйверов.
- Используйте функцию восстановления системы, чтобы отменить последние изменение системы.
- Откатите драйвер нового устройства до предыдущей версии (лучше всего делать в безопасном режиме).
Убедитесь, что на системном разделе Windows есть хотя бы минимальное количество свободного места. Синей экран смерти и другие серьезные проблемы, как например потеря данных, может произойти, если на диске не достаточно свободного места у раздела с операционной системой Windows. Microsoft рекомендует оставлять по крайней мере 100 Мб свободного места. Тем не менее, мы советуем оставлять свободным не менее 15% от общего объема раздела.
Проверьте компьютер на наличие вирусов. Некоторые вирусы могут вызвать синий экран смерти, особенно те, которые заражают главную загрузочную запись (MBR) или загрузочный сектор жесткого диска. Убедитесь, что ваша антивирусная программа, с обновленными базами, настроена на сканирование MBR и загрузочных секторов.
Обновите Windows до последнего сервис пака (Service Pack). Microsoft регулярно выпускает патчи и пакеты обновлений для своих операционных систем, которые могут содержать исправления причин BSOD.
Попробуйте сделать обновление драйверов для вашего оборудования. Большинство “аппаратных” синих экранов смерти связано с обновленными драйверами, которые могут вызывать ошибку.
Проверьте журналы просмотра событий на наличие ошибок или предупреждений, которые могли бы являться причиной экрана смерти. Для этого нужно зайти в управление компьютером. Нажмите правой кнопкой по значку “Компьютер” или “Мой компьютер” на рабочем столе (если нет на рабочем, то в меню “Пуск”) и выберите пункт “Управление”:
Попробуйте вернуть в BIOS настройки, сбросив на “по умолчанию”. Разогнанный или неправильно настроенный BIOS может вызвать всевозможные случайные вопросы, в том числе и синий экран.
Убедитесь, что все внутренние кабели, карты и другие компоненты установлены и подключены правильно. Оборудование, нетвердо стоящее в месте, может вызвать синий экран смерти, так что попробуйте переустановить его:
- Переустановите все внутренние данные и силовых кабелей
- Переустановите модули памяти
- Повторно любые карты расширения (звуковую, видео карту)
Выполните диагностические тесты на все оборудование, которое можете проверить. Весьма вероятно, что причиной того или иного синего экрана смерти могут быть следующие компоненты:
- Оперативная память
- Жесткий диск
Если тест провален, то замените память или жесткий диск, как можно скорее. В крайнем случае, бывает полезным обновить прошивку BIOS. В некоторых ситуациях, устаревшая версия БИОС может вызвать синий экран из-за некоторых несовместимостей.
Как посмотреть код ошибки если компьютер быстро перезагружается при BSOD
Если Вы не успеваете посмотреть код ошибки синего экрана смерти и компьютер перезагружается, то нужно отключить автоматическую перезагрузку при BSOD. Для этого в Windows 7/Vista/8 заходим:
Правой кнопкой мыши по “Компьютер” > “Свойства” > справа находим “Защита системы” > “Дополнительно” > группа “Загрузка и восстановление” > “Параметры”.
Здесь нужно снять галочку “Выполнить автоматическую перезагрузку” и включить запись малых дампов памяти (найти группу “Запись отладочной информации” и в списке выбрать “Малый дамп памяти (128 КБ)”).
Для Windows XP порядок несколько иной:
“Мой компьютер” > “Свойства” > вкладка “Дополнительно” > группа “Загрузка и восстановление” > “Параметры”.
В появившемся окошке нужно снять галочку “Выполнить автоматическую перезагрузку” и включить запись малых дампов памяти (найти группу “Запись отладочной информации” и в списке выбрать “Малый дамп памяти (64 КБ)”).
Дампы нужны чтобы посмотреть код ошибки синего экрана в Windows. Файл дампа можно найти в папке C:WindowsMinidump и открыть программой Blue Screen View, которую можно скачать по этой ссылке http://www.nirsoft.net/utils/blue_screen_view.html. Надеемся, наша публикация помогла и вы нашли причину BSOD. Теперь вы знаете, как исправить синий экран смерти, если он вдруг появится.
Николай Данилов
Пара слов об авторе от редакции smartronix.ru. Николай работает с нами с самого основания проекта. Он отлично разбирается в компьютерах и программном обеспечении. Также неплохо освоил мобильный сегмент и всегда готов подробно рассказать про особенности работы телефона и приложений.
Содержание
- 1 Синий экран смерти, его причины
- 2 Диагностика
- 3 Расшифровка ошибки
- 4 Общие рекомендации по устранению критических ошибок
- 5 Экран смерти при загрузке или установке Windows
- 6 Отсутствие или повреждение системных файлов
- 7 Сброс BIOS
- 8 Заключение
- 9 Видео по теме
Синий экран смерти знаком каждому пользователю операционных систем семейства Windows. У некоторых пользователей он появляется так часто, что они начинают думать, что это нормальное явление. Но это не так. Давайте разберемся, что такое синий экран смерти. Это ошибка, которая появляется при загрузке или после резкого отключения компьютера. Она свидетельствует о наличии проблем с операционной системой или внутренним железом. Только разобравшись с причинами возникновения, можно максимально эффективно ее устранить.
Если на компьютере с Windows 7 появляется синий экран смерти, то предлагаем вашему вниманию данную статью, она обязательно поможет найти и устранить эту проблему.
Синий экран смерти, его причины
Причины появления синего экрана можно разделить на две главные группы:
- Системные. Проблемы с операционной системой: нет нужных файлов, необходимых для корректной работы Windows, некорректно установленная ОС, заражение вредоносным программным обеспечением или файлом и так далее.
- Аппаратные. Проблемы с компьютерным железом: неисправность жесткого диска или видеокарты, перегрев процессора и так далее.
Для того чтобы точно определить причину появления ошибки, необходимо внимательно изучить содержание синего экрана. Ведь именно на нем указывается вся нужная пользователю информация, а именно: причина появления ошибки и даже рекомендации по ее устранению.
Если информации, которая указывается на экране, недостаточно, то компьютер можно настроить специально для диагностики синего экрана смерти.
Повреждение файла win32k sys провоцирует синий экран. Поэтому обязательно стоит подвергнуть проверке и просканировать другие директории.
Диагностика
Синий экран Windows или дамп памяти — отражение работоспособного (или не совсем) состояния операционной системы в определенный промежуток времени. Так как сразу после появления критической ошибки, после которой может последовать резкое отключение устройства, Виндоус выводит всю необходимую информацию на знаменитый синий экран, то для дальнейшей диагностики ее необходимо просто запомнить: переписать или сфотографировать.
Главная неприятность заключается в том, что синий экран показывается строго ограниченное время. После чего запускается механизм перезагрузки. Поэтому неподготовленному пользователю, который не знает куда смотреть, может быть сложно успеть переписать нужную информацию.
Чтобы отключить автоперезагрузку устройства, то есть когда компьютер или ноутбук немедленно начинает перезагружаться, сразу же после того, как появился синий экран смерти, необходимо активировать запись малых дампов памяти, то есть часть ее важного содержимого. Для этого требуется выполнить следующие действия:
- Откройте Пуск и нажмите правой кнопкой мышки на пункт Компьютер.
- В появившемся выпадающем списке найдите и выберите строку «Свойства».
- Переместитесь на расположенную слева в верхней части окна вкладку «Дополнительные параметры системы».
- Теперь перейдите во вкладку «Дополнительно».
- Откроется следующее окно, где помимо прочей информации, доступной для изменения, появится раздел «Загрузка и восстановление системы». При необходимости здесь можно создать контрольную точку для того, чтобы в случае чего сделать откат системы. В этом разделе нажмите кнопку Параметры.
- Здесь найдете раздел «Отказ системы».
В пункте «Выполнить автоматическую перезагрузку» достаточно убрать галочку. Сделав это, компьютер или ноутбук больше не будет сразу же перезагружаться. Чтобы это произошло, требуется нажать клавишу Enter. Теперь в разделе «Запись отладочной информации» в выпадающем списке необходимо найти и выбрать пункт «Малый дамп памяти». Сделать это надо для того, чтобы все данные о системном сбое автоматически записывались и хранились на устройстве определенное время. Сохраните только что произведенные изменения нажатием кнопки OK.
Теперь синий экран смерти при загрузке Windows 7 не будет сразу же исчезать, поэтому успеете переписать необходимую информацию.
Расшифровка ошибки
Так как вызвать синий экран смерти может любая неполадка, то для исправления ошибки необходимо ее идентифицировать.
Как только удалось сфотографировать синий экран при загрузке Windows или записать информацию, которая на нем появляется, можно приступать к расшифровке ошибки, которая и стала причиной его возникновения:
- Первой строчкой система на английском вежливо уведомляет о том, что произошло критическое завершение работы Windows.
- Далее говорится о том, что именно вызвало проблему. Это может быть название файла или драйвера видеокарты, аудиокарты, TCPIP.SYS, SPCMDCON.SYS, DXGKRNLl.SYS, NTKRNLPA.EXE, NETIO.SYS и так далее. Если данная строчка отсутствует, то причину ошибки следует искать в компьютерном железе.
- Название ошибки, понятное для пользователя, например, DRIVER_IRQL_NOT_LESS_OR_EQUAL, свидетельствует о том, что при установке драйвера произошла ошибка.
- После этого следует большой массив текста, в котором Windows предлагает возможное решение проблемы. Например, проверить правильность установки драйверов, запустить службу проверки диска, провести восстановление системы и так далее.
- После слова STOP указывается технический код ошибки для более точной ее идентификации и устранения. Может носить вид типа 0x1000007e, 0x00000116 и тому подобное.
- Ниже система возможно повторно укажет имена файлов или драйверов, таких как TCPIP.SYS, SPCMDCON.SYS, NTKRNLPA.EXE, NTOSKRNL.SYS, NETIO.SYS и тому подобное, которые могли спровоцировать синий экран.
- Дополнительно, в зависимости от типа неполадки, Виндоус может выдать адрес оперативной памяти, по которому произошла критическая ошибка. По аналогии со STOP-кодом возможно будет иметь формат типа Address 0x00000116.
Зная эту информацию, становится понятно, как убрать синий экран смерти.
Общие рекомендации по устранению критических ошибок
Проблемы с синим экраном в 90% случаев носят самый банальный характер и появляются у пользователей, который плохо разбираются в компьютерах, поэтому зачастую пренебрегают установкой системных обновлений, драйверов, правильной процедурой удаления программ и так далее.
Повреждение файла acpi sys может вызвать синий экран, поэтому для устранения ошибки необходимо заменить его на работоспособный вариант.
Даже если на экране написано, что ошибка была вызвана файлами типа tcpip, ntoskrnl, fltmgr, netio, ntkrnlpa, первое, что следует сделать, это:
- Отчистить внутреннее устройство компьютера от пыли. Если сообщение об ошибке содержит информацию о перегреве устройства, то возможно необходимо произвести замену термопасты. Как правило, в таком случае компьютер намного чаще выключается, а при загрузке периодически появляется и обыкновенный черный экран.
- Произвести полную диагностику устройства, проверить правильность подключения оборудования.
- Обновить, а при необходимости переустановить драйвера, особенно если речь идет о повреждении системных файлов TCPIP.SYS, NTOSKRNL, SPCMDCON.SYS, FLTMGR, IGDPMD64.SYS, NTKRNLPA.EXE, NETIO.SYS и тому подобное.
- Проверить устройство на стабильность работы, если неисправен процессор.
- Сделать диагностику проблем оперативной памяти компьютера.
- Запустить автоматическую проверку наличия системных обновлений.
- Очистить жесткий диск от мусорных программ.
- Скачать и заменить недостающие или поврежденные .dll библиотеки.
- Провести проверку антивирусом на заражение вредоносными файлами и программами.
- Если в работе используете дополнительные платы, то обязательно стоит проверить и их.
Не лишним будет провести дефрагментацию, проверку и чистку реестра. Делать это лучше всего с помощью специального программного обеспечения. Одной из таких программ является CCleaner.
С ее помощью возможно также проверить наличие всех необходимых для стабильной работы операционной системы файлов, библиотек. Если какие-то из них отсутствуют или повреждены, то программа предложит их скачать и произвести замену. При желании можно сделать копию оригинальных файлов и сохранить в любом удобном месте на жестком диске.
Экран смерти при загрузке или установке Windows
Если не знаете, как убрать синий экран смерти при установке Windows 7, то внимательно ознакомьтесь со следующей информацией. Такая ошибка может возникать только в трех случаях, если:
- неисправный образ операционной системы x64;
- рабочий образ, но неисправное железо (ошибка 0x00000116, IGDPMD64.SYS, fltmgr, ntoskrnl);
- была некорректно произведена настройка BIOS.
Если при установке Windows XP синий экран повторяется вновь и вновь, но вы уверены, что компьютерное железо в порядке, то проблема скорее всего заключается в самом неисправном образе операционной системы, который используете.
Синий экран при установке или восстановлении Windows может возникать из-за неисправного внутреннего накопителя (HDD) или некорректно произведенном его форматировании. Не стоит пренебрегать и стандартной процедурой проверки работоспособности используемого образа ОС, диска или флешки. Всю эту информацию можно найти на экране. Аналогичным образом исправляете и другие проблемы.
Отсутствие или повреждение системных файлов
Если не знаете, как убрать синий экран смерти, возникающий из-за отсутствия или повреждения системных файлов или библиотек типа TCPIP.SYS, SPCMDCON.SYS, IGDPMD64.SYS, fltmgr, DXGKRNLl.SYS, NTKRNLPA.EXE, NETIO.SYS или ошибки 0x00000116, то этот способ для вас. Он также подходит для ошибок, причиной которых стали другие файлы, имеющие расширение .SYS, .DLL, .EXE. Для этого можно воспользоваться специальной сторонней распространяющейся условно бесплатно утилитой. Одна из самых популярных — DLL Suite.
После установки программы необходимо запустить ее и начать сканирование при помощи кнопки Пуск. Далее утилита предложит провести проверку файлов типа ntoskrnl, dxgkrnl, igdpmd64, fltmgr, tcpip, netio, ntkrnlpa. Дополнительно программа проверит и другие директории. Если уверены, что именно файл nvlddmkm sys вызвал синий экран Windows 7 или любой другой, имя которого должны точно знать, то можете провести проверку именно его.
Как только сканирование будет закончено, DLL Suite предложит:
- провести замену файла, если он действительно был поврежден;
- перейти к проверке остальных системных файлов, если указанный файл не поврежден;
- только удалить неисправный файл, если хотите заменить его самостоятельно;
- ничего не делать, но при этом открыть папку с поврежденным файлом для самостоятельного решения проблемы.
По желанию можете установить и другие приложения для автоматического поиска поврежденных системных файлов и их замены. Некоторые из них аналогичным образом выявляют и устраняют неполадки, связанные с драйверами.
Сброс BIOS
Если недавно были произведены изменения BIOS или пытались разогнать процессор, то возможно, что проблема вызвана именно этим. Поэтому обязательно стоит попробовать вернуть его настройки по умолчанию. Сделать это можно несколькими способами:
Заключение
А данной статье было рассмотрено: что такое синий экран смерти, его причины появления. Была приведена расшифровка ошибок, а также предложены различные варианты устранения возникших поломок. Теперь, если у вас вновь появится экран смерти Windows 7, то вы уже знаете, что делать.
Видео по теме
При отладке скриптов на PHP обычное дело заполучить в браузере «белый экран». Что в большинстве случаев говорит об остановке выполнения PHP кода из-за ошибки. PHP интерпретатор позволяет выводить служебную информацию об ошибках на экран, что существенно облегчает отладку. Но по-умолчанию (в большинстве случаев) такое поведение из соображений безопасности отключено, то есть сообщения об ошибках PHP на экран не выводятся.
В этой статье я расскажу как заставить PHP выводить сообщения об ошибках на экран монитора в окне браузера. Инструкция справедлива для случая когда вы используете веб сервер Apache и если PHP для Вашего сайта подключен как модуль Apache.
Вывод ошибок на экран следует включать только во время отладки сайта. Наличие такого кода может негативно сказаться на безопасности веб-приложения.
Включение вывода ошибок PHP на экран с помощью файла .htaccess
Это очень удобный способ для отладки PHP кода. Работает практически во всех случаях. В папку со скриптом на сайте помещаем файл .htaccess со следующим содержимым:
php_flag display_errors on php_flag display_startup_errors on php_flag error_reporting E_ALL
где:
- display_errors — включает опцию для вывода ошибок на экран вместе с остальным кодом.
- display_startup_errors — включает опцию вывода ошибок, возникающих при запуске PHP, когда еще не работает директива display_errors.
- error_reporting — указывает, какие ошибки выводятся по уровню значимости. При значении директивы E_ALL отображаются все ошибки.
Включение вывода ошибок PHP на экран в коде файла PHP
Этот способ удобен тем, что выводом ошибок на экран вы управляете в самом скрипте PHP. Параметры, заданные с помощью функции ini_set(), имеют более высокий приоритет и перекрывают директивы php.ini и .htaccess. Разместите следующий код в начале PHP файла:
ini_set('display_errors', 1);
ini_set('display_startup_errors', 1);
ini_set('error_reporting', E_ALL);
Включение вывода ошибок PHP на экран с помощью файла php.ini
Этот способ актуален когда вы являетесь администратором сервера. В файле php.ini отредактируйте следующие строки (добавьте при необходимости):
display_errors = On display_startup_errors = On error_reporting = E_ALL
Лучший способ вывода PHP ошибок на экран
На мой взгляд обычному пользователю удобнее всего использовать .htaccess, особенно если у вас больше чем один PHP файл. Способ №2 удобен для отладки одного php файла, чтобы не затрагивать уровень вывода ошибок для других php скриптов. Вариант с php.ini подойдет только администраторам сервера, но зато его действие распространяется на все сайты расположенные на данном сервере.
Благодарности
При написании статьи были использованы следующие источники:
- http://drupalace.ru/lesson/vyvod-oshibok-php-na-ekran
- https://help.sweb.ru/entry/137
- http://ramzes.ws/blog/vkljuchit-vyvod-oshibok-php
- http://php.net/manual/ru/function.error-reporting.php
Содержание:
- Способы вывода ошибок PHP
- Виды ошибок в файле .htaccess
- Как включить вывод ошибок через .htaccess
- Примеры практического применения
- Включение журналирования ошибок PHP в .htaccess
- Дополнительные способы вывода ошибок PHP
Ошибки в коде — неотъемлемая часть любого процесса разработки. Чтобы понять, почему не выполняется скрипт, необходимо вывести error-логи PHP на экран.
Следует помнить, что в публичной версии сайта вывод ошибок на экран должен быть отключён.
- Через файл .htaccess, отвечающий за дополнительные параметры сервера Apache.
- Непосредственно через PHP-скрипт.
- Через файл php.ini, содержащий настройки интерпретатора PHP.
Преимущества вывода ошибок в файле .htaccess
- Широкий охват. Параметры распространяются на все элементы дочерних поддиректорий.
- Быстрота и удобство. Обработка ошибок настраивается в несколько команд и в одном месте.
Вывод ошибок на экран лучше делать через файл .htaccess, особенно когда PHP-файлов несколько. Поэтому далее разберём этот способ подробнее.
Виды ошибок PHP в файле .htaccess
- E_ALL — все виды ошибок, кроме E_STRICT до PHP 5.4.0.
- E_ERROR — фатальные ошибки, прекращающие работу скрипта.
- E_WARNING — ошибки-предупреждения. Не являются фатальными, поэтому не вызывают прекращение работы скрипта.
- E_PARSE — ошибки разбора. Могут возникать только во время компиляции.
- E_NOTICE — уведомления о нарушении времени выполнения скрипта.
- E_CORE_ERROR — фатальная ошибка обработчика. Генерируется ядром во время запуска PHP-скрипта.
- E_CORE_WARNING — предупреждения компиляции, возникающие при запуске PHP-скрипта.
- E_COMPILE_ERROR — фатальные ошибки, возникающие на этапе компиляции.
- E_COMPILE_WARNING — предупреждение компилятора PHP-скриптов.
- E_USER_ERROR — ошибки, сгенерированные пользователями.
- E_USER_WARNING — предупреждения, сгенерированные пользователями.
- E_USER_NOTICE — уведомления, сгенерированные пользователями.
Как включить вывод ошибок через .htaccess
Файл .htaccess должен находиться в корневой директории сайта (например, «public_html»). Отредактировать его можно с помощью проводника, доступного в панели хостинга.
Примечание. Если файла .htaccess нет, то его необходимо создать.
Включить отображение ошибок PHP и настроить фильтрацию их вывода можно двумя директивами: «display_errors» и «error_reporting». Первая отвечает за состояние режима показа ошибок («On» или «Off»), а вторая задаёт глубину отображения.
Показать ошибки PHP на экране можно с помощью следующего кода:
php_flag display_errors on php_value error_reporting -1
После сохранения изменённого файла, следует обновить страницу.
Примеры практического применения
Используя указанный код, можно быстро включить или отключить вывод ошибок, а также настроить различные конфигурации для разных режимов работы.
Следующий код скроет ошибки PHP с экрана:
# скрыть ошибки php php_flag display_startup_errors off php_flag display_errors off php_flag html_errors off php_value docref_root 0 php_value docref_ext 0
Иногда нужно фиксировать сбои, но нет возможности вывести ошибки PHP на экран (например, сайт работает в реальном времени). Для этого можно перенаправить вывод информации в лог-файл с помощью следующего кода:
# включить ведение журнала ошибок PHP php_flag log_errors on # месторасположение журнала ошибок PHP php_value error_log /var/www/имя_пользователя/data/www/ваш_www-домен/
Чтобы обработка ошибок в .htaccess выполнялась безопасно надо обязательно защитить папку с log-файлами от внешнего доступа при помощи следующего кода:
# запретить доступ к журналу ошибок PHP <Files PHP_errors.log> Order allow,deny Deny from all Satisfy All </Files>
Можно также настроить фильтрацию. Флаг «integer» указывает на глубину вывода данных (уровень показа). Значение «0» не выведет никаких ошибок. Комбинация «8191» запишет в log-файл сбои всех уровней.
# общая директива для фильтрации ошибок php php_value error_reporting integer
Чтобы текст ошибок не обрезался, можно установить максимальный размер на строку:
# общая директива для установки максимального размера строки log_errors_max_len integer
Выключение записи повторяющихся ошибок сократит объём поступающих данных и улучшит восприятие информации:
# отключить запись повторяющихся ошибок php_flag ignore_repeated_errors on php_flag ignore_repeated_source on
В результате настройки .htaccess для сайта, находящегося в публичном доступе, должны выглядеть так:
# обработка ошибок PHP для публичного ресурса php_flag display_startup_errors off php_flag display_errors off php_flag html_errors off php_flag log_errors on php_flag ignore_repeated_errors off php_flag ignore_repeated_source off php_flag report_memleaks on php_flag track_errors on php_value docref_root 0 php_value docref_ext 0 php_value error_reporting -1 php_value log_errors_max_len 0 <Files /home/path/public_html/domain/PHP_errors.log> Order allow,deny Deny from all Satisfy All </Files>
Во время разработки или отладки файл .htaccess должен содержать следующий код:
# Обработка ошибок PHP во время разработки php_flag display_startup_errors on php_flag display_errors on php_flag html_errors on php_flag log_errors on php_flag ignore_repeated_errors off php_flag ignore_repeated_source off php_flag report_memleaks on php_flag track_errors on php_value docref_root 0 php_value docref_ext 0 php_value error_log /home/path/public_html/domain/PHP_errors.log # [see footnote 3] # php_value error_reporting 999999999 php_value error_reporting -1 php_value log_errors_max_len 0 <Files /home/path/public_html/domain/PHP_errors.log> Order allow,deny Deny from all Satisfy All </Files>
Включение журналирования ошибок PHP в .htaccess
Когда отображение ошибок на странице выключено, необходимо запустить их журналирование следующим кодом:
# включение записи PHP ошибок
php_flag log_errors onphp_value error_log /home/path/public_html/domain/PHP_errors.log
Примечание. Вместо «/home/path/public_html/domain/PHP_errors.log» нужно подставить собственный путь до директории, в которой будет вестись журнал ошибок.
Чтобы запретить доступ к журналу извне, нужно добавить следующий код:
# предотвращаем доступ к логу PHP ошибок <Files PHP_errors.log> Order allow,deny Deny from all Satisfy All </Files>
Дополнительные способы вывода ошибок PHP
Можно добавить оператор «@», чтобы запретить показ ошибок в конкретной инструкции PHP:
$value = @$var[$key];
Вывод ошибок в PHP-скрипте
Чтобы выводить все ошибки, нужно в начале скрипта прописать:
error_reporting(-1);
Если необходимо отображать ошибки PHP только из определённого места скрипта, то можно использовать следующий код:
ini_set('display_errors', 'On'); // сообщения с ошибками будут показываться
error_reporting(E_ALL); // E_ALL - отображаем ВСЕ ошибки
$value = $var[$key]; // пример ошибки
ini_set('display_errors', 'Off'); // теперь сообщений НЕ будет
Примечание. Если заменить значения «On» и «Off» в первой и последней строках на противоположные, то на конкретном участке кода ошибки выводиться не будут.
Через файл php.ini
Включить или выключить показ ошибок на всём сайте/хостинге также можно с помощью файла «php.ini», в котором нужно изменить два следующих параметра:
error_reporting = E_ALL display_errors On
Первая строка отвечает за фильтрацию ошибок (в данном случае показываться будут все типы сбоев), а вторая активирует их отображение на экране. После изменений этого файла необходимо перезапустить сервер Apache.
Иногда, во время работы в интернете, можно столкнуться с этой ошибкой.
На экране появляется сообщение: error “502 Bad Gateway”.
Переводится как «плохой (ошибочный) шлюз».
Эта ошибка, как правило, возникает, когда пользователь повторно обращается к одним и тем же ссылкам.
Проблема в следующем:
Рассмотрим ошибку на примере.
Пользователь подал запрос на сервер. А сервер этот запрос обработал, но не так как требовалось, либо удалил из очереди.
Могут случаться сбои, когда сервер путается в приоритетности запросов и прекращает обработку.
После ошибки в обработке запроса, пользователю отправляются данные в виде надписи «502 Bad Gateway».
После появления этого сообщения нет возможности просматривать ресурсы запрашиваемого сайта.
Главное, что должен знать пользователь — это не вирус.
- Неправильная работа прокси-сервера;
- Проблема с DNS-сервером;
- Проблема hosting-сервера, на котором размещен сайт.
Причины появления ошибки
1. Если сайт ранее работал, а теперь не открывается и выдает ошибку, то это может говорить о следующих причинах:
- Недостаток ресурсов сервера. Такая проблема может возникнуть, если не хватает оперативной памяти. Либо она используется нерационально;
Оперативная память
- Слишком большое количество посетителей одновременно может привести к такой ошибке на сервере;
- Атака хакеров. Сервер обрабатывает огромное количество неправильных пакетов. Это приводит к его перегрузке. То есть такая же перегруженность, как в первом варианте. С тем исключение, что это делается намеренно;
- Возможно, речь идет об оверселлинге. Сервер размещает такое количество аккаунтов, на которое не хватает ресурсов в определенные самые загруженные моменты;
- Неверная структура сервера. Либо несовместимость некоторых программных решений;
- Сайт использует внешнее подключение. Если в источнике подключения возникают неполадки, то они автоматически переносятся и на сам сайт;
- Загрузка слишком объемных файлов. Если сайт загружен тяжелыми файлами. А соединение с сетью при этом плохое.
2. Ошибки РНР.
- Некорректная работа различных расширений и плагинов. Завершая работу, они не выдают код завершения своего состояния. Система nginx воспринимает внезапное завершение как ошибку.
Ошибка error 502 может появляться на определенную страницу, а не на весь сайт.
Устранение ошибки error 502 Bad Gateway
1Нужно попробовать повторно перезагрузить URL- адрес. Для этого можно использовать клавишу F5 либо нажать кнопку обновления браузера. Еrror 502 часто указывает на сетевую ошибку, которая может быть очень быстро устранена. Повторное обновление в таком случае окажется успешным. Так происходит довольно часто.
2. Закрыть все окна браузера и открыть новый сеанс. Снова попытаться открыть интересующую веб-страницу.
3. Стоит перезапустить программу браузера. Это может решить проблему.
4. Перейти на любой другой сайт. Ошибка в данном случае пропадет. А когда нагрузка на сервер уменьшится, можно будет посетить сайт, который запрашивался ранее. Возможно, не открываются любые страницы. Значит, надо обращаться к своему интернет-провайдеру.
5. Проверить подключение к интернету. Иногда необходимо усилить сигнал wi-fi.
6. Возможно, требуется перезагрузка компьютера или сетевого оборудования. Некоторые проблемы самого устройства и того, как оно подключено к сети, могут провоцировать ошибку 502. Особенно, если ошибка появляется на нескольких сайтах.
Рекомендуется перезапуск сетевых устройств: модемов, коммутаторов, маршрутизаторов.
7. Убедились в том, что доступ к интернету есть. Но, при попытке попасть на нужный сайт все — равно появляется ошибка «502 Bad Gateway».
Значит, надо удалить файлы cookies.
Некоторые из них могут оказаться поврежденными или устаревшими.
Можно удалить из браузера все, а не только для этого сайта. В большинстве случаев это решает проблему.
8. Запуск браузера в режиме «инкогнито». Это означает, что браузер запустится со своими стандартными настройками. Они установлены по умолчанию. Надстройки и расширения никак не повлияют. Для Google Chrome переход в режим инкогнито осуществляется следующим образом: Ctrl+Shift+N.
Браузер Google Chrome в режиме инкогнито
Error 502 в режиме инкогнито больше не появляется? Ошибка выявлена. Это расширения и настройки браузера.
В данном случае, необходимо вернуть первоначальные настройки браузеру либо отключить некоторые расширения. Это поможет устранить неполадки.
9. Самый простой способ: просто подождать пока нагрузка на сервер уменьшится или администрация сервера решит проблему.
Как удалить файлы cookies из различных браузеров
Во время серфинга страниц или сайтов в интернете используется какой-либо браузер.
Во время этого процесса, вся информация записывается на жесткий диск.
Это могут быть: картинки, текстовые файлы, любая информация, которую просматривал пользователь.
Все это хранится на винчестере компьютера в кэшах или куках (текстовых файлах).
Очистить кэш или удалить куки можно, используя несколько способов:
- Использовать возможности самих браузеров;
- Использовать сторонние приложения.
Важно отметить, что после проведенной чистки НЕ требуется перезапуск компьютера или переустановка браузера.
Процесс чистки немного отличается в разных браузерах.
Google Chrome
- Для начала нужно открыть «настройки»;
- В выпадающем меню найти кнопку «очистить историю»;
- Открывается новое окно с параметрами настроек. Сначала нужно установить период, за который будут удалены файлы. Рекомендуется выбрать «за все время».
В следующих четырех пунктах надо проставить галочки.
Таким образом, браузер очистится от: истории просмотров, истории скачиваний, файлов cookie, а также изображений и других файлов.
- Теперь остается только нажать «Очистить историю».
Firefox
- Первый шаг — открыть «Настройки»;
- Далее — пункт «Приватность»;
Рубрика «приватность» в браузере Firefox
- В открывшемся окне выбрать «Удалить отдельные куки-файлы»;
- На этом этапе можно удалить вручную только один куки-файл, если известно, какой именно. В противном случае, удаляются все.
Opera
- Нужно нажать на логотип браузера в левом верхнем углу и выбрать там «История»;
- В правом верхнем углу появляется кнопка «Очистить историю посещений»;
- Появляется окно. Тут надо поставить галочки в первых четырех пунктах: история посещений, история загрузок, удалить файлы-куки и прочие данные сайта, и очистить кэш;
- Нажать на кнопку «Очистить историю посещений» под ними.
Internet explorer
- В меню необходимо выбрать пункт «Сервис» (для того, чтобы этот пункт был виден в меню, надо нажать Alt);
- Затем «Удалить журнал обозревателя»;
- В открывшемся окне можно выбрать только куки-файлы, установив напротив них галочку;
- Завершить процесс нажатием кнопки «Удалить».
Способ подходящий для любого браузера
Необходимо запустить браузер (тот, который надо очистить);
- Нажать одновременно клавиши на клавиатуре: Ctrl+Shift+Delete;
Комбинация клавиш Ctrl+Shift+Delete
- Откроется меню. В рубрике «Удалить» надо выбрать «Всё»;
- Поставить галочки напротив интересующих пунктов: кэш и куки;
- Нажать «Удалить сейчас». Процесс завершен.
Как удалить отдельные cookie файлы
- Запустить браузер на компьютере;
- Напротив адресной строки выбрать значок с тремя точками и нажать «Настройки»;
- Внизу страницы найти «Показать дополнительные настройки»;
- Перейти в раздел «Личные данные», там нажать кнопку «Настройки контента»;
- Выбираем «cookie»;
- Перейти в раздел «Все файлы cookie и данные сайтов». Тут надо найти название интересующего сайта;
- Справа от него нажать на значок Удалить.
Способ очистки при помощи программы Ccleaner
Возможно, у кого-то данная программа может быть уже установлена.
Поскольку ее также используют для очистки операционной системы Windows.
Это позволяет освободить ОС от всего лишнего и ускорить работу компьютера.
Если данной утилитой не доводилось пользоваться, ее необходимо скачать и установить.
Скачивать рекомендуется только с проверенных сайтов. Данная утилита является бесплатной.
Скачать
- Необходимо закрыть браузер и запустить установленное приложение;
- Перейти в рубрику «Очистка»;
- Откроется новое окно, в котором надо выбрать закладку «Приложения»;
- Там будут указаны установленные на компьютере браузеры. Для каждого из них (либо только для того, который надо очистить) необходимо отметить галочками пункты, которые надо выполнить;
- Теперь нажать кнопку Анализ;
- Далее программа ищет файлы, которые подлежат удалению. Когда они будут найдены, нужно нажать кнопку Очистка.
Использование данной программы рекомендуется, если работа компьютера замедлена и ему необходимо освободиться от лишней информации.
В противном случае, можно удалять куки-файлы непосредственно через браузер.
Когда браузер чист, можно еще раз попробовать зайти на интересующий сайт.
Если снова появляется error 502, то проблема, наверняка на сервере сайта, который выдает ошибку.
ВИДЕО: Как исправить ошибку 502 Плохой Шлюз — Чистим кэш браузеров
Как исправить ошибку 502 Плохой Шлюз
Error 502 (Bad Gateway) – что это? 10 способов исправить ошибку
Как очистить кэш браузеров на мобильном телефоне
Ошибка error 502 может появиться не только на персональном компьютере.
То же самое может произойти с любым устройством, на котором есть выход в интернет. Например, на телефоне.
Алгоритм действий для телефона такой же.
1. Очистка кэша для Android:
- Необходимо выбрать используемый браузер: Яндекс Браузер, Google Chrome, Mozilla Firefox, Opera Mobile;
- Нажать значок в виде вертикально расположенных трех точек на панели браузера. Если значок отсутствует, нажать кнопку Меню на корпусе смартфона;
- Выбрать пункт «Настройки»;
- Перейти в раздел «Конфиденциальность»;
- Выбрать строку «Очистить данные»;
- Включить опцию «кэш»;
- Далее отключаем все остальные опции (если целью является только очистка кэша браузера);
- Теперь нажать кнопку Очистить данные;
- Подтвердить удаление данных.
2. Очистка кэша для IOS:
- Выбрать используемый браузер: яндекс браузер, Safari, Opera mini;
- Найти значок в виде трех горизонтальных полос. Затем выбрать значок в виде колесика (настройки);
- Далее перейти в раздел «Конфиденциальность»;
Очистка КЭШа для IOS
- Нажать строку «Очистить данные»;
- Включить опцию кэш;
- Отключить все остальные опции;
- Нажать на «Очистить данные»;
- Подтвердить очистку данных.
3. Очистка кэша для Windows Phone:
- Для начала, необходимо выбрать используемый браузер: Internrt Explorer, Edge;
- Нажать на значок в виде трех горизонтальных точек на панели браузера, внизу экрана;
- Далее следует выбрать пункт «Настройки»;
- Затем «Удалить журнал»;
- И, наконец, нажать кнопку «Удалить».
4. Существует возможность, при необходимости, запрещать или разрешать файлы-куки
Но, это может принести некоторые неудобства.
Например, при использовании сайтов, на которых надо входить в аккаунт.
Для этого необходимо:
- Открыть приложение Chrome на устройстве Android;
- Справа, напротив адресной строки нажать на значок с тремя точками;
- Выбираем пункт «Настройки»;
- Выбрать «Настройки файлов» и перейти в «Файлы куки»;
- Теперь нужно установить переключатель в нужное положение;
- В пункте «Разрешить сторонним сайтам сохранять файлы cookie».
Что такое error 502 с точки зрения сервера
Хакерская атака влияет на работу оборудования и его ресурсов. Если такое произошло, хостер вынужден восстановить прежний порядок, и делает это.
- Одним из способов восстановить ситуацию является бэкап. Хорошо, если он снимается регулярно. Но, в небольших компаниях это делают не всегда.
- Для удобства можно внедрять RAID массив. Он сочетает несколько серверных HDD. При этом, объединяет их в один раздел. Таким путем, данные с одного диска копируются сразу еще на 2. Это позволяет сохранить информацию.
- В некрупных компаниях важную роль играет персонал. Речь идет о квалификации сотрудников. Можно пользоваться временными услугами компетентного специалиста. Можно также использовать специальную защиту
DDoS (хакерская атака) что это и к каким последствиям ведет
1. DoS (Denial of Service)— это направленная атака на систему. Целью является сбой в работе.
Если говорить простым языком, то на сервер искусственно создается такая нагрузка, при которой пользователи не в состоянии получить доступ к ресурсам.
2. DDoS (Distributed Denial of Service).
Пример атаки DDoS
Также атака на систему, которая отправляется с очень большого количества компьютеров.
Цель в данном случае такая же. Привести систему к нерабочему состоянию.
Каждое устройство отправляет большое количество пакетов с запросами к ресурсу.
Их количество очень большое. Настолько, что на обработку и отправку ответов растрачивается весь ресурс системы.
В результате, система больше не в силах поддерживать работу сервисов, которые у нее обслуживаются.
Вследствие этого, пользователи теряют возможность зайти на сервер или подключиться к сайту.
Это тот самый случай, когда на своем экране пользователь видит error 502 Bad Gateway.
3. Для собственника ресурса это чревато недополучением прибыли, так как система простаивает.
4. Меры по предупреждению DdoS. Для защиты сервера используют различные инструменты.
- Настройка Apache.
Для этого необходимо перейти в каталог /usr/local/etc/httpd/conf. Там необходимо отредактировать 3 файла:
- httpd.conf
- srm.conf
- acces.conf
Перед редактированием необходимо создать резервные копии. Для этого в командной строке консоли необходимо ввести команду
cpСледом сразу же указать полное имя файла, который будет копироваться. И, через пробел, написать название файла-копии.
Для большей безопасности так же желательно, чтобы как можно меньше данных о системе было известно посторонним.
Информация о версии системы повышает шансы злоумышленника на удачную атаку.
Чтобы предотвратить утечку информации о системе нужно использовать данные файла httpd.conf.
- Установка и настройка Mod_Security. Еще один способ защиты от атаки — это установка модуля mod_security для Apache и установка в нем необходимых фильтров. После внесения необходимых изменений необходимо перезапустить Apache, чтобы они стали активны. При любых настройках не стоит забывать о балансе между нужной производительностью сервера и его защитой от атак.
- Настройка связи Apache+nginx. Это позволит усилить безопасность системы.
5. Если атака уже идет, необходимо проанализировать логии. Благодаря этому определить, кто и в каком направлении ведет атаку. Также определить преобладающий тип трафика. Для этого можно использовать, например, программу tcpdump. Благодаря ей можно узнать какой тип запросов присылается чаще всего, также ip-адреса, с которых они были отправлены.
Когда ip-адреса определены точно, их необходимо заблокировать.
Существуют также специальные платные системы защиты.
Например:
- CloudFlare,
- Comodo,
- Cisco,
- Wanguard
Действия администратора сайта в случае ошибки error 502
Как правило, ошибка error 502 Bad Gateway отправляется системой ngnx.
То есть, ngnx используется как frontend сервера и php-fpm или apache в качестве backend сервера.
В данном случае backend-сервер отказал и надо сделать его вновь работоспособным. Чтобы быстро восстановить обслуживание, рекомендуется:
1. Перезагрузить Apache или php-fpm. Он может подвисать из-за слишком большой нагрузки.
Apache
2. Проверить, как работают вспомогательные службы (MySQL и Memcached). В редких случаях они могут стать причиной появления ошибки 502 Bad Gateway.
3. Если какой-либо из сервисов не запускается, необходимо проверить достаточно ли свободного места на диске сервера. Сделать это можно при помощи команды df-h. Если места недостаточно, необходимо в срочном порядке его освободить и перезагрузить все службы.
4. Узнать степень загрузки сервера, используя команду top. Если показатель la слишком высокий (больше 10), то необходимо выполнить перезагрузку сервера полностью. Для этого использовать команду reboot.
5. Необходимо следить за своевременным обновлением всех файлов сайта (плагинов и тем).
6. Также проводить аудит серверного программного обеспечения и вовремя обновлять модули.
Рекомендации
1. Провести анализ нагрузки, которую получает сервер. В том числе в момент появления ошибки. Если становится очевидно, что это недостаток оперативной памяти, то ее количество надо увеличить.
2. Если ошибка error 502 появляется регулярно, необходимо проверить, как настроены лимиты на количество php- cgi процессов. Их неправильная настройка приводит к нестабильному состоянию сервера.
3. При возможности, уменьшить больше количество запросов к внешним ресурсам сети. Установить в настройках ограничения для их загрузки и на время их ответа. Это поможет выявить проблему. Далее нужно принять меры для ее решения.
4. Если сайт размещается на виртуальном хостинге (рис.9) и есть основания сомневаться в правильной настройке конфигураций сайта. Либо все очень похоже на оверселлинг. В таком случае, стоит подумать о смене хостинга.
Виртуальный хостинг
5. Если данная ошибка возникает не у пользователя, а у владельца сайта, необходимо обратиться к техподдержке хостинг- провайдера для устранения ошибки.
Выводы
В случае появления error 502 Bad Gateway следует помнить, что это не вирус и данная ошибка не представляет опасности для устройства пользователя.
Необходимо определить кроется ли проблема в настройках компьютера либо это имеет отношение к серверу.
Исходя из вывода, предпринимать необходимые действия.
Для владельцев сайтов или серверов, позаботиться о безопасности.
А также обеспечить систему необходимым объемом оперативной памяти и ресурса.
Источник