Попробуйте наш инструмент устранения неполадок
Выберите операционную систему
Выберите язык програмирования (опционально)
‘>
Если вы когда-нибудь столкнетесь с этим Точка входа не найдена ошибка, не волнуйтесь — вы не одиноки. Это одна из наиболее распространенных проблем, связанных с файлами DLL, и ее обычно не так сложно решить.
Что такое ошибка ‘точка входа не найдена’
«Точка входа в программное обеспечение» означает точку, в которой программное обеспечение берет на себя управление определенными ресурсами от операционной системы (ОС), а затем выполняет операцию запуска. Например, если вы решите запустить видеоигру, ваша ОС должна достичь точки входа этого приложения и передать ей управление. Когда вы видите сообщение об ошибке «Точка входа не найдена», это означает, что ваша ОС не имеет доступа к игре, поэтому она не запускается. Обычно эта проблема возникает из-за неисправного файла DLL, который играет важную роль в процессе запуска игры. Поскольку файл, скорее всего, отсутствует, поврежден или нечитаем, вам следует заменить его новым, работающим должным образом.
Итак, как узнать, что это за неисправный файл DLL? Как показано на следующем снимке экрана, в большинстве случаев вы можете узнать это из сообщения об ошибке — просто сосредоточьтесь на файле с расширением DLL.
Как исправить не найденную точку входа
Вот 6 исправлений, которые оказались полезными для многих пользователей Windows. Нет необходимости пробовать их все; просто работайте сверху вниз, пока не найдете тот, который вам подходит.
Исправление 1: сканирование с помощью средства проверки системных файлов
Исправление 2: Восстановите компьютер до предыдущей точки восстановления.
Исправление 3: Установите файл DLL
Исправление 4: переустановите проблемное приложение.
Исправление 5: Установите программу, содержащую файл DLL.
Исправление 6. Сканирование на вирусы и вредоносное ПО.
Исправление 1: сканирование с помощью средства проверки системных файлов
Проверка системных файлов (sfc) — это утилита Windows, которая определяет и восстанавливает поврежденные системные файлы. Если ваш неисправный файл DLL является одним из системных файлов, вы сможете исправить его с помощью sfc:
1) На клавиатуре нажмите кнопку Windows logo key 
2) Когда Windows запросит разрешение на внесение изменений в ваше устройство, нажмите да .
3) В командной строке введите следующую команду ( заметка что между sfc и / есть пробел:
sfc / scannow
После того, как вы закончите ввод команды, нажмите Войти на клавиатуре. Затем инструмент sfc начнет сканировать все системные файлы и восстанавливать поврежденные или отсутствующие.
4) Подождите, пока завершится процесс проверки. потом рестарт ваш компьютер, чтобы изменения вступили в силу.
Если ошибка «Точка входа не найдена» по-прежнему возникает, попробуйте следующее исправление, указанное ниже.
Исправление 2: Восстановите компьютер до предыдущей точки восстановления.
Вы можете восстановить отсутствующий или поврежденный файл DLL с помощью функции восстановления системы в Windows. Вот как это сделать:
Следующие снимки экрана взяты из Windows 10, но само исправление можно применить к другим версиям Windows.
1) На клавиатуре нажмите кнопку Windows logo key 
2) В Свойства системы окно, щелкните Восстановление системы… .
3) Нажмите следующий > .
4) Чтобы просмотреть другие точки восстановления, выберите Показать больше точек восстановления . Если вы хотите узнать, какие программы и драйверы будут затронуты после восстановления, щелкните, чтобы выделить определенную точку восстановления, а затем щелкните Сканировать на наличие уязвимых программ .
5) Когда вы, наконец, определитесь, к какой точке восстановления вы вернетесь в своей системе, выберите ее и нажмите Далее> .
Убедитесь, что вы выбрали правильную точку восстановления, если ваш файл DLL не был поврежден или отсутствовал. В противном случае ошибка «Точка входа не найдена» не исчезнет, даже если вы выполнили восстановление.
6) Подтвердите точку восстановления и нажмите Конец .
7) Сохраните все несохраненные работы и закройте все запущенные приложения. Когда будете готовы, нажмите да .
Дождитесь завершения процесса восстановления системы. Затем запустите проблемную программу и посмотрите, не появится ли сообщение об ошибке. Если это так, переходите к следующему исправлению.
Исправление 3: Установите файл DLL
Если вы знаете, какой DLL-файл программы отсутствует или поврежден, вы можете найти его имя в Интернете, загрузить нужный файл и установить его вручную. Но вы рискуете таким образом загрузить не тот файл или даже заразить свой компьютер вредоносными программами или вирусами.
В этом случае вам следует рассмотреть возможность использования DLL-files.com Клиент — мощный и надежный инструмент — решит проблему за вас. Независимо от того, какая у вас ошибка DLL, Клиент DLL-files.com исправит ее одним щелчком мыши и восстановит ваш компьютер и программы до полного рабочего состояния. Приложение работает с любым 32-битным и 64-битным ПК: Windows 10, Windows 8.1, Windows 8, Windows 7, Windows Vista и Windows XP.
Чтобы установить файл DLL с помощью клиента DLL-files.com:
1) Скачать и установите Клиент DLL-files.com.
2) Запустить приложение. Затем введите имя файла DLL и нажмите Найдите файл DLL .
3) Щелкните файл, который хотите установить.
4) Нажмите Установить . (Для этого требуется премиум-версия — вам будет предложено купить или зарегистрировать лицензионный ключ, когда вы нажмете Установить .)
Теперь все, что вам нужно сделать, это дождаться завершения установки. Когда все будет сделано, проверьте, устранена ли ошибка Entry Point Not Found. Если нет, попробуйте следующее исправление.
Исправление 4: переустановите проблемное приложение.
Вы можете попробовать переустановить приложение, которое выдает ошибку Entry Point Not Found. Например, если вы получили ошибку при запуске видеоигры, то удалите игру со своего компьютера и заново установите заново. Иногда это идеально решает вашу проблему.
Исправление 5: Установите программу, содержащую файл DLL.
Это исправление особенно полезно, когда вы точно знаете, какая программа содержит нужный файл DLL, и когда вы не хотите переустанавливать все приложение (особенно большое, например видеоигру). Чтобы определить точную программу, вы можете найти имя своего неисправного DLL-файла в dll-file.com . Вот как:
1) Посетите dll-file.com .
2) Возьмем для примера MSVCR100.dll. Введите «MSVCR100.dll» в поле поиска и нажмите Войти на клавиатуре.
3) Щелкните результат.
4) На следующей странице вы увидите подробное описание искомого DLL-файла. Прочтите его внимательно, и вы сможете узнать, откуда на самом деле этот файл.
5) После получения информации загрузите и установите программу, соответствующую вашей версии Windows, с веб-сайтов Microsoft или других надежных страниц.
Когда он будет готов, проверьте, сохраняется ли проблема. Если да, попробуйте Исправление 6.
Исправление 6. Сканирование на вирусы и вредоносное ПО.
Иногда ошибка «Точка входа не найдена» возникает из-за скрытых на компьютере вредоносных программ или вирусов. Если это проблема для вас, запустите полное сканирование всей системы на наличие угроз безопасности. Это займет некоторое время, но оно того стоит.
Если Защитник Windows (встроенный компонент Windows для защиты от вредоносных программ) не может обнаружить вирусы или вредоносные программы, вы можете попробовать другую антивирусную программу, например Malwarebytes .
После завершения сканирования следуйте инструкциям вашей антивирусной программы, чтобы удалить вирусы или вредоносное ПО, если таковые имеются. По завершении перезагрузите компьютер, чтобы изменения вступили в силу.
Надеюсь, этот пост помог вам устранить ошибку. Если у вас есть дополнительные вопросы или идеи, не стесняйтесь оставлять комментарии ниже. Вы также можете поделиться с нами другими полезными решениями. Спасибо за прочтение!
Что такое ошибка «Точка входа не найдена»?
Entry Point not found Ошибки dll распространены в Windows PC. Эти ошибки указывают на плохое обслуживание ПК. Точка входа — это в основном адрес памяти внутри библиотеки динамических ссылок. Он содержит сделанный звонок.
С другой стороны, библиотека динамических ссылок представляет собой набор небольших программ, которые используют и запрашивают этот вызов для успешного запуска и загрузки программ на вашем ПК. Однако, когда этот процесс не может быть успешно выполнен, вы сталкиваетесь с сообщениями об ошибках «точка входа не найдена».
Решения
 Причины ошибок
Причины ошибок
Вообще говоря, некоторые типичные причины ошибок ‘dll точки входа не найдены’:
- Отсутствующие, поврежденные или поврежденные файлы DLL
- Реестр перегружен недействительными записями
- Фрагментация диска
- Вирусная инфекция
Желательно немедленно устранить эти ошибки «точка входа не найдена dll» на вашем компьютере, потому что ошибки dll могут причинить вам много неудобств, поскольку вы можете быть заблокированы и не сможете получить доступ к нужным программам.
Кроме того, если ошибки DLL остаются нерешенными, такие ошибки могут подвергнуть ваш компьютер серьезным угрозам, таким как сбой системы, повреждение системы, повреждение и сбой.
Дополнительная информация и ручной ремонт
Хотя ошибки «точки входа не найдены» являются критическими, но хорошая новость заключается в том, что их можно легко устранить. Чтобы исправить ошибки DLL на вашем компьютере, вам не всегда нужно нанимать профессионального техника или программиста самостоятельно.
Вот некоторые из лучших DIY (сделайте это сами) способов устранения ошибок ‘точка входа не найдена’ в вашей системе:
1. Переустановите удаленную программу
Этот метод для разрешения кода ошибки «точка входа не найден» является очень простым. Желательно удалить, а затем переустановить удаленную программу, чтобы восстановить отсутствующие или удаленные файлы DLL. И вот почему: DLL-файлы являются общими файлами. На вашем компьютере есть несколько программ, которые могут использовать один тип DLL-файла для загрузки.
Теперь, когда вы удаляете программу, которая вам больше не нужна, на вашем компьютере, есть вероятность, что она также может удалить этот конкретный файл DLL. И когда это происходит, другие программы, поддерживаемые удаленным файлом DLL, не могут быть загружены.
Поэтому в таком случае лучший способ восстановить отсутствующий файл DLL — это удалить программу, которая отображает сообщение об ошибке, а затем переустановить его. Это поможет вам восстановить отсутствующий файл DLL и успешно запустить программу.
2. Установите антивирус и очиститель реестра.
Как упоминалось выше, ошибки «точка входа не найдена dll» указывают на плохое обслуживание ПК. Если вы не обслуживаете свою систему, реестр будет перегружен неправильными и недействительными записями, избыточными и устаревшими файлами, ненужными файлами и файлами cookie. Эти файлы занимают много места, что повреждает файлы DLL и реестр.
Кроме того, из-за перегрузки тома данных и меньшего объема памяти файлы сохраняются в разных местах.
Это также известно как фрагментация диска, Когда эти файлы вызываются, диску требуется много времени для консолидации фрагментированных данных и успешного выполнения функции.
Чтобы решить эти проблемы, вам необходимо очистить и восстановить реестр. Хотя это можно сделать вручную, это может быть немного сложно и требует много времени, поэтому рекомендуется установить и запустить очиститель реестра.
Ресторо.
В дополнение к этому, из-за плохого обслуживания ПК, вирусы и вредоносные программы могут также неосознанно проникать в вашу систему посредством загрузки файлов и фишинговых писем.
Они также могут повредить файлы DLL. Чтобы удалить вирусы и вредоносные программы с вашего ПК, важно запустить антивирус. Вместо того, чтобы загружать оба инструмента по отдельности в вашу систему, мы рекомендуем Restoro.
Это многофункциональная и продвинутая программа для ремонта ПК с интуитивно понятным алгоритмом и удобным интерфейсом. Он включает в себя несколько утилит, включая мощный антивирус, высокофункциональный очиститель реестра, а также элементы управления Active X и сканер классов. Он также работает как системный оптимизатор.
Запустив это программное обеспечение в своей системе, вы можете легко сканировать все проблемы реестра и вирусы одновременно.
Он восстанавливает поврежденный реестр и файлы DLL, удаляет ненужные файлы и все типы вредоносного ПО. Он совместим со всеми версиями Windows. Он прост в использовании и отличается высокой производительностью.
Это универсальное решение для всех ошибок «точка входа не найдена dll» на вашем компьютере. Всего за несколько щелчков мышью вы можете устранить системные ошибки и значительно повысить производительность вашего ПК.
Открыть чтобы загрузить Restoro и устранить ошибки «точка входа не найдена dll».
Вам нужна помощь с вашим устройством?
Наша команда экспертов может помочь
Специалисты Troubleshoot.Tech всегда готовы помочь вам!
Замените поврежденные файлы
Восстановить производительность
Удалить вредоносные программы
ПОЛУЧИТЬ ПОМОЩЬ
Специалисты Troubleshoot.Tech работают со всеми версиями Microsoft Windows, включая Windows 11, с Android, Mac и другими.
Поделиться этой статьей:
Вас также может заинтересовать
Если вы уже давно используете свой компьютер с Windows 10, вы могли столкнуться с несколькими проблемами — от минимальных до критических, таких как синий экран смерти или ошибки остановки BSOD. Одна из этих ошибок BSOD, с которой вы можете столкнуться, — это ошибка синего экрана DRIVER_IRQL_NOT_LESS_OR_EQUAL. Эта конкретная ошибка BSOD вызвана iaStorA.sys, iaisp64 sys, Netwtw04.sys, nvlddmkm.sys, ndis.sys, wrUrlFlt.sys и другими файлами драйверов в Windows 10. Эта ошибка указывает на то, что драйвер режима ядра пытался получить доступ страничная память при слишком высоком IRQL процесса. Когда вы сталкиваетесь с этой ошибкой, как и с типичной ошибкой BSOD, ваш компьютер внезапно останавливается, и вы увидите синий экран с сообщением об ошибке:
«Ваш компьютер столкнулся с проблемой и нуждается в перезагрузке. Мы просто собираем информацию об ошибке, а затем перезапустим для вас. (100% выполнено)
Если вы хотите узнать больше, вы можете найти в Интернете позже эту ошибку:
DRIVER_IRQL_NOT_LESS_OR_EQUAL (wrUrlFlt.sys) »
Файл iaStorA.sys — это программный компонент, связанный с технологией Intel Rapid Storage от Intel. Это программное решение, поддерживаемое технологией Intel Smart Response, которая позволяет ПК взаимодействовать с оборудованием, а также с внешними устройствами. Технология Intel Rapid Storage обеспечивает поддержку хранилища Peripheral Component Interconnect Express или PCIe, последовательный ATA RAID или избыточный массив независимых дисков 0, 1, 5 и 10, а также PUIS или включение питания в режиме ожидания. Чтобы устранить такую ошибку BSOD, вам необходимо обновить, откатить или заново установить проблемный драйвер. Обратитесь к вариантам, изложенным ниже, для получения подробных инструкций.
Вариант 1. Попробуйте удалить драйверы Intel Rapid Storage Technology или IRST.
Первое, что вы можете попробовать, это исправить драйвер Wi-Fi или драйвер Ethernet на вашем компьютере, чтобы устранить ошибку BSOD. Обратите внимание, что эта опция работает не только в Windows 10, но и в других версиях Windows.
- Нажмите клавиши Win + R на клавиатуре, чтобы открыть диалоговое окно «Выполнить».
- После этого введите «devmgmt.MSC»И нажмите« Ввод »или« ОК », чтобы открыть диспетчер устройств.
- После открытия диспетчера устройств нажмите на запись «IDE ATA / ATAPI Controller» и разверните ее.
- Затем щелкните правой кнопкой мыши все записи драйверов, которые помечены соответствующим образом, а затем щелкните Удалить устройство.
- Теперь перезагрузите компьютер и проверьте, исправлена ли проблема. Если нет, перейдите к следующей опции ниже.
Вариант 2. Попробуйте обновить драйверы Intel Rapid Storage Technology или IRST.
Если вы уже пытались удалить драйвер IRST, но по-прежнему получаете сообщение об ошибке «НЕВЕРНЫЙ ИЛИ РАВНЫЙ ДРАЙВЕР IRQL НЕ ПРИМЕНЯЕТСЯ» при использовании компьютера с Windows 10, это означает, что драйверы могут быть повреждены или несовместимы с операционной системой. версия, которую вы используете прямо сейчас. Таким образом, чтобы решить проблему, вы должны обновить драйверы. Для этого выполните следующие действия.
- Первое, что вам нужно сделать, это зайти на сайт вашего OEM.
- Как только вы уже находитесь на сайте OEM-производителя, перейдите в раздел «Драйверы» и получите последнюю версию для вашего устройства, а затем попробуйте перезаписать ее.
Кроме того, вы также можете обновить драйверы через диспетчер устройств:
- Нажмите клавиши Win + R на клавиатуре, чтобы открыть диалоговое окно «Выполнить».
- После этого введите «devmgmt.MSC»И нажмите« Ввод »или« ОК », чтобы открыть диспетчер устройств.
- После открытия диспетчера устройств нажмите на запись «IDE ATA / ATAPI Controller» и разверните ее.
- Затем щелкните правой кнопкой мыши все записи драйверов, которые имеют соответствующие метки, и выберите параметр «Обновить драйвер».
- Теперь перезагрузите компьютер и проверьте, исправлена ли ошибка BSOD или нет.
Вариант 3. Попробуйте использовать средство проверки системных файлов через командную строку.
Средство проверки системных файлов или SFC — это встроенная командная утилита, которая помогает восстанавливать как поврежденные, так и отсутствующие файлы. Он заменяет плохие и поврежденные системные файлы на хорошие системные файлы, которые могут вызывать ошибку DRIVER IRQL NOT LESS OR EQUAL Blue Screen. Чтобы запустить команду SFC, выполните действия, указанные ниже.
- Нажмите Win + R, чтобы запустить Run.
- Введите CMD в поле и нажмите Enter.
- После открытия командной строки введите ПФС / SCANNOW
Команда запустит сканирование системы, которое займет несколько секунд, прежде чем завершится. Как только это будет сделано, вы можете получить следующие результаты:
- Защита ресурсов Windows не обнаружила нарушений целостности.
- Защита ресурсов Windows обнаружила поврежденные файлы и успешно восстановила их.
- Windows Resource Protection обнаружила поврежденные файлы, но не смогла исправить некоторые из них.
Узнать больше
Как вы знаете, Google Chrome — один из самых полезных веб-браузеров во всем мире. Однако он не лишен недостатков, так как при его использовании вы можете столкнуться с ошибками. Одна из этих ошибок — ошибка ERR_UNSAFE_PORT. Этот вид ошибки вызван тем, что доступ к данным осуществляется через не рекомендуемый порт. Когда вы столкнетесь с такой ошибкой в Chrome, вы увидите на экране следующее сообщение об ошибке:
«Веб-страница недоступна, Веб-страница по адресу может быть временно недоступен или, возможно, он постоянно переехал на новый адрес. Код ошибки: ERR_UNSAFE_PORT »
В этом посте вы узнаете, как исправить ошибку ERR_UNSAFE_PORT в Google Chrome на компьютере с Windows 10. Вы можете попытаться установить разрешенные порты или сбросить или переустановить Google Chrome. Для более подробной информации, обратитесь к приведенным ниже опциям.
Вариант 1. Попробуйте установить разрешенные порты.
- Для начала откройте Google Chrome.
- После этого перейдите на вкладку «Ярлык» и введите следующее после всего адреса в поле «Цель»: —explicitly-allowed-ports=xxx
- Это должно выглядеть так: «C:/Documents and Settings/User/Local Settings/Application Data/Google/Chrome/Applicationchrome.exe —explicitly-allowed-ports=6666».
- Теперь нажмите Apply и нажмите OK, чтобы сохранить сделанные изменения.
Вариант 2. Сбросить Chrome
Сброс Chrome также может помочь вам исправить ошибку. Это означает, что вы восстановите его настройки по умолчанию, отключив все расширения, надстройки и темы. Кроме того, будут сброшены настройки содержимого, а также удалены файлы cookie, кеш и данные сайта. Чтобы сбросить Chrome, вам нужно сделать следующее:
- Откройте Google Chrome, затем нажмите клавиши Alt + F.
- После этого нажмите на «Настройки».
- Далее, прокрутите вниз, пока не увидите опцию Advanced, как только вы ее увидите, нажмите на нее.
- После выбора опции «Дополнительно» перейдите к «Восстановить и очистить» и нажмите «Восстановить исходные настройки по умолчанию», чтобы сбросить Google Chrome.
- Теперь перезапустите Google Chrome
Вариант 3. Попробуйте очистить заново Chrome.
Есть случаи, когда программы оставляют файлы после того, как вы их удалили, и то же самое может случиться с Chrome, поэтому перед переустановкой Chrome вы должны убедиться, что вы удалили папку User Data. Для этого обратитесь к следующим шагам:
- Нажмите клавиши Win + R, чтобы открыть диалоговое окно «Выполнить».
- Затем введите «% USERPROFILE% AppDataLocalGoogleChromeUser Data» в поле и нажмите Enter, чтобы открыть папку «Данные пользователя».
- Оттуда переименуйте папку по умолчанию и назовите ее как-нибудь еще, например «Default.old».
- После этого снова установите Google Chrome и проверьте, исправлена ли проблема.
Узнать больше
DigiSmirkz — это расширение для браузера от Mindspark Inc. Это расширение предлагает пользователям возможность обогащать свои электронные письма или чаты множеством новых смайликов. После установки он заменит вашу новую вкладку по умолчанию множеством search.myway.com, размещенным на hp.myway.com. Эта поисковая система использует информацию о вас, собранную расширением, для отображения нежелательных целевых рекламных объявлений партнеров Mindspark и рекламных сетей.
Во время серфинга в Интернете с установленным и включенным расширением вы увидите дополнительные всплывающие окна, вставленные объявления в результаты поиска и рекламный контент на веб-страницах.
Несколько антивирусных приложений пометили это расширение как угонщик браузера и поэтому рекомендуется удалить его с компьютера.
О браузере угонщиков
Угонщики браузера (иногда называемые программами-угонщиками) — это разновидность вредоносного программного обеспечения, которое изменяет настройки веб-браузера без ведома или согласия владельца компьютера. Эти угоны, похоже, растут во всем мире тревожными темпами, и они могут быть действительно гнусными и зачастую вредными. Вредоносное ПО-угонщик браузера создается по разным причинам. Как правило, злоумышленники будут принудительно посещать сайты по своему выбору либо для увеличения трафика, генерирующего более высокий доход от рекламы, либо для получения комиссии за каждого посетившего их пользователя. Хотя это может показаться безобидным, эти инструменты были созданы злыми людьми, которые всегда стремятся использовать вас в своих интересах, чтобы они могли легко заработать деньги на вашей наивности и отвлечении. Они не только разрушают ваши интернет-браузеры, но злоумышленники могут даже изменять реестр компьютера, делая ваш компьютер уязвимым для других типов атак.
Основные признаки взлома интернет-браузера
Существует много симптомов, указывающих на то, что ваш браузер подвергнут серьезной угрозе:
1. ваша домашняя страница сбрасывается на незнакомую веб-страницу
2. Ваш интернет-браузер постоянно перенаправлены на порно-сайты
3. веб-движок по умолчанию и / или настройки браузера по умолчанию изменены.
4. незапрошенные новые панели инструментов добавляются в ваш веб-браузер
5. ваш интернет-браузер будет постоянно отображать всплывающие окна
6. Ваш веб-браузер запускается медленно или показывает частые ошибки
7. вы не можете переходить к определенным веб-страницам, например к веб-сайтам, связанным с программным обеспечением безопасности.
Как они попадают в ваш компьютер
Угонщики браузера могут тем или иным образом проникнуть на ПК, например, через обмен файлами, загрузку и электронную почту. Они также могут исходить от любого BHO, расширения, надстройки, панели инструментов или подключаемого модуля со злонамеренными целями. Угонщик браузера также может быть установлен как часть бесплатных, условно-бесплатных, демонстрационных и поддельных программ. Одними из самых популярных угонщиков являются DigiSmirkz, Conduit Search, Babylon Toolbar, Sweet Page, OneWebSearch и CoolWebSearch. Угонщики браузера могут серьезно прервать работу пользователя в Интернете, отслеживать посещаемые пользователями веб-сайты и красть личную информацию, создавать трудности при подключении к Интернету и, в конечном итоге, создавать проблемы со стабильностью, вызывая сбой приложений и системы.
Как вы можете исправить угон браузера
Некоторые угонщики можно удалить, просто удалив соответствующее бесплатное программное обеспечение или надстройки через «Установка и удаление программ» на панели управления Windows. Но от многих угонщиков браузера трудно избавиться вручную. Независимо от того, как сильно вы пытаетесь избавиться от него, он может возвращаться снова и снова. Вы должны думать о ремонте вручную, только если вы технически подкованы, так как возможны риски, связанные с манипуляциями с реестром компьютера и файлом HOSTS. Отраслевые эксперты всегда предлагают пользователям удалить любое вредоносное ПО, включая угонщик браузера, с помощью автоматического инструмента удаления вредоносных программ, который лучше, безопаснее и быстрее, чем ручной метод удаления. Чтобы удалить любой тип угонщика браузера из вашей системы, вы можете загрузить это первоклассное программное обеспечение для удаления вредоносных программ — SafeBytes Anti-Malware.
Вирус блокирует интернет и все антивирусные программы? Сделай это!
Практически все вредоносные программы плохи, и степень ущерба будет сильно различаться в зависимости от типа заражения. Некоторые типы вредоносных программ изменяют настройки интернет-браузера, добавляя прокси-сервер или изменяя конфигурацию DNS компьютера. Когда это произойдет, вы не сможете посещать некоторые или все сайты и, следовательно, не сможете загрузить или установить необходимое программное обеспечение безопасности для удаления компьютерного вируса. Если вы читаете эту статью, скорее всего, вы застряли с заражением вредоносным ПО, которое не позволяет загрузить и / или установить программу Safebytes Anti-Malware в вашей системе. Следуйте приведенным ниже инструкциям, чтобы избавиться от вредоносных программ альтернативными способами.
Используйте безопасный режим для решения проблемы
Если какая-либо вредоносная программа настроена на немедленную загрузку при запуске Windows, переход в безопасный режим может заблокировать эту попытку. Поскольку в безопасном режиме запускается только самый минимум программ и служб, проблемы возникают редко. Ниже приведены шаги, которые необходимо выполнить, чтобы удалить вирусы в безопасном режиме.
1) Нажмите клавишу F8 несколько раз, как только ваша система загрузится, однако, прежде чем появится большой логотип Windows или черный экран с белыми надписями. Это должно вызвать меню Advanced Boot Options.
2) С помощью клавиш со стрелками выберите Безопасный режим с сетевым подключением и нажмите ENTER.
3) Когда вы находитесь в этом режиме, у вас снова будет подключение к Интернету. Теперь получите необходимое программное обеспечение для удаления вредоносных программ с помощью браузера. Чтобы установить программное обеспечение, следуйте инструкциям мастера установки.
4) После того, как программное обеспечение установлено, разрешите сканирование для автоматического удаления вирусов и других вредоносных программ.
Переключиться на альтернативный браузер
Код вредоносной программы может использовать уязвимости в определенном интернет-браузере и блокировать доступ ко всем сайтам антивирусного программного обеспечения. Наиболее эффективное решение, позволяющее избежать этой проблемы, — это выбрать веб-браузер, известный своими мерами безопасности. Firefox имеет встроенную защиту от вредоносных программ и фишинга, чтобы вы были в безопасности в Интернете.
Запустите антивирус с пера
Другое решение — создать переносную антивирусную программу на USB-накопителе. Примите эти меры для запуска антивирусного ПО на зараженном компьютере.
1) Используйте другой безвирусный компьютер для загрузки Safebytes Anti-Malware.
2) Подключите USB-накопитель к той же системе.
3) Запустите программу установки, дважды щелкнув исполняемый файл загруженного программного обеспечения в формате .exe.
4) Выберите USB-накопитель в качестве места, когда мастер спросит, куда вы хотите установить приложение. Следуйте инструкциям на экране, чтобы завершить процесс установки.
5) Перенесите USB-накопитель с чистого компьютера на зараженный компьютер.
6) Запустите Safebytes Anti-malware прямо с USB-накопителя, дважды щелкнув значок.
7) Нажмите кнопку «Сканировать», чтобы запустить полное сканирование системы и автоматически удалить вирусы.
Защитите свой компьютер от вредоносных программ и вирусов с помощью SafeBytes Anti-Malware
Если вы хотите приобрести антивредоносное ПО для своей компьютерной системы, вам следует рассмотреть множество брендов и пакетов. Некоторые из них хороши, а некоторые представляют собой мошеннические приложения, которые выдают себя за законное антивирусное программное обеспечение, ожидающее, чтобы нанести ущерб компьютеру. Вам нужно выбрать компанию, которая создает лучшее в отрасли антивирусное ПО и имеет репутацию надежной компании. В список настоятельно рекомендуемых программ входит SafeBytes Anti-Malware. SafeBytes имеет хороший послужной список отличного обслуживания, и клиенты очень им довольны. Антивредоносное ПО SafeBytes — это надежное программное обеспечение, которое не только полностью защищает вашу компьютерную систему, но и очень удобно для людей всех уровней способностей. Благодаря своей передовой технологии это программное обеспечение защищает ваш компьютер от инфекций, вызванных различными видами вредоносных программ и аналогичных интернет-угроз, включая шпионское ПО, рекламное ПО, трояны, черви, компьютерные вирусы, кейлоггеры, потенциально нежелательные программы (ПНП) и программы-вымогатели.
Есть много замечательных функций, которые вы получите с этим конкретным продуктом безопасности. Вот некоторые из выделенных функций, включенных в продукт.
Защита от вредоносных программ мирового класса: Это приложение для глубокой очистки от вредоносных программ гораздо глубже, чем большинство антивирусных инструментов, для очистки вашего персонального компьютера. Признанный критиками антивирусный движок обнаруживает и отключает трудно поддающиеся удалению вредоносные программы, которые скрываются глубоко внутри вашего персонального компьютера.
Живая защита: SafeBytes обеспечивает активную проверку в реальном времени и защиту от всех известных вирусов и вредоносных программ. Эта утилита всегда будет отслеживать ваш компьютер на предмет подозрительной активности и регулярно обновляться, чтобы быть в курсе последних угроз.
Веб-защита: Safebytes присваивает всем сайтам уникальный рейтинг безопасности, который помогает вам понять, безопасна ли веб-страница, которую вы собираетесь посетить, для просмотра или известно, что она является фишинговым сайтом.
Более быстрое сканирование: Очень быстрый механизм сканирования вредоносных программ SafeBytes сокращает время сканирования и продлевает срок службы батареи. Одновременно он будет эффективно обнаруживать и удалять зараженные файлы или любые онлайн-угрозы.
Низкое использование ЦП и ОЗУ: SafeBytes обеспечивает полную защиту от интернет-угроз при небольшой нагрузке на ЦП благодаря передовому механизму и алгоритмам обнаружения.
Фантастическая команда техподдержки: Вы можете получить абсолютно бесплатную круглосуточную техническую помощь от их компьютерных экспертов по любым вопросам, связанным с продуктом или вопросами безопасности ПК. SafeBytes автоматически защитит ваш компьютер от новейших вредоносных программ, и вам больше не потребуется никаких действий. Теперь вы можете понять, что этот конкретный инструмент делает больше, чем просто сканирует и устраняет угрозы с вашего ПК. Вы получите наилучшую всестороннюю защиту за деньги, которые вы потратите на подписку SafeBytes Anti-Malware, в этом нет никаких сомнений.
Технические детали и удаление вручную (для опытных пользователей)
Если вы хотите удалить DigiSmirkz вручную, а не с помощью автоматизированного программного инструмента, вы можете выполнить следующие простые шаги: Перейдите в панель управления Windows, щелкните «Установка и удаление программ» и выберите программу-нарушитель для удаления. . В случае подозрительных версий расширений веб-браузера вы можете удалить их через менеджер расширений вашего браузера. Вы также можете сбросить настройки домашней страницы и поставщиков поисковых систем, а также очистить кеш и файлы cookie веб-браузера. Чтобы обеспечить полное удаление, вручную проверьте жесткий диск и реестр на наличие всего следующего и удалите или сбросьте значения соответственно. Обратите внимание, что только опытные пользователи компьютеров должны пытаться редактировать реестр вручную, потому что удаление любого критического системного файла может привести к серьезной проблеме или, возможно, к сбою компьютера. Более того, некоторые вредоносные программы продолжают реплицироваться, что затрудняет их удаление. Рекомендуется выполнять этот процесс удаления вредоносных программ в безопасном режиме.
файлы:
%UserProfile%Local SettingsApplication DataGoogleChromeUser DataDefaultExtensionsfhibenoomgnppdhbjaephephkddnokof %LOCALAPPDATA%DigiSmirkzTooltab
Реестр:
HKEY_CURRENT_USERSOFTWAREDigiSmirkz HKEY_CURRENT_USERSOFTWAREWow6432NodeDigiSmirkz HKEY_CURRENT_USERSOFTWAREMicrosoftInternet ExplorerLowRegistryDOMStoragedigismirkz.dl.myway.com HKEY_LOCAL_MACHINESoftwareMicrosoftInternet ExplorerDOMStorage.comway.diglism.diglism HKEY_LOCAL_MACHINESoftware[APPLICATION]MicrosoftWindowsCurrentVersionUninstall..Uninstaller DigiSmirkzTooltab Удаление Internet Explorer
Узнать больше

- Нажмите ⊞ ОКНА + I открыть настройки
- Нажмите на Универсальный доступ в боковой панели
- Выберите Указатель мыши и касание
- Отрегулируйте размер курсора мыши с помощью ползунка размера, щелкнув круг и перетащив его влево или вправо
- В разделе «Стиль указателя мыши» выберите нужный стиль из Белый, Black, Перевернутый, и На заказ
- Белый: Курсор белый с черным контуром (стандартная настройка)
- Black: Курсор черный с белым контуром
- Перевернутый: Курсор автоматически меняет цвет на инвертированную версию цвета, над которым он в данный момент наведен.
- На заказ: Вы можете выбрать цвет курсора по своему желанию.
И это все, как только вы закончите настройку указателя, просто закройте настройки, все изменения сохраняются автоматически.
Узнать больше
Диалоговые окна, которые вы видите на своем компьютере с Windows, существуют для того, чтобы отправить вам сообщение или уведомить вас. Тем не менее, вы также можете столкнуться с проблемами с ними. Недавно некоторые пользователи сообщили, что у них появляются пустые или пустые диалоговые окна. Определенно сложно выбрать между «Да» и «Нет» или нажать «ОК», когда вы не знаете контекст диалогового окна. Если то же самое случилось с вами, не беспокойтесь, потому что есть несколько возможных решений, которые могут помочь вам решить проблему. Такая проблема обычно возникает, когда есть проблемы с графическим драйвером или повреждено программное обеспечение. В любом случае, вот несколько исправлений, которые вы можете проверить, чтобы исправить пустые или пустые диалоговые окна на вашем компьютере с Windows 10.
Вариант 1 — Запустите средство проверки системных файлов
Средство проверки системных файлов или SFC — это встроенная командная утилита, которая помогает восстанавливать как поврежденные, так и отсутствующие файлы. Он заменяет плохие и поврежденные системные файлы хорошими системными файлами, которые могут быть причиной появления ошибок 0x8024a11a и 0x8024a112. Чтобы запустить команду SFC, выполните действия, указанные ниже.
- Введите «cmd» в поле «Начать поиск» и щелкните правой кнопкой мыши соответствующий результат поиска.
- Затем выберите «Запуск от имени администратора», чтобы открыть командную строку с правами администратора.
- После открытия командной строки введите ПФС / SCANNOW
Команда запустит сканирование системы, которое займет несколько секунд, прежде чем завершится. Как только это будет сделано, вы можете получить следующие результаты:
- Защита ресурсов Windows не обнаружила нарушений целостности.
- Защита ресурсов Windows обнаружила поврежденные файлы и успешно восстановила их.
- Windows Resource Protection обнаружила поврежденные файлы, но не смогла исправить некоторые из них.
Теперь перезагрузите компьютер и посмотрите, исправлена ли проблема.
Вариант 2. Попробуйте обновить или откатить графический драйвер.
Вы можете попробовать обновить драйвер видеокарты с помощью диспетчера устройств на своем компьютере, чтобы решить проблему с пустыми диалоговыми окнами, или вы также можете перейти непосредственно на веб-сайт производителей видеокарт, таких как NVIDIA, Intel или AMD, и перейти в раздел под названием Затем драйверы проверяют, есть ли новое доступное обновление — если оно есть, загрузите и установите его. Чтобы обновить графический драйвер через диспетчер устройств, выполните следующие действия:
- Сначала загрузите компьютер в безопасном режиме.
- После этого нажмите клавиши Win + R, чтобы запустить Run.
- Введите devmgmt.MSC в поле и нажмите Enter или нажмите OK, чтобы открыть диспетчер устройств.
- После этого отобразится список драйверов устройств. Оттуда найдите адаптеры дисплея и щелкните по ним.
- После этого щелкните правой кнопкой мыши каждую запись в разделе «Видеоадаптеры» и выберите в меню пункт «Удалить устройство».
- Теперь перезагрузите компьютер.
- После перезагрузки компьютера перейдите в приложение «Настройки» и проверьте наличие обновлений в разделе «Центр обновления Windows».
Примечание: Если обновление графического драйвера не устранило проблему, вы также можете попробовать вернуться к предыдущей версии и посмотреть, поможет ли это.
Вариант 3 — Запустите инструмент DISM
Следующее, что вы можете сделать, это запустить инструмент DISM. Этот инструмент, как известно, восстанавливает потенциально поврежденные файлы в вашей системе, поскольку их наличие может также привести к системным проблемам, таким как пустые диалоговые окна. Чтобы восстановить эти поврежденные системные файлы, вы можете запустить команды DISM:
- Нажмите клавиши Win + X и нажмите «Командная строка (Admin)».
- После этого последовательно введите каждую из команд, перечисленных ниже, чтобы выполнить их:
- Dism / Online / Очистка-изображение / CheckHealth
- Dism / Online / Очистка-изображение / ScanHealth
- Dism / Online / Очистка-изображение / RestoreHealth
- Выполнив приведенные выше команды, перезагрузите компьютер и проверьте, устранена ли проблема.
Вариант 4. Попробуйте восстановить или переустановить программное обеспечение.
Если проблема с пустыми диалоговыми окнами возникает только в конкретной программе, вы можете попытаться восстановить программу или переустановить ее. Вы можете найти опцию «Восстановить» в разделе «Установка и удаление программ» при выборе соответствующей программы. Если восстановление программы не сработало, возможно, вам придется удалить ее, а затем переустановить.
Вариант 5. Попробуйте устранить проблему в состоянии чистой загрузки.
Вы также можете решить проблему в состоянии чистой загрузки. Это поможет вам изолировать проблему. Для этого выполните следующие шаги:
- Войдите на свой компьютер как администратор.
- Введите MSConfig в Начальном поиске, чтобы открыть утилиту конфигурации системы.
- Оттуда перейдите на вкладку Общие и нажмите «Выборочный запуск».
- Снимите флажок «Загрузить элементы запуска» и убедитесь, что установлены флажки «Загрузить системные службы» и «Использовать исходную конфигурацию загрузки».
- Затем щелкните вкладку «Службы» и установите флажок «Скрыть все службы Microsoft».
- Нажмите Отключить все.
- Нажмите Apply / OK и перезагрузите компьютер. (Это переведет ваш компьютер в состояние чистой загрузки. И настройте Windows на обычный запуск, просто отмените изменения.)
Узнать больше
Что такое DownloadAdmin / Updateadmin?
Как цифровое создание Blueis, приложение DownloadAdmin просматривает вашу компьютерную систему для программ / приложений, которые устарели. Затем эта программа производит необходимые обновления / установку на вашем компьютере, как если бы это был администратор. Хотя большинство людей может посчитать это приложение вредным, тщательное изучение Digital Publisher / Creator должно стать достаточной причиной для удаления DownloadAdmin (и любой другой связанной программы) с вашего компьютера. Почему? Blueis печально известен тем, что производит / распространяет «программное обеспечение типа рекламного ПО», согласно herdProtect Anti-Malware. Разве это не правдоподобная причина для вас удалить приложения, связанные с этим издателем? Кроме того, DownloadAdmin не только обновляет ваши устаревшие приложения, но и устанавливает дополнительные программы — обычно утилиты и панели инструментов поиска. Это хитрый способ продвигать стороннее программное обеспечение и загружать рекламу в вашу компьютерную систему.
Технические подробности о DownloadAdmin включают в себя:
Цифровой Издатель: Блюис
Версия продукта: 4.0.0.1
Исходное имя файла: СкачатьAdmin
Точка входа: 0x0000234A
Оценка DownloadAdmin
Для этой оценки файл DownloadAdmin был получен и установлен на тестовом компьютере. После установки приложения DownloadAdmin / Updateadmin в компьютерную систему было внесено несколько изменений. Эти модификации могут классифицировать вновь установленный файл как PUP (потенциально нежелательная программа). Ниже описано, что произошло после установки файла.
-
Обновлено устаревшее приложение, установленное на компьютере
После обновления, сделанного Updateadmin, я подумал, что щенок прошел. Однако это было не совсем закончено. После сканирования содержимого / программ моего локального диска я наткнулся на дополнительную программу, которую я не загружал и не устанавливал, по крайней мере, намеренно. Как и предполагалось, приложение DownloadAdmin сканировалось через компьютерную систему (в мгновение ока), во время установки и вносило коррективы в уже установленное приложение. Эта программа была Mozilla Firefox. Так как Mozilla Firefox редко использовался на данном ПК, приложение DownloadAdmin сочло целесообразным восстановить браузер Mozilla Firefox, заменив его последней или более современной версией.
-
Установлена панель поиска
Хотя DownloadAdmin запрашивал разрешение на установку обновленной версии моего браузера, он не предоставлял предупреждения об установке панели инструментов поиска. Это довольно тенисто и обманчиво. В дополнение к обновлению интернет-браузера DownloadAmin также установил панель инструментов SearchProtect (Conduit). Эта панель инструментов не нова для рынка, так как я сталкивался с ней несколько раз во время оценки вредоносного ПО.
Вы должны удалить DownloadAmin?
Это решение полностью за вами. Однако вот несколько причин, по которым большинство людей считают эту программу нежелательной.
-
Он обновляет ваши устаревшие программы
В большинстве случаев, по крайней мере в тех, что я видел, если у пользователя установлена программа, ему не обязательно нужна новая версия этой программы. Фактически, эта ПНП может вызвать проблемы, поскольку некоторые программы, особенно платные, требуют лицензии на использование программного обеспечения. Когда эта программа будет обновлена / обновлена, вам, возможно, придется приобрести новую лицензию, чтобы заставить ее работать.
-
Ненужная программа
Если вы совершенно апатичны и ненавидите идею выполнять работу самостоятельно, эта программа может вам пригодиться. Многие пользователи будут обновлять свои компьютеры вручную, используя предустановленное / запрограммированное средство обновления Microsoft в Панели управления своего компьютера. Эта опция ищет и устанавливает все необходимые программы для обеспечения безопасности вашего компьютера. Программа DownloadAdmin занимает только необходимое пространство и ресурсы на вашем компьютере. Тем не менее, что хорошо в этой программе, так это то, что она не работает во время запуска, поэтому она не обязательно вызывает ненужные задержки на вашем компьютере.
-
Изменяет ваш опыт поиска
Установив панель инструментов поиска под названием SearchProtect, Updateadmin изменяет привычный вам опыт работы в Интернете. SearchProtect взламывает ваш браузер и меняет вашу домашнюю страницу на свой выбор, удаляя при этом вашу. Это часто трудно отменить, поскольку издатель создал это программное обеспечение, чтобы оно оставалось после установки. Чтобы полностью удалить DownloadAdmin с вашего компьютера, нажмите здесь. скачать и установить Spyhunter
Узнать больше
Files.exe Ошибка — Что это?
Чтобы понять, что такое код ошибки Files.exe, вам сначала важно знать, что означает EXE, и как работают файлы EXE. EXE — это сокращение от Executable. Это расширение файла для формата исполняемого файла. Этот файл содержит программу, представляющую собой файл определенного типа, который может выполняться или запускаться как программа. Операционная система Windows содержит буквально тысячи исполняемых файлов. Каждая программа, установленная на вашем ПК, работает, потому что файлы приложения .exe выполняют задачи. Files.exe также используются веб-сайтами, которые не являются полностью статичными для правильного отображения. На вашем компьютере есть тысячи и тысячи исполняемых файлов, которые поддерживаются миллионами файлов библиотеки динамической компоновки (DLL). Рекомендуется запускать исполняемые файлы от издателей, которым вы доверяете, поскольку эти файлы потенциально могут изменить настройки вашего компьютера и нанести вред вашему ПК. files Exe код ошибки возникает, когда вы не можете открывать и запускать исполняемые файлы. Сообщение об ошибке часто отображается в одном из следующих форматов:
- «Отказ в доступе», «Ошибка времени выполнения»
- Windows не может найти FileName.exe
- Windows не может найти FileName.exe. Эта программа нужна для открытия файлов типа «ИмяПрограммы».
- Windows не может найти имя_программы. Убедитесь, что вы правильно ввели имя
Решения
 Причины ошибок
Причины ошибок
Код ошибки Exe для файлов может быть вызван несколькими причинами:
- Поврежденный реестр
- Вирусная инфекция — это изменяет конфигурацию по умолчанию для запуска исполняемых файлов
- Отсутствующие файлы
- Неверные записи реестра
Если эта ошибка возникает на вашем компьютере, рекомендуется немедленно исправить ее, чтобы обеспечить бесперебойную работу нужных программ. Кроме того, если не исправить своевременно, это может привести к серьезным повреждениям ПК, таким как сбой системы, повреждение реестра, а также подвергнуть вас риску ошибок конфиденциальности, если причиной этой ошибки является вирусное заражение и шпионское ПО.
Дополнительная информация и ручной ремонт
Чтобы устранить ошибку files.exe на вашем компьютере, попробуйте следующие решения:
Очистить и восстановить реестр вручную
Если ошибка files.exe возникает в вашей системе из-за повреждения реестра, то для ее устранения вам необходимо очистить его и восстановить обратно. Вы можете сделать это вручную и автоматически. Ручной способ немного трудоемок и сложен. Если вы не программист и не обладаете достаточными техническими знаниями, то вам может подойти ручная процедура очистки реестра в комплексе. Тем не менее, мы будем обсуждать оба метода один за другим. Реестр является основной базой данных ПК. Он сохраняет все файлы в вашей системе, включая важные и ненужные файлы, а также устаревшие файлы, такие как неверные ключи, недействительные записи реестра, временные файлы, файлы cookie, историю Интернета и ненужные файлы. Важно удалить эти файлы из реестра, потому что они занимают много места на диске, а также повреждают реестр. И когда это происходит, вы начинаете сталкиваться с ошибками file.exe.
Чтобы почистить и восстановить реестр вручную, вот что вы должны сделать:
Сначала перейдите в меню «Пуск» и нажмите «Выполнить».
- Теперь введите «command.com» и нажмите клавишу ввода.
- После этого введите следующие команды: «cd» нажмите ввод, затем «cd windows» нажмите ввод.
- Введите copy ‘regedit.exe regedit.com ”и снова нажмите клавишу ввода.
- После этого введите «начать regedit.com» и нажмите клавишу ввода. Теперь перейдите и выберите ключ: HKEY_CLASSES_ROOTexefileshellopencommand.
- Как только вы выберете ключ, на правой панели дважды щелкните значение по умолчанию.
- Удалите данные текущего значения и просто вставьте «% 1»% *.
- Закройте утилиту Regedit (редактор реестра). Теперь попробуйте запустить желаемую программу; это, скорее всего, устранит ошибку, если она возникла из-за повреждения реестра.
Автоматическая очистка и восстановление реестра с помощью Restoro
Чтобы очистить и восстановить реестр автоматически за считанные секунды, запустите глубокое сканирование системы реестра с помощью Restoro. Это мощный очиститель реестра, использующий интуитивно понятные алгоритмы, которые сканируют все типы проблем с реестром в системе. Он за секунды стирает все ненужные файлы, очищая захламленный диск, а также одновременно чинит и восстанавливает реестр. Всего за несколько простых кликов ошибка устранена.
Запустите антивирус
Если код ошибки files.exe вызван вирусной инфекцией и шпионским ПО, для ее устранения установите и запустите антивирус. Однако после установки антивируса скорость вашего ПК может резко снизиться. Это часто компромисс, на который приходится идти пользователям, чтобы защитить свои системы от вирусных инфекций и вредоносных программ. Но вам не нужно идти на этот компромисс, если вы скачаете Restoro. Этот инструмент больше, чем просто мощный очиститель реестра. В него встроено несколько утилит, которые помогают устранить практически все типы проблем, связанных с ПК. Эти утилиты включают антивирус и оптимизатор системы. Антивирусная утилита сканирует и удаляет все вредоносные программы в вашей системе, а модуль оптимизатора системы повышает скорость вашей системы. Total System Care — безопасное, многофункциональное и эффективное программное обеспечение. Он совместим со всеми версиями Windows. Чтобы устранить ошибку Files.exe на вашем ПК, нажмите здесь. скачать Restoro СЕЙЧАС!
Узнать больше
Из-за технологии гибридного ядра линейка процессоров Alder Lake имела некоторые проблемы с DRM в некоторых играх, где программное обеспечение защиты DRM обнаруживало переключение дизайна гибридного ядра через диспетчер как попытку взлома и мешало игре работать должным образом. Эта проблема затронула более 50 наименований, сейчас только 3 остаются затронутыми, но над ними ведутся работы, чтобы их можно было решить.

Узнать больше
Спустя столько лет World of Warcraft по-прежнему остается одной из самых популярных MMORPG в мире. Он по-прежнему постоянно пополняется новым контентом и настраивается графически, чтобы быть актуальным и свежим. Но даже самые лучшие или самые популярные из них могут время от времени иметь некоторые незначительные проблемы и ошибки. CAS System Was Unable to Initialize — это ошибка, о которой недавно сообщали игроки WOW по всему миру, и она возникает в нескольких системах Windows. В этом руководстве мы рассмотрим эту проблему и предоставим вам решения о том, как ее исправить, чтобы вы могли вернуться к наслаждению самой игрой.
-
-
Ремонт ВАУ
В бою. NET лаунчер выберите ВАУ и нажмите Опции
Нажмите на Сканирование и ремонт
Подождите, пока процесс завершится, а затем снова запустите игру. -
Очистить реестр Windows
Очистка реестра Windows — сложная задача, и мы не будем рассматривать здесь каждый возможный сценарий, вместо того, чтобы пытаться вручную найти проблемы и очистить реестр, загрузить и установить стороннее программное обеспечение для очистки реестра.
-
Запустите WOW с аргументом командной строки
Одним из решений этой конкретной ошибки является запуск WOW с определенным переключателем командной строки: Запустите клиент battle.NET от имени администратора, щелкнув его правой кнопкой мыши и выбрав Запуск от имени администратора
Если вы не вошли в систему, войдите в систему Теперь нажмите на World of Warcraft, чтобы выбрать его. опционы
Нажмите на Игровые настройки
Установите флажок, связанный с Дополнительные аргументы командной строки
Когда поле выбрано, вы должны были добавить встроенный аргумент или переключатель, добавить -uid wow_engb и подтвердить
Запустите World of Warcraft -
Включение службы вторичного входа в Windows
Сообщалось, что включение этой службы может решить проблему. нажимать ⊞ ОКНА + R чтобы открыть диалоговое окно запуска. Внутри диалогового окна запуска введите services.msc чтобы открыть окна служб Найдите Вторичный вход в систему
Щелкните правой кнопкой мыши по Предложения из контекстного меню. Внутри свойств щелкните на экране значок Генеральная вкладка Изменить Тип запуска в Автоматически и нажмите «Применить», чтобы сохранить изменения. Запустите World of Warcraft. -
Удалить папку с кешем
И индексы, и папку кеша необходимо удалить, чтобы сбросить поврежденные данные. Убедитесь, что и World of Warcraft, и Battle.NET полностью закрыты.
Чтобы этот шаг сработал, вам нужно будет зайти в папку, в которую вы установили игру World of Warcraft. По умолчанию это C: / Program Files / World of Warcraft / но если вы использовали другую папку, перейдите туда через проводник. Как только вы окажетесь внутри папки, найдите Индексы папку и удалите ее После этого найдите и удалите папку кэш папку, а также перезагрузите компьютер и запустите Battle.NET -
Удалить атрибут только для чтения из папки WoW
Другая причина ошибки CAS System Was Unable to Initialize заключается в том, что папка World of Warcraft была настроена только для чтения, и поскольку клиент не имеет прав на запись, он выдаст эту ошибку. Чтобы удалить атрибут только для чтения из папки, перейдите в свой World of Warcraft. установочная папка но не вводите его. Щелкните правой кнопкой мыши вместо этого и выберите свойства
Под свойствами снимите флажок что собой представляет поле только для чтения и подтвердите. Управляйте миром варкрафта
-
Узнать больше
Что такое файл SYNTP.SYS? это системный файл, созданный драйверами сенсорной панели Synaptics, которые отвечают за все жесты и отслеживают прикосновения пользователей к сенсорной панели. Однако что происходит, когда этот драйвер выходит из строя? Что ж, либо у вас частично перестанет работать тачпад, либо он вообще перестанет работать. И в таких случаях вы столкнетесь с ошибкой синего экрана SYNTP.SYS вместе с любым из следующих кодов ошибок:
- IRQL_NOT_LESS_EQUAL
- KMODE_EXCEPTION_NOT_HANDLED
- INVALID_PROCESS_ATTACH_ATTEMPT
Чтобы решить проблему, используйте инструкции, приведенные ниже в качестве ссылки.
Вариант 1. Запустите средство диагностики памяти для проверки утечек памяти.
- Нажмите клавиши Win + R, чтобы открыть Run и введите ехе и нажмите Enter, чтобы открыть средство диагностики памяти Windows.
- После этого он даст два варианта, таких как:
- Перезапустите сейчас и проверьте наличие проблем (рекомендуется)
- Проверьте проблемы при следующем запуске компьютера
- После перезагрузки компьютера выполните базовое сканирование, или вы также можете воспользоваться опциями «Advanced», такими как «Test mix» или «Pass count». Просто нажмите клавишу F10, чтобы начать тестирование.
Примечание: После того, как вы выберете эту опцию, ваш компьютер перезагрузится и проверит наличие проблем с памятью. Если он обнаружит какие-либо проблемы, он автоматически их исправит, а если проблем не обнаружено, то, скорее всего, это не проблема, связанная с памятью, поэтому вам следует попробовать другие варианты, указанные ниже.
Вариант 2. Попробуйте переустановить драйвер Synaptics.
Возможно, вы захотите переустановить драйвер Synaptics, чтобы устранить ошибку синего экрана SYNTP.SYS.
- Нажмите клавиши Win + R, чтобы открыть диалоговое окно «Выполнить».
- После этого введите «appwiz.cpl» в поле и нажмите Enter, чтобы открыть раздел «Программы и компоненты» на панели управления.
- Затем вам нужно найти «Драйвер устройства Synatics Point» и щелкнуть его правой кнопкой мыши, а затем нажать «Удалить», чтобы удалить его с вашего компьютера.
- Перезагрузите компьютер и проверьте наличие обновлений в разделе «Центр обновления Windows».
- После этого он найдет последний доступный и стабильный драйвер Synaptics и затем установит его.
- Затем нажмите «Проверить или обновить» в разделе обновлений Windows, и он автоматически найдет последнюю доступную версию драйвера Synaptic и установит его для вас.
- Теперь перезагрузите компьютер и изменения вступят в силу.
Вариант 3. Попробуйте запустить сканирование с помощью средства проверки системных файлов.
Вы также можете попробовать запустить проверку системных файлов или проверку SFC, чтобы проверить ваш компьютер на наличие поврежденных файлов, которые могут быть причиной ошибки 0x80000003. Как только он найдет любые поврежденные системные файлы, он автоматически исправит их. Чтобы запустить проверку системных файлов, вот что вам нужно сделать:
- Нажмите Win + R, чтобы запустить Run.
- Введите CMD в поле и нажмите Enter.
- После открытия командной строки введите ПФС / SCANNOW
Команда запустит сканирование системы, которое займет несколько секунд, прежде чем завершится. Как только это будет сделано, вы можете получить следующие результаты:
- Защита ресурсов Windows не обнаружила нарушений целостности.
- Защита ресурсов Windows обнаружила поврежденные файлы и успешно восстановила их.
- Windows Resource Protection обнаружила поврежденные файлы, но не смогла исправить некоторые из них.
- Перезагрузите компьютер после завершения сканирования.
Вариант 4. Выполните восстановление системы
Выполнение восстановления системы может помочь вам исправить ошибку синего экрана SYNTP.SYS. Вы можете сделать эту опцию либо загрузкой в безопасном режиме, либо восстановлением системы. Если вы уже находитесь в разделе «Дополнительные параметры запуска», просто выберите «Восстановление системы» и перейдите к следующим шагам. И если вы только что загрузили свой компьютер в безопасном режиме, следуйте инструкциям ниже.
- Нажмите клавиши Win + R, чтобы открыть диалоговое окно «Выполнить».
- После этого введите «sysdm.cpl» в поле и нажмите «Ввод».
- Затем перейдите на вкладку «Защита системы» и нажмите кнопку «Восстановление системы». Откроется новое окно, в котором вы должны выбрать предпочитаемую точку восстановления системы.
- После этого следуйте инструкциям на экране, чтобы завершить процесс, а затем перезагрузите компьютер и проверьте, устранена ли проблема.
Вариант 5 — Попробуйте запустить утилиту CHKDSK
Запуск утилиты CHKDSK также может помочь устранить ошибки SYNTP.SYS. Если на вашем жестком диске есть проблемы с целостностью, обновление действительно завершится сбоем, так как система будет считать, что она неработоспособна, и именно здесь появляется утилита CHKDSK. Утилита CHKDSK исправляет ошибки жесткого диска, которые могут вызывать проблему.
- Откройте командную строку с правами администратора.
- После открытия командной строки выполните следующую команду и нажмите Enter:
CHKDSK / F / R
- Дождитесь завершения процесса и перезагрузите компьютер.
Вариант 6. Используйте средство устранения неполадок синего экрана
Средство устранения неполадок синего экрана — это встроенный инструмент в Windows 10, который помогает пользователям исправлять ошибки BSOD, такие как ошибка синего экрана SYNTP.SYS. Его можно найти на странице средств устранения неполадок настроек. Чтобы использовать его, выполните следующие действия:
- Нажмите клавиши Win + I, чтобы открыть панель «Настройки».
- Затем перейдите в Обновление и безопасность> Устранение неполадок.
- Оттуда найдите опцию «Синий экран» с правой стороны, а затем нажмите кнопку «Запустить средство устранения неполадок», чтобы запустить средство устранения неполадок «Синий экран», а затем перейдите к следующим параметрам на экране. Обратите внимание, что вам может потребоваться загрузить ваш компьютер в безопасном режиме.
Узнать больше
Авторское право © 2023, ErrorTools, Все права защищены
Товарный знак: логотипы Microsoft Windows являются зарегистрированными товарными знаками Microsoft. Отказ от ответственности: ErrorTools.com не имеет отношения к Microsoft и не претендует на прямую связь.
Информация на этой странице предоставлена исключительно в информационных целях.
I am encountering a weird error when attempting to run an application (which I haven’t changed the code for for a while as it works okay) linking to my DLL. This DLL used to work, but I’ve been making changes to the DLL’s code and got it to compile okay. Unfortunately, when trying to run the application…
---------------------------
GameTest001.exe - Entry Point Not Found
---------------------------
The procedure entry point ??0Music@@QAE@ABV0@@Z could not be located in the dynamic link library Renderer02.dll.
---------------------------
OK
---------------------------
I have no idea how to interpret this error. I know what changes I have made, and my code looks fine to me. I’ve tried Googling this and had no luck at all.
Can anyone shed any insight to this? What does this error mean?
asked Jun 16, 2013 at 18:21
InterminableInterminable
1,3283 gold badges21 silver badges51 bronze badges
You are linking to a function that has been exported with a mangled name, and that name is ??0Music@@QAE@ABV0@@Z. The DLL that is being loaded does not export a function of that name and hence the error.
The name mangling encodes the function’s name, parameters and return value. So the most likely cause for the mismatch is that you have changed the name, parameters or return value of the function in one place but not the other.
If you have changed the DLL you’ll need to re-compile it to produce new .lib and .dll files. You will also have modified the .h file. Make sure that the modified versions of all three of those files are used by the program that links to the DLL.
This error message is actually helpful to you because it will make sure that both sides of the interface match before you can proceed to execute the code.
Update
I didn’t make it clear enough in the text above. Whenever you change the interface of the DLL you must do the following:
- Update any .h files that are used by the application.
- Re-compile the DLL to produce new .lib and .dll files.
- Re-compile the application using the updated .lib and .h files.
- Distribute the new .dll file so that the updated application loads the updated DLL.
answered Jun 16, 2013 at 18:28
David HeffernanDavid Heffernan
599k42 gold badges1064 silver badges1482 bronze badges
8
It seems the function Music::Music(class Music const &) is missing from your dll. ??0Music@@QAE@ABV0@@Z is the mangled name for this function. You can demangle function names using this site.
answered Jun 16, 2013 at 18:30
3
Give a second look in the compiler flags to check whether -static-libstdc++ is included.In such case you d have to rebuild the application.
answered Mar 28, 2021 at 16:02
Try this in your c++ code
extern "C"
{
inline __declspec(dllexport) int MyFunction()
{
return 63;
}
}
answered Jan 31, 2018 at 7:30
Главная » Уроки и статьи » Windows
При установке отсутствующих библиотек, многие люди пытаются зарегистрировать их с помощью regsvr32.exe. Это весьма действенный способ, который советуют многие специалисты. Однако у него есть и обратная сторона, о которой мало кто упоминает: не все dll можно установить подобным образом. В результате у начинающих пользователей возникает логичный вопрос, почему возникает ошибка «Точка входа DllRegisterServer не найдена».
Причины
Некоторые файлы в формате dll нельзя зарегистрировать, потому что в них нет специальной функции. Обычно такое возникает с файлами, которые появились в более старых версиях операционной системы или связаны с различными программами.
Следует сразу отметить, что, если ошибка возникла, ее нельзя убрать. Однако не стоит беспокоиться: в большинстве случаев установить dll можно и другими способами, многие из которых очень просты и не потребуют много времени.
Возможные способы решения
Все зависит от файла, который требуется установить. К числу наиболее эффективных методов относят:
- Набор компонентов. Большая часть библиотек входят в состав каких-либо наборов. В таком случае последние можно просто скачать с официального сайта и установить. Не стоит пытаться отдельно скачать файл, т. к. очень часто он не работает корректно или содержит вредоносное ПО. Наиболее часто у людей возникают проблемы с компонентами Visual C++ (как правило, название файла начинается с «msvc»).
- Другая команда. Данный вариант срабатывает далеко не всегда, но попробовать можно. Нужно ввести в командную строку следующее:
- Копирование файла в папку проблемного приложения. Если dll в системе есть, но программа все равно выдает ошибку – можно скопировать и вставить его в папку, где располагается ярлык (файл в формате «exe»).
Необходимо обратить внимание на то, что одна из самых частых причин возникновения ошибок – установка не всех наборов компонентов. Владельцы 64-битной системы по незнанию нередко устанавливают лишь ту версию, которая соответствует разрядности их ОС, однако это неверно. При наличии 64-бит следует скачивать оба варианта компонентов, т. к. они устанавливаются в разные папки и отнюдь не содержат идентичные файлы.
Таким образом, проблема возникает из-за того, что dll просто не может быть установлен подобным методом. Решить неприятную ситуацию несложно: нужно лишь попробовать способы, указанные выше. Один из них обязательно должен помочь.
Понравилось? Поделись с друзьями!
Дата: 18.01.2022
Автор/Переводчик: Wolf
Whenever you try to open programs such as iTunes or Minecraft, the error “Entry Point Not Found” pops up and the programs fail to start. The problem doesn’t occur for only a particular program but for various programs that include some background programs. The error occurs if you or any other program have replaced the Msvcrt.dll file with a third-party version that does not contain the _resetstkoflw (recovery from stack overflow) function.
The procedure entry point? Initialize @CLASS_DESCRIPTOR@@QAEEXZ could not be located in the dynamic link library C:UsersUserAppDataRoamingSafe_nots_ghfind.exe.

The problem can also occur if your PC is infected with virus or malware which may have infected the system files. To fix this issue, we need to make sure your PC is free from malware, and all the system files are intact. So without wasting any time let’s see How to Fix Entry Point Not Found Error in Windows 10 with the help of below-listed troubleshooting guide.
Table of Contents
1
Make sure to create a restore point just in case something goes wrong.
Method 1: Run SFC and CHKDSK
1. Open Command Prompt. The user can perform this step by searching for ‘cmd’ and then press Enter.

2. Now type the following in the cmd and hit enter:
Sfc /scannow sfc /scannow /offbootdir=c: /offwindir=c:windows

3. Wait for the above process to finish and once done, restart your PC.
4. Next, run CHKDSK to Fix File System Errors.
5. Let the above process complete and again reboot your PC to save changes.
Method 2: Run DISM (Deployment Image Servicing and Management)
1. Open Command Prompt. The user can perform this step by searching for ‘cmd’ and then press Enter.
2. Type the following command in cmd and hit enter after each one:
Dism /Online /Cleanup-Image /CheckHealth Dism /Online /Cleanup-Image /ScanHealth Dism /Online /Cleanup-Image /RestoreHealth

3. Let the DISM command run and wait for it to finish.
4. If the above command doesn’t work, then try on the below:
Dism /Image:C:offline /Cleanup-Image /RestoreHealth /Source:c:testmountwindows Dism /Online /Cleanup-Image /RestoreHealth /Source:c:testmountwindows /LimitAccess
Note: Replace the C:RepairSourceWindows with your repair source (Windows Installation or Recovery Disc).
5. Reboot your PC to save changes and see if you’re able to Fix Entry Point Not Found Error in Windows 10.
Method 3: Run CCleaner and Malwarebytes
1. Download and install CCleaner & Malwarebytes.
2. Run Malwarebytes and let it scan your system for harmful files. If malware is found, it will automatically remove them.
3. Now run CCleaner and select Custom Clean.
4. Under Custom Clean, select the Windows tab and checkmark defaults and click Analyze.
5. Once Analyze is complete, make sure you’re certain to remove the files to be deleted.
6. Finally, click on the Run Cleaner button and let CCleaner run its course.
7. To further clean your system, select the Registry tab, and ensure the following are checked:
8. Click on the Scan for Issues button and allow CCleaner to scan, then click on the Fix Selected Issues button.
9. When CCleaner asks “Do you want backup changes to the registry?” select Yes.
10. Once your backup has completed, click on the Fix All Selected Issues button.
11. Restart your PC to save changes.
Method 4: Run HitmanPro and AdwCleaner
1. Download HitmanPro from this link.
2. Once the download is complete, double-click on the hitmanpro.exe file to run the program.

3. HitmanPro will open, click Next to scan for malicious software.

4. Now, wait for the HitmanPro to search for Trojans and Malware on your PC.

5. Once the scan is complete, click the Next button to remove malware from your PC.

6. You need to Activate free license before you can remove malicious files from your computer.

7. To do this, click on Activate free license, and you are good to go.
8. Reboot your PC to save changes and see if you’re able to Fix Entry Point Not Found Error in Windows 10, if not then continue.
9. Download AdwCleaner from this link.
10. Once the download is complete, double-click on the adwcleaner.exe file to run the program.
11. Click on “I agree” button to accept the license agreement.
12. On the next screen, click the Scan button under Actions.

13. Now, wait for the AdwCleaner to search for PUPs and other malicious programs.
14. Once the scan is complete, click Clean to clean your system of such files.

15. Save any work you might be doing as your PC will need to reboot, click OK to reboot your PC.
16. Once the computer reboots, a log file will open, which will list all of the files, folders, registry keys, etc. that were removed in the previous step.
Method 5: Perform System Restore
1. Press Windows Key + R and type sysdm.cpl then hit enter.

2. Select the System Protection tab and choose System Restore.

3. Click Next and choose the desired System Restore point.

4. Follow the on-screen instruction to complete system restore.
5. After reboot, you may be able to Fix Entry Point Not Found Error in Windows 10.
Method 6: Perform a Clean Boot
Sometimes 3rd party software can conflict with Windows and can cause the issue. To Fix Entry Point Not Found Error in Windows 10, you need to perform a clean boot on your PC and diagnose the issue step by step.
Recommended:
- How To Fix Firefox Black Screen Issue
- Fix YouTube Green Screen Video Playback
- Uninstall Microsoft Security Essentials in Windows 10
- Fix Windows 10 install Fails With Error C1900101-4000D
That’s it you have successfully Fix Entry Point Not Found Error in Windows 10 but if you still have any queries regarding this post then feel free to ask them in the comment’s section.


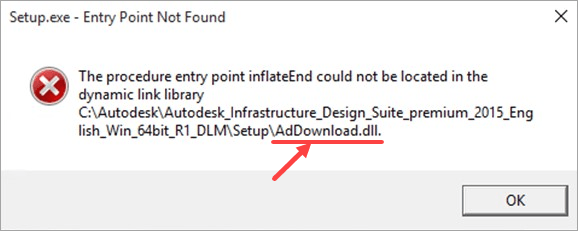
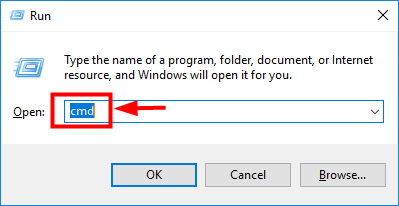
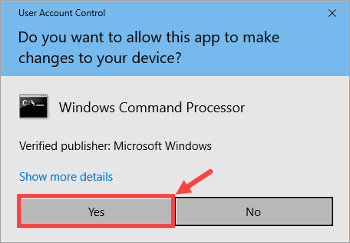
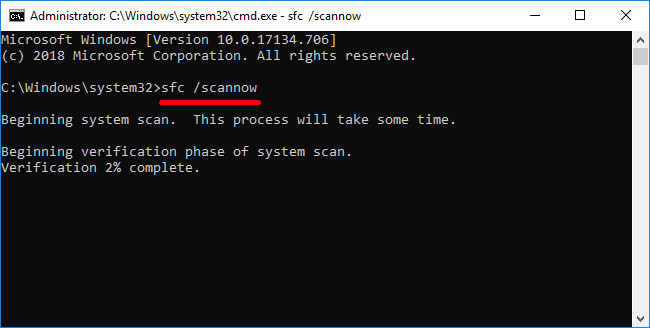

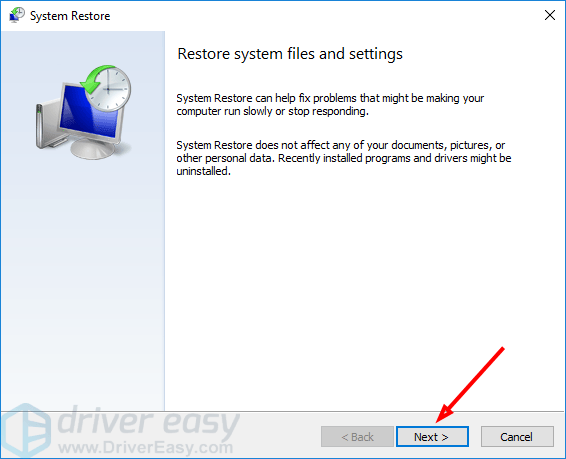
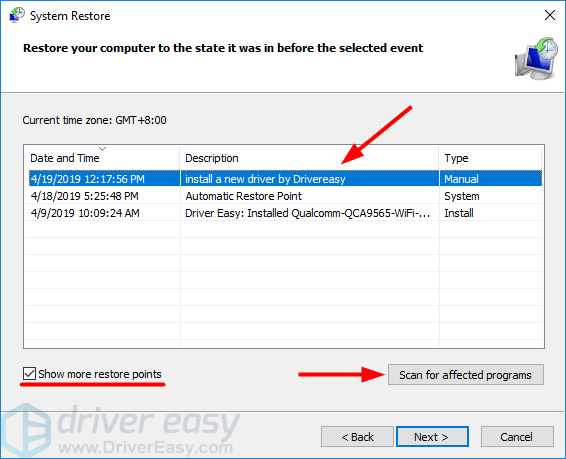
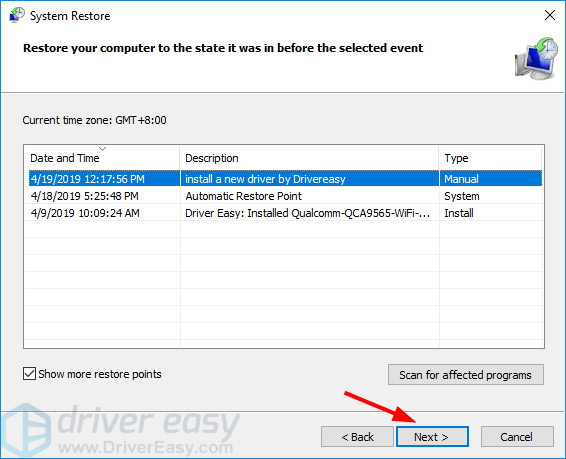
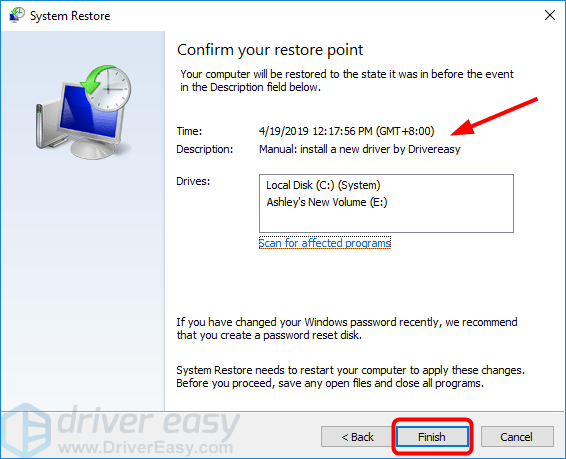
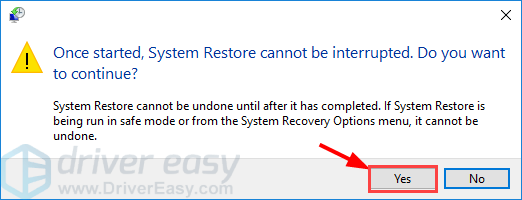
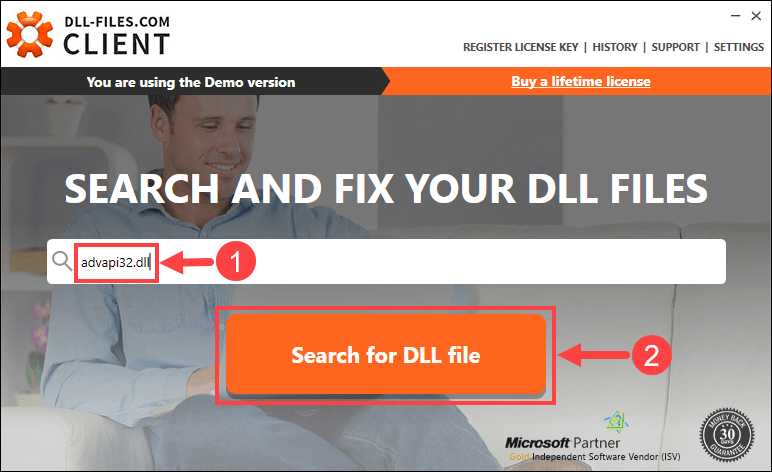
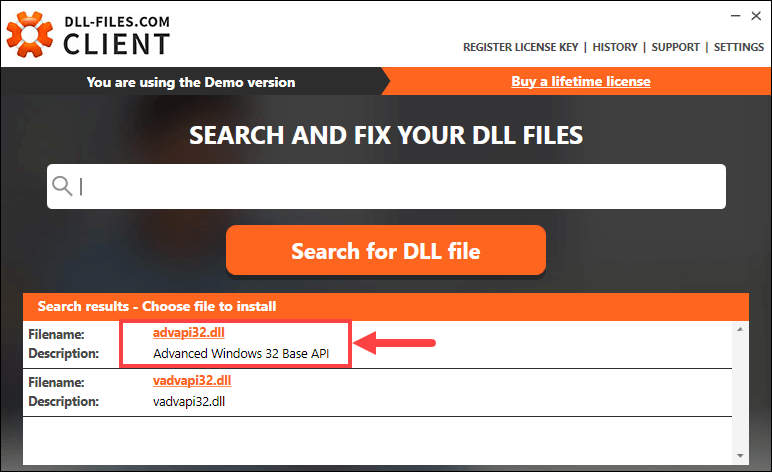
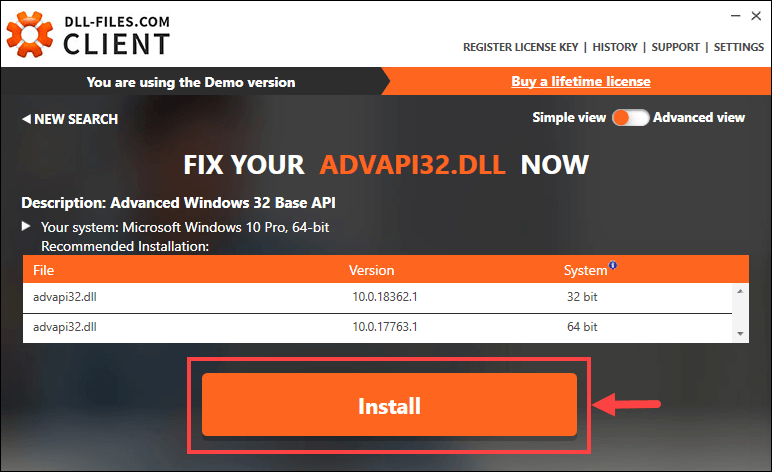


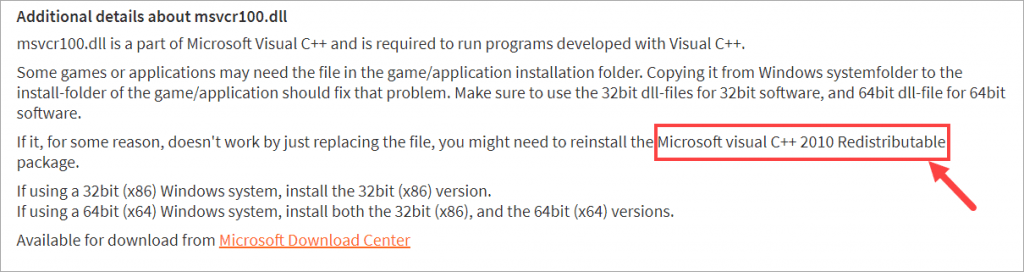
 Причины ошибок
Причины ошибок









