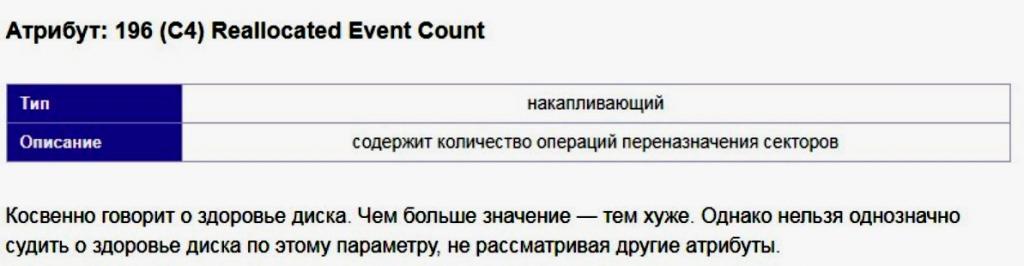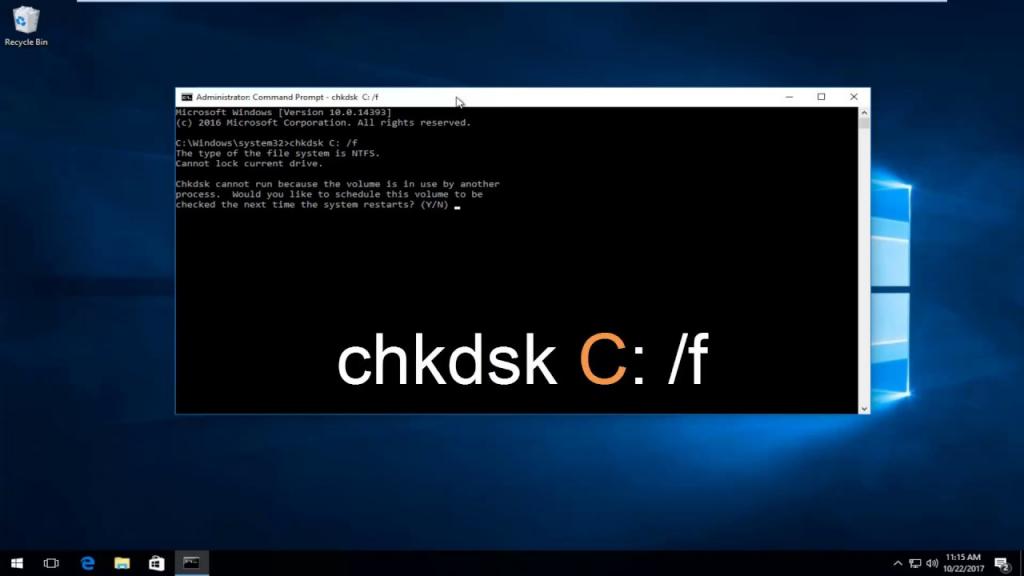SMART — технология самоконтроля, анализа и отчетности, которая поддерживается большинством современных жестких дисков. С ее помощью можно отслеживать различные внутренние и внешние проблемы end to end error 1, например, количество неисправных блоков, увеличение количества ошибок, циклов пуска/остановки, повышение температуры внутренней среды и своевременно сообщать о проблемах пользователям. Таким образом, это может быть любая предупредительная информация о состоянии дисков, способном привести к поломке системника с потерей данных. Есть также другие параметры информации, включающие уведомления о будущих потенциальных проблемах, не требующих немедленных действий.
SMART: контрольный режим
SMART — это технология, которая встроена в жесткие диски, позволяет прогнозировать все их сбои и постоянно контролирует состояние винчестера. Используя определенные атрибуты, она предоставляет администраторам информацию о текущей температуре, общем количестве часов, ошибках чтения, проблемах, состоянии здоровья и других функциях, связанных с системными блоками.
СМАРТ был изначально разработан для ошибок end to end error и определен комитетом SFF в середине 90-х годов прошлого века. У системы было несколько эволюций, которые обозначают, как SMART I, II и III. С годами комитет T13 взял на себя ответственность за стандарт, и теперь он жестко нормирован в спецификации ATA. WD рассматривает следующие определения:
- SMART I: определено в спецификации SFF-8035i v1.0 (май 1995 г.), рассчитывается на основе активности в режиме онлайн, означающий, что хост-система запросила диск для выполнения действия, такого как чтение или запись.
- SMART II: определено в спецификации SFF-8035i v2.0 (апрель 1996 г.), рассчитывается на основе оперативной и автономной активности привода. В периоды простоя может выполняться автономное сканирование на предмет end to end error для всего носителя.
- SMART III: не определено ни одной отраслевой стандартной спецификацией. Автономное сканирование расширено, чтобы включить восстановление сектора.
Ключевые преимущества инструментов СМАРТ:
- Отслеживает состояние здоровья жестких дисков.
- Предсказывает сбои диска.
- Проверяет наличие проблем с системником.
- Дает подробные отчеты о состоянии.
- Обеспечивает резервное копирование до отказа винчестера.
- Предупреждает по электронной почте или на рабочем столе.
Сквозная ошибка жесткого диска
Параметры СМАРТ описывают конкретные аспекты состояния системника — повреждения поверхности, ошибки чтения/записи, проблемы с электромеханическими компонентами и другие сбои. Когда критический параметр уменьшается, то вероятность отказа диска увеличивается до 30 раз. Это означает, что сбой может произойти в любую минуту, и требуется срочная замена оборудования, чтобы избежать потери важных данных.
Каждый производитель оборудования поддерживает свой собственный набор параметров SMART, которые различаются в зависимости от модели диска.
Значимые данные SMART:
- Исходные данные имеют формат, указанный поставщиком.
- Необработанные значения некоторых режимов используются Acronis Drive Monitor для расчета работоспособности диска.
- Нормализованное значение преобразуется производителем и составляет от 1 до 253 и уменьшается в течение срока службы диска.
- Порог — это самое низкое допустимое значение SMART, установленное производителем, например, end to end error 99. Для некоторых режимов оно не устанавливается. Когда параметр становится ниже порогового значения, это указывает на то, что винчестер находится в критическом состоянии, и требуется защита данных.
Таблица атрибутов
Существуют распространенные сообщения об ошибках, связанных со СМАРТ жесткого диска. Если информация появляется во время запуска системы, сообщение отображается как предсказанный сбой на винчестере, а дополнительное сообщение предупреждает о немедленном резервном копировании данных с него. Ниже представлена таблица атрибутов SMART поддерживаемых твердотельными накопителями Intel.
|
Код ошибки |
Размер |
Контрольная функция |
|
4 |
4 |
Start / Stop Count |
|
5 |
5 |
Перераспределенный счетчик секторов |
|
9 |
9 |
Количество часов при включении |
|
0C |
12 |
Подсчет циклов питания |
|
А.А. |
170 |
Доступное зарезервированное пространство |
|
AB |
171 |
Количество сбоев программы |
|
Переменный ток |
172 |
Стереть счетчик ошибок |
|
B7 |
183 |
SATA Счетчик пониженной передачи |
|
B8 |
184 |
b8 end to end error — счетчик сквозных обнаружений ошибок |
|
BB |
187 |
Некорректируемое количество ошибок |
|
C0 |
192 |
Счетчик небезопасного выключения (счетчик отключения питания) |
|
С2 |
194 |
Температура — внутреннее устройство |
|
C7 |
199 |
Счетчик ошибок CRC |
|
E1 |
225 |
Ведущая информация |
|
E2 |
226 |
Временная нагрузка, износ носителей |
|
E3 |
227 |
Временная рабочая нагрузка, коэффициент чтения / записи хоста |
|
E4 |
228 |
Таймер рабочей нагрузки |
|
E8 |
232 |
Доступное зарезервированное пространство |
|
E9 |
233 |
Индикатор износа СМИ |
|
F1 |
241 |
Всего написано LBA |
|
F2 |
242 |
Всего прочитанных LBA |
Сброс счетчика B8
Система оповещения ошибок SMART – важная функция работы ПК, которая подсказывает пользователю, что он должен делать дальше. Она является краткосрочным прогнозом отказа диска. Диагностические тесты имеют статус PASS.
Система сообщит о сбое при достижении порога b8 end to end error. Привод контролирует несколько видов областей производительности. Некоторые из этих областей включают повторные попытки чтения, что означает, что данные не были прочитаны правильно в первый раз.
Погрешность чтения может быть вызвана медленным ускорением, высокой температурой и наличием проблемного сектора. Особенности этих порогов не являются общедоступными и могут различаться в зависимости от производителя. У разных производителей приводов будут разные спецификации и пороги SMART.
Системная ошибка SMART B8 «Счетчик сквозных обнаружений ошибок» — это внутренняя функция винчестера, позволяющая отслеживать его работоспособность и производительность и быстро оценивать возможные сбои на диске. Эти значения доступны только для чтения и записываются самой микропрограммой привода. Получив такую информацию, пользователь должен как можно скорее сделать резервную копию всех данных.
Ошибка: 196 (С4) Event
Данный сбой демонстрирует этапы переназначения. Ее размер подтверждает уровень работоспособности диска с прямо пропорциональной зависимостью, чем больше, тем более нестабильна работа винчестера. Только по параметру smart end to end error без учета иных атрибутов нереально оценить производительность системного блока.
В классификации этот сбой имеет значение 196 (C4) Reallocated Event Count и напрямую связан с параметром 05 Reallocated Sector Count. При повышении кода 196 также увеличивается параметр 05. Если режим 05 не увеличивается, то при вторичной корреляции плохие дефектные блоки исправляются, сектор считается исправным и не требующим переназначения.
Для ситуации, когда error end event определяется выражением «196 < 05», фиксируется перенос на 1 шаг определенных операций переназначения для поврежденных секторов. Вариант «196 > 05» демонстрирует, что в результате определенной операции с переназначением обнаруженная ошибка была устранена.
Атрибут: 197 (C5) Count
Код ошибки охватывает участки, являющиеся кандидатами для направления в зону резервирования. Диск, попадая в мертвую зону, фиксирует ее для переназначения, помещает в перечень, расширяя аргумент «197». Атрибут обозначается в системе стандартизации: 197 (C5) Current Pending Sector Count.
Перед секторальной записью диск тестирует наличие участка в списке. В случае его отсутствия процесс идет непрерывно. Когда сектор тестируется стандартным образом, предполагается, что он в хорошем состоянии. Если во время записи отключается питание ПК, прекращается запись и сектор диска остается неполным, в процессе тестирования выявляется несоответствие между этими данными в виде end to end error count. Тогда диск выполняет регистрацию и удаляет битый сектор из списка. Если параметр atri booth 197 уменьшается, то размер «196» будет увеличен.
В ситуации, когда тесты не пройдены, диск выполнит переназначение операции, снижая «197», увеличивая размеры «196/05» и отмечая изменения в перечне G. В этом случае любое ненулевое значение свидетельствует о сбое. Если значение отличается от нуля, необходимо приступить к считыванию поверхности с перспективой перераспределения в ПО Victoria или MHDD. Затем при тестировании диск попадет в сектор с недостатками и попытается записать его. Так Victoria 3.5 с расширенным аргументом переназначения попытается это сделать 10 раз. Следовательно, ПО инициирует «лечение» сектора, в результате чего он будет исправлен или переназначен.
Автоматическое исправление Error
Можно исправить смарт-ошибку end to end error на винчестере автоматически с помощью бесплатного программного обеспечения.
Алгоритм восстановления жесткого диска Windows 7/10 утилитой Windows Free:
- В Windows 7 нажимают «Пуск» -> «Компьютер», в Win 10 — «Просмотр файлов».
- Нажимают мышью любой раздел с ошибкой SMART.
- Выбирают «Свойства» -> «Инструменты» и нажимают «Проверить сейчас» в разделе «Проверка ошибок».
- Включают параметры «Автоматически исправлять ошибки файловой системы», «Сканировать и пытаться восстановить поврежденные сектора».
- Нажимают «Пуск», чтобы начать процесс автоматического исправления умных ошибок утилитой Windows Free.
Мастер EaseUS Partition
Бесплатный менеджер разделов EaseUS работает по аналогии со встроенной утилитой Windows для восстановления ручной загрузкой.
Скачивают портативное программное обеспечение небольшого размера на ПК, оно поддерживается Windows 7810.
Алгоритм установки:
- Открывают EaseUS Partition Master на компьютере. Затем находят диск, нажимают правой кнопкой мыши проверяемый раздел и выбирают режим «Проверить файловую систему».
- В окне «Проверка файловой системы» оставляют выбранным параметр «Попытаться исправить ошибки» и нажимают «Пуск».
- Программное обеспечение начнет проверку файловой системы раздела на диске.
- По завершении нажимают «Готово».
- Помимо проверки функции раздела, выполняют другую функцию, называемую разделом формата в EaseUS Partition Master, которую используют для удаления умной ошибки, особенно когда она возникает из-за повреждения винчестера.
Ремонт диска
Если пользователь получает ошибку SMART на жестком диске SATA, можно запустить утилиту Check Disk в Windows для исправления сбоев.
Алгоритм исправления ошибок винчестера:
- Перед тем как исправить end to end error, нажимают кнопку «Пуск» в Windows, а затем значок «Компьютер» в меню «Пуск».
- Нажимают мышью на опции для диска для отображения контекстного меню.
- Нажимают окно «Свойства».
- Переходят на «Инструменты» и «Проверить сейчас».
- Откроется дисковая утилита.
- Устанавливают отметку рядом с опцией «Автоматически исправлять ошибки».
- Устанавливают отметку рядом с параметром «Сканировать и попытаться восстановить поврежденные сектора».
- Нажимают кнопку «Пуск». Утилита Check Disk проверяет жесткий диск SATA на наличие ошибок и пытается исправить ошибки.
- Перезагружают компьютер после завершения работы утилиты. SMART ошибка должна быть устранена.
Исправление update process
Системная ошибка update process ended with error 1 относится к ошибкам ОС Android. О ней часто сообщают пользователи, которые скачивают пакет обновлений OTA и пытаются загрузить его на свое устройство. Она также может появиться при установке ПЗУ через пользовательское восстановление, например, ClockworkMod, PhilZ или TWRP. Эта ошибка означает, что системный раздел был изменен, и в результате программа обновления прерывает установку.
Лучший способ устранить любые возможные причины ошибки — восстановить стоковую версию устройства, перепрошив устройство. Обновление восстановления CWM до последней версии срабатывает во многих случаях. В этом случае пользователю рекомендуется скачать последнюю версию восстановления CWM / PhilZ / TWRP для модели устройства и прошить его с помощью ADB или кастомного рекавери.
Также можно попробовать переключиться на другое восстановление (TWRP / PhilZ), и ошибка должна быть исправлена. Во многих случаях она появляется, когда файл сценария обновления ПЗУ проверяет, совместима ли модель устройства с ПЗУ. Удалив условие подтверждения из сценария, можно сделать так, чтобы оно обошло проверку, которая приводит к ошибке состояния. На самом деле, это функция безопасности, но иногда разработчик ПЗУ вносит изменения в скрипт для конкретной модели устройства.
Рекомендации по выбору инструментов
Для достоверности результатов обычно выполняют несколько разных тестов на жестком диске. Например, есть «быстрая проверка SMART», которая запрашивает наиболее важные индикаторы во встроенном программном обеспечении жесткого диска согласно определению производителя. Эти индикаторы включают поврежденные и переназначенные сектора, количество запусков вращения шпинделя до полной скорости, счетчик повторных попыток вращения и многие другие.
Наиболее важные тесты — это «Самотестирование диска (DST)», «Короткий тест» или «Длинный тест», где читается каждый сектор жесткого диска. Этот процесс может занять очень много времени. Различные тесты предоставляют разные типы информации в своих отчетах, что позволяет составить представление об общем состоянии диска.
Многие производители винчестеров встраивают свои собственные диагностические инструменты, которые представляют большое количество важной информации и делают ее доступной для пользователя. Кроме того, некоторые из них могут изменять настройки жесткого диска, при этом производители не несут никакой ответственности за потерю данных в результате использования таких инструментов, поэтому пользователю приходится быть особенно осторожным.
Информация, предоставляемая инструментами, зависит от конкретного производителя. Они обычно перечисляют дефекты и дают возможность исправить проблемные участки.
Вот наиболее популярные бесплатные диагностические инструменты: Seagate, Western Digital, Hitachi и Fujitsu. Всеобъемлющими бесплатными инструментами для личного использования являются CrystalDiskInfo, DiskCheckup, HD Tune или HDDScan. Все четыре инструмента просты в использовании и очень быстро информируют пользователя о состоянии тестируемого жесткого диска. HDDScan — единственный из них, который тестирует тома RAID и выполняет поверхностный тест. С этими функциями он также подходит в качестве быстрого диагностического инструмента для небольших компаний.
Кроме того, существует множество коммерческих инструментов, которые сильно различаются по объему и предлагают различную информацию, что делает их интересными, поскольку они объединяют различные диагностические исследования в одном решении. В дополнение к диагностическим проверкам SMART, они выполняют контрольные и файловые проверки, мониторинг диска и сканирование ошибок, а также проверки энергопотребления и температуры.
Подводя итог, можно констатировать, что сквозная ошибка SMART end to end error является частью технологии проверки жесткого диска, подверженного риску отказа. Статистически SMART может прогнозировать более половины дисковых отказов, что делает эту технологию надежным источником информации о его текущем состоянии.
Некоторые накопители, такие как твердотельные накопители (SSD), содержат дополнительные поля SMART, которые некоторые BIOS не могут правильно интерпретировать. Это можно исправить, перейдя на сайт производителя материнской платы, чтобы установить наличие обновлений для BIOS компьютера. Если это не помогает, можно обратиться к ним за инструкциями по отключению SMART-тестов в BIOS. Статистика пользователей говорит о том, что самые распространенные сбои фиксируются по следующим атрибутам.
|
Атрибут SMART |
Описание |
|
5 |
Количество перераспределенных секторов |
|
187 |
Сообщения о неисправимых ошибках |
|
188 |
Тайм-аут команды |
|
197 |
Текущий счетчик ожидающих секторов |
|
198 |
Неправильный счетчик секторов |
Когда значение RAW для одного из этих пяти атрибутов больше нуля, у пользователя есть причина для пристального внимания к диску.
Skip to content
Как исправить End-to-End error (0xB8)?

Что делать с «0xB8 End-to-End error»?
При загрузке компьютера или ноутбука возникает S.M.A.R.T. ошибка «0xB8 End-to-End error»?
Что означает «0xB8»: End-to-End error? Допустимые значения атрибута «End-to-End error» отличаются для различных производителей жестких дисков WD (Western Digital), Samsung, Seagate, HGST (Hitachi), Toshiba.
Актуально для ОС: Windows 10, Windows 8.1, Windows Server 2012, Windows 8, Windows Home Server 2011, Windows 7 (Seven), Windows Small Business Server, Windows Server 2008, Windows Home Server, Windows Vista, Windows XP, Windows 2000, Windows NT.
Программа для восстановления данных
Прекратите использование сбойного HDD
Получение от системы сообщения о диагностике ошибки не означает, что диск уже вышел из строя. Но в случае наличия S.M.A.R.T. ошибки,
нужно понимать, что диск уже в процессе выхода из строя. Полный отказ может наступить как в течении нескольких минут,
так и через месяц или год. Но в любом случае, это означает, что вы больше не можете доверить свои данные такому диску.
Необходимо побеспокоится о сохранности ваших данных, создать резервную копию или перенести файлы на другой носитель информации.
Одновременно с сохранностью ваших данных, необходимо предпринять действия по замене жесткого диска.
Жесткий диск, на котором были определены S.M.A.R.T. ошибки нельзя использовать – даже если он полностью не выйдет из строя он может частично повредить ваши данные.
Конечно же, жесткий диск может выйти из строя и без предупреждений S.M.A.R.T. Но данная технология даёт вам преимущество предупреждая о скором выходе диска из строя.
Восстановите удаленные данные диска
В случае возникновения SMART ошибки не всегда требуется восстановление данных с диска. В случае ошибки рекомендуется незамедлительно
создать копию важных данных, так как диск может выйти из строя в любой момент. Но бывают ошибки при которых скопировать данные уже не представляется возможным.
В таком случае можно использовать программу для восстановления данных жесткого диска — Hetman Partition Recovery.
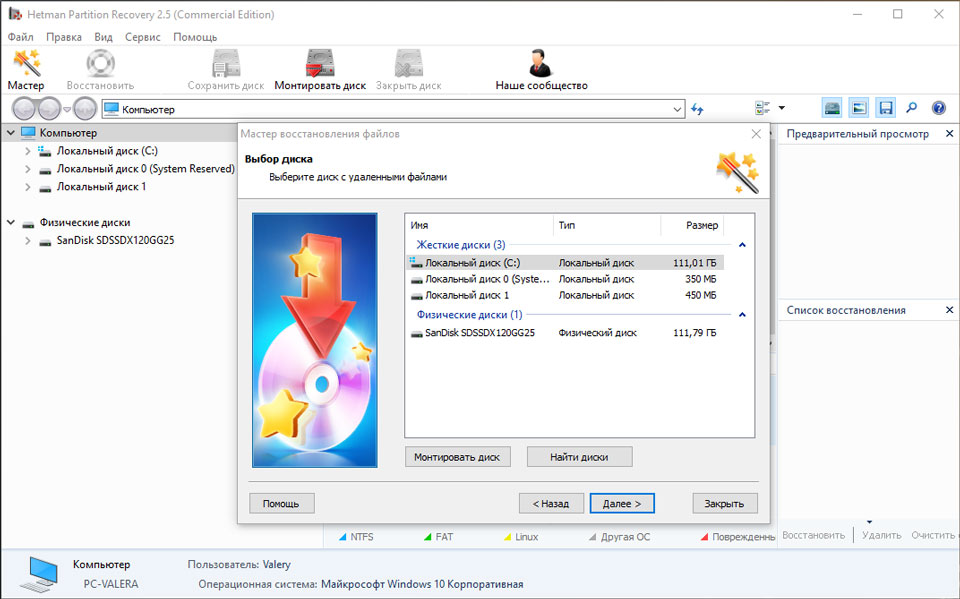
Для этого:
- Загрузите программу, установите и запустите её.
- По умолчанию, пользователю будет предложено воспользоваться Мастером восстановления файлов. Нажав кнопку «Далее», программа предложит выбрать диск, с которого необходимо восстановить файлы.
- Дважды кликните на сбойном диске и выберите необходимый тип анализа. Выбираем «Полный анализ» и ждем завершения процесса сканирования диска.
- После окончания процесса сканирования вам будут предоставлены файлы для восстановления. Выделите нужные файлы и нажмите кнопку «Восстановить».
- Выберите один из предложенных способов сохранения файлов. Не сохраняйте восстановленные файлы на диск с ошибкой «0xB8 End-to-End error».
Программа для восстановления данных
Просканируйте диск на наличие «битых» секторов
Запустите проверку всех разделов жесткого диска и попробуйте исправить найденные ошибки.
Для этого, откройте папку «Этот компьютер» и кликните правой кнопкой мышки на диске с SMART ошибкой.
Выберите Свойства / Сервис / Проверить в разделе Проверка диска на наличия ошибок.
[скриншот]
В результате сканирования обнаруженные на диске ошибки могут быть исправлены.
Снизьте температуру диска
Иногда, причиной возникновения «S M A R T» ошибки может быть превышение максимально допустимой температуры работы диска.
Такая ошибка может быть устранена путём улучшения вентиляции компьютера.
Во-первых, проверьте оборудован ли ваш компьютер достаточной вентиляцией и все ли вентиляторы исправны.
Если вами обнаружена и устранена проблема с вентиляцией, после чего температура работы диска снизилась
до нормального уровня, то SMART ошибка может больше не возникнуть.
Произведите дефрагментацию жесткого диска
Откройте папку «Этот компьютер» и кликните правой кнопкой мышки на диске с ошибкой «
0xB8
End-to-End error». Выберите Свойства / Сервис / Оптимизировать в разделе Оптимизация и дефрагментация диска. Выберите диск, который необходимо оптимизировать и кликните Оптимизировать.
Примечание. В Windows 10 дефрагментацию и оптимизацию диска можно настроить таким образом, что она будет осуществляться автоматически.
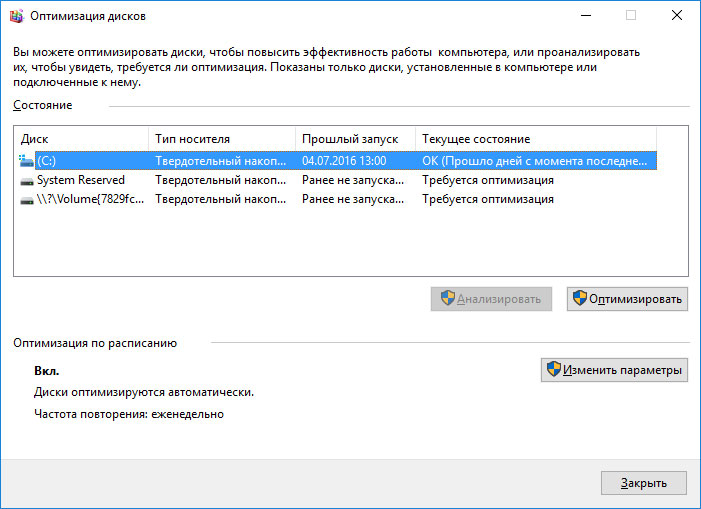
Ошибка «End-to-End error» для SSD диска
Даже если у вас не претензий к работе SSD диска, его работоспособность постепенно снижается. Причиной этому служит факт того,
что ячейки памяти SSD диска имеют ограниченное количество циклов перезаписи. Функция износостойкости минимизирует данный эффект, но не устраняет его полностью.
SSD диски имеют свои специфические SMART атрибуты, которые сигнализируют о состоянии ячеек памяти диска.
Например, «209 Remaining Drive Life», «231 SSD life left» и т.д. Данные ошибки могут возникнуть в случае снижения работоспособности ячеек,
и это означает, что сохранённая в них информация может быть повреждена или утеряна.
Ячейки SSD диска в случае выхода из строя не восстанавливаются и не могут быть заменены.
Сбросьте ошибку
SMART ошибки можно легко сбросить в BIOS (или UEFI). Но разработчики всех операционных систем категорически не рекомендуют этого делать.
Если же для вас не имеют ценности данные на жестком диске, то вывод SMART ошибок можно отключить.
Для этого необходимо сделать следующее:
- Перезагрузите компьютер, и с помощью нажатия указанной на загрузочном экране комбинации клавиш (у разных производителей они разные, обычно «F2» или «Del») перейдите в BIOS (или UEFI).
- Перейдите в: Аdvanced > SMART settings > SMART self test. Установите значение Disabled.
Примечание: место отключения функции указано ориентировочно, так как в зависимости от версии BIOS или UEFI,
место расположения такой настройки может незначительно отличаться.
Приобретите новый жесткий диск
Целесообразен ли ремонт HDD?
Важно понимать, что любой из способов устранения SMART ошибки – это самообман.
Невозможно полностью устранить причину возникновения ошибки, так как основной причиной её возникновения
часто является физический износ механизма жесткого диска.
Для устранения или замены неправильно работающих составляющих жесткого диска,
можно обратится в сервисный центр специальной лабораторией для работы с жесткими дисками.
Но стоимость работы в таком случае будет выше стоимости нового устройства.
Поэтому, ремонт имеет смысл делать только в случае необходимости восстановления данных с уже неработоспособного диска.
Как выбрать новый накопитель?
Если вы столкнулись со SMART ошибкой жесткого диска то, приобретение нового диска – это только вопрос времени.
То, какой жесткий диск нужен вам зависит от вашего стиля работы за компьютером, а также цели с которой его используют.
На что обратить внимание приобретая новый диск:
- Тип диска: HDD, SSD или SSHD. Каждому типу присущи свои плюсы и минусы, которые не имеют решающего значения для одних пользователей и очень важны для других. Основные из них — это скорость чтения и записи информации, объём и устойчивость к многократной перезаписи.
- Размер. Два основных форм-фактора дисков: 3,5 дюймов и 2,5 дюймов. Размер диска определяется в соответствии с установочным местом конкретного компьютера или ноутбука.
- Интерфейс. Основные интерфейсы жестких дисков: SATA, IDE, ATAPI, ATA, SCSI, Внешний диск (USB, FireWire и.т.д.).
-
Технические характеристики и производительность:
- Вместимость;
- Скорость чтения и записи;
- Размер буфера памяти или cache;
- Время отклика;
- Отказоустойчивость.
- S.M.A.R.T. Наличие в диске данной технологи поможет определить возможные ошибки его работы и вовремя предупредить утерю данных.
- Комплектация. К данному пункту можно отнести возможное наличие кабелей интерфейса или питания, а также гарантии и сервиса.
Актуально для:
WD HDD
- WD Blue
- WD Green
- WD Black
- WD Red
- WD Purple
- WD Gold
Seagate HDD
- BarraCuda
- FireCuda
- Backup/Expansion
- Enterprise (NAS)
- IronWolf (NAS)
- SkyHawk
Transcend HDD
- 25M (ударостойкие)
- 25H (ударостойкие)
- 25C (простые)
- 25A (с узором)
- 35T (настольные)
Hitachi HDD
- Travelstar
- Deskstar (NAS)
- Ultrastar
HP HDD
- MSA SAS
- Server SATA
- Server SAS
- Midline SATA
- Midline SAS
IBM HDD
- V3700
- Near Line
- Express 2.5
- V3700 2.5
- Server
- Near Line 2.5
LaCie HDD
- Porsche/Mobile
- Porsche
- Rugged
- d2
A-Data HDD
- DashDrive
- HV
- Durable)
- HD
Silicon Power HDD
- Armor
- Diamond
- Stream
Toshiba HDD
- MG, DT, MQ
- P, X, L
- N, S, V
- DT, AL
Dell HDD
- SAS
- SCI
- Hot-Plug
Verbatim HDD
- Go (портативные)
- Save (настольные)
Team Group SSD
- EVO/Lite/GX2 (TLC)
- PD (портативные)
Silicon Power SSD
- Velox/M/Slim
- Ace (3D TLC)
Apacer SSD
- M.2
- ProII
- Portable
- Panther
GOODRAM SSD
- CL (TLC)
- PX (TLC)
- Iridium (MLC/TLC)
Kingston SSD
- Consumer
- HyperX
- Enterprise
- Builder
Patriot SSD
- Flare (MLC)
- Scorch (MLC, M.2)
- Spark (TLC)
- Blast/P (TLC)
- Burst (3D TLC)
- Viper (TLC, M.2)
Samsung SSD
- PRO (3D MLC)
- EVO
- QVO (3D QLC)
- Portable (внешние)
- DCT (серверные)
- PM (серверные)
Seagate SSD
- Nytro
- Maxtor
- FireCuda
- BarraCuda
- Expansion
- IronWolf
A-Data SSD
- Premier (MLC/TLC)
- Ultimate (3D NAND)
- XPG
- SC (внешние)
- SE (внешние)
- Durable
WD SSD
- WD Blue
- WD Green
- WD Black
- WD Red
- WD Purple
- WD Gold
Transcend SSD
- SSDXXX
- PATA
- MTSXXX
- MSAXXX
- ESDXXX
|
14 / 14 / 2 Регистрация: 11.02.2013 Сообщений: 634 |
|
|
1 |
|
|
16.12.2017, 14:40. Показов 51391. Ответов 38
Здравствуйте! Миниатюры
0 |
|
Модератор 22150 / 12853 / 2246 Регистрация: 23.11.2016 Сообщений: 64,365 Записей в блоге: 25 |
|
|
19.12.2017, 10:10 |
2 |
|
Ни один смарт не видно полностью.
0 |
|
3139 / 1907 / 323 Регистрация: 25.10.2011 Сообщений: 5,541 |
|
|
19.12.2017, 10:20 |
3 |
|
В графе end-to-end error проблема не в этом параметре а в 199.
0 |
|
14 / 14 / 2 Регистрация: 11.02.2013 Сообщений: 634 |
|
|
20.12.2017, 12:49 [ТС] |
4 |
|
проверил еще двумя прогами (см. скрины). CristalDiskInfo вроде никаких проблем не находит на обоих дисках и считает их состояние хорошим.
0 |
|
Модератор 22150 / 12853 / 2246 Регистрация: 23.11.2016 Сообщений: 64,365 Записей в блоге: 25 |
|
|
20.12.2017, 13:42 |
5 |
|
из прочитанных замены шлейфа не помогла. Это накапливающий параметр. Нолём он не станет, не ждите. Важно чтобы он не рос
0 |
|
14 / 14 / 2 Регистрация: 11.02.2013 Сообщений: 634 |
|
|
20.12.2017, 13:47 [ТС] |
6 |
|
Это накапливающий параметр. Нолём он не станет, не ждите. Важно чтобы он не рос ну так на первом диске он не 200, но 199. и почему-то прога не ругается.
0 |
|
Модератор 22150 / 12853 / 2246 Регистрация: 23.11.2016 Сообщений: 64,365 Записей в блоге: 25 |
|
|
20.12.2017, 13:53 |
7 |
|
aldo, Смотрите на столбик Raw. На одном диске он ноль, а на другом — здоровенное число. Добавлено через 22 секунды Добавлено через 1 минуту И потом следить чтобы он не рос.
0 |
|
X-Factor 3175 / 2106 / 183 Регистрация: 16.11.2011 Сообщений: 5,840 |
|
|
20.12.2017, 17:01 |
8 |
|
на бОльшем диске таки имеются проблемы: опять же, в области end-to-end error и в части UltraDMA CRS Error. Ага, на харде ST31000524AS Нормализованное значение атрибута упало ниже плинтуса/порога равного 99. 001 это слишком низко… End-to-End error S.M.A.R.T. Сквозная ошибка передачи даннных. Единственное решение этой серьёзной проблемы проблемы, которое я видел в сети — попытаться подружить хард с другим хостом…
2 |
|
Модератор 22150 / 12853 / 2246 Регистрация: 23.11.2016 Сообщений: 64,365 Записей в блоге: 25 |
|
|
20.12.2017, 17:15 |
9 |
|
По сравнению с этим интерфейсные ошибки мелочи… Как по мне — так одно следствие другого.Может у него там контакты в грязи, вот контроллер и глючит.
2 |
|
14 / 14 / 2 Регистрация: 11.02.2013 Сообщений: 634 |
|
|
20.12.2017, 19:54 [ТС] |
10 |
|
попытаться подружить хард с другим хостом… это как? Может у него там контакты в грязи, вот контроллер и глючит. надо будет разобрать посмотреть
0 |
|
3139 / 1907 / 323 Регистрация: 25.10.2011 Сообщений: 5,541 |
|
|
20.12.2017, 20:25 |
11 |
|
Это плохой кэш на SSD HDD. Но это ошибка электроники… но это может быть вызвано плохим кабелем, и если после чиски, замены кабеля и порта ошибок не будет — значит что то из этого было причиной. Иначе диск в утиль.
0 |
|
14 / 14 / 2 Регистрация: 11.02.2013 Сообщений: 634 |
|
|
20.12.2017, 20:27 [ТС] |
12 |
|
но это может быть вызвано плохим кабелем, и если после чиски, замены кабеля и порта ошибок не будет — значит что то из этого было причиной. Иначе диск в утиль. мммм…а форматирование ему не поможет?
0 |
|
Модератор 22150 / 12853 / 2246 Регистрация: 23.11.2016 Сообщений: 64,365 Записей в блоге: 25 |
|
|
20.12.2017, 21:21 |
13 |
|
мммм…а форматирование ему не поможет? Не сейчас.
На этом диске нужно сменить сата-кабель, и протереть ластиком и спиртом контакты контроллера на платке с жесткого диска. только акуртано..
0 |
|
X-Factor 3175 / 2106 / 183 Регистрация: 16.11.2011 Сообщений: 5,840 |
|
|
20.12.2017, 23:08 |
14 |
|
мммм…а форматирование ему не поможет? Ещё раз…
0 |
|
14 / 14 / 2 Регистрация: 11.02.2013 Сообщений: 634 |
|
|
21.12.2017, 12:24 [ТС] |
15 |
|
вобщем, посмотрел я, что там происходит внутри компа. все, конечно, пыльновато. высунул и снова всунул шлейфы (см. фото). по ощущениям комп стал шустрее работать, меньше подлагивать . но картинка, которую показала программа HD Tune pro осталась без изменений: также end to end и interface CRC error (см. скрин). интересно, если ошибки были вызваны тем. что шлейф немного отходил, то эти ошибки же никуда потом не пропадут и останутся на харде, даже когда шлейф встанет на место? End-to-End error — это ошибка несовместимости харда и хоста материнской платы… материнка старая, может, там реально не было предусмотрена поддержка дисков объемом от 1 Тб? а драйвера тут никакие не помогут?
0 |
|
14 / 14 / 2 Регистрация: 11.02.2013 Сообщений: 634 |
|
|
21.12.2017, 12:31 [ТС] |
16 |
|
УПД: у меня второй диск на 1 Тб от фирмы baracuda Seagate. и по скринам вроде с ним проблемы. поэтому навряд ли к нему прога от Самсунга подойдет (это у меня первый диск от него). но попробую.
0 |
|
14 / 14 / 2 Регистрация: 11.02.2013 Сообщений: 634 |
|
|
21.12.2017, 13:01 [ТС] |
17 |
|
установил ESWIN — не хочет видеть диски. остается единственная прога от производителя — SeaTools. Но результаты ее SMART теста я уже выкладывал в начале темы — там все ок. Миниатюры
0 |
|
14 / 14 / 2 Регистрация: 11.02.2013 Сообщений: 634 |
|
|
21.12.2017, 13:07 [ТС] |
18 |
|
также запустил короткий тест самопроверки и короткий универсальный. результат — пройдены на оба диска Миниатюры
0 |
|
1684 / 972 / 96 Регистрация: 23.01.2017 Сообщений: 3,755 |
|
|
30.12.2017, 00:54 |
19 |
|
aldo, Рядом параллельная тема HGST 84 End-to-End Error сброс ошибки Как выше сказали: «попытаться подружить хард с другим хостом». А как в работе сказывается, тормоза ST31000524AS есть?
2 |
|
14 / 14 / 2 Регистрация: 11.02.2013 Сообщений: 634 |
|
|
09.01.2018, 18:22 [ТС] |
20 |
|
в указанной теме, насколько я понял, грешат на контакты материнки и/или харда. в принципе, у меня тоже там разъемах пыли особо взятся неоткуда было — все таки они были закрыты заглушками кабеля. Изображения
0 |

Жесткий диск является одним из важнейших компонентов любого ПК. Он хранит в себе всю информацию, которой вы пользуетесь на вашем ПК. Именно поэтому нужно следить за состоянием этого компонента, как и впрочем любого другого, но в случае возникновения проблем с вашим жестким диском, вы можете потерять всю информацию на нём.
Прежде чем перейти к оценке состояния жесткого диска или SSD, необходимо запомнить важное правило:
Всегда делайте копии важных фалов и документов, ведь каким бы надежным и дорогим не был ваш накопитель, от сбоев в его работе никто не застрахован.
Общее состояние вашего жесткого диска
Итак, как же узнать, в каком состоянии находится ваш жесткий диск? Вскрывать его и смотреть его внутреннее состояние нельзя… да и незачем. Для оценки его текущего состояния придумали специальную технологию — «S.M.A.R.T.». Эта технология встроена в каждый жесткий диск любого производителя и формата, и позволяет судить о его состоянии, оценивая множество параметров его работы. Просмотреть эту информацию можно разными способами: запустить специальную программу в Windows или использовать специальный загрузчик, который работает напрямую с диска или флешки, и позволяет отобразить эту информацию с жесткого диска. Вторым методом можно воспользоваться, если не работает операционная система, и есть подозрения в неисправности жесткого диска. Мы же воспользуемся первым способом, как наиболее простым и легким.
Чтобы прочитать информацию «S.M.A.R.T.» с нашего жесткого диска, воспользуемся специальной программой — «CrystalDiskInfo». Данная утилита имеет простой интерфейс, русский язык, умеет отслеживать температуру накопителя. Скачать данную программу можно тут. Запускаем программу и видим следующее:
Одним из преимуществ данной программы является перевод всех показателей жесткого диска.
Выбираем в верхней панели один из жестких дисков:
Первое, на что нужно обратить внимание, так это общий статус диска (левый верхний угол, под надписью «Техсостояние»). Если там написано «Хорошо» или «Отлично», то с вашим диском все в порядке.
В случае, если написано «Тревога», то нужно задуматься о смене диска, и скопировать всю важную информацию на другой диск. Ниже представлен пример скриншота программы для диска на WD 500GB 2008 г. производства. Т.е. на момент написания статьи ему уже 9 лет. Такой диск точно требует замены.
Необходимо обращать внимание на температуру диска, она должна быть не выше 45-50 градусов. Если температура превышает данные значения, нужно задуматься об охлаждении вашего диска.
Косвенно о состоянии вашего жесткого диска можно судить по времени его работы. На сайте изготовителе вашего жесткого диска можно найти время наработки на отказ, однако даже если этот порог будет превышен, то это не значит, что жесткий диск не пригоден для использования. Это лишь сигнал к тому, что нужно иногда проверять его состояние.
Дополнительная полезная информация
Перед тем, как ознакомиться с данным пунктом, настоятельно рекомендуется узнать о базовых принципах работы жесткого диска из Википедии или других источников.
Пункт техсостояние показывает общую усредненную оценку состояния жесткого диска; если мы хотим узнать более подробные сведения о работе диска, то нужно разобраться в основных показателях работы нашего диска. Для этого разберем все строки из таблицы программы. У каждого диска есть предельное значение и фактическое значение. Чтобы было более наглядно, выполните действия как на картинке ниже, установив другое отображение для RAW данных.
Теперь рассмотрим основные колонки данной таблицы.
- Левые голубые и желтые кружочки обозначают оценку программы жесткого диска,
- Атрибут — в ней указывается название параметра,
- Текущее — состояние параметра на данный момент
- Наихудшее — наихудшее значение параметра Текущее за все время.
- Порог — пороговое значение параметра, установленное заводом изготовителем данного диска.
- Raw-значения — самый главный показатель, который нужно сравнивать с полем «Порог»
Ниже вы увидите список, где указан каждый параметр и как он считается; жирным шрифтом в нём отмечены самые важные параметры, которые показывают состояние жесткого диска. Чтобы оценить состояние, нужно каждый параметр из графы «Raw-значения» сравнивать с числом в графе «Порог». Если число из колонки «Raw-значения» больше числа в графе «Порог», то смотрите описание в списке ниже, чтобы оценить состояние диска.
Основные параметры S.M.A.R.T.
- Ошибки чтения (Raw Read Error Rate) — атрибут показывает количество ошибок чтения с пластин жесткого диска. На дисках WD, Samsung до SpinPoint F1 (не включительно), Hitachi большое значение параметра указывает на аппаратные проблемы с диском. На дисках Seagate, Samsung (SpinPoint F1 и новее) и Fujitsu на этот атрибут можно не обращать внимания. Смотреть число в графе Raw-значения.
- Время раскрутки (Spin-Up Time) — время раскрутки шпинделя с «блинами», значение не влияет на состояние диска.
- Запуски/Остановки шпинделя (Number of Spin-Up Times (Start/Stop Count)) — количество запусков и остановок шпинделя, не влияет на состояние диска.
- Переназначенные сектора (Reallocated Sector Count) — Очень важный параметр для оценки состояния диска. Сама суть параметра: при работе диска через какое-то время появляются битые сектора, которые неправильно записываются или читаются. Диск их помечает и заменяет на другие, которые были заранее зарезервированы производителем. Это параметр показывает количество таких переназначений. Если число в графе «Raw-значения» больше числа в графе «Порог», то у диска закончились резервные сектора и начинаются ошибки в работе. При превышении значения «порог» более чем на 10%, желательна замена диска.
- Ошибки позиционирования (Seek Error Rate) — частота ошибки позиционирования головок на «блинах» жесткого диска. Не влияет на состояние диска.
- Часы работы (Power On Hours Count (Power-on Time)) — значение показывает количество часов работы диска. Ничего не говорит о его состоянии.
- Повторные попытки раскрутки (Spin Retry Count) — количество повторных попыток раскрутить шпиндель жесткого диска с «блинами». Чаще всего ничего не говорит о здоровье диска, но значительное увеличение этого параметра указывает на плохой контакт проводов питания или нестабильную работу блока питания компьютера.
- Повторы рекалибровки (Calibration Retry Count (Recalibration Retries)) — показывает количество попыток жесткого диска установки головки считывания на нулевую дорожку. Ненулевое, а особенно растущее значение параметра, может означать проблемы с диском.
- Включения/Отключения (Power Cycle Count) — количество полных циклов «включение-отключение» диска. Не связан с состоянием диска.
- End-to-End ошибки — ошибка четности при передаче данных между кэшем и хостом. При увеличении параметра вероятны проблемы с диском.
- Отказы отключения питания (Power Off Retract Count (Emergency Retry Count)) — количество суммарных циклов включения, отключения диска. Не влияет на состояние диска.
- Циклы загрузки/выгрузки (Load/Unload Cycle Count) — количество циклов парковки и распарковки головок. Не влияет на состояние диска.
- Температура (Temperature (HDA Temperature, HDD Temperature)) — показывает температуру диска. На разных дисках датчик температуры находиться в разных местах. Не влияет на состояние диска, но при превышении 55-60 градусов стоит задуматься о его охлаждении.
- События переназначения (Reallocated Event Count) — количество операций переназначения секторов. Косвенно говорит о здоровье диска. Чем больше значение — тем хуже. Однако нельзя однозначно судить о здоровье диска по этому параметру, не рассматривая другие атрибуты.
- Нестабильные сектора (Current Pending Sector Count) — количество нестабильных секторов, которые когда то диск посчитал испорченными, каждый раз перед записью в такой сектор, диск проверяет этот сектор на стабильность и в зависимости от его состояния, либо заменяет его на резервный либо помечает как битый. Ненулевое значение параметра говорит о неполадках (правда, не может сказать о том, в само́м ли диске проблема).
- Неисправимые ошибки секторов (Offline Uncorrectable Sector Count (Uncorrectable Sector Count)) — обозначает тоже самое что и в предыдущем пункте, но эти данные диск получает в режиме самотестирования в простое.Ненулевое значение говорит о неполадках на диске.
- CRC-ошибки UltraDMA (UltraDMA CRC Error Count) — количество ошибок при передаче данных между жестким диском и материнской платой. Увеличения значения свидетельствует о некачественном кабеле, на здоровье диска не влияет.
- Ошибки записи (Write Error Rate (MultiZone Error Rate)) — частота возникновения ошибок записи. Ненулевое значение говорит о проблемах с диском, а именно о износе магнитных головок.
- Ошибки адресации данных (Data Address Mark Error) — содержание атрибута — загадка, но проанализировав различные диски, могу констатировать, что ненулевое значение — это плохо.
Сравнение S.M.A.R.T. различных дисков и описание проблем. Примеры оценки.
-
Диск 1. SeaGate 200 Гб. 2003 г. выпуска
На диске странные значения по Raw-данным, но их появление связано с возрастом диска. На момент написания статьи ему 14 лет.
Диск 2. WesternDigital 500 Гб. 2008 г. выпуска
На диске много переназначенных и нестабильных, значительно превышающих порог — это значит, что размер диска уже уменьшился и идет его деградация.
Диск 3. WesternDigital 250 Гб. 2007 г. выпуска
Диск в полном порядке, однако присутствует странное время раскрутки шпинделя. Диск полностью исправен.
Диск 4. WesternDigital 640 Гб. 2008 г. выпуска
Огромное количество ошибок чтения-записи и нестабильные сектора. Диск на замену.
Немного про состояние SSD
SSD также имеют S.M.A.R.T., но их принцип работы сильно отличается, поэтому о том, как узнать состояние SSD, читайте в следующей статье.
-
Часть 2. Как узнать состояние SSD? Время работы SSD.
< Назад
-
DriverPack Solution — Лучшая программа для установки и обновления…
Вперёд >
Технология S.M.A.R.T. позволяет считывать сохраняемые в служебной области жесткого диска сведения, необходимые для оценки его состояния. Расшифровка термина такова: Self – сам, Monitoring – контроль, Analysis – анализ, Reporting Technology – технология отчетов. Как и для чего использовать S.M.A.R.T., детально рассмотрено в данной статье. Проверить звук микрофона онлайн.
Содержание
- Для чего нужна эта технология
- Программы для просмотра S.M.A.R.T.
- CrystalDiskInfo
- AIDA64
- Victoria
- HDDScan
- Speccy
- Сложности при сканировании
- Значение атрибутов S.M.A.R.T.
- 01 Raw Read Error Rate
- 02 Throughput Performance
- 03 Spin-Up Time
- 04 Number of Spin-Up Times (Start/Stop Count)
- 05 Reallocated Sector Count
- 07 Seek Error Rate
- 08 Seek Time Performance
- 09 Power On Hours Count (Power-on Time)
- 10 (0A) Spin Retry Count
- 11 (0B) Calibration Retry Count (Recalibration Retries)
- 12 (0C) Power Cycle Count
- 183 (B7) SATA Downshift Error Count
- 184 (B8) End-to-End Error
- 187 (BB) Reported Uncorrected Sector Count (UNC Error)
- 188 (BC) Command Timeout
- 189 (BD) High Fly Writes
- 190 (BE) Airflow Temperature
- 191 (BF) G-Sensor Shock Count (Mechanical Shock)
- 192 (C0) Power Off Retract Count (Emergency Retry Count)
- 193 (C1) Load/Unload Cycle Count
- 194 (C2) Temperature (HDA Temperature, HDD Temperature)
- 195 (C3) Hardware ECC Recovered
- 196 (C4) Reallocated Event Count
- 197 (C5) Current Pending Sector Count
- 198 (C6) Offline Uncorrectable Sector Count (Uncorrectable Sector Count)
- 199 (C7) UltraDMA CRC Error Count
- 200 (C8) Write Error Rate (MultiZone Error Rate)
- 201 (C9) Soft Read Error Rate
- 202 (CA) Data Address Mark Error
- 203 (CB) Run Out Cancel
- 220 (DC) Disk Shift
- 240 (F0) Head Flying Hours
- 254 (FE) Free Fall Event Count
- Предсказание поломки диска в командной строке
- Определение статуса диска
- Прогнозируемый сбой
- Предсказание в Windows PowerShell
- Анализ в приложении Системный монитор
- Что делать с ошибками S.M.A.R.T.
- Прекратите использование сбойного HDD
- Восстановите удаленные данные диска
- Просканируйте диск на наличие битых секторов
- Снизьте температуру диска
- Произведите дефрагментацию жесткого диска
- Приобретите новый жесткий диск
- Как сбросить S.M.A.R.T ошибку и стоит ли это делать?
Для чего нужна эта технология
Все современные жесткие диски оснащены S.M.A.R.T.-блоком, ответственным за отслеживание и сохранение информации об их основных параметрах: нагревание винчестера в процессе работы, скорость вращения, время позиционирования магнитных головок, предназначенных для записи и считывания данных. Также отслеживаются сбои, возникающие при эксплуатации накопителя. Инструкция как сделать тест веб камеры.
В случае обнаружения на дисковой поверхности битых секторов производится их замещение резервными блоками. Использование данной технологии позволяет своевременно предвидеть выход из строя винчестера и заранее позаботиться об его замене на исправное дисковое устройство. Пользователь может, не дожидаясь окончательной поломки жесткого диска, создать резервную копию всех хранящихся на нем файлов. В таком случае потери информации можно больше не опасаться.
Программы для просмотра S.M.A.R.T.
Ряд производителей HDD выпускают также утилиты собственной разработки, предназначенные для получения информации от S.M.A.R.T. Они максимально адаптированы для работы с носителями определенных моделей. Но такой софт разработан не для всех винчестеров, да и его возможностей иногда оказывается недостаточно для всесторонней оценки состояния накопителя.
В качестве альтернативы можно использовать один из многочисленных программных продуктов, созданных сторонними разработчиками. Далее мы рассмотрим несколько хорошо зарекомендовавших себя приложений, предоставляющих доступ к S.M.A.R.T.
CrystalDiskInfo
CrystalDiskInfo – бесплатное приложение для просмотра параметров S.M.A.R.T. и оценки тенденции их изменений. Интерфейс утилиты полностью русифицирован (язык можно переключить с помощью меню). Температура винчестера или твердотельного накопителя показывается в системном трее (внизу экрана справа). Программа позволяет построить график, на котором будут наглядно отображены изменения, произошедшие за последний месяц с носителем информации. В случае необходимости приложение может быть запущено с задержкой. С помощью CrystalDiskInfo пользователю удобно изменить режим работы жесткого диска: установить максимально возможную скорость либо включить режим экономии электроэнергии (при этом также уменьшится издаваемый HDD шум). Помимо этого, разработчиками реализована поддержка внешних HDD и карманов, а также RAID-массивов Intel.
AIDA64
С помощью данного приложения можно получить информацию обо всех аппаратных компонентах системы и их технических характеристиках, а также выполнить их тестирование. Для просмотра информации о жестком диске следует перейти к разделу «Меню» в левой части окна и щелчком по треугольнику слева открыть подменю «Хранение данных». В его нижней части присутствует пункт «SMART», именно его и нужно выбрать. В правой секции окна вверху появится список всех установленных в системе жестких дисков. Остается выбрать только нужный накопитель и щелкнуть мышью по соответствующей строке. Сведения о выбранном диске будут отображены в секции ниже.
AIDA64 – условно-бесплатное приложение, период безвозмездного пользования которым ограничен 30 днями. Чтобы иметь возможность работать с ним и дальше, необходимо купить лицензию.
Victoria
Victoria – одна из лучших утилит для диагностики и восстановления неисправностей жестких дисков. Существует 2 версии программы: для запуска с загрузочного носителя и для работы непосредственно в среде Windows. В последнем случае для корректной работы приложения его следует запускать от имени администратора (соответствующую команду можно выбрать из его контекстного меню посредством щелчка по значку правой кнопкой мыши). Для загрузки с внешнего носителя потребуется предварительно создать загрузочный USB-диск или CD (DVD) и записать на него образ приложения.
После того, как Victoria запустится, на вкладке «Standard» в правой половине окна вверху выбираем тестируемый HDD и жмем на кнопку «Passport» для обновления сведений о нем. В самом низу окна отобразится информация о модели винчестера, его вместимости в дорожках и серийном номере. Затем можно переходить на вкладку “SMART”. Для считывания данных нажимаем на кнопку «Get SMART» в правой секции окна вверху.
При всех своих прочих достоинствах программа бесплатна. Также следует отметить, что ее новейшие версии поддерживают работу со S.M.A.R.T.-данными SSD-накопителей.
HDDScan
Отличительной особенностью утилиты является предельная простота в использовании. Достаточно выбрать из списка «Select Drive» жесткий диск и нажать на кнопку «S.M.A.R.T.», как на экране появится новое окно с подобной информацией о жестком диске. Разработчиками предусмотрена возможность менять некоторые из этих параметров (AAM, APM и др.). И за все это платить ничего не надо.
Speccy
С помощью бесплатного приложения Speccy с поддержкой русского языка можно получить сведения об установленных в компьютере комплектующих и их технических характеристиках. Предусмотрена возможность сохранения этой информации в виде подробного отчета.
Из меню в левой части экрана выбираем «Хранение данных», и в правой части окна приложения появятся сведения сразу обо всех установленных на машине пользователя жестких дисках. Если информация сразу не будет выведена на экран, надо подождать несколько секунд до завершения ее считывания.
Сложности при сканировании
Как правило, при проверке жестких дисков никаких проблем не возникают. Сканирование невозможно только для старых моделей винчестеров, не поддерживающих S.M.A.R.T.-технологию, или самотестирование которых отключено. Но тут уж ничего не поделать.
Определенные проблемы возникнут и в случае подключения винчестера в AHCI-режиме, поскольку данные S.M.A.R.T. в такой ситуации прочесть нельзя. Об этом выводится соответствующее сообщение на экран (например, может отображаться надпись «Non ATA». Чтобы обойти данное ограничение, необходимо загрузить BIOS и перейти на вкладку «Config > Serial ATA (SATA) > SATA Controller Mode Option». Вместо AHCI нужно выбрать Compatibility и сохранить изменения. Когда тестирование закончено, следует вернуться к прежней настройке.
Значение атрибутов S.M.A.R.T.
Для каждого из атрибутов программа тестирования отобразит следующие сведения (в зависимости от приложения они могут несколько отличаться от приведенного здесь списка):
- наименование;
- номер;
- пороговое значение;
- текущее значение;
- графический индикатор состояния на момент тестирования;
- динамика зарегистрированных изменений;
- приблизительная дата окончательной поломки накопителя.
Здесь следует обратить внимание на цвета индикаторов атрибутов. Зеленый цвет говорит о том, что соответствующий ему показатель в норме. Если же какие-то атрибуты попали в желтую зону, ситуацию следует расценивать как тревожную. В случае же окраски индикатора в красный цвет состояние винчестера критическое, и полностью сломаться он может в любой момент.
Рассмотрим каждый из S.M.A.R.T.-атрибутов жесткого диска.
01 Raw Read Error Rate
Этот показатель используется для определения числа ошибок, возникающих при считывании данных с винчестера. Его значения могут интерпретироваться по-разному в зависимости от модели устройства. Для одних производителей идеалом считается нулевое значение, для других же – чем больше, тем лучше.
02 Throughput Performance
Отображает среднее значение производительности накопителя. Строгих норм для него не существует. Для диагностики HDD практически бесполезен.
03 Spin-Up Time
Позволяет установить время, необходимое винчестеру для раскрутки. Сам по себе данный параметр мало что значит. Его следует оценивать только с учетом заявленных технических характеристик конкретного жесткого диска.
04 Number of Spin-Up Times (Start/Stop Count)
Показывает, сколько раз производилось включение жесткого диска за весь период его эксплуатации. Может использоваться для получения косвенной оценки длительности и интенсивности использования устройства.
05 Reallocated Sector Count
Один из важнейших атрибутов, позволяющий определить физическое состояние винчестера. Показывает количество сбойных секторов, замененных на исправные из резервной области. Такая замена называется ремапом. Ремап производится автоматически в случае, если чтение информации с какого-либо участка диска сильно затруднено или невозможно. При этом поврежденный сектор помечается как неисправный, чтобы операционная система больше не пыталась его использовать.
Надо понимать, что резервная область не безгранична, и когда возможности резервирования будут исчерпаны, начнется необратимое разрушение жесткого диска. Число резервных секторов у разных моделей винчестеров различно. Но максимальное их количество не превышает нескольких тысяч (чаще всего не больше тысячи).
07 Seek Error Rate
Отображает данные, с помощью которых можно определить частоту появления сбоев в ходе позиционирования блока магнитных головок. Во многом схож с атрибутом Raw Read Error Rate. Отличие состоит в том, что для дисков Hitachi нормальным считается только нулевое значение. На дисках Seagate, Samsung SpinPoint F1 и более новых его моделей, а также Fujitsu 2.5’’ этот показатель вообще не стоит учитывать.
08 Seek Time Performance
Показывает среднее значение производительности операций позиционирования дисковых головок. Никаких предельных значений для него не предусмотрено.
09 Power On Hours Count (Power-on Time)
С помощью этого параметра мы можем узнать, сколько часов отработал жесткий диск с начала его использования.
10 (0A) Spin Retry Count
Позволяет определить, сколько раз производились повторные запуски шпинделя с момента первой неудачной попытки его старта. Однако рост данного показателя не всегда означает физическую неисправность винчестера. В большинстве случаев проблема связана с плохим контактом HDD с блоком питания или недостаточным количеством получаемой устройством электроэнергии. Если значение атрибута не превышает 2, то все в порядке. В противном случае следует проверить блок питания и его контакт с жестким диском.
11 (0B) Calibration Retry Count (Recalibration Retries)
Здесь отображается число повторных попыток произвести сброс носителя информации (в результате такой процедуры магнитные головки устанавливаются на нулевую дорожку) после того, как была зарегистрирована первая неудачная попытка. Если значение атрибута нулевое, проблемы отсутствуют, если нет – устройство, скорее всего, неисправно.
12 (0C) Power Cycle Count
Отмечается общее число циклов «включение-отключение» винчестера.
183 (B7) SATA Downshift Error Count
В этом параметре хранится информация о том, сколько попыток понижения режима SATA завершилось неудачей. Дело в том, что при выявлении определенных ошибок HDD может попытаться переключиться на работу в режиме с меньшей скоростью. Такое переключение завершится неудачей, если контроллер по каким-либо причинам откажется выполнять поступившую команду. Но в любом случае к здоровью накопителя это отношения не имеет.
184 (B8) End-to-End Error
Дает возможность оценить, сколько всего ошибок возникло в процессе передачи информации через кэш жесткого диска за все время его использования. О проблеме с устройством может свидетельствовать любое ненулевое значение.
187 (BB) Reported Uncorrected Sector Count (UNC Error)
Означает число секторов, которые в скором времени подлежат переназначению. Иногда сектор повторно может определяться как кандидат на переназначение, что также приводит к увеличению значения атрибута. Если в этой строке не ноль (особенно когда атрибут 197 тоже не равен нулю), с винчестером начали происходить деструктивные изменения.
188 (BC) Command Timeout
Сохраняет данные о том, сколько операций пришлось прервать в связи с превышением предельно допустимого периода ожидания. Любое значение больше нуля свидетельствует о наличии таких сбоев. Но не всегда это связано с неисправностью жесткого диска. Проблема может возникнуть также при использовании некачественных кабелей, плохих переходников, поврежденных контактов, несовместимости с контроллером SATA/PATA на системной плате. В Windows такая ошибка может проявляться появлением «синего экрана смерти».
189 (BD) High Fly Writes
Показывает, сколько было зарегистрировано процессов записи на носитель, когда скорость головки превышала рассчитанную величину. Основной причиной этого явления является внешнее влияние (толчки, удары, вибрация). Однако каких-либо стандартов по данному пункту нет.
190 (BE) Airflow Temperature
Выводит на экран температуру жесткого диска в момент тестирования. Нагревание выше +55 – +60ºC негативно отражается на работе устройства. В таком случае полезно будет установить дополнительное охлаждение.
191 (BF) G-Sensor Shock Count (Mechanical Shock)
По этому параметру можно определить число критических ускорений головки HDD. Причинами их появления могут стать падания накопителя либо удары по его корпусу. Но даже если такие ускорения были зарегистрированы датчиками устройства, это еще не значит, что он был поврежден. Состояние HDD нужно оценивать с учетом значений других атрибутов. Также следует отметить, что у жестких дисков Samsung данный параметр можно не смотреть, поскольку его датчики могут реагировать едва ли не на движение воздуха.
192 (C0) Power Off Retract Count (Emergency Retry Count)
Отображаемая в соответствующей строке информация зависит от модели устройства. Здесь может выводиться или общее количество операций парковок магнитных головок, производящихся при появлении аварийных ситуаций, или число циклов включения/выключения устройства за все время его работы.
193 (C1) Load/Unload Cycle Count
Показывает суммарное количество циклов парковки и распарковки магнитных головок накопителя. С помощью этого параметра мы можем узнать, активирована ли автоматическая парковка HDD. Если значение атрибута 192 превышает значение атрибута 09, это означает, что автоматическая парковка включена и используется.
194 (C2) Temperature (HDA Temperature, HDD Temperature)
Выводит температуру винчестера в момент считывания информации из S.M.A.R.T. Также может содержать сведения о минимальной и максимальной температурах устройства, зарегистрированных за период его эксплуатации. Нужно убедиться, что жесткий диск не перегревается (предельно допустимая температура составляет +55ºC).
195 (C3) Hardware ECC Recovered
Позволяет определить общее количество ошибок, обработанных аппаратными средствами ECC HDD. Является аналогом атрибутов 01 и 07.
196 (C4) Reallocated Event Count
Один из наиболее значимых атрибутов для определения реального состояния винчестера. Чем выше его значение, тем хуже обстоят дела. Но для того, чтобы дать объективную оценку состояния устройства, следует учитывать значения и остальных параметров.
Данный показатель находится в тесной связи с атрибутом 05. Если один из них начал ухудшаться, негативные перемены обычно начинают происходить и с другим. Если же перемены затрагивают только атрибут 196, это означает, что в ходе выполнения ремапа оказалось, что проблемы с сектором обусловлены нарушением логической структуры, а не физической неисправностью, и были устранены средствами жесткого диска.
Иногда возникает ситуация, когда значение атрибута 05 больше аналогичного показателя у атрибута 196. В таком случае был выполнен ремап нескольких секторов одновременно.
197 (C5) Current Pending Sector Count
Выводит информацию о количестве секторов, подлежащих перераспределению. Но не всегда они имеют физическую неисправность. Перераспределяются только кандидаты, получившие статус bad, а сектора со статусом soft (логическая ошибка) после их исправления снова становятся пригодными для использования.
198 (C6) Offline Uncorrectable Sector Count (Uncorrectable Sector Count)
Во многом схож с атрибутом 197. Основное отличие заключается в том, что атрибут 198 показывает зафиксированное число кандидатов на ремап, выявленных в процессе оффлайн-тестирования (оно запускается во время простоя).
199 (C7) UltraDMA CRC Error Count
Этот показатель позволяет определить, сколько ошибок произошло в ходе выполнения операций передачи информации по интерфейсному кабелю, осуществляемых в режиме UltraDMA. Если наблюдается тенденция к росту параметра, это может свидетельствовать о некачественном или поврежденном шлейфе передачи данных, работе шин PCI/PCI-E в режиме разгона или плохом подключении кабеля SATA к соответствующему разъему на материнской плате или винчестере.
При появлении таких ошибок HDD может быть автоматически переключен в режим PIO, следствием чего станет ощутимое снижение его производительности. В большинстве случаев проблема решается переподключением интерфейсного кабеля или заменой его на новый.
200 (C8) Write Error Rate (MultiZone Error Rate)
Данный параметр отвечает за количество ошибок, зарегистрированных при выполнении записи на информационный носитель. Если их число неуклонно возрастает, жесткий диск уже нельзя считать надежным устройствам. В первую очередь это относится к накопителям WD. Для них высокие значения атрибута 200 могут означать скорый выход из строя пишущей головки.
201 (C9) Soft Read Error Rate
Показывает, сколько ошибок возникает в ходе считывания информации.
202 (CA) Data Address Mark Error
Высокие значения этого показателя свидетельствуют о проблемах, возникающих при работе винчестера.
203 (CB) Run Out Cancel
Здесь фиксируется количество ошибок ECC.
220 (DC) Disk Shift
Позволяет узнать значение сдвига пластин по отношению к оси шпинделя накопителя.
240 (F0) Head Flying Hours
Атрибут можно использовать для оценки времени, которое требуется для позиционирования головки. Позволяет отслеживать состояние блока магнитных головок.
254 (FE) Free Fall Event Count
Регистрирует факты падения жесткого диска и предоставляет возможность определить их количество. Если здесь не нулевое значение, это повод для беспокойства, поскольку в таком случае нельзя исключать физическое повреждение HDD.
Предсказание поломки диска в командной строке
Проверить винчестер на наличие неисправностей с использованием командной строки можно двумя способами. Это определение статуса диска и получение информации о его прогнозируемом сбое.
Определение статуса диска
Для того, чтобы проверить S.M.A.R.T. жесткого диска с помощью командной строки, следует придерживаться такой последовательности действий:
- Запустить системное приложение «Командная строка» с административными правами. Найти ярлык командной строки можно в меню «Пуск». Для того, выполнить запуск приложения с привилегированными правами доступа в Windows 10, нужно кликнуть по его ярлыку правой кнопкой мыши, перейти в меню «Дополнительно» и активировать команду «Запуск от имени администратора».
- После того, как окно консоли появится на экране, ввести в него команду wmic diskdrive get status.
- Подтвердить выполнение команды нажатием клавиши «Enter».
- Подождать пару секунд окончания выполнения команды. Результаты проверки отобразятся в столбце «Status». Если с установленными в компьютере дисками все нормально, везде будет стоять «OK». При выявлении ошибок статус может иметь значения «bad», «unknown» или «caution».
Прогнозируемый сбой
Чтобы заранее предсказать вероятную поломку винчестера, пользователю следует придерживаться такого алгоритма:
- Выполнить запуск командной строки в режиме администратора (как это делается, описано в предыдущем разделе).
- Ввести в консоль команду wmic /namespace:\rootwmi path MSStorageDriver_FailurePredictStatus.
- Подтвердить выполнение операции нажатием на «Enter».
- Дождаться вывода результата на экран. Нужная нам информация будет находиться в столбце «PredictFailure». Если результат тестирования – «FALSE», накопитель функционирует нормально. Значение «TRUE» свидетельствует о серьезных проблемах с HDD, в такой ситуации можно ожидать его скорую поломку. Также следует обратить внимание на столбец «Reason», особенно если в нем отображается число больше нуля. Значение выводимого здесь числового кода у разных производителей винчестеров может расшифровываться по-разному.
Предсказание в Windows PowerShell
Windows PowerShell – встроенный расширяемый инструмент автоматизации, предоставляемый компанией «Microsoft». Чтобы предсказать с его помощью возможные неполадки, нужно выполнить следующие шаги:
- Произвести запуск приложения «Windows PowerShell». В Windows 10 проще всего это сделать с помощью меню «Опытного пользователя». Процедура запуска такова: после щелчка правой кнопкой мыши по кнопке «Пуск» откройте это самое меню и выберите в нем команду «Windows PowerShell (администратор)».
- Введите в консоль команду Get-WmiObject -namespace rootwmi –class SStorageDriver_FailurePredictStatus.
- Нажмите «Enter».
- После того, как команда будет выполнена, на экране отобразится отчет в виде таблицы. В ней будет присутствовать информация обо всех установленных в компьютере дисках. Нас прежде всего интересует значение строки «PredictFailure». Если здесь стоит «FALSE», за судьбу жесткого диска можно пока не переживать. «TRUE» свидетельствует о серьезных проблемах с устройством и предсказывает ему скорую утрату работоспособности. О неисправностях может говорить и ненулевое значение строки «Reason» (что означает то или иное число, можно уточнить, обратившись в службу поддержки производителя HDD).
Анализ в приложении Системный монитор
В отличие от рассмотренных ранее предустановленных в систему приложений, «Системный монитор» работает не в консольном, а в графическом режиме. Для оценки состояния винчестера пользователю потребуется:
- Запустить программу «Системный монитор». Для этого нужно щелкнуть на кнопку «Пуск и открыть панель поиска, в которую ввести запрос «Системный монитор». Искомое приложение будет показано в разделе «Лучшее соответствие». Останется только произвести по нему щелчок левой кнопкой мыши.
- В левой секции появившегося окна щелчком по стрелке слева открыть раздел группы «Сборщиков данных». Ниже будут показаны вложенные в него элементы.
- Открыть подраздел «Системные».
- Перейти на вкладку «System Diagnostics (Диагностика системы)». Вызвать ее контекстное меню щелчком правой кнопки мыши. Выбрать в нем строку «Пуск».
- Еще раз развернуть вложенные элементы и открыть раздел «Отчеты».
- Найти подраздел «Системные» и раскрыть его.
- Развернуть содержимое подраздела «System Diagnostics» и изучить его содержимое.
- Кликнуть мышью по диагностическому отчету, наименование которого соответствует кодовому имени компьютера.
- Через некоторое время детальный отчет будет выведен в правой части окна. В нем следует открыть раздел «Предупреждения», а затем в таблице «Базовые системные проверки» в графе «Тесты» щелкнуть по кнопке с плюсом (она располагается около пункта «Проверка диска»).
- Ознакомиться с содержанием строки «Проверка SMART – предсказания сбоя». Если в колонке «Отказ» стоит нулевое значение, а в колонке «Описание» отображается надпись «Выполнена», то проблем с жестким диском не выявлено.
Что делать с ошибками S.M.A.R.T.
Ответ на этот вопрос зависит от характера проблем с винчестером и степени его неисправности.
Прекратите использование сбойного HDD
Если на жестком диске уже появились битые сектора, это говорит о его значительном износе. Фактически он уже начал рассыпаться, и остановить этот процесс невозможно. Дальнейшее использование такого HDD чревато потерей данных. Поскольку причина этого – физическая неисправность устройства, восстановить их скорее всего не получится.
Восстановите удаленные данные диска
Информация с носителя может исчезать и вследствие логических ошибок (они могут возникать при повреждении файловой системы. В таком случае пропавшие в результате сбоя данные подлежат восстановлению (если они не были перезаписаны другими данными), поскольку физические повреждения на жестком диске отсутствуют. Их можно восстановить, например, с помощью программы R-Studio, которая позволяет спасти информацию даже с удаленных или отформатированных разделов.
Просканируйте диск на наличие битых секторов
Проверить HDD на битые сектора можно с помощью стандартных средств Windows. Для этого необходимо перейти к нужному диску (или разделу), вызвать его контекстное меню и открыть пункт «Свойства». Затем на вкладке «Сервис» кликнуть по кнопке «Выполнить проверку» и в открывшемся окне поставить галочки «Автоматически исправлять системные ошибки» и «Проверять и восстанавливать поврежденные сектора». Возможно, потребуется перезагрузка компьютера после нажатия кнопки «Запуск». Проверка очень объемных винчестеров может длиться до нескольких часов. После завершения процедуры логические ошибки будут исправлены, а bad-сектора подвергнуты ремапу (если их резерв еще не исчерпан).
Сканирование может быть выполнено и рядом сторонних приложений. Для этого отлично подходит программа Victoria. Чтобы полностью проверить весь винчестер на битые сектора, следует на вкладке «Standard» выбрать HDD, а затем перейти на вкладку «Tests» и нажать там кнопку «Start». Количество найденных сбойных секторов будет отображаться в процессе сканирования справа от синего прямоугольника, обозначенного «Err». Цифры рядом с красным и оранжевым прямоугольниками – это еще рабочие сектора, но скорость доступа к ним очень низкая (небольшое их количество может находиться даже на новом винчестере). Полная проверка может продолжаться несколько часов.
Снизьте температуру диска
Перегрев жесткого диска может оказывать негативное влияние на работу его механических компонентов и электроники. Поэтому при подъеме его температуры до 55ºC и выше ему требуется дополнительное охлаждение. Для снижения температуры устройства можно установить в корпус компьютера еще один вентилятор. Также существуют специальные вентиляторы, предназначенные для охлаждения винчестеров. Наконец, температуру накопителя можно немного понизить, если отключить установленные в корпус ПК устройства, выделяющие тепло, без которых можно некоторое время обойтись (например, второй HDD или видеокарта в случае наличия в системной плате интегрированной видеокарты).
Произведите дефрагментацию жесткого диска
Замедление скорости чтения и записи на диск зачастую обусловлено высокой степенью фрагментации хранящихся на нем файлов. Сильная фрагментация файловой системы может способствовать ускоренному износу блока магнитных головок. Это приведет к дополнительным проблемам, связанным с ухудшением показателей их позиционирования, а также с ростом температуры накопителя (поскольку файлы разбиваются на фрагменты, зачастую расположенные друг от друга на значительном удалении, магнитным головкам приходится выполнять дополнительные перемещения, что увеличивает выделение тепла).
SSD-диски дефрагментировать не нужно, т.к. в них нет движущихся пластин и головок, в отличии от HDD.
Для предотвращения этих проблем следует выполнить дефрагментацию диска. Для этого нужно зайти в его свойства (путем вызова контекстного меню), перейти на вкладку «Сервис» и нажать на кнопку «Оптимизировать» (в Windows 10). Затем установить курсор на нужный диск или раздел и уже в этом окне кликнуть по кнопке «Оптимизировать». Обычно процедура оптимизации продолжается несколько минут.
Приобретите новый жесткий диск
Если количество сбойных секторов превышает резерв для их переназначения, приближается к этому показателю или неуклонно возрастает, следует позаботиться о покупке нового винчестера. После покупки надо как можно быстрее установить на него операционную систему и скопировать всю информацию, пока ее считывание еще возможно.
Как сбросить S.M.A.R.T ошибку и стоит ли это делать?
Информацию, записанную в S.M.A.R.T. HDD, в принципе можно удалить. После того, как все данные о накопителе будут сброшены, его S.M.A.R.T. станет выглядеть как у совершенно нового диска, котором еще не начали пользоваться. Конечно же, физические проблемы от этого никуда не исчезнут. Но такой возможностью иногда полезно воспользоваться (и не только недобросовестным продавцам бывших в употреблении винчестеров), если, например, сектора, обозначенные как кандидаты на ремап, оказались физически исправными, а такой статус они получили в результате логических проблем с файловой системой.
Данную операцию можно выполнить при помощи специальных приложений. Одной из таких программ является DRevitalize (с некоторыми моделями винчестеров она не работает). После запуска этой утилиты следует выбрать подлежащий обнулению HDD и нажать на кнопку «Start». Далее выбираем пункт «Features menu and firmware data», после чего жмем по строке «Clear defect reassign list» и подтверждаем выполнение операции. Через несколько секунд можно будет перейти на «SMART Reset Attribute Values» и нажать «ОК». Если после проведения этих манипуляций обновление S.M.A.R.T. не произойдет, следует выполнить перезапуск компьютера.