Когда возникают ошибки в операционной системе, их в большинстве случаев относительно легко решить. В крайнем случае, всегда можно переустановить дистрибутив, что приведет к полному исцелению компьютера (если проблема программная). Другое дело, когда пользователь сталкивается с проблемами на аппаратном уровне и с программами, которые обеспечивают работу и взаимодействие между собой оборудования. К одной из таковых, например, относится ошибка EFI Network 0 for IPv4 boot failed, что делать с ней не никто не сможет разобраться без обращения к соответствующим информационным источникам.
Что это за ошибка EFI Network 0 for IPv4 boot failed на ноутбуках Lenovo
«Error: EFI Network 0 for IPv4 boot failed» – это системное сообщение, в котором пользователю сообщается о том, что попытка загрузиться по сети с использованием протокола IP четвертой версии завершилась неудачей. Собственно, в этом нет ничего удивительного, так как обычные пользователи ПК загружаются с жесткого диска, а те, кто не пожалели денег на покупку твердотельного накопителя – с SSD.
Такое сообщение могут увидеть исключительно владельцы ноутбуков Lenovo, так как на других компьютерах она называет немного по-другому.
Соответствующая ошибка может появиться в виду многих причин, например, в результате перепрошивки BIOS или неаккуратной работы самого пользователя в соответствующем «инженерном меню».
Что и как делать, чтобы исправить ошибку
Здесь есть несколько вариантов. Вначале владельцам ноутбуков Lenovo следует попробовать сбросить настройки BIOS по умолчанию. Делается это так:
- Включить ноутбук;
- Дождаться стартового экрана загрузки (не ОС, а именно компьютера (обычно, на нем изображен логотип Lenovo);
- На секунду зажать клавиши Fn+F2.
На ряде ноутбуков Lenovo одновременное нажатие этих двух клавиш приводит к сбросу настроек BIOS. Если это произошло, то после очередной перезагрузки начнет загружаться операционная система.
Если соответствующие действия не привели к нужному результату, следует выполнить следующее:
- Включить ноутбук;
- На стартовом экране загрузки нажать на F2 или Del (зависит от модели ноутбука);
- В открывшемся «инженерном меню» перейти на вкладку «Boot»;
- Выбрать пункт «Boot Mode» и нажать Enter;
- В отобразившемся списке выбрать «Legacy»;
- Перейти на вкладку «Exit»;
- Выбрать «Save and reboot».
После того, как ноутбук перезагрузится, должна начать загружаться операционная система, а ошибка «EFI Network 0 for IPv4 boot failed» больше не должна беспокоить.
Если и эти действия не привели к нужному результату, тогда в BIOS потребуется еще и найти пункт «1 st boot device», который потребуется развернуть и в нем выбрать HDD + (название жесткого диска). Таким образом, будет сообщено компьютера то, с какого устройства ему следует загружаться в первую очередь. Поэтому он перестанет пытаться загрузиться из сети, в которой у пользователя, по понятным причинам, отсутствуют загрузчик и система.
Следует заметить, что пункты и вкладки в BIOS могут иметь другие названия (это зависит от модели компьютера).
Опубликовано 10.11.2016 Обновлено 23.11.2020
Содержание
- Ошибка EFI Network 0 for IPv4 boot failed что делать?
- Что это за ошибка EFI Network 0 for IPv4 boot failed на ноутбуках Lenovo
- Что и как делать, чтобы исправить ошибку
- На Lenovo ошибка Intel UNDI, PXE-2.1 build 083.А если я переключу режим,то появится другая ошибка efi network 0 for ipv4 boot failed.?
- Efi network 0 for ipv4 boot failed lenovo что делать на ноутбуке
- Community Guidelines
- Check out current deals!
- Most Popular Posts
- Welcome to Ideation!
- Efi network 0 for ipv4 boot failed lenovo что делать на ноутбуке
- вновь:EFI PXE 0 for IPv4 boot failed.
- вновь:EFI PXE 0 for IPv4 boot failed.
- вновь:EFI PXE 0 for IPv4 boot failed.
- Правила Сообщества
- Проверьте текущие предложения!
- Самые популярные сообщения
- Welcome to Ideation!
- EFI Network 0 For IPv4 Boot Failed что делать
- Что это за ошибка EFI Network 0 for IPv4 boot failed на ноутбуках Lenovo
- Немного про UEFI и Secure Boot
- Secure Boot
Ошибка EFI Network 0 for IPv4 boot failed что делать?
Когда возникают ошибки в операционной системе, их в большинстве случаев относительно легко решить. В крайнем случае, всегда можно переустановить дистрибутив, что приведет к полному исцелению компьютера (если проблема программная). Другое дело, когда пользователь сталкивается с проблемами на аппаратном уровне и с программами, которые обеспечивают работу и взаимодействие между собой оборудования. К одной из таковых, например, относится ошибка EFI Network 0 for IPv4 boot failed, что делать с ней не никто не сможет разобраться без обращения к соответствующим информационным источникам.
Что это за ошибка EFI Network 0 for IPv4 boot failed на ноутбуках Lenovo
«Error: EFI Network 0 for IPv4 boot failed» – это системное сообщение, в котором пользователю сообщается о том, что попытка загрузиться по сети с использованием протокола IP четвертой версии завершилась неудачей. Собственно, в этом нет ничего удивительного, так как обычные пользователи ПК загружаются с жесткого диска, а те, кто не пожалели денег на покупку твердотельного накопителя – с SSD.
Такое сообщение могут увидеть исключительно владельцы ноутбуков Lenovo, так как на других компьютерах она называет немного по-другому.
Соответствующая ошибка может появиться в виду многих причин, например, в результате перепрошивки BIOS или неаккуратной работы самого пользователя в соответствующем «инженерном меню».
Что и как делать, чтобы исправить ошибку
Здесь есть несколько вариантов. Вначале владельцам ноутбуков Lenovo следует попробовать сбросить настройки BIOS по умолчанию. Делается это так:
На ряде ноутбуков Lenovo одновременное нажатие этих двух клавиш приводит к сбросу настроек BIOS. Если это произошло, то после очередной перезагрузки начнет загружаться операционная система.
Если соответствующие действия не привели к нужному результату, следует выполнить следующее:
После того, как ноутбук перезагрузится, должна начать загружаться операционная система, а ошибка «EFI Network 0 for IPv4 boot failed» больше не должна беспокоить.
Если и эти действия не привели к нужному результату, тогда в BIOS потребуется еще и найти пункт «1 st boot device», который потребуется развернуть и в нем выбрать HDD + (название жесткого диска). Таким образом, будет сообщено компьютера то, с какого устройства ему следует загружаться в первую очередь. Поэтому он перестанет пытаться загрузиться из сети, в которой у пользователя, по понятным причинам, отсутствуют загрузчик и система.
Следует заметить, что пункты и вкладки в BIOS могут иметь другие названия (это зависит от модели компьютера).
Источник
На Lenovo ошибка Intel UNDI, PXE-2.1 build 083.А если я переключу режим,то появится другая ошибка efi network 0 for ipv4 boot failed.?
Здесь есть несколько вариантов. Вначале следует попробовать сбросить настройки BIOS по умолчанию. Делается это так:
Включить ноутбук;
Дождаться стартового экрана загрузки (не ОС, а именно компьютера (обычно, на нем изображен логотип Lenovo);
На секунду зажать клавиши Fn+F2.
На ряде ноутбуков Lenovo одновременное нажатие этих двух клавиш приводит к сбросу настроек BIOS. Если это произошло, то после очередной перезагрузки начнет загружаться операционная система.
Если соответствующие действия не привели к нужному результату, следует выполнить следующее:
Включить ноутбук;
На стартовом экране загрузки нажать на F2 или Del (зависит от модели ноутбука);
В открывшемся «инженерном меню» перейти на вкладку «Boot»;
Выбрать пункт «Boot Mode» и нажать Enter;
В отобразившемся списке выбрать «Legacy»;
Перейти на вкладку «Exit»;
Выбрать «Save and reboot».
После того, как ноутбук перезагрузится, должна начать загружаться операционная система, а ошибка «EFI: Network 0 for IPv4 boot failed» больше не должна беспокоить.
Если и эти действия не привели к нужному результату, тогда в BIOS потребуется еще и найти пункт «1 st boot device», который потребуется развернуть и в нем выбрать HDD + (название жесткого диска). Таким образом, будет сообщено компьютера то, с какого устройства ему следует загружаться в первую очередь.
Следует заметить, что пункты и вкладки в BIOS могут иметь другие названия (это зависит от модели компьютера).
Источник
Efi network 0 for ipv4 boot failed lenovo что делать на ноутбуке
welcome to the Lenovo forum community!
You can use, for example a paperclip to press it, after you have pressed the button, the laptop will power on, and present a small
menu, use the arrow keys to select BIOS Setup, and press the enter key to select.
Now use the arrow key right to go to the tab called «Exit» then use arrow down key to highlight «Load Default Settings», then press
enter, and then use arow key up to highlight «Exit Saving Changes», press enter, then press enter again to aknowledge saving, now let
the computer boot, and see if this changes anything.
If this does not help, then go back into the BIOS, and on the first screen in the Bios Setup see if there is any mentioning of a harddisk.
Your harddisk might have failed if there is no mentioning of a harddisk.
One thing you could do is try and do a factory reset (only if the harddisk mentioned is present in the first screen in the BIos Setup)
To do a factory reset, first you will need to make a backup of your important files to an external USB storage unit, or to an online drive.
Then you need to turn off your laptop completely, by holding down the power button for 10 seconds.
To initiate the factory reset, you need to push the tiny button located (Go Here search with your serial number, then select pane «Knowledgebase and Guides» Then find the user manual and locate the Novo buttons placement in the manual), You can use for example, a paperclip to press it, after
you have pressed the button, the laptop will power on, and present a small menu, use the arrow keys to select factory reset, and press the
enter key to select. Now follow the on screen instructions.
When done, go to pcsupport.lenovo.com search with your serial number, then use the pane «Drivers & Software» and use the automatic driver update, reboot, then let windows update.
Please review our Guidelines before posting.
Check out current deals!
Most Popular Posts
Please log in to ‘Like’ this post
Welcome to Ideation!
Ideation sections have been created for customers to engage with us by discussing and promoting ideas and improvements relating to Lenovo’s products and services.
As a reminder, your participation in Ideation is governed by Lenovo’s website Terms of Use and by Lenovo’s Forums Community Guidelines. Additional terms governing the Ideation Program are included in the Ideation Terms and may be found here. For your convenience, here’s a
Quick summary of the highlights:
By clicking on “Yes” below you certify that you have read and agree to the Community Guidelines and the Ideation Terms, and acknowledge that by submitting any ideas, material, or information on the Ideation site you grant Lenovo the right to use any such submissions by you in any way without acknowledging, notifying, or compensating you, as described in those documents.
Источник
Efi network 0 for ipv4 boot failed lenovo что делать на ноутбуке
Здравствуйте! Я 2 недели назад купил себе lenova legion y 540.И мне в сервисе установили Windows 10 не активированную версию.(Я так попрасил).И вот у меня выходит EFI PXE 0 for IPv4 boot failed.Что мне делать? Подскажите.Я Windows 3 раза переустанавливал.Из-за того что выходило так.Может ли что-то с SSD? Если да то могу ли я за счёт гарантий его поменять?
219328 Вид страницы
вновь:EFI PXE 0 for IPv4 boot failed.
lenova legion y 540.И мне в сервисе установили Windows 10 не активированную версию.(Я так попрасил).И вот у меня выходит EFI PXE 0 for IPv4 boot failed.Что мне делать? Подскажите.Я Windows 3 раза переустанавливал.Из-за того что выходило так.Может ли что-то с SSD? Если да то могу ли я за счёт гарантий его поменять?
Windows, установленный в сервисе, грузился?
Я думаю, что с SSD всё в порядке.
Ваш аппарат пытается выполнить загрузку по сети.
Надо менять настройки биоса.
219328 Вид страницы
вновь:EFI PXE 0 for IPv4 boot failed.
lenova legion y 540.И мне в сервисе установили Windows 10 не активированную версию.(Я так попрасил).И вот у меня выходит EFI PXE 0 for IPv4 boot failed.Что мне делать? Подскажите.Я Windows 3 раза переустанавливал.Из-за того что выходило так.Может ли что-то с SSD? Если да то могу ли я за счёт гарантий его поменять?
Windows, установленный в сервисе, грузился?
Я думаю, что с SSD всё в порядке.
Ваш аппарат пытается выполнить загрузку по сети.
Надо менять настройки биоса.
0 Это решение оказалось полезным.
вновь:EFI PXE 0 for IPv4 boot failed.
Да грузился.Но мне и так меняли настройки биоса но все равно так выходит.И кст я повторил действия на видео но ничего нет.
Правила Сообщества
Пожалуйста, ознакомьтесь с правилами сообщества перед публикацией.
Проверьте текущие предложения!
Самые популярные сообщения
Пожалуйста, авторизуйтесь, чтобы поставить Лайк
Welcome to Ideation!
Ideation sections have been created for customers to engage with us by discussing and promoting ideas and improvements relating to Lenovo’s products and services.
As a reminder, your participation in Ideation is governed by Lenovo’s website Terms of Use and by Lenovo’s Forums Community Guidelines. Additional terms governing the Ideation Program are included in the Ideation Terms and may be found here. For your convenience, here’s a
Quick summary of the highlights:
By clicking on “Yes” below you certify that you have read and agree to the Community Guidelines and the Ideation Terms, and acknowledge that by submitting any ideas, material, or information on the Ideation site you grant Lenovo the right to use any such submissions by you in any way without acknowledging, notifying, or compensating you, as described in those documents.
Источник
EFI Network 0 For IPv4 Boot Failed что делать
Что это за ошибка EFI Network 0 for IPv4 boot failed на ноутбуках Lenovo
«Error: EFI Network 0 for IPv4 boot failed» – это системное сообщение, в котором пользователю сообщается о том, что попытка загрузиться по сети с использованием протокола IP четвертой версии завершилась неудачей. Собственно, в этом нет ничего удивительного, так как обычные пользователи ПК загружаются с жесткого диска, а те, кто не пожалели денег на покупку твердотельного накопителя – с SSD.
Такое сообщение могут увидеть исключительно владельцы ноутбуков Lenovo, так как на других компьютерах она называет немного по-другому.
Соответствующая ошибка может появиться в виду многих причин, например, в результате перепрошивки BIOS или неаккуратной работы самого пользователя в соответствующем «инженерном меню».
Немного про UEFI и Secure Boot
UEFI (Unified Extensible Firmware Interface) — замена устаревшему BIOS. Эта спецификация была придумана Intel для Itanium, тогда она еще называлась EFI (Extensible Firmware Interface), а потом была портирована на x86, x64 и ARM. Она разительно отличается от BIOS как самой процедурой загрузки, так и способами взаимодействия с ОС. Если вы купили компьютер в 2010 году и позже, то, вероятнее всего, у вас UEFI.
Основные отличия UEFI от BIOS:
GPT — новый способ разметки, замена MBR. В отличие от MBR, GPT поддерживает диски размером более 2ТБ и неограниченное количество разделов, в то время как MBR поддерживает без костылей только 4. UEFI по умолчанию поддерживает FAT32 с GPT-разделов. MBR сам UEFI не поддерживает, поддержка и загрузка с MBR осуществляется расширением CSM (Compatibility Support Module).
В UEFI есть два типа сервисов: boot services и runtime services. Первые работают только до загрузки ОС и обеспечивают взаимодействие с графическими и текстовыми терминалами, шинами, блочными устройствами и т.д., а runtime services может использовать ОС. Один из примеров runtime services — variable service, который хранит значения в NVRAM. ОС Linux использует variable service для хранения креш дампов, которые можно вытащить после перезагрузки компьютера.
Вы можете использовать свои приложения в UEFI. Вы можете загружать свои драйверы в UEFI. Нет, правда! Есть такая штука, как UEFI Shell. Некоторые производители включают его в свой UEFI, но на моем лаптопе (Lenovo Thinkpad X220) его нет. Но можно его просто скачать из интернета и поставить на флешку или жесткий диск. Также существуют драйверы для ReiserFS, ext2/3/4 и, возможно, еще какие-то, я слишком не углублялся. Их можно загрузить из UEFI Shell и гулять по просторам своей файловой системы прямо из UEFI. Еще UEFI поддерживает сеть, так что если найдете UEFI-драйвер к своей сетевой карте, или если он включен производителем материнской платы, то можете попинговать 8.8.8.8 из Shell. Вообще, спецификация UEFI предусматривает взаимодействия драйверов UEFI из ОС, т.е. если у вас в ОС нет драйвера на сетевую карту, а в UEFI он загружен, то ОС сможет использовать сетевую карту через UEFI, однако таких реализаций я не встречал.
В общем случае, для UEFI не требуется ставить загрузчик, если вы хотите мультизагрузку. Можно добавлять свои пункты меню, и они появятся в загрузочном меню UEFI, прямо рядом с дисками и флешками. Это очень удобно и позволяет грузить Linux вообще без загрузчика, а сразу ядро. Таким образом, можно установить Windows и Linux без сторонних загрузчиков.
Как происходит загрузка в UEFI?
С GPT-раздела с идентификатором EF00 и файловой системой FAT32, по умолчанию грузится и запускается файл efibootboot[название архитектуры].efi, например efibootbootx64.efi Т.е. чтобы, например, создать загрузочную флешку с Windows, достаточно просто разметить флешку в GPT, создать на ней FAT32-раздел и просто-напросто скопировать все файлы с ISO-образа. Boot-секторов больше нет, забудьте про них. Загрузка в UEFI происходит гораздо быстрее, например, загрузка моего лаптопа с ArchLinux с нажатия кнопки питания до полностью работоспособного состояния составляет всего 30 секунд. Насколько я знаю, у Windows 8 тоже очень хорошие оптимизации скорости загрузки в UEFI-режиме.
Secure Boot
Я видел много вопросов в интернете, вроде:
«Я слышал, что Microsoft реализовывает Secure Boot в Windows 8. Эта технология не позволяет неавторизированному коду выполняться, например, бутлоадерам, чтобы защитить пользователя от malware. И есть кампания от Free Software Foundation против Secure Boot, и многие люди были против него. Если я куплю компьютер с Windows 8, смогу ли я установить Linux или другую ОС? Или эта технология позволяет запускать только Windows?»
Начнем с того, что эту технологию придумали не в Microsoft, а она входит в спецификацию UEFI 2.2. Включенный Secure Boot не означает, что вы не сможете запустить ОС, отличную от Windows. На самом деле, сертифицированные для запуска Windows 8 компьютеры и лаптопы обязаны
иметь возможность отключения Secure Boot и возможность управления ключами, так что беспокоится тут не о чем. Неотключаемый Secure Boot есть только на
планшетах на ARM с предустановленной Windows!
Что дает Secure Boot? Он защищает от выполнения неподписанного кода не только на этапе загрузки, но и на этапе выполнения ОС, например, как в Windows, так и в Linux проверяются подписи драйверов/модулей ядра, таким образом, вредоносный код в режиме ядра выполнить будет нельзя. Но
это справедливо только, если нет физического доступа к компьютеру
, т.к., в большинстве случаев, при физическом доступе ключи можно заменить на свои.
Для Linux есть 2 пре-загрузчика, которые поддерживают Secure Boot: Shim и PRELoader. Они похожи, но есть небольшие нюансы. В Shim есть 3 типа ключей: Secure Boot keys (те, которые в UEFI), Shim keys (которые можно сгенерировать самому и указать при компиляции), и MOKи (Machine Owner Key, хранятся в NVRAM). Shim не использует механизм загрузки через UEFI, поэтому загрузчик, который не поддерживает Shim и ничего не знает про MOK, не сможет выполнить код (таким образом, загрузчик gummiboot не будет работать). PRELoader, напротив, встраивает свои механизмы аутентификации в UEFI, и никаких проблем нет. Shim зависит от MOK, т.е. бинарники должны быть изменены (подписаны) перед тем, как их выполнять. PRELoader же «запоминает» правильные бинарники, вы ему сообщаете, доверяете вы им, или нет. Оба пре-загрузчика есть в скомпилированном виде с валидной подписью от Microsoft, поэтому менять UEFI-ключи не обязательно.
Secure Boot призван защитить от буткитов, от атак типа Evil Maid, и, по моему мнению, делает это эффективно. Спасибо за внимание!
Источник
Содержание
- Ошибка EFI Network 0 for IPv4 boot failed что делать?
- Что это за ошибка EFI Network 0 for IPv4 boot failed на ноутбуках Lenovo
- Что и как делать, чтобы исправить ошибку
- Efi pxe network что делать – Вэб-шпаргалка для интернет предпринимателей!
- Что это за ошибка EFI Network 0 for IPv4 boot failed на ноутбуках Lenovo
- Как зайти в BIOS компьютера или ноутбука?
- Не удалось> EFI Network Start PXE через IPv4
- Виды интерфейса BIOS и UEFI, поддержка мыши в современных системах
- Выбор устройства загрузки в BIOS
- Что и как делать, чтобы исправить ошибку
- Отключаем встроенную аудиокарту в BIOS
- Автоматическое включение компьютера при подаче электричества
- Устанавливаем пароль на BIOS
- Настраиваем обороты вентиляторов ПК
Ошибка EFI Network 0 for IPv4 boot failed что делать?
Когда возникают ошибки в операционной системе, их в большинстве случаев относительно легко решить. В крайнем случае, всегда можно переустановить дистрибутив, что приведет к полному исцелению компьютера (если проблема программная). Другое дело, когда пользователь сталкивается с проблемами на аппаратном уровне и с программами, которые обеспечивают работу и взаимодействие между собой оборудования. К одной из таковых, например, относится ошибка EFI Network 0 for IPv4 boot failed, что делать с ней не никто не сможет разобраться без обращения к соответствующим информационным источникам.
Что это за ошибка EFI Network 0 for IPv4 boot failed на ноутбуках Lenovo
«Error: EFI Network 0 for IPv4 boot failed» – это системное сообщение, в котором пользователю сообщается о том, что попытка загрузиться по сети с использованием протокола IP четвертой версии завершилась неудачей. Собственно, в этом нет ничего удивительного, так как обычные пользователи ПК загружаются с жесткого диска, а те, кто не пожалели денег на покупку твердотельного накопителя – с SSD.
Такое сообщение могут увидеть исключительно владельцы ноутбуков Lenovo, так как на других компьютерах она называет немного по-другому.
Соответствующая ошибка может появиться в виду многих причин, например, в результате перепрошивки BIOS или неаккуратной работы самого пользователя в соответствующем «инженерном меню».
Что и как делать, чтобы исправить ошибку
Здесь есть несколько вариантов. Вначале владельцам ноутбуков Lenovo следует попробовать сбросить настройки BIOS по умолчанию. Делается это так:
- Включить ноутбук;
- Дождаться стартового экрана загрузки (не ОС, а именно компьютера (обычно, на нем изображен логотип Lenovo);
- На секунду зажать клавиши Fn+F2.
На ряде ноутбуков Lenovo одновременное нажатие этих двух клавиш приводит к сбросу настроек BIOS. Если это произошло, то после очередной перезагрузки начнет загружаться операционная система.
Если соответствующие действия не привели к нужному результату, следует выполнить следующее:
- Включить ноутбук;
- На стартовом экране загрузки нажать на F2 или Del (зависит от модели ноутбука);
- В открывшемся «инженерном меню» перейти на вкладку «Boot»;
- Выбрать пункт «Boot Mode» и нажать Enter;
- В отобразившемся списке выбрать «Legacy»;
- Перейти на вкладку «Exit»;
- Выбрать «Save and reboot».
После того, как ноутбук перезагрузится, должна начать загружаться операционная система, а ошибка «EFI Network 0 for IPv4 boot failed» больше не должна беспокоить.
Если и эти действия не привели к нужному результату, тогда в BIOS потребуется еще и найти пункт «1 st boot device», который потребуется развернуть и в нем выбрать HDD + (название жесткого диска). Таким образом, будет сообщено компьютера то, с какого устройства ему следует загружаться в первую очередь. Поэтому он перестанет пытаться загрузиться из сети, в которой у пользователя, по понятным причинам, отсутствуют загрузчик и система.
Следует заметить, что пункты и вкладки в BIOS могут иметь другие названия (это зависит от модели компьютера).
Источник
Efi pxe network что делать – Вэб-шпаргалка для интернет предпринимателей!
Большинство пользователей компьютеров и ноутбуков знают о существовании BIOS или UEFI, но заходить в них и менять какие-либо настройки им просто нет нужды. Но рано или поздно может возникнуть ситуация, когда это придется сделать. Давайте разберемся, как входить в BIOS и какие его параметры нужно уметь менять начинающим пользователям.
Что это за ошибка EFI Network 0 for IPv4 boot failed на ноутбуках Lenovo
«Error: EFI Network 0 for IPv4 boot failed» – это системное сообщение, в котором пользователю сообщается о том, что попытка загрузиться по сети с использованием протокола IP четвертой версии завершилась неудачей. Собственно, в этом нет ничего удивительного, так как обычные пользователи ПК загружаются с жесткого диска, а те, кто не пожалели денег на покупку твердотельного накопителя – с SSD.
Такое сообщение могут увидеть исключительно владельцы ноутбуков Lenovo, так как на других компьютерах она называет немного по-другому.
Соответствующая ошибка может появиться в виду многих причин, например, в результате перепрошивки BIOS или неаккуратной работы самого пользователя в соответствующем «инженерном меню».
Как зайти в BIOS компьютера или ноутбука?
Для простоты чтения в блоге под BIOS иногда будет подразумеваться и UEFI.
Первая проблема, с которой можно столкнуться — это сам вход в BIOS. На большинстве стационарных компьютеров это сделать легко, нажав кнопку Delete при включении. Иногда пользователи сталкиваются с тем, что не успевают нажать клавишу вовремя. Чтобы гарантированно войти в BIOS, нужно нажимать кнопку Delete циклически, несколько раз в секунду, пока компьютер включается.
А вот с ноутбуками ситуация уже сложнее. По нажатию на кнопку Delete не всякий ноутбук войдет в BIOS, обычно надо нажимать F2.
Некоторые модели могут потребовать нажатия F1, F3 или F10. А старые или редкие модели ноутбуков Dell или Lenovo иногда требуют совсем редкие клавиатурные сочетания — Ctrl+Alt+Enter, Ctrl+Alt+F3 или Ctrl+Alt+Ins.
Многие клавиатуры ноутбуков не имеют отдельных F-кнопок, поэтому нужно будет нажимать дополнительную кнопку Fn. Например, Fn+F2.
Модели SONY VAIO имеют специальную кнопку ASSIST, с помощью которой можно войти в BIOS.
Иногда подобная кнопка имеется и на ноутбуках Lenovo.
Обычно подсказка по кнопкам будет видна при загрузке, внизу экрана, но очень непродолжительное время.
Если вам не удается зайти в BIOS на ноутбуке по сочетанию Fn+F2, то начнется загрузка операционной системы, которая в случае устаревшего железа может занять одну-две минуты, и ждать возможности перезагрузки ноутбука бывает очень утомительно.
Поэтому проще поступать так: нажимаете Fn+F2 и, если вход в BIOS не произошел, быстро нажимаете сочетания кнопок Ctrl+Alt+Del и пробуете еще раз или другое сочетание кнопок. Лучше заранее почитать руководство по эксплуатации ноутбука, если оно имеется, или скачать его из интернета.
Однако бывают ситуации, когда и интернета под рукой нет, а ноутбук очень экзотический, и подсказка по сочетаниям клавиш появляется на долю секунды. В таком случае выручит смартфон — включайте запись видео экрана ноутбука при загрузке и потом рассмотрите подсказку по клавишам на видео, поставленном на паузу.
Вообще, смартфон часто выручает и опытных пользователей при работе с BIOS, ведь им очень удобно сфотографировать настройки, которые трудно запомнить.
Не удалось> EFI Network Start PXE через IPv4
1] Проверьте настройки виртуальной машины
Очень важно убедиться, что вы используете правильный файл ISO. В противном случае вы будете тратить свое время. Вам также необходимо убедиться, что файл системы не был поврежден.
Откройте приложение VMware и нажмите Изменить настройки виртуальной машины после выбора виртуальной машины. После этого перейдите в раздел CD/DVD (SATA) .
С правой стороны должен быть выбран параметр Использовать файл образа ISO .
Если нет, выберите этот параметр> нажмите кнопку Обзор и выберите файл образа ISO вашей ОС Windows.
После этого нажмите кнопку ОК и проверьте, решает ли это вашу проблему или нет.
2] Используйте сочетание клавиш
Когда вы видите сообщение Нажмите любую клавишу для загрузки с CD или DVD на своем экране, вы обнаружите, что не можете нажать какую-либо клавишу, тогда вы можете использовать сочетание клавиш. Нажмите Ctrl + G на этом экране. После этого вы можете нажать любую клавишу на клавиатуре, чтобы начать установку.
Это два рабочих решения этой проблемы. Надеюсь, они вам помогут.
Виды интерфейса BIOS и UEFI, поддержка мыши в современных системах
Итак, мы вошли в BIOS, и нас встречает его главный экран, который выглядит по-разному в зависимости от производителя и возраста материнской платы компьютера или ноутбука.
Один из самых старых видов BIOS — это AMI BIOS от разработчика American Megatrends inc. Он начал массово распространяться еще в 90-х, но встретить его можно и сейчас на технике конца нулевых годов.
Более массовый и знакомый многим BIOS от Award имеет привычный синий экран с желтыми символами.
Phoenix-Award BIOS более похож по цветам на AMI BIOS и часто используется в ноутбуках.
Обычные виды BIOS уже давно не отвечали новым требованиям рынка ПК, имели мало возможностей и постепенно их заменяет интерфейс UEFI (Unified Extensible Firmware Interface).
Если ваш компьютер куплен в 2010-х годах, то скорее всего на нем уже стоит UEFI.
Интерфейс UEFI является графическим, имеет поддержку мыши и нескольких языков. По сути, это небольшая операционная система с множеством функций, которых не было в BIOS.
Итак, мы разобрались с тем, как войти в BIOS и с тем, как он будет выглядеть на большинстве систем. Теперь давайте рассмотрим функции, изменять которые может понадобиться начинающему пользователю компьютера или ноутбука.
Выбор устройства загрузки в BIOS
Первое и самое частое, что приходится делать пользователям — это менять устройство, с которого будет загружаться компьютер. Например, нужно выбрать флешку с которой будет устанавливаться Windows. Или при покупке нового SSD нужно установить загрузку с него, а не со старого HDD.
Однократно выбрать устройство загрузки при установке Windows будет удобнее горячей клавишей. В таблице в начале блога есть списки кнопок, которыми можно зайти в «Меню загрузки» (Boot menu) при старте компьютера. Обычно это F8, F11 или F12.
Но не только для установки Windows может потребоваться загрузка с флеш-накопителя. Иногда компьютер настолько плохо работает из-за заражения вирусами, что лечение от них в операционной системе невозможно.
В таком случае на помощь придет загрузочная флешка с антивирусом. Создать такую флешку предлагают все ведущие разработчики антивирусных программ, например, Kaspersky или Dr.Web.
Если же вы добавили новый накопитель в компьютер, и нужно, чтобы он загружался с него, придется зайти в BIOS и изменить настройки.
Покажем это на примере компьютера с материнской платой MSI B450-A PRO MAX с графическим интерфейсом. На других моделях плат настройки будут похожими.
При входе в UEFI MSI B450-A PRO MAX мы попадаем в так называемое EZ Mode меню, где настройки рассчитаны на начинающего пользователя.
Вкладка Storage покажет, какие диски и к каким SATA-портам материнской платы подключены.
Панель Boot Priority показывает иконки накопителей, порядок загрузки которых можно менять перетаскиванием.
Однако у меня эта панель показывает только один из трех дисков, поэтому мне придется переключиться в Advanced Mode нажатием кнопки F7 или выбрать его мышью в верхней части экрана.
Advanced Mode предлагает уже заметно больше настроек. И что особенно удобно, они логически выстроены. Я перехожу в раздел Settings и в подраздел Boot.
Далее в Hard Disk Drive BBS Priorities.
И в строке Boot Option #1 выбираю SSD, с которого будет загружаться Windows.
Что и как делать, чтобы исправить ошибку
Здесь есть несколько вариантов. Вначале владельцам ноутбуков Lenovo следует попробовать сбросить настройки BIOS по умолчанию. Делается это так:
- Включить ноутбук;
- Дождаться стартового экрана загрузки (не ОС, а именно компьютера (обычно, на нем изображен логотип Lenovo);
- На секунду зажать клавиши Fn+F2.
На ряде ноутбуков Lenovo одновременное нажатие этих двух клавиш приводит к сбросу настроек BIOS. Если это произошло, то после очередной перезагрузки начнет загружаться операционная система.
Если соответствующие действия не привели к нужному результату, следует выполнить следующее:
- Включить ноутбук;
- На стартовом экране загрузки нажать на F2 или Del (зависит от модели ноутбука);
- В открывшемся «инженерном меню» перейти на вкладку «Boot»;
- Выбрать пункт «Boot Mode» и нажать Enter;
- В отобразившемся списке выбрать «Legacy»;
- Перейти на вкладку «Exit»;
- Выбрать «Save and reboot».
После того, как ноутбук перезагрузится, должна начать загружаться операционная система, а ошибка «EFI Network 0 for IPv4 boot failed» больше не должна беспокоить.
Если и эти действия не привели к нужному результату, тогда в BIOS потребуется еще и найти пункт «1 st boot device», который потребуется развернуть и в нем выбрать HDD + (название жесткого диска). Таким образом, будет сообщено компьютера то, с какого устройства ему следует загружаться в первую очередь. Поэтому он перестанет пытаться загрузиться из сети, в которой у пользователя, по понятным причинам, отсутствуют загрузчик и система.
Следует заметить, что пункты и вкладки в BIOS могут иметь другие названия (это зависит от модели компьютера).
Отключаем встроенную аудиокарту в BIOS
Все чаще в компьютеры ставят качественную дискретную звуковую карту, при этом встроенную надо отключить. Делается это просто, заходим в меню Settings и подраздел AdvancedIntegrated Peripherals.
HD Audio Controller переводим в режим Disabled.
Автоматическое включение компьютера при подаче электричества
Многим пользователям будет удобно настроить включение компьютера при наличии электропитания в его розетке. Это удобно тем, что, включив удлинитель питания кнопкой, у вас автоматически включится ПК вместе с монитором и периферией. И кнопку Power на системном блоке нажимать не придется.
Для этого идем в раздел Settings и подраздел Advanced. Далее — в подраздел Power Management Setup.
И параметр Restore after AC Power Loss переводим в значение Power On.
Устанавливаем пароль на BIOS
Если вы нуждаетесь в более надежной защите от проникновения посторонних в компьютер, чем просто пароль при входе в Windows, то желательно установить пароль и в BIOS.
Его можно установить в разделе Settings и подразделе Security.
Пароль нужно ввести в поле Administrator Password. Постарайтесь не забыть пароль, иначе придется делать сброс настроек BIOS.
Настраиваем обороты вентиляторов ПК
Бывают такие случаи, когда охлаждение компьютера избыточно и слишком шумно. Исправить это можно в настройках UEFI, в подразделе Fan Info.
В моем случае в эти настройки удобно попасть из EZ Mode.
MSI B450-A PRO MAX позволяет задать кривую оборотов вентилятора с PWM в зависимости от температуры выбранных компонентов: процессора, чипсета или системы питания.
А обычные вентиляторы можно настроить, отрегулировав подаваемое напряжение. Не стоит сразу сильно снижать обороты вентиляторов. Снизьте их на 20 % и проверьте в работе компьютера под нагрузкой температуры и уровень шума. Если температуры в порядке, а шум еще присутствует, снизьте еще. Однако при снижении питания или оборотов вентилятора на 50 % и ниже, он может просто не запуститься.
Источник
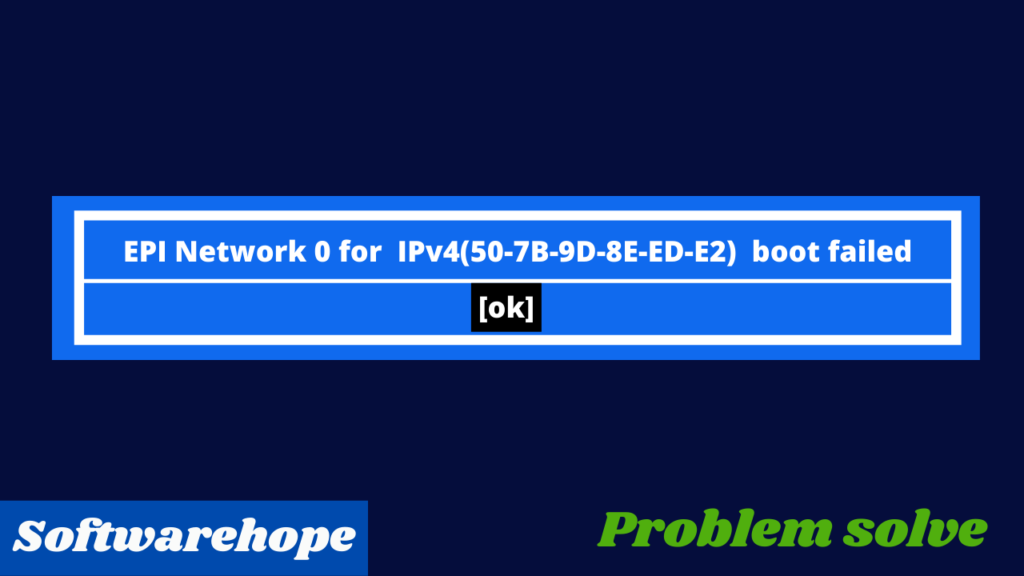
I actually have a Lenovo G50-80 portable computer that has been operating fine for four years. I never faced any issues with it to date until today. The screen suddenly froze and after a long time after I tried to restart, a black screen showed up with a message ‘checking media…….’, and so led to a blue screen that says ‘Default Boot Device Missing or Boot Failed. It shows some instructions like using Recovery Media, choosing a brand new Boot Device, or else Recovery Media, but Boot Manager, I’m greeted with two more errors I think
EFI Network 0 for IPv4 (B8-88E3-8F-4D-B3)
EFI Network 0 for IPv6 (B8-88E3-8F-4D-B3)
Guys don’t worry i offer you a permanent solution to the current problem
How solve problem EFI Network 0 for IPv4/IPv6 Boot Failed On Lenovo
1. Method
This problem is common for those also who attempt to update Windows. Sometimes this problem comes. Also, thanks to long-run disc loss Or that kind of case, hopefully, there’s a solution. you want to line the BIOS to load in legacy mode since the laptop is configured for Windows 10. If you’ve founded Windows 10 properly then it should start loading. Sometimes because of long-run disc gets a loss
- Make sure that the laptop is turned off
- Most laptops have a recovery key button on the left side of the Lenovo laptop Lenovo. If in your laptop don’t have a recovery button,then OFF state, press the NOVO button or press the power button and start tapping the F2 button OR FN + F2./al
- On the Novo Button Menu, using your arrow keys, select “BIOS Setup”.
- Using the arrow key, Go to the “Boot” or “Startup” tab. Boot Mode should be changed to “Legacy Support” or “Legacy”.
- Using the arrow key, go to the “Exit” Tab.
- On Exit Tab, highlight “OS Optimized Default” then press “Enter“
- Highlight Exit Saving Changes then press Enter. Then select Yes in the confirmation box.
If you’ve set up Windows 10 properly then it should start loading.
2. Method
Sometimes due to long-run hard disc gets a loss. So don’t worry. Simply flip your laptop remove the back panel screw push the cover in a downward direction, remove your back cover of the laptop and after that remove the hard disc from the laptop by unscrewing four screws and then clean the hard disc with a soft cloth. again install. or just restart your computer. this method 100% works I am dammed sure. because this method works for me. if you still do not understand what to do then watch the video below.
3. Method
Update all drivers- give tool update all drive-in single click. DriverPack Solution may be a safe tool you’ll download to automatically update your drivers. Save my name, email, and website during this browser for the subsequent time
Когда возникают ошибки в операционной системе, их в большинстве случаев относительно легко решить. В крайнем случае, всегда можно переустановить дистрибутив, что приведет к полному исцелению компьютера (если проблема программная). Другое дело, когда пользователь сталкивается с проблемами на аппаратном уровне и с программами, которые обеспечивают работу и взаимодействие между собой оборудования. К одной из таковых, например, относится ошибка EFI Network 0 for IPv4 boot failed, что делать с ней не никто не сможет разобраться без обращения к соответствующим информационным источникам.
Ошибка PXE-MOF: Exiting PXE ROM — разбираемся
Значит при включении компа у вас может быть ошибка, полное название которой:
PXE-E61: Media test failure, check cable. PXE-MOF: Exiting PXE ROM.Error operating system
Или такое:
PXE-E61: Media test failure, check cable PXE-MOF: Exiting Intel PXE ROM Boot failure: System Halted
Значит ошибка похожу означает.. что виндовс не может загрузится по сети. Да, имеется ввиду — загрузка по локальной сети, и если я правильно понимаю, то все может обходиться даже без жесткого диска.
Нужно зайти в биос и отключить там загрузку по локальной сети, такая опция может называться например LAN Boot ROM. Но на разных материнках называться может по-разному — поищите в интернете, указав модель материнки либо хотя бы фирму.
PXE это вроде какая-то среда, которая поддерживает сетевую загрузку. Старые компы эту фишку могут не поддерживать, поэтому там делают так — вставляют дискету/флешку со специальной прогой, и потом загружаются с этой дискеты/флешки и подключатся. Как понимаете, это дело требует опыта, нужно в этом немного как бы шарить.
Как по мне — фишка крутая. Правда я никогда не пробовал ее. Это как Тимвиер, но куда круче, мне просто кажется что все это должно работать стабильнее и быстрее чем Тимвиер. Хотя понимаю что Тимвиер вообще из другой оперы..
Мое личное мнение, что самые частые причины ошибки это:
- Неверные настройки биоса.
- Жесткий диск полетел, например что-то сгорело на плате диска.
Pxe boot to lan что это
PXE Boot Solution Background
PXE boot is a very good solution for network administrators. Suppose you’re responsible for a network of about dozens of computers or more, it may occupy you much time to do a clean install of the operating system every now and then. Fortunately, PXE boot program can help you out of such annoyance.
PXE is an environment that allows devices to boot up via their network interface(s). The entire process follows a specific «client-server» model. PXE boot software is based on several network protocols like IP (Internet Protocol), UDP (User Datagram Protocol), DHCP (Dynamic Host Configuration Protocol) and TFTP (Trivial File Transfer Protocol).
In a word, the PXE boot server is a DHCP and TFTP server. After you have set the client firstly boot from network in BIOS, it will get an IP address from the PXE DHCP. Then the PXE server will push NBP (Network Bootstrap Program) and operating system stored in the network to client by TFTP so that client can bootup even without a harddisk.
PXE Boot Advantages
- Significantly reduce initial capital and implementation costs.
- Reduce power and cooling requirements.
- Accelerate deployments, upgrades, and server repurposing.
- Reduce complexity and risk.
- Improve critical system availability.
- Implement enhanced Disaster Recovery solutions.
Using CCBoot to Build a PXE Boot Server
- Install PXE Boot Server with CCBoot — An all-in-one PXE Boot Software Download PXE boot software — CCBoot server installation package from — https://www.ccboot.com/download.htm. Launch ccbootsetup.exe on the PXE boot server and keep press the next button to the end.
Note: Please shut down the other DHCP services on the LAN especially the DHCP service in the router.
Launch CCBoot and you will get the main interface as bellow:
Initialize The PXE Boot Server Demo Environment Server IP: 192.168.1.10 Gateway: 192.168.1.1 DNS Address: 192.168.1.1 IP Mask: 255.255.255.0 DHCP Range: 192.168.1.101-192.168.1.254
Menu «Options»->»Options Wizard» and configure step by step as bellow:
You need to select the correct local IP address as «DHCP Server IP». Press «Scan DHCP» to check if there are other DHCP services on the LAN. You need to stop other DHCP services on the LAN.
Set «Server IP Address». Normally, it’s the same as «DHCP Server IP». Set «Write-back File Path» and «Image Save Path» as you want.
«Write-back File Path» is used to store the PXE booted clients’ write-back data. You’d better use a big volume hard disk as «Write-back File Path». This disk should be formatted as NTFS and 64K bytes per cluster.
«Image Save Path» is used to store the images for PXE booting. This disk should be also formatted as NTFS and 64K bytes per cluster. You’d better use a fast speed hard disk as «Image Save Path». For example, use an SAS hard disk.
Keep default values in «Server Cache Settings».
Keep default values in «Other Settings». Press the «Finish» button and confirm the popup dialog box.
- Create Image for PXE Boot Windows XP To PXE boot Windows XP with CCBoot, you first of all need to create a system image and here’re the steps —
- Choose one client PC as master PC used to create PXE boot image. Attach a hard disk on the PC.
Delete all partitions first. Allocate a small MBR partition about 40G size and leave the rest unallocated. Format the 40G partition with NTFS. Install Windows XP and the latest SP into this partition.
- After complete Windows installation, open the local area connection network properties and configure as bellow:
- Press the «Install CCBoot Client» button. After finished, it will require reboot system. Reboot the client PC.
- After reboot, launch CCBootClient again, input the correct «Server IP address», it should be the IP address of the PC on which CCBoot server has been located. Input the image file name as you want in the «Image File Name». Press the «Upload Image» button to upload the image to the CCBoot server. Then CCBoot will create an image in the server «Image Save Path».
Note: CCBoot supports two types image file format. It supports VMDK if you are using Windows 2003 as CCBoot server system. It will support both VMDK and VHD if you are using Windows 7 or Windows 2008. As you can see in Figure 12, the file format depends on what you have set for «Image File Name». For example, «XP01.vmdk» and «XP01.vhd».
Figure 7
Figure 8
Select «Internet Protocol (TCP/IP)» and click «Properties».
Select «Obtain an IP address automatically» and «Obtain DNS server address automatically», then click «OK» to save. On the CCBoot PXE boot server you will find a client in the client list (Figure 10) that was added by CCBoot automatically when the client PC got IP address from the CCBoot DHCP service.
Double click the client to edit and check both «Enable Upload Image» and «Keep Write-back File» (Figure 11), when press «save» button it will ask you «Are you sure to delete write-back file?» Just press «No».
Download CCBoot client installation package from: https://www.ccboot.com/download.htm. Launch ccbootsetupclient.exe and keep press the next button to the end. Then launch CCBoot client and you will see the main interface as bellow (Figure 12).
Кабель жесктого диска
Вы можете быть удивлены, но я вам предложу вариант решения такой:
- Попробовать извлечь кабель питания из диска и сигнальный кабель.
- Короче полностью диск от материнки отключите.
- Подождите минуту. А потом подключите обратно.
Все действия производить когда ПК обесточен. То есть не просто кнопка на блоке питания, а из розетки выключите.
Вы спросите меня, но причем тут вообще это? Ребята, прикол в том, что в биосе есть порядок загрузки. Он может быть например такой:
- Сперва пробуем загружаться из флешки.
- Если ее нет — ищем жесткий диск.
- Если нет диска — пробуем по сети.
Понимаете в чем прикол? Если у диска плохой коннект с материнкой, то он может просто выпасть из списка загрузки, будет считаться как нерабочий. И тогда материнка перейдет к попытке загрузить винду из следующего устройства.
AOMEI PXE Boot: Загрузка компьютеров по сети из файла образа диска
AOMEI PXE Boot представляет собой свободное программное обеспечение для загрузки компьютеров с ISO по локальной сети. Будучи очень простой в использовании, эта программа позволяет использовать загрузочный образ диска (ISO) для удаленной загрузки нескольких компьютеров, при условии, что они подключены к одной локальной сети. Это делает AOMEI PXE Boot чрезвычайно полезным инструментом для таких задач, как удаленное развертывание и сопровождение приложений, особенно на предприятиях.
Работать с AOMEI PXE Boot довольно просто: вы устанавливаете программу на систему, которая будет использоваться в качестве сервера, монтируете ISO и ждете загрузки клиентских машин. И лучшая часть заключается в том, что AOMEI PXE Boot поддерживает синхронную загрузку нескольких компьютеров одновременно. Давайте узнаем больше об этой замечательной программе, и выясним, как вы можете использовать ее для загрузки компьютеров с ISO по проводной локальной сети.
AOMEI PXE Boot: основное назначение и несколько слов о Windows PE
Важно отметить, что AOMEI PXE Boot в первую очередь предназначен для устранения проблем с компьютерами в сети. Вы можете использовать программу для загрузки нефункционирующей системы в ограниченной среде. Для этой цели AOMEI PXE Boot лучше всего работает с загрузочными образами дисков Linux, или Windows PE. Последняя является операционной системой с ограниченными службами, которая используется для загрузки компьютера в восстановительных или установочных целях. Основанная на ядре Vista, Windows PE не является полноценной операционной системой. Вместо этого она предоставляет безопасную среду для устранения неполадок с компьютером и восстановления его рабочего состояния.
Нет абсолютно никаких оснований полагать, что AOMEI PXE Boot не будет работать с любым другим образом диска. Во время тестирования я смог удаленно загрузить на клиентской системе Damn Small Linux (DSL), используя загрузочный ISO-образ.
Как загрузить компьютеры с помощью ISO по локальной сети
Теперь, когда вы знаете о AOMEI PXE Boot достаточно много, пришло время увидеть, как эта штука работает. Процесс, по сути, состоит из двух этапов. Первая часть включает в себя настройку клиентского компьютера для загрузки по сети, а вторая состоит из настройки и запуска приложения на системе, действующей в качестве сервера.
Обратите внимание, что оба компьютера должны быть подключены к одной сети. В моем случае сервер был подключен к сети по беспроводному каналу, но клиентская машина была подключена проводом.
Часть 1: Настройка клиентского компьютера(ов) для сетевой загрузки
Как и предполагает название, первое, что необходимо сделать, это настроить клиентский компьютер или компьютеры для загрузки через проводную сеть. Чтобы сделать это, вам нужно получить доступ к меню BIOS компьютера. Ниже говорится о том, как это сделать (процесс более или менее такой же, независимо от производителя компьютера):
1.
Включите клиентский компьютер и нажмите клавишу для доступа к меню BIOS (обычно Del, Esc, F8 или F12). В BIOS перейдите в подменю «Boot» и в разделе «Boot Options Priorities» выберите «PXE» (на некоторых компьютерах «Legacy LAN», «Realtek PXE B02 D00», «Network boot from Intel» и т.д.) в качестве первого загрузочного устройства. Вам также может потребоваться включить опцию PXE ROM, если она отключена.
2.
AOMEI PXE Boot поддерживает только режим загрузки Legacy, поэтому вам также нужно отключить опцию UEFI Boot, если она поддерживается материнской платой компьютера. Эта опция может быть найдена в подменю Boot.
Это все, что нужно сделать на клиентском компьютере. Не забудьте сохранить изменения, внесенные в конфигурацию BIOS. Теперь давайте перейдем к серверу.
Часть 2: Загрузка ISO и запуск приложения на компьютере-сервере
Эта часть на самом деле еще проще. Для начала, скачайте и установите AOMEI PXE Boot (около 5 МБ) на компьютер, который будет использоваться в качестве сервера. В дополнение к этому вы также должны скачать загрузочный образ диска для загрузки клиентского компьютера или компьютеров. Шаги ниже объясняют, что от вас требуется:
1.
Запустите AOMEI PXE Boot. На первом экране программы выберите опцию «Boot from custom image file» и перейдите к вашему ISO-файлу (вы также можете использовать другой вариант для загрузки Windows PE или Linux ISO с сайта компании AOMEI, если вы хотите). Когда образ будет выбран, нажмите на кнопку «Start Service», чтобы запустить службу.
2.
Теперь в окне AOMEI PXE Boot будет отображаться информация об активности, происходящей на сервере и клиентских компьютерах. Больше на сервере делать ничего не нужно. Чтобы увидеть реальные действия, давайте переместимся дальше. И, само собой разумеется, приложение и, конечно, сервер, должны быть запущены.
Вам только остается запустить клиентский компьютер и дождаться, пока он загрузится по сети, используя ISO-образ, который был выбран вами через AOMEI PXE Boot на компьютере-сервере. Вот полностью рабочий дистрибутив Damn Small Linux, работающий на клиентском компьютере:
Заключительные слова
Если вы администратор сети, и ищите простой и эффективный способ (и без излишеств) для удаленного развертывания и управления ОС, AOMEI PXE Boot может быть именно тем, что вам нужно. Это качественный инструмент, который до смешного прост в настройке и работает на удивление хорошо.
AOMEI PXE Boot с официального сайта разработчика
Другие варианты
- Могут быть аппаратные проблемы. Например на материнке перегорел какой-то чип. Бывает если.. был скачок напряжения, молния, часто встречается когда ПК сам по себе выключился, а после включения — ошибка PXE-MOF: Exiting PXE ROM.
- Тоже самое что и первый пункт, но относится к жесткому или к SSD — он накрылся. В итоге материнка его не видит и пробует загрузиться и следующего устройства из списка загрузки.
- Мысль — ошибка PXE-MOF: Exiting PXE ROM может появиться, если например был сброшен биос. Он сбросится может.. когда села батарейка CMOS на материнке, тогда стоит ПК обесточить на пару минут как настройки биоса будут сброшены. Тоже самое касается и ноута.
Pxe boot to lan что это
:loop echo Hello world goto loop
В данном случае задано имя скрипта «loop» и после его выполнения мы Вернёмся снова к нему и так до бесконечности.
И, в заключении, облегчу задачу тем, кто захочет создать собственное загрузочное меню . У меня на это ушло пару дней поисков «Как сделать меню iPXE». Я скачивал и открывал меню с различных ресурсов, пока не добился понимания и в итоге пришёл к собственному идеалу. Скрины моего портала в спойлере «Дополнительные изображения». От слов — к делу! Вот Вам код моего меню: (лишь часть, отвечающая за отображение меню)
Так что делать?
Судя по всему, что мы узнали, по тому что я нашел в интернете — самое главное:
- Зайти в биос, настроить так, чтобы загружался сперва жесткий диск.
- Либо в биосе отключить полностью загрузку по сети.
- Если у вас современная материнка Асус, то там при включении нажимаете F8 — будет меню устройств, с которых вы можете попробовать загрузится. Выберите там жесткий диск — в названии может упоминаться фирма, например Hitachi, Seagate, WD (Western Digital).
- Если вы с биосом разобрались точно — теперь нужно проверить диск.
- Если винда загрузилась — отлично. Нет — тогда пробуем загрузиться с установочной флешки USB, на которой стоит образ винды — просто для проверки. Если ок — значит вероятно с материнкой все норм.
- Пробуем настройки биоса. Если что — сможете сделать сброс.
- Если ничего не помогает — пробуем установить винду на жесткий. Может получится установить на другой раздел, где нет важных файлов, либо вообще создать новый. Да, это можно сделать например при помощи LiveCD, если он у вас есть конечно.
Ваша задача — запустить Windows и поработать в ней. Если задача выполнима — скорее всего с железом все нормально. При последующих ошибках — косяк в настройках биоса либо может нужно что-то настроить в самой винде.
На заметку — может быть такое, что с Windows 7 будут траблы, а с Windows 10 — нет.












































