Содержание этого документа относится к принтерам и МФУ HP Smart Tank 500 и 508 All-in-One, Smart Tank 511, 514, 515, 516, 517, 518 и 519 Wireless All-in-One, а также Smart Tank Plus 551, 555 и 559 Wireless All-in-One.
Во время печати принтер перестает подавать страницы, на панели управления отображается E4, и мигает индикатор возобновления печати.
Примечание.
Сообщения о замятии бумаги могут быть истинными и ложными. Принтер может сообщить о замятии бумаги, хотя замятие отсутствует. Описанные далее действия применимы для случаев истинных и ложных замятий.
Шаг 1. Извлеките замятую бумагу из принтера
Замятие бумаги может происходить в различных областях принтера. Если вам не удается обнаружить замятие бумаги в одной области, перейдите к следующей, пока не обнаружите замятие.
Извлеките замятую бумагу из входного лотка
Извлеките замятую бумагу из области входного лотка.
-
Извлеките всю бумагу из входного лотка.
-
Нажмите кнопку Отмена
, чтобы попытаться устранить замятие автоматически.
-
Извлекайте замятую бумагу из входного лотка обеими руками.
-
Извлеките любые порванные фрагменты бумаги или сторонних объектов из внутренней части входного лотка.
-
Загрузите бумагу во входной лоток, затем нажмите кнопку Возобновить
, чтобы продолжить задание печати.
Если устранить ошибку не удалось, проверьте наличие замятой бумаги в другой области принтера.
Извлеките замятую бумагу из области выходного лотка
Извлеките всю замятую бумагу из области выходного лотка.
-
Нажмите кнопку Отмена
, чтобы попытаться устранить замятие автоматически.
-
Извлекайте замятую бумагу из выходного лотка обеими руками.
-
Извлеките любые порванные фрагменты бумаги или сторонние объекты из внутренней части выходного лотка.
-
Нажмите кнопку Возобновить
, чтобы продолжить задание печати.
Если устранить ошибку не удалось, проверьте наличие замятой бумаги в другой области принтера.
Извлечение замятой бумаги из внутренней части принтера
Откройте принтер и извлеките любую замятую бумагу, доступную в области доступа к печатающей головке.
-
Нажмите кнопку Отмена
, чтобы попытаться устранить замятие автоматически.
-
Закройте удлинитель выходного лотка, затем закройте выходной лоток.
-
Откройте переднюю дверцу, затем откройте дверцу доступа к печатающей головке.
-
Извлекайте любые листы замятой бумаги из принтера двумя руками.
-
Извлеките любые порванные фрагменты бумаги или сторонние объекты из внутренней части принтера.
-
Закройте дверцу на передней панели.
-
Выдвиньте выходной лоток.
-
Нажмите кнопку Возобновить
, чтобы продолжить задание печати.
Если устранить ошибку не удалось, проверьте наличие замятой бумаги в другой области принтера.
Извлеките замятую бумагу из-под корпуса принтера
Извлеките любую неплотно загруженную или замятую бумагу, доступную в области доступа к чернильным картриджам.
Примечание.
Эти действия включают укладку принтера на тыльную сторону. Во избежание пролития чернил не держите принтер в этом положении дольше, чем требуется для устранения замятия.
-
Нажмите кнопку Отмена
, чтобы попытаться устранить замятие автоматически.
-
Закройте удлинитель выходного лотка, затем закройте выходной лоток.
-
Извлеките всю бумагу из входного лотка, а затем опустите приемный лоток.
-
Убедитесь, что все колпачки чернил закрыты.
-
Выключите принтер, затем отсоедините кабель питания и любые другие кабели.
Предупреждение.Перед началом работы с внутренними компонентами принтера обязательно отсоединяйте кабель питания во избежание получения травм или поражения электрическим током.
-
Поднимите принтер, затем положите его на тыльную сторону, чтобы получить доступ к днищу.
-
Найдите дверцу для очистки в нижней части принтера, затем потяните за выступы, чтобы ее открыть.
-
Извлекайте замятую бумагу из области очистки обеими руками.
-
Извлеките неплотно прилегающую бумагу или посторонние предметы из зоны очистки.
-
Закройте дверцу очистки.
-
Аккуратно поставьте принтер вертикально.
-
Подсоедините шнур питания и любые другие кабели к тыльной части принтера, затем включите принтер.
-
Поднимите входной лоток и загрузите бумагу.
-
Выдвиньте выходной лоток.
-
Нажмите кнопку Возобновить
, чтобы продолжить задание печати.
Если устранить ошибку не удалось, проверьте наличие замятой бумаги в другой области принтера.
Если ошибка не устранена после проверки всех путей прохождения бумаги, перейдите к следующему шагу.
Шаг 2. Очистите ролики захвата бумаги с помощью автоматизированного инструмента
Скопления частиц пыли, бумажных волокон и прочих частиц на роликах подачи бумаги могут стать причиной замятия бумаги и неполадок в подаче листов. Очистите ролики с панели управления принтера.
-
Выключите принтер.
-
Извлеките стопку бумаги из подающего лотка.
-
Нажав и удерживая кнопку питания
, нажмите кнопку Отмена
трижды, нажмите кнопку Цветное копирование
семь раз, затем отпустите кнопку питания.
Принтер включается и очищает ролики тракта подачи бумаги.
-
Дождитесь полной остановки работы принтера.
Попробуйте выполнить печать. Если устранить ошибку не удалось, перейдите к следующему шагу.
Шаг 3. Очистите ролики захвата бумаги вручную
Для чистки роликов внутри принтера используйте ватную палочку.
-
Выключите принтер, затем отсоедините кабель питания и любые другие кабели.
Предупреждение.Перед началом работы с внутренними компонентами принтера обязательно отсоединяйте кабель питания во избежание получения травм или поражения электрическим током.
-
Поднимите входной лоток, затем поднимите и удерживайте щиток входного лотка.
Внимание!Не убирайте щиток входного лотка. Щиток входного лотка предотвращает попадание посторонних предметов в тракте прохождения бумаги, что может быть причиной замятия бумаги.
-
Загляните внутрь открытого лотка подачи и найдите серые ролики захвата бумаги.
-
Смочите длинный ватный тампон дистиллированной водой и отожмите его, чтобы удалить излишки воды.
-
Очистите ролики чистящей палочкой, прокручивая их пальцами вверх. При удалении частиц пыли или грязи не прилагайте больших усилий.
-
Просушите ролики в течение 10 минут.
-
Подсоедините кабель питания и все другие кабели на задней панели принтера.
-
Включите принтер.
Попробуйте выполнить печать. Если устранить ошибку не удалось, перейдите к следующему шагу.
Шаг 4. Выполните сброс принтера
Иногда сообщение о замятии бумаги выводится, несмотря на то, что с листами бумаги все в порядке (ложное замятие бумаги). Сбросьте настройки принтера, что может сбросить ложное сообщение о замятии бумаги, затем повторите печать.
-
Когда принтер включен, отсоедините от него кабель питания.
-
Отсоедините кабель питания от источника питания.
-
Подождите 60 секунд.
-
Снова подключите кабель питания к электрической розетке и принтеру.
Примечание.
Компания HP рекомендует подключать принтер напрямую к электрической розетке.
Попробуйте выполнить печать. Если устранить ошибку не удалось, перейдите к следующему шагу.
Шаг 5. Выполните сервисное обслуживание принтера
Проведите сервисное обслуживание или замените устройство HP, если выполнение всех вышеуказанных действий не помогло устранить проблему.
Перейдите на веб-страницу Обращение в службу поддержки клиентов HP, чтобы запланировать ремонт или замену устройства. Если вы находитесь в стране Азиатско-Тихоокеанского региона, вы будете направлены в местный сервисный центр в вашей стране/регионе.
Для проверки состояния гарантии перейдите на веб-страницу Проверка гарантии на устройства HP. За ремонт устройств после окончания гарантийного срока может взиматься оплата.
Правила форума
Картинки и фотографии (если они нужны в сообщении) надо загружать только как вложения к своему сообщению (через кнопку Добавить файлы). Тогда картинки будут автоматически отображаться в сообщении.
-
9999
- Сообщения: 666
- Стаж: 1 год 4 месяца
- Благодарил (а): 14 раз
- Поблагодарили: 36 раз
-
Репутация:
МФУ HP 516 ошибка E4
Сообщение
9999 » 31 май 2022, 17:27
Датчик прохождения бумаги исправен, у флажка датчика повреждений нет, пружинка на месте. Сигнал на плату приходит и в зависимости от положения флажка датчика меняется напряжение от 0.1 до 3.25v, но на дисплее постоянно горит ошибка F4.
Что смотреть еще?
-
flipper
- Сообщения: 5
- Стаж: 1 год 5 месяцев
- Поблагодарили: 1 раз
МФУ HP 516 ошибка E4
Сообщение
flipper » 31 май 2022, 18:23
Постоянно или кода даёш печать?
Протри валы подачи бумаги.Желательно уайтспиритом.
лист не успевает до регистрации добежать.
-
flipper
- Сообщения: 5
- Стаж: 1 год 5 месяцев
- Поблагодарили: 1 раз
МФУ HP 516 ошибка E4
Сообщение
flipper » 31 май 2022, 18:35
Это хуже.
Проверить чистоту энкодерных лент.Только не протирай спиртом и растворителями.(тряпочкой смоченой слегка тёплой водичкой)
-
9999
- Сообщения: 666
- Стаж: 1 год 4 месяца
- Благодарил (а): 14 раз
- Поблагодарили: 36 раз
-
Репутация:
МФУ HP 516 ошибка E4
Сообщение
9999 » 01 июн 2022, 09:32
flipper писал(а): ↑31 май 2022, 18:35
Проверить чистоту энкодерных лент
И лента и круглый — в идеале. Принтер еще и половины чернил не испечатал после покупки.
-
nicksun
- Сообщения: 161
- Стаж: 1 год 5 месяцев
- Откуда: Ставрополь
- Благодарил (а): 7 раз
- Поблагодарили: 29 раз
-
Репутация:
МФУ HP 516 ошибка E4
Сообщение
nicksun » 01 июн 2022, 09:55
Внутрь танков еще не залазил — не было, но на старых моделях одна шестерня отвечала за подачу бумаги и перемещение каретки с картриджами, когда она трескалась (лопалась, как угодно называй) всегда была ошибка либо замятие бумаги, либо при попытки напечатать — ошибка перемещения каретки. Данная шестерня не всегда трещала при включении. Разбирать и смотреть только механику
-
9999
- Сообщения: 666
- Стаж: 1 год 4 месяца
- Благодарил (а): 14 раз
- Поблагодарили: 36 раз
-
Репутация:
МФУ HP 516 ошибка E4
Сообщение
9999 » 01 июн 2022, 12:12
nicksun писал(а): ↑01 июн 2022, 09:55она трескалась
А в каком она там месте была? фотки с разборок остались?
Отправлено спустя 1 минуту 45 секунд:
nicksun писал(а): ↑01 июн 2022, 09:55
одна шестерня отвечала за подачу бумаги и перемещение каретки с картриджами
Здесь два двигателя и тракты подачи бумаги с системой парковки и очистки ПГ отделены от тракта перемещения каретки.
-
nicksun
- Сообщения: 161
- Стаж: 1 год 5 месяцев
- Откуда: Ставрополь
- Благодарил (а): 7 раз
- Поблагодарили: 29 раз
-
Репутация:
МФУ HP 516 ошибка E4
Сообщение
nicksun » 01 июн 2022, 14:16
9999 писал(а): ↑01 июн 2022, 12:13
Здесь два двигателя и тракты подачи бумаги с системой парковки и очистки ПГ отделены от тракта перемещения каретки.
Я изложил стандартную беду всех струйников HP до появления танков. В танки сильно в глубь не лазил, поэтому предположил, что болячка может перейти по наследству.
Пока писал вспомнил как там механизм выглядит, пружинки обе на месте? По краям черной рамы с роликами захвата, одна могла соскочить
Потом под этой рамой белая направляющая бумаги (к которой пружинки цепляются), под ней ось с отделителями бумаги (наверное так называется)
также рядом со всем этим (ближе к станине по которой бегает головка) расположен датчик прохода бумаги, который мог соскочить, когда вытаскивали застрявшую бумагу. Как он там в данный момент (выскочил или нет) можно увидеть если снизу убрать лишний пластик (открутить винт, который держит пластиковую «заглушку» там кажется ) могу ошибаться, но снизу его точно можно увидеть, добравшись и убрав саму платку
-
9999
- Сообщения: 666
- Стаж: 1 год 4 месяца
- Благодарил (а): 14 раз
- Поблагодарили: 36 раз
-
Репутация:
МФУ HP 516 ошибка E4
Сообщение
9999 » 01 июн 2022, 14:24
nicksun писал(а): ↑01 июн 2022, 14:16
расположен датчик прохода бумаги, который мог соскочить
Не, все на месте. Я его снял, осмотрел, ничего не погнуто и не отломано, пружинки на месте. Такое впечатление, что сам форматер не реагирует на этот датчик, хотя на него сигнал приходит и сам датчик на бумагу реагирует, когда рукой подсовываю листок. Жаль нет донора подкинуть.
-
nicksun
- Сообщения: 161
- Стаж: 1 год 5 месяцев
- Откуда: Ставрополь
- Благодарил (а): 7 раз
- Поблагодарили: 29 раз
-
Репутация:
МФУ HP 516 ошибка E4
Сообщение
nicksun » 01 июн 2022, 15:28
9999 писал(а): ↑01 июн 2022, 14:24Не, все на месте
Тогда снимай справа блок с шестернями (что приводят в движение черную раму с роликами захвата) и внимательно смотри что там не так. Мог выскочить из пазов «кулачек-маятник» и просто вывалился чуть, что не дает обратный ход при инициализации — отсюда замятие
В любом случае ищи свою проблему там. Она по наследству все таки перешла )))
Отправлено спустя 2 минуты 41 секунду:
ну или как крайний вариант — шлейф СНПЧ мешает
-
9999
- Сообщения: 666
- Стаж: 1 год 4 месяца
- Благодарил (а): 14 раз
- Поблагодарили: 36 раз
-
Репутация:
МФУ HP 516 ошибка E4
Сообщение
9999 » 01 июн 2022, 17:02
nicksun писал(а): ↑01 июн 2022, 15:31
нимай справа блок с шестернями (что приводят в движение черную раму с роликами захвата) и внимательно смотри что там не так
Займусь
nicksun писал(а): ↑01 июн 2022, 15:31
шлейф СНПЧ мешает
какая связь с Е4?
-
9999
- Сообщения: 666
- Стаж: 1 год 4 месяца
- Благодарил (а): 14 раз
- Поблагодарили: 36 раз
-
Репутация:
МФУ HP 516 ошибка E4
Сообщение
9999 » 02 июн 2022, 13:11
Кароч, осмотрел редуктор — всё на месте, ничего не соскочило и не перекошено. Пересобрал его заново. Все шестерни на месте. В ручном режиме, когда пальцами крутишь колесо кольцевого энкодера и рукой нажимаешь рычаг на редукторе — он нормально берет бумагу, все шестерни когда нужно входят в зацепление, крутятся и приводят в движение нужные рычаги, но ошибка не пропала.
Шлейф СНПЧ тоже осмотрел — нигде не закусывет и не застревает. Чо дальше делать не пойму. Остается только подкинуть форматер, но у меня его нет.
-
- 8 Ответы
- 376 Просмотры
-
Последнее сообщение
04 апр 2022, 10:35
-
- 1 Ответы
- 146 Просмотры
-
Последнее сообщение
22 апр 2022, 11:08
-
- 2 Ответы
- 533 Просмотры
-
Последнее сообщение
17 май 2022, 09:56
-
- 3 Ответы
- 308 Просмотры
-
Последнее сообщение
03 окт 2022, 14:06
-
- 7 Ответы
- 103 Просмотры
-
Последнее сообщение
03 май 2023, 19:31
Содержание этого документа относится к принтерам и МФУ HP Smart Tank 500 и 508 All-in-One, Smart Tank 511, 514, 515, 516, 517, 518 и 519 Wireless All-in-One, а также Smart Tank Plus 551, 555 и 559 Wireless All-in-One.
Во время печати принтер перестает подавать страницы, на панели управления отображается E4, и мигает индикатор возобновления печати.
Примечание.
Сообщения о замятии бумаги могут быть истинными и ложными. Принтер может сообщить о замятии бумаги, хотя замятие отсутствует. Описанные далее действия применимы для случаев истинных и ложных замятий.
Шаг 1. Извлеките замятую бумагу из принтера
Замятие бумаги может происходить в различных областях принтера. Если вам не удается обнаружить замятие бумаги в одной области, перейдите к следующей, пока не обнаружите замятие.
Извлеките замятую бумагу из входного лотка
Извлеките замятую бумагу из области входного лотка.
-
Извлеките всю бумагу из входного лотка.
-
Нажмите кнопку Отмена
, чтобы попытаться устранить замятие автоматически.
-
Извлекайте замятую бумагу из входного лотка обеими руками.
-
Извлеките любые порванные фрагменты бумаги или сторонних объектов из внутренней части входного лотка.
-
Загрузите бумагу во входной лоток, затем нажмите кнопку Возобновить
, чтобы продолжить задание печати.
Если устранить ошибку не удалось, проверьте наличие замятой бумаги в другой области принтера.
Извлеките замятую бумагу из области выходного лотка
Извлеките всю замятую бумагу из области выходного лотка.
-
Нажмите кнопку Отмена
, чтобы попытаться устранить замятие автоматически.
-
Извлекайте замятую бумагу из выходного лотка обеими руками.
-
Извлеките любые порванные фрагменты бумаги или сторонние объекты из внутренней части выходного лотка.
-
Нажмите кнопку Возобновить
, чтобы продолжить задание печати.
Если устранить ошибку не удалось, проверьте наличие замятой бумаги в другой области принтера.
Извлечение замятой бумаги из внутренней части принтера
Откройте принтер и извлеките любую замятую бумагу, доступную в области доступа к печатающей головке.
-
Нажмите кнопку Отмена
, чтобы попытаться устранить замятие автоматически.
-
Закройте удлинитель выходного лотка, затем закройте выходной лоток.
-
Откройте переднюю дверцу, затем откройте дверцу доступа к печатающей головке.
-
Извлекайте любые листы замятой бумаги из принтера двумя руками.
-
Извлеките любые порванные фрагменты бумаги или сторонние объекты из внутренней части принтера.
-
Закройте дверцу на передней панели.
-
Выдвиньте выходной лоток.
-
Нажмите кнопку Возобновить
, чтобы продолжить задание печати.
Если устранить ошибку не удалось, проверьте наличие замятой бумаги в другой области принтера.
Извлеките замятую бумагу из-под корпуса принтера
Извлеките любую неплотно загруженную или замятую бумагу, доступную в области доступа к чернильным картриджам.
Примечание.
Эти действия включают укладку принтера на тыльную сторону. Во избежание пролития чернил не держите принтер в этом положении дольше, чем требуется для устранения замятия.
-
Нажмите кнопку Отмена
, чтобы попытаться устранить замятие автоматически.
-
Закройте удлинитель выходного лотка, затем закройте выходной лоток.
-
Извлеките всю бумагу из входного лотка, а затем опустите приемный лоток.
-
Убедитесь, что все колпачки чернил закрыты.
-
Выключите принтер, затем отсоедините кабель питания и любые другие кабели.
Предупреждение.
Перед началом работы с внутренними компонентами принтера обязательно отсоединяйте кабель питания во избежание получения травм или поражения электрическим током.
-
Поднимите принтер, затем положите его на тыльную сторону, чтобы получить доступ к днищу.
-
Найдите дверцу для очистки в нижней части принтера, затем потяните за выступы, чтобы ее открыть.
-
Извлекайте замятую бумагу из области очистки обеими руками.
-
Извлеките неплотно прилегающую бумагу или посторонние предметы из зоны очистки.
-
Закройте дверцу очистки.
-
Аккуратно поставьте принтер вертикально.
-
Подсоедините шнур питания и любые другие кабели к тыльной части принтера, затем включите принтер.
-
Поднимите входной лоток и загрузите бумагу.
-
Выдвиньте выходной лоток.
-
Нажмите кнопку Возобновить
, чтобы продолжить задание печати.
Если устранить ошибку не удалось, проверьте наличие замятой бумаги в другой области принтера.
Если ошибка не устранена после проверки всех путей прохождения бумаги, перейдите к следующему шагу.
Шаг 2. Очистите ролики захвата бумаги с помощью автоматизированного инструмента
Скопления частиц пыли, бумажных волокон и прочих частиц на роликах подачи бумаги могут стать причиной замятия бумаги и неполадок в подаче листов. Очистите ролики с панели управления принтера.
-
Выключите принтер.
-
Извлеките стопку бумаги из подающего лотка.
-
Нажав и удерживая кнопку питания
, нажмите кнопку Отмена
трижды, нажмите кнопку Цветное копирование
семь раз, затем отпустите кнопку питания.
Принтер включается и очищает ролики тракта подачи бумаги.
-
Дождитесь полной остановки работы принтера.
Попробуйте выполнить печать. Если устранить ошибку не удалось, перейдите к следующему шагу.
Шаг 3. Очистите ролики захвата бумаги вручную
Для чистки роликов внутри принтера используйте ватную палочку.
-
Выключите принтер, затем отсоедините кабель питания и любые другие кабели.
Предупреждение.
Перед началом работы с внутренними компонентами принтера обязательно отсоединяйте кабель питания во избежание получения травм или поражения электрическим током.
-
Поднимите входной лоток, затем поднимите и удерживайте щиток входного лотка.
Внимание!
Не убирайте щиток входного лотка. Щиток входного лотка предотвращает попадание посторонних предметов в тракте прохождения бумаги, что может быть причиной замятия бумаги.
-
Загляните внутрь открытого лотка подачи и найдите серые ролики захвата бумаги.
-
Смочите длинный ватный тампон дистиллированной водой и отожмите его, чтобы удалить излишки воды.
-
Очистите ролики чистящей палочкой, прокручивая их пальцами вверх. При удалении частиц пыли или грязи не прилагайте больших усилий.
-
Просушите ролики в течение 10 минут.
-
Подсоедините кабель питания и все другие кабели на задней панели принтера.
-
Включите принтер.
Попробуйте выполнить печать. Если устранить ошибку не удалось, перейдите к следующему шагу.
Иногда сообщение о замятии бумаги выводится, несмотря на то, что с листами бумаги все в порядке (ложное замятие бумаги). Сбросьте настройки принтера, что может сбросить ложное сообщение о замятии бумаги, затем повторите печать.
-
Когда принтер включен, отсоедините от него кабель питания.
-
Отсоедините кабель питания от источника питания.
-
Подождите 60 секунд.
-
Снова подключите кабель питания к электрической розетке и принтеру.
Примечание.
Компания HP рекомендует подключать принтер напрямую к электрической розетке.
Попробуйте выполнить печать. Если устранить ошибку не удалось, перейдите к следующему шагу.
Шаг 5. Выполните сервисное обслуживание принтера
Проведите сервисное обслуживание или замените устройство HP, если выполнение всех вышеуказанных действий не помогло устранить проблему.
Перейдите на веб-страницу Обращение в службу поддержки клиентов HP, чтобы запланировать ремонт или замену устройства. Если вы находитесь в стране Азиатско-Тихоокеанского региона, вы будете направлены в местный сервисный центр в вашей стране/регионе.
Для проверки состояния гарантии перейдите на веб-страницу Проверка гарантии на устройства HP. За ремонт устройств после окончания гарантийного срока может взиматься оплата.
Содержание
- Исправляем ошибку печати на принтере HP
- Способ 1: Проверка принтера
- Способ 2: Разблокирование процедуры печати
- Способ 3: Отключение брандмауэра Windows
- Способ 4: Переключение учетной записи пользователя
- Способ 5: Восстановление Windows
- Способ 6: Переустановка драйвера
- Вопросы и ответы
Обладатели печатной продукции от компании HP иногда сталкиваются с тем, что на экране появляется уведомление «Ошибка печати». Причин возникновения этой неполадки может быть несколько и каждая из них решается по-разному. Сегодня мы подготовили для вас разбор основных способов исправления рассматриваемой проблемы.
Каждый приведенный ниже метод имеет разную эффективность и будет наиболее подходящим в определенной ситуации. Мы по порядку рассмотрим все варианты, начиная от самого простого и действенного, а вы, следуя инструкциям, решите поставленную задачу. Однако сначала мы рекомендуем обратить внимание на эти советы:
- Перезапустите компьютер и переподключите устройство печати. Желательно, чтобы перед следующим подключением принтер находится в выключенном состоянии не менее одной минуты.
- Проверьте картридж. Иногда ошибка появляется в тех случаях, когда в чернильнице закончилась краска. О том, как заменить картридж вы можете прочитать в статье по ссылке ниже.
- Осмотрите провода на наличие физических повреждений. Кабель выполняет передачу данных между компьютером и принтером, поэтому важно, чтобы он не только был подключен, но и находился полностью в исправном состоянии.
- Кроме этого советуем проверить, не закончилась ли бумага или не зажевало ли ее внутри механизма оборудования. Вытащить лист А4 вам поможет инструкция, которая прилагается в комплекте с продукцией.
Подробнее: Замена картриджа в принтере
Если приведенные советы ничем не помогли, переходите к осуществлению следующих методов решения «Ошибка печати» при использовании периферии компании HP.
Способ 1: Проверка принтера
В первую очередь советуем проверить отображение и конфигурацию оборудования в меню «Устройства и принтеры». От вас потребуется произвести всего несколько действий:
- Через меню «Панель управления» и переместитесь в «Устройства и принтеры».
- Убедитесь, что устройство не подсвечивается серым цветом, после чего нажмите на нем ПКМ и кликните на пункт «Использовать по умолчанию».
- Кроме этого рекомендуется проверить параметры передачи данных. Зайдите в меню «Свойства принтера».
- Здесь вас интересует вкладка «Порты».
- Отметьте галочкой пункт «Разрешить двусторонний обмен данными» и не забудьте применить изменения.
По окончании процесса рекомендуется перезагрузить ПК и переподключить оборудование, чтобы все изменения точно стали активными.
Способ 2: Разблокирование процедуры печати
Иногда происходят скачки напряжения или различные системные сбои, вследствие чего периферия и ПК перестают нормально выполнять определенные функции. По таким причинам и может возникать ошибка печати. В таком случае вам следует проделать следующие манипуляции:
- Снова перейдите в «Устройства и принтеры», где правым кликом мыши на активном оборудовании выберите пункт «Просмотр очереди печати».
- Нажмите ПКМ на документ и укажите «Отменить». Повторите это со всеми присутствующими файлами. Если процесс по каким-либо причинам не отменяется, советуем ознакомиться с материалом по ссылке ниже, чтобы осуществить эту процедуру одним из других доступных методов.
- Вернитесь в «Панель управления».
- В ней откройте категорию «Администрирование».
- Здесь вас интересует строка «Службы».
- В списке отыщите «Диспетчер печати» и дважды нажмите на нем ЛКМ.
- В «Свойства» обратите внимание на вкладку «Общие», где убедитесь, что тип запуска стоит «Автоматический», после чего следует остановить службу и применить настройки.
- Закройте окно, запустите «Мой компьютер», переместитесь по следующему адресу:
C:WindowsSystem32SpoolPRINTERS - Удалите все присутствующие файлы в папке.
Подробнее: Как очистить очередь печати на принтере HP

Осталось только выключить продукт компании HP, отключить его от питания, дать так постоять примерно минуту. После этого перезагрузите ПК, соедините оборудование и повторите процесс печати.
Способ 3: Отключение брандмауэра Windows
Иногда защитник Windows блокирует отправленные данных с компьютера на устройство. Связано это может быть с некорректной работой брандмауэра или различными системными сбоями. Мы советуем на время отключить защитник Виндовс и повторить попытку печати. Детальнее о деактивации этого инструмента читайте в другом нашем материале по следующим ссылкам:
Подробнее: Отключение брандмауэра в Windows XP, Windows 7, Windows 8
Способ 4: Переключение учетной записи пользователя
Рассматриваемая проблема порой возникает тогда, когда попытка отправки в печать производится не с той учетной записи пользователя Windows, с которой происходило добавление периферии. Дело в том, что каждый профиль имеет свои привилегии и ограничения, что приводит к появлению подобного рода неполадок. В таком случае нужно попробовать сменить запись юзера, если у вас их конечно добавлено больше, чем одна. Развернуто о том, как это сделать в разных версиях Виндовс читайте в статьях ниже.
Подробнее: Как сменить учетную запись пользователя в Windows 7, Windows 8, Windows 10
Способ 5: Восстановление Windows
Часто случается, что ошибки печати связаны с определенными изменениями в операционной системе. Самостоятельно обнаружить их достаточно сложно, однако состояние ОС можно вернуть, откатив все изменения. Осуществляется данная процедура с помощью встроенного компонента Виндовс, а детальное руководство по этой теме вы найдете в другом материале от нашего автора.
Подробнее: Варианты восстановления ОС Windows
Способ 6: Переустановка драйвера
Мы поставили этот способ последним, поскольку он требует от пользователя выполнения большого количества различных манипуляций, а также является достаточно сложным для новичков. Если никакие приведенные выше инструкции вам не помогли, значит остается только переустановить драйвер устройства. Для начала следует избавиться от старого. О том, как это сделать, читайте далее:
Читайте также: Удаление старого драйвера принтера
По завершении процедуры удаления задействуйте один из методов инсталляции программного обеспечения для периферии. Всего существует пять доступных способов. Развернуто с каждыми из них знакомьтесь в другой нашей статье.
Подробнее: Установка драйверов для принтера
Как видите, методов исправления ошибки печати принтера HP существует достаточно большое количество, и каждый из них будет полезен в разных ситуациях. Надеемся, приведенные выше инструкции помогли вам без труда решить возникшую проблему, а продукт компании снова функционирует корректно.
Выходной лоток
После замятия в принтере могут оставаться остатки тонера. Обычно это проходит после печати нескольких листов.
Замятие бумаги случается часто или периодически?
Для устранения неполадок, связанных с частыми замятиями бумаги, выполните следующие действия. Если первый шаг не устраняет неполадку, перейдите к следующему шагу пока проблема не будет устранена.
1. Если бумага застряла в принтере, извлеките ее и распечатайте страницу конфигурации для проверки принтера.
2. Убедитесь, что на панели управления принтера лоток сконфигурирован правильно для данного типа и формата бумаги. Отрегулируйте параметры бумаги при необходимости.
а. На главном экране панели управления принтера сдвиньте вкладку в верхней части экрана вниз, чтобы открыть панель мониторинга, а затем коснитесь значка «Настройка».
б. Коснитесь Настройка бумаги.
в. Выберите лоток из списка.
г. Выберите Тип бумаги, а затем выберите тип бумаги во входном лотке.
д. Выберите Формат бумаги, а затем выберите формат бумаги во входном лотке (сдать просроченные от принтеров hp, canon, epson, сдать с просроченной датой, скупка просроченных к принтерам hp, canon, epson продать в Питере, кому продать просроченные от принтеров hp, canon, epson по высокой цене, кто скупает hp, canon, epson дороже на 32% в Санкт Петербурге, кому продать оригинальные от принтеров hp, canon, epson скупка в Питере).
3. Выключите принтер, подождите 30 секунд, а затем снова включите его.
4. Распечатайте страницу очистки, чтобы удалить излишки тонера внутри принтера:
а. На главном экране панели управления принтера сдвиньте вкладку в верхней части экрана вниз, чтобы открыть панель мониторинга, а затем коснитесь значка «Настройка».
б. Откройте следующие меню:
1. Техническое обслуживание принтера
2. Инструменты качества печати
3. Страница очистки
5. Напечатайте страницу конфигурации для проверки принтера:
а. На главном экране панели управления принтера сдвиньте вкладку в верхней части экрана вниз, чтобы открыть панель мониторинга, а затем коснитесь значка «Настройка».
б. Откройте следующие меню:
1. Отчеты
2. Печать отчета о конфигурациях
Если ни одно из этих действий не помогло устранить проблему, возможно, требуется сервисное обслуживание принтера. Обратитесь в службу технической поддержки.
Ложное замятие бумаги в принтерах hp, причины, решение..
Почему происходит замятие бумаги в струйных принтерах HP при ее отсутствии?
Струйные принтеры HP известны абсурдными сообщениями системы диагностики неисправности. Одно из типичных сообщений при фатальной ошибки принтера «замятие бумаги, устраните замятие и нажмите OK». Далее часто следует анимация, как удалить застрявшую в принтере бумагу. На сайте HP для устранения проблемы предлагается найти обрывки бумаги, выключить-включить и тому подобные очевидные вещи. Здесь мы опишем не очевидные причины, которые могут привести к сообщению «замятие бумаги».
Конкретные случаи успешного ремонта струйных принтеров HP с «замятием».
1. МФУ HP Photosmart C5183 постоянно пишет «замятие бумаги, устраните замятие и нажмите OK», но никакой бумаги нет. Принтер не берет бумагу вообще. При диагностике выяснено, что все шестерни целы, сломанных нет. Проблема была в неисправности парковочного узла из-за попадания посторонних предметов. После ремонта узла парковки принтер заработал.
2. МФУ HP Photosmart C6283, С5183, С7283 сообщает о замятии бумаги и предлагает удалить бумагу, которой нет. Остатков бумаги тоже нет, нет никаких посторонних предметов в принтере. На экране демонстрация удаления застрявшей бумаги. Принтер не берет бумагу.
Причина замятия — лопнувшая шестерня на валу подачи бумаги сзади принтера. Шестерня приводит в движение механизм каретки. Чтобы заменить шестерню, нужно разобрать половину МФУ.
Шестерню можно заменить, либо отремонтировать.
Шестерня получается армированная, но ее ремонт стоит дороже 3000 руб.
3. К подобным ошибкам может приводить поломка шестерни перекидного редуктора, маятникового механизма, а также зубчатого механизма переключения. Ниже узел очистки и перекидной редуктор.
4. Треском сопровождается ошибка «замятие бумаги» в принтере HP Deskjet Ink Advantage 5525, связанная с поломкой зубьев каретки в узле очистки.
Аналогичная неисправность в другом принтере, а также в другом месте.
Во многих случаях при вращении двигателя чувствуется какое-то препятствие, приводящее к заеданию.
5. Замятие каретки МФУ HP Photosmart C5183 может возникнуть при поломке узла очистки, в частности рычага переключения режимов. Работа сложная, требует разборки практически всего МФУ и снятия узла очистки. Цена 2500-3000 руб. Возможна при наличии запасных деталей.
6. Замятие бумаги в МФУ HP DeskJet Ink Advantage 5525, 5515, 3525.
Иногда замятие бумаги в струйных принтерах HP появляется из-за заедания насоса.
7. Поломка любой шестерни на ведущем валу в старых струйных принтерах HP.
Например, поломка шестерни с энкодером.
А также других шестерней.
Перейти к странице ремонта принтеров, МФУ.
Места замятия бумаги
Замятия могут возникать в следующих местах.
|
Номер |
Описание |
|
1 |
Устройство подачи документов |
|
2 |
Область термоблока |
|
3 |
Лоток 3 (дополнительно) |
|
4 |
Лоток 2 Область дуплексера (для доступа снимите лоток 2) |
|
5 |
Лоток 1 |
Принтеры hp deskjet 2700, 4100, 4800 – отображается сообщение об ошибке “e4” (замятие бумаги) | служба поддержки hp®
Содержание этого документа относится к принтерам HP DeskJet 2710, 2710e, 2720, 2720e, 2721, 2721e, 2722, 2722e, 2723, 2723e, 2724, 2732, 2742e, 2752, 2752e, 2755, 2755e, 4110e, 4120e, 4121e, 4122e, 4123e, 4130e, 4132e, 4152e, 4155e, 4158e, DeskJet Ink Advantage 2775, 2776, 4175, 4176, DeskJet Plus 4110, 4120, 4121, 4122, 4130, 4140, 4152, 4155, 4158, DeskJet Ink Advantage Ultra 4825, 4826, 4828, 4829 и 4877 All-in-One.
Во время выполнения задания печати принтер перестает подавать бумагу, отображается ошибка E4 и начинает мигать индикатор возобновления печати. Это указывает, что внутри принтера, возможно, замялась бумага.
Принтеры hp ink tank 310, 410 – ошибка “e4” (замятие бумаги) | служба поддержки hp®
Содержание этого документа относится к принтерам HP Ink Tank 310, 311, 315, 316, 318, 319, Wireless 410, 411, 412, 415, 416, 418 и 419.
Сообщения о замятии бумаги могут быть действительными или ложными. Принтер может сообщить о замятии бумаги, даже если оно отсутствует. Описанные далее действия применимы при получении действительных и ложных сообщений о замятии.
Устранение замятий бумаги в лотке 1
Для устранения замятий в лотке 1 выполните следующую процедуру.
При возникновении замятия на панели управления отображаются анимационные подсказки, помогающие устранить замятие.
Осторожно вытяните замятую бумагу из принтера.
Устранение замятий в устройстве подачи документов
Чтобы проверить наличие бумаги во всех возможных местах замятий, относящихся к устройству подачи документов, выполните следующую процедуру.
При возникновении замятия на панели управления отображаются анимационные подсказки, помогающие устранить замятие.
1. Откройте крышку устройства подачи документов.
2. Осторожно вытяните замятую бумагу.
3. Закройте крышку устройства подачи документов. Убедитесь, что все лотки полностью закрыты.
4. Откройте крышку лотка устройства подачи документов.
5. Осторожно вытяните замятую бумагу.
б. Закройте крышку лотка устройства подачи документов.
7. Откройте крышку сканера. Если произошло замятие бумаги в крышке сканера, осторожно вытяните ее, затем закройте крышку сканера.
Устранение замятия бумаги
Ознакомьтесь с приведенными ниже сведениями об устранении замятия бумаги.
• Введение
• Замятие бумаги случается часто или периодически?
• Места замятия бумаги
• Устранение замятий в устройстве подачи документов
• Устранение замятий бумаги в Лотке 1
• Устранение замятия бумаги в лотке 2
• Устранение замятия бумаги в лотке 3
• Устранение замятия в области картриджей с тонером и в области термоблока
• Устранение замятия бумаги в выходном лотке
• Устранение замятия в дуплексере
Введение
Следующая информация содержит инструкции по устранению замятий бумаги в принтере.
Устранение замятия бумаги в выходном лотке
Чтобы проверить наличие бумаги во всех возможных местах замятия в области выходного лотка, выполните следующую процедуру.
При возникновении замятия на панели управления отображаются анимационные подсказки, помогающие устранить замятие.
1. Если бумага видна в выходном приемнике, возьмитесь за передний край и извлеките ее.
2. Нажмите кнопку фиксатора передней дверцы.
3. Откройте переднюю дверцу.
4. Поднимите узел сканера.
5. Извлеките всю замятую бумагу.
б. Закройте модуль сканера.
7. Откройте заднюю дверцу.
8. Извлеките замятую бумагу в области задней дверцы.
9. Закройте заднюю и переднюю дверцы.
Устранение замятия бумаги в лотке 2
Чтобы проверить наличие бумаги во всех возможных местах замятия, относящихся к лотку 2, выполните следующую процедуру.
При возникновении замятия на панели управления отображаются анимационные подсказки, помогающие устранить замятие.
1. Извлеките лоток из устройства.
2. Уберите бумагу из лотка и удалите все поврежденные листы.
3. Задняя направляющая бумаги должна быть отрегулирована по указателю соответствующего формата бумаги. Если необходимо, отодвиньте фиксатор и переместите заднюю направляющую бумаги в правильное положение. Она должна защелкнуться на месте.
Загрузите бумагу в лоток. Проверьте, чтобы пачка бумаги не загибалась по углам, а высота стопки бумаги не превышала высоту расположения указателей максимальной высоты.
Установите на место и закройте лоток.
б. Нажмите кнопку фиксатора передней дверцы.
7. Откройте переднюю дверцу.
8. Извлеките картридж с тонером.
9. Откройте крышку отсека доступа к замятой бумаге.
10. Извлеките всю замятую бумагу.
11. Установите картридж с тонером.
12. Закройте переднюю дверцу.
Устранение замятия бумаги в лотке 3
Чтобы проверить наличие бумаги во всех возможных местах замятия, относящихся к лотку 3, выполните следующую процедуру.
При возникновении замятия на панели управления отображаются анимационные подсказки, помогающие устранить замятие.
1. Извлеките лоток из устройства.
Z. Уберите бумагу из лотка и удалите все поврежденные листы.
3. Задняя направляющая бумаги должна быть отрегулирована по указателю соответствующего формата бумаги. Если необходимо, отодвиньте фиксатор и переместите заднюю направляющую бумаги в правильное положение. Она должна защелкнуться на месте.
4. Загрузите бумагу в лоток. Проверьте, чтобы пачка бумаги не загибалась по углам, а высота стопки бумаги не превышала высоту расположения указателей максимальной высоты.
5. Установите на место и закройте лоток.
6. Нажмите кнопку фиксатора передней дверцы.
7. Откройте переднюю дверцу.
8. Извлеките картридж с тонером.
9. Откройте крышку отсека доступа к замятой бумаге.
10. Извлеките всю замятую бумагу.
11. Установите картридж с тонером.
12. Закройте переднюю дверцу.
Устранение замятия в дуплексере
Чтобы проверить наличие бумаги во всех возможных местах замятия, относящихся к устройству двусторонней печати, выполните следующую процедуру.
При возникновении замятия на панели управления отображаются анимационные подсказки, помогающие устранить замятие.
1. Полностью снимите лоток 2 с принтера.
2. Нажмите зеленую кнопку, чтобы освободить поддон дуплексера.
3. Извлеките всю замятую бумагу.
4. Закройте поддон дуплексера.
5. Переустановите лоток 2.
б. Нажмите кнопку фиксатора передней дверцы.
7. Откройте переднюю дверцу.
8. Закройте переднюю дверцу.
Устранение замятия в области картриджей с тонером и в области термоблока
Чтобы проверить наличие бумаги во всех возможных местах замятия, относящихся к области картриджей с тонером или к области термоблока, выполните следующую процедуру.
При возникновении замятия на панели управления отображаются анимационные подсказки, помогающие устранить замятие.
1. Нажмите кнопку фиксатора передней дверцы.
2. Откройте переднюю дверцу.
3. Извлеките.
4. Откройте крышку отсека доступа к замятой бумаге.
5. Если замятая бумага видна, удалите ее.
б. Установите.
7. Закройте переднюю дверцу.
8. Если бумага не замялась внутри дверцы отсека, нажмите кнопку фиксатора передней дверцы.
9. Откройте переднюю и заднюю дверцы.
10. Если видна замятая бумага, извлеките ее со стороны задней дверцы.
11. Закройте заднюю и переднюю дверцы.
Коды ошибок струйных принтеров HP Ink Tank и Smart Tank
Данную страницу мы посветим ошибкам, которые отображаются на передней панели. Рассмотрим по отдельности ошибки Ink Tank и Smart Tank.
Данное описание относится к принтерам моделей HP Ink Tank 310 | 311 | 315 | 316 | 318 | 319 | 410 | 411 | 412 | 415 | 416 | 418 | 419.
От того, какие индикаторы мигают и что отображается на самой панели, можно определить причину неисправности. Ниже рассмотрим только варианты буквенного и цифрового значения. Остальные индикаторы и так понятны любому пользователю. К примеру, если мигает индикатор беспроводной связи, значит принтер пытается установить соединение с Вашим маршрутизатором. Если мигает индикатор над одной из головок, то соответственно требуется обслуживание или замена данной головки. Поэтому приведем только таблицу самих ошибок на передней панели.
|
Ошибка |
Описание ошибки |
|
A |
Принтер ожидает загрузки страницы выравнивания. После распечатки тестовой страницы, следует разместить данный лист на стекло сканера и нажать кнопку цветного сканирования |
|
P |
После установки печатающих головок произошел сбой прокачки чернил. Нажмите кнопку возобновления печати |
|
E1 |
Загруженная бумага в принтере не соответствует формату, указанному в драйвере печати |
|
E2 |
Загруженная бумага в принтере не соответствует по длине, указанному в драйвере печати |
|
E3 |
Застряла каретка. Проверьте путь движения узла каретки |
|
E4 |
Замятие бумаги. откройте крышку принтера и извлеките бумагу. Перезапустите принтер |
|
E5 |
Ошибка узла сканирования. Перезапустите принтер. |
|
E6 |
Общая ошибка принтера. Перезапустите принтер. При повторном возникновении проведите сброс устройства до заводских настроек |
|
E7 |
Ошибка заправки системы. Проверьте наличие чернил в ёмкостях. |
|
E9 |
Требуется обслуживание системы подачи чернил. Следуйте инструкциям на странице обслуживания, распечатанный принтером |
Ошибки принтеров HP Smart tank
Данное описание относится к принтерам моделей HP Smart Tank 500 | 508 | 511 | 514 | 515 | 516 | 517 | 518 | 519 | 551 | 555 | 559
Так же, как и с принтерами Ink Tank рассмотрим только сами ошибки, так как мигающие индикаторы и так говорят сами за себя.
|
Ошибка |
Описание ошибки |
|
A |
Ошибка выравнивания печатающей головки. Повторите попытку, нажав кнопку возобновления печати, после чего следуйте инструкциям по странице |
|
P |
После установки печатающих головок произошел сбой прокачки чернил. Нажмите кнопку возобновления печати |
|
E1 E2 |
Загруженная бумага в принтере не соответствует формату, указанному в драйвере печати. Загрузите соответствующего размера бумагу |
|
E3 |
Застряла каретка. Проверьте путь движения узла каретки |
|
E4 |
Замятие бумаги. откройте крышку принтера и извлеките бумагу. Перезапустите принтер |
|
E5 |
Ошибка узла сканирования. Перезапустите принтер. |
|
E6 |
Общая ошибка принтера. Перезапустите принтер. При повторном возникновении проведите сброс устройства до заводских настроек |
|
E7 |
Один или несколько резервуаров пусты. Заправьте резервуары с мигающим индикатором |
Гарантия на ремонт струйных принтеров HP
Гарантийный срок обслуживания зависит от использования техники и характера повреждений. В зависимости от работы и запасных частей мы даём гарантию от 1 до 3 месяцев.
-
Производите ли вы ремонт на выезде?
Нет, ремонт струйной техники мы проводим только в нашем сервисном центре.
|
Обращайтесь в наш сервисный центр, будем рады Вам помочь! |
|
Ответим на интересующие Вас вопросы ( в чатах моментальные ответы / Будние дни). |
|
Дадим профессиональную консультацию. |
|
Примем меры по устранению неполадок! |
|
Связаться с нами можно по телефонам: |
Остались вопросы? Закажите звонок
Дата статьи 26.05.2021. Пишите любые замечания и рекомендации для улушения сайта и компании. Будем признательны за работу. При регистрации на сайте Вы получаете 10% скидку на все виды работ и покупку деталей для плоттеров серии HP DesignJet
Информация на сайте компании Дока-Сервис не является публичной офертой и носит информационный характер. Окончательные условия предоставления услуг определяются компанией по итогам проведения диагностики и согласовываются с владельцами техники по телефону.
Выходной лоток
После замятия в принтере могут оставаться остатки тонера. Обычно это проходит после печати нескольких листов.
Замятие бумаги случается часто или периодически?
Для устранения неполадок, связанных с частыми замятиями бумаги, выполните следующие действия. Если первый шаг не устраняет неполадку, перейдите к следующему шагу пока проблема не будет устранена.
1. Если бумага застряла в принтере, извлеките ее и распечатайте страницу конфигурации для проверки принтера.
2. Убедитесь, что на панели управления принтера лоток сконфигурирован правильно для данного типа и формата бумаги. Отрегулируйте параметры бумаги при необходимости.
а. На главном экране панели управления принтера сдвиньте вкладку в верхней части экрана вниз, чтобы открыть панель мониторинга, а затем коснитесь значка «Настройка».
б. Коснитесь Настройка бумаги.
в. Выберите лоток из списка.
г. Выберите Тип бумаги, а затем выберите тип бумаги во входном лотке.
д. Выберите Формат бумаги, а затем выберите формат бумаги во входном лотке (сдать просроченные от принтеров hp, canon, epson, сдать с просроченной датой, скупка просроченных к принтерам hp, canon, epson продать в Питере, кому продать просроченные от принтеров hp, canon, epson по высокой цене, кто скупает hp, canon, epson дороже на 32% в Санкт Петербурге, кому продать оригинальные от принтеров hp, canon, epson скупка в Питере).
3. Выключите принтер, подождите 30 секунд, а затем снова включите его.
4. Распечатайте страницу очистки, чтобы удалить излишки тонера внутри принтера:
а. На главном экране панели управления принтера сдвиньте вкладку в верхней части экрана вниз, чтобы открыть панель мониторинга, а затем коснитесь значка «Настройка».
б. Откройте следующие меню:
1. Техническое обслуживание принтера
2. Инструменты качества печати
3. Страница очистки
5. Напечатайте страницу конфигурации для проверки принтера:
а. На главном экране панели управления принтера сдвиньте вкладку в верхней части экрана вниз, чтобы открыть панель мониторинга, а затем коснитесь значка «Настройка».
б. Откройте следующие меню:
1. Отчеты
2. Печать отчета о конфигурациях
Если ни одно из этих действий не помогло устранить проблему, возможно, требуется сервисное обслуживание принтера. Обратитесь в службу технической поддержки.
Ложное замятие бумаги в принтерах hp, причины, решение..
Почему происходит замятие бумаги в струйных принтерах HP при ее отсутствии?
Струйные принтеры HP известны абсурдными сообщениями системы диагностики неисправности. Одно из типичных сообщений при фатальной ошибки принтера «замятие бумаги, устраните замятие и нажмите OK». Далее часто следует анимация, как удалить застрявшую в принтере бумагу. На сайте HP для устранения проблемы предлагается найти обрывки бумаги, выключить-включить и тому подобные очевидные вещи. Здесь мы опишем не очевидные причины, которые могут привести к сообщению «замятие бумаги».
Конкретные случаи успешного ремонта струйных принтеров HP с «замятием».
1. МФУ HP Photosmart C5183 постоянно пишет «замятие бумаги, устраните замятие и нажмите OK», но никакой бумаги нет. Принтер не берет бумагу вообще. При диагностике выяснено, что все шестерни целы, сломанных нет. Проблема была в неисправности парковочного узла из-за попадания посторонних предметов. После ремонта узла парковки принтер заработал.
2. МФУ HP Photosmart C6283, С5183, С7283 сообщает о замятии бумаги и предлагает удалить бумагу, которой нет. Остатков бумаги тоже нет, нет никаких посторонних предметов в принтере. На экране демонстрация удаления застрявшей бумаги. Принтер не берет бумагу.
Причина замятия — лопнувшая шестерня на валу подачи бумаги сзади принтера. Шестерня приводит в движение механизм каретки. Чтобы заменить шестерню, нужно разобрать половину МФУ.
Шестерню можно заменить, либо отремонтировать.
Шестерня получается армированная, но ее ремонт стоит дороже 3000 руб.
3. К подобным ошибкам может приводить поломка шестерни перекидного редуктора, маятникового механизма, а также зубчатого механизма переключения. Ниже узел очистки и перекидной редуктор.
4. Треском сопровождается ошибка «замятие бумаги» в принтере HP Deskjet Ink Advantage 5525, связанная с поломкой зубьев каретки в узле очистки.
Аналогичная неисправность в другом принтере, а также в другом месте.
Во многих случаях при вращении двигателя чувствуется какое-то препятствие, приводящее к заеданию.
5. Замятие каретки МФУ HP Photosmart C5183 может возникнуть при поломке узла очистки, в частности рычага переключения режимов. Работа сложная, требует разборки практически всего МФУ и снятия узла очистки. Цена 2500-3000 руб. Возможна при наличии запасных деталей.
6. Замятие бумаги в МФУ HP DeskJet Ink Advantage 5525, 5515, 3525.
Иногда замятие бумаги в струйных принтерах HP появляется из-за заедания насоса.
7. Поломка любой шестерни на ведущем валу в старых струйных принтерах HP.
Например, поломка шестерни с энкодером.
А также других шестерней.
Перейти к странице ремонта принтеров, МФУ.
Места замятия бумаги
Замятия могут возникать в следующих местах.
|
Номер |
Описание |
|
1 |
Устройство подачи документов |
|
2 |
Область термоблока |
|
3 |
Лоток 3 (дополнительно) |
|
4 |
Лоток 2 Область дуплексера (для доступа снимите лоток 2) |
|
5 |
Лоток 1 |
Принтеры hp deskjet 2700, 4100, 4800 – отображается сообщение об ошибке “e4” (замятие бумаги) | служба поддержки hp®
Содержание этого документа относится к принтерам HP DeskJet 2710, 2710e, 2720, 2720e, 2721, 2721e, 2722, 2722e, 2723, 2723e, 2724, 2732, 2742e, 2752, 2752e, 2755, 2755e, 4110e, 4120e, 4121e, 4122e, 4123e, 4130e, 4132e, 4152e, 4155e, 4158e, DeskJet Ink Advantage 2775, 2776, 4175, 4176, DeskJet Plus 4110, 4120, 4121, 4122, 4130, 4140, 4152, 4155, 4158, DeskJet Ink Advantage Ultra 4825, 4826, 4828, 4829 и 4877 All-in-One.
Во время выполнения задания печати принтер перестает подавать бумагу, отображается ошибка E4 и начинает мигать индикатор возобновления печати. Это указывает, что внутри принтера, возможно, замялась бумага.
Принтеры hp ink tank 310, 410 – ошибка “e4” (замятие бумаги) | служба поддержки hp®
Содержание этого документа относится к принтерам HP Ink Tank 310, 311, 315, 316, 318, 319, Wireless 410, 411, 412, 415, 416, 418 и 419.
Сообщения о замятии бумаги могут быть действительными или ложными. Принтер может сообщить о замятии бумаги, даже если оно отсутствует. Описанные далее действия применимы при получении действительных и ложных сообщений о замятии.
Устранение замятий бумаги в лотке 1
Для устранения замятий в лотке 1 выполните следующую процедуру.
При возникновении замятия на панели управления отображаются анимационные подсказки, помогающие устранить замятие.
Осторожно вытяните замятую бумагу из принтера.
Устранение замятий в устройстве подачи документов
Чтобы проверить наличие бумаги во всех возможных местах замятий, относящихся к устройству подачи документов, выполните следующую процедуру.
При возникновении замятия на панели управления отображаются анимационные подсказки, помогающие устранить замятие.
1. Откройте крышку устройства подачи документов.
2. Осторожно вытяните замятую бумагу.
3. Закройте крышку устройства подачи документов. Убедитесь, что все лотки полностью закрыты.
4. Откройте крышку лотка устройства подачи документов.
5. Осторожно вытяните замятую бумагу.
б. Закройте крышку лотка устройства подачи документов.
7. Откройте крышку сканера. Если произошло замятие бумаги в крышке сканера, осторожно вытяните ее, затем закройте крышку сканера.
Устранение замятия бумаги
Ознакомьтесь с приведенными ниже сведениями об устранении замятия бумаги.
• Введение
• Замятие бумаги случается часто или периодически?
• Места замятия бумаги
• Устранение замятий в устройстве подачи документов
• Устранение замятий бумаги в Лотке 1
• Устранение замятия бумаги в лотке 2
• Устранение замятия бумаги в лотке 3
• Устранение замятия в области картриджей с тонером и в области термоблока
• Устранение замятия бумаги в выходном лотке
• Устранение замятия в дуплексере
Введение
Следующая информация содержит инструкции по устранению замятий бумаги в принтере.
Устранение замятия бумаги в выходном лотке
Чтобы проверить наличие бумаги во всех возможных местах замятия в области выходного лотка, выполните следующую процедуру.
При возникновении замятия на панели управления отображаются анимационные подсказки, помогающие устранить замятие.
1. Если бумага видна в выходном приемнике, возьмитесь за передний край и извлеките ее.
2. Нажмите кнопку фиксатора передней дверцы.
3. Откройте переднюю дверцу.
4. Поднимите узел сканера.
5. Извлеките всю замятую бумагу.
б. Закройте модуль сканера.
7. Откройте заднюю дверцу.
8. Извлеките замятую бумагу в области задней дверцы.
9. Закройте заднюю и переднюю дверцы.
Устранение замятия бумаги в лотке 2
Чтобы проверить наличие бумаги во всех возможных местах замятия, относящихся к лотку 2, выполните следующую процедуру.
При возникновении замятия на панели управления отображаются анимационные подсказки, помогающие устранить замятие.
1. Извлеките лоток из устройства.
2. Уберите бумагу из лотка и удалите все поврежденные листы.
3. Задняя направляющая бумаги должна быть отрегулирована по указателю соответствующего формата бумаги. Если необходимо, отодвиньте фиксатор и переместите заднюю направляющую бумаги в правильное положение. Она должна защелкнуться на месте.
Загрузите бумагу в лоток. Проверьте, чтобы пачка бумаги не загибалась по углам, а высота стопки бумаги не превышала высоту расположения указателей максимальной высоты.
Установите на место и закройте лоток.
б. Нажмите кнопку фиксатора передней дверцы.
7. Откройте переднюю дверцу.
8. Извлеките картридж с тонером.
9. Откройте крышку отсека доступа к замятой бумаге.
10. Извлеките всю замятую бумагу.
11. Установите картридж с тонером.
12. Закройте переднюю дверцу.
Устранение замятия бумаги в лотке 3
Чтобы проверить наличие бумаги во всех возможных местах замятия, относящихся к лотку 3, выполните следующую процедуру.
При возникновении замятия на панели управления отображаются анимационные подсказки, помогающие устранить замятие.
1. Извлеките лоток из устройства.
Z. Уберите бумагу из лотка и удалите все поврежденные листы.
3. Задняя направляющая бумаги должна быть отрегулирована по указателю соответствующего формата бумаги. Если необходимо, отодвиньте фиксатор и переместите заднюю направляющую бумаги в правильное положение. Она должна защелкнуться на месте.
4. Загрузите бумагу в лоток. Проверьте, чтобы пачка бумаги не загибалась по углам, а высота стопки бумаги не превышала высоту расположения указателей максимальной высоты.
5. Установите на место и закройте лоток.
6. Нажмите кнопку фиксатора передней дверцы.
7. Откройте переднюю дверцу.
8. Извлеките картридж с тонером.
9. Откройте крышку отсека доступа к замятой бумаге.
10. Извлеките всю замятую бумагу.
11. Установите картридж с тонером.
12. Закройте переднюю дверцу.
Устранение замятия в дуплексере
Чтобы проверить наличие бумаги во всех возможных местах замятия, относящихся к устройству двусторонней печати, выполните следующую процедуру.
При возникновении замятия на панели управления отображаются анимационные подсказки, помогающие устранить замятие.
1. Полностью снимите лоток 2 с принтера.
2. Нажмите зеленую кнопку, чтобы освободить поддон дуплексера.
3. Извлеките всю замятую бумагу.
4. Закройте поддон дуплексера.
5. Переустановите лоток 2.
б. Нажмите кнопку фиксатора передней дверцы.
7. Откройте переднюю дверцу.
8. Закройте переднюю дверцу.
Устранение замятия в области картриджей с тонером и в области термоблока
Чтобы проверить наличие бумаги во всех возможных местах замятия, относящихся к области картриджей с тонером или к области термоблока, выполните следующую процедуру.
При возникновении замятия на панели управления отображаются анимационные подсказки, помогающие устранить замятие.
1. Нажмите кнопку фиксатора передней дверцы.
2. Откройте переднюю дверцу.
3. Извлеките.
4. Откройте крышку отсека доступа к замятой бумаге.
5. Если замятая бумага видна, удалите ее.
б. Установите.
7. Закройте переднюю дверцу.
8. Если бумага не замялась внутри дверцы отсека, нажмите кнопку фиксатора передней дверцы.
9. Откройте переднюю и заднюю дверцы.
10. Если видна замятая бумага, извлеките ее со стороны задней дверцы.
11. Закройте заднюю и переднюю дверцы.


 , чтобы попытаться устранить замятие автоматически.
, чтобы попытаться устранить замятие автоматически.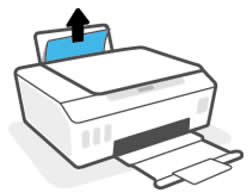
 , чтобы продолжить задание печати.
, чтобы продолжить задание печати.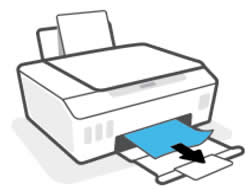
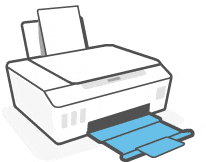
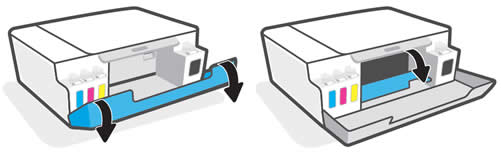
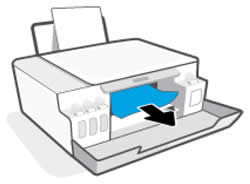
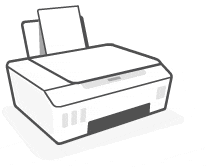

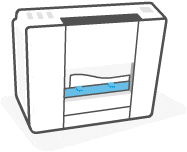

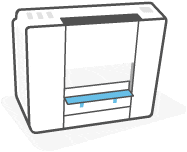
 , нажмите кнопку
, нажмите кнопку  семь раз, затем отпустите кнопку
семь раз, затем отпустите кнопку 





















































































