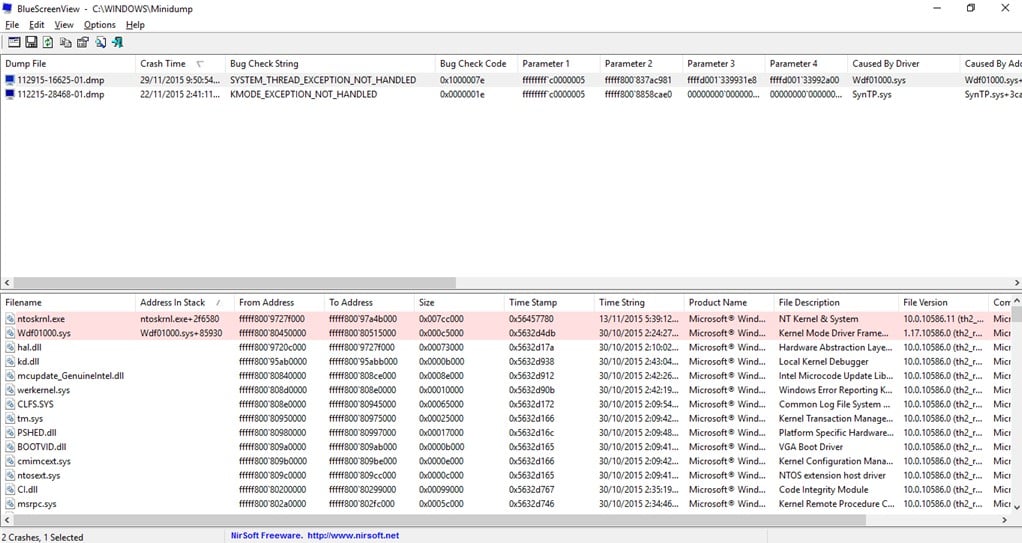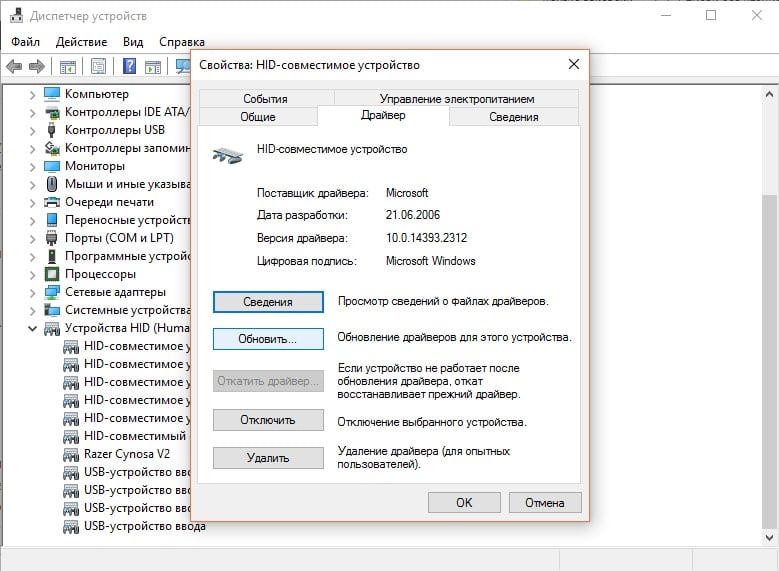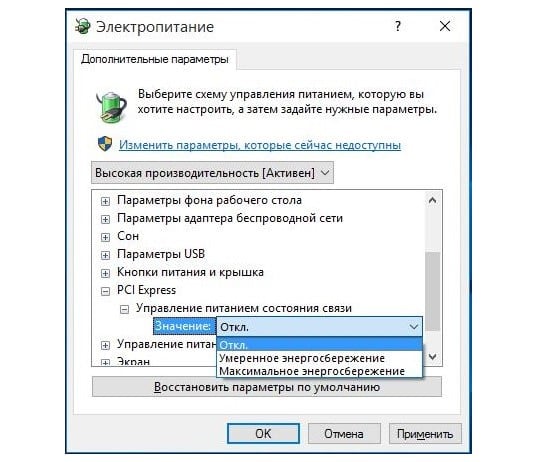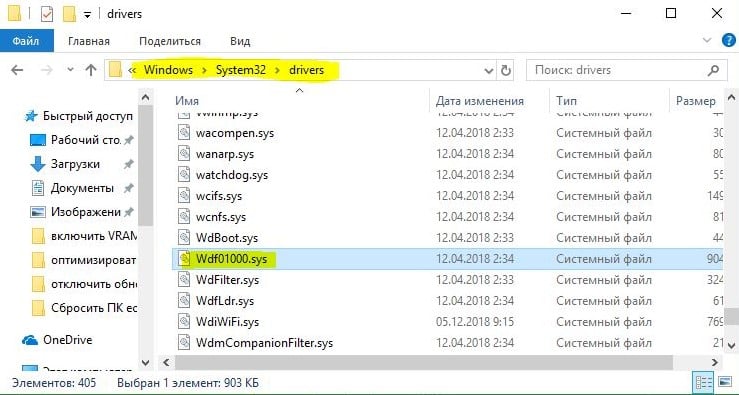На самом деле BSOD со ссылкой на файл Wdf01000.sys является всего лишь одним из многих, которые могут появляться в операционной системе Windows разных версий. Конкретно этот код довольно точно ссылается на проблему драйверов. Это подтверждено множеством реальных случаев. Мы можем делать вывод, что в 99% случаев BSOD с указанием файла Wdf01000.sys возникает из-за поломанных драйверов. Что делать с этой информацией дальше, мы расскажем в данной инструкции.
Ниже список кодов, которые могут сопровождать данный BSOD. К большинству из них у нас есть руководства, их тоже имеет смысл попробовать.
DRIVER_IRQL_NOT_LESS_OR_EQUAL
CRITICAL_PROCESS_DIED
SYSTEM_SERVICE_EXCEPTION
MEMORY_MANAGEMENT
SYSTEM THREAD EXCEPTION NOT HANDLED
Как исправить BSOD Wdf01000.sys?
Все хотят, чтобы мы написали, что это за драйвер вызывает подобную проблему, но это сделать невозможно. Дело в том, что провоцировать ошибку может практически любой драйвер, особенно те, что используют WDF — это Windows Driver Framework (а таких большинство). По нашему личному рейтингу, чаще всего в корне проблемы находятся драйверы звуковых устройств, беспроводной сети, веб-камеры и драйверы HID (игровая мышь/клавиатура/и т. д.).
Как же тогда найти проблему, если мы не можем указать ее заочно? Есть несколько подходов. Первый вариант предполагает анализ конкретной системы для поиска неисправности. Это дольше, может в некотором смысле сложнее, но имеет большие шансы на успех. Второй метод подразумевает ручной перебор всех драйверов: удаление, отключение, переустановка, обновление или откат до тех пор, пока не будет найден тот самый проблемный драйвер. Работа более монотонная, затяжная и при неправильном выполнении какой-либо процедуры может повредиться другое программное обеспечение. Выбор метода оставим за вами.
Тщательный подход
Данный метод тоже делится на 2 варианта: использование полуавтоматической программы для просмотра минидампов и более подробного приложения. Надеемся, удастся обойтись первым способом.
Как исправить BSOD Wdf01000.sys:
- Жмем правой кнопкой мыши по Пуску и выбираем пункт «Система».
- Переходим в «Дополнительные параметры системы».
- В пункте «Загрузка и восстановление» в блоке «Отказ системы» ставим галочку напротив строки «Записывать событие в системный журнал». В выпадающем списке «Запись отладочной информации» выбираем вариант «Малый дамп памяти», чтобы было проще искать виновника ошибки. Запоминаем расположение файла дампа, по умолчанию %SystemRoot%MEMORY.DMP.
- Устанавливаем программу BlueScreenView и открываем из доступного списка подходящий по времени дамп памяти. Обычно это не требуется, но порой приходится указывать путь к дампу (он указан выше).
- В информации о дампе красным подсвечивается файл, который спровоцировал ошибку, то есть не завершился с успехом. Их может быть несколько.
- Вводим название файла в интернет, чтобы понять, к какому драйверу он относится.
- Удаляем, переустанавливаем, обновляем или откатываем проблемный драйвер. Сложно сказать, что именно сработает, все зависит от типа драйвера, но что-то должно помочь.
Есть более подробная программа для сканирования – WindBG. В ней можно найти строку по типу «Имя сбойного приложения: blahblah.exe». Она гораздо сложнее и требует отдельного подробного разбора. Инструкция доступна здесь.
Метод перебора
Вот, что вам следует сделать для исправления ситуации:
- Отключаем все второстепенные периферийные устройства. Оставляем только клавиатуру и мышь, а если это ноутбук – отсоединяем и их.
- Используем диагностический запуск. Для этого в строку Выполнить вводим msconfig и на первой странице включаем «Диагностический запуск».
- Перезагружаем компьютер и проверяем, появляется ли ошибка Wdf01000.sys. Обычно она появляется через определенное время после загрузки компьютера или в некоторых программах.
- Если ошибка отображается, значит дело в основных драйверах системы. Следует обновить драйверы чипсета, комплектующих компьютера. Обычно BSOD перестает появляется в данном режиме, и мы можем отключить все второстепенные драйверы (делается в «Диспетчере устройств»). Особенно нужно обращать внимание на SSD, HID, аудиоустройства и драйверы Wi-Fi или LAN.
На одном из этапов ошибка должна уйти. Конечно, это будет быстрее сделать с помощью анализатора дампов, но вы сами выбрали этот способ.
Другие проблемы с файлом Wdf01000.sys
Wdf01000.sys порой фигурирует в других проблемах, которые мы кратко зацепим:
- Зависает звук, увеличивается задержка аудио. Особенно часто в LatencyMon. На форумах рекомендуют обновить драйверы хост-контроллера USB 3.0. Еще может сработать выключение параметров в настройках питания: «Настройки выборочной приостановки USB» и PCI Express – «Управлением питанием состояния связи».
- Грузит процессор. Важно проверить, что файл wdf01000.sys находится по пути C:WindowsSystem32drivers. Если это так, скорее всего дело в драйверах и какие-то процессы зациклились. Всего лишь другое проявление ошибки, сам процесс исправления аналогичен описанным выше. Также можно переустановить сам файл. Если файл в диспетчере устройств, что грузит процессор, расположен не там, значит это вирус. Стоит устранить его любым антивирусом.
Если вы уделите достаточно времени для поиска проблемного драйвера, вы точно сможете исправить BSOD wdf01000.sys. Это лучший выход из ситуации. Если у вас не получается проанализировать мини-дампы правильно, можете присылать их в комментариях, возможно, кто-нибудь из сообщества сможет вам помочь.
- Remove From My Forums
-
Вопрос
-
Acer Aspire M5-4811 with Win 8.1 Pro and I continue to get the BSOD with the DRIVER_IRQ error wdf01000.sys whenever I shut down. I have the dump file
Thanks
J
Ответы
-
JS
No worries. Happy to help
These are Related to Smb_driver_Intel.sys SMBus Driver from Synaptics Incorporated. You need to remove the current one and install the newest driver available (Yours is from 2012)
Microsoft (R) Windows Debugger Version 6.3.9600.17029 AMD64 Copyright (c) Microsoft Corporation. All rights reserved. Loading Dump File [C:UsersKenDesktop90114-19421-01.dmp] Mini Kernel Dump File: Only registers and stack trace are available ************* Symbol Path validation summary ************** Response Time (ms) Location Deferred srv*C:Symbols*http://msdl.microsoft.com/download/symbols Symbol search path is: srv*C:Symbols*http://msdl.microsoft.com/download/symbols Executable search path is: Windows 8 Kernel Version 9600 MP (4 procs) Free x64 Product: WinNt, suite: TerminalServer SingleUserTS Built by: 9600.17085.amd64fre.winblue_gdr.140330-1035 Machine Name: Kernel base = 0xfffff803`9261f000 PsLoadedModuleList = 0xfffff803`928e92d0 Debug session time: Mon Sep 1 07:36:32.076 2014 (UTC - 4:00) System Uptime: 0 days 22:12:42.888 Loading Kernel Symbols ............................................................... ................................................................ .......................... Loading User Symbols Loading unloaded module list ....... ******************************************************************************* * * * Bugcheck Analysis * * * ******************************************************************************* Use !analyze -v to get detailed debugging information. BugCheck D1, {ffffffffffffffd0, 2, 0, fffff8017632f050} *** WARNING: Unable to verify timestamp for Smb_driver_Intel.sys *** ERROR: Module load completed but symbols could not be loaded for Smb_driver_Intel.sys Probably caused by : Smb_driver_Intel.sys ( Smb_driver_Intel+42d9 ) Followup: MachineOwner --------- 1: kd> !analyze -v ******************************************************************************* * * * Bugcheck Analysis * * * ******************************************************************************* DRIVER_IRQL_NOT_LESS_OR_EQUAL (d1) An attempt was made to access a pageable (or completely invalid) address at an interrupt request level (IRQL) that is too high. This is usually caused by drivers using improper addresses. If kernel debugger is available get stack backtrace. Arguments: Arg1: ffffffffffffffd0, memory referenced Arg2: 0000000000000002, IRQL Arg3: 0000000000000000, value 0 = read operation, 1 = write operation Arg4: fffff8017632f050, address which referenced memory Debugging Details: ------------------ READ_ADDRESS: GetPointerFromAddress: unable to read from fffff80392973138 unable to get nt!MmNonPagedPoolStart unable to get nt!MmSizeOfNonPagedPoolInBytes ffffffffffffffd0 CURRENT_IRQL: 2 FAULTING_IP: Wdf01000!imp_WdfObjectContextGetObject+0 fffff801`7632f050 488b42d0 mov rax,qword ptr [rdx-30h] CUSTOMER_CRASH_COUNT: 1 DEFAULT_BUCKET_ID: WIN8_DRIVER_FAULT BUGCHECK_STR: AV PROCESS_NAME: System ANALYSIS_VERSION: 6.3.9600.17029 (debuggers(dbg).140219-1702) amd64fre TRAP_FRAME: ffffd000c076de80 -- (.trap 0xffffd000c076de80) NOTE: The trap frame does not contain all registers. Some register values may be zeroed or incorrect. rax=ffffd000c076e088 rbx=0000000000000000 rcx=ffffe0010516a7a0 rdx=0000000000000000 rsi=0000000000000000 rdi=0000000000000000 rip=fffff8017632f050 rsp=ffffd000c076e018 rbp=0000000000000008 r8=0000000000000000 r9=ffffe001055aa768 r10=0000000000000001 r11=ffffd000c076e070 r12=0000000000000000 r13=0000000000000000 r14=0000000000000000 r15=0000000000000000 iopl=0 nv up ei ng nz na pe nc Wdf01000!imp_WdfObjectContextGetObject: fffff801`7632f050 488b42d0 mov rax,qword ptr [rdx-30h] ds:ffffffff`ffffffd0=???????????????? Resetting default scope LAST_CONTROL_TRANSFER: from fffff8039277eae9 to fffff80392772fa0 STACK_TEXT: ffffd000`c076dd38 fffff803`9277eae9 : 00000000`0000000a ffffffff`ffffffd0 00000000`00000002 00000000`00000000 : nt!KeBugCheckEx ffffd000`c076dd40 fffff803`9277d33a : 00000000`00000000 ffffe001`055aa768 ffffe001`00550a00 ffffd000`c076de80 : nt!KiBugCheckDispatch+0x69 ffffd000`c076de80 fffff801`7632f050 : fffff801`78bf52d9 00000000`00000000 00000000`00000000 ffffe001`05004150 : nt!KiPageFault+0x23a ffffd000`c076e018 fffff801`78bf52d9 : 00000000`00000000 00000000`00000000 ffffe001`05004150 fffff801`7632ca8c : Wdf01000!imp_WdfObjectContextGetObject ffffd000`c076e020 00000000`00000000 : 00000000`00000000 ffffe001`05004150 fffff801`7632ca8c ffffe001`050bc9a0 : Smb_driver_Intel+0x42d9 STACK_COMMAND: kb FOLLOWUP_IP: Smb_driver_Intel+42d9 fffff801`78bf52d9 ?? ??? SYMBOL_STACK_INDEX: 4 SYMBOL_NAME: Smb_driver_Intel+42d9 FOLLOWUP_NAME: MachineOwner MODULE_NAME: Smb_driver_Intel IMAGE_NAME: Smb_driver_Intel.sys DEBUG_FLR_IMAGE_TIMESTAMP: 5052648c FAILURE_BUCKET_ID: AV_Smb_driver_Intel+42d9 BUCKET_ID: AV_Smb_driver_Intel+42d9 ANALYSIS_SOURCE: KM FAILURE_ID_HASH_STRING: km:av_smb_driver_intel+42d9 FAILURE_ID_HASH: {bac2c001-a6eb-1b92-ad9b-36afc395cce8} Followup: MachineOwner ---------
Wanikiya and Dyami—Team Zigzag
-
Помечено в качестве ответа
4 сентября 2014 г. 7:41
-
Помечено в качестве ответа
-
JS
Smb_driver_Intel.sys SMBus Driver from Synaptics Incorporated. It is not an intle driver, it is to allow the trackpad to function on the intel SMB bus.
Wanikiya and Dyami—Team Zigzag
-
Помечено в качестве ответа
Cloud_TS
4 сентября 2014 г. 7:41
-
Помечено в качестве ответа
На чтение 6 мин. Просмотров 2.5k. Опубликовано 03.09.2019
Ошибка Windows 10 wdf01000.sys – одна из тех ошибок синего экрана, которые могут содержать различные сообщения об ошибках. Сообщение об ошибке может выглядеть примерно так: « STOP 0 × 00000050: PAGE_FAULT_IN_NONPAGED_AREA – Wdf01000.sys. »
Однако все сообщения об ошибках wdf01000.sys будут включать в себя wdf01000.sys; и эта системная ошибка может возникать довольно случайно или при запуске определенного программного обеспечения. Вот как вы можете исправить ошибку wdf01000.sys в Windows 10.
Содержание
- Исправить ошибку Windows 10 wdf01000.sys навсегда
- 1. Запустите проверку системных файлов.
- 2. Запустите проверку диска
- 3. Инициируйте сканирование вредоносных программ
- 4. Переустановите программное обеспечение
- 5. Откройте средство устранения неполадок с синим экраном.
- 6. Проверьте на наличие ошибок драйвера устройства
- 7. Перерегистрируйте файл wdf01000.sys
- 8. Восстановите Windows до точки восстановления
Исправить ошибку Windows 10 wdf01000.sys навсегда
- Запустите проверку системных файлов проверки
- Запустить проверку диска
- Инициировать сканирование вредоносных программ
- Переустановить программное обеспечение
- Откройте средство устранения неполадок с синим экраном
- Проверьте наличие ошибок драйвера устройства
- Перерегистрировать файл wdf01000.sys
- Восстановить Windows до точки восстановления
1. Запустите проверку системных файлов.
Ошибка wdf01000.sys и другие ошибки типа “синий экран” часто могут быть связаны с повреждением или отсутствием системных файлов. Средство проверки системных файлов – это средство Windows, которое восстанавливает поврежденные системные файлы. Таким образом, SFC может решить эту проблему с синим экраном. Вот как вы можете запустить сканирование SFC в Windows.
- Нажмите клавишу Windows + X, чтобы открыть меню Win + X.
- Нажмите Командная строка (администратор) , чтобы открыть командную строку от имени администратора.
- Сначала введите «DISM.exe/Online/Cleanup-image/Restorehealth» в приглашении; и нажмите клавишу возврата.
- Затем введите «sfc/scannow» в командной строке и нажмите кнопку «Ввод».

- После завершения сканирования SFC в командной строке может появиться сообщение « Защита ресурсов Windows обнаружила поврежденные файлы и успешно восстановила их. ». В этом случае перезапустите Windows.
2. Запустите проверку диска
Ошибка wdf01000.sys также может быть следствием повреждения жесткого диска. Таким образом, Check Disk – это еще одна утилита, которая потенциально может исправить ошибку BSOD. Вы можете использовать инструмент проверки диска в Windows 10 следующим образом.
- Нажмите кнопку Cortana на панели задач.
- Введите ключевое слово “Командная строка” в поле поиска.
- Нажмите правой кнопкой мыши Командную строку и выберите параметр Запуск от имени администратора .

- Введите ‘chkdsk/f ’в подсказке и нажмите клавишу возврата.

- ТАКЖЕ ЧИТАЙТЕ: как исправить ошибку BSOD исключения системной службы (Vhdmp.sys) в Windows 10
3. Инициируйте сканирование вредоносных программ
Вредоносное ПО, которое может повредить системные файлы, может быть причиной ошибки BSOD wdf01000.sys. Поэтому, возможно, стоит поискать вредоносное ПО с помощью антивирусного программного обеспечения. Нажмите кнопку Бесплатная загрузка на этой домашней странице, чтобы добавить бесплатную версию Malwarebytes в Windows 10. Затем нажмите кнопку Сканировать сейчас , чтобы удалить вредоносное ПО.
4. Переустановите программное обеспечение
Если ошибка wdf01000 возникает при запуске или запуске определенной программы, переустановка программного обеспечения может решить проблему. Это заменит все файлы и записи реестра для программного обеспечения. Переустановите программное обеспечение следующим образом.
- Открыть Запуск с помощью сочетания клавиш Windows + R.
- Затем введите “appwiz.cpl” в разделе “Выполнить” и нажмите ОК , чтобы открыть окно, показанное непосредственно ниже.

- Выберите программное обеспечение, которое необходимо переустановить.
- Нажмите кнопку Удалить .
- Нажмите Да , чтобы подтвердить это.
- Затем перезагрузите компьютер или ноутбук.
- Если вы можете, загрузите обновленную копию удаленного программного обеспечения с веб-сайта издателя.
- Затем откройте мастер установки программы, чтобы переустановить программное обеспечение.
5. Откройте средство устранения неполадок с синим экраном.
- Поскольку ошибка wdf01000 также является ошибкой BSOD, средство устранения неполадок Blue Screen может пригодиться для ее исправления. Чтобы открыть это средство устранения неполадок, нажмите кнопку Cortana.
- Введите ключевое слово “устранение неполадок” в поле поиска.

- Нажмите «Устранение неполадок», чтобы открыть окно в снимке экрана непосредственно ниже.

- Выберите средство устранения неполадок синего экрана и нажмите кнопку Запустить средство устранения неполадок . Откроется окно устранения неполадок и может обнаружить некоторые проблемы.

- ТАКЖЕ ЧИТАЙТЕ: исправлено: восемь исправлений для ERROR_IMAGE_SUBSYSTEM_NOT_PRESENT
6. Проверьте на наличие ошибок драйвера устройства
Ошибки файла SYS могут быть связаны с повреждением файлов драйвера.Таким образом, обновление или, по крайней мере, переустановка поврежденных драйверов устройств может устранить ошибку wdf01000.sys. Однако в этом случае неясно, какой драйвер или драйверы необходимо обновить. Один из способов проверить наличие проблем с драйверами – это нажать клавишу Windows + горячую клавишу X и нажать Диспетчер устройств , чтобы открыть окно, показанное на снимке экрана ниже.

Дважды щелкните категории устройств, чтобы развернуть их, и найдите желтые восклицательные знаки. Желтый восклицательный знак в окне диспетчера устройств указывает на проблему с драйвером устройства. Если вы видите желтый восклицательный знак рядом с любым устройством, обновите драйвер для этого устройства. Проверьте эту статью для получения дополнительной информации о том, как обновить драйверы. Кроме того, вы можете щелкнуть правой кнопкой мыши указанное устройство и выбрать Удалить . После этого Windows может автоматически переустановить драйвер при перезагрузке компьютера или ноутбука.
7. Перерегистрируйте файл wdf01000.sys
Файл wdf01000.sys может быть неправильно зарегистрирован в реестре. Однако вы можете заново зарегистрировать файл wdf01000.sys с помощью утилиты Regsvr32. Вот как вы можете использовать эту утилиту для перерегистрации файла wdf01000.
- Откройте приложение Cortana.
- Введите «Командная строка» в поле поиска, щелкните правой кнопкой мыши командную строку и выберите Запуск от имени администратора .
- Введите ‘regsvr32 C: Windowssystem32driverswdf01000.sys‘ в командной строке и нажмите кнопку возврата.

8. Восстановите Windows до точки восстановления
Восстановление системы – еще одна удобная утилита для исправления ошибок на синем экране. Утилита возвращает Windows к более ранней дате. Таким образом, он отменяет изменения, внесенные в системные файлы, реестр и другие системные программы после выбранной точки восстановления.
Таким образом, откат Windows до точки восстановления, предшествующей ошибке wdf01000.sys на рабочем столе или ноутбуке, может решить эту проблему. Вы можете использовать утилиту восстановления системы следующим образом.
- Откройте аксессуар «Выполнить» в Windows с помощью сочетания клавиш Win + R.
- Введите ‘rstrui.exe’ в текстовое поле и нажмите кнопку ОК .
- Нажмите кнопку Далее в окне восстановления системы, чтобы открыть список точек восстановления, как показано ниже.

- Выберите точку восстановления, которая предшествовала ошибке wdf01000.sys вашего ноутбука или рабочего стола.
- Программное обеспечение, установленное после выбранной точки восстановления, будет удалено. Чтобы проверить, какое программное обеспечение необходимо переустановить, нажмите кнопку Сканировать на наличие уязвимых программ .

- Нажмите Далее и Готово , чтобы подтвердить выбранную точку восстановления.
Это несколько решений, которые могут исправить ошибку wdf01000.sys в Windows 10. Кроме того, исправление реестра с помощью программного обеспечения для оптимизации системы также может помочь решить проблему. Для дальнейших разрешений синего экрана, проверьте эту статью.
Содержание
- Способ 1: Обновление драйверов всех устройств
- Способ 2: Проверка подключенной периферии
- Способ 3: Перерегистрация проблемного файла
- Способ 4: Обновление ОС
- Дополнительные решения
- Восстановление поврежденных файлов
- Проверка диска на ошибки
- Сканирование на наличие вирусов
- Откат состояния системы
- Вопросы и ответы
Ошибка с Wdf01000.sys вызывает синий экран в «десятке», когда возникает проблема в работе библиотек Windows Driver Frameworks (WDF) – набора программных компонентов от Microsoft, предназначенных для написания драйверов для устройств на Windows 2000 и более ранних версий. Чаще всего BSOD с такой ошибкой возникает при установке ПО для нового подключенного оборудования.
Способ 1: Обновление драйверов всех устройств
Наиболее эффективным способом устранения рассматриваемой ошибки может быть обновление всех драйверов в системе. Несмотря на то, что ОС автоматически загружает актуальные апдейты с официальных сайтов производителей и серверов Microsoft, иногда может потребоваться вмешательство пользователя. Самый быстрый метод установки – это сторонние специализированные программы, которые сканируют систему на наличие устаревшего программного обеспечения и предлагают загрузить и инсталлировать актуальные версии через себя. У нас есть обзор таких программ в отдельной статье.
Подробнее: Программы для обновления драйверов на ПК
Также можно проверить обновления и с помощью системных возможностей через соответствующий раздел в «Параметрах»:
- Запустите приложение, сперва вызвав «Пуск».
- Перейдите в раздел «Обновление и безопасность».
- Находясь на вкладке «Центр обновления Windows», проверьте, есть ли блок «Доступно необязательное исправление», то кликните по ссылке.
- В новом окне может быть меню «Обновления драйверов» — разверните его.
- Отметьте те компоненты, которые можно инсталлировать, затем нажмите на кнопку «Загрузить и установить».

После этого все необходимые драйверы будут скачаны с официальных серверов компании Microsoft. Для применения новых настроек потребуется перезагрузка Windows.
Способ 2: Проверка подключенной периферии
Попробуйте извлечь внешние периферийные устройства, например принтер, сканер, наушники, затем перезагрузить компьютер. Если их мало, делайте это поочередно с каждым из них, чтобы выяснить, в каком именно девайсе причина. Очень часто это решает ошибку, вызывающую BSOD.
После того как проблемное устройство выявлено, обновите или переустановите драйвер для него, скачав актуальную версию с сайта производителя.
Читайте также: Методы ручной установки драйверов в ОС Windows 10
Способ 3: Перерегистрация проблемного файла
Если проблема, вызывающая синий экран, связана с файлом Wdf01000.sys, то устранить неполадку может помочь перерегистрация этого файла. Для это потребуется несколько простых действий:
- Запустите «Командную строку» с расширенными правами: для этого через поиск по «Пуску» отыщите упомянутое приложение и нажмите на пункт «Запуск от имени администратора».
- В окне консоли вставьте следующую команду:
regsvr32 C:Windowssystem32driverswdf01000.sys. Нажмите на клавишу «Enter».

После перерегистрации через «Командную строку» перезагрузите систему и проверьте, не ушла ли проблема.
Способ 4: Обновление ОС
Множество причин появления BSOD связаны с устаревшей версией операционной системы. Не исключение и Wdf01000.sys — файл, который взаимодействует с драйверами компонентов. Синий экран смерти появляется и из-за сбоев системы во время установки или со стороны разработчика, который, в свою очередь, старается как можно быстрее исправить проблемы.
Если возможно, обновите ОС, чтобы исправить неполадку. Сделать это можно не только через «Центр обновлений Windows», но и с помощью фирменных вспомогательных утилит от компании Microsoft. Развернуто о способах загрузки апдейтов читайте в нашем отдельном руководстве.
Подробнее: Обновление Windows 10 до последней версии

Дополнительные решения
Следующие советы также могут помочь избавиться от различных проблем с Wdf01000.sys и синим экраном. Они универсальны, потому что подходят для исправления многих аналогичных ошибок.
Восстановление поврежденных файлов
Эффективным и не сложным методом является восстановление важных системных файлов, которые могли быть повреждены в результате деятельности вирусного ПО или ошибок при работе Windows 10. В ОС предусмотрены встроенные утилиты для автоматической проверки файлов с последующим восстановлением.
Подробнее: Использование и восстановление проверки целостности системных файлов в Windows 10
Проверка диска на ошибки
Ошибка с Wdf01000.sys может быть следствием повреждения жесткого диска. Для проверки компонента в ОС есть специальный встроенный инструмент – CHKDSK, который помогает отыскать поврежденные сектора на HDD, а также проверить целостность файловой системы. Также есть и другие штатные возможности, и сторонние программы для сканирования и восстановления жесткого диска.
Подробнее: Выполнение диагностики жесткого диска в Windows 10
Сканирование на наличие вирусов
Проверьте ваш компьютер на наличие вредоносного программного обеспечения, которым может оказаться заражена система. Иногда именно удаление вируса помогает решить проблему с синим экраном с ошибкой файла Wdf01000.sys.
Методов борьбы с таким софтом множество, начиная от встроенных средств защиты Windows 10, и заканчивая полноценными программными пакетами с набором инструментов для сканирования системы в режиме реального времени, сетевыми фильтрами и другими возможностями. Также можно использовать портативные утилиты, располагающие простыми базовыми функциями для быстрого сканирования без предварительной установки.
Подробнее: Методы удаления вируса с компьютера под управлением Windows 10
Откат состояния системы
Еще одно незаменимое средство для исправления различных ошибок – это откат состояния Windows 10 до предыдущего состояния. В некоторых случаях рассматриваемую неполадку вызывают недавно установленные программы, которые могли внести изменения в реестр или самостоятельно изменить важные настройки. Попытайтесь откатить ОС до контрольной точки. В нашей отдельной инструкции описан алгоритм действий, даже если система не запускается.
Подробнее: Откат к точке восстановления в Windows 10
Рекомендация подойдет, если на компьютере заранее была активирована функция создания точек восстановления, но следует учитывать, что после процедуры все недавно инсталлированные приложения будут удалены, что как раз и решает проблему с файлом Wdf01000.sys.
Читайте также: Инструкция по созданию точки восстановления Windows 10
Содержание
- Исправить wdf01000.sys синий экран в Windows 10
- wdf01000.sys Ошибка синего экрана
- 1. Запустите инструмент DISM
- 2. Запуск сканирования SFC
- 3. Обновление драйверов устройств
- 4. Запустите средство устранения неполадок синего экрана
- 5. Замена файла wdf01000.sys
- Как исправить ошибку Windows 10 wdf01000.sys раз и навсегда
- Исправить ошибку Windows 10 wdf01000.sys навсегда
- 1. Запустите проверку системных файлов.
- 2. Запустите проверку диска
- 3. Инициируйте сканирование вредоносных программ
- 4. Переустановите программное обеспечение
- 5. Откройте средство устранения неполадок с синим экраном.
- 6. Проверьте на наличие ошибок драйвера устройства
- 7. Перерегистрируйте файл wdf01000.sys
- 8. Восстановите Windows до точки восстановления
- Исправить ошибки Wdf01000.sys и скачать
- Обзор файла
- Что такое сообщения об ошибках Wdf01000.sys?
- Wdf01000.sys — ошибки «синего экрана» (BSOD)
- Крайне важно устранять ошибки «синего экрана»
- Как исправить ошибки Wdf01000.sys — 3-шаговое руководство (время выполнения:
- Шаг 1. Восстановите компьютер до последней точки восстановления, «моментального снимка» или образа резервной копии, которые предшествуют появлению ошибки.
- Шаг 2. Запустите средство проверки системных файлов (System File Checker), чтобы восстановить поврежденный или отсутствующий файл Wdf01000.sys.
- Шаг 3. Выполните обновление Windows.
- Если эти шаги не принесут результата: скачайте и замените файл Wdf01000.sys (внимание: для опытных пользователей)
Исправить wdf01000.sys синий экран в Windows 10
Wdf01000.sys — это файл, связанный с Windows Driver Framework, который, в свою очередь, обрабатывает системные драйверы. Повреждение этого файла/процесса означает, что драйверы начнут создавать проблемы, что в конечном итоге приведет к ошибке «Синего экрана смерти». Описание ошибок, связанных с этим кодом, которые вы можете встретить:
- DRIVER_IRQL_NOT_LESS_OR_EQUAL
- SYSTEM_THREAD_EXCEPTION_NOT_HANDLED
- PAGE_FAULT_IN_NONPAGED_AREA
- System_Service_Exception
- KMODE_EXCEPTION_NOT_HANDLED
- DRIVER_VERIFIER_DETECTED_VIOLATION
wdf01000.sys Ошибка синего экрана
Если вы не можете попасть на рабочий стол или запустить безопасный режим, то создайте установочную флешку, чтобы запустить расширенные параметры. Запустите установку Windows и когда дойдете до пункта «Установить», то нажмите снизу на «Восстановление системы«. Далее вы можете запустить командную строку и запустить устранение неполадок. Если вы можете попасть в безопасный режим и рабочий стол, то следуйте ниже способам решения.
1. Запустите инструмент DISM
Запустите инструмент DISM, чтобы восстановить потенциально поврежденный образ системы. Если образ Windows становится неработоспособным, вы можете использовать инструмент управления развертыванием образов и обслуживания (DISM) для обновления файлов и устранения проблемы. Запустите командную строку и введите команду. Если вы запускаете командную строку с рабочего стола, то нужно открыть cmd от имени администратора.
- DISM /ONLINE /CLEANUP-IMAGE /RESTOREHEALTH
2. Запуск сканирования SFC
SFC проверяет поврежденные системные файлы и пытается автоматически восстановить их. Это может помочь заменить Wdf01000.sys или любой связанный файл, если он отсутствует или поврежден. Запустите командную строку и введите
3. Обновление драйверов устройств
Обновление драйверов может помочь в устранении этой ошибки синего экрана. Также можно рассмотреть возможность отката любого недавно обновленного драйвера.
4. Запустите средство устранения неполадок синего экрана
Устранение неполадок «синего экрана» — это общее средство устранения неполадок, которое обнаруживает и устраняет общие причины ошибок BSOD. Откройте «Параметры» > «Обновления и безопасность» > «Устранение неполадок». Из списка средств устранения неполадок, запустите средство устранения неполадок Синий Экран.
5. Замена файла wdf01000.sys
Можно попробовать заменить файл wdf01000.sys на точно такой же, но с другого рабочего ПК, ноутбука. Не советую скачивать файлы с интернета, только если есть другой ПК. Сходите лучше к соседу с флешкой. Файл wdf01000.sys находится по пути C:WindowsSystem32drivers.
Как исправить ошибку Windows 10 wdf01000.sys раз и навсегда
Ошибка Windows 10 wdf01000.sys – одна из тех ошибок синего экрана, которые могут содержать различные сообщения об ошибках. Сообщение об ошибке может выглядеть примерно так: « STOP 0 × 00000050: PAGE_FAULT_IN_NONPAGED_AREA – Wdf01000.sys. »
Однако все сообщения об ошибках wdf01000.sys будут включать в себя wdf01000.sys; и эта системная ошибка может возникать довольно случайно или при запуске определенного программного обеспечения. Вот как вы можете исправить ошибку wdf01000.sys в Windows 10.
Исправить ошибку Windows 10 wdf01000.sys навсегда
- Запустите проверку системных файлов проверки
- Запустить проверку диска
- Инициировать сканирование вредоносных программ
- Переустановить программное обеспечение
- Откройте средство устранения неполадок с синим экраном
- Проверьте наличие ошибок драйвера устройства
- Перерегистрировать файл wdf01000.sys
- Восстановить Windows до точки восстановления
1. Запустите проверку системных файлов.
Ошибка wdf01000.sys и другие ошибки типа “синий экран” часто могут быть связаны с повреждением или отсутствием системных файлов. Средство проверки системных файлов – это средство Windows, которое восстанавливает поврежденные системные файлы. Таким образом, SFC может решить эту проблему с синим экраном. Вот как вы можете запустить сканирование SFC в Windows.
- Нажмите клавишу Windows + X, чтобы открыть меню Win + X.
- Нажмите Командная строка (администратор) , чтобы открыть командную строку от имени администратора.
- Сначала введите «DISM.exe/Online/Cleanup-image/Restorehealth» в приглашении; и нажмите клавишу возврата.
- Затем введите «sfc/scannow» в командной строке и нажмите кнопку «Ввод».
- После завершения сканирования SFC в командной строке может появиться сообщение « Защита ресурсов Windows обнаружила поврежденные файлы и успешно восстановила их. ». В этом случае перезапустите Windows.
2. Запустите проверку диска
Ошибка wdf01000.sys также может быть следствием повреждения жесткого диска. Таким образом, Check Disk – это еще одна утилита, которая потенциально может исправить ошибку BSOD. Вы можете использовать инструмент проверки диска в Windows 10 следующим образом.
- Нажмите кнопку Cortana на панели задач.
- Введите ключевое слово “Командная строка” в поле поиска.
- Нажмите правой кнопкой мыши Командную строку и выберите параметр Запуск от имени администратора .
- Введите ‘chkdsk/f ’в подсказке и нажмите клавишу возврата.
- ТАКЖЕ ЧИТАЙТЕ: как исправить ошибку BSOD исключения системной службы (Vhdmp.sys) в Windows 10
3. Инициируйте сканирование вредоносных программ
Вредоносное ПО, которое может повредить системные файлы, может быть причиной ошибки BSOD wdf01000.sys. Поэтому, возможно, стоит поискать вредоносное ПО с помощью антивирусного программного обеспечения. Нажмите кнопку Бесплатная загрузка на этой домашней странице, чтобы добавить бесплатную версию Malwarebytes в Windows 10. Затем нажмите кнопку Сканировать сейчас , чтобы удалить вредоносное ПО.
4. Переустановите программное обеспечение
Если ошибка wdf01000 возникает при запуске или запуске определенной программы, переустановка программного обеспечения может решить проблему. Это заменит все файлы и записи реестра для программного обеспечения. Переустановите программное обеспечение следующим образом.
- Открыть Запуск с помощью сочетания клавиш Windows + R.
- Затем введите “appwiz.cpl” в разделе “Выполнить” и нажмите ОК , чтобы открыть окно, показанное непосредственно ниже.
- Выберите программное обеспечение, которое необходимо переустановить.
- Нажмите кнопку Удалить .
- Нажмите Да , чтобы подтвердить это.
- Затем перезагрузите компьютер или ноутбук.
- Если вы можете, загрузите обновленную копию удаленного программного обеспечения с веб-сайта издателя.
- Затем откройте мастер установки программы, чтобы переустановить программное обеспечение.
5. Откройте средство устранения неполадок с синим экраном.
- Поскольку ошибка wdf01000 также является ошибкой BSOD, средство устранения неполадок Blue Screen может пригодиться для ее исправления. Чтобы открыть это средство устранения неполадок, нажмите кнопку Cortana.
- Введите ключевое слово “устранение неполадок” в поле поиска.
- Нажмите «Устранение неполадок», чтобы открыть окно в снимке экрана непосредственно ниже.
- Выберите средство устранения неполадок синего экрана и нажмите кнопку Запустить средство устранения неполадок . Откроется окно устранения неполадок и может обнаружить некоторые проблемы.
- ТАКЖЕ ЧИТАЙТЕ: исправлено: восемь исправлений для ERROR_IMAGE_SUBSYSTEM_NOT_PRESENT
6. Проверьте на наличие ошибок драйвера устройства
Ошибки файла SYS могут быть связаны с повреждением файлов драйвера.Таким образом, обновление или, по крайней мере, переустановка поврежденных драйверов устройств может устранить ошибку wdf01000.sys. Однако в этом случае неясно, какой драйвер или драйверы необходимо обновить. Один из способов проверить наличие проблем с драйверами – это нажать клавишу Windows + горячую клавишу X и нажать Диспетчер устройств , чтобы открыть окно, показанное на снимке экрана ниже.
Дважды щелкните категории устройств, чтобы развернуть их, и найдите желтые восклицательные знаки. Желтый восклицательный знак в окне диспетчера устройств указывает на проблему с драйвером устройства. Если вы видите желтый восклицательный знак рядом с любым устройством, обновите драйвер для этого устройства. Проверьте эту статью для получения дополнительной информации о том, как обновить драйверы. Кроме того, вы можете щелкнуть правой кнопкой мыши указанное устройство и выбрать Удалить . После этого Windows может автоматически переустановить драйвер при перезагрузке компьютера или ноутбука.
7. Перерегистрируйте файл wdf01000.sys
Файл wdf01000.sys может быть неправильно зарегистрирован в реестре. Однако вы можете заново зарегистрировать файл wdf01000.sys с помощью утилиты Regsvr32. Вот как вы можете использовать эту утилиту для перерегистрации файла wdf01000.
- Откройте приложение Cortana.
- Введите «Командная строка» в поле поиска, щелкните правой кнопкой мыши командную строку и выберите Запуск от имени администратора .
- Введите ‘regsvr32 C: Windowssystem32driverswdf01000.sys‘ в командной строке и нажмите кнопку возврата.
8. Восстановите Windows до точки восстановления
Восстановление системы – еще одна удобная утилита для исправления ошибок на синем экране. Утилита возвращает Windows к более ранней дате. Таким образом, он отменяет изменения, внесенные в системные файлы, реестр и другие системные программы после выбранной точки восстановления.
Таким образом, откат Windows до точки восстановления, предшествующей ошибке wdf01000.sys на рабочем столе или ноутбуке, может решить эту проблему. Вы можете использовать утилиту восстановления системы следующим образом.
- Откройте аксессуар «Выполнить» в Windows с помощью сочетания клавиш Win + R.
- Введите ‘rstrui.exe’ в текстовое поле и нажмите кнопку ОК .
- Нажмите кнопку Далее в окне восстановления системы, чтобы открыть список точек восстановления, как показано ниже.
- Выберите точку восстановления, которая предшествовала ошибке wdf01000.sys вашего ноутбука или рабочего стола.
- Программное обеспечение, установленное после выбранной точки восстановления, будет удалено. Чтобы проверить, какое программное обеспечение необходимо переустановить, нажмите кнопку Сканировать на наличие уязвимых программ .
- Нажмите Далее и Готово , чтобы подтвердить выбранную точку восстановления.
Это несколько решений, которые могут исправить ошибку wdf01000.sys в Windows 10. Кроме того, исправление реестра с помощью программного обеспечения для оптимизации системы также может помочь решить проблему. Для дальнейших разрешений синего экрана, проверьте эту статью.
Исправить ошибки Wdf01000.sys и скачать
Последнее обновление: 05/04/2020 [Время, требуемое для чтения: 3,5 мин.]
Файлы SYS, такие как Wdf01000.sys, классифицируются как файлы Win32 EXE (Драйвер). Как файл Kernel Mode Driver Framework Runtime он был создан для использования в Microsoft® Windows® Operating System от компании Microsoft.
Файл Wdf01000.sys изначально был выпущен с Windows Vista 11/08/2006 для ОС Windows Vista. Самый последний выпуск для Windows 10 состоялся 07/29/2015 [версия 1.21.15063.0 (WinBuild.160101.0800)]. Файл Wdf01000.sys входит в комплект Windows 10, Windows 8.1 и Windows 8.
Продолжайте читать, чтобы найти загрузку правильной версии файла Wdf01000.sys (бесплатно), подробные сведения о файле и порядок устранения неполадок, возникших с файлом SYS.
Рекомендуемая загрузка: исправить ошибки реестра в WinThruster, связанные с Wdf01000.sys и (или) Windows.
Совместимость с Windows 10, 8, 7, Vista, XP и 2000
Средняя оценка пользователей
Обзор файла
| Общие сведения ✻ | |
|---|---|
| Имя файла: | Wdf01000.sys |
| Расширение файла: | расширение SYS |
| Описание: | Kernel Mode Driver Framework Runtime |
| Тип объектного файла: | Driver |
| Файловая операционная система: | Windows NT 32-bit |
| Тип MIME: | application/octet-stream |
| Пользовательский рейтинг популярности: |
| Сведения о разработчике и ПО | |
|---|---|
| Разработчик ПО: | Microsoft Corporation |
| Программа: | Microsoft® Windows® Operating System |
| Авторское право: | © Microsoft Corporation. All rights reserved. |
| Сведения о файле | |
|---|---|
| Набор символов: | Unicode |
| Код языка: | English (U.S.) |
| Флаги файлов: | (none) |
| Маска флагов файлов: | 0x003f |
| Точка входа: | 0x87000 |
| Размер кода: | 517632 |
| Информация о файле | Описание |
|---|---|
| Размер файла: | 575 kB |
| Дата и время изменения файла: | 2017:03:18 18:18:58+00:00 |
| Дата и время изменения индексного дескриптора файлов: | 2017:11:05 07:07:54+00:00 |
| Тип файла: | Win32 EXE |
| Тип MIME: | application/octet-stream |
| Предупреждение! | Possibly corrupt Version resource |
| Тип компьютера: | Intel 386 or later, and compatibles |
| Метка времени: | 2033:08:29 06:35:15+00:00 |
| Тип PE: | PE32 |
| Версия компоновщика: | 14.10 |
| Размер кода: | 517632 |
| Размер инициализированных данных: | 55296 |
| Размер неинициализированных данных: | 0 |
| Точка входа: | 0x87000 |
| Версия ОС: | 10.0 |
| Версия образа: | 10.0 |
| Версия подсистемы: | 6.0 |
| Подсистема: | Native |
| Номер версии файла: | 1.21.15063.0 |
| Номер версии продукта: | 1.21.15063.0 |
| Маска флагов файлов: | 0x003f |
| Флаги файлов: | (none) |
| Файловая ОС: | Windows NT 32-bit |
| Тип объектного файла: | Driver |
| Подтип файла: | 7 |
| Код языка: | English (U.S.) |
| Набор символов: | Unicode |
| Наименование компании: | Microsoft Corporation |
| Описание файла: | Kernel Mode Driver Framework Runtime |
| Версия файла: | 1.21.15063.0 (WinBuild.160101.0800) |
| Внутреннее имя: | wdf01000.sys |
| Авторское право: | © Microsoft Corporation. All rights reserved. |
| Оригинальное имя файла: | wdf01000.sys |
| Название продукта: | Microsoft® Windows® Operating System |
| Версия продукта: | 1.21.15063.0 |
✻ Фрагменты данных файлов предоставлены участником Exiftool (Phil Harvey) и распространяются под лицензией Perl Artistic.
Что такое сообщения об ошибках Wdf01000.sys?
Wdf01000.sys — ошибки «синего экрана» (BSOD)
Существует ряд причин, по которым вы можете столкнуться с проблемами с Wdf01000.sys. Большинство проблем с файлами SYS связаны с ошибками «синего экрана» (BSOD). Эти типы ошибок Wdf01000.sys могут быть вызваны аппаратными проблемами, устаревшей прошивкой, поврежденными драйверами или другими проблемами, связанными с программным обеспечением (например, обновление Windows). В число этих ошибок входят:
- Не удается найти Wdf01000.sys.
- Не удалось загрузить Wdf01000.sys.
- Файл Wdf01000.sys отсутствует или поврежден.
- Windows не удалось запустить — Wdf01000.sys.
Обнаружена проблема, в результате которой ОС Windows завершила работу, чтобы предотвратить повреждение компьютера. По всей видимости, причиной проблемы стал следующий файл: Wdf01000.sys.
🙁 На вашем ПК возникла проблема, которую не удалось устранить, и его необходимо перезагрузить. Сведения об ошибке можно найти в Интернете: [BSOD] (Wdf01000.sys).
STOP 0x0000000A: IRQL NOT LESS EQUAL (Wdf01000.sys)
STOP 0x00000050: PAGE FAULT IN A NONPAGED AREA (Wdf01000.sys)
STOP 0x0000001E: KMODE EXCEPTION NOT HANDLED (Wdf01000.sys)
STOP 0×0000007A: KERNEL DATA INPAGE (Wdf01000.sys)
STOP 0x0000003B: SYSTEM SERVICE EXCEPTION (Wdf01000.sys)
STOP 0x0000007E: SYSTEM THREAD EXCEPTION NOT HANDLED (Wdf01000.sys)
Крайне важно устранять ошибки «синего экрана»
В большинстве случаев ошибки BSOD Wdf01000.sys возникают после установки нового оборудования, программного обеспечения (Windows) или выполнения неудачного обновления Windows. В остальных случаях к ошибке «синего экрана» Wdf01000.sys может привести повреждение программного обеспечения, вызванное заражением вредоносным программным обеспечением. Таким образом, крайне важно, чтобы антивирус постоянно поддерживался в актуальном состоянии и регулярно проводил сканирование системы.
СОВЕТ ОТ СПЕЦИАЛИСТА: Как показывает опыт, целесообразно всегда создавать резервную копию системы Windows и (или) точку восстановления системы, прежде чем вносить какие-либо изменения в аппаратное или программное обеспечение на компьютере. Таким образом, в случае неблагоприятного поворота событий и возникновения связанной с файлом Wdf01000.sys ошибки «синего экрана» после недавних изменений можно восстановить систему в предыдущее состояние.
Как исправить ошибки Wdf01000.sys — 3-шаговое руководство (время выполнения:
Если вы столкнулись с одним из вышеуказанных сообщений об ошибке, выполните следующие действия по устранению неполадок, чтобы решить проблему Wdf01000.sys. Эти шаги по устранению неполадок перечислены в рекомендуемом порядке выполнения.
Шаг 1. Восстановите компьютер до последней точки восстановления, «моментального снимка» или образа резервной копии, которые предшествуют появлению ошибки.
Чтобы начать восстановление системы (Windows XP, Vista, 7, 8 и 10):
- Нажмите кнопку «Пуск» в Windows
- В поле поиска введите «Восстановление системы» и нажмите ENTER.
- В результатах поиска найдите и нажмите «Восстановление системы»
- Введите пароль администратора (при необходимости).
- Следуйте инструкциям мастера восстановления системы, чтобы выбрать соответствующую точку восстановления.
- Восстановите компьютер к этому образу резервной копии.
Если на этапе 1 не удается устранить ошибку Wdf01000.sys, перейдите к шагу 2 ниже.
Шаг 2. Запустите средство проверки системных файлов (System File Checker), чтобы восстановить поврежденный или отсутствующий файл Wdf01000.sys.
Средство проверки системных файлов (System File Checker) — это утилита, входящая в состав каждой версии Windows, которая позволяет искать и восстанавливать поврежденные системные файлы. Воспользуйтесь средством SFC для исправления отсутствующих или поврежденных файлов Wdf01000.sys (Windows XP, Vista, 7, 8 и 10):
- Нажмите кнопку «Пуск» в Windows
- В поле поиска введите cmd, но НЕ НАЖИМАЙТЕ ENTER.
- Нажмите и удерживайте CTRL-Shift на клавиатуре, одновременно нажимая ENTER.
- Появится диалоговое окно запроса разрешения.
- В поле нажмите «ДА».
- Должен отображаться черный экран с мигающим курсором.
- На этом черном экране введите sfc /scannow и нажмите ENTER.
- Средство проверки системных файлов (System File Checker) начнет поиск неполадок, связанных с Wdf01000.sys, а также других неполадок с системными файлами.
- Для завершения процесса следуйте инструкциям на экране.
Следует понимать, что это сканирование может занять некоторое время, поэтому необходимо терпеливо отнестись к процессу его выполнения.
Если на этапе 2 также не удается устранить ошибку Wdf01000.sys, перейдите к шагу 3 ниже.
Шаг 3. Выполните обновление Windows.
Когда первые два шага не устранили проблему, целесообразно запустить Центр обновления Windows. Во многих случаях возникновение сообщений об ошибках Wdf01000.sys может быть вызвано устаревшей операционной системой Windows. Чтобы запустить Центр обновления Windows, выполните следующие простые шаги:
- Нажмите кнопку «Пуск» в Windows
- В поле поиска введите «Обновить» и нажмите ENTER.
- В диалоговом окне Центра обновления Windows нажмите «Проверить наличие обновлений» (или аналогичную кнопку в зависимости от версии Windows)
- Если обновления доступны для загрузки, нажмите «Установить обновления».
- После завершения обновления следует перезагрузить ПК.
Если Центр обновления Windows не смог устранить сообщение об ошибке Wdf01000.sys, перейдите к следующему шагу. Обратите внимание, что этот последний шаг рекомендуется только для продвинутых пользователей ПК.
Если эти шаги не принесут результата: скачайте и замените файл Wdf01000.sys (внимание: для опытных пользователей)
Если ни один из предыдущих трех шагов по устранению неполадок не разрешил проблему, можно попробовать более агрессивный подход (примечание: не рекомендуется пользователям ПК начального уровня), загрузив и заменив соответствующую версию файла Wdf01000.sys. Мы храним полную базу данных файлов Wdf01000.sys со 100%-ной гарантией отсутствия вредоносного программного обеспечения для любой применимой версии Windows . Чтобы загрузить и правильно заменить файл, выполните следующие действия:
- Найдите версию операционной системы Windows в нижеприведенном списке «Загрузить файлы Wdf01000.sys».
- Нажмите соответствующую кнопку «Скачать», чтобы скачать версию файла Windows.
- Копировать файл в соответствующий каталог вашей версии Windows:
Если этот последний шаг оказался безрезультативным и ошибка по-прежнему не устранена, единственно возможным вариантом остается выполнение чистой установки Windows 10.
СОВЕТ ОТ СПЕЦИАЛИСТА: Мы должны подчеркнуть, что переустановка Windows является достаточно длительной и сложной задачей для решения проблем, связанных с Wdf01000.sys. Во избежание потери данных следует убедиться, что перед началом процесса вы создали резервные копии всех важных документов, изображений, установщиков программного обеспечения и других персональных данных. Если вы в настоящее время не создаете резервных копий своих данных, вам необходимо сделать это немедленно.