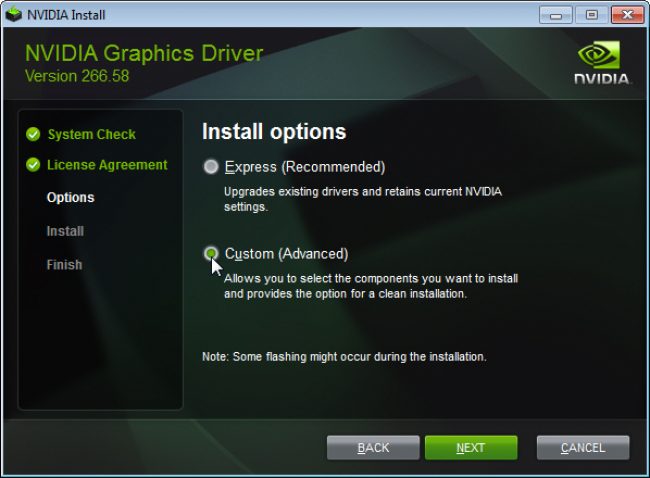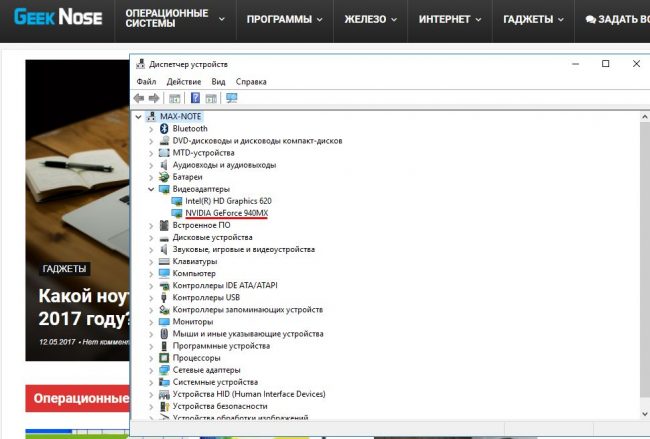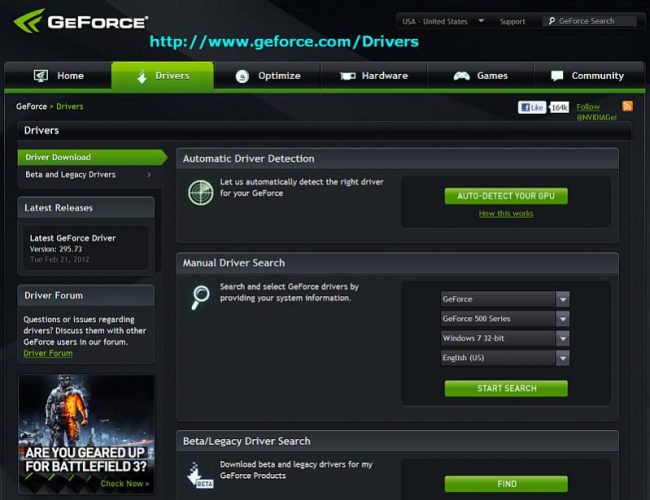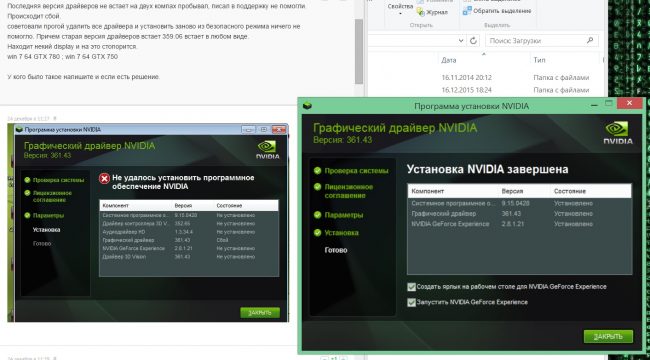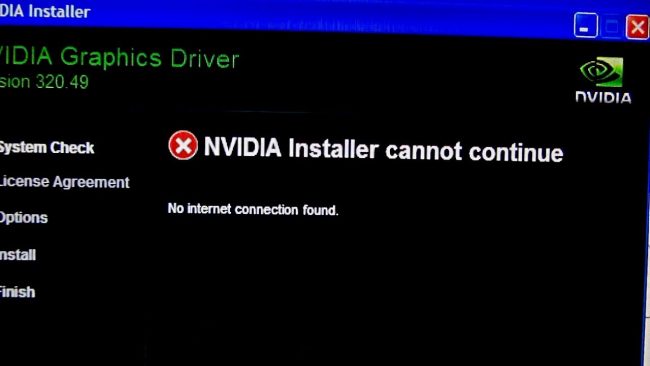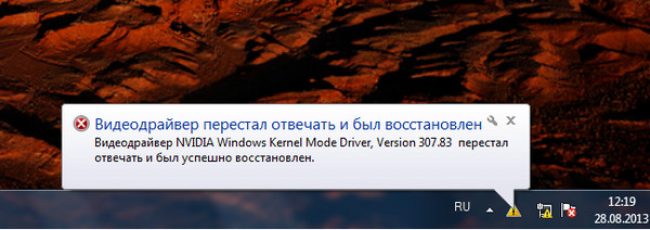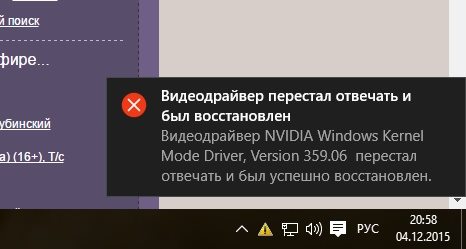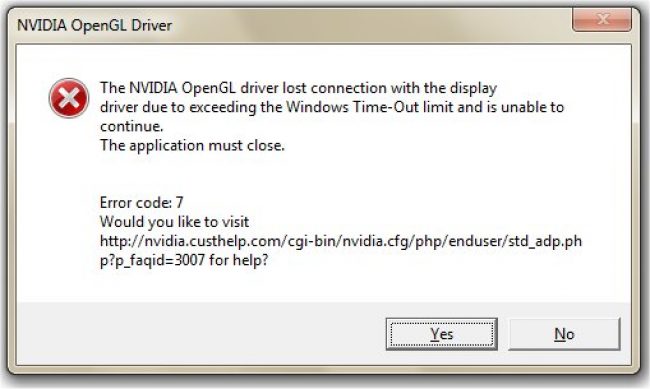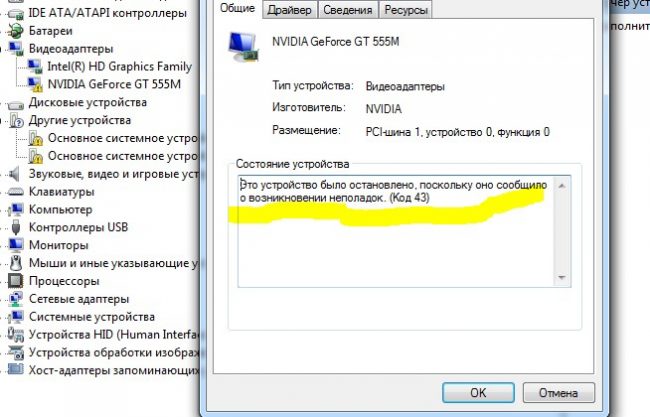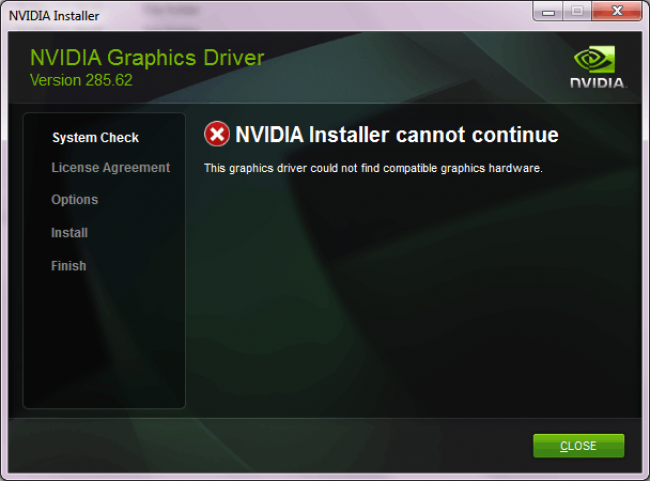Nvidia drivers — устраняем ошибки
Description: Драйверы для видеокарты тоже отнюдь не маловажны, особенно если вы геймер.
В первую очередь, драйверы nvidia в разы улучшают визуализацию и производительность системы в плане видео, изображений и игр.
В частности, следить за новыми версиями данного софта нужно не только геймерам, но и, к примеру, 3D дизайнерам.
То есть обновлять системное обеспечение стоит даже если вы самый примитивный пользователь и ничего, кроме интернет-серфинга и просмотра видео на YouTube, не делаете.
Так вы улучшаете качество картинки на своем устройстве.
Содержание:
Что такое Nvidia drivers?
Разбираемся с драйверами Nvidia
Что вообще представляет собой драйвер? Это та же программа, как и сотни других на вашем компьютере.
Просто ее работу вы как раз и не видите — все процессы осуществляются в автономном режиме.
Правда, когда вы только что приобрели новую видеокарту, а изображение на вашем ПК далеко от идеала, вы начинаете задумываться, что, наверное, стоит что-то да установить.
Вот как раз драйверы и обеспечивают стабильную и слаженную работу графической системы.
Они являются некими помощниками, которые показывают вашей ОС, что делать и как. По сути, это же ПО и управляет процессами визуализации.
В общем, обновления на видеокарты стоит загружать по следующим причинам:
- улучшается мощность графического процессора особенно в том случае, если вы приобрели видеокарту сравнительно недавно (тогда эффект очень даже заметен);
- улучшается работа системы энергопотребления за счет уменьшения нагрева внутренних составляющих компьютера. Для ноутбука же это еще означает и увеличение работы без подключения к сети. К тому же, шум кулеров становится менее заметным;
- проигрывание, обрабатывания видео и работа с графическими элементами становится быстрее и лучше.
Драйверы нужны для любых операционных систем, но, безусловно, будут некоторые особенности их установки на разных ОС. И, к сожалению, список ошибок тоже будет отличаться.
к содержанию ↑
Как установить?
Устанавливаем Nvidia drivers
Загрузка и установка драйверов может происходить несколькими способами:
- автоматически — в основном, это происходит с USB-накопителями. Для эффективной работы компьютер устанавливает необходимое ПО и вы можете пользоваться вашим устройством.
- через диск — в комплектации нередко есть диск со всеми нужными программами. Правда, сейчас уже не у всех ноутбуков есть дисковод. В таком случае стоит обратиться к последнему способу, представленному ниже.
- с помощью интернета — зайти на официальный сайт вашей видеокарты. Там точно должен быть специальный раздел, где вы можете обновить ваш компьютер. Единственное, что поинтересуйтесь заранее, какая серия и модель у вашего устройства. Загрузка “чужого” софта грозит различными неприятностями.
В общем, больше всего занимает время как раз загрузка обновленного ПО, проверка версии и модели собственной видеокарты.
Так инсталляция после всех этих махинаций кажется проще простого. Процедура типичная.
Практически везде вы должны нажимать “Далее”. А в конце перезагрузить компьютер. Вот и на этом всё.
к содержанию ↑
А как понять, какая у меня видеокарта?
Смотрим модель видеокарты в Диспетчере устройств
Проще всего проверить это с помощью “Диспетчера устройств”.
Чтобы попасть туда, нажмите правой кнопкой мыши на “Мой компьютер”, “Свойства”.
В открывшейся вкладке вы и найдете тот самый диспетчер. В том меню будет раздел “Видеоадаптеры”, где и будет отображаться название и модель вашей видеокарты.
Отталкиваясь от этого, вы можете спокойно загружать обновленное программное обеспечение. Главное — избегайте мошеннических сайтов, лучше скачивайте все с официальных ресурсов.
В случае с Nvidia перейдите на сайт данной компании.
Там будет специальный раздел под названием “Драйверы”.
Загружаем драйвер Nvidia
Можете выбрать необходимую модель вручную или осуществить автопоиск. Загрузить обновления можно не только на Windows, но и на Linux.
В случае с продукцией компании Apple такой способ не подойдет.
Кстати, чтобы не отставать от технического прогресса, можете подписаться на странице Nvidia на оповещения.
Они будут приходить вам на почту, когда выйдет новая версия ПО именно на вашу видеокарту.
к содержанию ↑
Советы по установке драйверов
Прежде чем приступать к инсталляции, убедитесь в следующем:
- вы отключили утилиты типа «download accelerator»;
- вы отключили антивирус (следите, чтобы он просто не перешел в фоновый режим)
- вы удалили предыдущие драйверы через панель управления.
Эти несколько этапов помогут вам сберечь нервы при и после установки.
Например, не отключенный антивирус порой является виновником ошибки установки. Так что лучше не брезговать превентивными методами.
к содержанию ↑
Nvidia Forceware Display Driver
Устанавливаем драйвер
И всё же рассмотрим детальнее работу с установщиком.
Он появится после запуска загруженного exe-инсталлятора. Не нажимайте много раз подряд, если новое окно не появилось сразу, подождите немного.
После программа уточнит, где вы бы хотели сохранить распакованный установочный архив.
Обычно это временный вариант, он не будет вам нужен после инсталляции.
К тому же, программа сама может вам предоставить потенциальное место. Лучше запомните его, чтобы потом не искать.
Тем более, что данных в папке будет почти на гигабайт. И, по сути, эти данные впоследствии никому не нужны. Смело их удаляйте после установки обновления Nvidia.
Как правило, распаковка установочного архива занимает не более пяти минут.
После этого автоматически запускается мастер установки ForceWare.
Он проверит совместимость системы, чтобы избежать в дальнейшем серьезных проблем. Процедура тоже не долго длится. По ее завершению примите лицензионное соглашение.
Кстати, если вы скачивали драйверы не с официального сайта, возьмите себе на заметку, что данные обновления абсолютно бесплатные.
Не ведитесь на удочки мошенников, если у вас требуют денег за установку.
к содержанию ↑
Что может пойти не так
Ошибки Nvidia drivers
Конечно, без неполадок и ошибок не обходится ни один рабочий процесс.
Разработка нового программного обеспечения в том числе.
Часто уже после выпуска новой версии драйверов приходится разбираться с различными жалобами. Рассмотрим же, с чем пользователям приходится сталкиваться чаще всего.
Наиболее распространенные проблемы с устаревшими драйверами:
- не открывается установленная игра;
- компьютер выключается «синим экраном смерти»;
- постоянно вылетают программы и игры;
- не получается подключить телевизор по HDMI или другому разъёму;
- ноутбук не выключается, в спящий режим тоже невозможно перейти.
к содержанию ↑
Основные ошибки Nvidia drivers
Видеодрайвер NVIDIA Windows Kernel Mode Driver перестал отвечать
Ошибка «Видеодрайвер NVIDIA Windows Kernel Mode Driver перестал отвечать» попадалась хоть раз каждому геймеру.
Обычно это связано с перегрузкой видеокарты. Это и является причиной неработоспособности компьютера.
Возникает проблема или во время игры, или в самом ее начале.
Однако бывают и странные случаи, когда вы просто смотрите фильм, по сути, и ничего не трогаете. И тут киносеанс окончен вылетевшей ошибкой с версией драйвера.
Есть несколько вариантов решения данной проблемы.
Один из них — обновление софта. То есть удалите все предыдущие драйверы и установите нужный заново. Можете перестраховаться и установить предыдущую версию, которая у вас работала нормально.
Кроме того, можно попробовать обновить DirectX. Он и так жизненно необходим для геймеров, без него игра уж точно не пойдет.
А теперь проследите, когда вылетает ошибка. Если в начале загрузки игры, то, скорее всего, вам нужно обновить DirectX.
DirectX лучше скачивать только с Microsoft, он же и является официальным источником.
Так вы минимизируете риск навредить своему компьютеру. Кроме того, данное ПО обычно находится в папке установленных игр. Называется она «Redist».
к содержанию ↑
Nvidia windows kernel mode driver
windows kernel mode drive
Ошибка видеодрайвера Nvidia “windows kernel mode driver” уже в разы серьезнее.
Она говорит не только о каких-либо сбоях в программе, но и про перегрев, поломки видеокарты.
Откинуть последний вариант можно только рассмотрев плату видеокарты. Осторожно выньте ее, продуйте контакты, протрите и поставьте на место.
Загрузите и установите программу для проверки температуры видеокарты.
Если у вас цифра ниже 80 °C, можете успокоиться. Всё в норме. Если же температура больше, то проверьте термопасту. Может, уже пора ее менять.
Чаще всего, физические повреждения являются причиной выскакивания подобной ошибки.
к содержанию ↑
Восстановлен?
Проблема „Видеодрайвер перестал отвечать и был успешно восстановлен” уже переходит в разряд вечных. С ней сталкиваются все пользователи Windows, начиная с Vista.
Появляется такое сообщение, как правило, во время игры или работы с тяжелыми графическими элементами, к примеру, 3D.
Однако может выскакивать и без причины: вы просто переписываетесь с друзьями, слушаете музыку.
Причин такого уведомления об ошибки может быть очень много, а вот механизм по “аварийной” работе, тормозящей систему, один — Timeout Detection and Recovery (TDR).
Timeout Detection and Recovery
Нужна такая разработка для сохранения ваших данных, поскольку с неработоспособными драйверами компьютер может внезапно перегружаться.
Решить проблему с “восстановлением видеодрайвера” можно с помощью переустановки драйверов. Это то, что вы должны попробовать в первую очередь. Причем это и самый простой способ.
Если же не помогло, можете попробовать отрегулировать параметры сглаживания в настройках панели управления видеодрайвером.
Конфликт может быть из-за разных настроек сглаживания. Причем у драйверов они по умолчанию отключены, работают в режиме «замещение настроек приложения».
В случае того, если вам выбивает подобную ошибку, когда вы сидите в браузере, то стоит обратить flash player.
Для начала можете просто переустановить его с официального сайта. Можно также и просто отключить на время сам плеер.
к содержанию ↑
Ошибка 43
Ошибка 43
Вот ошибка с кодом 43 говорит уже о неполадках с драйвером устройства.
В принципе, такое происходит довольно часто. Драйверы обновляются тоже с немалой скоростью, соответственно, настройки иногда сбиваются, а железо не всегда тянет.
Если же вы не знаете, что делать с этим “восклицательным знаком” возле Диспетчера устройств, можете попробовать следующие меры:
- Скачайте с официального сайта необходимые программы и драйвера. В случае видеокарт от NVidia — это WHQL. Для других устройств — делайте по аналогии.
- Удалите старый драйвер в Диспетчере устройств.
- Полностью удалите ранее установленное ПО (NVIDIA Control Panel или AMD Catalyst Software) в «Панели управления», далее выберите «Программы и компоненты».
- Почистите реестр. Осуществить это лучше через какую-нибудь программу.
- Перезагрузите компьютер.
- Установите драйвер и ПО.
Эти несколько шагов должны устранить ошибку.
к содержанию ↑
Сбой программы установки nvidia
Сбой установки программы
Иногда возникает и проблема с самой установкой. Обычно решается это довольно просто — удалением всех драйверов и программ, относящихся к видеокарте.
После загрузки ПО, перезагрузите компьютер. Причем, на всякий случай отключите и интернет соединение.
Как только включится компьютер, запустите установку. В большинстве случаях ошибка пропадет, и вы спокойно обновите свой софт.
Конечно, не всегда проходит всё гладко. Такое может произойти, когда после инсталляции ваш экран стал черным и ничего не отображается. Сразу не паникуйте, подождите минут десять.
Если всё так же черное, нажмите клавиш Windows + R.
Вам, к сожалению, ничего не будет видно, но даже таким образом нужно набрать на английской раскладке shutdown /r. Далее же клацнете Enter.
Долго не ждите, секунд десять, еще раз нажмите Enter.
По идее компьютер теперь сам должен запустить перезагрузку и впоследствии заработать.
Однако если самостоятельно ваше устройство это не делает, помогите ему — удерживайте кнопку включения/выключения, пока система не выключится.
- Несовместимость драйвера с системой или видеокартой
- Ручная установка драйвера видеокарты NVIDIA
- Автоматическая установка драйвера NVIDIA
- Переустановка драйвера NVIDIA
Если при попытке установки драйверов от видеокарты производства NVIDIA возникает ошибка «Продолжить установку NVIDIA невозможно …» (далее следует пояснение, почему именно), это может означать, что:
- Версия устанавливаемого драйвера не подходит под версию операционной системы Windows (в пояснении в этом случае будет указано «Этот графический драйвер NVIDIA несовместим с данной версией Windows»).
- Устанавливаемый драйвер не предназначен для имеющейся модели графического адаптера NVIDIA («Этот графический драйвер не обнаружил совместимого графического оборудования»).
- На компьютере установлена DHC-версия драйвера, поверх которой невозможно установить Standard-версию, и наоборот («This DCH driver package is not compatible with this version of Windows или This Standard NVIDIA graphics driver is not compatible with this version of Windows»).
- В настоящее время запущен другой (еще один экземпляр) инсталлятор драйвера NVIDIA («Работают другие программы установки. Завершите другие процессы и повторите попытку»).
- В установочном пакете драйверов отсутствуют файлы либо они имеют повреждение («Отсутствуют необходимые файлы»).
Несовместимость драйвера с системой или видеокартой
Это наиболее распространенная причина возникновения рассматриваемой здесь ошибки. Решение очевидное — скачать драйвер, который подходил бы и к версии операционной системы, и к модели графического адаптера.
Однако отметим, данная ошибка порой возникает и при попытке инсталляции подходящего драйвера. Такое может происходить, например, в случае если на компьютере уже установлены драйверы видеокарты, но перестали по какой-то причине функционировать. В подобных ситуациях может помочь только переустановка драйвера графического адаптера, предполагающая предварительное полное удаление установленного экземпляра.
Поиск и скачивание совместимого драйвера
Для выполнения данной задачи понадобится определить разрядность и версию операционной системы, а также модель видеокарты. Начнем с системы:
1. Нажмите на клавиатуре Win + R или запустите из меню Пуск системную программу Выполнить, затем вставьте в отобразившееся окно команду msinfo32 и нажмите кнопку ОК:
2. Откроется окно Сведения о системе. В правой его части найдите элементы Имя ОС и Тип. Напротив них будет указана версия операционной системы и разрядность, соответственно.
Теперь определим модель видеокарты:
1. Снова откройте системную утилиту Выполнить и выполните с его помощью команду devmgmtmsc:
2. В открывшемся окне Диспетчер устройств раскройте в раздел Видеоадаптеры. В зависимости от того, был ли на компьютере установлен какой-нибудь драйвер от имеющейся видеокарты или нет, в данном разделе будет присутствовать либо элемент с названием модели адаптера, либо элемент Базовый видеоадаптер (Майкрософт). Если драйвер был установлен, дальнейших действий не потребуются, т.к. модель графического адаптера будет указана в Диспетчере устройств. Если же нет, тогда кликните мышкой по элементу Базовый видеоадаптер (Майкрософт), затем — в новом окне — перейдите во вкладку Сведения:
3. В блоке Свойства выберите из списка пункт ИД оборудования. Ниже отобразится одна или несколько строк, начинающихся с символов PCIVEN. Перед нами код, по которому можно определить производителя и модель видеокарты. Выделите и скопируйте его нажатием клавиш Ctrl + C либо кликните по нему правой кнопкой мыши и выберите Копировать:
4. Скопированный код вставьте в поисковую строку любой поисковой системы и выполните поиск. В первой же строчке результатов поиска отобразятся нужные нам сведения.
Версию и разрядность ОС, а также модель графического адаптера мы определили. Дальнейшие действия:
1. Перейдите на страницу загрузки драйвера официального сайта NVIDIA.
2. Выберите из выпадающих списков элементы, соответствующие собранным сведениям о системе и графическом адаптере. В списке Тип загрузки укажите Драйвер Game Ready (GDR), если видеокарта служит в основном для воспроизведения компьютерных игр, либо Драйвер Studio (SD), если графический адаптер задействуется в задачах создания цифрового контента — 3D-моделей, изображений, анимации, видео и т.д. По завершению заполнения списка кликните Поиск.
3. На следующей странице кликните по кнопке Скачать для запуска процесса скачивания драйверов.
Теперь попробуйте установить скачанный драйвер. Если ошибка повторяется, переходите к следующей части статьи.
Скачивание DHC или прошлых версий драйверов
На сайте NVIDIA предусмотрено два механизма поиска ПО — обычный (был рассмотрен выше) и расширенный. Второй позволяет найти не только стандартные (те же, что находит обычный поиск), но и, т.н. DHC, а также драйверы старых версий. Разницы между ними в плане функциональности нет, но присутствуют различия в способе установки. Драйверы DHC обычно являются предустановленными в операционных системах Windows 10 и 11 при покупке, например, ноутбука. Также этот тип драйверов обычно устанавливается при автоматических обновлениях системы. Еще факт — DHC-версия имеет меньший размер, т.к. у нее отсутствует дополнительное ПО, в частности — утилита NVIDIA GeForce Experience, служащая для управления графическим адаптером.
Для скачивания DHC или устаревшей версии драйверов NVIDIA выполните следующие действия:
1. Откройте страницу сайта NVIDIA с расширенным поиском драйверов.
2. Как и в предыдущем случае, здесь нужно выбрать из выпадающих списков элементы, соответствующие модели видеокарты, версии и разрядности ОС. Для скачивания именно DHC-драйверов, нужно выбрать соответствующий элемент в списке Тип драйвера Windows. В списке Рекомендуемый/Бета оставляем все как есть, затем нажимаем кнопку Поиск:
3. Ниже отобразится список найденного программного обеспечения. Здесь могут присутствовать Game Ready и Studio драйверы, а также все ранние версии.
Скачайте, например, предпоследнюю версию драйвера и попробуйте ее установить.
Ручная установка драйвера видеокарты NVIDIA
В некоторых ситуациях рассматриваемую здесь проблему можно попробовать решить путем установки драйвера графического адаптера вручную. Для этого:
1. Запустите штатный инсталлятор драйвера. Первым делом он выполняет распаковку файлов на диск в папку C:NVIDIA. Дождитесь завершения процесса.
2. После распаковки автоматически запускается инсталлятор драйвера NVIDIA. Если его закрыть, распакованные файлы сразу же удалятся. Можно просто свернуть это окно, скопировать папку C:NVIDIA в любое другое место или просто переименовать ее (например, в NVIDIA2).
3. Теперь откройте Диспетчер устройств, используя команду msc в окне Выполнить (Win + R), перейдите в нем в раздел Видеоадаптеры и кликните два раза мышкой по элементу Базовый видеоадаптер (Майкрософт).
4. Во вновь открывшемся окне перейдите во вкладку Драйвер и кликните по кнопке Обновить драйвер.
5. Откроется еще одно новое окно. Выберите Найти драйверы на этом компьютере:
6. Нажмите кнопку Обзор и укажите папку, в которую был распакован или скопирован после распаковки драйвер NVIDIA, затем кликните Далее:
7. Запустится процесс поиска и установки драйверов:
8. Если все пройдет успешно, соответствующее сообщение появится в этом же окне, а в разделе Видеоадаптеры программы Диспетчер устройств отобразится название видеокарты:
Автоматическая установка драйвера NVIDIA
Установить программное обеспечение NVIDIA при возникновении ошибок в штатном инсталляторе можно попробовать при помощи специальных программ-менеджеров драйверов, например, DriverHub.
Программа DriverHub может использоваться для установки или обновления вообще любых драйверов. Пользоваться ею просто:
1. Запустите DriverHub и нажмите кнопку Сканировать сейчас в основном окне программы:
2. Дождитесь, пока DriverHub просканирует компьютер и сгенерирует список отсутствующих и/или устаревших драйверов:
3. В отобразившемся списке отметьте галочками драйверы, которые следует установить или обновить, затем нажмите Скачать. В нашем случае драйверы для видеокарты отсутствуют, т.к. на компьютере уже была установлена последняя их версия. Для примера установим драйвер от USB-устройства ввода:
4. Дождитесь, пока драйвер будет загружен на компьютер. После завершения загрузки нажмите кнопку Установить:
Переустановка драйвера NVIDIA
Если ошибка «Продолжить установку NVIDIA невозможно…» возникает при попытке обновления программного обеспечения видеокарты, тогда можно прибегнуть к переустановке драйвера, что предполагает удаление установленного на компьютер экземпляра. Удалить драйвер можно, как минимум, двумя способами — вручную и автоматически при помощи специальной утилиты DDU (Display Driver Uninstaller).
Ручной способ выглядит следующим образом:
1. Открываем Диспетчер устройств по инструкции выше, переходим в нем в раздел Видеоадаптеры, кликаем два раза по названию видеокарты, затем — в новом окне — открываем вкладку Драйвер:
2. Жмем здесь кнопку Удалить устройство, затем отмечаем флажком пункт Попытка удалить драйвер для этого устройства и нажимаем Удалить:
3. Перезагружаем компьютер и пробуем вновь установить драйвер.
Ручное удаление ПО видеокарты не является «чистым». Т.е. в разных системных папках останутся файлы драйвера, в реестре — записи о нем. Если рассматриваемая здесь ошибка связана с этими остаточными файлами и/или записями в реестре, можно попробовать выполнить «чистое» удаление ПО. И здесь на помощь придет бесплатная утилита DDU (Display Driver Uninstaller):
1. Рекомендуется запускать программу Display Driver Uninstaller из-под безопасного режима загрузки Windows. Так она сможет работать эффективней.
2. При первом запуске на экране отобразится окно с настройками деинсталляции. Можно оставить все как есть либо проставить галочки напротив тех опций, где их нет. Например, с настройками по умолчанию Display Driver Uninstaller не удаляет программное обеспечение PhysX от NVIDIA.
3. Далее в правой части окна нужно выбрать тип устройства из соответствующего списка:
4. Выберем вариант Видеокарта, а в списке производителей установим NVDIA. Сразу после этого можно приступать к удалению драйвера, нажав на одну из кнопок слева (отличаются только действием, которая программа выполнит после удаления — перезагрузит или выключит компьютер либо ничего не сделает, а просто удалит драйвер). Процесс деинсталляции будет отображаться в блоке Журнал. Как все будет завершено, программа выдаст соответствующее сообщение.
Останется перезагрузить компьютер и попробовать установить скачанный драйвер видеокарты.
Пользователи Windows 11 пока еще часто сталкиваются с различными проблемами. Одна из них заключается в ошибке при попытке обновить графические драйверы NVIDIA.
В этой статье я покажу, как справиться с этой проблемой.
Способ 1: Скачивание NVIDIA GeForce Experience
NVIDIA GeForce Experience – фирменная программа, предназначенная для расширения графических возможностей видеокарты и разблокировки дополнительных функций. Среди них есть и инструмент для автоматического обновления драйверов. Если вы еще не установили этот софт, рекомендую сделать это и запустить обновление через него. Часто это позволяет справиться с ошибками, и инсталляция происходит корректно.
Скачать NVIDIA GeForce Experience с официального сайта
Комьюнити теперь в Телеграм
Подпишитесь и будьте в курсе последних IT-новостей
Подписаться
Способ 2: Отключение служб NVIDIA
Другие пользователи заметили, что временная приостановка служб NVIDIA позволяет решить проблемы, возникающие при попытке инсталлировать новую версию драйвера. Это не займет много времени и никак не отразится на работе ОС, а внесенные изменения всегда можно вернуть, запустив службы вручную или путем перезагрузки ПК.
-
Откройте меню «Пуск» и через поиск отыщите приложение «Службы».
-
В нем отыщите пункты, в названиях которых присутствует «NVIDIA».
-
По очереди кликните по каждому из них правой кнопкой мыши и из появившегося контекстного меню выберите пункт «Остановить».
Сейчас не перезапускайте ПК, а сразу переходите к обновлению драйвера, запустив его через инсталлятор или GeForce Experience. Если ошибка снова появилась, переходите к следующим способам.
Способ 3: Отключение процессов NVIDIA
Во время работы Windows в активном состоянии находятся не только службы NVIDIA, но и некоторые задачи, просмотреть которые можно через Диспетчер Задач. Это же меню мы и будем использовать для их отключения, чтобы достичь результата.
-
Щелкните правой кнопкой мыши по кнопке «Пуск» и из появившегося списка выберите пункт «Диспетчер задач».
-
Перейдите на вкладку «Подробности» и отыщите процессы с названием «NVIDIA».
-
Кликните по очереди по каждому из них и нажмите «Снять задачу».
Способ 4: Удаление проблемных файлов
Иногда обновление драйверов становится невозможным из-за проблемных файлов, изменить или заменить которые у программы не получается. Если дело действительно в них, удаление объектов должно решить ситуацию. Ниже я оставляю пути, а вам необходимо перейти по ним и удалить либо отдельные файлы, либо все из них (в зависимости от самого пути).
C:WindowsSystem32DriverStoreFileRepositorynvdsp.inf document C:WindowsSystem32DriverStoreFileRepositorynv_lh document C:WindowsSystem32DriverStoreFileRepositorynvoclock document C:Program FilesNVIDIA Corporation C:Program Files (x86)NVIDIA Corporation
Учитывайте, что в некоторых ситуациях удаление папок приводит к поломке текущего драйвера, поэтому создайте резервные копии папок или заранее подготовьте версию ПО, которую вы можете установить вместо текущей, восстановив корректную работу графического адаптера.
Способ 5: Очистка ключей реестра
Этот способ приводит практически к такому же результату, что и предыдущий, но позволяет сбросить настройки через ключи реестра, параметры которых могут мешать обновлению. Вам понадобится перейти по путям и удалить записи. Не беспокойтесь, их очистка не повлияет на работу операционной системы.
-
Откройте утилиту Выполнить, используя для этого сочетание клавиш Win + R, введите в поле regedit и нажмите Enter.
-
В Редакторе реестра вас интересуют два пути: HKEY_LOCAL_MACHINESOFTWARENVIDIA CorporationLogging и HKEY_LOCAL_MACHINESOFTWAREWow6432NodeNVIDIA CorporationLogging.
-
Удалите находящиеся там ключи и перезапустите компьютер.
Способ 6: Отключение Защитника Windows
По большей части данный метод актуален при использовании стороннего софта, но не стоит исключать тот факт, что Защитник Windows 11 по каким-то причинам может блокировать работу установщика от NVIDIA, особенно если где-то вы нашли бета-версию, и ПО еще считается непроверенным. В другой статье я рассказал о том, как временно отключить антивирус операционной системы. Используйте инструкцию, после чего произведите повторную попытку установить драйвер.
Подробнее: Как отключить Защитник Windows 11
Способ 7: Удаление текущей версии драйвера
Удаление текущей версии драйвера с последующей установкой нового – рисковый метод решения проблемы, поскольку ошибка может остаться, и вам придется искать другую версию ПО для ее корректной установки на компьютер. Если вы готовы к этому, выполните следующие действия:
-
Нажмите ПКМ по кнопке «Пуск» и вызовите «Диспетчер устройств».
-
Найдите в «Видеоадаптерах» вашу видеокарту, кликните по ней правой кнопкой мыши и выберите «Удалить устройство».
-
Обязательно отметьте галочкой «Попытка удалить драйвер для этого устройства», после чего подтвердите действие.
Скорее всего, теперь у вас будут недоступны некоторые разрешения экрана, и картинка станет несколько масштабной. Это решится после установки драйвера, но его еще предстоит инсталлировать, выбрав любой удобный метод (исполняемый файл, скачанный с официального сайта, GeForce Experience или стороннее ПО для установки драйверов).
Способ 8: Переименование папки NVIDIA Corporation
Практически все файлы, связанные с драйвером графического адаптера, хранятся в папке NVIDIA Corporation. При его обновлении объекты заменяются или дополняются. В некоторых случаях это становится невозможным из-за проблем с самим каталогом, поэтому его переименование поможет справиться с ошибкой. Если установка удастся, старую версию каталога можно удалить. В противном случае переименуйте его, вернув оригинальное название.
Вместо заключения
Хотя бы один из представленных методов должен помочь. Однако учитывайте, что обычно драйвер графического адаптера в Windows 11 устанавливается автоматически, а если этого не произошло, стоит попробовать штатное средство обновления, загрузив через него предлагаемую версию (если, конечно, она будет обнаружена).
Читайте также: Обновление драйверов в Windows 11: актуальные способы
Драйвер видеокарты обычно устанавливается в фоновом режиме, однако встречаются ситуации, когда инсталляция не выполняется или завершается ошибкой, из-за чего графический адаптер начинает сбоить. Мы собрали наиболее распространённые причины неполадки и нашли для каждой несколько простых решений.
Сбой при установке
Самая распространённая ошибка при инсталляции драйвера видеокарты — сообщение с текстом «Сбой программы установки NVIDIA». Устранить её можно разными способами. Первый — использование драйверов, скачанных с официального сайта NVIDIA.
- Открываем сайт NVIDIA.
- Переходим на страницу «Драйверы».
- Заполняем форму поиска: тип продукта, серия, семейство, операционная система. Тип драйвера и тип загрузки можно оставить по умолчанию.
- Скачиваем подходящее ПО и устанавливаем его как обычную программу.
Форма на сайте NVIDIA помогает найти правильный драйвер для видеокарты
Мешать установке могут также предыдущие версии драйвера. В таком случае необходимо их удалить, прежде чем выполнять инсталляцию нового ПО.
- Открываем «Панель управления».
- Переходим в раздел «Программы и компоненты».
- Сортируем список по издателю и находим все продукты от NVIDIA.
- Удаляем их по очереди и перезагружаем компьютер.
Обычно установлены сами драйверы и утилита для обновления
После перезагрузки приступаем к установке предварительно скачанного драйвера графического адаптера. Если снова появляется ошибка, то идём ещё дальше и полностью удаляем видеокарту из списка оборудования.
- Открываем «Диспетчер устройств». Найти его можно через встроенный поиск Windows.
- Раскрываем раздел «Видеоадаптеры».
- Кликаем правой кнопкой по графическому адаптеру NVIDIA и выбираем опцию «Удалить».
Удалим оборудование, чтобы систем забыла о его старой конфигурации
- Не закрывая «Диспетчер устройств», переходим в меню «Действие» и нажимаем «Обновить конфигурацию».
Попросим систему заново обнаружить подключенное устройство
- В разделе «Видеоадаптер» снова появится графический адаптер NVIDIA. Кликаем по нему правой кнопкой и выбираем опцию «Обновить драйверы».
- В окне мастера обновления выбираем режим «Выполнить поиск драйверов на этом компьютере».
Установим драйвер в ручном режиме
- В следующем окне нажимаем «Выбрать драйвер из списка уже установленных».
Будем искать установщик на компьютере
- Нажимаем «Установить с диска».
Дисков с драйверами давно нет, но название кнопки осталось прежним
- Указываем путь к файлу драйвера, который предварительно был скачан с сайта NVIDIA.
Покажем мастеру установки, откуда брать файлы драйвера
- Выполняем инсталляцию.
При таком подходе никаких ошибок при установке драйвера NVIDIA быть не должно. Фактически мы устанавливаем его с нуля. Впрочем, могут быть и другие причины сбоя.
Загрузка …
Неверная разрядность ОС
При инсталляции драйвера может также появиться сообщение о том, что продолжить установку невозможно. Часто это связано с тем, что при выборе программного обеспечения видеокарты была выбрана неправильная разрядность системы. Из-за этого возникает конфликт, который можно разрешить только одним способом — скачать корректный драйвер.
Первым делом уточняем разрядность Windows. Находим значок «Компьютер». Кликаем по нему правой кнопкой и переходим в «Свойства». В окне со сведениями о системе находим строчку с типом. В ней указана разрядность.
У меня стоит 64-разрядная версия Windows
После проверки типа системы возвращаемся на страницу загрузки драйверов видеокарт NVIDIA. Указываем в форме для поиска тип, серию, семейство продуктов, а также операционную систему с подходящей разрядностью — в нашем случае это Windows 10 64-bit
Выбираем ту систему, в которую будем устанавливать драйвер
Принимаем лицензионное соглашение, скачиваем файл для установки, запускаем его и выполняем стандартную инсталляцию драйвера. На этот раз ошибок быть не должно.
Загрузка …
Неподходящая видеокарта
Ещё одна возможная причина того, что драйвер не устанавливается, — несовместимость с видеокартой. В таком случае в сообщении об ошибке может быть ещё и соответствующее пояснение.
Установщик говорит, что на компьютере нет совместимого с драйвером устройства
Для устранения этой проблемы необходимо скачать с сайта NVIDIA подходящие драйверы. Но прежде давайте ещё раз посмотрим, какая у нас точно модель видеокарты — значение имеет каждая буква и цифра в названии. Есть огромное количество способов сделать это, но мы воспользуемся информацией из «Параметров».
- Открываем меню «Пуск» и переходим в «Параметры» или используем сочетание Win+I для быстрого запуска системного приложения.
- Выбираем раздел «Система».
- Переходим на вкладку «Дисплей» и нажимаем на ссылку «Свойства графического адаптера».
Вся информация о видеокарте доступна в её свойствах
- В сведениях об адаптере смотрим блок «Тип». Это и есть модель видеокарты.
На этом компьютере установлена видеокарта GeForce TXG 1060
Для верности используем ещё один способ проверки. Нажимаем на клавиатуре сочетание Win+R, выполняем команду dxdiag и переходим на вкладку «Экран». В поле «Устройство» в строке название указана модель видеокарты.
Подтверждаем, что у нас GeForce TXG 1060
Загрузка …
Узнав точное наименование графического адаптера, возвращаемся на сайт NVIDIA и выбираем подходящее оборудование в каталоге, не забывая и про разрядность системы. В ответ мы получим полностью совместимый драйвер, при установке которого не должно возникнуть никаких проблем.
Post Views: 12 117

Nvidia GeForce Experience позволяет пользователям оптимизировать настройки видеокарты, обновлять драйверы и т. д. Пользователи могут столкнуться с ошибкой при загрузке драйвера GeForce Experience во время обновления. Следовательно, мы рассмотрим причины и предложим решения для их устранения.
Quickly fix Windows 11, 10, 8 and 7 errors with Outbyte PC Repair
Take the bull by the horns: identify and fix performance issues that may be affecting your PC.
Outbyte PC Repair is a comprehensive computer repair tool designed to solve a number of different system problems, clean up your disk, optimize performance, and improve privacy and security.
- Compatible with: Windows 11, 10, 8 and 7
- Trial: Free trial by category for at least 2 days*
- Full version: from $29.95 (for a 3-month subscription)
*Free trial allows you to fix all detected items in each category
Почему не удалось загрузить драйвер GeForce Experience?
Некоторые из причин, по которым вы сталкиваетесь с неудачной загрузкой, описаны ниже:
- Проблема с сетевым подключением. Проблемы с сетевым подключением могут привести к сбою загрузки драйвера, если он не может связаться со своими серверами.
- Устаревшее приложение GeForce Experience — разработчики приложений выпускают новые версии программного обеспечения для повышения производительности. Таким образом, в устаревшем приложении GeForce Experience могут отсутствовать настройки для обновления драйверов на вашем устройстве.
- Конфликт антивируса. Работа антивирусного программного обеспечения может конфликтовать с другим программным обеспечением, например с функциями GeForce Experiences.
К счастью, есть некоторые исправления, которые вы можете использовать, чтобы решить проблему и обновить драйверы связи.
Что делать, если не удалось загрузить драйверы GeForce Experience?
Прежде чем приступать к каким-либо дополнительным методам устранения неполадок, попробуйте выполнить следующие предварительные проверки.
- Устранение проблем с перегрузкой сети.
- Обновите операционную систему Windows на вашем компьютере.
- Отключите фоновые приложения, работающие на ваших устройствах.
Если проблема не решена, выполните описанное ниже исправление ошибки загрузки драйвера GeForce Experience.
1. Включите автоматическую загрузку в клиенте GeForce Experience.
- Нажмите Windows кнопку, введите GeForce Experience и нажмите Enter, чтобы открыть его.
- Затем щелкните значок шестеренки в правом верхнем углу, чтобы открыть «Настройки», и выберите вкладку «Общие» на левой боковой панели.
- Установите флажок Автоматически загружать обновления драйверов и позвольте мне выбрать, когда установить коробку.
- Перезапустите приложение GeForce и выберите вкладку «Драйверы» на главном экране, чтобы увидеть последнее обновление, доступное для установки.
- Щелкните поле Проверить наличие обновлений, если оно не отображается.
Вышеупомянутый метод автоматически уведомит вас о доступном обновлении и установке драйвера.
2. Загрузите драйвер вручную
- Откройте официальную страницу загрузки Nvidia в браузере.
- Щелкните стрелку раскрывающегося списка в полях «Тип продукта», «Серия продуктов» и «Продукт», чтобы выбрать сведения о видеокарте. Кроме того, выберите свою операционную систему.
- Выберите Game Ready Driver (GRD) из типа загрузки и нажмите кнопку «Поиск».
- Нажмите кнопку «Загрузить» в результатах поиска, затем нажмите кнопку «Загрузить», чтобы подтвердить свой выбор.
- Дважды щелкните загруженный файл в браузере, чтобы установить его.
Ручная установка драйвера является эффективным средством обновления графического процессора в случае сбоя автоматического обновления.
В то время как ручная установка параметров драйвера с официального веб-сайта может быть легкой для некоторых пользователей, другим может показаться сложной.
3. Переустановите драйверы графического процессора.
- Щелкните Windows значок левой кнопкой мыши, введите «Диспетчер устройств» и нажмите Enter клавишу, чтобы открыть его.
- Прокрутите и нажмите «Видеоадаптеры», щелкните правой кнопкой мыши графический процессор и выберите «Удалить устройство» в контекстном меню.
- Затем установите флажок Удалить программное обеспечение драйвера для этого устройства и выберите Удалить.
- Закройте диспетчер устройств и перезагрузите компьютер.
Переустановка драйверов графического процессора может помочь устранить проблемы, которые могли возникнуть из-за поврежденных или устаревших драйверов.
4. Переустановите приложение GeForce Experience.
- Щелкните правой кнопкой мыши Windows + R, чтобы открыть окно «Выполнить», введите appwiz.cpl и нажмите «ОК».
- Перейдите к приложению GeForce Experience, выберите его и нажмите «Удалить».
- Дождитесь завершения процесса, закройте окно и перезагрузите систему.
- Затем перейдите на веб-страницу официальных лиц Nvidia, чтобы загрузить приложение GeForce Experience.
- Дважды щелкните загруженный файл и следуйте инструкциям на экране, чтобы установить приложение.
Переустановка программного обеспечения GeForce Experience исправит ошибки приложения, связанные с ошибкой загрузки драйвера GeForce Experience в 2022 году.
5. Временно отключите Защитник Windows.
- Нажмите Windows кнопку, введите Настройки и нажмите Enter, чтобы открыть ее.
- Затем щелкните категорию «Конфиденциальность и безопасность» и нажмите «Безопасность Windows».
- Выберите Защита от вирусов и угроз и нажмите Управление настройками.
- Затем выключите переключатель в разделе «Защита в реальном времени».
- Выберите «Да» в окне контроля учетных записей, чтобы подтвердить свой выбор и закрыть окно.
Отключение защиты в режиме реального времени предотвратит вмешательство Защитника Windows, которое может привести к сбою загрузки драйвера GeForce Experience в Windows 11.
Если у вас есть дополнительные вопросы или предложения, пожалуйста, оставьте их в разделе комментариев.