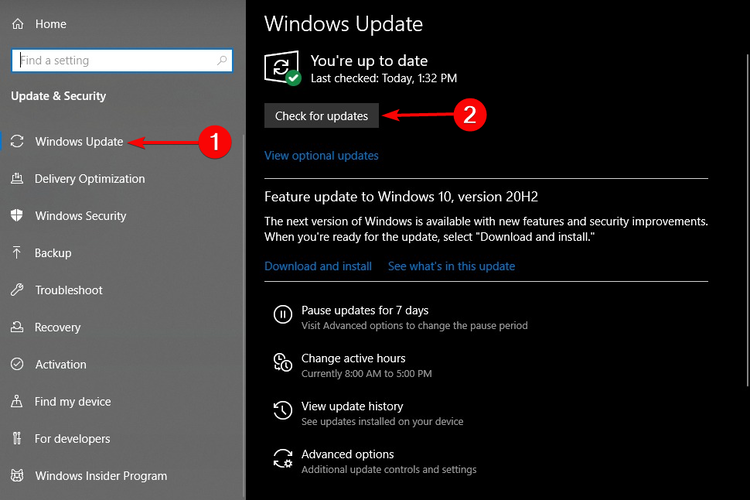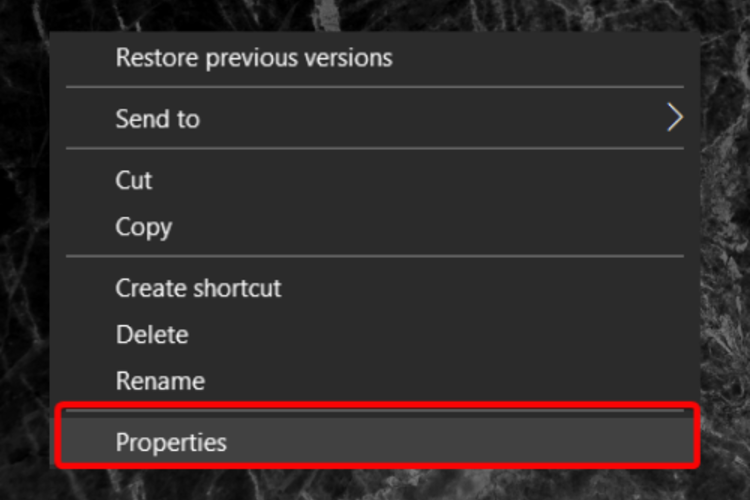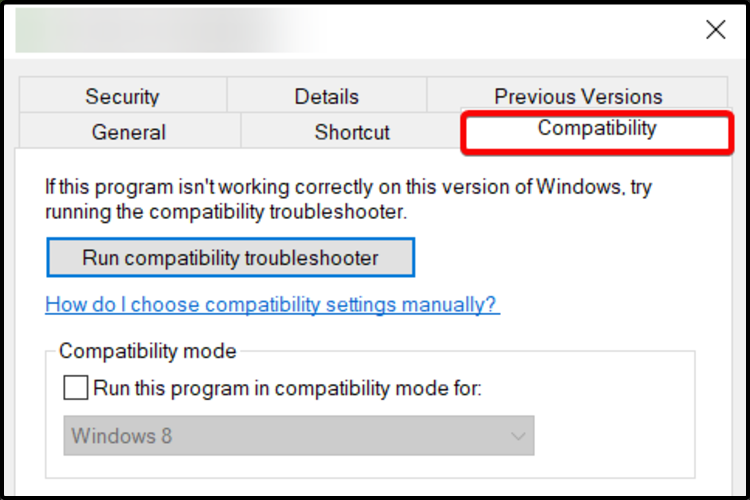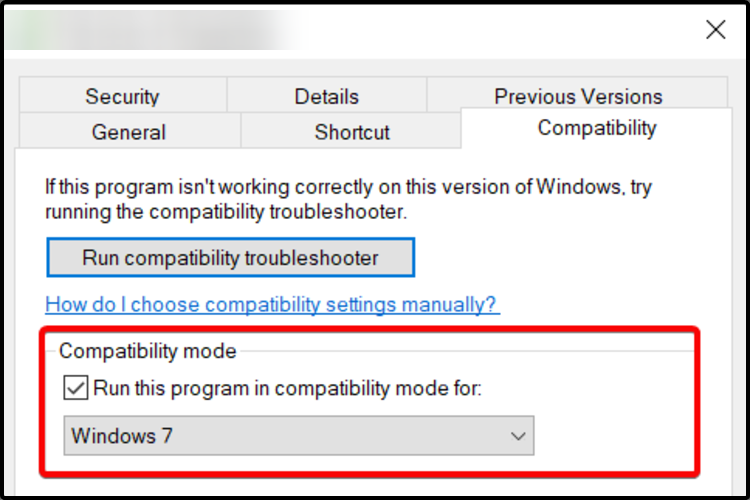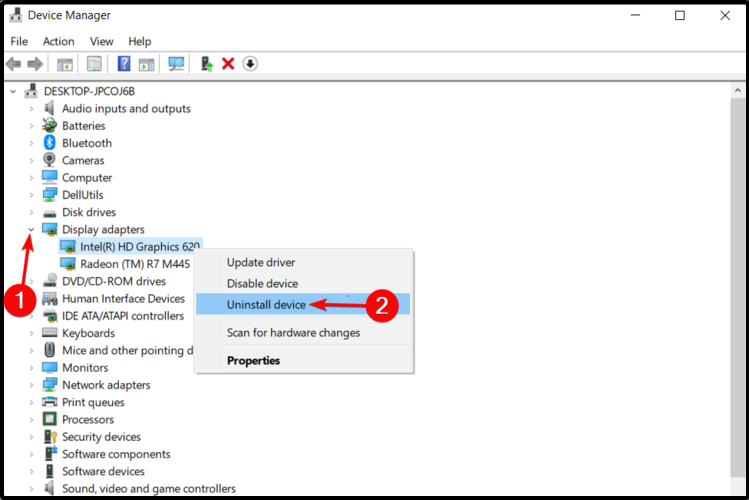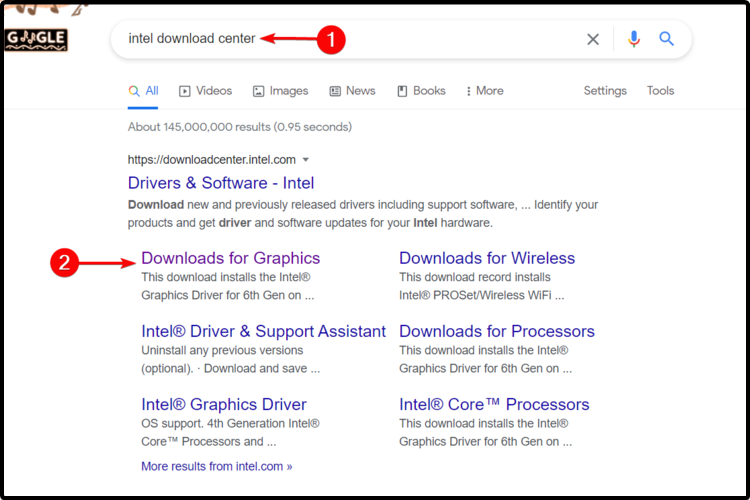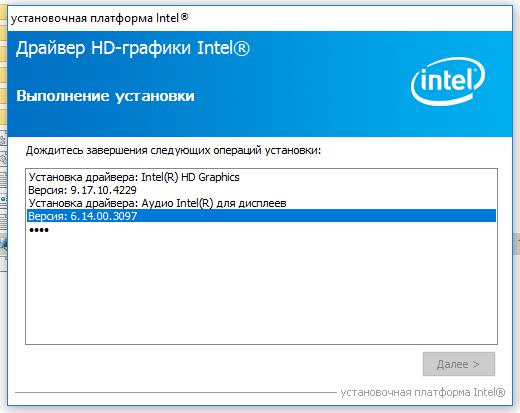Аннотация
Эта статья описывает три способа устранить проблемы с отсутствием ответа драйвера дисплея. Подробнее об их причинах можно узнать в разделе дополнительных сведений.
Решение
Чтобы устранить проблему, выполните описанные действия, начиная с первого способа. Если он не поможет, перейдите к способам 2 и 3.
Способ 1. Обновите видеодрайвер для своего графического оборудования
Способ 2. Измените параметры визуальных эффектов для оптимизации производительности
Если вы одновременно откроете несколько программ, окон браузера или электронных писем, это может занять всю память и снизить производительность. Закройте все неиспользуемые программы и окна.
Кроме того, вы можете повысить производительность компьютера, отключив некоторые визуальные эффекты. Вот как изменить параметры визуальных эффектов для оптимизации производительности:
-
Откройте раздел «Счетчики и средства производительности», выбравПуск > Панель управления. В поле поиска введите Счетчики и средства производительности, а затем в списке результатов выберите Счетчики и средства производительности.
-
НажмитеНастройка визуальных эффектов. Если система запросит пароль администратора или подтверждение, введите пароль или подтвердите действие.
-
Выберите пункты Визуальные эффекты >Обеспечить наилучшее быстродействие >ОК.
Примечание. Вы также можете выбрать менее строгий параметр Разрешить Windows самостоятельно выбрать то, что лучше для моего компьютера.
Если этот способ не помог устранить проблему, воспользуйтесь способом 3.
Способ 3. Изменение значения параметра реестра для увеличения времени обработки графического процессора
Механизм обнаружения и исправления зависания во время ожидания (TDR) — возможность Windows, позволяющая определить случаи, когда видеоадаптер или драйвер на компьютере обрабатывает операцию дольше, чем ожидается. В этом случае Windows предпринимает попытку восстановить работу и сбросить настройки графического оборудования. Если графическому процессору не удается восстановить работу и сбросить настройки графического оборудования в течение допустимого времени (двух секунд), система может прекратить отвечать на запросы и вывести сообщение об ошибке «Видеодрайвер перестал отвечать и был восстановлен».
Эту проблему можно решить, увеличив время, выделенное механизму обнаружения и исправления зависания для завершения этой операции, с помощью изменения значения реестра.
Для этого выполните указанные ниже действия.
-
Закройте все программы Windows.
-
Нажмите кнопку Пуск, введите regedit в поле поиска и дважды щелкните файл regedit.exe в списке результатов выше. Если система запросит пароль администратора или подтверждение, введите пароль или подтвердите действие.
-
Найдите следующий подраздел реестра:
HKEY_LOCAL_MACHINESYSTEMCurrentControlSetControlGraphicsDrivers -
В меню Правка нажмите пункт Создать, а затем выберите из раскрывающегося меню указанный параметр реестра для вашей версии Windows (32- или 64-разрядной).
-
Закройте редактор реестра и перезагрузите компьютер, чтобы изменения вступили в силу.
Внимание! В этом разделе, описании метода или задачи содержатся сведения о внесении изменений в реестр. Однако неправильное изменение параметров реестра может привести к возникновению серьезных проблем. Поэтому следует точно выполнять приведенные инструкции. В качестве дополнительной защитной меры перед изменением реестра необходимо создать его резервную копию. Это позволит восстановить реестр в случае возникновения проблем. Дополнительные сведения о создании резервной копии реестра в Windows 7 см. в статье Создание резервной копии реестра.
-
Выберите параметр DWORD (32 бита).
-
В поле Имя введите TdrDelay и нажмите клавишу ВВОД.
-
Дважды нажмите TdrDelay, введите 8 в поле Значение и нажмите кнопку ОК.
-
Выберите параметр QWORD (64 бита).
-
В поле Имя введите TdrDelay и нажмите клавишуВВОД.
-
Дважды нажмите TdrDelay, введите 8 в поле Значение и нажмите кнопку ОК.
Дополнительная информация
Эта проблема может возникать по одной или нескольким из следующих причин.
-
Возможно, вам необходимо установить последние обновления для видеодрайвера.
-
Ваш компьютер могут замедлять визуальные эффекты или слишком большое количество программ, работающих в фоновом режиме.
-
Для отображения графики на мониторе графическому процессору необходимо больше времени, чем разрешено.
Примечание. Для старых видеокарт видеодрайверы, полностью совместимые с вашей версией Windows, могут отсутствовать.
Дополнительные сведения о механизме обнаружения и исправления зависания см. в статье, посвященной обнаружению и исправлению зависания графических процессоров посредством WDDM.
Нужна дополнительная помощь?
Нужны дополнительные параметры?
Изучите преимущества подписки, просмотрите учебные курсы, узнайте, как защитить свое устройство и т. д.
В сообществах можно задавать вопросы и отвечать на них, отправлять отзывы и консультироваться с экспертами разных профилей.

Некоторые пользователи Windows задавали вопросы в Reddit, а также в Twitter о проблемах с графическим драйвером Intel, таких как внезапное прекращение работы после установки обновлений. Проблема совместимости разрешения экрана в первую очередь возникает на машинах HP. Сегодня в этой статье мы обсуждаем актуальную информацию для решения неясных проблем с дисплеем, видео и графикой, а также решения для обновления Windows 10 за ноябрь 2019 года.
Что вызывает эту ошибку?
Ошибка драйвера дисплея появляется в основном из-за поврежденных файлов ядра системы, поэтому попробуйте обновить Windows, а также неисправный адаптер дисплея. Иногда эта проблема может возникнуть после недавнего обновления нескольких драйверов, поэтому для восстановления таких драйверов используйте функцию “Откатить драйвер устройства” или “Запустить совместимый режим”. Если проблема все еще возникает, удалите, а затем переустановите драйвер, чтобы устранить основную причину. Давайте подробно рассмотрим эти обходные пути:
Общие проблемы с дисплеем в Windows 10-
Вот некоторые из распространенных проблем, связанных с графикой, которые могут возникнуть при работе в системе Windows 10:
The display adapter swiftly stops working after installing updates.Your system's display might suddenly crash when you download the patches.The Nvidia graphics card drivers represent poor image rendering.After installing updates, graphics problems stuttering while playing video games.
Проблема с драйвером Intel Graphics в Windows 10 после обновления решения
В этой статье мы объясним, как решить проблемы с драйвером Intel Graphics в Windows 10 после обновления.
1] Обновить Windows 10
Ожидающие доступные обновления являются основными причинами возникновения проблем с драйверами в вашей системе. Таким образом, обновление Windows 10 должно быть первым подходом к устранению проблемы с драйвером Intel Graphics на вашем ПК. Следуйте этим рекомендациям, чтобы выполнить эту задачу.
- Сначала нажмите Win и I вместе, чтобы открыть приложение “Настройки“.
- Когда приложение запустится, выберите категорию “Обновление и безопасность “.
- Перейдите на правую панель и нажмите кнопку “Проверить наличие обновлений “. Это будет автоматически установлено, если на вашем компьютере действительно есть ожидающие обновления.
- После завершения перезагрузите компьютер, чтобы сохранить сделанные изменения.
2] Обновите драйвер графического дисплея вручную.
После установки обновлений драйвер дисплея все еще может создавать ошибку, поэтому рекомендуется обновить драйвер Intel. Вы должны обновить проблемный драйвер, выполнив следующие простые шаги:
- Щелкните правой кнопкой мыши значок Windows и выберите “Диспетчер устройств” в меню “Питание”.
- В списке установленных разверните Адаптеры дисплея, после чего щелкните правой кнопкой мыши установленный драйвер Intel Graphics.
- Здесь выберите “Обновить драйвер” с помощью контекстного меню, после чего автоматически найдите обновленное программное обеспечение драйвера на следующем экране.
Если описанные выше обходные пути не помогли решить проблему с драйвером Intel Graphics в вашей системе, вам необходимо удалить устаревший драйвер устройства и установить его заново с официального сайта Intel. Вот полная процедура-
Шаг 1: одновременно нажмите логотип Win и горячую клавишу R, чтобы открыть диалоговое окно “Выполнить“.
Шаг 2: В пустом поле введите devmgmt.msc и нажмите кнопку ОК, чтобы продолжить.
Шаг 3. Затем разверните адаптер дисплея, а затем щелкните правой кнопкой мыши Intel HD Graphics Driver.
Шаг 4: В появившемся контекстном меню выберите “Удалить устройство“, затем “Удалить снова”, чтобы подтвердить это.
Шаг 5. Наконец, перезагрузите компьютер и проверьте, вызывает ли разрешение экрана какие-либо проблемы.
Переустановите драйвер устройства
Чтобы переустановить драйвер устройства, вам необходимо пройти следующую процедуру:
- Выполните шаги 1 и 2, чтобы запустить диспетчер устройств.
- Когда приложение откроется, щелкните вкладку “Действие“, а затем параметр “Сканировать на наличие изменений оборудования“.
- Вы получите окно подтверждения с просьбой установить драйвер. Просто нажмите “Найти” и установите рекомендуемый драйвер на свой компьютер.
- Теперь следуйте инструкциям на экране, чтобы завершить оставшийся процесс. После завершения перезагрузите компьютер.
Я надеюсь, что эта статья поможет решить проблемы с драйвером Intel Graphics на устройствах с Windows 10.
Почему я не могу установить графический драйвер Intel?
Бывают случаи, когда графический драйвер Intel не устанавливается. Обычно это вызвано отсутствием доступа к поддержке. Вот альтернативный метод установки графического драйвера Intel. Загрузите соответствующие драйверы с веб-сайта поддержки Dell.
Не могу установить драйверы на видеокарту
Белым по черному ОС Вам пишет: «intel© drivers the first» — intel© drivers первый. У Вас на ноутбуке две видеокарты. Это довольно распространенная ошибка, сначала ставим драйвер на встроенное видео, потом на дискретное, не зависимо от того какая пара видеоадаптеров установлена Intel/nVidia, Intel/ATI, ATI/ATI. В вашем случае с начала на Intel® HD Graphics, а потом на nVidia GeForce GT610M. Снова удалите драйверы, подчистите хвосты, особенно за nVidia, перезагрузите ноутбук и потом ставьте.
а какие драйвера качать для Intel® HD Graphics ? ссылочку можно?
asuspro, intel.com
или качаем с оф. сайта асус для своего бука asus.com.
качаем Intel Graphics Driver 88.13 (MBytes)
Удаляем сначала все драйверы. nVidia через Панель управления — Программы и компоненты (удаляем все что от nVidia), на диске С в папках Program Filse и Program Filse (х86) смотрим чтобы ничего от nVidia тоже не осталось. Драйвер от Intel удаляем через Диспетчер устройств — Видеоадаптеры — Intel® HD Graphics — вкладка драйвер — удалить. Перезагружаем ноутбук. Пуск — Все программы — Центр обновления Windows — Поиск обновлений — ставим драйвер на Intel. Драйвер на nVidia берем с диска идущего в комплекте или здесь или с оф. сайта Support ASUS — выбираем свою модель — свою ОС — VGA.
Искал ответ на свой вопрос и нашел его тут, спасибо, ато я заманался качать с нвидиа драйвера=)
здрасте..купил ноут..поставили мне винду 7..тормозит..пипец!!ставил разные дрова на видюху не помогает..что дела?помогите?
-1АЛЕКСАНДР1-
Что делать? — Не давать «специалистам» с кривыми руками. На вашем ноутбуке и так должна была быть предустановлена Windows 7. Если была предустановлена Windows 7 и «специалист» который Вам ставил другую ОС ни чего не предпринимал с разделами HDD, не удалил скрытый раздел Recovery, сделайте самое простое — восстановите ноутбук из скрытого раздела по f9. Прочтите: «Руководство пользователя» — «Восстановление ноутбука» все доходчиво написано. С ноутбуками на платформе AMD нужно быть вообще поаккуратнее — с драйверами иногда не все просто. Если скрытого раздела Recovery нет и восстановление по f9 невозможно драйверы и утилиты берем здесь или с оф. сайта Support ASUS на видео с оф. сайта AMD. Драйверы начинаем ставить с Chipset, утилиты ставим начиная с ATKACPI driver and hotkey-related utilities, утилиты можно поставить только те которые действительно нужны. Почитайте здесь и пройдитесь дальше по ссылкам, думаю разберетесь какие утилиты конкретно вам нужны, а какие нет, какие оставить, какие нет. Останутся вопросы спрашивайте.
спасибо..не было винды.Free DOS.брал.теперь уже сто раз пожалел.
Проблем нет, найдите чистую, рабочую ОС ( желательно такую, что есть на оф сайте Асус, на вашу модель, + скачайте необходимые вам драйвера и установите в чёткой , необходимой последовательности. )
Здравствуйте, у меня небольшая задачка, не работает микрофон на ноуте DEPO C8410 после установки виды 7, при выборе настроек микрофона выходит окно your current detault speech engiene does not support this astion at this time. пробовала скачать дрова с http://www.depo.ru/article_a10711_r1501.aspx, виста audio, но так и не получилось ничего, микрофон присутствует, ранее работал, а сейчас нет. в скайпе собеседник меня не слышет. буду признательна.
iris4652, до установки нового драйвера, вы старый удаляете? Удаляется старый драйвер- перезагрузка- снова запускаем установку.
По умолчанию микрофон отключен и громкость стоит на 0. В настройках звука(панель управления) поставьте громкость микрофона на полную. Включить и сделать по умолчанию.
здавствуйте помогите возникла не большая проблемка. при установки графического драйвера пишет что не обнаружил совместимого графического оборудования. устанавливал чипсет качал с оф. сайта нвидиа подходящий драйвер все равно не в какую.
видюха: nvidia geforce gt 640m
windows 7 максимальная
может через биос как то? но честно не знаю как помогите)
да конечно установил intel ® HD graphics 4000
от версии 306.23 никакой реакции тоже самое вылезает
не понял где конечно но если не трудно объясните все перепробывал
я интел поставил а драйвер видюхи не могу
andrey528, попробуйте более раннюю версию nVidia_296.98.
У вас какая битность ОС? Вы точно для своей ОС скачиваете?
64 бит щас качаю такую версию качает только по 50кб как скачаю отвечу)
версия 295. 55 тоже ноль
версия 296.16 тоже ноль кстате с оф сайта аcer
что пробывать 296.98.
уверен там тоже ноль
может еще чем по советуете
и кстате может у меня просто на просто видюха полетела? как проверить?
долгожданная версия 296. 98 накрылась медным тазом.
не знаю что делать
andrey528, попробуйте эти драйвера: скачать, а потом 306.02
можно сылку на драй 306.02
ничего из этого не вышло рассмотрю варианты. а 306.02 не нашел
посоветуйте еще что либо
народ кто поможет на самом деле не знаю что делать уже
andrey528, вот те драйвера: скачать
Ребята подскажите, взял себе Asus K55V, в нем две видеокарты, одна интегрированная Intel® HD Graphics 4000, а вторая дискретная Nvindia GEFORCE 610M 2GB,
почему в настройках экрана, адаптер выбивает на интегрированную? что, «Доступно графической памяти : 1696МБ»,
«ИСПОЛЬЗУЕТСЯ ВИДЕОПАМЯТИ: 64 МБ. »
«Системной видеопамяти: 0МБ »
Общей системной памяти: 1632 МБ» ?
ведь дискретной видео у меня 2 ГБ, а опперетивной 4 ГБ 🙂
не могу розобраться, что и как работает, какую память заберает или использует:(
streetracer666
А проблема в чем? Что не работает? У Вас все так и должно быть. Все цифры на screenshot говорят, что все в норме. Если хотите просто разобраться что-как работает поищите статьи в интернете — здесь расписывать надо на два-три листа, чтобы все доходчиво объяснить.
Статьи по драйверам для ноутбука и компьютера
Драйвера для Lenovo B4070
Полный комплект драйверов и программ для ноутбука Lenovo B4070 для Windows 7, Windows XP, Windows 8 и 8.1.
Драйвера для Asus N61Da
Полный комплект всех драйверов и утилит для ноутбука Asus N61Da для 32 и 64-битных версий операционных систем Windows XP, Windows Vista и Windows 7.
Драйвера для Asus K56CM и K56CA
Полный комплект драйверов и фирменных утилит для ноутбуков Asus K56CM и K56CA для Windows XP, Vista, Windows 7 и Windows 8.
Драйвера для Asus N71Ja, N71Jq и N71Jv
Все драйвера и утилиты для ноутбуков Asus N71Ja, N71Jq и N71Jv для 32 и 64-битных версий операционных систем Windows XP, Windows Vista и Windows 7.
Многие владельцы ноутбуков часто испытывают определенные проблемы при установке драйверов. А устанавливать их иногда приходится вручную. Особенно много проблем вызывают драйвера видеокарты. Эти компоненты — самые капризные. Особенно в лэптопах. Весьма часто незадачливые юзеры видят сообщение типа: «Нужно сначала установить драйвер Intel». Естественно, они понятия не имеют о том, что значит эта ошибка, и как ее устранить. Мы рассмотрим этот вопрос подробно и предоставим решение. Но сначала немного о самой ошибке.
Что это за ошибка?

Итак, ноутбук выдал сообщение о том, что нужно сначала установить драйвер Intel. Что это значит? Это значит, что в вашем лэптопе установлена гибридная графическая система. То есть, в системе имеются два графических адаптера. Один является составляющим чипсета или процессора и отвечает за вывод изображения на экран. Как правило, такой графический адаптер не обладает достаточной производительностью для игр, а видеопамять черпает из оперативной памяти. Потому ему в помощь отрядили мощный дискретный видеоускоритель. Вторая видеокарта подключается только при выполнении ресурсоемких задач. В остальное время она бездействует. Так сохраняется энергия ноутбука. Естественно, под обе видеокарты требуются разные драйверы. И ошибка «нужно сначала установить драйвер Intel» говорит о том, что драйвера должны устанавливаться в строгой последовательности: сначала программное обеспечение для интегрированного графического адаптера и только потом — для дискретного. А теперь перейдем к решению проблемы.
Исправляем ошибку
Итак, система выдала сообщение о том, что сначала нужно установить драйвер Intel. Что делать для решения проблемы? Для начала придется открыть браузер и загрузить в нем официальный сайт производителя ноутбука. Нужно найти там драйвера для графической подсистемы и скачать их. После скачивания делаем следующее.
Теперь после рестарта система должна работать нормально. Так как все драйверы были успешно установлены. Сообщение о том, что нужно сначала установить драйвер Intel появилось бы еще на этапе установки драйверов NVidia. Если его не было, то все в порядке.
Особенности установки на некоторых ноутбуках
Иногда лэптопы весьма капризны в плане переустановки драйверов. И если сначала нужно установить драйвер Intel — NVidia не установится ни за что, пока не будет удален стандартный драйвер и установлен актуальный. То есть, перед установкой придется убрать стандартный драйвер. Сделать это просто.
Теперь можно приступать к установке только что скачанных драйверов.Все должно пройти нормально.
Заключение
Итак, мы рассмотрели весьма распространенную ошибку, при которой система выдает сообщение о том, что нужно сначала установить драйвер Intel. Решение очень простое. С ним справится даже новичок.
Где скачать и как установить драйвер Intel для видеокарты NVIDIA
Итак, вы приобрели видеокарту NVIDIA своей мечты, установили её в свой ПК, однако при установке драйвера видеокарты получаете сообщение о том, что продолжение установки невозможно без установки драйвера Intel. Где его отыскать и как установить, читайте ниже.
Самый простой способ: используйте программу DriverPack, чтобы обновить все драйвера автоматически и избавиться от проблемы.
На самом деле проблема решается легко, так как производители видеокарт прилагают к своим продуктам диски со всеми необходимыми драйверами. Если у вас имеется такой диск, то вставляйте его в дисковод, находите драйвер на нём и переходите к подзаголовку «Установка драйвера Intel» данной статьи. Если же диска у вас нет, то драйвер Intel можно отыскать в Интернете, и для этого существует два пути.
Используем специальное ПО от Intel
Для людей, которые не хотят заниматься поиском драйверов, в Intel разработали ПО, упрощающее эту задачу. Итак, чтобы заполучить заветный драйвер, переходим по этой ссылке и скачиваем программу обновления драйверов.
- Запускаем скачанный файл и производим установку программы:
- Сначала будет предложено поучаствовать в программе Intel по улучшению продукции, но нас это не интересует, поэтому соответствующую галочку не устанавливаем, а только жмём кнопку «Далее».
- Затем нужно согласиться с условиями лицензионного соглашения и нажать кнопку «Установка».
- После этого установка начнётся.
- После завершения установки появится соответствующее уведомление.
- Запускаем программу и видим окно, показанное выше. Нажимаем кнопку «Scan», это запустит процесс поиска драйверов.
- Идёт поиск драйверов.
Как только закончится поиск, в списке вы увидите драйверы Intel, которые нужно установить на ваш ПК. Находим Intel® HD Graphics Driver и жмём на кнопку «Download». Драйвер скачается в директорию, указанную в поле Default download directory.
Использование данного ПО хорошо тем, что позволяет получить все необходимые для корректной работы ПК драйверы Intel.
Скачиваем драйвер без ПО
Проблему можно решить и без ПО, путём самостоятельного скачивания драйвера Intel. Для этого переходим по ссылке и выбираем версию драйвера для вашей операционной системы. Затем жмём на кнопку со стрелочкой, это запустит процесс скачивания.
Установка драйвера Intel
- Заходим в директорию, куда был скачан драйвер Intel, и запускаем exe-файл.
- Жмём кнопку «Далее».
- Принимаем лицензионное соглашение нажатием кнопки «Да».
- Знакомимся с содержимым файла readme.txt (если нужно) и жмём кнопку «Далее».
- Установка началась.
- Дожидаемся окончания установки драйвера Intel.
Чтобы драйвер начал свою работу, нужно перезагрузить компьютер. Вот и всё, на этом установка драйвера Intel завершена!
Установка драйвера видеокарты при помощи Display Driver Uninstaller видеоинструкция
Некоторые пользователи больше любят читать. Другим же больше понравится посмотреть видеоурок. Чтобы удовлетворить потребности всех наших посетителей мы сделали подробное видео о том, как установить драйвер видеокарты при помощи утилиты Display Driver Uninstaller.
А на этом всё.
Если вы знаете другие способы установки драйверов, то смело делитесь ими в комментариях. Так же расскажите, если у вас возникли проблемы с установкой драйвера. Мы с радостью поможем.
by Vladimir Popescu
Being an artist his entire life while also playing handball at a professional level, Vladimir has also developed a passion for all things computer-related. With an innate fascination… read more
Updated on February 14, 2022
- Users reported that the Intel graphics driver keeps crashing on Windows 10 after upgrading to the latest version.
- Ensuring that your operating system is up to date is an efficient option that can work to stop your display driver from crashing.
- To properly use your Intel graphics driver, the manufacturer’s website can surely help you.
- One of the best solutions for this problem implies using a third-party dedicated software.
XINSTALL BY CLICKING THE DOWNLOAD FILE
This software will repair common computer errors, protect you from file loss, malware damage, hardware failure and optimize your PC for maximum performance. Fix PC issues and remove virus damage now in 3 easy steps:
- Download and Install Fortect on your PC
- Launch the tool and Start scanning to find broken files that are causing the problems
- Right-click on Start Repair to fix issues affecting your computer’s security and performance
- Fortect has been downloaded by 0 readers this month.
Our PC’s graphics cards are essential when it comes to processing the entire interface of both our OS, but also any media or game we would run.
However, users often reported that the Intel graphics driver keeps crashing on their PC. Apparently, this issue occurs after updating the operating system to the latest version.
Our discussion today will involve a series of useful options that will help you fix the Intel graphics driver crashing problem on Windows 10.
How can I fix the Intel graphics driver crash on Windows 10?
1. Use Windows Update
- Open Settings.
- Go to Update & Security.
- On the left side, click on Windows Update, then select Check for updates, from the right side.
2. Use third-party software
You can easily fix your Intel graphics driver crash on Windows 10 issue with the support of a third-party specialized tool.
Unlike the manual methods presented above, this option will help you automatically install, scan, and update any driver you need. Thus, it will be your main ally when coming to identifying and fixing driver issues.
More so, you should know that fixing your drivers automatically with this solution will also optimize the system devices to work at full capacity.
⇒ Get DriverFix
3. Adjust the compatibility mode
- Right-click on the driver setup file and click on Properties.
- Click on the Compatibility tab.
- Checkmark the Run this program in compatibility mode for box and select an older Windows version from the drop-down menu.
- Restart your PC and check if the issue is gone.
4. Uninstall and reinstall the graphics card drivers
- Open Device Manager.
- Expand Display adapters, right-click on the one you need, and select Uninstall device.
- On the un-installation window, if you have the option Delete the driver software for this device, you may select that and then remove the corrupted drivers from the computer.
- Follow the on-screen instructions.
- Restart your PC and reinstall the graphics card drivers.
5. Access manufacturer’s website
- Go to the Intel support website.
- Search for the latest Windows 10 drivers available for your Graphics Card model.
- Download and install it by following the instructions given on the website.
Our suggestions will surely help you to stop the Intel graphics driver from crashing on Windows 10.
Also, if you want to keep your components upgraded, don’t hesitate to check a full guide about how to update the graphics driver on Windows 10.
Your opinion matters to us, so if you want to share it, feel free to leave a comment in the section below.
Still experiencing issues?
SPONSORED
If the above suggestions have not solved your problem, your computer may experience more severe Windows troubles. We suggest choosing an all-in-one solution like Fortect to fix problems efficiently. After installation, just click the View&Fix button and then press Start Repair.
Многие владельцы ноутбуков часто испытывают определенные проблемы при установке драйверов. А устанавливать их иногда приходится вручную. Особенно много проблем вызывают драйвера видеокарты. Эти компоненты — самые капризные. Особенно в лэптопах. Весьма часто незадачливые юзеры видят сообщение типа: «Нужно сначала установить драйвер Intel». Естественно, они понятия не имеют о том, что значит эта ошибка, и как ее устранить. Мы рассмотрим этот вопрос подробно и предоставим решение. Но сначала немного о самой ошибке.
Что это за ошибка?
Итак, ноутбук выдал сообщение о том, что нужно сначала установить драйвер Intel. Что это значит? Это значит, что в вашем лэптопе установлена гибридная графическая система. То есть, в системе имеются два графических адаптера. Один является составляющим чипсета или процессора и отвечает за вывод изображения на экран. Как правило, такой графический адаптер не обладает достаточной производительностью для игр, а видеопамять черпает из оперативной памяти. Потому ему в помощь отрядили мощный дискретный видеоускоритель. Вторая видеокарта подключается только при выполнении ресурсоемких задач. В остальное время она бездействует. Так сохраняется энергия ноутбука. Естественно, под обе видеокарты требуются разные драйверы. И ошибка «нужно сначала установить драйвер Intel» говорит о том, что драйвера должны устанавливаться в строгой последовательности: сначала программное обеспечение для интегрированного графического адаптера и только потом — для дискретного. А теперь перейдем к решению проблемы.
Исправляем ошибку
Итак, система выдала сообщение о том, что сначала нужно установить драйвер Intel. Что делать для решения проблемы? Для начала придется открыть браузер и загрузить в нем официальный сайт производителя ноутбука. Нужно найти там драйвера для графической подсистемы и скачать их. После скачивания делаем следующее.
- Открываем «Проводник Windows» и перемещаемся в каталог загрузок.
- Находим исполняемый файл, в названии которого есть слово «Intel».
- Запускаем программу установки.
- Следуем инструкциям и устанавливаем драйверы для интегрированного графического ядра.
- Как только драйвера установились, перезагружаем машину.
- После рестарта снова идем в папку загрузок и запускаем файл со словом «NVidia» в названии.
- Следуем рекомендациям установщика.
- Есть один нюанс. Стоит указать выборочную установку.
- Среди компонентов, подготовленных к установке, есть один совершенно бесполезный — «Game Center».
- Снимаем галочку с него и продолжаем.
- После завершения установки снова перезагружаем лэптоп.
Теперь после рестарта система должна работать нормально. Так как все драйверы были успешно установлены. Сообщение о том, что нужно сначала установить драйвер Intel появилось бы еще на этапе установки драйверов NVidia. Если его не было, то все в порядке.
Особенности установки на некоторых ноутбуках
Иногда лэптопы весьма капризны в плане переустановки драйверов. И если сначала нужно установить драйвер Intel — NVidia не установится ни за что, пока не будет удален стандартный драйвер и установлен актуальный. То есть, перед установкой придется убрать стандартный драйвер. Сделать это просто.
- Открываем «Панель управления».
- Кликаем «Диспетчер устройств».
- Выбираем графу «Видеоадаптеры».
- Щелкаем правой кнопкой мыши по первому и выбираем «Свойства».
- Во вкладке «Драйвер» ищем кнопку «Удалить» и жмем на нее.
- Подтверждаем действие.
- Повторяем операцию для второго видеоадаптера.
Теперь можно приступать к установке только что скачанных драйверов.Все должно пройти нормально.
Заключение
Итак, мы рассмотрели весьма распространенную ошибку, при которой система выдает сообщение о том, что нужно сначала установить драйвер Intel. Решение очень простое. С ним справится даже новичок.



![[Изображение: 222.jpg]](http://file///C:/Documents%20and%20Settings/Svyatik/%D0%A0%D0%B0%D0%B1%D0%BE%D1%87%D0%B8%D0%B9%20%D1%81%D1%82%D0%BE%D0%BB/222.jpg)