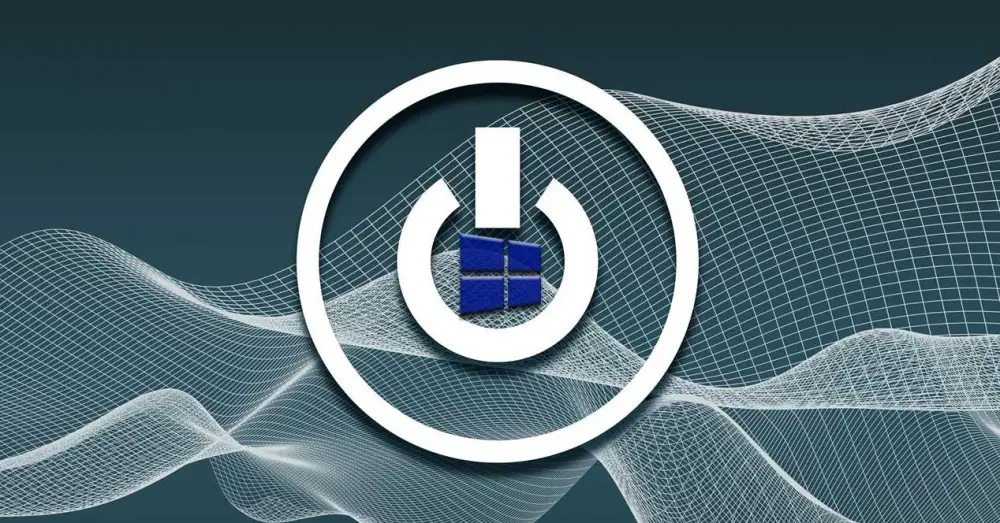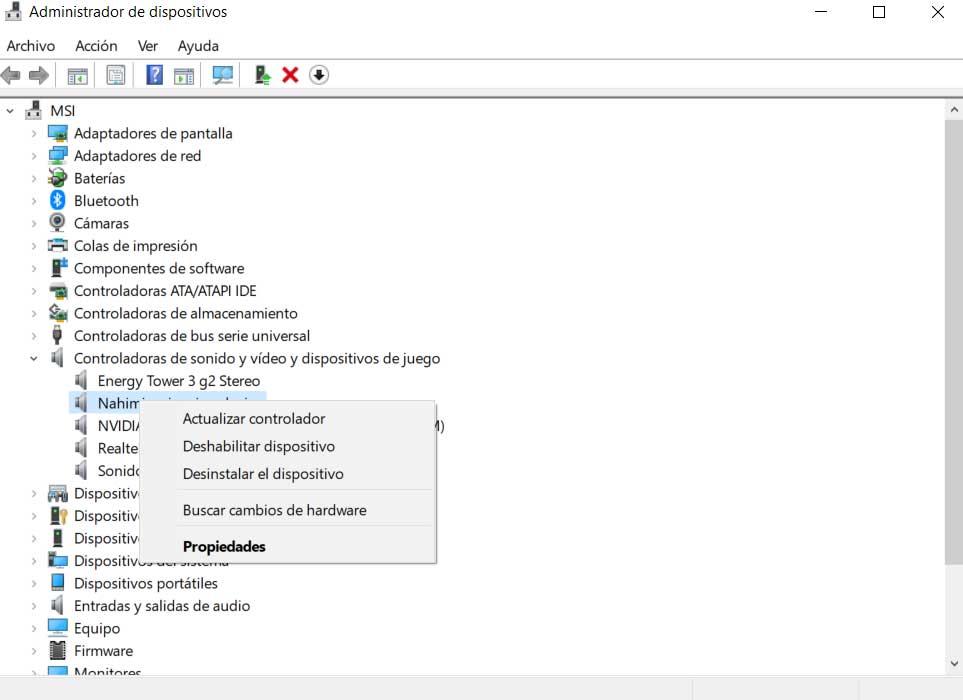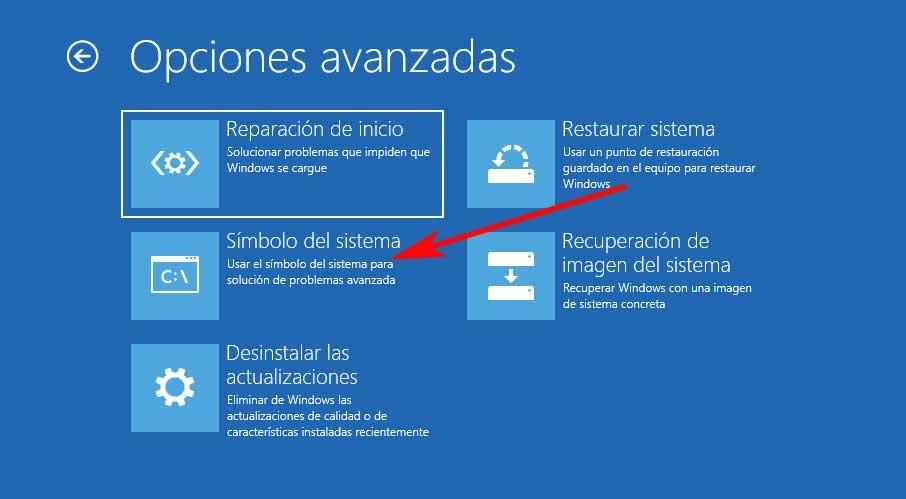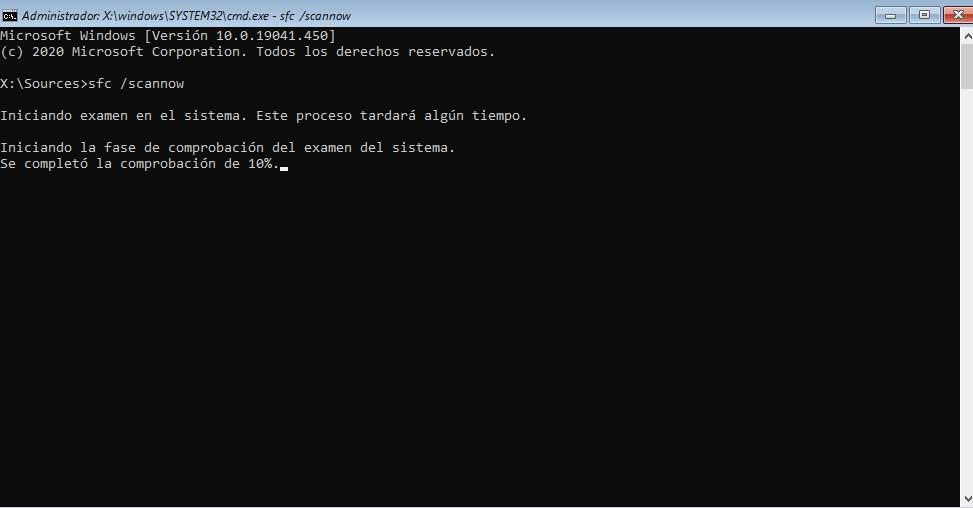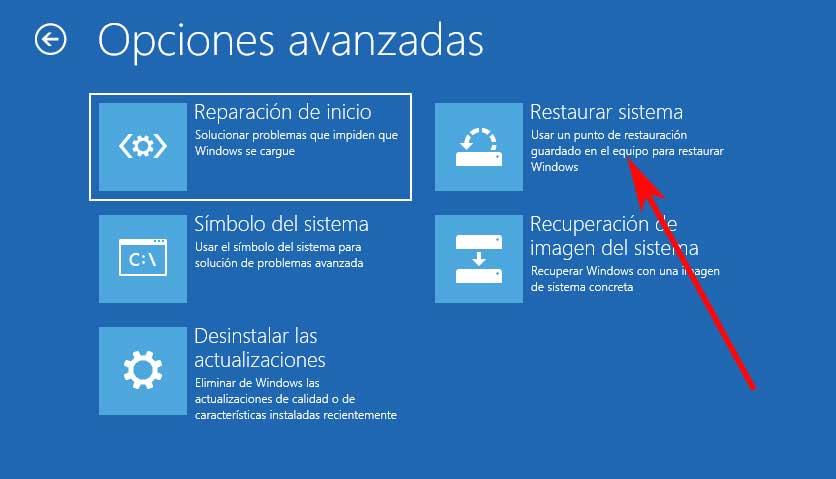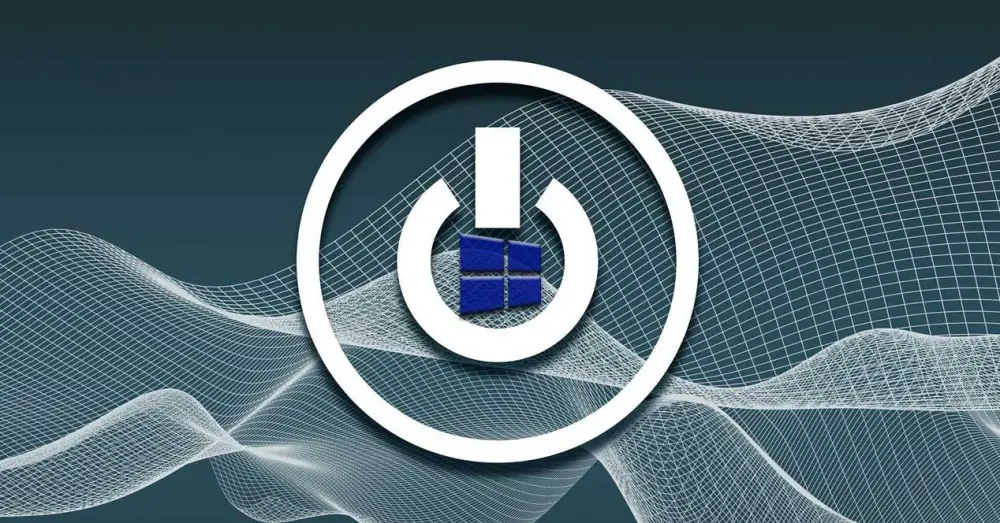По правде говоря, любая проблема с запуском нашего ПК с Windows — это серьезная неудача. Более того, если бы в то время мы собирались выполнить какую-то важную задачу с ПК, поэтому решение всего этого как можно скорее становится приоритетом. В этом конкретном случае мы сосредоточимся на проблемах, с которыми вы можете столкнуться при запуске ПК, и найдем проблему с Драйверы для Windows .
В этот момент на экране мы увидим сообщение о том, что операционная система не может запуститься из-за серьезных ошибок с драйверами системы. Конечно, учитывая важность этих небольших программных компонентов, проблема может вызывать беспокойство. В любом случае, прежде чем наступит этот неприятный момент, мы должны знать, что постоянное обновление этих драйверов может помочь нам избежать этого в будущем.
Содержание
- Как обновить драйверы и избежать сбоев в Windows
- Как исправить сбой с драйверами в Windows при загрузке
- Убедитесь, что внешние устройства подключены
- Запустите команду SFC, чтобы исправить драйверы
- Устраните неисправный драйвер, вызывающий сбой
- Сброс Windows на более раннюю точку
Поэтому, прежде всего, мы собираемся показать вам лучший и самый быстрый способ обновления этих драйверов для Windows. Таким образом, помимо улучшения общего функционирования компонентов, к которым они относятся, мы можем избежать будущих сбоев, таких как описанный здесь. Что ж, это то, что мы можем легко выполнить из системного диспетчера устройств. Мы получаем к нему доступ, например, щелкнув правой кнопкой мыши на Пуск. Здесь мы находим Диспетчер устройств вариант, где нажимаем.
Появится новое окно со списком, в котором мы видим все подробные компоненты, которые являются частью нашего ПК. Что ж, для той цели, которую мы здесь ищем, то есть для обновления соответствующих драйверов, нам нужно только щелкнуть эти компоненты с помощью дополнительной кнопки.
В контекстном меню, которое мы увидим на экран в это время нам останется только выбрать опцию «Обновить драйвер». Как вы понимаете, это будет очень полезно, когда дело доходит до обновления этих драйверов и предотвращения возможных сбоев с ними.
Как исправить сбой с драйверами в Windows при загрузке
Но, как мы упоминали ранее, мы можем обнаружить, что система не может запуститься внезапно из-за сбоя в этих драйверы . Итак, если мы видим сообщение о том, что операционная система не может загрузиться из-за серьезных ошибок драйвера, давайте посмотрим, что мы можем сделать. Как легко понять, это означает, что система не может нормально загрузиться.
В то же время, чтобы дать нам представление обо всем этом, стоит упомянуть, что этот отказ, о котором мы говорим, обычно сопровождается ошибка код 0xc0000221. Именно для этого в тех же строках мы показываем вам некоторые из возможных решений, которые вы можете использовать для решения всего этого.
Убедитесь, что внешние устройства подключены
Можно сказать, что это несколько базовое или элементарное решение, но это не означает, что оно неэффективно. Более того, во многих случаях это ошибка, которую мы совершаем, не осознавая этого, и которая может решить возникшую ошибку. И это то, что мы должны иметь в виду, что эта ошибка в период загрузки может возникнуть из-за неисправности внешнего периферийного устройства. Компоненты, такие как мышь , клавиатуру, внешний жесткий диск или USB hub, среди прочего, вступают в игру здесь.
Поэтому мы рекомендуем сначала отключить эти элементы один за другим и снова подключить их. Если мы обнаружим, что один из них исправен или не подключается должным образом, лучшее, что мы можем сделать, — это попробовать его на другом компьютере. Если сбой внезапно появляется и на другом компьютере, мы уже знаем, откуда произошел сбой. На этом этапе нам может потребоваться вручную установить совместимый драйвер или взгляните на физический разъем.
Этого мы можем добиться, например, получив официальные драйверы для этого компонента с веб-сайта производителя устройства.
Запустите команду SFC, чтобы исправить драйверы
Когда мы говорим о внутренней команде Windows под названием SFC, на самом деле мы говорим о средстве проверки системных файлов. Поэтому возможное решение проблемы, с которой мы сейчас сталкиваемся, — запустить его в безопасном режиме. Это то, что будет очень полезно в случае возникновения проблем с запуском, связанных с файлами операционной системы.
Для этого мы говорим вам, что первое, что мы делаем, это запускаем Windows в безопасном режиме, и в появившемся окне нажимаем на кнопку Ремонт Окна ссылка на сайт. Затем мы переходим к Решению проблем, откуда у нас уже будет возможность открыть окно командной строки.
Поэтому, когда мы увидим новый экран, который появится, нам нужно будет использовать только следующую команду:
sfc /scannow
В этот момент начнется процесс сканирования и проблемы с системными файлами, такими как драйверы , будет выполняться поиск разрешения.
Устраните неисправный драйвер, вызывающий сбой
Еще одно из возможных решений, которое мы можем использовать для этого, — это устранить контроллер, который выходит из строя и вызывает проблему. Для этого, как мы уже говорили ранее, мы можем открыть окно командной строки в Безопасный режим . После того, как окно, соответствующее CMD открывается, в нем мы должны написать следующую команду с последующим вводом после каждой строки:
cd.. cd Windows/system32 del NOMBRE_ARCHIVO.inf
Это поможет нам избавиться от файла .inf, из-за которого возникают проблемы с компьютера, поэтому нам нужно только записать соответствующий файл в том же месте. Скажем, проблемный контроллер с его именем и путем обычно появляется в сообщении об ошибке при запуске Windows.
Сброс Windows на более раннюю точку
Для тех из вас, кто не знает, Операционная система Redmond каждый раз, когда мы вносим в систему серьезное изменение, автоматически создается точка восстановления. Под важным изменением мы подразумеваем установку программы, установку обновления и т. Д. Они позволяют нам, в случае проблем, вернуться к предыдущей точке в Windows 10, когда все работало нормально, и, таким образом, перезагрузить ее. в том случае, если он не занимает.
Поэтому мы можем снова запустить компьютер в безопасном режиме и в разделе «Ремонт компьютера / Устранение неполадок», в данном случае мы выбрали «Система». Восстановить .
Это позволит нам, как мы уже упоминали ранее, восстановить точку восстановления, созданную ранее, вернуть Windows в состояние без проблем с драйверами.
Существует несколько различных типов ошибок «синий экран смерти», широко известных как ошибки BSOD, которые могут возникать в Windows 11. Одной из таких ошибок «синего экрана» является ошибка DRIVER_POWER_STATE_FAILURE, которая может возникать по ряду причин, таких как несовместимые драйверы, поврежденные системные файлы, неправильные настройки питания, неисправное оборудование, вредоносное ПО и другие причины.
Когда вы сталкиваетесь с ошибкой «синий экран» в Windows 11, не паникуйте. Все ошибки синего экрана будут выглядеть одинаково и отображать одно и то же сообщение: «Ваш компьютер столкнулся с проблемой и нуждается в перезагрузке. Мы просто собираем некоторую информацию об ошибках, а затем перезапускаем ее для вас». Но каждая ошибка имеет свой код, по которому вы сможете определить, что это за ошибка. Если вы видите код стоп-ошибки — DRIVER_POWER_STATE_FAILURE и/или 0x0000009F, это означает, что это ошибка синего экрана сбоя питания драйвера.
Ошибка Driver Power State Failure обычно возникает, когда на вашем компьютере установлен поврежденный или несовместимый драйвер устройства или из-за неправильных настроек питания. BSOD обычно появляется при выходе системы из режима сна или гибернации или при загрузке системы.
В большинстве случаев простой перезапуск решит проблему, однако вы все равно можете использовать следующие исправления, чтобы предотвратить появление ошибки в будущем. Давайте посмотрим, что вызывает ошибку сбоя состояния питания драйвера в Windows 11 и как ее можно решить.
Причины ошибки состояния питания драйвера
Windows выдает ошибку «Сбой состояния питания драйвера», когда отправляет сигнал для пробуждения драйвера (при необходимости), и он вообще не выходит из спящего режима, или драйвер слишком долго отвечает.
Эта ошибка часто возникает при запуске системы, перезагрузке, выходе из режима сна или гибернации, завершении работы, а также при переходе драйвера в спящий режим, когда устройство все еще используется и не отвечает. Знание распространенных причин ошибки состояния питания драйвера может помочь вам сузить конкретную проблему и выяснить, какой метод устранения неполадок следует использовать для ее устранения.
Вот некоторые из распространенных причин, вызывающих ошибку:
- Устаревшие, неисправные или несовместимые драйверы
- Обновление Windows со старыми драйверами
- Понижение версии драйверов
- Неблагоприятные параметры питания
- Аппаратные неисправности
- Внезапные изменения состояния питания (например, выключение, переход в спящий режим или выход из него или гибернация)
- Установка нескольких драйверов для одного устройства
- Несовместимое оборудование
- Драйвер переходит в спящий режим, когда устройство используется
- Стороннее ПО или антивирус
- Драйверы устройств с недопустимыми цифровыми подписями
Перезагрузите компьютер, чтобы исправить ошибку состояния питания драйвера
В большинстве случаев, когда возникает эта ошибка, вы можете легко исправить ее, просто перезагрузив компьютер. Когда драйвер устройства переходит в спящий режим, когда вы все еще используете устройство, это приводит к ошибке «Сбой состояния питания драйвера». Таким образом, перезагрузка компьютера очищает память и повторно инициализирует все устройства, подключенные к вашему компьютеру.
Выполните восстановление при загрузке из дополнительных параметров
Иногда вы можете столкнуться с ошибкой состояния питания драйвера или ошибкой «синий экран» при запуске Windows, поэтому Windows не запустится должным образом или вы не сможете войти в свой компьютер. Когда это происходит, у вас нет другого выбора, кроме как решить эту проблему с помощью восстановления при загрузке или в безопасном режиме.
Чтобы получить доступ к восстановлению при загрузке из дополнительных параметров, вам необходимо загрузить компьютер с установочного носителя Windows (USB или DVD). Если вы не знаете, как создать загрузочный носитель Windows 11, ознакомьтесь с этой статьей, чтобы узнать, как это сделать.
Сначала загрузите компьютер с загрузочного носителя Windows 11. Если вы это сделаете, вы увидите экран установки Windows, где у вас будет два варианта: «Установить» и «Восстановить компьютер». Теперь нажмите «Восстановить компьютер» в левом нижнем углу окна.
Откроется экран выбора варианта (среда восстановления Windows), здесь выберите параметр «Устранение неполадок».
На следующем экране нажмите «Дополнительные параметры».
Теперь выберите параметр «Восстановление при загрузке», как показано ниже.
Способ 2:
Если вы не знаете, есть ли у вас загрузочный установочный носитель Windows, есть еще одна хитрость, которую вы можете использовать для доступа к среде восстановления Windows. Вот как это сделать:
Сначала перезагрузите или запустите компьютер, и как только вы увидите экран загрузки, удерживайте кнопку питания в течение 5 секунд, чтобы выключить компьютер. Продолжайте повторять один и тот же процесс три-четыре раза, пока не войдете в окно среды восстановления Windows.
Здесь нажмите кнопку «Дополнительные параметры».
Затем выберите параметр «Восстановление при загрузке».
Как только вы это сделаете, Windows автоматически перезапустится, выполнит поиск ошибок и исправит их.
Способ 3:
Кроме того, вы также можете получить доступ к дополнительным параметрам из настроек Windows. Вот как вы можете это сделать:
Щелкните меню «Пуск», найдите «Параметры восстановления» и выберите наиболее подходящий результат. Или откройте «Настройки» и выберите «Восстановление» на вкладке «Система».
На странице настроек восстановления выберите параметр «Перезагрузить сейчас» рядом с «Расширенный запуск».
Это перезагрузит ваш компьютер и отобразит среду восстановления Windows, отсюда вы можете перейти к опции «Восстановление при загрузке», как мы сделали в приведенном выше методе.
Войдите в безопасный режим
Если ваш компьютер загружается с синим экраном или сбоем состояния питания драйвера, вы можете запустить компьютер в безопасном режиме и устранить проблему, используя любое из следующих исправлений. Есть несколько способов войти в безопасный режим. Если вы не знаете, как войти в режим загрузки, выполните следующие действия:
Безопасный режим — это диагностический режим, который позволяет пользователям запускать компьютер в базовом состоянии только с необходимыми драйверами, программами и файлами. Он не запустит драйверы и программы (например, графический драйвер, аудиодрайвер и т. д.), которые обычно вызывают ошибки состояния питания драйвера. Таким образом, включение безопасного режима позволяет сузить источник проблем и помочь их исправить.
Способ 1:
Сначала загрузите систему с загрузочного носителя Windows 11 или с помощью расширенного запуска. Затем выполните те же действия, что и в описанном выше методе, чтобы перейти к «Дополнительным параметрам» в среде восстановления Windows. Затем выберите параметр «Параметры запуска».
На следующем экране нажмите «Перезагрузить», чтобы изменить параметры Windows.
После этого ваша система перезагрузится и покажет вам следующий экран. Здесь нажмите цифровую клавишу 4или F4, чтобы войти в безопасный режим.
Как только система загрузится в безопасном режиме, вы можете попытаться устранить проблему, вызывающую ошибку BSOD. Кроме того, безопасный режим — лучший способ удалить некоторые недавно добавленные драйверы.
Способ 2:
Вы также можете войти в режим загрузки, используя параметры загрузки в средстве настройки системы.
Откройте команду «Выполнить», нажав Win+ R, введите msconfigи нажмите Enter. Вы также можете найти «Конфигурация системы» в поиске Windows и открыть его.
В инструменте «Конфигурация системы» перейдите на вкладку «Загрузка» и установите флажок «Безопасная загрузка» в разделе «Параметры загрузки». Затем выберите под ним опцию «Минимальный» и нажмите «ОК».
После этого нажмите кнопку «Перезагрузить», чтобы перезагрузить ПК и войти в безопасный режим.
Обновите системные драйверы
Как мы упоминали ранее, одной из распространенных причин ошибки Driver Power State Failure являются устаревшие или несовместимые драйверы. Поэтому мы рекомендуем обновлять драйверы устройств, которые с большей вероятностью могут вызвать проблему, таких как драйверы дисплея, графические драйверы, драйверы внешних устройств и т. д. Существует три различных способа обновления драйверов в Windows 11: диспетчер устройств, обновление Windows и ручное обновление. Загрузить и установить.
Обновите драйверы с помощью диспетчера устройств
Инструмент диспетчера устройств может сканировать изменения драйверов и устанавливать новые версии драйверов. Чтобы открыть Диспетчер устройств, щелкните правой кнопкой мыши в меню «Пуск», выберите «Диспетчер устройств» или откройте окно «Выполнить», введите devmgmt.msc и нажмите Enter.
Откроется Диспетчер устройств, в котором будут перечислены все драйверы, установленные в вашей системе, с разбивкой по оборудованию. Теперь найдите драйвер, вызывающий проблему, и обновите его. Иногда неисправные драйверы будут отмечены желтым треугольником (предупреждающий знак), обязательно обновите эти драйверы. Драйверы графики или видео обычно находятся в категории «Видеоадаптеры».
Если причиной проблемы является графический драйвер, разверните адаптер дисплея, щелкните правой кнопкой мыши установленный драйвер и выберите «Обновить драйвер».
Откроется диалоговое окно «Обновление драйверов», выберите параметр «Автоматический поиск драйверов».
Теперь Windows будет автоматически искать драйвер и обновлять его на вашем компьютере. При появлении запроса перезагрузите компьютер, чтобы завершить установку.
Обновить Центр обновления Windows
Другой способ установить или обновить необходимые драйверы — через обновления Windows. Обновление Windows не только обновляет или устанавливает драйверы устройств, но также может устранить другие проблемы на вашем компьютере.
Откройте меню «Пуск» и выберите «Настройки» или нажмите Win+ I.
В настройках Windows выберите вкладку «Центр обновления Windows» на левой панели и нажмите кнопку «Проверить наличие обновлений».
Теперь Window будет искать, загружать и устанавливать драйверы, которые отсутствуют или устарели на вашем компьютере. Иногда Центр обновления Windows находит и перечисляет доступные драйверы, и вам нужно нажать кнопку «Загрузить» и «Установить», чтобы установить их.
Если вы не видите здесь доступных драйверов, вы можете проверить дополнительные обновления. Для этого нажмите «Дополнительные параметры» на странице настроек обновления Windows.
Затем нажмите «Необязательные обновления» в разделе «Дополнительные параметры». Если у вас есть доступные обновления драйверов, они будут перечислены здесь. Вы можете скачать и установить необходимые драйвера.
Загрузите и установите драйверы с веб-сайта производителя
Если вы не можете обновить драйверы двумя вышеуказанными способами, вы можете вручную загрузить правильные драйверы с веб-сайта производителя или из надежного источника.
Посетите веб-сайт производителя и загрузите драйверы для нужного устройства. Драйверы обычно находятся на странице «Драйверы и поддержка» на веб-сайте производителя.
Затем обязательно загрузите последнюю версию и версию драйвера для Windows 11.
Если вы не можете найти веб-сайт производителя, вы можете найти драйвер в поисковой системе (Google), введя «Имя устройства», затем «Windows 11», а затем «загрузка драйвера». Если у вас есть ноутбук, вы можете выполнить поиск по названию и модели ноутбука. В результатах поиска перейдите на надежный веб-сайт, загрузите и установите драйвер.
После обновления драйверов проверьте, исправлена ли ошибка сбоя состояния питания драйвера в Windows 11.
Вы можете обновить драйверы с помощью сторонних средств обновления драйверов, таких как Driver Booster, Driver Talent, Driver Easy и т. д.
Удалить драйверы устройств
Если обновление драйвера не устраняет проблему или проблема возникла после установки нового драйвера устройства, попробуйте удалить проблемный драйвер с компьютера. В некоторых случаях недавно установленный драйвер может содержать ошибки, которые могут вызвать эту проблему. Вот как это сделать:
Сначала откройте диспетчер устройств, щелкнув правой кнопкой мыши меню «Пуск» и выбрав «Диспетчер устройств». Когда диспетчер устройств запустится, найдите в списке драйвер, вызывающий ошибку BSOD. Если вы не уверены, проверьте журналы дампа BSOD для получения дополнительной информации. Затем щелкните устройство правой кнопкой мыши и выберите «Удалить устройство».
В окне подтверждения нажмите кнопку «Удалить».
После удаления драйвера перезагрузите систему, чтобы автоматически переустановить драйвер. Или вы также можете скачать и установить последнюю версию драйвера для Windows 11 с сайта производителя.
Откат к предыдущим версиям недавно установленных драйверов
Если вы начали сталкиваться с ошибкой BSOD только после установки нового драйвера устройства, возможно, это связано с тем, что в новом драйвере есть ошибки, которые могут вызвать проблему. В этом случае вы можете вернуться к предыдущим версиям установленного драйвера, которые лучше работали с устройством. Вот как вы можете откатить драйвер, чтобы решить проблему.
Откройте диспетчер устройств и найдите недавно установленный драйвер устройства, который, по вашему мнению, вызывает ошибку BSOD. Затем щелкните правой кнопкой мыши этот драйвер и выберите «Свойства».
В окне свойств драйвера перейдите на вкладку «Драйвер» и нажмите кнопку «Откатить драйвер».
В диалоговом окне подтверждения выберите один из подходящих вариантов, затем нажмите «Да», чтобы вернуться к предыдущему драйверу.
Теперь проверьте и посмотрите, устранила ли это проблему, если нет, попробуйте следующий метод.
Изменить параметры питания
Еще один лучший способ справиться с ошибкой Driver Power State Failure — изменить настройки питания, поскольку проблема может быть вызвана некоторыми активными настройками в параметрах питания. Поэтому вам нужно отключить параметры сна, гибернации и быстрого запуска в Windows 11. Вот как вы можете это сделать:
Откройте меню «Пуск», введите «Панель управления» и выберите лучший результат совпадения.
Когда панель управления запустится, щелкните настройки «Система и безопасность», если представлен вид «Категория». Или, если в представлении установлены маленькие значки или большие значки, выберите «Электропитание».
Затем нажмите «Электропитание» в списке настроек.
На левой панели щелкните ссылку «Выберите, что делает кнопка питания».
Затем нажмите «Изменить настройки, которые в данный момент недоступны», чтобы отредактировать настройки. Помните, что для этого вам потребуются права администратора.
Теперь снимите флажки «Включить быстрый запуск», «Сон», «Спящий режим», нажмите «Сохранить изменения» и перезагрузите компьютер.
Изменить план электропитания и параметры плана электропитания
Если на вашем устройстве используется план «Энергосбережение», обязательно измените его на «Сбалансированный» или «Высокая производительность». Затем установите режим энергосбережения беспроводного адаптера на «Максимальная производительность».
Перейдите к настройкам «Электропитание» на панели управления и убедитесь, что выбран план «Сбалансированный (рекомендуется)» или «Высокая производительность». Затем нажмите «Изменить настройки плана» рядом с выбранным планом.
Затем установите параметр «Перевести компьютер в спящий режим» для «От батареи» и «От сети» на «Никогда» и выберите «Сохранить изменения».
После этого нажмите ссылку «Изменить дополнительные параметры питания» под ним.
Откроется диалоговое окно Power Options, в котором вы можете настроить различные параметры питания ПК. Теперь найдите параметр «Настройки беспроводного адаптера» и разверните его. Затем разверните под ним «Режим энергосбережения» и установите для параметров «От батареи» и «От сети» значение «Максимальная производительность».
Затем нажмите «Применить», а затем «ОК», чтобы применить внесенные изменения.
Теперь перезагрузите компьютер, чтобы увидеть, исправлена ли ошибка сбоя состояния питания драйвера. Если это не работает, попробуйте следующее исправление.
Настройка энергосберегающего режима видеокарты (панель управления Nvidia)
Если у вас видеокарта Nvidia, ошибка BSOD может быть связана с настройками питания графического драйвера Nvidia. Вы можете исправить это, внеся несколько изменений в панель управления Nvidia, которая представляет собой централизованный интерфейс, позволяющий настраивать различные функции драйвера Nvidia.
Сначала щелкните правой кнопкой мыши значок Nvidia в переполнении угла панели задач (системный трей) и выберите «Панель управления Nvidia». Или вы можете найти его (панель управления Nvidia) в поиске Windows и открыть его.
В Панели управления Nvidia нажмите «Управление настройками 3D» на левой панели.
На правой панели измените «Предпочитаемый графический процессор» на свою выделенную графическую карту (высокопроизводительный процессор Nvidia).
В списке настроек ниже найдите параметр «Режим управления питанием» и установите для него значение «Предпочитать максимальную производительность» в раскрывающемся меню.
Теперь нажмите «Применить», чтобы сохранить изменения и закрыть панель управления.
Изменить параметры питания устройства
Если описанный выше метод не работает, вы можете временно отключить функцию энергосбережения для устройств, которые могут вызывать ошибку. Для этого выполните следующие действия:
Откройте Диспетчер устройств, набрав devmgmt.msc и нажав «ОК». Затем щелкните правой кнопкой мыши устройство и выберите «Свойства» в контекстном меню.
Затем перейдите на вкладку «Управление питанием» в окнах свойств и снимите флажок «Разрешить компьютеру отключать это устройство для экономии энергии».
Затем нажмите «ОК», чтобы сохранить изменения. После этого перезагрузите компьютер и проверьте, устранена ли ошибка 0x0000009F.
Запустите сканирование SFC (проверка системных файлов)
Средство проверки системных файлов (SFC) — это встроенный командный инструмент, который используется для сканирования системных файлов на наличие поврежденных или поврежденных системных файлов и их замены. В случае ошибки смерти синего экрана вы можете запустить сканирование SFC, чтобы исправить ошибку. Вот как вы запускаете сканирование SFC:
Найдите «Командная строка» в поиске Windows и выберите «Запуск от имени администратора» в результатах поиска, чтобы открыть терминал с правами администратора.
Когда откроется терминал командной строки, введите следующую команду и нажмите Enter:
sfc /scannowСканирование SFC займет некоторое время, поэтому убедитесь, что вы не закрываете командную строку, пока это не произойдет.
Если сканирование обнаружит какие-либо поврежденные или поврежденные системные файлы, оно должно восстановить или заменить их. После завершения сканирования перезагрузите систему и проверьте, устранена ли ошибка Driver Power State Failure. Если нет, попробуйте команды DISM (Обслуживание образов развертывания и управление ими) ниже.
Запуск команд DISM
DISM (Обслуживание образов развертывания и управление ими) — это еще один командный инструмент, используемый для восстановления поврежденных или отсутствующих файлов в вашей системе, который является более мощным, чем средство проверки системных файлов. Его также можно использовать для исправления ошибок состояния питания драйвера.
Откройте командную строку с правами администратора и введите следующие команды одну за другой:
DISM.exe /Online /Cleanup-image /scanhealthDISM.exe /Online /Cleanup-image /RestorehealthПервая команда сканирует компьютер и обнаруживает проблемы. Затем вторая команда исправляет или восстанавливает поврежденные или отсутствующие файлы. После этого перезагрузите компьютер.
Иногда ваша антивирусная программа может мешать работе важных файлов Windows или файлов драйверов и может вызвать появление ошибки «Сбой состояния питания драйвера». Поэтому отключение сторонней антивирусной программы и/или Защитника Windows может решить проблему.
Откройте антивирусную программу, отключите защиту в реальном времени. Чтобы отключить Защитник Windows, выполните следующие действия:
Откройте «Безопасность Windows» и щелкните раздел «Защита от вирусов и угроз» на левой панели.
Затем нажмите ссылку «Управление настройками» в разделе «Параметры защиты от вирусов и угроз».
Затем выключите переключатель в разделе «Защита в режиме реального времени», чтобы временно отключить антивирус.
Это временно отключит антивирусную защиту и может решить проблему сбоя состояния питания драйвера.
Обновите БИОС
BIOS или UEFI — это базовая прошивка, которая позволяет вашей операционной системе взаимодействовать с оборудованием устройства. Обновление BIOS (или UEFI) может помочь решить многие проблемы, связанные с ПК, однако это довольно рискованно и иногда может пойти не так, как надо, и ваш компьютер выйдет из строя. Поэтому будьте очень осторожны при установке (или прошивке) обновлений для BIOS.
Большинство обновлений BIOS для современных компьютеров можно установить с помощью простого установщика из Windows. Но для некоторых ПК необходимо установить или прошить BIOS в меню BIOS.
Перейдите на веб-сайт производителя материнской платы или ПК и загрузите последнее обновление BIOS или утилиту прошивки BIOS EZ.
Но перед этим проверьте текущую версию BIOS и дату. Если у вас установлена последняя версия BIOS, обновлять или устанавливать BIOS не нужно. Но если у вас есть более старая версия и на веб-сайте доступна новая версия BIOS, вы можете скачать и установить ее.
Чтобы проверить версию BIOS, введите «Информация о системе» в поиске Windows и откройте инструмент.
В окне «Информация о системе» найдите элемент «BIOS Version/Date» и запишите соответствующую версию и дату.
Если обновление BIOS доступно в виде установщика на веб-сайте производителя, загрузите и установите его.
Однако, если BIOS доступен только в виде файла флэш-памяти, загрузите этот файл, извлеките сжатый файл и скопируйте его в папку на USB-накопителе. Затем выполните следующие действия, чтобы установить его:
Теперь подключите USB-накопитель к компьютеру и перезагрузите систему. Когда компьютер загрузится, нажмите клавиши F2, F10, F12или Delна клавиатуре, чтобы открыть меню BIOS UEFI. На каждом компьютере есть отдельная клавиша быстрого доступа для открытия меню BIOS, но на большинстве ПК используются указанные выше сочетания клавиш.
В утилите BIOS откройте опцию «Расширенный режим» или «Расширенный режим».
На вкладке «Дополнительно» найдите «Flash» или «EZ flash» или другой вариант обновления прошивки и выберите его.
На следующем экране перейдите к своему USB-накопителю и выберите новый образ прошивки, который вы сохранили на этом диске. Установка должна занять некоторое время, но во время процесса следите за тем, чтобы не прерывать процесс и не выключать компьютер, иначе вы можете заблокировать свой компьютер. Если вы используете ноутбук, обязательно подключите его к сети, прежде чем начинать процесс.
Удалите недавно установленное программное обеспечение
Если вы начали сталкиваться с ошибкой Driver_Power_State_Failure только после установки определенного программного обеспечения или программы, удалите это программное обеспечение. Некоторые программы несовместимы с системными драйверами или конфигурациями, что может вызвать ошибку синего экрана.
Чтобы удалить программное обеспечение, откройте приложение «Настройки», нажмите «Приложения» на левой панели и выберите «Приложения и функции» справа.
В списке приложений найдите приложение, которое хотите удалить, нажмите кнопку с вертикальным многоточием (три точки) и нажмите «Удалить».
Удалить внешние устройства
Если к вашему компьютеру подключено несколько внешних периферийных устройств (например, динамик, веб-камера, сканер, принтер и т. д.), попробуйте отключить устройства и посмотреть, решит ли это проблему.
Сначала выключите систему, отключите все устройства и перезагрузите компьютер. Если после этого ваш компьютер работает без каких-либо ошибок или проблем, подключите устройства обратно к компьютеру одно за другим и каждый раз проверяйте их, чтобы определить, какое из них вызывает проблему.
Используйте восстановление системы для отката драйверов или отмены системных изменений
Некоторые драйверы не отображают параметр «Откатить драйвер» в свойствах драйвера, в этом случае вы можете использовать «Восстановление системы» для отката драйверов. Восстановление системы также может отменить недавние изменения или повреждение системы, которые могут вызывать ошибку.
Откройте меню «Пуск» и найдите «Восстановление системы» в поиске Windows и выберите в результатах панель управления «Создать точку восстановления».
В панели управления «Свойства системы» нажмите кнопку «Восстановление системы».
В инструменте «Восстановление системы» выберите параметр «Выбрать другую точку восстановления» и нажмите «Далее».
В следующем окне вы увидите список точек восстановления системы, выберите нужную и нажмите «Далее». Если вы видите здесь установленный проблемный драйвер, выберите эту точку восстановления или более раннюю и нажмите «Далее».
Запустите Driver Verifier, чтобы проверить ваши драйверы
Driver Verifier — это встроенная утилита, которая используется для обнаружения и устранения многих проблем с драйверами. Если проблема сбоя состояния питания драйвера вызвана неисправностью драйверов, средство проверки драйверов может помочь вам выяснить, какой драйвер вызывает проблему. Давайте посмотрим, как вы можете проверить драйверы:
Сначала найдите «Командная строка» в поиске Windows и нажмите «Запуск от имени администратора» под результатом.
В командной строке введите команду Verifier и нажмите Enter , чтобы выполнить ее.
Теперь появится окно Driver Verifier Manager. Здесь выберите «Создать стандартные настройки» и нажмите «Далее».
Чтобы проверить все драйверы, установленные на вашем компьютере, выберите «Автоматически выбирать все драйверы, установленные на этом компьютере» и нажмите «Готово».
Чтобы сканировать только определенные драйверы, выберите параметр «Выбрать имена драйверов из списка» и нажмите «Готово».
Затем выберите драйверы, которые вы хотите сканировать, и нажмите «Готово».
Затем в окне подсказки нажмите «ОК», а затем перезагрузите компьютер для сканирования драйверов.
После перезагрузки компьютера Driver Verifier запустится в фоновом режиме и продиагностирует драйверы. Чтобы узнать, какой драйвер вышел из строя или вызвал проблему, снова откройте Диспетчер проверки устройств, выберите параметр «Отображать информацию о текущих проверенных драйверах» и нажмите «Далее».
После того, как вы отсканировали драйверы и устранили неисправный драйвер, обязательно остановите или отключите процесс диспетчера проверки драйверов, иначе он перегрузит вашу систему и приведет к сбою. Driver Verifier Manager будет работать в фоновом режиме при каждом запуске и до тех пор, пока вы его не остановите.
Чтобы остановить диспетчер проверки драйверов, снова запустите инструмент, выберите параметр «Удалить существующие настройки» и нажмите кнопку «Готово».
Затем перезагрузите ПК.
Перезагрузите компьютер (последнее средство)
Если ни один из вышеперечисленных методов не сработал, вы можете перезагрузить компьютер с Windows, чтобы исправить ошибку синего экрана «Сбой состояния питания драйвера». Сброс Windows приведет к переустановке ОС Windows 11 из резервного образа или облачного сервиса. При переустановке Windows вы можете сохранить свои личные файлы при удалении всех приложений и настроек.
Этот метод удалит все сторонние приложения, драйверы и настройки. Компьютер будет восстановлен до состояния по умолчанию, когда вы устанавливали ОС. Следуйте этим инструкциям, чтобы перезагрузить компьютер с Windows 11:
Откройте приложение «Параметры Windows 11», нажав Win+ I. В приложении «Настройки» выберите вкладку «Система», а справа прокрутите вниз и нажмите «Восстановление».
В разделе «Параметры восстановления» нажмите кнопку «Восстановить компьютер».
Откроется диалоговое окно «Сбросить этот компьютер», в котором вы можете выбрать, хотите ли вы «Сохранить свои файлы», но удалить приложения и настройки, или «Удалить все», включая ваши личные файлы из библиотек. Выберите вариант из двух.
Затем выберите, как вы хотите переустановить Windows — с помощью локального образа резервной копии с вашего устройства или загрузки из облака и переустановки Windows. Если вы выберете «Облачная загрузка», он загрузит и переустановит последнюю сборку Windows 11, но для этого потребуется Интернет и 4 ГБ данных. Но если вы выберете «Локальная переустановка», будет переустановлена та же сборка ОС из образа резервной копии на устройстве.
В следующих окнах нажмите кнопку «Далее».
Наконец, нажмите кнопку «Сброс», чтобы начать процесс сброса.
Процесс займет некоторое время, и система автоматически перезагрузится на новую ОС.
Мы надеемся, что эта статья поможет вам избавиться от ошибки сбоя состояния питания драйвера на вашем устройстве.
- КАК ПОСМОТРЕТЬ КОД ОШИБКИ ДРАЙВЕРА?
- РАСПРОСТРАНЕННЫЕ КОДЫ ОШИБОК УСТРОЙСТВ
Внезапное прекращение работы устройства может быть связано с разными причинами. Понять проблему можно при помощи системного приложения «Диспетчер устройств», в котором отображаются коды ошибок драйверов. Многие неисправности можно устранить при помощи этой же программы. Рассмотрим наиболее распространенные коды ошибок и приведем краткие инструкции по их устранению.
КАК ПОСМОТРЕТЬ КОД ОШИБКИ ДРАЙВЕРА?
Действия следующие:
- Выполните комбинацию клавиш «Win + R». Откроется окно «Выполнить». Впишите в него команду devmgmt.msc и нажмите клавишу ввода.
- Запустится программа «Диспетчер устройств». Далее нужно найти в представленном списке проблемное устройство. Обычно, если какое-либо устройство имеет неисправность, перед его названием программа устанавливает значок — вопросительный или восклицательный знак. Например:
- Кликните по проблемному устройству два раза мышкой. Откроется окно свойств. Обратите внимание на блок «Состояние устройства». Именно здесь и отобразится код ошибки.
- В данном случае код ошибки — 28, означающий, что на устройство не установлены драйверы.
РАСПРОСТРАНЕННЫЕ КОДЫ ОШИБОК УСТРОЙСТВ
Заранее отметим, что многие неисправности связаны с банальной неисправностью драйвера устройства. Коды ошибок разные, а решение одно — переустановка или обновление драйвера. Если вы нашли в списке вашу ошибку и для ее устранения потребуется переустановить/обновить драйвер, рекомендуем вооружиться программой DriverHub. С ее помощью можно в несколько кликов решить эту проблему. Скачать программу и ознакомиться с инструкцией по ее использованию можно по этой ссылке.
Также для решения проблемы может потребоваться удаление драйвера. Сделать это несложно — просто перейдите во вкладку «Драйвер» в окне свойств проблемного устройства, кликните по кнопке «Удалить» и следуйте инструкциям на экране.
Теперь к самим кодам ошибок.
Код 1. «Это устройство не настроено правильно». Причина в драйвере устройства. Может возникнуть при обновлении системы или самого драйвера, установке каких-либо программ, использующих это устройство и т.д.
Решение — переустановка драйвера. Но прежде нужно удалить уже установленный. Если в наличии драйвера нет (на диске, например), воспользуйтесь утилитой DriverHub, чтобы установить его.
Код 3. «Драйвер для этого устройства может быть поврежден, или системе недостаточно памяти или других ресурсов». Причины явно указаны в описании кода ошибки. Если виноват драйвер, попробуйте обновить его через программу DriverHub. Вторая причина — нехватка объема оперативной памяти для обработки команд устройства. Эта проблема не имеет универсального решения. Во-первых, откройте «Диспетчер задач», одновременно нажав клавиши «CTRL + SHIFT + ESC». Обратите внимание на графу «Память». Если она заполнена на 100% и показатель не падает, причина найдена.
Память может быть засорена пользовательскими или даже вредоносными программами. Для начала стоит попробовать удалить некоторые приложение из автозагрузки:
- Перейдите здесь же во вкладку «Автозагрузка».
- В нижеследующем списке выделите программу, затем кликните по кнопке «Отключить». Сделайте это сов семи приложениями.
- Перезагрузите компьютер.
Также можно попробовать увеличить объем виртуальной памяти:
- Кликните правой кнопкой мыши по значку «Мой компьютер» или «Этот компьютер» и выберите пункт «Свойства».
- Перейдите по ссылке «Дополнительные параметры системы»:
- Откроется окно «Свойства системы». Перейдите во вкладку «Дополнительно», затем в блоке «Быстродействие» кликните «Параметры»:
- Откроется окно «Параметры быстродействия». Перейдите во вкладку «Дополнительно», затем в блоке «Виртуальная память» кликните по кнопке «Изменить».
- Снимите галочку с пункта «Автоматически выбирать объем файла подкачки», выберите один из дисков (C, D, E и т.д.), на котором есть свободное место, затем переведите переключатель на «Указать размер». Впишите в поле цифру, указанную снизу в графе «Рекомендуется» (но лучше немного больше). Затем нажмите «ОК».
- Перезагрузите компьютер.
Код 9. «Windows не удается определить данное оборудование…». Причин возникновения этой ошибки множество — поврежден драйвер, устройство вышло из строя, сбоит операционная система, «проделки» вредоносных программ и т.д. Попробуйте удалить драйвер, а затем переустановить его при помощи DriverHub. Если не поможет, здесь уже может потребоваться помощь специалиста.
Код 10. «Запуск этого устройства невозможен». Причина в настройках операционной системы касательно этого устройства. Также лечится переустановкой драйвера.
Код 12. «Не найдены свободные ресурсы, которые устройство может использовать. Если вы хотите использовать это устройство, необходимо отключить одно из других устройств в системе». Если простыми словами, ошибка возникает в том случае, когда двум однотипным (например, USB или SATA) устройствам выдаются одинаковые настройки при их подключении к компьютеру — номера портов, каналов доступа к памяти и др. Это сравнимо с ситуацией с двумя абсолютно одинаковыми номерами телефонов.
Обычно в таких случаях помогает переподключение устройства к компьютеру. Например, если это USB-устройство, подключите его в другой USB-порт. Но если устройство подключается к материнской плате (например, видеокарта или сетевая плата), возможно, потребуется разобрать компьютер и переподключить проблемное оборудование.
Кроме того, может помочь процедура сброса BIOS.
Код 14. «Для правильной работы этого устройства необходимо перезагрузить компьютер». Перезагружаем компьютер. Если не поможет, удалите драйвер и повторно установите его при помощи DriverHub.
Код 16. «Не удалось определить все ресурсы, используемые устройством…». Причина ошибки в настройках системы по части распределения компьютерных ресурсов под работу проблемного устройства. Если речь идет об устройстве Plug-and-Play (любое USB-устройство, монитор и т.д.), то проблему можно попытаться исправить следующим образом:
- Перейдите во вкладку «Ресурсы» в окне свойств устройства.
- Если в блоке «Параметры ресурсов» имеется тип ресурса, перед названием которого стоит желтый вопросительный знак, выберите его.
- Ниже снимите галочку с пункта «Автоматическая настройка», чтобы активизировать выпадающий список «Конфигурация».
- Дальнейшая задача заключается в выборе такой конфигурации, при которой устройство вновь заработает. Т.е. перебирайте варианты и жмите по кнопке «ОК», пока проблема не будет устранена.
Неисправность также иногда лечится путем переподключения устройства и/или переустановки драйвера.
Код 18. «Переустановите драйверы для этого устройства». Тут и так все понятно. Удалите драйвер, а затем установите его при помощи DriverHub.
Код 19. «Windows не удалось запустить это устройство, поскольку сведения о его конфигурации (в реестре) неполны или повреждены». Причин неисправностей — множество. Первым делом попробуйте удалить драйвер и повторно установить его вручную или из программы DriverHub. Также может помочь процедура отката системы до последней удачной конфигурации (если соответствующая функция была включена в системе):
- Кликните правой кнопкой мыши по значку «Этот компьютер» в «Проводнике» или на рабочем столе, выберите пункт «Свойства».
- В новом окне перейдите по ссылке «Дополнительные параметры системы».
- В открывшемся окне откройте вкладку «Защита системы».
- Если система ранее создавала точки восстановления конфигурации, кнопка «Восстановить» будет активной. Кликните по ней.
- Нажмите «Далее» в открывшемся окне, а затем выберите одну из существующих точек восстановления системы (лучше ближайшую к текущей дате). Кликните «Далее» и следуйте инструкциям на экране.
После перезагрузки проверьте работоспособность устройства.
Код 21. «Это устройство будет удалено». Обычно эта ошибка наблюдается во время процесса удаления устройства (драйвера). Если операционная система дала сбой либо при попытке удаления драйвера либо удаление происходит из-за действия вредоносных программ, то ошибка может остаться надолго. В таких ситуациях помогает перезагрузка компьютера. Если устройство съемное, отключите его от компьютера вручную, затем подключите вновь. Попробуйте также переустановить драйвер при помощи DriverHub.
Код 22.»Это устройство отключено». Здесь имеется в виду программное, а не физическое отключение устройства от компьютера. В таких случаях перед названием оборудования в Диспетчере устройств устанавливается красный крестик или значок со стрелкой вниз:
Кликните по устройству два раза мышкой для его включения. Если оно само по себе отключается вновь, удалите драйвер, а затем установите его, воспользовавшись программой DriverHub.
Код 24. «Это устройство отсутствует, работает неправильно или не все драйверы установлены». Очередная ошибка, обозначающая наличие проблем с драйвером и/или системой. Для устранения неисправности устройство (драйвер) следует сначала удалить из системы, а затем установить драйвер вновь.
Код 28. «Драйверы для этого устройства не установлены». Решение очевидное — установите драйвер, воспользовавшись DriverHub или ручным способом. Но если и в этом случае ошибка не исчезает, возможно, в системе или самом устройстве присутствуют неисправности.
Код 29. «Это устройство отключено, поскольку микропрограмме устройства не предоставлены необходимые ресурсы». Ошибка наблюдается в случаях, если в настройках BIOS устройство было отключено. Обычно это относится к портам передачи данных — USB, COM, LPT и другим. Для решения проблемы следует зайти в BIOS материнской платы и просто включить устройство. Можно поступить проще — просто выполнить полный сброс BIOS.
Код 31. «Это устройство работает неправильно…». Ошибка означает наличие проблем с драйвером оборудования. Удалите устройство через «Диспетчер устройств», а затем установите драйвер вручную или при помощи DriverHub.
Код 32. «Драйвер (служба) для данного устройства была отключена…». Неисправность может быть вызвана как неработоспособностью драйвера, так и ошибками в системном реестре. Обычно помогает переустановка драйвера либо откат системы до работоспособного состояния (процесс отката Windows смотрите в описании кода 19).
Код 33. «Windows не может определить, какие требуются ресурсы для данного устройства». Ошибка обозначает наличие серьезных аппаратных проблем с устройством, сбоем либо неправильной конфигурацией BIOS. Если процедура физического переподключения устройства не помогает, как и переустановка драйвера, останется попробовать выполнить сброс BIOS.
Код 34. «Не удается определить параметры для этого устройства…». Обычно неисправность лечится переустановкой драйвера оборудования. Если не помогает, следует попробовать перераспределить ресурсы компьютера, выделяемые системой под работу устройства. Подробней этот процесс описан выше в главе устранения ошибки с кодом 16.
Код 35. «Встроенная микропрограмма компьютера не содержит достаточно сведений для правильной настройки и использования этого устройства…». Здесь под микропрограммой компьютера понимается BIOS материнской платы. Его следует либо перенастроить в соответствии с требованиями конкретного устройства, либо выполнить сброс его параметров (читайте — как сбросить BIOS). В редких случаях может потребоваться обновление/переустановка прошивки BIOS (инструкцию по перепрошивке следует искать на сайте производителя материнской платы).
Код 36. «Это устройство запрашивает прерывание PCI, но настроено для ISA…». Причина — неправильная настройка параметров прерываний IRQ в BIOS материнской платы. Наиболее простое решение — сброс настроек BIOS.
Код 37. «Windows не может инициализировать драйвер устройства для данного оборудования». Удалите драйвер устройства, а затем установите его вручную или, воспользовавшись утилитой DriverHub.
Код 38. «Не удалось загрузить драйвер устройства для данного оборудования, поскольку предыдущая версия драйвера устройства все еще находится в памяти». Ошибка может возникнуть при некорректном обновлении драйвера, когда предыдущая его версия по каким-либо причинам загружается в память до загрузки новой установленной версии. Обычно здесь помогает перезагрузка компьютера. Если проблема не устранена, удалите драйвер и повторно установите его. Для корректной установки рекомендуем использовать утилиту DriverHub.
Код 39. «Windows не может загрузить драйвер устройства для данного оборудования…». Очередная ошибка, вызванная драйвером оборудования. Решение очевидное — переустановка программного обеспечения устройства.
Код 40. «Отказано в доступе к оборудованию…». Код 40 отображается в случае с наличием ошибок в системном реестре. Обычно лечится переустановкой драйвера либо запуском процедуры отката Windows до работоспособного состояния (в описании кода 19 подробно описан этот процесс).
Код 41. «Успешно загружен драйвер устройства для данного оборудования, но не удается найти устройство». Данная ошибка, как правило, возникает только у устройств, не поддерживающих технологию Plug an Play (т.е. это видеокарты, сетевые платы и т.п.). Можно попробовать выключить компьютер, затем переустановить сбоящее устройство. Также помогает удаление и повторная установка драйвера. Если драйвер отсутствует, воспользуйтесь программой DriverHub для его автоматической установки.
Код 42. «Не удалось загрузить драйвер устройства для данного оборудования, поскольку дубликат устройства уже установлен в системе». Данная ошибка обычно вызывается при переподключении устройства к компьютеру, но в другой аналогичный слот (например, USB). Попробуйте подключить устройство в тот же порт, где оно было установлено до возникновения неполадок. Если не поможет, отключите устройство, полностью удалите драйвер, подключите его вновь (в любой порт), а затем заново установите драйвер, используя диск или программу DriverHub.
Код 43. «Windows остановило устройство, поскольку оно сообщило о проблемах». Причин неполадок множество — от сбоя драйвера и ошибок в системе до аппаратных неисправностей устройства или материнской платы. Если не поможет переустановка драйвера, возможно, придется восстановить/переустановить операционную систему или, в худшем случае, сдать устройство в ремонт.
Код 44. «Приложение или служба завершила работу данного устройства». При отсутствии вирусов или сбоящих программ, каким-либо образом связанных с работой устройства, поможет перезагрузка компьютера. В противном случае следует проверить систему на наличие вирусов и удалить приложения, после установки которых возникла данная ошибка.
Причиной неполадки может стать и сам драйвер, особенно, если в его состав входит исполнимая программа (например, сервисная утилита по обслуживанию принтера). В таких случаях следует переустановить драйвер (если у вас нет его в наличии, используйте программу DriverHub для скачивания и автоматической установки драйвера).
Код 46. «Windows не удалось получить доступ к данному устройству, поскольку операционная система находится в процессе завершения работы…». Ошибка может говорить о том, что в операционной системе имеют место неполадки. Если выключение компьютера не было инициировано вами, возможно, на компьютере действуют вредоносные программы. Перезагрузите компьютер самостоятельно, ошибка должна будет устраниться. Также попробуйте переустановить драйвер, если перезагрузка не помогает.
Код 47. «Windows не может использовать это устройство, поскольку оно было подготовлено для безопасного извлечения…». Ошибка возникает в случае, когда пользователь воспользовался функцией безопасного извлечения устройства из компьютера, но само устройство не было извлечено физически. Если оно было извлечено, но при повторном подключении не работает и в Диспетчере устройств наблюдается ошибка с кодом 47, перезагрузите компьютер.
Код 48. «Запуск программного обеспечения для этого устройства был заблокирован…». Распространенная ошибка, сигнализирующая о проблемах с драйвером устройства. В основном возникает по причине установки неподходящей версии программного обеспечения. Возможно, установленный драйвер не подходит под конфигурацию (версия, разрядность) операционной системы. Решение — удалите устройство из системы через приложение Диспетчер задач, затем установите его, воспользовавшись DriverHub (утилита скачает и установит подходящий для вашего дистрибутива Windows драйвер).
Код 49. «Windows не может запустить новые устройства, поскольку системный куст слишком велик (превышен предельный размер реестра)». Довольно редкая ошибка, возникающая при засорении системного реестра записями об устройствах. Наиболее простое решение — воспользоваться одной из множества утилит очистки компьютера от мусора (в используемой программе должна присутствовать функция оптимизации системного реестра).
Также неполадку можно устранить в ручном режиме путем удаления из «Диспетчера устройств» более не использующихся на компьютере устройств. Если у вас ОС Windows 7 или более ранняя версия, проделайте сначала следующее:
- Закройте «Диспетчер устройств».
- Нажмите на клавиатуре «Win + R», затем введите в отобразившееся окно команду «cmd» и нажмите «ОК».
- Запустится командная строка Windows. Скопируйте в окно следующую команду, затем нажмите Enter:
set devmgr_show_nonpresent_devices=1
- Данная команда включит в приложении «Диспетчер устройств» опцию отображения отключенного от компьютера оборудования.
- Запустите «Диспетчер устройств».
В ОС Windows 8 и выше для включения этой опции в окне «Диспетчера устройств» откройте меню «Вид», затем выберите пункт «Показать скрытые устройства».
В самом «Диспетчере устройств» выполните следующие действия:
- Раскрывайте по очереди разделы для просмотра устройств.
- Если иконка устройства имеет полупрозрачный вид, значит, оно в данный момент отключено от компьютера — его можно удалить (если, конечно, оно не будет использоваться в дальнейшем).
- Пройдитесь по всем разделам устройств для поиска и удаления отключенного оборудования.
Код 50. «Windows не удается установить все свойства для этого устройства…». Очередная ошибка, свидетельствующая о неисправности драйвера устройства. Удалите драйвер, затем установите его заново с диска или через утилиту DriverHub.
Код 51. «Это устройство в данный момент находится в ожидании на другое устройство или группу устройств для запуска». Довольно редкая ошибка, для решения которой не существует универсального способа. Проблема может быть вызвана как драйверов или неполадками в системе, так и вредоносными программами, аппаратными неисправностями в системе и т.д. Попробуйте сначала переподключить устройство, затем переустановить драйвер. Возможно, потребуется переустановка операционной системы, ремонт устройства или порта в материнской плате, к которому оно подключается. Также может помочь сброс настроек BIOS.
Код 52. «Windows не удается проверить цифровую подпись для драйверов…». Ошибка может означать, что установленный драйвер устройства не является оригинальным программным продуктом либо он был изменен третьими лицами или вредоносными программами. Если вы уверены, что драйвер подходит к устройству, отключите проверку цифровой подписи (инструкция Как отключить проверку цифровой подписи драйвера на Windows).
Можно также удалить текущую версию драйвера и установить новую (или, наоборот, предыдущую). Проще это сделать через утилиту DriverHub.
Код 53. «Это устройство зарезервировано для использования отладчиком ядра Windows…». Редкая ошибка, вызываемая в случае, если операционная система загружается режиме отладки, при котором один из портов материнской платы выделяется под выполнение той или иной задачи. Решение — отключение функции загрузки в режиме отладки:
- Нажмите комбинацию клавиш «Win + R», впишите в окно команду «msconfig», нажмите «ОК».
- Откроется окно «Конфигурация системы». Перейдите в нем во вкладку «Загрузка», выберите из списка текущую операционную систему, затем кликните по кнопке «Дополнительные параметры».
- Во вновь открывшемся окне снимите галочку с пункта «Отладка», затем нажмите «ОК» и перезагрузите компьютер.
Код 54. «Устройство дало сбой в работе и подвергается сбросу». Обычно при сбоях устройства Windows автоматически перезапускает его, но в некоторых случаях процесс перезапуска может зависнуть. Скорее всего, имеют место неисправности в работе устройства либо его драйвере. Просто перезагрузите компьютер. Если ошибка повторяется, переустановите драйвер. Если и это не поможет, возможно, устройство следует сдать в ремонт.
Windows 10 Pro released in July 2015 Windows 8 Windows 8 Enterprise Windows 8 Pro Windows 8.1 Windows 8.1 Enterprise Windows 8.1 Pro Windows 7 Enterprise Windows 7 Home Basic Windows 7 Home Premium Windows 7 Professional Windows 7 Starter Windows 7 Ultimate Windows Server 2008 Datacenter Windows Server 2008 Datacenter without Hyper-V Windows Server 2008 Enterprise Windows Server 2008 Enterprise without Hyper-V Windows Server 2008 for Itanium-Based Systems Windows Server 2008 Foundation Windows Server 2008 Standard Windows Server 2008 Standard without Hyper-V Windows Server 2008 R2 Datacenter Windows Server 2008 R2 Enterprise Windows Server 2008 R2 for Itanium-Based Systems Windows Server 2008 R2 Foundation Windows Server 2008 R2 Standard Еще…Меньше
Аннотация
В этой статье описаны коды ошибок, которые возникают в диспетчере устройств Windows. Возможно, эта статья была достигнута, так как в диспетчере устройств или другом инструменте, например DXDiag, указан код ошибки, и вы не знаете, как ее устранить. В этой статье мы поможем вам найти код ошибки и предложить, что вы можете попытаться исправить ошибку.
Общие сведения о проблемах в диспетчере устройств можно найти в следующих статьях:
-
Диспетчер устройств не отображает неподключенные устройства
-
Обновление драйверов в Windows 10
Сведения о проблемах с определенными типами устройств также можно найти в следующих статьях:
-
Устранение проблем со звуком в Windows 10
-
Устранение неполадок с подключением к принтеру и печатью в Windows 10
-
Камера не работает в Windows 10
Сначала выполните указанные ниже действия.
Для исправления ошибки попробуйте выполнить одно из указанных ниже действий.
Обновление драйвера устройства с помощью центра обновления Windows
Обновите драйвер устройства с помощью центра обновления Windows.
Обновлен драйвер устройства на веб-сайте поставщика
Обновите драйвер устройства на веб-сайте поставщика. Следуйте инструкциям по установке и обновлению.
-
Если устройство было предварительно установлено на компьютере, посетите веб-сайт изготовителя компьютера.
-
Если устройство было установлено после приобретения компьютера, посетите веб-сайт изготовителя устройства.
-
Если устройство было предварительно установлено на компьютере, а у производителя компьютера нет обновленного драйвера для устройства, посетите веб-сайт изготовителя устройства.
Примечание. Убедитесь, что устанавливаемые драйверы устройства совместимы с текущей версией и платформой Windows.
Коды ошибок в диспетчере устройств
Если описанные выше действия не помогли устранить проблему или недоступно, найдите код ошибки в приведенной ниже таблице и следуйте рекомендациям по устранению ошибки для этого кода. Вы также можете щелкнуть код ошибки для получения подробных сведений.
Примечание. В этой статье не содержатся коды ошибок, которые возникают в диспетчере устройств. Если вы получаете код ошибки, не указанный здесь, вы можете обратиться за помощью в службу технической поддержки поставщика аппаратных устройств или в службу поддержки Майкрософт .
Поиск кода ошибки в диспетчере устройств
-
В диспетчере устройств дважды щелкните тип устройства, на котором возникла проблема.
-
Щелкните правой кнопкой мыши устройство, в котором возникла проблема, и выберите пункт Свойства. Откроется диалоговое окно » Свойства » устройства. Код ошибки можно просмотреть в области » состояние устройства » этого диалогового окна.
Коды ошибок и их разрешения
Причина
На вашем компьютере не установлены драйверы или неправильно настроены драйверы для устройства.
Рекомендуемое решение
Обновите драйвер
В диалоговом окне Свойства устройства откройте вкладку драйвер и нажмите кнопку Обновить драйвер , чтобы запустить Мастер обновления оборудования. Следуйте инструкциям по обновлению драйвера. Если обновление драйвера не работает, ознакомьтесь с документацией оборудования за дополнительными сведениями.
Примечание.Возможно, вам будет предложено указать путь к драйверу. Возможно, у Windows есть встроенный драйвер или файлы драйвера по-прежнему установлены с момента последней настройки устройства. Если вам будет предложено ввести драйвер, но у вас его нет, вы можете загрузить последнюю версию драйвера с веб-сайта поставщика оборудования.
Полное сообщение об ошибке
«Драйвер для этого устройства может быть поврежден, или системе не хватает памяти или других ресурсов. (Код 3)
Причина
Возможно, драйвер устройства поврежден или используется память. система работает недостаточно системной памяти и может потребоваться освободить или добавить память.
Рекомендуемые разрешения
Закрытие некоторых открытых приложений
Если на компьютере недостаточно памяти для запуска устройства, вы можете закрыть некоторые приложения, чтобы освободить память. Вы также можете проверять память и системные ресурсы, а также параметры виртуальной памяти.
-
Для проверки памяти и системных ресурсов откройте диспетчер задач. Для этого нажмите клавиши CTRL + ALT + DELETE, а затем — Диспетчер задач.
-
Чтобы проверить параметры виртуальной памяти, откройте диалоговое окно » Свойства системы «, откройте вкладку » Дополнительно «, а затем нажмите кнопку » Параметры » в области » производительность «.
Удаление и повторная установка драйвера
Драйвер устройства может быть поврежден. Удалите драйвер из диспетчера устройств и выполните поиск нового оборудования, чтобы установить драйвер еще раз.
-
В диалоговом окне Свойства устройства откройте вкладку драйвер и нажмите кнопку Удалить. Следуйте инструкциям.
-
Перезагрузите компьютер.
-
Откройте диспетчер устройств, нажмите кнопку действиеи выберите пункт Обновить конфигурацию оборудования. Следуйте инструкциям.
Примечание. Возможно, вам будет предложено указать путь к драйверу. Возможно, у Windows есть встроенный драйвер или файлы драйвера по-прежнему установлены с момента последней настройки устройства. Тем не менее иногда откроется мастер нового оборудования, который может запрашивать драйвер. Если вам будет предложено ввести драйвер, но у вас его нет, вы можете загрузить последнюю версию драйвера с веб-сайта поставщика оборудования.
Установка дополнительной оперативной памяти
Возможно, потребуется установить дополнительную оперативную память (RAM).
Полное сообщение об ошибке
«Windows не может identifythis оборудование, так как у него отсутствует допустимый идентификационный номер оборудования. За помощью обратитесь к производителю оборудования. (Код 9)
Причина
Недопустимые идентификаторы устройств для вашего оборудования были detectedbyы на вашем компьютере.
Рекомендуемые разрешения
Обратитесь к поставщику оборудования. Оборудование или драйвер повреждены.
Полное сообщение об ошибке
«Не удается запустить это устройство. Попробуйте обновить драйверы устройств для этого устройства. (Код 10)
Причина
Как правило, аппаратный ключ устройства содержит значение «FailReasonString», а в строке значения отображается сообщение об ошибке, определенное производителем оборудования. Если аппаратный ключ не содержит значение «FailReasonString», отображается указанное выше сообщение.
Рекомендуемые разрешения
Обновите драйвер
В диалоговом окне Свойства устройства откройте вкладку драйвер и нажмите кнопку Обновить драйвер , чтобы запустить мастер обновления оборудования. Следуйте инструкциям по обновлению драйвера.
Примечание. Возможно, вам будет предложено указать путь к драйверу. Если вам будет предложено ввести драйвер, но у вас его нет, вы можете загрузить последнюю версию драйвера с веб-сайта поставщика оборудования.
Полное сообщение об ошибке
Это устройство не может найти достаточное количество свободных ресурсов для использования. Если вы хотите использовать это устройство, вам нужно отключить одно из других устройств в этой системе. (Код 12)
Причина
Эта ошибка может возникать, если двум устройствам, установленным на компьютере, назначены одни и те же порты ввода/вывода, один и тот же канал DMA (BIOS, операционная система или и то, и другое). Это сообщение об ошибке также может появиться, если BIOS не выделяет достаточно ресурсов для устройства.
Рекомендуемое решение
Windows Vista и более поздние версии Windows
Определите источник и устраните конфликт с помощью диспетчера устройств. Дополнительные сведения о том, как устранить конфликты устройств, можно найти в справочной информации об использовании диспетчера устройств. Это сообщение об ошибке также может появиться, если BIOS не выделяет достаточно ресурсов для устройства. Например, это сообщение будет выводиться, если BIOS не выделяет прерывание USB-контроллеру вследствие неверной таблицы спецификаций многопроцессорной спецификации (MPS).
Windows Server 2003, Windows XP и Windows 2000
-
Откройте диспетчер устройств.
-
Дважды щелкните значок, обозначающий устройство в окне диспетчера устройств.
-
На появившейся странице свойств устройства нажмите кнопку Устранение неполадок, чтобы запустить средство устранения неполадок оборудования для устройства.
Это сообщение об ошибке также может появиться, если BIOS notallocate достаточные ресурсы для устройства. Например, это сообщение отображается в том случае, если BIOS не выделяет прерывание USB-контроллеру вследствие неверной таблицы спецификаций многопроцессорной системы (MPS).
Полное сообщение об ошибке
«Это устройство не может работать должным образом, пока вы не перезагрузите компьютер. Чтобы перезагрузить компьютер сейчас, нажмите кнопку перезапустить компьютер. (Код 14)
Рекомендуемое решение
Перезагрузите компьютер. На вкладке Пуск нажмите кнопку завершить работуи выберите перезапустить.
Полное сообщение об ошибке
«Windows не удается определить все ресурсы, используемые этим устройством. Чтобы указать дополнительные ресурсы для этого устройства, откройте вкладку ресурсы и введите недостающие параметры. Ознакомьтесь с документацией оборудования, чтобы узнать, какие параметры следует использовать. (Код 16)
Причина
Устройство настроено только частично и может потребоваться дополнительная настройка вручную для ресурсов, необходимых для устройства.
Рекомендуемое решение
Описанные ниже действия могут быть полезны только в том случае, если устройство является устройством Plug and Play. Если устройство не является самонастраивающимся, вы можете обратиться к документации устройства или обратиться за дополнительными сведениями к изготовителю устройства.
-
На начальном экране выполните поиск в диспетчере устройств и выберите в результатах команду Диспетчер устройств.
-
Дважды щелкните устройство в списке и перейдите на вкладку ресурсы .
-
Убедитесь, что в списке » Параметры ресурсов » рядом с ресурсом есть вопросительный знак. Если да, выберите этот ресурс и назначьте его устройству.
-
Если ресурс не может быть изменен, нажмите кнопку изменить параметры. Если команда изменить параметры недоступна, попробуйте снять флажок Автоматическая настройка , чтобы сделать ее доступной.
Рекомендуемое решение
Переустановка драйвера устройства с помощью мастера обновления оборудования
-
На начальном экране выполните поиск в диспетчере устройств и выберите в результатах команду Диспетчер устройств.
-
Щелкните правой кнопкой мыши устройство в списке.
-
В появившемся меню выберите команду Обновить драйвер , чтобы запустить мастер обновления оборудования.
Повторная установка драйвера устройства вручную
-
На начальном экране выполните поиск в диспетчере устройств и выберите в результатах команду Диспетчер устройств.
-
Щелкните правой кнопкой мыши устройство в списке.
-
В появившемся меню выберите команду Удалить .
-
После удаления устройства выберите команду действие в строке меню.
-
Нажмите кнопку Обновить для оборудования , чтобы переустановить драйвер.
Примечание. Возможно, вам будет предложено указать путь к драйверу. Если вам будет предложено ввести драйвер, но у вас его нет, вы можете загрузить последнюю версию драйвера с веб-сайта поставщика оборудования.
Полное сообщение об ошибке
Windows не удается запустить это устройство, так как сведения о его конфигурации (в реестре) неполны или повреждены. (Код 19)
Причина
Эта ошибка может возникнуть в том случае, если для устройства определено несколько служб, при открытии ключа службы возникла ошибка, или не удается получить имя драйвера из ключа службы.
Рекомендуемое решение
Удаление и повторная установка драйвера
-
На начальном экране выполните поиск в диспетчере устройств и выберите в результатах команду Диспетчер устройств.
-
Щелкните правой кнопкой мыши устройство в списке.
-
В появившемся меню выберите команду Удалить .
-
После удаления устройства выберите команду действие в строке меню.
-
Нажмите кнопку Обновить для оборудования, чтобы переустановить драйвер.
Примечание. Возможно, вам будет предложено указать путь к драйверу. Если вам будет предложено ввести драйвер, но у вас его нет, вы можете загрузить последнюю версию драйвера с веб-сайта поставщика оборудования.
Возврат к последней успешной конфигурации реестра
Чтобы восстановить последнюю успешно настроенную конфигурацию реестра, вы можете перезапустить компьютер в безопасном режиме и выбрать вариант Загрузка последней удачной конфигурации или создать точку восстановления системы, чтобы попытаться восстановить систему.
Параметры восстановления в Windows 10
Резервное копирование и восстановление компьютера (Windows 8,1)
Что такое параметры восстановления системы в Windows? (Windows 7)
Полное сообщение об ошибке
Windows удалит это устройство. (Код 21)
Причина
Эта ошибка означает, что Windows находится в процессе удаления устройства. Однако устройство еще не полностью удалено. Этот код ошибки является временным и существует только во время попытки запроса и удаления устройства.
Рекомендуемые разрешения
Вы можете подождать, пока Windows завершит удаление устройства, или перезагрузите компьютер.
-
Подождите несколько секунд, а затем нажмите клавишу F5, чтобы обновить представление диспетчера устройств.
-
Если это не помогло устранить проблему, перезагрузите компьютер. Нажмите кнопку Пуск, выберите пункт Завершение работы, а затем в диалоговом окне Завершение работы с Windows нажмите кнопку перезапустить , чтобы перезагрузить компьютер.
Причина
Устройство отключено пользователем в диспетчере устройств.
Рекомендуемое решение
В диспетчере устройств нажмите кнопку действиеи выберите пункт включить устройство. Запустится мастер включения устройства. Следуйте инструкциям.
Полное сообщение об ошибке
Это устройство отсутствует, работает неправильно или для него установлены не все драйверы. (Код 24)
Причина
Устройство установлено неправильно. Проблема может быть вызвана сбоем оборудования или, возможно, может потребоваться новый драйвер. Устройства остаются в этом состоянии, если они были готовы к удалению. После удаления устройства это сообщение об ошибке исчезнет.
Рекомендуемое решение
Удалите устройство, и это сообщение об ошибке должно быть решено.
Рекомендуемое решение
Повторная установка драйвера устройства вручную
-
На начальном экране выполните поиск в диспетчере устройств и выберите в результатах команду Диспетчер устройств.
-
Щелкните правой кнопкой мыши устройство в списке.
-
В появившемся меню выберите команду Удалить .
-
После удаления устройства выберите команду действие в строке меню.
-
Нажмите кнопку Обновить для оборудования , чтобы переустановить драйвер.
Примечание. Возможно, вам будет предложено указать путь к драйверу. Если вам будет предложено ввести драйвер, но у вас его нет, вы можете загрузить последнюю версию драйвера с веб-сайта поставщика оборудования.
Полное сообщение об ошибке
Это устройство отключено, так как встроенное по устройства не предоставил им необходимые ресурсы. (Код 29)
Рекомендуемое решение
Включите устройство в BIOS устройства. Сведения о том, как вносить эти изменения, можно найти в документации оборудования или у изготовителя компьютера.
Полное сообщение об ошибке
Это устройство работает неправильно, так как Windows не удается загрузить драйверы, необходимые для этого устройства. (Код 31)
Рекомендуемое решение
Переустановка драйвера устройства с помощью мастера обновления оборудования
-
На начальном экране выполните поиск в диспетчере устройств и выберите в результатах команду Диспетчер устройств.
-
Щелкните правой кнопкой мыши устройство в списке.
-
В появившемся меню выберите команду Обновить драйвер , чтобы запустить мастер обновления оборудования.
Примечание. Возможно, вам будет предложено указать путь к драйверу. Если вам будет предложено ввести драйвер, но у вас его нет, вы можете загрузить последнюю версию драйвера с веб-сайта поставщика оборудования.
Полное сообщение об ошибке
Драйвер (служба) для этого устройства отключен. Эта функция может быть предоставлена альтернативным драйвером. (Код 32)
Причина
В реестре в качестве типа запуска для этого драйвера установлено значение «отключено».
Рекомендуемое решение
Повторная установка драйвера устройства вручную
-
На начальном экране выполните поиск в диспетчере устройств и выберите в результатах команду Диспетчер устройств.
-
Щелкните правой кнопкой мыши устройство в списке.
-
В появившемся меню выберите команду Удалить .
-
После удаления устройства выберите команду действие в строке меню.
-
Нажмите кнопку Обновить для оборудования , чтобы переустановить драйвер.
Примечание. Возможно, вам будет предложено указать путь к драйверу. Если вам будет предложено ввести драйвер, но у вас его нет, вы можете загрузить последнюю версию драйвера с веб-сайта поставщика оборудования.
Причина
Переводчик, который определяет типы ресурсов, необходимых для устройства, завершился сбоем.
Рекомендуемые разрешения
-
Попробуйте использовать BIOS setuputility или обновите BIOS.
-
Настройка, восстановление и замена оборудования.
Обратитесь к поставщику оборудования устройства за дополнительными сведениями об обновлении BIOS, а также о том, как настроить или заменить устройство.
Полное сообщение об ошибке
Windows не удается определить параметры для этого устройства. Чтобы настроить конфигурацию, ознакомьтесь с документацией, поставляемой с этим устройством, и используйте вкладку Resource (ресурс). (Код 34)
Рекомендуемое решение
Для устройства требуется ручная настройка. Ознакомьтесь с документацией оборудования или обратитесь к поставщику оборудования за инструкциями по ручной настройке устройства. После настройки устройства вы можете настроить параметры ресурсов в Windows с помощью вкладки ресурсы в диспетчере устройств.
Полное сообщение об ошибке
Системные микропрограммы вашего компьютера не содержат достаточно сведений для правильной настройки и использования этого устройства. Чтобы использовать это устройство, обратитесь к производителю вашего компьютера, чтобы получить встроенное по или обновление BIOS. (Код 35)
Причина
В таблице многопроцессорной системы (MPS), в которой хранятся назначения ресурсов для BIOS, отсутствует запись для устройства, и ее необходимо обновить.
Рекомендуемое решение
Обратитесь к изготовителю компьютера, чтобы обновить BIOS.
Полное сообщение об ошибке
Это устройство запрашивает прерывание PCI, но настроено для прерываний ISA (или наоборот). Воспользуйтесь программой настройки системы компьютера, чтобы перенастроить прерывание для этого устройства. (Код 36)
Причина
Не удалось выполнить перевод запроса на прерывание (IRQ).
Рекомендуемое решение
Измените параметры резервирования IRQ в BIOS.
Дополнительные сведения о том, как изменить параметры BIOS, можно найти в документации оборудования или у изготовителя компьютера. Вы также можете попытаться использовать средство настройки BIOS, чтобы изменить параметры резервирования IRQ (если такие параметры существуют). BIOS может зарезервировать определенные IRQ для устройств PCI или ISA.
Причина
Драйвер вернул ошибку при выполнении процедуры DriverEntry.
Рекомендуемое решение
Повторная установка драйвера устройства вручную
-
На начальном экране выполните поиск в диспетчере устройств и выберите в результатах команду Диспетчер устройств.
-
Щелкните правой кнопкой мыши устройство в списке.
-
В появившемся меню выберите команду Удалить .
-
После удаления устройства выберите команду действие в строке меню.
-
Нажмите кнопку Обновить для оборудования , чтобы переустановить драйвер.
Примечание. Возможно, вам будет предложено указать путь к драйверу. Если вам будет предложено ввести драйвер, но у вас его нет, вы можете загрузить последнюю версию драйвера с веб-сайта поставщика оборудования.
Полное сообщение об ошибке
Windows не удается загрузить драйвер устройства для этого оборудования, так как предыдущий экземпляр драйвера устройства по-прежнему находится в памяти. (Код 38)
Причина
Не удалось загрузить драйвер, поскольку предыдущий экземпляр по-прежнему загружен.
Рекомендуемое решение
Перезагрузите компьютер. На вкладке Пуск нажмите кнопку завершить работуи выберите перезапустить.
Полное сообщение об ошибке
Windows не удается загрузить драйвер устройства для этого оборудования. Возможно, драйвер поврежден или отсутствует. (Код 39)
Рекомендуемое решение
Повторная установка драйвера устройства вручную
-
На начальном экране выполните поиск в диспетчере устройств и выберите в результатах команду Диспетчер устройств.
-
Щелкните правой кнопкой мыши устройство в списке.
-
В появившемся меню выберите команду Удалить .
-
После удаления устройства выберите команду действие в строке меню.
-
Нажмите кнопку Обновить для оборудования , чтобы переустановить драйвер.
Примечание. Возможно, вам будет предложено указать путь к драйверу. Если вам будет предложено ввести драйвер, но у вас его нет, вы можете загрузить последнюю версию драйвера с веб-сайта поставщика оборудования.
Полное сообщение об ошибке
Windows не удается получить доступ к этому оборудованию, так как данные ключа службы в реестре отсутствуют или неправильно записаны. (Код 40)
Причина
Недопустимые данные в разделе службы реестра для драйвера.
Рекомендуемое решение
Повторная установка драйвера устройства вручную
-
На начальном экране выполните поиск в диспетчере устройств и выберите в результатах команду Диспетчер устройств.
-
Щелкните правой кнопкой мыши устройство в списке.
-
В появившемся меню выберите команду Удалить .
-
После удаления устройства выберите команду действие в строке меню.
-
Нажмите кнопку Обновить для оборудования , чтобы переустановить драйвер.
Примечание. Возможно, вам будет предложено указать путь к драйверу. Если вам будет предложено ввести драйвер, но у вас его нет, вы можете загрузить последнюю версию драйвера с веб-сайта поставщика оборудования.
Полное сообщение об ошибке
Драйвер устройства для этого оборудования успешно загружен, но не удается найти устройство оборудования. (Код 41)
Причина
Эта проблема возникает, если вы установили драйвер для устройства, не поддерживающего Plug and Play, но Windows не удается найти это устройство.
Рекомендуемое решение
Повторная установка драйвера устройства вручную
-
На начальном экране выполните поиск в диспетчере устройств и выберите в результатах команду Диспетчер устройств.
-
Щелкните правой кнопкой мыши устройство в списке.
-
В появившемся меню выберите команду Удалить .
-
После удаления устройства выберите команду действие в строке меню.
-
Нажмите кнопку Обновить для оборудования , чтобы переустановить драйвер.
Примечание. Возможно, вам будет предложено указать путь к драйверу. Если вам будет предложено ввести драйвер, но у вас его нет, вы можете загрузить последнюю версию драйвера с веб-сайта поставщика оборудования.
Полное сообщение об ошибке
Windows не удается загрузить драйвер устройства для этого оборудования, так как в системе уже работает дубликат устройства. (Код 42)
Причина
Обнаружено дублированное устройство. Эта ошибка возникает в том случае, если драйвер шины неправильно создает два идентичных имени подпроцесса (известный как ошибка драйвера шины) или когда устройство с серийным номером обнаруживается в новом расположении, прежде чем оно будет удалено из прежнего места.
Рекомендуемое решение
Перезагрузите компьютер. На вкладке Пуск нажмите кнопку завершить работуи выберите перезапустить.
Причина
Один из драйверов, контролирующих устройство, получил уведомление операционной системы о том, что устройство не удалось выполнить некоторым образом.
Рекомендуемое решение
Если вы уже попробовали выполнить эти действия, ознакомьтесь с документацией оборудования или обратитесь к изготовителю за дополнительными сведениями о диагностике проблемы.
Повторная установка драйвера устройства вручную
-
На начальном экране выполните поиск в диспетчере устройств и выберите в результатах команду Диспетчер устройств.
-
Щелкните правой кнопкой мыши устройство в списке.
-
В появившемся меню выберите команду Удалить .
-
После удаления устройства выберите команду действие в строке меню.
-
Нажмите кнопку Обновить для оборудования , чтобы переустановить драйвер.
Примечание. Возможно, вам будет предложено указать путь к драйверу. Если вам будет предложено ввести драйвер, но у вас его нет, вы можете загрузить последнюю версию драйвера с веб-сайта поставщика оборудования.
Рекомендуемое решение
Перезагрузите компьютер. На вкладке Пуск нажмите кнопку завершить работуи выберите перезапустить.
Полное сообщение об ошибке
В настоящее время это аппаратное устройство не подключено к компьютеру. Чтобы устранить эту проблему, повторно подключите это устройство к компьютеру. (Код 45)
Причина
Эта ошибка возникает в том случае, если устройство, которое ранее подключался к компьютеру, больше не подключено. Чтобы устранить эту проблему, повторно подключите это устройство к компьютеру.
Рекомендуемое решение
Разрешение не требуется. Этот код ошибки используется только для обозначения состояния отключения устройства и не требует его устранения. Код ошибки автоматически устраняется при подключении связанного устройства к компьютеру.
Полное сообщение об ошибке
Windows не удается получить доступ к этому аппаратному устройству, так как операционная система находится в processof завершает работу. Аппаратное устройство должно правильно работать при следующем запуске компьютера. (Код 46)
Причина
Устройство недоступно, так как система завершает работу.
Рекомендуемое решение
Разрешение не требуется. Аппаратное устройство должно работать правильно при следующем запуске компьютера. Этот код ошибки задается только в том случае, если включена проверка драйверов и все приложения уже закрыты.
Полное сообщение об ошибке
Windows не может использовать это аппаратное устройство, поскольку оно было подготовлено для безопасного удаления, но оно не было удалено с компьютера. Чтобы устранить эту проблему, отключите устройство от компьютера, а затем снова подключите его. (Код 47)
Причина
Этот код ошибки появляется только в том случае, если вы использовали приложение безопасного удаления для подготовки устройства к удалению или нажатия кнопки физического извлечения.
Рекомендуемое решение
Отключите устройство от компьютера, а затем снова включите его. Если проблема не устранена, перезагрузите компьютер. На вкладке Пуск нажмите кнопку завершить работуи выберите перезапустить.
Полное сообщение об ошибке
Запуск программного обеспечения для этого устройства заблокирован, так как известно, что у него возникли проблемы с Windows. Обратитесь к поставщику оборудования за новым драйвером. (Код 48)
Рекомендуемое решение
Обратитесь к производителю устройства, чтобы получить последнюю версию или обновленный драйвер. Затем установите его на свой компьютер.
Полное сообщение об ошибке
Windows не удается запустить новые устройства, поскольку системный куст слишком велик (превышен максимальный размер реестра). (Код 49)
Причина
Системный куст превысил максимальный размер, и новые устройства нельзя будет использовать, пока размер не будет уменьшен. Куст System является неотъемлемой частью реестра, связанной с набором файлов, в котором содержатся сведения, связанные с конфигурацией компьютера, на котором установлена операционная система. Настроенные элементы включают приложения, настройки пользователя, устройства и т. д. Проблема может заключаться в том, что некоторые устройства, которые больше не подключены к компьютеру, но по-прежнему указаны в кусте System.
Рекомендуемое решение
Удалите все аппаратные устройства, которые больше не используются.
-
Настройте диспетчер устройств, чтобы отображались устройства, которые больше не подключены к компьютеру.
-
На вкладке Пуск нажмите кнопку выполнить.
-
В поле Открыть введите cmd. Откроется окно командной строки.
-
В командной строке введите следующую команду и нажмите клавишу ВВОД: set devmgr_show_nonpresent_devices = 1
-
-
В диспетчере устройств нажмите кнопку види выберите пункт Показать скрытые устройства. Теперь вы сможете видеть устройства, которые не подключены к компьютеру.
-
Выберите устройство, не имеющее представления. На вкладке драйвер нажмите кнопку Удалить.
-
Повторите действие 3 для всех неприсутствующих устройств, которые больше не используются. Затем перезагрузите компьютер.
-
В диалоговом окне «Свойства устройства» в диспетчере устройств проверьте, устранена ли ошибка.
Полное сообщение об ошибке
Windows не может применить все свойства этого устройства. В свойствах устройства могут быть указаны сведения о возможностях устройства и их параметры (например, параметры безопасности). Чтобы устранить эту проблему, попробуйте переустановить это устройство. Однако мы рекомендуем вам обратиться к производителю оборудования за новым драйвером. (Code50)
Рекомендуемое решение
Повторная установка драйвера устройства вручную
-
На начальном экране выполните поиск в диспетчере устройств и выберите в результатах команду Диспетчер устройств.
-
Щелкните правой кнопкой мыши устройство в списке.
-
В появившемся меню выберите команду Удалить .
-
После удаления устройства выберите команду действие в строке меню.
-
Нажмите кнопку Обновить для оборудования , чтобы переустановить драйвер.
Примечание. Возможно, вам будет предложено указать путь к драйверу. Если вам будет предложено ввести драйвер, но у вас его нет, вы можете загрузить последнюю версию драйвера с веб-сайта поставщика оборудования.
Полное сообщение об ошибке
Это устройство в настоящее время ждет запуска другого устройства или набора устройств. (Код 51).
Рекомендуемое решение
В настоящее время решения этой проблемы не существует. Чтобы помочь диагностировать проблему, проверьте другие неисправные устройства в дереве устройств, от которых может зависеть это устройство. Если вы можете определить причину, по которой не удалось запустить другое связанное устройство, вы можете устранить эту проблему.
Полное сообщение об ошибке
Windows не удается проверить цифровую подпись для драйверов, необходимых для этого устройства. После последнего изменения оборудования или программного обеспечения может быть установлен неправильно подписанный или поврежденный файл, или это может быть вредоносное программное обеспечение из неизвестного источника. (Код 52)
Причина
Возможно, драйвер не подписан или поврежден.
Рекомендуемое решение
Скачайте последнюю версию драйвера с веб-сайта изготовителя оборудования или обратитесь за помощью к изготовителю.
Полное сообщение об ошибке
Это устройство зарезервировано для использования отладчиком ядра Windows в течение сеанса загрузки. (Код 53)
Рекомендуемое решение
Отключите отладку ядра Windows, чтобы разрешить запуск устройства в обычном режиме.
Причина
Это периодический код проблемы, назначенный во время выполнения метода сброса ACPI. Если устройство не перезапускается из-за сбоя, оно будет остановлено в этом состоянии, а система должна быть перезагружена.
Рекомендуемое решение
Перезагрузите компьютер. На вкладке Пуск нажмите кнопку завершить работуи выберите перезапустить.
Нужна дополнительная помощь?
Нужны дополнительные параметры?
Изучите преимущества подписки, просмотрите учебные курсы, узнайте, как защитить свое устройство и т. д.
В сообществах можно задавать вопросы и отвечать на них, отправлять отзывы и консультироваться с экспертами разных профилей.
Компьютер не загружается, или ищем причину сбоя: возможно, что повреждён драйвер Windows. Вообще, если загрузка операционной системы проходит корректно – загрузочный сектор не затронут, и этот факт уже радостен сам по себе. Хотя и тот восстановить не стоит особого труда. И, скорее всего, ваша система, демонстрируя чёрный или синий экран смерти, «спотыкается» на каком-то из системных драйверов. Возможно, повреждён драйвер, который отвечает за корректную работу системы или, если принадлежит сторонней программе, прописан в автозагрузку. И как следствие ваш компьютер не загружается. Или загружается нерегулярно. А вы знаете, что это легко проверить, попробовав запустить машину в безопасном режиме (жмём многократно F8 после включения компьютера). Если история постоянно или время от времени повторяется, «покоцан» именно драйвер (или сразу несколько) самой Windows или прикреплённых программ. Давайте найдём его или всех их. Сразу оговорюсь, вариант не всегда прокатывает, если в систему не даёт войти круговая перезагрузка. В этом случае виной также может служить драйвер, но уже отвечающий за сам чипсет материнской платы или контроллер основного запоминающего устройства. Тогда вам может помочь замена драйверов из-под среды Windows PE.
Повреждён драйвер? Способ первый.
Я регулярно его применял в Windows 7. Способ относительно быстрый и щадящий. Скорее даже косвенный. Хотя именно в этом случае система укажет конкретно — не загрузилось то-то и то-то. Первое, чего мы должны с вами добиться, так это того, что систему нужно всё-таки заставить загрузиться. Хотя бы до меню Дополнительных вариантов загрузки:
Итак, после POST-проверки держим F8 (где-то Delete). В выпавшем на черном фоне списке возможных загрузок выбираем тот, что содержит условие протоколирования процесса загрузки: Ведение журнала загрузки (см. Диагностика загрузки Windows). Windows продолжит загрузку обычным форматом, однако аккуратно запишет все события, которые происходили с того момента, когда стали вступать в силу изменения, связанные с загрузкой операционной системы. До последнего времени всё это заносилось в специальный файл по адресу: C:WINDOWSntbtlog.txt.
Как запретить автоматическую установку драйвера?
Смотрим внимательно на список. Грубо говоря, слишком много записей, начинающихся с DID NOT LOAD DRIVER — это, мягко говоря, непорядок. Вообще, идеальный лог-файл не может не содержать хоть бы несколько таких записей в принципе. Но наша основная задача – найти ту или те записи драйверов, которые совпадают по дате с установкой самой операционной системы (она стоит в самом начале файла). Нашли? Теперь самое главное аккуратно переписать все пути незагруженных в память системы драйверов и, возможно, заменить их на обновлённые. Источников много: интернет, другая, «живая» система у друга на компьютере, загрузочный диск с операционной системой и т.д. Работать придётся вручную над каждым из драйверов – не известно, сбой какого приводит к невозможности загрузки последующих.
Как узнать какие устройства и драйвера к ним установлены?
Здесь можно сделать такое отступление. Загрузочный диск – палочка-выручалочка для каждого. С его помощью вообще можно забыть о многих проблемах и предотвращать потерю данных и дорогостоящего оборудования. Где раздобыть загрузочный диск ОС или полноценный его заменитель расскажем в другой статье. Если ваш компьютер не загружается — загрузочный диск выручает в абсолютном большинстве случаев. Более того, в своё распоряжение вы можете заполучить внешний бокс, на жёсткий диск в котором вы можете закачать все нужные вам образы Windows и ремонтных утилит. Такой аппарат избавит вас от необходимости носить или хранить на полке кучу болванок с дисками Windows: всё в одном. Я в своё время оценил по достоинству возможность иметь в кармане десятки образов Windows всех версий — экономия средств и времени налицо.
Как создать резервную копию своих драйверов?
Диспетчер проверки драйверов в Безопасном режиме увидит повреждённый драйвер.
Предупреждаю — вам понадобится на это время, в течение которого вам лучше сосредоточиться только на этой задаче, выполняя остальные лишь в качестве «спускового крючка» при поиске ошибки. Читайте абзац внимательно. Этот вариант больше подходит для случаев, когда выпадение в BSOD происходит с периодичностью, но Windows всё-таки порой загружается нормально. Для работы вам понадобится определённая подготовка. И, если кто ещё не понял, финалом обнаружения побитого драйвера будет синий экран смерти. Процесс поиска разобьётся на два этапа:
- включение режима проверки драйверов соответствующим Диспетчером
- анализ произошедшего программой BlueScreenView.
Теперь настройте систему следующим образом:
- запускаем Диспетчер проверки драйверов через строку Выполнить WIN + R и команду
verifier
- ставим галку у чек-бокса Создать нестандартные параметры. Жмём Далее, активировав чек-боксы по пунктам
1. Особый пул
2. Обязательная проверка IRQL
3. Отслеживание пула
4. Обнаружение взаимоблокировок
5. Проверки безопасности
6. Проверка соответствия требованиям DDI (плюс Дополнительная проверка соответствия — опционально)
7. Ведение журнала IRP (опционально)
8.Прочие проверки
- Жмём Далее, выбираем Выбрать имя драйвера из списка. Ранжируем список по Поставщику, щёлкнув по шапке и теперь выбираем все, что не имеют в имени Microsoft Corporation:
Не торопитесь и прокрутите список с драйверами до конца. И только потом перезагружайте машину обычным порядком. Оставьте Диспетчер проверки драйверов работающим минимум на весь день. Работайте с системой в режиме тестирования, приготовившись в любой момент столкнуться с BSOD. И как только Диспетчер проверки заметит виновника, BSOD не замедлит себя проявить. Как только это произошло, отключаем проверку драйверов. От себя дам пару советов:
- более 2-х суток Диспетчер проверки драйверов запускать смысла нет
- не забывайте про точку восстановления
- системы на фоне запущенного Диспетчера проверки прыти в производительности не выказывают, так что особо на компьютер на время проверки не рассчитывайте.
КСТАТИ…
Если вы столкнулись с BSOD уже на этапе загрузки:
- принудительно выключаем машину
- включаем компьютер и выходим на Безопасный режим F8 повторно
- читаем и выполняем инструкцию по отключению режима проверки драйверов
Выключение режима проверки драйверов.
- повторяем все шаги по выходу на Диспетчер проверки драйверов знакомой командой verifier
- выключаем его в части настроек Удалить существующие параметры
Аналогичной будет команда, запущенная из консоли cmd в виде:
verifier /reset
или
verifier /bootmode resetonbootfail
Работа с утилитой BlueScreenView
Утилитой BlueSreenView соответствующей разрядности (32-х или 64-х) следует предварительно запастись. Она заточена конкретно под поиск ошибок-причин BSOD. Потому она сразу обратится к нужному файлу DUMP, вскрывая записи о последних синих экранах, выказывая наиболее вероятного виновника BSOD.
настройки дампа в Windows 10
та же настройка для Windows 10
В окне утилиты та покажет участвовавшие в крахе системы драйвера. За подробностями разверните каждый из пунктов двойным щелчком:

Успехов.
По правде говоря, любая проблема с запуском нашего ПК с Windows — это серьезная неудача. Более того, если бы в то время мы собирались выполнить какую-то важную задачу с ПК, поэтому решение всего этого как можно скорее становится приоритетом. В этом конкретном случае мы сосредоточимся на проблемах, с которыми вы можете столкнуться при запуске ПК, и найдем проблему с Драйверы для Windows .
В этот момент на экране мы увидим сообщение о том, что операционная система не может запуститься из-за серьезных ошибок с драйверами системы. Конечно, учитывая важность этих небольших программных компонентов, проблема может вызывать беспокойство. В любом случае, прежде чем наступит этот неприятный момент, мы должны знать, что постоянное обновление этих драйверов может помочь нам избежать этого в будущем.
Поэтому, прежде всего, мы собираемся показать вам лучший и самый быстрый способ обновления этих драйверов для Windows. Таким образом, помимо улучшения общего функционирования компонентов, к которым они относятся, мы можем избежать будущих сбоев, таких как описанный здесь. Что ж, это то, что мы можем легко выполнить из системного диспетчера устройств. Мы получаем к нему доступ, например, щелкнув правой кнопкой мыши на Пуск. Здесь мы находим Диспетчер устройств вариант, где нажимаем.
Появится новое окно со списком, в котором мы видим все подробные компоненты, которые являются частью нашего ПК. Что ж, для той цели, которую мы здесь ищем, то есть для обновления соответствующих драйверов, нам нужно только щелкнуть эти компоненты с помощью дополнительной кнопки.
В контекстном меню, которое мы увидим на экран в это время нам останется только выбрать опцию «Обновить драйвер». Как вы понимаете, это будет очень полезно, когда дело доходит до обновления этих драйверов и предотвращения возможных сбоев с ними.
Как исправить сбой с драйверами в Windows при загрузке
Но, как мы упоминали ранее, мы можем обнаружить, что система не может запуститься внезапно из-за сбоя в этих драйверы . Итак, если мы видим сообщение о том, что операционная система не может загрузиться из-за серьезных ошибок драйвера, давайте посмотрим, что мы можем сделать. Как легко понять, это означает, что система не может нормально загрузиться.
В то же время, чтобы дать нам представление обо всем этом, стоит упомянуть, что этот отказ, о котором мы говорим, обычно сопровождается ошибка код 0xc0000221. Именно для этого в тех же строках мы показываем вам некоторые из возможных решений, которые вы можете использовать для решения всего этого.
Убедитесь, что внешние устройства подключены
Можно сказать, что это несколько базовое или элементарное решение, но это не означает, что оно неэффективно. Более того, во многих случаях это ошибка, которую мы совершаем, не осознавая этого, и которая может решить возникшую ошибку. И это то, что мы должны иметь в виду, что эта ошибка в период загрузки может возникнуть из-за неисправности внешнего периферийного устройства. Компоненты, такие как мышь , клавиатуру, внешний жесткий диск или USB hub, среди прочего, вступают в игру здесь.
Поэтому мы рекомендуем сначала отключить эти элементы один за другим и снова подключить их. Если мы обнаружим, что один из них исправен или не подключается должным образом, лучшее, что мы можем сделать, — это попробовать его на другом компьютере. Если сбой внезапно появляется и на другом компьютере, мы уже знаем, откуда произошел сбой. На этом этапе нам может потребоваться вручную установить совместимый драйвер или взгляните на физический разъем.
Этого мы можем добиться, например, получив официальные драйверы для этого компонента с веб-сайта производителя устройства.
Запустите команду SFC, чтобы исправить драйверы
Когда мы говорим о внутренней команде Windows под названием SFC, на самом деле мы говорим о средстве проверки системных файлов. Поэтому возможное решение проблемы, с которой мы сейчас сталкиваемся, — запустить его в безопасном режиме. Это то, что будет очень полезно в случае возникновения проблем с запуском, связанных с файлами операционной системы.
Для этого мы говорим вам, что первое, что мы делаем, это запускаем Windows в безопасном режиме, и в появившемся окне нажимаем на кнопку Ремонт Окна ссылка на сайт. Затем мы переходим к Решению проблем, откуда у нас уже будет возможность открыть окно командной строки.
Поэтому, когда мы увидим новый экран, который появится, нам нужно будет использовать только следующую команду:
sfc /scannow
В этот момент начнется процесс сканирования и проблемы с системными файлами, такими как драйверы , будет выполняться поиск разрешения.
Устраните неисправный драйвер, вызывающий сбой
Еще одно из возможных решений, которое мы можем использовать для этого, — это устранить контроллер, который выходит из строя и вызывает проблему. Для этого, как мы уже говорили ранее, мы можем открыть окно командной строки в Безопасный режим . После того, как окно, соответствующее CMD открывается, в нем мы должны написать следующую команду с последующим вводом после каждой строки:
cd.. cd Windows/system32 del NOMBRE_ARCHIVO.inf
Это поможет нам избавиться от файла .inf, из-за которого возникают проблемы с компьютера, поэтому нам нужно только записать соответствующий файл в том же месте. Скажем, проблемный контроллер с его именем и путем обычно появляется в сообщении об ошибке при запуске Windows.
Сброс Windows на более раннюю точку
Для тех из вас, кто не знает, Операционная система Redmond каждый раз, когда мы вносим в систему серьезное изменение, автоматически создается точка восстановления. Под важным изменением мы подразумеваем установку программы, установку обновления и т. Д. Они позволяют нам, в случае проблем, вернуться к предыдущей точке в Windows 10, когда все работало нормально, и, таким образом, перезагрузить ее. в том случае, если он не занимает.
Поэтому мы можем снова запустить компьютер в безопасном режиме и в разделе «Ремонт компьютера / Устранение неполадок», в данном случае мы выбрали «Система». Восстановить .
Это позволит нам, как мы уже упоминали ранее, восстановить точку восстановления, созданную ранее, вернуть Windows в состояние без проблем с драйверами.
С момента выхода новой версии ОС Windows 10, от пользователей начали поступать сообщения о том, что система периодически выдает ошибки драйверов. При этом предупреждающий код может появиться во время установки или обновлений операционной системы.
Ошибка установки драйверов Windows 10
Всем пользователям знакома ситуация, когда система просит перезагрузить компьютер для установки обновлений. Нередко после перезагрузки система выдаёт сообщение «Windows 10 ошибка драйвера», или «не удалось завершить обновления». В таких случаях желательно проверить, какие именно программы не удалось установить (или обновить). Для этого нужно сделать следующее:
- Перейти в «Центр уведомлений».
- Затем во «Все настройки».
- В появившемся списке выбрать «Обновление и безопасность».
- Дальше перейти в «Центр обновления».
- И открыть «Журнал обновлений».
В этой вкладке появиться список всех драйверов, требующих установки или обновления. Сообщение «Не удалось установить» будет присутствовать напротив тех программ, которые системе не удалось обновить. Причин, по которым возникли ошибки, много. И для каждого пакета драйверов они индивидуальны.
Ошибка при установке драйвера Nvidia Windows 10
Сообщение о проблеме с установкой (обновлением) программ видеокарты появляется по разным причинам. Самые распространенные из них – это заражение вирусами, проблемы с винчестером, конфликт с драйверами материнской или звуковой плат. Чтобы исправить ошибку Nvidia, надо удалить старые программы и установить новые версии. Для удаления старой версии рекомендуется использовать утилиту DriverSweeper. Затем не обходимо перезагрузить компьютер и установить новую версию программы с официального сайта.
Если после «чистой» установки драйверов система продолжает выдавать ошибку, можно попробовать переустановить их в ручном режиме. Сделать это достаточно просто:
- Через Проводник удалить предыдущую версию программы.
- Перезагрузить ПК.
- Далее заходим в «Диспетчер устройств» и в появившемся списке выбрать «Видеоадаптеры».
- Дальше необходимо выбрать пункт «Обновление драйверов».
- Затем выполняем поиск драйверов на этом ПК (выбрав соответствующий пункт списка).
- Выбираем папку, в которую должен распаковаться файл, рекомендуется выбрать C:NVIDIA и нажать «Далее».
- Подождать несколько минут, пока программа установиться.
- Снова перезагрузить ПК.
Если проблема появилась после ручной установки, следует проверить жесткий диск и видеокарту. Возможно, эти комплектующие сильно повреждены и требуют «лечения» или полной замены.
Ошибка драйвера флешки Windows 10
Если после обновления компьютер перестал видеть флешку, подключенную к нему, нужно проверить её на исправность. Если он подключается и без проблем открывается на другом компьютере, а операционная система выдает ошибку «устройство неопознано», следует выполнить следующие действия:
- Зайти в «Диспетчер устройств».
- Найти «Другие устройства» (Контроллеры).
- Находим в появившемся списке «Флеш-накопитель», наводим на него курсор мышки и кликаем правой кнопкой.
- Дальше необходимо выбрать «Обновление драйверов».
Если эти меры не помогли, и система не распознает внешний накопитель можно провести откат драйвера, или его полное удаление с последующей установкой. Кроме того, если в диспетчере устройств напротив флеш-накопителя отображается ошибка «Сбой запроса дискриптора», желательно обновить, или переустановить драйвера USB-контроллера.
Ошибка драйвера AMD на Windows 10
Если пользователь столкнулся с ошибкой видеодрайвера (появляется сообщение «Видеодрайвер перестал отвечать и был успешно переустановлен»), необходимо выполнить откат программы. Делается это через вкладку «Диспетчер устройств».
Еще одно простое решение проблемы некорректной работы AMD – это провести обновление драйвера. Этот способ можно использовать, если во время установки программы не были использованы сторонние утилиты.
Ошибка загрузки драйверов Alcohol Windows 10
Пользователи, перешедшие на новую версию операционной системы, часто сталкиваются с такой проблемой, как ошибка загрузки драйверов Alcohol 120 Windows 10. Такое сообщение ОС выдает в том случае, если driver SPTD изначально был установлен неправильно (или система его вообще не видит). Чтобы устранить ошибку нужно:
- Удалить со своего устройства driver SPTD и программу Alcohol 120.
- После удаления надо дополнительно очистить ветку реестра, удалив в нем последний раздел под названием «HKEY_LOCAL_MACHINESYSTEMCurrentControlSetServicessptd».
- Дальше необходимо перезагрузить ПК.
- Скачать с официального сайта новую версию Alcohol При этом driver SPTD будет установлен автоматически.
Если не удалось выполнить установку новой версии программы Alcohol 120, надо проверить, обновлена ли операционная система. Желательно обновить ОС до самой последней версии.
Ошибка универсального аудио драйвера на Windows 10
После обновления Windows 10 большинство пользователей сталкиваются с отсутствием звука на устройстве или снижением его интенсивности. В большинстве случаев подобная ситуация возникает из-за ошибки универсального аудио драйвера. Перед тем, как исправлять неполадку, следует запустить автоматическую проверку звука:
- Курсор мышки следует навести на значок динамика.
- Щелкнуть правой кнопкой и выбрать в открывшемся списке пункт «Обнаружить неполадки со звуком». Мастер диагностики автоматически выявит причину проблемы и попробует решить её самостоятельно.
Если диагностика не дала результатов, надо проверить состояние драйверов. При определении проблемы проводим откат или полную переустановку программы. Если звук стал тихим, проблему помогут исправить системные настройки. Необходимо зайти в список устройств воспроизведения, а затем в свойства звукового оборудования. Здесь надо перейти в «Дополнительные возможности» и отключить все эффекты. Дальше надо вернуться в список устройств, перейти в «Связь» и поставить галочку напротив пункта «Действие не требуется».
Ошибка драйвера клавиатуры Windows 10
Если после обновления операционной системы перестала работать клавиатура, проблему можно исправить так:
- Провести анализ обновлений Windows 10.
- Если драйвера клавиатуры обновились некорректно, необходимо провести откат или переустановить их.
Если произошла ошибка драйвера bluetooth Windows 10 (не работает беспроводная клавиатура), необходимо проверить состояние драйверов. Для этого необходимо зайти в «Диспетчер задач» и проверить, нет ли напротив программ значка красного или желтого цветов. Если такие отметки появились, необходимо удалить программы и подождать, пока операционная система установит их автоматически. Если этого не произошло, придется переустановить их с официального сайта вручную. Также необходимо поступить, если произошла ошибка драйвера мыши Windows 10.
Рhilips shg8200 Windows 10 ошибка драйвера
Часто система выдает ошибку, если наушники подключаются через USB- разъем. В «Диспетчере устройств» также появляется соответствующий значок напротив программы. Чтобы исправить ситуацию, надо правильно настроить систему или попробовать переустановить ПО до самой последней версии.