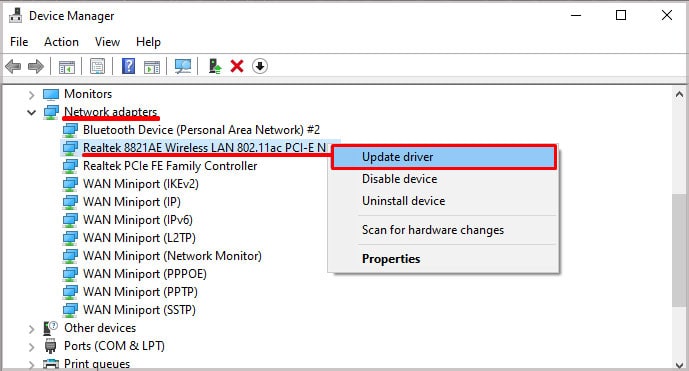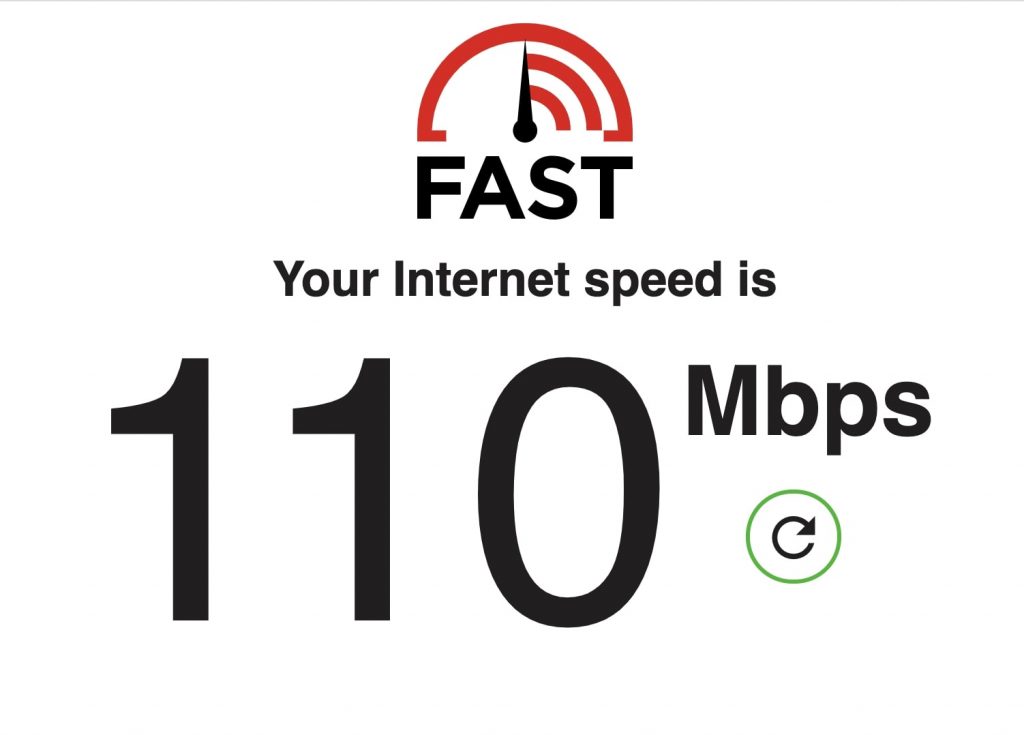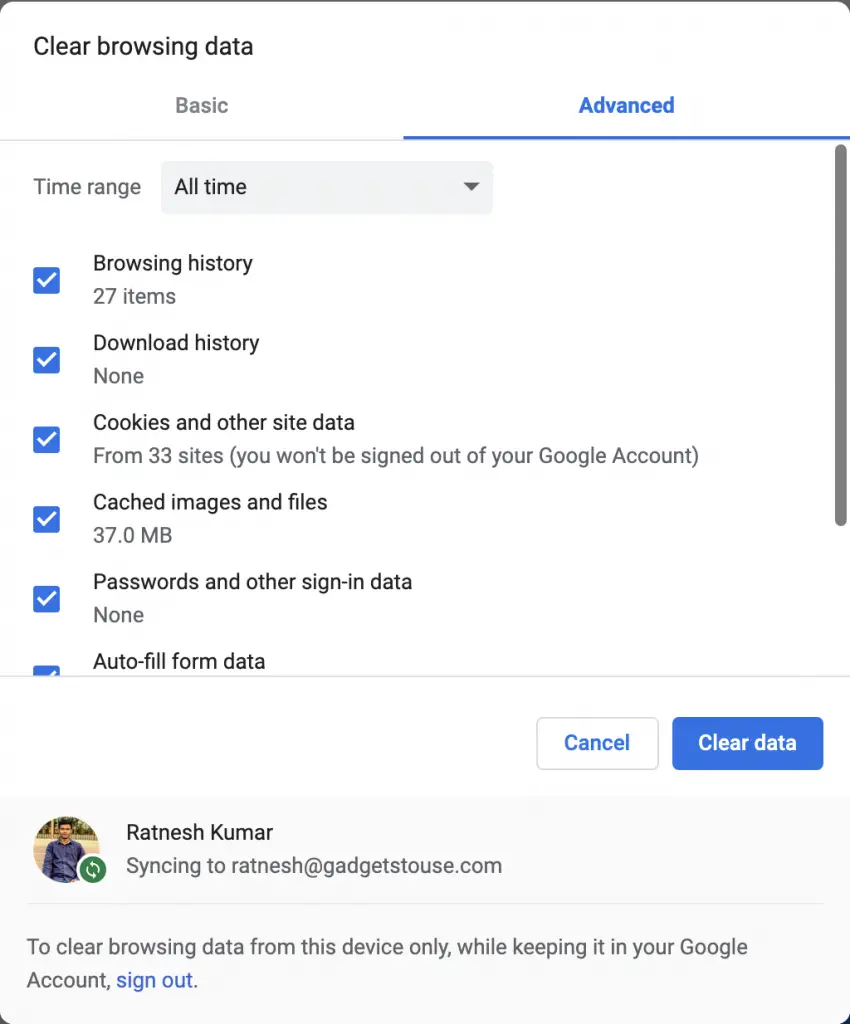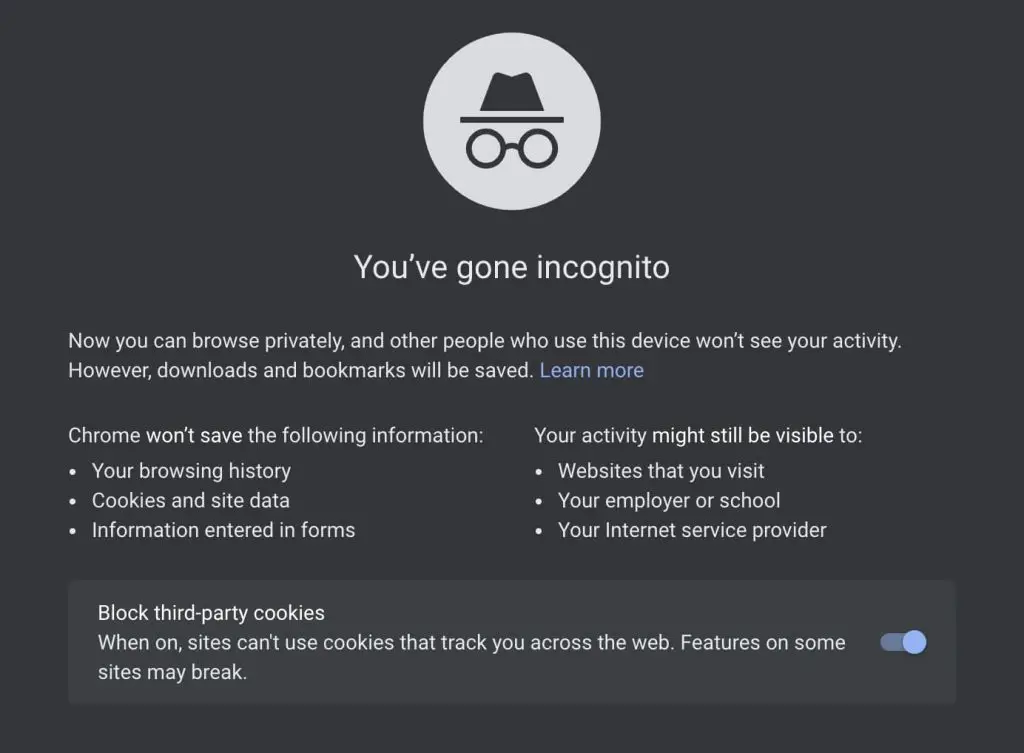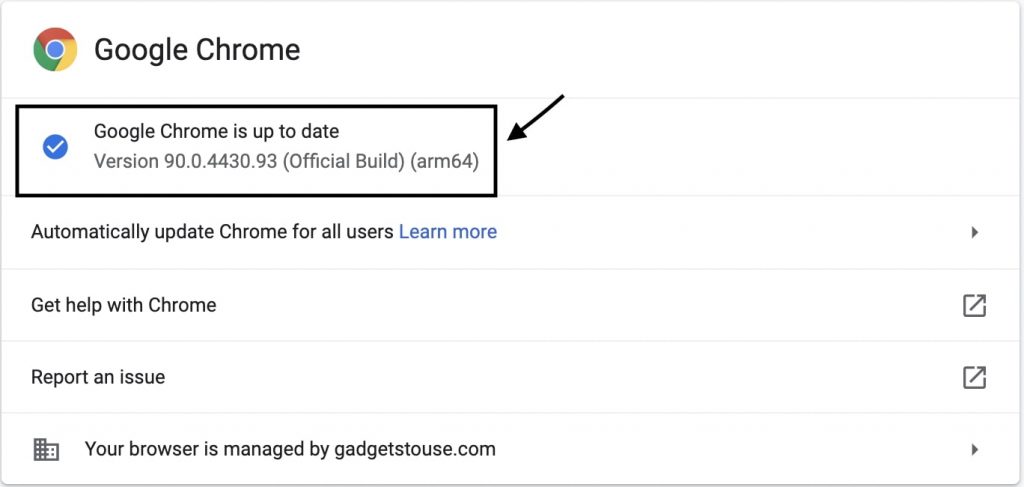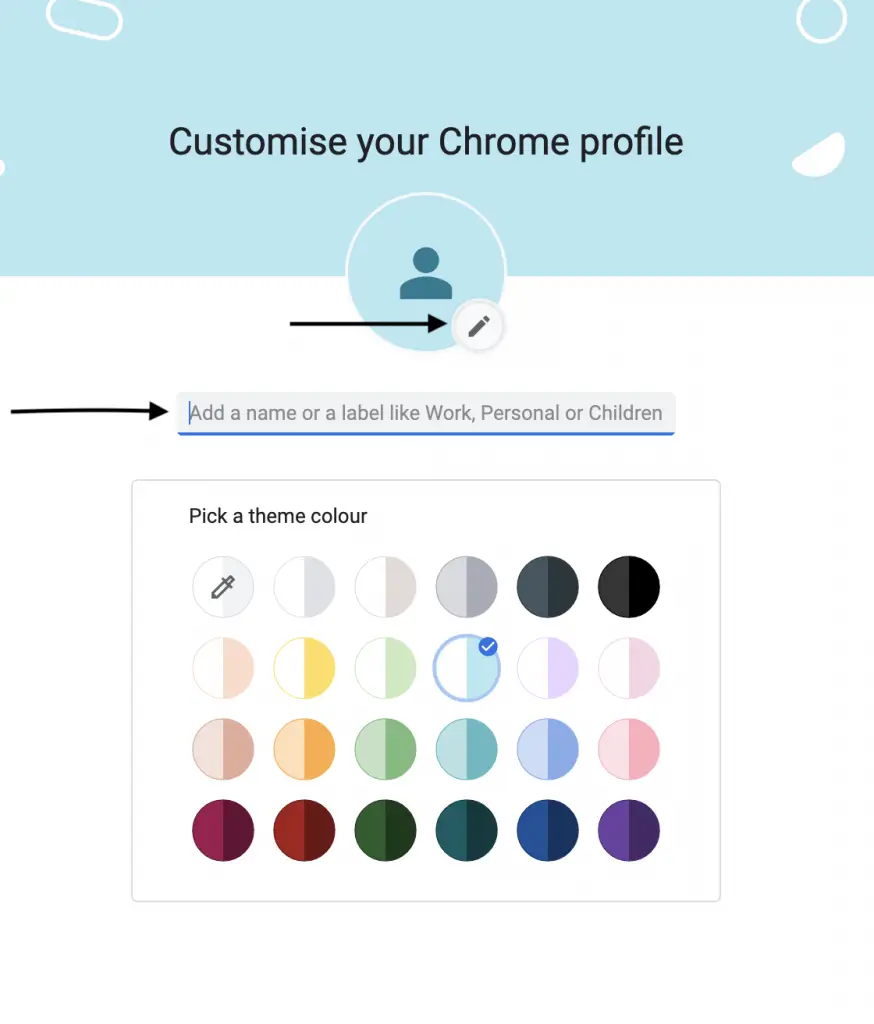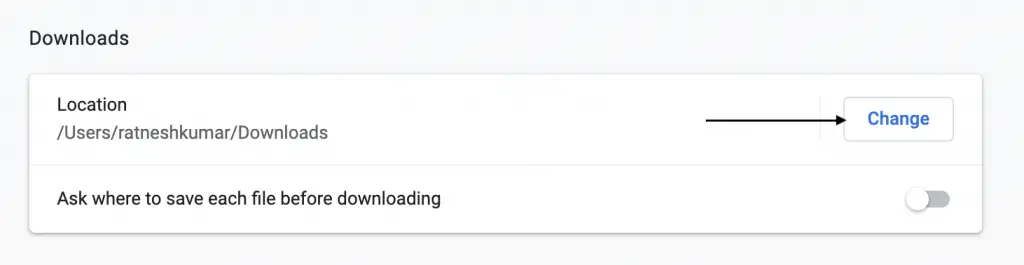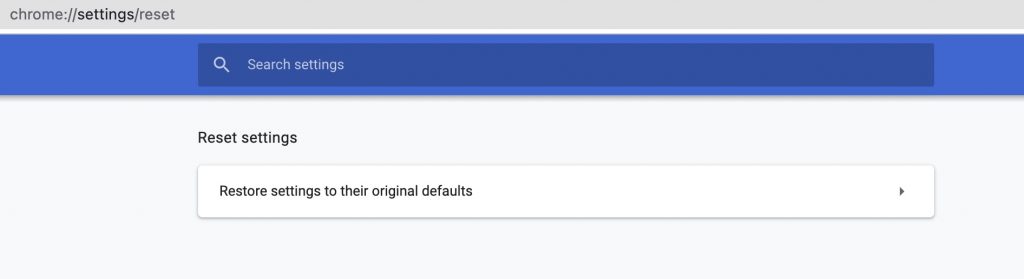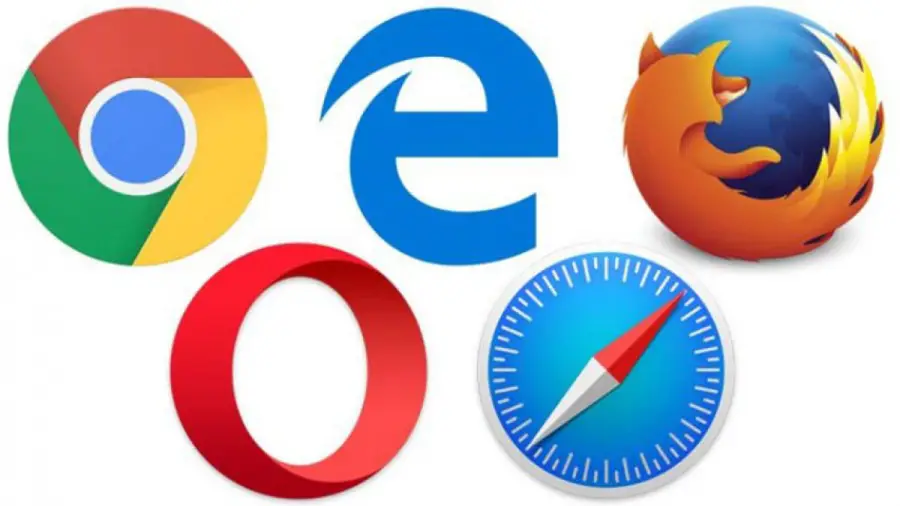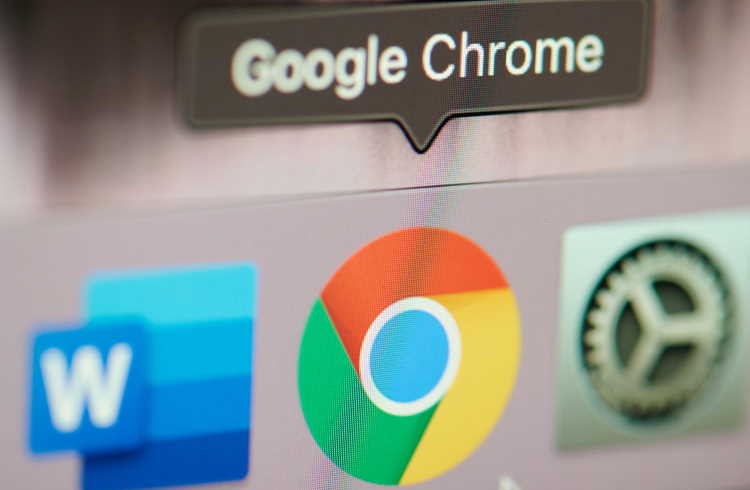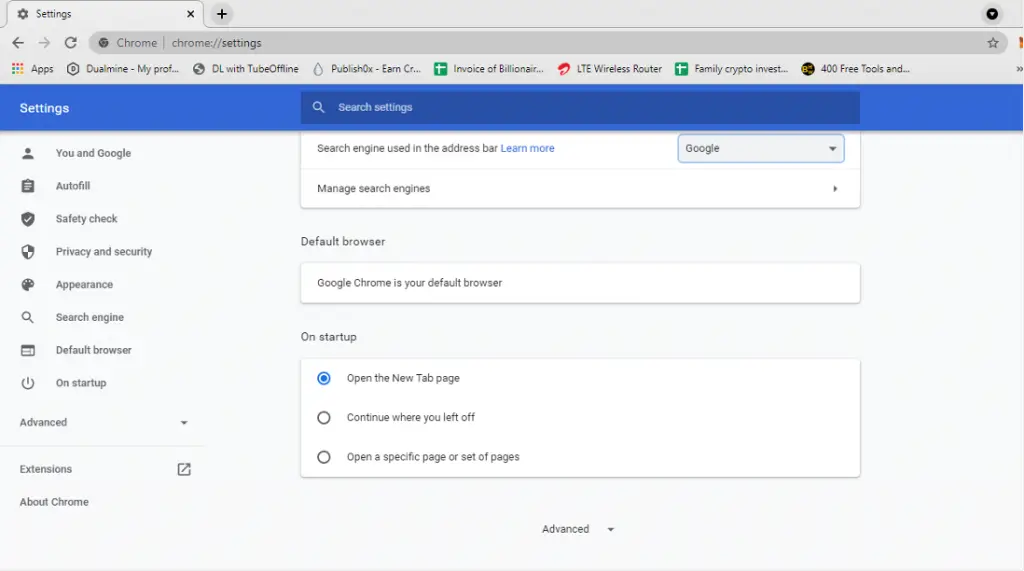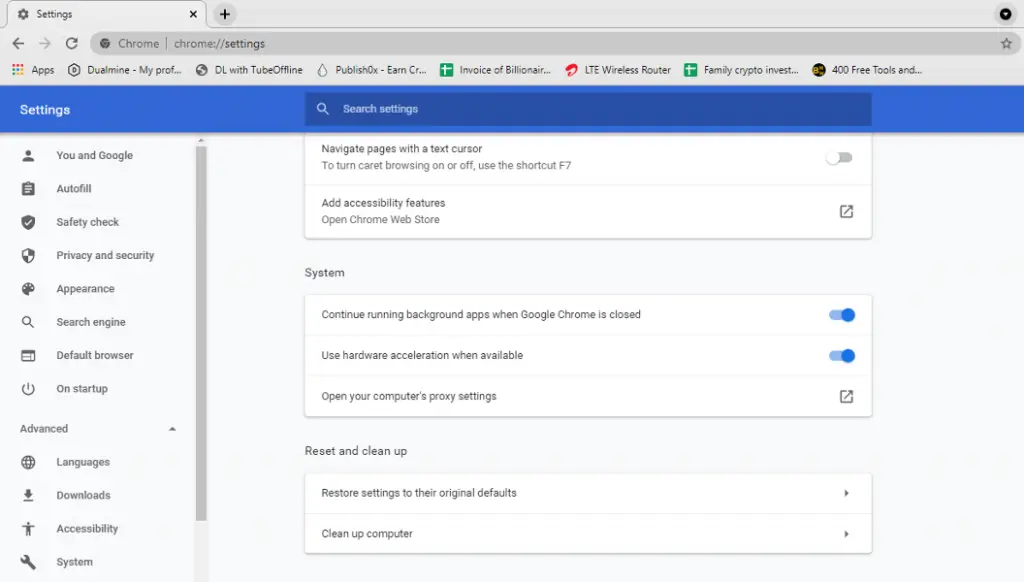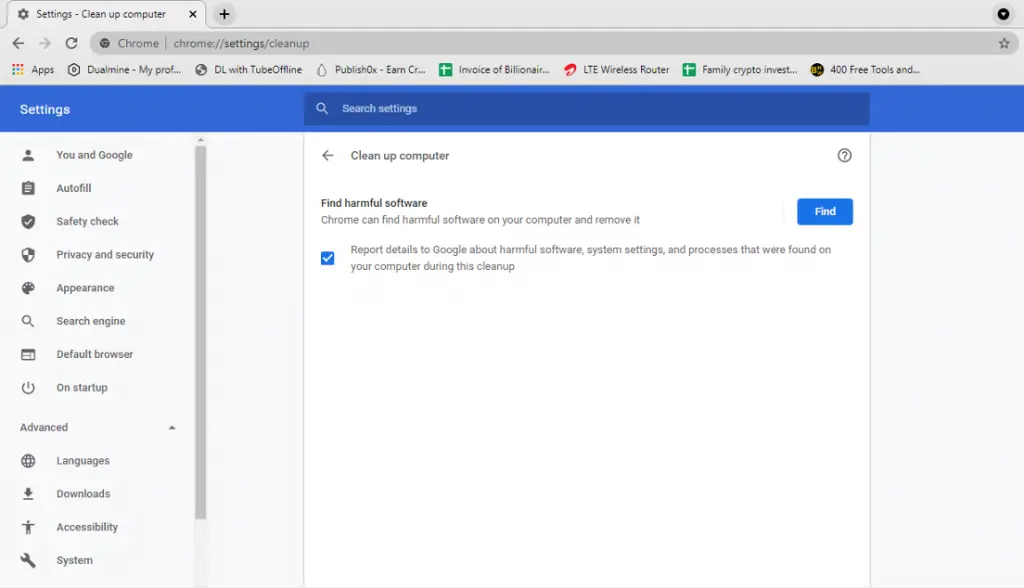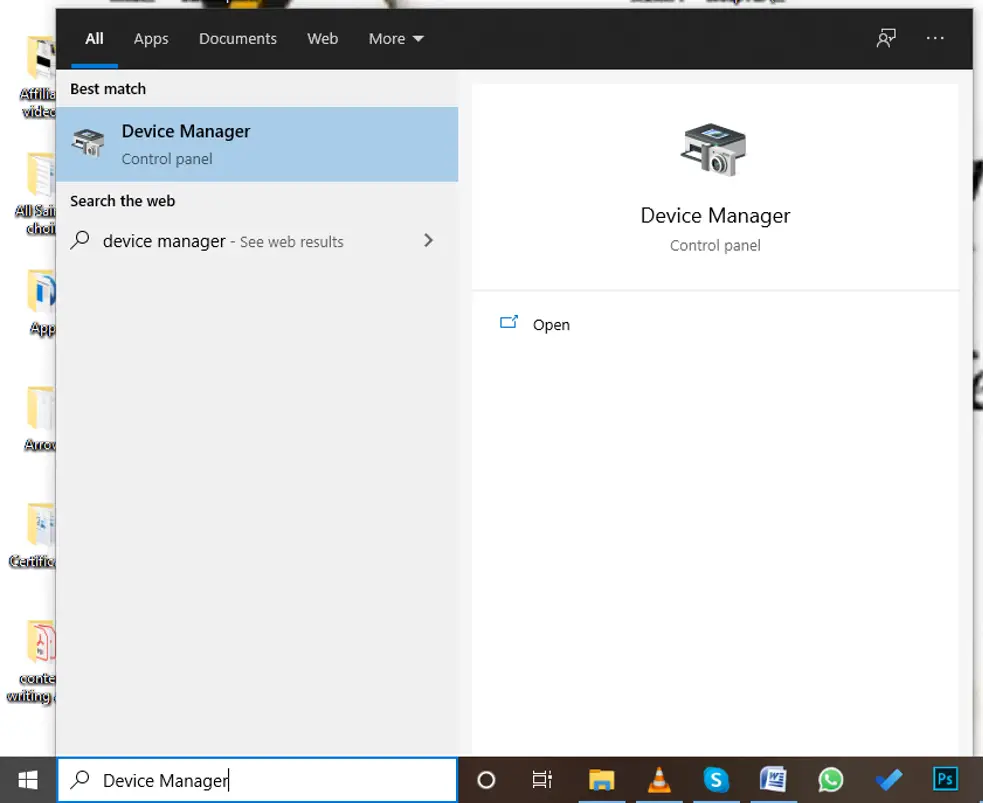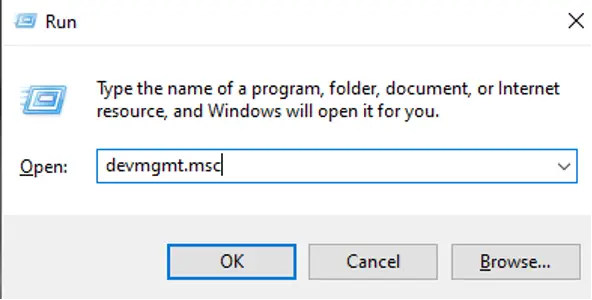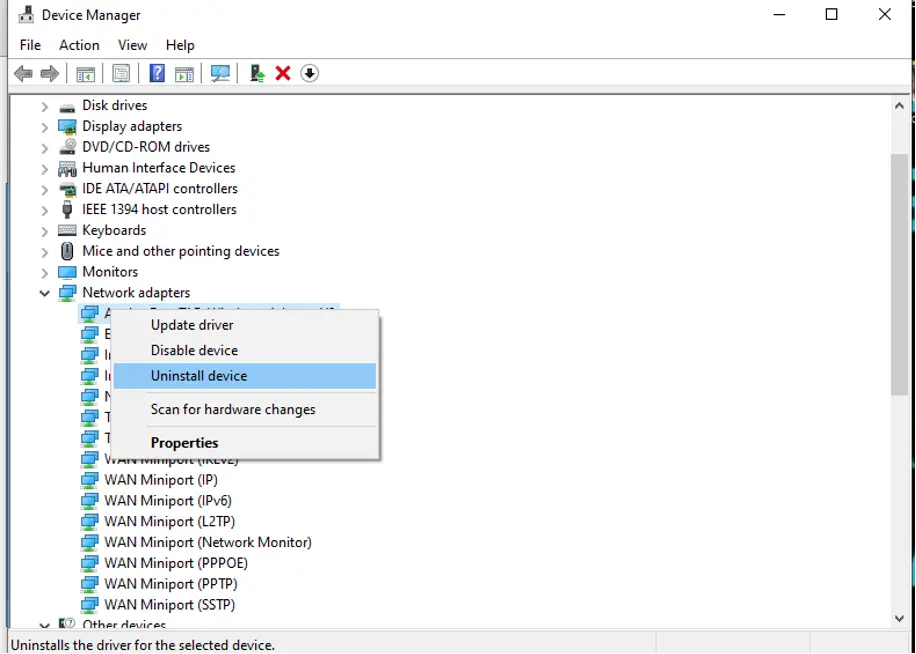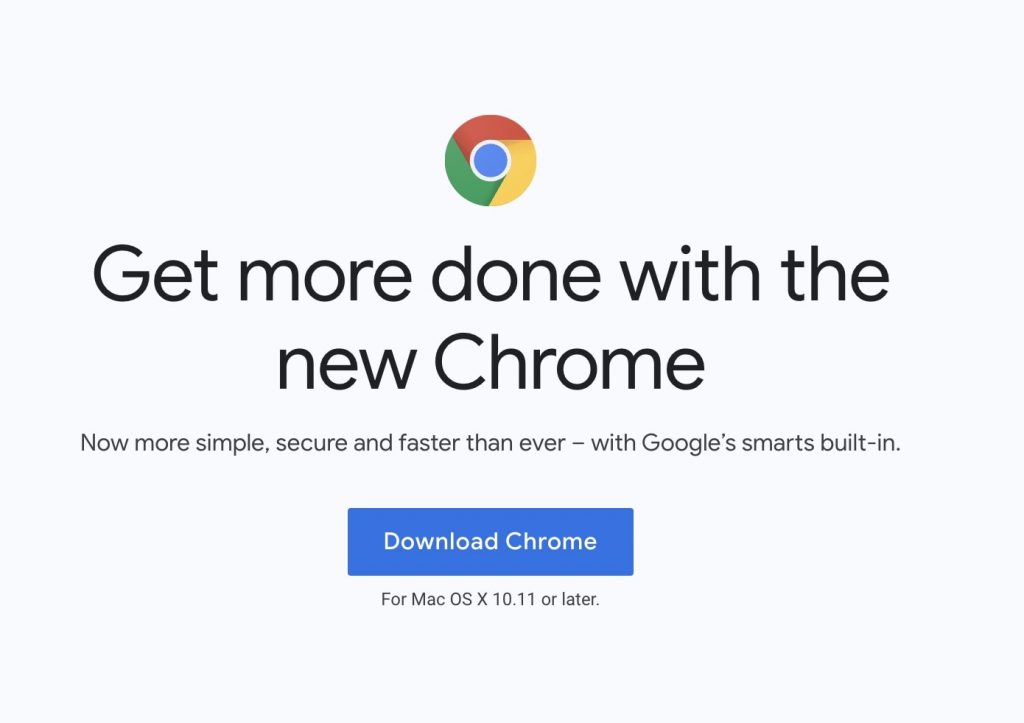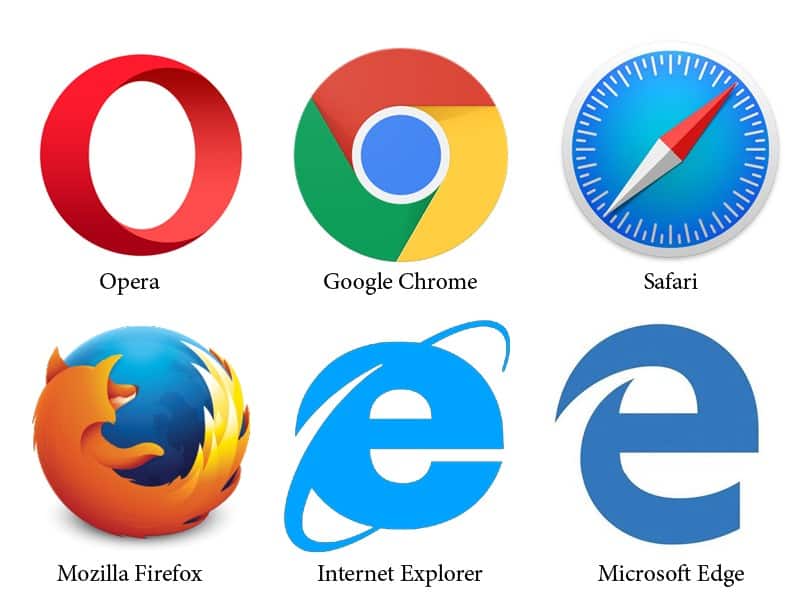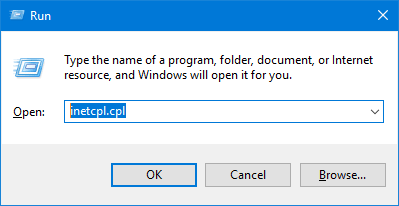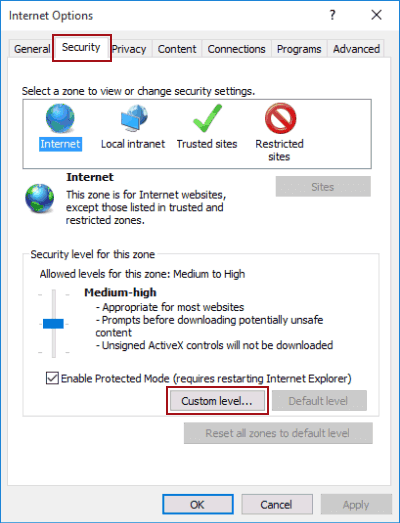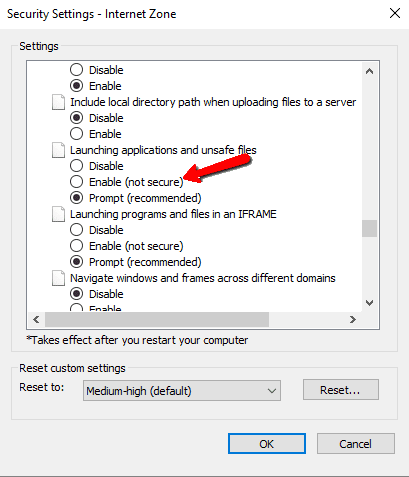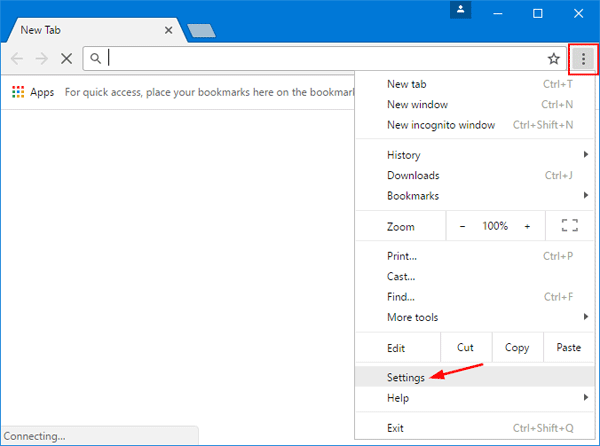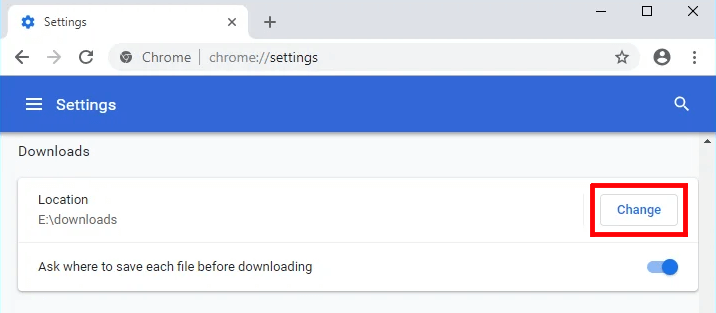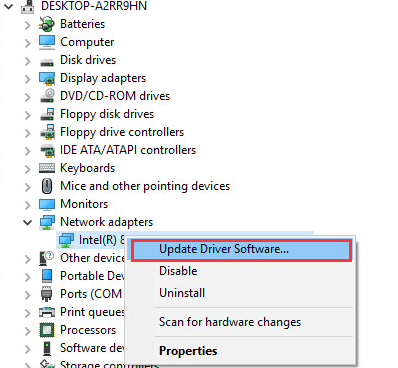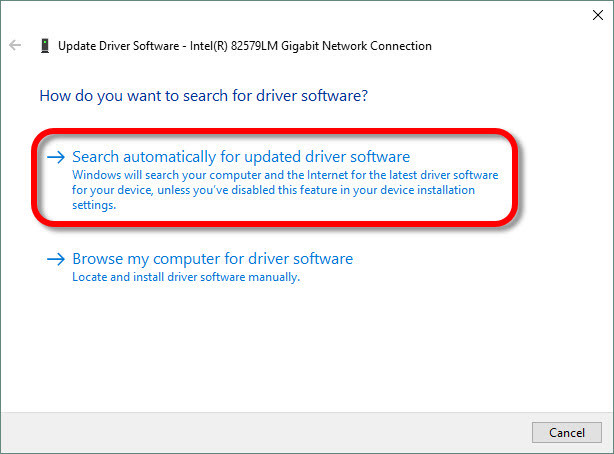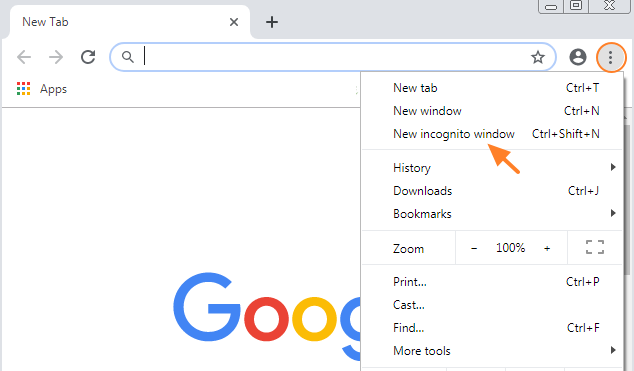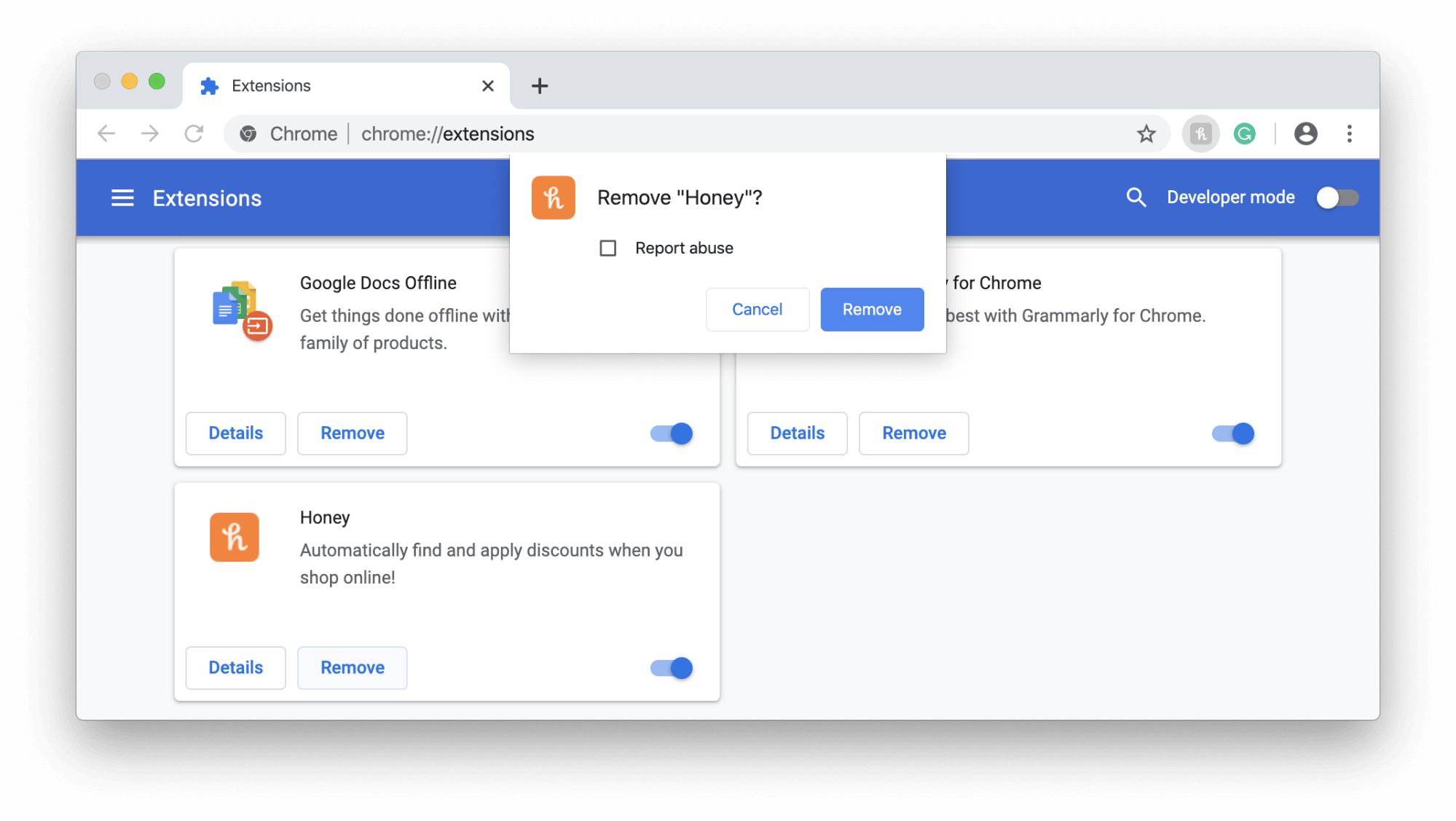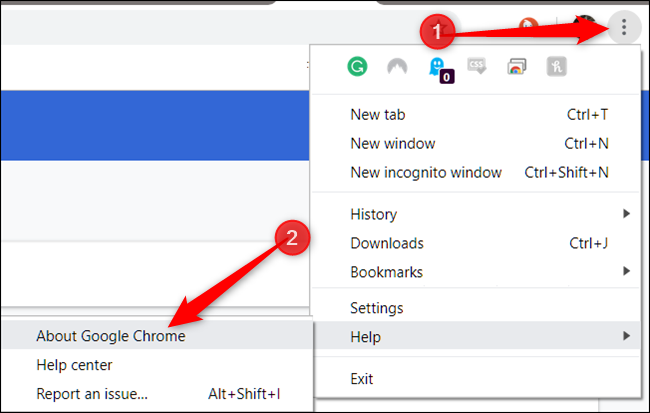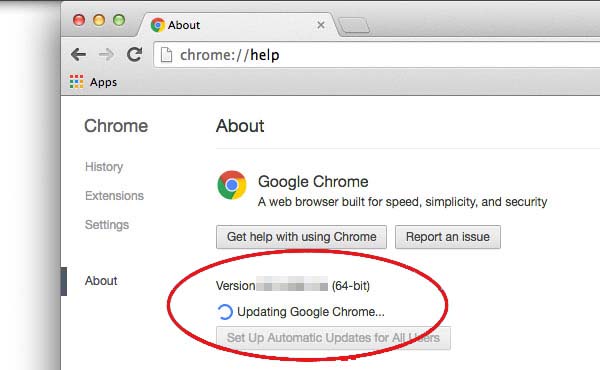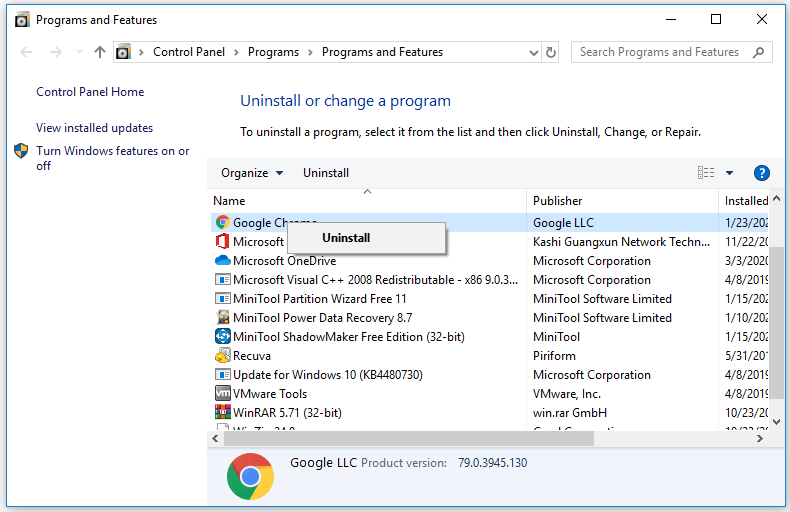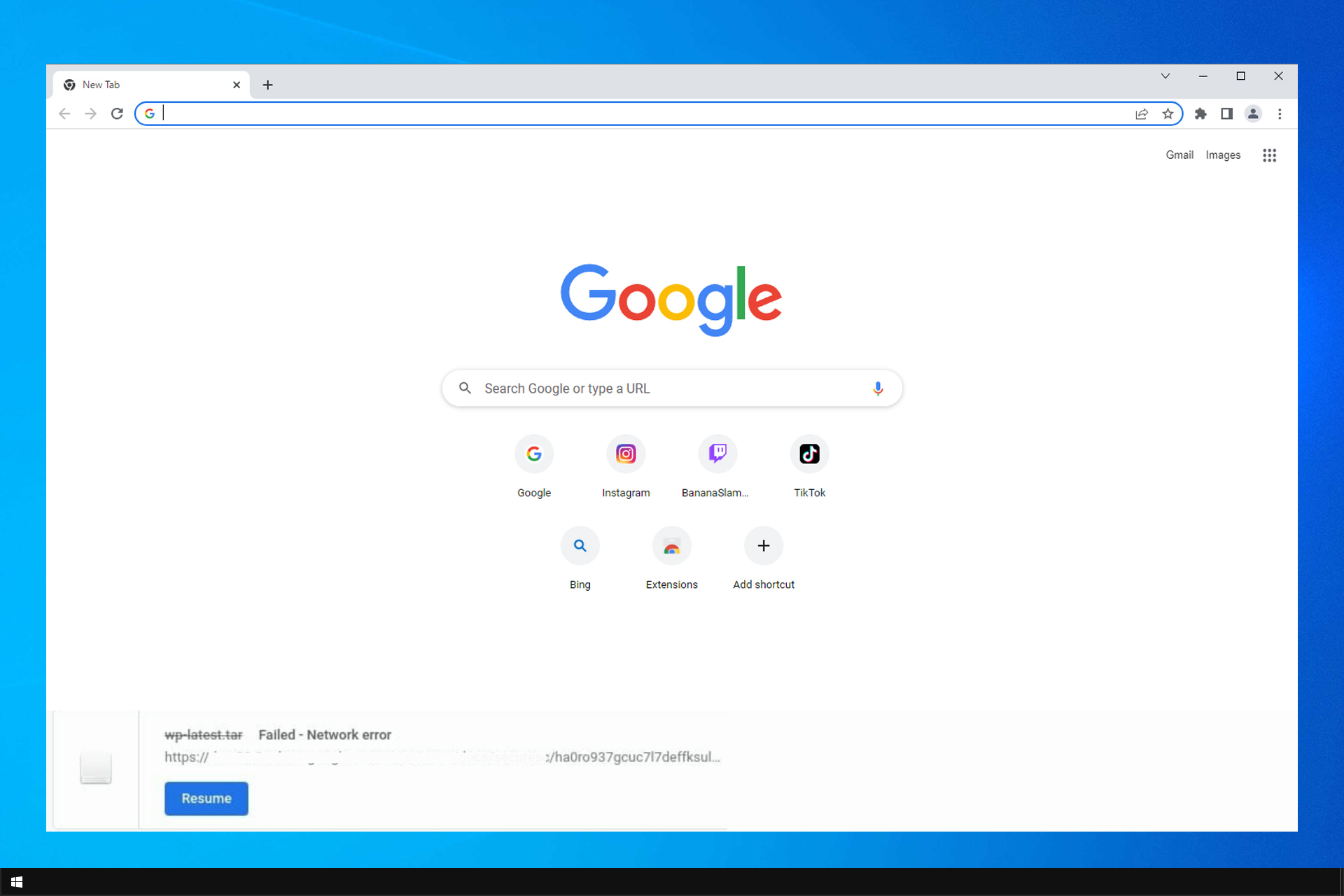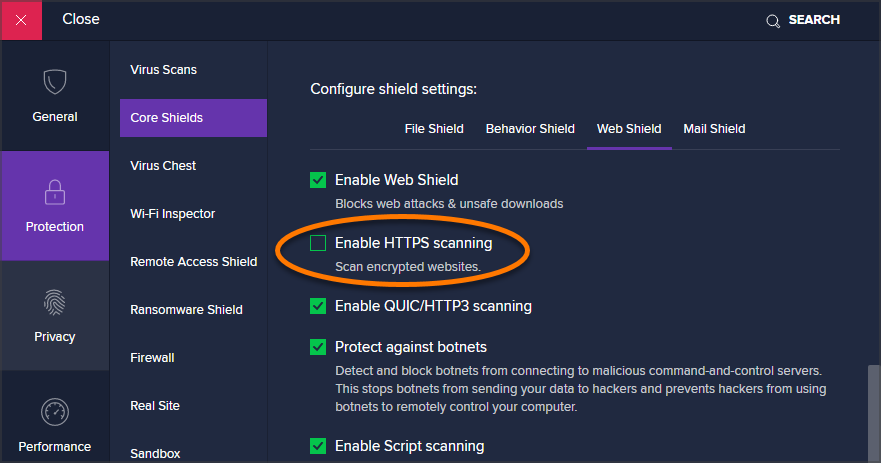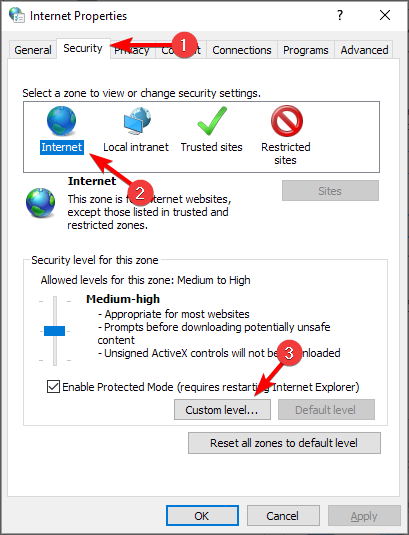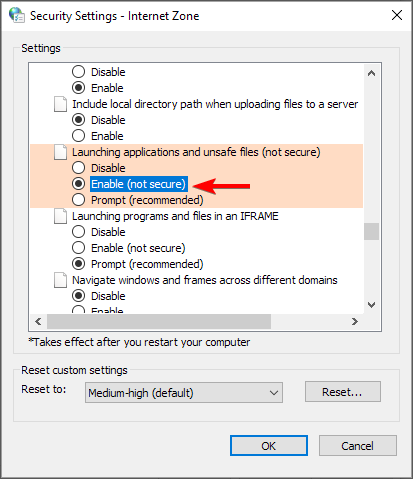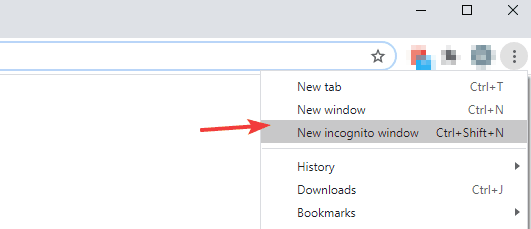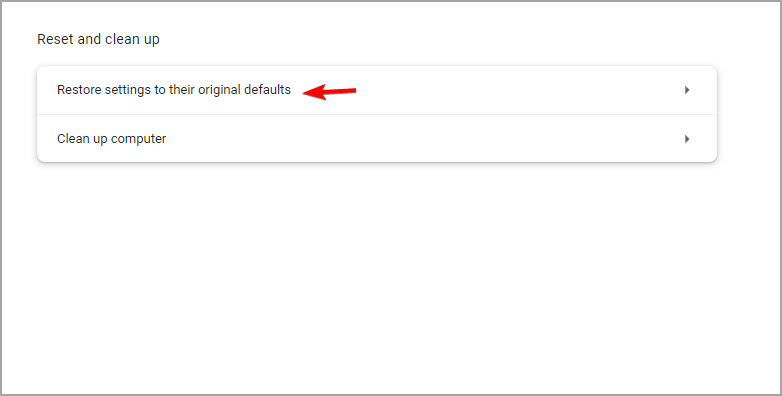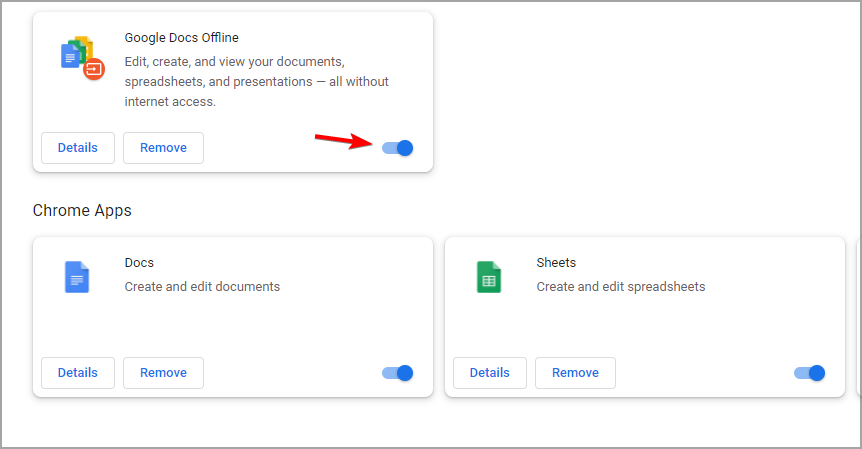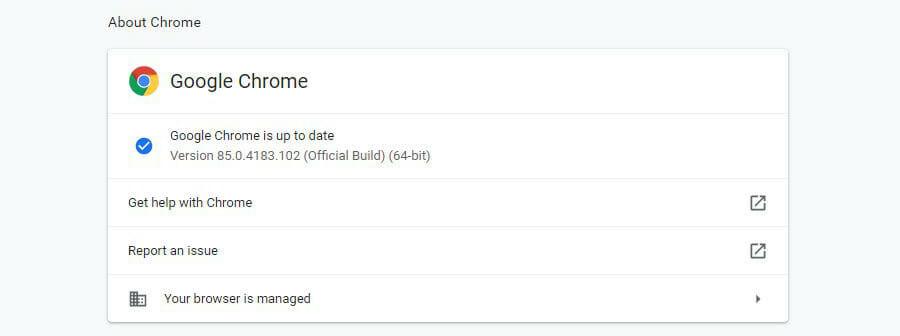Are you unable to complete downloads on Chrome? While the issue is annoying, these solutions might fix your problem.
Download errors are common on Google Chrome, and they come in many forms. In this article, we’ll explore the «Download Failed — Network Error» issue.
This error message usually pops up in the middle of a download. Sometimes, it appears immediately when you click the «download» button. And no matter how many times you try downloading your files, the process keeps failing.
Although the error message suggests that the issue is with «a network,» this is not always the case. So, let’s check out what causes the «Chrome download failed network error» issue and explore all possible solutions.
What Causes the «Download Failed Network Error» Issue on Chrome?
Here’s what causes the download error on Google Chrome:
- Unstable internet connection
- Antivirus settings (such as HTTPS scanning)
- Corrupted or outdated Google Chrome extensions
- Outdated Google Chrome browser
- The way you’ve configured the Google Chrome settings
- Outdated or corrupted Windows network drivers
- Built-in tools like the Windows Attachment Manager
- The way you’ve configured the system settings (such as the default «Downloads» folder settings)
Now, let’s check out how you can easily tackle all these problems.
1. Check Your Internet Speed and Connection

You need a stable internet connection for downloading files. So, you should first ensure that your internet connection is active and stable.
To get started, test your Wi-Fi speed with a reliable speed test tool. If your internet speed is okay, then consider resetting your router and refreshing your connection.
2. Modify Your Antivirus Settings
This Chrome download network error might also be caused by your computer’s antivirus program.
For instance, most antivirus programs include traffic monitoring features such as HTTPS scanning. These features are supposed to protect your PC against malware hidden behind secured and encrypted websites.
However, such features can sometimes go overboard by blocking all downloads—even if they are harmless. So, disabling HTTPS scanning or temporarily disabling your antivirus program could help. But then, remember to re-enable HTTPS scanning or your antivirus program when you finish downloading.
3. Try Incognito Mode

Chrome plugins or extensions help improve your browsing experience. However, a corrupt or outdated extension could limit Chrome’s functionality. In some cases, an extension could suddenly become incompatible with the Chrome version you’re using.
To check if an extension is responsible for this error, enable incognito mode. This will disable all third-party extensions and allow you to browse privately. From there, retry your download and check if the «failed — network error when downloading in chrome» issue persists.
If this resolves your problem, then it’s likely that one of your extensions is causing this error. A good way to resolve the issue is to disable all extensions and then re-enable them—one at a time. This will help you identify the problematic extension.
4. Update Google Chrome
In some instances, the issue at hand might be caused by an outdated Google Chrome browser.
Google Chrome should update automatically when you close and reopen it. But if you haven’t closed your browser in a while, there might be an update that’s pending.
So, let’s check out the steps for updating Google Chrome:
- Open Google Chrome and click the menu icon (three vertical dots) in the top-right corner of the screen.
- Navigate to Help > About Google Chrome.
- Select the Relaunch option to download the available updates.
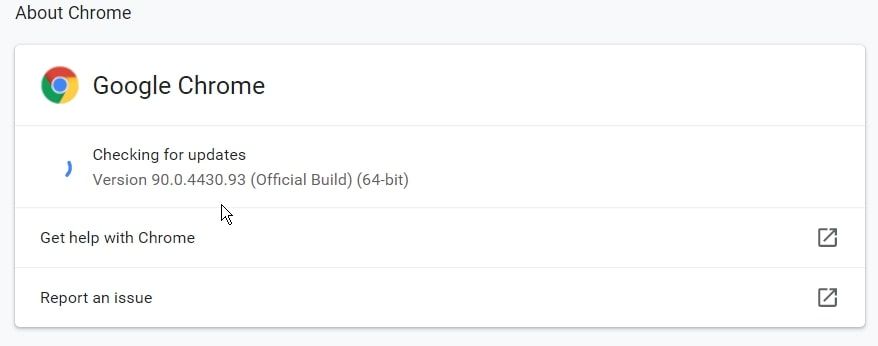
5. Reset Chrome or Try Another Browser
To resolve the Chrome failed network error, you might have to reset Google Chrome and restore its default settings. This will disable all third-party extensions and will also delete your cache and cookies. Fortunately, this won’t affect your browsing history, saved passwords, and bookmarks.
Now, here’s how to reset Google Chrome:
- Click the menu button (three vertical dots) in the top-right corner of the screen and select Settings.
- Select the Advanced drop-down menu in the next window.
- Click the Reset and clean up option.
- Select the Restore settings to their original defaults option.
- Finally, click the Reset settings button on the next screen.
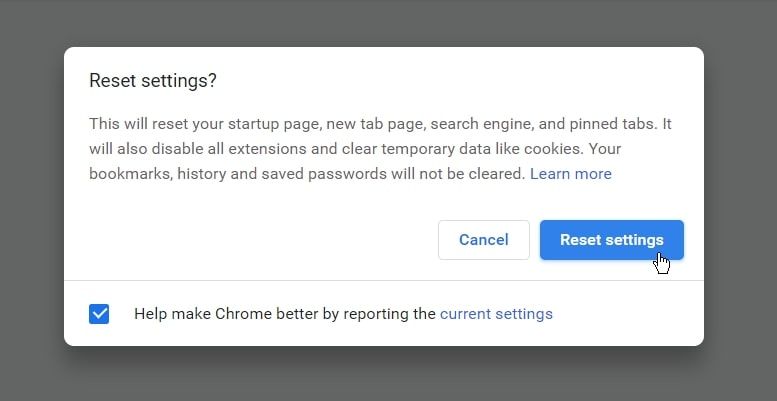
If this doesn’t resolve your issue, try downloading your files using another web browser.
6. Update or Reinstall the Network Drivers
Are you bumping into the Chrome failed network error when downloading files on a Windows PC? Perhaps the issue lies with the Windows network drivers.
The network drivers control the interface between your Windows PC and a given network. But if you’re running outdated or corrupted network drivers, this could cause various network connection issues.
So, updating your network drivers could tackle the «downloads keep failing network error» issue on Chrome.
- To get started, type Device Manager in the Windows Start menu search bar and select Device Manager when it appears.
- Select the Network adapters option.
- Right-click on your PC’s network driver and select Update driver.
- In the next window, select Search Automatically for Updated Driver Software. Finally, follow the on-screen instructions to complete the process.
If the issue persists, then reinstall the network drivers through these steps:
- Open the Device Manager and navigate to the Network adapters option as per the previous steps.
- Right-click your PC’s network adapter and select Uninstall device.
- Navigate to the Action tab and select the Scan for hardware changes option. This should automatically download the network drivers.
- Restart your PC to apply these changes.
7. Configure the Windows Attachment Manager Settings
The Windows Attachment Manager protects your computer from the unsafe files that you download or receive via email. If this tool considers a file unsafe, it blocks you from downloading it.
So, this Windows tool might be the reason you’re encountering the «failed download error» issue on Chrome. In this case, you’ll need to configure the Windows Attachment Manager settings to resolve the issue.
- To get started, press Win + R to open the Run command dialog box.
- Type inetcpl.cpl and press Enter to open the «Internet Properties» screen.
- Navigate to the Security tab.
- Click the Custom level button.
- In the Security Settings window, scroll down and locate the Downloads option. From there, check the Enable button under the File download option.
- Scroll further down and locate the Miscellaneous option. Next, check the Prompt (recommended) option under the Launching applications and unsafe files option. Click OK to continue.
- Next, click Apply and then click OK on the Internet Properties window. Finally, restart your PC to apply the changes.
8. Change the Default Downloads Location
Sometimes, the issue at hand isn’t network-related. Instead, it might be caused by the way you’ve configured some of your system settings.
For example, maybe some settings are preventing you from downloading files to the default «Downloads» folder. In this case, changing the default download location could help.
So, here’s how you can choose a different folder for your downloads:
- Open Google Chrome and click the menu button (three vertical dots) in the top-right corner of the screen.
- Select Settings from the menu options.
- Click the Downloads option on the left-hand side pane.
- Press the Change button in the middle pane and then pick your desired folder.
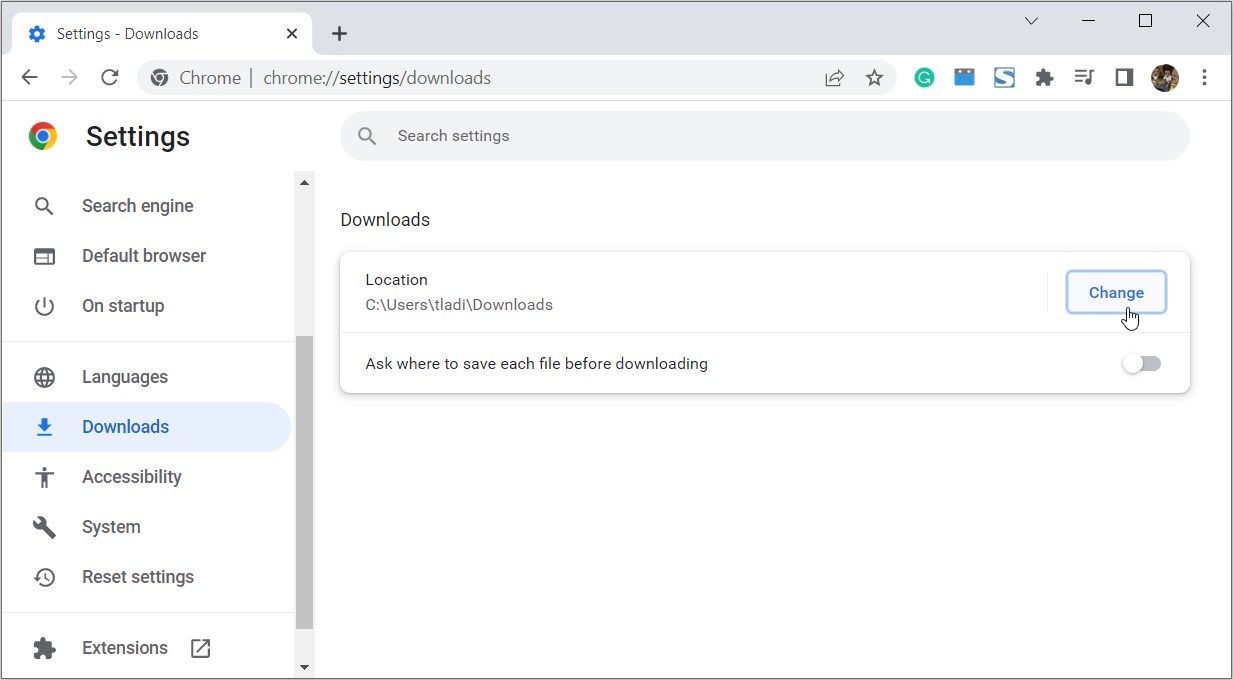
Restart your device, and then try downloading your files again.
Successfully Resolving the «Download Failed — Network Error» Issue
Google Chrome is prone to several issues that affect functionalities such as downloading files. As we’ve indicated, this error could also stem from your computer.
Hopefully, you should be able to resolve this issue using any of the tips we’ve covered. And if you need to troubleshoot further, checking Chrome’s error logs should point you in the right direction.
The internet has become a very essential part of our life. Nowadays, one can find almost anything on the internet. You can download movies, games, books, music and many other things from the internet.
As our world has become so internet-centric, that it can be very annoying when your download fails because of some error. The download failed network error has probably occurred almost every person who has access to the internet at some given time in their life.
This error reduces the productivity of users and not to forget how annoying it is. In this article, we have discussed what can cause this error and how you can troubleshoot it.
We have shown a VIDEO walk through at the end of the post for easy solution.
What Is Causing The Failed Network Error?
The causes of the failed network error are as follows:
- The antivirus is known to cause this issue for many users. It can stop the download from finishing if it considers the file as a threat to your computer.
- Outdated network drivers are well known for causing various network related issues, including this error.
- 3rd party applications can also prevent Chrome from downloading files.
- If the internet connection is slow or unstable during the download, then also this error can occur.
Troubleshooting Download Failed Network Error; Easy Fixes
As mentioned above, several reasons can be responsible for this error. Now, it’s time to troubleshoot all those causes one by one.
Solution 1: Disable The Http/Port Checking option
If you face the failed network error when downloading, then it is most likely caused by your antivirus. The antivirus can stop your downloads if it considers them a threat to the system.
In this scenario, turning off the Http/Port checking feature in the antivirus should fix this problem. To turn off the Http/Port checking feature in some of the popular antiviruses, follow the steps given below:
Avast antivirus users:
- Open the antivirus and locate the Settings option.
- Click on the Protection option from the left panel.
- Now, click on the Core Shields option.
- Locate the Configure shield settings and select the Web Shield option.
- Finally, uncheck the Enable HTTPS scanning box.
AVG users:
- Open the antivirus and click on the Settings option in the Home section.
- Now, click on the Components option and then click on the Online Shield option.
- Uncheck the Enable HTTPS scanning box to disable the HTTP/Port checking in AVG.
Solution 2: Use Clean Up Computer Option In Chrome
In Chrome, download failed network error can be caused by 3rd party applications that are not compatible with Chrome. These applications can stop Chrome from downloading files, which causes this error.
Fortunately, there is an in-built feature in Chrome that can find and delete any incompatible 3rd party software from your computer. To use the Clean up computer feature, follow the steps given below:
- Open Chrome and click on the Menu button on the upper right corner of your screen (3 small vertical dots).
- Now, click on the Settings option from the pop-up menu.
- Scroll down and click on the Advanced option to unlock other options.
- Keep scrolling down to the Reset and clean up section and click on the Clean up computer option.
- Finally, click on the Find option on your screen.
Solution 3: Update Network Drivers
As mentioned above, outdated network drivers are known for creating various network-related problems like “Google drive failed network error” and “download failed network error”. In this scenario, updating the network drivers should fix this problem.
To update the network drivers, follow the steps given below:
- Open the Run utility by pressing the Windows + R keys.
- Type devmgmt.msc and click on OK.
This will open the Device Manager.
- Locate the network drivers and right-click on it. Click on the Update driver option from the pop-up menu.
- Now, click on the Search automatically for updated driver software option. Follow the instructions on your screen to complete the process.
After the update finishes, restart your computer. Now, check if the error has been resolved.
Solution 4: Use A Different Browser
If none of the above solutions has worked for you, then try using other browsers. If this error is not happening on other browsers, then most likely the previous browser has become corrupted.
You can try uninstalling and reinstalling the corrupted browser. If it still doesn’t fix the error, then you should permanently shift to the new browser.
Solution 5: Check Your Network Connection
If using another browser also didn’t work, then your internet connection can be slow or unstable, thus causing this error.
Perform a speed test for your internet connection and also check the stability of the connection. Also, check the bandwidth to confirm that it’s not getting used up. If you detect any problem, then contact your internet service provider and ask them to fix the issue.
Wrapping Up
So, now you know what to do if you face the download failed network error. One or a combination of a few of the above solutions should be able to fix this error, so read and execute them carefully. Don’t forget to share your views on this article in the comment section below.
If this update is for Big Sur 11.6 the error message can be misleading.
There are factors like poor Wifi connection, slow wifi connection, too many other people downloading at the same time and Apple Severs are overloaded.
Software on the computer interfering with the download process including AntiVirus Software and or running behind a VPN.
If via wifi too many Other devices using the wifi at the same time reducing the Bandwidth to your computer.
Best Results are via Ethernet Cable to Router
There are several ways to download the Big Sur 11.6 update.
1 — Connect to Router via Ethernet connection and restart the computer in Safe Mode and then open the Apple Apps Store and get the Full Installer of Big Sur. It will be the 11.6 version and once downloaded run the installer from the Applications folder.
2 — Restart the computer in Recovery Mode ( INTEL Command + r ) and choose Reinstall macOS. It too will download the full Installer and commence the installation. For M1 CPU the Recovery Mode is Here
3 — This method may seem unnecessary but sometimes the Router Restart clears Network issues from ISP to Apple Servers
Shutdown Router. Shutdown computer and disconnect all External Drives. Restart Router. Connect to Router via Ethernet Cable. If via Wifi — Disconnect all other Devices using the Wifi — want the Maximum Bandwidth only for this computer. Restart computer in Safe Mode. It does a Repair Disk, Clear System Cache files and only load Apple Software, extensions and Fonts. Will load slowly — Normal. Once Logged in — open Apple Apps Store and Get the Full Version of Big Sur. It will take some time and several pauses will occur — normal. Countdown clock may say 15 minutes but in Real time may be 30 minutes. Same goes for clock at 10 minutes could be 20 minutes in Real time. Eventually , Full Installer will download and a New Application in Applications Folder will present called Install Big Sur. Stop there and perform a Time Machine Backup. If desired — have an External Drive — Copy & Paste the Install Big Sur Application to external drive for future usage — making a Bootable Installer. Now run the Installer.
Have found this method more reliable than the Software Update which is very iffy at best
Are there any AntiVirus, Disk Cleaner, Optimizers, Defrag, VPNs etc installed which should be removed as per Developers Instructions. They are useless, unneeded, cause havoc and interfere with the normal operation of the OS and may even Corrupt the OS requiring a Reinstallation.
For fixing the download failed error in your Google Chrome Browser, you may need to check and configure a few settings to make it work.
To fix Download Failed Network Error in Google Chrome, perform the below fixes:
- Make Sure Your Internet Connection Is Working
- Clear Cache & Cookies
- Try To Download In Incognito Window
- Update Google Chrome
- Create A New Chrome Profile
- Change Download Destination Folder
- Reset Chrome Settings to fix Download Failed Network Error
- Use A Different Browser
- Check Security Setting & Disable HTTP/Port Checking for Antivirus
- Remove Harmful Programs Using Chrome
- Install Latest Versions Of Your Network Drivers
- Uninstall & Reinstall Chrome
- Edit host files
1. Make Sure Your Internet Connection Is Working
To fix failed network error, the first thing you need to do is to check whether the Internet connection is working or not. Most of the misconceptions happen due to the poor network. And if you are facing issues in loading or downloading, restart your wi-fi and wait for at least 60 seconds.
And I suggest you use a mobile hotspot because it is the best alternative to a wi-fi router. It will smoothly download all the files for you. And you can wait for your ISP to repair the Internet problem.
2. Clear Cache & Cookies
The problem is often due to cookies and cache, which get stored in our system. And it could be the reason behind errors in downloading. So you have to do some cleaning of your browser.
Method:01 – Go to the Settings option and scroll a little down. Under the head Privacy and Settings, you will see the Clear browsing data option, click on it, and now click Clear data. It will clear all the cache and cookies from your Chrome browser.

Method:02- Alternatively, you can use a shortcut to execute Ctrl+shift+del in the Chrome browser, which will open the window for clearing the browsing data. And click Clear data.
3. Try To Download In Incognito Window
Sometimes you can not download files in a regular window. So you may need to switch to an incognito window. To open incognito mode, execute Shift+CTRL+N on Windows. And for Mac, you can do Shift+Command+N. Now, try downloading the files and see if this works.
4. Update Google Chrome
We often do not focus on which version of the browser we are using. And many times, this becomes a hurdle in file downloading. So to update it follow the below commands:
- Open Google Chrome Browser.
- Click on the three dots present in the top right corner.
- Now, click on Help, followed by About Google Chrome.

- Now, if updates are available, install the updates and then try downloading the files.
5. Create A New Chrome Profile
You may also try creating a new Chrome Profile instead. Create a new profile and download the same file. If this does not help you, delete the old profile and use the new one. To create a New Chrome Profile, obey the below instructions:
- In Google Chrome, click on the profile icon and then click on add.

- Now, sign in with your Gmail account or if you own any other profile already, continue with that account.
6. Change Download Destination Folder
To change the download destination folder, open chrome browser, and browser settings. Now, scroll down to the bottom of the settings page and click on Advanced.
As you click on it, more options will appear on the page. Now scroll a little more, and under the Downloads heading, you must see the option to change the destination folder. Now you can set the download destination folder according to your leisure.

7. Reset Chrome Settings to fix Download Failed Network Error
Chrome comes with a default setting in it. And you can change it according to your needs. But a few times, due to incorrect settings, problems may occur in downloading the files. So for switching all the details to their default configuration:
- Open Chrome settings.
- Scroll down to the bottom and click on Advanced.

- Now, scroll down to the bottom and click on Restore settings to their original defaults.
8. Use A Different Browser
Another way to resolve this issue is to change your browser. When you experience such errors on your browsers, try using another browser to download a file. Many users say that this method solves the difficulty and then check whether they can download the file.
9. Check Internet Security Settings & Disable HTTP/Port Checking for Antivirus
While launching applications and unsafe files from an unknown source, your Antivirus software may consider it suspicious or risky. And which may further cause you errors while downloading files from that particular source. So to fix this, you may need to disable those settings.
- Open your Antivirus software.
- Go to the Settings page.
- Now, locate Advanced settings, Additional, or Components settings that may differ in each Antivirus programs.
- And find HTTPS scanning or Encrypted connection scanning.
- Once you get to the HTTP scanning and ports scanning. Uncheck it and save all the settings.
Now try downloading the files. And see if the problem is gone.
10. Remove Harmful Programs Using Chrome
To remove the unwanted program, follow the steps given below:
- Open your Google Chrome.
- Type chrome://settings/ in the address bar and go to the advanced option. [Open Google Chrome Settings]
- Select the advanced option and scroll down to where you can see the Clean up computer option.
- Click on find and wait for the process to finish.
11. Install Latest Versions Of Your Network Drivers
Open Device Manager by searching it on the taskbar. Alternatively, you can also do – Windows key + R. This will open the Run application. Now, type devmgmt. MSC in the dialog box. And hit enter. Expand Network adapters and right-click on the adapters to update or uninstall them.

12. Uninstall & Reinstall Chrome
Still, your chrome issue is not solved? Then you may go with uninstalling the Chrome browser and then reinstalling it. First, uninstall your Chrome browser and reinstall it from the official website of Chrome, and now set up all the settings to your needs. And then check whether your problem is solved or not. For uninstalling Chrome:
- Search Chrome in the taskbar.

- Now click on Uninstall from the options stated. And proceed with the uninstallation process.
13. Edit host files
To edit the host files, follow the following steps:
- Open Run by executing the Windows key + R command.
- Now, copy-paste C:windowssystem32driversetc in the input window and press enter.
- Open the file name as hosts in the notepad.

- Remove all the lines containing 127.0.0.1 clients2.google.com and save the file. And if no such entries exist, do not modify the file.
Now, scan your device for malware with the Windows defender firewall or any antivirus you have and try downloading the file again.
Автор:
Virginia Floyd
Дата создания:
5 Август 2021
Дата обновления:
1 Апрель 2023
Содержание
- Что вызывает сообщение «Ошибка загрузки: ошибка сети»?
Сообщение «Ошибка загрузки: ошибка сети» появляется, когда пользователи пытаются что-то загрузить с помощью браузера Google Chrome. Ошибка часто появляется при попытке загрузить файлы большего размера, но это не общее правило. Ошибка существует некоторое время и раздражает пользователей, которые хотят использовать свой браузер в обычном режиме.
Google Chrome обычно не виноват в этих сценариях, но часто бывает, что один и тот же файл может быть загружен с того же сайта с помощью другого веб-браузера. Тем не менее, мы подготовили несколько методов работы, которые должны помочь вам решить проблему.
Что вызывает сообщение «Ошибка загрузки: ошибка сети»?
То, что приводит к сбою почти всех загрузок Chrome, — это обычно ваш антивирус, который следует либо заменить, особенно если вы используете бесплатную версию. Альтернативой является отключение проверки HTTP или порта в антивирусе, чтобы разрешить загрузку.
Иногда другая программа или служба блокируют доступ к папке загрузок по умолчанию, и вам следует изменить ее на что-то другое. Кроме того, старые сетевые драйверы всегда могут вызвать проблему.
Решение 1. Отключите проверку HTTP / порта на вашем антивирусе
Обычная причина проблемы — ваш антивирус излишне сканирует сертифицированные сайты, что замедляет процесс запроса файлов с серверов, что, по сути, может вызвать появление сообщения Download Failed: Network Error в Google Chrome.
Поскольку ошибка появляется у пользователей, использующих различные антивирусные инструменты, вот как найти параметры сканирования HTTP или портов в некоторых из самых популярных сторонних AV-инструментов.
- Откройте пользовательский интерфейс антивируса, дважды щелкнув его значок на панели задач (правая часть панели задач в нижней части окна) или выполнив поиск в меню «Пуск».
- Параметры сканирования HTTPS расположены в разных местах по отношению к разным антивирусным инструментам. Его часто можно найти просто без особых хлопот, но вот несколько быстрых руководств о том, как найти его в самых популярных антивирусных инструментах:
Kaspersky Internet Security: Главная >> Настройки >> Дополнительно >> Сеть >> Сканирование зашифрованных соединений >> Не сканировать зашифрованные соединения
AVG: Главная >> Настройки >> Компоненты >> Online Shield >> Включить сканирование HTTPS (снимите флажок)
Avast: Главная >> Настройки >> Компоненты >> Веб-экран >> Включить сканирование HTTPS (снимите флажок)
ESET: Главная >> Инструменты >> Расширенная настройка >> Интернет и электронная почта >> Включить фильтрацию протокола SSL / TLS (выключить)
- Убедитесь, что теперь вы можете загрузить файл, не получив Ошибка загрузки: ошибка сети! Если ошибка все еще появляется, вы можете рассмотреть возможность использования другого антивируса или брандмауэра, особенно если тот, который вызывает проблемы, бесплатный!
Решение 2. Измените расположение загрузок по умолчанию
Иногда проблема вовсе не в вине Chrome. Если данная ошибка появляется, когда загрузка файла почти завершена, это может быть другой сценарий.
Когда файл загружается через браузер Chrome, он сохраняется в буферной памяти и впоследствии копируется в папку загрузок по умолчанию. Однако что-то может блокировать папку «Загрузки», и вам может потребоваться изменить расположение загрузки по умолчанию.
- Откройте браузер Google Chrome и нажмите на три горизонтальные точки в верхней правой части браузера. Когда вы наводите курсор на него, появляется надпись «Настроить и управлять Google Chrome». Откроется выпадающее меню.
- Нажмите на параметр «Настройки» в нижней части раскрывающегося меню.
- Прокрутите страницу вниз и нажмите кнопку «Дополнительно». Прокрутите вниз, пока не увидите раздел Загрузки. Нажмите кнопку «Изменить» под опцией «Местоположение» и выберите другую папку для загрузок Chrome. Подтвердите изменения, перезапустите браузер и проверьте, появляется ли ошибка по-прежнему.
Решение 3. Установите последние сетевые драйверы
Если вы заметили общее снижение общей скорости сети вашего компьютера, возможно, виноват один скрытый виновник Ошибка загрузки: ошибка сети проблема. Проблемы могут возникнуть из-за ваших сетевых драйверов. Вы всегда должны стараться установить на свой компьютер последнюю версию сетевых драйверов.
- Прежде всего, вам необходимо удалить сетевой драйвер, установленный на вашем ПК.
- Введите «Диспетчер устройств» в поле поиска рядом с кнопкой меню «Пуск», чтобы открыть служебную программу «Диспетчер устройств». Вы также можете использовать комбинацию клавиш Windows Key + R, чтобы запустить диалоговое окно Run. Введите «devmgmt.msc» в поле и нажмите кнопку «ОК» или «Ввод».
- Разверните раздел «Сетевые адаптеры». Это отобразит все сетевые адаптеры, работающие на ПК в данный момент.
- Щелкните правой кнопкой мыши сетевой адаптер, который нужно удалить, и выберите «Удалить устройство». Это удалит его из списка и деинсталлирует устройство. Нажмите «ОК», когда будет предложено полностью удалить драйвер.
- Удалите адаптер, который вы используете, из своего компьютера и перейдите на страницу производителя, чтобы увидеть список доступных драйверов для вашей операционной системы. Выберите последнюю версию, сохраните и запустите из папки «Загрузки».
- Следуйте инструкциям на экране, чтобы установить драйвер. Если адаптер является внешним, например, ключ Wi-Fi для настольных ПК, убедитесь, что он остается отключенным, пока мастер не предложит вам подключить его к компьютеру. Перезагрузите компьютер и проверьте, не Ошибка загрузки: ошибка сети проблема появляется после попытки скачать файл !.
The internet has become a very essential part of our life. Nowadays, one can find almost anything on the internet. You can download movies, games, books, music and many other things from the internet.
As our world has become so internet-centric, that it can be very annoying when your download fails because of some error. The download failed network error has probably occurred almost every person who has access to the internet at some given time in their life.
This error reduces the productivity of users and not to forget how annoying it is. In this article, we have discussed what can cause this error and how you can troubleshoot it.
We have shown a VIDEO walk through at the end of the post for easy solution.
What Is Causing The Failed Network Error?
The causes of the failed network error are as follows:
- The antivirus is known to cause this issue for many users. It can stop the download from finishing if it considers the file as a threat to your computer.
- Outdated network drivers are well known for causing various network related issues, including this error.
- 3rd party applications can also prevent Chrome from downloading files.
- If the internet connection is slow or unstable during the download, then also this error can occur.
Troubleshooting Download Failed Network Error; Easy Fixes
As mentioned above, several reasons can be responsible for this error. Now, it’s time to troubleshoot all those causes one by one.
Solution 1: Disable The Http/Port Checking option
If you face the failed network error when downloading, then it is most likely caused by your antivirus. The antivirus can stop your downloads if it considers them a threat to the system.
In this scenario, turning off the Http/Port checking feature in the antivirus should fix this problem. To turn off the Http/Port checking feature in some of the popular antiviruses, follow the steps given below:
Avast antivirus users:
- Open the antivirus and locate the Settings option.
- Click on the Protection option from the left panel.
- Now, click on the Core Shields option.
- Locate the Configure shield settings and select the Web Shield option.
- Finally, uncheck the Enable HTTPS scanning box.
AVG users:
- Open the antivirus and click on the Settings option in the Home section.
- Now, click on the Components option and then click on the Online Shield option.
- Uncheck the Enable HTTPS scanning box to disable the HTTP/Port checking in AVG.
Solution 2: Use Clean Up Computer Option In Chrome
In Chrome, download failed network error can be caused by 3rd party applications that are not compatible with Chrome. These applications can stop Chrome from downloading files, which causes this error.
Fortunately, there is an in-built feature in Chrome that can find and delete any incompatible 3rd party software from your computer. To use the Clean up computer feature, follow the steps given below:
- Open Chrome and click on the Menu button on the upper right corner of your screen (3 small vertical dots).
- Now, click on the Settings option from the pop-up menu.
- Scroll down and click on the Advanced option to unlock other options.
- Keep scrolling down to the Reset and clean up section and click on the Clean up computer option.
- Finally, click on the Find option on your screen.
Solution 3: Update Network Drivers
As mentioned above, outdated network drivers are known for creating various network-related problems like “Google drive failed network error” and “download failed network error”. In this scenario, updating the network drivers should fix this problem.
To update the network drivers, follow the steps given below:
- Open the Run utility by pressing the Windows + R keys.
- Type devmgmt.msc and click on OK.
This will open the Device Manager.
- Locate the network drivers and right-click on it. Click on the Update driver option from the pop-up menu.
- Now, click on the Search automatically for updated driver software option. Follow the instructions on your screen to complete the process.
After the update finishes, restart your computer. Now, check if the error has been resolved.
Solution 4: Use A Different Browser
If none of the above solutions has worked for you, then try using other browsers. If this error is not happening on other browsers, then most likely the previous browser has become corrupted.
You can try uninstalling and reinstalling the corrupted browser. If it still doesn’t fix the error, then you should permanently shift to the new browser.
Solution 5: Check Your Network Connection
If using another browser also didn’t work, then your internet connection can be slow or unstable, thus causing this error.
Perform a speed test for your internet connection and also check the stability of the connection. Also, check the bandwidth to confirm that it’s not getting used up. If you detect any problem, then contact your internet service provider and ask them to fix the issue.
Wrapping Up
So, now you know what to do if you face the download failed network error. One or a combination of a few of the above solutions should be able to fix this error, so read and execute them carefully. Don’t forget to share your views on this article in the comment section below.
Are you unable to complete downloads on Chrome? While the issue is annoying, these solutions might fix your problem.
Download errors are common on Google Chrome, and they come in many forms. In this article, we’ll explore the «Download Failed — Network Error» issue.
This error message usually pops up in the middle of a download. Sometimes, it appears immediately when you click the «download» button. And no matter how many times you try downloading your files, the process keeps failing.
Although the error message suggests that the issue is with «a network,» this is not always the case. So, let’s check out what causes the «Chrome download failed network error» issue and explore all possible solutions.
What Causes the «Download Failed Network Error» Issue on Chrome?
Here’s what causes the download error on Google Chrome:
- Unstable internet connection
- Antivirus settings (such as HTTPS scanning)
- Corrupted or outdated Google Chrome extensions
- Outdated Google Chrome browser
- The way you’ve configured the Google Chrome settings
- Outdated or corrupted Windows network drivers
- Built-in tools like the Windows Attachment Manager
- The way you’ve configured the system settings (such as the default «Downloads» folder settings)
Now, let’s check out how you can easily tackle all these problems.
1. Check Your Internet Speed and Connection

You need a stable internet connection for downloading files. So, you should first ensure that your internet connection is active and stable.
To get started, test your Wi-Fi speed with a reliable speed test tool. If your internet speed is okay, then consider resetting your router and refreshing your connection.
2. Modify Your Antivirus Settings
This Chrome download network error might also be caused by your computer’s antivirus program.
For instance, most antivirus programs include traffic monitoring features such as HTTPS scanning. These features are supposed to protect your PC against malware hidden behind secured and encrypted websites.
However, such features can sometimes go overboard by blocking all downloads—even if they are harmless. So, disabling HTTPS scanning or temporarily disabling your antivirus program could help. But then, remember to re-enable HTTPS scanning or your antivirus program when you finish downloading.
3. Try Incognito Mode

Chrome plugins or extensions help improve your browsing experience. However, a corrupt or outdated extension could limit Chrome’s functionality. In some cases, an extension could suddenly become incompatible with the Chrome version you’re using.
To check if an extension is responsible for this error, enable incognito mode. This will disable all third-party extensions and allow you to browse privately. From there, retry your download and check if the «failed — network error when downloading in chrome» issue persists.
If this resolves your problem, then it’s likely that one of your extensions is causing this error. A good way to resolve the issue is to disable all extensions and then re-enable them—one at a time. This will help you identify the problematic extension.
4. Update Google Chrome
In some instances, the issue at hand might be caused by an outdated Google Chrome browser.
Google Chrome should update automatically when you close and reopen it. But if you haven’t closed your browser in a while, there might be an update that’s pending.
So, let’s check out the steps for updating Google Chrome:
- Open Google Chrome and click the menu icon (three vertical dots) in the top-right corner of the screen.
- Navigate to Help > About Google Chrome.
- Select the Relaunch option to download the available updates.
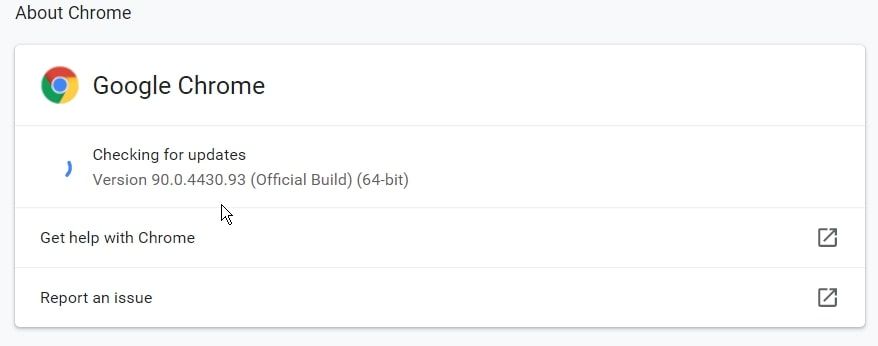
5. Reset Chrome or Try Another Browser
To resolve the Chrome failed network error, you might have to reset Google Chrome and restore its default settings. This will disable all third-party extensions and will also delete your cache and cookies. Fortunately, this won’t affect your browsing history, saved passwords, and bookmarks.
Now, here’s how to reset Google Chrome:
- Click the menu button (three vertical dots) in the top-right corner of the screen and select Settings.
- Select the Advanced drop-down menu in the next window.
- Click the Reset and clean up option.
- Select the Restore settings to their original defaults option.
- Finally, click the Reset settings button on the next screen.
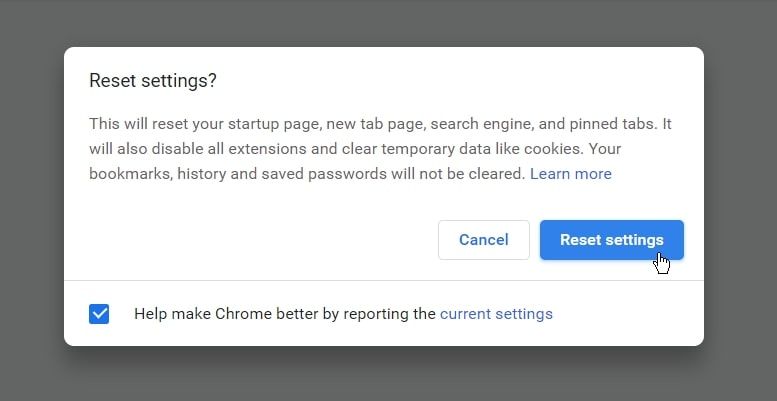
If this doesn’t resolve your issue, try downloading your files using another web browser.
6. Update or Reinstall the Network Drivers
Are you bumping into the Chrome failed network error when downloading files on a Windows PC? Perhaps the issue lies with the Windows network drivers.
The network drivers control the interface between your Windows PC and a given network. But if you’re running outdated or corrupted network drivers, this could cause various network connection issues.
So, updating your network drivers could tackle the «downloads keep failing network error» issue on Chrome.
- To get started, type Device Manager in the Windows Start menu search bar and select Device Manager when it appears.
- Select the Network adapters option.
- Right-click on your PC’s network driver and select Update driver.
- In the next window, select Search Automatically for Updated Driver Software. Finally, follow the on-screen instructions to complete the process.
If the issue persists, then reinstall the network drivers through these steps:
- Open the Device Manager and navigate to the Network adapters option as per the previous steps.
- Right-click your PC’s network adapter and select Uninstall device.
- Navigate to the Action tab and select the Scan for hardware changes option. This should automatically download the network drivers.
- Restart your PC to apply these changes.
7. Configure the Windows Attachment Manager Settings
The Windows Attachment Manager protects your computer from the unsafe files that you download or receive via email. If this tool considers a file unsafe, it blocks you from downloading it.
So, this Windows tool might be the reason you’re encountering the «failed download error» issue on Chrome. In this case, you’ll need to configure the Windows Attachment Manager settings to resolve the issue.
- To get started, press Win + R to open the Run command dialog box.
- Type inetcpl.cpl and press Enter to open the «Internet Properties» screen.
- Navigate to the Security tab.
- Click the Custom level button.
- In the Security Settings window, scroll down and locate the Downloads option. From there, check the Enable button under the File download option.
- Scroll further down and locate the Miscellaneous option. Next, check the Prompt (recommended) option under the Launching applications and unsafe files option. Click OK to continue.
- Next, click Apply and then click OK on the Internet Properties window. Finally, restart your PC to apply the changes.
8. Change the Default Downloads Location
Sometimes, the issue at hand isn’t network-related. Instead, it might be caused by the way you’ve configured some of your system settings.
For example, maybe some settings are preventing you from downloading files to the default «Downloads» folder. In this case, changing the default download location could help.
So, here’s how you can choose a different folder for your downloads:
- Open Google Chrome and click the menu button (three vertical dots) in the top-right corner of the screen.
- Select Settings from the menu options.
- Click the Downloads option on the left-hand side pane.
- Press the Change button in the middle pane and then pick your desired folder.
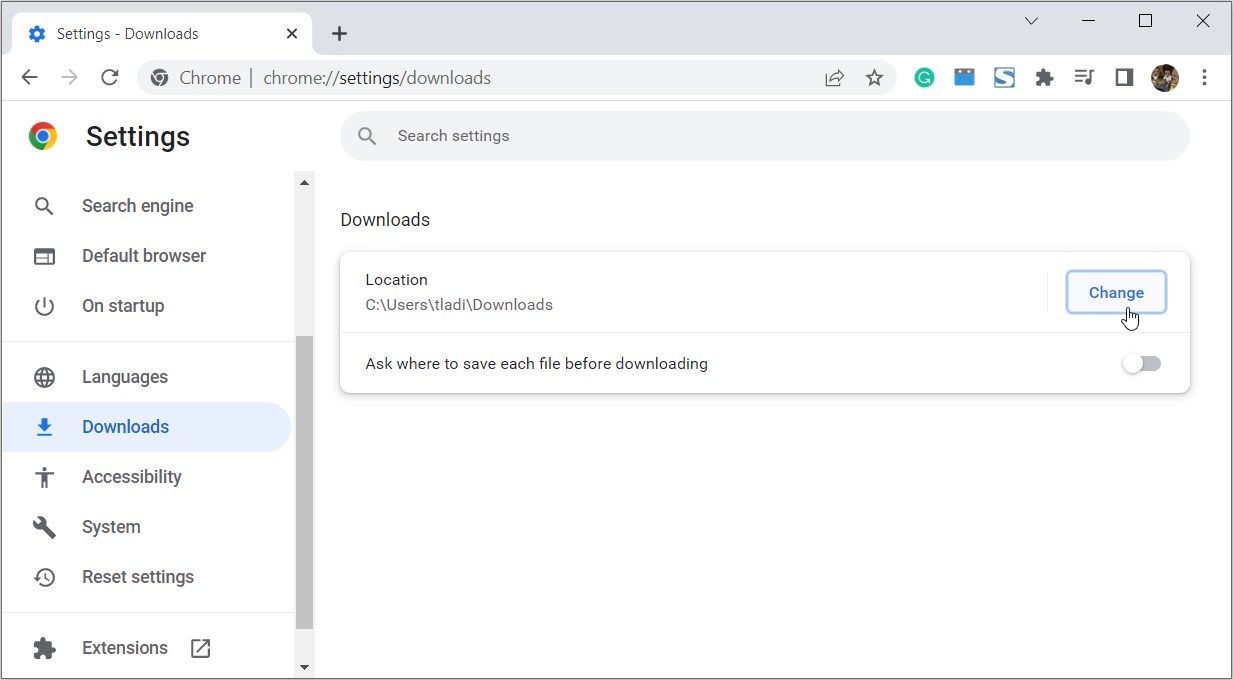
Restart your device, and then try downloading your files again.
Successfully Resolving the «Download Failed — Network Error» Issue
Google Chrome is prone to several issues that affect functionalities such as downloading files. As we’ve indicated, this error could also stem from your computer.
Hopefully, you should be able to resolve this issue using any of the tips we’ve covered. And if you need to troubleshoot further, checking Chrome’s error logs should point you in the right direction.
The “Download Failed: Network Error” appears when users are trying to download something using the Google Chrome browser. The error often appears when trying to download larger files but that is not the general rule. The error has been around for a while and it has annoyed users who want to use their browser normally.
Google Chrome is usually not the one to blame in these scenarios but cases are often then the same file can be downloaded from the same site using a different web browser. Still, we have prepared several working methods which should help you solve the problem.
What Causes the “Download Failed: Network Error”?
The thing which causes almost all Chrome downloads to fail is usually your antivirus which should either be replaced, especially if you are using a free version. The alternative is to disable HTTP or Port checking on the antivirus to allow downloads to go through.
Sometimes there is another program or service blocking access to the default Downloads folder and you should change it to something else. Also, old networking drivers can always cause the problem.
Solution 1: Disable HTTP/Port Checking on Your Antivirus
The usual cause for the problem is your antivirus unnecessarily scanning the sites’ certificated which slows down the process of requesting files from the servers which, in effect, can cause the Download Failed: Network Error to appear on Google Chrome.
Since the error appears to users using different antivirus tools, here is how to locate the HTTP or Port scanning options on some of the most popular third-party AV tools.
- Open the antivirus user interface by double-clicking on its icon at the system tray (right part of the taskbar at the bottom of the window) or by searching for it in the Start menu.
- The HTTPS scanning setting is located in different spots with respect to different antivirus tools. It can often be found simply without much hassle but here are some quick guides on how to find it in the most popular antivirus tools:
Kaspersky Internet Security: Home >> Settings >> Additional >> Network >> Encrypted connections scanning >> Do not scan encrypted connections
AVG: Home >> Settings >> Components >> Online Shield >> Enable HTTPS Scanning (uncheck it)
Avast: Home >> Settings >> Components >> Web Shield >> Enable HTTPS Scanning (uncheck it)
ESET: Home >> Tools >> Advanced Setup >> Web and Email >> Enable SSL/TLS protocol filtering (turn it off)
- Check to see if you are now able download the file without receiving the Download failed: Network error! If the error still appears, you might consider using a different antivirus or firewall tool, especially if the one giving you the problems is free!
Solution 2: Change Your Default Downloads Location
The problem is sometimes not at all Chrome’s fault. If the error at hand appears when the file has almost finished downloading, it may be a different scenario.
When a file is downloaded via the Chrome browser, it’s kept in buffer memory and copied in the default Downloads folder afterwards. However, something might be blocking the Downloads folder and you may need to change the default download location.
- Open the Google Chrome browser and click on the three horizontal dots at the top right part of the browser. It says “Customize and control Google Chrome” when you hover above it. This will open the dropdown menu.
- Click on the Settings option near the bottom of the dropdown menu.
- Scroll down to the bottom of this page and click the Advanced button. Scroll down until you see the Downloads section. Click the Change button under the Location option and choose a different folder for Chrome downloads. Confirm the changes, restart your browser, and check to see if the error still appears.
Solution 3: Install the Latest Network Drivers
If you notice a general decrease in overall network speed of your computer, there might be one hidden culprit to blame for the Download Failed: Network Error problem. It’s your networking drivers which might appear quite problematic. You should always try to have the latest version of networking drivers on your computer.
- First of all, you will need to uninstall the network driver you currently have installed on your PC.
- Type “Device Manager” into the search field next to the Start menu button to open the Device Manager utility. You can also use the Windows Key + R key combination in order to start the Run dialog box. Type “devmgmt.msc” in the box and click OK or Enter key.
- Expand the “Network Adapters” section. This will display all network adapters that the PC has running at the moment.
- Right click on the network adapter you want to uninstall and select “Uninstall device”. This will remove it from the list and uninstall the device. Click “OK” when prompted to uninstall the driver completely.
- Remove the adapter you are using from your computer and navigate to your manufacturer’s page in order to see the list of available drivers for your operating system. Choose the latest one, save it, and run it from the Downloads folder.
- Follow the instructions on-screen in order to install the driver. If the adapter is external such as a Wi-Fi dongle for desktop PCs, make sure it stays disconnected until the wizard prompts you to connect it to your computer. Restart the computer and check to see if the Download Failed: Network Error problem appears after trying to download a file!.
Kevin Arrows
Kevin Arrows is a highly experienced and knowledgeable technology specialist with over a decade of industry experience. He holds a Microsoft Certified Technology Specialist (MCTS) certification and has a deep passion for staying up-to-date on the latest tech developments. Kevin has written extensively on a wide range of tech-related topics, showcasing his expertise and knowledge in areas such as software development, cybersecurity, and cloud computing. His contributions to the tech field have been widely recognized and respected by his peers, and he is highly regarded for his ability to explain complex technical concepts in a clear and concise manner.
Downloading a file from the Internet does not always go as per your expectations. Downloads can fail anytime; either at the start or in-between the downloading process.
Chrome shows the error as Download Failed Network Error if something goes wrong while downloading. There are several reasons why you encounter this error. It can start from something as simple as issues with your Internet connection to the outdated browser.
In this article, we will discuss some simple yet effective workarounds to help you sort out the Download Failed Network Error.
Restart Chrome
Restarting is the preliminary fix you can apply to solve most of the problems on your PC. When you face the download error, at first, try restarting Chrome. It helps sort out glitches and bugs that are causing the error. Make sure you save your unsaved works before restarting it.
To restart your Chrome, type chrome://restart in the address bar and press Enter. It will restart your browser. You can more effectively restart Chrome from the task manager. It will kill all the running Chrome processes and restart it. Follow these steps:
- Press
Ctrl + Alt + Deland select the Task Manager. - Right-click on Google Chrome and select End task from the context menu.
Kevin Arrows
Kevin Arrows is a highly experienced and knowledgeable technology specialist with over a decade of industry experience. He holds a Microsoft Certified Technology Specialist (MCTS) certification and has a deep passion for staying up-to-date on the latest tech developments. Kevin has written extensively on a wide range of tech-related topics, showcasing his expertise and knowledge in areas such as software development, cybersecurity, and cloud computing. His contributions to the tech field have been widely recognized and respected by his peers, and he is highly regarded for his ability to explain complex technical concepts in a clear and concise manner.
Downloading a file from the Internet does not always go as per your expectations. Downloads can fail anytime; either at the start or in-between the downloading process.
Chrome shows the error as Download Failed Network Error if something goes wrong while downloading. There are several reasons why you encounter this error. It can start from something as simple as issues with your Internet connection to the outdated browser.
In this article, we will discuss some simple yet effective workarounds to help you sort out the Download Failed Network Error.
Restart Chrome
Restarting is the preliminary fix you can apply to solve most of the problems on your PC. When you face the download error, at first, try restarting Chrome. It helps sort out glitches and bugs that are causing the error. Make sure you save your unsaved works before restarting it.
To restart your Chrome, type chrome://restart in the address bar and press Enter. It will restart your browser. You can more effectively restart Chrome from the task manager. It will kill all the running Chrome processes and restart it. Follow these steps:
- Press
Ctrl + Alt + Deland select the Task Manager. - Right-click on Google Chrome and select End task from the context menu.
- Re-launch the Google Chrome.
Check Issue With the Website
Sometimes, the website from where you are trying to download the file may itself be the culprit. The server may be down, or Chrome may find it suspicious and prevent downloading. Try downloading the file from other websites to check if it’s the case. If you can download files without any error from other websites, there is no need to panic. Proceed with other websites for your download.
Check Your Internet Connection
An unstable Internet connection is another reason why you face a download error. A download error is shown if the Internet keeps reconnecting or is slow. You can restart your router and re-try the download. Contact your ISP if the issue persists.
Change Download Location
By default, Chrome uses the Downloads folder in your C: drive to save the downloaded files. It saves incomplete downloads in the .Crdownload extension. And after a download is complete, it is saved in its original extension. There might be a case where your download fails at the last moment while flushing the file.
An issue with your Downloads folder is probably causing the error. Try changing the download location, and you must be good to go. Follow these steps:
- Click the Chrome’s menu button (⋮) in the top right corner and select Settings.
- In the left pane, click the Downloads option under the Advanced menu.
- Click the Change button in the right section and browse the folder where you want to save the downloaded files.
- You can also set your preferred download location each time you begin a download. Toggle on the option Ask where to save each file before downloading to enable this feature.
Clear Cookies and Other Site Data
Cookies store your browsing behavior and preferences to improve your web surfing experience. They get cluttered on your PC over time and can cause download errors. Try deleting the old cached cookies and see if it solves the error.
Follow these steps to clear cookies in your Chrome:
- Press
Ctrl + Hkey to open the History page of Chrome. - From the left section, click on the Clear browsing data button.
- Select the Advanced tab and then select Cookies and other site data and Cached image and files option.
- Click the Clear data button.
- You can also set your preferred download location each time you begin a download. Toggle on the option Ask where to save each file before downloading to enable this feature.
Clear Cookies and Other Site Data
Cookies store your browsing behavior and preferences to improve your web surfing experience. They get cluttered on your PC over time and can cause download errors. Try deleting the old cached cookies and see if it solves the error.
Follow these steps to clear cookies in your Chrome:
- Press
Ctrl + Hkey to open the History page of Chrome. - From the left section, click on the Clear browsing data button.
- Select the Advanced tab and then select Cookies and other site data and Cached image and files option.
- Click the Clear data button.
Remove Chrome Extensions
Browser extension provides additional functionality in your browser for a more customized and convenient browsing experience. Extensions can be any; blocking the ads, checking your grammar, or downloader extensions. However, some extensions can prevent your download.
If you recently added some extensions to your browser and are facing the issue, try removing them and see if it solves the problem. Follow these steps to remove the extensions:
- Type
chrome://extensions/in the Chrome’s address bar. - Click the Remove button under the extension name.
Use Incognito Mode
Incognito mode does not use settings and extensions installed in the regular mode. If your customized settings or third-party extensions prevented the download, using incognito mode to download will help. Simply press Ctrl + Shift + N to open the incognito mode, and you can restart the download.
Reset Your Browser or Try Another Browser
Resetting your browser will clear every change you made in your browser and fix if there are any bugs and glitches. It also disables installed extensions and deletes all the site data and cookies. But don’t worry, your saved passwords and bookmarks are not affected by reset. Follow these steps to reset your Chrome:
- Click the menu button (⋮) at the top right and select Settings.
- Under the Advanced tab, click the Reset and Cleanup tab in the left section.
- Click the option Restore settings to their original defaults and then the Reset Settings button.
Use Incognito Mode
Incognito mode does not use settings and extensions installed in the regular mode. If your customized settings or third-party extensions prevented the download, using incognito mode to download will help. Simply press Ctrl + Shift + N to open the incognito mode, and you can restart the download.
Reset Your Browser or Try Another Browser
Resetting your browser will clear every change you made in your browser and fix if there are any bugs and glitches. It also disables installed extensions and deletes all the site data and cookies. But don’t worry, your saved passwords and bookmarks are not affected by reset. Follow these steps to reset your Chrome:
- Click the menu button (⋮) at the top right and select Settings.
- Under the Advanced tab, click the Reset and Cleanup tab in the left section.
- Click the option Restore settings to their original defaults and then the Reset Settings button.
- Chrome can also find and remove any harmful programs and system settings from your PC that may be interfering with the downloads. For this, click the Clean up computer option in the above step and click the Find button.
Note: You can also try another browser and see if you are facing the downloading issue.
Update Network Drivers
A network driver enables your network device to coordinate Internet connection on your PC. Sometimes, if the network driver is corrupted or has some bugs, you may face a download error. You may consider updating or reinstalling the network driver and see if it fixes the issue. Follow these steps to update your network driver:
- Type Device Manager in the Windows search box and open it.
- Double click the Network Adapters option to expand it.
- Right-click on your network driver and click the Update driver option from the context menu.
- Select Search Automatically for Updated Driver Software option in the next window. It will download and install any updates if available.
- Select Search Automatically for Updated Driver Software option in the next window. It will download and install any updates if available.
- You can also reinstall the driver. To reinstall it, click the Uninstall device option from the context menu that you got in step 3 and confirm the uninstallation.
- Restart your computer. Uninstalling the device and restarting the PC will reinstall the driver and fix issues if there are any.
Check Antivirus Settings
If Internet security is enabled in your Antivirus settings, they use the HTTPS Scanning feature to filter any suspicious downloads. The feature is not bad itself, but it may sometimes block your downloads unnecessarily.
Try disabling the HTTPS Scanning feature from your antivirus and see if you can download the files normally. The steps to disable this feature may vary according to your manufacturer. Consult the user manual for reference. You can re-enable the feature once you download your file successfully.
Configure Windows Attachment Manager
Attachment Manager is a service incorporated in Windows that identifies suspicious files from the Internet and prevents their download. You might be facing the download error if it is misconfigured. You need to change this service’s configuration and check if it solves the issue. Follow these steps:
- Press
Windows + Rkey simultaneously to open the Run dialog box. - Type
inetcpl.cplin the search box and press Enter key to open the Internet Properties window. - Navigate to the Security tab and click the Custom level button.
- Restart your computer. Uninstalling the device and restarting the PC will reinstall the driver and fix issues if there are any.
Check Antivirus Settings
If Internet security is enabled in your Antivirus settings, they use the HTTPS Scanning feature to filter any suspicious downloads. The feature is not bad itself, but it may sometimes block your downloads unnecessarily.
Try disabling the HTTPS Scanning feature from your antivirus and see if you can download the files normally. The steps to disable this feature may vary according to your manufacturer. Consult the user manual for reference. You can re-enable the feature once you download your file successfully.
Configure Windows Attachment Manager
Attachment Manager is a service incorporated in Windows that identifies suspicious files from the Internet and prevents their download. You might be facing the download error if it is misconfigured. You need to change this service’s configuration and check if it solves the issue. Follow these steps:
- Press
Windows + Rkey simultaneously to open the Run dialog box. - Type
inetcpl.cplin the search box and press Enter key to open the Internet Properties window. - Navigate to the Security tab and click the Custom level button.
- In the next window, scroll down to the Downloads option and click the Enable button.
- Again scroll down and find Launching applications and unsafe files option under Miscellaneous.
- Check the Prompt (recommended) option under it.
- Save the changes and restart your PC.
Edit Hosts File From File Explorer
Hosts file in Windows simply maps domain name with IP address. You can see 127.0.0.1 clients2.google.com in your hosts file, which can be modified by malware or other programs to block your access to specific websites. It will certainly cause a download error. Therefore it would help if you remove the IP from the hosts file. Follow these steps:
- Navigate to
C:WindowsSystem32driversetc - You will see the
hostsfile in the folder. Right-click on it and open it with a notepad. - Remove
127.0.0.1 clients2.google.comwherever you see it in the text file. If there’s no such entry, there is no need to panic. You are good to go.
Since malwares are responsible for altering the hosts file, consider running the malware scan as well.
Install Updates or Reinstall Your Browser
Browsers release new updates over time to fix any bugs in their older version. Therefore if you are using the older version, it may interfere with the download services of the browser.
Follow these steps to install updates in your Chrome:
- Click the Chrome’s menu button (⋮) and select Settings option.
- Click on the About Chrome option from the left section.
- It will show if any updates are available. Download and Install it.
Corrupted installation files may be another reason to cause the download error. If updating did not solve the problem, try reinstalling Chrome. Follow these steps to reinstall Chrome:
- Right-click the Start button and select Run command.
- In the search box, type control and press Enter to open the Control Panel.
- Navigate to Programs > Programs and Features
- Find Google Chrome, right-click on it and click the Uninstall button.
- It will show if any updates are available. Download and Install it.
Corrupted installation files may be another reason to cause the download error. If updating did not solve the problem, try reinstalling Chrome. Follow these steps to reinstall Chrome:
- Right-click the Start button and select Run command.
- In the search box, type control and press Enter to open the Control Panel.
- Navigate to Programs > Programs and Features
- Find Google Chrome, right-click on it and click the Uninstall button.
- Follow the on-screen instructions and complete the uninstallation.
- Once uninstall is completed, go to the official website of Google Chrome, and download and install it.
Have you ever come across the “Download Failed: Network Error” prompt when trying to download something from the Google Chrome browser? Well, it’s one of the common errors you may come across in Google Chrome. It occurs mostly while downloading large files. In this article, we would take you through some simple fixes to help resolve the “Failed-Network error” while downloading a PDF or large file in Google Chrome.
Related | How to Fix Can’t Download Files, Software from Websites in Google Chrome
Fix Failed Network Error When Downloading Large Files in Chrome
There can be many causes for this type of error, ranging from malware, issues with your antivirus or even your network drivers. We would proffer these solutions that can help you resolve the Failed-Network error in Google Chrome.
1. Make Sure Your Internet Connection Is Working
The first and foremost thing you should do before trying out any complex thing is to check whether your Internet connection is working or not. Most download errors are caused due to a bad network. If you find the Internet connection has an issue, try the two simple workouts to get the connection back.
I would suggest you restart your Wi-Fi router. Unplug the router from the power outlet, keep it aside for at least 60 seconds and then plug it back in. Think of it as a soft reset or a power cycle. Now try to access the Internet.
You can also try downloading the file from another work. The best alternative to home Wi-Fi is Mobile Hotspot. Use mobile data to complete the download. Once your download is done, you can wait for your ISP to fix the Internet issue.
2. Restart Chrome
Close Chrome on your computer and relaunch it, then try to download the file again. It seems so simple but remembers simple things are not easy. For me, a lot of times, just restarting Chrome fixed the file download issue.
3. Clear Cache & Cookies
A lot of times, cache and cookies stored on Chrome cause download issues. Try clearing them to see if it works for you. Type chrome://settings/clearBrowserData in address bar and clear browsing data. It will clear all the browsing history along with cache and cookies.
4. Try To Download In Incognito Window
If you cannot download a file in the normal window, launch an incognito window by pressing Shift+CTRL+N on Windows & Shift+Command+N on Mac. Try to download the same file, and if It works, the issue is probably caused by an extension.
5. Disable Extensions
We use different extensions, and most of them do not create any disturbance, but Adblocker extensions can often lead to problems. In a lot of cases, it is seen that an ad blocker extension is blocking the download. So, if you encounter a file download error, disable the ad blocker extension if you have added one, and it will fix the issue.
6. Update Google Chrome
The latest updates do bring not only new features but also fix known bugs and errors. If you’re facing Failed – Network error, update Chrome to the latest version by typing chrome://settings/help in the address bar. Chrome will automatically check for updates and inform you in case of an available update.
7. Create A New Chrome Profile
Chrome profiles are used to separate browsing history, bookmarks, and tabs. But it might also help in fixing download issues. Create a new Chrome profile and try to download the same file. If it works chances are your older Chrome profile is corrupted. Delete that one and start using the new one.
8. Change Download Destination Folder
Usually, every downloaded file on Chrome gets stored in the download folder. But in a situation when you are facing a download error, changing the download destination folder may help.
Type chrome://settings/downloads in the address bar and change the location where you want to save the downloads. Once you have changed the destination folder, try to download it, and it might help you.
9. Reset Chrome Settings to fix Download Failed Network Error
When we install Chrome, it comes with default settings and then we start changing settings and customizing it based on our needs. If something gets incorrect, it can lead to download failures.
So, if none of the above fixes work, reset Chrome settings to get back to default settings. Type chrome://settings/reset in the address bar and restore settings to the default. Once done your download issue will be gone.
10. Use A Different Browser
This error can come up when downloading large files from certain websites and can also occur when carrying out multiple file downloads. The very first step is to check if the file is downloadable in another browser. This method will allow you to ascertain if the problem is from the file or if the problem is from Google Chrome.
If the download works in other browsers, then the error is unique to Google Chrome. You can either continue using the new browser or can continue troubleshooting Google Chrome for more solutions. In terms of browsers, you can try Opera or Mozilla Firefox.
You can also use dedicated download managers like IDM, DAP, etc.
11. Check Security Setting & Disable HTTP/Port Checking for Antivirus
Another solution is to check the security settings of your antivirus. To do this, follow these steps:
Step 1: Open the antivirus on your PC.
Step 2: Go to its Settings.
Step 3: Look for Advanced setup, Components, or Additional based on the type of antivirus you are using.
I have listed down the exact steps you need to follow on some of the popular antivirus software in the market.
For Kaspersky Internet Security antivirus follow these – Home>Settings>Additional>Network>Encrypted connections scanning>Do not scan encrypted connections
For AVG antivirus – Home>Settings>Components>Online shield>Enable HTTPS Scanning – you have to uncheck this box
For ESET antivirus – Home>Tools>Advanced Setup>Web and Email>Enable SSL/TLS protocol filtering – turn this option off
For Avast antivirus – Home>Settings>Components>Web shield>Enable HTTPS Scanning – you have to uncheck this box
Once you’ve unchecked the HTTPS scanning protocol, you can try to download the file again.
12. Remove Unwanted Programs
If the option in the previous step does not work, then you might want to clean up Google Chrome. To do this, follow these steps.
Step 1: Open up Google Chrome.
Step 2: Navigate to Settings by typing chrome://settings/ in the address bar. In the settings scroll down to Advanced.
Step 3: Click on Advanced and Scroll down to where you can see Clean up computer.
Step 4: Click on Find and wait until the process finishes.
Once the process finishes, try to carry out the download again and see if it works.
13. Install Latest Versions Of Your Network Drivers
If none of these fixes work to solve the problem of a Failed Network error, then it is time to install the latest version of your network drivers. It is usually a hidden culprit that can cause the “Download failed: Network error” issue in Google Chrome and other browsers.
As a rule of thumb, you should always install the latest versions of drivers for your system to have excellent working conditions. To achieve the installation of your network drivers, you have to follow these steps. The first thing to do is to uninstall the current network drivers installed on your device.
Step 1: To do this, type “Device Manager” in the search box or go to the start menu to open the Device Manager utility panel.
Step 2: You can also get the device manager utility panel by using the shortcut “Windows Key + R Key” to bring out a dialog box and then type the word “devmgmt.msc” into the dialog box. Now click ok to bring out the Device manager utility panel.
Step 3: On the device manager utility panel, expand the “Network Adapters” column to display all the network adapters on the device at that moment.
Step 4: Now right-click on any network adapter of your choice and uninstall by selecting “Uninstall device“.
Step 5: Now, remove the selected adapters used on the device and navigate to the manufacturer’s page to see a complete list of all drivers that is available for your device and your operating system. From this list select, the attest one and run it from your download folder.
Step 6: Follow the instructions shown on the screen to install the new drivers. If you are using an external adapter like a Wi-Fi dongle for PCs, ensure that it is not connected until the installation wizard asks you to connect the adapter to your PC.
Once you are done, restart the computer and see if the Failed: Network Error has been resolved.
14. Uninstall & Reinstall Chrome
I am listing it as the last option since no one wants to go through the uninstallation and re-installation process. But as you have already tried almost every possible fix, you will have to go through it. Uninstall Chrome from your computer and install it from the official website of Chrome. Setup everything, and I don’t think the issue should be there.
Final Word- (Solved) Chrome Download Failed Network Error
Having a Failed: Network Error while downloading a PDF file or a large file in Chrome can be daunting, but it is solvable. We hope that the solutions we have outlined in this article will help you get past this problem and give you a chance to retrieve or download that file you have been longing to download. Why not try out these solutions and let us know which one worked well for you.
Google Chrome is one of the best and most popular browsers being used by a vast number of users as it is available on almost all platforms. It is the first preference for a lot of people over other browsers due to its security, speed, and clean/minimal design.
Although it’s a stable and most preferable browser, it is not untouched by errors. There are many instances where you can run into certain issues.
So, today I am going to addressing one of Google Chrome errors. In the series of troubleshooting guides, here we are going to tackle the failed network error on Google Chrome.
The “Download Failed: Network Error” appears while users trying to download files on Google Chrome. This error message often appears while trying to download files of large size. However, that is not a general rule and you can find this error in other scenarios as well.
It’s been a while, this Google Chrome error is around Windows users and has annoyed them as it makes them unable to use the Chrome browser normally. In this scenario, Google Chrome is not the only one to blame, there are many other cases that often cause this error.
Now moving to the fixes, I have prepared a list of methods that should work for you to fix the failed: network error on Google Chrome. But first, take a look at its causes.
What Can Cause the Chrome Failed: Network Error on Windows 10?
The main things that can cause the Google Chrome download failed network error on your Windows PC are:
- Your antivirus can block the downloading files especially if you are using the free version of third-party antivirus software on your computer.
- If the HTTP or Port checking feature is enabled on the antivirus, then it may slow down the downloading process which may eventually result in this error.
- Other services or programs of the PC might be blocking access to the default download location/folder.
- If you are running the outdated version of networking drivers.
- Try Another Browser
- Disable HTTP/HTTPS Port Checking on Antivirus
- Change Windows Attachment Manager Settings
- Clean Up the Google Chrome
- Change the Default Downloads Location
Solution 1: Try Another Browser
The first solution in order to fix the failed network error on Windows PC is to try any other browser to check if the issue is with the file or it’s specific to Google Chrome.
If the file download works in another browser, then the issue is specific to Google Chrome. In this case, you can either switch to another browser or continue with other troubleshooting methods.
Solution 2: Disable HTTP/HTTPS Port Checking on Antivirus
The common cause of getting the failed network error on Google Chrome is the antivirus. Third-party antivirus tools unnecessarily scan websites that cause the slow processing of requested files from servers and as a result, you run into the “Download Failed: Network Error” on Chrome.
Since the issue occurs due to the antivirus tool, disable the HTTPS or Port scanning feature on your third-party antivirus software. To do this, follow these steps:
- Open your antivirus.
- Go to the Settings.
- Now, search any of the Advanced setup, Components, or Additional options.
- Next, you can see the Encrypted connection scanning or HTTPS scanning option. Uncheck this option.
- Now, try to download the file.
Solution 3: Change Windows Attachment Manager Settings
Windows Attachment Manager is a Windows feature that acts as a guard for PC as it protects your computer from malware and unwanted software.
So, if Windows Attachment Manager doesn’t find the file safe you are trying to download, it will block the download and show this error. In this scenario, you need to make some changes in the Windows Attachment Manager settings.
- Press Windows + R keys to open the Run window, then type inetcpl.cpl and press the Enter.
- On the Internet Proprieties window, go to the Security tab.
- In Select a zone to view or change security settings, click on the Internet > Custom level.
- Go to the Downloads > Miscellaneous > Launching applications and unsafe files.
- Check the Enable.
- Click on the OK button and then try to download the file on Chrome.
Solution 4: Clean Up the Google Chrome
Sometimes, temporary browser history and data create such issues. Hence, cleaning up the browser can help you to remove temporary data and harmful software in order to fix failed network error on Chrome.
To do this, follow this quick guide:
- Open Google Chrome > click on the menu icon (the three vertical dots at the top-right corner of the window).
- Go to the Settings and select the Advanced option.
- Click on the Reset and clean up.
- Now, select the Clean up computer option.
- Click on the Find button.
- Now, Google Chrome will check for harmful software on the computer and will remove them.
After doing this, try to download the files again and check if the failed – network error is resolved or not.
Solution 5: Change the Default Downloads Location
Sometimes, the problem doesn’t belong to Chrome at all. It might be your default download location that is not allowing you to complete the download of the file.
When you download files on Chrome, it kept the files in the buffer memory and then copies them to the default Downloads folder. So chances are, something is blocking you to download the file in the Downloads folder.
To resolve this problem, you may need to change the default download location. For this, you need to do the following:
- Open Google Chrome > click on the menu icon the three horizontal dots at the top-right corner of the window.
- Go to the Settings option click on the Advanced button.
- Click on the Downloads option.
- Under the Downloads section, click on the Change button to change the default download folder/location.
- Select a different location to save files from for Chrome.
- Restart the browser, and check whether the failed network error still appears on Chrome.
Other General Fixes to Resolve Failed Network Error on Chrome
Apart from the above-mentioned fixes, there are some more ways to fix this error that are relatively easy to apply. So, here are the solutions you should follow if the error still appearing on your browser:
- Update Network Drivers
- Use the Incognito Mode in Chrome
- Remove the Chrome Extensions
- Reset Chrome Settings to Default
- Update Google Chrome
- Reinstall Google Chrome
1: Update Network Drivers
- Press Windows + X keys > select Device Manager.
- On the Device Manager window, click on the Network adapters.
- Right-click on the adapter and select Update Driver Software.
- Now a dialog box will pop-up. Here, click on the Search Automatically for Updated Driver Software.
- Follow the on-screen instructions to complete the updating process.
- Restarting your computer.
2: Use the Incognito Mode in Chrome
- Open Google Chrome.
- Click on the three vertical dots given at the top-right corner of the screen.
- Select the New incognito window option from the drop-down list.
- Now, try to download the file and check if you are able to download it or not.
3: Remove the Chrome Extensions
- Open Chrome > click on the menu icon (three vertical dots).
- Click on the More Tools > Extensions.
- Go to the extension you want to remove and click on the Remove button.
- Confirm your action by clicking on Remove.
4: Reset Chrome Settings to Default
- On your PC, open Chrome.
- Click on the menu icon > select Settings.
- Next, click on the Advanced > Reset and cleanup.
- Click on the Restore settings to their original defaults option > Reset Settings.
5: Update Google Chrome
- Launch Chrome.
- Click on the three vertical dots menu.
- Next, go to the Help option from the drop-down list.
- Click on About Google Chrome.
Now, it will automatically check for new updates and will get downloaded if any update is available. After this relaunch Chrome.
6: Reinstall Google Chrome
- Right-click on the Windows Start button > select Control Panel.
- Click on the Uninstall a program.
- Search for Google Chrome from the list of installed apps and select it.
- Click on the Uninstall button.
- On the next pop-up window, select Also delete your browsing data checkbox and click on the Uninstall button.
- Once you have removed Chrome completely from your computer, visit the Chrome website using another browser.
- Download Chrome and install it on your computer.
Chrome Failed Network Error: FAQ
1: Why downloads keep failing on Chrome?
Your downloads might keep failing on Google Chrome due to using a free version of antivirus software, or HTTP/Port checking feature of your antivirus is not allowing you to download anything. Apart from this, your network driver’s issue can also cause this error on Windows PC.
2: How can I fix the Google Chrome failed network error?
If Google Chrome is not allowing you to complete the download of a file, then here are the best working ways to fix this error. Simply, apply the fixes mentioned above in this article and get rid of this irritating problem.
3: How can I stop Chrome from blocking downloads?
If you are trying to download something from a suspicious source, then Chrome will block your download. However, you can fix this issue by following these steps:
- Launch Chrome.
- Click on the three vertical dots icon at the top right corner of the window.
- Click on the Settings.
- Click on the Sync and Google services option given under the You and Google section.
- Turn off the toggle button given next to the Safe Browsing.
4: How can I stop Chrome from blocking the website?
Follow these steps to stop Google Chrome from blocking the website:
- Open Chrome on your PC.
- Open the website that Chrome is blocking.
- Go to the web address bar, click on the icon you see at the left corner: View site information.
- Click on the Site settings.
- Change the permission setting.
Best & Easy Way to Speed up Your Windows 10 PC/Laptop
If your Windows 10 PC or laptop is running slow or showing various errors and issues then here it is suggested to scan your system with the PC Repair Tool.
This is a multifunctional tool that just by scanning once detect and fix various computers errors, remove malware, hardware failure, prevent file loss, and repair the corrupted system files to speed up Windows PC performance.
Not only this, but you can also fix other PC fatal errors like BSOD errors, DLL errors, repair registry entries, runtime errors, application errors, and many others. You just need to download and install the tool, rest work is done automatically.
Get PC Repair Tool, to Optimize Your Windows 10 PC Performance
Conclusion
Failed network error on Google Chrome is a widespread issue, and luckily there are enough solutions that you can apply to get rid of this error on Windows PC.
I hope one of the fixes helped you to get past the download failed network error on Chrome and now you are able to download the files without facing any more issues.
If you liked this article, then you can follow us and give us a like on Facebook and Twitter. Also, share this guide with the ones experiencing the same issue.
Hardeep has always been a Windows lover ever since she got her hands on her first Windows XP PC. She has always been enthusiastic about technological stuff, especially Artificial Intelligence (AI) computing. Before joining PC Error Fix, she worked as a freelancer and worked on numerous technical projects.
You are here: Home / Windows / Failed Network Error When Downloading! 3 Easy Way To Fix.
Hardeep has always been a Windows lover ever since she got her hands on her first Windows XP PC. She has always been enthusiastic about technological stuff, especially Artificial Intelligence (AI) computing. Before joining PC Error Fix, she worked as a freelancer and worked on numerous technical projects.
You are here: Home / Windows / Failed Network Error When Downloading! 3 Easy Way To Fix.
Are you facing the failed network error when downloading files using the Google Chrome browser? This is not rare at all. Often the chrome users face different issues while downloading files. The error pops up mostly when you try to download larger files. Well, the good news is we are here to help you troubleshoot the Chrome download failed network error. Scroll through and have a look below.
We have shown a VIDEO walk through at the end of the post for easy solution.
What Causes The Failed Network Error When Downloading?
There can be too many issues because of which you have to face the Chrome download failed network error. Starting from the antivirus program installed on your PC to another software program or service can block the access to the default downloads folder.
Not only that but also an outdated Network driver can be the reason you have to encounter this problem. Apart from that, a missing file or insufficient permission can be the reason why you are unable to download files from Google Drive.
How to Fix the Download Failed Network Error?
There are certain fixes following which you can get away from this annoying download failed forbidden error. Try the resolutions one by one,
Disable The HTTP/Port Checking Options
As mentioned earlier, your security software can slow down the process of requesting files from the server. Eventually, this results in a network error on your Chrome browser. Here is how you can disable the HTTP scanning option on your antivirus program,
- Firstly, open the antivirus program from the system tray or by searching it from the start menu
- Double-click on the icon of the software to open the user interface
- Now, you need to move to the HTTP Scan Setting. Depending on the software company, the path is different. Here we have mentioned the path for all the popular antivirus tool.
Kaspersky Internet Security:
- Open the antivirus user interface
- Go to Settings from there
- Then go to Additional Settings> Network
- Now, from there move to encrypted connections scanning
- Finally, click on do not scan encrypted connections
For Avast Antivirus
- Firstly, open the Avast antivirus user interface and go to settings from there
- Then, from settings move to components and web shield from there
- Finally, locate the Enable HTTPS Scanning option and uncheck it
For AVG users
Home> Settings> Components> Online Shield> Uncheck Enable HTTPS Scanning
After disabling the HTTPS scanning now check whether the steps resolve the failed network error when downloading. If the problem persists, there is nothing to worry about it. We have some other solutions for you,
Change your Default Download Location
- Firstly, open the Google Chrome browser and click on the ‘Customize and Control Google Chrome button’ (the three dots at the top right corner of the Chrome window)
- Now, from the drop-down menu Open Settings
- Then, scroll down on the settings window and locate Advanced
Click on the Advanced tab
- Now, go to the download section
Click on the change button under download and choose some other download location
- Finally, restart the browser and check whether this resolves the problem or not.
Install the Latest Network Drivers
As you surf the internet from your computer if you notice a significant decrease in the network speed, then there might be something else because of which your Google Drive download forbidden. It might be the network driver that is causing the problem.
Update your Network driver to get away from the problem. Here we have provided a proper guide following which you can update your network drivers.
- At first, you will have to download the latest version of the network driver installed on your system. You may consider visiting the official website of your computer’s manufacturer
- After completion of the downloading process, open the run dialogue box from your PC. To do so Press the Windows Logo Key+ R at the same time
- Now, in the Run dialog box type devmgmt.msc and click on OK or hit the Enter button. This will open the Windows Device Manager on your computer.
- Additionally, you can open the run dialog box from the Windows Start menu. Simply press the Windows Logo Key and type ‘Device Manager’ as the search result shows open device manager from there.
- As you open the Windows Device Manager move to the Network Adapters section and expand it
Then, select the Network driver you want to update
- Now, from the drop-down list Click on the Update driver option
- Then, select the option ‘Browse my computer for driver software.’
- Finally, complete the update process by following simple on-screen instructions
Anyway, folks! That’s all from our side. Now you can quickly fix failed network error when downloading by following the solutions here. If you find it difficult proceeding with the steps here, you can ask us here for more help.
by Vlad Turiceanu
Passionate about technology, Windows, and everything that has a power button, he spent most of his time developing new skills and learning more about the tech world. Coming… read more
Updated on February 13, 2023
- As popular as it may be, Google Chrome is not flawless. The download failed network error is just one of many.
- To fix the Chrome download failed network error, take a closer look at your security settings and be on the lookout for malware.
- The failed download error can just as easily be triggered by problematic extensions, so make sure to eliminate them.
- Easy migration: use the Opera assistant to transfer exiting data, such as bookmarks, passwords, etc.
- Optimize resource usage: your RAM memory is used more efficiently than Chrome does
- Enhanced privacy: free and unlimited VPN integrated
- No ads: built-in Ad Blocker speeds up loading of pages and protects against data-mining
- Download Opera
Google Chrome is one of the most popular browsers out there. It’s used daily by millions of people, and it’s constantly being developed and improved.
Despite all that, Chrome doesn’t come without errors. One of the most common issues reported by users is the download failed network error.
This isn’t the only error, and many reported Download failed system busy Chrome error, but we covered that issue in a separate guide.
Today we will focus on how to get rid of the Chrome flash download failed error one and for all.
Why are my downloads not working on Chrome?
In most cases, this error is caused by malware, so you should try using a dedicated tool to scan your device. You can also try resetting Chrome since in some cases your settings can cause this issue.
If this doesn’t fix your problem, change the antivirus settings, or modify the Windows Attachment Manager restrictions.
So keep on reading to find out how to fix Failed network error download in your browser.
Quick Tip:
We recommend trying to download the files in Opera, a lightweight, fast, and highly customizable browser. The Synchronization option in Opera allows you to import bookmarks, pages, and other data from your default browser.
Further on, you can continue to customize the browser to your needs, by adding icons, sidebars, workspaces, and other extensions.

Opera
Try Opera and convince yourself of its speedy processes that allow you to download any file within seconds.
How do I fix the Chrome download failed?
1. Check your security settings
- Open the antivirus.
- Go to Settings.
- Find Advanced setup, Additional, or Components. (Note: These can differ according to your antivirus software.)
- You will see HTTPS scanning or Encrypted connection scanning. Uncheck it.
- Now try downloading the file.
Security settings can often cause Couldn’t download network issue, but after adjusting them, the issue should be gone.
If this doesn’t solve the problem, perform a Cleanup to remove harmful software:
- Open Chrome.
- Click the menu button and then go to Settings.
- Select Reset and clean up from the left side.
- Now select Clean up computer.
- After that, click on Find and wait for the scan to finish.
Change settings for Windows Attachment Manager
- Press Windows key + R and type inetcpl.cpl. Next, hit Enter.
- Choose the Security tab. In the Select a zone to view or change security settings click on Internet and then Custom level.
- Scroll down to Downloads. Locate Miscellaneous and set Launching applications and unsafe files and check Enable.
- Hit OK and try to download your file.
Windows Attachment Manager comes with Windows 10 and acts as a guard dog, protecting your PC from malware or unwanted software.
If Windows Attachment Manager decides that the file you are trying to download is not secure, it will automatically block the action, and you might get Failed network error when downloading large files.
Don’t forget to revert back to your initial settings after you download the file. Allowing unsafe apps and files on your PC can be harmful.
- 5 Ways to Bypass Failed Virus Detected Download Error in Chrome
- Fix: This Type of File Can Harm Your Computer Chrome Alert
- ERR_HTTP2_PROTOCOL_ERROR: Meaning & How to Fix It
2. Other general fixes
- Use Incognito mode in Google Chrome.
- Reset Chrome settings.
- Remove Chrome extensions.
- Install the latest Network Drivers.
- Check for Chrome updates.
- Reinstall Google Chrome.
These are useful solutions, and they can help you with Selenium Chrome failed download error, so be sure to try them all.
We hope that one of these solutions helped you get past the Chrome download failed Network error and that you successfully retrieved the files you needed.
In case the problem is still there, visit our This file is dangerous so Chrome has blocked it guide for more great solutions.
If you have any questions or happen to know of other solutions to fix this problem, don’t hesitate to reach for the comments section below.

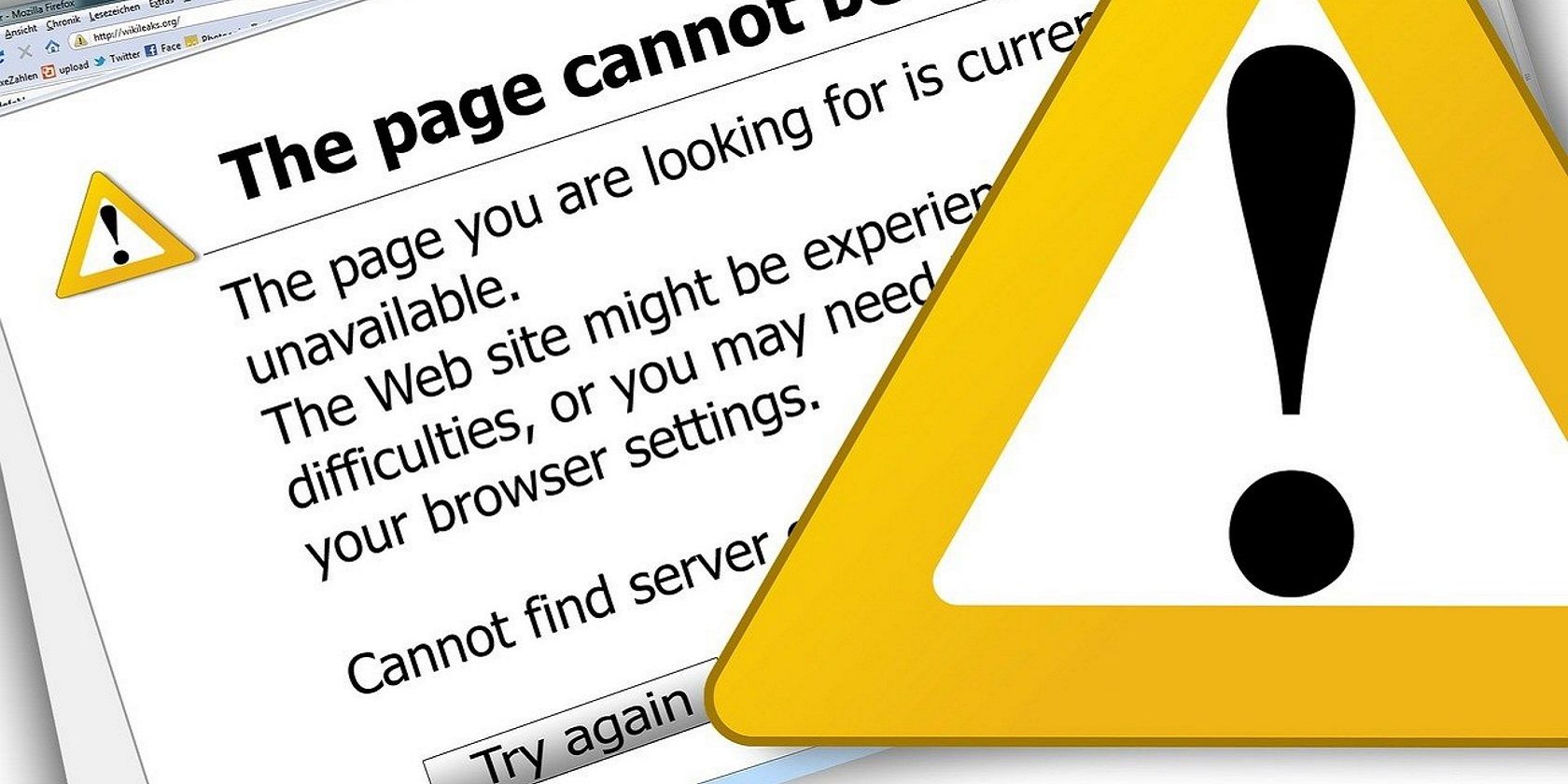

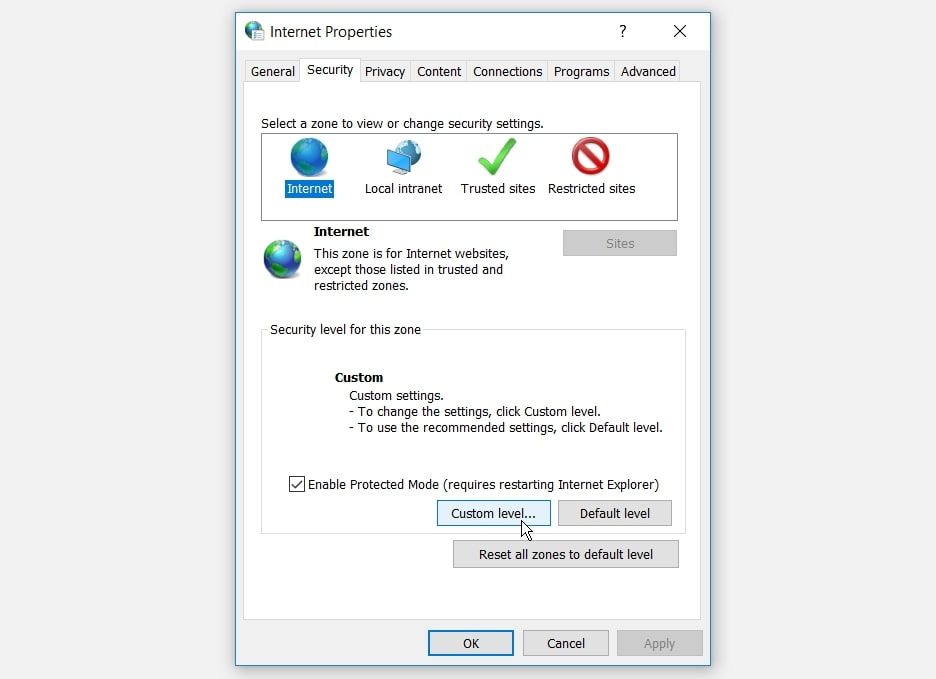
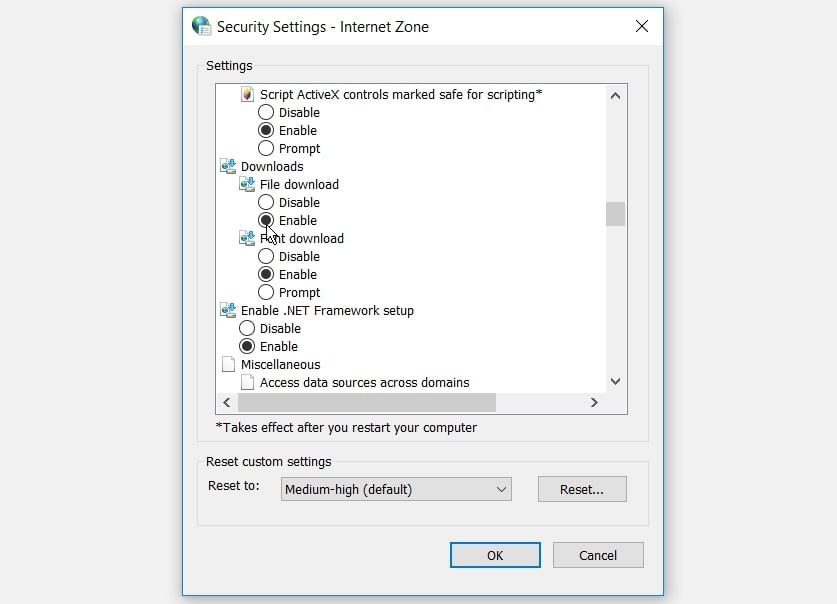
-option.jpg)