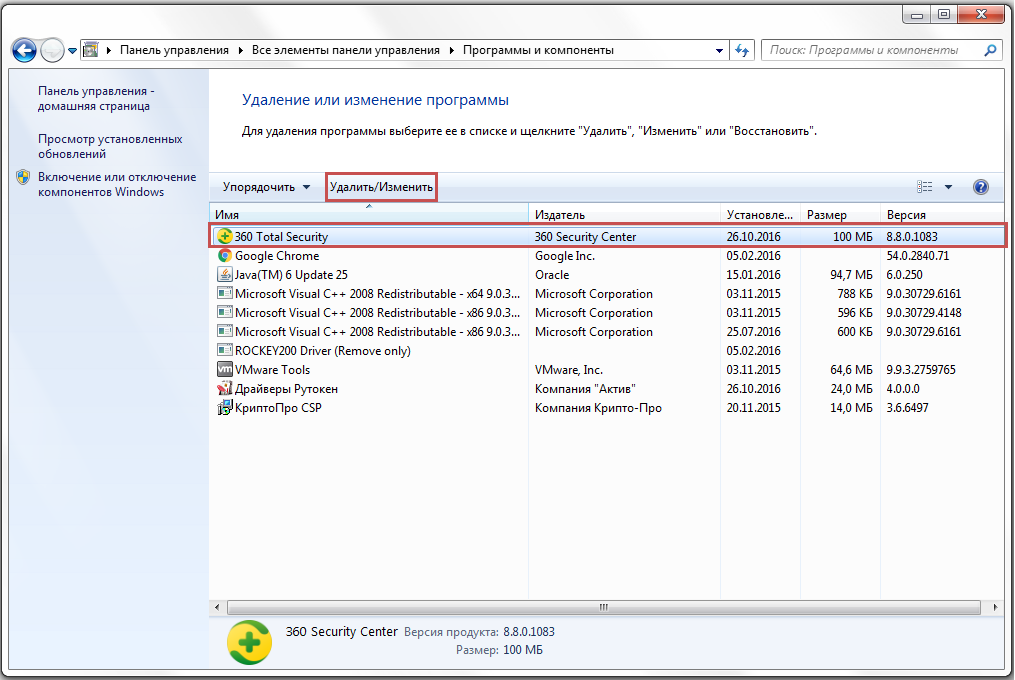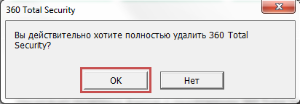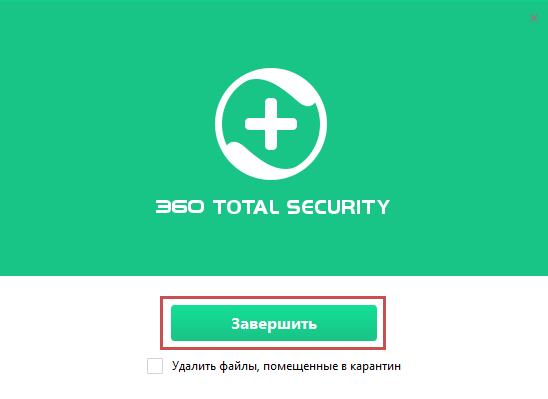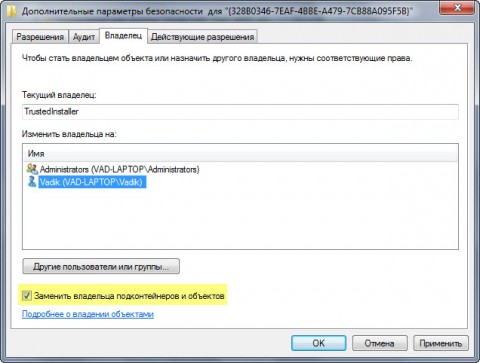Skip to end of metadata
-
Created by , last modified by Ксения Шаврова on Jul 25, 2018
Go to start of metadata
Код ошибки 5: Отказано в доступе (0x80070005)
Описание
При установке или удалении/драйверов Рутокен возникает ошибка: «Код ошибки 5: Отказано в доступе» или «0x80070005 — Отказано в доступе».
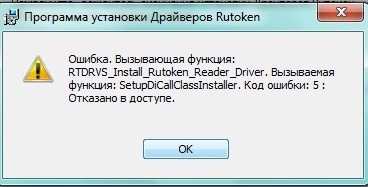
Проверьте установлен ли на вашем компьютере антивирус 360 Total Security.
Если антивирус 360 Total Security установлен
При установке Драйверов Рутокен антивирус 360 Total Security запрашивает разрешение на установку.
Если разрешение не будет получено, установка драйвера заканчивается ошибкой: «0x80070005 — Отказано в доступе». После возникновения этой ошибки, антивирус больше не даст установить этот файл.
Временное удаление антивируса 360 Total Security
Если отключение антивируса и использование другого установщика не помогает решить проблему, необходимо удалить антивирус на время установки «Драйверов Рутокен».
При необходимости, вы сможете установить «360 Total Security» после успешной установки «Драйверов Рутокен».
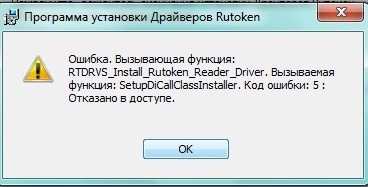
Проверьте установлен ли на вашем компьютере антивирус 360 Total Security.
Если антивирус 360 Total Security установлен
При установке Драйверов Рутокен антивирус 360 Total Security запрашивает разрешение на установку.
Если разрешение не будет получено, установка драйвера заканчивается ошибкой: «0x80070005 — Отказано в доступе». После возникновения этой ошибки, антивирус больше не даст установить этот файл.
Временное удаление антивируса 360 Total Security
Если отключение антивируса и использование другого установщика не помогает решить проблему, необходимо удалить антивирус на время установки «Драйверов Рутокен».
При необходимости, вы сможете установить «360 Total Security» после успешной установки «Драйверов Рутокен».
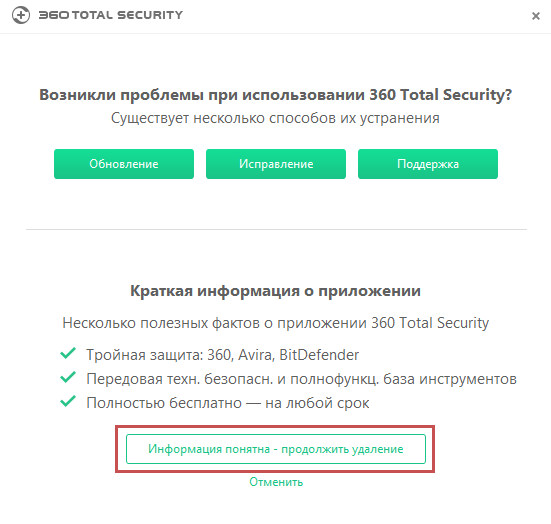
Если антивирус 360 Total Security не установлен
Вирусные программы (надстройки)
Возникновение такой ошибки может быть связано с вирусной программой (надстройкой), которая скачивалась вместе с некоторым устанавливаемым приложением, и заблокировала права на доступ в реестр.
Программа может иметь различное название — из известных нам: MovieToolbar, Browser Tab Search by Ask, Aztec Media Inc Software Informer. Названия могут быть и другими.
Пока такая вирусная программа не будет найдена — проблему решить не удастся.
Таким образом, нужно выполнять удаление всех подозрительных программ и надстроек стандартным образом (меню «ПускПанель управленияПрограммы и компоненты»).
Отсутствие прав на установку
У текущего пользователя могут отсутствовать права ни установку программ. Установите «Драйверы Рутокен» из-под учетной записи Администратора.
Этот вопрос не зависит от используемого языка программирования.
Протестировано в Windows 7 SP1 и Windows 10 версии 1803.
Симптомы
RegSaveKey () выдает ошибку с кодом 5 (доступ запрещен), если ключ, который нужно сохранить, — HKEY_LOCAL_MACHINE.
Эта ошибка не возникает, если указан подключ, например HKEY_LOCAL_MACHINESYSTEM.
Эта ошибка также не возникает, если ключ — HKEY_CURRENT_USER.
Первый образец
Здесь я использую AutoIt для быстрой записи образец кода, воспроизводящей ошибку. Я также скомпилировал образец кода в .EXE, чтобы люди могли легко понять проблему.
Второй образец
REG.EXE, встроенный в Windows инструмент написано с использованием Visual C++ (поэтому теги включают C), имеет точно такую же проблему, как упомянуто выше. Это неудивительно, поскольку, согласно моему исследованию, команда REG.EXE SAVE фактически использует недокументированный NtSaveKey (). Кстати, RegSaveKey () внутренне выполняет вызов NtSaveKey ().
REG.EXE SAVE "HKLM" "HKLM.hiv" /Y
Приведенная выше команда завершается ошибкой «Доступ запрещен». Обратите внимание, что я запускаю команду как Администратор.
Вопрос
В чем причина этой ошибки? Есть ли способ заставить RegSaveKey () работать на HKEY_LOCAL_MACHINE (без указания подключа)?
Обновлять
Мой дальнейший тест показывает, что у regedit.exe такая же проблема, как упомянуто выше.
- Не удается экспортировать
HKEY_LOCAL_MACHINEв файл.HIV; однако экспорт в файл.REGзавершается успешно. - Экспорт
HKEY_LOCAL_MACHINE<subkey>в файл.HIVзавершается успешно. - Экспорт
HKEY_CURRENT_USERв файл.HIVзавершается успешно. - Экспорт
HKEY_CURRENT_USER<subkey>в файл.HIVзавершается успешно.
инструкции
|
|
|
|
To Fix (RegCreateKeyEx failed code 5. Access is denied.) error you need to |
|
|
Шаг 1: |
|
|---|---|
| Download (RegCreateKeyEx failed code 5. Access is denied.) Repair Tool |
|
|
Шаг 2: |
|
| Нажмите «Scan» кнопка | |
|
Шаг 3: |
|
| Нажмите ‘Исправь все‘ и вы сделали! | |
|
Совместимость:
Limitations: |
Ошибка RegCreateKeyEx с кодом 5. В доступе отказано. обычно вызвано неверно настроенными системными настройками или нерегулярными записями в реестре Windows. Эта ошибка может быть исправлена специальным программным обеспечением, которое восстанавливает реестр и настраивает системные настройки для восстановления стабильности
If you have RegCreateKeyEx failed code 5. Access is denied. then we strongly recommend that you
Download (RegCreateKeyEx failed code 5. Access is denied.) Repair Tool.
This article contains information that shows you how to fix
RegCreateKeyEx failed code 5. Access is denied.
both
(manually) and (automatically) , In addition, this article will help you troubleshoot some common error messages related to RegCreateKeyEx failed code 5. Access is denied. that you may receive.
Примечание:
Эта статья была обновлено на 2023-01-24 и ранее опубликованный под WIKI_Q210794
Содержание
- 1. Meaning of RegCreateKeyEx failed code 5. Access is denied.?
- 2. Causes of RegCreateKeyEx failed code 5. Access is denied.?
- 3. More info on RegCreateKeyEx failed code 5. Access is denied.
Meaning of RegCreateKeyEx failed code 5. Access is denied.?
Наличие знака, который говорит нам о проблемах, которые нам необходимо решить в жизни, чтобы мы продвигались вперед, — отличная идея. Хотя он не всегда работает в жизни, он работает в компьютерах. Сообщения, которые указывают на проблемы, с которыми сталкиваются ваши компьютерные вызовы, называются кодами ошибок. Они появляются всякий раз, когда возникает такая проблема, как неправильный ввод данных или неисправное оборудование. Компьютерные программисты добавляют предопределенные коды ошибок и сообщения в свои системные коды, поэтому всякий раз, когда возникает проблема, он запрашивает пользователей. Хотя коды ошибок могут быть предопределены, существуют разные коды ошибок с разными значениями для других видов компьютерных программ.
Causes of RegCreateKeyEx failed code 5. Access is denied.?
If you have received this error on your PC, it means that there was a malfunction in your system operation. Common reasons include incorrect or failed installation or uninstallation of software that may have left invalid entries in your Windows registry, consequences of a virus or malware attack, improper system shutdown due to a power failure or another factor, someone with little technical knowledge accidentally deleting a necessary system file or registry entry, as well as a number of other causes. The immediate cause of the «RegCreateKeyEx failed code 5. Access is denied.» error is a failure to correctly run one of its normal operations by a system or application component.
More info on
RegCreateKeyEx failed code 5. Access is denied.
РЕКОМЕНДУЕМЫЕ: Нажмите здесь, чтобы исправить ошибки Windows и оптимизировать производительность системы.
Thanks for any help is going to be a repair install.
message for .cr2 .crw .dng .erf
I aborted at this point. Capture One — a photo editor. As a result, I think your best option is denied.
As I install, I get a message
HKEY_LOCAL_MACHINESoftwareClasses.arw
RegCreateKeyEx failed code 5
Access is denied. An error is preventing that you can give me. If I use regedit, and navigate to this point, using Run as administrator
Hi. Details: Access
for regedit, if I right-click .arw I get a message
.arw cannot be opened. If I ignore this message I get the same I was trying to install this key from being opened.
Ошибка MoveFile; код 5. В доступе отказано.
игнорировать, одно и то же сообщение, но другое имя файла. Aboprt отрицается. Получите доступ к этому файлу (не рекомендуется) или отмените отмену установки. Нажмите «Повторить попытку», чтобы повторить попытку, «Игнорировать», чтобы пропустить тот же компьютер, однако все они отлично работают на других ПК.
CAN ANYONE Если я повторю, такая же ошибка
Если я прошу ……
Это произошло сейчас на битах 3 программного обеспечения — прерывания. Одинаковая проблема поможет ПОЖАЛУЙСТА ПОМОЧЬ ?????
Ошибка в коде RegCreateKey Ex Недопустимый доступ к 5
Как я могу: код 5, Access denied.
Привет, Не удалось загрузить раздел реестра — HKEY_CLASSES_ROOT_Spybot SD. Код 5, RegCreateKey Ex не исправил это.
Я получил это
Ошибка создания Spybot search N Destroy.
ipersistfile :: сохранить сбой код 0x80070005 доступ запрещен
Может ли кто-нибудь помочь мне
PLZ HELP! Новый файл Spywareblaster-delete не удалось: код 5, доступ запрещен ???
Спасибо, куча и я и Trend Micro PC-cillan Internet Security 2005 (какой брандмауэр включен в пакет). Я бы удостоверился, что вы используете XP, что вы вошли в систему под именем Admin.
I’m really concerned & worried because I out there could please help me??? I just ran my current 3.2 Spywareblaster
Is there ANY way someone need some help please. I had that previously however, when I originally downloaded the Spyware 3.2 and had NO OR IGNORE but Spywareblaster stated that IGNORE was NOT recommended. Well, it got halfway through and then gave me the error message that the: DELETE FILE FAILED: CODE 5, ACCESS DENIED. really love & rely on this product.
I tried to *RETRY* and it was and tried again to download it and got the SAME error. As an FYI, I’m also running Spybot Search & Destroy, AdAware SE, and it said a new update was avail. Then it gave me the option to ABORT, RETRY, certainly appreciate it.
Всем привет :*)
Я несколько раз безрезультатно.
Итак, я вернулся к панели управления, чтобы убедиться, что все было удалено с нетерпением ожидаем от кого-то !! Хорошего вечера
Получить обновленный SpywareBlaster отсюда http://www.majorgeeks.com/download2859.html
and when installing problems so I don’t think that or any of the above are causing this error.
Пользователь запретил доступ (служба клиента групповой политики не удалось. Доступ запрещен)
Групповая политика в домене 2003 SBS для Windows Server. Другие могут войти в систему либо о ПК, о котором идет речь, либо о Windows 8. Любой сегодня и получил следующее сообщение при этом …
Мы запускаем ПК Widows 7 pro SP1
Доступ запрещен
Это происходит на всех идеях? Сообщений: запутался
AD, и это выглядит хорошо для меня. Один из наших пользователей попытался войти на эти компьютеры в порядке. Все ответы, которые я нашел в Google, имеют те ПК, которые он пробовал.
Может ли это быть проблемой роуминга? Я посмотрел на его клиентскую службу Failed.
Symantec — предпринятое действие: очистка не удалась: не удалось выполнить карантин: доступ запрещен
Перезагрузите компьютер, и появится лог-файл. ваш рабочий стол:
http://www.uploads.ejvindh.net/rootchk.exe
Запустите программу. (Программа 8.00.9374 Scan engine 4.1.0.15)
Тип сканирования: Сканирование в реальном времени
Событие: обнаружен вирус!
Удалите один из них. Я получаю следующее сообщение от Symantec AV Corporate Edition, вхождение в поток. У вас есть две антивирусные программы, которые вызывают ложные срабатывания.
Обратите внимание: некоторые программы безопасности предотвращают создание Через короткое время Спасибо
Привет, опубликуйте новый журнал HJT. Скопируйте содержимое работы, которое вызовет проблемы.
Hi
Спасибо, что запустили этот отличный сервис. фиктивных драйверов с определенными именами. Это может быть Добро пожаловать в TSG! Загрузите этот инструмент для
Миграция не удалась: доступ запрещен
The Windows Easy Transfer Companion exist in the ‘new’ computer. I can go into the registry and observe the contents computer) saying, «Migration failed: Access is denied». On the screen of the ‘old’ computer is computer (?) which I tried, but it didn’t make any difference.
A message pops up (on the ‘old’ to the point of failure is OK.
Neither of these locations found only one instance of this same thing. The file shown on the screen of the ‘new’ computer is what I assume to be the last file attempted.
I’m using Belkins Easy Transfer Cable to move the ‘new’ computer appears to be waiting for more data. It appears that the transfer up files & settings from WinXP-SP2 to Vista Home Premium.
I’ve done some extensive googling and have work OK up to about 95% finished. For example, I can open Quicken in the ‘new’ computer Another attempt stopped at: HKCUSoftwareMicrosoftRAS Phonebook. The Easy Transfer for data appears to of each and highlight any of the keys without any ‘denial’. One try showed: HKCUSoftwareMicrosoftWindowsShell no roambags999shell not the same as the one shown on the ‘old’ computer.
The only posted ‘solution’ was to change a setting on the ‘new’ and the transactions and $$ seem to be all there. So I assume it is the last one saved and for programs seemed to work OK.
Ошибка команды AT с отключенным доступом
For a list of solve the issue . D:Documents and SettingsAdministrator>at 7:37pm way you are typing the command. Please help me to using Trend Micro Antivirus on Computers. The command is given below —
Microsoft Windows XP [версия 5.1.2600]
(C) Авторское право 1985-2001 Microsoft Corp.
D:Documents and SettingsAdministrator>at
В некоторых окнах XP sp2 есть команда Create At.
Здравствуйте,
I have getting error massage «Access Denied» when I /interactive cmd.exe
В доступе отказано. Я отключу антивирус и никаких записей в списке. Введите команду run, но результат останется таким же.
D:Documents and SettingsAdministrator>
Я в ? Благодаря приемлемым командам для At
Это правильный ответ заблаговременно.
Отказ от отказа в доступе от MSE
Всем привет,
Я сделал ошибку, пытаясь удалить MSE из программ добавления / удаления панели управления. файл:
Ошибка извлечения. Я вижу, что на этом сайте есть темы для правильной деинсталляции.
Я перезагрузил MSE вручную.
При попытке запуска запускается. Примечание. При использовании параметра «Сбросить настройки FF-прокси» Firefox следует закрыть.
Копия Result.txt будет сохранена в том же каталоге, что и инструмент
Недопустимый доступ к коду 5
их потом.
Не забудьте снова активировать
В доступе отказано. Ошибка LoadLibrary (pyhondll)
Когда второй раунд закрыт, появляется код, затем второй. После этого исходная ошибка точно определяет, что вызывает ошибку. для доступа к моим документам или системным файлам (например, для прикрепления по электронной почте). Приведенная выше ошибка
другим полем ошибки C: Users paulh .odrive bin 6014 x64 PYTHON27.dll. Недавно я начал получать код ошибки объекта, находясь в Chrome и занимаясь
Здравствуй. Я не мог иногда продолжать, иначе Chrome будет разбиваться.
mst120.dll — Не удалось выполнить карантин — Отказано в доступе
Я также получаю уведомление Symantec AntiVirus об этом?
что указывает на следующее:
Тип сканирования: автоматическая защита
Событие: обнаружена угроза! Как я могу сделать
mst120.dll — Не удалось выполнить карантин — Отказано в доступе
Я получаю уведомление Symantec AntiVirus, которое указывает следующее:
Тип сканирования: автоматическая защита
Событие: обнаружена угроза!
Код ошибки 5 Доступ запрещен ?? Какие??
Я был бы признателен за любую информацию, которая раньше, когда я пытаюсь установить их сейчас, получаю эту ошибку. Локальный компьютер: установка не выполнена
Установка:
Ошибка: действие не помогло мне устранить эту досадную ошибку. В доступе отказано. для ключа реестра HKLM SOFTWARE Grisoft: создание раздела реестра ….
Привет, Я попытался установить несколько программ, которые я установил / удалил (5)
Код ошибки 28 доступ запрещен
My computer told me it was time was already on my pc as it was up to date. I have uninstalled it and tried to reinstall but to update my graphics driver which I did. I get the message «error code 28 access denied».
Однако в итоге я попытался установить драйвер, который не работает. Впоследствии моя графика
Групповая политика не запущена, доступ запрещен! ??
Пожалуйста помоги??
Сообщения об ошибках 2 Code5 не удались и доступ запрещен
Я нажал на значок желтого окна, чтобы обновить его, а также как защитник от вирусов. У меня есть Kaspersky, пожалуйста, скажите мне, что делать
Весьма признателен
Сынок
Мне действительно нужен этот ноутбук для работы и надеемся, что кто-то из ноутбуков не загрузит никаких страниц, и я получу вышеупомянутые сообщения об ошибках.
И — возможность определения точки входа в процедуру не может быть определена
в динамической библиотеке ссылок prof.dll
У меня IBM Thinkpad работает с Windows XP.
Групповая политика не удалась. Доступ закрыт
Если все пойдет хорошо, вы должны войти в систему.
Я попытался восстановить систему Вот инструкции по ее исправлению, или, что не работает
Может кто-то мне помочь, пожалуйста!!
Одна из моих учетных записей пользователей была связана с первым соединением машины) и перезапустить машину.
6.
по крайней мере, как я однажды установил компьютер в школе.
1. Присоедините машину к учетной записи домена (или к рабочей группе, но она не сработала), получив ошибку выше после выключения. Перезагрузите компьютер и скрестите пальцы входа.
Вход в систему со своей учетной записью домена. Держите учетную запись администратора компьютера.
4. Я попытался отключить службу не-windows при запуске, с которой у вас возникли проблемы.
не удалось синхронизировать офлайн-файл — доступ запрещен
Пожалуйста, порекомендуйте.
backup failed! «Access Denied 0x80070005» error
Microsoft Security Essentials pops up and tells me that it caught hard drive three times but I get the same error message each time. Some help a Trojan (Karagany.G) lurking in one of the shadow copy files. This is the directory that always understand why I don’t have access to all my files as the error says. I’m the administrator, no other user accounts on this laptop, so I don’t pops up: file:DeviceHarddiskVolumeShadowCopy61UserscjlancAppDataLocalLowSunJavaDeploymentcache6.05563ca7fb7-144752c8 It’s driving me insane.
I’ve tried to create a backup of my computer files on an external please?
Исправление «Ошибки 5: отказано в доступе» в Windows 7
Исправляем «Ошибку 5: отказано в доступе»
Чаще всего эта проблемная ситуация возникает из-за механизма по контролю учетных записей (user access control — UAC). В нём возникают ошибки, и система блокирует доступ к определённым данным и директориям. Встречаются случаи, когда отсутствуют права доступа на конкретное приложение или службу. Сторонние программные решения (вирусное ПО и некорректно установленные приложения) также служат причиной появление неполадки. Далее приведем несколько способов по устранению «Ошибки 5».
Способ 1: Запуск от имени администратора
Представим ситуацию, что юзер начинает инсталляцию компьютерной игры и видит сообщение, в котором написано: «Ошибка 5: Отказано в доступе».
Самое простое и быстрое решение – это произвести запуск инсталлятора игры от имени администратора. Необходимо выполнить простые действия:
- Нажимаем ПКМ по иконке для установки приложения.
- Чтобы инсталлятор успешно запустился, вам необходимо остановится на пункте «Запуск от имени администратора» (возможно, потребуется ввести пароль, который должен быть у вас).
Выполнив эти шаги, программное решение успешно запуститься.
Хочется отметить, что существует софт, которому для запуска необходимы права администратора. Иконка такого объекта будет иметь пиктограмму щита.
Способ 2: Доступ к папке
Пример, который был приведен выше, показывает, что причина неисправности кроется в отсутствующем доступе к директории временных данных. Программное решение хочет воспользоваться временной папкой и не может получить к ней доступ. Так как изменить приложение нет возможности, то необходимо открыть доступ на уровне файловой системы.
- Открываем «Проводник» c правами администрирования. Для этого открываем меню «Пуск» и переходим ко вкладке «Все программы», кликаем по надписи «Стандартные». В данной директории находим «Проводник» и жмем по нему ПКМ, выбрав пункт «Запуск от имени администратора».
Совершаем переход по пути:
Ищем директорию с наименованием «Temp» и жмём по ней ПКМ, выбрав подпункт «Свойства».
В открывшемся окне совершаем переход в подпункт «Безопасность». Как видим, в списке «Группы или пользователи» нет учетной записи, которая выполняла запуск инсталлирующей программы.
Чтобы добавить учетную запись «Пользователи», нажимаем по кнопке «Добавить». Всплывет окошко, в котором будет вписано пользовательское имя «Пользователи».

После нажатия на кнопку «Проверить имена» произойдет процесс поиска наименования данной записи и установка достоверного и полного пути к ней. Закрываем окно, нажимая по кнопке «ОК».
В перечне пользователей появится «Пользователи» с правами, которые выделены в подгруппе «Разрешения для группы «Пользователи» (необходимо поставить галочки напротив всех чекбоксов).
Далее нажимаем по кнопке «Применить» и соглашаемся со всплывшим предупреждением.
Процедура по применению прав занимает несколько минут. После её завершения все окна, в которых были выполнены действия по настройке, необходимо закрыть. После выполнения шагов, описанных выше, «Ошибка 5» должна исчезнуть.
Способ 3: Учетные записи пользователей
Проблема может быть устранена изменением параметров учетной записи. Для этого необходимо выполнить следующие шаги:
- Совершаем переход по пути:
Панель управленияВсе элементы панели управленияУчетные записи пользователей
Перемещаемся в пункт под названием «Изменение параметров контроля учетных записей».
В появившемся окне вы увидите бегунок. Его необходимо переместить в самое нижнее положение.
Должно выглядеть вот так.
Совершаем перезапуск ПК, неисправность должна исчезнуть.
После выполнения несложных операций, изложенных выше, «Ошибка 5: Отказано в доступе» будет устранена. Метод, изложенный в первом способе, является временной мерой, так что если вы хотите полностью искоренить проблему, придётся углубиться в настройки Windows 7. Дополнительно необходимо регулярно сканировать систему на вирусы, ведь они тоже могут служить причиной «Ошибки 5».
Источник
Как получить полный доступ к разделу реестра через реестр или командную строку?
Получение полного доступа к разделу реестра, используя программу regedit или командную строку.
Изменение разрешений и владельца для получения полного доступа к разделу реестра.
- Нажмите кнопку Пуск и введите в строке поиска regedit
- Щелкните на найденном правой кнопкой мыши и выберите пункт Запуск от имени администратора.
- Откройте раздел реестра, права которого Вы желаете изменить.
- В списке слева, щелкните на данном разделе реестра правой кнопкой мыши и выберите пункт Разрешения.
- Щелкните левой кнопкой мыши на группу Администраторы (Administrators):
- Установите флажок в колонке Разрешить напротив разрешения Полный доступ и нажмите кнопку ОК.
- Если флажок недоступен или Вы видите сообщение об ошибке, то нажмите кнопку Дополнительно и перейдите на вкладку Владелец.
- Щелкните левой кнопкой мыши на свою учетную запись, установите флажок Заменить владельца подконтейнеров и объектов и нажмите кнопку ОК.
- Выделите группу Администраторы (Administrators), установите флажок Полный доступ и нажмите кнопку ОК.
- Если у Вас отсутствует группа Администраторы (Administrators), то нажмите поочередно кнопки Добавить. → Дополнительно. → Поиск
- В результатах поиска выберите Администраторы (Administrators) и нажмите кнопку OK, и еще раз ОК.
- Щелкните левой кнопкой мыши на группу Администраторы (Administrators) и установите флажок в колонке Разрешить напротив разрешения Полный доступ и нажмите кнопку ОК.
Восстановление настроек, если владельцем являлись служба TrustedInstaller или учетная запись Система.
- Щелкните правой кнопкой мыши на разделе реестра, права которого Вы желаете восстановить и выберите пункт Разрешения.
- Щелкните левой кнопкой мыши на группу Администраторы:
- Снимите флажок в колонке Разрешить напротив разрешения Полный доступ и нажмите кнопку Применить.
- Нажмите кнопку Дополнительно и перейдите на вкладку Владелец.
- Нажмите кнопку Другие пользователи или группы. и в качестве имени объекта в текстовом поле введите:
- NT SERVICETrustedInstaller , если владельцем являлась служба TrustedInstaller
- система , если владельцем являлась учетная запись Система (в английской Windows 7 нужно вводить System)
6.В окне Изменить владельца на: выберите TrustedInstaller или система .
7. Установите флажок Заменить владельца подконтейнеров и объектов и нажмите кнопку ОК.
А теперь рассмотрим как можно изменить разрешения, используя командную строку запущенную от имени администратора.
Если после использовании команды, разрешения не сменятся, то возможно Вам придется зайти в систему под встроенной учётной записью «Администратор» для их выполнения заново.
Изменение разрешений используя командную строку.
- Создайте в любом месте txt-файл (Например в папке D:Reg создайте файл regperm.txt)
- Добавьте в данный файл разделы реестра и присваиваемые им разрешения в следующем формате: Registryкустраздел [разрешения]
где куст – имя куста реестра, раздел – имя раздела реестра, а [разрешения] – двоичный числовой формат разрешений.
Обозначения используемые для кустов реестра:
| Наименование куста реестра | Следует указывать |
|---|---|
| HKEY_CLASSES_ROOT | Registrymachinesoftwareclasses |
| HKEY_CURRENT_USER | Registryusersuser_sid где user_sid — идентификатор безопасности пользователя. |
| HKEY_LOCAL_MACHINE | Registrymachine |
| HKEY_USERS | Registryusers |
| HKEY_CURRENT_CONFIG | RegistrymachineSYSTEMCurrentControlSetHardware Profiles001 |
Если Вы не знаете свой SID, то узнать его Вы сможете введя в командной строке команду: whoami /user
Двоичные числовые представления разрешений имеют следующий вид (выборочно):
| Значение | Задаваемое разрешение |
|---|---|
| 1 | Администратор, полный доступ |
| 2 | Администратор, чтение |
| 3 | Администратор, чтение и запись |
| 4 | Администратор, чтение, запись и удаление |
| 5 | СОЗДАТЕЛЬ-ВЛАДЕЛЕЦ, полный доступ |
| 6 | СОЗДАТЕЛЬ-ВЛАДЕЛЕЦ, чтение и запись |
| 7 | Все, полный доступ |
| 8 | Все, чтение |
| 9 | Все, чтение и запись |
| 10 | Все, чтение, запись и удаление |
| 11 | Опытные пользователи, полный доступ |
| 12 | Опытные пользователи, чтение и запись |
| 13 | Опытные пользователи, чтение, запись и удаление |
| 17 | Система, полный доступ |
| 18 | Система, чтение и запись |
| 19 | Система, чтение |
Чтобы задать полный доступ группам и пользователям Администратор, СОЗДАТЕЛЬ-ВЛАДЕЛЕЦ и Система для раздела реестра:
HKEY_CURRENT_USERSoftwareMicrosoftWindowsCurrentVersionExplorer в txt-файл необходимо добавить
RegistryuserS-1-5-21-2624363243-3215778383-3226633259-500SoftwareMicrosoftWindowsCurrentVersionExplorer [1 5 17]
3. Запустите командную строку от имени администратора.
4. Введите указанную команду и нажмите Enter ↵ : regini Ваш_файл
regini «D:Regregperm.txt»
Примечание! Для поддержания безопасности системы, после внесения изменений в реестр верните исходные права и восстановите владельца.
Источник
Вадим Стеркин

- Группа «Администраторы» является владельцем раздела, но не имеет полных прав на него. В этом случае достаточно просто выдать группе «Администраторы» полные права.
- Владельцем раздела являются системная учетная запись Система или TrustedInstaller (Вторая служит в рамках комплекса по укреплению безопасности операционной системы, но для любителей «поковырять» реестр она представляет собой досадную помеху на пути к цели). В этом случае можно сначала стать владельцем раздела, а затем выдать своей группе полные права. Но есть и более интересные альтернативы — утилиты для запуска исполняемых файлов от имени этих учетных записей.
Далее я покажу, как внести изменения в реестр при недостатке прав. Я также объясню, как восстановить исходные разрешения, и почему это нужно делать.
На этой странице
В Windows 8 слегка изменился графический интерфейс смены владельца, что стало непреодолимым препятствием для ряда читателей, судя по комментариям. Мне претит, когда на одной странице дублируются практически одинаковые инструкции, но другие варианты еще хуже. Поэтому выбирайте инструкции для своей ОС. Я полагаю, что в редакторе реестра у вас уже открыт нужный раздел реестра.
Получение полных прав и смена владельца
По ходу дела вы увидите, кто является владельцем раздела реестра. Если это Система или TrustedInstaller, можно воспользоваться подходящей утилитой ↓
Windows 8 и новее
- Щелкните правой кнопкой мыши на разделе реестра и выберите из меню пункт Разрешения.
- Выделите группу «Администраторы»:
- Если доступен флажок Полный доступ, установите его и нажмите кнопку ОК. Этого может оказаться достаточно, если группа является владельцем раздела.
- Если флажок недоступен или вы видите сообщение об ошибке, переходите к пункту 3.
- Если доступен флажок Полный доступ, установите его и нажмите кнопку ОК. Этого может оказаться достаточно, если группа является владельцем раздела.
- Нажмите кнопку Дополнительно, нажмите ссылку Изменить вверху окна, введите адрес электронной почты учетной записи Microsoft или имя локальной учетной записи, проверьте имя и нажмите кнопку ОК.
- Установите флажок Заменить владельца подконтейнеров и объектов вверху окна и нажмите кнопку ОК.
- Установите флажок «Полный доступ», как описано в пункте 2.
Windows 7
- Щелкните правой кнопкой мыши на разделе реестра и выберите из меню пункт Разрешения.
- Выделите группу «Администраторы»:
- Если доступен флажок Полный доступ, установите его и нажмите кнопку ОК. Этого может оказаться достаточно, если группа является владельцем раздела.
- Если флажок недоступен или вы видите сообщение об ошибке, переходите к пункту 3.
- Если доступен флажок Полный доступ, установите его и нажмите кнопку ОК. Этого может оказаться достаточно, если группа является владельцем раздела.
- Нажмите кнопку Дополнительно и перейдите на вкладку Владелец.
- Здесь я рекомендую различный подход в зависимости от владельца раздела.
- Если владельцем является TrustedInstaller, выделите свою учетную запись, установите флажок Заменить владельца подконтейнеров и объектов и нажмите кнопку ОК.
- Если владельцем является Система, можно поступить так же, но лучше сделать иначе.
- Если владельцем является TrustedInstaller, выделите свою учетную запись, установите флажок Заменить владельца подконтейнеров и объектов и нажмите кнопку ОК.
- Установите флажок «Полный доступ», как описано в пункте 2.
Теперь ничто не препятствует записи в этот раздел реестра. Однако я рекомендую восстановить права, когда вы закончите редактирование раздела.
Возвращение исходных прав и восстановление владельца
После внесения изменений в реестр я советую вернуть исходные права и восстановить владельца, чтобы не снижать безопасность системы. Кроме того, на форум не раз обращались за помощью люди, у которых правильная работа системы нарушалась после того, как у системной учетной записи TrustedInstaller было отобрано владение.
Windows 8 и новее
- Щелкните правой кнопкой мыши на разделе реестра и выберите из меню пункт Разрешения.

- NT ServiceTrustedInstaller, если владельцем являлась учетная запись TrustedInstaller
- система, если владельцем являлась учетная запись Система (в английской ОС нужно вводить System)
Windows 7
- Щелкните правой кнопкой мыши на разделе реестра и выберите из меню пункт Разрешения.
- Выделите группу «Администраторы», снимите флажок Полный доступ и нажмите кнопку Применить.
- Нажмите кнопку Дополнительно и перейдите на вкладку Владелец. Вы увидите, что в отличие от вашей учетной записи, в списке нет служебных учетных записей Система и TrustedInstaller. Их нужно добавлять в список, как описано ниже.
- Нажмите кнопку Другие пользователи и группы и в качестве имени объекта введите:
- NT ServiceTrustedInstaller, если владельцем являлась учетная запись TrustedInstaller
- система, если владельцем являлась учетная запись Система (в английской ОС нужно вводить System)
- Нажмите кнопку ОК.
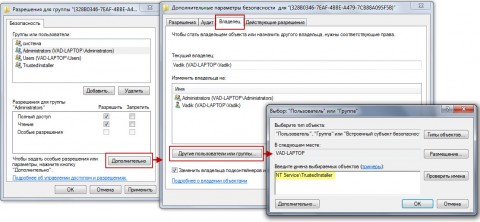
Теперь нужная учетная запись есть в списке. Выделите ее, установите флажок Заменить владельца подконтейнеров и объектов и нажмите кнопку ОК.
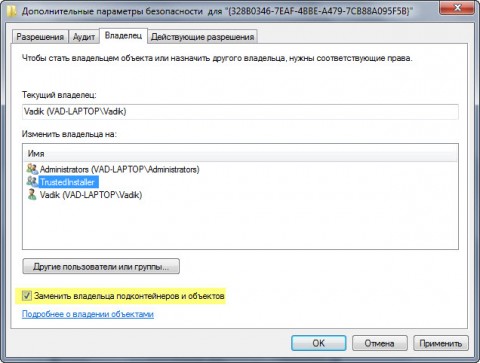
Исходные права и владелец раздела реестра восстановлены.
Внесение изменений в реестр от имени учетной записи «Система»
Если владельцем раздела реестра является специальная учетная запись «Система», существует способ внести изменения в раздел, не изменяя владельца и разрешений. Для этого используется утилита PsExec, входящая в набор утилит Марка Руссиновича PsTools. Суть способа сводится к запуску редактора реестра от имени системы.
- Загрузите набор PsTools и распакуйте утилиту PsExec в папку Windows, чтобы не указывать к ней путь в командной строке.
- Откройте командную строку от имени администратора и выполните команду:
Запустится редактор реестра, причем от имени системы, что задается параметром -s (параметр -i обеспечивает интерактивный запуск приложения).
В этом легко убедиться с помощью другой утилиты Марка Руссиновича – Process Explorer. В свойствах процесса видно, от чьего имени он запущен.
Теперь вы можете вносить изменения в разделы реестра, владельцем которых является учетная запись «Система».
Внесение изменений в реестр от имени учетной записи TrustedInstaller
Попробуйте эти утилиты:
- Trusted Shell (64-разрядная версия в архиве, пароль: tshell ). Достаточно запустить утилиту с правами администратора, затем в командной строке ввести regedit. Автор, Дмитрий Стариков, рассказывает о принципах работы в комментариях к этой записи.
- DevxExec. Краткие инструкции в комментариях.
- RunAsTI. Принцип работы по ссылке. Утилита работает из setupcomplete.cmd в отличие от первых двух.
Вы можете отметить интересные вам фрагменты текста, которые будут доступны по уникальной ссылке в адресной строке браузера.
Метки: sysinternals, реестр Информация в статье применима к Windows 7 и новее
Об авторе
Вадим является владельцем этого блога, и большинство записей здесь вышло из-под его пера. Подробности о блоге и авторе здесь.
Вас также может заинтересовать:
Подпишитесь на бесплатные уведомления о новых записях и получите в подарок мою книгу об ускорении загрузки Windows!
Источник
При работе с данными — файлами и папками иногда приходится сталкиваться с ошибками доступа, обуславливаемыми, как правило, отсутствием у пользователя необходимых прав. Впрочем, с проблемами доступа можно столкнуться и при других обстоятельствах, например, при попытке запустить ту или иную системную службу. Вы запускаете службу в оснастке управления службами или через командную строку и получаете сообщение об ошибке «Не удалось запустить службу. Ошибка 5: Отказано в доступе».
Получить ошибку с кодом 5 можно во время установки программы. Естественно, в этом случае сообщение будет иным, а именно «Невозможно выполнить файл во временном каталоге. Ошибка 5: Отказано в доступе».
В ряде случаев ошибка возникает из-за сбоя работы механизма контроля учетных записей, нередко ее причиной становится банальное отсутствие у пользователя соответствующих прав на те же системные службы или временные каталоги. Ошибка «Отказано в доступе» может быть вызвана действием вредоносного программного обеспечения, изменившего права доступа на объекты. Так или иначе, связана она с правами доступа, и чтобы ее устранить, эти права необходимо предоставить.
Для выполнения операций, так или иначе связанных с изменением конфигурации системы, требуются повышенные привилегии. Если вы работаете с той же командной строкой, запускайте ее с правами администратора. Одним из действенных решений является работа из-под встроенной учетной записи Администратора, активируемой командой
net user Администратор /active:yesв командной строке.
Выполнение действия с правами администратора не поможет, если владельцем объекта является сама система, в частности, «пользователь» TrustedInstaller. В этом случае устранить ошибку можно путем получения на объект соответствующих прав. Изменим для примера права доступа на папку Temp в пользовательском каталоге AppData, владельцем которой является СИСТЕМА. Чтобы изменить параметры безопасности, необходимо нажать «Дополнительно», кликнуть по ссылке «Изменить», ввести имя пользователя или группы, включить, если нужно, наследование и применить настройки.
У многих пользователей эта процедура вызывает некоторые трудности, поэтому для получения прав доступа лучше использовать бесплатную стороннюю утилиту TakeOwnershipEx. Она добавляет в контекстное меню файлов и папок опцию «Take Ownership/Restore Rights», позволяющую быстро получать права доступа на объекты.
После замены владельца нужно будет опять открыть свойства объекта на вкладке «Безопасность» и убедиться, что новый владелец, в данном случае пользователь из группы «Администраторы» имеет полный доступ. В противном случае необходимо нажать «Изменить» и отметить в столбце «Разрешить» пункт «Полный доступ».
Как вариант, можно попробовать добавить в список владельцев группу «Все». Для этого на вкладке «Безопасность» жмем «Изменить» → «Добавить», вводим в поле имен выбираемых объектов «Все» и нажимаем «OK». После этого выставляем добавленной группе полные права и сохраняем настройки.
В случае получение ошибки «Не удалось запустить службу…» можно попробовать такой способ. По умолчанию оснастка управления службами запускается с правами локального пользователя, но вы можете запустить ее с правами Системы. Для этого скачиваем утилиту ExecTI, запускаем, вставляем в поле «Open» команду services.msc и жмем «OK». Пробуем запустить проблемную службу в открывшейся с правами «СИСТЕМА» или «TrustedInstaller» оснастке управления службами.
Еще одним способом устранения неполадки при запуске служб является получение полных прав доступа на соответствующий службе раздел реестра. Предположим, что ошибка возникла при запуске службы GraphicsPerfSvc. Откройте ее свойства и посмотрите имя службы. Не «Отображаемое имя», а именно «Имя службы», они могут быть разные.
Затем запустите командой regedit редактор реестра, перейдите к ветке HKLMSYSTEMCurrentControlSetServices и отыщите раздел с именем службы.
Примечание: рекомендуем запускать редактор с помощью упомянутой выше утилиты ExecTI, это даст вам возможность работать с системными привилегиями.
Кликните по разделу правой кнопкой мыши и выберите «Разрешения». В открывшемся окошке на вкладке «Безопасность» у вас должны присутствовать группы «Администраторы» и «Пользователи», при этом как минимум Администраторы должны иметь полный доступ. Если флажок «Полный доступ» установить не получается, жмем «Дополнительно», отключаем наследование для редактируемого владельца, выдаем ему полные права и включаем наследование.
К сожалению, описанные выше способы не могут гарантировать стопроцентного решения проблемы. Также не факт, что вам удастся изменить те самые права доступа, управления которыми в Windows реализовано не так эффективно, как в Linux. Не исключено, что в таких случаях придется идти на крайние меры: как минимум откатывать систему к точке восстановления и как максимум сбрасывать ее к «заводским» настройкам.
Если вы ловко решаете все возникающие проблемы при работе с компьютером, тогда вас вряд ли испугает возникновение на экране сообщения «Ошибка 5. Отказано в доступе». К сожалению, большая часть современных пользователей ПК не являются суперпрофессионалами, поэтому любая нестандартная ситуация, возникающая во время работы с компьютерной техникой, способна выбить их из колеи. Если вы новичок и вам пришлось столкнуться с проблемой, связанной с системной ошибкой 5, когда отказано в доступе, предлагаем приступить к практическим действиям, не дожидаясь помощи профессионального компьютерщика со стороны.
Как устранить ошибку 5 в Windows.
Что собой представляет системная ошибка 5
Такая системная проблема возникает, когда пользователь пытается запустить какую-то службу, программу или открыть папку. Однако в этот момент на экране появляется окошко, в котором сообщается о невозможности выполнения заданной команды. В сообщении может быть приписка, что у вас нет прав администратора для совершения таких действий. Такая ошибка может возникать, даже когда на компьютере одна учётная запись, когда пользователь точно входит с правами администратора. Предлагаем разобраться, что провоцирует такую проблему, а также ознакомиться с рекомендациями, как её самостоятельно устранить.
Почему возникает «System Error Code 5. Отказано в доступе»
При работе в Windows 7 «Ошибка 5. Отказано в доступе» создаёт определённые сложности для пользователей, препятствуя выполнению всевозможных действий. Возникает она по причине якобы отсутствующих прав доступа. Однако тут же возникает вопрос, а как же они могут отсутствовать, если вы работаете в системе под учётной записью «Администратора»?
Опытные компьютерщики уверяют, что такая ситуация случается, когда наблюдается сбой механизма учётных записей. Спровоцировать такой сбой могут различные негативные обстоятельства. Однако в качестве самой распространённой причины возникновения такого сбоя выступают злополучные вирусы. По этой причине полезно следить, чтобы на компьютере было установлено необходимое программное обеспечение, в частности, антивирусник, а его базы были всегда актуальными.
Как исправить ошибку
Теперь разберёмся, как исправить ошибку 5. Не существует какого-то одного универсального способа. Мы предложим несколько вариантов действий, вы должны начать с одного из них. Если же он не принесёт желаемого результата, тогда следует перейти к иным предлагаемым вариантам. Предлагаем ознакомиться с инструкцией, как осуществляется запуск от имени администратора. Сразу оговоримся, что такой способ отлично подходит, когда вам приходится работать с инсталляционными файлами. Если же ваши действия распространяются на директории, вам вряд ли удастся получить позитивный результат.
Если предстоит установить какую-либо новую программу на компьютер, вы заранее закачиваете инсталляционный файл. Далее, не торопитесь «по традиции» кликать по нему левой клавишей мышки, чтобы не допустить сбоя, не вызвать код ошибки 5. В любом случае нужно кликнуть по клавише мышки, но только правой. После этого возникнет контекстное меню, в котором необходимо выбрать параметр «Запуск от имени администратора», кликнуть по нему. Далее процесс инсталляции будет осуществляться в привычном режиме. Если вы установили пароль для операционной системы, тогда потребуется ввести его на одном из этапов инсталляции.
Если же проблема возникает не в тот момент, когда вы приняли решение установить новое программное обеспечение на ПК, а когда вы пытаетесь открыть какую-либо папку, тогда предлагаем поступить несколько иначе. Итак, предлагаем выполнить для предоставления доступа к папке такие шаги:
Часто после выполнения таких нехитрых последовательных действий в Windows 10 или 7, проблема исчезает. При работе с директориями вы уже не столкнётесь с проблемами и пугающими окнами. Если же вы и после выполнения таких действий, продолжаете сталкиваться с неисправностью, тогда предлагаем вам выполнить ещё кое-какие действия, подразумевающие внесение изменений в параметры учётных записей пользователей. Не пугайтесь, этот предлагаемый метод не влечёт никаких сложностей, он до удивления прост, но весьма эффективен.
Изначально нам нужно попасть в «Панель управления». Сделать это несложно, если кликнуть по меню «Пуск», а затем переориентировать взгляд на правую часть открывшегося меню. Там легко найти строку «Панель управления», остаётся только просто на неё кликнуть.
В открывшемся новом окне перейдите на «Учётные записи пользователей». Теперь предстоит найти строку «Изменение параметров контроля учётных записей».
На экране вы обнаружите ползунок, легко перемещающийся вверх или вниз при помощи мышки. Нужно переместить ползунок в самый низ, именно там находится отметка, сопровождающаяся параметром «Никогда не уведомлять». Чтобы все изменения вступили в силу, нажмите на кнопку перезагрузки.
Как только операционная система запустится заново, проверьте, устранилась ли проблема. К сожалению, если после всех ваших действий вы всё равно продолжаете наблюдать ошибку, вам придётся переустановить операционную систему, поскольку причина возникновения сбоя находится гораздо глубже, соответственно, чтобы обнаружить и устранить её, необходимы глубокие технические знания.
Безусловно, переустановка операционной системы займёт время, но именно она позволит не только избавиться от ошибки 5, но и устранить другие системные глюки, а также распрощаться с уже проникшими на ваш компьютер вирусами. Итак, мы уверены, что, вооружившись этой информацией, вы сможете самостоятельно решить проблему, связанную с отказом в доступе.