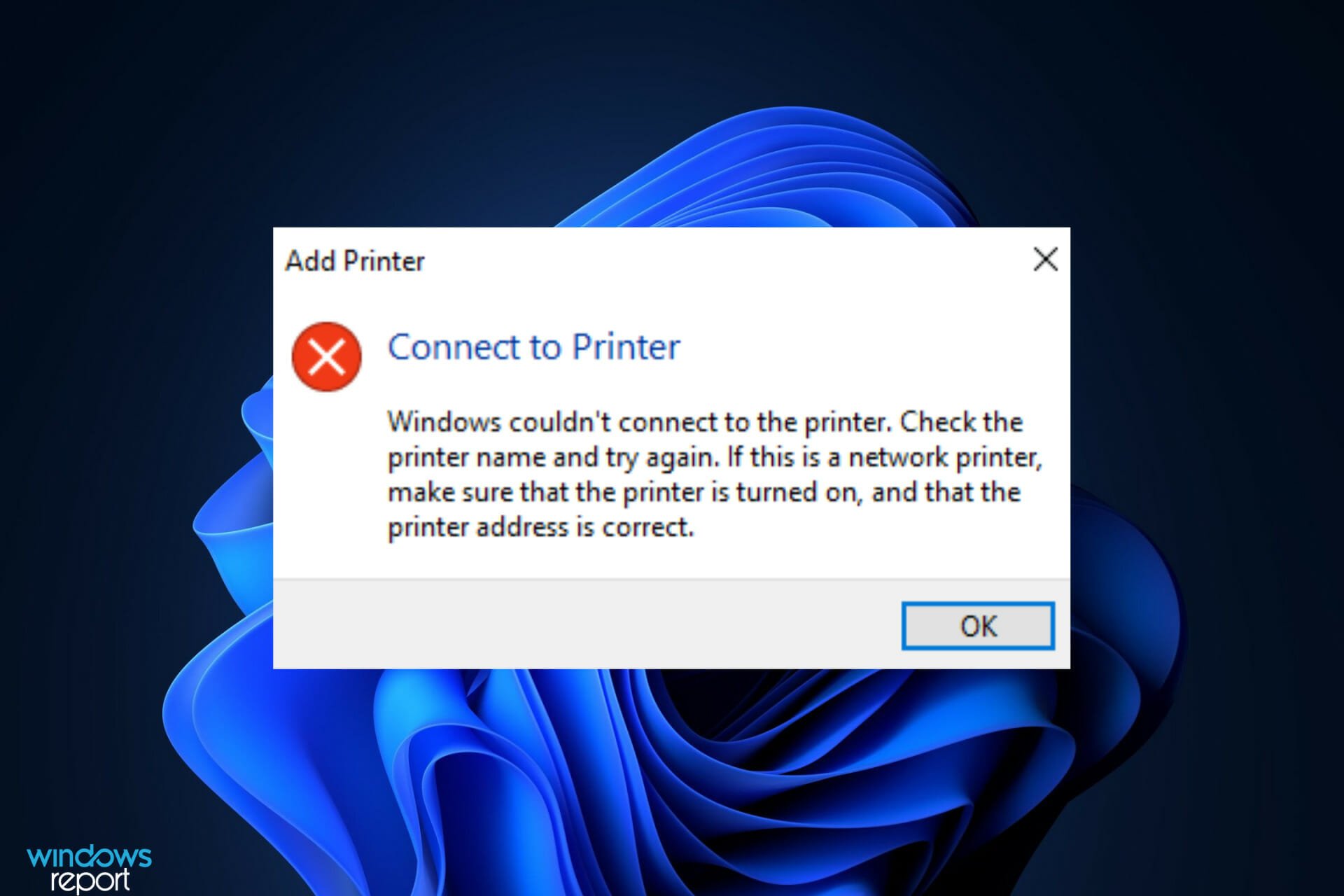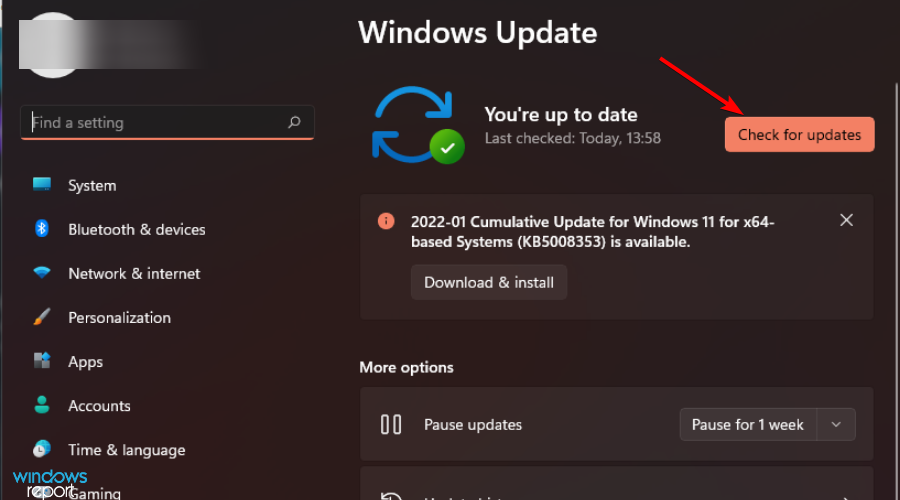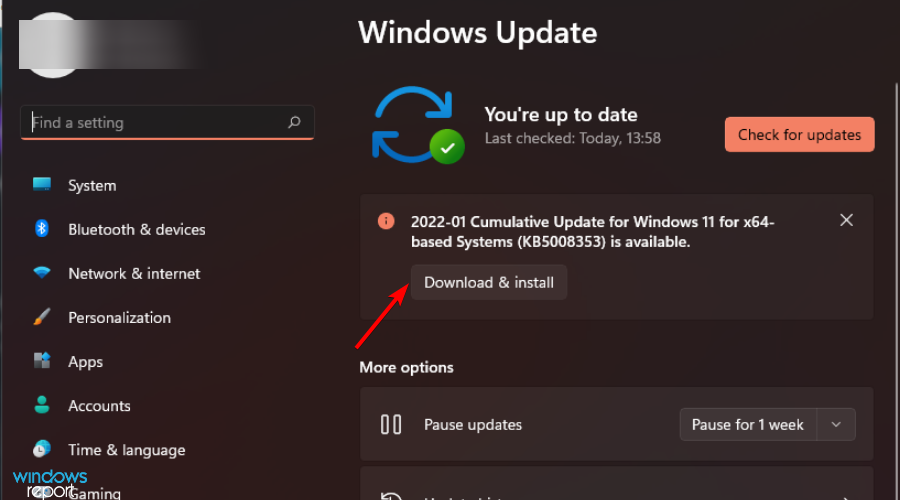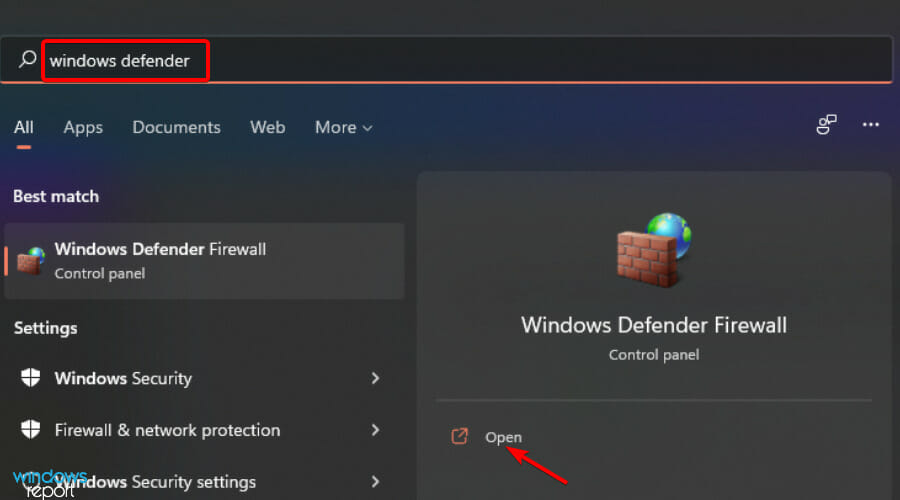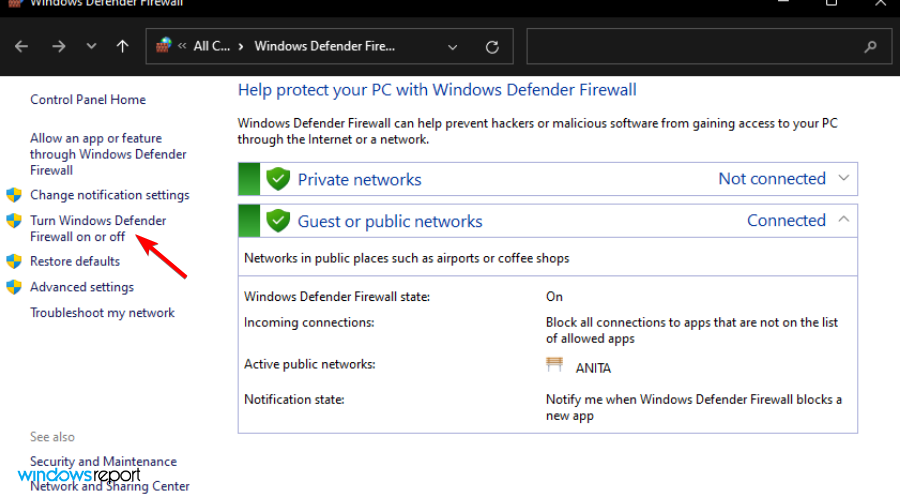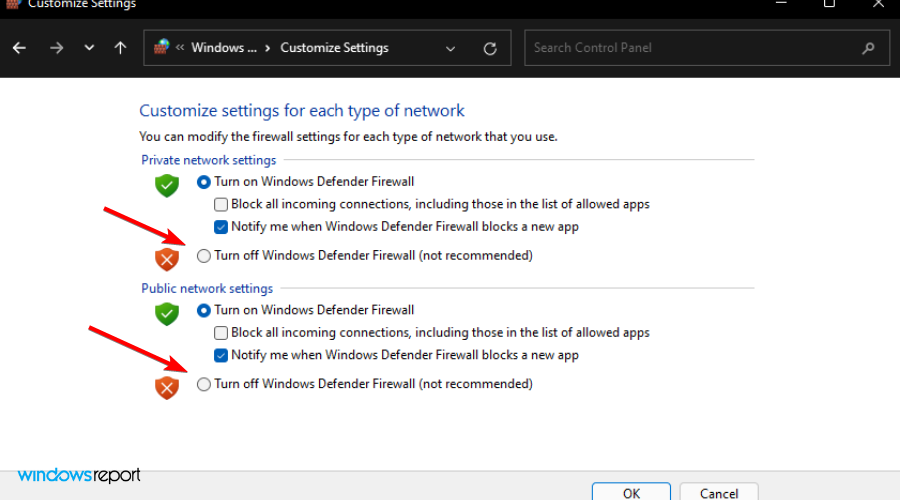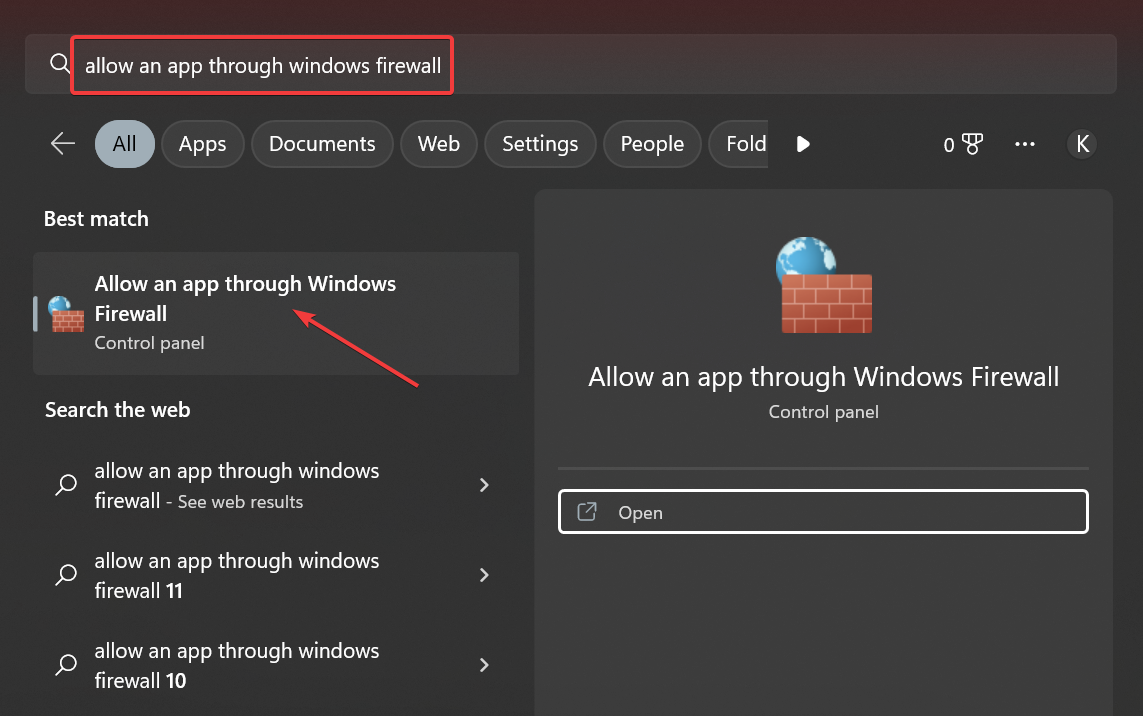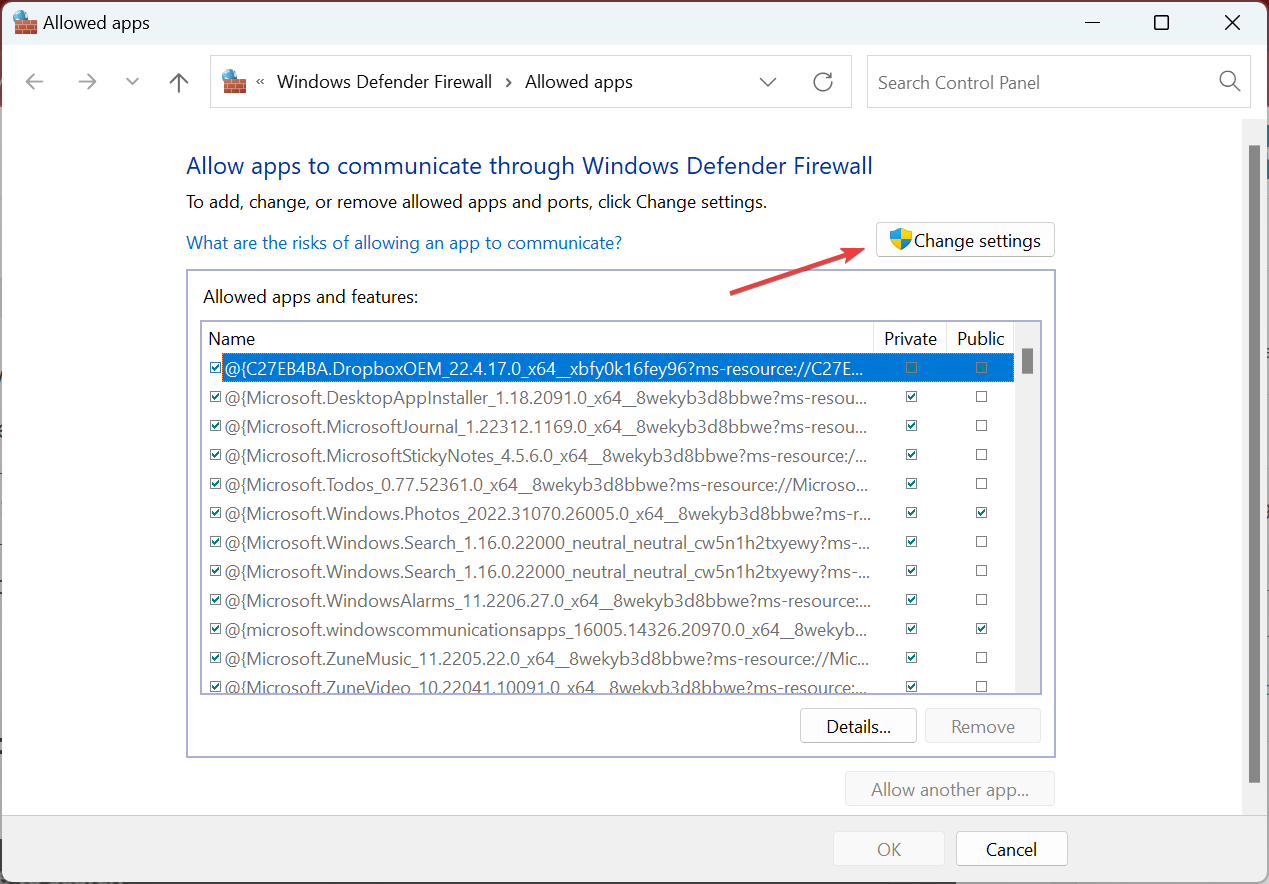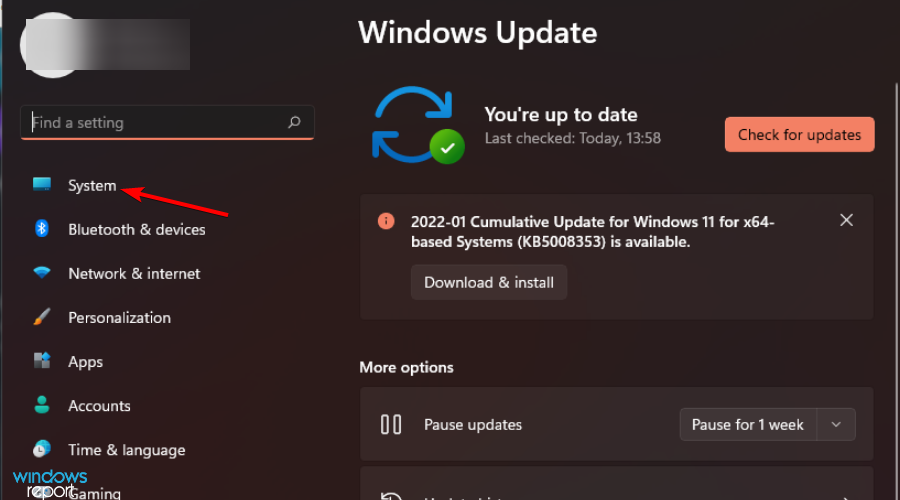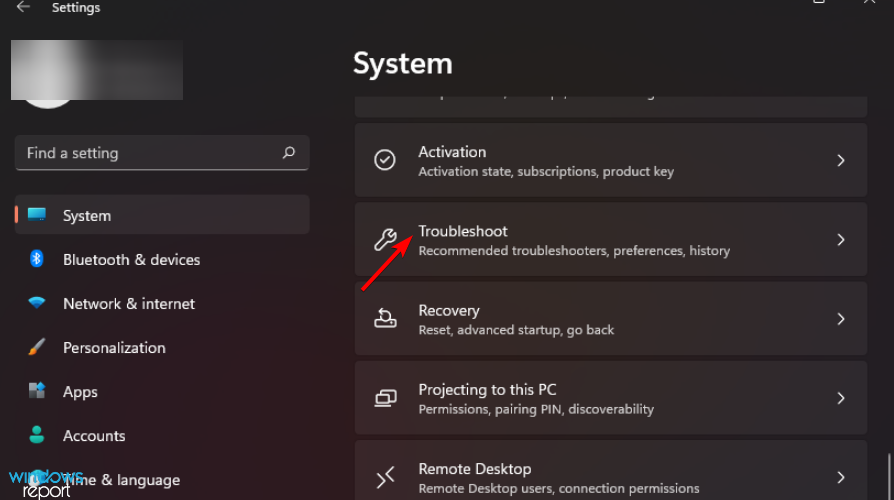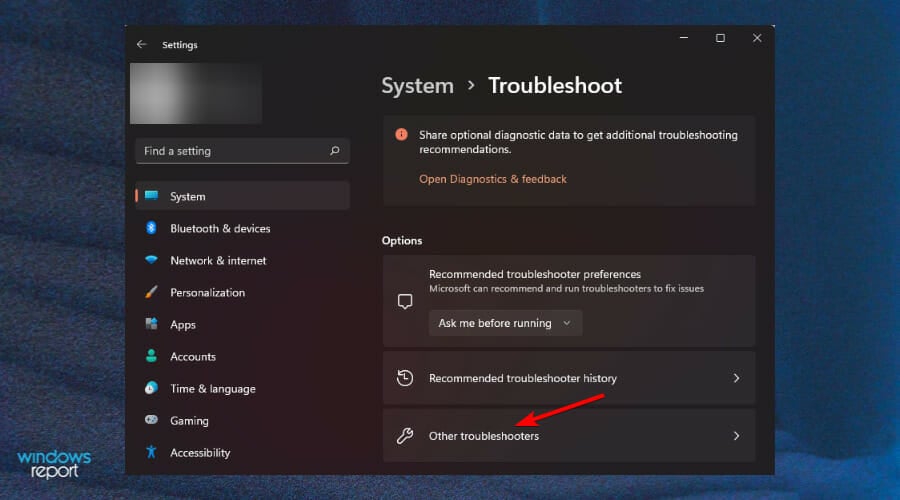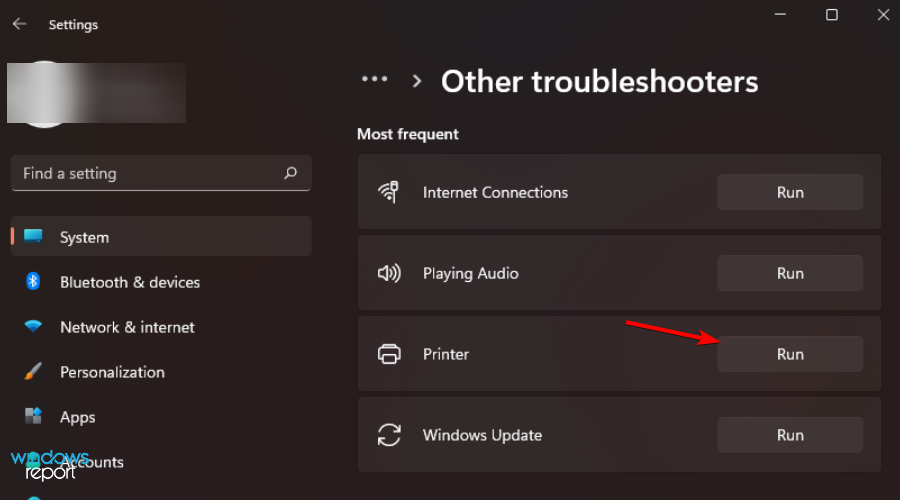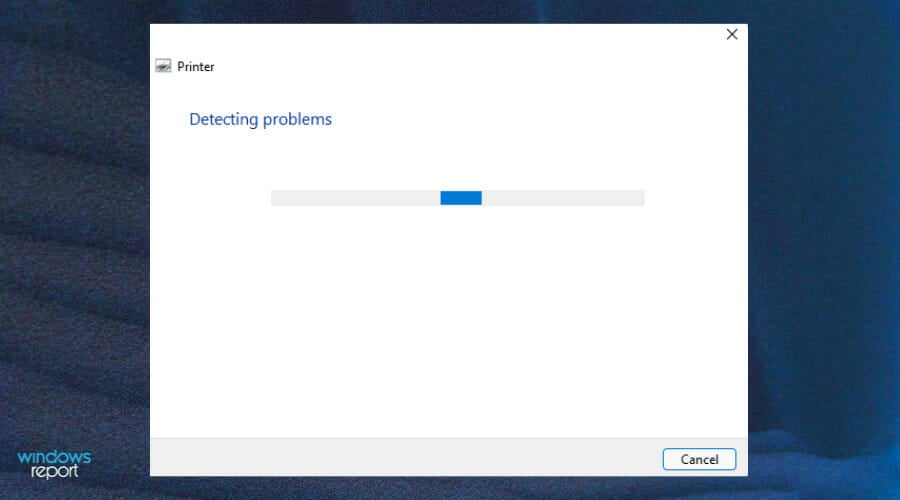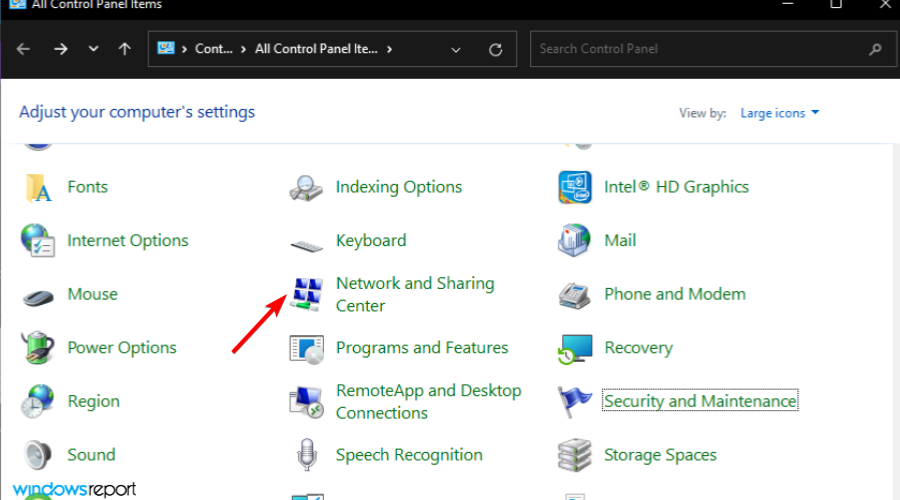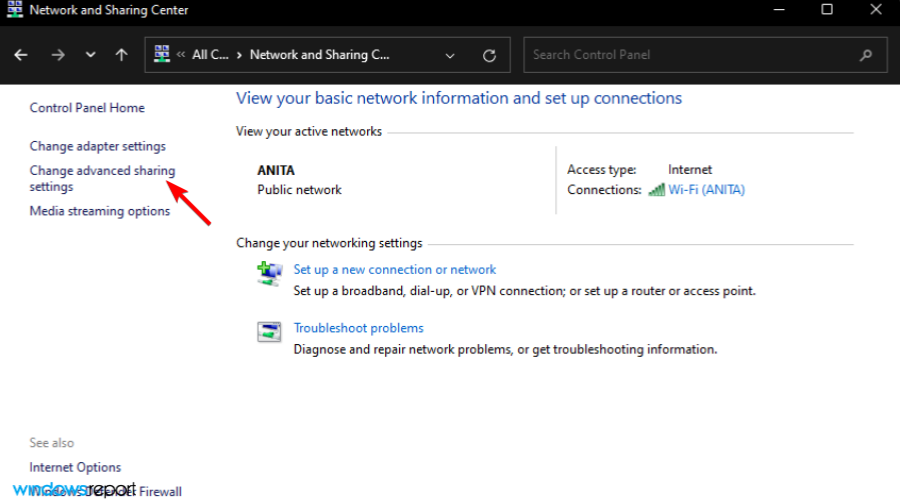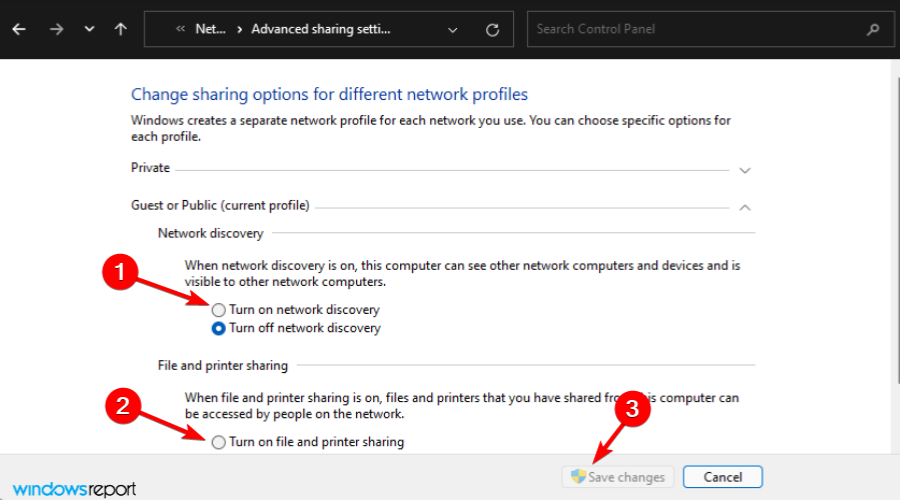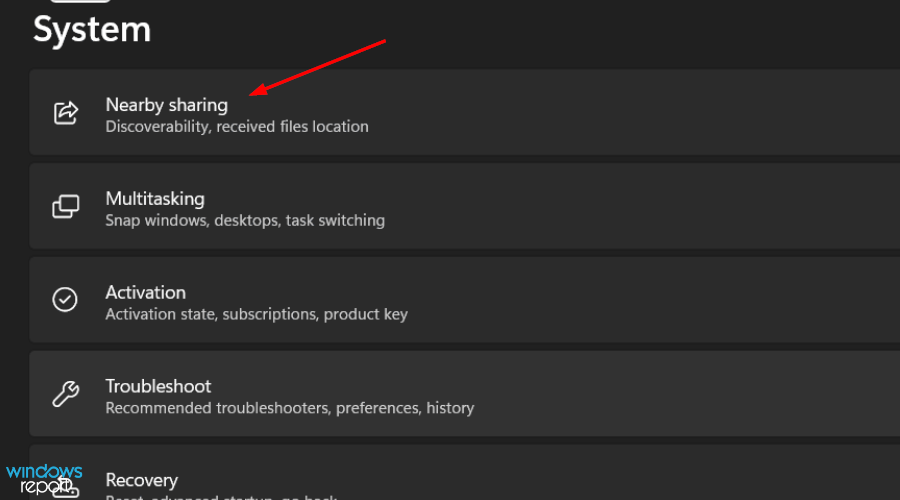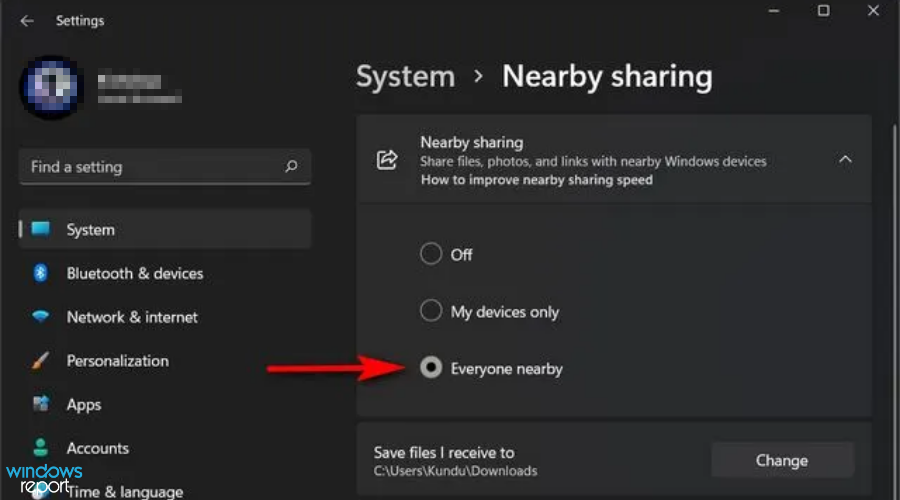Windows, Windows 10, Windows 7, Windows 8, Windows Server, Windows Vista, Windows XP
- 02.08.2020
- 18 641
- 1
- 20
- 18
- 2
- Содержание статьи
- Описание
- Причина 1: Отключенная служба «Брандмауэр Windows»
- Причина 2: Отключен общий доступ для текущего сетевого профиля
- Комментарии к статье ( 1 шт )
- Добавить комментарий
Описание
Ошибка с кодом 0x000006d9 появляется в операционной системе Windows, когда вы пытаетесь разрешить общий доступ к принтеру. В данной статье мы рассмотрим несколько основных причин, которые приводят к данной ошибке. Выглядит данная ошибка вот таким вот образом (при открытии окна «Свойства принтера»):
Не удалось сохранить параметры принтера. Не удалось завершить операцию (ошибка 0x000006D9)
В английской версии:
Printer Settings could not be saved. Operation could not be completed (Error 0x000006D9)
Либо вот так (при использовании мастера установки принтеров):
Windows не может открыть общий доступ к принтеру. Не удалось завершить операцию (ошибка 0x000006D9)
В английской версии:
Windows could not share your printer. Operation could not be completed (Error 0x000006D9)
Причина 1: Отключенная служба «Брандмауэр Windows»
Очень часто пользователи отключают службу брандмауэра Windows после установки ОС, т.к. периодически от нее больше проблем, чем пользы. Но к сожалению при попытке открыть общий доступ к принтерам, при сохранении настроек идет проверка на предмет того, что служба брандмауэра Windows запущена и работает. Поэтому, чтобы обойти ошибку 0x000006D9 нам необходимо запустить эту службу и применить настройки. Сделать это можно следующим образом:
Открываем панель управления и выбираем там пункт «Администрирование«
В открывшихся настройках выбираем пункт «Службы«
После этого откроется список служб Windows, где нам надо найти службу «Брандмауэр Windows» и открыть ее настройки (дважды кликнуть левой кнопкой мыши на нужной службе):
В открывшемся окне настроек запуска службы Брандмауэр Windows необходимо выбрать тип запуска — «Автоматически» и нажать кнопку «Применить«:
После этого станет доступна кнопка «Запустить«, которую нам необходимо будет нажать, чтобы служба запустилась:
После чего будет запущена служба Брандмауэр Windows и если все нормально, то ее состояние должно измениться на «Работает«:
После этого необходимо попытаться еще раз открыть общий доступ к нужному принтеру.
Если все прошло гладко и общий доступ к принтеру заработал нормально, то можно опять отключить службу брандмауэра Windows, т.к. она не требуется для работы шаринга принтера.
Если же ошибка так и не ушла, то переходим к следующему пункту статьи.
Причина 2: Отключен общий доступ для текущего сетевого профиля
В Windows есть настройки для различных сетевых профилей, в которых как раз есть пункт про общий доступ к принтерам. Чтобы открыть эти настройки, необходимо проделать следующее:
Открываем панель управления и выбираем там пункт «Центр управления сетями и общим доступом«
В открывшемся окошке настроек, смотрим на текущий активный сетевой профиль (Общественная сеть или Домашняя сеть) и выбираем пункт «Изменить дополнительные параметры общего доступа«:
Далее, в открывшемся окне настроек для активного профиля (Общественная сеть или Домашняя сеть) необходимо включить 2 настройки: «Включить сетевое обнаружение» и «Включить общий доступ к файлам и принтерам» и нажать кнопку «Сохранить изменения«.
Если сомневаетесь, то включите данные настройки для обоих профилей «Домашний или рабочий» и «Общий» и нажмите кнопку «Сохранить изменения«
После этого необходимо попытаться еще раз открыть общий доступ к принтеру и ошибка должна исчезнуть.
Содержание
- Описание
- Причина 1: Отключенная служба «Брандмауэр Windows»
- Причина 2: Отключен общий доступ для текущего сетевого профиля
- Ошибка 0x000006d9: не удалось сохранить параметры принтера
- Как исправить ошибку 0x000006d9 при настройке принтера
- Ошибка 0x000006d9 – не удалось сохранить параметры принтера в Windows 7, 10
- Почему возникает ошибка printer error 0x00006d9
- Также есть ряд косвенных причин, почему возникает ошибка:
- Как устранить ошибку 0x000006D9
- Не удалось сохранить параметры принтера Windows 7, 10 – рекомендации
- Ошибка 0x000006d9 при предоставлении общего доступа
- Ошибка 0х000006d9 Win 7 как исправить?
- Включаем брандмауэр
- Сетевое обнаружение
- «Лечение» реестра
- Не удалось сохранить параметры принтера ошибка 0x000006d9: решение проблемы
- Когда возникает ошибка?
- Устранение проблемы
- Если ничего не помогло
- Не удалось сохранить параметры принтера 0x000006d9. Решение проблемы с предоставлением общего доступа для принтера. Способы решения проблемы
- Способы решения проблемы
- Как исправить ошибку 0x000006d9 при настройке принтера
- Способ 1: Включение брандмауэра Windows
- Способ 2: Очистка и восстановление реестра
- Заключение
- Ошибка 0x000006D9 при предоставлении общего доступа к принтеру — Windows Server
- Симптомы
- Причина
- Решение
- Ошибка 0x0006D9 «Не удалось загрузить брандмауэр Windows с оснасткой повышенной безопасности»
- 1. Запустить восстановление системы
- 2. Проверьте Services.msc и перезапустите следующие службы
- 3. Сбросить брандмауэр Windows
- 4. Запустите средство устранения неполадок брандмауэра Windows
- 5. Создайте резервную копию реестра и сбросьте разрешения для службы защиты Microsoft
- Ошибка 0x000006d9, когда делаю принтер общим
- Настройка общего доступа к принтеру в windows 7
- Как исправить bsod 0x000006d9?
- Ошибка 0x000006d9 при установке принтера
- Включить брандмауэр Windows
- Включение брандмауэра
- 0x000006d9 “Не удалось сохранить параметры принтера. Невозможно завершить операцию”
- Ошибка 0x000006d9 при предоставлении общего доступа
- Не удается очистить очередь печати принтера, или зависает при запуске служба spoolsv
- Faulting application spoolsv.exe, version XXX, faulting module unknown, version 0.0.0.0, fault address unknown
- Отключение уведомлений о печати в системном лотке Windows
- Сбой при запуске Spoolsv.exe
Описание
Ошибка с кодом 0x000006d9 появляется в операционной системе Windows, когда вы пытаетесь разрешить общий доступ к принтеру. В данной статье мы рассмотрим несколько основных причин, которые приводят к данной ошибке. Выглядит данная ошибка вот таким вот образом (при открытии окна «Свойства принтера»):
Не удалось сохранить параметры принтера. Не удалось завершить операцию (ошибка 0x000006D9)
В английской версии:
Printer Settings could not be saved. Operation could not be completed (Error 0x000006D9)
Либо вот так (при использовании мастера установки принтеров):
Windows не может открыть общий доступ к принтеру. Не удалось завершить операцию (ошибка 0x000006D9)
В английской версии:
Windows could not share your printer. Operation could not be completed (Error 0x000006D9)
Очень часто пользователи отключают службу брандмауэра Windows после установки ОС, т.к. периодически от нее больше проблем, чем пользы. Но к сожалению при попытке открыть общий доступ к принтерам, при сохранении настроек идет проверка на предмет того, что служба брандмауэра Windows запущена и работает. Поэтому, чтобы обойти ошибку 0x000006D9 нам необходимо запустить эту службу и применить настройки. Сделать это можно следующим образом:
Открываем панель управления и выбираем там пункт «Администрирование«
В открывшихся настройках выбираем пункт «Службы«
После этого откроется список служб Windows, где нам надо найти службу «Брандмауэр Windows» и открыть ее настройки (дважды кликнуть левой кнопкой мыши на нужной службе):
После этого станет доступна кнопка «Запустить«, которую нам необходимо будет нажать, чтобы служба запустилась:
После чего будет запущена служба Брандмауэр Windows и если все нормально, то ее состояние должно измениться на «Работает«:
После этого необходимо попытаться еще раз открыть общий доступ к нужному принтеру.
Если же ошибка так и не ушла, то переходим к следующему пункту статьи.
Причина 2: Отключен общий доступ для текущего сетевого профиля
В Windows есть настройки для различных сетевых профилей, в которых как раз есть пункт про общий доступ к принтерам. Чтобы открыть эти настройки, необходимо проделать следующее:
Открываем панель управления и выбираем там пункт «Центр управления сетями и общим доступом«
В открывшемся окошке настроек, смотрим на текущий активный сетевой профиль (Общественная сеть или Домашняя сеть) и выбираем пункт «Изменить дополнительные параметры общего доступа«:
Далее, в открывшемся окне настроек для активного профиля (Общественная сеть или Домашняя сеть) необходимо включить 2 настройки: «Включить сетевое обнаружение» и «Включить общий доступ к файлам и принтерам» и нажать кнопку «Сохранить изменения«.
После этого необходимо попытаться еще раз открыть общий доступ к принтеру и ошибка должна исчезнуть.
Источник
Ошибка 0x000006d9: не удалось сохранить параметры принтера
В сегодняшней статье мы будем рассматривать ошибку 0x000006d9, которая может проявиться всякий раз, когда вы попытаетесь выдать общий доступ к нужному вам принтеру. Полный текст ошибки выглядит следующим образом:
Не удалось сохранить параметры принтера. Невозможно завершить операцию (ошибка 0x000006d9).
Обычно, выделяют пару причин, ответственных за появление этой ошибки. Во-первых, данная проблема может появиться из-за деактивированного в системе Брандмауэра Windows. Во-вторых, ошибка 0x000006d9 могла возникнуть из-за некорректного настройки локальной сети для принтера, например, такие сети частенько создаются в офисных средах, где на один принтер приходится целая куча работников. Однако, ошибка 0x000006d9 также может появляться и из-за аппаратных поломок самого принтера или же сетевого оборудования компьютера.
Как исправить ошибку 0x000006d9 при настройке принтера
Для начала мы рекомендуем вам как следует проверить сетевое оборудование компьютера и сам принтер. Однако, если в этих областях не было обнаружено каких-бы то ни было проблем – давайте попробуем кое-что другое.
Ошибка 0x000006d9 при настройке принтера частенько возникает по причине деактивированного брандмауэра Windows. Давайте посмотрим, как его задействовать с вашим принтером – сделайте следующее:
Попробуйте предоставить принтеру общий доступ еще раз – ошибка 0x000006d9, скорее всего, была устранена. Тем не менее если она все еще возникает перед вами – попробуйте предоставить общий доступ к файлам и принтерам, и активировать сетевое обнаружение. Чтобы сделать это, вам нужно выполнить следующее:
Как только завершите копаться в параметрах общего доступа, снова попробуйте «разшарить» принтер – ошибка 0x000006d9 наверняка будет устранена. Мы надеемся, что данный материал помог вам преодолеть данную неурядицу с вашим оборудованием.
Источник
Ошибка 0x000006d9 – не удалось сохранить параметры принтера в Windows 7, 10
Казалось бы, что тут сложного подключить принтер к компьютеру по сети. Если пользователь понимает принцип работы Windows, то с настройками проблем не возникает. Однако большинство людей сталкивается с различными трудностями: то принтер в автономном состоянии находится, то забыли порт выбрать, то IP-адрес печатной техники не получается узнать. Обязательным условием стабильной работы сетевого МФУ или принтера является общий доступ. Его необходимо открыть, чтобы во время печати не возникало проблем. Но вот задача: хотели расшарить принтер, а получили ошибку 0x000006d9: не удалось сохранить параметры принтера. Не паникуйте, ситуация поправима.
Почему возникает ошибка printer error 0x00006d9
Одной из главных причин появления данного кода являются изменения конфигурации системы – отключение Брандмауэра Windows. Возможно, вы устанавливали игру или стороннее приложение, предварительно отключив Брандмауэр, чтобы он не мешал процессу установки. В этом случае при настройке общего доступа получите следующее сообщение: не удалось сохранить параметры принтера в системе отображения конечных точек. Текст может немного отличаться, но суть не меняется.
Почему так происходит? Дело в том, что очередь печати проверяет доступность службы брандмауэра. Так уж устроена ОС и поделать с этим ничего нельзя. Служба печати не получает связь с брандмауэром через Application Programming Interface (API). В связи с этим нарушается правило и появляется надпись «Не удалось сохранить параметры принтера. Не удалось завершить операцию (ошибка 0x000006D9)».
Также есть ряд косвенных причин, почему возникает ошибка:
Если у вас не получается выполнить проброс принтера через RDP, рекомендуем вам пересмотреть еще раз все параметры подключения. Воспользуйтесь нашим материалом на тему, как сделать принтер сетевым, чтобы исключить вероятность ошибок во время настроек.
Как устранить ошибку 0x000006D9
Ошибка «не удалось сохранить параметры принтера», когда отказано в доступе решается просто – включите брандмауэр. Это делается следующим образом:
После этого откройте доступ к принтеру. Если все получилось, брандмауэр можно отключить. Но мы рекомендуем не делать этого, настроив его автоматический запуск:
Принтер не печатает, а ошибка появилась опять? Прислушайтесь к нашим советам и повторите попытку.
Не удалось сохранить параметры принтера Windows 7, 10 – рекомендации
Обязательно загляните в [Службы] и проверьте, чтобы [Сервер] был включен. В противном случае код 0x000006d9 опять выскочит при попытке открыть общий доступ. Проверьте статус печатного оборудования. Если состояние принтера «отключен», решите этот вопрос.
Откройте доступ к файлам, папкам и принтерам. Это делается следующим образом:
1. Нажмите ПКМ на значке сетевого подключения. Зайдите в [Центр управления сетями и общим доступом].
2. Далее вам нужно [Изменить параметры общего доступа] и выбрать соответствующие параметры. Не забудьте сохранить изменения.
Эти действия помогут вам справиться с надоедливой ошибкой error 0x000006d9: не удалось сохранить параметры принтера (неверно задан тип данных). Не забывайте своевременно выполнять профилактику принтера. Если вам нужна срочная заправка картриджей или качественный ремонт принтеров в Киеве, позвоните нашему менеджеру и назовите контактные данные: имя, марка и модель аппарата, тип услуги и адрес. Согласуйте время прибытия мастера. Наслаждайтесь качественными отпечатками и стабильной работой офисной оргтехники вместе с нами!
С уважением, команда сервис-центр TonFix
Источник
Ошибка 0x000006d9 при предоставлении общего доступа
Ошибка 0х000006d9 Win 7 как исправить?
Ошибка 0x000006d9 с уведомлением «не удалось сохранить параметры принтера» возникает при подключении сетевого принтера или расшаривании (предоставлении доступа другим ПК локальной сети) в операционных системах Windows 7, 8, 10. Ошибка иногда сопровождаться сообщениями: «эта операция не поддерживается», «невозможно завершить операцию», «в системе отображения не осталось доступных конечных точек».
Независимо от уточнений, решение проблемы производится теми же способами. Подробно рассмотрим каждый из них. Инструкции применимы к любой модели печатающего устройства и не зависят от производителя техники. Выполнение всех манипуляций под силу даже неопытному пользователю.
Включаем брандмауэр
Причиной ошибки брандмауэр может быть при попытке подключиться к сетевому печатающему аппарату. Встроенный защитник Виндовс бывает отключен самостоятельно пользователем, антивирусом или любой другой программой на ПК. Чтобы устранить проблему с сообщением об ошибке 0x000006d9, следует на время запустить в работу службу брандмауэра. Сделать это можно двумя способами: через панель управления или используя оснастку «Службы». Выберите более удобный Вам вариант.
Вариант через панель.
Если точно не знаете какой тип сети используется, то включение произведите для всех вариантов.
Также необходимо отключать антивирус, который также способен блокировать попытку подключения или отключать брандмауэр. После проведения установки Вы можете вернуть все настройки защиты персонального компьютера обратно.
Сетевое обнаружение
Неисправность 0x000006d9 при включении общего доступа характерна на ПК, где до расшаривания не включено обнаружение. Выходит, что пользователь хочет использовать принтер по сети, но не дав разрешение на использование ПК. Если в старых версиях Виндовс это делать было необязательно, то в семействе 7, 8, 10 без этого никак.
Инструкция по включению:
«Лечение» реестра
Если не удалось избавиться от ошибки 0x000006d9, то как вариант можно попробовать почистить реестр системы. Это некая база данных, где Виндовс сохраняет свои настройки. Включена или выключена служба, расшарен или запрещен доступ к принтеру и тому подобные. Не всегда там корректная и точная информация на данную минуту.
Лучшей утилитой для очистки реестра от мусора является CCleaner. Программа бесплатна и проста в использовании. Что нужно делать:
В некоторых случаях понадобится повторное выполнение действий из первых двух разделов этой статьи.
Вам удалось решить проблему?
Не удалось сохранить параметры принтера ошибка 0x000006d9: решение проблемы
Если вы читаете эту статью, то, с большой вероятностью, ваша работа офисного типа. А всё потому, что начальство экономит средства и считает нецелесообразным покупать отдельный принтер для каждой рабочей машины. Системные администраторы или знакомые, с почетным званием «тыжпрограммист», настраивают локальную сеть, с помощью которой и реализуется общий доступ к одному МФУ. Но однажды на мониторе может появиться сообщение с текстом: «не удалось сохранить параметры принтера ошибка 0x000006d9», как побочный эффект от чрезмерной экономии. Давайте разберемся, как от этого избавиться.
Когда возникает ошибка?
Как правило, данная ошибка возникает после изменения программной или аппаратной конфигурации оборудования. Связана она с выключенным на компьютере Брандмауэром Windows.
Существуют и другие причины. Суть их заключается в неправильной настройке локальной сети или физической неисправности оборудования сетевого или компьютерного оборудования.
Устранение проблемы
Для корректной работы принтера (при условии отсутствия проблем с сетью и оборудованием) нужно установить МФУ с включенным фаерволом. При необходимости, после выполнения необходимых действий его можно отключить.
Рассмотрим все шаги подробно:
Если ничего не помогло
Если проблема не решилась, то попробуйте включить сетевое обнаружение и открыть общий доступ к файлам и принтерам.
Не удалось сохранить параметры принтера 0x000006d9. Решение проблемы с предоставлением общего доступа для принтера. Способы решения проблемы
Довольно часто, при создании локальных сетей, для нескольких ПК используется один принтер. Но при попытке открыть к нему доступ для других пользователей сети (расшарить), пользователь может столкнуться со следующей ошибкой. Почему она возникает и как её исправить?
Способы решения проблемы
Чаще всего такая ошибка возникает из-за отключенного брандмауэра Windows. Чтобы включить его необходимо пройти по пути: «Пуск», «Панель управления», «Брандмауэр Windows». Далее вариантов будет несколько.
Если у вас установлен антивирус стороннего разработчика, а не Microsoft, то вместо стандартного у вас будет работать «брандмауэр антивируса». В таком случае окошко настроек будет выглядеть наподобие следующего:
Это значит, что сначала вам необходимо разобраться с брандмауэром установленной у вас антивирусной программы (выключить на время или, возможно даже, на время удалить). Только после этого можно будет расшарить принтер.
Вторым фактором, который может влиять на расшаривание принтере является отключенный или не полностью работающий брандмауэр. В данном случае нужно просто нажать кнопку «Использовать рекомендуемые параметры».
Вполне возможно, что у вас появится ошибка.
Причины кроются в службе, которая отвечает за функции брандмауэра. Чтобы проверить её состояния, нажимаем на клавиатуре комбинацию клавиш «Win+R» и в появившемся окошке «Выполнить» набираем команду «services.msc».
Откроется новое окно со списком служб. Находим службу «Брандмауэр Windows». Обратите внимание – она отключена. Из-за этого как раз и не удалось совершить какие-либо действия с брандмауэром.
Дважды кликаем на строчке службы. Откроется новое окно с настройками. Если параметр «Тип запуска» имеет значении «Отключена», то выбирите «Вручную».
Кнопка запуска службы станет активной. Нажимаем «Запустить»
Тепер служба работает. Можно возвращаться в «Панель управления» в окошко «Брандмауэра Windows».
Как видим – тут все изменилось. Теперь при попытке «расшарить» принтер по сети никаких ошибок не возникает. Ставим соответствующие галочки в окне на вкладке доступа.
Проверяем: появился ли принтер в сети.
Таким способом можно выполнить расшаривание доступа к другим устройствам.
Кстати, после того, как вы откроете доступ к принтеру, службу брандмауэра можно отключить. Это никак не повлияет на его доступность другим ПК в сети.
В сегодняшней статье мы будем рассматривать ошибку 0x000006d9, которая может проявиться всякий раз, когда вы попытаетесь выдать общий доступ к нужному вам принтеру. Полный текст ошибки выглядит следующим образом:
Обычно, выделяют пару причин, ответственных за появление этой ошибки. Во-первых, данная проблема может появиться из-за деактивированного в системе Брандмауэра Windows. Во-вторых, ошибка 0x000006d9 могла возникнуть из-за некорректного настройки локальной сети для принтера, например, такие сети частенько создаются в офисных средах, где на один принтер приходится целая куча работников. Однако, ошибка 0x000006d9 также может появляться и из-за аппаратных поломок самого принтера или же сетевого оборудования компьютера.
Как исправить ошибку 0x000006d9 при настройке принтера
Ошибка 0x000006d9 при настройке принтера частенько возникает по причине деактивированного брандмауэра Windows. Давайте посмотрим, как его задействовать с вашим принтером — сделайте следующее:
Попробуйте предоставить принтеру общий доступ еще раз — ошибка 0x000006d9, скорее всего, была устранена. Тем не менее если она все еще возникает перед вами — попробуйте предоставить общий доступ к файлам и принтерам, и активировать сетевое обнаружение. Чтобы сделать это, вам нужно выполнить следующее:
Как только завершите копаться в параметрах общего доступа, снова попробуйте «разшарить» принтер — ошибка 0x000006d9 наверняка будет устранена. Мы надеемся, что данный материал помог вам преодолеть данную неурядицу с вашим оборудованием.
Включение общего доступа для принтера необходимо тогда, когда им будут пользоваться через несколько учетных записей компьютера. В большинстве случаев данная процедура проходит успешно, однако иногда появляется ошибка под номером 0x000006D9. Она свидетельствует о том, что невозможно завершить операцию. Далее мы разберем два метода решения возникшей неполадки.
При сохранении параметров оборудования служба очереди печати обращается к защитнику Windows. Если он отключен или по каким-либо причинам не сработал корректно, тогда появляется рассматриваемая проблема. Исправить ее можно одним эффективным способом, второй же, который мы опишем, применим только в той ситуации, когда первый не принес никакого результата.
Способ 1: Включение брандмауэра Windows
Если брандмауэр Виндовс отключен или не запускается автоматически, сопоставитель конечных точек, что и отвечает за завершение процесса предоставления общего доступа, просто не найдет доступных точек и выдаст ошибку. Поэтому правильным решением будет запуск защитника на время проведения процедуры. Развернутые инструкции по этой теме вы найдете в другой нашей статье по ссылке ниже.
Иногда после активации защитник сразу же или через время отключается, поэтому общий доступ все еще не открывается. Тогда следует отключить антивирусную программу, которая и прерывает работу брандмауэра. О том, как это сделать, читайте в следующем материале.
Способ 2: Очистка и восстановление реестра
При предоставлении общего доступа к директориям или устройству в первый раз в реестре сохраняются определенные правила. Крайне редко из-за большого количества временных файлов или сбоев в не получается выполнить необходимую задачу с принтером. Поэтому, если первый метод не принес никаких результатов, советуем провести чистку реестра.
После очистки одним из доступных методов следует осуществить проверку на ошибки, а затем восстановить компоненты. Развернутые руководства на эту тему вы найдете в других наших статьях.
При организации сетевого доступа к компьютерам и дополнительным устройствам часто возникают проблемы. Это связано с непрофессионализмом настройщика или сбоем параметров при использовании с нескольких ПК. Сегодня мы поговорим о том, почему возникает ошибка «Не удалось сохранить параметры принтера» с кодом 0x000006d9.
Для получения большего объема информации по теме обязательно ознакомьтесь с представленным роликом.
Для начала кратко выделим основные причины, из-за которых может возникнуть данная поломка:
Итак, начнем с устранения первой причины. Запуск брандмауэра Windows осуществляется через панель управления или параметры системы. Для этого следуйте представленному руководству:
В некоторых случаях требуется принудительный запуск службы через специальную утилиту Windows. Для ее использования сделайте следующее:
Следующий шагом является разрешение общего доступа к принтеру. Если этого не сделать, на сетевых компьютерах будет появляться ошибка с кодом 0x000006d9. Для этого нужно:
И последний способ, который пригодится вам, если предыдущие методы не привели к положительному результату. Вам необходимо активировать сетевое обнаружение и включить общий доступ к принтерам и файлам следующим способом:
Заключение
Ошибка 0x000006D9 при предоставлении общего доступа к принтеру — Windows Server
В этой статье представлено решение об ошибке 0x000006D9 при попытке предоставить общий доступ к принтеру на компьютере.
Исходная версия продукта: Windows 7 с пакетом обновления 1
Исходный номер статьи базы знаний: 2123653
Симптомы
При попытке предоставить общий доступ к принтеру на компьютере под управлением Windows 7 или Windows Server 2008 R2 может появиться одно из следующих сообщений об ошибке.
Сообщение об ошибке при использовании мастера установки принтера для предоставления общего доступа к принтеру:
Windows не удается предоставить общий доступ к принтеру. Не удалось завершить операцию (ошибка 0x000006D9)
Сообщение об ошибке при использовании свойств принтера для предоставления общего доступа к принтеру:
Не удалось сохранить параметры принтера. Не удалось завершить операцию (ошибка 0x000006D9)
При поиске кода ошибки вы обнаружите, что нет доступных конечных точек из сопоставителя конечных точек:
C: >err.exe 0x000006d9для шестнадцатеричных 0x6d9/десятичных 1753EPT_S_NOT_REGISTERED Winerror. h
В службе отображения конечных точек нет доступных конечных точек.
Причина
Эта проблема может возникнуть, если вы остановили или отключили службу брандмауэра Windows. Для совместного использования принтеров в Windows 7 или Windows Server 2008 R2 необходимо включить службу брандмауэра Windows.
Решение
Чтобы устранить эту проблему, установите для службы брандмауэра Windows значение автоматически, а затем запустите службу.
Эта проблема возникает из-за того, что служба диспетчера очереди печати использует файл Firewallapi.dll для проверки доступности службы брандмауэра Windows. Если общий доступ выполняется в первый раз, в ходе этого процесса включаются следующие правила для входящих сообщений:
Общий доступ к файлам и принтерам (служба диспетчера очереди — RPC-EPMAP)Общий доступ к файлам и принтерам (служба диспетчера очереди — RPC)Общий доступ к файлам и принтерам (эхо-запрос — ICMPv4-входящий)Общий доступ к файлам и принтерам (эхо-запрос — входящий трафик ICMPv6)Общий доступ к файлам и принтерам (LLMNR UDP-входящий)Общий доступ к файлам и принтерам (датаграммы NetBIOS-вход)Общий доступ к файлам и принтерам (имена NetBIOS-in)Общий доступ к файлам и принтерам (сеансов с сеансом подключения к данным)
Общий доступ к файлам и принтерам (SMB-входящий)
Те же правила входящих сообщений включаются при первом предоставлении общего доступа к папке на компьютере.
Когда служба брандмауэра запущена, для правил брандмауэра проверяется следующий реестр:
Аналогичные события регистрируются при установке правила для входящего подключения. Вы можете просмотреть эти события в журналах приложений и служб в разделе брандмауэр Microsoft Windows Windows с дополнительным обеспечением безопасности, как показано ниже:
Имя журнала: «брандмауэр Microsoft-Windows-Windows в расширенной безопасности/брандмауэре»Источник: брандмауэр Microsoft Windows с повышенной безопасностью
Идентификатор события: 2005Категория задачи: нетУровень: сведенияКлючевые слова: (2199023255552)Пользователь: ЛОКАЛЬная служба
Описание: правило было изменено в списке исключений брандмауэра Windows.Измененное правило:Идентификатор правила:/сек-Спулсвк-in-TCP-superscopeИмя правила: «общий доступ к файлам и принтерам» (служба диспетчера очереди — RPC)Источник: локальныйActive: ДаНаправление: входящееПрофили: domainДействие: разрешитьПуть к приложению: C:Windowssystem32spoolsv.exeИмя службы: Диспетчер очередиПротокол: TCPПараметры безопасности: нетОбход по пограничным серверам: нетИзменение пользователя: система
Изменение приложения: C:WindowsSystem32svchost.exe
Имя журнала: «брандмауэр Microsoft-Windows-Windows в расширенной безопасности/брандмауэре»Источник: брандмауэр Microsoft Windows с повышенной безопасностью
Идентификатор события: 2005Категория задачи: нетУровень: сведенияКлючевые слова: (2199023255552)Пользователь: ЛОКАЛЬная служба
Описание:В списке исключений брандмауэра Windows было изменено правило.Измененное правило:Идентификатор правила: «кадров/с RPC-in-in-TCP-My»Имя правила: «общий доступ к файлам и принтерам» (служба диспетчера очереди — RPC-EPMAP)Источник: локальныйActive: ДаНаправление: входящееПрофили: domainДействие: разрешитьПуть к приложению:Имя службы: RPCSSПротокол: TCPПараметры безопасности: нетОбход по пограничным серверам: нетИзменение пользователя: система
Изменение приложения: C:WindowsSystem32svchost.exe
Ошибка 0x0006D9 «Не удалось загрузить брандмауэр Windows с оснасткой повышенной безопасности»
РЕКОМЕНДУЕМЫЕ: Нажмите здесь, чтобы исправить ошибки Windows и оптимизировать производительность системы.
Все больше и больше вирусов, вредоносных программ, червей, фишинговых программ и других угроз безопасности становятся причиной беспокойства в эти дни. Таким образом, пользователи, которые сталкивались с нежелательными программами на своих компьютерах, устанавливают различные виды защитного программного обеспечения.
Через некоторое время они испытывают проблемы с загруженными антивирусными программами, поэтому в конечном итоге их удаляют. Затем это приводит к ошибкам подключения к Интернету, а также к внезапному отключению брандмауэра Windows. После этого происходит ошибка: «Не удалось загрузить оснастку« Брандмауэр Windows в режиме повышенной безопасности »».
Это предупреждение создает ощущение угрозы для всех типов угроз безопасности.
Полное сообщение гласит: «При открытии оснастки« Брандмауэр Windows в режиме повышенной безопасности »произошла ошибка. Не удалось загрузить оснастку« Брандмауэр Windows в режиме повышенной безопасности ». Перезапустите службу брандмауэра Windows на компьютере, которым вы управляете, Ошибка 0x6D9». Это может показаться очень техническим, но не нужно беспокоиться. Есть несколько вещей, которые вы можете сделать, чтобы исправить это внезапное появление ошибки с основным экраном вашего компьютера от вирусных атак. Вот они.
1. Запустить восстановление системы
Вам необходимо отключить или удалить программное обеспечение безопасности перед запуском восстановления системы, в противном случае это не повлияет на ваш компьютер. При выборе точки восстановления всегда проверяйте состояние этой точки восстановления, чтобы вы знали, какие программы были установлены в это время. Это поможет вам ограничить потерю важных настроек, которые вы предпочитаете использовать.
2. Проверьте Services.msc и перезапустите следующие службы
Вы также можете прочитать статьи на тему «Служба брандмауэра Windows не запускается».
Теперь мы рекомендуем использовать этот инструмент для вашей ошибки. Кроме того, этот инструмент исправляет распространенные компьютерные ошибки, защищает вас от потери файлов, вредоносных программ, сбоев оборудования и оптимизирует ваш компьютер для максимальной производительности. Вы можете быстро исправить проблемы с вашим ПК и предотвратить появление других программ с этим программным обеспечением:
3. Сбросить брандмауэр Windows
Настройки брандмауэра Windows могут быть изменены в результате недавних действий. Затем вы можете сбросить его до значения по умолчанию, чтобы решить проблему. Откройте панель управления и встроенную утилиту netsh.
Выполните повышенные CMD и откройте Сервисы. Здесь вам необходимо заново зарегистрировать файл DLL брандмауэра, введя в командной строке следующее:
Netsh advfirewall сбросачистый старт mpsdrvчистый старт mpssvcчистый старт бфэ
Это должно исправить проблему, однако, если проблема не устранена, вы также можете попробовать эти шаги.
4. Запустите средство устранения неполадок брандмауэра Windows
Вы можете запустить средство устранения неполадок брандмауэра Windows и посмотреть, работает ли он для вас.
5. Создайте резервную копию реестра и сбросьте разрешения для службы защиты Microsoft
Если у MpsSvc отсутствуют разрешения на уровне реестра, вам нужно предоставить следующее значение разрешения реестра.
> HKEY_LOCAL_MACHINE SYSTEM CurrentControlSet Services SharedAccess Epoch
>> Требуется разрешение: значение запроса; Установить значение
> HKEY_LOCAL_MACHINE SYSTEM CurrentControlSet Services SharedAccess Defaults FirewallPolicy
>> Требуется разрешение: полный доступ; Читать
> HKEY_LOCAL_MACHINE SYSTEM CurrentControlSet Services SharedAccess Parameters FirewallPolicy
>> Требуется разрешение: полный доступ; Читать
Для этого введите regedit на Cortana и перейдите к указанным разделам реестра. Найдите «Введите имена объектов для выбора поля», затем введите «NT SERVICE mpssvc» в столбце. Вы должны нажать «Проверить имя» и нажать ОК. После этого вы сможете добавить соответствующие разрешения, перечисленные здесь.
Если после этого у вас по-прежнему возникают проблемы с брандмауэром, прокомментируйте точно описание того, что вы испытываете, и мы постараемся найти соответствующий ответ на вашу проблему.
РЕКОМЕНДУЕМЫЕ: Нажмите здесь, чтобы устранить ошибки Windows и оптимизировать производительность системы
Ошибка 0x000006d9, когда делаю принтер общим
Для начала кратко выделим основные причины, из-за которых может возникнуть данная поломка:
Настройка общего доступа к принтеру в windows 7
1. Заходим в панель управления-устройства и принтеры.
2. Правой кнопкой мыши по настраиваемому принтеру-свойства принтера.
3. Заходим в закладку доступ и ставим галочку «Общий доступ к данному принтеру«.
Если сеть доменная и управляется Active Directo
ry, то есть смысл поставить галочку «Внести в Active Directory», тогда на всех компьютерах находящихся в домене данный принтер будет появляться автоматически.
Но в некоторых случаях при сохранении настроек может появлять окно ошибки 0x000006D9, как показано на картинке.
Как исправить bsod 0x000006d9?
Дело в том, что в windows 7 для использования общих сетевых ресурсов необходимо что бы служба брендмауэра была включена. Что бы включить службу необходимо:
1. Пуск-панель управления.
3. Находим службу «Брэндмауэр Windows», двойным щелчком мыши открываем и выставляем тип запуска «Автоматически».
4. Нажимаем «Запустить», «Ок», закрываем окно «Службы».
5. Возвращаемся к принтеру и настраиваем совместное использование принтера по сети.
Ошибка 0x000006d9 при установке принтера
Давайте с Вами рассмотрим такую ситуацию, когда Вы пытаетесь подключиться к принтеру, который подключен к другому компьютеру. В основном такой метод подключения, к примеру, в офисах, на предприятиях, в учреждениях, где развернута локально вычислительная система.
Но прежде чем подключиться к принтеру мы должны его «расшарить», иными словами предоставить общий доступ. Как раз на этом шаге и возникает ошибка 0x000006d9.
Возникновение ошибки подобного рода связано с тем, что на Вашем компьютере отключена служба Брандмауэер Windows (Firewall). В основном такая ошибка возникает в локальных сетях, где компьютеры подключены к Active Directory и, как правило, Firewall там просто отрублен. Мы с Вами его включим на время установки принтера, а после отключим снова.
Нажмите «Пуск» и в строке поиска наберите => «Службы».
Теперь следует дважды кликнуть по службе «Брандмауэер Windows» и установить — Тип запуска — автоматически.
В завершении нажмите «Применить» и «Запустить».
После этого Вам следует снова зайти в свойства принтера и установить галочку «Общи доступ к данному принтеру» и сохранить заданные значения. Как правило, после этого ошибка 0x000006d9не должна больше появляться. Затем Вам следует отключить брандмауэр Windows, выбрав в параметре «Тип запуска» => «Автоматически».
Однако если ошибка продолжает появляться, тогда сделайте следующее.
В центре управления сетями и общим доступом следует удостовериться чтобы были включены параметры сетевого обнаружения.
и активируйте следующие параметры, которые показаны на рисунке ниже.
Итак, на сегодня эту статью я завершаю, надеюсь, информация была для Вас действительно полезной и интересной. Всем пока.
Если вы читаете эту статью, то, с большой вероятностью, ваша работа офисного типа. А всё потому, что начальство экономит средства и считает нецелесообразным покупать отдельный принтер для каждой рабочей машины. Системные администраторы или знакомые, с почетным званием «тыжпрограммист», настраивают локальную сеть, с помощью которой и реализуется общий доступ к одному МФУ. Но однажды на мониторе может появиться сообщение с текстом: «не удалось сохранить параметры принтера ошибка 0x000006d9», как побочный эффект от чрезмерной экономии. Давайте разберемся, как от этого избавиться.
Включить брандмауэр Windows
После включения брандмауэра рекомендуется объединить все компьютеры сети в одну сетевую группу.
Все эти ошибки можно избежать если своевременно обновлять драйвер оборудования и соблюдать безопасность в своем сетевом окружении, не отключать брандмауэр, а также иметь актуальное антивирусное ПО.
Включение брандмауэра
Итак, начнем с устранения первой причины. Запуск брандмауэра Windows осуществляется через панель управления или параметры системы. Для этого следуйте представленному руководству:
В некоторых случаях требуется принудительный запуск службы через специальную утилиту Windows. Для ее использования сделайте следующее:
0x000006d9 “Не удалось сохранить параметры принтера. Невозможно завершить операцию”
Данная проблема появляется при попытке сделать принтер общедоступным в сети. Брандмауэр Windows — это система безопасности которая работает по принципу фильтра (Firewall), для защиты ОС от внешних сетевых угроз. И у неё есть набор своих правил общего доступа к принтерам и файлам. Если сказать проще, то отключение брандмауэра не даст Вам создать полноценную общедоступную сеть, и следовательно Вы не сможете открыть принтер для других пользователей.
Выше указанные проблемы начали появляться со времен выхода Windows XP, и также встречаются в современной Windows 10. В этом отрезке операционных систем от WinXP до Win10 встречаются эти ошибки, а виной этому:
Все три ошибки одновременно встречаются крайне редко, и все же давайте их решим все по порядку.
Ошибка 0x000006ba, как нам уже стало известно она появляется в следствии то что, служба отвечающая за отправку файлов на печать не работает. Решение будет следующим:
Если после проделанных манипуляций ничего не получается распечатать, необходимо проверить системную папку Windows на вирусы. А также проверить на сайте производителя Вашего принтера, наличие более свежих драйверов, если таковые имеются то обязательно обновить драйвер.
Ошибка 0x000006be указывает на несоответствие драйверов двух и более компьютеров. Как было сказано выше, компьютер на котором установлен принтер имеет драйвер отличимый от остальных. Появление такой проблемы иногда связано из-за обновления старых компьютеров и разных версиях операционных систем. Решение этой ошибки довольно простое:
Ошибка 0x000006d9, как и предыдущая возникает только в сетевом окружении семейства Windows из-за отключенного брандмауэра. Для того чтобы ее устранить необходимо:
Ошибка 0x000006d9 при предоставлении общего доступа
Для устранение ошибки необходимо:
P.S. Проверьте, что у вас запущена служба «сервер».
Не удается очистить очередь печати принтера, или зависает при запуске служба spoolsv
Для решения проблемы необходимо:
Вот командный (.BAT) файл для очистки очереди печати:
@echo off net stop spooler del %windir%System32spoolPRINTERS* /Q net start spooler
Faulting application spoolsv.exe, version XXX, faulting module unknown, version 0.0.0.0, fault address unknown
Качаем Windows Server 2003 Resource Kit Tools, нам нужен Cleanspl.exe (Spooler Cleaner). Очищаем. Служба должна после очистки стартовать без проблем. Осталось установить драйвера для принтеров по новой. Но есть одна проблема, после очистки и последующей установке драйвера принтера, который подключен не по USB, а по сети (Ethernet), нам потребуется Standard TCP/IP Port, но его нет в списке.
Для того чтобы вернуть Standard TCP/IP Port, нужно восстановить ветки в реестре [HKEY_LOCAL_MACHINESYSTEMCurrentControlSetControlPrintMonitorsStandard TCP/IP Port].
Содержимое готового reg файла:
Windows Registry Editor Version 5.00 [HKEY_LOCAL_MACHINESYSTEMCurrentControlSetControlPrintMonitorsStandard TCP/IP Port] «Driver»=»tcpmon.dll» [HKEY_LOCAL_MACHINESYSTEMCurrentControlSetControlPrintMonitorsStandard TCP/IP PortPorts] «LprAckTimeout»=dword:000000b4 «StatusUpdateInterval»=dword:0000000a «StatusUpdateEnabled»=dword:00000001
Аналогично, возникнут проблемы подключения принтера по USB, до тех пор пока мы не восстановим ветку [HKEY_LOCAL_MACHINESYSTEMCurrentControlSetControlPrintMonitorsUSB Monitor]
Содержимое reg файла:
Windows Registry Editor Version 5.00 [HKEY_LOCAL_MACHINESYSTEMCurrentControlSetControlPrintMonitorsUSB Monitor] «Driver»=»usbmon.dll»
Лучше всего конечно восстановить сразу всю ветку: [HKEY_LOCAL_MACHINESYSTEMCurrentControlSetControlPrintMonitors]
Отключение уведомлений о печати в системном лотке Windows
В уведомлениях о печати обычно не содержится никаких полезных сведений. Если они раздражают, их можно отключить.
В зависимости от конфигурации системы, может потребоваться отключить уведомления как локальных, так и сетевых принтеров.
Сбой при запуске Spoolsv.exe
Если открыть окно свойств принтера, появляется следующее сообщение об ошибке: Недостаточно ресурсов. При попытке печати документа появляется сообщение об ошибке «Нарушение прав доступа» (программа Dr. Watson). В журнале программы Dr. Watson присутствует запись об ошибке в программе Spoolsv.exe с кодом ошибки C0000005.
Появляется следующее сообщение об ошибке и диспетчер очереди печати останавливается: Инструкция по адресу ‘адрес’ обратилась к памяти по адресу ‘адрес’. Память не может быть «read». Такое же сообщение появляется при попытке перезапуска службы «Диспетчер очереди печати» и при открытии папки «Принтеры».
Причиной проблемы может являться то, что используемый по умолчанию монитор локального порта заменен программой независимого производителя. Чтобы устранить ошибку, необходимо внести изменения в системный реестр. Для этого выполните следующие действия:
Примечание. Удаление монитора LPR Port должно выполняться только по рекомендации специалиста службы технической поддержки корпорации Майкрософт.
LanMan Print Services
и найдите в нем нужный обработчик печати независимого производителя и очереди, которые его используют.
Источник
-
-
February 22 2017, 14:39
- Компьютеры
- Cancel
При попытке предоставить общий доступ к принтеру Windows 7 выдает ошибку — 0x000006d9.
Причиной возникновения ошибки является — что служба очереди печати проверяет доступность службы брандмауэра Windows. И если вдруг совершенно случайно окажется так что служба брандмауэра Windows — отключена то Вы увидите миленькое окошко с 0x000006d9 и Ваш принтер так и останется не расшаренным.
Решение просто как и все гениальное…
Включить брандмауэра Windows используя следующий алгоритм — Значок «Мой компьютер» => Правая кнопка мыши => Управление => Раздел «Службы и приложения» => «Службы» => В правой части экрана находим службу «брандмауэр Windows» => Входим (по средствам двойного клика :)) => Жмакаем «Тип запуска» => Включаем автоматический =>Жмакаем «Применить» =>Жмакаем «Запустить» => Жмакаем «Применить»
После чего быстренько предоставляем доступ к принтеру, при этом окошко с ошибкой 0x000006d9, нас более не беспокоит.
Брандмауэр Windows — можно снова отключить 
1407 / 788 / 209
Регистрация: 10.02.2018
Сообщений: 3,230
1
16.11.2021, 12:40. Показов 73216. Ответов 8

Всем доброго дня !!!
Возможно данный материал кому то пригодится в решении проблемы с расшаренным принтером в Windows 10 и так начнем:
1-й Способ (правильный) Автор Dr. Zlo
Кликните здесь для просмотра всего текста
Подготовка:
1. Скачиваем актуальные драйвера для принтеров с оф. сайтов производителей и обновляем на подключенных ПК не забыв добавить поддержку версий х32 и х64 для подключений по сети.
2. Переименовываем названия сетевых принтеров (Указываем имя без пробелов) — опционально, по желанию.
Решение:
1. На ПК с расшаренным принтером заходим в Параметры сети и интернет — Центр управления сетями и общим принтером.
2. Выбираем Изменения параметров общего доступа
3. Выбираем Все сети — Включить общий доступ с парольной защитой.
4. Сохраняем изменения и закрываем все окна.
5. Добавляем пользователя через администрирование, например имя netprint, указываем пароль (по желанию), добавляем его в группу опытные пользователи (тут возможны варианты с выбором прав и группы — я не пробовал)
6. Расшариваем принтер (если он не был ещё расшарен), во вкладке безопасность принтера добавляем нашего нового пользователя netprint
7. Сохраняем изменения и закрываем все окна.
8. По сети пробуем подключиться к пк с расшаренным принтером — на запрос логина и пароля указываем имя netprint (пароль — какой указали) и если всё сделано верно, то видим в открывшемся компе папки с общим доступом и расшаренный принтер.
9. Кликаем по имени принтера и подключаем его к себе, соглашаемся установить драйвера и вуаля, всё работает.
10. В случае получения ошибки “Ошибка ограниченного использования учетной записи пользователя. Возможные причины – запрещены пустые пароли или в политике включено ограничение использования.” — используем совет отсюда — [
удалено]
11. Опциально скрыть нового пользователя возможно через правку реестра
Кликните здесь для просмотра всего текста
reg add «HKLMSOFTWAREMicrosoftWindows NTCurrentVersionWinlogonSpecialAccountsUserList» /t REG_DWORD /f /d 0 /v UserName , где UserName — имя нового пользователя для печати
12. Проверяем работу принтера !!
2-й Способ (заменить 3 файла их старыми версиями) Автор dmitryst
Кликните здесь для просмотра всего текста
В папке WindowsSystem32 заменяем файлы localspl.dll, spoolsv.exe, win32spl.dll их копиями с системы, где не установлен 5006670 или уже удален.
Минусы — файл спулера по факту старый, не пропатченый, могут быть гипотетические дыры.
Плюсы — зато все обновления стоят, как выпустят (или *если* выпустят) нормальное обновление, оно пропишет новые версии файлов автоматически, так что руками править ничего не придется, скорее всего.
3-й Способ (на ваш страх и риск применить фикс реестра) Автор lbrpg
Кликните здесь для просмотра всего текста
рег файл для 2004, 20H2, 21H1 and 21H2:
Код
Windows Registry Editor Version 5.00 [HKEY_LOCAL_MACHINESYSTEMCurrentControlSetPoliciesMicrosoftFeatureManagementOverrides] "713073804"=dword:00000000
Для 1809 и 2019
Код
Windows Registry Editor Version 5.00 [HKEY_LOCAL_MACHINESYSTEMCurrentControlSetPoliciesMicrosoftFeatureManagementOverrides] "3598754956"=dword:00000000
Для 1909:
Код
Windows Registry Editor Version 5.00 [HKEY_LOCAL_MACHINESYSTEMCurrentControlSetPoliciesMicrosoftFeatureManagementOverrides] "1921033356"=dword:00000000
Внимание, этот фикс реестра не избавляет от ошибки 0x00000709, ради которой всё это затевалось, так что пробуйте и другие варианты
P.S. Данный материал был взят с платформы oszone.net, если он нарушает правила, тогда прошу удалить данную тему, если нет то закрепить !!!
1
Learn what to do when Windows 11 can’t connect to a shared printer
by Loredana Harsana
Loredana is a passionate writer with a keen interest in PC software and technology. She started off writing about mobile phones back when Samsung Galaxy S II was… read more
Updated on January 30, 2023
Reviewed by
Vlad Turiceanu
Passionate about technology, Windows, and everything that has a power button, he spent most of his time developing new skills and learning more about the tech world. Coming… read more
- Sharing your printers over the network is more convenient than connecting each computer to your printer individually.
- It doesn’t have to be complicated to share a printer over your network on a Windows computer because you can easily set it up for yourself.
- It’s important to know your network settings and understand how to set up a shared printer properly.
- Otherwise, there may be issues with your PCs on the network.
XINSTALL BY CLICKING THE DOWNLOAD FILE
This software will keep your drivers up and running, thus keeping you safe from common computer errors and hardware failure. Check all your drivers now in 3 easy steps:
- Download DriverFix (verified download file).
- Click Start Scan to find all problematic drivers.
- Click Update Drivers to get new versions and avoid system malfunctionings.
- DriverFix has been downloaded by 0 readers this month.
One of the biggest and best features in Windows 11 is none other than printer sharing. It is often set up on a primary PC and then used by different computers on the same network.
However, if you are using a networked or shared printer off of a computer that has been upgraded to Windows 11, you might run into issues getting it to work correctly, such as the Windows 11 printer sharing not working issue.
Troubleshooting printing issues in Windows 11 is made easier using the right tools. If you are using a printer connected to a network, you may find that it is unable to share it. If this is the case, there is an easy workaround.
Why is my Windows 11 printer sharing not working?
If your computer is not showing your printer and looks like it has never existed or you were never able to install or test it for the first time, it can be extremely frustrating.
Before attempting to solve the issue, you need to figure out what the problem is to avoid further damage. Some of the common printer problems include:
- The firewall is blocking printer sharing – If your firewall is blocking access to the printer, you’ll need to configure your firewall settings or temporarily disable it to allow print jobs from other computers.
- Disabled sharing settings – Should you want to print from Windows 11 then you will need to make sure that printer sharing is enabled on your computer. If it is not, then some of the print options may not work correctly.
- Outdated drivers – Your drivers could use and update if your printer sharing option is not working. Check if they are up-to-date or uninstall and re-install them to solve the issue.
- Why is my Windows 11 printer sharing not working?
- What can I do if Windows 11 cannot connect to shared printer?
- 1. Check for Windows updates
- 2. Temporarily disable the firewall
- 3. Whitelist Printer and File sharing over the Firewall
- 4. Run the Printer troubleshooter
- 5. Turn on printer sharing
- Nearby sharing is not working, what could be the problem?
- What can I do to keep my printer in good shape?
1. Check for Windows updates
- Press the Windows key and search Check for updates.
- Hit Check for updates.
- If you have any pending updates, proceed to Download & install and then restart your system.
- Try printer sharing again and see if the problem persists.
2. Temporarily disable the firewall
- Press the Windows + I keys simultaneously to open the Start Menu.
- Type Windows Defender in the search box and select Open.
- Navigate to Turn Windows Defender Firewall on or off.
- Select Turn off Windows Defender Firewall and turn both off then press OK.
Another likely fix for the Windows 11 printer sharing not working issue is to temporarily disable your Firewall. It could be interfering with your printer and preventing it from working.
3. Whitelist Printer and File sharing over the Firewall
- Press Windows + S to open Search, type Allow an app through the firewall, and click on the relevant search result.
- Click on Change settings.
- Check the File and Printer Sharing entry, make sure checkboxes for both Private and Public are ticked, and click on OK to save the changes.
That’s it! In case the last solution helped fix things when Windows 11 printer sharing was not working, you have now whitelisted the printer and can safely enable the Firewall again.
4. Run the Printer troubleshooter
- Press the Windows + I keys simultaneously to open Settings.
- Navigate to System.
- Select Troubleshoot.
- Select Other troubleshooters.
- Navigate to Printer and click on Run.
- View the message and proceed to solve the issue highlighted.
5. Turn on printer sharing
- Hit the Windows + I keys simultaneously to open the Start Menu.
- Search for Control Panel and click on it to open.
- Navigate to Network and Sharing Center.
- Select advanced network settings.
- Click Turn on network discovery and Turn on file printer sharing, then click on Save changes.
- How to download & play Mirror’s Edge on Windows 11
- Microsoft roadmap: What’s next for the Halo franchise?
- What can you do with Bing’s new visual input feature?
- Printer Status Unknown: 4 Ways to Fix This Error
- Fix: Spotify stops playing when opening a game
Nearby sharing is not working, what could be the problem?
If you are also unable to see nearby sharing, your PCs may not support nearby sharing so ensure you check the settings.
To enable nearby sharing, follow the steps below:
- Press the Windows + I keys simultaneously to open Settings.
- Click on System and select Nearby sharing.
- Click on Everyone nearby.
What can I do to keep my printer in good shape?
Just like any other machines that we use in our homes, your printers also need to be properly maintained. This doesn’t only mean cleaning and aligning them as often as they need.
Outdated drivers are the main reason for errors & system issues. If some of your files are missing or crashing, an automated solution like DriverFix can solve these problems in just a couple of clicks. And it’s also lightweight on your system!
It also involves you checking the common connection issues on a regular basis so that you can diagnose the problem and solve it easily when needed.
Some of the tips to help you keep your printer in shape include:
- Check power supply often – If your printer is turned on, but not responding to commands or printing documents, the problem may be with your power supply. You can repair this by making sure that your it is powered and turned on.
- Reboot your PC once in a while – To keep your printer in good working shape and avoid any hardware, software, or ink-related problems, you need to reboot your computer regularly. No matter how dominant your brand or how valuable your model is, you need to do so at least once a week or even once every three days.
- Ensure your network components are turned on – Turn on all network components such as servers, printers, and routers. If you experience slower printing a lot of times it is because one or more components are turned off.
If you were experiencing printer sharing problems, we hope this guide came in handy to solve your issues and you can confidently proceed with your tasks.
You may also have trouble accessing shared folders with your printer so feel free to refer to our article on the same on how to resolve the issue.
Given that there is a myriad of printer issues you are likely to come across once in a while, we have excellent guides that will come to your rescue. If your PC cannot connect to the printer, worry not, we have you covered.
Should the issue be beyond a simple reboot and your drivers have malfunctioned, we also have an excellent guide on how to remove corrupted drivers from your printer.
There are a lot of things to consider when a printer is giving you trouble, and it can be quite difficult to find the problem. However, with our expert guide on PC printer problems, you should be able to bypass any issue.
Unplugging the power cable and checking the simple things means you can resolve the issues quickly and easily.
Most people can get by with the installation guide that the network printer offers, but for beginners, the installation process can take some time, especially if they do not have much experience with doing things on their own.
We’d love to know which method worked out for you and any other tips and tricks you may have up your sleeve. Just share your thoughts in the comments section below.