Многие пользователи MacOS получают Ошибка предоставления доступа к файлу при попытке открыть файлы различных типов в Office 2016. Проблема обычно возникает при попытке открыть файлы Word, но некоторые пользователи также сообщали о проблеме с файлами Excel и Powerpoint. При решении этой проблемы пользователю будет предложено всплывающее окно с запросом предоставить права доступа при открытии файла с помощью программы Office 2016. Если пользователь выбирает файл и щелкает Грант доступа , появится следующая ошибка: Word / Excel / Powerpoint не может открыть документ: пользователь не имеет прав доступа. Как оказалось, Ошибка предоставления доступа вызвано обновленными правилами песочницы Apple. Apple теперь использует песочницу, чтобы ограничить различные действия, привязав их к определенному месту. Песочница приложений очень эффективна для предотвращения заражения файлов ОС вирусами и другими вредоносными программами. Следуя новым рекомендациям, каждое приложение, использующее пользовательские шрифты, должно гарантировать, что шрифты остаются эксклюзивными для этого конкретного приложения. Apple больше не разрешает приложению устанавливать шрифты для общесистемного использования. В случае изменения общесистемного шрифта в процессе, это будет расценено как нарушение безопасности и будет заменено при следующем обновлении. Начиная с Office 2016, Microsoft должна была соблюдать правила Apple, чтобы иметь возможность продавать пакет Office в магазине приложений. Microsoft предоставляет набор шрифтов специально для своего программного обеспечения, которое будет установлено в другом месте. Однако большинство сторонних утилит для шрифтов не были полностью обновлены для работы с новыми правилами песочницы и будут вызывать конфликты, которые MacOS считает нарушениями безопасности. Было подтверждено, что сторонние приложения для управления шрифтами, такие как Чемодан, Linotype Font Explorer, Extense, или FontExplorer X являются основными виновниками Ошибка предоставления доступа с пакетом Office 2016. На данный момент FontBook это единственная утилита для управления шрифтами, специально разработанная для работы с новой системой безопасности Apple. Примечание: Некоторые пользователи сообщают, что уменьшение количества шрифтов в их сторонних приложениях для управления шрифтами привело к исчезновению проблемы. Если у вас много шрифтов (более 1000), попробуйте уменьшить их количество. Затем перезагрузите компьютер и попробуйте еще раз. Ниже у вас есть набор методов, которые сделают Ошибка предоставления доступа уходи. Если вы установили внешнее приложение для управления шрифтами (кроме FontBook), но оно вам не нужно, выполните Метод 1 или Метод 2. Если вы полагаетесь на стороннее приложение для управления шрифтами, следуйте Способ 3 или Метод 4. Обновить: Мы добавили еще один метод, который устранит Ошибка предоставления доступа для использования, которое сталкивается с проблемой с macOS 10.13 High Sierra или выше. Если это применимо, переходите непосредственно к Метод 5. Поскольку приложения для управления шрифтами, такие как FontExplorer X, универсальный сервер типа, чемодан или расширение вызывают Ошибка предоставления доступаотключение шрифтов в этих приложениях обычно устраняет проблему навсегда. Если вы используете Чемодан Fusion, вы можете легко решить эту проблему, очистив кеши шрифтов. Для этого откройте Suitcase Fusion и перейдите в Файл> Очистить кеши шрифтов. Затем перезагрузите систему, и офисные файлы должны открыться нормально. Примечание: Это исправление будет работать только временно. Возможно, вам придется время от времени повторять эту процедуру. Если вы используете FontExplorer X, Сервер универсального типа или Extense, у вас нет другого выбора, кроме как открыть эти приложения и отключить все шрифты. Затем перезагрузите устройство и попробуйте открыть файлы, в которых ранее отображалась ошибка. Если этого недостаточно, удалите приложение для внешнего управления шрифтами и следуйте приведенным ниже инструкциям: Если описанным выше методом не удалось удалить Предоставление доступа ошибка, попробуйте загрузиться из режима восстановления и использовать Терминал утилита для сброса разрешений папок и списков контроля доступа. Этот метод оказался успешным для многих пользователей, которые все еще боролись с ошибкой после удаления стороннего диспетчера шрифтов. Вот что вам нужно сделать: В предыдущих версиях Mac Office (старше Office 2016) пользователи могли сохранять файлы в любом месте и использовать любой шрифт без предупреждений и запросов на разрешение. Но это больше невозможно из-за новых требований к песочнице. Люди, использующие VBA с Excel, серьезно страдают, поскольку им постоянно запрашиваются разрешения при запуске своих сценариев. Однако на Mac есть несколько мест, которые можно использовать, чтобы избежать запросов на доступ. Эти места позволяют энтузиастам VBA свободно запускать свои сценарии без дополнительного взаимодействия с пользователем. К счастью, мы также можем использовать эти места, чтобы обойти Предоставление доступа ошибка. Хитрость в том, что это место нелегко получить, поэтому нам придется выполнить дополнительные действия, чтобы сделать его более доступным. Один из примеров безопасного расположения, в котором не запрашиваются разрешения Office: / Users / * YourUsername * / Библиотека / Групповые контейнеры /UBF8T346G9.Office Вы можете использовать эту папку для обмена данными между программами Office или сторонним приложением, поскольку оно имеет доступ как для чтения, так и для записи. Вот краткое руководство по использованию этого местоположения, чтобы обойти Предоставление доступа ошибка: Примечание: Для облегчения доступа вы можете выбрать папку и нажать Command + Ctrl + T чтобы автоматически добавить его в Избранное в Finder. Если ваша работа связана с использованием внешнего приложения для управления шрифтами, то удаление его из вашей системы не вариант. К счастью, некоторые пользователи смогли сделать предоставить разрешения проблема исчезнет, удалив шрифты Microsoft из папки ресурсов. Однако это исправление будет временным. Когда вы разрешите следующее обновление Office, шрифты будут переустановлены в пакете, и ошибка вернется. Предупреждение: Некоторые пользователи сообщали о сбоях Word после использования этого метода. Если вы не создадите резервную копию шрифтов, как мы это сделаем в приведенных ниже инструкциях, вам потребуется переустановить / восстановить пакет Office, если что-то пойдет не так. Вот краткое руководство по извлечению шрифтов из папки ресурсов: Некоторые затронутые пользователи, которые сталкивались с этой проблемой с macOS 10.13 High Sierra или выше сообщили, что проблема была решена после очистки кешей шрифтов с помощью Терминала. После этого и перезапуска своего Mac наиболее пострадавшие пользователи сообщили, что Предоставление доступа ошибка перестала возникать. Если этот сценарий применим к вашему конкретному сценарию, вам необходимо сделать следующее: Примечание: Этот шаг очень важен. Невыполнение этого требования приведет к ошибке, если в данный момент открыто приложение, использующее кеши шрифтов. базы данных sudo atsutil -remove
Метод 1: отключение шрифтов из сторонних приложений для управления шрифтами
Примечание: Параметр «Удалить отмеченные» в новой версии был изменен на «Устранить отмеченные», и вам нужно проверять шрифты, которые вы хотите сохранить, а не те, которые вы хотите удалить.Метод 2: загрузка с раздела восстановления для сброса разрешений папки
Примечание: Проблема появится снова, если вы решите установить и открыть стороннее приложение для управления шрифтами, которое не соответствует правилам песочницы Apple.Метод 3. Как избежать требований Apple к песочнице
Примечание: Это руководство подтверждено только для работы с файлами Excel, но теоретически должно работать с другими типами файлов из пакета Office 2016.
Метод 4: извлечение Microsoft из папки ресурсов (временно)
Метод 5: очистка кешей шрифтов Mac OS через терминал
«Help! I tried to open a Word document but it told me that ‘Word cannot open the document: user does not have access privileges’. How do I fix this issue on my computer?»
Stay calm if you are having a similar error on your Windows or Mac computers. Follow this page, you’ll learn how to fix this ‘Windows cannot open the document’ error, making your Word file openable again immediately.
When you open a Word document but the application warns that ‘Word cannot open the document: user does not have access privileges’, it means that the current user on your computer doesn’t own the permission of reading and writing this file.
Why can’t I access my Word documents?
Here is a list of all possible reasons that blocks you from entering a Word file:
- You don’t have enough privileges to view the content.
- Files cannot be opened during transferring.
- File is unopenable while updating Word client.
- You set a password to protect the files.
What do you do when it says the word cannot open the document?
So how do I fix the Word cannot open the document access privileges error on Windows or macOS? Here is what to do when this error occurs to you:
- Complete the file transferring if you are doing so.
- Update Word application to the latest edition.
- Stop using the Word document.
- Follow the respective solutions to fix Word won’t open error on Windows or Mac.
In the next two parts, we’ll show you the respective methods of making Word that won’t open to accessible again.
Fix Word Cannot Open the Document: User Does Not Have Access Privileges in Windows
Here, we collected 4 practical solutions that will be able to help you fix this issue immediately:
- #1. Get All Permissions
- #2. Remove Properties and Personal Information
- #3. Copy Word Document to Another Location
- #4. Recover and Repair Unopenable Word File
Remember to follow the methods one-by-one, and stop when the error gets resolved. Let’s start now.
Fix 1. Get All Permissions to Access Word Files
Step 1. Right-click a Word file that won’t open and select «Properties».
Why can’t I access my Word documents?
Here is a list of all possible reasons that blocks you from entering a Word file:
- You don’t have enough privileges to view the content.
- Files cannot be opened during transferring.
- File is unopenable while updating Word client.
- You set a password to protect the files.
What do you do when it says the word cannot open the document?
So how do I fix the Word cannot open the document access privileges error on Windows or macOS? Here is what to do when this error occurs to you:
- Complete the file transferring if you are doing so.
- Update Word application to the latest edition.
- Stop using the Word document.
- Follow the respective solutions to fix Word won’t open error on Windows or Mac.
In the next two parts, we’ll show you the respective methods of making Word that won’t open to accessible again.
Fix Word Cannot Open the Document: User Does Not Have Access Privileges in Windows
Here, we collected 4 practical solutions that will be able to help you fix this issue immediately:
- #1. Get All Permissions
- #2. Remove Properties and Personal Information
- #3. Copy Word Document to Another Location
- #4. Recover and Repair Unopenable Word File
Remember to follow the methods one-by-one, and stop when the error gets resolved. Let’s start now.
Fix 1. Get All Permissions to Access Word Files
Step 1. Right-click a Word file that won’t open and select «Properties».
Step 2. Go to the Security tab, and click «Advanced».
Step 3. Click «Add» on the next window and click «Select a principal».
Step 4. Click «Advanced» and click «Find Now».
Step 5. Select «Authenticated Users», and click «OK».
Step 4. Click «Advanced» and click «Find Now».
Step 5. Select «Authenticated Users», and click «OK».
Step 6. Click «OK» to confirm, and check «Full Control», click «OK».
Step 7. Click «Apply» and «OK».
After this, restart your computer and you can retry to open the Word file on your computer by then. If you still cannot open the Word document, continue with Fix 2.
Fix 2. Remove Properties and Personal Information
Step 1. Right-click the Word file that cannot open and select «Properties».
Step 2. Go to the Details tab, click «Remove Properties and Personal Information».
Step 7. Click «Apply» and «OK».
After this, restart your computer and you can retry to open the Word file on your computer by then. If you still cannot open the Word document, continue with Fix 2.
Fix 2. Remove Properties and Personal Information
Step 1. Right-click the Word file that cannot open and select «Properties».
Step 2. Go to the Details tab, click «Remove Properties and Personal Information».
Step 3. Check «Create a copy with all possible properties removed» and click «OK».
After this, restart your PC and re-try to open the Word file.
Fix 3. Copy Word Document to Another Location
If you finished Fix 1 and Fix 2, but the Word application still pops up ‘Word cannot open the document: user does not have access privileges’ error message, don’t worry. You can switch the user account and try to open the document in another location.
Here are the steps:
Step 1. Copy the unopenable Word document file to an external storage device, like a USB flash drive.
Step 2. Click the Windows icon and the Users icon.
Step 3. Select to log in as administrator and type password if necessary.
After this, restart your PC and re-try to open the Word file.
Fix 3. Copy Word Document to Another Location
If you finished Fix 1 and Fix 2, but the Word application still pops up ‘Word cannot open the document: user does not have access privileges’ error message, don’t worry. You can switch the user account and try to open the document in another location.
Here are the steps:
Step 1. Copy the unopenable Word document file to an external storage device, like a USB flash drive.
Step 2. Click the Windows icon and the Users icon.
Step 3. Select to log in as administrator and type password if necessary.
Step 4. Copy the Word document to the desktop and double-click to see if you can open it.
If yes, congratulations. The Word cannot open error is resolved. If not, follow the next method for help.
Fix 4. Recover and Repair Unopenable Word with File Repair Software
The last method that we suggest you try is turning to the Word repair tool for help. Here, EaseUS Data Recovery Wizard with its file repair feature allows you to scan and repair the unopenable Word file immediately.
EaseUS file repair software
- Fix Word error with unreadable content
- Recover and repair Word documents, Excel files, and PPT opened with random codes
- Support fixing damaged PDF and recovering text, hyperlinks, forms, headers, footers, etc.
- Repair corrupted files saved on various storage media like USB, SD card, pen drive, etc.
Now, free download this file repair tool to scan and repair corrupted Word documents efficiently.
Step 1. Launch EaseUS Data Recovery Wizard, and then scan disk with corrupted documents. This software enables you to fix damaged Word, Excel, PPT, and PDF files in same steps.
Step 2. EaseUS data recovery and repair tool will scan for all lost and corrupted files. You can find the target files by file type or type the file name in the search box.
Step 2. EaseUS data recovery and repair tool will scan for all lost and corrupted files. You can find the target files by file type or type the file name in the search box.
Step 3. EaseUS Data Recovery Wizard can repair your damaged documents automatically. After file preview, you can click «Recover» to save the repaired Word, Excel, and PDF document files to a safe location.
Fix «Cannot Open the Document: User Does Not Have Acess Privileges» on Mac
So how do you fix the «Word cannot open the document: user does not have access privileges» error on Mac? Here are three fixes that we collected from answers.microsoft.com and hope that will be helpful for you:
- #1. Reset User Home Folder Permissions and ACLs via Terminal
- #2. Repair Permissions via Disk Utility
- #3. Create A New User Account and Open Word in the New User Account
Let’s see how to fix Word won’t open error on your computer now.
Fix 1. Reset User Home Folder Permissions and ACLs via Terminal
Step 1. Boot Mac from the recovery partition and open Terminal Utility.
Step 2. Type resetpassword and hit Return.
Fix «Cannot Open the Document: User Does Not Have Acess Privileges» on Mac
So how do you fix the «Word cannot open the document: user does not have access privileges» error on Mac? Here are three fixes that we collected from answers.microsoft.com and hope that will be helpful for you:
- #1. Reset User Home Folder Permissions and ACLs via Terminal
- #2. Repair Permissions via Disk Utility
- #3. Create A New User Account and Open Word in the New User Account
Let’s see how to fix Word won’t open error on your computer now.
Fix 1. Reset User Home Folder Permissions and ACLs via Terminal
Step 1. Boot Mac from the recovery partition and open Terminal Utility.
Step 2. Type resetpassword and hit Return.
Step 3. Restart Mac computer and retry to open the Word file.
If this fix works, congratulations. You can stop here. If not, continue trying the next fix.
Fix 2. Repair Permissions via Disk Utility
Step 1. Quit all applications on your Mac computer.
Step 2. Restart the Mac computer and hold the Shift key.
Step 3. When you see the Progress Bar, release the Shift key.
Step 4. Sign in with your account and wait for the loading to complete.
Step 5. Restart Mac and retry to open the Word document.
If it works, stop here and make use of your Word files then. If not, try the next fix.
Fix 3. Create A New User Account and Open Word in the New User Account
Step 1. Click the Apple menu, select «Preferences» and click «Users & Groups».
Step 4. Sign in with your account and wait for the loading to complete.
Step 5. Restart Mac and retry to open the Word document.
If it works, stop here and make use of your Word files then. If not, try the next fix.
Fix 3. Create A New User Account and Open Word in the New User Account
Step 1. Click the Apple menu, select «Preferences» and click «Users & Groups».
Step 2. Click the Add button, and click «New Account» on the pop-up menu.
Step 3. Choose a type of user — «Administrator», «Standard», or «Share Only». (Administrator is recommended here.)
Step 4. Enter a user name, password, and click «Create User».
Step 4. Enter a user name, password, and click «Create User».
Step 5. Restart Mac and sign in to the original user account. Copy the unopenable Word file to an external storage device.
Step 6. Restart Mac and try to open the Word file in the new User Account.
Note that if the above 3 methods all failed to resolve your problem, please try to contact the support team of Microsoft Office. They’ll get your problem resolved as soon as possible.
Word Can’t Open the Document Error Is Fixable, Go and Make Your Word File Work Now
On this page, we explained that does it mean when the Word application says «Word cannot open the document: user does not have access privileges».
Remember, when this error happens, stop using the problematic file and quite all your background running programs. Then you can follow the respective solutions as shown above to fix this error.
If you lost or missing Word files during the process, don’t hesitate to take EaseUS file recovery software to scan and restore all the Word files.
Remember, you can fix the Word cannot open document error. Take action to make your files work normally now.
Несколько пользователей сказали, что они получают следующую ошибку прав доступа к файлу при использовании Microsoft Word на своем Mac. В сообщении об ошибке говорится: «word не может завершить сохранение из-за ошибки прав доступа к файлу».

В частности, пользователи жаловались, что они сталкиваются с этой проблемой, когда хотят сохранить текстовый документ в место на своем компьютере. И похоже, что это сообщение об ошибке не позволяет им сохранять файлы Word.
Вы можете столкнуться с аналогичными проблемами и с другими приложениями Office, такими как PowerPoint или Excel. Следуя приведенным ниже советам, вы можете решить свои проблемы.
Обновите macOS и Office для Mac
Убедитесь, что приложения Office и операционная система macOS обновлены. Вот как вы можете проверить наличие обновлений и обновить, если есть обновление:
Удалить кеш и файлы настроек
Если у вас возникли проблемы, попробуйте выполнить следующие действия. Вы можете сделать резервную копию своего Mac, прежде чем идти дальше.
1. Закройте приложения Office, если они открыты.
2. Откройте «Связку ключей» на вашем Mac («Приложения» > «Утилиты»).
3. В «Связке ключей» найдите поле «Поиск» в правом верхнем углу экрана и введите «adal». Удалите записи, начинающиеся с Microsoft, такие как com.microsoft.adalcache, если найдете.

Затем выйдите из Keychain Access и выполните следующие действия:
1. В Finder выберите «Перейти» > «Перейти к папке». И введите следующий путь:
~/Библиотека/Контейнеры/com.microsoft.Word/Данные/Библиотека/Настройки/
Это откроет папку «Настройки». Найдите следующий файл и удалите его, удалив его в корзину:
com.microsoft.Word.securebookmarks.plist

2. Если у вас возникла эта проблема с использованием Excel, используйте этот путь:
~/Библиотека/Контейнеры/com.microsoft.Excel/Данные/Библиотека/Настройки/
И удалите этот файл:
com.microsoft.Excel.securebookmarks.plist
3. После того, как вы закончите, перезагрузите Mac. Это важно.
Если у вас все еще есть эта проблема, вы можете полностью удалить Office и переустановить его.
Смотрите также:
Looking for a way to fix the Word file permission error on your Mac?
You’re working on a Word document on your Mac, but you can’t seem to save the file. Then, you try to access other Microsoft Word files on your computer and unfortunately, you see the same file permission error. What should you do?
First things first, don’t panic. A file permission error isn’t a critical issue. It just lets you know that you don’t have permission to access or save Word files. Usually, this issue occurs when you don’t have privileges to write on a specific volume or folder on your Mac. Other culprits could be “Read Only” files or third-party fonts installed in your MS Word.
Today, we’ll help you get back to writing documents without a glitch. We’ve listed seven potential solutions. Here’s how to fix the Word file permission error on Mac.
1. Update Your macOS and Microsoft Office.
Before anything else, check if your macOS and Microsoft Office are up-to-date. You can resolve some minor issues with an OS or app update. After all, system updates often come with patches and new features that can address different software issues.
Here’s how to check for macOS updates:
- On your Mac, click the Apple menu.
- Then, select System Preferences.
- Now, click Software Updates.
- If there’s an available update, click Upgrade Now.

Here’s how to update your Microsoft Office:
- First, open Microsoft Word. If that isn’t possible, open any Microsoft Office application.
- Next, click Help on the menu bar.
- Select Check for Updates.
- On the next window, click the Update button next to Microsoft Word.

- Lastly, restart your computer.
One good workaround for any software issues is to restart the computer and app. Doing so can help eliminate any garbage memory or random bugs that led to the Word file permission error on your Mac. Give it a try, and this might be the fix for you.
Here’s how to perform this troubleshooting method:
- First, close the Word file that showed the File Permission Error.

- Wait for around 30 seconds. Then, open it again.
- If the issue persists, restart your computer.
- Open the Word file once your Mac is back on. See if you still encounter the problem.
Do you need another way to fix the Word file permission error? Browse through below.
3. Change the Word File Permission to Fix Error on Mac.
As the error suggests, you need permission to access or save a Word file. The problematic file probably may have a “Read only” setting. Fortunately, you can resolve it by changing the Word file’s privilege settings from “Read only” to “Read & Write”.
Here are the steps on how to change the Word file permission:
- Start by selecting the folder that contains the file.
- Next, right-click on the folder and select the Get Info option.
- The info dialogue box will appear. Look for the Sharing and Permissions tab and click the drop-down arrow beside it.
- You will then see the existing users and privileges. You’ll also see a small lock icon at the bottom of the dialogue box. Click on that icon.
- Now, type the administrator credentials.
- At this point, you’ll see an enabled Privilege button (an up and down arrow). Look for your name in the user list. If the privilege setting for your name is set to “Read only,” click the Privilege button and pick “Read & Write” instead.

- Once you’ve finished all of that, click the ring icon with three dots at the bottom of the info dialogue box. Then, select Apply to the Enclosed Items.
4. Remove the Normal.dotm File to Fix Word File Permission Error on Mac.
If changing privilege settings didn’t work, try deleting the Normal.dotm file on your Mac. This file is the default template that Word uses whenever it needs to create a new document. There could be random bugs or malware that has corrupted this file.
It’s safe to delete the Normal.dotm file, so don’t worry. Microsoft Word can regenerate one the next time it creates a new document. Many users have reported that deleting the Normal.dotm file helped them fix the Word file permission error.
Here’s how to implement this fix:
- First, quit Word if you still haven’t closed the app.
- Next, press these keys: Command + Shift + G. Then, hit Enter.
- The Go to Folder will open. Type the following on the folder path:
~/Library/Group Containers/UBF8T346G9.Office/User Content/Templates- Find the Normal.dotm file and delete it.

- Lastly, open the Word file again and see if you can now write without a hitch.
Do you still encounter the file permission error? It’s time to explore other culprits.
5. Disable Third-Party Fonts on Your Mac.
Third-party fonts installed in your Microsoft Word can also cause a file permission error. It pays to disable these fonts and see if the issue no longer persists.
Here’s how to disable third-party fonts:
- On your Mac, launch the Finder app.
- Then, click Applications on the left-side menu.
- Next, locate the Font Book app.
- Select the third-party fonts or font families. Then, click Edit on the menu bar. Then, select Disable “Font Name/Family” on the drop-down menu.

- Click Disable to confirm the action.
- Lastly, open the problematic Word file and see if you can write and save it successfully.
6. Delete Microsoft Office Caches and Preference Files.
Other than third-party fonts, caches and preference files are possible culprits, too. These are temporary Microsoft Office files that might be causing your Word to fail. It’s best to locate and delete them. That way, your Word and Mac will run more efficiently.
Here’s how to delete Microsoft Office caches:
- First, quit Word and other Microsoft Office apps if they are open.
- Then, launch Finder. Select Applications on the left-side menu.
- Next, click Utilities. Then, locate and open the Keychain.

- In the Keychain window, look for the search field. Type “adal.”
- Look through the results and delete all the entries that begin with “com.microsoft” (Example: com.microsoft.adalcache).
- Lastly, exit Keychain. Then, don’t forget to delete preference files, too.
Here’s how to delete preference files:
- Go back to Finder.
- Click Go. Then, select Go to Folder.
- Type the following on the search field:
~/Library/Containers/com.microsoft.Word/Data/Library/Preferences/- The Preferences folder will open. Locate this file name and delete it:
com.microsoft.Word.securebookmarks.plist- Finally, restart your Mac.
This fix should do the trick. But if you still encounter the Word file permission error, we still have one last potential solution for you. Check it out below.
7. Change Home Folder Permission Settings.
If none of the solutions above worked, try changing the Home Folder permission settings. This method will unlock all user files and restore their ownership and control to the default. You’ll have to recreate any custom settings you’ve set on those files.
This method won’t affect your system files. Again, it’ll only unlock all the user files on your Mac. Still, it’s best to back up your files, especially those with custom attributes.
Here’s how to perform this fix:
- First, click the Apple logo at the top-left corner of your Mac.
- Select Restart. Then, quickly hold down the Command + R keys to enter the Recovery Mode.
- The macOS Utilities window will appear. Click Utilities from the menu on top.

- Next, select Terminal.
- In the Terminal window, type this command and then hit Enter:
resetpassword- A Reset Password window will appear. Don’t change any password settings. Instead, scroll down to look for the Reset Home Folder Permissions and ACLS section. There’s a Reset button on this section. Click on that button.
- When asked, enter your password. Then, your Mac will restart.
- Once your computer is back on, try to access any Word file.
That’s it. Hopefully, one or, at least, the last method has worked for you. Let us know your experience. And if you have more Mac-related issues, don’t hesitate to tell us. We’ll do our best to address them in the comment section or on our next how-to post.
If this guide helped you, please share it. 🙂
Join 50,000+ subscribers
Stay updated on the latest discounts, exclusive promos, and news articles from Saint.
Several users have said that they receive the following file permission error when using Microsoft Word on their Mac. The error message says “word cannot complete the save due to a file permission error.”
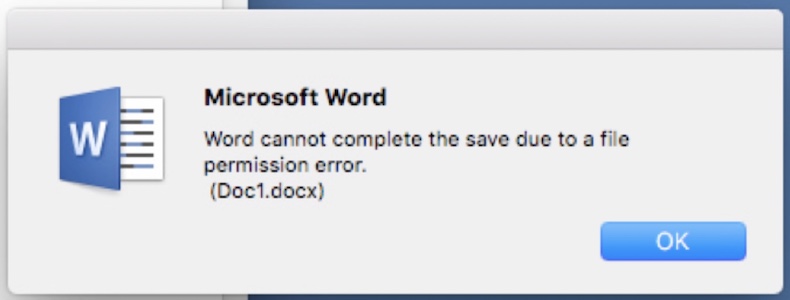
More specifically, users have complained that they run into this problem when they want to save a word document to a location on their computer. And it appears that this error message prevents them from saving Word files.
You can experience similar issues with other Office apps as well such as PowerPoint or Excel. Following the tips below may resolve your issues.
Update macOS and Office for Mac
Please ensure that the Office applications and the macOS operating system are updated. Here is how you can check for updates and update if there is an update:
- macOS: Go to System Preferences > Software Update.
- Microsoft Office: Open one of the Office apps (such as Word) and then click the Help menu in the menu bar then select Check for Updates. This will open the Update window. If there is an update, follow the on-screen instructions to update your Mac. You may also want to check the “Automatically keep Microsoft Apps up to date” box.
Delete cache and preference files
If you are having issues, try these steps. You may want to back up your Mac before going further.
1. Quit Office apps if they are open.
2. Open Keychain on your Mac (Applications > Utilities).
3. In Keychain, locate the Search field on the top-right of the screen and type in “adal”. Delete the entries that start with Microsoft such as com.microsoft.adalcache, if you find.
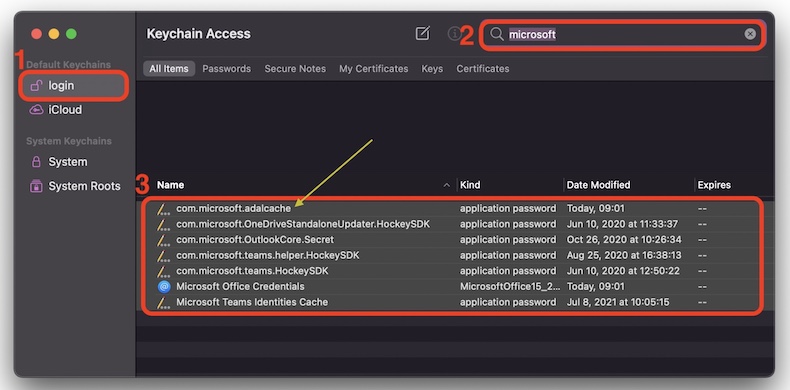
Then exit Keychain Access and follow these steps:
1. In the Finder, Go > Go to Folder. And enter the following pathname:
~/Library/Containers/com.microsoft.Word/Data/Library/Preferences/
This will open the Preferences folder. Find the following file and delete it by removing it to the Trash:
com.microsoft.Word.securebookmarks.plist
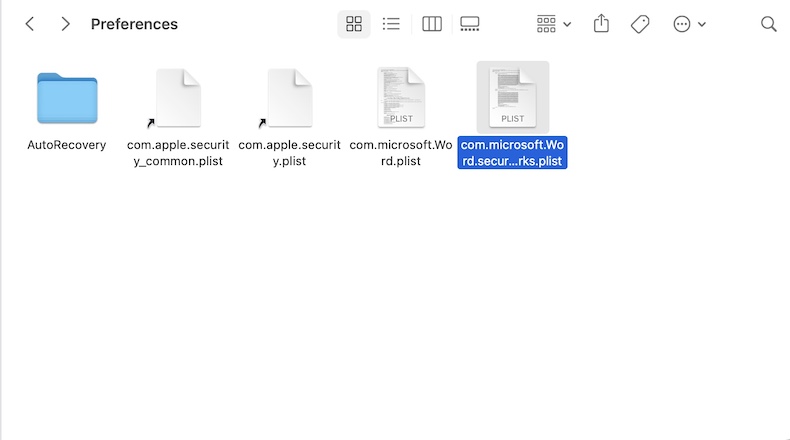
2. If you are having this problem using Excel, use this pathname:
~/Library/Containers/com.microsoft.Excel/Data/Library/Preferences/
And delete this file:
com.microsoft.Excel.securebookmarks.plist
3. After you are done, please restart you Mac. This is important.
If you are still having this issue, you may want to uninstall Office completely and reinstall it.
See also:
- Unable to Open Office Files on Mac, How to Fix
- View Only, Your Account doesn’t Allow Editing on a Mac, Fix
- How to Find Word Count in Pages on Mac, iPhone, iPad and iCloud.com
Dr. Serhat Kurt worked as a Senior Technology Director. He holds a doctoral degree (or doctorate) from the University of Illinois at Urbana / Champaign and a master’s degree from Purdue University. Here is his LinkedIn profile. Email Serhat Kurt.







































