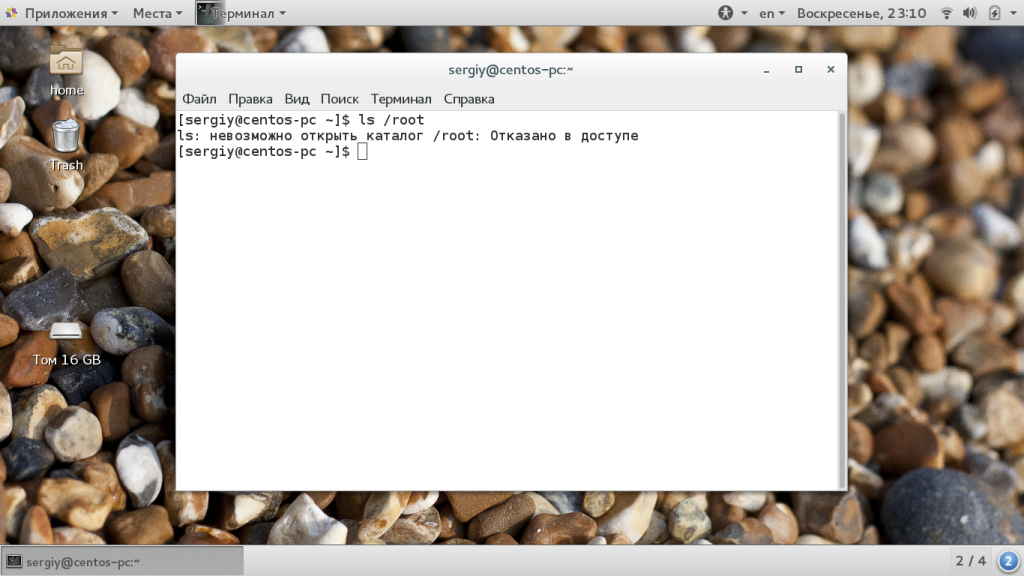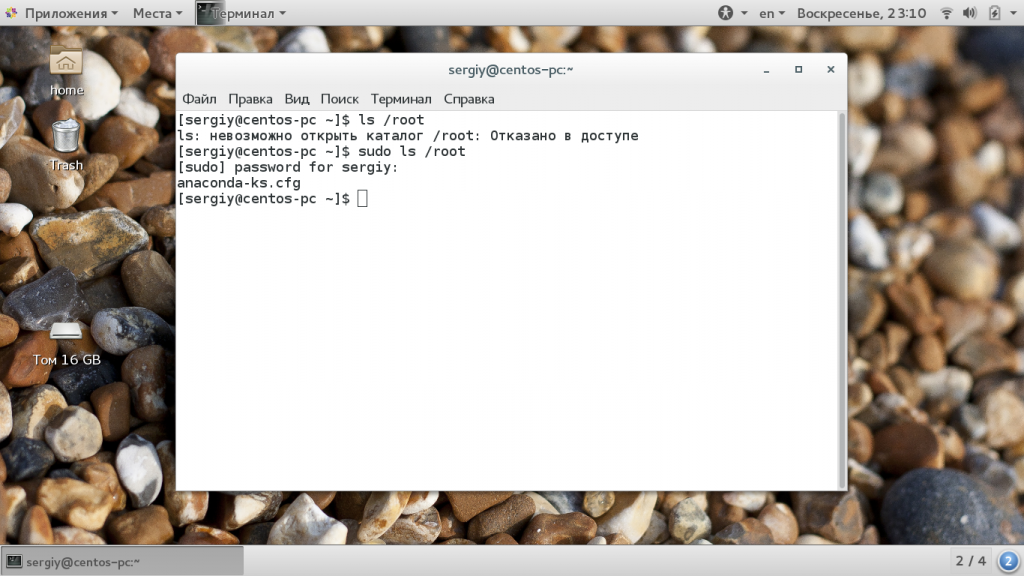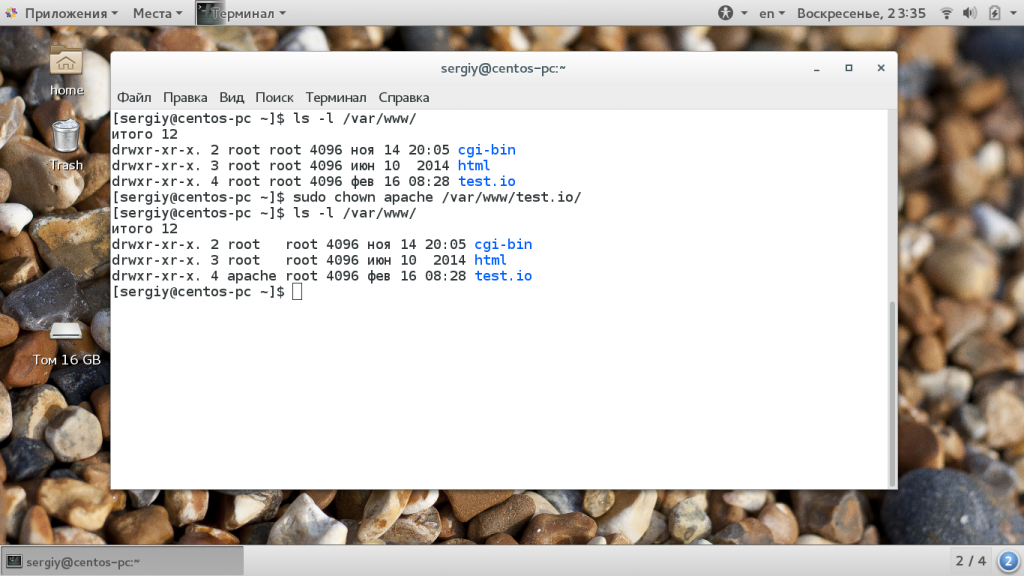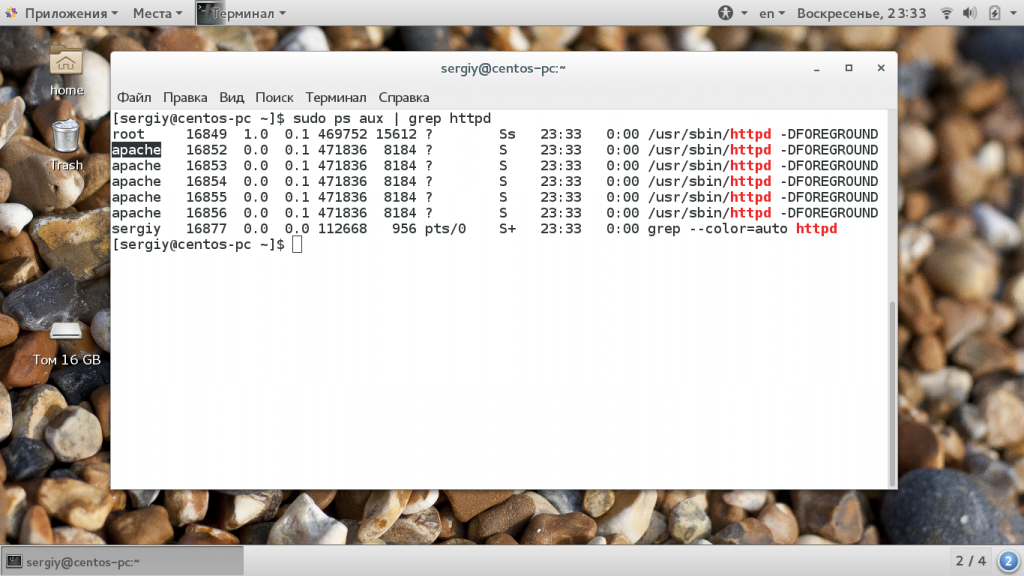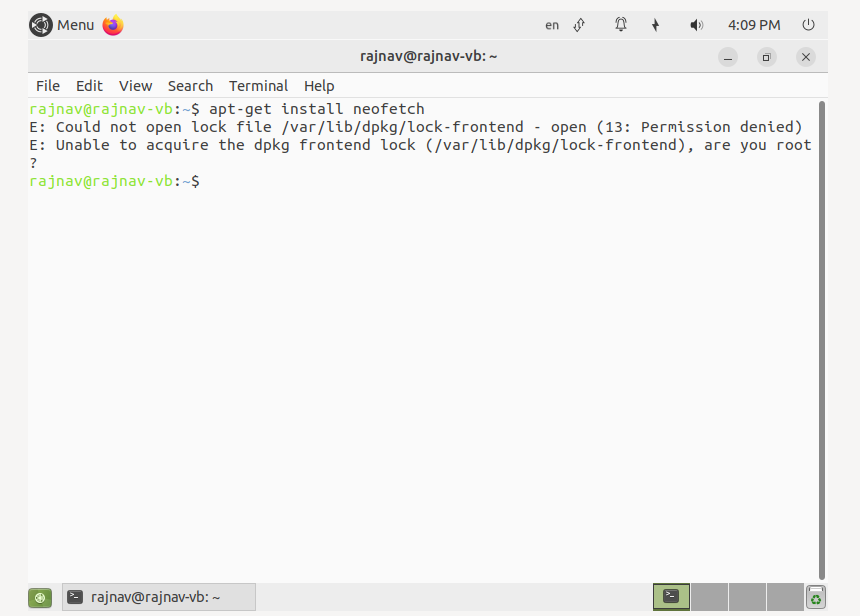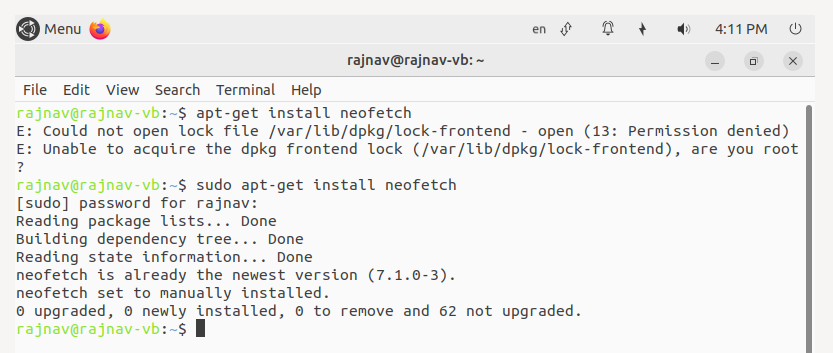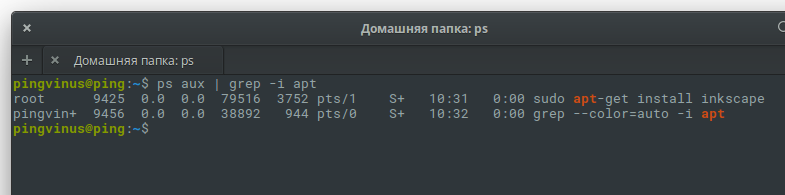Новые пользователи довольно часто сталкиваются с такой ошибкой, как ошибка отказано в доступе Linux. Если вы только что перешли с Windows, то можете еще не знать всех особенностей операционной системы Linux и почему возникает такая проблема.
В этой статье мы рассмотрим причины ошибки access denied linux, а также как ее обойти.
Наиболее часто такая ошибка встречается, в таких случаях:
- Вы пытаетесь выполнить команду в терминале;
- Вы пытаетесь примонтировать внешний носитель с помощью файлового менеджера;
- Вы пытаетесь запустить системный сервис и находите такую ошибку в логе.
В операционной системе Linux действует сложная система полномочий. Настройки доступа для каждого файла настраиваются тремя параметрами — чтение, запись и выполнение. Эти параметры устанавливаются для трех категорий — владелец файла, группа файла и все остальные пользователи.
Если вы попытаетесь получить доступ, например, открыть для чтения файл, к которому вам доступ не разрешен, то вы получите такую ошибку. А учитывая что все устройства, сокеты, и другие системные объекты — это тоже файлы, то вы будете получать такую ошибку всегда, когда попытаетесь сделать то, что вам не позволено. Самый простой способ обойти такой запрет — это выполнять нужную команду от имени суперпользователя.
Многие программы проверяют после запуска от какого пользователя они запущены и говорят, что их нужно запускать от имени суперпользователя, но так ведут себя не все. Например, команда ls вернет ошибку отказано в доступе linux если вы попытаетесь посмотреть содержимое каталога суперпользователя:
ls /root
Но эта же команда нормально отработает нормально при использовании команды sudo:
sudo ls /root
Другой случай, это если вы обнаруживаете проблему в логах какого-либо системного сервиса, например, веб-сервера Apache. Казалось бы, должно было быть все верно, потому что запуск и так выполняется от имени суперпользователя.
Но нет, сервисы не только запускаются от имени суперпользователя, но потом, для увеличения безопасности они меняют пользователя на обычного, не привелигированного. Например, Apache работает от имени пользователя apache или www-data. Уже от имени этого пользователя программа пытается получить доступ к файловой системе.
Если нужная папка не доступна этому пользователю для чтения то вы получите ошибку access denied linux. Обычно, в логе программа сообщает какая папка или файл нужен когда происходит ошибка.
Вам просто нужно поменять на него права с помощью утилиты chmod или изменить владельца chown. Причем, нужно чтобы ко всем подкаталогам на пути к целевому каталогу был доступ у программы. Например, нельзя так чтобы права на чтение /home/ не было, а на /home/user/ было. Так не пройдет.
Права разрешающие чтение и запись владельцу и только чтение для группы и остальных вставляются командой:
sudo chmod 755 /путь/к/файлу
Или для смены прав для всех файлов в каталоге и самого каталога:
sudo chmod -R 755 /путь/к/каталогу
Или вы можете изменить владельца, обычно, это более безопасная и распространенная практика:
sudo chown пользователь /путь/к/файлу
$ sudo chown -R пользователь /путь/к/каталогу
Имя пользователя, от имени которого работает сервис вы можете посмотреть с помощью команды:
sudo ps aux | grep имя_сервиса
После того как вы установите правильные права, ошибка отказано в доступе linux больше не будет встречаться.
Выводы
В этой статье мы рассмотрели что делать если случается ошибка нет доступа linux, а также почему она возникает. Надеюсь, эта информация была полезной для вас. Если остались вопросы, спрашивайте в комментариях!
Обнаружили ошибку в тексте? Сообщите мне об этом. Выделите текст с ошибкой и нажмите Ctrl+Enter.
Статья распространяется под лицензией Creative Commons ShareAlike 4.0 при копировании материала ссылка на источник обязательна .
Об авторе
Основатель и администратор сайта losst.ru, увлекаюсь открытым программным обеспечением и операционной системой Linux. В качестве основной ОС сейчас использую Ubuntu. Кроме Linux, интересуюсь всем, что связано с информационными технологиями и современной наукой.
Linux is a community of open-source Unix-like operating systems that are based on the Linux Kernel. Linux distributions are constructed in such a secured way that a user cannot make changes unless he/she has administration access. Users who are first time exploring Linux encounter the problem of Permission being Denied. In this article, we will learn how to fix them with the following methods.
- Sudo command missing
- Insufficient permissions to access the files
- Change ownership of the file
Let’s explore all the methods one by one.
Method 1: Sudo command missing
Step 1: This is one of the very common mistakes that experienced Linux users also make and has nothing wrong with your system or files. The sudo command allows you to access the files, and folders, and change settings that are accessible to only a root user. For example, here we are installing a new application and the user who is installing should be a root user.
First, we enter the command
apt-get install neofetch
And we get the following error.
Step 2: Now add the sudo command, after entering the following command, you are required to enter the password.
sudo apt-get install neofetch
The output is as follows:
Method 2: Insufficient permissions to access the files
Step 1: Some files don’t have the required permission for accessing. In the following example, we want to read a file but we don’t have sufficient permissions.
$ cat geeks.txt
The output is
Step 2: Now we will change the access permission using the chmod command. The +rwx adds the read-write access.
$ chmod +rwx geeks.txt $ cat geeks.txt
The output is as follows
The chmod has the following commands:
- r: It means the read permission.
- w: It means write permissions
- x: It means execution permissions.
- +: It provides permission.
- –: It removes the permission.
Method 3: Change ownership of the file
This also gives a Permission Denied error to a user in a mixed system when the user doesn’t have the access to a particular file. We can add users using the chown command.
Step 1: First, check the users who have access using the following command.
ls -l
Only a single user and a single group have access to read, write and execute as can be seen in the output.
Step 2; Now add the user geeks using the following command.
sudo chown geeks geeks.txt
Now check the owners of the file. The output is as follows:
So the user geeks now has the access to the text file.
Last Updated :
03 Jun, 2022
Like Article
Save Article
Все операционные системы семейства Linux имеют четко разграниченные права доступа. В своей домашней директории пользователь может делать все, что ему угодно, до тех пор, пока укладывается в отведенные рамки. Попытка выйти за них приводит к появлению ошибки «Permission Denied».
Изменение прав в терминале
Рассмотрим вариант, в котором необходимо прочесть текстовый документ, созданный другим пользователем. Файлы TXT в Linux можно просматривать непосредственно в терминале с помощью команды «cat».
- Заходим в каталог с интересующим нас документом. Набираем команду «cat filename», подставляя вместо «filename» имя нужного файла. На скриншоте показана ошибка «Permission Denied», выглядящая в русской локализации как «Отказано в доступе».
Основатель и администратор сайта losst.ru, увлекаюсь открытым программным обеспечением и операционной системой Linux. В качестве основной ОС сейчас использую Ubuntu. Кроме Linux, интересуюсь всем, что связано с информационными технологиями и современной наукой.
Linux is a community of open-source Unix-like operating systems that are based on the Linux Kernel. Linux distributions are constructed in such a secured way that a user cannot make changes unless he/she has administration access. Users who are first time exploring Linux encounter the problem of Permission being Denied. In this article, we will learn how to fix them with the following methods.
- Sudo command missing
- Insufficient permissions to access the files
- Change ownership of the file
Let’s explore all the methods one by one.
Method 1: Sudo command missing
Step 1: This is one of the very common mistakes that experienced Linux users also make and has nothing wrong with your system or files. The sudo command allows you to access the files, and folders, and change settings that are accessible to only a root user. For example, here we are installing a new application and the user who is installing should be a root user.
First, we enter the command
apt-get install neofetch
And we get the following error.
Step 2: Now add the sudo command, after entering the following command, you are required to enter the password.
sudo apt-get install neofetch
The output is as follows:
Method 2: Insufficient permissions to access the files
Step 1: Some files don’t have the required permission for accessing. In the following example, we want to read a file but we don’t have sufficient permissions.
$ cat geeks.txt
The output is
Step 2: Now we will change the access permission using the chmod command. The +rwx adds the read-write access.
$ chmod +rwx geeks.txt $ cat geeks.txt
The output is as follows
The chmod has the following commands:
- r: It means the read permission.
- w: It means write permissions
- x: It means execution permissions.
- +: It provides permission.
- –: It removes the permission.
Method 3: Change ownership of the file
This also gives a Permission Denied error to a user in a mixed system when the user doesn’t have the access to a particular file. We can add users using the chown command.
Step 1: First, check the users who have access using the following command.
ls -l
Only a single user and a single group have access to read, write and execute as can be seen in the output.
Step 2; Now add the user geeks using the following command.
sudo chown geeks geeks.txt
Now check the owners of the file. The output is as follows:
So the user geeks now has the access to the text file.
Last Updated :
03 Jun, 2022
Like Article
Save Article
Все операционные системы семейства Linux имеют четко разграниченные права доступа. В своей домашней директории пользователь может делать все, что ему угодно, до тех пор, пока укладывается в отведенные рамки. Попытка выйти за них приводит к появлению ошибки «Permission Denied».
Изменение прав в терминале
Рассмотрим вариант, в котором необходимо прочесть текстовый документ, созданный другим пользователем. Файлы TXT в Linux можно просматривать непосредственно в терминале с помощью команды «cat».
- Заходим в каталог с интересующим нас документом. Набираем команду «cat filename», подставляя вместо «filename» имя нужного файла. На скриншоте показана ошибка «Permission Denied», выглядящая в русской локализации как «Отказано в доступе».
Получаем ошибку «Permission Denied» при попытке просмотреть содержимое файла
- Проверяем права доступа к содержимому каталога, набрав «ls -l». Результат, полученный для текстового документа, выделен рамкой. Разрешение на чтение и запись имеет только его владелец.
Проверяем права доступа к документу используя команду «ls -l»
- Набираем команду «sudo chmod 755 filename». С ее помощью мы от имени администратора системы даем разрешение на чтение документа себе и любому другому пользователю. Проверяем результат выполнения и убеждаемся, что права доступа изменились нужным образом.
Используем команду «chmod» и административные права для получения доступа
- Повторно используем «cat» и читаем ранее недоступное содержимое.
Просматриваем содержимое текстового документа командой «cat»
Загрузка …
Изменение прав в файловом менеджере
Разберемся, как выполнить рассмотренную выше операцию в графическом интерфейсе, используя файловый менеджер из дистрибутива.
- Как видно на скриншоте, значок файла изначально имеет дополнительные символы, указывающие на то, что доступ у нему ограничен. При попытке посмотреть содержимое получаем графический вариант ошибки «Permission Denied».
При попытке открыть текстовый документ получаем ошибку «Permission Denied»
- Разворачиваем меню «Файл». Выбираем в списке действий «Открыть как Администратор».
Открываем меню «Файл» и перезапускаем файловый менеджер от имени root
- Вводим в отмеченное стрелкой поле пароль root. Нажимаем кнопку «Аутентификация» или клавишу Enter.
Набираем пароль root в окне аутентификации
- В новом окне файлового менеджера вызываем контекстное меню для нужного файла. Выбираем в нем пункт «Параметры».
Открываем параметры файла с помощью контекстного меню
- Переключаемся на вкладку «Права». Меняем разрешения для группы и остальных пользователей. Для последних выберем в качестве примера «Только чтение». Внеся изменения, закрываем окно параметров.
На вкладке «Права» разрешаем доступ для группы root и остальных пользователей
- Теперь текстовый документ будет открываться в выбранном нами режиме «Только чтение», без возможности редактировать содержимое.
Открываем ранее недоступный файл в режиме чтения и изучаем содержимое
Загрузка …
В заключение
Как видим, избавиться от ошибки Permission Denied достаточно просто. Решив изменить правда доступа к системным файлам, лишний раз убедитесь, что полностью уверены в своих действиях и понимаете последствия вносимых изменений.
Загрузка …
Post Views: 29 204
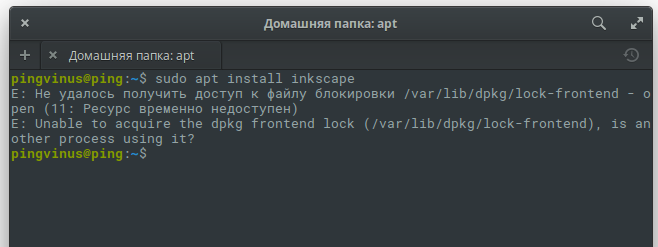
Описание проблемы. Ошибка
При выполнении в Ubuntu команды вида:
sudo apt install someprogramв терминале появляется ошибка:
E: Не удалось получить доступ к файлу блокировки /var/lib/dpkg/lock-frontend - open (11: Ресурс временно недоступен)
E: Unable to acquire the dpkg frontend lock (/var/lib/dpkg/lock-frontend), is another process using it?Ошибка может появляться не только при выполнении apt install, но и при любых других действиях с apt или apt-get.
Сообщение об ошибке может немного отличаться в зависимости от различных условий. Например, могут появляться следующие ошибки:
E: Could not get lock /var/lib/dpkg/lock – open (11: Resource temporarily unavailable)
E: Unable to lock the administration directory (/var/lib/dpkg/), is another process using it?
E: Could not get lock /var/lib/apt/lists/lock – open (11: Resource temporarily unavailable)
E: Unable to lock directory /var/lib/apt/lists/
E: Could not get lock /var/lib/dpkg/lock – open (11: Resource temporarily unavailable)
E: Unable to lock the administration directory (/var/lib/dpkg/), is another process using it?Как исправить
Данные ошибки появляются, когда программа apt-get (apt) не может получить доступ к файлу блокировки /var/lib/dpkg/lock*. Данный файл используется, чтобы запретить одновременное выполнение операций, связанных с управлением пакетами в системе, так как при одновременном изменении данных о пакетах будет нарушена целостность «пакетной базы».
Обычно существует две основные причины появления, описанных выше ошибок:
- В данный момент уже выполняется экземпляр программы apt-get (apt).
- Предыдущий вызов apt-get (apt) завершился некорректно.
Способ первый
Сначала нужно проверить, что уже не запущен другой экземпляр программы apt-get (apt). Выполним следующую команду, чтобы проверить есть ли apt в списке запущенных процессов:
ps aux | grep -i aptВывод команды может быть следующим:
root 9425 0.0 0.0 79516 3752 pts/1 S+ 10:31 0:00 sudo apt-get install inkscape
pingvin+ 9456 0.0 0.0 38892 944 pts/0 S+ 10:32 0:00 grep --color=auto -i aptОписание проблемы. Ошибка
При выполнении в Ubuntu команды вида:
sudo apt install someprogramв терминале появляется ошибка:
E: Не удалось получить доступ к файлу блокировки /var/lib/dpkg/lock-frontend - open (11: Ресурс временно недоступен)
E: Unable to acquire the dpkg frontend lock (/var/lib/dpkg/lock-frontend), is another process using it?Ошибка может появляться не только при выполнении apt install, но и при любых других действиях с apt или apt-get.
Сообщение об ошибке может немного отличаться в зависимости от различных условий. Например, могут появляться следующие ошибки:
E: Could not get lock /var/lib/dpkg/lock – open (11: Resource temporarily unavailable)
E: Unable to lock the administration directory (/var/lib/dpkg/), is another process using it?
E: Could not get lock /var/lib/apt/lists/lock – open (11: Resource temporarily unavailable)
E: Unable to lock directory /var/lib/apt/lists/
E: Could not get lock /var/lib/dpkg/lock – open (11: Resource temporarily unavailable)
E: Unable to lock the administration directory (/var/lib/dpkg/), is another process using it?Как исправить
Данные ошибки появляются, когда программа apt-get (apt) не может получить доступ к файлу блокировки /var/lib/dpkg/lock*. Данный файл используется, чтобы запретить одновременное выполнение операций, связанных с управлением пакетами в системе, так как при одновременном изменении данных о пакетах будет нарушена целостность «пакетной базы».
Обычно существует две основные причины появления, описанных выше ошибок:
- В данный момент уже выполняется экземпляр программы apt-get (apt).
- Предыдущий вызов apt-get (apt) завершился некорректно.
Способ первый
Сначала нужно проверить, что уже не запущен другой экземпляр программы apt-get (apt). Выполним следующую команду, чтобы проверить есть ли apt в списке запущенных процессов:
ps aux | grep -i aptВывод команды может быть следующим:
root 9425 0.0 0.0 79516 3752 pts/1 S+ 10:31 0:00 sudo apt-get install inkscape
pingvin+ 9456 0.0 0.0 38892 944 pts/0 S+ 10:32 0:00 grep --color=auto -i aptВ первой строке мы видим, что уже есть работающий экземпляр программы apt-get, который имеет PID (идентификатор) 9425. Вторая строка относится к нашей команде grep, которую мы запустили с аргументом apt, поэтому она вывела саму себя. Итак, нас интересует только первая строка.
Если вы уверены, что не запускали программу apt-get сами, или она не запущена в фоновом режиме, например, выполняется автоматическое обновление системы, то нужно принудительно завершить ее выполнение. Для этого воспользуемся командой kill −9. Команде нужно указать числовой идентификатор процесса. В нашем случае это 9425. Выполняем команду:
sudo kill -9 9425После выполнения данной команды, процесс с идентификатором 9425 завершится.
Можно воспользоваться еще одним простым способом — это завершить все экземпляры программ apt и apt-get сразу. Для этого можно выполнить команду:
sudo killall apt apt-getСпособ второй
Если первый способ вам не помог, то рассмотрим еще один способ решения проблемы. Обычно он используется, когда нет работающих экземпляров программ apt или apt-get, а значит предыдущее их выполнение завершилось аварийно, и файлы блокировки остались закрытыми.
Нам нужно удалить все файлы блокировки. Для этого выполняем команды:
sudo rm /var/lib/apt/lists/lock
sudo rm /var/cache/apt/archives/lock
sudo rm /var/lib/dpkg/lock
sudo rm /var/lib/dpkg/lock-frontendЕсли при выполнении каких-нибудь из этих команд появится сообщение: rm: невозможно удалить ’/var/../lock’: Нет такого файла или каталога, это нормально, не обращайте на него внимания.
После этого нужно выполнить переконфигурацию (донастройку) пакетов:
sudo dpkg --configure -aЗаключение
Мы рассмотрели два способа решения ошибок, связанных с доступом к файлу блокировки dpkg. Как правило, эти способы помогают. Если у вас остались какие-либо вопросы, оставляйте их в комментариях.
1
2
Здравствуйте. Недавно столкнулся с проблемой — пропал доступ к части файлов на файловом хранилище, в основном экзешники.
Имеется — файловый сервер на Debian, через Samba подняты сетевые диски. Физически дисков два, на них смонтированы 3 сетевых каталога. Пару дней назад система стала ругаться на отсутствие прав на обоих дисках разом. Владелец root, операции выполняю под рутом, права выставлял 777 — всё равно невозможно провести оперцию с файлом, якобы из-за отсутствия прав. Если копировать из под MC — выдаёт две ошибки: «Невозможно открыть исходный файл /xxx.exe Отказано в доступе (13)» и «Невозможно получить свойства исходного файла /xxx.exe Победа (0)».
Файловую систему проверял, в том числе и с использованием запасных суперблоков — не помогло. Грешил бы на повреждение файлов, но почему только экзешники и сразу на обоих дисках?