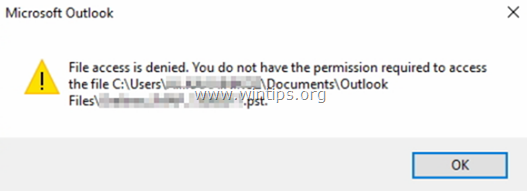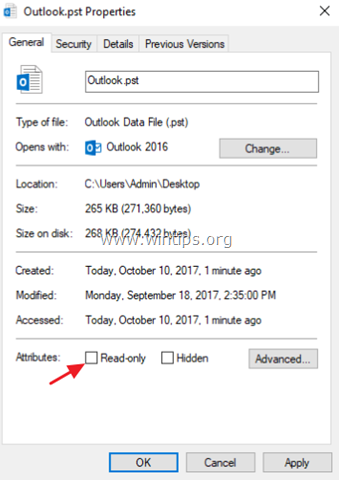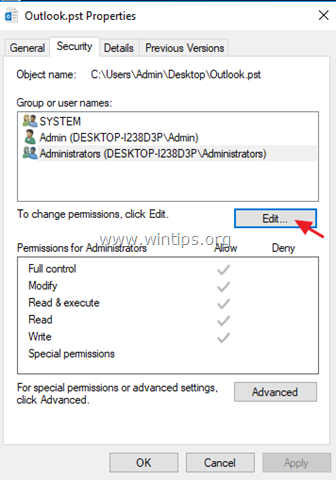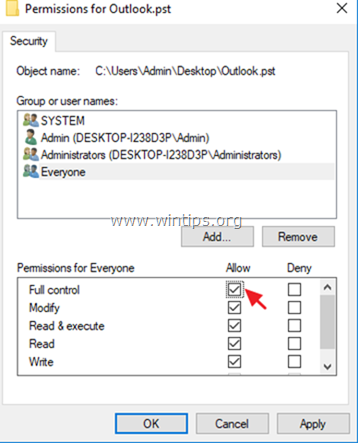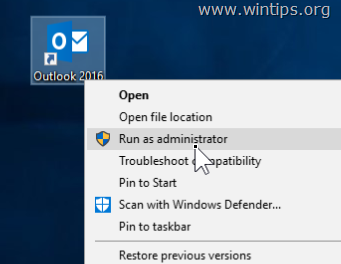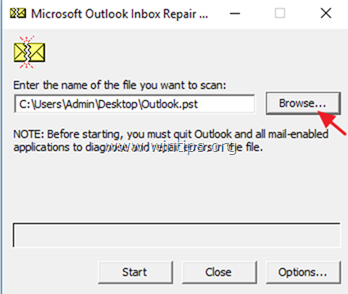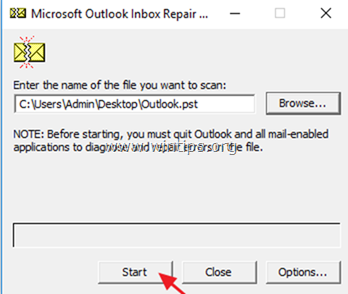Проблема «Отказ в доступе к файлу Outlook» возникла, когда я пытался открыть или импортировать файл данных Outlook .PST в Outlook 2016: «Доступ к файлу запрещен. У вас нет прав доступа, необходимых для доступа к файлу C: Users Имя пользователя Documents Outlook-Data-File.PST». Ошибка в Outlook «Отказ в доступе к файлу» возникает на новом ПК при открытии или импорте старого файла Outlook PST со старого ПК на новый, где вошедшая в систему учетная запись пользователя уже имела права администратора на ПК.
Ошибка «Отказ в доступе к файлу» при импорте или открытии файла данных .PST в Outlook 2016, 2013 или 2010 может возникать по нескольким причинам, поэтому в этом руководстве вы найдете несколько решений для решения этой проблемы.
Как ИСПРАВИТЬ: Доступ к файлу Outlook запрещен при открытии или импорте файла Outlook PST.
Решение 1. Измените свойства файла Outlook PST.
Первое решение, позволяющее обойти ошибку «Отказ в доступе к файлам» в Outlook, — изменить свойства файла PST. Для этого:
1. Щелкните правой кнопкой мыши файл PST, который вы хотите импортировать или открыть, и выберите свойства.
2. Uncheck поле «Только для чтения» и нажмите хорошо.
3. Попробуйте открыть (или импортировать) файл PST снова. Если проблема не устранена:
4. Щелкните правой кнопкой мыши файл PST и снова откройте «Свойства».
5. Выберите Безопасность вкладка и нажмите редактировать.
6. Нажмите на Добавлять кнопка, тип Все и нажмите хорошо.
7. Затем проверьте Полный контроль установите флажок и нажмите хорошо опять таки.
8. Откройте приложение Outlook и попробуйте импортировать или открыть файл PST.
Решение 2. Запустите Outlook от имени администратора.
Следующее решение — запустить Outlook с правами администратора. Для этого:
1. Щелкните правой кнопкой мыши на приложении Outlook и выберите Запустить от имени администратора.
2. Затем попробуйте снова открыть файл PST.
Решение 3. Скопируйте файл PST в другое место.
1. Скопируйте файл Outlook PST на рабочий стол.
2. Убедитесь, что файл не «Только для чтения» (см. Выше решение, чтобы убедиться, что).
3. Затем скопируйте файл Outlook PST в одно из следующих мест, в зависимости от версии Outlook:
- Outlook 2013 2016: C: Users % Имя пользователя% Documents Файлы Outlook
- Outlook 2010: C: User % Имя пользователя% AppData Local Microsoft Outlook
4. Попробуйте открыть (или импортировать) файл PST в Outlook.
Решение 4. Сканирование и восстановление файла Outlook PST.
В некоторых случаях появляется сообщение «Отказано в доступе к файлу. Не удается открыть (или импортировать) файл PST» из-за повреждения файла PST. Поэтому попробуйте снова скопировать PST-файл из исходного расположения или попытаться восстановить PST-файл, используя «Средство восстановления папки« Входящие »». Для этого:
1. Закрыть Outlook применение.
2. Откройте проводник Windows и перейдите к следующему местоположению в зависимости от версии Outlook:
- Офис 365 Outlook 2016 Нажмите для запуска: C: Program Files Microsoft Office root office16
- Outlook 2016 (32-разрядная версия) Windows (32-разрядная версия): C: Program Files Microsoft Office root Office16
- Outlook 2016 (32-разрядная версия) Windows (64-разрядная версия): C: Program Files (x86) Microsoft Office root Office16
- Outlook 2016 (64-разрядная версия) Windows (64 бит): C: Program Files Microsoft Office root Office16
- Outlook 2013 (32-разрядная версия) Windows (32 бита): C: Program Files Microsoft Office Office15
- Outlook 2013 (32-разрядная версия) Windows (64 бит): C: Program Files (x86) Microsoft Office Office15
- Outlook 2013 (64-разрядная версия) Windows (64 бит): C: Program Files Microsoft Office Office15
- Outlook 2010 (32-разрядная версия) Windows (32 бита): C: Program Files Microsoft Office Office14
- Outlook 2010 (32-разрядная версия) Windows (64 бит): C: Program Files (x86) Microsoft Office Office14
- Outlook 2010 (64-разрядная версия) Windows (64 бит): C: Program Files Microsoft Office Office14
3. Двойной клик на scanpst.exe запустить Inbox Repair Tool.
4. щелчок Просматривать.
5. Выберите файл Outlook PST, который вы не можете открыть / импортировать, и нажмите Открыто.
6. Нажмите Начало начать ремонт (ы).
7. После завершения восстановления откройте приложение Outlook и попробуйте снова импортировать (или открыть) файл PST.
Это! Дайте мне знать, если это руководство помогло вам, оставив свой комментарий о вашем опыте. Пожалуйста, любите и делитесь этим руководством, чтобы помочь другим.
Иногда очень раздражает сообщение об ошибке отказа в доступе к файлам данных Outlook при открытии Microsoft Outlook. Файлы данных Outlook хранят, например, электронную почту, вложения, контакты, календарь, задачи, заметки и т. Д. В формате таблицы персонального хранения (PST).
Когда вы пытаетесь открыть файл данных Outlook PST, на экране появляется это сообщение об ошибке.
«Не удается запустить Microsoft Outlook. Не удается открыть окно Outlook. Набор папок не открывается. Доступ к файлу запрещен. У вас нет разрешения, необходимого для доступа к файлу — C: Users Robert Documents Outlook Files Robert.pst ».
Давайте узнаем еще несколько причин, которые могут привести к указанным выше ошибкам.
- Файл Outlook PST поврежден или поврежден
- Неправильная конфигурация профиля Outlook
- Повреждение файла настроек панели навигации.
- Забудьте установить разрешение на доступ к файлу данных PST
- Открытие файла PST в обновленном Outlook
Узнав первопричины, попробуем найти несколько решений для исправления этих ошибок.
Как разрешить отказ в доступе к файлу данных Outlook?
Итак, здесь мы упомянули все возможные решения, которые могут помочь вам исправить файл Outlook, доступ к которому запрещен PST. Прочтите пошаговые инструкции по устранению проблемы.
Решение 1. Изменение прав доступа к файлам Outlook
Шаг 1: Откройте Панель управления и перейдите в Почта.
Шаг 2: В Настройка почты, щелкните файлы данных.
Шаг 3: В Настройки учетной записи отображается окно. Теперь выберите файл PST, который вы используете, и нажмите Откройте расположение файла.
Шаг 4: Щелкните правой кнопкой мыши файл данных Outlook (PST), а затем щелкните Характеристики.
Шаг 5: В появившемся окне нажмите кнопку Безопасность таб.
Шаг 6: Щелкните значок Вариант редактирования и выберите свою учетную запись.
Шаг 7: Проверить Полный контроль под Разрешения для, а затем щелкните Применить и ОК кнопка.
После выполнения этих шагов перезапустите приложение Outlook и проверьте, решена ли проблема.
Решение № 2 Восстановите PST ScanPST.exe
В некоторых случаях ошибка «Доступ к файлу запрещен. Невозможно открыть файл PST »появляется, если файл PST поврежден. Итак, давайте попробуем восстановить файл с помощью «Inbox Repair Tool».
Для этого выполните следующие действия:
- Прежде всего, закройте приложение Outlook.
- Дважды щелкните файл Scanpst.exe, чтобы запустить средство восстановления папки «Входящие».
- Щелкните Обзор, чтобы выбрать файл Outlook PST, который вы не можете открыть, и щелкните Открыть.
- Нажмите Пуск, чтобы начать ремонт (я).
Когда восстановление будет завершено, откройте приложение Outlook и попробуйте снова получить доступ к PST-файлу.
ПРИМЕЧАНИЕ. Не используйте утилиту Microsoft ScanPST, если ваш PST-файл сильно поврежден, так как это может привести к частичному повреждению внутренней структуры PST-файла. Это может привести к безвозвратной потере данных.
Решение # 3 Использование профессионального программного обеспечения
Если два вышеуказанных метода не могут разрешить ошибку отказа в доступе к файлу pst, вам необходимо выбрать стороннее решение.
Итак, у нас есть надежный и автоматизированный Мастер восстановления PST. Этот инструмент легко исправит ошибку «Доступ к файлу данных Outlook запрещен».
Программное обеспечение поставляется с расширенными функциями для решения проблем, связанных с файлами PST, без потери целостности данных.
Простые шаги, чтобы исправить ошибку отказа в доступе к PST-файлу
Загрузите, установите и запустите профессиональное программное обеспечение и выполните следующие действия:
Шаг 1: Нажмите кнопку «Добавить файл», чтобы вставить поврежденные файлы PST.
Шаг 2: После добавления файлов выберите вариант быстрого или расширенного сканирования. Выберите в соответствии с вашими требованиями.
Шаг 3: Теперь процесс сканирования запускается. Предварительный просмотр всех контактов, заметок, задач, журналов, списка папок, календарей, выделенных красным цветом на левой панели программы.
Шаг 4: Теперь выберите место назначения, в котором вы хотите сохранить выходной файл. Щелкните кнопку Экспорт.
Шаг 5: Наконец, инструмент восстановил все поврежденные файлы. Нажмите кнопку ОК.
Некоторые другие превентивные меры для устранения проблемы с отказом в доступе к файлам в Outlook
- Запустите Outlook в безопасном режиме.
- Скопируйте файл PST в другое место.
- Отключите надстройки или брандмауэр.
Знай, как ты можешь предотвратить повреждение файла PST.
Заключительные слова
В этой статье мы попытались решить одну из частых проблем, с которыми могут сталкиваться пользователи. Например, ошибка «Доступ к файлу данных Outlook запрещен». Мы определили, что повреждение файла PST является основной причиной возникновения этой ошибки. Следовательно, мы предлагаем ручное и автоматическое решение для разрешения этой ситуации.
Проблема «Доступ к файлам Outlook запрещен» возникла, когда я пытался открыть или импортировать файл данных Outlook .PST в Outlook 2016: «Доступ к файлам запрещен. У вас нет разрешений, необходимых для доступа к файлу C: Users Username Documents Outlook-Data-File. ТИХООКЕАНСКОЕ СТАНДАРТНОЕ ВРЕМЯ». Ошибка в Outlook «ЗАПРЕЩАЕТСЯ В ДОСТУПЕ к ФАЙЛУ» возникает на новом ПК при открытии или импорте старого файла Outlook PST, со старого ПК на новый, где учетная запись пользователя, вошедшего в систему, уже имела права администратора на ПК.
Ошибка «Доступ к файлу запрещен» при импорте или открытии файла данных .PST в Outlook 2016, 2013 или 2010, может возникнуть по нескольким причинам, поэтому в этом руководстве вы найдете несколько решений для устранения проблема.
Как исправить: отказано в доступе к файлу Outlook при открытии или импорте файла Outlook PST.
Решение 1. Измените свойства файла Outlook PST.
Первое решение для обхода ошибки «Доступ к файлу запрещен» в Outlook — это изменить свойства в файле PST. Для этого:
1. Щелкните правой кнопкой мыши файл PST, который вы хотите импортировать или открыть, и выберите Характеристики.
2.Снимите отметку поле «Только для чтения» и нажмите В ПОРЯДКЕ.
3. Попробуйте снова открыть (или импортировать) файл PST. Если проблема не исчезнет:
4. Щелкните правой кнопкой мыши файл PST и снова откройте «Свойства».
5. Выберите Безопасность вкладку и щелкните Редактировать.
6. Щелкните значок Добавлять кнопка, тип Все и нажмите В ПОРЯДКЕ.
7. Затем проверьте Полный контроль флажок и щелкните В ПОРЯДКЕ снова.
8. Откройте приложение Outlook и попробуйте импортировать или открыть файл PST.
Решение 2. Запустите Outlook от имени администратора.
Следующее решение — запустить Outlook с правами администратора. Для этого:
1. Щелкните правой кнопкой мыши приложение Outlook и выберите Запустить от имени администратора.
2. Затем попробуйте снова открыть файл PST.
Решение 3. Скопируйте файл PST в другое место.
1. Скопируйте файл Outlook PST на рабочий стол.
2. Убедитесь, что файл не «только для чтения» (см. Решение выше, чтобы убедиться в этом).
3. Затем скопируйте файл Outlook PST в одно из следующих мест в соответствии с вашей версией Outlook:
- Outlook 2013 и 2016: C: Users % Имя пользователя% Documents Outlook Files
- Outlook 2010: C: User % Username% AppData Local Microsoft Outlook
4. Попробуйте открыть (или импортировать) файл PST в Outlook.
Решение 4. Отсканируйте и восстановите файл Outlook PST.
В некоторых случаях сообщение «Доступ к файлу запрещен. Невозможно открыть (или импортировать) файл PST «, потому что файл PST поврежден. Итак, попробуйте снова скопировать файл PST из исходного местоположения или попробуйте восстановить файл PST с помощью «Инструмента восстановления папки« Входящие »». Для этого:
1.Закройте Outlook применение.
2. Откройте проводник Windows и перейдите в следующее место в соответствии с вашей версией Outlook:
- Office 365 и Outlook 2016 Нажмите для запуска: C: Program Files Microsoft Office root office16
- Outlook 2016 (32-разрядная версия) Windows (32-разрядная версия): C: Program Files Microsoft Office root Office16
- Outlook 2016 (32-разрядная версия) Windows (64-разрядная версия): C: Program Files (x86) Microsoft Office корень Office16
- Outlook 2016 (64-разрядная версия) и Windows (64-разрядная версия): C: Program Files Microsoft Office root Office16
- Outlook 2013 (32-разрядная версия) и Windows (32-разрядная версия):C: Program Files Microsoft Office Office15
- Outlook 2013 (32-разрядная версия) и Windows (64-разрядная версия):C: Program Files (x86) Microsoft Office Office15
- Outlook 2013 (64-разрядная версия) и Windows (64-разрядная версия):C: Program Files Microsoft Office Office15
- Outlook 2010 (32-разрядная версия) и Windows (32-разрядная версия):C: Program Files Microsoft Office Office14
- Outlook 2010 (32-разрядная версия) и Windows (64-разрядная версия):C: Program Files (x86) Microsoft Office Office14
- Outlook 2010 (64-разрядная версия) и Windows (64-разрядная версия):C: Program Files Microsoft Office Office14
3. Дважды щелкните на scanpst.exe для запуска инструмента восстановления папки «Входящие».
4. Нажмите Просматривать.
5. Выберите файл Outlook PST, который вы не можете открыть / импортировать, и нажмите Открытым.
6. Нажмите Начинать для начала ремонта (-ов).
7. Когда восстановление будет завершено, откройте приложение Outlook и попробуйте снова импортировать (или открыть) файл PST.
Это! Сообщите мне, помогло ли вам это руководство, оставив свой комментарий о своем опыте. Пожалуйста, поставьте лайк и поделитесь этим руководством, чтобы помочь другим.
Спасибо за такую замечательную статью. Я столкнулся с аналогичной проблемой в своей учетной записи Outlook 2013. Я много искал в Google, чтобы решить эту проблему без потери данных, и нашел эту статью. Это помогло мне разобраться в проблеме. Несмотря на то, что я попробовал все описанные выше методы, я не смог решить проблему, так как мои файлы PST были сильно повреждены. Позже один из моих друзей предложил утилиту SysTools Outlook PST Repair для восстановления сильно поврежденных файлов Outlook PST без потери данных за несколько простых шагов. В любом случае спасибо писателю.
Страницы
- Друзья
- Карта сайта
- О сайте
Промо
После перевода сотрудника из рабочей группы в домен, при подключении к аутлуку PST файла с папками и письмами возникла ошибка. Outlook отказался подключать файл сообщи что, у нас «Нет доступа к файлу PST. У вас отсутствуют наобходимые права доступа к файлу».
Ну думаю, дело не страшное. Щас права дам и все заработает. Но не тут-то было. Раздал права, установил владельца, сбрасывал права несколько раз, разным сотрудникам. А ошибка не уходит и не уходит.
Все также попытке открыть файл личных папок Outlook (.pst) (СервисСлужбыДобавитьЛичные папки) выскакивает эта ошибка.
Почитал в интернете, что иногда помогает снять с файла PST атрибут только чтение и тогда, все начинает работать. Но мне этот случай не подошел, тк как атрибута не было. Зато файл открывался под локальным админом машины, а под доменным админом и юзером отказывался.
Выход из ситуации я нашел следующий. Создал юзеру новый файл PST, настроил почту на нем. Затем зашел в систему под администратором локальным. Открыл аутлук без настроек и добавил туда обе личные папки. Затем из старой папки перенес все письма в новую, с которой все в порядке и далее, нарен грохнул проблемный файл. Вся почта перенеслась в новую папку, хоть и заняло это порядка 20 минут. Но проблема была решена.
До сих пор не понимаю, что я делал не так, вроде-ба айтишник со стажем, а права к файлу дать не смог никому.
Комментарии
|
Комментарий от Дмитрий Гаранин [ 24 июня, 2013, 06:11 ] |
|
Здравствуйте. Поймал точно такую же проблему с такими же симптомами и так же ничего не помогало. Но помогла утилита SCANPST входящая в состав офиса. После того, как я ее натравил на файл, она нашла и исправила в нем кучу ошибок. После этого файл стал открываться под любой учеткой. |
|
Комментарий от Vadim [ 10 сентября, 2013, 18:10 ] |
|
Такая же проблема! Решение оказалось простым. При запуске Аутлука навел мышку на иконку и с шифтом нажал правую кнопку мыши. Выбрал запуск от имени администратора. После запуска в обычном порядке импортировал данные из файла. |
|
Комментарий от Саня [ 17 декабря, 2013, 18:47 ] |
|
У меня была похожая ситуация. Косяк был в том что ****.pst переносил через админскую шару С$(лень было расшарить папку на конечной машине). 1.5 часа танцев с уже известным всем предметом, и оказалось что просто надо было расшарить фолдер на конечной машине и кинуть pst. Даже хз почему такая хрень, наверно pst считает себя дочкой админа при и на х.. шлёт юзерскую учётку(И кстати по методу Vadima фаил открывался в Outlook) |
|
Комментарий от Дмитрий [ 20 октября, 2014, 16:10 ] |
|
Саня! |
|
Комментарий от Алексей [ 21 ноября, 2014, 18:34 ] |
|
Outlook 2007. |
|
Комментарий от Юрий [ 24 февраля, 2015, 12:30 ] |
|
В свойствах самого pst файла стояла галочка “Только чтение”, убрав которую файл стал открываться! |
|
Комментарий от Борис Цепко [ 17 апреля, 2016, 06:35 ] |
|
Спасибо! помогло снятие атрибута “только для чтения”, и запуск с шифтом от имени администратора. |
Поиск по сайту
Статистика
Мета
- Админ
- RSS записей
- RSS комментариев
Если вы только что перешли на Windows 10 и обнаружили, что Microsoft Outlook просто зависает и отказывается отвечать на ваш запрос доступа к PST-файлам , независимо от того, как бы вы ни старались, и вы видите, может быть, одно из этих предупреждающих сообщений мигает на экране вашего компьютера, тогда эти предложения службы поддержки Microsoft могут вам помочь.
- Не удается запустить Microsoft Outlook
- Не удается открыть окно Outlook
- Набор папок не может быть открыт.
- Доступ к файлу запрещен.
- У вас нет разрешения, необходимого для доступа к файлу C: Users \ Documents Outlook Files filename.pst.
Невозможно получить доступ к файлу PST или запустить Outlook
Эта проблема обычно возникает у пользователей, которые обновились до Windows 10, и ее можно отнести к проблеме изменений разрешений для файла PST, которые не применяются должным образом. Иногда настройки разрешений пропускаются. К счастью, есть решение этой проблемы. Вы можете изменить разрешение файла, выполнив действия, описанные в статье, и решить вашу проблему.
Чтобы восстановить доступ к файлу PST, сначала щелкните правой кнопкой мыши кнопку «Пуск» и выберите «Проводник».

Затем перейдите к расположению файла, как показано в ошибке. например, C: Users \ Documents Файлы Outlook filename.pst .
Когда закончите, щелкните правой кнопкой мыши файл и выберите Свойства.
Затем выберите вкладку «Безопасность» и нажмите кнопку «Изменить».
Теперь выберите свою учетную запись и выберите Разрешение на полный доступ .

Наконец, нажимайте ОК, пока не закроются все диалоговые окна.
Повторите те же шаги для администраторов и системы, чтобы получить разрешения на полный доступ, предлагает Microsoft.
Когда все будет сделано, перезагрузите компьютер.
Теперь вы сможете получить доступ к файлу PST или запустить Outlook, даже если вы обновились до Windows 10.
Если описанный выше метод завершился неудачно и вы все еще обнаружили, что не можете получить доступ к файлу PST, тогда весьма вероятно, что файл, к которому вы пытаетесь получить доступ, поврежден. В такой ситуации вам нужно попробовать Inbox Repair Tool, бесплатную утилиту, предлагаемую Microsoft для решения проблем с файлами PST. Этот инструмент обладает возможностью легко восстановить файл Outlook PST.