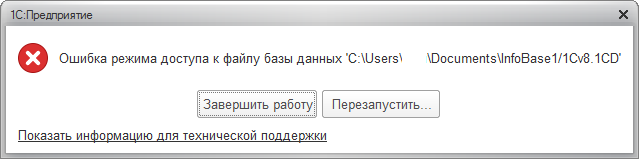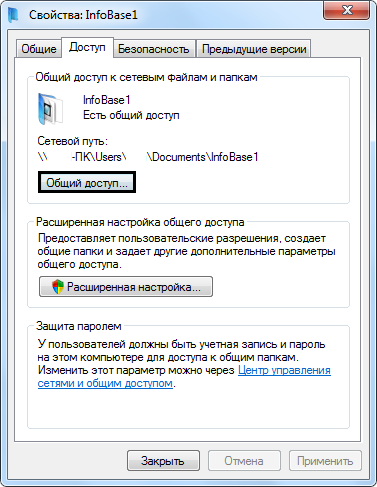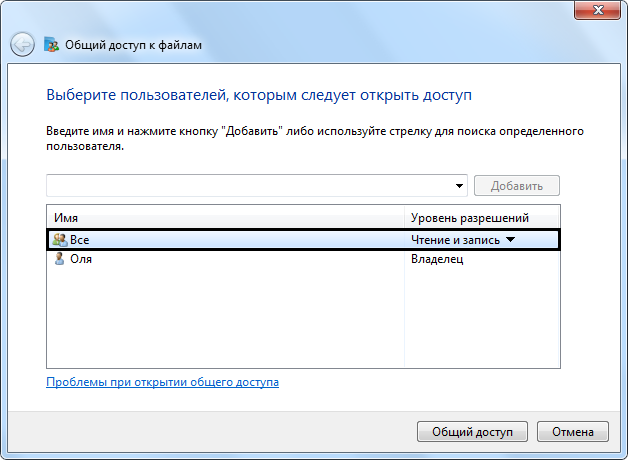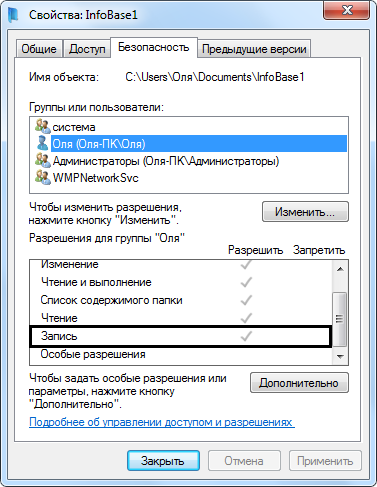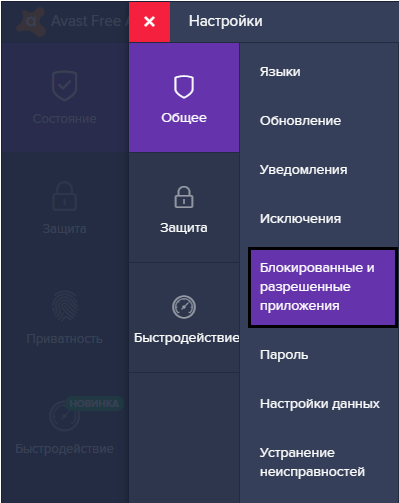Windows 7 Enterprise Windows 7 Home Basic Windows 7 Home Premium Windows 7 Professional Windows 7 Starter Windows 7 Ultimate Еще…Меньше
Проблема
При попытке установить, обновить или запустить программу или файл появляется следующее сообщение об ошибке:
Ошибка: «Windows не удается получить доступ к указанному устройству, пути или файлу. Возможно, у вас нет нужных разрешений для доступа к этому объекту.»
Решение
Для решения этой проблемы выполните действия, описанные ниже, начиная со способа 1. Если этот способ не поможет, переходите к следующему способу.
Способ 1. Проверьте разрешения на доступ к файлу и папке
Примечание. Необходимо обладать правами администратора или быть членом группы «Администраторы домена», если компьютер входит в домен.
Разрешения — это правила, связанные с файлами, которые определяют, может ли пользователь получать доступ к файлу и какие действия с ним он может выполнять. Чтобы проверить разрешение на файл или папку, выполните указанные ниже действия.
-
Щелкните файл или папку правой кнопкой мыши и выберите пункт Свойства.
-
Перейдите на вкладку Безопасность.
-
В разделе Группы или пользователи выберите свое имя, чтобы просмотреть имеющиеся разрешения. (Снимок экрана для этого этапа приведен ниже.)
-
Нажмите кнопку Изменить, установите флажки для нужных разрешений и нажмите кнопку ОК. (Снимок экрана для этого этапа приведен ниже.)
Дополнительные сведения о разрешениях см. в статье Что такое разрешения?.
Способ 2. Проверьте расположение файла
Данная ошибка может возникать, если ярлык или установленная программа пытаются получить доступ к расположению, недоступному в настоящее время (например, к сетевой папке или съемному диску). Проверьте путь к файлу, к которому Windows не может получить доступ, и убедитесь, что расположение доступно. (Снимок экрана для этого этапа приведен ниже.)
Способ 3. Убедитесь, что файл не был перемещен или удален
Данная ошибка может возникнуть также в случае, если файл был перемещен или удален. Перейдите в папку, содержащую необходимый файл, и убедитесь, что он находится там.
Способ 4. Создайте ярлык повторно, чтобы проверить наличие повреждений
Данная ошибка может возникать также в случае, если ярлык или файл другого типа был поврежден. Проверить ярлыки на наличие повреждений можно посредством повторного создания ярлыка. Для этого перейдите к разделу Создание или удаление ярлыка.
Если повреждено приложение или файл другого типа, для решения проблемы может потребоваться восстановить приложение.
Способ 5. Разблокируйте файл
В некоторых случаях Windows может блокировать файл. Просмотрите свойства файла — они могут содержать следующее примечание: Этот файл получен с другого компьютера и, возможно, был заблокирован с целью защиты компьютера. Чтобы проверить это и при необходимости разблокировать файл, сделайте следующее.
-
Щелкните заблокированный файл правой кнопкой мыши и выберите пункт Свойства.
-
На вкладке Общие нажмите кнопку Разблокировать, если она доступна.
Способ 6. Проверьте, не блокирует ли файл антивирусное программное обеспечение
Чтобы проверить, не блокирует ли файл ваша антивирусная программа, временно отключите ее и попытайтесь открыть файл. Если потребовалось временно отключить антивирусное программное обеспечение, включите его сразу же после выполнения необходимого действия. Если во время данного отключения компьютер подключен к Интернету, он уязвим для атак.
Важно! Отключение антивирусного программного обеспечения или изменение его настроек может сделать ваш компьютер уязвимым для вирусов, мошенничества и других вредоносных действий. Корпорация Майкрософт не рекомендует отключать антивирусное программное обеспечение или изменять его настройки. Если потребовалось временно отключить антивирусное программное обеспечение, включите его сразу же после выполнения необходимого действия. Применяя этот метод обхода проблемы, вы действуете на собственный риск. Сведения о временном отключении антивирусного программного обеспечения см. в статье Отключение антивирусного программного обеспечения.
Причина
Подобная проблема может возникать при выполнении на компьютере любого из следующих условий.
-
Нет разрешения на доступ к файлу или его расположению.
-
Файл находится в недоступном в настоящее время расположении, например в сетевой папке или на внешнем диске, не подключенном к компьютеру в настоящий момент.
-
Файл был перемещен или удален.
-
Файл или ярлык поврежден.
-
Windows может блокировать файл.
-
Антивирусное программное обеспечение может блокировать файл.
Дополнительная информация
Дополнительные сведения об ошибках при доступе к файлами или папкам в Windows см. в статье «Отказано в доступе» и другие ошибки при попытке доступа к файлам и папкам Windows или при работе с ними.
Нужна дополнительная помощь?
Нужны дополнительные параметры?
Изучите преимущества подписки, просмотрите учебные курсы, узнайте, как защитить свое устройство и т. д.
В сообществах можно задавать вопросы и отвечать на них, отправлять отзывы и консультироваться с экспертами разных профилей.
Очень часто при попытке открыть какой-либо файл, приложение, фотографию или документ на экране появляется окно с ошибкой «Отказано в доступе». Особенно часто это происходит в случаях, если файл создан не вами, отправлен кем-то или вообще скачан со стороннего ресурса. Сегодня я подробно разберу несколько способов устранения данной неполадки в Windows 10.
В первую очередь желательно попробовать устранить неполадку с помощью встроенных в систему средств. Открыть или же вернуть доступ к файлу я могу через «Проводник Windows». Перехожу в папку назначения, нахожу проблемный файл, жму по нему правой кнопкой мыши для вызова контекстного меню и выбираю пункт «Свойства».
Нажимаю правой кнопкой мыши по папке или файлу, к которому нет доступа, и открываю «Свойства»
Откроется новое окно, в нем я перейду во вкладку «Безопасность», затем нажму на кнопку «Изменить» в панели «Группы и пользователи».
Нахожу свое имя в первом списке, жму по нему, затем на кнопку «Изменить» для предоставления прав доступа
В результате отобразится список учетных записей, которым предоставлен доступ к папке или файлу (в зависимости от того, что я выбрала). Если моё имя в нем присутствует, тогда просто ставлю галочку напротив пункта «Полный доступ» под пунктом «Разрешить», применяю изменения и выхожу из утилиты.
Нахожу в списке свое имя (если его нет, то можно добавить), после чего ставлю галочку на «Разрешить» напротив пункта с полным доступом
Если же моего имени в списке нет, нужно будет добавить его. Нажимаю на одноименную кнопку, расположенную над окном «Разрешения для группы», в текстовом поле ввожу имя и кликаю по кнопке «Проверить имя». После этого в списке оно обязательно высветится.
С помощью командной строки
Командная строка – универсальная утилита, с помощью которой можно поменять в системе что угодно. Но при этом необходимо знать соответствующую команду. Восстановить доступ к приложению, папке или файлу она также поможет.
Для начала открою инструмент, и обязательно с правами администратора, иначе на экране выйдет ошибка после ввода соответствующей команды. Можно вызвать меню «Выполнить» нажатием на комбинацию Win + R, ввести в поле «Открыть» значение cmd, после чего нажать на кнопку ОК или Enter. Еще один способ, более простой –открываю поисковую строку в панели задач, ввожу название утилиты и запускаю ее с правами администратора. См. также: как получить права администратора в Windows 10.
В новом открывшемся окне задаю следующую команду:
takeown /F «Расположение файла» /R /D Y
Обращаю внимание, что путь к файлу должен быть полным и включать каждую папку и букву диска. Запускаю процесс нажатием на кнопку ОК и жду, когда все закончится. По окончании выйдет уведомление об успешном завершении операции. Проверяю, появился ли доступ к файлу или папке, а если нет, тогда перехожу уже к следующему способу.
Исправляем ошибку специальными утилитами
Есть множество программ, с помощью которых можно восстановить доступ к файлам и каталогам, причем вне зависимости от того, где они хранятся. К примеру, приложение TakeOwnershipEx, самое популярное и эффективное на данный момент, с которым к тому же удобно работать.
Сначала скачиваю архив, желательно с официального сайта или другого проверенного ресурса. Распаковываю инсталлятор в любое место и запускаю. Далее следую пошаговой инструкции для установки программы на компьютер.
После завершения установки запускаю приложение, подтверждаю проведение действий от имени администратора, выбираю русский язык, затем жму по элементу «Получить права доступа». Дальше откроется новое окно, где я указываю путь к проблемному файлу и нажимаю на кнопку ОК. Буквально спустя несколько секунд доступ будет получен.
TakeOwnershipEx в работе
С помощью этой же утилиты предусматривается возможность восстановления прав доступа к файлу или папке. Для этого потребуется просто нажать на соответствующее меню, в нужном пункте поставить галочку, затем запустить операцию.
В некоторых случаях может потребоваться дополнительная установка программной оболочки Microsoft .NET Framework. Скачать ее можно с официального сайта корпорации Microsoft.
Заключение
Получить или восстановить права доступа к файлу, папке или приложению в Windows 10 достаточно просто. Причем можно произвести данную процедуру как встроенными средствами, так и с помощью сторонней утилиты. Ни одна операция не займет много времени, максимум 5 минут.
Загрузка …
Post Views: 6 162
Ошибка «Отказано в доступе» Windows 11 или Access is denied явно указывает на недостаточные привилегии для управления каталогом. Может быть, что запущенное приложение или игра пытается воспользоваться файлами из каталога, к которому у нее не хватает полномочий получить доступ. Логический вывод из описания проблемы в том, что нужно обеспечить достаточный уровень прав для текущего пользователя. Такое действие просто обязано исправить ошибку с доступом, но есть и другой путь – изменить владельца документов. Все варианты исправления ошибки описаны ниже.
Содержание
- Причины
- Как исправить ошибку «Отказано в доступе» в Windows 11?
- Получить полномочия администратора для учетной записи
- Выдать права на доступ к файлам
- Присвоить файл для данной учетной записи
- Что еще можно попробовать?
Причины
Отказ в доступе является частой проблемой в разных системах Windows. В сообщении прямым текстом сказано, что мы не можем воспользоваться файлом при текущих привилегиях. Это может быть связано с несколькими неполадками.
Причины ошибки:
- уровень доступа текущей учетной записи недостаточен для работы с файлом;
- пользователь пытается открыть файл, который принадлежит другому пользователю или группе;
- человек пытается запустить удалить или изменить системный файл;
- искомый файл зашифрован;
- стороннее антивирусное ПО блокирует доступ к документам.
Как исправить ошибку «Отказано в доступе» в Windows 11?
Существует несколько эффективных тактик, которые позволяют получить те самые недостающие права доступа. Однако в значительной части случаев потребуется наличие привилегий администратора, иначе изменить часть параметров не удастся. Еще до начала этих процедур стоит временно отключить антивирус, возможно, уже этой меры окажется достаточно для исправления неполадки.
Получить полномочия администратора для учетной записи
После создания учетной записи, в зависимости от настроек вашей Windows 11, она может получить права обычного пользователя или администратора. В первом случае сообщение «Отказано в доступе» будет появляться постоянно, при попытке запустить файлы админа. Это легко поправить.
Как присоединиться к группе администраторов:
- Нажимаем комбинацию Win + R и вводим control userpasswords2, а затем жмем на кнопку Ок.
- Откроется окно «Учетные записи пользователей», где нужно проверить, что стоит галочка в блоке «Требовать ввод имени и пароля».
- Жмем один раз левой кнопкой мыши по активному профилю и кликаем по кнопке «Свойства».
- На вкладке «Членство в группе» выбираем вариант «Администратор» и применяем изменения.
- Сейчас лучше перезагрузить компьютер.
Выдать права на доступ к файлам
Если учетная запись уже имеет права администратора и все равно ей отказывают в доступе, наиболее вероятная причина – заблокированы определенные действия для данного профиля на конкретном файле. Это поправимо.
Как исправить ошибку «Отказано в доступе» Windows 11:
- Нажимаем правой кнопкой мыши (ПКМ) по файлу и выбираем «Свойства».
- Переходим на вкладку «Безопасность», а затем жмем по активной кнопке «Изменить».
- Выделяем группу «Администраторы» и устанавливаем флаг в первой строке «Полный доступ».
- Это же действие лучше повторить для группы «Пользователи», чтобы не приходилось запускать все с правами администратора каждый раз.
- Жмем на кнопку «Применить» и можем закрывать окно.
Важно! Ваша учетная запись обычно имеет принадлежность к нескольким группам: администраторы и пользователи. Условия блокировки всегда имеют приоритет перед правами доступа. То есть, если для пользователей установлена блокировка на изменение файла, она применяется к вашей учетной записи и с правами администратора. Нужно проверять обе категории.
Присвоить файл для данной учетной записи
В Windows 11 есть возможность добавить ваш профиль в список владельцев файла или папки, это будет означать беспроблемный доступ к ним.
Как получить доступ к файлам:
- С помощью ПКМ нажимаем по проблемному каталогу и выбираем вариант «Свойства».
- Идем в раздел «Безопасность», кликаем по «Изменить», а затем – на кнопку «Добавить».
- Вводим в блок «Введите имена» слово «Администраторы» и щелкаем по «Проверить имена». Система должна найти группу пользователей и добавить ее.
- Кликаем по кнопке Ок.
- Повторяем пункт 3, если требуется, для группы «Пользователи».
- Осталось только «Применить» и нажать на кнопку «Ок».
Что еще можно попробовать?
В 90% случаев перечисленных выше мер оказывается достаточно для исправления ошибки «Отказано в доступе» Windows 11, но могут быть более сложные или специфические ситуации. В них могут сработать другие методы, о которых писали на форумах.
Советы:
- Отключить учетную запись администратора. Нажимаем комбинацию Win + R и вводим compmgmt.msc. Открываем вкладку «Локальные пользователи и группы». Идем в раздел «Пользователи», жмем ПКМ по «Администратор» и выбираем «Свойства». Выбираем «Отключить учетную запись». Затем переходим в раздел «Группы» и выбираем «Администраторы» и «Свойства». В блоке «Члены группы» жмем по кнопке «Добавить», вводим test и «Проверить имена» и жмем на Ок.
- Перейти во встроенный профиль администратора. Открываем «Командную строку» и вводим net user administrator /active: yes. Теперь выбираем «Сменить пользователя» и переходим в эту учетную запись. Пробуем запустить файл из нее.
На сегодняшний день это все известные нам способы исправления ошибки «Отказано в доступе» в Windows 11. Их должно быть достаточно для 99% случаев, но не исключено, что у кого-то ситуация может отличаться. Просим написать в комментариях, помогли ли вам способы, какие именно или ваша операционная система продолжает выдать ошибку.
В этой статье мы расскажем об ошибке доступа к файлу 1с. Как решить возникшую проблему, что это за баг и еще немного об этом.
Ошибка доступа к файлу 1C 8.3
«1С: Предприятие» — система программ для автоматизации, улучшения и упрощения деятельности различных сфер компании, начиная от бухгалтерии и заканчивая учетом. 1С: возможности при правильной настройке безграничны . Для предпринимателя — нужно найти хороших программистов.
Нет ни одной программы в современном мире, как бы хороша она не была без ошибок и проблем. Такое случается и с нашим приложением. В ряде случаев виноват в этом криворукий программист. Многие проблемы вы не сможете решить без его участия, но некоторые, вам подсилу и самому.
Причины возникновения
Случается, что люди, которые используют данную прогу сталкиваются с проблемой при запуске программы.
Способы решения
По наименованию явившегося бага поймем что происходит с системой — нет прав для доступа к файлу. Такое случается если юзер создает копию базы и подключает ее. Также ошибка бывает в результате попытки открыть файл по сетевому доступу.
Первостепенное что мы делаем в таком случае — проверяем доступ к файлу. Правая кнопка мыши по файлу -> проверяем стоит ли галочка на «Общий доступ».
Взгляните на права пользователя под которым вы зашли в систему виндоус. У вас должны быть права и на чтение файлов и на запись.
Когда данные к которым нужно получить доступ (база) находится на удаленном (локальном) персональном компьютере — смотрим закладку «Безопасность». В безопасности вы должны убедиться что у пользователя нет запрета на запись.
Предупреждения о проблемах вылазят когда возмущается брандмауэр. Это касается сетевых объектов. Антивирусные программы препятствуют нормальной работе.
Открываем брандмауэр и антивирус и ищем в списке блокируемых программ 1С. Удаляем из списка.
Почистите кеш, ошибки также возникают из-за кеша.
Большой шанс появления ошибки, когда два синонимичных приложения запускаются вместе. К примеру, ЗУП и Бухгалтерия. Если запустить по очереди, проблема исчезнет
Дополнительный способ
Ничего не помогло — воспользуйтесь следующими методами:
Путь к имени файла должен быть допустимым в каталоге отчетов: щелкните вкладку «Вывод». Перейдите на вкладку «Параметры вывода». В поле Имя файла убедитесь, что путь действителен.
Сколько дискового пространства доступно для файла: Откройте Windows Explorer. Выберите Локальный диск (буква диска:), на котором хранится отчет. Щелкните правой кнопкой мыши на локальном диске (буква диска:) и нажмите Свойства. Откроется окно свойств. Проверьте доступное свободное пространство на этом локальном диске.
Убедитесь, что у пользователя есть разрешения на доступ к папке IO_Data: Откройте проводник Windows. Щелкните правой кнопкой мыши основную папку выберите «Свойства».
Перейдите на вкладку «Безопасность». Убедитесь, что у пользователя есть полные права на эту папку и все подпапки. Если вы не можете проверить права доступа, обратитесь к администратору.
На чтение 5 мин. Просмотров 8.5k. Опубликовано 13.07.2019
Ошибка «Отказано в доступе» в Windows 10 возникает, когда вы пытаетесь получить доступ к файлам или работать с ними, а затем получаете одно из следующих трех сообщений:
- Ошибка доступа запрещена
- Вы не можете получить доступ, изменить, сохранить или удалить файлы и папки
- Вы не можете открыть файл или папку после установки новой версии Windows
Если у вас нет доступа к файлам в Windows 10 из-за различных сообщений об ошибках, попробуйте решения, перечисленные в этом руководстве, в зависимости от того, какое сообщение об ошибке вы получаете.
Содержание
- ИСПРАВЛЕНИЕ: Windows не разрешает мне доступ к файлам
- 1. Смена владельца папки
- 2. У вас нет соответствующих разрешений
- 3. Файл или папка зашифрованы
- 4. Файл или папка могут быть повреждены
- 5.Профиль пользователя может быть поврежден
- 6. Восстановите файлы из папки Windows.old
- 7. Вручную включить SMBv1
ИСПРАВЛЕНИЕ: Windows не разрешает мне доступ к файлам
- Смена владельца папки
- У вас нет соответствующих разрешений
- Файл или папка зашифрованы
- Файл или папка могут быть повреждены
- Профиль пользователя может быть поврежден
- Восстановить файлы из папки Windows.old
- Включить SMBv1 вручную
1. Смена владельца папки
Если вы недавно обновили Windows с более ранней версии, некоторые данные учетной записи также могли измениться, поэтому у вас могут не быть владельца некоторых файлов или папок. Чтобы вернуть право собственности на файл или папку, выполните следующие действия:
- Нажмите правой кнопкой мыши папку, владельцем которой вы хотите стать, затем нажмите Свойства .
- Перейдите на вкладку Безопасность .

- Нажмите Дополнительно

- Нажмите Изменить . Если вас попросят ввести пароль администратора или подтверждение, введите пароль или предоставьте подтверждение.
- Введите имя человека, которому вы хотите передать право собственности, и нажмите Проверить имена . Отобразится имя учетной записи лица, которому вы назначаете владельца.

- Нажмите OK . Если вы хотите, чтобы этот человек был владельцем файлов и подпапок, содержащихся в этой папке, установите флажок Заменить владельца на подконтейнерах и объектах .

- Нажмите OK
– СВЯЗАННО: исправлено: «Файл данных Outlook недоступен» в Windows 10
2. У вас нет соответствующих разрешений
Разрешения определяют, можете ли вы получать доступ или изменять файлы и папки. Чтобы проверить это, сделайте следующее:
- Нажмите правой кнопкой мыши файл или папку и выберите Свойства .
- Нажмите Безопасность .
- В разделе Группы или имена пользователей нажмите или нажмите свое имя, чтобы просмотреть имеющиеся у вас разрешения. Чтобы открыть файл, вам необходимо иметь разрешение на чтение .

Чтобы изменить права доступа к файлу или папке, выполните следующие действия.
- Войдите в систему как администратор
- Нажмите правой кнопкой мыши файл или папку и выберите Свойства .
- Нажмите Безопасность .

- В разделе Группы или имена пользователей нажмите свое имя, чтобы просмотреть имеющиеся у вас разрешения.

- Нажмите Изменить , нажмите или нажмите свое имя, установите флажки для необходимых разрешений.
- Нажмите OK .
3. Файл или папка зашифрованы
Шифрование защищает ваши файлы и папки от несанкционированного доступа. Если у вас нет сертификата, который использовался для шифрования файла или папки, вы не сможете его открыть. Чтобы решить эту проблему, сначала нужно проверить, зашифрован ли он, выполнив следующие действия:
- Щелкните правой кнопкой мыши файл или папку
- Нажмите Свойства .
- Перейдите на вкладку Общие .

- Нажмите, если установлен флажок Зашифровать содержимое для защиты данных , необходимо иметь сертификат, который использовался для шифрования файла или папки, чтобы открыть его. Получите сертификат от человека, который создал или зашифровал файл или папку, или попросите человека расшифровать файл или папку.


– СВЯЗАНО: «Ошибка 5: доступ запрещен», ошибка установки программного обеспечения в Windows [FIX]
4. Файл или папка могут быть повреждены
Файлы могут быть повреждены по разным причинам, но чаще всего это происходит, когда у вас открыт файл, когда ваш компьютер выходит из строя или теряет питание. Большинство таких файлов не могут быть восстановлены, в этом случае вы должны удалить или восстановить файл из резервной копии.
5.Профиль пользователя может быть поврежден
Иногда Windows может некорректно читать ваш локальный профиль пользователя, что означает, что вы можете потерять доступ к своим файлам и папкам. В этом случае вам необходимо создать новый профиль пользователя, поэтому вам нужна новая локальная учетная запись пользователя. Как только это будет сделано, профиль также будет создан. Сделать это:
- Нажмите Пуск и выберите Настройки .

- Нажмите Изменить настройки ПК .
- Нажмите Пользователи .
- Нажмите Добавить пользователя .
- Нажмите Могут ли они войти без учетной записи Microsoft ?
- Нажмите Локальный аккаунт .
- Введите имя вашей новой учетной записи.
- Если вы хотите использовать пароль, введите и подтвердите пароль, который вы хотите использовать. Если вы решите не использовать пароль, нажмите Далее , не вводя пароль.
- Нажмите Готово .
6. Восстановите файлы из папки Windows.old
После недавнего обновления, если вы не переформатировали свой жесткий диск, вы можете получить доступ к старым файлам из папки Windows.old. Чтобы решить эту проблему, вы можете использовать ссылку «Исправить» из Windows или исправить это вручную, выполнив следующие действия:
- Нажмите Пуск и выберите Проводник .
- Дважды щелкните диск, на котором установлена Windows (обычно диск C).
- Дважды щелкните папку Windows.old .

- Дважды щелкните папку Пользователи .

- Дважды нажмите свое имя пользователя .
- Откройте папки, содержащие файлы, которые вы хотите получить.
- Скопируйте нужные файлы из каждой папки и вставьте их в папку в новой версии Windows, например, Окно 10.
- Повторите последние два шага для каждой учетной записи пользователя на вашем компьютере.
– СВЯЗАН: приложения не могут получить доступ к камере/микрофону в Windows 10 April Update? [FIX]
7. Вручную включить SMBv1
SMBv1 – это протокол обмена файлами, который позволяет вам получать доступ к вашим файлам с вашего компьютера Windows. Сделать это:
- Нажмите Пуск и выберите Настройки .

- Нажмите Приложения .

- Нажмите ссылку Программы и компоненты под Связанными настройками.

- В новом окне нажмите ссылку Включить или отключить функции Windows .

- В появившемся окне прокрутите вниз до Поддержка общего доступа к файлам SMB 1.0/CIFS .
- Нажмите +, чтобы расширить эту категорию.
- Установите флажок для SMB 1.0/CIFS Server и нажмите ОК.
- Перезагрузите компьютер
Это установит файлы, необходимые для протокола обмена файлами, необходимого для доступа к файлам.
Удалось ли вам получить доступ к файлам после использования любого из вышеуказанных решений? Дайте нам знать, оставив комментарий в разделе ниже.