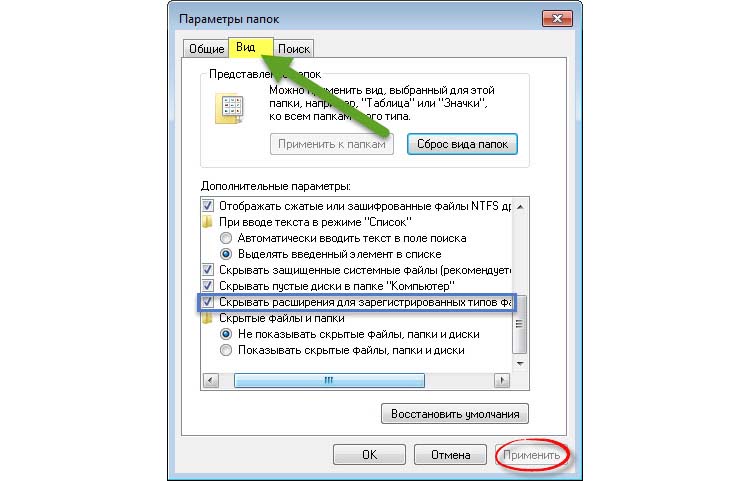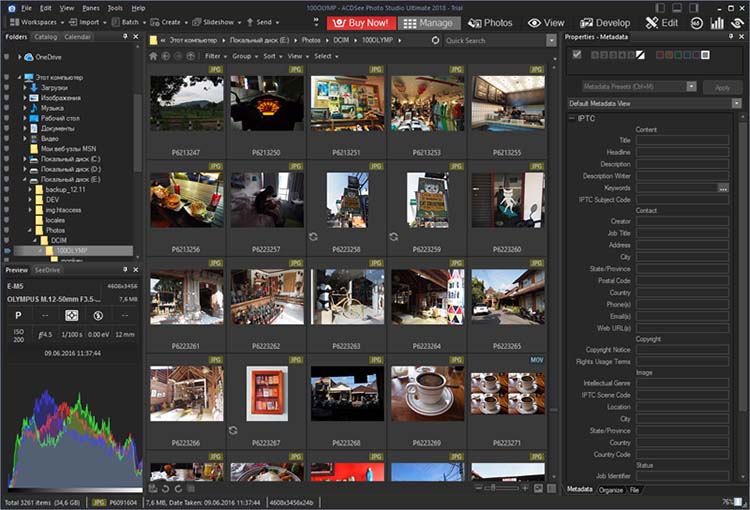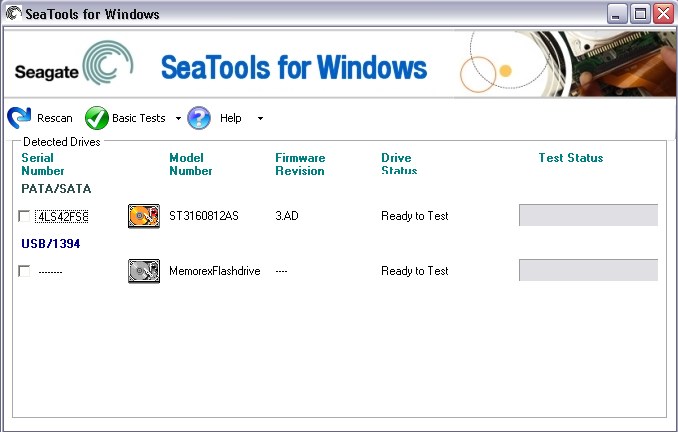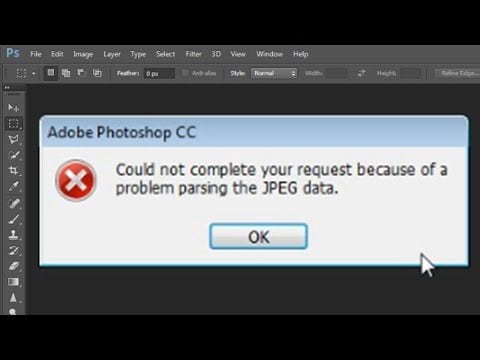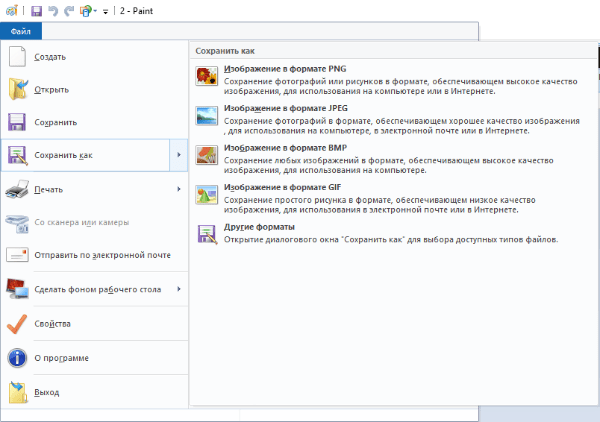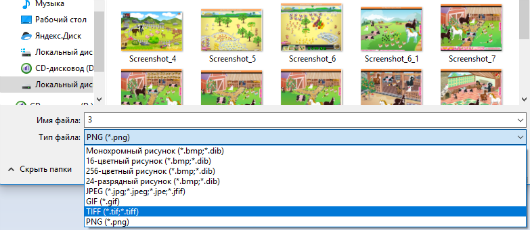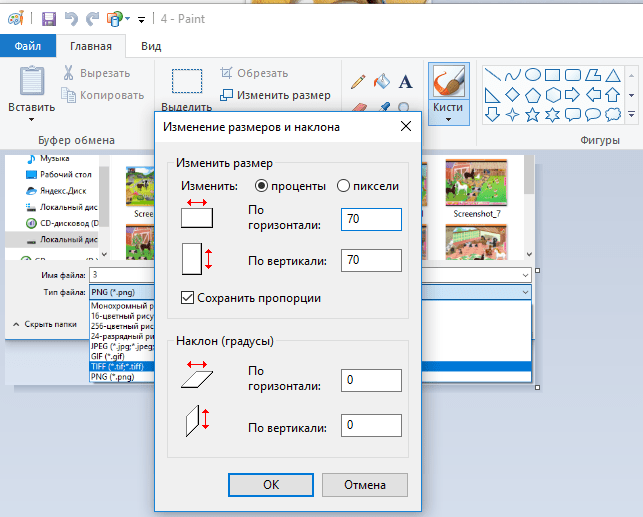29.06.11 — 14:58
Приветствую.
Есть конфигурация с базой товаров. При открытии карточки товара отображает ее фото. Так вот если открыть на том же компе что и база, все без проблем. Если открыть базу с другого компа где XP тоже все нормально. А с компа где 7 винда, косяк. выводит ошибку:
общая файловая ошибка при доступе к \КомпРасшариная_папкафото.JPG
Кто нить в курсе в чем дело?
1 — 29.06.11 — 14:59
правов не хватает
2 — 29.06.11 — 14:59
нет прав и разрешений.
3 — 29.06.11 — 15:00
а не может это быть связано с кодовой страницей?
4 — 29.06.11 — 15:01
с одной учетной записей открываю базе с разных компов
5 — 29.06.11 — 15:01
(0) если путь и имя латиницей — то та-же ошибка?
6 — 29.06.11 — 15:02
эта ошибка именно с Ноута где 7 винда стоит
7 — 29.06.11 — 15:03
файл — открыть — \КомпРасшариная_папкафото.JPG — открывается у тебя в 1с- ине ?
Ответ на 100% будет — нет..
8 — 29.06.11 — 15:04
(5) да у меня все на латинице
(7) это просто как пример был
вот оригинал:
\optimumc$Documents and Settingsnursapanov.tDesktopTechnikaIMAGE.DIR247.jpg
9 — 29.06.11 — 15:05
(8) роли не играет..
10 — 29.06.11 — 15:05
админиских прав не хватает на c$
11 — 29.06.11 — 15:05
вот так тоже ошибка \optimumTechnikaIMAGE.DIR247.jpg
12 — 29.06.11 — 15:06
права Админа у меня. так бы с других компов тоже ошибка была бы
13 — 29.06.11 — 15:07
(9) причем тут файл открыть?
картинка открывает программно
Картинка.Загрузить()
14 — 29.06.11 — 15:07
попробуй набрать \optimumc$
пустит?
15 — 29.06.11 — 15:08
а на других компах уже пароль сохранен
16 — 29.06.11 — 15:08
(14) да
17 — 29.06.11 — 15:10
Windows 7 никак не может на это влиять? Потому что именно где стоит эта операционка и выходит ошибка
18 — 29.06.11 — 15:10
(0) По умолчанию создается временный файл в каталоге временных файлов, который почему-то назначается по умолчанию как C:DocumentsAndSettingsUsers… На XP это прокатывает, а на 7-ке нет, т.к. там каталог C:Программы…
19 — 29.06.11 — 15:11
(13) при том, что ты открыть её даже так не можешь — у тебя нет прав..
20 — 29.06.11 — 15:12
(18) как то повлиять можно?
21 — 29.06.11 — 15:14
(20) Мне бы тоже хотелось узнать как… Я с такой шляпой в 8-ке столкнулась — там, судя по всему, программно как-то этот каталог назначается один на всех юзверей.
Иде я
Модератор
22 — 29.06.11 — 15:15
Первый раз запусти под Администратором. Потом должно работать…
Там какая-то dll регистрируется
Содержание
- Не открываются фото на компьютере Windows 7
- Изменено разрешение
- Ассоциации графических файлов
- Открываем доступ к фотографиям для активной учетной записи
- Рекомендации от Microsoft
- Средство просмотра фотографий не может отобразить изображение – Решено!
- Причины ошибки
- Способ 1: Удаление Epson Scan
- Способ 2: Смена цветового профиля
- Способ 3: Установка файла no_profile.icc
- Способ 4: Инсталляция недостающих кодеков
- Способ 5: Удаление мета-данных картинок (EXIF)
- Альтернативное решение – использовать другие программы для просмотра картинок
- Что делать, если классическое средство просмотра фотографий Windows не может открыть фото или скриншот, сделанные с помощью смартфона
- Отказано в доступе к указанному файлу. Возможно у вас нет нужных прав
- Причины ошибки «Отказано в доступе к указанному файлу»
- Как исправить проблему на своем ПК
- Способ №1. Решаем ошибку отказа в доступе с вирусами
- Способ №2. Временно отключаем антивирус и брандмауэр
- Способ №3. Снятие блокировки Windows, если нет нужных прав
- Способ №4. Получение разрешения для доступа к файлу
- Способ №5. Убеждаемся, что файл не удалён или не перенесён
- Способ №6. Проверяем целостность файловых компонентов системы при отказе в доступе
- Способ №7. Сброс параметров безопасности на ПК
- Способ №8. Создаём новый профиль пользователя при отсутствии нужных прав
- Способ №9. Используем сторонние программы для восстановления доступа к файлу
- Заключение
- Не открываются фотографии на Windows 10
- Приложение фотографии Windows 10 не работает
- Как восстановить приложение фотографии в windows 10
- Как переустановить приложение фотографии Windows 10
- Чем смотреть фотографии на Windows 10
- В заключение
Не открываются фото на компьютере Windows 7
Распространенная проблема, возникающая на компьютере с Windows 7 — не открываются фото и картинки в популярном формате jpg и прочих. Связано это может быть с несколькими факторами, о коих и поговорим ниже, собрав всю доступную информацию о неполадке на разнообразных, посвященных компьютерной тематике, и, в частности, Windows 7, форумах.
Причинами того, что изображения на компьютере под руководством «семерки» не открываются, могут быть следующие:
Ниже рассмотрим способы решения каждой проблемы в частности.
Изменено разрешение
Наверное, не нужно рассказывать, что существуют вирусы, скрывающие файлы на съемных носителях, а на место расположенных там объектов копируют себя с именами скрытых каталогов и файлов. При выполнении двойного клика по такому фото Win 7 оно не открывается, а запускается вредоносный код, выполняющий запрограммированные операции.
Первое, что необходимо предпринять, это сканирование каталога с проблемными фото при помощи надежной антивирусной программы, к примеру, Dr.Web CureIt!.
Вторым шагом является активация опции отображения расширений для известных типов документов. Для этого выполняем несколько действий.
Если все в порядке, переходим к следующему разделу.
Ассоциации графических файлов
Бывает, что программа просмотра графики в Windows 7 случайно или намеренно удаляется юзером, вследствие чего при открытии изображения ничего не происходит или появляется окно для выбора такого приложения.
Если предпочитаете альтернативные приложения, такие как FastStone, InfanView, XnView или прочие, и они инсталлированы на Windows 7, вместо стандартной утилиты выбирайте стороннее решение.
Открываем доступ к фотографиям для активной учетной записи
После переустановки ОС, как правило, переименовывается и аккаунт с администраторскими правами. А если он был владельцем каких-либо данных, например, каталога с фото, в большинстве случаев другие пользователи не имеют к нему доступа (потому файлы и не открываются), если не воспользоваться одним простым приемом – замена владельца.
При ее отсутствии идем в «Другие пользователи…» → «Дополнительно» → «Поиск» и в его результатах выбираем требуемый аккаунт.
Рекомендации от Microsoft
Разработчики Виндовс 7 предлагают еще один инструмент, позволяющий разрешить проблемы с воспроизведением слайд-шоу, отображением картинок, даже если они не открываются. Это Launch FixIt. Он понадобится для исправления следующих неполадок:
На этом поиск проблем с отображением пиксельных изображений на компьютере можно заканчивать.
Источник
Средство просмотра фотографий не может отобразить изображение – Решено!
При попытке запуска некоторых или всех картинок ваш Windows 10 может огорчить сообщением: «Средство просмотра фотографий не может отобразить изображение». Встроенный инструмент обработки графического контента категорически не позволяет воспроизвести картинку. При чем перезапуск, закрытие прочих приложений, освобождение места на диске или увеличение виртуальной памяти – никак не помогает, несмотря на рекомендацию разработчиков. Причины несколько глубже и о них мало кто знает. Мы собрали все, что сегодня известно, и проанализировали пользовательские отчеты, чтобы понять причины и способы исправления проблемы.
Полное сообщение ошибки:
Средство просмотра фотографий Windows не может отобразить изображение. Возможна не хватка оперативной памяти. Закройте некоторые неиспользуемые программы или жесткий диск почти заполнен, освободите часть места на диске, после чего повторите попытку
Причины ошибки
Спровоцировать проблему могут разные проблемы, значительная часть из которых сводится к неподдерживаемых типах файлов. Вот основные источники неполадки:
Похоже, что данная проблема свойственна для фотографий и скриншотов, загруженных со смартфона. В некоторых устройствах используются мета-данные, которые не может обработать компьютер. Плюс бывает проблема в цветовых профилях. Обычные картинки из интернета должны запускаться без проблем.
Способ 1: Удаление Epson Scan
Epson Scan – программное обеспечение, обязательное для работы сканеров фирмы Epson. У него есть какие-то проблемы, которые нарушают драйвера, негативно влияют на установленные кодеки или цветовые профили пользователей (скорее всего последнее). После его удаления часть пользователей сообщили, что у них больше не появлялось сообщение с ошибкой. Больше всего, что дополнительно еще придется настроить цветопрофиль.
Способ 2: Смена цветового профиля
Вот, как изменить цветовой профиль вручную:
Способ 3: Установка файла no_profile.icc
Предыдущее ручное действие может не сработать, если поврежден файл no_profile, но у нас есть интересное решение. Его плюс – полная автоматизация.
Способ 4: Инсталляция недостающих кодеков
Сложно найти полноценный пак кодеков для просмотра картинок, так как практически все из них уже включены в Windows и поэтому редко требуются. Существует пару доступных вариантов. Первый из них – воспользоваться Microsoft Camera Codec Pack это официальный софт для отображения фотографий с профессиональных камер. Он частично затрагивает и прочие, более распространенные форматы. Другой путь – установить один из более функциональных софтов для просмотра картинок. Вместе с ним может восстановиться правильное воспроизведение даже в штатном средстве просмотра фотографий. К примеру, есть программа ФотоГалерея.
Способ 5: Удаление мета-данных картинок (EXIF)
Альтернативное решение – использовать другие программы для просмотра картинок
Конечно, скорее всего вы желаете использовать стандартный инструмент «Средство просмотра фотографий». Мы предложили все варианты исправления проблемы. Вот только некоторые из них не всегда уместны. К примеру, удаление EXIF-файла может занять кучу времени. При большом количестве файлов подобное неуместно, куда проще скачать и установить стороннюю программу просмотра изображений. Это может быть IrfanView, XnView, FastStone и другие.
Если средство просмотра фотографий не может отобразить изображение, скорее всего вам поможет замена цветового профиля или пакетное удаление мета-данных с картинок. Эти и другие методы подробно описаны выше. Надеемся, что-то из перечисленного вам поможет. Напоминаем, комментарии приветствуются.
Источник
Что делать, если классическое средство просмотра фотографий Windows не может открыть фото или скриншот, сделанные с помощью смартфона
Так же в описании этой ошибки сообщается, что возможной ее причиной является нехватка оперативной памяти или заполненность жесткого диска.
Поскольку классическое средство просмотра фотографий потребляет самый минимум памяти, а заполненность диска на 99,9 процентов обычно не допускается пользователями, указанные причины можно исключить, очевидно, что ошибка вызывается чем-то другим. Любопытно то, что на мобильном устройстве, а также в сторонних вьюверах на компьютере изображения открываются нормально, доступны для просмотра и их эскизы в Проводнике.
Если вы наблюдаете подобную картину, повреждение файла при передаче его на ПК можно также можно исключить, скорее всего, в данном случае имеет место несовместимость штатного просмотрщика с метаданными или цветовым профилем, используемым камерой мобильного устройства. Соответственно, решение будет следующим.
Первым делом попробуйте удалить из фотографии все метаданные с помощью EXIF Purge или аналогичной утилиты.
Если это не поможет, откройте командой desk.cpl настройки дисплея и перейдите по цепочке Дополнительные параметры дисплея,
Свойства видеоадаптера для дисплея,
в открывшемся окошке переключитесь на вкладку «Управление цветом» и нажмите одноименную кнопку.
В следующем окне «Управление цветом» перейдите на вкладку «Подробно» и нажмите кнопку «Изменить параметры по умолчанию».
Откроется еще одно окно с заголовком «Управление цветом — параметры по умолчанию». В нём также переключаемся на вкладку «Подробно» и выставляем в качестве профиля устройства «agfa:Swop Standart».
Закрываем окно, выбираем (если не выбрался автоматически) новый профиль по умолчанию и последовательно закрываем все окна.
Пробуем открыть проблемное изображение.
Проблема должна быть решена.
Если на ПК у вас этого профиля нет, скачайте его по прямой ссылке:
(ICC-файл в папке CMYK) и установите, воспользовавшись инструкцией на странице:
Впрочем, если проблема носит разовый характер, вы всегда можете открыть не желающее открываться в классическом средстве просмотра фотографий изображение в любом графическом редакторе и пересохранить изображение в другом формате.
После этого фото должно открываться без проблем.
Источник
Отказано в доступе к указанному файлу. Возможно у вас нет нужных прав
При попытке инсталляции, обновления или запуска какого-либо файла пользователь может получить сообщение об отказе в доступе. Наиболее часто это связано со злокачественным действием вирусных программ, а также с действием антивируса и системного брандмауэра, по ряду причин блокирующих доступ к упомянутому файлу. В данном материале я расскажу, в чём суть ошибки « Отказано в доступе к указанному файлу. Возможно у вас нет нужных прав ». А также что необходимо предпринять для возобновления доступу к требуемому цифровому содержимому.
Причины ошибки «Отказано в доступе к указанному файлу»
Среди причин появления проблемы следует отметить следующие:
Как исправить проблему на своем ПК
Чтобы решить возникшую ошибку «Отказано в доступе к указанному файлу. Возможно у вас нет нужных прав» необходимо воспользоваться перечнем способов, о которых я расскажу ниже. Но прежде чем воспользоваться приведёнными советами, попробуйте просто запустить нужный файл от имени администратора (наводим на него курсор, жмём на правую клавишу мыши, и выбираем « Запуск от имени администратора »), это может помочь решить возникшую проблему.
Способ №1. Решаем ошибку отказа в доступе с вирусами
Для разрешения ситуации рекомендую скачать (перенести на компьютер) такие антивирусные инструменты как «AdwCleaner» и «Dr.Web CureIt!», и запустить их в безопасном режиме.
Для осуществления этого выполните следующее:
Способ №2. Временно отключаем антивирус и брандмауэр
Способ №3. Снятие блокировки Windows, если нет нужных прав
Способ №4. Получение разрешения для доступа к файлу
В ряде случаев для запуска требуемого файла необходимо обладать правами администратора для запуска нужного файла (как мной уже упоминалось выше). Или входить в группу « Администраторы домена » при условии, что ваш ПК входит в данный домен. При наличии данных условий пользователь получает допуск к данному файлу.
Чтобы получить необходимые разрешения выполните следующее:
Способ №5. Убеждаемся, что файл не удалён или не перенесён
Способ №6. Проверяем целостность файловых компонентов системы при отказе в доступе
Нужно запустить командную строку на компьютере от имени администратора, и в ней введите:
После окончания проверки перезагрузите ваш ПК.
Способ №7. Сброс параметров безопасности на ПК
После этого нажмите ввод и перезагрузите вашу систему.
Сбросьте параметры безопасности
Способ №8. Создаём новый профиль пользователя при отсутствии нужных прав
Способ №9. Используем сторонние программы для восстановления доступа к файлу
Заключение
В большинстве случаев проблема с доступом возникает в ситуации действия вирусных и антивирусных программ, по определённым причинам блокирующим доступ к нужному нам файлу. Рекомендуется воспользоваться всем перечисленным в данном материале комплексом советов, это поможет решить проблему с «Отказано в доступе к указанному файлу. Возможно у вас нет нужных прав».
Источник
Не открываются фотографии на Windows 10
Windows 10 хороша, свежа и удивительна. Кажется вполне логичным, что данная операционная система является самой популярной среди всех систем семейства Windows. Но даже она не лишена недостатков и досадных ошибок, которые сводят на нет весь комфорт работы с компьютером.
Многие пользователи сталкиваются с тем, что у них не открываются фотографии на Windows 10 и часто это становится решающим фактором для отката на предыдущую версию.
В этой статье мы разберем несколько способов решения проблемы, когда приложение фотографии в Windows 10 не работает.
Приложение фотографии Windows 10 не работает
По умолчанию все файлы изображений открываются через стандартное приложение «Фотографии». Эта программа разработана для комфортного и быстрого просмотра фото и картинок на компьютере, планшетах, смартфонах и других мобильных устройств. И если на планшетном компьютере приложение работает корректно, то на компьютере с операционной системой Windows 10 долго открываются фотографии, или приложение не запускается вовсе.
Почему же приложение фотографии Windows 10 не работает? Причин может быть несколько, и пока разработчики работают над исправлением данной ошибки, мы попробуем решить проблему доступными способами.
Как восстановить приложение фотографии в windows 10
Самый простой способ восстановления работы приложения – выполнить восстановление или сброс. Для этого достаточно выполнить следующие шаги.

После данной операции стоит проверить работу приложения. В нашем случае, даже после перезагрузки компьютера, приложение Фотографии по-прежнему не работает.
Как переустановить приложение фотографии Windows 10
Еще одним из возможных способов решения проблемы – переустановить приложение «Фотографии». Windows 10 предлагает для этого удобную консоль PowerShell, которая пришла на смену стандартной командной строки.
Чтобы быстро запустить PowerShell – найдите программу в поиске и запустите от лица администратора. Не перепутайте с PowerShell ISE!
Таким образом мы с Вами попытались восстановить приложение фотографии в Windows 10
Чем смотреть фотографии на Windows 10
Все вышеперечисленные способы в нашем случае нам не помогли. К счастью, данное стандартное приложение – не единственное, при помощи которого можно просматривать изображения.
Специалисты могут использовать привычные программы для упорядочивания фотографий и просмотра фотографий. В нашем же случае будет достаточно вернуть привычный классический «Просмотр фотографий Windows».
Но что делать, если такой программы больше нет? Ее можно вернуть достаточно легко.
Для этого скопируйте данный код и вставьте в окно PowerShell, запущенное от администратора.
После этого на компьютере появится классическое приложение.
В заключение
Как бы не пытались разработчики Windows 10 заставить всех полюбить стандартные приложения в своей новой операционной системе, некоторые из них не соответствуют требованиям обычных пользователей. Одним из таких является приложение «Фотографии», чья скорость работы и удобство оставляют желать лучшего.
Надеемся, что приведенные выше способы восстановления работоспособности приложения Вам помогли.
Источник
Не удается открыть файл JPG в Windows? Не удается просмотреть файл JPEG в приложении Windows Photos? Что ж, это довольно распространенная проблема, с которой вы можете столкнуться после обновления своего устройства. Если вы видите сообщение об ошибке «Это приложение не запускается», как только пытаетесь открыть файл JPG в Windows, вероятный набор причин, которые могут вызвать эту проблему, включает:
- Поврежденный файл JPG.
- Устаревшее приложение Windows Photos.
- Ошибка в обновлении Windows.
- Вмешательство стороннего приложения.
- Неисправность системы.
- Наличие вируса или вредоносного ПО.
В этом посте мы перечислили несколько решений, которые позволят вам исправить проблему «Не удается открыть файл JPG» на устройствах Windows.
Давайте начнем.
Как исправить проблему «Невозможно открыть файл JPEG» в Windows?
1. Переименуйте файл.
Неправильное расширение файла может быть одной из основных причин, по которым вы можете не получить доступ к файлу JPG на вашем устройстве. Переименование файла JPG / JPEG может помочь вам решить проблему. Вот что вам нужно сделать:
Выберите файл JPG, который вы не можете открыть, щелкните его правой кнопкой мыши и выберите параметр «Переименовать». Теперь переименуйте файл JPG и аккуратно используйте .jpg в качестве расширения файла, прежде чем сохранять его.
После переименования файла попробуйте просмотреть его с помощью приложения Windows Photos, чтобы проверить, возникают ли у вас по-прежнему какие-либо проблемы.
2. Обновите приложение Windows Photo.
Приложение Windows Photo — это приложение для просмотра фотографий по умолчанию на вашем устройстве. Если приложение устарело или повреждено, вы не сможете просматривать какие-либо файлы, а также столкнетесь с несколькими другими проблемами. Обновление последней версии приложения позволит вам бороться с ошибками, ошибками и техническими сбоями.
Чтобы обновить приложение Windows Photo Viewer, вам необходимо обновить ОС, поскольку это одно из приложений по умолчанию, которое загружается с самим обновлением.
Нажмите на значок Windows, выберите «Настройки». Нажмите на категорию «Обновление и безопасность».
Нажмите кнопку «Проверить наличие обновлений» и подождите несколько секунд, чтобы узнать, доступно ли последнее обновление для вашего устройства.
Если да, обновите устройство прямо сейчас и установите последнюю версию Windows на свой компьютер.
Или же, чтобы обновить приложение «Фото», вам нужно будет зайти в Microsoft App Store.
Запустите App Store, нажмите на трехточечный значок, расположенный в правом верхнем углу, выберите «Загрузки и обновления».
В списке «Доступные обновления» проверьте, видите ли вы приложение «Фотографии». Если доступно обновление, обновите последнюю версию приложения Windows Photos на своем устройстве.
3. Запустите сканирование SFC.
SFC (System File Checker) — это встроенное средство устранения неполадок Windows, которое позволяет сканировать и исправлять поврежденные системные файлы и настройки. Инструмент SFC заменяет поврежденные файлы кэшированной копией и позволяет в кратчайшие сроки устранять несоответствия в системе. Вы можете использовать команду SFC, чтобы исправить проблему «Не удается открыть файл JPG» в Windows. Выполните следующие быстрые шаги:
Запустите поиск в меню «Пуск», введите «Командная строка», щелкните его правой кнопкой мыши и выберите «Запуск от имени администратора».
Когда командная строка откроется в режиме администратора, введите следующую команду и нажмите Enter.
sfc / scannow
Процесс сканирования может занять несколько минут. Устройтесь поудобнее и расслабьтесь, пока инструмент SFC не выполнит свою работу по исправлению поврежденных системных файлов и настроек. После завершения процесса сканирования перезагрузите устройство, а затем попробуйте снова открыть проблемный файл JPG, чтобы проверить, не возникла ли у вас та же проблема.
Также читайте: SFC-сканирование перестает работать в Windows 10? Вот исправление!
4. Восстановить приложение «Фотографии по умолчанию».
В следующем обходном пути мы сделаем Windows Photos приложением по умолчанию для просмотра цифровых изображений.
Откройте Настройки> Приложения. Перейдите в раздел «Приложения по умолчанию» на левой панели меню.
Прокрутите вниз и нажмите кнопку «Сброс».
Теперь установите «Фото Windows» в качестве приложения для фотографий по умолчанию на вашем устройстве.
5. Используйте альтернативное приложение, чтобы открыть файл JPG.
Если вам не удается открыть файл JPG в одном приложении, попробуйте рассмотреть другие альтернативы для загрузки содержимого файла. Щелкните файл правой кнопкой мыши и выберите параметр «Открыть с помощью», выберите любое другое приложение, например Photoshop, Paint, Inkscape и т. Д., Чтобы открыть файл JPG.
6. Просканируйте свое устройство на наличие вирусов или вредоносных программ.
Пробовали вышеупомянутые обходные пути, но все равно не повезло? Что ж, может быть небольшая вероятность того, что на вашем ПК с Windows есть какие-то следы вредоносных ошибок или ошибок. Чтобы убедиться, что ваше устройство на 100% не содержит вирусов и вредоносных программ, загрузите и установите на свой компьютер инструмент Systweak Antivirus. Выполните быстрое сканирование, чтобы отследить скрытые вирусы и вредоносные программы на вашем ПК с Windows.
Заключение
Вот несколько решений, с помощью которых вы можете попытаться исправить проблему «Не удается открыть файл JPG в Windows». JPG — один из наиболее широко используемых форматов изображений на разных платформах. Вы можете использовать любое из этих вышеупомянутых решений всякий раз, когда вы застряли при доступе к файлу JPG в Windows.
Удачи!
Post Views: 1 284
Adobe Photoshop – универсальная программа для обработки фотографий, открывающая новые возможности в сфере профессиональной фотографии, модельного бизнеса, а также отлично подходит для домашнего использования.
Однако, многие недооценивают современные утилиты, считая их максимально упрощёнными для использования даже неопытными пользователями – новейшие функции требуют знаний и умений. Их ввод нередко немного усложняет остальной функционал.
Данный материал расскажет об ошибке «Невозможно выполнить запрос перед маркером JPEG SOS отсутствует маркер SOFn, DQT или DHT JPEG» в Photoshop и даст простые инструкции для быстрого устранения бага.
Содержание
- Что это такое?
- Некорректный формат изображения
- Конвертируем через Paint
- Программы для конвертации изображений
- Причина №2 — нелицензированная версия
- Включение обновлений
- Ошибка маркера JPEG SOS не исчезла
Что это такое?
Ошибка возникает при попытке загрузки фотографии для дальнейшей обработки в редактор. Назойливое окно вылезает после выбора снимка с диска компьютера или накопителя. Чаще всего корень проблемы связан с форматом изображения, его неправильном конвертировании, случайной смены в свойствах файла.
Среди других причин появления ошибки:
- JPEG-картинка имеет битые сектора. Такие могут появиться при копировании или использовании сбойного USB-накопителя (флешка, телефон)
- На компьютере присутствуют вирусы, «съедающие» корректное отображение JPEG.
- У картинки была ранее некорректная конвертация с неизвестным форматом.
Некорректный формат изображения
Начнем с главного и почти 100% решения проблемы. Большинство пользователей указывают, что ошибка «Невозможно выполнить запрос перед маркером JPEG SOS» появляется при использовании сомнительных файлов из сторонних источников.
По факту, к таким можно отнести практически все изображения, скачанные из поиска, малых баз картинок, социальных сетей. Всё дело в «битом» формате и файле в целом.
Простым языком – автор выложенного материала решил сменить формат картинки на .png вместо .jpeg. Очевидно, на отображении в интернете это не повлияло, но программа не может квалифицировать файл в изменённом формате и блокирует его.
Решение – исправляем баг сервиса скачки/автора материала:
- Находим файл, кликаем правой кнопкой мыши.
- Ищем графу «Свойства», переходим к ней.
- Здесь прописываем прямо в графе с именем нужный формат, удаляем старый.
Пример – делаем из «фото.png» правильные «фото.jpeg». Данный способ работает не всегда и актуален для Windows 7, XP. – в таком случае придётся заморочиться.
Конвертируем через Paint
Здесь всё просто – открываем файл через Paint:
- Правой кнопкой мыши по картинке, «Открыть с помощью…», выбираем Paint.
- Запускаем программу, выбираем «Файл».
- Далее – переходим всё в тоже меню, ищем пункт «Сохранить как». Выбираем нужный формат.
Важно – гарантировать идеальное качество после такой процедуры не можем. Если требуется сохранить первозданные пиксели, обращаемся к следующей инструкции.
Если смена блокируется, то нажмите по файлу картинки правой кнопкой и откройте «Свойства», ниже будет кнопка «Разблокировать».
Программы для конвертации изображений
Помимо классического Paint сменить изображение можно при помощи других редакторов. Таких в сети стало более чем предостаточно – рекомендуем следующие (проверенные):
- FastStone Image Viewer
- Movavi Редактор Фото.
- AVS Image Converter.
- XnConvert
- CoolUtils
- Zamzar
- Adapter
Некоторые из них работают онлайн, находятся простым вводом названия в поисковике. Каждый имеет собственный набор функций, легко воспринимается даже неопытными пользователями. Краткая инструкция – на каждом из сайтов, все располагаются по первой ссылке из Google, Yandex-поисков.
Причина №2 — нелицензированная версия
Пиратство в наше время достигло невиданных масштабов – доходит до того, что лицензированное ПО можно увидеть только в государственных организациях, учреждениях образования, отделениях здравоохранения.
Естественно, «пиратки» ничем не отличаются от оригинальных программ, но в конце концов могут привести к неудобствам. В частности, спровоцировать выпад окна «Невозможно выполнить запрос перед маркером JPEG SOS».
Решение – покупаем утилиту официально. Да, дорого, но зато с технической поддержкой, постоянными обновлениями, бесперебойной работой.
Включение обновлений
Постоянные обновления – конечно очень раздражающая вещь, но именно она позволяет избежать ошибок подобного плана.
Формат изображений и их структура меняется с каждым днём, и разработчики ФШ стараются добавить поддержку всех известных форматов для редактирования в собственной утилите.
Для неопытных пользователей – обновление приложения становится неким «апгрейтом» возможностей, позволяя выжать максимальное количество полезных бонусов из привычной программы.
Как включить автообновление? Всё просто!
- Запускаем Photoshop.
- Не спешим закрывать всплывающее окно Adobe Creator – его мы и искали.
- Разрешаем автообновление программы и нажимаем кнопку «Ок/Принять».
- Перезагружаем программу, ожидаем загрузки/установки всех необходимых файлов.
После выполнения нехитрых функций рекомендуется перезагрузить ПК.
Ошибка маркера JPEG SOS не исчезла
Если наши инструкции не помогли вам забыть о том, что такое ошибка «Невозможно выполнить запрос перед маркером JPEG SOS» — обратитесь к разработчикам AdPhotoshop с расширенным письмом.
В нём можно указать скриншоты, краткое описание проблемы, контактные данные для ответа. Важно – «пиратам» помогать никто не будет, вы должны иметь лицензированную копию ПО, доступ к ней, введённые личные данные.
Надеемся, эта статья помогла вам немного глубже разобраться в специфике Фотошопа и его мелких багах – удачного использования!
Часто при открытии в Photoshop jpeg-файлов, пересланных через WhatsApp, возникает следующая ошибка – «Невозможно выполнить запрос, перед маркером JPEG SOS отсутствует маркер SOFn, DQT или DHT JPEG». Можно попытаться разобраться в этой китайской грамоте и стать чуть более просвещенным, но проблему открытия изображений это не решит. Если у вас есть возможность повлиять на того, кто отправляет вам файлы – предложите ему отправить вложения, прикрепив их как документы, а не как фото.
Во-первых, полученный файл будет обладать лучшими характеристиками – он не подвергнется сжатию и не произойдет искажения цвета. Во-вторых, файл передастся в формате jpg, который в Photoshop откроется безо всяких проблем.
Если же приходится работать с тем, что есть, то поможет пересохранение файлов. То есть изображение нужно открыть в любом доступном редакторе и сохранить его заново. Простой, действенный и относительно быстрый способ, когда в работе один-два файла. А вот если их 100, 200 и ещё больше?
Можно, конечно, открывать каждый файл в Paint и пересохранять его. Но для этого нужны куча времени и ангельское терпение. Если вы не можете похвастаться подобным набором опций, есть схема, позволяющая значительно сэкономить и время, и нервные клетки.
Для преобразования файлов понадобится программа ACDSee.
1. Скачайте изображения в отдельную папку.
2. Откройте любой файл при помощи ACDSee и перейдите в «Режим управления».
3. Вы увидите превью всех расположенных в этой папке файлов. Выделите всё (Ctrl+A), затем перейдите в пункт «Пакетная обработка». В выпадающем меню выберите «Преобразовать формат».
4. Затем укажите нужный формат файла (в нашем случае – JPG) и нажмите «Далее».
5. Если хотите перезаписать файлы без сохранения исходных изображений, отметьте галочкой пункт «Удалять оригинальные файлы». Снова нажмите «Далее».
6. Затем программа выдаст вам еще одно окно, где можно выбрать параметры многостраничного файла на выходе. При работе с jpeg-файлами эти настройки особой роли не играют, поэтому не углубляйтесь в прочтение и смело запускайте преобразование.
7. Процесс форматирования происходит довольно быстро. Однако, если среди файлов попадутся те, которые уже имеют нужное расширение, программа остановится и спросит, что же ей с ним делать. После получения ответа, действие продолжится. По окончании нажмите «Готово».
Теперь можно открывать изображения и работать с файлами в Photoshop без проблем.
Загрузка…
Adobe Photoshop — уникальная программа для работы с графическими файлами. Это наиболее профессиональный продукт на сегодняшний день в профессиональном фото, а также в создании различной графики. Его используют для создания фильмов, рекламных билбордов. Редактор также часто используется в домашних целях. Иногда при сохранении файла пользователи сталкиваются с ошибкой: невозможно выполнить запрос перед маркером JPEG SOS отсутствует маркер. Рассмотрим, что необходимо сделать, чтобы устранить проблему и успешно сохранить графический файл.
Содержание статьи:
- 1 Причины появления ошибки «Невозможно выполнить запрос»
- 2 Устранение ошибки с форматом JPEG
- 3 Открыть файл JPEG с помощью другой программы
- 4 Проверка жесткого диска на битые сектора
Причины появления ошибки «Невозможно выполнить запрос»
Каждый файл в операционной системе имеет свое расширение. Оно указывает системе как следует с ним работать и какие дополнительные программы для этого следует задействовать. Если вы не видите расширения того или иного файла, это не значит, что его нет. Просто по умолчанию в операционной системе Windows расширения скрываются, а пользователь видит только название файла.
При сохранении расширение (символы после названия через точку, например, photo.gif) нужно указывать правильно, если вы его задаете вручную. Иногда пользователь приписывает расширение самостоятельно. Получается, что файл получил второе расширение, поэтому может возникать ошибка. Не исключено, что ошибка возникает по причине сбоя самого графического редактора Adobe Photoshop или даже операционной системы.
Для начала нам необходимо убедиться, что это именно JPEG формат и что файл не имеет дополнительных расширений, которые могли быть добавлены пользователем по ошибке. Для этого:
- откройте на своем компьютере проводник, это можно сделать при помощи горячих клавиш WIN+E;
- если в окне не отображается меню, то выберите вверху вкладку «Упорядочить», далее выберите пункт «Представление» и нажмите «Строка меню», пункты могут называться иначе в зависимости от версии Windows;
- выберите из меню вкладку «Сервис» и нажмите «Параметры папок»;
- здесь найдите вкладку «Вид» и нажмите на нее;
- теперь отыщите в списке пункт «Скрывать расширения известных типов» и снимите галочку с этого пункта;
- после этого нажмите внизу окна кнопку «Применить» и «Ок».
Теперь расширение изображения должны отображаться. Если они не видны — перезагрузите компьютер. Теперь найдите расположение файла на своем диске и просмотрите нет ли в нем дополнительных расширений. Если файл после точки имеет больше одного расширения, например, leto.jpeg.png, значит удалите последнее, чтобы файл выглядел следующим образом leto.jpeg. После этого попробуйте открыть его графическим редактором. Если это ваш случай — ошибка «Нельзя выполнить запрос перед JPEG маркером SOS отсутствует нужный маркер» должна исчезнуть.
Открыть файл JPEG с помощью другой программы
Чтобы проверить и точно знать, что именно вызывает ошибку — файл или программа Adobe Photoshop, нужно попробовать открыть его другой программой и попытаться изменить его формат снова в JPEG. Это делается в тех случаях, когда файл был создан в аварийных ситуациях. Могло случиться так, что при съемке фото из мобильного устройства в момент формирования файла села батарея и какие-то процессы не были завершены. Другой программой мы попытаемся исправить это.
Для этой цели отлично подойдет универсальный органайзер ACDSee. Скачать вы сможете его на этой странице http://www.softportal.com/get-51-acdsee.html. Он способен работать с большинством графических файлов, умеет менять формат изображений без потери качества, а также обладает максимальной степенью сжатия файла, что способствует значительному уменьшению его размера. Сохранить файл в формате JPEG несложно, в этом разберется даже неопытный пользователь.
- Скачайте и установите утилиту ACDSee. Запустите ее.
- Затем нажмите кнопку «Файл», после «Открыть» и найдите файл с ошибкой на диске компьютера. Выберите его и нажмите «Ок» в проводнике.
- Теперь снова нажимает на вкладку «Файл» и выбираем «Сохранить как». Ниже строки имени находится список расширений, выберите среди них JPEG и подтвердите выбор.
- Закройте программу и снова откройте файл через Photoshop. Проверьте наличие ошибки «Нет возможности создать запрос перед маркером JPEG, отсутствует маркер SOS».
Если ошибка снова появляется, попробуйте открыть файл с таким же расширением в Adobe Photoshop. Возможно ошибку вызывает именно графический редактор.
Может оказаться актуальным для вас: Не удалось обнаружить устройство Direct3D
Проверка жесткого диска на битые сектора
Если файлы разместились на жестком диске с битыми секторами, то скорее всего операционная система не сможет его правильно прочитать или прочитать вообще. В этом случае ошибки будут различными. Нам нужно убедиться, что с жестким диском компьютера все в порядке. Для этого существует много сторонних программ. Все они эффективны. Есть специальные утилиты, разработанные компанией, которая выпускает эти жесткие диски. Такой программой является Seagate Seatools. Если у вас жесткий диск от этой компании, то эта утилита лучше всего подойдет для проверки.
Можно вообще не использовать сторонние программы, а воспользоваться встроенной утилитой chkdsk. Ее можно запустить через командную строку (ввести команду chkdsk C: f) или в оконном режиме.
- Нажмите сочетание клавиш WIN+E для вызова проводника, выберите один из локальных дисков провой кнопкой мыши и нажмите «Свойства».
- Здесь сделайте клик по вкладку «Сервис» и нажмите кнопку в первом блоке «Выполнить проверку».
- В небольшом окне появится запрос на запуск процесса сканирования. Выше находится 2 пункта: «Автоматически исправлять ошибки» и «Восстанавливать поврежденные сектора». На всех установите флажок и нажмите кнопку «Запуск».
В процессе операционная система самостоятельно будет находить ошибки в файлах, которые хранятся на винчестере, а также исправлять поврежденные сектора диска. По завершению вы будете оповещены сообщением и получите отчет о проделанной работе утилиты. После этого попробуйте снова открыть файл при помощи графического редактора Adobe Photoshop. Ошибка «нет возможности сделать запрос перед маркером файла JPEG отсутствует SOS маркер» больше не должна вас беспокоить.
Summary
Article Name
Невозможно выполнить запрос перед маркером jpeg sos отсутствует маркер
Description
Adobe Photoshop — уникальная программа для работы с графическими файлами. Это наиболее профессиональный продукт на сегодняшний день в профессиональном фото, а также в создании различной графики. Его используют для создания фильмов, рекламных билбордов. Редактор также часто используется в домашних целях. Иногда при сохранении файла пользователи сталкиваются с ошибкой: невозможно выполнить запрос перед маркером JPEG SOS отсутствует маркер. Рассмотрим, что необходимо сделать, чтобы устранить проблему и успешно сохранить графический файл.
Author
Publisher Name
Игорь
Publisher Logo
При повреждении графического файла или выбора неправильного расширения при попытке его открытия в программе Photoshop выскакивает предупреждение с текстом о том, что невозможно выполнить запрос. Чаще всего подобная ошибка происходит именно по этим причинам. Разбираемся, какие еще причины провоцируют ее возникновение. Кроме этого рассмотрим актуальные способы ее исправления.
- Чем вызвано отсутствие маркера SOS в JPEG-файлах
- Варианты исправления ошибки: «Невозможно выполнить запрос перед маркером JPEG SOS»
- Программа Paint
- Программа для просмотра фотографий от Windows
- Проверьте расширение
- Через отображение расширений
- Вывод
Чем вызвано отсутствие маркера SOS в JPEG-файлах
Как правило, сбой при открытии файла JPEG связан с тем, что доступ к нему ограничен. Стандартные причины, по которым это происходит, бывают следующими:
- на диске, где хранятся файлы, присутствуют битые сектора;
- файлы заражены вредоносными программами;
- было выбрано некорректное для JPEG-файла расширение;
- при сканировании JPEG произошел сбой;
- влияние на файл JPEG стороннего ПО;
- критически низкий заряд батареи на устройстве, с которым осуществлялась работа с файлами JPEG.
Когда будет идентифицирована причина, устранить ошибку такого типа будет легче всего.
Варианты исправления ошибки: «Невозможно выполнить запрос перед маркером JPEG SOS»
Для устранения ошибки выберите один из способов.
Программа Paint
Это самый простой вариант, который можно использовать для устранения проблемы. Через Проводник нужно перейти в папку с проблемным фото и навести курсор на папку с фото. Нажать на нее правой кнопкой мыши, выбрав открытие папки с помощью программы Paint. После этого следует выбрать опцию «Файл» и далее «Сохранить как», задав фото нужное расширение JPEG. При сохранении файла нужно изменить директорию и дать файлу новое имя. После проделанных шагов можно будет открыть новый файл в Photoshop без каких-либо проблем.
Программа для просмотра фотографий от Windows
Попробуйте открыто фото с помощью предустановленным просмотрщиком фотографий Windows. На открывшемся фото правой кнопкой мыши вызовите «Свойства», перейдите на вкладку вкладку «Подробно», чтобы узнать разрешение файла. Далее откройте Photoshop, в нем нажмите Ctrl+N и введите параметры разрешения фото в соответствующие строки высоты и ширины. Далее скопируйте, вставьте нужную картинку и сохраните.
Проверьте расширение
Зачастую при сохранении файла пользователи сами провоцируют ошибку, указывая неверное и даже двойное расширение файла. Проверьте его. Если оно не корректно, замените на правильное или переименуйте файл, задав ему нужное расширение.
Через отображение расширений
Идентифицировать графические файлы сложно, так как в стандартных настройках расширения скрыты. Чтобы сделать их видимыми, необходимо проделать следующее:
- зайдите на ПК в Проводник;
- перейдите на вкладку «Вид»;
- уберите галочку напротив пункта «Скрывать расширения зарегистрированных типов файлов» и подтвердите изменение в настройках.
Вывод
С ошибкой отсутствия маркера пользователи сталкиваются при попытке обработки фото в графическом редакторе. Она может быть вызвана как некорректно указанным расширением, так и следствием неправильных действий пользователя или вмешательства сторонних программ. Наиболее простой способ для устранения ошибки – вызов Paint для того, чтобы открыть и сохранить файл заново, указав для него правильное расширение.
Невозможно выполнить запрос перед маркером JPEG SOS отсутствует маркер
При попытке открыть какую-либо картинку формата JPEG в редакторе «Photoshop» пользователь может получить сообщение «Невозможно выполнить запрос перед маркером JPEG SOS отсутствует маркер SOFn, DQT или DHT JPEG». Обычно это связано с повреждением самого графического файла, или его неверным расширением (например, вместо pdf пользователь выбрал jpg). Ниже разберём имеющиеся причины данной ошибки, а также выясним, как исправить ошибку «Невозможно выполнить запрос перед маркером JPEG SOS» на вашем ПК.
Суть и причины дисфункции отсутствия маркера JPEG SOS
Рассматриваемая ошибка обычно появляется в ситуации невозможности получения доступа к графическому файлу формата JPEG. Это может быть вызвано следующими причинами:
После выявления причин перейдём к вариантам исправления дисфункции.
Давайте разберёмся со способами, позволющими избавиться от ошибки «Отсутствует маркер JPEG SOS»:
Используйте программу Paint
Наиболее простым способом, позволяющим решить проблему отсутствия маркера JPEG SOS, является использование программы Paint. Выполните следующее:
Используйте стандартный просмотрщик фотографий Виндовс
Убедитесь, что файл имеет корректное расширение
Некоторые нерадивые пользователи сохраняют файл сразу с двумя расширениями, типа example.pdf.jpg. Удалите лишнее расширение для приведения файла к корректному состоянию.
Также можете просто попробовать просто переименовать проблемный файл, выбрав ему расширение jpeg.
Включите отображение расширений
По умолчанию расширения обычно скрыты, что затрудняет идентификацию таких файлов. Для включения отображения расширений выполните следующее:

Заключение
Ошибка «Невозможно выполнить запрос перед маркером JPEG SOS отсутствует маркер» обычно вызвана некорректным расширением графического файла, а также его модификацией со стороны пользователя или сторонних программ. Наиболее простым способом решить ошибку «Отсутствует маркер JPEG SOS» является использование программы «Paint» для открытия и сохранения проблемного файла, после чего ошибка JPEG SOS будет устранена.
Источник
Невозможно выполнить запрос обнаружен неизвестный или некорректный jpeg-маркер
Помощь в написании контрольных, курсовых и дипломных работ здесь.

Уважаемые, кто-нибудь знает как решить такую проблему? Любая картинка, что не скачаю с интернета.
Плагин blp: Невозможно выполнить запрос это некорректный тип документа
Всем доброго времени суток.. Ребят, есть плагин для работы с blp который не работает, но очень.

Написал простенькое приложение, которое генерирует скрипт восстановления из бекапов. Но при попытке.
Решение
Решение
Помощь в написании контрольных, курсовых и дипломных работ здесь.

Всем привет. Друзья подскажите почему вылетает ошибка На главной форме флажок, который по уму.
Как выполнить GET- или POST-запрос
Как выполнить GET- или POST-запрос на wpf?
Выполнить генерацию видео из jpeg и mp3
Всем привет Столкнулся с ситуацией, что нужно поработать с ffmpeg в линуксе Как работать с ффмпег.
Неизвестный запрос
При загрузке сайта срабатывает неизвестный GET запрос : GET.
Как с помощью обычного контрола Data выполнить SQL запрос типа UPDATE или DELETE?
Ребята, как с помощью обычного контрола Data выполнить SQL запрос типа UPDATE или DELETE? Короче.
Некорректный запрос
есть запрос: «DELETE FROM questbook WHERE LIMIT 1» Работает верно, но выдает.
Источник
Невозможно выполнить запрос перед маркером JPEG SOS отсутствует маркер
Adobe Photoshop – универсальная программа для обработки фотографий, открывающая новые возможности в сфере профессиональной фотографии, модельного бизнеса, а также отлично подходит для домашнего использования.
Однако, многие недооценивают современные утилиты, считая их максимально упрощёнными для использования даже неопытными пользователями – новейшие функции требуют знаний и умений. Их ввод нередко немного усложняет остальной функционал.
Данный материал расскажет об ошибке “Невозможно выполнить запрос перед маркером JPEG SOS отсутствует маркер SOFn, DQT или DHT JPEG” в Photoshop и даст простые инструкции для быстрого устранения бага.
Что это такое?
Ошибка возникает при попытке загрузки фотографии для дальнейшей обработки в редактор. Назойливое окно вылезает после выбора снимка с диска компьютера или накопителя. Чаще всего корень проблемы связан с форматом изображения, его неправильном конвертировании, случайной смены в свойствах файла.
Невозможно выполнить запрос перед маркером JPEG SOS
Среди других причин появления ошибки:
Некорректный формат изображения
Начнем с главного и почти 100% решения проблемы. Большинство пользователей указывают, что ошибка «Невозможно выполнить запрос перед маркером JPEG SOS» появляется при использовании сомнительных файлов из сторонних источников.
По факту, к таким можно отнести практически все изображения, скачанные из поиска, малых баз картинок, социальных сетей. Всё дело в «битом» формате и файле в целом.
Простым языком – автор выложенного материала решил сменить формат картинки на .png вместо .jpeg. Очевидно, на отображении в интернете это не повлияло, но программа не может квалифицировать файл в изменённом формате и блокирует его.
Решение – исправляем баг сервиса скачки/автора материала:
Пример – делаем из «фото.png» правильные «фото.jpeg». Данный способ работает не всегда и актуален для Windows 7, XP. – в таком случае придётся заморочиться.
Конвертируем через Paint
Здесь всё просто – открываем файл через Paint:
Смена JPEG формата на PNG в программе Paint
Важно – гарантировать идеальное качество после такой процедуры не можем. Если требуется сохранить первозданные пиксели, обращаемся к следующей инструкции.
Если смена блокируется, то нажмите по файлу картинки правой кнопкой и откройте “Свойства”, ниже будет кнопка “Разблокировать”.
Разблокируйте скачанный из Сети файл
Программы для конвертации изображений
Помимо классического Paint сменить изображение можно при помощи других редакторов. Таких в сети стало более чем предостаточно – рекомендуем следующие (проверенные):
Некоторые из них работают онлайн, находятся простым вводом названия в поисковике. Каждый имеет собственный набор функций, легко воспринимается даже неопытными пользователями. Краткая инструкция – на каждом из сайтов, все располагаются по первой ссылке из Google, Yandex-поисков.
Причина №2 – нелицензированная версия
Пиратство в наше время достигло невиданных масштабов – доходит до того, что лицензированное ПО можно увидеть только в государственных организациях, учреждениях образования, отделениях здравоохранения.
Естественно, «пиратки» ничем не отличаются от оригинальных программ, но в конце концов могут привести к неудобствам. В частности, спровоцировать выпад окна «Невозможно выполнить запрос перед маркером JPEG SOS».
Решение – покупаем утилиту официально. Да, дорого, но зато с технической поддержкой, постоянными обновлениями, бесперебойной работой.
Включение обновлений
Постоянные обновления – конечно очень раздражающая вещь, но именно она позволяет избежать ошибок подобного плана.
Формат изображений и их структура меняется с каждым днём, и разработчики ФШ стараются добавить поддержку всех известных форматов для редактирования в собственной утилите.
Для неопытных пользователей – обновление приложения становится неким «апгрейтом» возможностей, позволяя выжать максимальное количество полезных бонусов из привычной программы.
Как включить автообновление? Всё просто!
После выполнения нехитрых функций рекомендуется перезагрузить ПК.
Ошибка маркера JPEG SOS не исчезла
Если наши инструкции не помогли вам забыть о том, что такое ошибка «Невозможно выполнить запрос перед маркером JPEG SOS» – обратитесь к разработчикам AdPhotoshop с расширенным письмом.
В нём можно указать скриншоты, краткое описание проблемы, контактные данные для ответа. Важно – «пиратам» помогать никто не будет, вы должны иметь лицензированную копию ПО, доступ к ней, введённые личные данные.
Надеемся, эта статья помогла вам немного глубже разобраться в специфике Фотошопа и его мелких багах – удачного использования!
Источник
Работаем в Paint
При открытии некоторых JPEG файлов в программе Adobe Photoshop CS6 Extended нас может встретить сообщение об ошибке: Невозможно выполнить запрос обнаружен неизвестный или некорректный JPEG-маркер.
Открываем это изображению с помощью встроенного редактора Paint.
Далее, выбираем: Изображение > Изменить размер (Ctrl+W).
В окне настроек: Изменение размеров и наклона, в разделе Изменить размер переключаемся на пиксели и в соотвествтующие поля: По горизонтали/вертикали, вбиваем свои числа. Нажимаем на кнопку: ОК.
Для сохранения измененного документа, нажимаем на кнопку: Сохранить, либо нажимаем комбинацию клавиш: Ctrl+S.
Теперь надо выбрать формат сохранения изображения. Выполняем: Сохранить как > Изображение в формате JPEG.
Выбираем директорию сохранения файла и при необходимости изменяем его имя. Нажимаем на кнопку: Сохранить.
Появится следующий диалог: При сохранении этого изображения прозрачность будет утеряна. Продолжить? Нажимаем на кнопку: ОК.
И документ с измененным изображением будет сохранен в выбранной директории и теперь может быть открыт в программе Adobe Photoshop CS6.
Источник
Невозможно выполнить запрос возникли проблемы с интерпретацией jpeg-данных
Наверняка многие из нас, работая в программе Adobe PhotoShop, сталкивались с сообщением о невозможности выполнить запроса по причине возникших проблем с интерпретацией jpeg-данных. Это возникает при обработке фотографий. Вы пытаетесь открыть изображение, скачанное из Интернета или взятое с жесткого диска, в фотошопе, и видите перед глазами выскакивающее сообщение о данной ошибке. В этой статье речь пойдет о том, почему нельзя осуществить запрос, из-за чего возникают проблемы с трактовкой jpeg-данных, и что нужно сделать, чтобы избавиться от этой ошибки.
Почему возникает ошибка в Фотошоп?
Среди возможных причин вылета ошибки при выполнении запроса из-за проблем с интерпретацией jpeg-данных находятся:
Не зная истинной причины вылета ошибки с сообщением об отказе выполнить запрос, необходимо предпринять нижеописанные шаги, чтобы исчезли проблемы с интерпретацией jpeg-данных. На каком-либо этапе ошибка должна исправиться. Как результат – нужный файл корректно откроется и с ним можно будет продолжать работу.
Невозможно выполнить запрос — способы устранения ошибки
Если файл повредился в результате атаки вирусов, то поможет сканирование системы установленной антивирусной программой, которая найдет и обезвредит зловредный код. Сам антивирус желательно поставить в режим регулярного сканирования, но при вылете каких-либо ошибок необходимо включать и экстренную проверку.
Чаще всего невозможно выполнить запрос по причине возникновения проблем с jpeg при обработке фото именно в указанном формате в Adobe PhotoShop.
Что делать при проблеме воспроизведения картинки
Если вы загружаете в редактор изображение, и с ним нельзя работать далее, то необходимо предпринять следующее:
Если проблема интерпретации jpeg-данных возникла на данном этапе, то с помощью этого способа она будет решена.
Способ сжатия изображения
Также можно попробовать сжать изображение с сохранением его качества. Это делается при помощи таких онлайн-сервисов, как Web Resizer, Image Optimizer, PunyPNG и других удобных инструментов, и программ – Paint и Adobe PhotoShop.
Рассмотрим пример на стандартном Paint:
Как вариант, попробуйте переустановить Adobe PhotoShop или обновить его до последней версии. Возможно, устаревшая версия программы не справляется с функциями и служит причиной ошибки при выполнении запроса из-за проблем с интерпретацией jpeg-данных.
Источник
Article Name
Невозможно выполнить запрос перед маркером jpeg sos отсутствует маркер
Description
Adobe Photoshop — уникальная программа для работы с графическими файлами. Это наиболее профессиональный продукт на сегодняшний день в профессиональном фото, а также в создании различной графики. Его используют для создания фильмов, рекламных билбордов. Редактор также часто используется в домашних целях. Иногда при сохранении файла пользователи сталкиваются с ошибкой: невозможно выполнить запрос перед маркером JPEG SOS отсутствует маркер. Рассмотрим, что необходимо сделать, чтобы устранить проблему и успешно сохранить графический файл.
Author
Publisher Name
Игорь
Publisher Logo