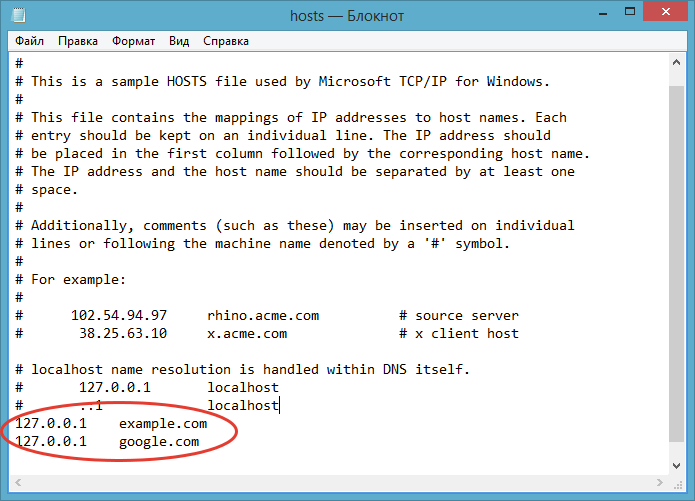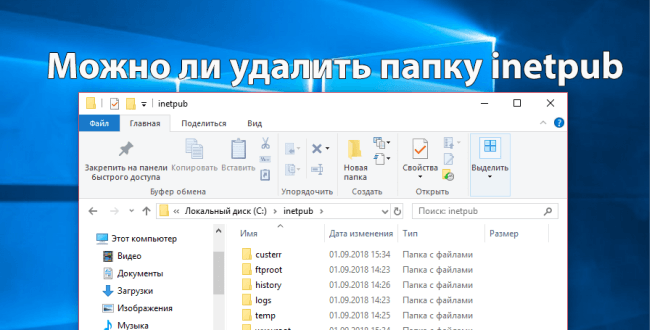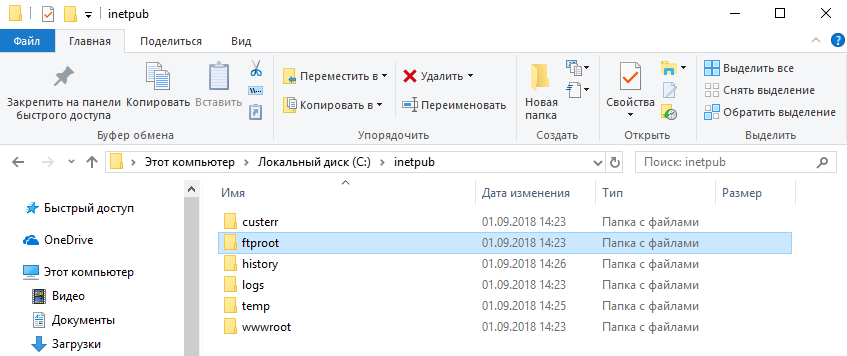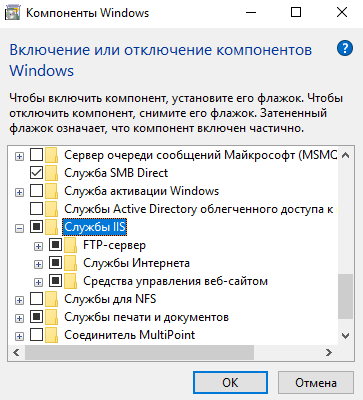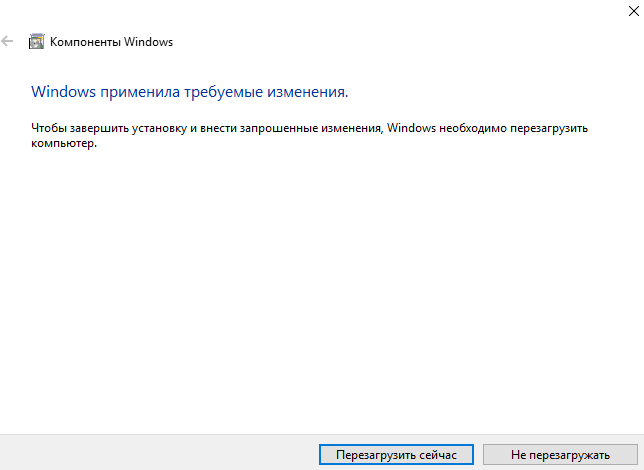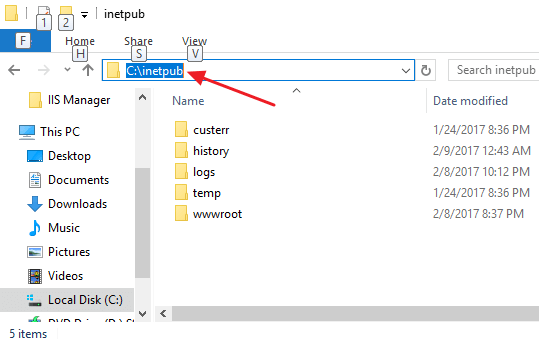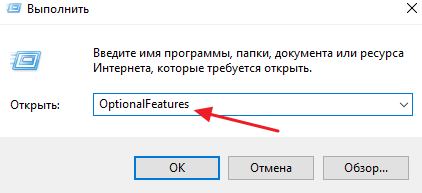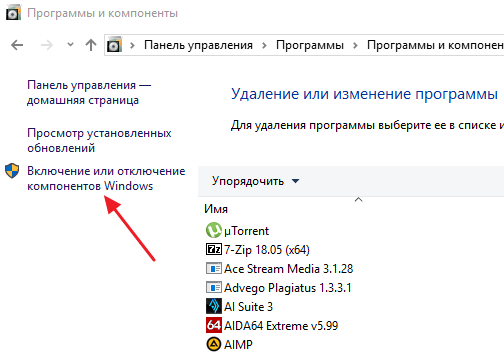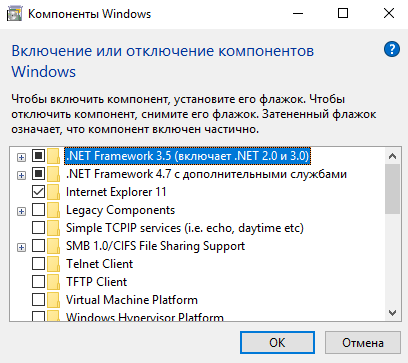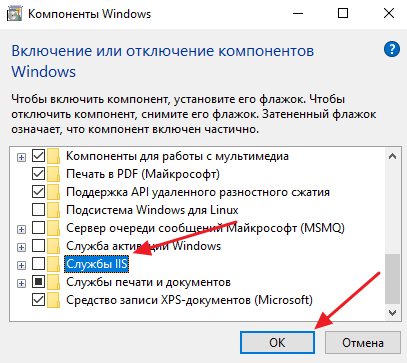I am trying to load existing c# web applications and getting below errors while loading any web project:
Creation of the virtual directory http://localhost:/ failed with the
error: You do not have permission to access the IIS configuration
file. Opening and creating web sites on IIS requires running Visual
Studio under an Administrator account.. You will need to manually
create this virtual directory in IIS before you can open this
project.The following error occurred when trying to configure IIS Express for
project xxx.WebApi. You do not have permission to access the IIS
configuration file. Opening and creating web sites on IIS requires
running Visual Studio under an Administrator account.
I tried following, but in vain:
- Running VS 2017 pro as an administrator.
- I ensured that I have access to %systemroot%System32inetsrv and C:WindowsSystem32inetsrvConfig folders.
- I have installed all IIS compatibility windows features through control panel.
- Restarted IIS manager.
- Created virtual directories.
- Changed registry path of HKEY_CURRENT_USERSoftwareMicrosoftWindowsCurrentVersionExplorerShell FoldersPersonal from u: to C:UsersMyUserDocuments.
- Uninstalled IIS Express 10.0 from control panel and reinstalled it through VS2017 installer by clicking – Individual components – cloud, database server – IIS Express.
- Repaired VS 2017.
- Got admin access on machine.
- Created new empty web project but getting same error while new console app runs without errors.
- Restarted machine after every installation related change.
All the solutions tried are mentioned on stackoverflow but are not working for me. Is there something trivial that I am missing? Please guide me to crack these IIS errors.
asked May 21, 2019 at 7:32
I was able to solve this issue doing the following:
1- Go to C:WindowsSystem32inetsrv and double click on directory config and accept the warning message.
2- Go to C:WindowsSystem32inetsrvconfig directory and double click on directory Export and accept the warning message.
Then you will be able to run the app in your local IIS without being an administrator. You can follow the path in the given Image.
answered Jun 6, 2020 at 3:07
jordenyspjordenysp
2,62422 silver badges17 bronze badges
6
This solved the problem for me with Visual Studio 2017, .Net Core 2.2 and IIS Express 10.
You need to ensure devenv.exe has sufficient permissions. You can find it at:
C:Program Files OR Program Files (x86)Microsoft Visual Studio nn.nCommon7IDE
Right click on the exe, select Properties, Security. I gave Administrators full control as I’m running VS under admin.
answered May 8, 2020 at 12:07
EddieEddie
4114 silver badges6 bronze badges
1
My Simple solution was to right click on Visual Studio and click Run as Administrator. But a solution above tells you how to have Visual Studio always run without having to run as an administrator.
answered Jun 19, 2020 at 15:36
Dwain BDwain B
1871 silver badge6 bronze badges
All these solutions could not work for me. The issue was, I have accidently uninstall IIS from control panel even it was install and showing me. but was removed from control panel. I reinstall IIS latest version and able to fixed the problem. This might help for others.
This link help me
VS2017 RC — The following error occurred when trying to configure IIS Express
answered Jan 26, 2021 at 5:01
1
The issue for me was caused when I modified my project to override application root URL. After a push/merge and new branch my project would not load any longer. reverted the changes and all is well again.
answered Jul 20, 2022 at 13:26
Open an elevated command prompt and enter the following command to substitute a drive path for U drive.
c:windows:system32> Subst u: C:UsersMyUserDocuments
I had replaced ‘U:’ path in registry with ‘C:UsersMyUserDocuments’ previously. I think that was not sufficient. Some references of u: might have been hindering IIS.
The total substitute command must have replaced all references and the IIS config error got resolved. Hopefully, now I’ll be able to load my web apps.
answered May 21, 2019 at 12:01
P DeshpandeP Deshpande
4571 gold badge4 silver badges5 bronze badges
I had the same issue, but instead of the workarounds (such as first double-clicking certain directories each time or running the security risk of always having to always run my VS as administrator), was able to permanently resolve the issue by deleting the «ProjectName.csproj.user» file and that fixed it. I guess there was some incompatible setting in the user file that VS couldn’t deal with.
answered Mar 17, 2021 at 16:34
Robert NRobert N
1,1562 gold badges14 silver badges31 bronze badges
For older versions, change the option from IIS to your solution name, before clicking on the green play like run button, to build and run the application.
answered Dec 1, 2021 at 8:50
We resolved this by removing the project and adding it back.
answered Jan 6, 2022 at 23:19
TuanTuan
5,3731 gold badge22 silver badges17 bronze badges
If you’re used to run your Visual Studio via shortcut with ‘Run as administrator’ checkbox marked, double check it is indeed still selected. For some reason mine had unchecked itself resulting in inability to load an IIS project. I was 100% sure my VS had these administrative privileges as usual, which made me try all the Internet proposed solutions except for the most obvious one.
answered Mar 1, 2022 at 20:41
TarecTarec
3,2584 gold badges30 silver badges46 bronze badges
Restarting Visual Studio worked for me.
answered Nov 4, 2022 at 20:13
NightShovelNightShovel
3,0021 gold badge31 silver badges35 bronze badges
Решение проблемы оказалось следующим:
- Запустить командную строку и написать в ней команду:
netstat -aon | find ":80"
в результате, в окне командной строки будет видно следующее:
Необходимо найти процесс, который прослушивает необходимый нам порт.
Здесь мы видим, что процесс с идентификатором 3544 прослушивает занятый 80 порт.
- Открываем диспетчер задач и ищем там этот процесс по идентификатору(ИД):
Как видим — это программа Skype. Открываем Skype, и выполняем следующие действия:
Инструменты -> Настройки… -> Дополнительно -> Соединение
В появившемся окне будет несколько настроек, нас интересует «Для дополнительных входящих соединений следует использовать порты 80 и 443», поэтому убираем активную галочку:
Для дополнительных входящих соединений следует использовать порты 80 и
443
Сохраняем изменения. Перезапускаем Skype, заходим в Диспетчер служб IIS и запускаем сайт, который во время попытки запуска валился с ошибкой.
Подсказка для решения была найдена на MSDN: Ошибка 0x80070020 при запуске веб-сайта в IIS 7.0
Обращение к ХранилищеЗначения через веб дает ошибку доступа |
Я |
14.10.21 — 14:23
Добрый день
Обращение к ХранилищеЗначения через http дает ошибку доступа
Ошибка доступа к файлу ‘C:WindowsApplication Data’. 5(0x00000005): Отказано в доступе.
Что можно предпринять?
Заранее благодарю
1 — 14.10.21 — 14:28
Чо?
2 — 14.10.21 — 14:46
Если через веб открыть 1С, и код в 1С-е обращается к ХранилищеЗначения
пример: Хранилище = Новый ХранилищеЗначения(Данные, Новый СжатиеДанных(9));
1с дает такую ошибку
Ошибка доступа к файлу ‘C:WindowsApplication Data’. 5(0x00000005): Отказано в доступе.
и кнопки перезапустить или закрыть
3 — 14.10.21 — 14:55
Самое простое — на апач переехать.
4 — 14.10.21 — 15:01
это из за IIS?
5 — 14.10.21 — 15:12
up
6 — 14.10.21 — 15:13
Ну,как бы, c:windows намекает,что используется системный проыиль.
То есть ИИСа нужно запустить из отдельного пользователя.
7 — 14.10.21 — 15:16
(6) Пул, не ииса
8 — 14.10.21 — 15:22
(0) Публикуй веб-сервис через админа сервера где находится IIS, т.е. ярлык 1С запускай от админа перед публикацией
9 — 14.10.21 — 15:23
(0) + Ну и стандартная рекомендация почистить кеш
10 — 14.10.21 — 15:24
(8) я так и сделал, по другому ведь 1С и не даст публиковать
11 — 14.10.21 — 15:25
(10) Кеш почистил?
12 — 14.10.21 — 15:27
(10) Попробуй через другой браузер запустить, почистить ip адреса и доменные имена в настройках прокси в браузере
13 — 14.10.21 — 15:30
(12) > почистить ip адреса и доменные имена в настройках прокси в браузере
А в выхлопную трубу подуть не надо?
14 — 14.10.21 — 15:31
(13) Отвергая, предлагай
15 — 14.10.21 — 15:47
(2) проверил на апаче, ошибка не вываливается, в данных у меня тупо строка была. Что пытаетесь в данных передать?
16 — 14.10.21 — 15:52
(15) внеси в свой http следующий код: Хранилище = Новый ХранилищеЗначения(Данные, Новый СжатиеДанных(9))
17 — 14.10.21 — 15:53
(0) Версия платформы какая?
18 — 14.10.21 — 16:01
(14) -> (7)
19 — 14.10.21 — 16:25
(17) версия 8.3.13
(7) «Пул, не ииса» — что это значить и что сделать?
20 — 14.10.21 — 16:28
в двух местах такая ошибка бывает
1. запуск веб клиента
веб клиент работает норм, до того момента где нужно обращение к ХранилищеЗначений
2. обмен мобильной платформы через http
обмен тоже хорошо срабатывает до того момента где нужно обращение к ХранилищеЗначений
а в обмене ХранилищеЗначений я использую для сжатия передаваемой информации
21 — 14.10.21 — 16:32
и это ошибка только в первый раз
после перезапуска 1С этот код нормально отрабатывает
после часа или 2 часа опять при обращении ошибку дает
22 — 14.10.21 — 16:35
(19) Попробуй поставить 8.3.18 версию
23 — 14.10.21 — 16:37
(16) я когда писал, что проверил на апаче, еще и указал, что «в данных у меня тупо строка была»
Имеется в виду:
Данные=»123″;
Хранилище = Новый ХранилищеЗначения(Данные, Новый СжатиеДанных(9))
Все прекрасно отрабатывает
acht
24 — 14.10.21 — 16:43
(19) Завести отдельного win пользователя, назначить его пулу приложений ииса, из под которого запускается публикация. Саму службу ииса можно не трогать
|
|||
| Razor
03.08.11 — 12:54 |
Добрый день!Буду признателен любым советам! Добавил IUSR в права на доступ к каталогу базы и bin, выполнил webinst.exe. Создал web-сервис в 1с и выбрал опубликовать на IIS в папке «c:/inetpub/wwwroot/web», на что 1с выдает ошибку — «ошибка ффайловой операции» или если создать каталог вручную — «ошибка доступа к файлу», как будто не хватает прав. В чем может быть проблема и можно ли опубликовать веб-сервис в другую папку, а потом в IIS создать виртуальный каталог и указать физический путь к этой директории. Я так понял, что 8.2 не создает файла *.1cws, а только файлы web.config и default.vrd, но как тогда указывать путь к веб-сервису? |
||
| Razor
1 — 03.08.11 — 17:59 |
Наверх |
||
| Razor
2 — 04.08.11 — 16:53 |
ап |
||
| SeraFim
3 — 05.08.11 — 05:31 |
Все верно понял. насчет IIS не могу подсказать, не смог настроить, забил и настроил Апач. В default.vrd будет прописано имя файлика. доступ к нему будет через …/ws/*.1cws |
||
| Razor
4 — 05.08.11 — 12:55 |
а не подскажешь какое-нибудь подробное описание по настроке апач для веб-сервисов |
||
| Просто Лёха
5 — 05.08.11 — 13:04 |
(4) 1С предприятие руководство администратора |
||
| sikuda
6 — 05.08.11 — 13:14 |
У меня на x64 не получилось. Все с правами ругуется. 7.0 работает. |
||
| Razor
7 — 05.08.11 — 14:28 |
С правами для публикации я разобрался — нужно запускать 1с от имени администратора — все публикуется в любую папку, но как-либо обратиться не получается 7.0 — версия IIS? На какой оси запускал? |
||
| Razor
8 — 05.08.11 — 14:33 |
(5) я читал его, но там двольно кратко описано, ничего про конфигурационный файл апача — то есть просто опубликовать |
||
| Просто Лёха
9 — 05.08.11 — 14:56 |
(8) Да ладно, ничего про конфиг апача? Глава 14. Настройка веб-серверов для работы с 1С:Предприятием 2.2.2. Apache 2.2 Создать каталог, где будут располагаться файлы Web-сервисов. Добавить в конфигурационный файл Apache (conf/httpd.conf) регистрацию модуля обработки Web-сервисов системы 1С:Предприятие 8. LoadModule _1cws_module /opt/1C/v8.2/i386/wsap22.so Добавить в конфигурационный файл Apache регистрацию виртуальной директории доступа к Web-сервисам, например: Alias/ws/var/www <Location/ws> Allow from all DirectorySlash Off SetHandler 1cws-process </Location> Дать права пользователю, от лица которого запускается Apache, на каталог bin файлов конкретной версии системы 1C:Предприятие 8 (чтение и выполнение) и каталог информационной базы (чтение и запись). |
||
| Razor
10 — 05.08.11 — 15:54 |
Точно, спаисбо, а как посмотреть пользователя под которым работает апач?? |
||
| Просто Лёха
11 — 05.08.11 — 17:03 |
(10) Внимательно почитай: http://www.codenet.ru/webmast/apache/AMP/ |
||
| Razor
12 — 08.08.11 — 13:10 |
Вроде бы получилось опубликовать на IIS 7.5, локально подключаюсь, ввожу ws ссылку http://localhost/web/ws/rooms.1cws?wsdl, прохожу авторизацию и после этого появляется ошибка: Ошибка при выполнении файловой операции ‘http://ab:xxxxxxx@localhost/web/ws/rooms.1cws?wsdl’ по причине: Ошибка работы с Интернет: внутренняя ошибка сервера (500). <soap:Envelope xmlns:soap=»http://schemas.xmlsoap.org/soap/envelope/»> <soap:Header/> <soap:Body> <soap:Fault> <faultcode>soap:Client</faultcode> <faultstring>Неверный аргумент. </faultstring> <detail>Неверный аргумент. </detail> </soap:Fault> </soap:Body> </soap:Envelope> С чем это может быть связано — неправильная структура самого web-сервиса?? |
||
| sikuda
13 — 08.08.11 — 13:19 |
Это скорее всего ошибка в пакете XDTO, который у тебя идет входным параметром. Проверь пространство имен. |
||
| Razor
14 — 08.08.11 — 13:22 |
Пространство имен должно совпадать с именем узла веб-сервера я так понял, то есть в моем случае — «http://localhost/web»? |
||
|
Razor 15 — 08.08.11 — 13:47 |
да, я правильно понял, спасибо |
 |
|
TurboConf — расширение возможностей Конфигуратора 1С |
ВНИМАНИЕ! Если вы потеряли окно ввода сообщения, нажмите Ctrl-F5 или Ctrl-R или кнопку «Обновить» в браузере.
Тема не обновлялась длительное время, и была помечена как архивная. Добавление сообщений невозможно.
Но вы можете создать новую ветку и вам обязательно ответят!
Каждый час на Волшебном форуме бывает более 2000 человек.
I am trying to set up IIS web services and ASP.NET services on Windows Server 2008 R2. The physical directory was created, but I cannot get it to work. This is a fresh IIS Role installation.
The server is on a domain, and domainserver$ has read/write/browse access to C:inetpubwwwroot. Read/write/browse access is also granted to:
- Administrators
- Network Services
- Users
- IIS_IUSRS
- IUSR
What I have tried so far
-
In the
Edit Virtual Directory -> Connect Asdialog, select Application User (pass through authentication). When I press Test Settings, I get the above error. -
In the
Edit Virtual Directory -> Connect Asdialog, select Specific user:IUSR(no password). When I press Test Settings, I get the following:
Other Notes
Anonymous Authentication is Enabled, and Anonymous user identity is Application pool identity.
The Application pool configuration looks like this:
In the web browser, http://localhost returns an blank page but no error.
Any help would be appreciated.
asked May 28, 2012 at 4:49
3
I was having the same issue till just now; just as you mentioned, I tried «Connect As» and the username and password that I wrote down, was my machine’s user (IIS is running on this machine), I tested the connection and it works now. Maybe if you weren’t using that machine’s user (try user with administrator privileges), you should give it a try, it worked for me, it may work in your case as well.
answered Dec 14, 2012 at 8:07
umaisumais
1,3523 gold badges14 silver badges19 bronze badges
2
I had the same problem and couldn’t figure it out for almost a day. I added IUSR and NetworkService to the folder permissions, I made sure it was running as NetworkService. I tried impersonation and even running as administrator (DO NOT DO THIS). Then someone recommended that I try running the page from inside the Windows 2008 R2 server and it pointed me to the Handler Mappings, which were all disabled.
I got it to work with this:
- Open the Feature View of your website.
- Go to Handler Mappings.
- Find the path for .cshtml
- Right Click and Click Edit Feature Permissions
- Select Execute
- Hit OK.
Now try refreshing your website.
answered Oct 12, 2013 at 16:38
nixkuroinixkuroi
2,2241 gold badge19 silver badges24 bronze badges
3
I solved the problem by installing the development related features of IIS.
By default, IIS doesn’t install all the required features.
You should install the IIS development related features to fix the problem.
answered Sep 12, 2019 at 12:10
FAHIDFAHID
3,0453 gold badges18 silver badges15 bronze badges
I had this error because I hadn’t installed ASP.NET through Server Roles and Features. Added that and it all worked as expected
answered Mar 29, 2019 at 21:23
Matt KempMatt Kemp
2,5522 gold badges27 silver badges38 bronze badges
1
Try to go back to the internet information services, right clink on the intranet you created and select edit permission.
When the wwwroot pop up windows open, select the sharing tab and click «share» on the drop down menu select the users and their permission level or just select everyone and for permission read and Right
answered Aug 17, 2013 at 2:44
Click on «Connect as» and select «specific user», then type in the credentials of your user (I used the admin of the server).
answered Feb 6, 2018 at 12:37
I have the same problem and the solution was uncheck the «use ports 80 and 443» on skype advanced configuration!
answered Apr 18, 2016 at 23:21
Sergio ESergio E
611 silver badge3 bronze badges
I think the best solution to this problem can be found here:
IIS_IUSRS and IUSR permissions in IIS8
This a good workaround but it does not work when you access the webserver over the Internet.
answered Dec 21, 2016 at 12:17
1
ACCESSING LOCAL WEBSITE WITH IIS without Physical Path Authentication
- Make sure you have installed URL Rewrite to your IIS Manager
- Open the URL Rewrite application then navigate to Inbound Rules>Import Rules
- To import the rule, click the browse button then locate your .htaccess file then click import button
- The text labeled with red are errors that are not accepted by IIS, so you have to remove them by clicking the errors in the converted rules and remove the text from the rewrite rules. Once you have get rid of the errors Click the APPLY button located at the top right corner. Then try to access your site without engaging users into the pool auth.
I hope it helps. That’s what I did.
Kos
4,7409 gold badges38 silver badges40 bronze badges
answered Mar 21, 2019 at 5:48
1
I am trying to set up IIS web services and ASP.NET services on Windows Server 2008 R2. The physical directory was created, but I cannot get it to work. This is a fresh IIS Role installation.
The server is on a domain, and domainserver$ has read/write/browse access to C:inetpubwwwroot. Read/write/browse access is also granted to:
- Administrators
- Network Services
- Users
- IIS_IUSRS
- IUSR
What I have tried so far
-
In the
Edit Virtual Directory -> Connect Asdialog, select Application User (pass through authentication). When I press Test Settings, I get the above error. -
In the
Edit Virtual Directory -> Connect Asdialog, select Specific user:IUSR(no password). When I press Test Settings, I get the following:
Other Notes
Anonymous Authentication is Enabled, and Anonymous user identity is Application pool identity.
The Application pool configuration looks like this:
In the web browser, http://localhost returns an blank page but no error.
Any help would be appreciated.
asked May 28, 2012 at 4:49
3
I was having the same issue till just now; just as you mentioned, I tried «Connect As» and the username and password that I wrote down, was my machine’s user (IIS is running on this machine), I tested the connection and it works now. Maybe if you weren’t using that machine’s user (try user with administrator privileges), you should give it a try, it worked for me, it may work in your case as well.
answered Dec 14, 2012 at 8:07
umaisumais
1,3523 gold badges14 silver badges19 bronze badges
2
I had the same problem and couldn’t figure it out for almost a day. I added IUSR and NetworkService to the folder permissions, I made sure it was running as NetworkService. I tried impersonation and even running as administrator (DO NOT DO THIS). Then someone recommended that I try running the page from inside the Windows 2008 R2 server and it pointed me to the Handler Mappings, which were all disabled.
I got it to work with this:
- Open the Feature View of your website.
- Go to Handler Mappings.
- Find the path for .cshtml
- Right Click and Click Edit Feature Permissions
- Select Execute
- Hit OK.
Now try refreshing your website.
answered Oct 12, 2013 at 16:38
nixkuroinixkuroi
2,2241 gold badge19 silver badges24 bronze badges
3
I solved the problem by installing the development related features of IIS.
By default, IIS doesn’t install all the required features.
You should install the IIS development related features to fix the problem.
answered Sep 12, 2019 at 12:10
FAHIDFAHID
3,0453 gold badges18 silver badges15 bronze badges
I had this error because I hadn’t installed ASP.NET through Server Roles and Features. Added that and it all worked as expected
answered Mar 29, 2019 at 21:23
Matt KempMatt Kemp
2,5522 gold badges27 silver badges38 bronze badges
1
Try to go back to the internet information services, right clink on the intranet you created and select edit permission.
When the wwwroot pop up windows open, select the sharing tab and click «share» on the drop down menu select the users and their permission level or just select everyone and for permission read and Right
answered Aug 17, 2013 at 2:44
Click on «Connect as» and select «specific user», then type in the credentials of your user (I used the admin of the server).
answered Feb 6, 2018 at 12:37
I have the same problem and the solution was uncheck the «use ports 80 and 443» on skype advanced configuration!
answered Apr 18, 2016 at 23:21
Sergio ESergio E
611 silver badge3 bronze badges
I think the best solution to this problem can be found here:
IIS_IUSRS and IUSR permissions in IIS8
This a good workaround but it does not work when you access the webserver over the Internet.
answered Dec 21, 2016 at 12:17
1
ACCESSING LOCAL WEBSITE WITH IIS without Physical Path Authentication
- Make sure you have installed URL Rewrite to your IIS Manager
- Open the URL Rewrite application then navigate to Inbound Rules>Import Rules
- To import the rule, click the browse button then locate your .htaccess file then click import button
- The text labeled with red are errors that are not accepted by IIS, so you have to remove them by clicking the errors in the converted rules and remove the text from the rewrite rules. Once you have get rid of the errors Click the APPLY button located at the top right corner. Then try to access your site without engaging users into the pool auth.
I hope it helps. That’s what I did.
Kos
4,7409 gold badges38 silver badges40 bronze badges
answered Mar 21, 2019 at 5:48
1

0. Оглавление
- Что понадобится
- Установка веб-сервера IIS
- Установка компонент «1С:Предприятие»
- Настройка операционной системы
- Публикация базы данных на веб-сервере
- Настройка IIS для использования 32-разрядного модуля расширения веб-сервера
- Настройка IIS для использования 64-разрядного модуля расширения веб-сервера
- Подключение к опубликованной информационной базе через веб-браузер
- Подключение к опубликованной информационной базе через клиент «1С:Предприятия»
- Конфигурационные файлы виртуального каталога
- Файл default.vrd
- Файл web.config
1. Что понадобится
- Компьютер отвечающий минимальным системным требованиям для работы веб-сервера под управлением одной из операционных систем:
- Microsoft Windows Server 2012 (R2)
- Microsoft Windows Server 2008 (R2)
- Права локального администратора на данном компьютере.
- Дистрибутив для установки компонент «1С:Предприятие». Для настройки 64-разрядного модуля расширения веб-сервера, дистрибутив для установки 64-разрядного сервера «1С:Предприятие». В данном примере используется версия 8.3.4.389. Для более старых версий «1С:Предприятие» (8.1 и 8.2) алгоритм публикации баз данных в целом аналогичен.
2. Установка веб-сервера IIS
Устанавливаем веб-сервер Internet Information Server, который по умолчанию входит в поставку Microsoft Windows Server. При установке обязательно выбираем компоненты:
- Общие функции HTTP (Common HTTP Features)
- Статическое содержимое (Static Content)
- Документ по умолчанию (Default Document)
- Обзор каталогов (Directory Browsing)
- Ошибки HTTP (HTTP Errors)
- Разработка приложений (Application Development)
- ASP
- ASP.NET 3.5
- Расширяемость .NET 3.5 (.NET Extensibility 3.5)
- Расширения ISAPI (ISAPI Extensions)
- Фильтры ISAPI (ISAPI Filters)
- Исправление и диагностика (Health and Diagnostics)
- Ведение журнала HTTP (HTTP Logging)
- Монитор запросов (Request Monitor)
- Средства управления (Management Tools)
- Консоль управления IIS (IIS Management Console)
Подробно про процесс развертывания веб-сервера IIS я писал:
- В Microsoft Windows Server 2012 (R2) — здесь. IIS версии 8, после установки должны увидеть страницу Default Web Site вида:
- В Microsoft Windows Server 2008 (R2) — здесь. IIS версии 7, после установки должны увидеть страницу Default Web Site вида:
3. Установка компонент «1С:Предприятие»
На этот же сервер, где развернут веб-сервер IIS, устанавливаем «1С:Предприятие» (32-разрядные компоненты) обязательно выбрав при установке компоненты:
- 1С:Предприятие
- Модули расширения веб-сервера
Если планируется настроить 64-разрядный модуль расширения веб-сервера, то необходимо дополнительно запустить программу установки 64-разрядного сервера из соответствующей поставки «1С:Предприятие» и установить компоненту:
- Модуль расширения веб-сервера
4. Настройка операционной системы
Теперь необходимо установить необходимые права на ключевые папки, используемые при работе веб-доступа к базам данных «1С:Предприятие». Для каталога хранения файлов веб-сайтов, опубликованных на веб-сервере (по умолчанию C:inetpubwwwroot ) необходимо дать полные права группе «Пользователи» (Users). В принципе, этот шаг можно пропустить, но тогда для публикации или изменения публикации базы данных надо будет запускать «1С:Предприятие» от имени администратора. Для настройки безопасности данного каталога, кликаем по нему правой кнопкой мыши и в контекстном меню выбираем «Свойства» (Properties).
В открывшемся окне свойств, переходим на вкладку «Безопасность» (Security) и нажимаем кнопку «Изменить» (Edit…), для изменения действующих разрешений. Появится окно разрешений для данного каталога. В списке Групп или пользователей (Groups or user names) выделим группу «Пользователи» (Users) и в списке разрешений для выбранной группы установим флаг «Польный доступ» (Full control). Затем нажмем «Применить» (Apply) для записи изменений и закроем все окна при помощи кнопки «ОК».
Далее необходимо дать полные права на каталог с установленными файлами «1С:Предприятие» (по умолчанию C:Program Files (x86)1cv8 для 32-разрядного модуля расширения и C:Program Files1cv8 для 64-разрядного) группе IIS_IUSRS. Для этого выполняем аналогичные описанным выше действия, с той лишь разницей, что для того чтобы необходимая группа появилась в списке «Группы или пользователи» (Groups or user names) необходимо нажать расположенную под списком кнопку «Добавить» (Add..), а в окне выбора групп или пользователей нажать «Дополнительно» (Advanced…).
Затем нажимаем расположенную справа кнопку «Поиск» (Find Now), после чего выбираем необходимую группу IIS_IUSRS в таблице результатов поиска и нажимаем «ОК».
Группа IIS_IUSRS появится в списке групп или пользователей. Даем ей полные права на на выбранную директорию и нажимаем «Применить» (Apply) для сохранения изменений.
Ну и наконец, если публикация выполняется для файловой базы, необходимо также дать группе IIS_IUSRS полные права на каталог с расположенными файлами данной информационной базы.
5. Публикация базы данных на веб-сервере
Переходим к непосредственной публикации базы данных на веб-сервере. Для этого запускаем «1С:Предприятие» в режиме Конфигуратор для той базы, которую требуется опубликовать. Затем в меню выбираем «Администрирование» — «Публикация на веб-сервере…»
Откроется окно настройки свойств публикации на веб-сервере. Основные поля необходимые для публикации уже заполнены по умолчанию:
- Имя виртуального каталога — имя по которому будет происходить обращение к база данных на веб-сервере. Может состоять только из символов латинского алфавита.
- Веб сервер — выбирается из списка найденных на текущем компьютере веб-серверов. В нашем случае это Internet Information Services.
- Каталог — физическое расположение каталога, в котором будут располагаться файлы виртуального приложения.
- Соответствующими флагами можно указать типы клиентов для публикации, а также указать возможность публикации Web-сервисов. В расположенной ниже таблице можно отредактировать список Web-сервисов которые будут опубликованы, а также в столбце «Адрес» изменить синоним, по которому будет происходить обращение к данному Web-сервису.
- Также для веб-сервера IIS есть возможность указать необходимость выполнения аутентификации на веб-сервере средствами ОС, установив соответствующий флаг.
Выбрав необходимые настройки публикации нажимаем «Опубликовать».
Если публикация прошла без ошибок, увидим соответствующее сообщение.
Публикация на веб-сервере IIS всегда выполняется для веб-сайта по умолчанию и для пула приложения по умолчанию. Стоит иметь ввиду, что при выполнении публикации из конфигуратора будет зарегистрирован 32-разрядный модуль расширения веб-сервера, а используемый по умолчанию пул приложений — DefaultAppPool — без настройки работает только с 64-разрядными приложениями. Соответственно, дальнейшие действия зависят от разрядности модуля расширения веб-сервера, который планируется использовать. Для 32-разрядного модуля расширения веб-сервера, необходимо разрешить пулу приложений использовать 32-разрядные приложения, либо же зарегистрировать 64-разрядный модуль расширения веб-сервера. Об этом пойдет речь ниже
6. Настройка IIS для использования 32-разрядного модуля расширения веб-сервера
Запустим Диспетчер служб IIS (Internet Information Services (IIS) Manager). Сделать это можно из Диспетчера серверов (Server Manager) выбрав в меню пункт «Средства» (Tools) — «Диспетчер служб IIS» (Internet Information Services (IIS) Manager).
Здесь, развернув дерево в окне подключений, увидим, что для веб-сайта по умолчанию — Default Web Site — появился преобразованный в приложение виртуальный каталог с именем, которое мы задавали при публикации базы данных. Для завершения публикации осталось только разрешить 32-разрядные приложения для пула приложений по умолчанию. Для этого перейдем в дереве подключений на вкладку «Пулы приложений» (Application Pools).
В списке пулов приложений найдем пул с именем DefaultAppPool. Кликнем по нему правой кнопкой мыши и в контекстном меню выберем пункт «Дополнительные параметры» (Advanced Settings).
В открывшемся окне параметров пула приложения, в группе «Общие» (General) найдем пункт «Разрешены 32-разрядные приложения» (Enable 32-Bit Applications) и установим значение параметра равным True. Затем сохраним изменения нажав «ОК».
7. Настройка IIS для использования 64-разрядного модуля расширения веб-сервера
Зарегистрировать 64-разрядный модуль расширения веб-сервера можно с помощью утилиты webinst.exe соответствующей версии, расположенной в каталоге bin, каталога с установленной программой «1С:Предприятие», либо воспользоваться приведенным ниже способом.
Запустим Диспетчер служб IIS (Internet Information Services (IIS) Manager). Сделать это можно из Диспетчера серверов (Server Manager) выбрав в меню пункт «Средства» (Tools) — «Диспетчер служб IIS» (Internet Information Services (IIS) Manager).
Здесь, развернув дерево в окне подключений, увидим, что для веб-сайта по умолчанию — Default Web Site — появился преобразованный в приложение виртуальный каталог с именем, которым мы задавали при публикации базы данных. Для завершения публикации осталось только указать данному приложению использовать 64-разрядный обработчик запросов. Для этого откроем страницу настройки сопоставления обработчиков для данного виртуально каталога, выбрав пункт «Сопоставление обработчиков» (Handler Mappings) на начальной странице приложения.
В таблице сопоставлений обработчиков найдем обработчик «1С Web-service Extension». Откроем данный обработчик, кликнув 2 раза по соответствующей строке в таблице.
Отредактируем обработчик, заменив путь к исполняемой dll 32-разрядного модуля расширения веб-сервера, который выбран в данный момент, на путь к 64-разрядной версии библиотеки. В данном примере меняем путь c «C:Program Files (x86)1cv88.3.4.389binwsisapi.dll» на «C:Program Files1cv88.3.4.389binwsisapi.dll» воспользовавшись кнопкой выбора. Изменив путь нажимаем «ОК» для сохранения изменений.
8. Подключение к опубликованной информационной базе через веб-браузер
Ну вот вроде и все. Для подключений к только что опубликованной базе данных, запускаем Internet Explorer, и в строке адреса вводим путь вида http://localhost/<Имя публикации информационной базы>. В данном примере это http://localhost/DemoAccounting/.
К данной информационной базе также можно подключиться и с любого компьютера в сети, обратившись к веб-серверу по его внутреннему (или если прокинут порт 80, по внешнему) IP-адресу.
В этом случае, для корректной работы «1С:Предприятие», имя домена, на который идет обращение (или IP-адрес) должен быть добавлен в надежные узлы Internet Explorer, а также для него должны быть разрешены всплывающие окна. Подробнее про настройку Internet Explorer для работы веб-клиента «1С:Предприятие» читайте здесь.
9. Подключение к опубликованной информационной базе через клиент «1С:Предприятия»
К опубликованной на веб-сервере информационной базе можно подключиться и с помощью тонкого клиента «1С:Предприятия». Для подключения откроем окно запуска «1С:Предприятие» и нажмем кнопку «Добавить» для добавления информационной базы.
В окне добавления информационной базы/группы установим переключатель в «Добавление в список существующей информационной базы» и нажмем «Далее».
Введем имя базы данных, как она будет отображаться в списке информационных баз (должно быть уникальным для данного списка), тип расположения выберем «На веб-сервере» и нажмем «Далее».
Вводим строку адреса для подключения к информационной базе (без префикса /ru_RU/). Также здесь можно указать параметры прокси-сервера (если есть) и способ аутентификации на веб-сервере. Указав необходимые настройки снова жмем «Далее».
Указываем параметры запуска для информационной базы и нажимаем «Готово» для завершения работы мастера.
После чего данная информационная база появится в списке баз окна запуска «1С:Предприятие». Обратим внимание что режим запуска Конфигуратор недоступен для данного типа подключения. Нажимаем «1С:Предприятие» для подключения к информационной базе.
10. Конфигурационные файлы виртуального каталога
Рассмотрим подробнее структуру файлов, которые были созданы в процессе публикации. Если веб-доступ к опубликованной информационной базе по каким-то причинам не заработал, конфигурационные файлы можно отредактировать вручную, для достижения желаемого результата (конфигурационные файлы из данной статьи для 64-разрядного модуля расширения веб-сервера можно скачать здесь).
Перейдем в каталог, который мы указывали во время публикации базы данных. В нем увидим два файла:
- default.vrd
- web.config
Оба файла доступны для просмотра и редактирования с помощью любого текстового редактора, например программы «Блокнот» (Notepad). Рассмотрим структуру этих файлов подробнее.
10.1. Файл default.vrd
В файле default.vrd описываются опубликованные Web-сервисы (элемент <ws>), а также указывается имя виртуального приложения (атрибут base) и строка подключения к информационной базе «1С:Предприятие» (атрибут ib). В данном примере для файловой информационной базы, строка подключения будет следующей:
ib="File="C:1C_BASEDemoAccounting";"
Как видно из примера, если в строке подключения встречаются символы, недопустимые с точки зрения стандарта XML (http://www.w3.org/TR/xml11/), они должны быть заменены соответствующим образом.
В строке подключения можно указать логин и пароль пользователя. В этом случае, подключение к информационной базе будет выполняться от имени указанного пользователя. Например, для подключения от имени пользователя Продавец, строка подключения будет следующей:
ib="File="C:1C_BASEDemoAccounting";Usr=Продавец;Pwd=123;"
Для серверной информационной базы строка подключения будет иметь вид:
ib="Srvr="WIN2012"e;;Ref="e;Accounting"e;;"
Где WIN2012 — имя кластера серверов «1С:Предприятие», а Accounting — имя базы данных в кластере.
Подробнее про структуру данного файла можно почитать в книге «Руководство администратора» 2-е издание , Приложение 2, глава 3.12.
10.2. Файл web.config
Файл web.config — это файл, определяющий параметры для ASP.NET web-приложения. В каждом web-приложении должен быть файл web.config, находящийся в его корневом каталоге. Наш виртуальный каталог не является исключением. В текущем файле содержатся данные об обработчике «1С Web-service Extension», обрабатывающем запросы к данному приложению. Обработчик настроен таким образом, что все запросы передаются библиотеке wsisapi.dll, расположенной в каталоге bin, каталога с файлами «1С:Предприятие». В случае использования серверных информационных баз, версия библиотеки должна соответствовать версии кластера серверов «1С:Предприятия».
Данный обработчик можно найти (или добавить, если его нет) в Диспетчере служб IIS. Для этого необходимо выделить вкладку с текущим приложением и в окне свойств выбрать пункт «Сопоставления обработчиков» (Handler Mappings).
В таблице сопоставлений обработчиков увидим наш обработчик «1С Web-service Extension». Если такого обработчика в списке нет, его следует добавить выбрав в окне «Действия» (Actions) пункт «Добавление сопоставления сценария с подстановочными знаками» (Add Wildcard Script Map…).
При добавлении вводим имя обработчика и указываем путь к файлу wsisapi.dll. Данные параметры можно изменить и для действующего обработчика выбрав пункт «Изменить…» (Edit…) в окне списка действий.
Необходимо также убедиться, что для обработчика стоит флаг «Выполнение» (Execute) в окне изменений разрешений функции. Вызвать данное окно можно выбрав пункт «Изменение разрешений функции…» (Edit Feature Permissions…) в окне «Действия» (Actions).
|
1 / 1 / 0 Регистрация: 15.02.2010 Сообщений: 41 |
|
|
1 |
|
|
07.07.2013, 20:14. Показов 4925. Ответов 7
Обращение на чтение. Локально на сервере все прекрасно работает. При обращении с сайта возникает указанная ошибка. Что делать? URL не жрет System.IO.FileStream
__________________ 0 |
|
1 / 1 / 0 Регистрация: 15.02.2010 Сообщений: 41 |
|
|
09.07.2013, 08:23 [ТС] |
2 |
|
Ответов нет. Попробуем обойти. Как прочитать в строку html содержание известной страницы? 0 |
|
1239 / 1049 / 293 Регистрация: 07.03.2012 Сообщений: 3,245 |
|
|
09.07.2013, 09:16 |
3 |
|
по-моему, ошибка говорит сама за себя, нет прав на доступ. Нужно на сервере дать юзеру права на папку, в которой лежит ваш файл 0 |
|
1 / 1 / 0 Регистрация: 15.02.2010 Сообщений: 41 |
|
|
09.07.2013, 09:18 [ТС] |
4 |
|
Права задаются с помощью IIS. Стоит полный админ. Куда еще? 0 |
|
290 / 271 / 107 Регистрация: 10.06.2011 Сообщений: 696 |
|
|
09.07.2013, 09:38 |
5 |
|
Как прочитать в строку html содержание известной страницы? FAQ? 0 |
|
1 / 1 / 0 Регистрация: 15.02.2010 Сообщений: 41 |
|
|
09.07.2013, 10:36 [ТС] |
6 |
|
Посмотрел. Нет там ответа на вопрос. 0 |
|
1274 / 979 / 137 Регистрация: 01.10.2009 Сообщений: 3,092 Записей в блоге: 1 |
|
|
10.07.2013, 15:49 |
7 |
|
значит не полный админ это первое. 0 |
|
1 / 1 / 0 Регистрация: 15.02.2010 Сообщений: 41 |
|
|
10.07.2013, 16:08 [ТС] |
8 |
|
Уважаемый, укажи как поставить полного админа в IIS. Не сочти за труд. Может и в правду я ошибаюсь. 0 |
I just installed IIS on Windows XP.
When I try to execute an app, I get an error:
Access to the path ‘c:inetpubwwwrootmyappApp_Data’ is denied.
Description: An unhandled exception occurred during the execution of
the current web request. Please review the stack trace for more
information about the error and where it originated in the code.Exception Details: System.UnauthorizedAccessException: Access to the
path ‘c:inetpubwwwrootmyappApp_Data’ is denied.ASP.NET is not authorized to access the requested resource. Consider
granting access rights to the resource to the ASP.NET request
identity. ASP.NET has a base process identity (typically
{MACHINE}ASPNET on IIS 5 or Network Service on IIS 6) that is used if
the application is not impersonating. If the application is
impersonating via , the identity will be
the anonymous user (typically IUSR_MACHINENAME) or the authenticated
request user.To grant ASP.NET access to a file, right-click the file in Explorer,
choose «Properties» and select the Security tab. Click «Add» to add
the appropriate user or group. Highlight the ASP.NET account, and
check the boxes for the desired access.Source Error:
Line 70: Protected Sub cmbSettingFiles_SelectedIndexChanged(ByVal
sender As Object, ByVal e As System.EventArgs) Handles
cmbSettingFiles.SelectedIndexChanged
Line 71: Dim doc As XmlDocument = New XmlDocument()
Line 72: doc.Load(Path.Combine(basePath, cmbSettingFiles.SelectedValue))
Line 74: Dim settingsNode As XmlNode = doc.SelectSingleNode(«/settings»)Source File: C:myappinstallinstall.aspx.vb Line: 72
I have tried grating permission by doing this:
To grant ASP.NET access to a file, right-click the file in Explorer,
choose «Properties» and select the Security tab. Click «Add» to add
the appropriate user or group. Highlight the ASP.NET account, and
check the boxes for the desired access.
But the error persists.
Does this have anything to do with my code?
How can I resolve this?
EDIT
I have solved the problem on my dev machine, but I am still getting the error on my web server.
Thanks.
Я пытаюсь настроить веб-службы IIS и ASP.NET службы в Windows Server 2008 R2. Физический каталог был создан, но я не могу заставить его работать. Это новая установка роли IIS.
сервер находится в домене, и доменserver$ имеет доступ для чтения / записи / просмотра к C:inetpubwwwroot. Доступ для чтения / записи / просмотра также предоставляется:
- администраторы
- сеть Услуги
- пользователи
- группу iis_iusrs
- IUSR
то, что я пробовал до сих пор
-
на
Edit Virtual Directory -> Connect Asдиалоговое окно выберите пользователя приложения (сквозная проверка подлинности). Когда я нажимаю настройки теста, я получаю вышеуказанную ошибку. -
на
Edit Virtual Directory -> Connect Asдиалоговое окно Выберите конкретного пользователя:IUSR(без пароля). Когда я нажимаю настройки теста, я получаю следующий:
Другие Примечания
анонимная проверка подлинности включена, а анонимное удостоверение пользователя-это удостоверение пула приложений.
конфигурация пула приложений выглядит следующим образом:
в веб-браузере, http://localhost возвращает пустую страницу, но ошибки нет.
любая помощь будет оценили.
692
6
6 ответов:
У меня была такая же проблема до сих пор; как вы упомянули, я попробовал «подключиться как», а имя пользователя и пароль, которые я записал, были пользователем моей машины (IIS работает на этой машине), я протестировал соединение, и оно работает сейчас. Возможно, если вы не использовали пользователя этой машины (попробуйте пользователя с правами администратора), вы должны попробовать, это сработало для меня, это может сработать и в вашем случае.
У меня была та же проблема, и я не мог понять это почти день. Я добавил IUSR и NetworkService к разрешениям папки, я убедился, что он работает как NetworkService. Я попробовал олицетворение и даже запуск от имени администратора (не делайте этого). Затем кто-то рекомендовал мне попробовать запустить страницу изнутри сервера Windows 2008 R2, и он указал мне на сопоставления обработчиков, которые были отключены.
Я получил его, чтобы работать с этим:
- открыть функция просмотра вашего сайта.
- перейти к сопоставлениям обработчиков.
- найти путь для .cshtml
- щелкните правой кнопкой мыши и выберите Редактировать элемент разрешения
- Выберите Выполнить
- жмем ОК.
теперь попробуйте обновить свой сайт.
попробуйте вернуться к службам Internet information services, щелкните правой кнопкой мыши на созданной интрасети и выберите Изменить разрешение.
когда откроется всплывающее окно wwwroot, выберите вкладку » общий доступ «и нажмите» Поделиться » в раскрывающемся меню выберите пользователей и их уровень разрешений или просто выберите всех и для разрешения читать и правильно
У меня такая же проблема, и решение было снято флажок «использовать порты 80 и 443» в расширенной конфигурации skype!
Я думаю, что лучшее решение этой проблемы можно найти здесь:
разрешения IIS_IUSRS и IUSR в IIS8
Это хороший обходной путь, но он не работает при доступе к веб-серверу через Интернет.
нажмите «Подключиться как «и выберите» конкретный пользователь», затем введите учетные данные вашего пользователя (я использовал администратора сервера).
Я пытаюсь настроить веб-службы IIS и службы ASP.NET на Windows Server 2008 R2. Физический каталог был создан, но я не могу заставить его работать. Это новая установка роли IIS.
Сервер находится в домене, а домен server $ имеет доступ для чтения / записи / просмотра C:inetpubwwwroot. Доступ для чтения / записи / просмотра также предоставляется:
- Администраторы
- Сетевые службы
- Пользователи
- IIS_IUSRS
- IUSR
Что я пробовал до сих пор
-
В
Edit Virtual Directory -> Connect Asдиалоговом окне выберите Пользователь приложения (пройти проверку подлинности). Когда я нажимаю «Настройки теста», я получаю указанную выше ошибку. -
В
Edit Virtual Directory -> Connect Asдиалоговом окне выберите Определенный пользователь:IUSR(без пароля). Когда я нажимаю Test Settings, я получаю следующее:
Прочие примечания
Анонимная проверка подлинности включена, а удостоверение анонимного пользователя — это удостоверение пула приложений.
Конфигурация пула приложений выглядит так:
В веб-браузере http://localhostвозвращает пустую страницу, но без ошибок.
Любая помощь будет оценена.
Ответы:
До сих пор у меня была такая же проблема; Как вы упомянули, я попробовал «Подключиться как», и записанные мной имя пользователя и пароль были пользователем моей машины (на этом компьютере работает IIS), я проверил соединение, и теперь оно работает. Возможно, если вы не использовали пользователя этой машины (попробуйте пользователя с правами администратора), вам стоит попробовать, это сработало для меня, это может сработать и в вашем случае.
У меня была такая же проблема, и я не мог понять ее почти день. Я добавил IUSR и NetworkService к разрешениям папки, я убедился, что он работает как NetworkService. Я пробовал выдавать себя за другое лицо и даже работать от имени администратора (НЕ ДЕЛАЙТЕ ЭТО). Затем кто-то порекомендовал мне попробовать запустить страницу изнутри сервера Windows 2008 R2, и он указал мне на сопоставления обработчиков, которые все были отключены.
Я заставил его работать с этим:
- Откройте представление функций вашего веб-сайта.
- Перейдите в Сопоставления обработчиков.
- Найдите путь для .cshtml
- Щелкните правой кнопкой мыши и выберите «Изменить права доступа к функциям».
- Выберите «Выполнить»
- Нажмите ОК.
Теперь попробуйте обновить свой сайт.
Я решил проблему, установив функции IIS, связанные с разработкой.
По умолчанию IIS не устанавливает все необходимые функции.
Вы должны установить функции, связанные с разработкой IIS, чтобы решить эту проблему.
У меня была эта ошибка, потому что я не установил ASP.NET через роли и компоненты сервера. Добавил это, и все заработало, как ожидалось
Попробуйте вернуться к информационным службам Интернета, щелкните правой кнопкой мыши в созданной вами интрасети и выберите разрешение на редактирование.
Когда откроются всплывающие окна wwwroot, выберите вкладку общего доступа и нажмите «Поделиться» в раскрывающемся меню, выберите пользователей и их уровень разрешений или просто выберите всех и для разрешения читать и вправо
У меня та же проблема, и решением было снятие флажка «использовать порты 80 и 443» в расширенной конфигурации Skype!
Я думаю, что лучшее решение этой проблемы можно найти здесь:
разрешения IIS_IUSRS и IUSR в IIS8.
Это хороший обходной путь, но он не работает, когда вы получаете доступ к веб-серверу через Интернет.
Нажмите «Подключиться как» и выберите «конкретный пользователь», затем введите учетные данные своего пользователя (я использовал администратора сервера).
ДОСТУП К ЛОКАЛЬНОМУ ВЕБ-САЙТУ С IIS без проверки подлинности физического пути
- Убедитесь, что вы установили URL Rewrite в свой диспетчер IIS
- Откройте приложение URL Rewrite, затем перейдите к Правилам для входящих подключений> Правила импорта.
- Чтобы импортировать правило, нажмите кнопку обзора, затем найдите файл .htaccess и нажмите кнопку импорта.
- Текст, помеченный красным, — это ошибки, которые не принимаются IIS, поэтому вы должны удалить их, щелкнув ошибки в преобразованных правилах и удалив текст из правил перезаписи. Как только вы избавитесь от ошибок, нажмите кнопку ПРИМЕНИТЬ, расположенную в правом верхнем углу. Затем попробуйте получить доступ к своему сайту, не вовлекая пользователей в пул auth.
Я надеюсь, что это помогает. Вот что я сделал.
Содержание
- 1 Причины появления
- 2 Отключение служб
- 3 Редактирование hosts
- 4 Что это за папка inetpub Windows 10
- 5 Можно ли удалить папку inetpub Windows 10
- 6 Как удалить папку inetpub Windows 10
- 7 Что за папка inetpub и для чего она нужна
- 8 Удаление папки inetpub в Windows 10
Причины появления
Всё началось после установки нескольких игр. Немного покопавшись на форумах, я узнал, что данная директория создается сервером IIS. Это штатная утилита операционной системы Microsoft, которая «кушает» немало оперативной памяти и увеличивает время запуска системы. Если Вы не занимаетесь веб-разработкой, то нет необходимости использовать IS. По умолчанию эта служба отключена, но некоторые приложения могут активировать её. Иногда так делают и вирусы. Поэтому, в первую очередь стоит просканировать ПК, чтобы устранить вероятную угрозу. Например, антивирусом от Dr.Web.
Если такой вариант не помог, и папка inetpub по-прежнему не удаляется, то следует перейти к более радикальным методам. Но предварительно создайте точку восстановления, на случай, если внесенные изменения критично повлияют на систему. Идеально, если Вы успели обзавестись «спасательной» флешкой, о создании которой я писал ранее.
Отключение служб
- Открываем перечень установленных компонентов Windows, который находится по пути: «Панель управления» — «Программы и компоненты».
- В списке ищем «Службы IIS» и снимаем галочку возле этого пункта. Как показано на фото
- Жмем «ОК» и перезапускаем ПК.
- После отключения вышеуказанной службы проблемный каталог должен удалиться.
Возникает вопрос, а можно ли поступать так, как было написано в инструкции? Не отобразиться ли это на работоспособности системы? У меня проблем не возникло. Но на форумах неоднократно видел сообщения, что после устранения папки возникла ошибка доступа к файлу c inetpub wwwroot, в результате чего некоторые сайты перестали открываться.
Редактирование hosts
Если у Вас также появились проблемы с открытием определенных интернет ресурсов, то поступить нужно следующим образом:
- В папке «Windows» находим директорию «System32», открываем «Drivers».
- Находим папку «etc» и запускаем в текстовом редакторе файл «hosts».
- Удаляем записи типа: 0.0.1 имя_ сайта
- Перезагружаем компьютер.
Если же Вы намерено использовали службу IS для управления собственными сайтами и прочими сервисами, то удаление содержимого папки wwwroot могло стать причиной неработоспособности сетевых ресурсов. В таком случае необходимо либо переустановить веб-сервер, либо выполнить откат системы (воспользоваться точками восстановления).
Скажу честно, описанная проблема не так часто всплывает на поверхность. Но поиск решения может отнять немало времени. Поэтому, я и решил упростить Вам жизнь, на случай, если все же придётся оказаться в подобной ситуации.

На системном диске пользователи могут обнаружить папку inetput с непонятным содержимым. Такая папка может встретиться как в операционной системе Windows 7, так и в последней версии Windows 10. Первым делом неопытный пользователь попробует удалить папку штатным способом и будет немного удивлен. Вторая мысль, которая посетит голову новичка — наверное опять вирус словил.
А что это за папка inetput в Windows 10 мы же будем разбираться в текущей статье. А также узнаем можно ли удалить папку inetpub Windows 10 самостоятельно без последствий. Сразу стоит сказать что не стоит беспокоиться, поскольку текущая папка не содержит вирусов, а появляется в случае активации службы Internet Information Services.
Что это за папка inetpub Windows 10
Папка inetput появляется на локальном системном диске только после активации такого компонента Windows, как Службы Internet Information Services (IIS). Службы IIS поддерживают веб- и FTP- серверы, а также веб-сайты ASP.NET, динамическое содержимое, такое как классические ASP и CGI, и локальное и дистанционное управление. Проще говоря текущая директория представляет собой специальный набор серверов интернета, созданный корпорацией Microsoft. А в папке inetpub сервис хранит данные об имеющихся серверах и их настройках.
При открытии каталога inetput пользователь обнаруживает папки: custerr, ftproot, history, logs, temp, wwwroot. Хоть и сама папка занимает не так уж и много памяти на системном диске, но сама служба может потреблять не мало оперативной памяти. А также рекомендуем ознакомиться с инструкцией как очистить диск С от ненужных файлов в Windows 10.
Можно ли удалить папку inetpub Windows 10
При попытке удалить папку привычным способом пользователь получает сообщение: Нет доступа к папке, вам необходимо разрешение на выполнение этой операции. Запросите разрешение от Система на изменение этой папки. Попытка стать владельцем папки и дать полные права также не решает текущую проблему. Поскольку даже после её удаления она появится опять после перезагрузки компьютера.
Если же отвечать на вопрос можно ли удалить папку inetpub Windows 10, тогда стоит сказать, что для обычного пользователя операционной системы Windows текущая служба бесполезная. Отключение службы IIS никак не повредит компьютеру и при необходимости воспользоваться встроенными средствами системы Windows по созданию и поддержке серверов, пользователь всего может её включить буквально в несколько нажатий.
Поэтому чтобы удалить папку необходимо просто отключить нужный компонент Windows, которым она используется. Включение или отключение компонентов Windows 10 происходит аналогично операционной системе Windows 7 через стандартную панель управления. Перед попыткой удалить папку inetpub рекомендуем ознакомиться с инструкцией как найти Панель управления в Windows 10.
Как удалить папку inetpub Windows 10
- Открываем стандартную панель управления выполнив команду control в окне Win+R.
- Дальше переходим в раздел Программы > Программы и компоненты > Включение и отключение компонентов Windows.
- В открывшемся окне находим пункт Службы IIS и снимаем установленный флажок, после чего нажимаем ОК.
- Дождитесь пока Windows применит требуемые изменения и нажмите кнопку Перезагрузить сейчас.
Чтобы завершить установку или внести запрошенные изменения, Windows необходимо перезагрузить компьютер. В пользователя есть возможность нажать кнопку Не перезагружать компьютер сейчас. Но папка inetpub удалиться только после перезагрузки компьютера, которую пользователю придется выполнить самостоятельно, после сохранения всех открытых файлов.
После отключения компонента Windows и перезагрузки компьютера проверяйте наличие папки inetput на системном диске. Если же Вы после отключения текущей службы обнаружили папку inetput на своем системном диске, тогда Вы можете с легкостью её удалить через контекстное меню в проводнике.
Выводы
В данной статье мы рассмотрели как удалить папку inetpub в Windows 10. Процесс удаления папки на предыдущих версиях операционной системы является аналогичным. Обратите внимание что папку inetpub можно и стоит удалять только если Вы не используете службы Internet Information Services.
Inetpub — это папка, которая создается веб-сервером Internet Information Services (IIS) от компании Майкрософт. Internet Information Services (IIS), ранее известный как Internet Information Server, работает на базе Microsoft Windows и является конкурентом наиболее популярным веб-серверам, используемым в системах на основе Unix/Linux.
Непосредственно сама папка inetpub находится на диске C (C:inetpub) и имеет пять подпапок:
- В папке inetpubadminscripts находятся сценарии администрирования, которые позволяют автоматизировать задачи администрирования сервера и удаленно управлять веб-сайтом, обслуживаемым из папки inetpub.
- В папке inetpubiissamples находятся примеры приложений, которые позволяют разработчикам узнать, как работает веб-сайт и веб-приложения.
- Папка inetpubmailroot и связанные с ней вложенные папки используются для обработки SMTP (почтовый сервис).
- Папка inetpubscripts содержит веб-приложения, которые добавляют функциональные возможности сайта.
- Папка inetpubwwwroot содержит все веб-страницы и контент, которые будут опубликованы в Интернете. Это каталог по умолчанию для публикации веб-страниц.
Если вы ранее устанавливали сервер IIS, запускали FTP-сервер средствами Windows или пользовались средствами разработки от Майкрософт, то удалять папку inetpub не нужно, так как она используется этими сервисами для работы. Если же вы не пользовались ничем таким, то данную папку можно без опасений удалять. О том, как это делается мы расскажем ниже, поскольку обычное удаление вам не поможет.
Удаление папки inetpub в Windows 10
Если вы попытаетесь удалить папку inetpub обычным удалением через Проводник Windows, то получите сообщение об ошибке. Система просто не позволит удалить данную папку, так как она используется для работы сервера.
Для решения этой проблемы сначала нужно удалить компоненты операционной системы Windows 10, которые отвечают за работу сервера IIS. Для этого нужно нажать комбинацию клавиш Windows-R и в появившемся меню ввести команду «OptionalFeatures».
Если с командой возникают какие-то проблемы, то вы можете открыть «Панель управления», перейти в раздел «Программы – Удаление программ» и кликнуть по ссылке «Включение и отключение компонентов Windows».
После выполнения команды «OptionalFeatures» перед вами появится небольшое окно под названием «Компоненты Windows».
Здесь нужно найти опцию «Службы IIS» и отключить ее. Для этого будет достаточно просто снять отметку, сохранить настройки нажатием на кнопку «ОК» и перезагрузить компьютер.
После отключения служб IIS и перезагрузки компьютера папка inetpub должна удалиться автоматически. Если этого не произошло, то теперь ее можно удалить вручную через Проводник Windows 10. После отключения IIS никаких ошибок появляться не должно.
Нужно отметить, что отключение служб IIS не только позволяет избавиться от ненужной папки, но и закрывает целый ряд потенциальных уязвимостей. Поэтому это рекомендуется делать всем, кому не нужны функции веб-сервера от Майкрософт.
Посмотрите такжеИспользуемые источники:
- https://it-tehnik.ru/software/windows-10/interpub-win-10.html
- https://windd.ru/inetpub-chto-eto-za-papka-windows-10/
- https://comp-security.net/inetpub-что-это-за-папка-в-windows-10/
Я только что установил IIS в Windows XP.
когда я пытаюсь запустить приложение, я получаю сообщение об ошибке:
доступ к пути ‘c:inetpubwwwrootmyappApp_Data-отказано.
Описание: необработанное исключение во время выполнения
текущего веб-запроса. Просмотрите трассировку стека для получения дополнительной информации
сведений об ошибке и где было задано в коде.Сведения Об Исключении: System.UnauthorizedAccessException: доступ к этот
путь ‘c:inetpubwwwrootmyappApp_Data’ отказано.ASP.NET не имеет права доступа к запрашиваемому ресурсу. Считать
предоставление прав доступа к ресурсу ASP.NET запрос
тождественность. ASP.NET имеет идентификатор базового процесса (обычно
{MACHINE}ASPNET на IIS 5 или сетевая служба на IIS 6), которая используется, если
приложение не олицетворяет. Если приложение
через подражание , идентификация будет
анонимный пользователь (обычно IUSR_MACHINENAME) или проверенный
запрос пользователя.предоставить ASP.NET доступ к файлу, щелкните правой кнопкой мыши файл в Проводнике,
выберите «Свойства» и выберите вкладку Безопасность. Нажмите «Добавить», чтобы добавить
соответствующий пользователь или группа. Выделить ASP.NET счет, и
установите флажки для нужного доступа.Ошибка Источник:
строка 70: защищенный суб cmbSettingFiles_SelectedIndexChanged(ByVal
отправитель как объект, бывал е как система.EventArgs В) Обрабатывает
cmbSettingFiles.Разделе мы рассмотрим
Строка 71: Dim doc As XmlDocument = новый XmlDocument ()
Строка 72: doc.Загрузить (Путь.Объединить (basePath, cmbSettingFiles.SelectedValue))
Строка 74: Dim settingsNode как XmlNode = doc.Метод selectsinglenode («/»настройка»»)Исходный Файл: C:myappinstallinstall.аспн.линия В. Б.: 72
Я попробовал разрешение решетки, сделав это:
предоставить ASP.NET доступ к файлу, щелкните правой кнопкой мыши файл в проводнике,
выберите «Свойства» и выберите вкладку Безопасность. Нажмите «Добавить», чтобы добавить
соответствующий пользователь или группа. Выделить ASP.NET счет, и
установите флажки для нужного доступа.
но ошибка сохраняется.
Это как-то связано с моим код?
Как я могу решить это?
редактировать
Я решил проблему на моем компьютере dev, но я все еще получаю ошибки в моем веб сервер.
спасибо.
9 ответов
подумайте, если ваш файл только для чтения, то дополнительные параметры могут помочь с FileStream
using (var fs = new FileStream(path, FileMode.Open, FileAccess.Read))
для тех, кто работает IIS на Windows Server:
по умолчанию пользователь IIS не имеет разрешений на запись для . Это можно решить, предоставив полные разрешения IIS_IUSRS для пользователей wwwroot.
- откройте Проводник и перейдите к
C:/inetpub/ - щелкните правой кнопкой мыши на wwwroot и нажмите «Свойства»
- перейдите на вкладку Безопасность и нажмите «Изменить»…»для редактирования разрешений
- найти и выберите пользователь IIS. В моем случае он назывался
IIS_IUSRS ([server name]IIS_IUSRS). - установите флажок «Разрешить» для всех разрешений.
вы уверены, что добавляем нужного пользователя? Вы проверили, какой пользователь установлен для пула приложений приложений?
эта ошибка также будет, если он не может прочитать файл по какой-то причине; например, файл заблокирован или используется другим приложением. Так как это ASP.NET веб-приложение вы хотите убедиться, что не выполняете никаких действий, которые потребовали бы блокировки файла; если вы не можете гарантировать, что на Вашей странице будет только один пользователь время.
можете ли вы опубликовать пример доступа к файлу? Что это за файл? Фрагменты кода помогут вам получить более точный ответ.
У меня была похожая ситуация. Я использую TFS для управления исходным кодом. Я обнаружил, что, когда он был зарегистрирован, он сделал файлы только для чтения. Это вызвало вышеуказанную ошибку в моей службе, где она открывала их чтение / запись. Однажды я проверил их для редактирования. Все работало отлично. Я рассматриваю возможность открытия их только для чтения в службе. Я думаю, что как только они будут опубликованы на рабочем сервере, это не проблема. Только в среде разработки. Я видел аналогичные проблемы со службами, использующими Entity Framework. Если.svc-файл зарегистрирован, вы не можете делать обновления базы данных через EF.
Я попытался добавить ASP.net v4.0 с полным разрешением добавьте пользователя сетевой службы, но ничего не помогайте.
Наконец, добавлено право изменения пользователя DefaultAppPool в папке App_Data, проблема решена.
запустите Visual Studio с правами администратора..Этот вопрос для меня решен..
доступ к пути запрещен C:inetpubwwwroot
отказано указывает, что веб-сайт самообслуживания не может получить доступ к определенной папке на сервере, где он установлен.
Это может быть либо потому, что расположение не существует, либо потому, что пользователь проверки подлинности не имеет никаких разрешений для записи в это расположение.
попробуйте предоставить разрешение пользователю сетевой службы.
другой причиной может быть то, что путь к файлу пуст, где вы пытаетесь написать, поэтому он не может его найти. еще одна причина, по которой возникает эта ошибка.
Я пытаюсь загрузить существующие веб-приложения C # и получаю следующие ошибки при загрузке любого веб-проекта:
Создание виртуального каталога http://localhost:/ завершилось ошибкой: у вас нет разрешения на доступ к конфигурации IIS файл. Для открытия и создания веб-сайтов в IIS требуется запуск Visual Studio под учетной записью администратора. Вам нужно будет вручную создать этот виртуальный каталог в IIS, прежде чем вы сможете открыть этот проект.
Следующая ошибка произошла при попытке настроить IIS Express для проекта xxx.WebApi. У вас нет разрешения на доступ к файлу конфигурации IIS. Для открытия и создания веб-сайтов в IIS требуется запуск Visual Studio под учетной записью администратора.
Я пробовал следовать, но тщетно:
- Запуск VS 2017 pro от имени администратора.
- Я убедился, что у меня есть доступ к папкам% systemroot% System32 inetsrv и C: Windows System32 inetsrv Config.
- Я установил все функции Windows совместимости с IIS через панель управления.
- Перезапустил диспетчер IIS.
- Создал виртуальные каталоги.
- Изменен путь в реестре HKEY_CURRENT_USER Software Microsoft Windows CurrentVersion Explorer Shell Folders Personal с u: на C: Users MyUser Documents.
- Удалил IIS Express 10.0 из панели управления и переустановил его через установщик VS2017, щелкнув — Отдельные компоненты — облако, сервер базы данных — IIS Express.
- Ремонт VS 2017.
- Получил доступ администратора на машине.
- Создан новый пустой веб-проект, но возникает такая же ошибка, пока новое консольное приложение работает без ошибок.
- Перезагрузка машины после каждого изменения, связанного с установкой.
Все испробованные решения упоминаются в stackoverflow, но у меня не работают. Есть ли что-то тривиальное, чего мне не хватает? Пожалуйста, помогите мне взломать эти ошибки IIS.