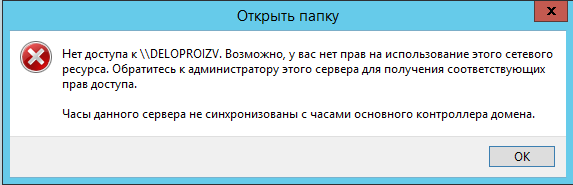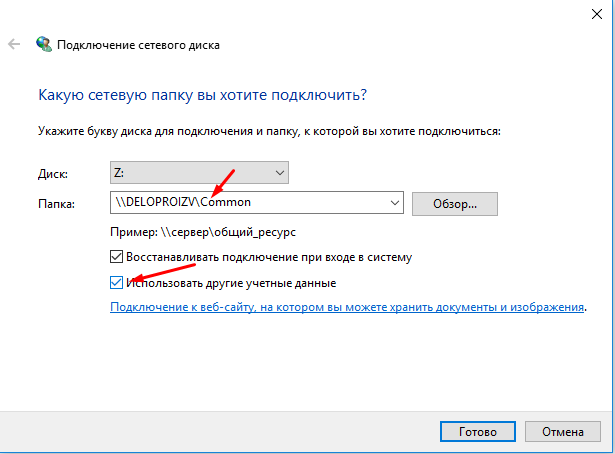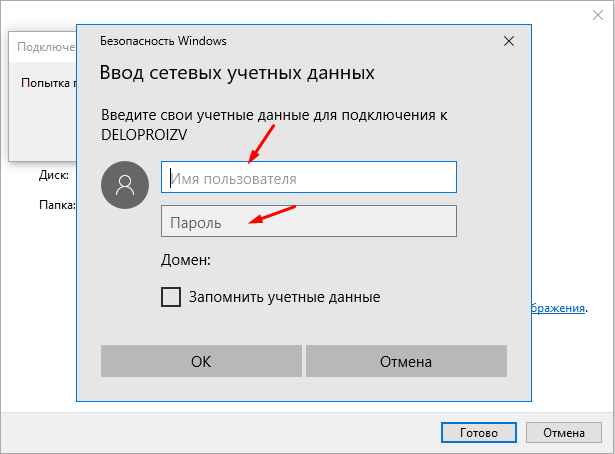Несколько пользователей сталкиваются с проблемой “ресурс общего доступа к файлам и печати находится в сети, но не отвечает на попытки подключения” ошибка при запуске инструмента диагностики сети Windows после невозможности доступа к одной или нескольким общим папкам по локальной сети. В большинстве случаев пострадавшие пользователи сообщают, что они могут видеть файлы по сети, но не могут получить доступ ни к одному из них. Сообщается, что проблема возникает в основном в Windows 7, но есть и другие сообщения о том, что она возникает в Windows 8.1 и Windows 10.
Что вызывает ошибку “ресурс общего доступа к файлам и печати находится в сети, но не отвечает на попытки подключения”??
Мы исследовали это конкретное сообщение об ошибке, изучив различные отчеты пользователей и стратегии восстановления, которые они использовали для решения проблемы. Как мы выяснили, существует несколько распространенных сценариев, которые вызывают эту конкретную ошибку:
- ПК не обнаруживается в сети – Если соединение не перестало работать внезапно, возможно, вы столкнулись с этой проблемой, потому что один из компьютеров не обнаруживается в сети.
- PeerBlock блокирует подключение к локальной сети – Как отмечают некоторые пользователи, соединение также может быть заблокировано PeerBlock или аналогичным ПО. В этом случае решение заключается в том, чтобы сделать некоторые послабления для вашей сети или вообще удалить программу.
- Ошибка Windows 10 – Существует известная ошибка в Windows 10 build 1703. Если вы используете именно эту версию Windows, вы сможете решить проблему, установив все ожидаемые обновления Windows.
- сторонний брандмауэр блокирует соединение – По сообщениям различных пользователей, проблема также может быть вызвана чрезмерной защитой брандмауэра. Большинство пользователей в аналогичной ситуации смогли решить эту проблему, удалив пакет безопасности.
- Windows забывает учетные данные компьютера’ – Эта проблема довольно распространена в Windows 7 и Windows 10. Как выяснилось, система может внезапно забыть учетные данные для входа в систему. В этом случае постоянным решением будет ручная вставка учетных данных задействованной машины’ в диспетчер учетных данных.
- Не запущена одна или несколько служб, необходимых для ресурса общего доступа к файлам и печати – Существует несколько различных процессов, которые должны быть запущены для того, чтобы гарантировать, что соединение может быть достигнуто всеми задействованными сторонами.
Метод 1: Убедиться, что все компьютеры могут быть обнаружены
Если вы’ столкнулись с этой проблемой на Windows 10 или Windows 8.1, необходимо убедиться, что все компьютеры, участвующие в операции, настроены на обнаружение. Несколько пользователей сталкиваются с проблемой “ресурс общего доступа к файлам и печати находится в сети, но не отвечает на попытки подключения” ошибка сообщила, что проблема была полностью решена после того, как убедились, что сетевое обнаружение настроено правильно.
Следуйте приведенным ниже инструкциям, чтобы убедиться, что ваши устройства могут быть обнаружены в вашей сетевой среде на вкладке Настройки приложение. Имейте в виду, что шаги будут немного отличаться в зависимости от того, используете ли вы Ethernet или Wi-Fi адаптер. Следуйте инструкциям, соответствующим способу подключения, который вы’ используете
Подключение через адаптер Ethernet
- Нажмите клавиша Windows + R чтобы открыть диалоговое окно Выполнить. Затем введите “ms-settings:network-ethernet” и нажмите Введите чтобы открыть вкладку Ethernet Настройки app.
Диалог запуска: ms-settings:network-ethernet - В Ethernet перейдите на правую сторону и нажмите на адаптер, который вы хотите сделать обнаруживаемым.
Выбор адаптера, который вы хотите сделать обнаруживаемым - Затем, в разделе Сетевой профиль, убедитесь, что для сети установлено значение Частное.
Установка сетевого профиля в положение Private Примечание: Это может показаться неинтуитивным, но если вы установите для своего сетевого профиля значение «Публичный», ваша система автоматически прекратит печать принтера & общий доступ к файлам по сети.
- Повторите описанную выше процедуру с каждым компьютером, подключенным к этой конкретной сети.
Подключение через адаптер Wi-Fi
- Нажмите Клавиша Windows + R чтобы открыть диалоговое окно Выполнить. Затем введите “ms-settings:network-wifi” и нажмите Введите чтобы открыть вкладку Wi-Fi Настройки приложение.
Диалоговое окно «Выполнить»: ms-settings:network-wifi - Далее перейдите в правое меню и нажмите на сеть Wi-Fi, которую вы хотите использовать для общего доступа к сети (ваш компьютер должен быть подключен к ней).
Доступ к Wi-FI-соединению из меню Настройки - Как и раньше, под Сетевой профиль, установить сеть Частная убедитесь, что он’обнаруживается другими вашими устройствами.
Настройка Wi-Fi соединения на Частное - Повторите описанную выше процедуру с каждым компьютером, который подключен к данной сети.
После выполнения приведенных выше инструкций ваши компьютеры настроены на обнаружение через подключение к локальной сети. Вы можете проверить, используете ли вы профиль частной сети, перейдя на вкладку Состояние. Для этого нажмите клавиши Windows + R, чтобы открыть диалоговое окно Выполнить. Затем введите “;ms-settings:network-status” и нажмите Введите чтобы открыть Статус на вкладке Настройки приложение.
Если вы видите, что вы’используете профиль Private network в разделе Network status, и все ваши ПК, участвующие в операции, настроены на возможность обнаружения, вы готовы к работе.
Теперь повторите процедуру, которая ранее показывала “ресурс общего доступа к файлам и печати работает, но не отвечает на попытки подключения” ошибка и посмотреть, была ли решена проблема.
Если вы’ все еще сталкиваетесь с тем же сообщением об ошибке, перейдите к следующему способу ниже.
Способ 2: Установка всех ожидающих обновления Windows
Если вы’ видите эту ошибку Network Diagnostic на компьютере с Windows 10, есть вероятность, что вы’ имеете дело с известной ошибкой, которая поражает сборки 1703 и более ранние версии.
Компания Microsoft быстро выпустила исправление (через обновление Windows Update) для этой конкретной проблемы, но некоторые пользователи сообщают, что такое поведение сохраняется даже после установки обновления.
Чтобы убедиться, что исправление установлено, вам’ нужно установить все ожидающие обновления Windows Update. Вот’ краткое руководство, как это сделать:
- Нажмите клавиша Windows + R откройте Запустите диалоговое окно. Далее введите “ms-settings:windowsupdate” и нажмите Введите чтобы открыть Обновление Windows вкладка Настройки приложение.
Диалог запуска: ms-settings:windowsupdate - В Обновление Windows экран, нажмите на Проверьте наличие обновлений, Затем следуйте подсказкам на экране, чтобы установить все ожидающие обновления Обновление Windows.
Проверка наличия последних обновлений Windows – Настройки - После того как все ожидающие обновления будут установлены, перезагрузите компьютер и проверьте, устранена ли проблема.
Если вы все еще получаете сообщение “ресурс общего доступа к файлам и печати находится в сети, но не отвечает на попытки подключения” ошибка, перейдите к следующему способу ниже.
Метод 3: Определение того, не мешает ли брандмауэр подключению (если применимо)
Существует несколько сторонних брандмауэров (в частности, Kaspersky Firewall), которые, как известно, вызывают эту конкретную ошибку. Как оказалось, причина того, что вы ’видите“ресурс общего доступа к файлам и печати находится в сети, но не отвечает на попытки подключения” ошибкой может быть чрезмерная защита брандмауэра.
Некоторые пользователи, столкнувшиеся с тем же сообщением об ошибке, сообщили, что проблема была решена после удаления брандмауэра стороннего производителя. Вы можете следовать этой статье (здесь) полностью удалите сторонний брандмауэр и убедитесь, что вы не оставили после себя никаких остаточных файлов.
Если проблема больше не возникает при удалении брандмауэра, автоматически включается брандмауэр Windows. Но если вам понравился сторонний брандмауэр, вы можете поискать конкретные шаги по созданию правил брандмауэра, которые предотвратят блокировку вашего локального соединения.
Если этот способ не подошел для вашей конкретной ситуации, перейдите к следующему способу ниже.
Метод 4: Убедитесь, что PeerBlock (или аналогичное программное обеспечение)’ не блокирует соединение
Некоторые пользователи обнаружили, что в их случае Peerblock (или аналогичное программное обеспечение, блокирующее пакеты, идущие от или к) оказался ответственным за сообщение об ошибке.
Как выяснилось, подобное программное обеспечение может также блокировать легитимные соединения, что мешает работе ресурса обмена файлами и печатью. Судя по сообщениям других пострадавших пользователей, эту конкретную проблему можно решить двумя способами:
- Создание доступа к сети позволяет компьютерам общаться друг с другом.
- Удалив программное обеспечение, блокирующее соединения.
Если вы решите пойти по первому пути, имейте в виду, что шаги будут отличаться в зависимости от программного обеспечения, которое вы используете. На PeerBlock вы можете создать надбавки, перейдя по ссылке Диспетчер списков и нажать на Создать список.
Если вы решили полностью избавиться от блокирующего программного обеспечения, выполните следующие действия:
- Нажмите Клавиша Windows + R открыть Запустить диалоговое окно. Затем наберите “appwiz.cpl” и нажмите Введите чтобы открыть Программы и функции мастер.
Диалог запуска: appwiz.cpl - Внутри Программы и функции, прокрутите вниз список установленных приложений и найдите PeerBlock (или другое подобное приложение, которое, по вашему мнению, вызывает помехи).
- Щелкните на нем правой кнопкой мыши и выберите Удалите, затем следуйте подсказкам на экране, чтобы удалить программное обеспечение из системы.
Деинсталляция PeerBlock или аналогичного программного обеспечения - перезагрузите компьютер, чтобы удалить все ранее введенные правила, и посмотрите, будет ли проблема решена при следующем запуске.
Если вы’ все еще сталкиваетесь с “ресурс общего доступа к файлам и печати находится в сети, но не отвечает на попытки подключения” ошибка, перейдите к следующему ниже способу.
Метод 5: Добавление каждой задействованной машины в диспетчер учетных данных
Некоторые пострадавшие пользователи сообщили, что им удалось решить проблему, открыв диспетчер учетных данных и добавив имя пользователя и пароль каждой машины. Пользователи, которые попробовали это исправление, сообщили, что общие файлы и папки всплывают при следующем запуске после выполнения исправления.
Примечание: Эта проблема в основном подтверждена для Windows 7, но описанные ниже шаги могут быть воссозданы и для Windows 8.1 и Windows 10.
Вот’ что вам нужно сделать:
- Нажмите клавиша Windows + R чтобы открыть диалоговое окно Выполнить. Затем введите “control” и нажмите Введите открыть Панель управления.
Открытие Панели управления через диалоговое окно Выполнить - Внутри Панели управления используйте функцию поиска в правом верхнем углу для поиска “менеджер учетных данных“. Затем нажмите на кнопку Диспетчер учетных данных открыть мастер.
Открытие диспетчера учетных данных - Далее выберите Учетные данные Windows и нажмите на Добавьте учетные данные Windows.
Добавление новых учетных данных Windows - Затем введите адрес, имя пользователя и пароль каждой машины в сети и нажмите кнопку Хорошо.
добавление каждой задействованной машины в диспетчер учетных данных Windows - Перезагрузите компьютер. При следующем запуске общие файлы и папки должны стать видимыми.
Если этот способ не помог устранить “ресурс общего доступа к файлам и печати находится в сети, но не отвечает на попытки подключения” ошибка, перейдите к следующему методу ниже.
Способ 6: Убедитесь, что необходимые службы запущены
Существует несколько различных служб, которые должны быть запущены, чтобы обеспечить успешный доступ к ресурсу совместного использования файлов и печати. Если одна из этих служб будет отключена вручную или другой вовлеченной третьей стороной, вы’получите сообщение “ресурс общего доступа к файлам и печати находится в сети, но не отвечает на попытки подключения” ошибка при запуске Утилита диагностики сети.
Вот краткое руководство по обеспечению работы всех необходимых служб:
- Нажмите клавиша Windows + R открытие диалогового окна «Выполнить. Затем введите “службы.msc” и нажмите Введите чтобы открыть окно Службы экран.
Запуск служб из диалогового окна «Выполнить - Внутри Службы прокрутите список вниз и убедитесь, что каждая из следующих служб включена:
Клиент DCHP
Слушатель домашней группы
Провайдер домашней группы
Картограф обнаружения топологии Link-Layer Topology Discovery Mapper
Служба совместного использования портов NetTcp
Сетевые подключения
Служба списка сетей
Осведомленность о местоположении сети
TCP/IP NetBIOS Helper
Примечание: Проверьте каждую службу вручную, щелкнув правой кнопкой мыши на ее записи. Если вы обнаружили, что какая-либо служба не запущена, просто нажмите на кнопку Запустите.
Запуск каждой задействованной службы вручную - Как только вы убедитесь, что все задействованные службы запущены, снова запустите инструмент Network Diagnostics и проверьте, была ли решена проблема.
Если вы’ все еще видите сообщение “ресурс общего доступа к файлам и печати находится в сети, но не отвечает на попытки подключения” ошибка, перейдите к последнему способу ниже.
Способ 7: Выполнение восстановительной установки
Если вы’ зашли так далеко без результата, есть две процедуры, которые, скорее всего, решат проблему и позволят вам обмениваться данными через сетевое соединение без получения сообщения “ресурс общего доступа к файлам и печати находится в сети, но не отвечает на попытки подключения” ошибка.
Несколько пользователей сообщили, что в их случае проблема была решена только после выполнения чистой установки. Но имейте в виду, что эта процедура сотрет все ваши личные данные, включая фотографии, видео, личные файлы и приложения. Если вы решили выполнить чистую установку, вы можете следовать инструкциям, приведенным в этой статье (здесь).
Однако, если проблема не вызвана сторонним приложением, вы, вероятно, сможете избежать ее, выполнив процедуру восстановить установить. Эта процедура позволит заново запустить все компоненты Windows, не затрагивая ваши личные файлы, фотографии, видео и приложения. Вы можете следовать инструкциям в этой статье (здесь) для шагов по выполнению восстановительной установки.
Исправлено: ресурс общего доступа к файлам и принтерам находится в сети, но не отвечает
Пытаясь получить доступ к одному или нескольким общим подключениям или папкам в локальной сети, пользователи Windows могут столкнуться с ошибкой «Файл и общий доступ к принтерам подключен, но не отвечает на попытки подключения».
Ошибка может возникать на последней версии Windows 10, а также на более старых версиях Windows 7 под управлением компьютеров. Эта ошибка возникает, если ПК не может обнаружить сеть, PeerBlock блокирует подключение по локальной сети и т. Д. Многие пользователи сообщали об аналогичных проблемах в сообществе Microsoft .
Я получаю сообщение об ошибке при попытке связаться с моим общим каталогом с моего компьютера, на котором указано следующее:
«Ресурс общего доступа к файлам и принтерам (общий доступ к MyIP) находится в сети, но не отвечает на попытки подключения». Я уже давно обмениваюсь этим каталогом, и он вдруг просто перестал работать.
Если вас также беспокоит эта проблема, вот несколько советов по устранению неполадок, которые помогут вам исправить эту ошибку на компьютерах с Windows.
Как исправить файл совместного доступа к файлам и принтерам, но не отвечает на попытки подключения
1. Проверьте, доступны ли компьютеры для обнаружения.
Ниже мы перечислили оба способа сделать компьютер доступным для сети.
Подключение через адаптер Wi-Fi
- Нажмите на Пуск и выберите Настройки.
- Выберите Сеть и Интернет.
- На левой панели щелкните вкладку Wi-Fi .
- На правой панели нажмите на « Wi-Fi сеть».
- В разделе « Профиль сети » выберите «Общий» .
- Сделайте то же самое со всем компьютером в сети, который использует соединение Wi-Fi.
Подключение через адаптер Ethernet
- Нажмите на Пуск и выберите Настройки.
- Нажмите на Сеть и Интернет.
- Выберите вкладку Ethernet на левой панели.
- На правой панели нажмите на Сетевой адаптер.
- В разделе « Профиль сети » выберите «Частный» .
- Теперь вам нужно повторить эти шаги со всеми компьютерами, которые доступны в сети.
Теперь, когда вы настроили все компьютеры для обнаружения, попробуйте получить доступ к общей папке и проверьте, устранена ли ошибка.
2. Установите ожидающие обновления Windows
- Ошибка диагностики сети в Windows 10 повлияла на сборку 1703. Если вы все еще используете более старую версию ОС, установите все доступные обновления, чтобы устранить проблему.
- Нажмите на Пуск и выберите Настройки.
- Перейти к обновлениям и безопасности.
- Нажмите на Центр обновления Windows.
- Проверьте, доступно ли какое-либо обновление. Нажмите Загрузить сейчас, чтобы загрузить и установить обновление.
- После установки обновления перезагрузите компьютер и проверьте наличие улучшений.
3. Отключить брандмауэр Windows
- Брандмауэр Защитника Windows может иногда блокировать соединение, которое он может пометить как небезопасное. Попробуйте временно отключить брандмауэр Защитника Windows и проверьте наличие улучшений.
- Нажмите на Пуск и выберите Настройки.
- Перейти к обновлению и безопасности.
- Нажмите на Безопасность Windows.
- На правой панели нажмите « Брандмауэр и защита сети ».
- Нажмите на текущую активную сеть.
- Нажмите тумблер под « Брандмауэр Защитника Windows », чтобы отключить Брандмауэр Защитника Windows.
- Теперь попробуйте получить доступ к общей папке и проверьте, подключен ли ресурс общего доступа к файлам и принтерам, но не отвечает на попытки подключения. Ошибка устранена.
- Убедитесь, что вы включили брандмауэр после устранения ошибки.
СВЯЗАННЫЕ ИСТОРИИ, КОТОРЫЕ ВЫ МОЖЕТЕ КАК:
- Windows 10 не распознает USB [FIX]
- Значок Wi-Fi отсутствует в Windows 10 [ПОЛНОЕ РУКОВОДСТВО]
- Как использовать Google Stadia в Windows 10
Windows 7 Enterprise Windows 7 Home Basic Windows 7 Home Premium Windows 7 Professional Windows 7 Starter Windows 7 Ultimate Еще…Меньше
Проблема
При попытке установить, обновить или запустить программу или файл появляется следующее сообщение об ошибке:
Ошибка: «Windows не удается получить доступ к указанному устройству, пути или файлу. Возможно, у вас нет нужных разрешений для доступа к этому объекту.»
Решение
Для решения этой проблемы выполните действия, описанные ниже, начиная со способа 1. Если этот способ не поможет, переходите к следующему способу.
Способ 1. Проверьте разрешения на доступ к файлу и папке
Примечание. Необходимо обладать правами администратора или быть членом группы «Администраторы домена», если компьютер входит в домен.
Разрешения — это правила, связанные с файлами, которые определяют, может ли пользователь получать доступ к файлу и какие действия с ним он может выполнять. Чтобы проверить разрешение на файл или папку, выполните указанные ниже действия.
-
Щелкните файл или папку правой кнопкой мыши и выберите пункт Свойства.
-
Перейдите на вкладку Безопасность.
-
В разделе Группы или пользователи выберите свое имя, чтобы просмотреть имеющиеся разрешения. (Снимок экрана для этого этапа приведен ниже.)
-
Нажмите кнопку Изменить, установите флажки для нужных разрешений и нажмите кнопку ОК. (Снимок экрана для этого этапа приведен ниже.)
Дополнительные сведения о разрешениях см. в статье Что такое разрешения?.
Способ 2. Проверьте расположение файла
Данная ошибка может возникать, если ярлык или установленная программа пытаются получить доступ к расположению, недоступному в настоящее время (например, к сетевой папке или съемному диску). Проверьте путь к файлу, к которому Windows не может получить доступ, и убедитесь, что расположение доступно. (Снимок экрана для этого этапа приведен ниже.)
Способ 3. Убедитесь, что файл не был перемещен или удален
Данная ошибка может возникнуть также в случае, если файл был перемещен или удален. Перейдите в папку, содержащую необходимый файл, и убедитесь, что он находится там.
Способ 4. Создайте ярлык повторно, чтобы проверить наличие повреждений
Данная ошибка может возникать также в случае, если ярлык или файл другого типа был поврежден. Проверить ярлыки на наличие повреждений можно посредством повторного создания ярлыка. Для этого перейдите к разделу Создание или удаление ярлыка.
Если повреждено приложение или файл другого типа, для решения проблемы может потребоваться восстановить приложение.
Способ 5. Разблокируйте файл
В некоторых случаях Windows может блокировать файл. Просмотрите свойства файла — они могут содержать следующее примечание: Этот файл получен с другого компьютера и, возможно, был заблокирован с целью защиты компьютера. Чтобы проверить это и при необходимости разблокировать файл, сделайте следующее.
-
Щелкните заблокированный файл правой кнопкой мыши и выберите пункт Свойства.
-
На вкладке Общие нажмите кнопку Разблокировать, если она доступна.
Способ 6. Проверьте, не блокирует ли файл антивирусное программное обеспечение
Чтобы проверить, не блокирует ли файл ваша антивирусная программа, временно отключите ее и попытайтесь открыть файл. Если потребовалось временно отключить антивирусное программное обеспечение, включите его сразу же после выполнения необходимого действия. Если во время данного отключения компьютер подключен к Интернету, он уязвим для атак.
Важно! Отключение антивирусного программного обеспечения или изменение его настроек может сделать ваш компьютер уязвимым для вирусов, мошенничества и других вредоносных действий. Корпорация Майкрософт не рекомендует отключать антивирусное программное обеспечение или изменять его настройки. Если потребовалось временно отключить антивирусное программное обеспечение, включите его сразу же после выполнения необходимого действия. Применяя этот метод обхода проблемы, вы действуете на собственный риск. Сведения о временном отключении антивирусного программного обеспечения см. в статье Отключение антивирусного программного обеспечения.
Причина
Подобная проблема может возникать при выполнении на компьютере любого из следующих условий.
-
Нет разрешения на доступ к файлу или его расположению.
-
Файл находится в недоступном в настоящее время расположении, например в сетевой папке или на внешнем диске, не подключенном к компьютеру в настоящий момент.
-
Файл был перемещен или удален.
-
Файл или ярлык поврежден.
-
Windows может блокировать файл.
-
Антивирусное программное обеспечение может блокировать файл.
Дополнительная информация
Дополнительные сведения об ошибках при доступе к файлами или папкам в Windows см. в статье «Отказано в доступе» и другие ошибки при попытке доступа к файлам и папкам Windows или при работе с ними.
Нужна дополнительная помощь?
Нужны дополнительные параметры?
Изучите преимущества подписки, просмотрите учебные курсы, узнайте, как защитить свое устройство и т. д.
В сообществах можно задавать вопросы и отвечать на них, отправлять отзывы и консультироваться с экспертами разных профилей.
Содержание
- Windows 10 не может подключиться к общей папки
- Нет доступа к общей папки
- Вводные данные
- Что было сделано
- Постое решение проблемы
- Нет доступа к … Возможно, у вас нет прав на использование этого ресурса
- Нет доступа – перечень причин
- Как исправить проблему отсутствия доступа
- Способ №1. Проверяем наличие нужных сетевых компонентов
- Способ №2. Используем системное средство устранения неполадок
- Способ №3. Выполняем сброс локальных параметров безопасности
- Способ №4. Создаём учётную запись гостя
- Способ №5. Проверяем наличие доступа к нужной папке
- Заключение
- Решение проблем с доступом к сетевым папкам в Windows 10
- Решаем проблему с доступом к сетевым папкам в Windows 10
- Способ 1: Предоставление доступа
- Способ 2: Настройка Служб компонентов
- Windows не может получить доступ к сетевой папке
- Исправление сетевых ошибок 0x800070035 и 0x80004005
- Проверка настроек общего доступа
- Проверка работоспособности службы Сервер
- Настройка свойств сетевой карты
- Настройка Службы компонентов
- Настройки доступа к сетевой папке
- MagicPast.NET:
- Linux Windows Софт Hardware BIOS Вебмастеру Интернет Сеть C++ Звук Статьи Автомобильные устройства PDA
- Нет доступа к . Возможно, у вас нет прав на использование этого сетевого ресурса. Обратитесь к администратору этого сервера для получения соответствующих прав доступа. Вход этого пользователя в систему не выполнен из-за ограничений учетной записи. Например: пустые пароли не разрешены, ограничено число входов или включено ограничение политики.
Windows 10 не может подключиться к общей папки
Хочу поделиться с Вами своим опытом в решении данной проблемы. Если честно сталкиваюсь с ней в первые. И на её решение я потратил около одного часа. И так давайте посмотрим что делать если Windows 10 не подключается к общей сетевой паке.
Нет доступа к общей папки
Вводные данные
В общем есть компьютер с Windows 10, на нем расшарена общая папка. Один компьютер с Win 10 подключается к ней без проблем, а на втором появляется ошибка
Что было сделано
Что нужно проверить в первую очередь.
1 Открываем командную строку и пробуем пинговать, если пинг идет смотрим дальше.
2 На компьютере с шарой проверяем настройки общего доступа.
3 Проверяем разрешения на папку, чтение и запись для Всех.
Это основное что необходимо сделать, хотя если как и в моем случае с одного ПК доступ есть а с другого нет. Значить проблема в компьютере который не может получить доступ.
Постое решение проблемы
Из всего выше сказанного следует, что проблема с пользователем который пытается подключиться к общей папки.
Открываем проводник вкладка «Компьютер» и выбираем «Подключить сетевой диск».
Выбираем букву диска, дальше прописываем путь к общей паке (это может быть как имя ПК так и его IP).
Ниже отмечаем галочку «Использовать другую учетную запись».
Вводим логин и пароль администратора ПК к которому подключаемся.
Диск должен подключиться.
Это самое простое решение данной проблемы которое я смог найти. Конечно причин по которым общая папка не подключается может быть очень много. Но если у вас выполены следующие условия.
Источник
Нет доступа к … Возможно, у вас нет прав на использование этого ресурса
Если пытаться подключиться к другому компьютеру в местной локальной сети, или при попытке получить доступ к общей «расшаренной» сетевой папке, пользователь может столкнуться с сообщением «Нет доступа к … Возможно, у вас нет прав на использование этого ресурса» (дальнейший текст пропущен). Обычно возникновение ошибки связано с ситуацией, при которой учётная запись не имеет соответствующих прав для доступа к другому ПК (или общей сетевой папке).
Нет доступа – перечень причин
Рассмотрим перечень причин, вызывающих проблемы с доступом к другому ПК в локальной сети. Они могут быть следующими:
Как исправить проблему отсутствия доступа
Для решения проблем с отсутствием доступа «Возможно, у вас нет прав на использование этого ресурса» рекомендуем воспользоваться изложенными ниже способами. При этом не помешает проверить ваш компьютер на вируса (к примеру, с помощью «Dr.Web CureIt!») – в некоторых случаях они являются причинами возникновения данной проблемы.
Способ №1. Проверяем наличие нужных сетевых компонентов
Откроется список компонентов для данного подключения. Здесь поищите указанные два компонента, и если таковых нет, тогда нажмите на кнопку «Установить», и добавьте их в систему.

Способ №2. Используем системное средство устранения неполадок
Для удаления сетевых неполадок можно использовать специальный системный инструмент, предназначенный для решения этой и подобных ей задач. Запустите «Панель управления», далее – «Сеть и Интернет», затем выберите «Домашняя группа». Здесь кликните на «Запустить средство устранения неполадок домашней группы». После чего будет проведена соответствующая диагностика, и, возможно, имеющиеся проблемы в подключении будут решены.
Способ №3. Выполняем сброс локальных параметров безопасности
В некоторых случаях проблемы с доступом к другому сетевому ПК вызваны рядом ограничений в параметрах безопасности. Для сброса данных настроек запустите командную строку от имени администратора, и в ней наберите (или скопируйте отсюда):
secedit /configure /cfg %windir%infdefltbase.inf /db defltbase.sdb /verbose
а затем нажмите на ввод. После осуществления сброса параметров перезагрузите ваш ПК.
Способ №4. Создаём учётную запись гостя
Ряду пользователей помог следующий способ, позволяющий избавиться от ошибки «Нет доступа к … Возможно, у вас нет прав на использование этого ресурса»:
Способ №5. Проверяем наличие доступа к нужной папке
Для проверки доступа к нужной сетевой папке выполните следующее (операции необходимо осуществлять на том ПК, на котором размещена данная папка):

Теперь нам нужно установить доступ к данной папке по NTFS. Вновь наводим курсор на данную папку, жмём на правую клавишу мыши, выбираем «Свойства». Переходим во вкладку «Безопасность», и жмём на кнопку «Изменить» вверху.
Кликаем на «Добавить», добавляем упомянутую уже группу «Все» (просто вводим слово «Все» в соответствующем поле), и нажимаем на «Ок». Затем устанавливаем разрешения для группы «Все» (ставим все галочки снизу от «Разрешить»), и нажимаем на «Ок». Проблема «нет доступа к..» может быть решена.
Заключение
Если у вас возникли проблемы с доступом к сетевому компьютеру (или сетевой папке), которые сопровождаются появлением указанного текста ошибки, рекомендую выполнить весь комплекс перечисленных советов, начиная от самых простых и заканчивая более сложными. Особое внимание рекомендую уделить первым трём способам, благодаря им была исправлена львиная доля проблем с сетевым доступом на пользовательских ПК.
Источник
Решение проблем с доступом к сетевым папкам в Windows 10
Пользователи иногда настраивают локальные сети и домашние группы, что позволяет обмениваться файлами между подключенными к интернету устройствами в пределах одной системы. Создаются специальные общие директории, добавляются сетевые принтеры и производятся прочие действия в группе. Однако случается, что доступ ко всем или некоторым папкам ограничен, поэтому приходится вручную исправлять данную проблему.
Решаем проблему с доступом к сетевым папкам в Windows 10
Перед тем, как вы перейдете к ознакомлению со всеми возможными методами решения возникшей неполадки, рекомендуем еще раз убедиться в том, что локальная сеть и домашняя группа были настроены правильно и сейчас они функционируют корректно. Разобраться с этим вопросом вам помогут другие наши статьи, переход к ознакомлению с которыми осуществляется нажатием по следующим ссылкам.
Кроме всего, советуем убедиться в том, что настройка «Сервер» находится в рабочем состоянии. Ее проверка и настройка выполняется так:
Если после запуска службы ситуация не изменилась, советуем обратить внимание на следующие два метода корректировки сетевых директорий.
Способ 1: Предоставление доступа
Не все папки по умолчанию открыты всем участникам локальной сети, некоторые из них просматривать и редактировать могут только системные администраторы. Исправляется эта ситуация буквально в несколько кликов.
Отметим, что инструкция, предоставленная ниже, производится только через учетную запись администратора. В других наших статьях по ссылке ниже вы найдете информацию о том, как войти в этот профиль.
Осуществите такие действия со всеми директориями, которые на данный момент являются недоступными. По завершении этой процедуры другие участники домашней или рабочей группы смогут работать с открытыми файлами.
Способ 2: Настройка Служб компонентов
Оснастка «Службы компонентов» в большинстве своем используется сетевыми администраторами для работы с определенными приложениями. В случае с ограничением сетевых папок также может потребоваться редактирование некоторых параметров в этом приложении, а осуществляется это так:
После выполнения этой процедуры рекомендуется перезапустить ПК и снова попытаться войти в сетевую папку, на этот раз все должно пройти успешно.
На этом мы заканчиваем разбор решения проблемы с доступом к сетевым директориям в операционной системе Windows 10. Как видите, исправляется она достаточно легко с помощью двух методов, однако самым важным шагом является правильная настройка локальной системы и домашней группы.
Помимо этой статьи, на сайте еще 12384 инструкций.
Добавьте сайт Lumpics.ru в закладки (CTRL+D) и мы точно еще пригодимся вам.
Отблагодарите автора, поделитесь статьей в социальных сетях.
Источник
Windows не может получить доступ к сетевой папке
При настройке локальной сети на Windows 7,8 и 10 требуется правильно назначать доступы пользователям и настраивать службы. Иначе возникает сетевая ошибка с кодами 0x800070035, 0x80004005 или 0x800704cf и появляется сообщение, что Windows не удается получить доступ к нужной сетевой папке, диску, устройству или файлу.
Сообщение об ошибке, в зависимости от версии ОС, может выглядеть следующим образом:
[Обновление] Быстро исправить ошибки с кодом 0x80004005 (а иногда и с остальными) удается, веся всего одну запись в реестр:
Оглавление статьи:
Исправление сетевых ошибок 0x800070035 и 0x80004005
Причины, по которым Windows 7 или 10 может получить доступ к сетевой папке или файлам, практически всегда кроются в неправильно выставленных настройках системы, нежели в каких-либо ошибках. По аналогичным причинам в локальной сети может отсутствовать доступ к другому компьютеру, и система будет выдавать ошибку «Не удалось установить соединение. Не найден сетевой путь.» с аналогичными кодами. Большинство проблем исправляется элементарно, при помощи простых изменений настроек.
Если Windows не может получить доступ к сетевой папке и выдает ошибки 0x800070035 или 0x80004005, нужно:
Проверка настроек общего доступа
Ошибки при получении доступа к сетевой папке часто возникают в Windows по причине неправильно выставленных доступов. Если к диску, папке, файлу или компьютеру не открыть общий доступ, то другие участники локальной сети не смогут установить соединение.
После этого нужно нажать кнопку «Общий доступ» и, если система не покажет никаких ошибок или предупреждений, нажать на кнопку «Готово».
В Windows 8 и 10 есть более простой способ поделиться содержимым папки или диска с пользователями домашней группы:
После этого система должна открыть доступ к указанному пути для всех пользователей локальной сети.
Проверка работоспособности службы Сервер
«Сервер» является встроенной службой в Windows, необходимой для работоспособности локальной сети и подключения к удаленным компьютерам, устройствам или файлам. Если компьютер ранее не использовался в качестве сервера или для подключения к домашней сети, служба может быть отключена. Это часто становится причиной ошибок доступа к сетевым папкам, даже когда права для всех пользователей выставлены корректно и остальные настройки ОС в норме.
Включение и выключение служб в Windows 7 и 10 происходит в Панели управления:
Если служба изначально была выключена, «Тип запуска» будет установлен в положение «Отключена». Запуск вручную вынудит перезапускать службу каждый раз, когда потребуется доступ к сетевой папке, удаленному компьютеру или файлам в домашней группе. В автоматическом режиме служба будет запускаться самостоятельно, и заново проделывать указанные действия не потребуется.
Настройка свойств сетевой карты
Ошибки подключения к сетевым устройствам с кодами 0x800070035 и 0x80004005 могут быть решены путем выставления настроек сетевого подключения. В настройках сетевой карты нужно снять флажок с протокола iPv6, а также выполнить настройку iPv4. Метод одинаково хорошо работает в Windows 7 и 10 всех версией. Сначала следует попробовать только выключить протокол iPv6, а уже потом выполнять остальные действия, если этот простой способ не помог.
После этого требуется выполнить несколько простых действий в Диспетчере устройств:
Изменения вступят в силу после перезагрузки компьютера.
Настройка Службы компонентов
Настройки данной службы нечасто становятся причиной ошибок доступа к сетевым папкам и устройствам. По этой причине изменять настройки службы желательно в последнюю очередь, если остальные методы не помогли.
Инструкция по настройке локального доступа через Службу компонентов:
Желательно сразу перезагрузить компьютер, после чего снова попробовать подключиться. Если ошибка сохраняется, следует проверить настройки доступа к сетевой папке.
Настройки доступа к сетевой папке
Windows может выдавать ошибку при доступе к папке и просить обратиться к администратору при неправильных настройках общей папки, где находятся раздаваемые файлы. При этом все устройства внутри локальной сети могут нормально обнаруживать друг-друга, и подключение устанавливается без проблем.
Просматривать содержимое сетевой папки могут только те пользователи, у которых есть доступ. Это легко проверить:
Если так и есть, то все в порядке. В противном случае требуется добавить новую группу:
Осталось выставить права для созданной группы пользователей «Все» — чтение, доступ, изменение и так далее. Аналогичным образом можно устанавливать разные настройки для отдельных групп, но это не обязательно. Одни настройки для всех пользователей снизят риск возникновения повторных ошибок доступа к минимуму.
Источник
MagicPast.NET:
Linux Windows Софт Hardware BIOS Вебмастеру Интернет Сеть C++ Звук Статьи Автомобильные устройства PDA
Версия протокола: HTTP/1.1
Локальный порт: 61217
Windows Server 2008
Windows Server 2003
Файл подкачки (Swap)
Master Boot Record (MBR)
Нет доступа к \. Возможно, у вас нет прав на использование этого сетевого ресурса. Обратитесь к администратору этого сервера для получения соответствующих прав доступа. Вход этого пользователя в систему не выполнен из-за ограничений учетной записи. Например: пустые пароли не разрешены, ограничено число входов или включено ограничение политики.
При попытке зайти в общую сетевую папку компьютера под управлением windows 8.1, выскакивает следующее сообщение об ошибке:
Решение.

для каждой используемой сети были влючены параметры «Включить сетевое обнаружение» и «Включить общий доступ к файлам и принтерам«, а так же для «Всех сетей» были включены параметры «Включить общий доступ, чтобы сетевые пользователи могли читать и записывать файлы в общих папках» и «Отключить общий доступ с парольной защитой«.
Источник
Может показаться странным, когда Windows сообщает, что у вас нет прав доступа к чему-либо на вашем компьютере. Обычно это результат разрешений в файловой системе NTFS, используемой Windows по умолчанию.
Если при попытке доступа к файлу или папке вы увидите сообщения об отказе в доступе в Windows 10, мы расскажем вам, как решить эту проблему.
1. Вы администратор?
В большинстве случаев вам нужно быть администратором на своем ПК, чтобы вносить изменения в владельца файлов / папок. Возможно, вы сможете настроить разрешения в каталогах, которые принадлежат вам, но не будут иметь большого контроля в других местах.
Это сделано для того, чтобы все файлы на компьютере были приватными. Только администраторы могут получить доступ к файлам, принадлежащим другому пользователю. Кроме того, вам необходимо предоставить права администратора для внесения изменений в системные файлы, например, в папки Program Files и Windows.
2. Исправьте ошибки доступа, отказавшись от прав собственности
Самое основное исправление, которое нужно попробовать, когда вы видите «Отказано в доступе к папке» — это взять на себя владение папкой через Проводник. Вот как это сделать.
Сначала щелкните правой кнопкой мыши нужную папку или файл и выберите «Свойства». В появившемся окне перейдите на вкладку Безопасность. Нас интересует кнопка «Дополнительно»; нажмите это.
В верхней части следующего окна вы увидите поле с надписью Владелец. Это, скорее всего, скажет «Невозможно отобразить текущего владельца», если у вас возникли проблемы. Нажмите на синюю ссылку Изменить рядом с этим, чтобы исправить это — обратите внимание, что для этого вам нужно быть администратором.
Теперь вы увидите диалоговое окно с заголовком Выбор пользователя или группы . Внутри этого введите имя учетной записи нового владельца папки. Это может быть либо имя пользователя учетной записи, либо группа пользователей на вашем ПК. Группы включают в себя стандартные блоки, такие как «Администраторы» (если вы хотите, чтобы все администраторы компьютера владели им), или «Пользователи» (для всех, кто владеет ими). В домашнем использовании обычно имеет смысл передать право собственности одному человеку.
Мы предполагаем, что вы хотите стать владельцем этой папки под своей учетной записью, поэтому введите здесь свое имя пользователя. Если вы используете учетную запись Microsoft для входа в Windows 10, ваше имя пользователя — это первые пять букв вашего адреса электронной почты. Нажмите «Проверить имена», чтобы убедиться, что это правильно. Если это так, он автоматически изменится на PCNAMEUSERNAME. Нажмите ОК.
Вернувшись в главное окно «Дополнительно», вы увидите поле внизу, которое начинается с Заменить все записи разрешений дочерних объектов. Если вы хотите, чтобы ваши изменения применялись ко всем папкам внутри текущей (что вы, вероятно, делаете в большинстве случаев), установите этот флажок. Затем дважды нажмите ОК, и все готово.
Будьте внимательны при изменении настроек владения файлами
При работе с ошибками «отказано в доступе» следует с осторожностью применять вышеуказанные действия. Избегайте владения папками в системных каталогах, таких как Windows, Program Files, Program Data или аналогичных.
Это ослабит безопасность вашей системы, поскольку обычные учетные записи не должны быть владельцами этих каталогов. Они содержат важные папки Windows, к которым вы не должны прикасаться.
Вы все еще можете получить доступ к этим папкам, используя описанный выше метод, не становясь владельцем.
3. Просмотр разрешений для папок
Если вступить во владение папкой не удается, или вы являетесь администратором, который пытается предоставить разрешения кому-то другому, вам следует проверить, какие пользователи имеют какие разрешения для данной папки.
В свойствах папки откройте ту же вкладку «Безопасность», что и раньше. Вверху вы увидите список пользователей и групп на вашем ПК. Выберите запись здесь, и нижняя панель покажет, какие разрешения они имеют для этой папки.
Как и следовало ожидать, полный контроль дает вам полную власть над папкой и всем внутри. Чтение является наиболее ограничительным вариантом, так как он позволяет только увидеть, что находится в папке. См. страницу Microsoft о правах доступа к файлам и папкам для лучшего понимания.
4. Дважды проверьте настройки антивируса
Иногда ваш антивирус может стать слишком усердным и в конечном итоге испортить вашу способность доступа к файлам. Если вы подтвердили, что все в порядке с вашими правами доступа к файлам, указанными выше, вы можете проверить это дальше.
Посмотрите на настройки вашей антивирусной программы и посмотрите, есть ли защита файлов или подобные настройки. Попробуйте отключить это, а затем снова получить доступ к файлу. Если это не дает эффекта, временно отключите антивирус полностью и посмотрите, поможет ли это.
5. Проверьте шифрование файлов
Другая причина, по которой вы можете увидеть сообщение «доступ запрещен», заключается в том, что содержимое папки зашифровано. Как вы, возможно, знаете, шифрование защищает файл, позволяя просматривать его только тому, у кого есть ключ.
Вы можете зашифровать содержимое папки в Windows, хотя эта функция доступна только в профессиональных версиях. Для этого щелкните его правой кнопкой мыши и в появившемся окне нажмите кнопку «Дополнительно» на вкладке «Общие». Здесь, проверьте Шифрование содержимого для защиты данных . При этом все внутри папки будет заблокировано.
Этот тип шифрования прозрачен, это означает, что владелец никогда не замечает шифрование. Пока они вошли в систему, они могут получить доступ к этим файлам. Но если у вас нет сертификата, используемого для шифрования папки, Windows откажет вам в доступе. Тот, кто зашифровал файл, должен будет его разблокировать.
Это не единственный способ зашифровать файлы в Windows 10, но это может привести к появившейся ошибке.
Другие возможные исправления «Отказ в доступе к файлам»
Мы рассмотрели наиболее важные решения проблемы «отказ в доступе к папкам». Вы найдете множество советов по этой проблеме, но не все они хороши. Некоторые из них связаны с получением прав администратора, о которых мы уже говорили.
Другие советы могут не сработать в каждом случае, но их стоит обсудить, если для вас ничего не получится.
Одна из распространенных тактик — отключение контроля учетных записей (UAC). Для этого введите UAC в меню «Пуск» и выберите «Изменить настройки контроля учетных записей». Перетащите ползунок полностью вниз и нажмите ОК.
Как только вы это сделаете, попробуйте описанные выше шаги еще раз, чтобы стать владельцем. После того, как вы закончите, не забудьте сбросить настройки UAC туда, где они были.
В качестве другого шага по устранению неполадок попробуйте загрузить компьютер в безопасном режиме. загрузиться в безопасном режиме и выполните шаги, чтобы стать владельцем. Это исключает любое вмешательство со стороны сторонних программ.
Наконец, убедитесь, что ничто другое не использует папку или файл, к которому вы хотите получить доступ. Другой процесс может заблокировать файл, поэтому вы не можете вносить в него изменения.
Исправление «Отказ в доступе к папке назначения»
Вместо этого может появиться более конкретная проблема «доступ к целевой папке запрещен». В большинстве случаев вы можете исправить это, используя те же методы устранения неполадок, что и выше.
Несмотря на сообщение, не пытайтесь исправить только папку назначения. Проверьте разрешения для исходной папки тоже.
Мы рассмотрели, как решить проблемы с доступом к папкам и файлам в Windows. Обычно это сводится к простому исправлению разрешения. Убедитесь, что у вас есть права администратора, тогда вы можете попытаться взять на себя ответственность и при необходимости изменить разрешения. Просто избегайте смены владельца защищенных системных папок, так как это может поставить под угрозу безопасность вашей системы.