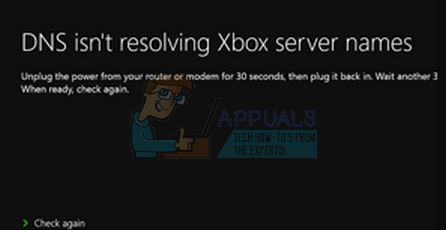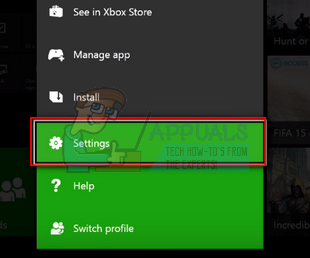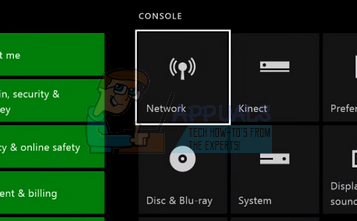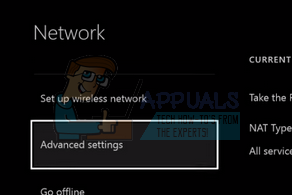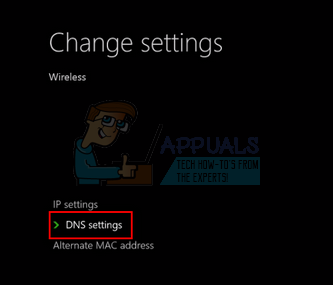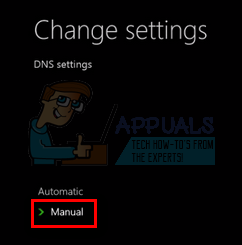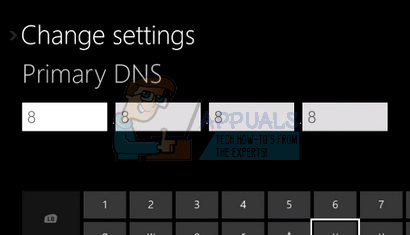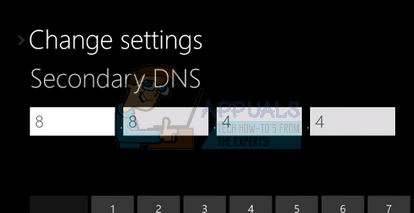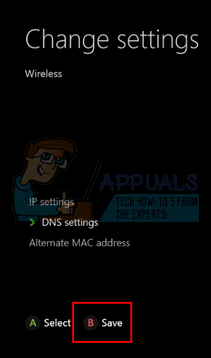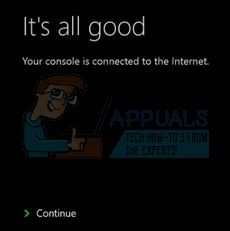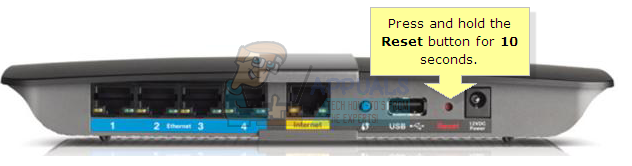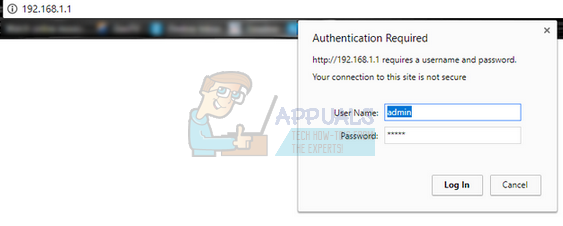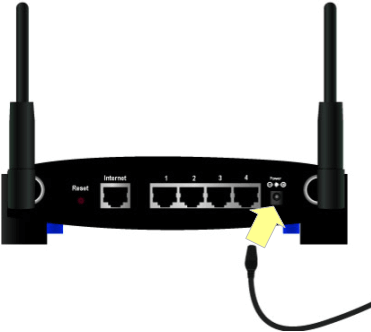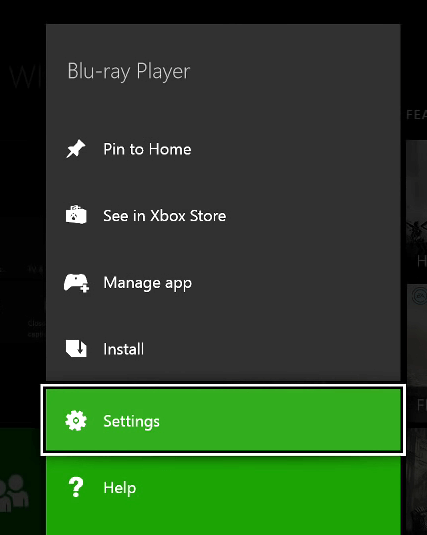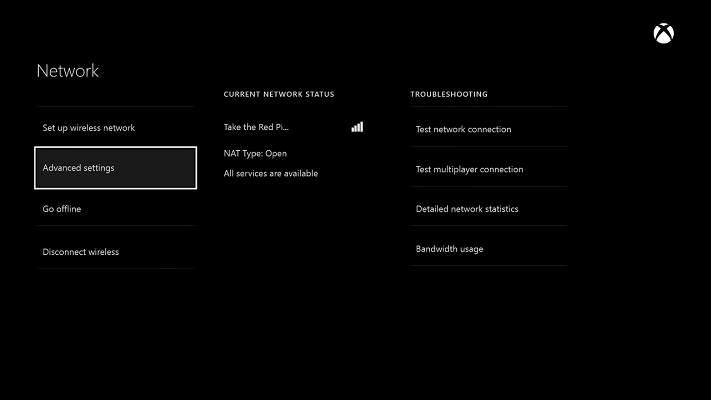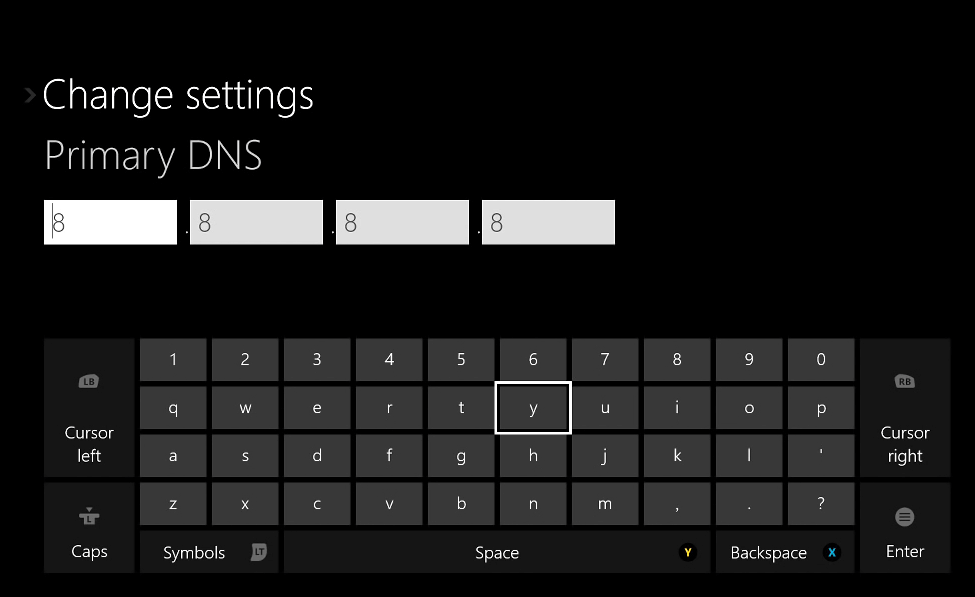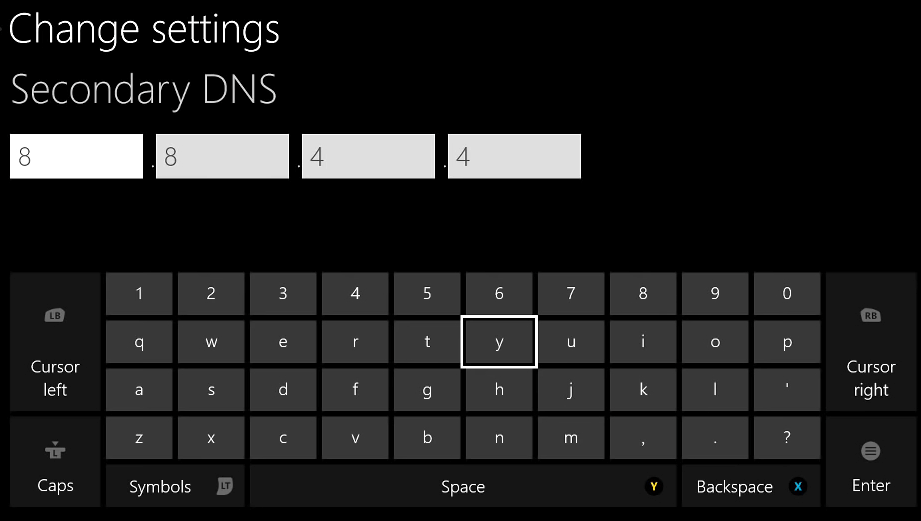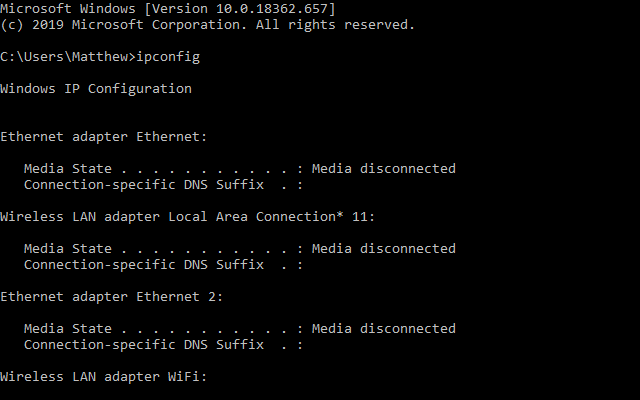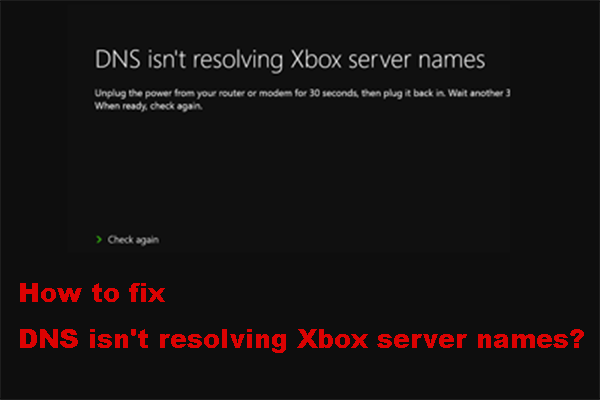/
Не удалось разрешить DNS-имя контроллера домена в присоединяемом домене
30.05.2012
При попытке ввести сервер с ОС Windows 2008 R2 Standart в домен (тоже под управление ОС Windows 2008 R2 Standart), появляется сообщение «не удалось разрешить DNS-имя контроллера домена…». Возможной причиной может стать неправильно настроенный сервер DNS.
Стоит отметить, что данная проблема может возникнуть и под подключением ОС Win 7 и Win Vista к домену на Win Server 2003.
Если же Вы уверены в правильности настройки сервера DNS, то попробуйте попеременно следующее:
- В свойствах системы, на вкладке, где Вы меняете имя, необходимо снять галочку «Сменить основной DNS-суффикс…» при попытке внести компьютер в домен (решение подходит для ОС Win 7 64X, Win Vista).
- Попробуйте в свойствах подключения при наличии DHCP в сети, выбрать значение «Получить IP-адрес автоматически».
Если настраиваете вручную, убедитесь, что правильно указана Маска и DNS (распространено при наличии подсетей и сложных доменных структур).
- Бывает, что пробиться мешает включенный TCP/IPv6 (замечено в Windows Vista). Можно попробовать его отключить.
- Иногда при подключении в домен с простой структурой под управлением Windows server 2003 standart, ПК с установленной Win7 x64, помогает шаманство с галками, относящимися к DNS-суффиксам в свойствах TCP/IPv4.
- Проблема может возникнуть из-за неверно настроенного Брандмауэра.
Надеюсь, хоть один из пунктов Вам поможет.
Всем дорого дня.
Не
удалось разрешить DNS имя контроллера домена в присоединяемом домене. Убедитесь что настройки данного клиента обеспечивают доступ
к DNS серверу
Прочитал два ответа с похожей проблемой /Forums/ru-RU/ws2008r2ru/ws2008r2ru/thread/2a7e2fa3-f2be-43a5-80a1-24eeafbdcc82
(сделать зону AD-интегрированной) и
/Forums/ru-RU/ws2008r2ru/ws2008r2ru/thread/3aa9dc9c-fc6e-4940-978b-2c0bb0f5671e (Не
прописан ДНС-суффикс) , но моя проблема не решилась- прошу помочь, бо никак не сдвинусь с места.
C:UsersАдминистратор.SERVER>ipconfig /all
Настройка протокола IP для Windows
Имя компьютера . . . . . . . . . : Server
Основной DNS-суффикс . . . . . . : zone.local
Тип узла. . . . . . . . . . . . . : Гибридный
IP-маршрутизация включена . . . . : Нет
WINS-прокси включен . . . . . . . : Нет
Порядок просмотра суффиксов DNS . : zone.local
Ethernet adapter Подключение по локальной сети:
DNS-суффикс подключения . . . . . :
Описание. . . . . . . . . . . . . : Сетевое подключение Intel(R) PRO/1000 MT
Физический адрес. . . . . . . . . : 00-0C-29-94-7F-E3
DHCP включен. . . . . . . . . . . : Нет
Автонастройка включена. . . . . . : Да
Локальный IPv6-адрес канала . . . : fe80::6174:15ee:b65e:c99%11(Основной)
IPv4-адрес. . . . . . . . . . . . : 192.168.1.102(Основной)
Маска подсети . . . . . . . . . . : 255.255.255.0
Основной шлюз. . . . . . . . . : 192.168.1.1
IAID DHCPv6 . . . . . . . . . . . : 234884137
DUID клиента DHCPv6 . . . . . . . : 00-01-00-01-18-CB-E2-DF-00-0C-29-94-7F-E3
DNS-серверы. . . . . . . . . . . : ::1
192.168.1.1
127.0.0.0
NetBios через TCP/IP. . . . . . . . : Включен
Туннельный адаптер isatap.{28D6FFE9-B401-4247-B85A-7DEBFC020776}:
Состояние среды. . . . . . . . : Среда передачи недоступна.
DNS-суффикс подключения . . . . . :
Описание. . . . . . . . . . . . . : Адаптер Microsoft ISATAP
Физический адрес. . . . . . . . . : 00-00-00-00-00-00-00-E0
DHCP включен. . . . . . . . . . . : Нет
Автонастройка включена. . . . . . : Да
Туннельный адаптер Подключение по локальной сети* 2:
Состояние среды. . . . . . . . : Среда передачи недоступна.
DNS-суффикс подключения . . . . . :
Описание. . . . . . . . . . . . . : Teredo Tunneling Pseudo-Interface
Физический адрес. . . . . . . . . : 00-00-00-00-00-00-00-E0
DHCP включен. . . . . . . . . . . : Нет
Автонастройка включена. . . . . . : Да
Microsoft Windows [Version 6.1.7600]
(c) Корпорация Майкрософт (Microsoft Corporation), 2009. Все права защищены.
C:UsersАдминистратор.SERVER>dcdiag /q
За последние 24 часа после предоставления SYSVOL в общий доступ
зафиксированы предупреждения или сообщения об ошибках. Сбои при
репликации SYSVOL могут стать причиной проблем групповой политики.
......................... SERVER - не пройдена проверка DFSREvent
Это первое знакомство с AD и R2, но делал все по мануалам. И пока что картинки и ссылки не разрешают добавлять.
Всем спасибо за внимание к вопросу.
скрины ссылкой, так как нет пока что прав.
docs.google.com/file/d/0B0REtVsfTkAHZ25BM1ozMWJMREU/edit
docs.google.com/file/d/0B0REtVsfTkAHV0ExcDJwRl81dUk/edit
docs.google.com/file/d/0B0REtVsfTkAHWENMTllaalpzMEE/edit
-
Изменено
24 марта 2013 г. 20:33
Скрины add
Невозможно представить своё существование без доступа к источникам информации, который даёт интернет. Связующим звеном сети компьютеров являются DNS серверы. К сожалению, иногда в их работе возникают ошибки. В этих случаях доступ к интернету ограничен или его нет совсем. Поэтому каждому пользователю не помешают базовые знания по теме.
Что такое DNS сервер, почему могут возникать ошибки
Если объяснять простыми словами, можно назвать DNS сервер адресной книгой интернета. Каждый подключённый к сети компьютер получает идентификатор IP — адрес в виде цифрового значения подобного к такому — 127.0.0.1. Каждый опубликованный сайт имеет доменное имя — http://hostus.ru. Основная задача DNS сервера — преобразование (трансляция) доменного имени в IP адреса и обратный процесс.
Видео: объяснение принципов работы DNS сервера
К сожалению, иногда в цепочке происходят сбои. Возникают ошибки. Причин может быть довольно много, рассмотрим самые распространённые:
- нет подключения к интернету;
- неправильные настройки роутера или модема;
- некорректные настройки брандмауэра;
- критически устарел драйвер сетевой карты;
- заражение компьютера вирусом;
- работы на DNS сервере провайдера;
- ошибки программного обеспечения на сайте.
Устранение неполадок нужно начинать, проверяя простейшие настройки, и только в случае неудачи осторожно переходить к более сложным действиям.
Общие ошибки DNS
Рассмотрим самые распространённые ошибки, которые обычно легко устранить собственными силами. Как правило, исправление не занимает слишком много времени.
DNS сервер не отвечает, не удаётся найти DNS адрес сервера
Наверное, наиболее часто встречающаяся проблема.
Так выглядит сообщение об ошибке в окне браузера
Когда ошибка появляется в результате попытки входа на определённый ресурс, а остальные прекрасно работают, вероятней всего, проблемы возникают на сайте. Что-то исправить в этом случае не получится. Наберитесь терпения, возможно, через время всё будет работать в штатном порядке.
Ошибки DNS могут появляться по причине неисправностей в работе роутера. А также в их возникновении может быть виноват интернет-провайдер. Перезагрузите или выключите на время маршрутизатор, возможно, это действие уберёт ошибку. Изменений нет — попытайтесь подключить интернет-кабель к ПК или ноутбуку напрямую, минуя роутер. Если действие не помогло, звоните своему провайдеру, вероятно, проблема на его стороне.
Когда все устройства работают нормально, а ошибка возникает на одном компьютере, скорее всего, она связана с неправильной работой самого устройства. Рассмотрение подобной ошибки достойно отдельной публикации.
Windows не удаётся связаться с устройством или ресурсом
Рассмотрим такой вариант — основные приложения продолжают работать, интернет подключён, но нужный нам ресурс недоступен, при обращении к сайту на экране появляется сообщение: «Не удаётся найти DNS адрес сервера».
Браузер выдает сообщение об ошибке
Для выяснения причин ошибки проведите диагностику сети:
- Для этого правой кнопкой мыши нажмите значок сетевых подключений в нижней части экрана.
Для проведения диагностики сети нажмите значок правой кнопкой мыши
- В появившейся вкладке нажмите пункт «Диагностика сети».
- После выполнения проверки, в разделе «устранение неполадок сети» появляется сообщение, в котором говорится о неудаче при попытке системы исправить ошибку в автоматическом режиме.
Сообщение о неудаче при попытке системы подключиться к DNS серверу
У этой ошибки могут быть разные причины возникновения. Методы решения проблемы подбираются соответственно:
- некорректная работа антивирусной программы — попробуйте её временно отключить или установите другую;
- возможно, сбоит DNS — клиент Windows — откройте «Панель управления» раздел «Администрирование» вкладку «Службы» и перезапустите службу DNS клиента, выключите и снова запустите компьютер.
Если все перечисленные действия не увенчались успехом попытайтесь сбросить DNS кэш. Нажмите Win+R, в появившемся окне наберите «ipconfig/flushdns», запустите процесс.
DNS кэш чистится запуском команды «ipconfig/flushdns»
После выполненных действий все должно работать нормально.
Нет доступа к DNS серверу
Пользователи часто встречаются с ситуацией, когда все устройства работают нормально, оплата провайдеру перечислена, но доступ к Всемирной паутине отсутствует. Причина ошибки — некорректные настройки доступа к интернету. Все можно исправить собственными силами.
Для устранения возникшей ошибки произведите такие действия:
- В меню «Пуск», войдите в «Панель управления», пункт — «Администрирование», выберите раздел — «Службы».
Выбираете пункт службы раздела администрирование, панели управления Windows
- Найдите строку «DNS клиент», там должна быть надпись: «Работает».
При работающем DNS в строке DNSP-клиент всегда есть запись «Работает»
- Если строка пустая — наведите курсор мыши, нажмите левую кнопку, вызовите контекстное меню, щёлкнув «Свойства».
- Далее, в графе «Тип запуска» укажите: «Автоматически».
На вкладке необходимо указать тип запуска: «Автоматический»
Нажмите кнопку «Применить» и «ОК».
В ситуации, когда служба работает, а доступа к сети нет, должны помочь следующие действия:
- Войдите в панель управления, там откройте вкладку: «Центр управления сетями и общим доступом».
Откройте вкладку «Центр управления сетями и общим доступом» в окне панели управления Windows
- В разделе «Изменение параметров адаптера» вызовите контекстное меню сетевого подключения.
Выберите пункт «Изменение параметров адаптера» в разделе «Центр управления сетями и общим доступом»
- В появившейся вкладке кликните на строку «Свойства».
На вкладке «Подключение по локальной сети», выберите пункт «Свойства»
- В новой вкладке, выделить строку «Протокол интернета 4 (TCP/IP 4)», опять нажать «Свойства».
Выделите пункт «Протокол интернета 4 (TCP/IP 4)», нажмите «Свойства»
- В очередном выпавшем окне установите отметку на строчке «Использовать следующие адреса DNS — серверов».
Установите IP адрес сервера в ручном режиме
- В строке «Предпочтительный DNS — сервер» наберите «8. 8. 8. 8».
- Строка «Альтернативный DNS — сервер» должна быть заполнена подобным образом «8. 8. 4. 4».
- Нажать «ОК».
Если все сделано правильно, а положительного результата нет, существует большая вероятность ошибок Windows. Попробуйте провести восстановление системы в последней точке, когда все работало корректно. Для этого войдите в меню «Пуск», «Панель управления», «Восстановление». Выберите точку восстановления, запустите процедуру, перезагрузите компьютер.
Если браузер продолжает выдавать ошибку, как вариант для решения проблемы возможны такие действия:
- Войдите в «Сетевые подключения», посмотрите нет ли там подозрительных подключений, если вы нашли такое, его необходимо удалить.
Найдите и удалите подозрительные сетевые подключения
- После этого проверьте работоспособность DNS.
- Загрузите Windows в безопасном режиме.
- Попробуйте открыть любой сайт, если при этом доступ в интернет есть — выполните следующее действие.
- Произведите загрузку системы обычным порядком.
- Откройте диспетчер задач Windows.
Последовательое завершение процессов через «Диспетчер задач Windows»
- Последовательно закрывайте приложения, пока не восстановится работоспособность DNS.
Такие манипуляции помогут выявить приложение, мешающее нормальной загрузке сайтов.
Ещё одной причиной ошибки могут быть устаревшие драйверы сетевого адаптера. Найдите его модель. На сайте производителя загрузите новые программы, установите.
Если ничего, из перечисленного выше, не помогло, тогда ваш компьютер атакован вирусом, произведите следующие действия:
- Скачайте лечащую утилиту Dr. Web CureIt или другую с похожим функционалом.
- Проведите полное сканирование компьютера.
- Удалите заражённые файлы.
Стоит отметить ещё одну ошибку. Иногда при попытке входа в интернет можно увидеть надпись: «Не удаётся преобразовать DNS адрес сервера». Наиболее часто ошибка связана с ремонтными работами на DNS сервисе, предоставляющем услуги доступа к сети. Проверьте соединение с интернетом, подключив к нему другой компьютер или ноутбук. Если ошибка появляется на всех устройствах — свяжитесь с провайдером. В случае когда ошибка свойственна одному устройству, ваши действия подобны к исправлению ошибки «нет доступа к DNS серверу». Ваша система, по-видимому, посылает некорректные запросы на сервер DNS.
Ошибки программного обеспечения
К подобным относятся сбои DNS вызванные ошибками программного обеспечения серверов и отдельных сайтов.
Произошла временная ошибка DNS
Это сообщение вызвано проблемами DNS в Exchange 2013. Microsoft Exchange Server — программный продукт служащий для обмена сообщениями и совместной работы. Не совсем ясно, что обозначает «Временная ошибка сервера. Повторите попытку позже. PRX 3». В конце — есть ещё PRX 1, PRX 3, PRX 7. Документации, к сожалению, нет.
Известны разные способы решения проблемы. Если у вас на компьютере есть встроенная сетевая карта, а дополнительно установленна внешняя, отключите ту, которая не используется. Для этого вам необходимо произвести следующие действия:
- запустите ПК или выполните перезагрузку, если компьютер включён и при запуске BIOS нажмите на клавишу F12 или Del;
- для входа в настройки используются клавиши F1, F10 и другие — если вы не знаете, какую выбрать, читайте текст «Press… to enter Setup», где будет написана нужная комбинация;
- в параметрах откройте раздел со словом Integrated, где вам понадобится строка On Board LAN или что-то на неё похожее;
- поменяйте статус строки на Disabled, чтобы деактивировать её;
- не забудьте для выхода воспользоваться кнопкой Save and Exit, чтобы сохранить изменения.
Панель БИОС, через которую вносятся изменения в конфигурацию ооборудования
Будьте осторожны, если у вас нет уверенности в своих действиях, не экспериментируйте с БИОС компьютера, лучше пригласите специалиста.
Когда сетевая карта одна или отключение второй не помогло убрать ошибку — попробуйте предпринять такие действия:
- проверьте все записи DNS сервера в конфигурации сетевых карт (проверьте все сетевые адаптеры) убедитесь, что нет ссылки на сервер 127.0.0.1 в качестве DNS сервера, вместо этого используете реальный IP-адрес;
- когда на сервере установлено более одного фиксированного IP-адреса, сделайте запись для всех IP адресов в файле hosts (C: Windows System 32 drivers etc hosts), отформатированном «192.168.1.1 SERVERNAME»;
Файл hosts предназначен для сопоставления доменных имен сайтов и IP адресов
- вовремя загружайте обновления Exchange 2013, особенно CU 1.
Не удалось разрешить DNS имя контроллера домена
Специфическая ошибка, редко встречающаяся рядовым пользователям ПК. Характерна для систем, входящих в доменные сети Windows под управлением Active Directory. AD представляет набор процессов и сервисов, позволяет централизованно управлять инфраструктурой локальной сети. Все компьютера сети при этом объединены в общий домен. Ошибка возникает при попытке ввести новый сервер в домен. Система выдаёт сообщение «не удалось разрешить DNS — имя контроллера домена».
Попытайтесь предпринять следующие действия:
- отключите брандмауэр, возможно, он неправильно настроен;
Отключите Брандмауэр Windows в разделе настройка параметров сети
- проверьте корректность ввода параметров свойств сетевого подключения;
- правильно ли введены IP адреса DNS сервера;
- возможно, мешает TCP/IPv 6, попытайтесь его отключить;
Отключите протокола интерета 6 (TCP/IPv 6) на вкладке свойства сети
- в свойствах подключения попробуйте установить «Получить IP-адрес автоматически».
Не смогли загрузить страницу потому, что не нашли сайт в dns
Ошибка в основном относится к работе веб-мастеров. При регистрации нового домена DNS серверам неизвестен его адрес. Пока информация о нём на DNS серверах не появится, сайт, почта, другие элементы работать не будут. DNS сервер, прописанный для домена, выступает в роли «глашатая», благодаря которому адрес сайта станет известен другим серверам. Сначала информация о домене появляется на DNS хостинга. Если вы владелец сайта, а при попытке его открыть высвечивается ошибка «на dns сервере не найден адрес для домена этого веб-узла», обратитесь к администрации вашего хостинга.
Подобная ошибка может возникнуть при переносе домена на другой хостинг. В этом случае доменное имя сайта прежнее, а IP адрес меняется. Для решения проблемы необходимо обратиться к администрации вашего хостинга.
Другие распространённые ошибки
Кроме уже рассмотренных, могут возникнуть другие неполадки, связанные, с DNS сервером.
Таблица: часто встречающиеся ошибки DNS и способы их устранения
| Идентификатор события | Сообщение об ошибке | Возможные ошибки и корректирующее действие |
| 408 | Сервер DNS не может открыть сокет для адреса IP. Убедитесь, что это один из действительных адресов компьютера сервера. | Если адрес IP является действительным, проверьте, не пытается ли другое устройство или программа использовать порт службы DNS (53). |
| 413 | Сервер DNS будет отправлять запросы другим серверам DNS на порт, отличный от принятого по умолчанию (TCP порт 53). | Эта проблема возникает на компьютерах с несколькими сетевыми адаптерами (когда сервер DNS настроен на использование только части из доступных адресов IP). Кроме этого, может оказаться, ответы удалённых серверов DNS пытаются использовать порт, использование которого не настроено на локальном сервере DNS, что приводит к возникновению проблем в репликации данных зоны через соединения WAN (сквозь брандмауэры). Для обеспечения использования настроенного порта для всех соединений, измените настройку интерфейсов IP таким образом, чтобы выполнялось одно из условий: Используются все адреса IP. Используется только один из адресов IP. |
| 414 | Компьютер сервера не имеет настроенного основного суффикса DNS. | Например, сервер имеет имя dns 1 вместо dns1.company.net. Эта конфигурация может привести к некорректным или неудачным обращениям. Для исправления этой проблемы подключите сервер DNS к домену или предоставьте полное имя DNS, которое окажется подходящим для рабочей группы. |
| 708 | Сервер DNS не обнаружил первичных или вторичных зон. Сервер запускается в режиме только кэширования и он не авторитетен ни для одной из зон. | Если создание только кэширующего сервера DNS было главной целью, то делать ничего не нужно. В противном случае это сообщение подразумевает необходимость настройки зон на сервере. |
| 3150 | Сервер DNS записал новую версию зоны «zonename» в файл filename. Новую версию можно просмотреть, перейдя на вкладку. | Это событие возникает, когда сервер DNS настроен на работу в качестве корневого сервера. Если это нежелательный результат, необходимо удалить корневую зону (.) для исключения появления таких сообщений. |
| 6527 | Срок действия зоны «zonename» истёк до успешной передачи зоны или обновления с основного сервера, который является источником зоны. Зона была отключена. | Вторичный сервер DNS потерял сетевое соединение с основным сервером, поэтому невозможно выполнить репликацию. Решите проблему в работе сети. На вторичном сервере удалите и повторно создайте зону, указав правильный адрес IP для того же или нового основного сервера. На основном сервере указана неправильная конфигурация зоны в записи SOA. Исправьте это с помощью одного из предложенных действий. Убедитесь, что значение Refresh Intervals меньше, чем значение Expires After. Уменьшите значение Retry Interval. Увеличьте значение Expires After. Добавьте вторичный сервер в список уведомления (Notify List). |
С первого взгляда проблемы, перечисленные в статье, кажутся сложными и почти нерешаемыми. Но тщательно разобравшись в теме, все можно исправить собственными силами. Для этого потребуется терпение и время. Но главное, что вам необходимо, — это желание.
- Распечатать
Получил хорошее советское техническое образование.
Оцените статью:
- 5
- 4
- 3
- 2
- 1
(9 голосов, среднее: 3.8 из 5)
Поделитесь с друзьями!
Содержание
- 1 Решение 1. Сброс вашей консоли и маршрутизатора
- 2 Решение 2. Настройка DNS вручную
- 3 Решение 3. Сброс настроек маршрутизатора до настроек по умолчанию
- 4 Решение 4. Использование проводного соединения
Ошибка «DNS не разрешает имена серверов Xbox» обычно возникает, когда консоль Xbox не может разрешить действительный адрес DNS для успешного подключения к Интернету. Эта проблема обычно возникает, когда вы используете беспроводную сеть для доступа, а также является очень распространенной.
Получил хорошее советское техническое образование.
Оцените статью:
- 5
- 4
- 3
- 2
- 1
(9 голосов, среднее: 3.8 из 5)
Поделитесь с друзьями!
Содержание
- 1 Решение 1. Сброс вашей консоли и маршрутизатора
- 2 Решение 2. Настройка DNS вручную
- 3 Решение 3. Сброс настроек маршрутизатора до настроек по умолчанию
- 4 Решение 4. Использование проводного соединения
Ошибка «DNS не разрешает имена серверов Xbox» обычно возникает, когда консоль Xbox не может разрешить действительный адрес DNS для успешного подключения к Интернету. Эта проблема обычно возникает, когда вы используете беспроводную сеть для доступа, а также является очень распространенной.
DNS — это важная децентрализованная система именования, которая необходима для идеальной работы при подключении к Интернету. Даже если сложность может показаться немного высокой, проблема может быть решена с использованием самых простых методов устранения неполадок, перечисленных ниже.
Решение 1. Сброс вашей консоли и маршрутизатора
Прежде чем мы перейдем к назначению предварительно определенного DNS-адреса для консоли или сбросу настроек вашего маршрутизатора, мы можем попробовать выполнить зацикливание вашей консоли и маршрутизатора. В большинстве случаев закрытие консоли и ее повторное включение решают большинство проблем. Когда мы перезагружаем консоль, все назначенные в данный момент конфигурации сети теряются, и они начинают заново.
Убедитесь, что вы подключили основной источник питания обоих устройств при выполнении этого решения. Это обеспечит разрядку всех конденсаторов и отсутствие расхождений при повторном подключении к сети.
- Нажмите и удерживайте Логотип Xbox на вашей консоли около 5-8 секунд пока он полностью не отключится. Вывезти его силовой кабель после выключения.
- Теперь выключи свой маршрутизатор а также подключите его силовой кабель.
- Подождите примерно 2-3 минуты перед подключением и включением обеих систем.
- Попробуйте снова подключить Xbox к Интернету и проверьте, решена ли проблема.
Решение 2. Настройка DNS вручную
Если консоль не может установить DNS автоматически, мы можем попробовать установить адрес Google в качестве DNS и проверить, решает ли это проблему. Вы всегда можете отменить изменения, используя один и тот же метод, и выбрать «Установить DNS автоматически».
- Откройте консоль Xbox и перейдите к ее «настройкиС домашней страницы.
- Выбрать «сеть”, Когда вы находитесь в настройках консоли. Это должно быть под подзаголовком «консоли».
- Оказавшись в сети, перейдите кРасширенные настройкиС помощью панели навигации, представленной в левой части экрана.
- Теперь используйте ваши элементы управления, чтобы выбрать «Настройки DNS»Присутствует в нижней левой части экрана.
- Зайдя в настройки DNS, используйте элементы управления и выберите «Руководство». Ваши настройки DNS, вероятно, будут автоматически на этом этапе, но мы попробуем установить их с ручным адресом.
- Изменить Основной DNS-адрес чтобы «8.8.8И нажмите Enter, чтобы продолжить добавление дополнительного адреса DNS.
- Установить Вторичный DNS-адрес чтобы «8.4.4». Нажмите Enter, чтобы сохранить изменения.
- Теперь вы вернетесь к настройкам беспроводной сети. Нажмите «B», чтобы сохранить ваши изменения.
- Теперь ваша консоль Xbox автоматически попытается подключиться к Интернету и предложит вам установить соединение. Теперь вы подключены к Интернету без проблем.
Решение 3. Сброс настроек маршрутизатора до настроек по умолчанию
Возможно, ваш интернет-маршрутизатор сохранен в неправильной конфигурации. Или из-за недавних настроек он мог работать неправильно. Конечно, вы должны сначала попытаться перезагрузить маршрутизатор и проверить, но, если это не сработает, мы можем попробовать сбросить настройки маршрутизатора (hard-reset) вручную и посмотреть, улучшит ли это нашу ситуацию.
Замечания: Стоит отметить, что после того, как вы вручную сбросите настройки маршрутизатора, у вашего маршрутизатора не будет SSID (пароля), а имя вашего WiFi будет установлено по умолчанию (что-то вроде TPlink121). Кроме того, все настройки интернета, установленные вашим интернет-провайдером, будут удалены. Не делайте используйте этот метод, если вы не знаете эти настройки или ваш роутер работает как подключи и играй Может быть очень больно звонить провайдеру и просить его рассказать, как заставить интернет работать снова, поэтому всегда помните об этом факторе. Все подключенные устройства будут отключены, и вам придется снова подключить все устройства одно за другим.
- Поднимите свой маршрутизатор и поверните его обратно, чтобы все порты были перед вами.
- Ищите любую кнопку с именем «сбросНа спине. У большинства маршрутизаторов нет кнопок, поэтому вы не можете случайно сбросить их до заводских настроек по умолчанию, вместо этого вы должны использовать что-то тонкое, например, булавку, чтобы нажать внутрь к отверстию с надписью «сброс».
- Перезагрузите маршрутизатор и проверьте, может ли консоль Xbox успешно подключиться к Интернету.
Существует также возможность сброса настроек маршрутизатора через веб-страницу с использованием IP-адреса шлюза по умолчанию. Вы можете использовать этот метод, если вы не можете сбросить настройки маршрутизатора вручную. Еще раз, примечание, написанное выше, относится и к этому решению, поэтому лучше помнить все эти вещи.
- Откройте веб-браузер и введите IP-адрес маршрутизатора (если вы этого не знаете, он, скорее всего, будет написан на задней панели маршрутизатора или в его коробке / руководстве). Это будет выглядеть примерно так 192.168.1.1
- Нажмите Ввод. Теперь маршрутизатор запросит у вас имя пользователя и пароль, прежде чем разрешить вам доступ. По умолчанию это admin / admin. Если это не работает, и вы не помните учетные данные, вы всегда можете связаться с вашим интернет-провайдером и спросить их.
- Нажми на инструменты вкладка сверху и системные команды слева.
- Здесь вы увидите кнопку «Восстановить настройки по умолчанию». Нажмите на это. Вы будете отключены от маршрутизатора, и он вернется к заводским настройкам.
Замечания: Обратите внимание, что конфигурация меню может отличаться для каждого маршрутизатора. Вы можете легко ввести свой номер модели в Google и посмотреть, как сбросить настройки маршрутизатора (если вы не можете самостоятельно добраться до кнопки сброса настроек).
- После подключения к Интернету попробуйте снова подключить Xbox к Интернету.
Решение 4. Использование проводного соединения
Если вы не можете подключиться к Интернету, используя все вышеперечисленные методы, вы можете вместо этого попробовать использовать проводное подключение к Xbox. Было много сообщений от различных пользователей, что, когда они не могли подключиться с помощью беспроводной сети, они подключили проводное соединение, и Xbox смог успешно подключиться без каких-либо дополнительных проблем. Убедитесь, что вы вставили провод в правильный слот и вставили его полностью. Убедитесь, что он также правильно подключен на другом конце. Перезагрузите Xbox после
Learn hot to make DNS resolve Xbox server names
by Matthew Adams
Matthew is a freelancer who has produced a variety of articles on various topics related to technology. His main focus is the Windows OS and all the things… read more
Published on December 15, 2022
Reviewed by
Claudiu Andone
Oldtimer in the tech and science press, Claudiu is focused on whatever comes new from Microsoft. His abrupt interest in computers started when he saw the first Home… read more
- If DNS isn’t resolving Xbox server names, then this article is right for you.
- This issue is most often encountered when using wireless network connectivity.
- One of the easiest solutions is to change the DNS to Google DNS, which is simply explained step-by-step below.
XINSTALL BY CLICKING THE DOWNLOAD FILE
This software will keep your drivers up and running, thus keeping you safe from common computer errors and hardware failure. Check all your drivers now in 3 easy steps:
- Download DriverFix (verified download file).
- Click Start Scan to find all problematic drivers.
- Click Update Drivers to get new versions and avoid system malfunctionings.
- DriverFix has been downloaded by 0 readers this month.
The DNS is not resolving Xbox server names error is one that arises on the Xbox One. This is a DNS (Domain Name Server) networking issue in which the Xbox console can’t connect to the internet.
The DNS is not resolving Xbox server names issue usually arises for users utilizing wireless network connectivity. If you’re wondering how to fix that error, check out the potential resolutions below.
How can I fix the DNS is not resolving Xbox server names error?
1. Restart the Xbox console and router
- First, try restarting your Xbox One and router. Unplug your router.
- Turn the Xbox console on.
- Press and hold the Xbox button on the gamepad.
- Select the Restart console and Restart options.
- Wait for about five minutes. Then plug the router back in.
2. Change the DNS to Google DNS
Some users have said they’ve fixed the DNS is not resolving Xbox server names error by changing their DNS to Google. To do that on the Xbox One:
1. Turn the console on.
2. Select Settings on the console’s menu.
3. Then select Network to open the options shown directly below.
4. Select Advanced settings > DNS settings.
5. Select Manual to open the Primary DNS boxes shown directly below.
6. Enter 8 in each one of the four Primary DNS text boxes. Thus, the full number entered across all four boxes will be 8888.
7. Press the Enter button on the input keyboard.
8. For the secondary DNS, enter 8844 as in the snapshot directly below.
9. Press B to save the changed DNS settings. Thereafter, it will check your connection and hopefully display a Your console is connected to the internet message.
3. Reset your router
The DNS is not resolving Xbox server names error might be due to your router’s settings, which you can reset. To reset the router, look for the reset button at the back of it.
You’ll usually need something like a pin or paperclip to press the Reset button with. Press the button for about 10 seconds to reset the router.
Note, however, that resetting a router will also remove internet provider settings; so you might have to reconnect devices.
4. Change your WiFi channel width to 20Mhz
- Selecting the 20Mhz channel width for your router is another potential resolution for the Xbox DNS server names error if that’s not its current channel width. To do that, press the Windows key and R keyboard shortcut to launch Run.
- Enter cmd in Run and click OK.
- Enter ipconfig in the Command Prompt, and press the Return key.
- Note down the Default Gateway number.
- Open a browser.
- Enter your Default Gateway number in the URL bar, and press the Return key.
Open the wireless settings within your router’s configuration page. - Select 20Mhz on the Channel Width drop-down menu, which is the most preferable setting for the Xbox One.
Those potential fixes are worth a shot. Although not guaranteed for everybody, one, or more, of those resolutions might fix the DNS is not resolving Xbox server names error on your console.
Still having issues? Fix them with this tool:
SPONSORED
If the advices above haven’t solved your issue, your PC may experience deeper Windows problems. We recommend downloading this PC Repair tool (rated Great on TrustPilot.com) to easily address them. After installation, simply click the Start Scan button and then press on Repair All.
Newsletter
Learn hot to make DNS resolve Xbox server names
by Matthew Adams
Matthew is a freelancer who has produced a variety of articles on various topics related to technology. His main focus is the Windows OS and all the things… read more
Published on December 15, 2022
Reviewed by
Claudiu Andone
Oldtimer in the tech and science press, Claudiu is focused on whatever comes new from Microsoft. His abrupt interest in computers started when he saw the first Home… read more
- If DNS isn’t resolving Xbox server names, then this article is right for you.
- This issue is most often encountered when using wireless network connectivity.
- One of the easiest solutions is to change the DNS to Google DNS, which is simply explained step-by-step below.
XINSTALL BY CLICKING THE DOWNLOAD FILE
This software will keep your drivers up and running, thus keeping you safe from common computer errors and hardware failure. Check all your drivers now in 3 easy steps:
- Download DriverFix (verified download file).
- Click Start Scan to find all problematic drivers.
- Click Update Drivers to get new versions and avoid system malfunctionings.
- DriverFix has been downloaded by 0 readers this month.
The DNS is not resolving Xbox server names error is one that arises on the Xbox One. This is a DNS (Domain Name Server) networking issue in which the Xbox console can’t connect to the internet.
The DNS is not resolving Xbox server names issue usually arises for users utilizing wireless network connectivity. If you’re wondering how to fix that error, check out the potential resolutions below.
How can I fix the DNS is not resolving Xbox server names error?
1. Restart the Xbox console and router
- First, try restarting your Xbox One and router. Unplug your router.
- Turn the Xbox console on.
- Press and hold the Xbox button on the gamepad.
- Select the Restart console and Restart options.
- Wait for about five minutes. Then plug the router back in.
2. Change the DNS to Google DNS
Some users have said they’ve fixed the DNS is not resolving Xbox server names error by changing their DNS to Google. To do that on the Xbox One:
1. Turn the console on.
2. Select Settings on the console’s menu.
3. Then select Network to open the options shown directly below.
4. Select Advanced settings > DNS settings.
5. Select Manual to open the Primary DNS boxes shown directly below.
6. Enter 8 in each one of the four Primary DNS text boxes. Thus, the full number entered across all four boxes will be 8888.
7. Press the Enter button on the input keyboard.
8. For the secondary DNS, enter 8844 as in the snapshot directly below.
9. Press B to save the changed DNS settings. Thereafter, it will check your connection and hopefully display a Your console is connected to the internet message.
3. Reset your router
The DNS is not resolving Xbox server names error might be due to your router’s settings, which you can reset. To reset the router, look for the reset button at the back of it.
You’ll usually need something like a pin or paperclip to press the Reset button with. Press the button for about 10 seconds to reset the router.
Note, however, that resetting a router will also remove internet provider settings; so you might have to reconnect devices.
4. Change your WiFi channel width to 20Mhz
- Selecting the 20Mhz channel width for your router is another potential resolution for the Xbox DNS server names error if that’s not its current channel width. To do that, press the Windows key and R keyboard shortcut to launch Run.
- Enter cmd in Run and click OK.
- Enter ipconfig in the Command Prompt, and press the Return key.
- Note down the Default Gateway number.
- Open a browser.
- Enter your Default Gateway number in the URL bar, and press the Return key.
Open the wireless settings within your router’s configuration page. - Select 20Mhz on the Channel Width drop-down menu, which is the most preferable setting for the Xbox One.
Those potential fixes are worth a shot. Although not guaranteed for everybody, one, or more, of those resolutions might fix the DNS is not resolving Xbox server names error on your console.
Still having issues? Fix them with this tool:
SPONSORED
If the advices above haven’t solved your issue, your PC may experience deeper Windows problems. We recommend downloading this PC Repair tool (rated Great on TrustPilot.com) to easily address them. After installation, simply click the Start Scan button and then press on Repair All.
Newsletter
Распространенная ошибка, с которой игроки Xbox могут столкнуться на своей консоли Xbox при использовании беспроводной сети, — DNS не разрешает имена серверов Xbox. В этом посте мы определим наиболее вероятную причину ошибки и предложим наиболее подходящие решения проблемы.
Когда вы столкнетесь с этой проблемой, вы получите следующее полное сообщение об ошибке;
Отключите питание от маршрутизатора или модема на 30 секунд, затем снова подключите. Подождите еще 30 секунд. Когда будете готовы, проверьте еще раз.
Вы столкнетесь с этой проблемой, когда консоль Xbox не может определить действительный DNS-адрес для подключения к Интернету.
Если вы столкнулись с этой проблемой, вы можете попробовать наши рекомендуемые ниже решения в произвольном порядке и посмотреть, поможет ли это решить проблему.
- Консоль и роутер с аппаратным перезапуском
- Вручную установить DNS-адрес на консоли
- Измените ширину канала Wi-Fi на 20 МГц
- Сбросить роутер до заводских настроек
- Использовать проводное соединение
Давайте посмотрим на описание процесса, связанного с каждым из перечисленных решений.
1]Аппаратный перезапуск консоли и маршрутизатора
Перед тем, как попробовать это решение, убедитесь, что вы отключили основной источник питания как консоли, так и маршрутизатора, так как это гарантирует, что все конденсаторы разряжаются, и нет никаких расхождений при повторном подключении к сети.
Чтобы полностью перезагрузить консоль и роутер, сделайте следующее:
- Нажмите и удерживайте логотип Xbox на консоли примерно 5-8 секунд, пока она полностью не выключится.
- После выключения отключите кабель питания.
- Теперь выключите маршрутизатор и отсоедините кабель питания.
- Подождите примерно 2-3 минуты, прежде чем подключать и включать обе системы.
Попробуйте снова подключить Xbox к Интернету и посмотрите, не DNS не разрешает имена серверов Xbox вопрос решен. Если нет, попробуйте следующее решение.
2]Вручную установить DNS-адрес на консоли
Сделайте следующее:
- Откройте консоль Xbox и перейдите в Настройки на домашней странице.
- В настройках выберите Сеть.
- Перейдите к расширенным настройкам, используя панель навигации в левой части экрана.
- Выберите настройки DNS в нижнем левом углу экрана.
- В настройках DNS выберите Вручную.
- Теперь измените Основной DNS-адрес на 8.8.8.8 и нажмите Enter, чтобы продолжить добавление вторичного DNS-адреса.
- Изменить Вторичный DNS-адрес по 8.8.4.4.
- Нажмите Enter, чтобы сохранить изменения.
- Теперь вы вернетесь на страницу настроек беспроводной сети, нажмите B, чтобы сохранить изменения.
Консоль Xbox автоматически попытается подключиться к Интернету и сообщит вам об успешном подключении.
3]Измените ширину канала WiFi на 20 МГц.
Выбор ширины канала 20 МГц для вашего маршрутизатора — еще одно возможное решение этой ошибки, если это не его текущая ширина канала.
Чтобы изменить ширину канала Wi-Fi маршрутизатора на 20 МГц, выполните следующие действия:
- Запустите IPconfig на компьютере под управлением Windows.
- Запишите номер шлюза по умолчанию.
- Запустите веб-браузер.
- Введите номер своего шлюза по умолчанию в адресной строке.
- Нажмите Enter на клавиатуре.
- Откройте настройки беспроводной сети на странице конфигурации вашего маршрутизатора.
- Выберите 20Mhz в раскрывающемся меню Channel Width.
Теперь посмотрите, успешно ли консоль Xbox подключается к Интернету, в противном случае попробуйте следующее решение.
4]Сброс маршрутизатора до заводских настроек
Эта ошибка может возникнуть, если маршрутизатор имеет неправильную конфигурацию или настройку. Чтобы исключить такую возможность, вы можете сбросить роутер до заводских настроек. Вот как:
- Нажмите и удерживайте кнопку сброса, которая находится на задней панели маршрутизатора, около 10 секунд, пока все индикаторы на маршрутизаторе не мигнут один раз.
- Когда маршрутизатор снова включится, проверьте, возвращается ли сетевое соединение в нормальное состояние и может ли консоль Xbox подключиться без проблем.
В качестве альтернативы вы можете перезагрузить маршрутизатор следующим образом:
- Откройте веб-браузер и введите IP-адрес маршрутизатора.
Если вы не знаете IP-адрес, вы можете проверить его на нижней части маршрутизатора.
Если сброс маршрутизатора до заводских настроек по умолчанию не решает проблему, попробуйте следующее решение.
5]Использовать проводное соединение
Если до сих пор ничего не помогло, вы можете использовать вместо этого проводное соединение.
Надеюсь это поможет!
Связанное сообщение: Не удается подключиться к Xbox Live.
.
Dns Isnt Resolving Xbox Server Names
Резюме :
DNS не решает проблему имен серверов Xbox, что помешает вам успешно использовать устройство Xbox. Эту проблему можно быстро и легко решить, используя разные решения. MiniTool Программное обеспечение покажет вам эти решения в этом посте. Вы можете пробовать эти решения одно за другим, пока не найдете подходящий.
Если консоль Xbox не может определить действительный DNS-адрес для подключения к Интернету, вы можете получить DNS не разрешает имена серверов Xbox сообщение об ошибке. Это распространенная ошибка, с которой вы можете столкнуться при использовании беспроводной сети.
В этом посте мы покажем вам некоторые решения, которые могут эффективно устранить эту ошибку Xbox DNS. Независимо от того, используете ли вы Xbox One или Xbox 360, вы всегда можете использовать эти решения, чтобы помочь вам.

Если ваш Xbox One не обновляется или обновление зависло, вы можете прочитать этот пост, чтобы найти подходящий способ решения проблемы.
Читать больше
Решение 1. Сбросьте настройки консоли и маршрутизатора
Вы можете просто включить питание консоли Xbox и маршрутизатора, прежде чем назначить предварительно определенный адрес DNS или перезагрузить маршрутизатор. Кажется, что это очень простой способ. Но это действительно эффективно, поскольку сброс консоли и маршрутизатора может привести к новому перезапуску сети.
Перед сбросом необходимо отключить основной источник питания от двух устройств, чтобы убедиться, что все конденсаторы не заряжаются и нет расхождений при повторном подключении к сети.
Затем есть подробное руководство:
- Нажмите и удерживайте логотип Xbox примерно 8 секунд, чтобы выключить консоль.
- Отсоедините шнур питания.
- Выключите маршрутизатор и подключите шнур питания.
- Через 3 минуты вы можете подключить и включить обе системы.
После этих шагов вы можете попробовать подключить Xbox к сети, чтобы увидеть, не разрешает ли DNS-сервер ошибка имен серверов Xbox.
Консоль Xbox не будет устанавливать DNS автоматически, если DNS не решает ошибку имен серверов Xbox. Однако вы можете установить адрес Google в качестве его DNS, чтобы посмотреть, можно ли решить проблему. Вы также можете отменить изменения, выполнив те же действия, а затем выбрать Установить DNS автоматически .
Вот что вы можете сделать:
- Откройте консоль Xbox.
- Идти к Настройки> Сеть> Расширенные настройки> Настройки DNS> Вручную .
- Здесь вы можете настроить DNS вручную. Например, вы можете изменить первичный DNS на 8.8.8 .
- Нажмите Войти чтобы сохранить изменение.
- Измените адрес вторичного DNS на 8.4.4 .
- Нажмите Войти чтобы сохранить изменение.
- Когда вы вернетесь к Беспроводные Настройки , вам нужно нажать B чтобы сохранить изменения.
Затем вы можете проверить, можете ли вы успешно использовать сетевое соединение.
Наконечник: При использовании устройства Xbox вы можете столкнуться с различными проблемами, например Xbox One Зеленый экран смерти , Xbox 360 Красное кольцо смерти и т.д. MiniTool опубликовал некоторые из этих ошибок на своем официальном сайте, вы можете найти их самостоятельно.
Решение 3. Сбросьте маршрутизатор до заводских настроек
Если маршрутизатор имеет неправильную конфигурацию или настройки, вы также можете столкнуться с тем, что этот DNS не разрешает ошибку имен серверов Xbox. Чтобы исключить такую возможность, вы можете сбросить роутер до заводских настроек следующим образом:
- Нажмите и удерживайте Сброс кнопку, которая находится на задней панели маршрутизатора примерно на 10 секунд, пока все индикаторы на маршрутизаторе не мигнут один раз.
- Затем вы можете оставить маршрутизатор и проверить, возвращается ли сетевое соединение в нормальное состояние.
Вот еще один метод, который вы можете использовать для перезагрузки маршрутизатора:
- Откройте веб-браузер и введите IP-адрес маршрутизатора. Адрес написан внизу роутера. Если вы этого не знаете, вы можете увидеть это там.
- Затем вам нужно ввести имя пользователя и пароль. По умолчанию и имя пользователя, и пароль админ .
- Идти к Инструменты> Системные команды .
- нажмите Восстановить настройки по умолчанию кнопку, когда вы ее видите.
Решение 4. Вместо этого используйте проводное соединение
Если все вышеперечисленные три решения не могут помочь вам решить, что DNS не решает проблему имен серверов Xbox, вы можете вместо этого использовать проводное соединение. Многие пользователи сообщают, что с помощью этого метода они программируют ошибку DNS Xbox.
Это 4 решения, которые позволяют DNS не разрешать имена серверов Xbox. Мы надеемся, что они наконец-то решат вашу проблему.
На чтение 6 мин. Просмотров 162 Опубликовано 17.04.2021
Ошибка «DNS не разрешает имена серверов Xbox» обычно возникает, когда консоль Xbox не может разрешить действительный адрес DNS для успешного подключения к Интернету. Эта проблема обычно возникает, когда вы используете для доступа беспроводную сеть, и она также очень распространена.

DNS – важная децентрализованная система именования, которая необходима для безупречной работы при подключении к Интернету. Несмотря на то, что сложность может показаться немного высокой, проблему можно решить с помощью очень простых методов устранения неполадок, перечисленных ниже.
Содержание
- Решение 1. Сброс консоли и маршрутизатора
- Решение 2. Настройка DNS вручную
- Решение 3. Сброс маршрутизатора до настроек по умолчанию
- Решение 4. Использование проводного подключения
Решение 1. Сброс консоли и маршрутизатора
Прежде чем мы перейдем к назначению предварительно определенного DNS-адреса консоли или сбросу вашего маршрутизатора, мы можем попробовать питание вашей консоли и маршрутизатора. В большинстве случаев просто закрытие консоли и ее повторное включение решает большинство проблем. Когда мы перезагружаем консоль, все сетевые конфигурации, назначенные на данный момент, теряются, и они запускаются заново.
Убедитесь, что вы отключили основной источник питания обоих устройств, когда будете следовать этому решению. Это гарантирует, что все конденсаторы разряжены, и при повторной попытке подключения к сети не возникнет расхождений.
- Нажмите и удерживайте логотип Xbox на консоли примерно на 5-8 секунд , пока она полностью не выключится. Выньте его кабель питания после его выключения.
- Теперь выключите ваш маршрутизатор , а также подключите его кабель питания .
- Подождите примерно 2–3 минуты , прежде чем подключать и включать обе системы. .
- Попробуйте снова подключить Xbox к Интернету и проверьте, решена ли проблема.
Решение 2. Настройка DNS вручную
Если консоль не может установить DNS автоматически, мы можем попробовать установить адрес Google в качестве DNS и проверить, решает ли это проблему. Вы всегда можете отменить изменения, используя тот же метод и выбрать «Установить DNS автоматически».
- Откройте консоль Xbox и перейдите к ее « Настройки »с домашней страницы.

- Выберите « Сеть », когда вы находитесь в настройках консоли. Он должен находиться под заголовком ‘console’.

- Оказавшись в сети, перейдите к « Advanced settings », используя панель навигации в левой части экрана.

- Теперь с помощью элементов управления выберите « DNS settings »в левой нижней части экрана..

- Один раз в Настройки DNS, используйте элементы управления и выберите « Вручную ». На этом этапе настройки DNS, вероятно, будут автоматическими, но мы попробуем установить их вручную.

- Измените первичный DNS-адрес на« 8.8.8 »и нажмите Введите, чтобы продолжить добавление вторичного адреса DNS.

- Установите для вторичного DNS-адреса значение « 8.4.4 ». Нажмите Enter, чтобы сохранить изменения.

- Теперь вы вернетесь к настройкам беспроводной сети. Нажмите «B», чтобы сохранить изменения .

- Теперь ваша консоль Xbox автоматически попытается подключиться к Интернету и сообщит вам, успешно ли соединение. Теперь вы без проблем подключены к Интернету.

Решение 3. Сброс маршрутизатора до настроек по умолчанию
Возможно, ваш интернет-маршрутизатор был сохранен в неправильной конфигурации. Или из-за каких-либо недавних настроек он не работал должным образом. Конечно, вы должны сначала попытаться перезапустить маршрутизатор и проверить, но, если это не сработает, мы можем попробовать сбросить маршрутизатор (полный сброс) вручную и посмотреть, улучшит ли это нашу ситуацию.
Примечание. Стоит отметить, что после того, как вы вручную сбросите настройки маршрутизатора, у вашего маршрутизатора не будет SSID (пароля), а имя вашего Wi-Fi будет установлено по умолчанию (что-то вроде TPlink121). Кроме того, все настройки Интернета, установленные вашим интернет-провайдером, будут удалены. Не выполняйте этот метод, если вы не знаете, что эти настройки или ваш маршрутизатор работает по принципу plug and play. Позвонить провайдеру и попросить его рассказать, как заставить Интернет снова работать, может быть настоящей болью, поэтому всегда помните об этом факторе. Все подключенные устройства будут отключены, и вам придется повторно подключить все устройства одно за другим.
- Возьмите маршрутизатор и включите его обратно, чтобы все порты были перед вами.
- Найдите любую кнопку с названием « reset » на ее обратной стороне. У большинства маршрутизаторов нет кнопок, поэтому вы случайно не сбросите его до заводских настроек по умолчанию, вместо этого вам нужно использовать что-то тонкое, например булавку, чтобы надавить внутрь к отверстию с надписью «сброс».

- Перезагрузите маршрутизатор и проверьте, работает ли консоль Xbox. может успешно подключиться к Интернету.
Существует также возможность сбросить настройки маршрутизатора через веб-страницу, используя IP-адрес шлюза по умолчанию. Вы можете использовать этот метод, если не можете сбросить настройки маршрутизатора вручную. Опять же, примечание, написанное выше, применимо и к этому решению, поэтому лучше помнить обо всем этом.
- Откройте свой веб-браузер и введите IP-адрес роутер (если вы этого не знаете, скорее всего, это будет написано на задней панели вашего роутера или в его коробке/руководстве). Он будет выглядеть примерно так:
- Нажмите Enter. Теперь маршрутизатор запросит у вас имя пользователя и пароль, прежде чем он разрешит вам доступ. По умолчанию это admin/admin. Если это не работает и вы не помните учетные данные, вы всегда можете обратиться к своему интернет-провайдеру и спросить его.
- Щелкните вкладку Инструменты на вверху и системные команды слева.
- Здесь вы увидите кнопку под названием «Восстановить настройки по умолчанию». Щелкните по нему. Вы будете отключены от маршрутизатора, и он вернется к заводским настройкам.

Примечание. Обратите внимание, что конфигурация меню может быть разной для каждого маршрутизатора. Вы можете легко ввести номер своей модели в Google и посмотреть, как сбросить настройки маршрутизатора (если вы не можете самостоятельно нажать кнопку сброса к заводским настройкам).
- После повторного подключения к Интернет, попробуйте снова подключить Xbox к Интернету.
Решение 4. Использование проводного подключения
Если вы невозможно подключиться к Интернету с помощью всех вышеперечисленных методов, вместо этого вы можете попробовать использовать проводное подключение к Xbox. Было много сообщений от различных пользователей, что, когда они не могли подключиться с помощью беспроводной сети, они подключались к проводному соединению, и Xbox могла успешно подключиться без каких-либо дополнительных проблем. Убедитесь, что вы вставляете провод в правильный слот и вставляете его полностью. Убедитесь, что он также правильно подключен к другому концу. Перезагрузите Xbox после создания
Всем доброго времени суток!
Недавно приобрел консоль xbox 360 E freeboot+LT 3.0 (сразу прошитую). Дашборд 2.0.16547.0.
При проверке подключения к инету получаю ошибку «DNS-серверу не удается разрешить имена серверов службы xbox live».
До этого пару дней назад тестил дома другой xbox (не прошитый) — он словив wi-fi с первого раза и без проблем. Но на моей новой приставке — wi-fi отказывается работать. Поэтому грешу на приставку.
Уже перепробовал всё что предлагает оф. сайт xbox, перенастраивал роутер — ничего не помогает. Дабы сократить время скажу, что делал: включал/выключал приставку и роутер, вбивал в консоль настройки сети вручную, пробрасывал порты, отключал фаерволы, менял каналы в wi-fi, менял режими wi-fi на G, привязывал мак консоли к айпи, врубал dmz и UPnP.
В интернете много топиков по этой теме, но ничего из предложенного мне не помогло. Поэтому пишу сюда.
На каком-то форуме прочитал, что это может быть из-за того, что фрибут сам блокирует DNS, чтобы не выходить в live, но меня заверили, что freeboot+LT 3.0 — дает возможность играть с hdd и выходить в live. Или это бред?
Где-то читал, что нужно обновлять дашборд. Но насколько я понял дашборд мало связан в dns. Или
Отсюда вопрос.. как решить эту проблему, чтобы консоль выходила в интернет?
заранее благодарен.
В папке «Сетевые подключения» необходимо определить, какое сетевой подключение отвечает за ту сетевую карту, куда подключена консоль Xbox. После того, как вы определили, вы можете переименовать это подключение во избежании путаницы в дальнейшем.
Теперь нужно отредактировать параметры самого подключения Xbox. Заходим в опцию «Свойства» сетевого подключения. Нужно выбрать протокол TCP/IP. Теперь свойства этого протокола. Нужно задать следующие параметры: IP = 192.168.0.1 и Маска — 255.255.255.0 Все остальные настройки не нуждаются в правке. Соответственно, без изменений, закрываем все окна, чтобы подключить Xbox 360 к компьютеру.
Теперь переходим к настройкам сети самой консоли. Необходимо аналогично задать параметры IP и маски. IP должен отличаться от того, что мы вводили ранее только одной последней цифрой. Она может быть любой от «2» до «254». Вы можете ввести следующий IP. IP=192.168.0.23 Маска остается без изменений. Обычно, опытные геймеры советуют прописать шлюз. Шлюз — это IP-адрес самого компьютера. То есть в нашем случае 192.168.0.1 поле всего зделаного консоль сама должна найти потключение
АННОТАЦИЯ
Воспользуйтесь этой статьей, чтобы устранить следующее сообщение об ошибке:
Не удалось получить доступ к DNS-серверам. Проверьте следующие возможные варианты:
-
Если ваша консоль Xbox подключена непосредственно к модему, убедитесь, что параметры DNS-серверов соответствуют параметрам, предоставленным вашим поставщиком услуг Интернета (ISP).
-
Если консоль Xbox подключена к маршрутизатору, убедитесь в том, что для параметровDNS-серверов задано значение автоматически.
ДОПОЛНИТЕЛЬНАЯ ИНФОРМАЦИЯ
Чтобы устранить эту проблему, воспользуйтесь приведенными ниже способами.Примечание . как правило, этот вопрос устраняется с помощью метода подмены адреса Mac. Поэтому используйте способ 1 и 2 в том порядке, в котором они указаны.
Способ 1: подмена MAC-адреса
Персональный компьютер
Чтобы выполнить подмену MAC-адреса на персональном компьютере, выполните указанные ниже действия.
-
Выберите в меню Пуск пункт Выполнить, введите в поле Открыть команду cmd и нажмите кнопку ОК.Примечание. Вы должны выполнить действия 1 – 3 с модемом, подключенным к компьютеру, и тогда, когда компьютер подключен к сети. Чтобы убедиться в том, что вы подключены к Интернету, посетите веб-сайт по следующему адресу:
http://www.xbox.com/en-US/
-
Введите ipconfig/all. Примечание. Если команда ipconfig/all не работает, вы также можете использовать команду Winipcfg .
-
MAC-адрес вашего компьютера указан в разделе физический адрес. Введите эти данные на консоли Xbox. Примечание. Не используйте адреса, которые начинаются с цифр «44».
-
Выключите консоль Xbox и включите ее снова.
-
На экране » состояние подключения » выберите » Параметры«, а затем нажмите кнопку » A «.
-
Нажмите кнопку Дополнительно, а затем — клавишу A .
-
Выберите MAC-адрес.
-
Введите данные в поле физический адрес. Не включайте дефисы (-).
Macintosh
Чтобы найти адрес Ethernet на компьютере Apple Macintosh , выполните указанные ниже действия в зависимости от версии операционной системы, установленной на компьютере Macintosh.
-
В меню Apple выберите пункт Панель управления, а затем — пункт TCP/IP.
-
В меню Правка выберите пункт Пользовательский режим.
-
Выберите пункт Дополнительно , а затем нажмите кнопку ОК.
-
Нажмите кнопку » сведения » на панели управления TCP/IP. MAC-адрес компьютера — это номер, указанный в разделе аппаратный адрес.
Если на компьютере установлена операционная система, отличная от Apple OSX или Microsoft Windows, обратитесь к производителю своего компьютера, чтобы узнать, как получить MAC-адрес.
Способ 2: Включение и отключение модема
После выполнения подмены MAC-адреса Отключите модем и включите:
-
Выключите модем (с подключением к консоли Xbox), подождите три минуты, а затем снова включите его. У большинства модемов нет переключателя «вкл/выкл». Если это так, вы должны отсоединить источник питания к модему, чтобы отключить его, а затем снова подключить, чтобы включить его.
-
Попробуйте подключиться еще раз.
Нужна дополнительная помощь?
На чтение 6 мин. Просмотров 3.8k. Опубликовано 17.04.2021
Ошибка «DNS не разрешает имена серверов Xbox» обычно возникает, когда консоль Xbox не может разрешить действительный адрес DNS для успешного подключения к Интернету. Эта проблема обычно возникает, когда вы используете для доступа беспроводную сеть, и она также очень распространена.

DNS – важная децентрализованная система именования, которая необходима для безупречной работы при подключении к Интернету. Несмотря на то, что сложность может показаться немного высокой, проблему можно решить с помощью очень простых методов устранения неполадок, перечисленных ниже.
Содержание
- Решение 1. Сброс консоли и маршрутизатора
- Решение 2. Настройка DNS вручную
- Решение 3. Сброс маршрутизатора до настроек по умолчанию
- Решение 4. Использование проводного подключения
Решение 1. Сброс консоли и маршрутизатора
Прежде чем мы перейдем к назначению предварительно определенного DNS-адреса консоли или сбросу вашего маршрутизатора, мы можем попробовать питание вашей консоли и маршрутизатора. В большинстве случаев просто закрытие консоли и ее повторное включение решает большинство проблем. Когда мы перезагружаем консоль, все сетевые конфигурации, назначенные на данный момент, теряются, и они запускаются заново.
Убедитесь, что вы отключили основной источник питания обоих устройств, когда будете следовать этому решению. Это гарантирует, что все конденсаторы разряжены, и при повторной попытке подключения к сети не возникнет расхождений.
- Нажмите и удерживайте логотип Xbox на консоли примерно на 5-8 секунд , пока она полностью не выключится. Выньте его кабель питания после его выключения.
- Теперь выключите ваш маршрутизатор , а также подключите его кабель питания .
- Подождите примерно 2–3 минуты , прежде чем подключать и включать обе системы. .
- Попробуйте снова подключить Xbox к Интернету и проверьте, решена ли проблема.
Решение 2. Настройка DNS вручную
Если консоль не может установить DNS автоматически, мы можем попробовать установить адрес Google в качестве DNS и проверить, решает ли это проблему. Вы всегда можете отменить изменения, используя тот же метод и выбрать «Установить DNS автоматически».
- Откройте консоль Xbox и перейдите к ее « Настройки »с домашней страницы.

- Выберите « Сеть », когда вы находитесь в настройках консоли. Он должен находиться под заголовком ‘console’.

- Оказавшись в сети, перейдите к « Advanced settings », используя панель навигации в левой части экрана.

- Теперь с помощью элементов управления выберите « DNS settings »в левой нижней части экрана..

- Один раз в Настройки DNS, используйте элементы управления и выберите « Вручную ». На этом этапе настройки DNS, вероятно, будут автоматическими, но мы попробуем установить их вручную.

- Измените первичный DNS-адрес на« 8.8.8 »и нажмите Введите, чтобы продолжить добавление вторичного адреса DNS.

- Установите для вторичного DNS-адреса значение « 8.4.4 ». Нажмите Enter, чтобы сохранить изменения.

- Теперь вы вернетесь к настройкам беспроводной сети. Нажмите «B», чтобы сохранить изменения .

- Теперь ваша консоль Xbox автоматически попытается подключиться к Интернету и сообщит вам, успешно ли соединение. Теперь вы без проблем подключены к Интернету.

Решение 3. Сброс маршрутизатора до настроек по умолчанию
Возможно, ваш интернет-маршрутизатор был сохранен в неправильной конфигурации. Или из-за каких-либо недавних настроек он не работал должным образом. Конечно, вы должны сначала попытаться перезапустить маршрутизатор и проверить, но, если это не сработает, мы можем попробовать сбросить маршрутизатор (полный сброс) вручную и посмотреть, улучшит ли это нашу ситуацию.
Примечание. Стоит отметить, что после того, как вы вручную сбросите настройки маршрутизатора, у вашего маршрутизатора не будет SSID (пароля), а имя вашего Wi-Fi будет установлено по умолчанию (что-то вроде TPlink121). Кроме того, все настройки Интернета, установленные вашим интернет-провайдером, будут удалены. Не выполняйте этот метод, если вы не знаете, что эти настройки или ваш маршрутизатор работает по принципу plug and play. Позвонить провайдеру и попросить его рассказать, как заставить Интернет снова работать, может быть настоящей болью, поэтому всегда помните об этом факторе. Все подключенные устройства будут отключены, и вам придется повторно подключить все устройства одно за другим.
- Возьмите маршрутизатор и включите его обратно, чтобы все порты были перед вами.
- Найдите любую кнопку с названием « reset » на ее обратной стороне. У большинства маршрутизаторов нет кнопок, поэтому вы случайно не сбросите его до заводских настроек по умолчанию, вместо этого вам нужно использовать что-то тонкое, например булавку, чтобы надавить внутрь к отверстию с надписью «сброс».

- Перезагрузите маршрутизатор и проверьте, работает ли консоль Xbox. может успешно подключиться к Интернету.
Существует также возможность сбросить настройки маршрутизатора через веб-страницу, используя IP-адрес шлюза по умолчанию. Вы можете использовать этот метод, если не можете сбросить настройки маршрутизатора вручную. Опять же, примечание, написанное выше, применимо и к этому решению, поэтому лучше помнить обо всем этом.
- Откройте свой веб-браузер и введите IP-адрес роутер (если вы этого не знаете, скорее всего, это будет написано на задней панели вашего роутера или в его коробке/руководстве). Он будет выглядеть примерно так:
- Нажмите Enter. Теперь маршрутизатор запросит у вас имя пользователя и пароль, прежде чем он разрешит вам доступ. По умолчанию это admin/admin. Если это не работает и вы не помните учетные данные, вы всегда можете обратиться к своему интернет-провайдеру и спросить его.
- Щелкните вкладку Инструменты на вверху и системные команды слева.
- Здесь вы увидите кнопку под названием «Восстановить настройки по умолчанию». Щелкните по нему. Вы будете отключены от маршрутизатора, и он вернется к заводским настройкам.

Примечание. Обратите внимание, что конфигурация меню может быть разной для каждого маршрутизатора. Вы можете легко ввести номер своей модели в Google и посмотреть, как сбросить настройки маршрутизатора (если вы не можете самостоятельно нажать кнопку сброса к заводским настройкам).
- После повторного подключения к Интернет, попробуйте снова подключить Xbox к Интернету.
Решение 4. Использование проводного подключения
Если вы невозможно подключиться к Интернету с помощью всех вышеперечисленных методов, вместо этого вы можете попробовать использовать проводное подключение к Xbox. Было много сообщений от различных пользователей, что, когда они не могли подключиться с помощью беспроводной сети, они подключались к проводному соединению, и Xbox могла успешно подключиться без каких-либо дополнительных проблем. Убедитесь, что вы вставляете провод в правильный слот и вставляете его полностью. Убедитесь, что он также правильно подключен к другому концу. Перезагрузите Xbox после создания