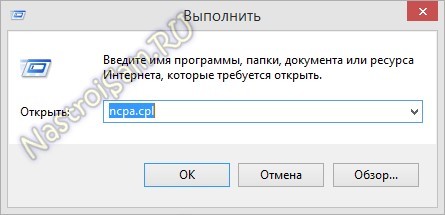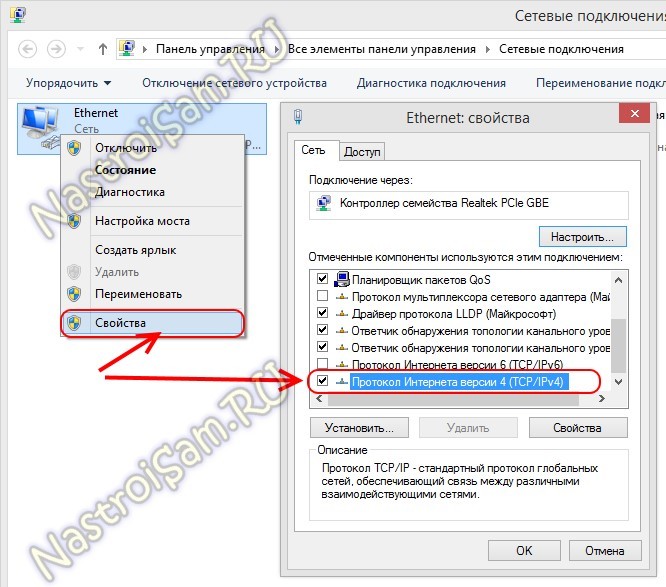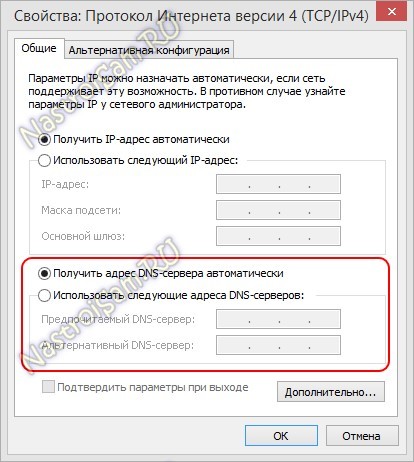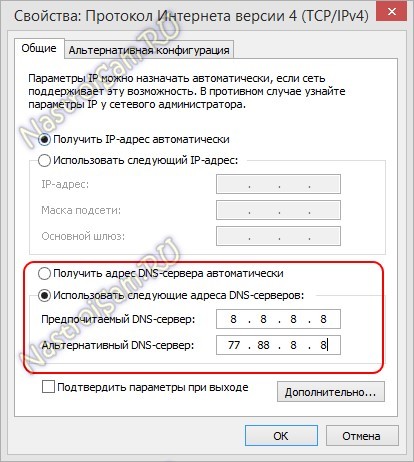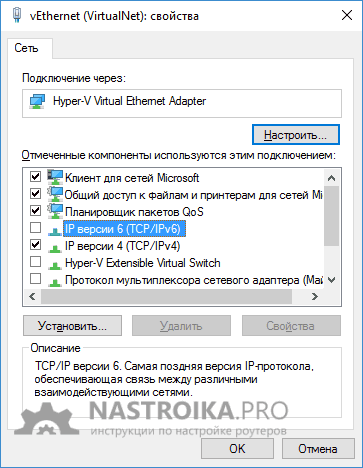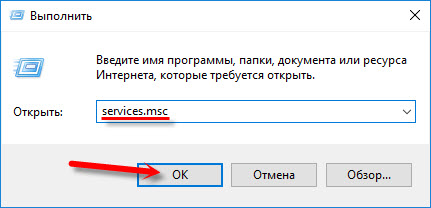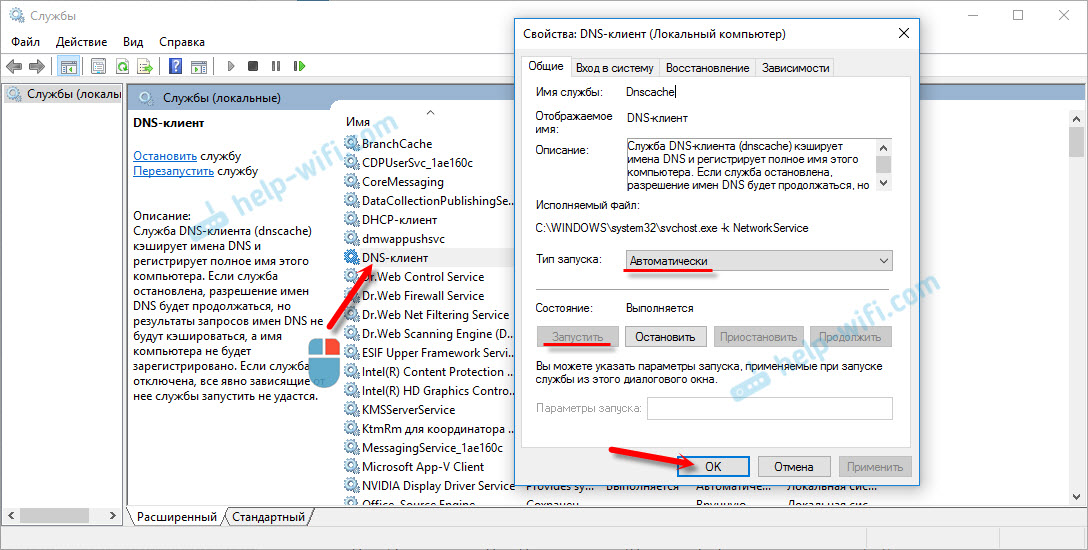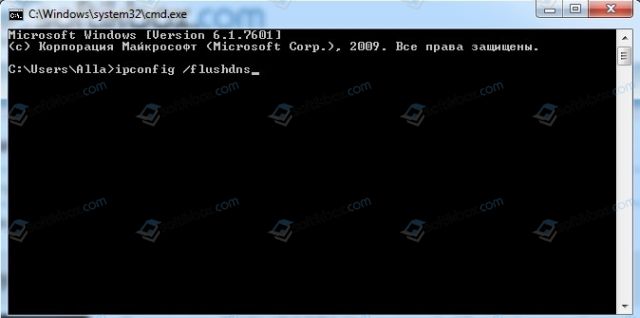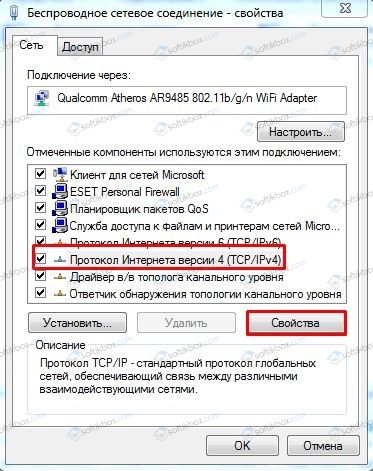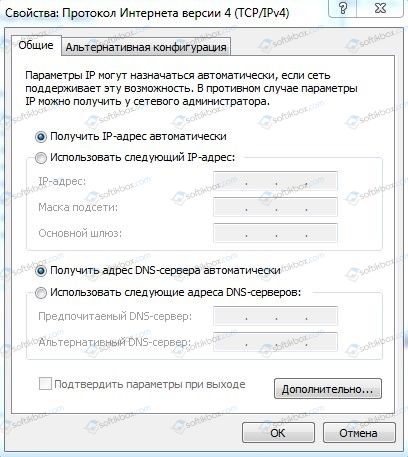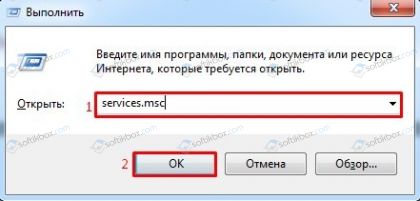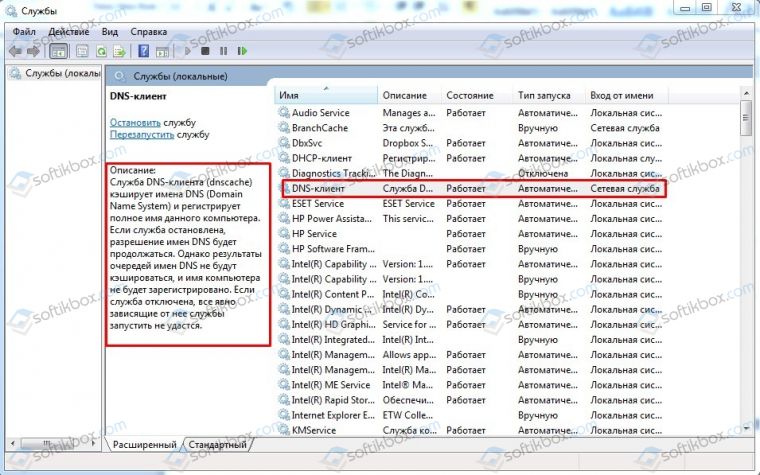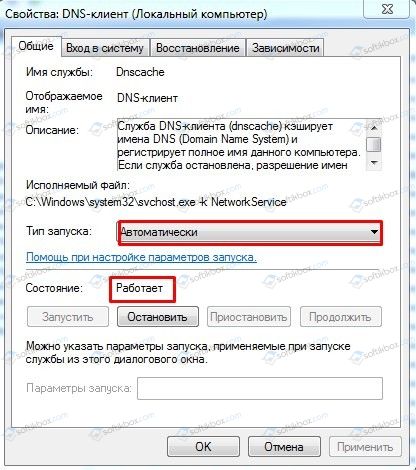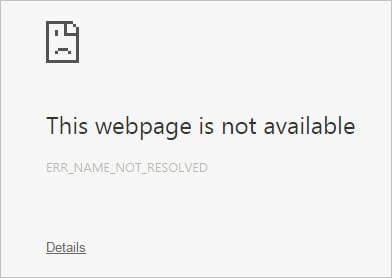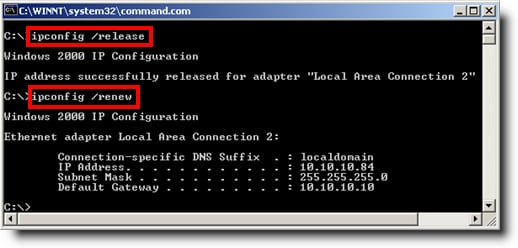«Веб-страница недоступна» — такую надпись в окне браузера приходилось видеть, наверное, многим пользователям ПК, а также Андроид-смартфонов и планшетов. При этом снизу виднелась надпись «Errnamenotresolved». Как исправить ошибку? Читайте дальше.
Природа возникновения
Ошибка 105 или «net:ERR_NAME_NOT_RESOLVED»говорит о том, что система не может преобразовать DNS-адрес сервера, который запрашивает пользователь. Это вызывается неправильной работой DNS-служб, причём как на вашем компьютере, так и на сервере. То есть, причина неполадок может быть как у вас, так и на сервере сайта, на который вы не можете зайти.
Кроме того, «errnamenotresolved» может вылезать только в определённых программах или браузерах, а другие приложения, использующие подключение к сети, могут работать без сбоев.
Что нужно сначала сделать
Не стоит сразу же копаться в настройках или писать в службу техподдержки. Такие проблемы иногда решаются одним-двумя простейшими действиями, которые и нужно выполнить в первую очередь, а уже затем, если они не помогли, прибегать к более серьёзным способам.
Перезагрузите компьютер
Возможно ошибка «net:ERR_NAME_NOT_RESOLVED» произошла случайно. Обычная перезагрузка может всё исправить.
Ошибка 105 (net::ERR NAME NOT RESOLVED)
Перезагрузите модем или роутер
Проблема может быть с роутером, который по каким-либо причинам дал сбои, его перезагрузка, возможно, уберёт ошибку.
Веб-страницы
Проверьте, все ли сайты браузер не может загрузить, или же только один или несколько. На них могут вестись какие-либо работы, из-за которых они и недоступны, так что дело может быть и не в вашем компьютере.
Разные устройства
Проверьте, на всех ли устройствах выдаётся такая ошибка. Если и телефоны, и компьютеры отказываются загружать веб-страницы, то вполне возможно, что дело в провайдере или в роутере, а не в самих устройствах.
Браузер
Попробуйте зайти с разных браузеров. Ошибка может выдаваться только на одном. Если это так, то можно попробовать просто переустановить неработающий браузер.
Кэш браузера
Браузеры
Очистите кэш вашего браузера. Такое действие также может решить проблему.
Способы решения проблемы
Если описанные выше действия не помогли, то придётся приступить к более серьёзным решениям, которые смогут исправить ошибку «net:ERR_NAME_NOT_RESOLVED».
DNS-клиент
Стоит удостовериться, что DNS-клиент запущен, ведь именно он отвечает за успешное соединение с серверами, с которыми как раз возникла проблема.
- Заходим в список служб (сначала «Мой компьютер» или «Этот компьютер», затем «Управление», «Службы и приложения», «Службы»).
- Если служба DNS-клиент остановлена, то дважды кликаем по ней, запускаем и устанавливаем тип запуска «Автоматически».
- Нажимаем «ОК».
Очистка DNS-кэша
Этот кэш может содержать в себе устаревшие IP различных сайтов, из-за чего компьютер обращается к ним и не может попасть на сам сайт, который сменил IP-адрес.
Возможно, почистив кэш самого DNS, ошибка исчезнет. Сама по себе очистка этого кэша не приводит ни к чему плохому, а также иногда решает ряд проблем, связанных с DNS-сервером, в том числе и эту.
- Открываем командную строку с правами администратора (в поиске вбиваем «Командная стока», жмём на иконку правой кнопкой мыши, выбираем соответствующую кнопку).
- Пишем команду ipconfig /flushdns, наживаем «Ввод».
Команда ipconfig /flushdns
- Перезагружаем компьютер.
Если действие не сработало: ошибка по-прежнему присутствует — идём дальше.
IP-адрес
Обновление IP-адреса помогает избавиться от головной боли, связанной с сетевыми подключениями. Возможно, оно поможет и избавиться от ошибки «net::ERR_NAME_NOT_RESOLVED».
В командной строке, открытой тем же способом набираем две команды по очереди:
- ipconfig /release
- ipconfig /renew
Компьютер следует снова перезагрузить.
Меняем используемые DNS-сервера
Можно прибегнуть к услугам Google Public DNS. Серверы Google, по словам разработчиков, ускоряют загрузку веб-страниц, но для нас, главным образом, являются альтернативой предыдущим DNS-серверам, которые могут быть причиной проблемы.
- Открываем список подключений (ПКМ по кнопке «Пуск», «Сетевые подключения»).
- Кликаем ПКМ по активному подключению и выбираем пункт «Свойства».
- Выбираем «Протокол Интернета версии 4 (TCP/IPv4).
- Ставим маркер на «Использовать следующие адреса DNS-серверов».
- Вбиваем «8.8.8.8» в предпочитаемый, «8.8.4.4» в альтернативный.
- Сохраняем все изменения.
- Снова очищаем кэш DNS, как это было описано выше.
- Перезагружаем компьютер.
Сброс настроек протокола TCP/IP
Действие, позволяющее исправить эту и ещё несколько ошибок в работе интернета. Его очень просто выполнить при помощи утилиты от Microsoft. Скачать её можно здесь: https://support.microsoft.com/ru-ru/kb/299357
Антивирус
Программа Avast известна тем, что иногда может вызывать такую неполадку с сетью. В таком случае для исправления ошибки «net:ERR_NAME_NOT_RESOLVED» нужно его полностью удалить и затем восстановить уже в более новой версии. Перед восстановлением стоит очистить систему от ненужных оставшихся файлов, например, при помощи программы CCleaner.
Проверка антивирусом
Причиной может быть и вредоносное ПО на компьютере. Обнаружить и удалить его можно при помощи какого-либо хорошего антивирусника, например, Kaspersky.
Временное отключение антивируса или брандмауэра
Наконец, этот вариант решения проблемы. Эти виды ПО зачастую могут сами препятствовать соединению компьютера с сетью из соображений безопасности. Стоит попытаться отключить их на короткое время, чтобы удостовериться, что дело не в них, или, наоборот, как раз из-за них и возникает ошибка «errnamenotresolved».
Здесь изложены все основные способы, которые позволяют «пофиксить» ошибку «net:ERR_NAME_NOT_RESOLVED». Один из них наверняка должен помочь и вам. Главное — точно и в правильной последовательности выполнять предложенные действия. С такой ошибкой сталкивался каждый, но при этом почти все от неё потом избавлялись.
Ошибка ERR NAME NOT RESOLVED знакома всем, но она больше известна как «Веб-страница недоступна». Код сбоя виднеется под названием и базовой инструкцией по устранению ошибки, которая далеко не всегда способна помочь. Эта проблема известна давно, ей страдают все устройства с выходом в сеть: смартфоны, телевизоры, компьютеры, планшеты и прочие. В рамках данного гайда рассмотрены самые распространённые решения ошибки и её истинное значение.
Содержание
- Err name not resolved: описание ошибки
- Возможные причины появления ошибки DNS
- Как исправить ошибку ERR_NAME_NOT_RESOLVED?
- 1 # Очистить кэш хоста Chrome
- 2 # Очистить сохраненный DNS-кеш компьютера
- 3 # Обновление нового IP и DNS-сервера
- 4 # Очистить данные браузера
- Исправление ошибки на других устройствах:
- На телефоне с ОС Андроид
- На телевизоре
- Настраиваем антивирус и брандмауэр
- Перезапуск службы «DNS–клиент»
- Как избежать в будущем данной ошибки?
- Заключение
Для понимания того, что нужно делать при появлении сбоя, следует получить хотя бы базовое представление о происхождении и сущности ошибки. Начать придётся немного издалека.
Все сайты имеют определённый домен, который мы видим в качестве названия, к примеру, ru, com и другие. Это сделано лишь для удобочитаемости и запоминаемости. На самом деле компьютеру все равно название сайта, он должен понимать куда ему обращаться за получением информации. Для этого он использует сложный алгоритм, который преобразовывает обычный домен в адрес сетевого протокола. Чтобы выполнить преобразование, используется DHCP-сервер, который играет роль проводника.
Для лучшего понимания рассмотрим алгоритм автоматической настройки доступа к сети на большинстве устройств:
- Система отправляет запрос на DHCP-сервер.
- По другую сторону от пользователя выполняется сканирование диапазона доступных значений.
- В качестве результата компьютер получает необходимые данные для подключения к интернету, в том числе адрес DNS-сервера.
Ошибка net err name not resolved появляется из-за проблемы на одном из этапов выполнения запроса. Вероятнее всего, что сервер дал неправильный результат или вовсе не ответил на запрос. Сбой произошёл из-за обработки доменных имён. Интернет на компьютере может присутствовать, но доступ к сети невозможен, так как система не в силах определить нужный адрес для загрузки сайта.
Важно! Если нет доступа к сайту, но остальные веб-ресурсы загружаются правильно, то причина не в конкретной системе. Скорее всего на сервере ведутся технические работы. Когда ошибка появляется во время запуска любого сайта, тогда можно сделать вывод, что проблема со стороны провайдера. Преимущественно о неисправности уже известно, но можно дополнительно сообщить в контактный центр поставщика услуг.
Не всегда ошибка появляется только по вине третьих лиц, даже собственная система может подвести. Неполадки в работе Windows или Android могли вызвать сбои в DNS.
Возможные причины появления ошибки DNS
Что может вызвать ошибку:
- DNS-сервер не смог найти связку буквенного и цифрового вида сайта. Либо веб-ресурс закрыт, либо сервер работает со сбоями.
- Неправильная настройка роутера или подключения. Во время соединения автоматически или вручную могут указываться неверные адреса DNS-серверов. Запрос на расшифровку домена уходит в неизвестном направлении. Тогда естественно, что ожидаемого ответа нет.
- Неполадки у провайдера.
- Антивирус или фаервол заблокировал доступ к веб-ресурсу из-за подозрения на вирусы.
- Сбой в устройстве: забит DNS-кэш, слетели параметры tcp/ip протоколов и прочее.
Как исправить ошибку ERR_NAME_NOT_RESOLVED?
Исправить неполадку собственными силами реально не всегда. Проблема может находиться в юрисдикции провайдера, владельца сайта и прочего. И всё же, следует исключить вероятность неисправности на конкретном устройстве. Все доступные способы решения абсолютно безопасны для системы.
1 # Очистить кэш хоста Chrome
Браузер Google Chrome отличается от остальных высокой скоростью работы. Одним из алгоритмов ускорения загрузки страниц является DNS-кэш. Некоторые связки текстовых и цифровых имён сохраняются в нем, исключая необходимость их повторной загрузки. Обычно сюда заносятся самые популярные сайты пользователя: ВКонтакте, Google или Yandex и другие. Таким образом, вместо повторного получения адреса сайта, браузер берёт его из кэша. Однако не всегда всё работает гладко. Из-за неправильных значений может появляться данная неисправность. Чтобы её устранить, нужно очистить кэш.
Алгоритм действий:
- Нажать на значок плюса для создания новой вкладки.
- В адресную строку вставить: chrome://net-internals/#dns.
- Нажать на единственную кнопку: «Clear host cache».
- Перейти на страницу: chrome://net-internals/#sockets, где кликнуть на кнопку «Flush socket pools». Это действие направлено на сброс кэша ныне загруженных сайтов.
- Обновить проблемную страницу и проверить работает ли сайт.
2 # Очистить сохраненный DNS-кеш компьютера
Браузер – не единственное приложение, которое осуществляет выход в сети. Практически все программы в большей или меньшей степени используют интернет, из-за чего DNS-кэш сохраняется в Windows. Цели создания данного хранилища те же самые, что и в прошлом случае – увеличение быстродействия и уменьшение задержек в работе.
После очистки кэша DNS в браузере логично взяться за данные Windows:
- ПКМ на «Пуск», выбрать «Командная строка (Администратор)».
- В консоли с полными правами ввести команду: Ipconfig /flushdns и нажать кнопку Ввод.
3 # Обновление нового IP и DNS-сервера
Если удаление временных данных не сработало, то следует заняться обновлением сетевого протокола. Его сбой может привести к той же самой ошибке ERR_NAME_NOT_RESOLVED.
Инструкция:
- В поиск Windows ввести «Командная строка» и запустить найденное приложение.
- Вставить в консоль: ipconfig /release, далее Enter. Эта команда производит очистку задействованного IP.
- Для получения нового идентификатора в открытую строку ввести команду: ipconfig /renew, применить её клавишей Enter.
4 # Очистить данные браузера
В данном решении есть необходимость при наличии проблем с конкретным браузером. Проверить это очень просто, достаточно загрузить сайт на другом веб-обозревателе: Opera, Internet Explorer. На одном браузере грузится, а в другом – нет? Значит придётся прибегнуть к относительно радикальному способу – полной очистке пользовательских данных.
Для этого нужно:
- Перейти в окно с проблемным браузером.
- Нажать комбинацию клавиш Ctrl + Shift + Del для быстрого вызова нужного меню.
- Во вкладках «Основные настройки» и «Дополнительные» выбрать все пункты и нажать кнопку «Удалить данные».
Исправление ошибки на других устройствах:
Реже, но сообщение err name not resolved может появляться на смартфонах и телевизорах. В этих случаях подход к исправлению отличается.
На телефоне с ОС Андроид
Мобильная платформа находится в таком же уязвимом положении к данной проблеме. При загрузке сайта на смартфоне может появиться эта неполадка, только исправлять её придётся иначе. Основная сложность в том, что нет возможности изменения большинства параметров, доступных на компьютере.
Вот пара вариантов исправления:
- Смена типа подключения. Имеет смысл переключиться с Wi-Fi на мобильный интернет, затем проверить как работает подключение. Если таким способом удастся исправить проблему, то дело в настройке Wi-Fi маршрутизатора. Так же стоит поступить и при наличии проблемы на 3G или 4G. Если после переключения на Wi-Fi всё заработало, тогда в данном регионе плохая связь или ведутся технические работы у мобильного оператора.
- Замена DNS на Wi-Fi роутере. Удалось выяснить, что неполадка в роутере? Стоит перейти в настройки маршрутизатора через браузер телефона и установить DNS-сервер от Google с IP 8.8.8.8 и 8.8.4.4.
- Удаление некачественного или вредоносного приложения. Рекомендуется запустить смартфон в безопасном режиме и попробовать открыть любой сайт. Если интернет заработал, то виной сбою стало недавно установленное приложение. После удаления нескольких приложений нормальная работа интернета должна вернуться.
На телевизоре
Рабочий способ исправления ошибки на телевизоре с предустановленным Wi-Fi модулем:
- Открыть меню и перейти в раздел «Беспроводные (общие)».
- Далее раздел «Настройка IP» и установить опцию «Ручной».
- В строку с DNS вставить IP-адрес 8.8.8.8, а в дополнительную строчку – 8.8.4.4.
Важно! В разных телевизорах названия пунктов могут отличаться. В любом случае нужно перейти в раздел настройки сетей, а затем – DNS.
Настраиваем антивирус и брандмауэр
Не следует сбрасывать со счетов и сбой в программах обеспечения безопасности. Они могут расценить сайт в роли вредоносного и заблокировать доступ к нему. Редко, но блокируется выход в сеть со всего браузера, тому причина опасное расширение. Сперва стоит проверить, дело в антивирусе или брандмауэре? Проще всего протестировать подключение – временно отключить средства безопасности. Убедившись, что проблема в них, следует добавить сайт и браузер в исключения.
Перезапуск службы «DNS–клиент»
Windows позволяет пользователю вручную выключить и включить службу DNS-клиента. Принудительный перезапуск нередко помогает справиться с проблемой.
Алгоритм действий:
- Запустить консоль кликом ПКМ на «Пуск».
- Вставить команду для остановки службы – net stop dnscache и применить её.
- Включить службу заново net start dnscache.
Как избежать в будущем данной ошибки?
Всего два действия являются достаточной профилактикой того, чтобы данная ошибка больше не появлялась, по крайней мере по вине пользователя:
- Каждую неделю сканировать систему на наличие вирусов.
- Указать первый DNS-сервер тот, который предоставил провайдер, а второй – любой публичный DNS. Самый популярный – Google DNS, но он далеко не единственный.
Заключение
Здесь представлены проверенные временем способы исправления ошибки, которые подтвердили свою эффективность. Обычно с их помощью удаётся вернуть нормальный доступ к сайтам не только на Windows разных версий, но и в смартфонах, телевизорах-Android.
На чтение 8 мин. Просмотров 3.1k. Опубликовано 06.10.2021
Ошибка err name not resolved (код 105), с которой сталкиваются пользователи интернета — одна из распространенных и в переводе на русский язык звучит, как «невозможно преобразовать DNS-адрес сервера». Проблема обусловлена сбоем при обработке доменных имен, из-за которого система не распознает адрес сайта.
Ошибка может появляться на любых устройствах с выходом в интернет: мобильных телефонов, смарт-телевизоров, компьютеров и планшетов. Аналогичными ошибками, появляющимися при работе через браузер, являются DNS_PROBE_FINISHED_NO_INTERNET и ERR_INTERNET_DISCONNECTED, каждая из которых расценивается как сбой сети с алгоритмом устранения. Важно знать, как исправить ошибку и какие методы наиболее действенные.
Содержание
- Как исправить ошибку на ПК и телефоне
- Перезагрузка ПК и роутера
- Проверка службы DNS-клиент и изменение настроек DNS
- Сброс настроек TCP/IP
- Проверка на вирусы
- Настройка брандмауэра и антивируса
- Очистка кеша в браузере
- Решение проблемы на телефоне
- Причины появления
- Как избежать повторного появления проблемы
Как исправить ошибку на ПК и телефоне
Существует несколько способов устранения ошибки err name not resolved, выбор которых зависит от причины ее возникновения. Решить проблему самостоятельно удается не всегда, так как неполадки могут возникнуть при ведении технических работ на конкретном ресурсе или у провайдера.
При отсутствии доступа к сайту при нормальном открытии других ресурсов, можно попытаться исправить собственными силами. При этом способы вероятно придется испробовать все.
В этом видео даны практические рекомендации по исправлению ошибки err name not resolved:
Перезагрузка ПК и роутера
Чтобы избавиться от проблемы, иногда достаточно перезагрузить компьютер или роутер. В первом случае рекомендуется изменить IP-адрес, запустив строку от администратора и введя команды: ipconfig /release и ipconfig /renew, после чего осуществить перезагрузку ПК. Для перезагрузки роутера следует на 30-40 секунд отключить его от питания и включить заново. Если ошибка имеет случайную природу для ее исправления не понадобится никаких действенных мер.
Проверка службы DNS-клиент и изменение настроек DNS
Для проверки состояния DNS-клиента, следует нажать «Пуск», ввести в поисковой строке msc и подтвердить действие. В выпадающем списке выбрать DNS-клиент, дважды кликнуть на надписи: откроется окно, где можно будет посмотреть тип запуска и состояние сервиса.
При корректном функционировании службы должно быть указано «Автоматически» и «Работает». Если система будет отображать иной статус и состояние, следует осуществить перезапуск, используя меню ПКМ. В случае остановки работы DNS-клиента, для запуска можно использовать ручной старт.
Для этого необходимо войти в редактирование параметров через ПКМ, установить тип запуска «Автоматически», запустить клиента нажатием кнопки вручную и перезагрузить компьютер.
Если после проверки DNS-клиента, страница с надписью ERR_NAME_NOT_RESOLVED продолжает появляться, это связано с настройкой DNS-серверов или проблемами со стороны провайдера. При таком раскладе рекомендуется установить публичные адреса DNS-серверов для сетевого подключения в Windows, используя свойства подключения и настройки протокола IPv4. Для этого следует:
- перейти в «Центр управления сетями и общим доступом»;
- найти «Изменение параметров адаптера»;
- перейти в «Свойства подключения», выбрать «Протокол Интернета версии 4» и перейти в его свойства;
- отметить «Использовать следующие адреса DNS-серверов» галочкой.
В поле «Предпочитаемый» необходимо ввести 8.8.8.8 DNS-ервер, а в «Альтернативный» — 8.8.4.4. и нажать «ОК». Для роутера используется другая комбинация настроек: в поле «Предпочитаемый» вписывается сервер, указанный на корпусе устройства, в «Альтернативный» — сервер Google.
Помимо адресов компании Google, допускается использование других публичных DNS-серверов: Securly, Comodo Secure DNS.
Сброс настроек TCP/IP
Решить проблему с ошибкой net err name not resolved, которая в переводе на русский означает, что DNS-сервер не в состоянии преобразовать запрос при входе на сайт, поможет сброс настроек TCP/IP стека. В Windows 7 и 10:
- запустить командную строку от администратора;
- прописать команду: netsh int ip reset logfile.txt, которая сбросит настройки TCP/IP и запишет изменения в logfile.txt.
При самостоятельном указании пути, команда выглядит так: netsh int ip reset c:logfile.txt. Для проверки изменений необходимо перезагрузить компьютер.
Проверка на вирусы
Если предыдущие меры не привели к результату и при переходе на нужный сайт ошибка err name not resolved продолжает появляться, рекомендуется проверить компьютер на вирусы и вредоносные программы. Для этого следует:
- перейти в меню «Пуск»;
- ввести «Безопасность»;
- кликнуть по ярлыку «Безопасность Windows»;
- нажать «Защита от вирусов и угроз» ➣ «Быстрое сканирование».
Встроенное приложение выполнит сканирование компьютера на вирусы и предложит их удалить.
Алгоритм подходит для Windows 10. Версия Windows 7 не имеет антивирусного ПО. Ее пользователям для проверки компьютера и запуска сканирования рекомендуется скачать Microsoft Security Essentials.
Для удаления вирусов и вредоносного ПО можно использовать AdwCleaner — специальную программу для выявления вредоносных объектов, шпионских ПО и очистки компьютера. Для этого следует:
- зайти в настройки и активировать пункты как на скриншоте;
- перейти в «Панель управления», запустить сканирование;
- очистить компьютер.
Помимо перечисленных способов, можно воспользоваться бесплатными вирусными сканерами, предназначенными для поиска и удаления вредоносных ПО с компьютеров Windows. Самыми популярными из них являются: Microsoft Safety Scanner, Spybot Search and Destroy, Bitdefender Virus Scanner и Kaspersky Security Scan.
Настройка брандмауэра и антивируса
Стоит учитывать вероятность сбоя в работе программ обеспечения безопасности, которые способны блокировать доступ к некоторым сайтам, расценивая их, как вредоносные.
Рекомендуется убедиться в том, что причина действительно в антивирусе или брандмауэре. Для этого следует временно отключить программы и попробовать открыть нужную веб-страницу в браузере.
Если ошибка err name not resolved пропадет, сайт и браузер необходимо добавить в исключения. Также для беспрепятственного доступа к веб-ресурсу на компьютере можно использовать VPN. Сервисы для скачивания можно найти в интернете, задав в поисковой строке браузера соответствующий запрос.
Очистка кеша в браузере
Кэш браузера требует периодической очистки, иначе он может испортить всю картину. Чтобы осуществить очистку в Google Chrome, следует:
- перейти в меню «Настройка» в правом верхнем углу браузера;
- выбрать пункт «История»;
- нажать «Очистить историю».
Затем необходимо:
- перейти в «Дополнительные», во временном диапазоне указать «Все время»;
- отметить «Файлы и куки», « Изображения и другие объекты»;
- нажать «Удалить данные» и перезапустить браузер.
Аналогичные действия предполагаются при очистке кэш в браузерах Opera, Яндекс, Mozilla Firefox, Internet Explorer.
Решение проблемы на телефоне
Ошибка net err name not resolved на телефоне или планшете исправляется по-другому, так как большинство опций по изменению параметров, доступных на ПК и телевизорах со смарт-функциями, отсутствует.
При возникновении проблемы на платформе Android, рекомендуется:
Изменить тип подключения и убедиться, что ошибка Err name not resolved появляется только по Wi-Fi, а по мобильной сети нет. В таком случае дело в настройке маршрутизатора, который следует перезагрузить.
Для по беспроводной сети подключения стоит установить DNS. Необходимо зайти настройки Wi-Fi, выбрать пункт «Изменить эту сеть» и установить IP с DNS 8.8.8.8 и 8.8.4.4.
Проверить появление ошибки при запуске безопасного режима на смартфоне. Если неполадок при работе интернета не возникает, то причина скорее всего в недавно установленном некачественном приложении. Это может быть игровой софт, антивирус, чистильщик памяти, какой-нибудь анализатор или ускоритель интернета. Вредоносное ПО необходимо будет удалить, ошибка перестанет появляться, а интернет начнет работать нормально.
Причиной неполадок, в том числе и появления ошибки net err name not resolved на телефоне, может быть плохая связь или техработы у мобильного оператора.
Причины появления
Для решения проблемы важно иметь представление об истинных причинах ее вызвавших, среди которых самыми распространенными являются:
- сбои в работе DNS-сервера, в результате которых теряется способность находить нужный сайт по буквенно-цифровому коду;
- закрытие и прекращение работы веб-сайта;
- сбой настроек роутера или неправильное подключение устройства, которые могут привести к ложному указанию адресов DNS-серверов, в результате чего запрос при распознавании домена будет оставаться без ответа;
- блокировка доступа к сайту антивирусом;
- проблемы у провайдера.
Появление ошибки err name not resolved может быть обусловлено неполадками в компьютере: сбоем параметров протоколов, забитым DNS-кэш и т.д.
Как избежать повторного появления проблемы
В статье представлены наиболее действенные методы удаления ошибки net err name not resolved, эффективность которых была проверена практикой. Они позволяют восстановить доступ к работающим сайтам на компьютерах с Windows, в телевизорах и смартфонах-Android.
Избежать повторного появления проблемы по вине пользователей можно при помощи профилактических действий.
Рекомендуется проверять устройства на наличие вирусов и вредоносных ПО, своевременно удалять их, каждую неделю чистить кэш браузера, установить публичный DNS-сервер. Блокировать сетевое соединение в браузере и создавать ошибку-DNS может брандмауэр. Поэтому в ряде случаев может понадобиться проверить настройки брандмауэра и ПО безопасности.
Стоит учитывать вероятность появления ошибки err name not resolved в случае плохой работы интернета и связи, ведения технических работ у мобильных операторов и провайдеров. При таком раскладе неполадки всегда носят временный характер, не зависят от действий пользователей и функциональных особенностей компьютеров и мобильных устройств. В таких случаях проблему вряд ли удастся решить самостоятельно.

Проблема может появиться после установки какой-либо программы, удаления антивируса, изменения сетевых настроек пользователем или же в результате действий вируса и другого вредоносного программного обеспечения. Кроме этого, сообщение может являться и результатом некоторых внешних факторов, о которых тоже поговорим. Также в инструкции присутствует видео об исправлении ошибки. Похожая ошибка: Превышено время ожидания ответа от сайта ERR_CONNECTION_TIMED_OUT.
Первое, что следует проверить, прежде чем приступать к исправлению
Есть вероятность, что с вашим компьютером все в порядке и ничего особенно исправлять не нужно. А поэтому, прежде всего обратите внимание на следующие пункты и попробуйте их использовать, если вас застала эта ошибка:
- Убедитесь, что вы ввели адрес сайта правильно: если ввести URL несуществующего сайта, Chrome выдаст ошибку ERR_NAME_NOT_RESOLVED.
- Проверьте, ошибка «Не удается преобразовать DNS адрес сервера» появляется при входе на один сайт или на все сайты. Если на один — то, возможно, на нем что-то меняют или временные проблемы у хостинг-провайдера. Можно подождать, а можно попробовать очистить кэш DNS с помощью команды ipconfig /flushdns в командной строке от имени администратора.
- Если имеется возможность, то проверьте, ошибка появляется на всех устройствах (телефонах, ноутбуках) или только на одном компьютере. Если на всех — возможно, проблема у провайдера, стоит либо подождать, либо попробовать Google Public DNS, о чем будет далее.
- Эту же ошибку «Не удается получить доступ к сайту» можно получить, если сайт закрылся и больше не существует.
- Если подключение осуществляется через Wi-Fi роутер, выключите его из розетки и включите снова, попробуйте зайти на сайт: возможно, ошибка исчезнет.
- Если подключение без Wi-Fi роутера, попробуйте зайти в список подключений на компьютере, отключить Ethernet (Локальная сеть) подключение и снова включить его.
Используем Google Public DNS, чтобы исправить ошибку «Не удается получить доступ к сайту. Не удалось найти IP-адрес сервера»
Если вышеописанное не помогло исправить ошибку ERR_NAME_NOT_RESOLVED, пробуем проделать следующие простые шаги
- Зайдите в список подключений компьютера. Быстрый способ сделать это — нажать клавиши Win+R на клавиатуре и ввести команду ncpa.cpl
- В списке подключений выберите то, которое используется для выхода в Интернет. Это может быть L2TP подключение Билайн, Высокоскоростное подключение PPPoE или же просто подключение по локальной сети Ethernet. Кликните по нему правой кнопкой мыши и выберите пункт «Свойства».
- В списке компонентов, используемых подключением, выберите «IP версии 4» или «Протокол Интернета версии 4 TCP/IPv4) и нажмите кнопку «Свойства».
- Посмотрите, что установлено в параметрах DNS-сервера. Если установлено «Получить адрес DNS-сервера автоматически», отметьте «Использовать следующие адреса DNS-серверов» и укажите значения 8.8.8.8 и 8.8.4.4. Если же в этих параметрах установлено что-то иное (не автоматически), то для начала попробуйте задать автоматическое получение адреса DNS-сервера, это может помочь.
- После того, как вы сохранили настройки, запустите командную строку от имени администратора и выполните команду ipconfig /flushdns (эта команда очищает кэш DNS, подробнее: Как очистить кэш DNS в Windows).
Снова попробуйте зайти на проблемный сайт и посмотрите, сохранилась ли ошибка «Не удается получить доступ к сайту»
Проверьте, запущена ли служба DNS-клиент
На всякий случай, стоит посмотреть, включена ли служба, отвечающая за преобразование DNS-адресов в Windows. Для этого зайдите в Панель управления и переключитесь к видам «Значки», если у вас стоят «Категории» (по умолчанию). Выберите пункт «Администрирование», а затем — «Службы» (также можно нажать Win+R и ввести services.msc, чтобы сразу открыть службы).
Найдите в списке службу DNS-клиент и, если она «Остановлена», а запуск происходит не автоматически, кликните дважды по названию службы и установите соответствующие параметры в открывшемся окне, а заодно нажмите кнопку «Запустить».
Сброс параметров TCP/IP и Интернета на компьютере
Еще один возможный вариант решения проблемы — сбросить параметры TCP/IP в Windows. Раньше это часто приходилось делать после удаления Avast (сейчас, кажется, нет) для того, чтобы исправить ошибки в работе Интернета.
Если на вашем компьютере установлена Windows 10, то сбросить параметры Интернета и протокола TCP/IP можно таким образом:
- Зайдите в Параметры — Сеть и Интернет.
- Внизу страницы «Состояние» нажмите по пункту «Сброс сети»
- Подтвердите сброс сети и перезагрузите компьютер.
Если же у вас установлена Windows 7 или Windows 8.1, поможет отдельная утилита от Майкрософт для сброса параметров сети.
Скачать утилиту Microsoft Fix it со страницы официального сайта http://support.microsoft.com/kb/299357/ru (На той же странице описано, как можно сбросить параметры TCP/IP вручную.)
Проверка компьютера на наличие вредоносных программ, сброс hosts
Если ничто из вышеперечисленного не помогло, а вы уверены, что ошибка не вызвана какими-либо внешними по отношению к вашему компьютеру факторами, рекомендую провести проверку компьютера на наличие вредоносных программ и сбросить дополнительные параметры Интернета и сети. При этом, даже если у вас уже установлен хороший антивирус, попробуйте использовать специальные средства удаления вредоносных и нежелательных программ (многие из которых ваш антивирус не видит), например AdwCleaner:
- В AdwCleaner зайдите в настройки и включите все пункты как на скриншоте ниже
- После этого перейдите в пункт «Панель управления» в AdwCleaner, запустите сканирование, а затем выполните очистку компьютера.
Как исправить ошибку ERR_NAME_NOT_RESOLVED — видео
Также рекомендую посмотреть статью Страницы не открываются ни в одном браузере — она также может оказаться полезной.
Исправление ошибки Не удается получить доступ к сайту (ERR_NAME_NOT _RESOLVED) на телефоне
Эта же ошибка возможна и в Chrome на телефоне или планшете. Если вы столкнулись с ERR_NAME_NOT_RESOLVED на Android, попробуйте такие шаги (при этом учитывайте все те же моменты, которые были описаны в начале инструкции в разделе про «Что проверить перед исправлением»):
- Проверьте, проявляется ли ошибка только по Wi-Fi или и по Wi-Fi и по мобильной сети. Если только по Wi-Fi, попробуйте перезагрузить роутер, а также установить DNS для беспроводного подключения. Для этого зайдите в Настройки — Wi-Fi, удерживайте имя текущей сети, затем выберите в меню «Изменить эту сеть» и в дополнительных параметрах установите Статический IP с DNS 8.8.8.8 и 8.8.4.4.
- Проверьте, а появляется ли ошибка в безопасном режиме Android. Если нет, то виновато, по всей видимости, какое-то недавно установленное вами приложение. С большой вероятностью, какой-то антивирус, ускоритель интернета, чистильщик памяти или подобное ПО.
Надеюсь, один из способов позволит вам исправить проблему и вернуть нормальное открытие сайтов в браузере Chrome.
Проблема может быть с роутером, который по каким-либо причинам дал сбои, его перезагрузка, возможно, уберёт ошибку.
Ошибка 105 или «net:ERR_NAME_NOT_RESOLVED»говорит о том, что система не может преобразовать DNS-адрес сервера, который запрашивает пользователь. Это вызывается неправильной работой DNS-служб, причём как на вашем компьютере, так и на сервере. То есть, причина неполадок может быть как у вас, так и на сервере сайта, на который вы не можете зайти.
Кроме того, «errnamenotresolved» может вылезать только в определённых программах или браузерах, а другие приложения, использующие подключение к сети, могут работать без сбоев.
Есть два возможных сценария, прочитайте тот, который применим к вам.
Сайт, к которому вы пытаетесь получить доступ возвращает ошибку ERR NAME NOT RESOLVED
Когда вы настраиваете веб-сайт, вы получаете хостинг с ним или вы покупаете его у другого хостинг-провайдера. Когда вы получаете хостинг, вам предоставляются серверы имен которые должны быть обновлены с помощью реестра доменов. Например, 19216811.ru зарегистрирован в RegRU и размещен на хостинге.
Так что вам нужно убедиться, что ваши серверы имен правильно обновлены, и вы используете серверы имен, предоставленные вам вашим хостинг-провайдером. Если вы не уверены в этом, вы можете проверить настройки, перейдя на intodns.com/your-domain-name.com
Если только ваш сайт не работает, а все остальные сайты — вы можете увидеть, что сообщает nslookup из командной строки. Удерживая клавишу Windows , и нажмите R . Введите cmd и нажмите ОК. Введите nslookup your-site.com и нажмите клавишу ВВОД .
Если он не возвращает действительный IP-адрес, или если сообщает, что домен не существует, или любая другая ошибка, то вы должны проверить с вашим хостом.
Для этого нужно:
Как исправить ошибку ERR_NAME_NOT_RESOLVED?
Исправить неполадку собственными силами реально не всегда. Проблема может находиться в юрисдикции провайдера, владельца сайта и прочего. И всё же, следует исключить вероятность неисправности на конкретном устройстве. Все доступные способы решения абсолютно безопасны для системы.
1 # Очистить кэш хоста Chrome
2 # Очистить сохраненный DNS-кеш компьютера
Браузер – не единственное приложение, которое осуществляет выход в сети. Практически все программы в большей или меньшей степени используют интернет, из-за чего DNS-кэш сохраняется в Windows. Цели создания данного хранилища те же самые, что и в прошлом случае – увеличение быстродействия и уменьшение задержек в работе.
После очистки кэша DNS в браузере логично взяться за данные Windows:
- ПКМ на «Пуск», выбрать «Командная строка (Администратор)».
- В консоли с полными правами ввести команду: Ipconfig /flushdns и нажать кнопку Ввод.
3 # Обновление нового IP и DNS-сервера
Если удаление временных данных не сработало, то следует заняться обновлением сетевого протокола. Его сбой может привести к той же самой ошибке ERR_NAME_NOT_RESOLVED.
- В поиск Windows ввести «Командная строка» и запустить найденное приложение.
- Вставить в консоль: ipconfig /release, далее Enter. Эта команда производит очистку задействованного IP.
- Для получения нового идентификатора в открытую строку ввести команду: ipconfig /renew, применить её клавишей Enter.
4 # Очистить данные браузера
В данном решении есть необходимость при наличии проблем с конкретным браузером. Проверить это очень просто, достаточно загрузить сайт на другом веб-обозревателе: Opera, Internet Explorer. На одном браузере грузится, а в другом – нет? Значит придётся прибегнуть к относительно радикальному способу – полной очистке пользовательских данных.
Для этого нужно:
- Перейти в окно с проблемным браузером.
- Нажать комбинацию клавиш Ctrl + Shift + Del для быстрого вызова нужного меню.
- Во вкладках «Основные настройки» и «Дополнительные» выбрать все пункты и нажать кнопку «Удалить данные».
Для осуществления данной процедуры выполните следующие действия:
Ошибка err name not resolved на Андроид
Самым редким поворотом событий будет возникновение ошибки err name not resolved на планшете и смартфоне под руководством платформы Андроид. Следующее решение поможет справиться с неполадкой:
- Откройте настройки вашего подключения;
- Выделите имя используемой точки доступа;
- Придержите пальцем несколько секунд имя подключения;
- Теперь переходите на панель изменения настроек сети;
- Активируйте отображение дополнительных параметров;
- Измените параметр ИП на статический;
- В появившихся полях вводим адреса публичных серверов гугла;
- Сохраните изменения.
В большинстве случаев представленных в статье решений будет достаточно для устранения вышеизложенной проблемы.
Перезапускаем службу ДНС-клиент на Windows
Перезагрузите компьютер и роутер.
Исправляем проблему на Windows
Сразу начну с того, что сначала стоит опробовать простые способы — сброс cookies и кэш данных браузера. Если это не помогло, используем для решения ошибки 105 на ПК два варианта — смена dns-адресов на Google Public DNS или перезапуск DNS-клиента Windows.
- Запускаем Диспетчер задач Windows и открываем вкладку «Службы».
- Внизу вы увидите «Открыть все службы» или «Список служб» — кликните по нему.
- Отыщите в появившемся списке «DNS-клиент», жмем по нему правой кнопкой и выбираем «Перезапустить».
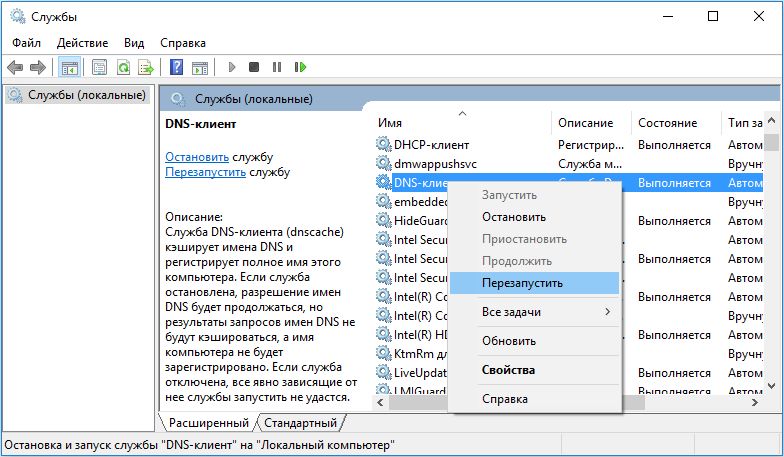
Также вы можете прописать ДНС сервера компании Google:
- Откройте список своих сетей и выберите ваше соединение.
- Нажмите по подключению правой кнопкой и кликните по пункту Свойства.
- В отмеченных компонентах запустите IP версии 4
- Уберите галочку с автоматического определения и впишите следующие ДНС: 8.8.8.8 и 8.8.4.4
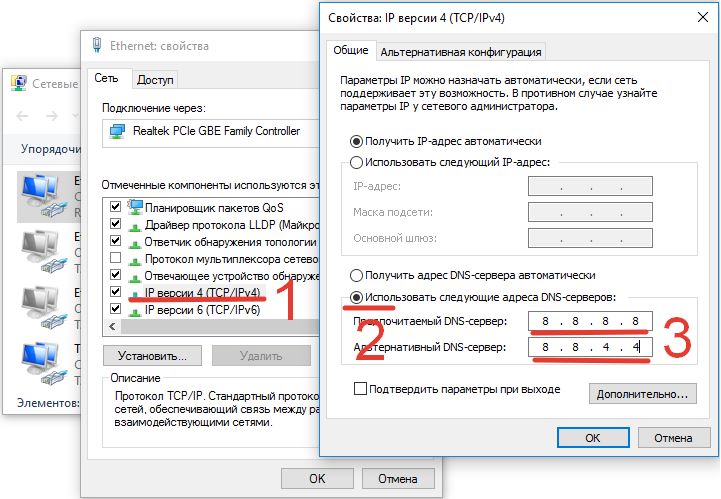
Вот небольшая видео-инструкция по данным методам.
Я попытался загрузить WebView с помощью страницы SSL, и я получаю сообщение об ошибке. Код и ошибка ниже. Я установил свои разрешения, чтобы разрешить доступ в интернет. Я думаю, что это Mono-только.
Я получаю эту ошибку:
Обнаружена ошибка загрузки страницы — ERR NAME NOT RESOLVED
2 ответа
Я хочу, чтобы панель загрузки должна отображаться при загрузке страницы, и когда мы нажимаем любую ссылку на этой загруженной странице, то также панель загрузки должна отображаться как следующая страница с щелчком мыши loads. i я использую webview.
У меня есть инициализированный WebView со следующим кодом: _webView.setWebViewClient(new WebViewClient() < @Override public void onPageFinished(WebView view, String url) < while (view.zoomOut()); >_webView.loadURL(path/to/image.png); Но это не работает. При загрузке WebView масштабируется. Но.
Вам нужно больше, чем просто метод render . Эта логика должна быть внутри класса, который расширяет Component из React. Кроме того, вы захотите зарегистрировать этот компонент через AppRegistry из React Native, если это корень вашего приложения:
Если этот компонент не является корнем вашего приложения, вы можете удалить последнюю строку и исключить AppRegistry из импорта.
Вы пробовали включать и выключать его снова? По-настоящему, убейте свой index.android.js bundle, убейте свой эмулятор и запустите их снова. Это исправило эту проблему для меня.
Похожие вопросы:
Я использую webview в моем приложении. И я обнаружил, что для загрузки веб-страницы, отличной от веб-страницы, открытой в мобильном браузере, требуется много времени. Есть ли в любом случае, с.
Есть ли способ получить ширину содержимого Android WebView после загрузки веб-страницы с вертикальной прокруткой с помощью java?
У меня есть ссылка в моем приложении, которая указывает на внешнюю веб-страницу. Эта веб-страница загружается в webview. Пока все хорошо. Но проблема с целевой веб-страницей заключается в том, что.
Я хочу, чтобы панель загрузки должна отображаться при загрузке страницы, и когда мы нажимаем любую ссылку на этой загруженной странице, то также панель загрузки должна отображаться как следующая.
У меня есть инициализированный WebView со следующим кодом: _webView.setWebViewClient(new WebViewClient() < @Override public void onPageFinished(WebView view, String url) < while (view.zoomOut()); >.
Я попытался загрузить WebView с помощью страницы SSL, и я получаю сообщение об ошибке. Код и ошибка ниже. Я установил свои разрешения, чтобы разрешить доступ в интернет. Я думаю, что это Mono-только.
В моем приложении android я использовал webview для загрузки https url. Страница содержит смешанный контент (безопасный и небезопасный). Я получаю onReceivedError() с net::ERR_CONNECTION_TIMED_OUT.
Реализовано webview внутри приложения. Он открывает некоторые https pages.It имеет некоторые ssl вопросов. Я добавил эти условия также, чтобы попросить пользователя продолжить или нет. Теперь.
Я пытаюсь показать индикатор выполнения загрузки в webview во время загрузки веб-страницы, и как только веб-страница будет загружена, я хочу, чтобы индикатор выполнения исчез Я перепробовал много.
Эм Я хочу получить время загрузки страницы a webview и проверить, если оно равно времени ожидания, но я не знаю, как это сделать plz помогите мне.
Прописать можно либо публичные адреса серверов от Google — 8.8.8.8 и 8.8.4.4, либо от Яндекса — 77.88.8.8. Нажимаем «ОК» и проверяем. Ошибка «Не удается преобразовать DNS-адрес сервера» должна устраниться.
2. Прописываем вручную сервера DNS.
Для этого в Windows 7 или Windows 8 Вам надо нажать комбинацию клавиш Win+R и ввести команду ncpa.cpl:
Таким образом Вы откроете Сетевые подключения. Там надо выбрать то, через которое Вы подключены к сети Интернет и кликнуть на нём правой кнопкой. В меню выбираем пункт «Свойства»:
Затем, в открывшемся окне, надо выбрать компонент «Протокол Интернета версии 4 (TCP/IPv4)». Кликаем на нем дважды:
Обратите внимание на адреса DNS-серверов. Очень часто пользователи вообще оставляют их пустыми. Так не должно быть. Они должны либо получаться автоматически, либо быть явно прописаны:
Прописать можно либо публичные адреса серверов от Google — 8.8.8.8 и 8.8.4.4, либо от Яндекса — 77.88.8.8. Нажимаем «ОК» и проверяем. Ошибка «Не удается преобразовать DNS-адрес сервера» должна устраниться.
Есть несколько шагов , которые вы должны принять один за другим для решения ошибки ERR_NAME_NOT_RESOLVED. Вот шаги:
Узнайте, как решить «Ошибка 105 (Net :: ERR_NAME_NOT_RESOLVED): Сервер не может быть найден» проблема в Google Chrome. Это связано с настройками сервера DNS.
Есть несколько шагов , которые вы должны принять один за другим для решения ошибки ERR_NAME_NOT_RESOLVED. Вот шаги:
Вы можете очистить / обновить DNS вашего компьютера путем выпуска простых команд , указанных ниже:
- Перейти к стартовую кнопку и и тип CMD в Run или в поле поиска. Затем нажмите клавишу ввода.
- Черный цвет окно командной строки откроется. Здесь вам нужно выполнить три команды.
- Тип Ipconfig / flushdns и нажмите клавишу ввода
Команда для очистки DNS в Windows.
Если смыва DNS не работает, то возможно, что ваш DNS-сервер, имеющий некоторую проблему. В таком случае, вы можете использовать другой DNS. Мы в TechWelkin предпочитают использовать Google DNS — серверов , поскольку они очень быстро и надежно. Вот шаги, чтобы изменить ваш DNS-сервер для Google:
Изменение DNS-сервера в помещениях общего DNS-серверов Google.
Для изменения IP-адреса DNS-серверов:
Теперь вы должны перезагрузить компьютер. Выше способ фиксации ошибки ERR_NAME_NOT_RESOLVED установит серверы Google Public DNS в качестве предпочтительных серверов. Это должно решить проблему. Но если вы по-прежнему получаю сообщение об ошибке, не волнуйтесь! У нас есть больше возможностей, чтобы попробовать!
Если ошибка все еще не решает, вы можете попробовать удалить куки из браузера Google Chrome. Для этого, сделайте, как показано ниже:
Если проблема ERR_NAME_NOT_RESOLVED до сих пор не решена, вы можете попробовать другую идею.
Просто подойдите к вашему интернет — соединения маршрутизатор и выньте вилку сетевого шнура. Держите маршрутизатор выключен в течение приблизительно минуты. В то же время вы можете также выключить компьютер , а также. Примерно через минуту, включите питание компьютера и маршрутизатора. Попробуйте открыть веб-сайт в Google Chrome, и проблема должна исчезнуть к настоящему времени.
Если вы по-прежнему сталкивается с проблемой, вполне вероятно, что вы используете подключение к Интернету в таком месте, как офис или кафе. В этих местах, компьютер, который служит подключение к Интернету может быть кэширование записи DNS. Если так обстоит дело, вы должны связаться с администратором компьютерных систем.
Мы были бы признательны , если вы можете предложить другой способ разрешить ошибку ERR_NAME_NOT_RESOLVED. Пожалуйста, дайте нам знать, что работает для вас в комментариях разделов, так что другие читатели TechWelkin также могут извлечь выгоду из этого. Благодарим Вас за использование TechWelkin.
А теперь некоторые другие варианты, когда может возникнуть проблема:
Быстрый способ исправить ошибку «Не удается найти DNS-адрес сервера» и «Не удается найти IP-адрес сервера»
Первый из способов, чаще всего позволяющий исправить ошибку ERR_NAME_NOT_RESOLVED, при условии, что нет каких-то более серьезных причин для возникновения ошибки — прописать адреса DNS сервера в параметры Интернет подключения вручную.
Как это сделать:
После этого примените сделанные настройки, подключитесь к Интернету и попробуйте открыть сайт снова, возможно, ошибка «Не удается получить доступ к сайту» исчезнет. Кстати, если у вас уже были указаны какие-то DNS-серверы в параметрах, попробуйте также вариант с «Получить адрес DNS-сервера автоматически», возможно он окажется рабочим.
Еще один простой вариант, часто помогающий в Windows 10 и Windows 8: проделайте шаги 1-4 из предыдущего способа, после этого уберите отметку с IP версии 6 (TCP/IPv6), примените настройки и попробуйте подключиться снова.
Дальше мы проверим настройки DNS-серверов в свойствах подключения, через которое компьютер подключен к интернету. Если там прописаны какие-то адреса, то можно попробовать выставить автоматическое получение, либо прописать DNS-адреса от Google. Этот способ очень часто позволяет избавится от ошибки «DNS-сервер не отвечает».
Прежде чем что-то менять, я рекомендую посмотреть, работает ли служба «DNS-клиент». Нажмите на клавиатуре сочетание клавиш Win + R. В появившемся окне введите команду services.msc, и нажмите Ok.
В новом окне ищем службу «DNS-клиент», нажимаем на нее правой кнопкой мыши, и выбираем «Свойства».
Тип запуска должен быть «Автоматически». И если у вас кнопка «Запустить» будет активной, то нажмите на нее. Дальше: «Применить» и «Ok».
Если служба у вас была отключена, и вы ее включили, то после перезагрузки компьютера интернет должен заработать.
Далее, как вариант, нужно проверить, включена ли служба «DNS-клиент». Сделать это можно следующим способом:
При попытке открыть какой-либо сайт пользователь Windows 7, 8 или 10 может столкнуться с ошибкой ERR_NAME_NOT_RESOLVED, которая сопровождается пояснением о том, что «Не удается получить доступ к сайту», «Не удается преобразовать DNS-адрес сервера», «Не удалось найти IP-адрес сервера». Решается эта неполадка различными способами, которые будут описаны ниже.
Достаточно часто ошибка с кодом ERR_NAME_NOT_RESOLVED возникает из-за не правильно введенного адреса сайта. Поэтому стоит проверить этот параметр, а также следующие:
- Проверьте, открываются ли другие сайты. Если все работает, то это значит, что сам ресурс имеет проблемы. Возможно, проблемы с площадкой.
- Проблема провайдера. Нужно повторить попытку позже или воспользоваться Google Public DNS.
- Сайт закрыт.
- Проблемы с подключением через Wi-Fi. Попробуйте подключиться через кабель.
- Проблема с кэшем. Попробуйте очистить кэш с помощью консоли. Для этого в командной строке вводим «ipconfig /flushdns».
Если же другие сайты работают, вы подключены к сети локально и кэш очищен, то решить ошибку ERR NAME NOT RESOLVED можно следующими способами.
Если после проверки вы убедились в том, что на вашем ПК все работает, стоит испробовать такие способы решения ошибки ERR NAME NOT RESOLVED.
Заходим на Google Public DNS. Для этого выполняем следующее:
Жмём «Win+R» и вводим «ncpa.cpl». Это команда, которая отобразит список подключений компьютера.
Появится окно «Сетевых подключений». Нажимаем правой кнопкой на том подключении, которое используется для выхода в сеть. Из всплывающего меню выбираем «Свойства».
Откроется небольшое окно. Находим и отмечаем пункт «IP версии 4» или «Протокол Интернета версии 4 TCP/IPv4) (в разных Windows обозначен по разном). Нажимаем на кнопку «Свойства».
Смотрим, что указано в параметрах DNS-сервера. В случае, если задано «Получить адрес DNS-сервера автоматически», то поставьте галочку «Использовать следующие адреса DNS-серверов» и пропишите «com/chto-takoe-dns-google-i-kak-propisat-ego-v-svoyom-brauzere-13107.html» data-mce-href=»https://softikbox.com/chto-takoe-dns-google-i-kak-propisat-ego-v-svoyom-brauzere-13107.html»>8.8.8.8» и «8.8.4.4».
Если же в параметрах установлено что-то другое, то для начала попробуйте задать автоматическое получение адреса DNS-сервера, а затем перезагрузите ПК для запуска изменений.
Далее, как вариант, нужно проверить, включена ли служба «DNS-клиент». Сделать это можно следующим способом:
Жмём «Win+R» и вводим «services.msc».
- Эта служба очень важная, так как она регистрирует DNS адреса и собственно само имя компьютера. Если она отключена, то и другие службы, влияющие на выход в сеть, работать не будут.
- Поэтому двойным кликом открываем службу и проверяем, запущена ли она. Если нет, то запускаем.
Как вариант решения ошибки ERR_NAME_NOT_RESOLVED можно попробовать сбросить параметры TCP/IP и Интернета. Для этого следуем такой инструкции.
- Загружаем Microsoft Fix it с официальной страницы разработчика http://support.microsoft.com/kb/299357/ru. Здесь же будет написана инструкция о том, как сбросить TCP/IP.
- В случае с Windows 10 выполняем следующее. Переходим в «Параметры», «Сеть и Интернет». В меню слева кликаем «Состояние». Появится новый раздел. Здесь нажимаем на ссылку «Сброс сети».
- Выбираем «Сбросить сейчас».
Перезагружаем компьютер, чтобы изменения вступили в силу.
Также, если вы столкнулись с данной проблемой, стоит проверить ПК на вирусы или загрузиться в безопасном режиме и зайти на сайт, который не открывался. Если же никакие из представленных методов не помогают избавиться от ошибки, то откат Windows к раннему состоянию решить проблему.
Ошибка net::ERR_NAME_NOT_RESOLVED: причина появления
Что касается природы этой ошибки, обычно ее относят к ситуациям, когда DNS-сервер не может преобразовать пользовательский запрос в виде букв и символов, которые вводятся для адреса какого-то сайта, в цифровую интерпретацию.
И появлению ошибки ERR_NAME_NOT_RESOLVED в равной степени подвержены и стационарные Windows-системы, и мобильные (большей частью это касается Android, о чем будет сказано чуть позже). Таким образом, устранение проблемы как раз и сводится к тому, чтобы проверить и службу DNS, и настройки соответствующих параметров соответствующего клиента.
Обновление DNS на MAC OS X
В Mac OS X щелкните значок Apple в левом верхнем углу и выберите « Системные настройки». Щелкните значок « Сеть» и убедитесь, что выбран активный адаптер ( Ethernet или беспроводной ), затем нажмите « Дополнительно» .
Перейдите на вкладку DNS и нажмите символ +. Добавьте в него следующие DNS и удалите другие, если они были.
8.8.8.8
8.8.4.4
Первоначальные действия по устранению сбоя
Но не спешите применять ниже предлагаемые методы. Очень может быть, что в такой ситуации поможет обычная перезагрузка, и после этого проблема исчезнет. То же самое касается и маршрутизаторов, если для доступа в интернет используется беспроводное подключение. В качестве дополнительной меры попытайтесь получить доступ к запрашиваемой странице с разных устройств. Если ошибка ERR_NAME_NOT_RESOLVED появляется только на одном из них, придется решать проблему именно для него. В случае появления сбоя на всех устройствах, скорее всего, неполадки связаны с удаленным сервером самого ресурса.
Исправление ошибки на других устройствах:
Реже, но сообщение err name not resolved может появляться на смартфонах и телевизорах. В этих случаях подход к исправлению отличается.
На телефоне с ОС Андроид
Мобильная платформа находится в таком же уязвимом положении к данной проблеме. При загрузке сайта на смартфоне может появиться эта неполадка, только исправлять её придётся иначе. Основная сложность в том, что нет возможности изменения большинства параметров, доступных на компьютере.
Вот пара вариантов исправления:
- Смена типа подключения. Имеет смысл переключиться с Wi-Fi на мобильный интернет, затем проверить как работает подключение. Если таким способом удастся исправить проблему, то дело в настройке Wi-Fi маршрутизатора. Так же стоит поступить и при наличии проблемы на 3G или 4G. Если после переключения на Wi-Fi всё заработало, тогда в данном регионе плохая связь или ведутся технические работы у мобильного оператора.
- Замена DNS на Wi-Fi роутере. Удалось выяснить, что неполадка в роутере? Стоит перейти в настройки маршрутизатора через браузер телефона и установить DNS-сервер от Google с IP 8.8.8.8 и 8.8.4.4.
- Удаление некачественного или вредоносного приложения. Рекомендуется запустить смартфон в безопасном режиме и попробовать открыть любой сайт. Если интернет заработал, то виной сбою стало недавно установленное приложение. После удаления нескольких приложений нормальная работа интернета должна вернуться.
На телевизоре
Рабочий способ исправления ошибки на телевизоре с предустановленным Wi-Fi модулем:
- Открыть меню и перейти в раздел «Беспроводные (общие)».
- Далее раздел «Настройка IP» и установить опцию «Ручной».
- В строку с DNS вставить IP-адрес 8.8.8.8, а в дополнительную строчку – 8.8.4.4.
Важно! В разных телевизорах названия пунктов могут отличаться. В любом случае нужно перейти в раздел настройки сетей, а затем – DNS.
Отключение антивируса и файрвола
Нередко появление этого сбоя связано и с тем, что некоторые антивирусные программы и встроенные средства защиты, например, Windows блокируют устанавливаемое соединение. Многие специалисты отмечают, что очень часто это замечается за антивирусом Avast и некоторыми мобильными приложениями.
В любом случае попытайтесь на время отключить защиту (сначала антивирус, потом брэндмауэр в случае с Windows-платформами) и посмотреть на результат. Если проблема в антивирусе, замените его, предварительно полностью удалив с компьютера в полном объеме. Для Android-систем решение состоит в удалении приложения изначально.
Сброс DNS-кеша
На Android-девайсах остановимся отдельно, а пока рассмотрим методику исправления сбоя в Windows-системах, поскольку тут проблема гораздо серьезнее. Первое решение состоит в сбросе кеша DNS, для чего используется командная строка, запускать которую необходимо с правами администратора.
В ней сначала прописывается сама команда сброса ipconfig /flushdns. После ее успешного выполнения в обязательном порядке компьютерное устройство необходимо перезагрузить и проверить появляется ли сбой ERR_NAME_NOT_RESOLVED снова. Если да, выполняем следующие действия.
Снова вызываем командную строку и вводим две команды:
- ipconfig /release;
- ipconfig /renew.
После этого, как и в прошлом случае, производим рестарт системы и смотрим на результат.
Исправление настроек
Для устранения ошибки 105 можно прибегнуть к более действенным способам.
Сброс кэша DNS
Если сайт сменил адрес, а DNS-кэш «запомнил» предыдущий, то возможно возникновение ошибки 105. Для сброса необходимо открыть консоль с правами администратора. Для этого кликнуть по кнопке «Пуск» и написать в строке поиска «cmd». После нахождения приложения, щелкнуть по нему правой кнопкой мыши (ПКМ) и выбрать пункт «Запуск от имени администратора».
Как исправить ошибку «DNS сервер не отвечает»
Ввести в консоли следующее: ipconfig /flushdns и подтвердить, нажав Enter.
После окончания процедуры перезапустить ПК. Проверить наличие ошибки. Если не исчезла, перейти к дальнейшим действиям.
Указание DNS вручную
Можно ввести принудительные значения DNS для исключения неполадок на этом уровне. Для этого:
- Вызвать окно «Выполнить», одновременным нажатием Win и R. Ввести в нем ncpa.cpl.
- Покажутся сетевые адаптеры системы. Кликнуть ПКМ по нужному и выбрать строку «Свойства».
- Выделить версию TCP/IPv4 и нажать на «Свойства».
- В следующем меню выбрать пункт «Использовать следующие адреса DNS-серверов». Здесь необходимо ввести собственные адреса. Обычно указываются DNS, принадлежащие Google: 8.8.8.8 или 8.8.4.4.
Также можно использовать адреса Яндекс: 77.88.8.8.
Произвести рестарт ПК и зайти на сайт. Если ошибка не исчезла, продолжить исправление.
Просмотр службы DNS
Необходимо проверить функционирование и службы DNS-клиент. Для этого:
- Вызвать окно «Выполнить» и ввести «service.msc».
- Откроется список служб. Найти «DNS-клиент» и щелкнуть по нему 2 раза ЛКМ.
- Появится вкладка, показывающая состояние службы. В строке «Тип запуска» должно находиться значение «Автоматически». Для рестарта службы нажать на кнопку «Остановить», а затем активировать ее, кликнув по кнопке «Запустить». Подтвердить действия нажатием кнопки «Применить».
Проверить наличие ошибки после перезапуска ПК. В случае ее сохранения перейти к другим способам.
Рестарт протокола TCP/IP
Если возникли проблемы в корректности работы связки «интернет — ПК», то, используя рестарт протокола, можно их решить. Для этого можно использовать как командную строку, так и программу от Microsoft.
В первом случае ввести следующую строку в консоль: «netsh int ip reset resettcpip.txt» и нажать Enter.
Почему невозможно сохранить торрент в указанную папку
Во втором варианте необходимо вначале . После ее установки следовать появляющимся указаниям по сбросу.
Перезагрузить компьютер после сброса, проверить на наличие ошибки. В случае положительного результата, продолжить устранение.
Временное выключение антивируса
Иногда антивирус может принять сайт за опасный ресурс и блокировать его работу. Поэтому следует приостановить его функционирование. Если после этого веб-страница станет доступной, то причина найдена. Чаще всего такой особенностью обладает антивирус Avast, причем для снятия блокировки придется его полностью удалить.
Отключение прокси-сервера
Если ПК настроен на выход в интернет через прокси-сервер, то недоступность последнего может привести к появлению неисправности. Поэтому нужно проверить включен ли прокси в сеть, и в случае его наличия — удалить. Для этого:
- В меню «Выполнить» ввести inetcpl.cpl.
- Появится окно с настройками выхода в интернет. Кликнуть по пункту «Подключения», затем по надписи «Настройка сети».
- Появится новая вкладка, в которой нужно будет деактивировать пункт, отвечающий за использование прокси. Делается это путем снятия галочки с соответствующего бокса. Также нужно о, как показано на рисунке.
После подтверждения изменений, произвести рестарт ПК. Приведенные методы помогут в случае ОС Windows. Если нужно исправить ошибку на ОС Android, то перейти к следующей главе.
Проверка службы DNS-клиента
В некоторых случаях ошибка ERR_NAME_NOT_RESOLVED может появиться и после этого. В такой ситуации необходимо проверить состояние службы, отвечающей за корректное функционирование DNS-клиента. Вполне возможно, что может потребоваться ее перезапуск, а если она остановлена, то и ручной старт.
Для быстрого доступа в соответствующий раздел с настройками вызываем консоль «Выполнить» и прописываем команду services.msc. В правом окне находим соответствующую службу и смотрим на ее состояние. Даже при условии, что она в данный момент активна (в статусе стоит «Выполняется»), используем меню ПКМ и выбираем перезапуск. Если же служба остановлена, входим в редактирование параметров (либо двойным кликом, либо через ПКМ) запускаем службу вручную одноименной кнопкой и устанавливаем тип запуска на автоматический, если в опциях выставлено что-то другое. По завершении всех операций перегружаем систему.
Способы решения проблемы
Если описанные выше действия не помогли, то придётся приступить к более серьёзным решениям, которые смогут исправить ошибку «net:ERR_NAME_NOT_RESOLVED».
DNS-клиент
Стоит удостовериться, что DNS-клиент запущен, ведь именно он отвечает за успешное соединение с серверами, с которыми как раз возникла проблема.
- Заходим в список служб (сначала «Мой компьютер» или «Этот компьютер», затем «Управление», «Службы и приложения», «Службы»).
- Если служба DNS-клиент остановлена, то дважды кликаем по ней, запускаем и устанавливаем тип запуска «Автоматически».
- Нажимаем «ОК».
Очистка DNS-кэша
Этот кэш может содержать в себе устаревшие IP различных сайтов, из-за чего компьютер обращается к ним и не может попасть на сам сайт, который сменил IP-адрес.
Возможно, почистив кэш самого DNS, ошибка исчезнет. Сама по себе очистка этого кэша не приводит ни к чему плохому, а также иногда решает ряд проблем, связанных с DNS-сервером, в том числе и эту.
- Открываем командную строку с правами администратора (в поиске вбиваем «Командная стока», жмём на иконку правой кнопкой мыши, выбираем соответствующую кнопку).
- Пишем команду ipconfig/flushdns, наживаем «Ввод».
Команда ipconfig /flushdns
- Перезагружаем компьютер.
Если действие не сработало: ошибка по-прежнему присутствует — идём дальше.
IP-адрес
Обновление IP-адреса помогает избавиться от головной боли, связанной с сетевыми подключениями. Возможно, оно поможет и избавиться от ошибки «net::ERR_NAME_NOT_RESOLVED».
В командной строке, открытой тем же способом набираем две команды по очереди:
Компьютер следует снова перезагрузить.
Меняем используемые DNS-сервера
Можно прибегнуть к услугам Google Public DNS. Серверы Google, по словам разработчиков, ускоряют загрузку веб-страниц, но для нас, главным образом, являются альтернативой предыдущим DNS-серверам, которые могут быть причиной проблемы.
- Открываем список подключений (ПКМ по кнопке «Пуск», «Сетевые подключения»).
- Кликаем ПКМ по активному подключению и выбираем пункт «Свойства».
- Выбираем «Протокол Интернета версии 4 (TCP/IPv4).
- Ставим маркер на «Использовать следующие адреса DNS-серверов».
- Вбиваем «8.8.8.8» в предпочитаемый, «8.8.4.4» в альтернативный.
- Сохраняем все изменения.
- Снова очищаем кэш DNS, как это было описано выше.
- Перезагружаем компьютер.
Сброс настроек протокола TCP/IP
Действие, позволяющее исправить эту и ещё несколько ошибок в работе интернета. Его очень просто выполнить при помощи утилиты от Microsoft. Скачать её можно здесь: https://support.microsoft.com/ru-ru/kb/299357
Антивирус
Программа Avast известна тем, что иногда может вызывать такую неполадку с сетью. В таком случае для исправления ошибки «net:ERR_NAME_NOT_RESOLVED» нужно его полностью удалить и затем восстановить уже в более новой версии. Перед восстановлением стоит очистить систему от ненужных оставшихся файлов, например, при помощи программы CCleaner.
Проверка антивирусом
Причиной может быть и вредоносное ПО на компьютере. Обнаружить и удалить его можно при помощи какого-либо хорошего антивирусника, например, Kaspersky.
Временное отключение антивируса или брандмауэра
Наконец, этот вариант решения проблемы. Эти виды ПО зачастую могут сами препятствовать соединению компьютера с сетью из соображений безопасности. Стоит попытаться отключить их на короткое время, чтобы удостовериться, что дело не в них, или, наоборот, как раз из-за них и возникает ошибка «errnamenotresolved».
Здесь изложены все основные способы, которые позволяют «пофиксить» ошибку «net:ERR_NAME_NOT_RESOLVED». Один из них наверняка должен помочь и вам. Главное — точно и в правильной последовательности выполнять предложенные действия. С такой ошибкой сталкивался каждый, но при этом почти все от неё потом избавлялись.
Использование альтернативной конфигурации DNS
Но что делать, если с клиентом все в порядке, служба работает, а ошибка появляется снова и снова? По всей видимости, проблема связана с настройками DNS-серверов.
Для их изменения используем свойства установленного подключения и выбираем настройки протокола IPv4. В большинстве случаев, в частности для беспроводных подключений, для всех опций должно быть указано автоматическое получение адресов.
Если это так и есть, но проблема не устраняется, используем альтернативную конфигурацию для основного и предпочитаемого DNS-сервера на основе бесплатных параметров Google, как показано на изображении выше. После сохранения настроек компьютер или ноутбук необходимо перезагрузить. В случае беспроводного подключения перезагрузку нужно выполнить и на роутере или ADSL-модеме.
Примечание: устанавливаемые для основного и альтернативного серверов можно менять местами. Иногда может понадобиться проверка параметров DNS на маршрутизаторе.
Простейшие приемы
Возможно, проблему удастся решить простыми действиями, такими как: перезагрузка ПК и роутера, «обнуление» кэша браузера, определение состояния подключения к интернету.
Перезапуск ПК и роутера
Перезапускается ПК стандартными методами:
- Кликнуть левой клавишей мыши (ЛКМ) по кнопке «Пуск». Затем выбрать надпись «Завершение работы». В выпавшем меню нажать на «Перезагрузка».
- Для осуществления процесса можно задействовать клавиатуру. Для этого нажать вместе клавиши Alt и F4.
Выскочит табличка, в которой кликнуть по стрелке справа и выбрать вариант «Перезагрузка».
- Еще одним вариантом является использование клавиш Ctrl, Shift и Del. После их одновременного нажатия появится экран блокировки. Нажать на иконку в виде кнопки выключения, находящуюся внизу экрана, и выбрать «Перезагрузить».
После этого следует перезапустить роутер. Самым простым способом осуществить операцию является простое выключение и включение девайса, используя соответствующую кнопку. Обычно она располагается рядом с разъемом для вставки шнура от блока питания.
Нажать на нее. После отключения подождать 10-20 секунд, и снова включить роутер повторным нажатием кнопки.
Если кнопки нет, то перезапустить девайс можно, вынув кабель питания и вставив его обратно.
Перезагрузить устройство можно программно, используя компьютер. Для этого нужно ввести в браузере ip-адрес роутера по умолчанию:192.168.1.1 или 192.168.0.1, в зависимости от производителя. При появлении окна авторизации ввести «admin» в строки логина и пароля.
Если пароль и логин были до этого изменены, то ввести нужные значения. После этого найти в настройках пункт «Перезагрузка». В зависимости от модели девайса он может располагаться в разных местах.
Почему сильно тормозит ноутбук
После перезапуска компьютера и роутера проверить наличие неисправности. Если ситуация не изменилась, то перейти к следующему этапу.
Проверка наличия интернета
Есть вероятность, что отсутствует подключение к интернету, вследствие чего и появляется ошибка с кодом 105 «не удается найти DNS адрес сервера». Поэтому вначале необходимо проверить правильность подсоединения всех кабелей. Если на этом этапе не выявлены ошибки, то убедиться в доступности интернета. Осуществить проверку можно при помощи консольной команды ping.
Для вызова консоли нажать на Win и R. Написать в поле «cmd» и подтвердить.
Откроется консоль, ввести в ней команду ping ya.ru. Здесь проверяется связь или «пропинговывается» сайт yandex.ru. В качестве веб-страницы можно указать любой действующий сайт. При наличии сети появится отклик в виде надписи «Ответ от» с указанием времени прохождения проверочного пакета.
Если подключение к интернету существует, но ошибка с кодом 105 не исчезла, то перейти к следующему пункту.
«Обнуление» кэша браузера
Иногда очистка кэша интернет-обозревателя помогает убрать неполадку. Для Chrome это проделывается следующим образом:
- Кликнуть по трем точкам или трем линиям в правом верхнем углу браузера и выбрать «История».
- Выбрать далее «Очистить историю».
- Отметить пункты, указанные на рисунке. Выбрать условие «За все время» и кликнуть по «Очистить историю».
В Яндекс браузере очистка производится похожим образом:
Нажать на изображение в виде трех линий в правом верхнем углу экрана, выбрать пункт «Дополнительно», далее «Очистить историю».
Проделать операции, похожие на действия в случае с Chrome, как показано на рисунке.
Вызвать окно очистки можно, нажав одновременно клавиши Ctrll, Shift, Del. Если выполнить такую операцию в Internet Explorer, то появится следующая вкладка.
Отметить в ней пункты, указанные на рисунке выше, и кликнуть по «Удалить». Подобными действиями можно очистить кэш любого браузера. Если сбой не исчез, перейти к следующим пунктам.
Сбой ERR_NAME_NOT_RESOLVED на «Андроиде»
Наконец, несколько слов об исправлении аналогичного сбоя на Android-устройствах. В принципе, действия те же самые, разница только в доступе к нужным настройкам и опциям и названиях разделов.
Итак, чтобы исправить сбой ERR_NAME_NOT_RESOLVED на телефоне или планшете, работающих под управлением «Андроид»-систем, сначала войдите в настройки и перейдите к Wi-Fi подключению. Длинным нажатием вызовите основные настройки и перейдите к изменению конфигурации сети.
В этом разделе необходимо отметить пункт показа дополнительных параметров, после чего для настроек IP установить значение «Статический», в полях DNS-серверов прописать настройки Google, как это было показано для протокола IPv4 в стационарных системах, сохранить изменения и полностью перезагрузить устройство. В большинстве случаев такой подход позволяет избавиться от повторного появления сбоя целиком и полностью.
Примечание: перед выполнением этих действий удостоверьтесь, что на устройстве не включен режим полета, поскольку при его использовании блокируется любое соединение.
Краткие итоги
Говоря об устранении описанной выше проблемы, совершенно необязательно следовать решениям именно в том порядке, в котором они были представлены. Можете сразу прописать альтернативную конфигурацию Google, но, конечно же, только при условии, что сама служба DNS активна (для Windows). Без этого абсолютно все манипуляции останутся безрезультатными, как бы вы ни старались.
Остается добавить, что неплохо было бы проверить компьютер или телефон на вирусы, если ни одно из перечисленных решений результата не даст. В крайнем случае, для устранения проблемы в Windows можете загрузить с сайта Microsoft пакет КВ299357 и с его помощью выполнить сброс настроек TCP/IP (хотя сделать это можно и без него, используя командную строку). А вот для мобильных систем такие решения, к сожалению, не предусмотрены.
Исправление ошибки 105 (net::ERR NAME NOT RESOLVED)
«Веб-страница недоступна» — такую надпись в окне браузера приходилось видеть, наверное, многим пользователям ПК, а также Андроид-смартфонов и планшетов. При этом снизу виднелась надпись «Errnamenotresolved». Как исправить ошибку? Читайте дальше.
Природа возникновения
Ошибка 105 или «net:ERR_NAME_NOT_RESOLVED»говорит о том, что система не может преобразовать DNS-адрес сервера, который запрашивает пользователь. Это вызывается неправильной работой DNS-служб, причём как на вашем компьютере, так и на сервере. То есть, причина неполадок может быть как у вас, так и на сервере сайта, на который вы не можете зайти.
Кроме того, «errnamenotresolved» может вылезать только в определённых программах или браузерах, а другие приложения, использующие подключение к сети, могут работать без сбоев.
Что нужно сначала сделать
Не стоит сразу же копаться в настройках или писать в службу техподдержки. Такие проблемы иногда решаются одним-двумя простейшими действиями, которые и нужно выполнить в первую очередь, а уже затем, если они не помогли, прибегать к более серьёзным способам.
Перезагрузите компьютер
Возможно ошибка «net:ERR_NAME_NOT_RESOLVED» произошла случайно. Обычная перезагрузка может всё исправить.
Ошибка 105 (net::ERR NAME NOT RESOLVED)
Перезагрузите модем или роутер
Проблема может быть с роутером, который по каким-либо причинам дал сбои, его перезагрузка, возможно, уберёт ошибку.
Веб-страницы
Проверьте, все ли сайты браузер не может загрузить, или же только один или несколько. На них могут вестись какие-либо работы, из-за которых они и недоступны, так что дело может быть и не в вашем компьютере.
Разные устройства
Проверьте, на всех ли устройствах выдаётся такая ошибка. Если и телефоны, и компьютеры отказываются загружать веб-страницы, то вполне возможно, что дело в провайдере или в роутере, а не в самих устройствах.
Браузер
Попробуйте зайти с разных браузеров. Ошибка может выдаваться только на одном. Если это так, то можно попробовать просто переустановить неработающий браузер.
Кэш браузера
Очистите кэш вашего браузера. Такое действие также может решить проблему.
Способы решения проблемы
Если описанные выше действия не помогли, то придётся приступить к более серьёзным решениям, которые смогут исправить ошибку «net:ERR_NAME_NOT_RESOLVED».
DNS-клиент
Стоит удостовериться, что DNS-клиент запущен, ведь именно он отвечает за успешное соединение с серверами, с которыми как раз возникла проблема.
- Заходим в список служб (сначала «Мой компьютер» или «Этот компьютер», затем «Управление», «Службы и приложения», «Службы»).
- Если служба DNS-клиент остановлена, то дважды кликаем по ней, запускаем и устанавливаем тип запуска «Автоматически».
- Нажимаем «ОК».
Очистка DNS-кэша
Этот кэш может содержать в себе устаревшие IP различных сайтов, из-за чего компьютер обращается к ним и не может попасть на сам сайт, который сменил IP-адрес.
Возможно, почистив кэш самого DNS, ошибка исчезнет. Сама по себе очистка этого кэша не приводит ни к чему плохому, а также иногда решает ряд проблем, связанных с DNS-сервером, в том числе и эту.
- Открываем командную строку с правами администратора (в поиске вбиваем «Командная стока», жмём на иконку правой кнопкой мыши, выбираем соответствующую кнопку).
- Пишем команду ipconfig/flushdns, наживаем «Ввод».
Команда ipconfig /flushdns
- Перезагружаем компьютер.
Если действие не сработало: ошибка по-прежнему присутствует — идём дальше.
IP-адрес
Обновление IP-адреса помогает избавиться от головной боли, связанной с сетевыми подключениями. Возможно, оно поможет и избавиться от ошибки «net::ERR_NAME_NOT_RESOLVED».
В командной строке, открытой тем же способом набираем две команды по очереди:
Компьютер следует снова перезагрузить.
Меняем используемые DNS-сервера
Можно прибегнуть к услугам Google Public DNS. Серверы Google, по словам разработчиков, ускоряют загрузку веб-страниц, но для нас, главным образом, являются альтернативой предыдущим DNS-серверам, которые могут быть причиной проблемы.
- Открываем список подключений (ПКМ по кнопке «Пуск», «Сетевые подключения»).
- Кликаем ПКМ по активному подключению и выбираем пункт «Свойства».
- Выбираем «Протокол Интернета версии 4 (TCP/IPv4).
- Ставим маркер на «Использовать следующие адреса DNS-серверов».
- Вбиваем «8.8.8.8» в предпочитаемый, «8.8.4.4» в альтернативный.
- Сохраняем все изменения.
- Снова очищаем кэш DNS, как это было описано выше.
- Перезагружаем компьютер.
Сброс настроек протокола TCP/IP
Действие, позволяющее исправить эту и ещё несколько ошибок в работе интернета. Его очень просто выполнить при помощи утилиты от Microsoft. Скачать её можно здесь: https://support.microsoft.com/ru-ru/kb/299357
Антивирус
Программа Avast известна тем, что иногда может вызывать такую неполадку с сетью. В таком случае для исправления ошибки «net:ERR_NAME_NOT_RESOLVED» нужно его полностью удалить и затем восстановить уже в более новой версии. Перед восстановлением стоит очистить систему от ненужных оставшихся файлов, например, при помощи программы CCleaner.
Проверка антивирусом
Причиной может быть и вредоносное ПО на компьютере. Обнаружить и удалить его можно при помощи какого-либо хорошего антивирусника, например, Kaspersky.
Временное отключение антивируса или брандмауэра
Наконец, этот вариант решения проблемы. Эти виды ПО зачастую могут сами препятствовать соединению компьютера с сетью из соображений безопасности. Стоит попытаться отключить их на короткое время, чтобы удостовериться, что дело не в них, или, наоборот, как раз из-за них и возникает ошибка «errnamenotresolved».
Здесь изложены все основные способы, которые позволяют «пофиксить» ошибку «net:ERR_NAME_NOT_RESOLVED». Один из них наверняка должен помочь и вам. Главное — точно и в правильной последовательности выполнять предложенные действия. С такой ошибкой сталкивался каждый, но при этом почти все от неё потом избавлялись.
Ошибка net::ERR_NAME_NOT_RESOLVED: быстрое устранение
Привет! Это статья специально для пользователей, у которых при открытии сайта вываливается сообщение «Веб-страница недоступна». Сообщение появляется у всех пользователей Google Chrome – на ПК с Windows и телефонах с Android. А если посмотреть чуть ниже, то будет другая интересная приписка:
Error 105 (net::ERR_NAME_NOT_RESOLVED): Unable to resolve the server’s DNS address
В русском переводе – «Не удается преобразовать DNS-адрес сервера»
Или просто и без приписок:
О том, как исправить эту окаянную ошибку, я и расскажу в этом классной короткой статье. Но если у вас вдруг останутся какие-то вопросы – обязательно спрашивайте меня в комментариях. Спасибо писать туда же!
Перезагрузка
Это самый простой способ, подходящий почти для любой ошибки, связанной с работой с сетями.
Просто перезагрузите и роутер (если соединение через него), и смартфон или планшет!
Для чего это нужно – иногда сетевые настройки сбиваются. И их можно задать и руками, но обычно проще всего перезагрузиться – тогда они будут получены автоматически. А действий для этого нужно приложить минимально. Пробуем!
Меняем DNS
Для первого и второго случая проблемы самым оптимальным вариантом будет просто заменить DNS серверы провайдера на альтернативные, которые будут работать в любую погоду и солнечную активность. Предлагаю – Google Public DNS. Что делаем:
- Идем в «Центр управления сетями» (Windows 7) или «Параметры сети и интернет» (Windows 10):
Проверки работы DNS
Если способ выше не помог, проблема все равно кроется где-то в плоскости DNS. Способы ниже точно помогут решить вопрос, но хочется то искоренить проблемы на корню. Поэтому попробуйте сделать что-то из этого:
- DNS-клиент. Перейдите в Службы (правой кнопкой по Пуску – Управление компьютеров – Службы и приложения – Службы). Убедитесь, что служба DNS-клиент работает, иначе включите ее. Без нее все сайты будут падать:
Устраняем ошибку в браузере ERR_NAME_NOT_RESOLVED
Сущность дисфункции net::ERR_NAME_NOT_RESOLVED
Так в чём суть данной проблемы? Как следует из текста самой ошибки, системе не удалось преобразовать DNS-адрес запрашиваемого пользователем сервера из буквенного формата в числовой, что в свою очередь вызвано сбоями в работе DNS-сервера или соответствующей службы DNS на вашем компьютере.
Как работает DNS
Данной ошибке более часто подвержены браузеры ПК на ядре Chromium и смартфонах Андроид, при этом другие программы для работы с интернетом – Скайп, iSQ, torrent-клиент и другие часто работают без каких-либо проблем.
Обычно данная дисфункция кодифицируется как сетевая ошибка №105 с соответствующим алгоритмом её решения. Ответом на вопрос как избавиться от ошибки ERR_NAME_NOT_RESOLVED, станет выполнение шагов, описанных мной чуть ниже.
Как исправить ошибку ERR_NAME_NOT_RESOLVED
Так как устранить ошибку net::ERR_NAME_NOT_RESOLVED? Рассмотрим комплекс наиболее эффективных и действенных решений.
- Самый первый совет – это просто перезагрузить ваш компьютер . Ошибка может иметь случайную природу и перезагрузка может исправить проблему;
- Попробуйте зайти на другие сайты, и определите, встречается ли на них данная ошибка . Если нет, тогда возможно есть проблемы лишь на определённом ресурсе (технические работы на нём, блокировка данного ресурса провайдером и так далее). Часто будет достаточно просто подождать, и через некоторое время сайт восстановит свою работу;
- Очистите кэш DNS . Запускаем командную строку с правами администратора (жмём на клавишу «Пуск», в строке поиска вбиваем «командная строка», кликаем правой клавишей на полученный результат сверху и выбираем «Запуск от имени администратора»). В командной строке прописываем команду ipconfig /flushdns и жмём на ввод;
После выполнения команд перезагрузите ваш компьютер.
- Попробуйте сменить браузер , возможно проблема касается лишь какого-либо конкретного обозревателя;
- Воспользуйтесь настройками публичного DNS от компании Google . Жмём на кнопку «Пуск», вбиваем в строке поиска ncpa.cpl и жмём ввод. Откроется список сетевых подключений, выбираем там подключение, ответственное за Интернет, и жмём на нём правой клавишей мыши, а затем выбираем «Свойства».
Кликаем дважды на протокол 4 версии и в настройках внизу активируем опцию «Использовать следующие адреса DNS-серверов». В верхней строке прописываем значения 8.8.8.8 , а в нижней – 8.8.4.4 . Подтверждаем изменения, перезагружаем наш ПК и проверяем результат;
Используем DNS от Гугл
- Перезагрузите ваш роутер , возможно проблема в сбое на нём, и после перезагрузки всё заработает;
- Проверьте работоспособность службы «DNS-клиент» на компьютере . Нажмите на «Пуск», введите в строке поиска msc и нажмите ввод. В появившемся списке служб найдите DNS-клиент, два раза кликните на ней и в открывшемся окне проверьте тип запуска (должно быть «Автоматически») и состояние (должно быть «Работает»). Если там будет иной статус и состояние, запустите или перезапустите службу и установите тип запуска и состояние как указано выше;
Работаем с DNS-клиент
Видео решение ошибки 105
Для решения проблемы ERR_NAME_NOT_RESOLVED необходимо выполнить советы, описанные выше, начав с самых простых и заканчивая наиболее сложными из них. При этом убедитесь, что интернет-соединение стабильно, роутер работает без сбоев, и у вашего провайдера не наблюдается каких-либо проблем, ведь в описанной ошибке могут быть виноваты не внутренние дисфункции вашего компьютера, а внешние к нему детерминанты.
Ошибка Не удается получить доступ к сайту ERR_NAME_NOT_RESOLVED — как исправить

Проблема может появиться после установки какой-либо программы, удаления антивируса, изменения сетевых настроек пользователем или же в результате действий вируса и другого вредоносного программного обеспечения. Кроме этого, сообщение может являться и результатом некоторых внешних факторов, о которых тоже поговорим. Также в инструкции присутствует видео об исправлении ошибки. Похожая ошибка: Превышено время ожидания ответа от сайта ERR_CONNECTION_TIMED_OUT.
Первое, что следует проверить, прежде чем приступать к исправлению
Есть вероятность, что с вашим компьютером все в порядке и ничего особенно исправлять не нужно. А поэтому, прежде всего обратите внимание на следующие пункты и попробуйте их использовать, если вас застала эта ошибка:
- Убедитесь, что вы ввели адрес сайта правильно: если ввести URL несуществующего сайта, Chrome выдаст ошибку ERR_NAME_NOT_RESOLVED.
- Проверьте, ошибка «Не удается преобразовать DNS адрес сервера» появляется при входе на один сайт или на все сайты. Если на один — то, возможно, на нем что-то меняют или временные проблемы у хостинг-провайдера. Можно подождать, а можно попробовать очистить кэш DNS с помощью команды ipconfig /flushdns в командной строке от имени администратора.
- Если имеется возможность, то проверьте, ошибка появляется на всех устройствах (телефонах, ноутбуках) или только на одном компьютере. Если на всех — возможно, проблема у провайдера, стоит либо подождать, либо попробовать Google Public DNS, о чем будет далее.
- Эту же ошибку «Не удается получить доступ к сайту» можно получить, если сайт закрылся и больше не существует.
- Если подключение осуществляется через Wi-Fi роутер, выключите его из розетки и включите снова, попробуйте зайти на сайт: возможно, ошибка исчезнет.
- Если подключение без Wi-Fi роутера, попробуйте зайти в список подключений на компьютере, отключить Ethernet (Локальная сеть) подключение и снова включить его.
Используем Google Public DNS, чтобы исправить ошибку «Не удается получить доступ к сайту. Не удалось найти IP-адрес сервера»
Если вышеописанное не помогло исправить ошибку ERR_NAME_NOT_RESOLVED, пробуем проделать следующие простые шаги
- Зайдите в список подключений компьютера. Быстрый способ сделать это — нажать клавиши Win+R на клавиатуре и ввести команду ncpa.cpl
- В списке подключений выберите то, которое используется для выхода в Интернет. Это может быть L2TP подключение Билайн, Высокоскоростное подключение PPPoE или же просто подключение по локальной сети Ethernet. Кликните по нему правой кнопкой мыши и выберите пункт «Свойства».
- В списке компонентов, используемых подключением, выберите «IP версии 4» или «Протокол Интернета версии 4 TCP/IPv4) и нажмите кнопку «Свойства».
- Посмотрите, что установлено в параметрах DNS-сервера. Если установлено «Получить адрес DNS-сервера автоматически», отметьте «Использовать следующие адреса DNS-серверов» и укажите значения 8.8.8.8 и 8.8.4.4. Если же в этих параметрах установлено что-то иное (не автоматически), то для начала попробуйте задать автоматическое получение адреса DNS-сервера, это может помочь.
- После того, как вы сохранили настройки, запустите командную строку от имени администратора и выполните команду ipconfig /flushdns (эта команда очищает кэш DNS, подробнее: Как очистить кэш DNS в Windows).
Снова попробуйте зайти на проблемный сайт и посмотрите, сохранилась ли ошибка «Не удается получить доступ к сайту»
Проверьте, запущена ли служба DNS-клиент
На всякий случай, стоит посмотреть, включена ли служба, отвечающая за преобразование DNS-адресов в Windows. Для этого зайдите в Панель управления и переключитесь к видам «Значки», если у вас стоят «Категории» (по умолчанию). Выберите пункт «Администрирование», а затем — «Службы» (также можно нажать Win+R и ввести services.msc, чтобы сразу открыть службы).
Найдите в списке службу DNS-клиент и, если она «Остановлена», а запуск происходит не автоматически, кликните дважды по названию службы и установите соответствующие параметры в открывшемся окне, а заодно нажмите кнопку «Запустить».
Сброс параметров TCP/IP и Интернета на компьютере
Еще один возможный вариант решения проблемы — сбросить параметры TCP/IP в Windows. Раньше это часто приходилось делать после удаления Avast (сейчас, кажется, нет) для того, чтобы исправить ошибки в работе Интернета.
Если на вашем компьютере установлена Windows 10, то сбросить параметры Интернета и протокола TCP/IP можно таким образом:
- Зайдите в Параметры — Сеть и Интернет.
- Внизу страницы «Состояние» нажмите по пункту «Сброс сети»
- Подтвердите сброс сети и перезагрузите компьютер.
Если же у вас установлена Windows 7 или Windows 8.1, поможет отдельная утилита от Майкрософт для сброса параметров сети.
Скачать утилиту Microsoft Fix it со страницы официального сайта http://support.microsoft.com/kb/299357/ru (На той же странице описано, как можно сбросить параметры TCP/IP вручную.)
Проверка компьютера на наличие вредоносных программ, сброс hosts
Если ничто из вышеперечисленного не помогло, а вы уверены, что ошибка не вызвана какими-либо внешними по отношению к вашему компьютеру факторами, рекомендую провести проверку компьютера на наличие вредоносных программ и сбросить дополнительные параметры Интернета и сети. При этом, даже если у вас уже установлен хороший антивирус, попробуйте использовать специальные средства удаления вредоносных и нежелательных программ (многие из которых ваш антивирус не видит), например AdwCleaner:
- В AdwCleaner зайдите в настройки и включите все пункты как на скриншоте ниже
- После этого перейдите в пункт «Панель управления» в AdwCleaner, запустите сканирование, а затем выполните очистку компьютера.
Как исправить ошибку ERR_NAME_NOT_RESOLVED — видео
Также рекомендую посмотреть статью Страницы не открываются ни в одном браузере — она также может оказаться полезной.
Исправление ошибки Не удается получить доступ к сайту (ERR_NAME_NOT _RESOLVED) на телефоне
Эта же ошибка возможна и в Chrome на телефоне или планшете. Если вы столкнулись с ERR_NAME_NOT_RESOLVED на Android, попробуйте такие шаги (при этом учитывайте все те же моменты, которые были описаны в начале инструкции в разделе про «Что проверить перед исправлением»):
- Проверьте, проявляется ли ошибка только по Wi-Fi или и по Wi-Fi и по мобильной сети. Если только по Wi-Fi, попробуйте перезагрузить роутер, а также установить DNS для беспроводного подключения. Для этого зайдите в Настройки — Wi-Fi, удерживайте имя текущей сети, затем выберите в меню «Изменить эту сеть» и в дополнительных параметрах установите Статический IP с DNS 8.8.8.8 и 8.8.4.4.
- Проверьте, а появляется ли ошибка в безопасном режиме Andro >Надеюсь, один из способов позволит вам исправить проблему и вернуть нормальное открытие сайтов в браузере Chrome.
А вдруг и это будет интересно:
Почему бы не подписаться?
Рассылка новых, иногда интересных и полезных, материалов сайта remontka.pro. Никакой рекламы и бесплатная компьютерная помощь подписчикам от автора. Другие способы подписки (ВК, Одноклассники, Телеграм, Facebook, Twitter, Youtube, Яндекс.Дзен)
22.10.2016 в 10:42
Спасибо Вам огромное за помощь!
25.10.2016 в 20:00
Большооооое спасибо.
Так все доступно и понятно написано!
Если бы не ваш сайт, то не смогла бы ничего исправить на своем ноутбуке.
СПАСИБО!
26.10.2016 в 10:41
Спасибо за отзыв!
23.11.2016 в 18:45
Спасибо огромное! Супер! Всё заработало!
01.12.2016 в 17:10
перепробовал все рекомендации ничего не помогает
03.12.2016 в 20:50
Спасибо большое за вашу работу, всё так понятно написано. Все получилось исправить
10.12.2016 в 23:52
Дружище спасибо за помощь! Помогла именно установка DNS ок от гугла.
29.01.2017 в 12:25
Спасибо большое, ваша информация очень помогла!!
20.04.2017 в 01:01
сработало «Получить адрес DNS-сервера автоматически». Спасибо!
21.05.2017 в 20:07
У меня похожая проблема. у меня смарт тв, Подключен к интернету через wifi беспроводная сеть. проблема в том что именно ютюб сайт не работает, на остальные сайты заходит без проблем. Пользуюсь 2 года смарт тв. до этого ничего странного не замечал как сейчас. Проблема началось буквально 2 дня назад. сначала не заходил ни на какие сайты, выходило сертификат про злоумышленников мой IP адрес компьютера я не обратил на это внимания и нажал продолжить. браузер встроенный к смарт тв ничего не смог поделать. можно только очистить кэш и историю. я пробовал не получилось. сбросил настройки модему, нечего не получилось. Если кто-то знает проблему прошу помочь.
27.10.2017 в 03:43
Спасибо Боже! Помогло )
06.04.2018 в 23:05
а если проблема остается таковой из-за проблемы перенаправления трафика даже после переустановки винды
07.04.2018 в 08:43
Не вполне понял. Почему решили что речь о перенаправлении трафика? А как оно себя на других устройствах ведет, подключенных к той же сети, если есть такие?
21.04.2018 в 20:51
может подскажите,если вы разбираетесь типа,почему все сделал но сайт не грузится-выдает ошибку (скриншот) а то вставить и копировать каждый может
22.04.2018 в 07:40
А что это за сайт такой — «test.» ?
Ошибка выдается потому, что вы хотите открыть несуществующий сайт.
22.04.2018 в 18:23
в корневую папку загрузил дистрибутив, распаковал
где wordpress там выставил изменения в файле wp-config-sample (имя пользователя прописал, базу имя, пароли где есть они) и переименовал файл в wp-config как в установке надо
где joomla папки,там нечего не менял (тоже не запустилась страница загрузки)
в настройках системы DNS служба перезапустил прописал новые DNS 8888 и 8844 потом поставил на автоматическое определение
выключал и включал антивирусники (откл.брендмауэра)
пробовал сайты с ru расширением или loc расширение(тоже нет загр)
сбрасывал растройки dns (коммандой ipconfig /flushdns)
только не сделал -сброс настройки протокола TCP/IP (не знаю насколько может это затронуть настройки системы
23.04.2018 в 09:13
Так вы вордпресс на локальной машине запускаете? А почему решили, что он будет доступен по адресу локальной папки? Не будет. Сервер установили?
23.04.2018 в 19:32
да я пробую на локальном сервере (open server)
joomla и wordpress пробую ничего не грузится
24.04.2018 в 13:30
Почти уверен, что где-то что-то не так делаете при работе, как нужно, либо OpenServer работает не так как нужно или не запущен. Сам с ним не работал, но судя по ошибкам — дело именно в этом. Т.е. домены автоматически по именам папок видимо не создаются.
24.04.2018 в 19:14
ну а какие надо сделать настройки в локальном сервере — я все сделал там что рекомендуют
25.04.2018 в 09:55
Я не знаю, как конкретно на этом сервере все делается, не пользовался им.
10.07.2018 в 10:40
Большое спасибо за статью! Мне она помогла решить другую проблему! При входе в Windows, появлялся на сетевом значке знак вопроса, при открытии браузера он исчезал и все нормально. После введения в DNS 8.8.8.8 и 8.8.4.4 вроде пропал этот глюк, сейчас 10 раз перезагрузил комп всё ок! ОС Windows 7 32Bit
01.11.2018 в 00:08
19.04.2019 в 11:17
Спасибо, сброс последних обновлений помог…
03.05.2019 в 21:16
Помогите, пожалуйста, вышеперечисленные методы не подошли, для андроид, что ещё может быть?
04.05.2019 в 09:59
Здравствуйте.
1. Этот же сайт на других устройствах открывается? (если нет, то проблема может быть с сайтом).
2. На андроиде не ставили в последнее время каких-то антивирусов, VPN и прокси, не меняли сетевые настройки? Всё это может вызывать такую проблему.
3. И по Wi-Fi и по мобильной сети ошибка?
09.09.2019 в 22:53
Респект и уважуха тебе. Долго бился с машинами, а оказалось какой-то крендель в настройках адреса DNS-сервера поменял.
Примечание: после отправки комментария он не появляется на странице сразу. Всё в порядке — ваше сообщение получено. Ответы на комментарии и их публикация выполняются ежедневно днём, иногда чаще. Возвращайтесь.
err name not resolved как исправить?
Если ваш Google Chrome имеет некоторые какие-либо проблемы с доступом к DNS-серверу URL-адреса, который вы ввели, то эту ошибку вы увидите в любом случае.
Вы можете увидеть эту ошибку на разных устройствах, например, на вашем ноутбуке, настольном компьютере, мобильном телефоне или, возможно, на вашем собственном вебсайте. Но не беспокойтесь об этом, потому что в этой статье я собираюсь помочь вам решить эту проблему. Кстати, это довольно общая ошибка, которая может быть вызвана многими разными причинами, но в целом это проблема разрешения DNS.
# Исправление ошибки на компьютере или ноутбуке.
1 # Очистить кэш хоста Chrome
Функция кэширования DNS вашего браузера — это, по сути, база данных, которая хранит все IP-адреса. Они нужны для доступа к любым вебсайтам. Основная цель этого банка данных — сделать подключение более быстрым для вашего ПК.
Иногда, когда IP-адрес этого веб-сайта изменяется или устаревает, который хранится в вашей базе данных кеша DNS, вы можете столкнуться с ошибками DNS в своем браузере.
Чтобы очистить кеш Chrome, вам нужно набрать этот адрес в адресной строке хром
>> « chrome://net-internals/#dns »
Затем нажать «Enter».После этого найдите кнопку «Очистить кэш хоста», нажмите эту кнопку, чтобы очистить кэш DNS Chrome.
2 # Очистить сохраненный DNS-кеш компьютера
Ваш компьютер также сохраняет DNS-кеш, и вам также придется очистить его, если вышеуказанный способ не будет работать.
@ Чтобы очистить кэш DNS в ОС Windows, вам нужно будет:
Сначала откройте командную строку в вашем Windows, одновременно нажав клавиши Windows Key + R, а затем наберите » cmd » и нажмите enter.

Введите «ipconfig/flushdns» (без кавычек), а затем нажмите «Ввод».
Введите «exit» и нажмите enter.
3 # Обновление нового IP и DNS-сервера
Обновление локального IP-адреса может помочь вам устранить неполадки в вашей сети, в том числе и ошибку net err name not resolved.
@ Чтобы обновить IP на ОС Windows, вам нужно будет:
- Откройте командную строку Windows.
- Введите «ipconfig/release».
- Введите «ipconfig/renew».
- Введите «exit».
4 # Очистить данные браузера
Иногда эта проблема возникает из-за истории вашего браузера и кеша, и, очищая его, можно легко исправить эту ошибку:
Вам просто нужно нажать «Ctrl + H», чтобы открыть страницу истории в вашем браузере, а затем просто нажмите кнопку «Очистить историю»
5 # Изменить DNS-IP на общедоступный DNS-сервер
Изменение DNS иногда помогает.
@ Чтобы изменить IP-адрес DNS-сервера нужно:
- Сначала перейдите в «Центр управления сетями и общим доступом», нажав «Клавиша Windows + R», а затем введите команду«ncpa.cpl» и нажмите «ОК».
- Когда он откроется, нажмите на кнопку «Изменить настройки адаптера» на левой панели.
- Затем щелкните ПКМ на активный адаптер интернет-подключения
- Нажмите «Свойства».
- Выберите опцию «Протокол Интернета версии 4 (TCP / IP v4)».
- Нажмите «Свойства» («Да, снова, они откроются в другом окне»).
- Теперь выберите «Использовать следующие адреса DNS-серверов».
- Выберете «Использовать следующие адреса DNS-сервера»:
В первом окошке «8.8.8.8».
Во втором окошке «8.8.4.4».
6 # Отключение предварительной выборки DNS
Google Chrome имеет свой собственный кеш DNS для ускорения загрузки веб-страниц.
Чтобы отключить предварительную выборку DNS в Chrome, вам нужно перейти к настройкам хром. Просто прокрутите вниз и нажмите «Показать дополнительные настройки», а затем в параметрах «Конфиденциальность» просто найдите и отключите параметр «Предсказать Сетевые действия для повышения производительности загрузки страницы ».
7 # Брандмауэр и антивирус
Проверьте настройки брандмауэра операционной системы и убедитесь, что он не блокирует сетевое подключение браузера Chrome. Вы также можете временно отключить брандмауэр вашей ОС и проверить, не решена ли ваша проблема ошибка net err name not resolved.
Так же, как и брандмауэр, антивирусная программа вашего компьютера создает некоторые проблемы из-за соображений безопасности, и вы можете легко это проверить, отключив ее некоторое время.
# net err name not resolved на андроиде
Обычно это проблема с ERR_NAME_NOT_RESOLVED возникает на вашем мобильном телефоне.
Чтобы устранить net err name not resolved на android попробуйте, сначала перейти в Настройки Android> Приложения> Все приложения> Хром> Очистить данные приложения.
Если это не сработает, тогда:
Отключите параметр «Уменьшить использование данных» в настройках вашего мобильного устройства.
Эта ошибка net err name not resolved на андроиде 5.1, как и на других версиях, решается одинаково.
При веб-браузинге, посещении различных сайтов может возникнуть ошибка типа «DNS Probe no internet». Интернет-страница при этом не открывается, как будто не работает интернет. В данной инструкции разберёмся, почему это происходит и как исправить ошибку DNS Probe no internet в Window 10, 7 и телефонах Android
Содержание
- Что означает ошибка “DNS Probe no internet”
- Основные причины ошибки DNS Probe no internet
- Смена DNS адреса
- DNS Probe no internet исправить можно сбросом TCP IP
- Проверка состояния службы
- Дополнительные способы исправления ошибки DNS Probe no internet
- Очистка кэша
- Сброс настроек сети
- Отключение прокси и VPN
- Отключить VPN на ОС Windows 7
- Отключение фаерволла и антивируса, проверка на вирусы
- Обновление драйвера сетевой карты
- Сброс настроек роутера
- Что делать если сбой DNS в телефоне
- Дополнительные способы исправить ошибку dns_probe_finished_no_internet
Ошибка DNS Probe no internet указывает на то, что устройству (компьютеру, ноутбуку или телефону) по какой-то причине не удалось связаться с DNS-сервером, который отвечает за преобразование текстового домена (имени сайта)
В IP-адрес, куда и планируется отправить запрос. Соответственно, ПК не получает ответ и выдаёт уведомление no internet. Хотя по факту интернет может нормально работать в других веб-приложениях или на смартфоне.
Основные причины ошибки DNS Probe no internet
- DNS-сервер интернет-провайдера временно не работает;
- в системе Windows указаны некорректные сетевые настройки;
- сбой в работе сетевого адаптера;
- некорректно работает роутер, через который ПК подключён к интернету;
- включён «файрволл», блокирующий отправку запроса на DNS-сервер;
- система Windows заражена вирусом, который самопроизвольно меняет настройки сетевого адаптера (например, чтобы использовать ПК для DDoS-атак).
Смена DNS адреса
Пользователь не обязан использовать только тот DNS-сервер, который ему назначил провайдер. То есть можно в настройках указать использование другого. А чтобы исправить ошибку DNS probe, специалисты рекомендуют подключиться временно к DNS-серверам Google. Они максимально стабильные и производительные.
Для этого:
- Нажать Win+R
- Ввести “ncpa.cpl” и нажать “ОК”.
- Затем на текущем сетевом адаптере (через который ПК и подключён к интернету) вызвать контекстное меню, выбрать «Свойства».
- После — выделить пункт «IP версии 4» и нажать «Свойства».
- Отметить пункт «Использовать следующие адреса DNS» и ввести «8.8.8.8» и «8.8.4.4», нажать «ОК».
Сетевой адаптер после этого автоматически отключится, запустится уже с новыми параметрами.
DNS Probe no internet исправить можно сбросом TCP IP
Довольно часто ошибка DNS Probe no internet возникает из-за сбоя процесса «туннелирования» трафика сетевой картой. И банальная перезагрузка ПК не устраняет проблему. В этом случае выполните сброс TCP IP (это протокол сетевой передачи данных).
Вручную это делается через командную строку. Её необходимо открыть от имени администратора Для этого:
- Нажать на поиск, ввести CMD и выбрать запуск от имени администратора
- А затем поочерёдно ввести 3 команды:
- ipconfig /release;
- ipconfig /renew;
- netsh winsock reset.
После каждой команды нажимайте Enter
Если даже после этого ошибка DNS probe возникает, то нужно в командной строке ещё воспользоваться командой netsh int ip reset
Проверка состояния службы
Если уведомление об ошибке вида «DNS probe finished no internet» всё равно возникает, то в 99% случаев это указывает на то, что служба DNS-сервера по какой-либо причине не работает. Для исправления этой ошибки нужно:
- Нажать Win+R
- Ввести services.msc и нажать «ОК».
- Будет открыто окно с перечнем всех служб Windows. Нужно отыскать строку DNS-клиент и дважды на неё кликнуть.
Там будет показано её текущее состояние.
В Windows 7 и 8 можно её приостановить, остановить, запустить повторно. В Windows 10 эти функции заблокированы, но способ перезагрузить DNS-клиент есть. Для этого вам нужно:
- Открыть редактор реестра. То есть нажать Win+R и ввести «regedit»
- В нём нужно перейти по адресу: HKEY_LOCAL_MACHINESYSTEMCurrentControlSetServicesDnscache (можно ввести в адресную строку и нажать Enter).
- После, нужно в правой части дважды кликнуть на «Start». Ввести значение 2 и нажать «ОК».
Это как раз и нужно для принудительного запуска службы DNS-клиент.
Дополнительные способы исправления ошибки DNS Probe no internet
Если после всех вышеуказанных манипуляций ошибка «DNS probe finished no internet» продолжает возникать, то это означает, что проблема не в DNS-сервере или службе, которая за неё отвечает. А именно: с сетевыми настройками браузера, самой системы Windows и сетевого адаптера.
Очистка кэша
И первое, что рекомендуется сделать — это полную очистку кэша. Очень часто именно из-за него появляется ошибка DNS probe. А как это выполняется – можно узнать из следующей статьи, которая написана на тему очистки кэша
Сброс настроек сети
Нередко ошибка DNS no internet возникает из-за неверных сетевых настроек, которые были установлены либо роутером, либо самой Windows. А чтобы сбросить их, нужно:
- Зажать клавишу Win и I
- Открыть «Параметры», выбрать «Сеть и интернет».
- Далее во вкладке «Состояние» выбрать «Сброс».
Дождаться его завершения. Рекомендуется ещё и ПК перезагрузить. После — проверить, как работает интернет.
Отключение прокси и VPN
Если у пользователя установлен вручную VPN, сторонний прокси или же программы для «анонимного» веб-сёрфинга, но сервер, через который отправляются запросы, временно не работает, то и функция преобразования адресов через DNS функционировать не будет.
То есть VPN нужно отключить. Чаще всего для этого используют OpenVPN. Соответственно, в трее Windows нужно вызвать контекстное меню на иконке данной программы, выбрать «Отключиться».
А после — проверить, возникает ли снова ошибка DNS probe finished. Дополнительно можно отключить VPN в настройках Windows. Для этого нужно:
- Перейти в «Параметры»
- Затем «Сеть и интернет»
- Открыть вкладку «VPN». И там — удалить созданные VPN-подключения.
А чтобы отключить прокси, нужно:
- Открыть «Параметры»
- Перейти в «Сеть и интернет»
- Выбрать «Прокси» и нажать «Получить автоматически». В этом случае будет использоваться прокси-сервер, который по умолчанию назначает провайдер. А в разделе «Настроить вручную» необходимо установить «Откл».
Отключить VPN на ОС Windows 7
Если пользователь использует Windows 7, то там для отключения VPN и стороннего прокси нужно:
- Открыть панель управления,
- Выбрать «Свойства браузера».
- В нижней части окна необходимо выбрать «Настройка сети».
- В следующем окне убрать отметку с пункта «Использовать прокси-сервер». Нажать «ОК» (2 раза). Затем — проверить, появляется ли ошибка no internet в браузере снова.
Отключение фаерволла и антивируса, проверка на вирусы
Иногда запросы на DNS-сервер не даёт отправить встроенный в Windows брандмауэр или Защитник Windows. Соответственно, следует попробовать их отключить и проверить, появляется ли снова ошибка «DNS probe finished no internet».
Важное замечание: перед отключением антивируса, фаерволла обязательно следует выполнить проверку системы на наличие вирусов. Ведь если ОС заражена, то это позволит злоумышленникам взять под полный контроль систему Windows!
Обновление драйвера сетевой карты
Нередко сетевая карта из-за устаревшего драйвера неверно обрабатывает запросы от браузера, что и вызывает ошибку «DNS probe finished no internet». Исправить ошибку очень легко, вам всего лишь нужно обновить до актуальной версии.
В Windows 10 и 11 это выполняется очень легко:
- Откройте “Параметры”
- Войдите в “Безопасность и обновление”
- Далее “Проверить наличие”. И если будут доступны обновления — нажать “Загрузить и установить”, дождаться завершения.
- Затем перезагрузить ПК.
В старых версиях Windows это выполняется вручную. То есть нужно узнать модель сетевой карты (через «Диспетчер устройств»).
Затем перейти на сайт производителя, скачать актуальные драйвера и установить их как любую другую программу для Windows. И обязательно после этого перезагрузить ПК.
Сброс настроек роутера
Если и предыдущие способы не помогли устранить ошибку DNS probe no internet, то есть вероятность, что проблема на стороне роутера, через который ПК подключён к интернету. Вам нужно сбросить его настройки.
А как это выполняется можно узнать из инструкции к этому самому маршрутизатору. Примерно в 90% случаев сброс до заводских настроек выполняется через зажатие кнопки Reset на 5 – 10 секунд.
Что делать если сбой DNS в телефоне
В смартфонах параметры DNS определяются автоматически. То есть эти данные предоставляет сам оператор мобильной связи. И там вероятность ошибок минимальная.
Но если уж она и возникла, то рекомендуется проверить настройки сети. Для этого нужно:
- Открыть «Настройки»
- Перейти в раздел «Мобильные сети»
- Выбрать «Расширенные настройки». И там будет пункт «Диагностика».
В некоторых смартфонах там ещё имеются пункты «Статический IP» и «Статический DNS». Их нужно отключить, чтобы ОС Windows получала сетевые настройки автоматически.
Дополнительные способы исправить ошибку dns_probe_finished_no_internet
Для устранения ошибки DNS Probe no internet ещё можно предпринять следующее:
- Позвонить Интернет-провайдеру и уточнить, корректно ли работает интернет. То есть пусть они протестируют подключение интернета на своей стороне.
- Переустановить драйвер своей сетевой карты. В «Диспетчере устройств» выделить соответствующее устройство, вызвать контекстное меню, выбрать «Удалить устройство», затем — перезагрузить Windows.
Система после этого снова установит данное оборудование как новое.
- Выполнить переустановку Windows.
Итого, ошибка DNS probe finished no internet возникает из-за сбоя подключения к DNS-серверу или службы, которая отвечает за его работу. Реже из-за неверных настроек сетевой карты или устаревшего драйвера.
Сталкивались ли вы с данной проблемой? Каким образом удалось её решить? Расскажите об этом в комментариях.

Специалист программирования компьютерных систем и устройств на базе ОС «Android»
Задать вопрос эксперту
Невозможно представить своё существование без доступа к источникам информации, который даёт интернет. Связующим звеном сети компьютеров являются DNS серверы. К сожалению, иногда в их работе возникают ошибки. В этих случаях доступ к интернету ограничен или его нет совсем. Поэтому каждому пользователю не помешают базовые знания по теме.
Что такое DNS сервер, почему могут возникать ошибки
Если объяснять простыми словами, можно назвать DNS сервер адресной книгой интернета. Каждый подключённый к сети компьютер получает идентификатор IP — адрес в виде цифрового значения подобного к такому — 127.0.0.1. Каждый опубликованный сайт имеет доменное имя — http://hostus.ru. Основная задача DNS сервера — преобразование (трансляция) доменного имени в IP адреса и обратный процесс.
Видео: объяснение принципов работы DNS сервера
К сожалению, иногда в цепочке происходят сбои. Возникают ошибки. Причин может быть довольно много, рассмотрим самые распространённые:
- нет подключения к интернету;
- неправильные настройки роутера или модема;
- некорректные настройки брандмауэра;
- критически устарел драйвер сетевой карты;
- заражение компьютера вирусом;
- работы на DNS сервере провайдера;
- ошибки программного обеспечения на сайте.
Устранение неполадок нужно начинать, проверяя простейшие настройки, и только в случае неудачи осторожно переходить к более сложным действиям.
Общие ошибки DNS
Рассмотрим самые распространённые ошибки, которые обычно легко устранить собственными силами. Как правило, исправление не занимает слишком много времени.
DNS сервер не отвечает, не удаётся найти DNS адрес сервера
Наверное, наиболее часто встречающаяся проблема.
Так выглядит сообщение об ошибке в окне браузера
Когда ошибка появляется в результате попытки входа на определённый ресурс, а остальные прекрасно работают, вероятней всего, проблемы возникают на сайте. Что-то исправить в этом случае не получится. Наберитесь терпения, возможно, через время всё будет работать в штатном порядке.
Ошибки DNS могут появляться по причине неисправностей в работе роутера. А также в их возникновении может быть виноват интернет-провайдер. Перезагрузите или выключите на время маршрутизатор, возможно, это действие уберёт ошибку. Изменений нет — попытайтесь подключить интернет-кабель к ПК или ноутбуку напрямую, минуя роутер. Если действие не помогло, звоните своему провайдеру, вероятно, проблема на его стороне.
Когда все устройства работают нормально, а ошибка возникает на одном компьютере, скорее всего, она связана с неправильной работой самого устройства. Рассмотрение подобной ошибки достойно отдельной публикации.
Windows не удаётся связаться с устройством или ресурсом
Рассмотрим такой вариант — основные приложения продолжают работать, интернет подключён, но нужный нам ресурс недоступен, при обращении к сайту на экране появляется сообщение: «Не удаётся найти DNS адрес сервера».
Браузер выдает сообщение об ошибке
Для выяснения причин ошибки проведите диагностику сети:
- Для этого правой кнопкой мыши нажмите значок сетевых подключений в нижней части экрана.
Для проведения диагностики сети нажмите значок правой кнопкой мыши
- В появившейся вкладке нажмите пункт «Диагностика сети».
- После выполнения проверки, в разделе «устранение неполадок сети» появляется сообщение, в котором говорится о неудаче при попытке системы исправить ошибку в автоматическом режиме.
Сообщение о неудаче при попытке системы подключиться к DNS серверу
У этой ошибки могут быть разные причины возникновения. Методы решения проблемы подбираются соответственно:
- некорректная работа антивирусной программы — попробуйте её временно отключить или установите другую;
- возможно, сбоит DNS — клиент Windows — откройте «Панель управления» раздел «Администрирование» вкладку «Службы» и перезапустите службу DNS клиента, выключите и снова запустите компьютер.
Если все перечисленные действия не увенчались успехом попытайтесь сбросить DNS кэш. Нажмите Win+R, в появившемся окне наберите «ipconfig/flushdns», запустите процесс.
DNS кэш чистится запуском команды «ipconfig/flushdns»
После выполненных действий все должно работать нормально.
Нет доступа к DNS серверу
Пользователи часто встречаются с ситуацией, когда все устройства работают нормально, оплата провайдеру перечислена, но доступ к Всемирной паутине отсутствует. Причина ошибки — некорректные настройки доступа к интернету. Все можно исправить собственными силами.
Для устранения возникшей ошибки произведите такие действия:
- В меню «Пуск», войдите в «Панель управления», пункт — «Администрирование», выберите раздел — «Службы».
Выбираете пункт службы раздела администрирование, панели управления Windows
- Найдите строку «DNS клиент», там должна быть надпись: «Работает».
При работающем DNS в строке DNSP-клиент всегда есть запись «Работает»
- Если строка пустая — наведите курсор мыши, нажмите левую кнопку, вызовите контекстное меню, щёлкнув «Свойства».
- Далее, в графе «Тип запуска» укажите: «Автоматически».
На вкладке необходимо указать тип запуска: «Автоматический»
Нажмите кнопку «Применить» и «ОК».
В ситуации, когда служба работает, а доступа к сети нет, должны помочь следующие действия:
- Войдите в панель управления, там откройте вкладку: «Центр управления сетями и общим доступом».
Откройте вкладку «Центр управления сетями и общим доступом» в окне панели управления Windows
- В разделе «Изменение параметров адаптера» вызовите контекстное меню сетевого подключения.
Выберите пункт «Изменение параметров адаптера» в разделе «Центр управления сетями и общим доступом»
- В появившейся вкладке кликните на строку «Свойства».
На вкладке «Подключение по локальной сети», выберите пункт «Свойства»
- В новой вкладке, выделить строку «Протокол интернета 4 (TCP/IP 4)», опять нажать «Свойства».
Выделите пункт «Протокол интернета 4 (TCP/IP 4)», нажмите «Свойства»
- В очередном выпавшем окне установите отметку на строчке «Использовать следующие адреса DNS — серверов».
Установите IP адрес сервера в ручном режиме
- В строке «Предпочтительный DNS — сервер» наберите «8. 8. 8. 8».
- Строка «Альтернативный DNS — сервер» должна быть заполнена подобным образом «8. 8. 4. 4».
- Нажать «ОК».
Если все сделано правильно, а положительного результата нет, существует большая вероятность ошибок Windows. Попробуйте провести восстановление системы в последней точке, когда все работало корректно. Для этого войдите в меню «Пуск», «Панель управления», «Восстановление». Выберите точку восстановления, запустите процедуру, перезагрузите компьютер.
Если браузер продолжает выдавать ошибку, как вариант для решения проблемы возможны такие действия:
- Войдите в «Сетевые подключения», посмотрите нет ли там подозрительных подключений, если вы нашли такое, его необходимо удалить.
Найдите и удалите подозрительные сетевые подключения
- После этого проверьте работоспособность DNS.
- Загрузите Windows в безопасном режиме.
- Попробуйте открыть любой сайт, если при этом доступ в интернет есть — выполните следующее действие.
- Произведите загрузку системы обычным порядком.
- Откройте диспетчер задач Windows.
Последовательое завершение процессов через «Диспетчер задач Windows»
- Последовательно закрывайте приложения, пока не восстановится работоспособность DNS.
Такие манипуляции помогут выявить приложение, мешающее нормальной загрузке сайтов.
Ещё одной причиной ошибки могут быть устаревшие драйверы сетевого адаптера. Найдите его модель. На сайте производителя загрузите новые программы, установите.
Если ничего, из перечисленного выше, не помогло, тогда ваш компьютер атакован вирусом, произведите следующие действия:
- Скачайте лечащую утилиту Dr. Web CureIt или другую с похожим функционалом.
- Проведите полное сканирование компьютера.
- Удалите заражённые файлы.
Стоит отметить ещё одну ошибку. Иногда при попытке входа в интернет можно увидеть надпись: «Не удаётся преобразовать DNS адрес сервера». Наиболее часто ошибка связана с ремонтными работами на DNS сервисе, предоставляющем услуги доступа к сети. Проверьте соединение с интернетом, подключив к нему другой компьютер или ноутбук. Если ошибка появляется на всех устройствах — свяжитесь с провайдером. В случае когда ошибка свойственна одному устройству, ваши действия подобны к исправлению ошибки «нет доступа к DNS серверу». Ваша система, по-видимому, посылает некорректные запросы на сервер DNS.
Ошибки программного обеспечения
К подобным относятся сбои DNS вызванные ошибками программного обеспечения серверов и отдельных сайтов.
Произошла временная ошибка DNS
Это сообщение вызвано проблемами DNS в Exchange 2013. Microsoft Exchange Server — программный продукт служащий для обмена сообщениями и совместной работы. Не совсем ясно, что обозначает «Временная ошибка сервера. Повторите попытку позже. PRX 3». В конце — есть ещё PRX 1, PRX 3, PRX 7. Документации, к сожалению, нет.
Известны разные способы решения проблемы. Если у вас на компьютере есть встроенная сетевая карта, а дополнительно установленна внешняя, отключите ту, которая не используется. Для этого вам необходимо произвести следующие действия:
- запустите ПК или выполните перезагрузку, если компьютер включён и при запуске BIOS нажмите на клавишу F12 или Del;
- для входа в настройки используются клавиши F1, F10 и другие — если вы не знаете, какую выбрать, читайте текст «Press… to enter Setup», где будет написана нужная комбинация;
- в параметрах откройте раздел со словом Integrated, где вам понадобится строка On Board LAN или что-то на неё похожее;
- поменяйте статус строки на Disabled, чтобы деактивировать её;
- не забудьте для выхода воспользоваться кнопкой Save and Exit, чтобы сохранить изменения.
Панель БИОС, через которую вносятся изменения в конфигурацию ооборудования
Будьте осторожны, если у вас нет уверенности в своих действиях, не экспериментируйте с БИОС компьютера, лучше пригласите специалиста.
Когда сетевая карта одна или отключение второй не помогло убрать ошибку — попробуйте предпринять такие действия:
- проверьте все записи DNS сервера в конфигурации сетевых карт (проверьте все сетевые адаптеры) убедитесь, что нет ссылки на сервер 127.0.0.1 в качестве DNS сервера, вместо этого используете реальный IP-адрес;
- когда на сервере установлено более одного фиксированного IP-адреса, сделайте запись для всех IP адресов в файле hosts (C: Windows System 32 drivers etc hosts), отформатированном «192.168.1.1 SERVERNAME»;
Файл hosts предназначен для сопоставления доменных имен сайтов и IP адресов
- вовремя загружайте обновления Exchange 2013, особенно CU 1.
Не удалось разрешить DNS имя контроллера домена
Специфическая ошибка, редко встречающаяся рядовым пользователям ПК. Характерна для систем, входящих в доменные сети Windows под управлением Active Directory. AD представляет набор процессов и сервисов, позволяет централизованно управлять инфраструктурой локальной сети. Все компьютера сети при этом объединены в общий домен. Ошибка возникает при попытке ввести новый сервер в домен. Система выдаёт сообщение «не удалось разрешить DNS — имя контроллера домена».
Попытайтесь предпринять следующие действия:
- отключите брандмауэр, возможно, он неправильно настроен;
Отключите Брандмауэр Windows в разделе настройка параметров сети
- проверьте корректность ввода параметров свойств сетевого подключения;
- правильно ли введены IP адреса DNS сервера;
- возможно, мешает TCP/IPv 6, попытайтесь его отключить;
Отключите протокола интерета 6 (TCP/IPv 6) на вкладке свойства сети
- в свойствах подключения попробуйте установить «Получить IP-адрес автоматически».
Не смогли загрузить страницу потому, что не нашли сайт в dns
Ошибка в основном относится к работе веб-мастеров. При регистрации нового домена DNS серверам неизвестен его адрес. Пока информация о нём на DNS серверах не появится, сайт, почта, другие элементы работать не будут. DNS сервер, прописанный для домена, выступает в роли «глашатая», благодаря которому адрес сайта станет известен другим серверам. Сначала информация о домене появляется на DNS хостинга. Если вы владелец сайта, а при попытке его открыть высвечивается ошибка «на dns сервере не найден адрес для домена этого веб-узла», обратитесь к администрации вашего хостинга.
Подобная ошибка может возникнуть при переносе домена на другой хостинг. В этом случае доменное имя сайта прежнее, а IP адрес меняется. Для решения проблемы необходимо обратиться к администрации вашего хостинга.
Другие распространённые ошибки
Кроме уже рассмотренных, могут возникнуть другие неполадки, связанные, с DNS сервером.
Таблица: часто встречающиеся ошибки DNS и способы их устранения
| Идентификатор события | Сообщение об ошибке | Возможные ошибки и корректирующее действие |
| 408 | Сервер DNS не может открыть сокет для адреса IP. Убедитесь, что это один из действительных адресов компьютера сервера. | Если адрес IP является действительным, проверьте, не пытается ли другое устройство или программа использовать порт службы DNS (53). |
| 413 | Сервер DNS будет отправлять запросы другим серверам DNS на порт, отличный от принятого по умолчанию (TCP порт 53). | Эта проблема возникает на компьютерах с несколькими сетевыми адаптерами (когда сервер DNS настроен на использование только части из доступных адресов IP). Кроме этого, может оказаться, ответы удалённых серверов DNS пытаются использовать порт, использование которого не настроено на локальном сервере DNS, что приводит к возникновению проблем в репликации данных зоны через соединения WAN (сквозь брандмауэры). Для обеспечения использования настроенного порта для всех соединений, измените настройку интерфейсов IP таким образом, чтобы выполнялось одно из условий: Используются все адреса IP. Используется только один из адресов IP. |
| 414 | Компьютер сервера не имеет настроенного основного суффикса DNS. | Например, сервер имеет имя dns 1 вместо dns1.company.net. Эта конфигурация может привести к некорректным или неудачным обращениям. Для исправления этой проблемы подключите сервер DNS к домену или предоставьте полное имя DNS, которое окажется подходящим для рабочей группы. |
| 708 | Сервер DNS не обнаружил первичных или вторичных зон. Сервер запускается в режиме только кэширования и он не авторитетен ни для одной из зон. | Если создание только кэширующего сервера DNS было главной целью, то делать ничего не нужно. В противном случае это сообщение подразумевает необходимость настройки зон на сервере. |
| 3150 | Сервер DNS записал новую версию зоны «zonename» в файл filename. Новую версию можно просмотреть, перейдя на вкладку. | Это событие возникает, когда сервер DNS настроен на работу в качестве корневого сервера. Если это нежелательный результат, необходимо удалить корневую зону (.) для исключения появления таких сообщений. |
| 6527 | Срок действия зоны «zonename» истёк до успешной передачи зоны или обновления с основного сервера, который является источником зоны. Зона была отключена. | Вторичный сервер DNS потерял сетевое соединение с основным сервером, поэтому невозможно выполнить репликацию. Решите проблему в работе сети. На вторичном сервере удалите и повторно создайте зону, указав правильный адрес IP для того же или нового основного сервера. На основном сервере указана неправильная конфигурация зоны в записи SOA. Исправьте это с помощью одного из предложенных действий. Убедитесь, что значение Refresh Intervals меньше, чем значение Expires After. Уменьшите значение Retry Interval. Увеличьте значение Expires After. Добавьте вторичный сервер в список уведомления (Notify List). |
С первого взгляда проблемы, перечисленные в статье, кажутся сложными и почти нерешаемыми. Но тщательно разобравшись в теме, все можно исправить собственными силами. Для этого потребуется терпение и время. Но главное, что вам необходимо, — это желание.
- Распечатать
Получил хорошее советское техническое образование.
Оцените статью:
- 5
- 4
- 3
- 2
- 1
(9 голосов, среднее: 3.8 из 5)
Поделитесь с друзьями!
При веб-браузинге, посещении различных сайтов может возникнуть ошибка типа «DNS Probe no internet». Интернет-страница при этом не открывается, как будто не работает интернет. В данной инструкции разберёмся, почему это происходит и как исправить ошибку DNS Probe no internet в Window 10, 7 и телефонах Android
Ошибка DNS Probe no internet указывает на то, что устройству (компьютеру, ноутбуку или телефону) по какой-то причине не удалось связаться с DNS-сервером, который отвечает за преобразование текстового домена (имени сайта)
В IP-адрес, куда и планируется отправить запрос. Соответственно, ПК не получает ответ и выдаёт уведомление no internet. Хотя по факту интернет может нормально работать в других веб-приложениях или на смартфоне.
Получил хорошее советское техническое образование.
Оцените статью:
- 5
- 4
- 3
- 2
- 1
(9 голосов, среднее: 3.8 из 5)
Поделитесь с друзьями!