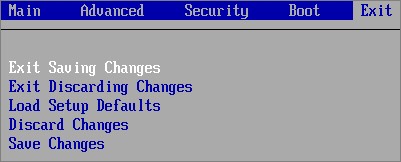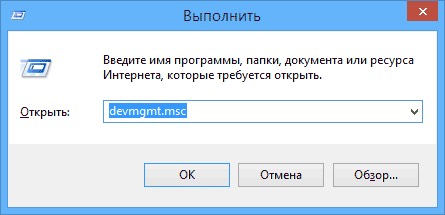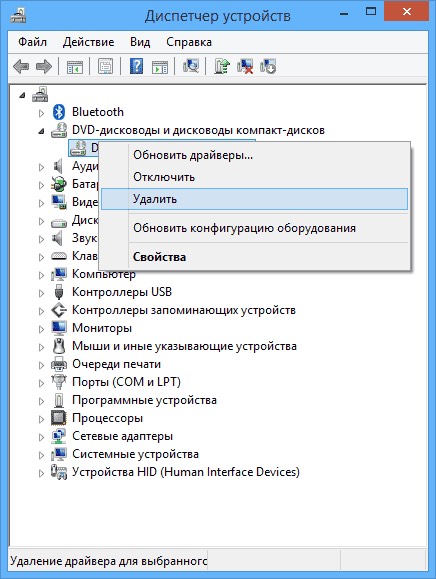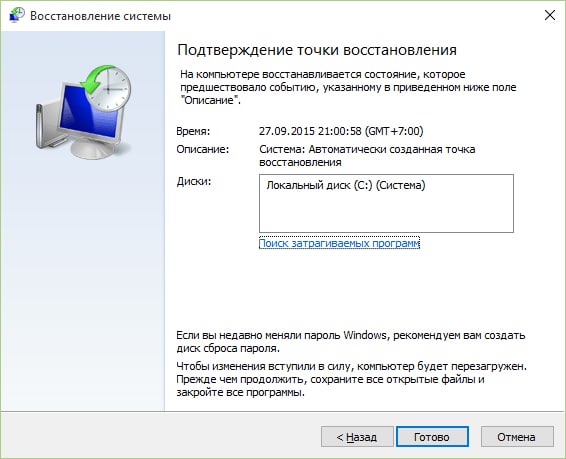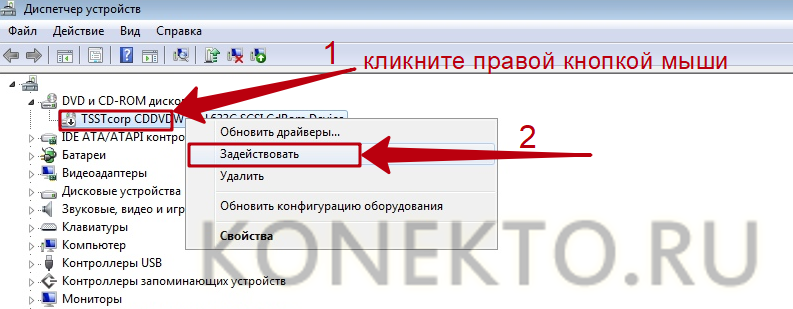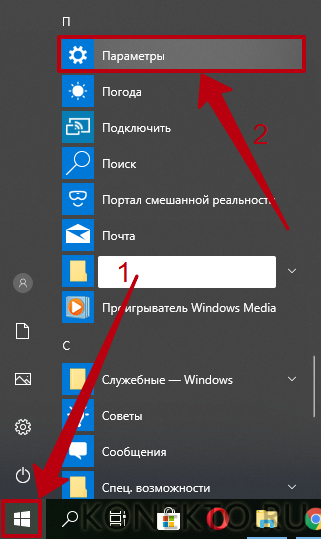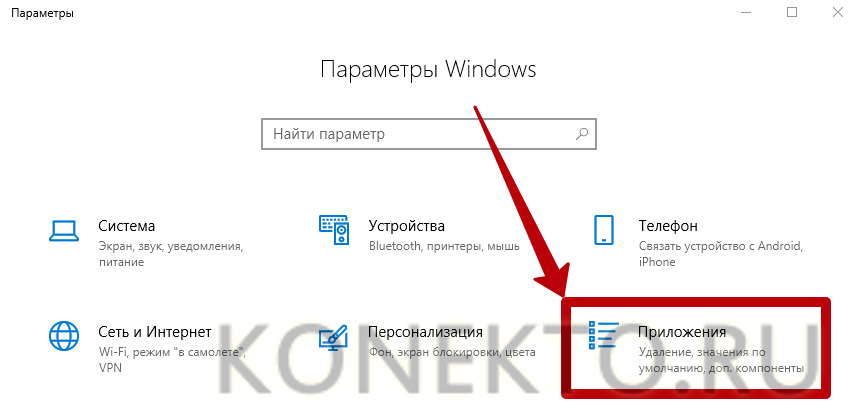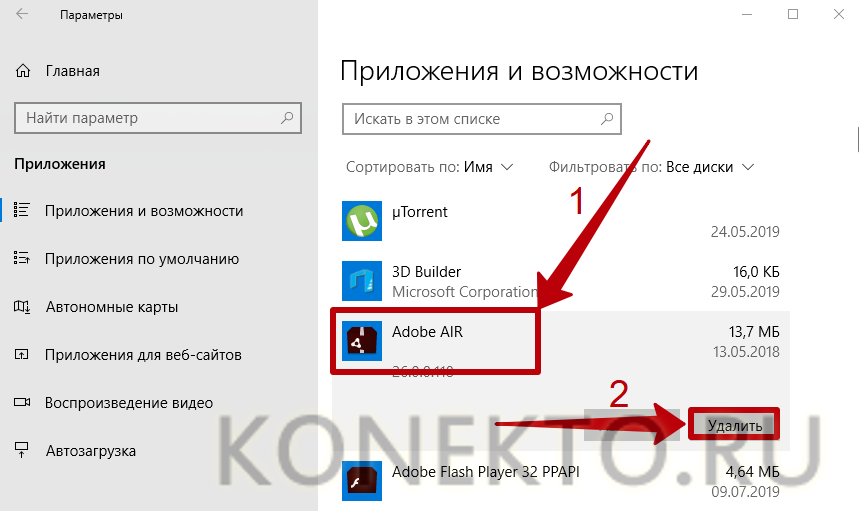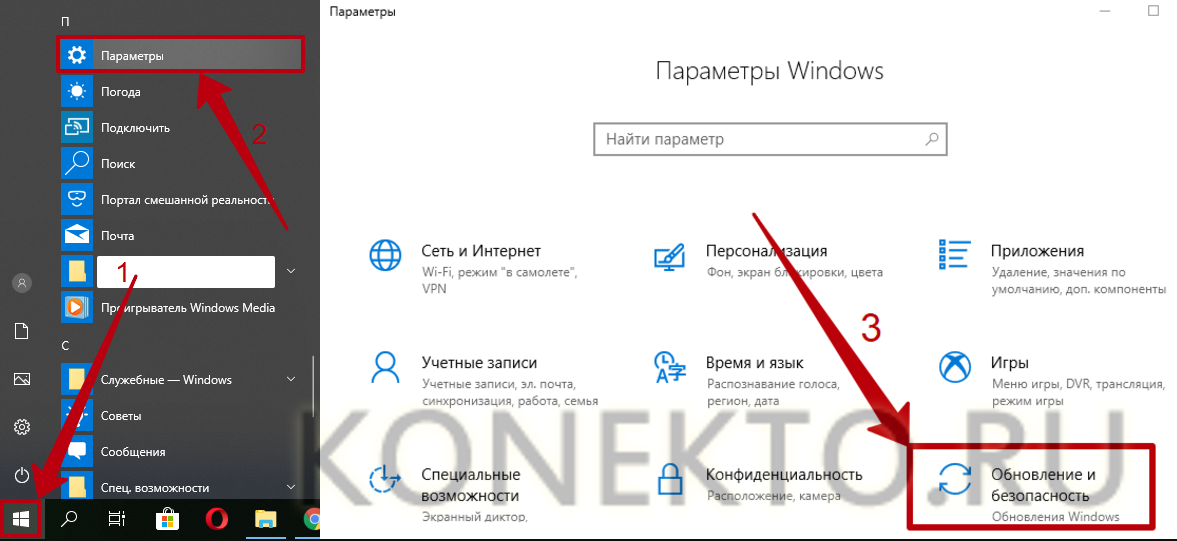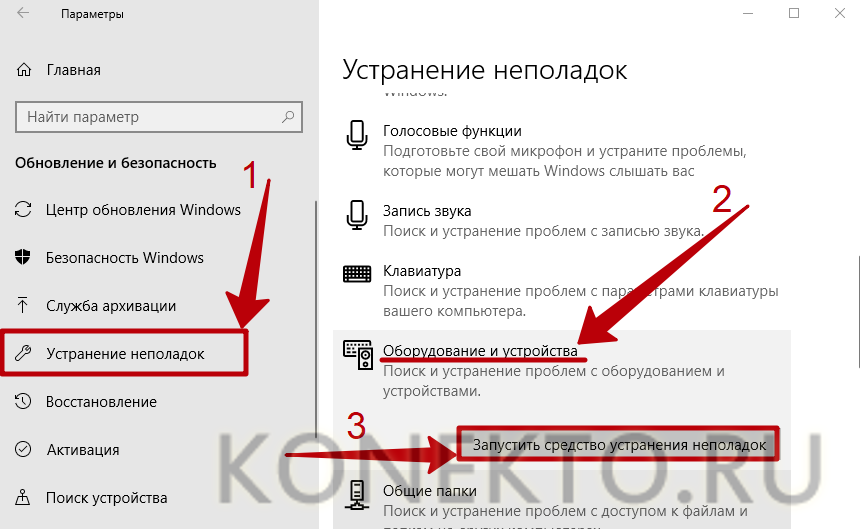Вопрос от пользователя
Здравствуйте.
Помогите с одной проблемой. Мой дисковод не видит DVD-диск (совсем). Когда вставляю диск — он начинает шуметь, немного хрустит, компьютер подвисает, и на этом все. Через пару минут — все заканчивается, если снова не попытаться посмотреть, что на диске.
Сам диск записывал на другом дисководе, и на нем он читается…
Аркадий.
Доброго времени суток!
Ох, лет 10 назад эта проблема была куда популярнее… Согласен со многими пользователями, что CD/DVD-приводы в последнее время используются все реже (и, наверное, изжили себя).
Однако, иногда в них есть острая потребность, например, когда нужно прочитать диск со старыми документами (которые не найти в сети), запустить игру с лицензионного диска с защитой, установить Windows, когда порты USB в упор не видят флешку и пр.
Признаться, честно, я и сам не перенес свою коллекцию DVD-дисков на внешний HDD (хотя давно порываюсь это сделать 😉). В этой статье рассмотрю, что можно предпринять для решения этой проблемы «невидимости»…
*
Содержание статьи
- 1 Что можно предпринять, если дисковод не видит CD/DVD-диски
- 1.1 Разобраться в особенностях проблемы
- 1.2 При проблемах видимости со многими дисками
- 1.2.1 Как определить, есть ли аппаратная проблема:
- 1.2.2 Если проблема аппаратная
- 1.2.3 Если проблема программная
- 1.3 При невидимости конкретного диска
→ Задать вопрос | дополнить
Что можно предпринять, если дисковод не видит CD/DVD-диски
Разобраться в особенностях проблемы
Прежде всего я порекомендую взять несколько дисков: CD-R, DVD-R, DVD+R, DVD-RW и др. (как записанные самостоятельно, так и купленные в магазинах). Дальше поочередно вставьте их в DVD-привод и попытайтесь прочесть с них информацию.
Если у вас пишущий дисковод — также попробуйте записать информацию на парочку дисков.
Суть данного действия: узнать характер проблемы, определить, связана ли проблема с одним конкретным диском, или с определенным типом дисков (скажем, привод может видеть CD, но не видеть DVD-диски).
Тип компакт диска (DVD-R, CD-RW)
Думаю, прежде чем тратить деньги на новый привод (который не всегда решит проблему), гораздо разумнее потратить полчасика на «разбор полетов»…
*
При проблемах видимости со многими дисками
Как уже сказал выше, дисковод может либо не видеть DVD-диски, либо CD, либо вообще никакие. Все причины невидимости дисков можно разделить на два типа (так проще с ними разбираться):
- либо пришел в негодность сам привод (лазер в нем), отошел шлейф, люфтит гнездо и пр. Т.е. проблема связана с аппаратной составляющей;
- либо проблема связана с ПО.
*
Как определить, есть ли аппаратная проблема:
- если у вас есть установочный диск с Windows или любой другой загрузочный (например, с антивирусными программами и пр.), попробуйте его вставить в привод и перезагрузить ПК.
Если с него запустится установка Windows и ПК его увидит — почти наверняка проблема связана с ПО (в помощь статья: Как настроить BIOS для загрузки с диска CD/DVD));
- если дисковод вообще не реагирует ни на какие ваши действия — откройте корпус системного блока и посмотрите, подключены ли к нему шлейфы, попробуйте пере-подключить их.
Нередко, когда кабель питания отходил и дисковод не работал. Тоже самое относится, кстати, и к ноутбукам — попробуйте вынуть дисковод из гнезда, почистить от пыли, протереть спиртом контакты и заново произвести установку;
- обратите внимание на то, а определяется ли дисковод в BIOS. Если BIOS не видит дисковод, не определяет и не показывает его модель, название, скорее всего, ваш привод «накрылся»… О том, как войти в BIOS.
Привод определяется в BIOS!
- кстати, характерным симптомом поломки привода является тот факт, что он перестает видеть диски определенного типа. Т.к. для чтения CD и DVD используются разные лазеры, то поломка, как правило, касается сначала одного типа дисков.
*
Если проблема аппаратная
1) Как уже рекомендовал выше, обратите внимание на шлейфы. Если есть возможность, попробуйте подключить дисковод к другим шлейфам и проверить, будет ли он работать.
2) Чаще всего проблема кроется в грязи и пыли, которая попала на лазер и теперь он не может считывать информацию с диска. Для его очистки, можно попробовать различные специальные чистящие диски и жидкости.
Например, есть диски со щеточками, когда такой диск раскручивается в приводе, то щеточка смахивает пыль, что благоприятно сказывается на работе привода.
Чистящий диск (на нем есть небольшая щеточка)
3) Также почистить привод можно, если вручную его разобрать и продуть, например, с помощью баллончика со сжатым воздухом. Однако, не каждый привод можно разобрать, да и не так это просто.
Можно попробовать просто открыть лоток и через него продуть привод баллончиком. Очень редко, но помогает.
4) Что насчет ремонта — то сейчас подобные дисководы, насколько я знаю, никто не ремонтирует (нерентабельно). При поломках — их просто меняют на новые.
Если сами не знаете, как заменить привод (или какой купить взамен) — обратите внимание на внешние устройства, их без проблем можно подключать к обычному USB порту.
5) Кстати, сейчас есть в продаже очень дешевые внешние DVD-приводы (как пишущие, так и читалки). Они здорово могут выручить, когда вдруг внезапно потребовалось поработать с CD/DVD форматом.
👉 Совет!
Очень дешевые DVD-приводы можно найти в китайских магазинах.
Внешний USB 3.0 привод DVD-RW
*
Если проблема программная
1) Удаление (отключение) мешающих работе программ
Для начала рекомендую вспомнить (обратить внимание) когда появилась проблема, после установки какой программы.
Чаще всего, проблема связана с программами для эмуляции CD/DVD-приводов (это такие программы, как Alcohol 120%, Daemon Tools, Nero, Ultra ISO, Clone CD и т.д.).
Panda заблокировала всё…
Иногда, некоторые антивирусы могут блокировать чтение дисков, предполагая, что там есть угрозы (и пока диск не будет полностью проверен — вам прочесть его не дадут!). Например, раньше этим славилась Panda Titanium при выставлении максимального уровня защиты.
Совет: удалите на время тестирования DVD-привода софт, создающий виртуальный дисковод. Кроме этого, отключите (или удалите) антивирус.
2) Попробовать откатить систему (если есть точки восстановления)
Если у вас есть точка восстановления в Windows (а все системы, кроме Windows 10, делают их по умолчанию) — попробуйте восстановить систему. О том, как это делается, можете 👉 узнать в этой статье.
3) Попробовать обновить/заменить драйверы
Нередко проблема связана с драйверами. Чтобы переустановить текущий драйвер, зайдите в 👉 диспетчер устройств (нажмите сочетание кнопок Win+Pause, в меню слева увидите ссылку на диспетчер), и раскройте вкладку «DVD-дисководы…».
Найдите в этой вкладке свое устройство и удалите его.
Удаление устройства — диспетчер устройств
Далее нажмите в верхнем меню диспетчера устройств кнопку «Обновить конфигурацию оборудования». Дисковод должен найтись автоматически и драйвер снова будет установлен.
Обновить конфигурацию устройств
Как правило, такой простой способ позволяет восстановить нормальную работу привода.
Кстати, обратите внимание на вкладку «IDE ATA/ATAPI контроллеры»: в ней есть несколько ATA Chanel. Откройте свойства каждого ATA Chanel и проверьте, везде ли задействован DMA. Если где-то нет, поставьте галочку и сохраните настройки.
Свойства — дополнительные параметры — Задействовать DMA
*
4) Переустановить ОС Windows
Бывает и так, что никакие ухищрения не позволяют восстановить работу Windows: могут быть испорчены некоторые системные файлы, что-то удалено, завирусовано и т.д. В некоторых случаях, чем найти причины и решение, что не так с системой, гораздо быстрее переустановить ее…
👉 В помощь!
Как переустановить Windows 10 (без потери данных) — пошаговая инструкция
*
При невидимости конкретного диска
Как правило, такие не читаемые диски уже изрядно исцарапаны. При их вставке, нередко, когда компьютер подвисает, пытаясь прочесть с них информацию. Пример одного из таких дисков представлен на фото ниже.
На поверхности диска заметны царапины
*
1) Попробуйте использовать другой CD/DVD-привод
Если вам очень нужна информация с носителя, первое, что порекомендую — это воспользоваться другим приводом (желательно DVD-RW, т.к. у пишущих приводов чувствительнее считывание информации). Нередко, когда один привод не видит диск, а другой способен считать с него все данные.
Если диск читается на отличном приводе — сразу же сделайте копию с этого диска. Т.к. может так стать, что в следующий раз вы уже его не прочтете…
👉 В помощь!
Как создать образ ISO: 1) с диска; 2) из файлов и папок
*
2) Попробуйте аккуратно протереть диск
Для этого в продаже есть спец. средства. Благодаря такой протирки можно «загладить» часть царапин и читаемость диска несколько повысится.
Протирка диска
*
3) Воспользуйтесь специальными программами
Для чтения плохих дисков есть спец. утилиты, например, Bad Copy или Unstoppable Copier. Они несколько раз попытаются считать не отвечающий участок (сектор), и в худшем случае — просто «забьют» его нулем (а не зависнут, как Windows).
Unstoppable Copier — пример окна программы
Если дело имеем с видео, музыкой, картинками — то скорее всего, у вас просто будет «немая» секунда в видео или потеряется часть картинки. Не так плохо, как потеря всей информации.
Если на диске архивы программ, игр — то последствия самые печальные, такие вот «забитые» нулями участки — не позволят вам установить оные приложения (т.е., по сути, они будут испорчены!).
👉 В помощь!
1) После восстановления файлов они не открываются. Можно ли как-то просмотреть эти фото, видео, документы?
2) 10 бесплатных программ для восстановления удаленных данных: файлов, документов, фото.
*
Последний совет…
Ну и последнее, что хотелось бы отметить: сейчас в сети можно найти абсолютное большинство файлов (будь то старые игры или фильмы, какие-то программы и т.д.), которые, возможно, вы хотите прочесть с «невидимого» диска.
И если речь не идет о чем-то уникальном и специфическом, возможно стоит потратить несколько минут на поиски информации в интернете, чем на ремонт и «пляски» вокруг DVD-привода? Скорее всего, сможете найти файлы даже в лучшем качестве! 👀
*
По теме у меня на этом пока всё…
Конструктивная критика и дополнения — приветствуются в комментариях!
Всего доброго!
👣
Первая публикация: 06.03.2018
Корректировка: 14.10.2020


Полезный софт:
-
- Видео-Монтаж
Отличное ПО для создания своих первых видеороликов (все действия идут по шагам!).
Видео сделает даже новичок!
-
- Ускоритель компьютера
Программа для очистки Windows от «мусора» (удаляет временные файлы, ускоряет систему, оптимизирует реестр).
Основные неисправности DVD плееров и методы их устранения
После того, как прилавки магазинов электроники наводнили дешёвые DVD плееры китайского производства, так тут же эти замечательные аппараты появились на столе ремонта.
Как показывает практика неисправности DVD проигрывателей в основной массе однотипные.
Если неисправность DVD плеера типа «No disk» (Нет диска), «Error» (Ошибка), случайные зависания при воспроизведении, диск не загружается с первого раза (только после нескольких попыток), диск не раскручивается, то необходимо уделить внимание следующим деталям плеера.
-
Процессор
Один из самых распространенных процессоров, используемых при производстве DVD проигрывателей – это процессор MT1389 или его аналоги.
Если при работе он сильно нагревается, то, скорее всего, неисправны стабилизаторы питания 1,8V и 3,3V, которые запитывают сам процессор.
На практике был случай, что процессор MT1389 греется, но DVD плеер исправно воспроизводит музыку с CD/MP3 дисков. DVD диски читать отказывался. Оказалось причина в том, что стабилизаторы на 1,8V и 3,3V собраны по упрощённой схеме на транзисторах, что не обеспечивало должную стабилизацию напряжения питания процессора.
В результате кратковременного скачка напряжения питающей сети 220V, завышенное напряжение прошло на процессор, и тот стал работать с глюками и нагреваться как чайник. На плате импульсного блока питания был найден подгоревший (но исправный!) маломощный резистор в цепи стабилизации напряжения. Вот так упрощённая схемотехника сокращает жизнь рядовому DVD плееру.
Неисправность процессора затрудняет диагностику поломки и, следовательно, ремонта аппарата. В большинстве случаев, при неисправности процессора DVD плеер чинить нецелесообразно, так как затраты на ремонт могут быть очень значительными. Кроме финансовых затрат на покупку нового процессора возникает проблема замены неисправного, поскольку для демонтажа/монтажа требуется специальное оборудование.
-
Лазерный считыватель
Лазерный считыватель — это ахиллесова пята DVD плееров. Срок службы лазера составляет 3 – 5 лет. Но этот срок заявлен заводом производителем.
Обычно при длительном и частом использовании DVD происходит быстрая деградация (старение) лазерного диода и загрязнение оптических элементов считывателя.
Как правило, неисправность, связанная с неработоспособностью лазерного считывателя устраняется его заменой. Процедура замены лазера простая, но весьма недешёвая.
Вот список взаимозаменяемых лазерных считывателей DVD:
-
SF-HD65;
-
SF-HD62;
-
SF-HD60;
-
KHM-310;
-
KHM-313.
Стоит отметить, что одной из самых частых и довольно легко устранимых неисправностей является загрязнение линзы лазерного считывателя. Порой достаточно лишь произвести чистку линзы и аппарат начинает исправно работать. Более подробно о типовых неисправностях лазерных приводов я уже рассказывал на страницах сайта.
-
Двигатель шпинделя
Если скорость вращения DVD диска не постоянна, с частыми рывками и замедлениями, то возможно неисправность связана с двигателем или драйвером.
Неисправность привода шпинделя иногда довольно трудно выявить. Дело в том, что двигатель исправен, но вследствие износа выдаёт заниженные обороты. В дисковых проигрывателях скорость вращения диска линейна, её постоянно контролирует процессор, который подает команды на драйвер. Но двигатель настолько изношен, что никакая система подстройки скорости не справляется. Обычно в таком случае DVD-диски загружаются не с первого раза, возникают случайные зависания при воспроизведении, диск не раскручивается вовсе.
При таких дефектах целесообразно заменить моторчик шпинделя. Тот, что крутит диск.
Двигатель шпинделя лучше заменять вместе со столиком, на который устанавливается диск. Если заменяется только моторчик, то следует замерить высоту установки столика на вал моторчика.
Это связано с тем, что расстояние от лазерного диска до лазерного считывателя должно находиться в некоторых допустимых пределах, иначе системе фокусировки не удастся сфокусировать лазерный луч на поверхности диска.
Если установить столик на вал моторчика «от балды», то возможны зависания или вообще невозможность воспроизведения. Иногда после некорректной установки столика проигрыватель прекрасно читает CD/MP3-диски, но вот с воспроизведением DVD-дисков возникают трудности. Диск может загружаться через раз, зависать или не определяться вообще.
Поэтому перед заменой мотора измеряем высоту установки столика, а после ремонта проверяем DVD-проигрыватель на корректное чтение дисков различных форматов (DVD, CD Audio, CD/MP3, DVD-R/RW и пр.) Эта рекомендация относится и к ремонту автомобильных CD/MP3-проигрывателей и видеол.
Очень часто применяются в DVD плеерах моторчики со следующей маркировкой:
MORF300CA287
RF-300F-12350 D/V 5,9 (D/V 5,9 — расшифровывается как двигатель постоянного тока на 5,9 Вольт – инфа для любознательных)
-
Драйвер
Драйвер – это микросхема, которая управляет приводом шпинделя, двигателем позиционирования (тот который катает лазерную голову), фокусирующей катушкой линзы лазера, двигателем загрузки/выгрузки диска, в общем, всей механикой. Драйвер получает команды от процессора.
Обычно, если драйвер неисправен, то он сильно греется. При этом проявляются неисправности механических узлов (проблемы загрузки/выгрузки лотка диска, диск не раскручивается, нет позиционирования лазерного считывателя)
Нужно отметить, что в процессе работы драйвер нагревается (всё-таки это усилительный элемент), но если температура корпуса явно завышена (аж палец жжёт!), то скорее неисправен сам драйвер. Также чрезмерный нагрев может быть связан с неисправностью какого-либо двигателя. Если привод потребляет завышенный ток, то это может приводить к сильному разогреву микросхемы драйвера.
Наиболее распространены микросхемы драйверов:
-
BA5954FP (может маркироваться как AZ5954M, С5954, CD5954 – всё это аналоги);
-
AM5888S;
-
AM5868S;
-
BA5888FP;
-
BA5824FP;
-
BA5814FM;
-
SA9259 (полный аналог микросхемы — IP4001).
Замена неисправного драйвера довольно хлопотное дело, так как эти микросхемы имеют планарный корпус, что затрудняет их демонтаж обычным паяльным оборудованием. Для демонтажа микросхемы драйвера лучше всего использовать термовоздушную паяльную станцию (термофен) и сплав Розе для уменьшения температуры расплавления припоя.
Для монтажа новой микросхемы драйвера на плату вполне подойдёт паяльная станция с жалом подходящего профиля.
Главная » Мастерская » Текущая страница
Также Вам будет интересно узнать:
-
По статистике, наибольшее число отказов в работе DVD связано с неисправностями лазерных приводов.
-
Простая методика замены лазера в DVD.
-
Читайте инструкцию: Как правильно и быстро разобрать CD-привод автомагнитолы.
Бывает, что какой-нибудь файл, находящийся на оптическом диске не может быть считан стандартным методом. Так часто бывает, если диск деформирован или его поверхностей содержит царапины. Как быть в таком случае, если файл все же скопировать необходимо? Это Вы узнаете из этой статьи.
Если диск деформирован, Вы можете даже этого не заметить. Поэтому даже, если Вы не видите видимого изгиба, можете провести следующую процедуру, чтобы быть уверенным, что диск ровный. Для этого помещаем диск между двух листов бумаги и кладем на ровную поверхность. Сверху кладем книгу в твердом переплете и на книгу ставим груз массой несколько килограмм. Если подходящего груза не найдено, можно, например, воспользоваться 5-10 л баклажками с водой. Осталось лишь немного подождать. Если все было сделано правильно, то диск будет ровным через пару часов. Вставляем диск и пытаемся считать необходимый нам файл. Если ошибка не пропала, то переходим к следующему пункту.
На данном этапе у Вас, как минимум два варианта, в зависимости от желаемого результата. Если главное просто скопировать файл и несколькими ошибками чтения можно пренебречь (например, фильм), то можно использовать для этого программу Alcohol 120%. Для этого устанавливаем программу, запускаем ее, создаем образ нашего диска. Предварительно поставьте галочку — пропуск ошибок чтения.
Если даже наличие одной ошибки недопустимо, можно попробовать следующее. Запустите Alcohol 120% или Nero. Далее создайте образ, как в предыдущий раз, за одним только исключением — выберите, как можно низкую скорость чтения. Чем ниже будет скорость чтения, тем вероятность избежать ошибки чтения выше. Если ошибки все же появляются, есть еще один программный метод копирования данных с таких дисков. Скачайте себе программу non-stop copy. Программа маленькая и простая. В ней Вы разберетесь без труда. Автор этой статьи сам ни раз копировал с помощью данной программы «не читаемые» файлы.
Если же программные методы вовсе не помогают, стоит попробовать воспользоваться аппаратными методами. То есть не «напрягать» компьютер скопировать данные с проблемного диска, а восстановить читаемость диска. Эта тема для отдельной статьи. Здесь же скажу, что хорошо себя зарекомендовали два метода — заморозка и полировка. Первый метод очень простой, но не всегда помогает, особенно если царапины глубокие. Для этого начните копировать файл с помощью программы non-stop copy. И когда красные сектора перестанут исчезать, достаньте Ваш диск и положите его не надолго в морозильную камеру. Потом быстро достаньте и сразу вставляйте в CD/DVD — привод и включайте копирование. Второй метод полировка тоже не сложен, но достаточно скучен — возьмите самую мягкую тряпочку, что только можете найти, и нанесите на поверхность диска немного зубной пасты. Теперь аккуратно, не давя на диск, полируйте его поверхность. Потом помойте диск и попробуйте считать необходимый Вам файл.
перейти к содержанию
После появления просмотр DVD на телевизоре или компьютере, мы склонны получать максимальное удовольствие, которое доставляет нам кино. Тем не менее, несчастья постоянно падают, с которыми мы можем столкнуться несколько ошибок DVD во время воспроизведения.
Показательный пример: при воспроизведении DVD мы можем столкнуться с такими проблемами, как нет звука, без рамок, цветовые расстройства, заикается, пробелыили так далее. Кроме того, некоторые зрители даже не может начать воспроизведение в начале из-за сломанный игрок or поврежденный диск.
Несмотря на разнообразие ошибок воспроизведения DVD, нам все же нужно исправить ту, которая нас поражает, и начать просмотр заново. В этом посте я перечислю некоторые распространенные ошибки DVD и соответствующие положительные исправления. Надеюсь, этот пост поможет вам без проблем насладиться содержимым вашего DVD.
Общие проблемы с DVD-плеером / диском и исправления:
- Проблема 1: DVD-плеер показывает только черно-белые изображения → Проверить исправления
- Проблема 2: DVD-проигрыватель периодически прекращает отображение → Проверить исправления
- Проблема 3: DVD-плеер Sony не может воспроизводить этот диск → Проверить исправления
- Проблема 4: DVD-плеер Sony или другие марки говорят «Нет диска» → Проверить исправления
- Проблема 5: DVD-плеер не издает звука → Проверить исправления
- Проблема 6. DVD-привод не отображается в проводнике Windows 10 → Проверить исправления
- Общее исправление большинства ошибок DVD
Проблема 1. DVD-плеер показывает только черно-белые изображения
Когда вы пытаетесь воспроизвести DVD на своем телевизоре с помощью DVD-плеера, все, что вы видите, — это несколько черно-белых кадров, попробуйте следующие методы отдельно, чтобы исправить это.
Исправить 1: Убедитесь, что вы правильно подключили DVD-плеер к телевизору.
Обычно вы можете подключить проигрыватель дисков напрямую к TV или использовать Аудио / видео ресивер (СРЕДНИЙ).
Предупреждение: Никогда не подключайте проигрыватель дисков к видеомагнитофону., это одна из наиболее частых причин ошибок.
Тогда, проверьте свои кабели все они надежно и правильно прикреплены как к DVD-плееру, так и к телевизору (или A / V-ресиверу).
Для того, чтобы получить A / V(красный, белый, и желтый) и расширение Компонент (Y, Prи PB ) убедитесь, что все 3 кабеля вставлены в разъемы одного цвета на обоих устройствах.
По-прежнему не видно цвета? Заменить все кабели и повторно подключите устройства.
Исправить 2: Отрегулируйте настройки цвета на телевизоре.
Возможно, это не обычная причина проблемы, но все же попробуйте открыть телевизор и найти настройки цвета, убедись, что ты не установили цветной режим на черно-белый.
Исправить 3: Попробуйте воспроизвести другой нормальный диск
Иногда черно-белая рамка коренится в поврежденный диск.
Вы можете вынуть новый DVD и вставить его в плеер. Посмотрите, может ли DVD-плеер воспроизводить новый диск. Если он работает нормально, значит, предыдущий диск поврежден, замените его.
Исправить 4: Запустите диск на свой компьютер
Если все 3 метода не могут вывести вас из черно-белого мира, эта проблема может быть вызвана раздавленный DVD-плеер.
Вы можете попробовать вставить диск в компьютер и воспроизвести его. Если фильм выходит с цветами, значит, привод поврежден, отремонтируйте его или купите новый.
Проблема 2: DVD-плеер периодически прекращает отображение
Во время просмотра DVD, если кадры иногда останавливаются, а иногда и имеют пробелы, Вы можете не поддерживать ясность вашего DVD-плеера и диска.
Исправить 1: Всегда не забывайте чистить DVD-плеер
Когда ваш DVD-плеер воспроизводит диск, статический происходит и делает вашего игрока более легким собирать пыль, И, конечно, пыльный, грязный проигрыватель дисков повлияет на нормальный процесс воспроизведения.
Итак, возьмите несколько наборов для чистки и отвертки, откройте проигрыватель дисков, вытри пыль.
Исправить 2: Не забудьте очистить диск перед тем, как вставить
DVD может быть легко загрязнен разными вещами, отпечатки пальцев результат неправильного удержания, пыль из-за неправильной консервации, а также некоторых царапины и пятна. Отметил, что DVD сильно повреждены или заляпаны будем влияют на плавность и плавность речи просмотра.
Итак, прежде чем вставить диск в проигрыватель, протри это начисто и отполировать если необходимо.
Функции: Если ты не знаю, как чистить DVD-плеер или DVD сильно поврежден, вы можете попробовать скопировать содержимое DVD в файл MP4 / AVI / WMV на вашем компьютере. И посмотрите фильм на компьютере или просто экспортируйте его на телевизор.
Проблема 3: DVD-плеер Sony не может воспроизводить этот диск
Сообщение «DVD-плеер не может читать или воспроизводить вставленный диск”Поражает вас, когда вы пытаетесь воспроизвести DVD с помощью DVD-плеера Sony? Проверьте эти методы.
Метод 1: Проверить коды регионов
Издатели дисков выложат коды регионов на некоторых DVD для управления распространением дисков по всему миру, чтобы диски с региональными кодами продавались и использовались только в определенных частях земного шара.
Для просмотра DVD вы должны воспроизводить кодированный диск на DVD-плеере в том же региональном коде.
например DVD в регион 1(Рынки США и Канады) не может бежать дальше DVD-плеер в Регион 2 (Рынки Европы и Ближнего Востока).
Если вам не повезло, то вставленный вами диск несовместимый с проигрывателем дисков, то проигрыватель точно не сможет воспроизвести диск. Все, что ты можешь сделать, это купить совместимый плеер or поменять другой диск для просмотра фильмов.
Метод 2: Убедитесь, что ваш диск доступен для чтения
DVD хрупкий, что тепло согнет это и расплавить его покрытие, острый предмет поцарапает его и повредить его слой. Как только разрушения, подобные вышеупомянутым, нанесены на ваш диск, он будет нечитаемый.
Вам необходимо правильно обслуживать свои DVD:
- Лучше сохраните свои DVD в футляре и избегать жары так же как и сигнал влажность.
- И каждые 1 или 2 месяца вынимайте каждую и воспроизводите ее на DVD-плеере, чтобы убедиться, что срок годности диска не истек.
- Кроме того, не забывайте время от времени протирать и полировать его, а при появлении царапин — воск.
Метод 3: Убедитесь, что ваш DVD-плеер Sony правильно подключен
Проверить, есть ли каждый кабель надежно вставлен как в плеер, так и в телевизор. Вы также можете заменить все старые кабели на новые.
Проблема 4. Проигрыватель DVD Sony или другой марки говорит «Нет диска»
Неважно, используете ли вы DVD-плеер Sony или LG, ASUS, всегда неприятно видеть какие-либо уведомления вроде ‘Нет диска‘,’Диск не найден‘,’Вставьте диск‘или что-нибудь подобное, когда оно уже есть.
Все, что вам нужно, это чтобы ваш DVD-плеер просто выполнял свою работу, верно?
Но на самом деле это ‘Нет диска ‘ проблема во многом связана с длительное отсутствие очистки проигрывателя дисков, который вы могли игнорировать или никогда не замечать.
Решения: Очистите DVD-плеер (особенно линзу)
Грязный объектив внутри игрока всегда виноват в этой проблеме.
Выньте отвертку, чтобы открыть ее, найдите линзу и протрите ее чистой тканью или другими полезными тряпками. Затем вставьте устройство и попробуйте воспроизвести диск.
Проблема 5: DVD-плеер не воспроизводит звук
Должно быть неприятно, что вы видите только кадры, но не слышит никаких звуков для просмотра DVD. Чтобы избавиться от бесшумного воспроизведения, попробуйте эти методы.
Исправить 1: Повторно подключите аудиокабели
Иногда молчание может быть результатом кабель беспорядок. Вы можете отключите аудиокабели вашего DVD-плеера, а затем повторно подключить их к вашему телевизору.
Есть 2 кабеля аудиовыхода, один для левый саундтрек ( красный один), а другой — для правильно( белый one ).
При необходимости купите пару новых аудиокабелей, чтобы заменить старую.
Исправить 2: Включить звук на телевизоре и увеличить громкость.
Возможно, вы случайно нажали сурдинка кнопка на вашем пульте и заставить воспроизведение быть беззвучным, не зная об этом. Ну попробуй нажмите кнопку отключения звука на пульте дистанционного управления и посмотрим, прозвучал фильм или нет.
По-прежнему нет звука? Пытаться увеличить громкость немного, на тот случай, если вы установили громкость до уровня, при котором вы не можете ничего возглавить.
Исправить 3: Воспроизвести другой диск
И кабели, и громкость вашего телика хорошо обрабатываются? Ваш на диске может быть что-то не так. Пытаться вставьте новый диск, CD или DVD все делают.
Если второй диск все-таки издает звук, значит, тихий испорчен. Вы можете заменить его.
Функции:
В большинстве случаев диск не звучит, потому что неопределенные ошибки происходят во время процесс чтения диска, не на самом диске нет аудио на всех.
Так что вы можете конвертировать содержимое с диска на ваш компьютер в MP4 или других видеоформатах, чтобы смотреть его с реальным звуком.
Исправить 4: Проверьте, является ли устройство вывода звука вашего DVD-плеера телевизором.
Для многих DVD-плееров это распознает только аудиовыход телевизора, а не внешние динамики или Hi-Fi.
Если ты хочешь установить некоторые дополнительные аудиоустройства как выход по умолчанию, как какой-нибудь дорогой Hi-Fi, надо перейдите в меню настроек вашего телевизора и сделайте модификацию.
Проблема 6: DVD-привод не отображается в проводнике Windows 10
Когда вы вставляете DVD в свой компьютер с Windows 10, вы не может найти диск и привод? Что ж, проверь это.
Решение 1: Показать скрытые устройства на вашем компьютере с Windows
В Windows 10 есть несколько устройств, восстановить самые ранние скрытые настройки после недавнего обновления системы. Вы можете вручную показать эти скрытые устройства в окне диспетчера устройств.
Вот как:
- В Windows 10 введите Диспетчер устройств на Строка поиска и откройте его.
- На Диспетчер устройств окна, найти Вид , а затем выберите Показать скрытые устройства из раскрывающегося списка.
- Затем посмотрите вниз и найдите DVD / CD-ROM приводы, как прикрепленный диск и управлять(ы) будут перечислены под.
Решение 2: Обновите драйвер DVD / CD
Устаревшие диски также может привести к отсутствию значка DVD-привода, попробуйте модернизация их. Тем не менее, на Диспетчер устройств окно, найдите DVD / VD-ROM приводы и щелкните по нему. В раскрывающемся списке вы увидите все приводы DVD / CD на твоем компьютере.
- Если вы прикрепили внешний DVD-привод к вашему ПК в качестве основного игрока, затем найдите его и щелкните его правой кнопкой мыши, выберите Обновить драйвер.
- Придерживайтесь Встроенный DVD-привод Windows? Хорошо, найдите Виртуальный DVD-диск Microsoft вариант и щелкните его правой кнопкой мыши, затем нажмите Обновить драйвер.
Решение 3: Введите команду модификации в командной строке
Если два вышеуказанных метода не помогут, вы можете вручную введите несколько кодов перекомпоновки чтобы иметь принудительное отображение вашего DVD привода.
- На вашей Windows 10 поиск CMD и откройте Командная строка окно. И введите эти коды правильно после «C: WINDOWS system32>.
reg.exe добавить «HKLM System CurrentControlSet Services atapi Controller0» / f / v EnumDevice1 / t REG_DWORD / d 0x00000001
- После выполнения этой строки не забудьте удар что собой представляет Enter клавишу на клавиатуре. Затем посмотрите, есть ли сообщение ‘Операция успешно завершена. ‘ выскакивает. Закройте окно после его появления.
- Вернитесь в проводник и проверьте, появляется ли DVD-привод.
Функции: Просто откройте медиаплеер, чтобы найти диск
В большинстве случаев, скрытый DVD-привод все еще доступен для чтения дисков.
Итак, я предлагаю забудьте о скрытом значке и просто запустить медиаплеер для воспроизведения содержимого дискаt, вы найдете вставленный диск в альбоме или библиотеке видеоплеера.
Общее исправление ошибок DVD: копируйте содержимое DVD в видеоформаты MP4 / AVI / WMV / MKV.
При большом количестве ошибок и сбоев воспроизведения DVD, DVD-плеер, все виды кабелей и настройки всегда являются ключевыми факторами. Иногда бывает трудно сузить конкретную причину и решение.
Но есть универсальное решение для вас смотреть фильм без сложной проверки пока диск не поврежден, то есть копировать его содержимое в видеофайлы на свой компьютер так что вы можете наслаждайся фильмом на ПК or передать на ваш телевизор для просмотра.
Преимущество такого копирования DVD:
- Экономит много времени которые вы можете использовать для навигации по фактору ошибок и пробу каждого исправления;
- Работает на большинство ошибок воспроизведения DVD;
- Очень прост в эксплуатации;
- Без понижения для качество движения и звука;
- Требует 3 вещи, PC, программное обеспечение рипера, А диск.
- Экспорт фильмов, которые больше удобно для оценки, хранения и передачи.
Считаете это более приятным, чем всевозможные исправления? Ознакомьтесь с инструкциями, чтобы узнать, как это сделать.
Шаг 1 Вставьте DVD в свой компьютер
Шаг 2 Загрузите инструмент DVD ripper
В киберпространстве полно программ для DVD-рипперов, здесь мой лучший из лучших выбор — Конвертер Tipard Blu-ray.
Это удобно инструмент, который гарантирует вам скопировать весь контент на BD / DVD во все основные видеоформаты в разрешении без потерь или с повышением разрешения. Он может прочитать и расшифровать все читаемые диски, и вам не составит труда найти дешифратор DVD.
Нажмите кнопку ниже, чтобы загрузить его на свой компьютер.
Шаг 3 Начните конвертировать DVD в видео файлы
Запустить Tipard Blu-ray Converter на вашем ПК. Щелкните значок большой значок плюса на интерфейсе к загрузите свой DVD в этот риппер.
Затем он отобразит все видео на этом диске. Из интерфейса вы можете переименовать выход и решать Audios, субтитры, формати назначение выходной.
Функции: Если вы планируете объединить все клипы в одно видео, отметьте Объединить в один файл опцию.
Шаг 4 Разорвать диск
Когда все настроено, нажмите кнопку Разорвать все кнопку, чтобы продолжить. Копирование будет выполнено за несколько минут в зависимости от размера выходного файла.
Он будет открыть папку назначения автоматически когда процесс будет завершен, сразу начните смотреть фильм с помощью медиаплеера или загрузите его на свой телевизор.
Закрытие:
Выше приведены некоторые распространенные ошибки, с которыми могут столкнуться любители DVD при воспроизведении диска на телевизоре или компьютере. Если вы столкнетесь с одной или несколькими из этих неприятных проблем, попробуйте эти методы специально.
Или вы не нашли исправление ошибки воспроизведения DVD, опишите, с чем вы столкнулись, и оставьте это в комментарии, чтобы сообщить нам.
Доля этой должности
Ссылка для загрузки страницы
Содержание
- CD/DVD-привод не читает или не видит диски, что можно сделать?
- Что можно предпринять, если дисковод не видит CD/DVD-диски
- Разобраться в особенностях проблемы
- При проблемах видимости со многими дисками
- Как определить, есть ли аппаратная проблема:
- Если проблема аппаратная
- Если проблема программная
- При невидимости конкретного диска
- Dvd проигрыватель не читает диски решение проблемы
- Основные неисправности DVD плееров и методы их устранения
- Основные неисправности DVD плееров и методы их устранения
- Почему DVD отказывается читать диски
- Техническая поломка
- Проверьте диск через BIOS
- Удаление программ
- Вывод
- ВИДЕО: DVD-ROM не читает диски — почему и что делать?
- DVD-ROM не читает диски — почему и что делать?
CD/DVD-привод не читает или не видит диски, что можно сделать?
Сам диск записывал на другом дисководе, и на нем он читается.
Доброго времени суток!
Ох, лет 10 назад эта проблема была куда популярнее. Согласен со многими пользователями, что CD/DVD-приводы в последнее время используются все реже (и, наверное, изжили себя).
Однако, иногда в них есть острая потребность, например, когда нужно прочитать диск со старыми документами (которые не найти в сети), запустить игру с лицензионного диска с защитой, установить Windows, когда порты USB в упор не видят флешку и пр.
Признаться, честно, я и сам не перенес свою коллекцию DVD-дисков на внешний HDD (хотя давно порываюсь это сделать 😉). В этой статье рассмотрю, что можно предпринять для решения этой проблемы «невидимости».
Что можно предпринять, если дисковод не видит CD/DVD-диски
Разобраться в особенностях проблемы
Прежде всего я порекомендую взять несколько дисков: CD-R, DVD-R, DVD+R, DVD-RW и др. (как записанные самостоятельно, так и купленные в магазинах). Дальше поочередно вставьте их в DVD-привод и попытайтесь прочесть с них информацию.
Если у вас пишущий дисковод — также попробуйте записать информацию на парочку дисков.
Суть данного действия : узнать характер проблемы, определить, связана ли проблема с одним конкретным диском, или с определенным типом дисков (скажем, привод может видеть CD, но не видеть DVD-диски).
Тип компакт диска (DVD-R, CD-RW)
Думаю, прежде чем тратить деньги на новый привод (который не всегда решит проблему), гораздо разумнее потратить полчасика на «разбор полетов».
При проблемах видимости со многими дисками
Как уже сказал выше, дисковод может либо не видеть DVD-диски, либо CD, либо вообще никакие. Все причины невидимости дисков можно разделить на два типа (так проще с ними разбираться):
Как определить, есть ли аппаратная проблема:
Привод определяется в BIOS!
Если проблема аппаратная
1) Как уже рекомендовал выше, обратите внимание на шлейфы. Если есть возможность, попробуйте подключить дисковод к другим шлейфам и проверить, будет ли он работать.
2) Чаще всего проблема кроется в грязи и пыли, которая попала на лазер и теперь он не может считывать информацию с диска. Для его очистки, можно попробовать различные специальные чистящие диски и жидкости.
Например, есть диски со щеточками, когда такой диск раскручивается в приводе, то щеточка смахивает пыль, что благоприятно сказывается на работе привода.
Чистящий диск (на нем есть небольшая щеточка)
3) Также почистить привод можно, если вручную его разобрать и продуть, например, с помощью баллончика со сжатым воздухом. Однако, не каждый привод можно разобрать, да и не так это просто.
Можно попробовать просто открыть лоток и через него продуть привод баллончиком. Очень редко, но помогает.
4) Что насчет ремонта — то сейчас подобные дисководы, насколько я знаю, никто не ремонтирует (нерентабельно). При поломках — их просто меняют на новые.
Если сами не знаете, как заменить привод (или какой купить взамен) — обратите внимание на внешние устройства, их без проблем можно подключать к обычному USB порту.
5) Кстати, сейчас есть в продаже очень дешевые внешние DVD-приводы (как пишущие, так и читалки). Они здорово могут выручить, когда вдруг внезапно потребовалось поработать с CD/DVD форматом.
Очень дешевые DVD-приводы можно найти в китайских магазинах.
Внешний USB 3.0 привод DVD-RW
Если проблема программная
1) Удаление (отключение) мешающих работе программ
Для начала рекомендую вспомнить (обратить внимание) когда появилась проблема, после установки какой программы.
Чаще всего, проблема связана с программами для эмуляции CD/DVD-приводов (это такие программы, как Alcohol 120%, Daemon Tools, Nero, Ultra ISO, Clone CD и т.д.).
Panda заблокировала всё.
Совет : удалите на время тестирования DVD-привода софт, создающий виртуальный дисковод. Кроме этого, отключите (или удалите) антивирус.
2) Попробовать откатить систему (если есть точки восстановления)
Если у вас есть точка восстановления в Windows (а все системы, кроме Windows 10, делают их по умолчанию) — попробуйте восстановить систему. О том, как это делается, можете 👉 узнать в этой статье.
3) Попробовать обновить/заменить драйверы
Найдите в этой вкладке свое устройство и удалите его.
Обновить конфигурацию устройств
Как правило, такой простой способ позволяет восстановить нормальную работу привода.
4) Переустановить ОС Windows
Бывает и так, что никакие ухищрения не позволяют восстановить работу Windows: могут быть испорчены некоторые системные файлы, что-то удалено, завирусовано и т.д. В некоторых случаях, чем найти причины и решение, что не так с системой, гораздо быстрее переустановить ее.
Как переустановить Windows 10 (без потери данных) — пошаговая инструкция
При невидимости конкретного диска
Как правило, такие не читаемые диски уже изрядно исцарапаны. При их вставке, нередко, когда компьютер подвисает, пытаясь прочесть с них информацию. Пример одного из таких дисков представлен на фото ниже.
На поверхности диска заметны царапины
1) Попробуйте использовать другой CD/DVD-привод
Если вам очень нужна информация с носителя, первое, что порекомендую — это воспользоваться другим приводом (желательно DVD-RW, т.к. у пишущих приводов чувствительнее считывание информации). Нередко, когда один привод не видит диск, а другой способен считать с него все данные.
Если диск читается на отличном приводе — сразу же сделайте копию с этого диска. Т.к. может так стать, что в следующий раз вы уже его не прочтете.
Как создать образ ISO: 1) с диска; 2) из файлов и папок
2) Попробуйте аккуратно протереть диск
Для этого в продаже есть спец. средства. Благодаря такой протирки можно «загладить» часть царапин и читаемость диска несколько повысится.
3) Воспользуйтесь специальными программами
Если дело имеем с видео, музыкой, картинками — то скорее всего, у вас просто будет «немая» секунда в видео или потеряется часть картинки. Не так плохо, как потеря всей информации.
Если на диске архивы программ, игр — то последствия самые печальные, такие вот «забитые» нулями участки — не позволят вам установить оные приложения (т.е., по сути, они будут испорчены!).
Ну и последнее, что хотелось бы отметить: сейчас в сети можно найти абсолютное большинство файлов (будь то старые игры или фильмы, какие-то программы и т.д.), которые, возможно, вы хотите прочесть с «невидимого» диска.
И если речь не идет о чем-то уникальном и специфическом, возможно стоит потратить несколько минут на поиски информации в интернете, чем на ремонт и «пляски» вокруг DVD-привода? Скорее всего, сможете найти файлы даже в лучшем качестве! 👀
По теме у меня на этом пока всё.
Источник
Dvd проигрыватель не читает диски решение проблемы
Основные неисправности DVD плееров и методы их устранения
После того, как прилавки магазинов электроники наводнили дешёвые DVD плееры китайского производства, так тут же эти замечательные аппараты появились на столе ремонта.
Как показывает практика неисправности DVD проигрывателей в основной массе однотипные.
Если неисправность DVD плеера типа «No disk» (Нет диска), «Error» (Ошибка), случайные зависания при воспроизведении, диск не загружается с первого раза (только после нескольких попыток), диск не раскручивается, то необходимо уделить внимание следующим деталям плеера.
Один из самых распространенных процессоров, используемых при производстве DVD проигрывателей – это процессор MT1389 или его аналоги.
Если при работе он сильно нагревается, то, скорее всего, неисправны стабилизаторы питания 1,8V и 3,3V, которые запитывают сам процессор.
На практике был случай, что процессор MT1389 греется, но DVD плеер исправно воспроизводит музыку с CD/MP3 дисков. DVD диски читать отказывался. Оказалось причина в том, что стабилизаторы на 1,8V и 3,3V собраны по упрощённой схеме на транзисторах, что не обеспечивало должную стабилизацию напряжения питания процессора.
В результате кратковременного скачка напряжения питающей сети 220V, завышенное напряжение прошло на процессор, и тот стал работать с глюками и нагреваться как чайник. На плате импульсного блока питания был найден подгоревший (но исправный!) маломощный резистор в цепи стабилизации напряжения. Вот так упрощённая схемотехника сокращает жизнь рядовому DVD плееру.
Неисправность процессора затрудняет диагностику поломки и, следовательно, ремонта аппарата. В большинстве случаев, при неисправности процессора DVD плеер чинить нецелесообразно, так как затраты на ремонт могут быть очень значительными. Кроме финансовых затрат на покупку нового процессора возникает проблема замены неисправного, поскольку для демонтажа/монтажа требуется специальное оборудование.
Лазерный считыватель
Лазерный считыватель — это ахиллесова пята DVD плееров. Срок службы лазера составляет 3 – 5 лет. Но этот срок заявлен заводом производителем.
Обычно при длительном и частом использовании DVD происходит быстрая деградация (старение) лазерного диода и загрязнение оптических элементов считывателя.
Как правило, неисправность, связанная с неработоспособностью лазерного считывателя устраняется его заменой. Процедура замены лазера простая, но весьма недешёвая.
Вот список взаимозаменяемых лазерных считывателей DVD:
SF-HD65;
SF-HD62;
SF-HD60;
KHM-310;
KHM-313.
Стоит отметить, что одной из самых частых и довольно легко устранимых неисправностей является загрязнение линзы лазерного считывателя. Порой достаточно лишь произвести чистку линзы и аппарат начинает исправно работать. Более подробно о типовых неисправностях лазерных приводов я уже рассказывал на страницах сайта.
Двигатель шпинделя
Если скорость вращения DVD диска не постоянна, с частыми рывками и замедлениями, то возможно неисправность связана с двигателем или драйвером.
Неисправность привода шпинделя иногда довольно трудно выявить. Дело в том, что двигатель исправен, но вследствие износа выдаёт заниженные обороты. В дисковых проигрывателях скорость вращения диска линейна, её постоянно контролирует процессор, который подает команды на драйвер. Но двигатель настолько изношен, что никакая система подстройки скорости не справляется. Обычно в таком случае DVD-диски загружаются не с первого раза, возникают случайные зависания при воспроизведении, диск не раскручивается вовсе.
При таких дефектах целесообразно заменить моторчик шпинделя. Тот, что крутит диск.
Если установить столик на вал моторчика «от балды», то возможны зависания или вообще невозможность воспроизведения. Иногда после некорректной установки столика проигрыватель прекрасно читает CD/MP3-диски, но вот с воспроизведением DVD-дисков возникают трудности. Диск может загружаться через раз, зависать или не определяться вообще.
Поэтому перед заменой мотора измеряем высоту установки столика, а после ремонта проверяем DVD-проигрыватель на корректное чтение дисков различных форматов (DVD, CD Audio, CD/MP3, DVD-R/RW и пр.) Эта рекомендация относится и к ремонту автомобильных CD/MP3-проигрывателей и видеол.
Очень часто применяются в DVD плеерах моторчики со следующей маркировкой:
MORF300CA287
RF-300F-12350 D/V 5,9 (D/V 5,9 — расшифровывается как двигатель постоянного тока на 5,9 Вольт – инфа для любознательных 
Драйвер – это микросхема, которая управляет приводом шпинделя, двигателем позиционирования (тот который катает лазерную голову), фокусирующей катушкой линзы лазера, двигателем загрузки/выгрузки диска, в общем, всей механикой. Драйвер получает команды от процессора.
Обычно, если драйвер неисправен, то он сильно греется. При этом проявляются неисправности механических узлов (проблемы загрузки/выгрузки лотка диска, диск не раскручивается, нет позиционирования лазерного считывателя)
Нужно отметить, что в процессе работы драйвер нагревается (всё-таки это усилительный элемент), но если температура корпуса явно завышена (аж палец жжёт!), то скорее неисправен сам драйвер. Также чрезмерный нагрев может быть связан с неисправностью какого-либо двигателя. Если привод потребляет завышенный ток, то это может приводить к сильному разогреву микросхемы драйвера.
Наиболее распространены микросхемы драйверов:
BA5954FP (может маркироваться как AZ5954M, С5954, CD5954 – всё это аналоги);
AM5888S;
AM5868S;
BA5888FP;
BA5824FP;
BA5814FM;
SA9259 (полный аналог микросхемы — IP4001).
Замена неисправного драйвера довольно хлопотное дело, так как эти микросхемы имеют планарный корпус, что затрудняет их демонтаж обычным паяльным оборудованием. Для демонтажа микросхемы драйвера лучше всего использовать термовоздушную паяльную станцию (термофен) и сплав Розе для уменьшения температуры расплавления припоя.
Для монтажа новой микросхемы драйвера на плату вполне подойдёт паяльная станция с жалом подходящего профиля.
Основные неисправности DVD плееров и методы их устранения
После того, как прилавки магазинов электроники наводнили дешёвые DVD плееры китайского производства, так тут же эти замечательные аппараты появились на столе ремонта.
Как показывает практика неисправности DVD проигрывателей в основной массе однотипные.
Если неисправность DVD плеера типа «No disk» (Нет диска), «Error» (Ошибка), случайные зависания при воспроизведении, диск не загружается с первого раза (только после нескольких попыток), диск не раскручивается, то необходимо уделить внимание следующим деталям плеера.
Один из самых распространенных процессоров, используемых при производстве DVD проигрывателей – это процессор MT1389 или его аналоги.
Если при работе он сильно нагревается, то, скорее всего, неисправны стабилизаторы питания 1,8V и 3,3V, которые запитывают сам процессор.
На практике был случай, что процессор MT1389 греется, но DVD плеер исправно воспроизводит музыку с CD/MP3 дисков. DVD диски читать отказывался. Оказалось причина в том, что стабилизаторы на 1,8V и 3,3V собраны по упрощённой схеме на транзисторах, что не обеспечивало должную стабилизацию напряжения питания процессора.
В результате кратковременного скачка напряжения питающей сети 220V, завышенное напряжение прошло на процессор, и тот стал работать с глюками и нагреваться как чайник. На плате импульсного блока питания был найден подгоревший (но исправный!) маломощный резистор в цепи стабилизации напряжения. Вот так упрощённая схемотехника сокращает жизнь рядовому DVD плееру.
Неисправность процессора затрудняет диагностику поломки и, следовательно, ремонта аппарата. В большинстве случаев, при неисправности процессора DVD плеер чинить нецелесообразно, так как затраты на ремонт могут быть очень значительными. Кроме финансовых затрат на покупку нового процессора возникает проблема замены неисправного, поскольку для демонтажа/монтажа требуется специальное оборудование.
Лазерный считыватель
Лазерный считыватель — это ахиллесова пята DVD плееров. Срок службы лазера составляет 3 – 5 лет. Но этот срок заявлен заводом производителем.
Обычно при длительном и частом использовании DVD происходит быстрая деградация (старение) лазерного диода и загрязнение оптических элементов считывателя.
Как правило, неисправность, связанная с неработоспособностью лазерного считывателя устраняется его заменой. Процедура замены лазера простая, но весьма недешёвая.
Вот список взаимозаменяемых лазерных считывателей DVD:
SF-HD65;
SF-HD62;
SF-HD60;
KHM-310;
KHM-313.
Стоит отметить, что одной из самых частых и довольно легко устранимых неисправностей является загрязнение линзы лазерного считывателя. Порой достаточно лишь произвести чистку линзы и аппарат начинает исправно работать. Более подробно о типовых неисправностях лазерных приводов я уже рассказывал на страницах сайта.
Двигатель шпинделя
Если скорость вращения DVD диска не постоянна, с частыми рывками и замедлениями, то возможно неисправность связана с двигателем или драйвером.
Неисправность привода шпинделя иногда довольно трудно выявить. Дело в том, что двигатель исправен, но вследствие износа выдаёт заниженные обороты. В дисковых проигрывателях скорость вращения диска линейна, её постоянно контролирует процессор, который подает команды на драйвер. Но двигатель настолько изношен, что никакая система подстройки скорости не справляется. Обычно в таком случае DVD-диски загружаются не с первого раза, возникают случайные зависания при воспроизведении, диск не раскручивается вовсе.
При таких дефектах целесообразно заменить моторчик шпинделя. Тот, что крутит диск.
Если установить столик на вал моторчика «от балды», то возможны зависания или вообще невозможность воспроизведения. Иногда после некорректной установки столика проигрыватель прекрасно читает CD/MP3-диски, но вот с воспроизведением DVD-дисков возникают трудности. Диск может загружаться через раз, зависать или не определяться вообще.
Поэтому перед заменой мотора измеряем высоту установки столика, а после ремонта проверяем DVD-проигрыватель на корректное чтение дисков различных форматов (DVD, CD Audio, CD/MP3, DVD-R/RW и пр.) Эта рекомендация относится и к ремонту автомобильных CD/MP3-проигрывателей и видеол.
Очень часто применяются в DVD плеерах моторчики со следующей маркировкой:
MORF300CA287
RF-300F-12350 D/V 5,9 (D/V 5,9 — расшифровывается как двигатель постоянного тока на 5,9 Вольт – инфа для любознательных 
Драйвер – это микросхема, которая управляет приводом шпинделя, двигателем позиционирования (тот который катает лазерную голову), фокусирующей катушкой линзы лазера, двигателем загрузки/выгрузки диска, в общем, всей механикой. Драйвер получает команды от процессора.
Обычно, если драйвер неисправен, то он сильно греется. При этом проявляются неисправности механических узлов (проблемы загрузки/выгрузки лотка диска, диск не раскручивается, нет позиционирования лазерного считывателя)
Нужно отметить, что в процессе работы драйвер нагревается (всё-таки это усилительный элемент), но если температура корпуса явно завышена (аж палец жжёт!), то скорее неисправен сам драйвер. Также чрезмерный нагрев может быть связан с неисправностью какого-либо двигателя. Если привод потребляет завышенный ток, то это может приводить к сильному разогреву микросхемы драйвера.
Наиболее распространены микросхемы драйверов:
BA5954FP (может маркироваться как AZ5954M, С5954, CD5954 – всё это аналоги);
AM5888S;
AM5868S;
BA5888FP;
BA5824FP;
BA5814FM;
SA9259 (полный аналог микросхемы — IP4001).
Замена неисправного драйвера довольно хлопотное дело, так как эти микросхемы имеют планарный корпус, что затрудняет их демонтаж обычным паяльным оборудованием. Для демонтажа микросхемы драйвера лучше всего использовать термовоздушную паяльную станцию (термофен) и сплав Розе для уменьшения температуры расплавления припоя.
Для монтажа новой микросхемы драйвера на плату вполне подойдёт паяльная станция с жалом подходящего профиля.
Данная статья будет посвящена ответу на этот вопрос : почему DVD-привод отказывается читать диски и как можно это исправить?
Содержание:
Почему DVD отказывается читать диски
Есть разные варианты того, как может проявиться проблема: к примеру, диск в приводе может крутиться продолжительное время, создавая иллюзию запуска, однако программа не сможет открыть информацию.
Есть и другой вариант: привод может читать CD-диск, но категорически отказываться загружать DVD-диск, или привод упорно игнорирует CD-R (RW) и DVD-R (RW).
Какие же могут быть причины данной поломки? Характерно, что неполадки бывают двух категорий:
В первую очередь следует выяснить причины неисправности.
Для начала необходимо внимательно осмотреть рабочую поверхность диска на предмет отсутствия царапин и трещин, поскольку зачастую поврежденная поверхность диска мешает приводу изъять из него информацию.
Поломка может быть обусловлена износом оборудования или в лазерную линзу могла загрязнить пыль.
Если для программы не составило проблемы прочитать и скопировать информацию хотя бы с одного диска, значит проблема однозначно либо технического характера, либо кроется в самих дисках.
На эту проблему могут указывать следующие признаки:
Техническая поломка
Как должны быть подключены шлейфы питания
Самое простое и правильное решение — покупка нового DVD-привода (это не составляет проблемы, ввиду небольшой цены данного устройства), также можно отнести свой привод в ремонт к мастеру.
Для этого аккуратно извлеките его из компьютера и тщательно его осмотрите. Обратите внимание, все ли провода подключены и надежно ли их крепление.
Однако, если по какой-то причине, вам требуется починить привод самостоятельно, то можно разобрать его для проверки чистоты линзы.
Если вы видите, что линза выглядит запыленной, значит она нуждается в чистке.
Или же вы просто можете раскрутить привод и осторожно прочистить линзу ватной палочкой. К сожалению, DVD привод не предназначен для домашнего ремонта, поэтому следует действовать очень аккуратно.
Теперь, когда вопрос о том, что предпринимать в случае технических неполадок, закрыт.
Стоит уделить внимание проблеме, имеющей программный характер.
Главными признаками того, что проблематичность прочтения дисков базируется именно на неполадках в программе являются:
Проверьте диск через BIOS
Для начала удостоверьтесь, что проблемы действительно имеют системный характер, для этого возьмите свой загрузочный диск и попытайтесь установить его в BIOS.
Это можно сделать следующим образом:
В том случае, если установка оказалась успешной, это означает, что механическое состояние в полной исправности и проблема однозначно системная.
Если проблема появилась из-за неправильной установки драйверов, ее можно решить следующим образом:
Удаление программ
Для корректной работа двд удалите следующие программы, установленные в вашей оперативной системе:
В новой версии Windows 10 сделать это очень просто.
Если у вас возникла проблема — почему бы не обойтись просто деинсталляцией, то ответ также очевиден: потому что даже после деинсталляции подобные программы все равно могут сохранять виртуальные образы, мешающие корректной работе драйвера.
Для удаления подобных программ следуйте нижеизложенной инструкции:
Если же улучшений после переустановки драйверов и удаления программ не последовало, остается самый действенный метод — метод «отката» программы.
Стоит учесть, что после возвращения системы Windows к программным установкам, все приложение, установленные после этого, будут удалены
Для восстановления системы следуйте инструкции:
Вывод
Готово. Ваша система перезагрузилась и готова к работе. Как вы видите, проблема некорректной работы DVD-привода может носить самый разный характер. Надеемся, наша инструкция вам помогла.
ВИДЕО: DVD-ROM не читает диски — почему и что делать?
DVD-ROM не читает диски — почему и что делать?
Почему DVD привод отказывается читать диски? Решение проблемы
Если вдруг привод перестал читать диски, это может быть или поломка самого привода, или проблема с диском. Чтобы разобраться с причиной — достаточно следовать нашей инструкции по устранению причины проблем.
Источник
Содержание
- Почему дисковод не читает диски CD/DVD?
- Поломка дисковода или носителя
- Активация привода в «Диспетчере устройств»
- Обновление конфигурации и драйверов
- Удаление конфликтующих программ
- Средство устранения неполадок Windows
- Проверка на вирусы
- Подводим итоги
- CD/DVD-привод не читает или не видит диски, что можно сделать?
- Что можно предпринять, если дисковод не видит CD/DVD-диски
- Разобраться в особенностях проблемы
- При проблемах видимости со многими дисками
- Как определить, есть ли аппаратная проблема:
- Если проблема аппаратная
- Если проблема программная
- При невидимости конкретного диска
- Определяем почему компьютер не открывает диски
- Характер неисправности
- Программное решение проблемы
- Что делать если проблема в «железе»
- Как прочитать потёртый диск
- Ваш диск CD или DVD не распознается Windows или другими программами
- Проблемы
- Решение
Почему дисковод не читает диски CD/DVD?
CD и DVD считаются устаревшими носителями информации, но все еще используются для хранения и передачи данных, например музыкальных альбомов, фильмов и операционных систем. Иногда дисковод выходит из строя и не видит диски. Эта неполадка возникает по ряду причин. В некоторых случаях владелец компьютера или ноутбука может устранить проблему самостоятельно.
Поломка дисковода или носителя
Если диск не читается дисководом, сначала необходимо проверить исправность самого устройства, а также носителя информации. CD и DVD чаще всего перестают работать из-за большого количества царапин или долгого пребывания под прямыми солнечными лучами. Восстановить поцарапанные диски можно при помощи специальных наборов (CD-Restore Kit), в состав которых входят аэрозоль, полироль и тканевые салфетки. Для контрольной проверки носителя нужно посмотреть, считывается ли он на другом ноутбуке или плеере — если да, значит, проблема в дисководе.
Что касается неисправностей привода, то они выражаются по-разному:
Зачастую при поломке CD-привода приходится осуществлять его замену (это обойдется дешевле ремонта). Однако, прежде чем покупать новый дисковод, испробуйте способы, описанные ниже.
На заметку: узнайте, как измерить скорость Интернета, чтобы проверить, соответствует ли она вашему тарифу.
Активация привода в «Диспетчере устройств»
Дисковод может стать неактивным в результате программного сбоя или непреднамеренных действий пользователя. В подобных ситуациях у владельца ПК есть возможность принудительно запустить его. Для этого понадобится:
Обновление конфигурации и драйверов
Из-за проблем с программным обеспечением на компьютере или ноутбуке дисковод может перестать читать диски, будучи исправным. Чтобы привод заработал корректно, нужно:
На заметку: если при подключении USB-накопителя он не отображается в списке устройств, узнайте, что делать, когда компьютер не видит флешку.
Удаление конфликтующих программ
Иногда дисковод не читает CD и DVD после установки некоторых программ. Чаще всего конфликты возникают с приложениями для создания виртуальных дисков и записи информации на физические носители: Daemon Tools, ImgBurn, Alcohol 120%, Nero и т.д. Проблема решается удалением подобных программ с компьютера. Для этого необходимо:
На заметку: если у вас не работает клавиатура, ознакомьтесь со способами решения данной проблемы.
Средство устранения неполадок Windows
«Средство устранения неполадок» Виндовс — один из инструментов для восстановления дисковода, который не читает CD и DVD. Чтобы им воспользоваться, нужно:
Проверка на вирусы
Попадая на компьютер, вирусы становятся причиной множества проблем. Вредоносное ПО несет угрозу безопасности личных данных, правильной работе системы и ее компонентов. В частности, вирусы могут повредить файлы, связанные с драйверами, из-за чего есть вероятность выхода дисковода из строя. В этом случае компьютер перестает видеть привод, а CD и DVD-диски не считываются.
Проверка компа на наличие вредоносного софта поможет выявить и решить данную проблему. Если у вас не установлен антивирус, воспользуйтесь одним из бесплатных приложений, доступных в Интернете: Avast, Avira, Kaspersky, AVG и т.д. Ссылки для скачивания:
На заметку: узнайте, что делать, если не работает мышка, и можно ли исправить неполадку самостоятельно.
Подводим итоги
Когда дисковод компьютера или ноутбука не читает диски, это является следствием программных или аппаратных проблем. В первом случае нужно восстановить правильную работу привода, используя диспетчер устройств или средство устранения неполадок Windows. Обычно помогает обновление драйверов и удаление конфликтующих приложений. Также рекомендуется проверить ноутбук на вирусы. В случае аппаратной поломки, скорее всего, потребуется замена дисковода на новый.
Источник
CD/DVD-привод не читает или не видит диски, что можно сделать?
Сам диск записывал на другом дисководе, и на нем он читается.
Доброго времени суток!
Ох, лет 10 назад эта проблема была куда популярнее. Согласен со многими пользователями, что CD/DVD-приводы в последнее время используются все реже (и, наверное, изжили себя).
Однако, иногда в них есть острая потребность, например, когда нужно прочитать диск со старыми документами (которые не найти в сети), запустить игру с лицензионного диска с защитой, установить Windows, когда порты USB в упор не видят флешку и пр.
Признаться, честно, я и сам не перенес свою коллекцию DVD-дисков на внешний HDD (хотя давно порываюсь это сделать 😉). В этой статье рассмотрю, что можно предпринять для решения этой проблемы «невидимости».
Что можно предпринять, если дисковод не видит CD/DVD-диски
Разобраться в особенностях проблемы
Прежде всего я порекомендую взять несколько дисков: CD-R, DVD-R, DVD+R, DVD-RW и др. (как записанные самостоятельно, так и купленные в магазинах). Дальше поочередно вставьте их в DVD-привод и попытайтесь прочесть с них информацию.
Если у вас пишущий дисковод — также попробуйте записать информацию на парочку дисков.
Суть данного действия : узнать характер проблемы, определить, связана ли проблема с одним конкретным диском, или с определенным типом дисков (скажем, привод может видеть CD, но не видеть DVD-диски).
Тип компакт диска (DVD-R, CD-RW)
Думаю, прежде чем тратить деньги на новый привод (который не всегда решит проблему), гораздо разумнее потратить полчасика на «разбор полетов».
При проблемах видимости со многими дисками
Как уже сказал выше, дисковод может либо не видеть DVD-диски, либо CD, либо вообще никакие. Все причины невидимости дисков можно разделить на два типа (так проще с ними разбираться):
Как определить, есть ли аппаратная проблема:
Привод определяется в BIOS!
Если проблема аппаратная
1) Как уже рекомендовал выше, обратите внимание на шлейфы. Если есть возможность, попробуйте подключить дисковод к другим шлейфам и проверить, будет ли он работать.
2) Чаще всего проблема кроется в грязи и пыли, которая попала на лазер и теперь он не может считывать информацию с диска. Для его очистки, можно попробовать различные специальные чистящие диски и жидкости.
Например, есть диски со щеточками, когда такой диск раскручивается в приводе, то щеточка смахивает пыль, что благоприятно сказывается на работе привода.
Чистящий диск (на нем есть небольшая щеточка)
3) Также почистить привод можно, если вручную его разобрать и продуть, например, с помощью баллончика со сжатым воздухом. Однако, не каждый привод можно разобрать, да и не так это просто.
Можно попробовать просто открыть лоток и через него продуть привод баллончиком. Очень редко, но помогает.
4) Что насчет ремонта — то сейчас подобные дисководы, насколько я знаю, никто не ремонтирует (нерентабельно). При поломках — их просто меняют на новые.
Если сами не знаете, как заменить привод (или какой купить взамен) — обратите внимание на внешние устройства, их без проблем можно подключать к обычному USB порту.
5) Кстати, сейчас есть в продаже очень дешевые внешние DVD-приводы (как пишущие, так и читалки). Они здорово могут выручить, когда вдруг внезапно потребовалось поработать с CD/DVD форматом.
Очень дешевые DVD-приводы можно найти в китайских магазинах.
Внешний USB 3.0 привод DVD-RW
Если проблема программная
1) Удаление (отключение) мешающих работе программ
Для начала рекомендую вспомнить (обратить внимание) когда появилась проблема, после установки какой программы.
Чаще всего, проблема связана с программами для эмуляции CD/DVD-приводов (это такие программы, как Alcohol 120%, Daemon Tools, Nero, Ultra ISO, Clone CD и т.д.).
Panda заблокировала всё.
Совет : удалите на время тестирования DVD-привода софт, создающий виртуальный дисковод. Кроме этого, отключите (или удалите) антивирус.
2) Попробовать откатить систему (если есть точки восстановления)
Если у вас есть точка восстановления в Windows (а все системы, кроме Windows 10, делают их по умолчанию) — попробуйте восстановить систему. О том, как это делается, можете 👉 узнать в этой статье.
3) Попробовать обновить/заменить драйверы
Найдите в этой вкладке свое устройство и удалите его.
Обновить конфигурацию устройств
Как правило, такой простой способ позволяет восстановить нормальную работу привода.
4) Переустановить ОС Windows
Бывает и так, что никакие ухищрения не позволяют восстановить работу Windows: могут быть испорчены некоторые системные файлы, что-то удалено, завирусовано и т.д. В некоторых случаях, чем найти причины и решение, что не так с системой, гораздо быстрее переустановить ее.
Как переустановить Windows 10 (без потери данных) — пошаговая инструкция
При невидимости конкретного диска
Как правило, такие не читаемые диски уже изрядно исцарапаны. При их вставке, нередко, когда компьютер подвисает, пытаясь прочесть с них информацию. Пример одного из таких дисков представлен на фото ниже.
На поверхности диска заметны царапины
1) Попробуйте использовать другой CD/DVD-привод
Если вам очень нужна информация с носителя, первое, что порекомендую — это воспользоваться другим приводом (желательно DVD-RW, т.к. у пишущих приводов чувствительнее считывание информации). Нередко, когда один привод не видит диск, а другой способен считать с него все данные.
Если диск читается на отличном приводе — сразу же сделайте копию с этого диска. Т.к. может так стать, что в следующий раз вы уже его не прочтете.
Как создать образ ISO: 1) с диска; 2) из файлов и папок
2) Попробуйте аккуратно протереть диск
Для этого в продаже есть спец. средства. Благодаря такой протирки можно «загладить» часть царапин и читаемость диска несколько повысится.
3) Воспользуйтесь специальными программами
Если дело имеем с видео, музыкой, картинками — то скорее всего, у вас просто будет «немая» секунда в видео или потеряется часть картинки. Не так плохо, как потеря всей информации.
Если на диске архивы программ, игр — то последствия самые печальные, такие вот «забитые» нулями участки — не позволят вам установить оные приложения (т.е., по сути, они будут испорчены!).
Ну и последнее, что хотелось бы отметить: сейчас в сети можно найти абсолютное большинство файлов (будь то старые игры или фильмы, какие-то программы и т.д.), которые, возможно, вы хотите прочесть с «невидимого» диска.
И если речь не идет о чем-то уникальном и специфическом, возможно стоит потратить несколько минут на поиски информации в интернете, чем на ремонт и «пляски» вокруг DVD-привода? Скорее всего, сможете найти файлы даже в лучшем качестве! 👀
По теме у меня на этом пока всё.
Источник
Определяем почему компьютер не открывает диски

Характер неисправности
В первую очередь надо определиться в характере неисправности. DVD привод может не читать вообще все диски, или только некоторые. Проверьте это. Если некоторые диски всё же читаются, значит проблема в «железе». Как её решить я расскажу ниже.
Если компьютер или ноутбук вообще не видит диски, при этом слышно, что привод их опознал и раскрутил, то проблема скорее всего программная. Но если дисковод несколько раз пробует раскрутить диск, но прекращает попытки, либо вообще даже не пытается крутиться, или кряхтит, скрипит, тогда дело всё-таки в оборудовании.
Первым делом мы попробуем вернуть дисководу былую прыть с помощью снятия программных ограничений. При сбоях в работе операционной системы привод может не опознавать никаких дисков, сразу выдавать ошибки. Кстати, с записью дисков могут быть те же проблемы, а могут и не быть.
Программное решение проблемы
Вспомните, какие программы вы устанавливали в последнее время, какие игры устанавливали ваши дети? Частой причиной проблемы являются менеджеры виртуальных дисков, такие как Alcohol 120% и Daemon Tools. Игры могут устанавливать виртуальные диски для своих нужд, а они могут конфликтовать друг с другом. В некоторых случаях неприятность проявляется после установки программы для записи дисков Nero.
Чтобы убедиться что проблема именно в этом, совет простой – удалить подобные программы и посмотреть на результат. Но удаление может не принести результата, если не откатиться до более раннего состояния системы, когда всё ещё работало. Если всё заработало, то копаем проблему в этом направлении: пробуем другие аналоги программ, другие версии, оставляем только то, что необходимо. В случае с «алкоголем» попробуйте в настройках программы убрать галочку «Вынудить другие программы определять диски как CD-ROM или DVD-ROM».
После удаления вышеупомянутого софта, в Диспетчере устройств всё ещё могут присутствовать виртуальные приводы в разделе «DVD и CD-ROM дисководы». Удалите их через меню правой кнопки мышки, перезагрузитесь и посмотрите на результат.
Следующее что можно сделать:
Это всё наследство от виртуальных дисководов. Если не помогло, то идём в раздел «IDE ATA/ATAPI контроллеры». Среди двух или четырёх каналов контроллера надо найти тот, к которому подключен ДВД-привод. Эти четыре канала могут называться по-разному, например «Первичный канал IDE» и «Вторичный канал IDE», или «ATA Channel 0» и «ATA Channel 1», как у меня на картинке. Открываем каждый по очереди и смотрим на «Тип устройства».

Нам нужно найти канал с типом устройства «ATAPI дисковод для компакт дисков» или типа того. Далее:
В некоторый случаях это единственный способ заставить работать DVD-ROM в Windows 7/10. Контроллер «SATA AHCI» к этому случаю не относится.
Ещё одна лазейка вправить мозги приводу – это поменять в настройках регион. Для этого в Диспетчере устройств открываем свой привод и на вкладке «Регион DVD» смотрим текущий регион. Если написано «Текущий регион: Не выбрано», то ничего не трогаем. А если выбран какой-то «левый», то пробуем поменять на свой. Количество попыток смены региона всего 5! При полном отчаянии можно попробовать сменить регион из состояния «Не выбрано» на какой-нибудь другой. Но обратно сбросить можно только перепрошивкой.
Чтобы наверняка исключить программную проблему, вам понадобится любой загрузочный диск. Это может быть диск установки любой версии Windows, или «спасательный диск», не суть важно. Ваша задача — просто загрузиться с самозагрузочного диска. Если загрузка проходит успешно, но при этом в вашей Windows этот же диск не читается, то можно уверенно говорить о системных проблемах в операционной системе.
Попробуем восстановить систему к рабочим параметрам. Запустите от администратора командную строку (cmd.exe) и выполните по очереди две команды:
dism /online /cleanup-image /restorehealth
Команды выполняются довольно долго, после окончания работы нужно перезагрузиться. Они проверяют системные файлы, и в случае отклонения от исходных вариантов, они автоматически восстанавливаются из хранилища. В процессе восстановления, возможно, будет запрошен установочный диск с Windows или флешка.
Что делать если проблема в «железе»
В первую очередь советую заменить шлейф на заведомо рабочий и поменять штекер питания на другой. На этом весь ремонт может закончиться.
За время работы DVD привод собирает в себе пыль, которая частично садится на головку лазера. Из за пыли привод может плохо читать диски, или не открывать их вовсе. Хорошо бы разобрать дисковод и ОЧЕНЬ ОСТОРОЖНО почистить глазок лазера от пыли с помощью ушной палочки, слегка смоченной в воде или в отчищенном бензине.
Но не все могут разобрать устройство для чтения дисков. В этом случае могут помочь специальные чистящие диски, т.е. компакт-диски с приклеенными щёточками. Когда привод пытается опознать диск, он его крутит и щёточки смахивают пыль с головки лазера.
Из-за излишне жёстких щёточек бывали случаи повреждения головки лазера. Щёточки должны быть гибкими и идти в комплекте со смазкой.
Ещё можно ОСТОРОЖНО продуть внутренности привода через открытый лоток с помощью баллончика со сжатым воздухом, как вариант.
Иногда помогает обновление прошивки (firmware) дисковода. Новую прошивку надо искать на сайте производителя и чётко следовать инструкции по её установке.
Умирающий лазер – обычное дело. Из-за подсевшего лазера могут плохо читаться CD диски, но при этом отлично читаться DVD и наоборот, т.к для каждого типа дисков есть свой лазер. Вероятно, дисковод отработал своё, если ничего из вышеперечисленного не помогло. Не парьтесь и купите новый, благо сегодня они стоят недорого.
Как прочитать потёртый диск
Когда с приводом всё в порядке, но есть поцарапанный диск, который очень нужно прочитать, то попробуйте шлифануть диск мягкой тканью. Шлифовать обязательно от центра к краям! Этим мы зашлифуем самые опасные – продольные царапины, т.к. они совпадают с дорожками. Я как то пробовал специальное приспособление для зачистки дисков, но не почувствовал никакой пользы, лучше своими руками 🙂
Чтобы с дефектного диска прочитать хотя бы что-то, есть специальные программы, например платный Bad Copy или бесплатный Unstoppable Copier. Программы по много раз с различными параметрами пытаются прочитать сбойный сектор, и если ничего не получается просто пропускают его и идут дальше. Таким способом можно сохранить всё что можно. Как правило, для аудио и видео потери не заметны. В бонусном видео под статьёй я записал как прочитать старый диск с помощью программы Unstoppable Copier.
Надеюсь, я сэкономил вам время на поиск подходящей информации или деньги на покупку нового привода. Если всё получилось или, наоборот, не получилось оставляйте комментарий, обсудим!
Источник
Ваш диск CD или DVD не распознается Windows или другими программами
Проблемы
Ваш ДИСК или DVD диск не виден в File Explorer (так называемый Windows Explorer в Windows 7 и более ранних версиях Windows), а устройство отмечено желтым восклицательным знаком в диспетчере устройств. Кроме того, после открытия диалогового окна свойств свойств свойств устройств одна из следующих ошибок указана в области состояния устройства:
Windows не может запустить это аппаратное устройство, поскольку его информация о конфигурации (в реестре) является неполной или поврежденной. (Код 19)
Устройство не работает должным образом, поскольку Windows не может загрузить драйверы, необходимые для этого устройства. (Код 31)
Драйвер (услуга) для этого устройства был отключен. Альтернативный драйвер может предоставлять эту функциональность. (Код 32)
Windows не может загрузить драйвер устройства для этого оборудования. Водитель может быть поврежден или отсутствует. (Код 39)
Windows успешно загрузила драйвер устройства для этого оборудования, но не может найти аппаратное устройство. (Код 41)
Эта проблема может возникнуть после одной из следующих ситуаций:
Вы обновляете операционную систему Windows.
Вы устанавливаете или удаляете программы записи компакт-дисков или DVD.
Вы удаляете цифровое изображение Microsoft.
Существуют различные причины, по которым диск CD или DVD не обнаружен. Резолюции, перечисленные в этой статье, могут помочь решить некоторые экземпляры, но не все экземпляры этой проблемы. Возможно, вам также придется обратиться к производителю оборудования для получения помощи с вашим оборудованием.
Решение
Для каждого из следующих методов, нажмите на заголовок, и он откроется, чтобы показать вам больше информации:
Для Windows 10 перейдите к методу 2.
В Windows 7 и 8.1, чтобы открыть оборудование и устройства устранение неполадок, следуйте следующим шагам:
Нажмите на клавишу логотипа Windows и R, чтобы открыть поле диалога Run.
Введите управление в поле диалога Run, а затем нажмите Enter.
В поле поиска в панели управления, введите устранение неполадок,а затем нажмите Устранение неполадок.
Под элементом «Оборудование и звук» нажмите «Нафотог» устройство. Если вам предлагается ввести пароль администратора или предоставить подтверждение, введите пароль или предоставьте подтверждение.
Если ваша проблема не решена, попробуйте следующий метод.
Проверить диск активирован в BIOS. Системы BIOS различаются в зависимости от устройства. Если вы не знаете, как проверить настройки диска в BIOS вашего устройства, обратитесь к производителю вашего устройства.
Кроме того, проверить с производителем компьютера, если диск пришел с ним, или производитель диска, если он был приобретен отдельно, что драйверы чипсета для устройства являются текущими.
Если ваша проблема не решена, попробуйте следующий метод.
Чтобы обновить драйвер, ищите драйвер на сайте производителя устройства, а затем следуйте инструкциям по установке на веб-сайте. Чтобы переустановить драйвер, выполните следующие действия:
Нажмите на клавишу логотипа Windows и R, чтобы открыть поле диалога Run.
Введите devmgmt.msc в поле диалога Run, затем нажмите Enter. Если вам предложенпароль для администратора пароль или подтверждение, введите пароль, или выберите Разрешить
В Device Manager расширьте диски DVD/CD-ROM,нажмите на CD и DVD-диски, а затем выберите Uninstall.
Если вам будет предложено подтвердить, что вы хотите удалить устройство, выберите OK.
После перезагрузки компьютера драйверы будут автоматически установлены. Если ваша проблема не решена, попробуйте следующий метод.
Чтобы удалить и переустановить драйвер IDE/ATAPI, выполните следующие действия:
С самого начала,поиск менеджера устройств. Откройте диспетчер атакжем управления устройствами из результатов поиска и выберите меню View. Выберите Показать скрытые устройства.
Расширьте контроллеры IDE/ATAPI, а затем:
Выберите и право йгнули НА канал ATA 0,а затем нажмите Uninstall
Выберите и право йгнулкнопку ATA Channel 1, а затем нажмите Uninstall
Выберите и правой кнопкой мыши Стандартный двойной канал PCI IDE контроллер, а затем нажмите Uninstall
Если есть дополнительные записи, нажмите на них правой кнопкой мыши, а затем выберите Uninstall
После перезагрузки компьютера драйверы будут автоматически установлены. Если ваша проблема не решена, попробуйте следующий метод.
Эта проблема может быть вызвана двумя записями реестра Windows, которые были повреждены. Чтобы использовать редактор реестра для удаления поврежденных записей реестра, выполните следующие действия:
Нажмите на клавишу логотипа Windows и R, чтобы открыть поле диалога Run.
Введите regedit в поле диалога Run, затем нажмите Enter. Если вам предложенпароль для администратора пароль или подтверждение, введите пароль, или выберите Разрешить
В навигационном панели найдите и выберите следующий подключка реестра:
В правом стеле выберите UpperFilters.Заметка Вы также можете увидеть запись реестра UpperFilters.bak. Вы не должны удалить эту запись. Нажмите только UpperFilters. Если вы не видите запись реестра UpperFilters, возможно, вам все равно придется удалить запись реестра LowerFilters. Для этого перейдите на 7-й шаг.
В меню Edit выберите Удалить.
Когда вам будет предложено подтвердить удаление, выберите «Да».
В правильном стеку выберите LowerFilters.Заметка Если вы не видите запись реестра LowerFilters, перейдите к следующему методу.
В меню Edit выберите Удалить.
Когда вам будет предложено подтвердить удаление, выберите «Да».
Закройте редактор реестра.
Примечание:Чтобы использовать этот метод, необходимо войти в Windows в качестве администратора. Чтобы убедиться, что вы зарегистрировались в качестве администратора, поднимите панель управления, выберите учетные записи пользователей,а затем выберите Управление учетными записями пользователей.Важно:
Внимательно следуйте за шагами в этом разделе. Серьезные проблемы могут возникнуть, если вы измените реестр неправильно. Перед тем, как изменить его, резервное копирование реестра для восстановления в случае возникновения проблем.
После попытки этого метода некоторые приложения, такие как программное обеспечение для записи компакт-дисков или DVD, могут работать неправильно. Если это так, попробуйте установить и переустановить пострадавшее приложение.
Если ваша проблема не решена, попробуйте следующий метод.
Чтобы создать подключку реестра, выполните следующие действия:
Нажмите на клавишу логотипа Windows и R, чтобы открыть окно Run.
Введите regedit в поле Run, затем нажмите Enter. Если вам предложенпароль для администратора пароль или подтверждение, введите пароль, или выберите Разрешить.
В навигационном панели найдите следующий подключка реестра:
Право нажмите atapi, точка к новой, а затем выберите ключ.
Введите контроллер0, а затем нажмите Введите.
Введите EnumDevice1, а затем нажмите Введите.
Введите 1 в поле данных значения, а затем выберите OK.
Закройте редактор реестра.
Чтобы использовать этот метод, необходимо войти в Windows в качестве администратора. Чтобы убедиться, что вы зарегистрировались в качестве администратора, поднимите панель управления, выберите учетные записи пользователей,а затем выберите Управление учетными записями пользователей.
Этот метод следует использовать на Windows 7, Windows 8 или 8.1, или Windows 10 версия 1507. Проблемы, исправленные этим методом, не должны возникать в Windows 10 1511 или позже.
Важно: Внимательно следуйте шагам этого метода. Серьезные проблемы могут возникнуть, если вы измените реестр неправильно. Перед тем, как изменить его, резервное копирование реестра для восстановления в случае возникновения проблем.
Источник
Эволюция сменных носителей впечатляет не меньше, чем в остальных отраслях компьютеростроения. Сегодня выросло поколение, которое, если и знает, что такое оптический дисковод, вряд ли умеет им пользоваться. Что уж тут говорить и каких-то дискетах – их сегодня можно встретить разве что в музеях (шутка, конечно). И всё же в ряде случаев именно DVD-диск может оказаться палочкой-выручалочкой. Например, если BIOS вашего компьютера в упор не замечает флешки, и исправить эту неприятность нет никакой возможности. Переустановка операционной системы в этом случае возможна только через дисковод. Экзотические варианты типа инсталляции по сети мы, естественно, рассматривать не будем.
Но дисководы – комплектующие весьма капризные, и вполне может оказаться, что в нужный момент нужный диск не распознаётся. Сегодня вы узнаете, как можно решить данную проблему.
Причины, по которым дисковод не читает CD/DVD диски
Их может быть много, от царапины на диске до поломки дисковода. В сущности, все эти причины можно разделить на две большие категории: проблемы, связанные с неправильным функционированием ПО, отвечающего за работу оптического дисковода, и аппаратные проблемы, коих тоже имеется достаточно.
К ним можно отнести:
- нечитабельность самого диска (если дефекты поверхности расположены в системной области), в противном случае нечитаемыми могут оказаться некоторые файлы, записанные на диск;
- дисковод может не читать диски из-за загрязнённости его внутренних деталей, в первую очередь головки считывающего лазера, хотя и привод может функционировать неправильно по этой же причине;
- проблемы с кабелями и шлейфами тоже относятся к числу достаточно распространённых.
Можно попытаться восстановить читабельность диска посредством использования специальных программ, коммуникационные проблемы тоже не являются неустранимыми. Чистка механизма привода потребует от вас наличия соответствующего опыта, а если дисковод вообще не работает – без его замены не обойтись, благо его стоимость находится в пределах допустимого.
Что касается диагностики программных причин, то здесь тоже возможны варианты, о которых мы расскажем ниже.
Аппаратные проблемы и методы их решения
Потребность в использовании дисковода сегодня возникает нечасто, и если так случилось, что вы после длительного перерыва обнаружили, что привод перестал читать DVD-диски, хотя раньше с этим проблем не было, выбрасывать его не стоит. По крайней мере, до тех пор, пока вы не убедитесь в его полной неработоспособности.
Нечитаемый диск
Диски – самое слабое место оптических систем. Они требуют специального бережного хранения, поскольку легко царапаются. А что вы ожидали от тонкого пластика! Да, существуют способы коррекции ошибок, используемые при чтении таких носителей. Они позволяют не обращать внимания на мелкие царапины. Но крупные становятся дефектом, который не позволяет считывать целые сектора. Если записать информацию на такой диск, то можно вполне успешно её и считать, но когда повреждение возникло после записи, то восстановить информацию не удастся.
И, как мы уже отмечали, что если серьёзные дефекты имеются в загрузочном секторе (с наружной стороны диска), то с большой вероятностью носитель не воспринимается дисководом именно по этой причине. Решение проблемы – сначала проверьте читабельность на другом дисководе, и если ничего не получается, используйте другой диск, желательно новый.
Плохой контакт
Нечасто встречающейся причиной, почему дисковод упорно не видит оптический диск, является проблема с соединительными кабелями. Чтобы проверить это предположение, снимите боковую крышку системника и осмотрите кабеля, идущие от привода к материнской плате.
Иногда случается, что повреждается сам шлейф, и это можно определить визуально. Если дефектов нет, попробуйте вынуть и снова вставить шлейфы в разъемы. Не помогло – замените кабель на новый и повторите процедуру. Если диски по-прежнему не читаются, эту проблему можно исключить.
Загрязнение дисковода
Пыль – серьёзный враг любого компьютера. Страдает от неё и оптический дисковод. Стоит лазерной считывающей головке загрязниться, и качество считывания информации резко ухудшится.
Так что если ваш CD-привод не читает диски, стоит запустить процедуру очистки дисковода – для этого его придётся демонтировать и разобрать. Механизм там достаточно сложный, поэтому без наличия соответствующих навыков лучше к этой операции не приступать, а поручить её более опытному товарищу.
Если вы добрались до лазера, то помните, что это весьма капризный элемент, очищать его нужно смоченными в воде или бензине ватными палочками и действовать очень аккуратно: даже маленькая царапина выведет головку из строя. Использовать спиртосодержащие растворы настоятельно не рекомендуется, поскольку в считывающем механизме имеются детали, восприимчивые к подобным жидкостям.
Гораздо проще, но без гарантированного результата, использовать специальные очистительные диски, купить которые сегодня не так просто. Они имеют на своей поверхности специальные щёточки, расположенные таким образом, чтобы гарантированно протереть головку. Но если такая щёточка будет излишне жёсткой, вместо пользы она принесёт непоправимый вред. Так что это способ следует использовать с осторожностью.
Наконец, решить проблему пыли можно продувкой дисковода сжатым воздухом, используя баллончик. Разборка в этом случае не требуется, но и эффективность метода невысокая.
Программные проблемы и их решение
Если описанные выше методы не помогли, но вы уверены, что с самим приводом всё в порядке, можно приступать к рассмотрению решения программных проблем, из-за которых DVD привод отказывается читать диски.
Инспекция «Диспетчера устройств»
Можно сколько угодно проверять и чистить диски и приводы и не добиться желаемого, а на самом деле компьютер может не видеть диск в дисководе по такой тривиальной причине, как отключение привода в «Диспетчере устройств». Вряд ли стоит обсуждать, из-за чего это случилось – возможно, «побаловался» ваш малолетний сын, или такая неприятность случилась из-за пропадания питания – это суровая действительность, принёсшая немало бед практически каждой семье.
Так что такую проверку следует осуществить обязательно, причём в первую очередь. После исключения аппаратных причин, конечно.
Что для этого нужно:
Переустановка драйверов
Но что делать, если и после этого дисковод не читает диск? Возможно, проблема заключается в «кривых» драйверах, или дровах, как их называют на компьютерном сленге. Если это так, процедура переустановки драйверов поможет решить проблему:
- снова заходим в «Диспетчер устройств»;
- аналогично предыдущем способу выбираем пункт «DVD/CD-ROM дисководы», раскрываем его и щёлкаем ПКМ по нашему устройству;
- выбираем в открывшемся меню пункт «Удалить», после чего дисковод должен пропасть из списка оборудования;
- переходим к верхнему меню, щёлкаем «Драйвер»;
- запускаем процедуру обновления списка оборудования, как в предыдущем случае;
- операционная система снова обнаружит удалённое устройство и подключит его вместе с установкой необходимых драйверов;
- ту же операцию можно выполнить другим способом – выбрав в контекстном меню вместо пункта «Удалить» пункт обновления драйверов и в открывшемся окне – «Автоматический поиск драйвера». Ваш компьютер при этом должен быть подключён к интернету. Если драйвер исправен, система выдаст соответствующее предупреждение, или установит подходящее программное обеспечение.
Можно также воспользоваться специализированными утилитами, умеющими искать и устанавливать драйвера в автоматическом режиме.
Удаление программ
Запись данных на CD/DVD диски можно осуществлять с помощью встроенных средств Windows, но большинство пользователей предпочитает использовать программы от сторонних производителей – они, как правило, более удобны в использовании и обладают расширенным функционалом. Среди них есть признанные гранды (Nero, Daemon Tools, Alcohol), а есть и менее известные продукты.
Не исключено, что дисковод в Windows не может прочесть диск именно из-за этих программ, многие из которых при инсталляции создают виртуальные приводы.
Попробуйте удалить эти программы, но не с помощью стандартного виндовского деинсталлятора, а задействовав специализированные утилиты типа Uninstall Tool.
Они обычно удаляют программы более качественно, производя тщательное сканирование системы, находя и удаляя все относящиеся к данному приложению папки, файлы и записи в системном реестре.
Если таких утилит на вашем компьютере несколько, избавьтесь от всех, и после успешного удаления попробуйте, удалось ли решить проблему нечитаемого дисководом оптического диска.
Если нет, остаётся испробовать последний, радикальный и не слишком желательный способ.
Восстановление системы
Гарантировать, что удаление программ прожига компакт-дисков было совершено полностью, нельзя. Вполне вероятно, что такая утилита успела внести в конфигурационные файлы Windows изменения, которые не были обнаружены.
Так что если, несмотря на все ваши усилия, DVD-привод по-прежнему не видит диски, стоит попробовать откатить систему до даты, предшествующей моменту установки на компьютер такой программы.
Делается это с помощью такого мощного средства Windows, как «Восстановление». Но эта возможность будет доступна, только если вы заранее активировали данную функцию – в ХР, например, по умолчанию она отключена.
Алгоритм действий будет следующим:
- через меню «Пуск» в левой панели выбираем пункт «Все программы»;
- ищем папку «Стандартные», а в ней – подпапку «Служебные»;
- в появившемся меню щёлкаем по надписи «Восстановление системы», жмём кнопку «Далее»;
- если опция активирована, у вас появится список контрольных точек, то есть дат, когда на диск были записаны данные, необходимые для восстановления операционной системы по состоянию на эту дату;
- выбираем ближайшую точку отката, предшествующую дате возникновения проблем с оптическим дисководом,
- последует несколько подтверждающих окон, где нужно дать положительные ответы, и процедура восстановления запустится;
- после перезагрузки компьютера на системном диске и в реестре у вас будут только те папки, файлы и записи, которые присутствовали на тот момент. Все инсталлированные позже программы исчезнут, так что их придётся устанавливать по новой. Пользовательских дисков восстановление не затронет, то есть опасаться, что ваши документы, музыка, фильмы и фотографии пропадут, не стоит.
Вам останется только проверить, заработал ли оптический привод. Если и после этого ваш компьютер или ноутбук не видит диск, вставленный в дисковод, похоже, решить проблему удастся только заменой последнего. Кстати, выполняется она очень просто – при снятой крышке нужно отсоединить кабель питания и интерфейсный шлейф, после чего открутить четыре фиксирующих винта и вынуть привод, подтолкнув его изнутри наружу. Монтаж нового дисковода осуществляется в обратной последовательности.
Итак, мы разобрали практически все причины, из-за которых диск в приводе не читается. Как видим, их довольно много, поэтому вполне возможно, что придётся перепробовать большую часть из них. Что ж, такой опыт всегда ценен. А вам приходилось сталкиваться с подобной проблемой? Если вы можете похвастаться успешным её решением, поделитесь встретившимися и неописанными здесь нюансами.
Очень часто на компьютере не хватает памяти для хранения всей накопленной информации. С заполнением жесткого диска возникает необходимость в переносе данных на другие носители. Флешки дороговаты, а вот диски, в сравнении, стоят копейки. Но и тут могут возникнуть проблемы, диски внезапно могут перестать читаться вашим дисководом. Эта статья расскажет вам о возможных причинах поломки и поможет решить проблему.
Почему дисковод перестал читать диски?
Причин этому может быть много, начиная от проблем с диском и заканчивая полным выходом из строя дисковода. Тем не менее, все причины можно распределить по двум категориям, на аппаратные и программные проблемы.
Аппаратные проблемы связаны с неполадками в оборудовании. К этой категории можно отнести следующие проблемы:
- Причиной может стать сам диск, его изношенность бывает настолько сильна, что никакой дисковод его не сможет прочитать.
- Дисковод может перестать воспринимать диски и вследствие его загрязненности. За все время работы, внутри компьютера скапливается большое количество пыли, которая может попасть в привод и осесть на считывающей головке.
- Отошедшие соединительные провода так же отразятся на работоспособности устройства.
Это наиболее распространенные аппаратные проблемы, определить, что из этого привело к сбою можно только «хирургическим» путем, то есть надо влезать в системный блок.
С диагностированием программных проблем намного проще. Если неполадки появились после установки какого либо ПО, то тут можно говорить о несовместимости программного обеспечения.
Решения аппаратных проблем чтения дисков.
Ваш дисковод не читает диски? Не спешите его выбрасывать и бежать за покупкой нового. Для начала проверьте состояние диска, вставленного в привод, если он в плохом состоянии, то причина может заключаться именно в испорченном диске, а не дисководе. Достаньте диск из привода и осмотрите его на предмет царапин и потертостей.
Если с диском все в порядке, то движемся дальше. Стоит протестировать дисковод на других дисках разного типа: CD, DVD и маленькие miniCD. Для теста рекомендуется использовать самые новые диски.
Не стоит забывать и о других аппаратных проблемах, откройте крышку системного блока и тщательно проверьте соединение дисковода и материнской платы соединительными кабелями. Если явных повреждений нет, все равно попытайтесь подключить дисковод при помощи других имеющихся шлейфов. И для профилактики произведите очистку привода от пыли и грязи. Сделать это можно при помощи специальных дисков.
Имеется еще один способ очистки считывающей головки, но этот вариант для более опытных и уверенных пользователей. Этот способ предусматривает разборку привода и очистку лазера водой или качественным бензином. Ни в коем случае не применяйте для чистки лазера одеколон и другие спиртосодержащие жидкости, а так же ацетон. Их применение приведет к плачевным результатам.
Прочистили дисковод, проверили его работоспособность на других дисках и попытались заставить его работать при помощи других шлейфов, а он все равно отказывается читать диски? Не огорчайтесь. Можно переходить к решению возможных программных проблем, а все выше совершенные действия считайте подготовительными.
Решения программных проблем чтения дисков.
В случае выявления, что проблема не заключается не в аппаратных причинах, вспомните, что вы делали со своим компьютером ранее, что устанавливали, что изменяли и удаляли. Потому что вы могли случайно удалить или изменить файлы, необходимые для работы привода.
Для исправления вам потребуется переустановка драйверов устройства, необходимых для нормальной и правильной работы устройства, в системе. Несоответствие драйверов или наличие в них ошибки может стать причиной отказа дисковода читать диски.
Помимо этого, можно произвести отключение привода средствами операционной системы и затем заново подключить. Для Windows делается это в свойствах системы.
Окно Мой компьютер
В появившемся окне необходимо кликнуть по пункту Диспетчер устройств.
Окно Свойства системы
В диспетчере отыскивается ваш дисковод и затем удаляется.
Удаление устройства
После удаления устройства необходимо произвести перезагрузку компьютера, чтобы система смогла снова определить дисковод и автоматически установить для него соответствующее программное обеспечение, то есть драйвера.
Нередко причиной неправильной работы дисковода становится стороннее программное обеспечение, устанавливаемое для эмуляции виртуальных приводов. К таким программам относят: DAEMON-Tools, Alcohol 120% и др. Все эти программы могут стать причиной неправильной работы вашего дисковода. При наличии этих программ на вашем компьютере, поочередно удаляйте их, при этом после каждого удаления тестируйте дисковод.
Для удаления можно воспользоваться программой CCleaner, она не только удаляет программы с компьютера, но и осуществляет чистку системы от ненужных файлов и системных записей, оставшихся после удаления ПО. Процесс очистки системных записей называется чисткой реестра.
Скачать CCleaner можно
здесь
.
В практике были случаи, в которых решение проблемы находилось в перепрошивке устройства. Но это действие может привести к полному отказу привода. Так что прежде чем приступать к этим мерам, настоятельно рекомендуется прочитать следующий пункт.
Решение проблемы средствами программы MicrosoftFixit
Иногда после очередной переустановки операционной системы Windows дисковод перестает открывать только DVD диски, при этом CD диски открываются по-прежнему нормально.
Подобное так же не означает, что дисковод «умер», ведь до переустановки он функционировал исправно. Самое главное, что решается этот вопрос при помощи бесплатной и эффективной программы MicrosoftFixit.dvd.Run . Скачать программу можно по ссылке :
MicrosoftFixit
– Для версии Windows 7
MicrosoftFixit
– Для версии Windows 8,10.
Сейчас вы узнаете как установить эту программу и как восстановить функцию чтения DVD дисков дисковода.
- Для начала скачайте программу для соответствующей операционной системы
-
Откройте утилиту и дождитесь окончания загрузки.
Окно загрузки
-
После загрузки появится окно, содержащее ссылку на лицензионное соглашение, вы можете ознакомиться с ним или сразу нажать кнопку Принять.
Окно с ссылкой на лицензионное соглашение
-
Таким образом вы перейдете к этапу установки компонентов программы на ваш компьютер, дождитесь полного завершения установки.
Окно установки программы
-
Как только установка завершится, программа предложит вам на выбор два варианта. Вам необходимо выбрать второй вариант, показанный на скриншоте.
Окно выбора варианта устранения неполадок
-
После выбора показанного варианта, утилита произведет сканирование вашего компьютера на наличие подключенных дисководов. Спустя некоторое время сканирование завершится и программа отобразит результаты сканирования. На скриншоте отображен дисковод Optiarc DVD RW AD 7593A, в вашем случае это ваш дисковод с другим названием. Выбираем его.
Окно выбора устройства, которое необходимо исправить
-
Программа произведет сканирование выбранного дисковода, по окончанию которого пользователю будет представлено на выбор несколько задач. Так как дисковод не читает диск, собственно выбираем задачу Прочитать компакт диск или DVD. В случае проблем и с записью на диск, необходимо выполнить все те же действия выше, но выбрать вторую задачу Записать компакт диск или DVD.
Окно выбора задачи
-
После осуществления выбора задачи, утилита произведет проверку привода. Дождавшись окончания, необходимо выделить все пункты галочками, как на скриншоте, и затем нажать Далее.
Окно выбора исправлений
-
В появившемся окне программы, утилита запросит вставить оптический носитель информации в привод и сама откроет его для вставки. На этом этапе по-прежнему рекомендуется использовать как можно свежие диски. После того, как диск вставлен, остается нажать Далее. Программа автоматически произведет чтение диска и исправит проблему.
Запрашивание вставки диска
- Результат работы утилиты будет представлен в следующем окне, показывающем автоматически исправленные ошибки. Нажимаем Далее.
Окно результатов устранения неполадок
После чего откроется окно содержимого носителя или же запустится диалоговое окно, содержащее несколько доступных вариантов действия с диском. Если ничего из перечисленного не произошло, то откройте диск вручную посредством ярлыка Мой компьютер. Таким образом, программа MicrosoftFixit с легкостью решает проблему отказа чтения DVD или CD дисков.
А если и это не помогло, то уже можно задумываться о покупке нового дисковода. Для большего понимания и оптимального выбора нового привода, рекомендуется проконсультироваться со специалистами.
Заключение
Прочитав эту статью, у вас появится возможность попробовать самостоятельно исправить неполадки в работе привода поочередно исключая сначала возможные аппаратные причины, а затем уже и программные. Применяя при этом приведенные в этой статье методы. Необходимо помнить, что самостоятельное исправление может закончиться нехорошими результатами, поэтому, все же не стоит пренебрегать помощью квалифицированных специалистов.
Источник