Вопрос от пользователя
Добрый день.
Помогите пожалуйста! При запуске компьютера пишется ошибка:
«disk boot failure insert system disk and press enter». Я так понял, что это означает какую-то проблему с жестким диском (он сломался?). Как исправить эту ошибку?PS: компьютер нести в ремонт не хочу — нет смысла, ему уже лет 7-8 (хотелось бы управиться своими силами).
Здравствуйте!
Не всегда появление подобной ошибки означает, что с вашим диском что-то случилось. Если перевести на русский язык, то эта ошибка означает: «Загрузочный диск не найден, вставьте системный диск и нажмите Enter».
Т.е. такое могло произойти, например, если вы отключили жесткий диск (отошел шлейф, скажем), или из-за того, что компьютер ищет загрузочные записи не на том носителе, на котором нужно (например, из-за неверных настроек BIOS).
Пример ошибки представлен на этом фото
Причин, на самом деле много, в это статье затрону самые основные, чтобы любой мало-мальски разбирающийся с ПК мог попытаться решить проблему…
*
Решение (причины возникновения)
Причина 1: забытая дискета, флоппи-дисковод (Drive a)
Решение
Я, конечно, понимаю, что дискетки и флоппи-дисководы (на жаргоне «флопики») уже канули в лету… Тем не менее, у многих на старых компьютерах они еще остались! К тому же, во многих учебных заведениях на дискетах заставляют делать различные работы (так, что дискеты еще кое-где живы 👌)!
Суть в чем: проверьте, не вставлена ли дискета в дисковод. Если дискетка есть — выньте ее и перезагрузите ПК!
Кстати, также проверьте — не установлен ли у вас флоппи-дисковод. Если он есть, желательно открыть системный блок и вынуть из флоппи-дисковода шлейфы, которые подключены к нему (операцию выполнять при полностью выключенном ПК!). После, включите ПК и посмотрите, не пропала ли ошибка…
Вынимаем дискету из Drive a
*
Причина 2: вставлен диск в CD/DVD дисковод, флешка в USB-порту
Решение
Тоже самое можно сказать о флешках и CD/DVD-дисках — проверьте, нет ли в лотке или USB-порте оставленного носителя. Если есть — выньте его и перезагрузите компьютер.
Вынимаем USB-флешку
*
Причина 3: изменен приоритет загрузки в BIOS
Решение
В BIOS есть специальный раздел, отвечающий за то, с какого носителя компьютер будет пытаться загрузиться (например, с жесткого диска или с флешки).
Если настойки в этом разделе выставить неверные — то компьютер будет искать загрузочные записи не на том носителе, и, естественно, ничего не найдя — выдаст вам эту ошибку.
Чаще всего, многие начинающие пользователи при установке/переустановке Windows меняют эти параметры, а затем забывают их вернуть обратно (хотя, иногда не исключены и различные «случайные случайности»). В результате, установка проходит в штатном режиме, а Windows в последствии не загружается…
На фото ниже представлен приоритет загрузки:
- сначала ПК попытается загрузить с CD/DVD-диска (см. 1st Boot Device);
- если CD/DVD-диска найдено не будет, попытается загрузиться с жесткого диска (см. 2nd Boot Device). Если и жесткого диска не будет найдено — выдастся ошибка «DISK BOOT FAILURE…».
Раздел BOOT — приоритет загрузки
👉 Справочная
У меня на блоге уже есть статьи по настройке BIOS (вход в BIOS, изменение приоритета загрузки, сброс настроек и пр.). Т.к. темы достаточно объемные, рассказывать все эти «тонкости» в этой статье — не представляется возможным.
Поэтому, для проверки своих настроек BIOS, предлагаю вам воспользоваться материалами, ссылки на которые приведены ниже.
1) Как войти в БИОС (BIOS) на компьютере / ноутбуке.
2) Как настроить BIOS для загрузки с флешки или диска (CD/DVD/USB).
3) Как сбросить настройки БИОС.
*
Причина 4: села батарейка на материнской плате
Решение
Настройки BIOS могут сбиваться из-за того, что на материнской плате села батарейка. Представляет она из себя небольшую круглую «таблетку».
Благодаря ней, ваши настройки в BIOS компьютер держит в «памяти». К тому же, наверное, обращали внимание, что время и дата также за счет чего-то отсчитываются правильно, даже когда компьютер неделями выключен!
В среднем, такая батарейка может проработать лет 8-10. Если с ней что-то не так, вы можете это заметить по тем же сбившемся дате и времени (их нужно будет поправлять после каждого включения ПК). В общем-то, хитрого ничего нет — ее можно заменить самостоятельно…
Батарейка на материнской плате ПК
*
Причина 5: определяется ли ваш жесткий диск, всё ли с ним в порядке. Проверьте шлейфы
Решение
При загрузке компьютера на многих моделях можно увидеть, как перед появлением логотипа Windows «мелькает» черный экран с различными надписями.
Среди них, кстати, можно увидеть название и модель процессора, диска, кол-во оперативной памяти и пр. параметры. Также эту информацию можно увидеть, если зайти в BIOS (о том, как это сделать, ссылки давал выше в статье).
Так вот, проверьте, определяется ли ваш жесткий диск, видит ли его модель ПК. На фото ниже представлен жесткий диск марки Samsung (с ним все в порядке). Если диск не отображается — скорее всего, есть какая-то аппаратная проблема…
Проверяем виден ли жесткий диск
В самом безобидном случае отошли шлейфы (например, их могли не плотно вставить, когда собирали системный блок). Также часто их отсоединяют/присоединяют при подключении еще одного диска, при чистке ПК от пыли.
Поэтому, первое, что рекомендую сделать, если ПК не видит диск — отсоединить шлейфы, продуть пыль в гнездах, и подключить их обратно (выполнять при полностью выключенном ПК!).
Проверка шлейфов
Если ПК по-прежнему не видит диск, попробуйте подключить диск к другому компьютеру/ноутбуку. Возможно, что диск пришел в негодность (такое тоже иногда случается, особенно, когда был резкий скачок электричества: молния, сварка и пр.).
👉 Кстати!
Возможно, вам пригодиться статья о том, как подключить жесткий диск от ноутбука к компьютеру.
*
Причина 6: «полетела» Windows
Решение
Также еще одна популярная причина появления этой ошибки — это повреждение загрузочных записей Windows (многие на сленге просто говорят, что «полетела система»). В этом случае можно попытаться либо восстановить старую Windows, либо просто установить новую. Выбирать вам.
1) Как восстановить Windows 10: инструкция по шагам.
2) Установка Windows 10 с флешки — см. инструкцию.
Кроме этого, можно попробовать загрузиться с аварийного liveCD-диска и попытаться проверить систему на вирусы, перенести важные данные с системного диска на другие носители, т.е. сделать бэкап нужной информации. Ссылка на статью по созданию liveCD-диска представлена ниже.
👉 Как создать загрузочный LiveCD/DVD/USB-флешку или диск с операционной системой Windows и сервисными утилитами, не требующие установки на жесткий диск.
*
На этом все, дополнения приветствуются.
Удачи!
👋
Первая публикация: 20.11.2017
Корректировка: 30.01.2020


Полезный софт:
-
- Видео-Монтаж
Отличное ПО для создания своих первых видеороликов (все действия идут по шагам!).
Видео сделает даже новичок!
-
- Ускоритель компьютера
Программа для очистки Windows от «мусора» (удаляет временные файлы, ускоряет систему, оптимизирует реестр).
USB накопитель, вполне возможно, является наиболее часто используемым разделом для сохранения файлов, фотографий, аудио и записей в зависимости от размера USB-накопителя. Также нельзя отрицать, что USB накопитель уязвим для различных ошибок. При использовании USB вы можете часто получать сообщение об ошибке «Вставьте диск на съемный диск». Проблема «Вставьте диск в устройство usb накопитель» всегда возникает на нечитаемом, непригодном для использования или недоступном USB-накопителе, флэш-накопителе или SD-карте. В случае, если вы расстроены этой проблемой, следуйте инструкциям, чтобы узнать, как устранить проблему и возобновить работу.
Часть 1: Причины вставьте диск в съемный диск
В тот момент, когда вы получаете уведомление «Вставьте диск на съемный диск» при попытке открыть гаджет, это, вероятно, потому что:
- Вы неправильно подключили съемный диск
- Ваш компьютер не может прочитать ваш USB накопитель
- Устройство, которое вы используете, нечитаемо
Что Происходит, Когда Возникает ошибка «Вставьте диск на съемный диск»?
- При попытке открыть USB накопитель вы получите всплывающее окно с сообщением об ошибке «Вставьте диск на съемный диск».
- При проверке его свойств USB накопитель показывает 0 используемых байт и 0 доступных байт.
- USB накопитель не может быть отформатирован, поскольку «Windows не удалось завершить форматирование».
- В разделе Управление дисками USB накопитель указан как «Без носителя».
Предполагая, что вы не знаете о конкретной причине ошибки, мы предлагаем вам ознакомиться с исправлениями, которые мы привели ниже.
Если вы попытаетесь исправить ошибку «Вставьте диск в съемный диск E», вы вернете свой диск «наполовину» к жизни. Это означает, что вы не исправили его полностью, но все же намного лучше, чем его первоначальное состояние. Если вы хотите восстановить данные с вашего недоступного USB-накопителя до устранения проблемы, вы можете использовать Tenorshare 4DDiG Data Recovery. Это продвинутый инструмент восстановления данных, который может восстановить ваши носители и восстановить все виды файлов в несколько кликов.
- Восстановление данных с недоступных/неопознанных/необнаруженных дисков.
- Восстановление файлов с Windows, Mac, USB-накопителя, SD-карты, внешних устройств, цифровой камеры и т. д.
- Поддержка более 1000 типов данных, включая фотографии, видео, аудио, документы и многое другое.
- Поддержка различных сценариев потери, таких как удаление, форматирование, повреждение, RAW и т. д.
- Более высокий показатель успеха, чем у конкурентов.
- Легкие и простые шаги.
- Шаг 1: Подключите поврежденный USB-порт
После установки Tenorshare 4DDiG Data Recovery на свой ПК запустите программное обеспечение и подключите поврежденный USB накопитель. После обнаружения диска выберите его и нажмите кнопку Пуск, чтобы продолжить.
- Шаг 2: Сканируйте USB накопитель
- Шаг 3: Предварительный просмотр и восстановление файлов с диска
4DDiG немедленно сканирует ваш диск со всех сторон, чтобы обнаружить потерянные данные и предоставить вам доступ к существующим файлам. Затем вы можете увидеть результат сканирования, который показывает количество найденных документов. Вы можете нажать кнопку «Глубокое сканирование», чтобы получить результат углубленного сканирования.
4DDiG просматривает и восстанавливает различные типы записей, такие как фотографии, записи, аудио, отчеты и многое другое. Вы можете нажать на кнопку «Восстановить», чтобы получить их обратно с вашего жесткого диска и сохранить в уникальном месте.
Часть 3: Как исправить флэш-накопитель с надписью «Вставить диск»?
После восстановления данных с USB-накопителя с помощью 4DDiG, теперь вы можете приступить к устранению проблемы без каких-либо проблем.
Исправление 1: Измените порт USB
В большинстве случаев вы подключаете USB к компьютеру через один из передних USB-портов. Поскольку передние USB-порты подключены к материнской плате с помощью кабеля, в то время как задние USB-порты подключаются непосредственно к материнской плате, задние USB-порты более стабильны по сравнению с передними. Следовательно, подключите USB накопитель к компьютеру через задние USB-порты и проверьте, существует ли проблема.
Исправление 2: Попробуйте разогреть или охладить диск вручную
Вставьте USB накопитель в ПК и нагрейте USB накопитель с помощью фена.
Подождите некоторое время, а затем извлеките и снова вставьте USB накопитель. Посмотрите, может ли ваш компьютер получить доступ к вашим данным теперь.
Если этот метод не работает, извлеките и охладите USB накопитель в течение некоторого времени, а затем попробуйте подключить его еще несколько раз. Проверьте, работает ли это на этот раз.
Если вышеуказанные меры не помогли устранить ошибку «Вставьте диск в устройство usb накопитель Windows 10», не волнуйтесь, так как вы можете положиться на Tenorshare 4DDiG для восстановления ваших важных данных на нем.
Исправление 3: Назначьте новую букву диска
В случае, если буква диска вашего USB-накопителя совпадает с буквой диска одного из разделов вашего компьютера, вы получите сообщение «В накопителе нет диска. Вставьте диск в дисковод» ошибка. Чтобы вручную назначить другую букву диска вашему USB-накопителю:
Войдите в систему с учетной записью администратора на вашем компьютере и нажмите Windows + X, чтобы открыть Управление дисками.
Щелкните правой кнопкой мыши раздел вашего съемного диска и в разделе Управление дисками измените букву диска и пути к нему.
Измените букву диска на уникальную букву диска.
Исправление 4: Сканирование Изменений оборудования
Функция «Проверка на наличие изменений в оборудовании» используется для проверки и загрузки изменений, внесенных вами в ваше оборудование. Выполнение этой операции также полезно для устранения проблемы «Вставьте диск в дисковод D».
С этого компьютера перейдите в меню «Управление» и откройте «Диспетчер устройств».
Найдите и щелкните правой кнопкой мыши свой USB накопитель, затем в этот момент выберите «Обновить конфигурацию оборудования».
После сканирования еще раз проверьте, правильно ли работает ваш диск.
Исправление 5: Обновление драйвера
Предполагая, что у вас возникла проблема с устройством, вам следует рассмотреть возможность обновления драйвера. Драйверы — это то, что обеспечивает взаимодействие между вашим компьютером и аппаратным устройством. Для обновления драйверов:
С этого компьютера перейдите в меню «Управление» и откройте «Диспетчер устройств».
Найдите и щелкните правой кнопкой мыши свой USB накопитель, затем в этот момент выберите «Обновить драйверы».
Проверьте, снова ли ваш диск начал работать должным образом.
Исправление 6: Исправьте Недоступный USB Накопитель С Помощью Diskpart
В поле поиска меню «Пуск» введите cmd для командной строки. Щелкните правой кнопкой мыши и запустите командную строку от имени администратора. В окне командной строки введите прилагаемые данные, перечисленные ниже, и нажмите «Ввод» после каждой команды:
Diskpart> list disk
Diskpart> select disk A (A — это номер диска, присвоенный вашему USB)
Diskpart> clean
Diskpart> create partition primary
Diskpart> active
Diskpart> Select partition 1
Diskpart> format fs=fat32
Исправление 7: Попробуйте Средство устранения неполадок оборудования и устройств
Перейдите в приложение «Настройки» и откройте «Обновления и безопасность».
Перейдите в раздел Устранение неполадок и нажмите опцию «Дополнительные средства устранения неполадок».
Выберите Оборудование и устройства, запустите средство устранения неполадок и подождите.
Следуйте инструкциям, указанным на экране вашего компьютера, и перезагрузите компьютер.
Исправление 8: Удалите раздел и создайте новый
Чтобы стереть раздел, вам необходимо открыть Управление дисками. Здесь найдите свой диск и щелкните по нему правой кнопкой мыши, чтобы удалить вкладку тома. После этого создайте другой том и щелкните правой кнопкой мыши свой диск. В раскрывающемся списке выберите «Новый простой том». Настройте основные параметры (размер, букву диска и т.д.) для диска и нажмите «ОК». В настоящее время перезагрузите компьютер и повторно подключите USB накопитель. Проблема «Вставьте диск в дисковод Windows 10» должна исчезнуть.
Исправление 9: Восстановите диск путем форматирования
Щелкните правой кнопкой мыши «Мой компьютер» и откройте «Управление дисками» в меню «Управление».
Щелкните правой кнопкой мыши на жестком диске, USB/SD-карте и выберите «форматировать «.
Сбросьте файловую систему (NTFS/FAT32) и переименуйте гаджет.
Нажмите «Готово», чтобы завершить ремонт гаджета с ошибкой «SD-карта, вставьте диск».
Часто задаваемые вопросы
1. Как исправить вставьте диск 1?
Вы можете устранить ошибку «Вставьте диск 1», используя функцию Diskpart из командной строки. Мы уже упоминали выше метод, который вы можете использовать, чтобы избавиться от этой проблемы.
2. Как исправить ошибку отсутствия диска в приводе?
Шаг 1: Нажмите Window + R, чтобы открыть окно Запуска.
Шаг 2: Разверните раздел Дисковые накопители и щелкните правой кнопкой мыши нужный жесткий диск, USB или SD-карту, чтобы отключить его.
Шаг 3: Перезагрузите компьютер, и проблема «на диске Windows 10 нет диска», скорее всего, будет решена.
Заключение:
Мы предоставили возможные исправления для проблемы «Windows 10, вставьте диск в дисковод». Честно говоря, если какой-либо из этих методов не устраняет проблему «Вставьте диск в устройство usb накопитель», почти наверняка на вашем диске есть аппаратные проблемы. В таком случае вы можете потерять свои данные. А вот и 4DDiG для вашего спасения. Чтобы вернуть свои данные, вы можете использовать программное обеспечение для восстановления данных Tenorshare 4DDiG.
Вам Также Может Понравиться
-
Home>>
- USB >>
- Как исправить Вставьте диск в устройство usb накопитель?
Появление ошибки «Вставьте диск в устройство USB накопитель» при попытке открыть флешку или внешний жесткий диск связано с повреждением флешки по ряду причин и, к сожалению, не всегда это исправляется простыми способами. Чаще всего не получается спасти данные на флешке, но есть шансы хотя бы вернуть к жизни устройство.
Попробуйте все варианты, предложенные мной ниже. Потому что сам я уже сталкивался с данной проблемой неоднократно пока работал в техникуме в IT отделе и накопил уже собственную базу решений, а также от своих коллег, как можно вернуть работоспособность накопителя и сейчас поделюсь с вами.
Как восстановить работоспособность флешки с ошибкой «Вставьте диск в устройство USB накопитель»
Начну с самого банального, но как показывает практика — оно имеет место быть. Не сочтите за глупый вопрос 😊 А точно ли в USB разъем вставляется именно флешка?
А то есть случаи, когда пользователи подключают обычный USB картридер, который с виду как флеш-накопитель. Но только в него нужно вставлять карту памяти SD или иного формата, а без этого при попытке открыть устройство на ПК как раз появится ошибка «Вставьте диск в устройство USB накопитель».

Также, если еще не проверяли флешку на другом компьютере / ноутбуке, обязательно попробуйте. Это исключит вариант, что проблема кроется именно в настройках Windows, а диск ваш на самом деле жив и здоров.
Ну а если эти случаи точно не ваши, идем далее…
Если важны данные на съемном диске и нужно их вернуть
Восстановление возможно сделать далеко не всегда, в зависимости от причины поломки USB накопителя. На моей практике 50 на 50, то есть нужно быть готовым, что вероятность потерять данные высока. В крайнем случае, если совсем уж супер важная информация (на будущее не советую вам хранить ее на флешках), то в специализированных центрах вам с большей вероятностью восстановят информацию за деньги.
1. Команда ChkDsk в Windows для исправления ошибок файловой системы
Первое, что пробуем сделать — выполнить команду проверки жесткого диска на ошибки диска chkdsk. При некоторых проблемах (например, когда Windows видит файловую систему как RAW) это позволит сразу вернуть USB устройство к жизни.
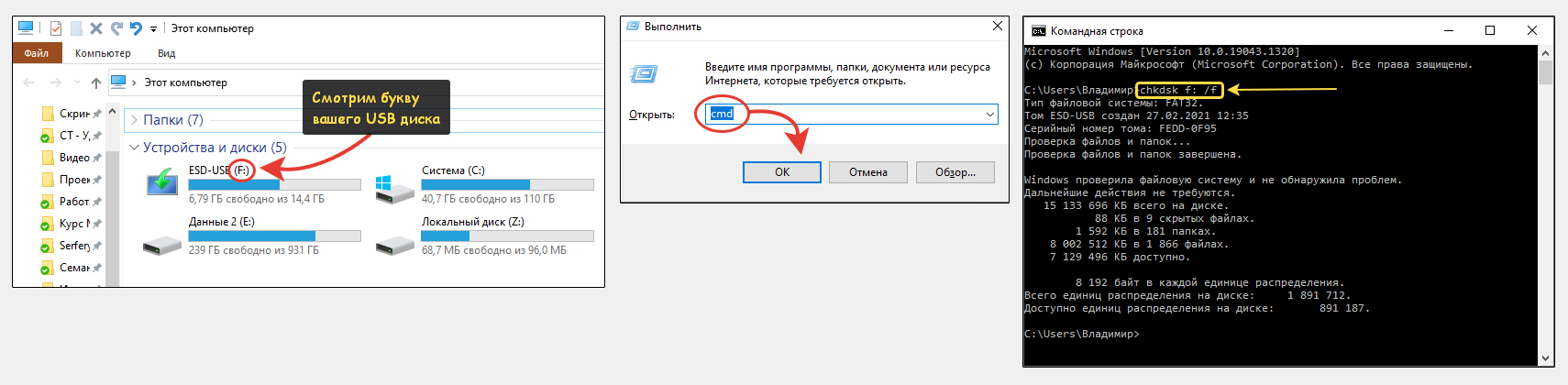
- Открываем команду «Выполнить», зажав комбинацию клавиш Win+R (Win — кнопка слева внизу клавиатуры, имеющая значок Windows). Вводим там «cmd» и нажимаем «ОК». Если не получается таким способом открыть, то можете через поиск системы набрать «командная строка» и запустить найденную утилиту.
- Копируем отсюда команду
chkdsk e: /fи через сочетание Ctrl+V вставляем в открывшееся черное окно. Вместо «e» вам нужно указать букву, которая присвоена в системе для вашей флешки. Вы можете посмотреть ее через раздел «Компьютер» (проводник). Указав правильную букву, нажимаем Enter для запуска и ожидаем окончания. Это команда, которая проверяет файловую систему указанного диска на наличие ошибок и исправляет их.
Если появится история проверки как в моем примере выше, скорее всего ваша флешка цела и вы теперь можете как обычно открыть ее через проводник системы (окно «Этот компьютер») и увидеть всю информацию на ней в целости и сохранности.
Если же вы получите ошибку «CHKDSK недопустим для дисков RAW», то ситуация по восстановлению данных усложняется. Тогда переходим ко 2 этапу.
2. Пытаемся восстановить информацию USB накопителя в программе DMDE
Кстати она позволяет восстанавливать не только USB диски, но и разделы на жестких (HDD) и SSD накопителях.
Загрузить утилиту можно с официального сайта. Далее распаковываем архив и запускаем установочный файл dmde.exe. Если вдруг флешка не подключена к ПК, сейчас сразу подключите.
Установка состоит только из выбора языка, после чего отметьте пункт принятия соглашения.
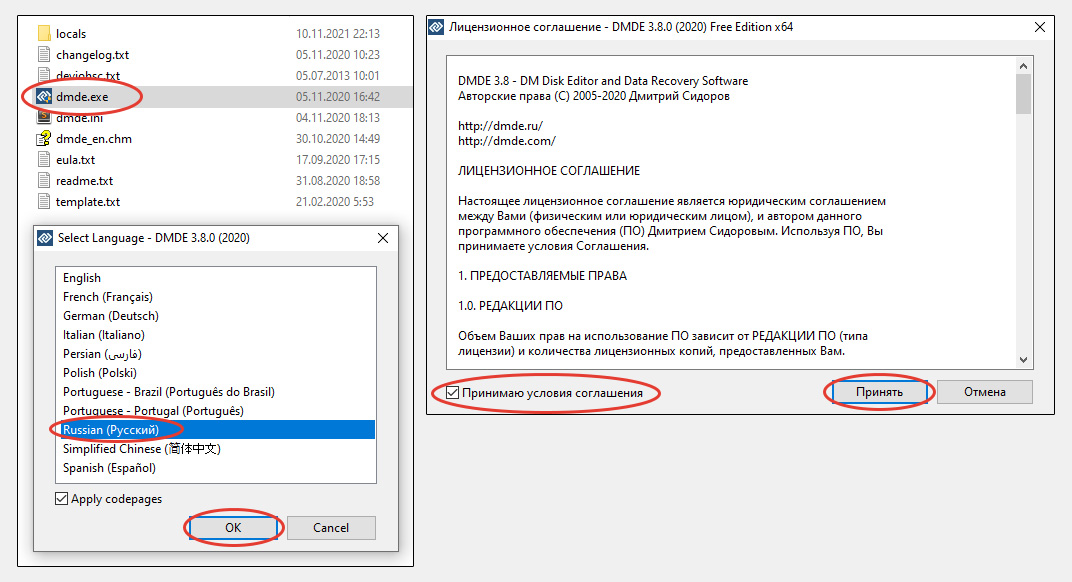
Далее откроется первое окно. Что удобно, в программе вы всегда будете видеть понятные подсказки, нажимая на «?». Сначала нужно отметить»Физические устройства», там выбрать ваш USB накопитель и нажать «ОК».
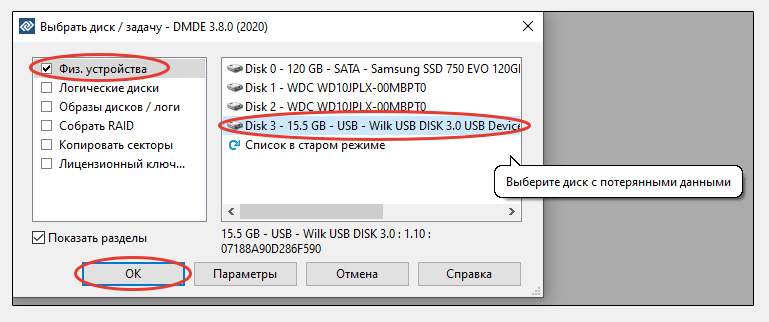
Вероятнее всего программа уже сразу найдет потерянный ранее раздел, который может называться как угодно («новый том», например) и иметь перечеркнутую иконку. Выделите его и нажмите «Открыть том». Если же такой раздел не отобразился, нажимаем «Полное сканирование», а в следующем окне оставляем только RAW для ускорения и кликаем «Сканирование». А затем в окне выбираем найденный раздел и нажимаем ту же кнопку «Открыть том», а если он так и не был найден, то программа должна найти RAW по типам файлов и вам нужно открыть этот вариант и в нем любую папку для анализа удаленных данных.

Если на предыдущем этапе вы открыли целый раздел (перечеркнутый), то в следующем окне проверяйте, то ли это? То есть соответствуют ли данные в окне тому, что у вас было на флешке. При этом может отображаться много системных файлов, которых вы никогда не видели — это нормально.
Если вы понимаете, что открытый раздел — это ваша флешка с потерянной информацией, то вверху нажимаем кнопку «Показать разделы», выбираем тот же самый «том», нажимаем «Восстановить», подтверждаем операцию, кликаем по кнопке «Применить» и указываем удобное расположение на жестком диске для сохранения данных для возможного возврата в случае сбоя.
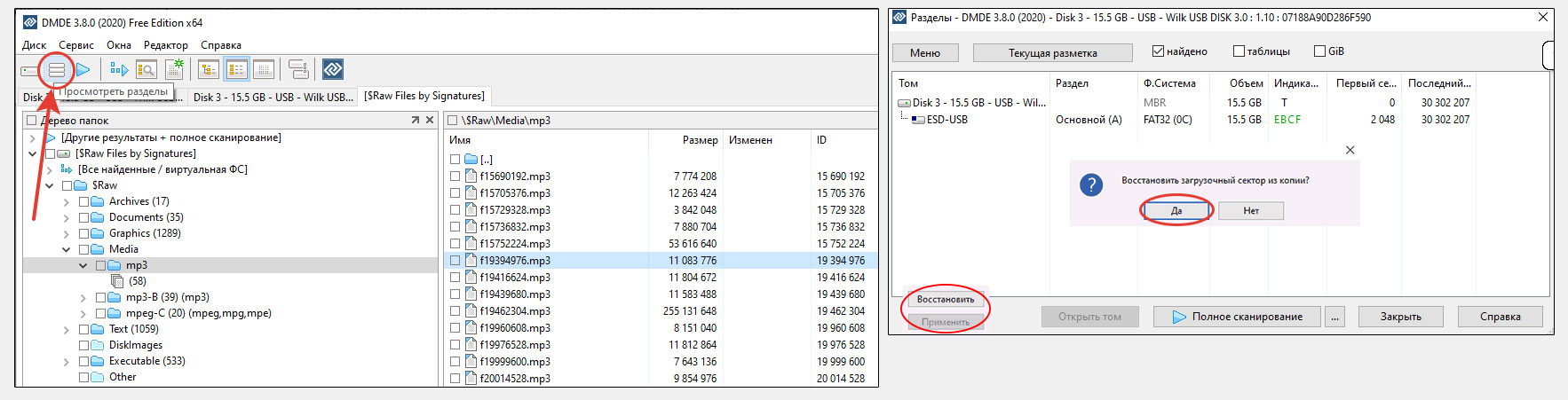
Если операция пройдет корректно, то через несколько минут ваш USB накопитель, выдававший ошибку «Вставьте диск», должен отобразиться в проводнике и нормально открываться вместе с имеющимися на нем данными.
Если же в вашем случае раздела не было найдено и оставалось только просматривать отдельные RAW файлы для проверки, то вы можете в окне программы их и восстанавливать, а флешку затем отформатировать по инструкциям в главах ниже.
К сожалению оригинальных наименований файлов может не отображаться и приходится гадать, ваш файл или нет (как в моем примере на картинке ниже — музыкальный трек оказался мой, но называется как попало). Для изображений хотя бы есть предпросмотр и сразу можно увидеть, что за файл. Для остальных вариант только один — восстанавливать либо по очереди, либо выделить все сразу и восстановить.
Для восстановления отмечаем нужные файлы / папки, нажимаем вверху кнопку со знаком галочки, выбираем папку, в которую будет все восстановлено и «ОК».
Ни в коем случае не выбирайте тот же диск, который пытаетесь восстановить, выберите папку на своем компьютере, но не то же самое USB устройство, иначе данные окончательно могут удалиться!
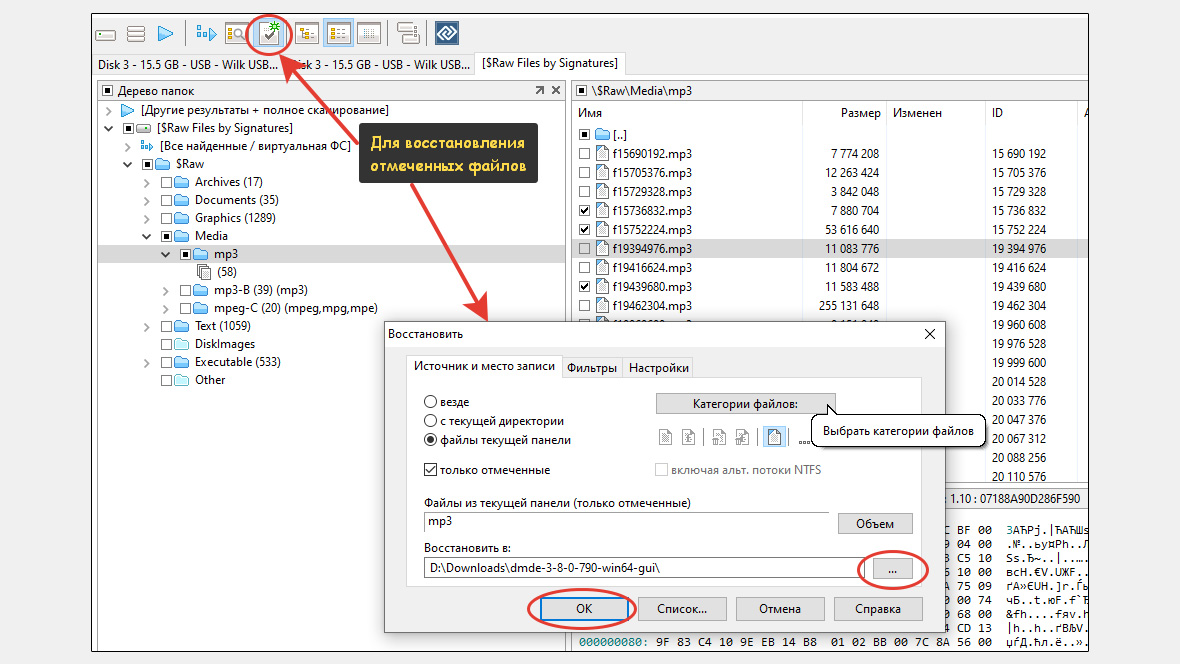
Помимо данного способа восстановления есть еще ряд других, но более сложных, как правило. Некоторыми мне пользоваться совсем не приходилось, с некоторыми сталкивался разово, поэтому не предлагаю возможность выбора. Если что, пишите в комментарии ваш случай, посмотрим еще вариант, как можно попробовать вернуть данные.
Варианты ремонта флешки без восстановления файлов
При помощи вариантов ниже вы можете попытаться вернуть флешку к жизни, но содержимое на ней будет полностью удалено. Если проблема не физического характера, то вы имеете хорошие шансы снова получить работающий накопитель.
Идем от простого к сложному.
1. Обычное форматирование съемного носителя в ОС Windows
Самое простое, что можно сразу попробовать сделать с флешкой — отформатировать. Это удалит на ней все данные и есть шанс, что устройство оживет.
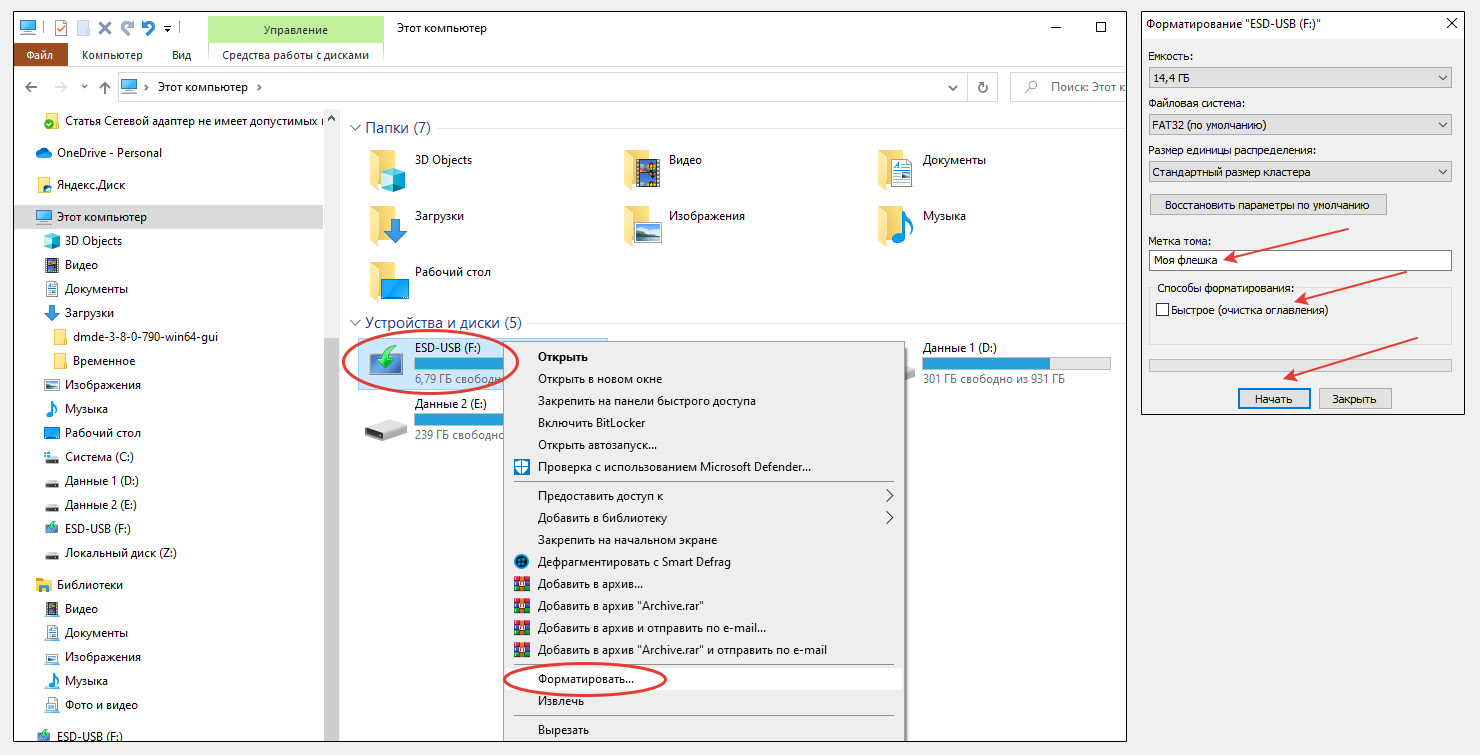
- Переходим в раздел «Компьютер» (проводник), кликаем правой кнопкой мыши по флешке и выбираем «Форматировать».
- В открывшемся окне, если не указана метка тома, укажите название диска, которые будет отображаться на компьютерах, например, «Моя флешка». Отключите опцию «Быстрое (очистка оглавления)» и нажмите «Начать».
- Соглашаемся на предупреждение системы о том, что процедура уничтожит все данные на носителе и ожидаем окончание операции.
Если в конце появится сообщение «Форматирование завершено», можно радоваться. Нажмите «ОК» и проверьте, как поживает теперь ваша флешка, должна отображаться и нормально работать.
Но часто бывает иной результат с ошибкой «Windows не удается завершить форматирование». Тогда пробуем следующие варианты.
2. Настройка раздела флешки через стандартную утилиту «Управление дисками»
В некоторых случаях ошибка «Вставьте диск в устройство USB накопитель» может возникать, когда на флешке просто не создано ни одного логического раздела, причиной чему мог быть обычный сбой файловой системы.
Проверяем по инструкции:
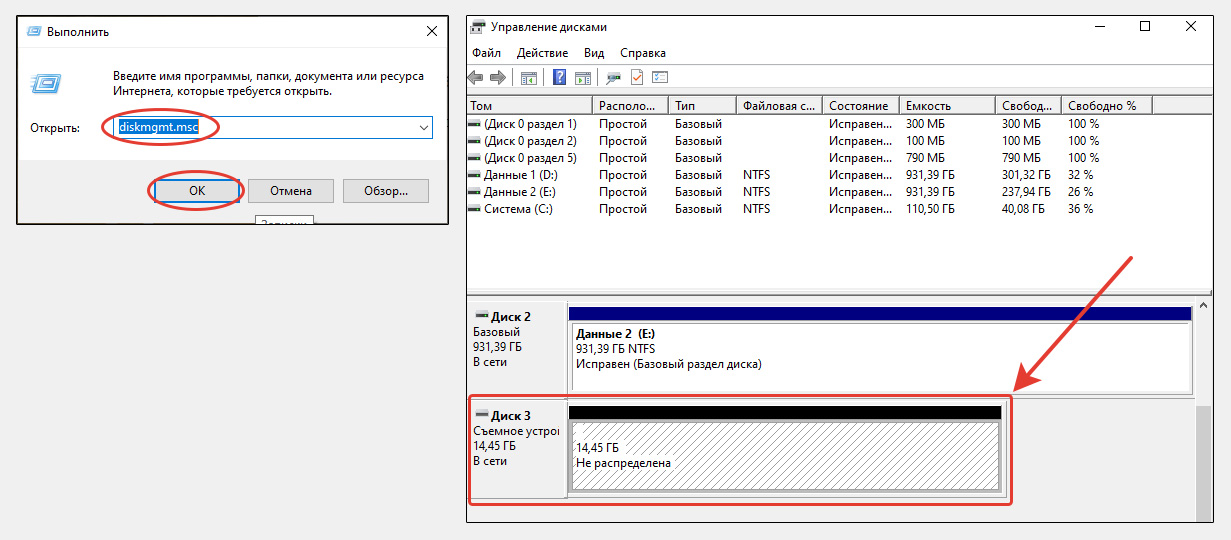
- Открываем команду «Выполнить», зажав сочетание Win+R, вводим команду
diskmgmt.mscи нажимаем «ОК». Откроется утилита «управление дисками». Ее можно можно найти и по поиску Windows, введя запрос «Управление компьютер» и через него открыв уже инструмент «Управление дисками». - Находим в нижней части окна среди дисков свой накопитель и смотрим, создан ли на нем раздел. Не перепутайте с другими дисками и разделами, например, «С», где хранится система. Под номером диска будет указан тип, например, «Съемное устройство» и его размер. Съемное — значит флешка или внешний жесткий диск, значит ваш вариант. А если тип «Базовый», это основные разделы Windows, их трогать нельзя.
Теперь может быть 2 ответвления наших дальнейших действий, в зависимости от того, что отображается на месте раздела у выбранного съемного диска:
- Если видим, что раздел на съемном диске создан, то есть указано «Исправен, активен, основной», то это не наш случай и переходим сразу к следующему варианту решения (низкоуровневое форматирование).
- На месте раздела указано «Не распределена» (как на изображении выше) или «RAW».
В последнем случае скорее всего произошел какой-то сбой и файловая система флешки разрушилась. Но не беда, как правило в этом случае оживить ее вполне реально.
В случае «Не распределена» проделываем следующие шаги:
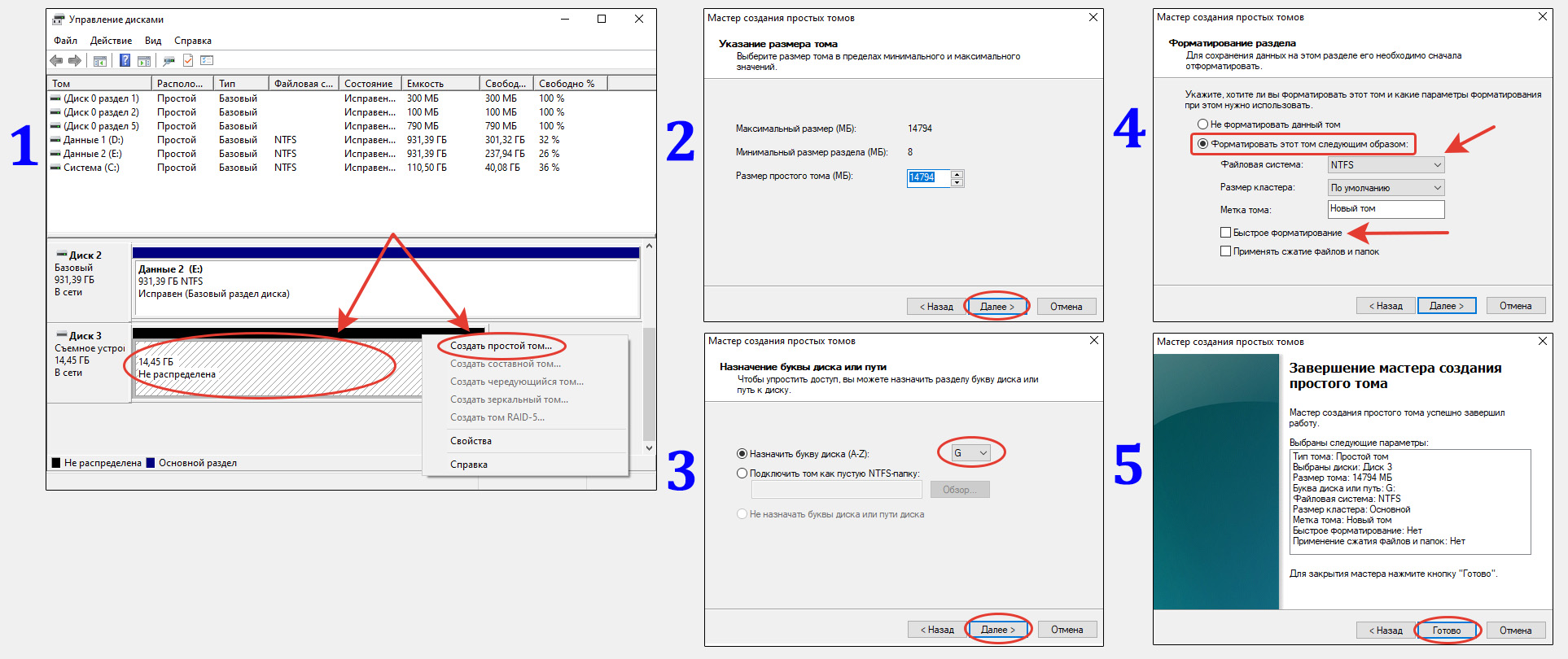
- Кликаем правой кнопкой мыши по найденной области и выбираем «Создать простой том» и нажимаем «Далее» в первом открывшемся окне мастер настройки.
- На следующем шаге не меняем значение параметра «Размер простого тома», оставляем как есть и нажимаем «Далее».
- Далее проверяем, чтобы была выбрана любая буква диска и продолжаем.
- Отмечаем пункт «Форматировать раздел», ставим любую файловую систему, предложенную автоматически (например, NTFS). Даже если вам затем по каким-то причинам понадобится другая, вы сможете еще раз отформатировать флешку. Сейчас же главное чтобы она вообще заработала. Также отключаем опцию быстрого форматирования и нажимаем «Далее».
- В последнем окне просто кликаем «Готово» и проверяем, видна ли флешка теперь в проводнике Windows.
В случае если было указано RAW, порядок действий аналогичный вышеуказанному, кроме первого пункта. Сначала нужно удалить том, кликнув правой кнопкой мыши и выбрав соответствующий пункт. А затем уже создаем также как показано выше.
Действия выше еще можно выполнить через командную строку (консоль), введя 10 команд. Найти ее можно через поиск Windows, набрав «Командная строка».
Когда это имеет смысл делать? Пожалуй только в одном — когда программа «Управление дисками» по каким-то причинам не работает нормально.
На всякий случай, вот список команд (первая вводится в командной строке CMD, а следующая уже в новом открывшемся окне).
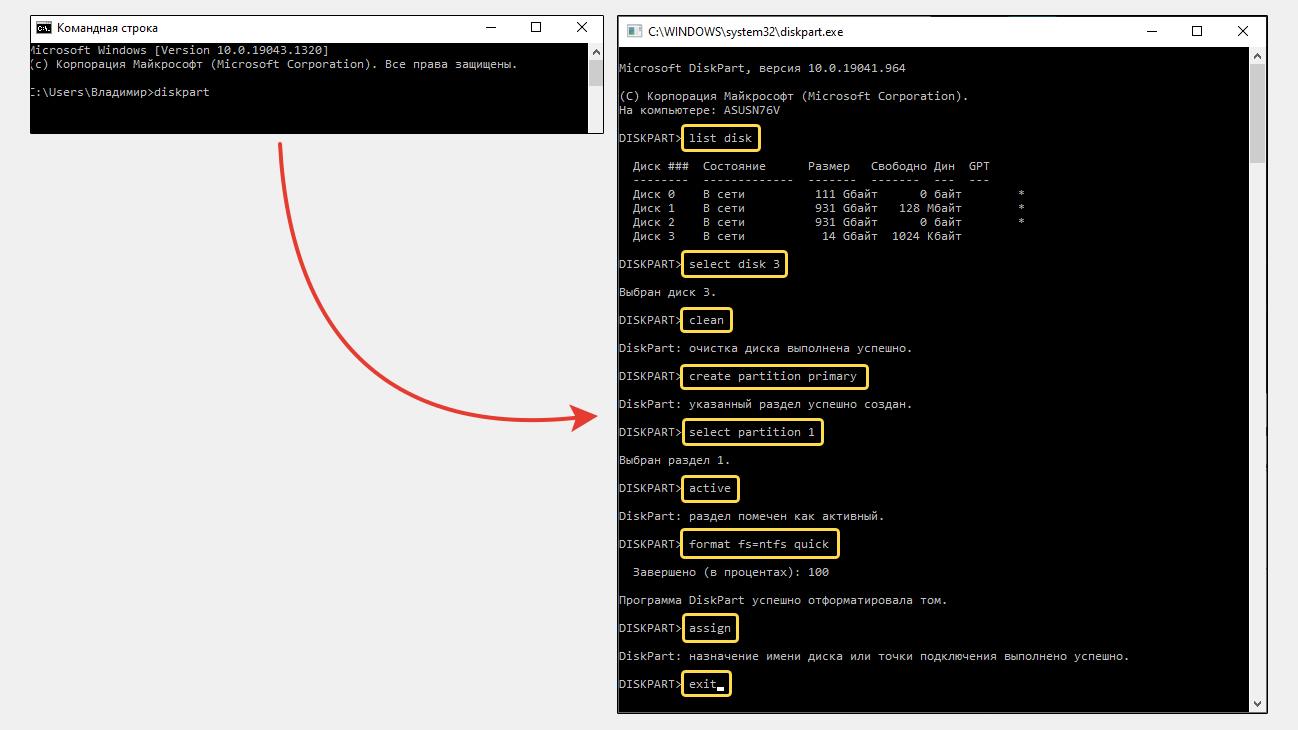
diskpart(переходим в утилиту для управления дисками DiskPart)list diskselect disk 3(здесь вместо «3» нужно указывать номер вашего диска с флешкой. Сам номер вы увидите после команды listdisk).cleancreate partition primaryselect partition 1activeformat fs=fat32 quick(флешка отформатируется в файловой системе FAT32).assignexit
3. Низкоуровневое форматирование USB накопителя
Низкоуровневое форматирование — это физическая разбивка диска на треки и сектора, что делается еще на этапе изготовления накопителя на заводе.
Проделать такую операцию стандартными средствами Windows мы не сможем, но помочь могут программы сторонних разработчиков. Одна из них — бесплатная утилита HDD Low Level Format Tool (прямая ссылка на скачивание с сайта разработчика HDDGuru).
Далее запускаем установку из скачанного файла и просто переходим из окна в окно, ничего не настраивая. На последнем этапе нужно не перепутать и нажать «Agree» (принимаем лицензионное соглашение), а в следующем окне «Continue for Free», чтобы работать с бесплатной версией.
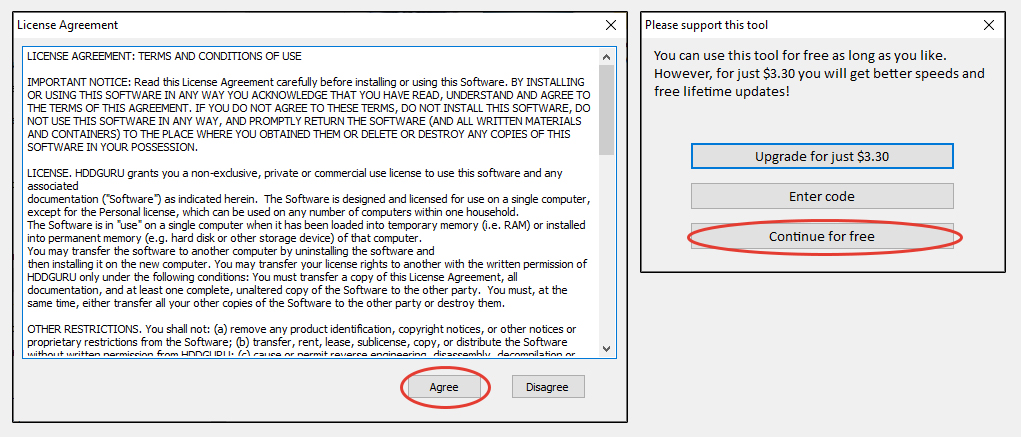
Платная версия отличается большей скоростью работы с USB накопителями. Я форматировал в бесплатном режиме флешку объемом 16 гб и на это ушло всего минут 30, что считаю вполне нормально. Можно же другие дела на компьютере поделать в это время 😊
Далее идем по простым шагам безо всяких настроек:
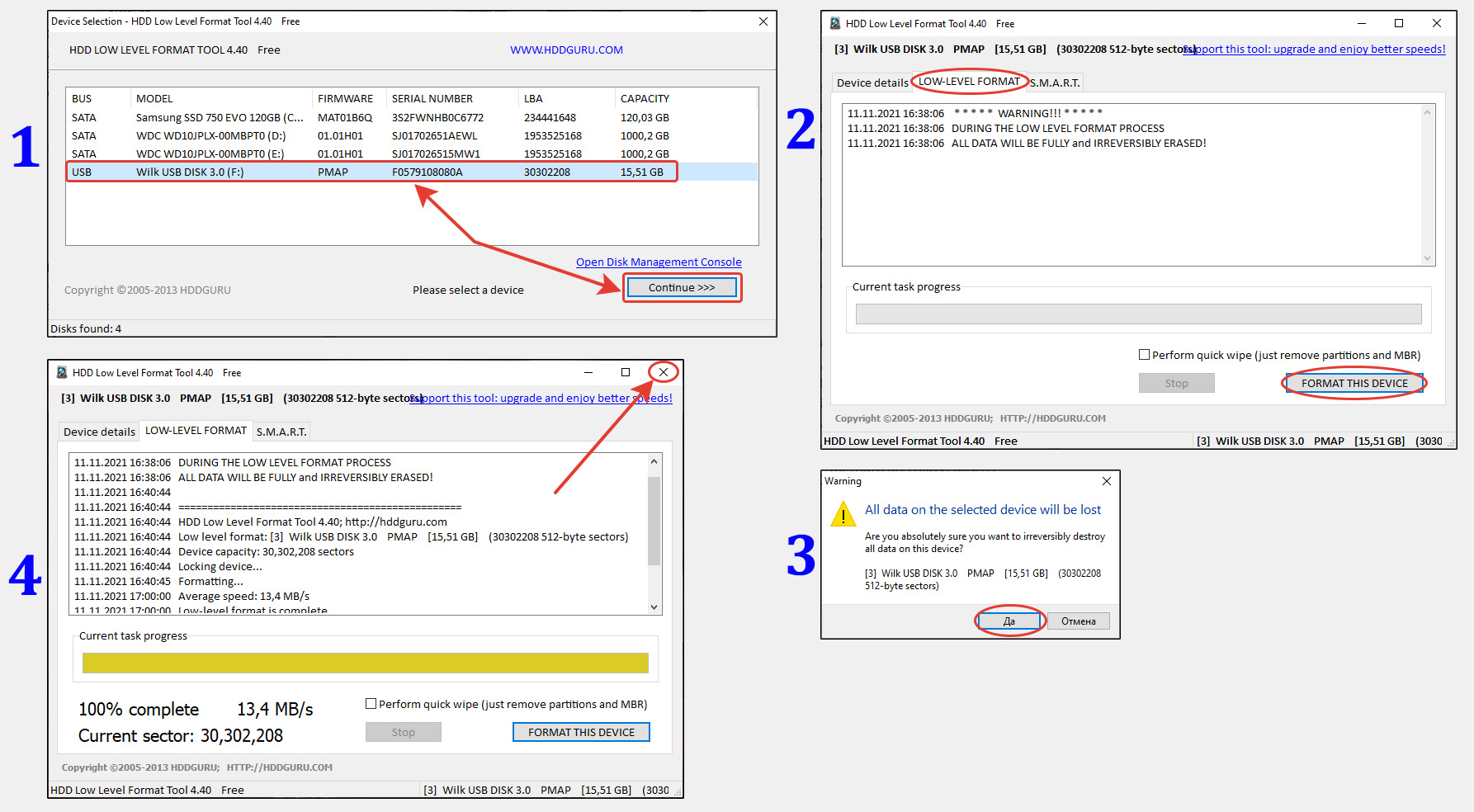
- В первом окне выбираем флешку и нажимаем Continue. Не ошибись здесь! Иначе навсегда удалите данные с какого-нибудь другого диска.
- В новом окошке на вкладке Device details появится информация о выбранном устройстве. Переходим на вторую вкладку Low Level Format и внизу нажимаем Format this device.
- Отвечаем «Да» в предупреждающем окне, что вся информация будет удалена безвозвратно.
- Дожидаемся окончания процедуры (появится 100%) и просто закрываем окно.
Если ошибок в процессе не возникло, есть высокая вероятность, что флешка оживет. Но на данный момент ее открыть в любом случае нельзя через проводник, ведь для нее теперь нужно сделать еще обычное (высокоуровневое) форматирование уже в Windows, чтобы логически разметить диск и работать с ним.
Выше в соответствующей главе про форматирование я уже рассказывал как это делается. Кто не знает, пролистайте выше.
Специальные утилиты от производителя Flash памяти для ремонта неисправностей
Последний способ, который я предложу и которым пользовался сам для ремонта флешек с ошибками «Вставьте диск» связан с восстановлением устройства через специализированную утилиту от производителя.
У многих компаний, изготавливающих свои USB-флэш накопители есть подобные утилиты и очень часто — это последний шанс оживить диск.
Поскольку и производителей много и их программы отличаются друг от друга, инструкцию сейчас по каждой приводить не буду, но поясню как вам действовать:
- У компании Transcend есть отличное ПО для собственных флешек, но которое работает даже с некоторыми другими накопителями. Называется JetFlash Online Recovery. Даже если у вас USB-накопитель не от Трансенда, скачайте ее, запустите и попробуйте восстановить флешку. Работает она только при подключении к интернету. Хуже вы уже точно не сделаете 😁
- Если у вас диск другого производителя и пункт 1 не помог, то попробуйте найти аналогичную утилиту для своего накопителя. Алгоритм таков: в поиске интернета пишете имя производителя и таким образом находите официальный сайт. И уже на нем либо через раздел «Поддержка», либо «Загрузка», смотрим, есть ли приложение для восстановления флешек. Если есть, загружаем и пробуем. Например, я находил еще для флэшек фирмы ADATA (вкладка «Онлайн восстановление USB накопителе») и Silicon Power (SL)
Программы друг на друга похожи и очень простые. Как правило состоят из пары кнопок.
Причины, от чего происходят ошибки флешек и выводы
Будем надеяться, что одно из предложенных мной решений помогло вам оживить флешку. А если еще и данные восстановили — идеальный случай!
Почему же в целом может происходить такая шляпа с флешками и другими съемными накопителями:
- Физическая (аппаратная) проблема. Например, уронили, утопили, ударили и т.д.
- Подхватили жесткий вирус, последствия которого теперь разгребаете. Но в этом случае один из способов выше в 99.9% случаев помогает! Только возможно проделать его нужно будет на другом компьютере, если ваша ОС заражена.
- Программные ошибки файловой системы, драйверов флешки. Такое часто происходит из-за внезапного отключения питания устройства (например, если отключить случайно USB диск от ПК) и если в это время выполнялась какая-то операция, например, копирование. Именно так у меня однажды сдох внешний USB жесткий диск на 1.5 терабайта, но восстановить его не удалось. Но это даже хорошо, мне по гарантии Seagate выдали новый.
- Вышел из строя модуль памяти, что часто приводит именно к ошибке «Вставьте диск в устройство usb накопитель» при попытке открыть флешку. Но такой ремонт можно сделать лишь в специализированных центрах.
Вообще в некоторых случаях не обойтись без механического ремонта, стоимость которого обойдется чаще всего дороже новой флешки. Поэтому, если по методам выше вы не смогли исправить свой съемный диск, однозначно проще будет приобрести новое устройство.
Если вам удавалось восстановить флешку или даже данные на ней после подобной ошибки, пожалуйста, опишите свой метод восстановления ниже в комментариях. Тем самым вы поможете накапливать базу случаев, из которых я буду регулярно обновлять данный материал и смогу помочь большему числу пользователей 😊
Проблема
При запуске компьютера может появляться следующее сообщение об ошибке.
Нет диска в устройстве. Вставьте диск в устрйоство DeviceharddiskDr1.
При попытке распечатать документ Microsoft Word появляется следующее сообщение об ошибке.
CiceroUIWndFrame,WINWORD.EXENoDiskDeviceHarddisk1DR1
Причина
Подобное поведение наблюдается в случае выполнения следующих условий.
-
Наличие съемного дисковода, такого как Zip-дисковод lomega, обозначенного буквой C.
-
Отсутствие в съемном дисководе съемного диска.
Решение
Для решения этой проблемы воспользуйтесь одним из описанных ниже способов.
-
Перед запуском компьютера вставьте съемный диск в съемный дисковод.
-
Обозначьте съемный дисковод другой буквой, отличной от буквы C.
Чтобы изменить в Windows XP букву, обозначающую дисковод, выполните следующие действия.
-
Войдите в систему с учетной записью администратора.
-
Вставьте диск в съемный дисковод.
-
В меню Пуск щелкните правой кнопкой мыши пункт Мой компьютер и выберите команду Управление.
-
Щелкните значок Управление дисками.
-
Правой кнопкой мыши щелкните раздел диска, логический диск или том, который требуется изменить, и выберите команду Изменить букву диска или путь к диску.
-
Выберите съемный дисковод, нажмите кнопку Изменить, выберите для него нужную букву диска и нажмите кнопку OK.
-
Статус
Данное поведение является подтвержденной ошибкой продуктов Майкрософт, перечисленных в начале данной статьи.
Нужна дополнительная помощь?
Нужны дополнительные параметры?
Изучите преимущества подписки, просмотрите учебные курсы, узнайте, как защитить свое устройство и т. д.
В сообществах можно задавать вопросы и отвечать на них, отправлять отзывы и консультироваться с экспертами разных профилей.
На чтение 10 мин. Просмотров 5.2k. Опубликовано 03.09.2019
Компьютерные ошибки рано или поздно возникнут на вашем компьютере, и если это произойдет, вы должны знать, как их исправить. Одна ошибка, о которой сообщили пользователи Windows 10 – Пожалуйста, вставьте диск , и сегодня мы расскажем, как решить эту проблему на вашем ПК.
Содержание
- Как я могу исправить ошибки “Пожалуйста, вставьте диск”
- Исправить – Пожалуйста, вставьте диск
- Исправлено – «Пожалуйста, вставьте диск 1»
Как я могу исправить ошибки “Пожалуйста, вставьте диск”
Содержание .
-
-
Исправлено – «Пожалуйста, вставьте диск»
- Изменить ваш реестр
- Изменить букву диска
- Загрузите последние обновления
- Запустите средство устранения неполадок оборудования и устройств
- Скачайте и установите другой драйвер чипсета
- Используйте драйвер DVD по умолчанию
- Отключить USB-устройство из диспетчера устройств
- Ремонт установки
-
Исправлено – «Пожалуйста, вставьте диск 1»
- Запустите правильный файл установки
- Скопируйте установочные файлы на свой компьютер
-
Исправлена ошибка «Пожалуйста, вставьте диск в съемный диск» в Windows 10
- Используйте DISKPART
- Проверьте на физический ущерб
- Обновите драйверы USB
- Запустите средство устранения неполадок оборудования
-
Исправлено – «Пожалуйста, вставьте диск»
Исправить – Пожалуйста, вставьте диск
Решение 1 – отредактируйте свой реестр
По словам пользователей, вы можете решить эту проблему на вашем компьютере, просто сделав несколько изменений в реестре. Редактирование реестра может быть несколько опасным, поэтому мы настоятельно рекомендуем вам создать резервную копию реестра, прежде чем вносить какие-либо изменения.
Чтобы изменить реестр и устранить эту проблему, выполните следующие действия.
-
Нажмите Windows Key + R и введите regedit . Нажмите Enter или нажмите ОК .
- Когда откроется редактор реестра, на левой панели перейдите к ключу HKEY_LOCAL_MACHINESYSTEMCurrentControlSetControlWindows .
- На правой панели дважды щелкните DWORD ErrorMode , чтобы открыть его свойства.
-
Введите 2 в поле Значение данных и установите для База значение Десятичный. Нажмите ОК чтобы сохранить изменения.
- После внесения изменений в реестр перезагрузите компьютер и проверьте, устранена ли проблема.
Решение 2. Изменить букву диска
Пользователи сообщили, что эта ошибка возникает, когда вы вставляете карту в кард-ридер, и для решения этой проблемы вам нужно вставить карту в кард-ридер и изменить букву диска. Для этого выполните следующие действия:
-
Нажмите Windows Key + X , чтобы открыть меню Win + X. Выберите Управление дисками в списке параметров.
-
Когда откроется Управление дисками , найдите свою SD-карту, щелкните ее правой кнопкой мыши и выберите Изменить букву диска и пути .
-
Нажмите кнопку Изменить .
-
Убедитесь, что выбран параметр Назначить следующую букву диска . Теперь выберите другую букву диска из меню. Некоторые пользователи предлагают выбрать букву V, W или X , поскольку эти буквы почти никогда не используются в Windows.
- После этого нажмите ОК , чтобы сохранить изменения.
Это решение работает для кард-ридеров, USB-накопителей и любых других съемных устройств хранения данных, которые вы можете использовать.
Решение 3. Загрузите последние обновления
Многие проблемы Windows 10 устраняются путем установки последних обновлений, и то же самое относится и к этой проблеме. Если у вас есть ошибка Пожалуйста, вставьте диск на ваш компьютер, убедитесь, что у вас установлены последние обновления Windows 10. Если нет, посетите раздел Центра обновления Windows и загрузите их.
Решение 4. Запустите средство устранения неполадок оборудования и устройств
Иногда можно устранить ошибку Пожалуйста, вставьте диск , просто запустив средство устранения неполадок оборудования и устройств. Это средство устранения неполадок предназначено для устранения распространенных проблем, а иногда его также можно использовать для устранения этой проблемы. Чтобы запустить средство устранения неполадок, выполните следующие действия.
-
Нажмите Windows Key + S и введите устранение неполадок. Выберите Устранение неполадок из списка результатов.
-
Когда откроется окно Устранение неполадок , нажмите Показать все в меню слева.
-
Выберите Оборудование и устройства из списка.
- Когда откроется Устранение неполадок оборудования и устройств , нажмите Далее и следуйте инструкциям на экране.
После того, как средство устранения неполадок сканирует ваш компьютер, проблема должна быть полностью решена.
Решение 5. Загрузите и установите другой драйвер набора микросхем
По словам пользователей, иногда вы можете решить эту проблему, просто загрузив соответствующий драйвер чипсета. Это простая процедура, и для этого просто зайдите на сайт производителя вашей материнской платы и загрузите другой набор драйверов чипсета.
После этого ваша проблема должна быть решена.
Решение 6. Используйте драйвер DVD по умолчанию
Один из способов исправить ошибку Вставьте диск – использовать драйвер DVD по умолчанию. Для этого вам нужно удалить текущий драйвер DVD и позволить Windows 10 вместо этого установить драйвер по умолчанию. Для этого выполните следующие действия:
-
Нажмите Ключ Windows + X и выберите Диспетчер устройств из списка.
-
Когда откроется Диспетчер устройств , найдите свой DVD-привод, щелкните его правой кнопкой мыши и выберите Удалить .
- Когда появится подтверждающее сообщение, нажмите ОК.
- После удаления драйвера перезагрузите компьютер.
После перезагрузки вашего ПК будет установлен драйвер по умолчанию, и, надеюсь, проблема будет исправлена.
Решение 7. Отключите USB-устройство из диспетчера устройств .
Пользователи сообщили, что эта проблема может иногда возникать из-за проблем с вашим принтером. Например, пользователи сообщили об этой проблеме на принтере с USB-портом. Этот порт можно использовать для подключения флэш-накопителя USB и быстрой печати фотографий.
Однако иногда ваш компьютер может распознавать этот USB-порт на вашем принтере как USB-порт на вашем ПК, и это может привести к всевозможным проблемам. Один из способов решения этой проблемы – открыть диспетчер устройств, найти этот порт и отключить его.
При этом не отключайте USB-порты на вашем ПК.
Решение 8. Восстановите установку .
Пользователи сообщали об этой проблеме при установке программного обеспечения AutoCAD на свой ПК, и в соответствии с ними вы можете решить эту проблему, установив 64-разрядную версию программного обеспечения.
Для этого просто вставьте установочный компакт-диск, перейдите в 64-разрядную папку и запустите файл setup.msi . После этого вы сможете установить приложение без ошибок. Если проблема сохраняется, вы можете восстановить вашу установку, выполнив следующие действия:
-
Нажмите Windows Key + S и введите программы и функции . Выберите Программы и компоненты из списка результатов.
- Появится список всех установленных приложений.
-
Найдите программное обеспечение AutoCAD , выберите его и выберите Восстановить в меню в верхней части. В качестве альтернативы вы можете щелкнуть правой кнопкой мыши AutoCAD и выбрать Восстановить.
Исправлено – «Пожалуйста, вставьте диск 1»
Решение 1. Запустите нужный файл настройки .
По словам пользователей, эта ошибка может возникнуть при установке AutoCAD, и если вы хотите исправить ее, вам нужно запустить соответствующий файл установки. По словам пользователей, если вы пытаетесь установить 32-разрядную версию, вам нужно сделать следующее:
- Перейдите в каталог cdrom/setup/x86/acad .
- Найдите файл acad.msi и дважды щелкните его, чтобы начать настройку.
Пользователи сообщили, что при запуске setup.exe вам будет предложено вставить диск 1, но вы можете избежать этой проблемы, используя метод, описанный выше. Если вы пытаетесь установить 64-битную версию, вам нужно сделать следующее:
- Откройте файл ISO AutoCAD, используя любое приложение ISO.
- Найдите файл setup.ini , переместите его на свой компьютер и откройте в блокноте.
- Добавьте USE_REMOVABLE_DRIVE = YES в [SETUP] .
- Сохраните файл и замените его на ISO.
- Теперь запустите setup.exe и повторите попытку установки программного обеспечения.
Решение 2. Скопируйте установочные файлы на компьютер .
Если у вас возникла эта ошибка при установке AutoCAD 2016, вы можете легко исправить ее, просто скопировав установочные файлы на свой компьютер. Скопируйте всю папку установщика с установочного носителя на компьютер и попробуйте снова запустить Setup.exe.
После этого вы сможете установить приложение без проблем.
Если вы пытаетесь установить другое приложение на свой компьютер, вы можете просто скопировать содержимое файла ISO на жесткий диск и запустить процесс установки оттуда, и проблема будет решена.
Исправлено – ошибка «Пожалуйста, вставьте диск в съемный диск» в Windows 10
Решение 1. Используйте DISKPART .
DISKPART – дисковая утилита командной строки, используемая для разделения, форматирования и управления разделами в вашей настройке. Обычно мы используем его для управления жесткими дисками или твердотельными накопителями, но он может быть одинаково эффективен для устранения ошибок съемных дисков.
Вот как использовать DISKPART для решения этой конкретной проблемы:
- Перейдите в Поиск, введите cmd и откройте Командную строку от имени администратора.
- Выполните следующие команды:
- DiskPart
- список дисков
- выберите диск ( Номер диска присутствует в таблице. Определите, какой номер соответствует USB-диску, с которым у вас возникли проблемы, и выберите его. Следующая команда очистит его. Поэтому убедитесь, что вы уже сделали резервную копию всех данных на этом диске где-то еще )
- чистой
- Теперь, когда USB-накопитель чист, выполните следующие команды, чтобы создать новый раздел:
- создать основной раздел
- активный
- Теперь все, что вам нужно сделать, это отформатировать вновь созданный раздел в формате FAT32. Вот как это сделать:
- Выберите раздел 1 ( мы использовали 1 в качестве примера, но вы должны заменить его фактическим номером вашего раздела )
- формат fs = fat32
- Закройте командную строку и перезагрузите компьютер.
Вот и все, теперь вы полностью «переработали» проблемный USB-накопитель, и, надеюсь, в этот раз он сработает. Если нет, попробуйте некоторые решения, перечисленные ниже.
Решение 2. Проверьте наличие физических повреждений
Если ваш USB-порт поврежден, вы, очевидно, не сможете использовать его должным образом. Итак, если ни одно из программных решений не выполнило свою задачу, проверьте, не поврежден ли физически USB-порт. То же самое относится и к USB-накопителю.
Решение 3. Обновите драйверы USB-концентратора .
Если вы не обновляли драйверы некоторое время, есть вероятность, что ваш текущий драйвер USB-концентратора мешает работе текущей версии Windows 10. В таком случае очевидным решением является обновление драйвера USB-концентратора. И вот как это сделать:
- Перейдите в Поиск, введите devicemngr и откройте Диспетчер устройств .
- Разверните Контроллеры универсальной последовательной шины .
-
Щелкните правой кнопкой мыши USB Root Hub и перейдите в Обновить драйвер .
- Позвольте мастеру найти новые обновления (если они есть) и завершите установку.
- Перезагрузите компьютер.
Обновлять драйверы автоматически
Если вы не хотите загружать все драйверы вручную, мы настоятельно рекомендуем сделать это автоматически с помощью инструмента обновления драйверов Tweakbit . Этот инструмент одобрен Microsoft и Norton Antivirus.
После нескольких испытаний наша команда пришла к выводу, что это лучшее автоматизированное решение. Ниже вы можете найти краткое руководство, как это сделать.
-
Загрузите и установите средство обновления драйверов TweakBit
-
После установки программа начнет сканирование вашего компьютера на наличие устаревших драйверов автоматически. Driver Updater проверит установленные вами версии драйверов по своей облачной базе данных последних версий и порекомендует правильные обновления. Все, что вам нужно сделать, это дождаться завершения сканирования.
-
По завершении сканирования вы получите отчет обо всех проблемных драйверах, найденных на вашем ПК. Просмотрите список и посмотрите, хотите ли вы обновить каждый драйвер по отдельности или все сразу. Чтобы обновить один драйвер за раз, нажмите ссылку «Обновить драйвер» рядом с именем драйвера. Или просто нажмите кнопку «Обновить все» внизу, чтобы автоматически установить все рекомендуемые обновления.
Примечание. Некоторые драйверы необходимо установить в несколько этапов, поэтому вам придется нажмите кнопку «Обновить» несколько раз, пока все его компоненты не будут установлены.
Решение 4. Запустите средство устранения неполадок оборудования .
Если ни одно из перечисленных выше решений не помогло решить проблему, мы собираемся попробовать средство устранения неполадок, связанное с Windows 10. Этот инструмент на самом деле многофункциональный, но, к счастью, в нем есть «аппаратный отдел».
Вот как запустить средство устранения неполадок Windows 10, чтобы устранить ошибку Вставьте диск в съемный диск :
- Перейдите в приложение «Настройки».
- Перейдите на страницу Обновления и безопасность > Устранение неполадок.
- Выберите Оборудование и устройства и перейдите в Запустите средство устранения неполадок.
- Дождитесь окончания процесса и следуйте дальнейшим инструкциям на экране.
- Перезагрузите компьютер.
Вставьте диск . Ошибка может быть вызвана неправильной буквой диска или вашими правами безопасности, но вы должны быть в состоянии решить эту проблему с помощью наших решений.
Примечание редактора . Этот пост был первоначально опубликован в октябре 2016 года и с тех пор был полностью переработан и обновлен для обеспечения свежести, точности и полноты.






























