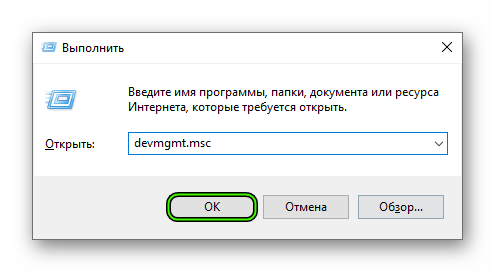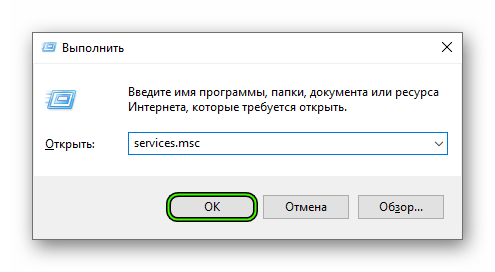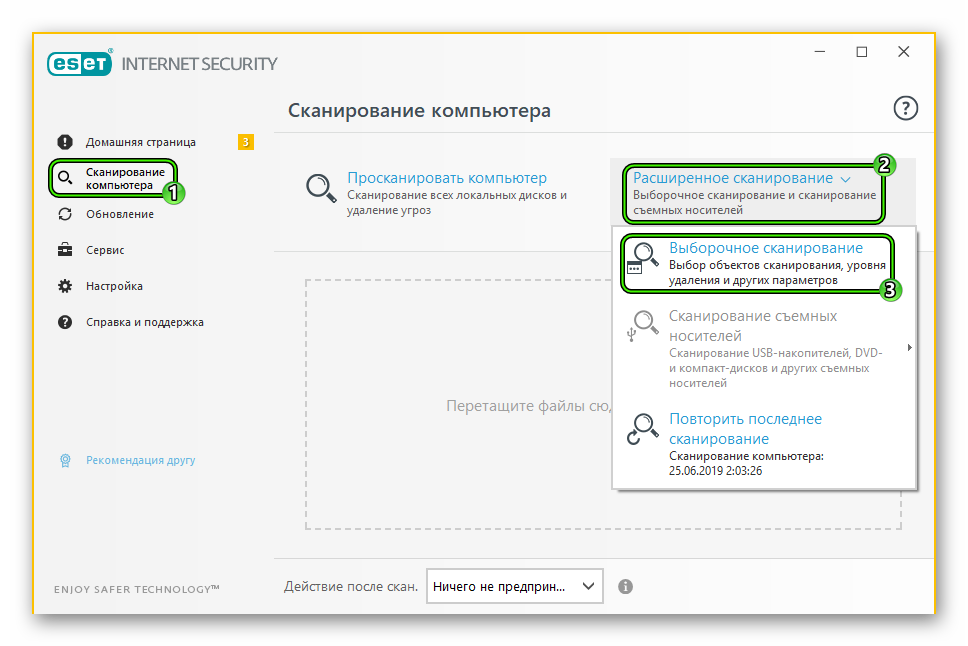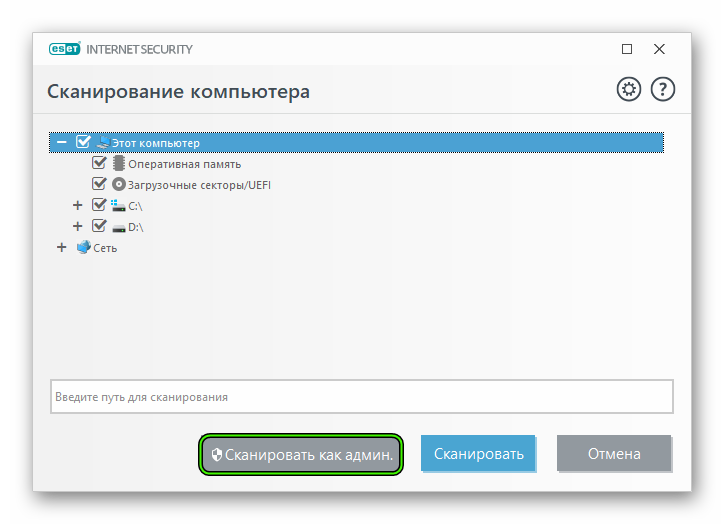Модераторы: Letun, GothMan, KuzMich
-
Lider
- Участник
- Сообщения: 543
- Зарегистрирован: 28.12.2002 17:21
- Откуда: Казань
- Контактная информация:
Enter the Matrix! проблемы?
Помогите вот взял игру!
установил!
а и при запуске выдает ошибку типа: Divace not copied 2 Что это может значить
и что можно сделать? (есть кто юзал эту игру?)
Я думаю что это из за DX 9.0a хотя игра требует DX 9.0 ?
Посоветуйте плиз!
-
Lider
- Участник
- Сообщения: 543
- Зарегистрирован: 28.12.2002 17:21
- Откуда: Казань
- Контактная информация:
Сообщение
Lider » 26.05.2003 17:34
а и при запуске выдает ошибку типа: Divace not copied 2
а вернее DEVICE NOT CREATED 2
-
sid
- Новичок
- Сообщения: 99
- Зарегистрирован: 01.01.1970 3:00
- Откуда: Stuttgart
- Контактная информация:
Сообщение
sid » 26.05.2003 17:40
Lider
Была точно такая же история, когда пытался установить английскую версию на XP. После того, как установил русскую на Me — без проблем. И почему-то под XP заметно притормаживает, на Me все бегает шустро.
-
Templar D
- Участник
- Сообщения: 355
- Зарегистрирован: 26.05.2003 16:57
- Откуда: Москва, где-то на севере!
- Контактная информация:
Сообщение
Templar D » 26.05.2003 17:40
9.0 стоит и никаких проблем!
я ее ужо прошел…
игра оччень хиленькая! очередное изъятие денег из народонаселения,
хотя фаитинг на уровне сделан, в общем он все за собой и тащит,
но сколько раз мы такое уже видели!
-
sid
- Новичок
- Сообщения: 99
- Зарегистрирован: 01.01.1970 3:00
- Откуда: Stuttgart
- Контактная информация:
Сообщение
sid » 26.05.2003 17:42
Lider
DX 9.0 похоже здесь не при чем, т.к. его наличие никак эту проблему не решило.
-
Templar D
- Участник
- Сообщения: 355
- Зарегистрирован: 26.05.2003 16:57
- Откуда: Москва, где-то на севере!
- Контактная информация:
Сообщение
Templar D » 26.05.2003 18:02
да точно не причем на 2000 летает за милую душу
-
Lider
- Участник
- Сообщения: 543
- Зарегистрирован: 28.12.2002 17:21
- Откуда: Казань
- Контактная информация:
Сообщение
Lider » 26.05.2003 18:55
и что вы советуете мне сделать! как решить проблему? может crack ? игра от 7 wolf (RUS)
-
rosss
- Старожил
- Сообщения: 1924
- Зарегистрирован: 01.01.1970 3:00
- Откуда: Новосибирск
- Контактная информация:
Сообщение
rosss » 26.05.2003 19:17
Lider
Поставь Detonator 43.45.При подобной ошибке помогает.
Игра с этими дровами тестировалась.
Хотя у меня без проблем эта муть бегает и на Detonator’ах 43.51,44.03,44.10.Версия от 8bit на 4-СD.
-
Templar D
- Участник
- Сообщения: 355
- Зарегистрирован: 26.05.2003 16:57
- Откуда: Москва, где-то на севере!
- Контактная информация:
Сообщение
Templar D » 26.05.2003 19:20
7волк глючный…я не первый раз слышал..
у меня 8 бит — норма
-
Lider
- Участник
- Сообщения: 543
- Зарегистрирован: 28.12.2002 17:21
- Откуда: Казань
- Контактная информация:
Сообщение
Lider » 26.05.2003 21:18
rosss Может из за 7 wolf?
у меня 43.51
-
Lider
- Участник
- Сообщения: 543
- Зарегистрирован: 28.12.2002 17:21
- Откуда: Казань
- Контактная информация:
Сообщение
Lider » 26.05.2003 21:21
Короче у меня детонатор 43.51 WIN XP
игра от 7 wolf 4CD
Советуете комп(операционку) переставить?
-
rosss
- Старожил
- Сообщения: 1924
- Зарегистрирован: 01.01.1970 3:00
- Откуда: Новосибирск
- Контактная информация:
Сообщение
rosss » 26.05.2003 21:33
Lider
Всё же сначала попробуй поставить 43.45,а затем лучше возми Matrix не от «волков позорных».
-
aleks_1980
- Участник
- Сообщения: 615
- Зарегистрирован: 11.01.2003 22:00
- Откуда: Иркутск
- Контактная информация:
Сообщение
aleks_1980 » 26.05.2003 21:51
rosss как игрушка? стоит ли ее на 4 дисках покупать?
-
Lider
- Участник
- Сообщения: 543
- Зарегистрирован: 28.12.2002 17:21
- Откуда: Казань
- Контактная информация:
Сообщение
Lider » 26.05.2003 21:57
возми Matrix не от «волков позорных».
а что так горька их судьба! ну короче никто что ли не юзал игру от волков? как избавились от этой проблемы
Всё же сначала попробуй поставить 43.45
уже качаю!
-
rosss
- Старожил
- Сообщения: 1924
- Зарегистрирован: 01.01.1970 3:00
- Откуда: Новосибирск
- Контактная информация:
Сообщение
rosss » 26.05.2003 22:09
aleks_1980
как игрушка? стоит ли ее на 4 дисках покупать?
Так себе.Взял из принципа,а стоит — …его знает.Мордобой более чем хорошо реализован,графика на уровне какой-нибудь Daikatan’ы(по современным меркам почти никакая).Если запускать дозированно(30-40 минут выдержать можно)то не надоедает окончательно.
Lider
Игры от 7Wolf по возможности избегаю — репутация у них подкачала.
-
*vic*
- Участник
- Сообщения: 438
- Зарегистрирован: 09.02.2003 17:52
- Контактная информация:
Сообщение
*vic* » 26.05.2003 23:24
Lider, было у меня тоже самое! Вообще послушай ross’a!
Поставь себе windows media player 9 series, divx 5 или новее, directx9, detonator 43.45.
У меня стоял 43.00 не пахала и писала такую же ошибку!
-
aleks_1980
- Участник
- Сообщения: 615
- Зарегистрирован: 11.01.2003 22:00
- Откуда: Иркутск
- Контактная информация:
Сообщение
aleks_1980 » 27.05.2003 9:42
rosss коротко и вполне доходчиво пасиба за советы
-
Lider
- Участник
- Сообщения: 543
- Зарегистрирован: 28.12.2002 17:21
- Откуда: Казань
- Контактная информация:
Сообщение
Lider » 27.05.2003 11:29
*vic* ОК ща переставлю винду!
и потом посмотрим!
-
Lider
- Участник
- Сообщения: 543
- Зарегистрирован: 28.12.2002 17:21
- Откуда: Казань
- Контактная информация:
Сообщение
Lider » 27.05.2003 19:37
*vic* Cпасибо помогло! но все же есть вопрос если я ща переставлю драйвер на видео то
эта игра не будет пахать?
и еще вопрос как разобраться с управлением! так 4 штуки это битва в машине и еще 2 какие то?
а почему в машине не пашет замедление?
PS графику как нибудь улучшить можно?
-
*vic*
- Участник
- Сообщения: 438
- Зарегистрирован: 09.02.2003 17:52
- Контактная информация:
Сообщение
*vic* » 27.05.2003 19:39
графику как нибудь улучшить можно
Да, включи анизотропку 8х!
если я ща переставлю драйвер на видео то
эта игра не будет пахать?
А какой у тя стоит?
-
Lider
- Участник
- Сообщения: 543
- Зарегистрирован: 28.12.2002 17:21
- Откуда: Казань
- Контактная информация:
Сообщение
Lider » 27.05.2003 22:37
А какой у тя стоит?
как вы сказали так я и поставил
было у меня тоже самое! Вообще послушай ross’a!
Поставь себе windows media player 9 series, divx 5 или новее, directx9, detonator 43.45.
У меня стоял 43.00 не пахала и писала такую же ошибку!
Вот у меня теперь 43.45!
-
*vic*
- Участник
- Сообщения: 438
- Зарегистрирован: 09.02.2003 17:52
-
Контактная информация:
Сообщение
*vic* » 27.05.2003 22:38
Lider, теперь все в норме?
-
Lider
- Участник
- Сообщения: 543
- Зарегистрирован: 28.12.2002 17:21
- Откуда: Казань
- Контактная информация:
Сообщение
Lider » 28.05.2003 14:51
ДА!
-
*vic*
- Участник
- Сообщения: 438
- Зарегистрирован: 09.02.2003 17:52
-
Контактная информация:
Сообщение
*vic* » 28.05.2003 18:12
Liderтак держать!
-
Eraser25
- Участник
- Сообщения: 833
- Зарегистрирован: 01.01.1970 3:00
- Откуда: Ноябрьск
- Контактная информация:
Сообщение
Eraser25 » 28.05.2003 18:47
у меня 7волк — всё работает в XP нормально на 43.45.
А вообще игрушка прикольная. Только вот всё омрачает одно — когда играешь за призрака, Необе так тупо водит!!! Проходить невозможно.
Кто фильм смотрел? Кстати в игре есть несколько видеовставок из фильма, а в конце — кадры из третьей части Матрицы.
-
Lider
- Участник
- Сообщения: 543
- Зарегистрирован: 28.12.2002 17:21
- Откуда: Казань
-
Контактная информация:
Сообщение
Lider » 28.05.2003 20:15
Нашел причину своих проблем!
Cмотрите недавно я переставил винду и забыл в риватюнере выставить разрешение
решил сыграть контру и вспомнил что в ХР в играх разрешение 60 гц выставил в риве 100
игра выдала ошибку «Divice not created 2» вернул назад все пошло!
Как исправить эту проблему?
Не охота играть с 60гц гдазам больно!
Помогите!!!
-
den1ska
- Новичок
- Сообщения: 5
- Зарегистрирован: 28.05.2003 13:07
- Откуда: Оттуда
- Контактная информация:
Сообщение
den1ska » 28.05.2003 22:28
Народ, купил я матрицу, игра сначало не понравилась графикой но пройти ее решил…
Так вот, скачал патч (5мб) а он пишет что не может найти игру.
Если вам не трудно дайте мне свои регистрациооные данные (лежат в реестре винды, вызывается по regedit в выполнить)…
кто может помогите…
-
Eraser25
- Участник
- Сообщения: 833
- Зарегистрирован: 01.01.1970 3:00
- Откуда: Ноябрьск
- Контактная информация:
Сообщение
Eraser25 » 29.05.2003 8:13
den1ska
не понравилась графикой
зайди в matrixoptions в корневом кат. игры, выставь всё на максимум, там графика крутая будет.
-
*vic*
- Участник
- Сообщения: 438
- Зарегистрирован: 09.02.2003 17:52
- Контактная информация:
Сообщение
*vic* » 29.05.2003 9:39
Lider, поставь 85, игра больше не держит!
Вот у меня ЖК, так идет только на 60hz, но мне по-барабану!
-
Lider
- Участник
- Сообщения: 543
- Зарегистрирован: 28.12.2002 17:21
- Откуда: Казань
- Контактная информация:
Сообщение
Lider » 29.05.2003 10:36
*vic* ок поробую!
- При запуске определенных игр, таких как Left 4 Dead 2, CS: GO, Borderlands или Rocket League, некоторые игроки сообщали об ошибке «Не удалось создать устройство D3D или D3D9».
- Если вы один из тех, кому не повезло с этой ошибкой, вам следует обновить графику и ОС своей системы и установить разрешение запуска для затронутых игр.
- Чтобы узнать больше о том, как исправить ошибки в играх, посетите нашу страницу, посвященную устранению неполадок в игре.
- Обзоры игр, руководства и исправления можно найти в нашем разделе игр. Мы охватываем большинство игр и программ запуска игр, поэтому вы найдете там решения для большинства ошибок.
Ошибки при запуске — слишком привычное явление для геймеров, как будто игра чувствует наше желание играть и отказывается дать нам то, что мы ищем. Так обстоит дело с Failed to create D3D device или менее распространенным, но не менее раздражающим Failed to create D3D9 device error .
Обе эти ошибки сообщают игроки, запускающие игры через Steam, и, похоже, они касаются только нескольких игр:
- Left 4 Dead 2
- CS: GO
- Borderlands 1 и 2
- Портал
- Ракетная лига
К счастью, для исправления ошибок D3D и D3D9 необходимо выбрать один и тот же путь, поскольку они имеют общую причину. Основная причина связана с графикой, в частности с драйвером видеокарты.
Мы предпримем обычные шаги по устранению неполадок, когда вы увидите эти ошибки.
1. Перезагрузите компьютер.
- Перейдите в Пуск> Питание> Перезагрузка.
Вы пробовали выключить и снова включить? Есть причина, по которой айтишники говорят это все время. При большинстве ошибок первое, что вы должны сделать, это перезагрузить устройство.
Это очистит память и даст вашей системе возможность перезагрузить все файлы, необходимые для работы.
Процесс перезагрузки стирает текущее состояние программного обеспечения, что во многих случаях является всем, что нужно для устранения ошибок.
2. Проверьте целостность файлов игры.
- Щелкните правой кнопкой мыши проблемную игру
- Перейти к свойствам
- Перейдите на вкладку Local Files.
- Нажмите на Проверить целостность файлов игры.
Valve любезно добавила в Steam возможность проверять, не были ли файлы вашей игры каким-либо образом повреждены или что-то отсутствует в каталоге установки игры.
Это может помочь, если ваше антивирусное или антивредоносное программное обеспечение решило заблокировать файл или поместить его в карантин.
Если ошибка « Не удалось создать устройство D3D» или «Устройство D3D9» было вызвано ошибкой графического драйвера, перезапуск системы может решить проблему.
Steam не отвечает на вашем ПК? Попробуйте эти простые решения
3. Обновите Windows до последней версии.
- Откройте настройки (сочетание клавиш Win + i)
- Перейти к обновлению и безопасности
- Нажмите Проверить наличие обновлений
Постоянное обновление вашей операционной системы Windows важно, потому что вы извлекаете выгоду из последних исправлений ошибок и обновлений безопасности.
Иногда эти обновления включают исправления совместимости, которые могут исправить такие ошибки, как « Не удалось создать устройство D3D» или « Ошибка создания устройства D3D9» .
4. Обновите графические драйверы.
Для видеокарт nVidia:
- Открыть GeForce Experience
- Перейдите на вкладку Драйверы
- Нажмите на проверки обновлений с
- Как только новый драйвер будет найден, нажмите Экспресс-установка или Выборочная установка.
- Перезагрузите компьютер
Для видеокарт AMD:
- Щелкните правой кнопкой мыши на рабочем столе
- Выберите программное обеспечение AMD Radeon
- В разделе «Драйверы и программное обеспечение» нажмите » Проверить наличие обновлений».
- Установите новый драйвер и перезагрузитесь
Один из лучших способов исправить ошибку «Не удалось создать устройство D3D или D3D9» — это обновить драйвер видеокарты.
Эти ошибки вызваны проблемой с видеокартой или ее драйвером, поэтому в большинстве случаев решением будет обновление драйвера.
Чтобы сделать еще один шаг вперед, мы настоятельно рекомендуем выполнить чистую установку графического драйвера или использовать такую утилиту, как DDU, для полного удаления графического драйвера перед установкой нового.
Примечание. Если вы используете DDU для удаления графического драйвера, вам необходимо перейти на веб-сайт производителя видеокарты и вручную загрузить драйвер или графическое программное обеспечение (GeForce Experience или AMD Adrenalin).
Не знаете, как использовать DDU? Нет проблем, у нас есть руководство, чтобы показать вам.
5. Установите параметры запуска игры.
- Открыть Steam
- Щелкните игру правой кнопкой мыши
- Выбрать свойства
- На вкладке «Общие» выберите « Установить параметры запуска».
- Тип -w 1920 -h 1080
- Нажмите ОК > Закрыть
- Запустить игру
Примечание: вместо 1920 и 1080 используйте собственное разрешение вашего монитора.
Это заставит игру запуститься с указанным разрешением. Поскольку некоторые из этих игр немного старше, они не всегда работают с новым оборудованием и более высокими разрешениями.
Это может вызвать проблему, когда игра пытается запустить с низким разрешением, поэтому вам нужно будет принудительно установить желаемое разрешение.
6. Запускаем игру в режиме совместимости.
- Перейдите в папку с установкой игры (щелкните игру правой кнопкой мыши в Steam> Управление> Обзор локальных файлов )
- Щелкните правой кнопкой мыши исполняемый файл
- Выбрать свойства
- Перейдите на вкладку » Совместимость».
- Либо запустите средство устранения неполадок совместимости, либо установите флажок и вручную выберите старую версию Windows для запуска игры.
После того, как вы включили режим совместимости, вы сможете запустить игру, и это должно очистить ошибку Failed to create D3D or D3D9 device .
7. Включите службы для исправления ошибки «Не удалось создать устройство D3D».
Откройте окно запуска (сочетание клавиш Win + R)
- Введите msconfig
- Перейдите на вкладку Services
- Убедитесь, что все сервисы nVidia или AMD включены
- Примечание. Если вы не знаете, какие это службы, нажмите « Включить все».
- Перезагрузите компьютер
В погоне за большей производительностью некоторые пользователи отключают определенные службы, которые они считают несущественными, но мы не можем не подчеркнуть этого достаточно: вы никогда не должны отключать их, если вы не вносите 100% изменений, поскольку это может привести к сбоям игры или даже хуже того, нестабильность системы.
Эти исправления помогут вам исправить ошибки «Не удалось создать устройство D3D» и «Не удалось создать устройство D3D9» при запуске игр в Steam.
Если у вас возникнут другие проблемы с играми Steam, сообщите нам об этом в разделе комментариев ниже.
FAQ: Проблемы с устройством D3D или D3D9
- Что такое ошибка устройства D3D?
D3D (Direct 3D) — это компонент DirectX API, который ваша система использует для визуализации графики. Если у вас возникли проблемы с D3D, это руководство покажет вам, как их исправить. Для получения дополнительной информации о Direct3D ознакомьтесь с нашей подробной статьей.
- Что означает ошибка D3D?
Когда вы получаете сообщение об ошибке D3D, это означает, что у вас проблема с графическим адаптером. Чтобы узнать, как ее исправить, выполните действия, перечисленные выше.
- Как исправить ошибку D3D CSGO?
Обновите графический драйвер до последней версии, затем следуйте инструкциям из этого руководства.
3uTools is free software that allows you to manage your iOS devices, Android devices and Windows Phone devices on one platform. It is a powerful tool that has the ability to transfer data from one device to another, backup or restore your data, create a bootable USB drive for your computer, and much more.
Neck and Shoulder Relaxer
This software was first released in 2007 and has been updated every year since then. It has gained popularity due to its user-friendly interface and powerful features.
You are suggested to enter DFU (Device Firmware Update) mode manually and try to flash again. If fail, it could be a hardware problem on your device.
FIX ERROR: Device failed to enter restore mode.
- Open 3uTools
- Click Toolbox menu ->Then click iTunes Utility
- Repair Driver -> Advanced Repair -> Click “Uninstall” the old drivers
- Now try to restore it again.
How to Fix 3uTools Error Code 1 when Syncing iPhone with Mac
3uTools is a powerful tool for managing, backing up, and restoring iOS devices. It has been designed for both Mac and Windows operating systems. The 3uTools software can be used to transfer data between an iPhone or iPad with a computer, as well as to manage the device on the computer. But it may not work properly in some cases, such as when syncing your iPhone with your Mac. This article will show you how to fix 3uTools error code 1 when syncing your iPhone with Mac by following these simple steps:
- Open iTunes on your computer
- Connect your iPhone to the computer with the USB cable
- Click on your iPhone device in iTunes to see its summary information, then click the “Summary” tab at the top of the window
- Select “Check for Updates”
- Close iTunes and restart it again.
How to Fix Error -1 & Error 1 in iTunes/3uTools?
Error code -1: When you have a connection error, it usually means that your computer does not have an internet connection or it needs to be reset.
Error Code 1: If you get this error, it usually means that your computer does not detect your device or needs to be reset.
- Change USB cable/Buy genuine USB cable
- Connect the USB to the backside of your PC or a different USB port in UR PC
- Update iTunes to the latest version.
- Turn off third-party security software temporarily.
- Edit out the “gs.apple.com” redirect from your hosts’ file, and then restart the computer for the host file changes to take effect.( For steps to edit the Hosts file)
- Avoid using an older or modified .ipsw file.
- You cannot downgrade to a previous version of iOS
- It could be a baseband issue
What is Error 1 or -1
Check for hardware issues if you meet these Error Codes:
Close iTunes & terminate iTune process if exist
Download latest iTunes
Check for issues with third-party security software.
Make sure that your USB cable, computer, and network are reliable. Then try twice more to restore your iPhone, iPad, or iPod.
You could check here directly for more error codes roundup in 3uTools/iTunes. If you still see the error message, you can check for outdated or modified software or contact Apple Support.
How to install usbmuxd on Ubuntu
Reinstalling usbmuxd might solve this error
Enter the following commands to install usbmuxd
- sudo apt-get update
- sudo apt-get install usbmuxd
Usbmuxd is a special software that allows the user to connect two or more Android devices or computers using the same WiFi connection. It enables the user to share files and transfer data without any cable connecting their devices, which allows for much easier set-up for mobile workers.
USB Multiplexing is a technology used to control the flow of data on a USB connection. It allows users to connect multiple devices on a single USB port and transfer data between them. This technology is used for many reasons, but one of the most popular use cases is when you need to connect multiple storage devices or peripherals to your computer.
In this article, we will discuss how you can use USB Multiplexing in your computer and why it should be your go-to option when dealing with multiple devices.
USB Multiplexing has become very popular in the last few years because it allows users to connect multiple devices on a single port and transfer data between them without any major issues. This technology became so popular that some people say that it’s as if they have an extra port
Ошибка DirectX device creation error появляется, как правило, при открытии современных игр или программ. А говорит она о неполадках в системе или самой библиотеке. Многие пользователи жалуются на такую проблему, поэтому и нужно знать о том, как с ней разобраться. Именно об этом и пойдет речь в данной статье.
Содержание
- Подробности
- Случай №1: Обновление Директа
- Случай №2: Обязательное обновление драйвера
- Случай №3: Принудительный откат драйвера
- Случай №4: Отключение защиты ОС
- Случай №5: Очистка ПК от вирусов
- Случай №6: Восстанавливаем файлы ОС
- Заключение
Подробности
Как правило, такая ошибка указывает на проблемы в драйвере, настройках операционной системы или неправильную работу отдельных программ для защиты ОС. И в этом случае мы можем сделать многое.
В данном материале мы рассмотрим основные варианты решения проблемы. С самого начала речь пойдет о самых простых и доступных из них. Однако потом пойдут довольно сложные решения. Впрочем, если все делать в соответствии с инструкцией, то ничего страшного не случится.
Хотелось бы заметить, что в некоторых случаях сбой указывает на то, что ваша видеокарта не поддерживает нужную версию DirectX. И в этом случае что-то сделать программно невозможно. Придется приобретать новый графический адаптер.
Случай №1: Обновление Директа
Самый очевидный в данной ситуации шаг – обновление Директа до самой актуальной версии. Специально для этих целей разработчики библиотеки предусмотрели специальный инструмент – онлайн-установщик. Он загружает на компьютер недостающие компоненты с серверов Microsoft, а затем располагает их по нужным каталогам. Причем вся процедура происходит в автоматическом режиме, от пользователя требуется минимальное количество действий.
Обратитесь к нашей статье «Онлайн-установщик DirectX», чтобы загрузить последнюю версию библиотеки
Случай №2: Обязательное обновление драйвера
Это еще одно действие, которое стоит попробовать в том случае, если при запуске игры появляется вышеозначенная ошибка и ваша видеокарта точно поддерживает нужный DirectX. Вероятнее всего, вы используете старые драйверы для своего графического адаптера, которые не умеют работать с данной версией библиотек.
Поэтому нужно заняться обновлением программного обеспечения. Можно, конечно, посетить сайт производителя оборудования, скачать там нужную версию ПО и установить ее вручную. Но это несколько затруднительно. Гораздо проще использовать для обновления инструменты самой операционной системы. Вот как это можно сделать:
- Нажимаем комбинацию клавиш Win + R.
- Выполняем команду devmgmt.msc.
В результате откроется «Диспетчер устройств».
- Теперь раскрываем раздел «Видеоадаптеры».
- Находим имя своей графической карты, а затем кликаем на эту графу правой кнопкой мыши.
- В отобразившемся списке вызываем функцию «Обновить драйвер».
- Ждем запуска соответствующего инструмента. В нем выбираем опцию «Автоматический поиск…».
Не забудьте, что после обновления драйверов обязательно нужно перезагрузить компьютер. Иначе новая версия ПО просто не будет учтена системой. А уже затем стоит проверять работоспособность игры. Вдруг вам повезет и первый же вариант поможет? А если нет, то стоит перейти к следующему пункту нашего материала.
Случай №3: Принудительный откат драйвера
А еще может быть и совсем по-другому. К примеру, если эта ошибка начала появляться у вас после установки свежей версии драйвера с сайта производителя, то виновата именно она. Вероятно, в ней содержится какой-то баг, мешающий нормальной работе графического адаптера и вызывающий проблемы такого типа.
Поэтому самым правильным решением будет возврат прежней версии. Для этого не нужно искать ее на соответствующих ресурсах. Достаточно воспользоваться возможностями операционной системы Windows и ее инструментами. В этом случае нам опять поможет диспетчер устройств. Вот инструкция, рассказывающая о том, как и что делать:
- По аналогии с предыдущей инструкцией вызываем инструмент «Диспетчер устройств».
- Вновь находим графу с названием видеокарты. Но на этот раз дважды щелкаем по ней ЛКМ.
- Перемещаемся на вкладку «Драйвер».
- Нажимаем на кнопку «Откатить».
- Подтверждаем выполнение действия.
Теперь у вас установлена именно та версия ПО, которая использовалась до обновления. Однако учтите, что изменения вступят в силу только после перезагрузки компьютера. Рестарт необходим для учета всех изменений. А потом уже можно тестировать любимую игру на наличие ошибок. Если и это не помогло, то у нас есть еще несколько вариантов.
Случай №4: Отключение защиты ОС
Иногда различные антивирусные продукты находят в некоторых играх то, что им не нравится и всеми силами пытаются это заблокировать. Отсюда различные ошибки, нестабильная работа с библиотеками и прочие прелести. Конечно, приятного в этом мало. Особенно, если вы точно знаете, что с файлами игры все в полном порядке.
Такой паранойей обычно страдают брандмауэр Windows и разного рода антивирусы. Но если последняя еще умудряется как-то находить потенциальные угрозы, то брандмауэр во многих случаях оказывается совсем неэффективен. В любом случае, на время защиту нужно отключить для проверки нашей теории. Вот что нужно сделать для этого:
- Опять нажимаем Win + R.
- Вводим services.msc и кликаем по кнопке «ОК».
- В отобразившемся перечне служб находим пункт «Брандмауэр…» и кликаем по нему дважды ЛКМ.
- Откроется окошко с параметрами. Нажимаем на кнопку «Остановить».
- А теперь кликаем «Применить».
- Закрываем все окна.
Вот так отключается брандмауэр. Как вы могли заметить, мы не стали копаться в его настройках (все равно бесполезно), а поступили гораздо проще – отключили всю службу, хоть ее работа и будет восстановлена после перезагрузки ПК. Так проще и намного быстрее. Теперь же пришло время заняться вторым возможным источником проблем – антивирусом.
Деактивировать его можно следующим образом:
- Находим значок антивируса в трее Windows.
- Кликаем по нему ПКМ.
- Выбираем опцию временного отключения.
- Указываем временной промежуток (хватит нескольких минут).
- Подтверждаем выполнение действия.
Теперь, когда защита ОС полностью отключена, можно пробовать запускать игру. Если ошибка более не появляется, то это значит, что нужно править правила антивируса и файервола. Но если все осталось точно так же, как и было, то проблема в другом. А вот защиту в любом случае придется возвращать на место.
Случай №5: Очистка ПК от вирусов
Это закономерно. Если ничего из вышеперечисленного не помогает, то 99 шансов из 100 за то, что на компьютере пользователя поселились вирусы. Эти вредные объекты способны блокировать работу самых разных файлов. В том числе и Директа. Отсюда и различные ошибки. Более того, последствия могут быть еще печальнее (потеря важных данных, поломка ОС и т.д.), если ничего не предпринимать. Поэтому с вредоносными объектами следует бороться. Просканировать компьютер можно несколькими антивирусами. Используйте тот, который вам больше нравится.
А мы же остановимся на ESET Internet Security – это мощный продукт для борьбы с вирусами, который распространяется на платной основе, но также имеет бесплатную версию, доступную на протяжении месяца.
Инструкция по использованию программы:
- Перейдите к главному окошку Internet Security.
- Откройте раздел «Сканирование компьютера», расположенный в меню слева.
- Теперь активируйте пункт «Выборочное сканирование», предварительно нажав на «Расширенное…».
- Задайте все доступные местоположения для проверки.
- Кликните ЛКМ на кнопку «Сканировать как…».
Остальная часть процедуры полностью автоматическая, так что от пользователя ничего не требуется. Не забудьте только перезагрузить компьютер, как только она будет окончена. А уже потом следует запустить проблемную игрушку и проверить ее работоспособность. Если это не помогло, то двигаемся дальше.
Случай №6: Восстанавливаем файлы ОС
Почему мы включили в инструкцию данный способ? Простая логика. Если на компьютере были вирусы, то резонно предположить, что они могли существенно повредить важные файлы операционной системы, которые требуются для нормальной работы библиотек DirectX. Отсюда и та ошибка, которая мешает нам запустить игру или программу.
К счастью, разработчики Windows предусмотрели такую ситуацию и встроили в ОС инструмент для ее исправления. Для восстановления файлов нам будет достаточно простой командной строки. Если делать все в строгом соответствии с инструкцией, то никаких неприятных казусов не будет. Итак, начнем:
- Открываем меню «Пуск.
- Затем ищем каталог «Служебные…» и кликаем по нему.
- Здесь нам нужен инструмент «Командная строка». Откройте ее с правами администратора, кликнув по соответствующей строке ПКМ и выбрав нужную опцию.
- В самой консоли введите sfc /scannow.
После нажатия на Enter начнется проверка целостности файлов и их восстановление в случае необходимости.
Заключение
В рамках данного материала мы попытались ответить на вопрос о том, что делать если вдруг возникает ошибка «DirectX device creation error» при запуске какой-нибудь игры. Как правило, эта ошибка связана с какой-нибудь программной неполадкой в самих библиотеках, в драйвере графического адаптера или же в операционной системе.
Однако эта же ошибка может говорить и о том, что вам пора менять видеокарту, так как она уже не поддерживает данную версию DirectX. Именно поэтому пользователям приходится перебирать все способы устранения данной ошибки. Некоторые из них весьма сложны. Но если делать все в строгом соответствии с инструкцией, то ничего страшного не случится.
Ошибка DirectX – далеко не редкое явление. Эти библиотеки весьма чувствительны к драйверам, настройкам операционной системы и прочим штукам. Поэтому сбои случаются довольно часто. И нужно знать все о том, как им противостоять. Рассмотрим самые популярные ситуации.
Содержание
- Устранение неполадок
- DirectX function device CreateTexture2D
- Unable to create DirectX 11 device
- The Launcher cannot query DirectX
- DirectX function device createbuffer
- Не удается создать устройство DirectX
- DirectX encountered an unrecoverable error
- Your graphics card does not support DirectX 11 features
- Заключение
Устранение неполадок
В данном материале мы рассмотрим те сбои ДиректХ, которые встречаются чаще всего в повседневной жизни. Естественно, мы расскажем и о том, как их исправить. Но в тексте будет много сложного. Так что внимательно читайте инструкции.
DirectX function device CreateTexture2D
Если появляется ошибка «DirectX function device CreateTexture2D», то, вероятнее всего, виноваты драйвера видеокарты. Бывает так, что в старых драйверах не хватает куска кода, который требуется для нормальной работы видеокарты с той или иной версией библиотеки. Это случается из-за недосмотра разработчиков. Однако в новых версиях ПО ошибка может быть устранена.
Для обновления драйвера вовсе не обязательно посещать официальный сайт разработчика, скачивать нужную версию драйвера и устанавливать ее вручную. Гораздо проще и безопаснее использовать для обновления инструменты Windows.
Также этот шаг помогает со сбоем Fatal DirectX Error.
Сейчас мы рассмотрим вариант обновления с помощью «Диспетчера устройств» Windows:
- Щелкаем по кнопке «Пуск» правой кнопкой мыши и дожидаемся появления контекстного меню.
- В меню ищем «Диспетчер устройств» и нажимаем на этот пункт.
- Появится окно со списком установленного оборудования. Ищем «Видеоадаптеры» и щелкаем по данной записи.
- Находим имя своей видеокарты и щелкаем по нему правой кнопкой мыши.
- В контекстном меню выбираем «Обновить драйвер».
- Запустится мастер обновления. Необходимо щелкнуть по кнопке «Автоматический поиск драйверов в сети».
По завершении обновления необходимо перезагрузить компьютер. Только после рестарта система сможет инициализировать новый драйвер и начать его использовать. После рестарта можно пробовать запускать проблемную игру. Если ошибка все еще остается, то стоит попробовать еще один вариант.
Unable to create DirectX 11 device
А вот ошибка «Unable to create DirectX 11 device», наоборот, может появиться после обновления драйвера, если в его коде есть какой-то баг. Если это сбой обнаружился только после обновления, то это значит, что в новой версии ПО присутствует какой-то баг, мешающий нормальной работе графического адаптера и системных библиотек.
Откат также осуществляется при помощи встроенных инструментов операционной системы Windows. Но для его осуществления требуются немного другие шаги, чем для обновления драйвера. Впрочем, мы в любом случае предоставим подробную инструкцию, рассказывающую о данном процессе. Вот она:
- Опять переходим раздел «Видеоадаптеры» в «Диспетчере задач».
- Теперь необходимо найти имя нашей графической карты и кликнуть по ней правой кнопкой мыши.
- В появившемся меню просто выбираем «Свойства».
- Перемещаемся на вкладку «Драйвер».
- Нажимаем на кнопку «Откатить».
- Подтверждаем действие путем нажатия на кнопку «ОК».
Как водится, после работы с драйверами обязательно нужно перезагрузить компьютер. Иначе система просто не увидит другой драйвер и попытается работать со старым, что приведет к падению ОС. После рестарта можно проверять игру на наличие ошибок. Если и этот вариант не помог, то у нас в запасе есть еще несколько.
The Launcher cannot query DirectX
Весьма часто в окошке с ошибкой появляется текст The Launcher cannot query DirectX в L.A Noire. Что делать в этом случае? Вероятнее всего, на компьютере хозяйничают вирусы. Именно из-за них может получиться такой казус. И это еще не предел. Огромное количество вирусов на компьютере вполне может повесить всю ОС. Так что стоит воспользоваться каким-либо антивирусом, чтобы проверить компьютер
Еще одно решение – обновление компонента Microsoft .NET Framework до версии 4.7.1:
- Откройте эту ссылку.
- Кликните по кнопке «Скачать».
- Дождитесь завершения загрузки.
- Теперь запустите полученный файл.
- Выполните инсталляцию компонента.
DirectX function device createbuffer
Для появления ошибки «DirectX function device createbuffer» тоже имеется свое объяснение. Если на вашем компьютере находились полчища вирусов, то вполне вероятно, что они могли повредить некоторые системные файлы, ответственные за работу библиотек DirectX. Отсюда и постоянные ошибки при запуске той или иной игрушки. Также могут возникнуть конфликты в работе драйверов и компонентов библиотек.
Однако даже если файлы сильно повреждены, есть возможность вернуть все на круги своя. Для восстановления элементов даже не нужно никаких дополнительных программ. Достаточно командной строки. Бояться ее не стоит. Если все выполнять в строгом соответствии с инструкцией, то ничего страшного не случится. А вот и она:
- Открываем меню «Пуск» при помощи соответствующей кнопки в панели задач.
- Далее щелкаем по папке «Служебные».
- Находим пункт «Командная строка» и кликаем по нему правой кнопкой мыши.
- Появится меню, в котором нужно выбрать опцию «Запуск от имени администратора».
- В главном окне консоли вводим sfc /scannow и жмем на кнопку Enter.
Проверка файлов и их восстановление займет около 10-15 минут. Не забудьте, что после окончания проверки обязательно нужно будет перезагрузить компьютер. Иначе в восстановлении не будет никакого толку. После рестарта можно проверять работоспособность библиотек DirectX и любимой игрушки. Если это не помогло, то остается всего один вариант.
Не удается создать устройство DirectX
Если «Не удается создать устройство DirectX», то такое поведение может быть также связано с работой антивируса или системного брандмауэра. Эти программы любят блокировать все подряд. Даже несмотря на то, что перед ними вовсе не вредоносный объект. Вероятно, они блокируют и некоторые компоненты библиотек Директ Икс.
Самым правильным шагом будет временное отключение защиты. Достаточно это сделать для антивируса. Просто найдите его иконку в трее Windows, кликните по ней ПКМ и выберите соответствующую опцию.
DirectX encountered an unrecoverable error
При появлении ошибки с текстом «DirectX encountered an unrecoverable error» остается только одно – переустановка. Ведь, вероятнее всего, вирусы повредили какие-то файлы самих библиотек. Поэтому и появляются ошибки такого типа. И именно поэтому видеокарта не может нормально работать с DirectX. Если это действительно так, то приятного в этом мало.
Здесь поможет только полная переустановка компонента. Данная процедура очень простая в исполнении, ведь от пользователя требуется просто скачать и запустить специальную утилиту. Подробности о ней изложены в отдельной статье, с которой мы и предлагаем вам ознакомиться. Это же действие нередко спасает и при сбое DirectX error 0x887a0004.
Your graphics card does not support DirectX 11 features
Некоторые ошибки указывают на аппаратную проблему. Да, именно на ту, которая связана с железом компьютера. И здесь мы вряд ли что-нибудь сможем сделать.
Ошибка с текстом Your graphics card does not support DirectX 11 features недвусмысленно говорит о том, что у вас слишком древний графический адаптер, который не поддерживает DirectX 11. И такое действительно случается. Под раздачу даже попадают видеокарты 2011 года выпуска. И неудивительно. Ведь они поддерживают только версию 10.1.
Решение проблемы простое. Нужно пойти в магазин и купить новую видеокарту. Есть еще один вариант: отказаться от идеи запуска той игры, которая выдала такую ошибку. Все равно ничего не получится до тех пор, пока вы не обновите свое оборудование. Эту ошибку исправить невозможно другими способами.
Заключение
В рамках данного материала мы поговорили о том, что делать, если вдруг возникла неустранимая ошибка DirectX. Если именно так написано в окне с ошибкой, то это еще ничего не значит. В большинстве случаев ее можно устранить. Если, конечно, она имеет программный характер, а не связана с аппаратными частями компьютера.
Для решения программных проблем существует много способов. Все они перечислены чуть выше. Некоторые из них могут показаться вам довольно сложными. Но не стоит паниковать. Нужно выполнять все в строгом соответствии с инструкцией. Только в этом случае можно надеяться, что проблема будет решена и библиотеки заработают так, как им положено. Кстати, если вы поняли, что проблема имеет аппаратный характер, то не пытайтесь ремонтировать видеокарту сами. Вы ее только убьете.
Содержание
- Directx function device createtexture2d fifa
- Доступные решения
- Обновление драйверов
- Откат драйверов
- Поиск и удаление различного вредоносного ПО
- Восстановление поврежденных файлов
- Отключение защиты ОС
- Заключение
- Re: Ошибка directx function device- createtexture2d
- Не удается подключиться к игре?
- Защитите учетную запись FIFA
- Re: DirectX function «dxDevice->CreateTexture2D(&texDesc2d
- Re: DirectX function «dxDevice->CreateTexture2D(&texDesc2d
Ошибки DirectX в FIFA случаются довольно часто. И ничего удивительного в этом нет. Ведь данная игрушка была разработана компанией Electronic Arts. Неизвестно, что эти ребята делают со своими поделками, но ошибки с библиотеками у них случаются регулярно. Причем всегда разные. Вот что интереснее всего. Естественно, пользователям такое положение вещей не нравится. Поэтому они стараются как-то избавиться от багов раз и навсегда. Вот только не получается.
Доступные решения
В данном материале мы расскажем о самых распространенных ошибках, которые случаются при попытке поиграть в замечательный спортивный симулятор FIFA. Это самая глючная игрушка от ЕА из всех существующих.
Ошибок в процессе игры появляется довольно много. Поэтому нужно знать все о том, как им противостоять. Мы попробуем рассказать вам о том, как бороться с самыми распространенными ошибками данного «шедевра». Начнем с самого простого.
Обновление драйверов
Если в процессе игры вы увидели ошибку «DirectX function device CreateBuffer» в FIFA, то налицо проблема с драйверами графического адаптера. Есть вероятность, что они устарели и не могут нормально работать с актуальной версией Директ Икс. Такое случается довольно часто. И не только в игрушках от ЕА.
Поэтому драйвера нужно обновить. Можно, конечно, скачать актуальную версию на официальном сайте и установить ее вручную. Но гораздо проще и безопаснее использовать для этих целей встроенные инструменты ОС Windows. Вот, что нужно делать для того, чтобы обновить драйверы с помощью ОС:
- Щелкаем по кнопке «Пуск» правой кнопкой мыши и дожидаемся появления контекстного меню.
- В меню ищем «Диспетчер устройств» и нажимаем на этот пункт.
- Появится окно со списком установленного оборудования. Ищем «Видеоадаптеры» и щелкаем по данной записи.
- Находим имя своей видеокарты и щелкаем по нему правой кнопкой мыши.
- В контекстном меню выбираем «Обновить…».
- Запустится мастер обновления. Необходимо щелкнуть по кнопке автоматического поиска.
После нажатия на данную кнопку начнется скачивание драйвера и его установка. Все будет происходить в полностью автоматическом режиме. Как только процесс будет завершен, нужно будет перезагрузить компьютер. И только после рестарта можно будет проверять работоспособность игрушки. Если все так же, то стоит обратить внимание на следующий пункт.
Откат драйверов
Если предыдущий способ не помог, то, возможно, все наоборот: новые версии драйверов имеют какой-то баг, не дающий игре работать нормально с библиотеками DirectX. Это тоже часто случается. Особенно, если видеокарта довольно старая. Такая проблема возникает у многих пользователей. И поэтому нужно знать, как с ней бороться.
Единственный выход: откат драйверов до предыдущей версии. Или же именно до той версии, которая была инсталлирована самой операционной системой. Для отката нужно будет воспользоваться инструментами Windows. Никаких дополнительных программ устанавливать не надо. Вот что нужно сделать.
- Вновь открываем окно Диспетчера устройств.
- Вы увидите окно со списком всего установленного оборудования. Нужно найти «Видеоадаптеры».
- Теперь необходимо найти имя нашей видеокарты и кликнуть по ней правой кнопкой мыши.
- В появившемся меню просто выбираем «Свойства».
- Перемещаемся на вкладку «Драйвер».
- Нажимаем на кнопку «Откатить».
- Подтверждаем действие путем нажатия на кнопку «ОК».
После отката драйвера нужно обязательно перезагрузить компьютер. Иначе сделанные изменения не будут учтены. Только после рестарта можно проверять работоспособность нашей любимой игрушки. Если способ не помог, то у нас есть еще несколько вариантов, которые стоит попробовать. Возможно, они подойдут.
Поиск и удаление различного вредоносного ПО
Если появляется ошибка типа «DirectX function adapter EnumOutputs» в FIFA 18, то высока вероятность того, что на компьютере присутствуют вирусы. Они могут негативно влиять как на саму игрушку, так и на библиотеки вместе с драйверами. Возможны и более серьезные последствия. Вся система может работать нестабильно.
Для поиска и устранения вредоносных объектов могут использоваться различные антивирусные программы: Kaspersky, ESET, Avast и т. д. Выбирайте все на свое усмотрение.
А мы рассмотрим инструкции на примере популярного и бесплатного ESET Smart Security:
- Перейдите к главному меню антивируса.
- В правом столбце щелкаем «Сканирование ПК».
- Затем выбираем пункт «Выборочное…».
- Теперь нужно выбрать объекты для проверки. Нужно отметить галочками все разделы жесткого диска, оперативную память и загрузочный сектор.
- Щелкаем ЛКМ на кнопку пуска.
Сканирование будет происходить в автоматическом режиме. Оно может занять довольно продолжительное время. В зависимости от размера жесткого диска и количества файлов на нем. После проверки нужно перезапустить компьютер и только потом пробовать запускать ту или иную игрушку. Только после рестарта будут применены изменения.
Восстановление поврежденных файлов
Если на компьютере находились вирусы, то они могли существенно повредить файлы операционной системы, которые необходимы для нормального функционирования тех или иных программ. Высока вероятность того, что были также повреждены файлы, потребные для работы компонентов DirectX или самой игры.
Приятного в этом мало. Однако есть возможность восстановить нужные файлы без применения радикальных способов (вроде переустановки Windows). Для реставрации файловой системы мы будем использовать компоненты ОС. А конкретнее – командную строку. Бояться ее не стоит, так как вот подробная инструкция по ее использованию:
- Открываем меню «Пуск» при помощи соответствующей кнопки в панели задач.
- Далее щелкаем по папке «Служебные – Windows».
- Находим пункт «Командная строка» и кликаем по нему правой кнопкой мыши.
- Появится меню, в котором нужно выбрать «Дополнительно» и затем – «Запуск от имени администратора». Название пунктов может несколько различаться.
- В главном окне консоли вводим sfc /scannow и жмем на кнопку Enter.

Отключение защиты ОС
Если возникает «DirectX error» в FIFA 19, то такое поведение может быть также связано с работой антивируса или системного брандмауэра. Эти программы любят блокировать все подряд. Даже несмотря на то, что перед ними вовсе не вредоносный объект. Вероятно, они блокируют и некоторые компоненты библиотек DirectX.
Самым правильным шагом будет временное отключение защиты. Причем как системной, так и сторонней. Только тогда можно будет понять, влияют ли программы, созданные для безопасности ОС на работу игры и DirectX. И сейчас мы расскажем все о том, как временно отключить пресловутую защиту:
- Открываем главное окно Панели управления. Удобнее всего это сделать через поиск в меню «Пуск».
- Переключаемся на отображение значками.
- Кликаем по пункту «Администрирование».
- Открываем язык под названием «Службы».
- В отобразившемся списке открываем пункт «Брандмауэр Защитника Windows». Он может называться несколько иначе.
- В следующем окошке нажимаем на «Остановить» и в графе «Тип запуска» выбираем «Отключена».
- Жмем на кнопку «Применить», а потом закрываем окошко настроек.
Вот так мы поработали с брандмауэром. Гораздо проще отключить его полностью, чем копаться в его многочисленных правилах и настройках. Теперь перейдем к антивирусу. В качестве примера рассмотрим программу Smart Security от компании ESET. Она является весьма популярным продуктом и тоже любит блокировать все подряд.
Инструкция по настройки:
- Щелкаем ПКМ по значку антивируса в трее.
- В появившемся меню щелкаем по пункту «Временно отключить защиту».
- Появится окошко, в котором нужно выбрать продолжительность отключения. Выставляем в соответствующей графе «до следующей перезагрузки» и жмем «ОК».
- Затем снова щелкаем по иконке антивируса и выбираем уже «Временно отключить файервол».
- Аналогичным образом деактивируем его до перезагрузки ПК.
После отключения всех защитных функций операционной системы можно приступать к тестированию работоспособности футбольного симулятора. Если ошибок больше не будет, то все дело было именно в блокировке. Придется править настройки антивируса и брандмауэра. Ведь защиту возвращать все равно придется.
Заключение
В данном материале мы поговорили о том, что делать, если появляется ошибка DirectX при запуске игры FIFA от компании Electronic Arts. Вообще, проблема носит массовый характер. Но у нее есть способы решения. Правда, в некоторых случаях придется перебрать их все, поскольку причины для появления ошибок могут быть разными.
Чаще всего помогает метод с обновлением драйверов или их откатом. Нестабильные драйверы – первая причина ошибок. Но даже если первые способы не помогли, то можно попробовать альтернативные. В них ничего сложного нет, ведь мы предоставили подробные инструкции, рассказывающие о том, как и что делать.
- Отметить как новое
- Закладка
- Подписаться
- Подписка на RSS-канал
- Ссылка на сообщение
- Печать
- Электронная почта другу
- Пожаловаться
Выдает ошибку directx function device- createtexture2d, что делать? фифа18 идет отлично а 19 выкидывает в начале матче. Толкого решения не нашел в интернете. Исправят ли что нибудь при старте игры? или лучше не покупать)))
Re: Ошибка directx function device- createtexture2d
- Отметить как новое
- Закладка
- Подписаться
- Подписка на RSS-канал
- Ссылка на сообщение
- Печать
- Электронная почта другу
- Пожаловаться
А еще бы узнать полную ошибку и данные вашего ПК. Лучше всего сделать отчет DxDiag
Не удается подключиться к игре?
Если вы испытываете проблемы при подключении к играм EA, выполните следующие действия.
Защитите учетную запись FIFA
Включите подтверждение имени пользователя при входе в веб- приложение FUT, чтобы защитить свои данные.
- Mark as New
- Bookmark
- Subscribe
- Subscribe to RSS Feed
- Get shareable link
- Email to a Friend
- Report
January — last edited January
Uhh its broke help!!
Re: DirectX function «dxDevice->CreateTexture2D(&texDesc2d
- Mark as New
- Bookmark
- Subscribe
- Subscribe to RSS Feed
- Get shareable link
- Email to a Friend
- Report
I’m having the same problem with the demo as well.
The game crashes a lot specially in loading screens at the start/end of expiditions and in the forge.
Tried multiple solutions but couldn’t pinpoint the issue. Here are the things I have tried so far but didnt work:
Repaired the game
Cleared Origin caches
Reinstalled Nvidia drivers (clean installing)
Tried older driver versions
Moved the game from HDD to NVMe SSD
Re: DirectX function «dxDevice->CreateTexture2D(&texDesc2d
- Mark as New
- Bookmark
- Subscribe
- Subscribe to RSS Feed
- Get shareable link
- Email to a Friend
- Report
I also get this about once per hour on average in Anthem. I reported it already back in the alpha.
If you search Google for DXGI_ERROR_DEVICE_REMOVED you’ll see that it happens mostly in other EA games that use the Frostbite engine. It’s been going on for years and the only response I can find from EA says that it’s not their fault.
I don’t get this in any other game. Still, I’ll try a clean Windows re-install before the game is released, simply because I don’t know what else to do.
Источник
Содержание
- Как скачать d3d11.dll и исправить ошибки D3D11 при запуске игр
- Исправление ошибок D3D11
- Как скачать D3D11.dll для Windows 7
- Различные ошибки DirectX
- Устранение неполадок
- DirectX function device CreateTexture2D
- Unable to create DirectX 11 device
- The Launcher cannot query DirectX
- DirectX function device createbuffer
- Не удается создать устройство DirectX
- DirectX encountered an unrecoverable error
- Your graphics card does not support DirectX 11 features
- Заключение
Как скачать d3d11.dll и исправить ошибки D3D11 при запуске игр

Как видно из текста ошибки, проблема заключается в инициализации DirectX 11, а точнее, Direct3D 11, за что и отвечает файл d3d11.dll. При этом, несмотря на то, что, используя инструкции в Интернете, вы уже могли заглянуть в dxdiag и увидеть, что DX 11 (а то и DirectX 12) установлен, проблема может сохраняться. В этой инструкции — подробно о том, как исправить ошибку D3D11 CreateDeviceAndSwapChain Failed или d3dx11.dll отсутствует на компьютере.
Исправление ошибок D3D11
Причиной рассматриваемой ошибки могут быть различные факторы, самые распространенные из которых
- Ваша видеокарта не поддерживает DirectX 11 (при этом, нажав клавиши Win+R и введя dxdiag, вы можете там видеть, что установлена именно 11 или 12 версия. Однако, это ничего не говорит о том, что есть поддержка этой версии со стороны видеокарты — только о том, файлы данной версии установлены на компьютере).
- Не установлены последние оригинальные драйверы на видеокарту — при этом начинающие пользователи часто пробуют обновить драйверы, используя кнопку «Обновить» в диспетчере устройств, это неправильный метод: сообщение о том, что «Драйвер не нуждается в обновлении» при данном способе обычно мало что означает.
- Не установлены необходимые обновления для Windows 7, что может приводить к тому, что даже при наличии DX11, файла d3d11.dll и поддерживаемой видеокарты, игры, наподобие Dishonored 2 продолжают сообщать об ошибке.
Первые два пункта взаимосвязаны и в равной степени могут встречаться как у пользователей Windows 7, так и Windows 10.
Правильным порядком действий при ошибках в данном случае будет:
- Вручную скачать оригинальные драйверы видеокарты с официальных сайтов AMD, NVIDIA или Intel (см., например, Как установить драйверы NVIDIA в Windows 10) и установить их.
- Зайти в dxdiag (клавиши Win+R, ввести dxdiag и нажать Enter), открыть вкладку «Экран» и в разделе «Драйверы» обратить внимание на поле «DDI для Direct3D». При значениях 11.1 и выше ошибки D3D11 появляться не должны. При меньших — скорее всего дело в отсутствии поддержки со стороны видеокарты или ее драйверов. Либо, в случае Windows 7, в отсутствии необходимого обновления платформы, о чем — далее.
Также вы можете посмотреть отдельно установленную и поддерживаемую аппаратно версию DirectX в сторонних программах, например, в AIDA64 (см. Как узнать версию DirectX на компьютере).
В Windows 7 ошибки D3D11 и инициализации DirectX 11 при запуске современных игр могут появляться даже в тех случаях, когда необходимые драйверы установлены, а видеокарта не из старых. Исправить ситуацию можно следующим образом.
Как скачать D3D11.dll для Windows 7
В Windows 7 по умолчанию может не быть файла d3d11.dll, а в тех образах, где он присутствует, может не работать с новыми играми, вызывая ошибки инициализации D3D11.
Его можно скачать и установить (или обновить, если он уже есть на компьютере) с официального сайта Майкрософт в составе выпущенных для 7-ки обновлений. Скачивать этот файл отдельно, с каких-то сторонних сайтов (или брать с другого компьютера) не рекомендую, навряд ли это исправит ошибки d3d11.dll при запуске игр.
- Для правильной установки необходимо скачать Обновление платформы Windows 7 (для Windows 7 SP1) — https://www.microsoft.com/ru-ru/download/details.aspx?id=36805.
- После загрузки файла, запустите его, и подтвердите установку обновления KB2670838.
По завершении установки и после перезагрузки компьютера, рассматриваемая библиотека будет в нужном расположении (C: Windows System32 ), а ошибок, связанных с тем, что d3d11.dll или отсутствует на компьютере или D3D11 CreateDeviceAndSwapChain Failed, появляться не будет (при условии, что у вас достаточно современное оборудование).
Источник
Различные ошибки DirectX
Ошибка DirectX – далеко не редкое явление. Эти библиотеки весьма чувствительны к драйверам, настройкам операционной системы и прочим штукам. Поэтому сбои случаются довольно часто. И нужно знать все о том, как им противостоять. Рассмотрим самые популярные ситуации.
Устранение неполадок
В данном материале мы рассмотрим те сбои ДиректХ, которые встречаются чаще всего в повседневной жизни. Естественно, мы расскажем и о том, как их исправить. Но в тексте будет много сложного. Так что внимательно читайте инструкции.
DirectX function device CreateTexture2D
Если появляется ошибка «DirectX function device CreateTexture2D», то, вероятнее всего, виноваты драйвера видеокарты. Бывает так, что в старых драйверах не хватает куска кода, который требуется для нормальной работы видеокарты с той или иной версией библиотеки. Это случается из-за недосмотра разработчиков. Однако в новых версиях ПО ошибка может быть устранена.
Для обновления драйвера вовсе не обязательно посещать официальный сайт разработчика, скачивать нужную версию драйвера и устанавливать ее вручную. Гораздо проще и безопаснее использовать для обновления инструменты Windows.
Сейчас мы рассмотрим вариант обновления с помощью «Диспетчера устройств» Windows:
- Щелкаем по кнопке «Пуск» правой кнопкой мыши и дожидаемся появления контекстного меню.
- В меню ищем «Диспетчер устройств» и нажимаем на этот пункт.
- Появится окно со списком установленного оборудования. Ищем «Видеоадаптеры» и щелкаем по данной записи.
- Находим имя своей видеокарты и щелкаем по нему правой кнопкой мыши.
- В контекстном меню выбираем «Обновить драйвер».
- Запустится мастер обновления. Необходимо щелкнуть по кнопке «Автоматический поиск драйверов в сети».
По завершении обновления необходимо перезагрузить компьютер. Только после рестарта система сможет инициализировать новый драйвер и начать его использовать. После рестарта можно пробовать запускать проблемную игру. Если ошибка все еще остается, то стоит попробовать еще один вариант.
Unable to create DirectX 11 device
А вот ошибка «Unable to create DirectX 11 device», наоборот, может появиться после обновления драйвера, если в его коде есть какой-то баг. Если это сбой обнаружился только после обновления, то это значит, что в новой версии ПО присутствует какой-то баг, мешающий нормальной работе графического адаптера и системных библиотек.
Откат также осуществляется при помощи встроенных инструментов операционной системы Windows. Но для его осуществления требуются немного другие шаги, чем для обновления драйвера. Впрочем, мы в любом случае предоставим подробную инструкцию, рассказывающую о данном процессе. Вот она:
- Опять переходим раздел «Видеоадаптеры» в «Диспетчере задач».
- Теперь необходимо найти имя нашей графической карты и кликнуть по ней правой кнопкой мыши.
- В появившемся меню просто выбираем «Свойства».
- Перемещаемся на вкладку «Драйвер».
- Нажимаем на кнопку «Откатить».
- Подтверждаем действие путем нажатия на кнопку «ОК».
Как водится, после работы с драйверами обязательно нужно перезагрузить компьютер. Иначе система просто не увидит другой драйвер и попытается работать со старым, что приведет к падению ОС. После рестарта можно проверять игру на наличие ошибок. Если и этот вариант не помог, то у нас в запасе есть еще несколько.
The Launcher cannot query DirectX
Весьма часто в окошке с ошибкой появляется текст The Launcher cannot query DirectX в L.A Noire. Что делать в этом случае? Вероятнее всего, на компьютере хозяйничают вирусы. Именно из-за них может получиться такой казус. И это еще не предел. Огромное количество вирусов на компьютере вполне может повесить всю ОС. Так что стоит воспользоваться каким-либо антивирусом, чтобы проверить компьютер
Еще одно решение – обновление компонента Microsoft .NET Framework до версии 4.7.1:
- Откройте эту ссылку.
- Кликните по кнопке «Скачать».
- Дождитесь завершения загрузки.
- Теперь запустите полученный файл.
- Выполните инсталляцию компонента.
DirectX function device createbuffer
Для появления ошибки «DirectX function device createbuffer» тоже имеется свое объяснение. Если на вашем компьютере находились полчища вирусов, то вполне вероятно, что они могли повредить некоторые системные файлы, ответственные за работу библиотек DirectX. Отсюда и постоянные ошибки при запуске той или иной игрушки. Также могут возникнуть конфликты в работе драйверов и компонентов библиотек.
Однако даже если файлы сильно повреждены, есть возможность вернуть все на круги своя. Для восстановления элементов даже не нужно никаких дополнительных программ. Достаточно командной строки. Бояться ее не стоит. Если все выполнять в строгом соответствии с инструкцией, то ничего страшного не случится. А вот и она:
- Открываем меню «Пуск» при помощи соответствующей кнопки в панели задач.
- Далее щелкаем по папке «Служебные».
- Находим пункт «Командная строка» и кликаем по нему правой кнопкой мыши.
- Появится меню, в котором нужно выбрать опцию «Запуск от имени администратора».
- В главном окне консоли вводим sfc /scannow и жмем на кнопку Enter.
Проверка файлов и их восстановление займет около 10-15 минут. Не забудьте, что после окончания проверки обязательно нужно будет перезагрузить компьютер. Иначе в восстановлении не будет никакого толку. После рестарта можно проверять работоспособность библиотек DirectX и любимой игрушки. Если это не помогло, то остается всего один вариант.
Не удается создать устройство DirectX
Если «Не удается создать устройство DirectX», то такое поведение может быть также связано с работой антивируса или системного брандмауэра. Эти программы любят блокировать все подряд. Даже несмотря на то, что перед ними вовсе не вредоносный объект. Вероятно, они блокируют и некоторые компоненты библиотек Директ Икс.
Самым правильным шагом будет временное отключение защиты. Достаточно это сделать для антивируса. Просто найдите его иконку в трее Windows, кликните по ней ПКМ и выберите соответствующую опцию.
DirectX encountered an unrecoverable error
При появлении ошибки с текстом «DirectX encountered an unrecoverable error» остается только одно – переустановка. Ведь, вероятнее всего, вирусы повредили какие-то файлы самих библиотек. Поэтому и появляются ошибки такого типа. И именно поэтому видеокарта не может нормально работать с DirectX. Если это действительно так, то приятного в этом мало.
Здесь поможет только полная переустановка компонента. Данная процедура очень простая в исполнении, ведь от пользователя требуется просто скачать и запустить специальную утилиту. Подробности о ней изложены в отдельной статье, с которой мы и предлагаем вам ознакомиться. Это же действие нередко спасает и при сбое DirectX error 0x887a0004.
Your graphics card does not support DirectX 11 features
Некоторые ошибки указывают на аппаратную проблему. Да, именно на ту, которая связана с железом компьютера. И здесь мы вряд ли что-нибудь сможем сделать.
Ошибка с текстом Your graphics card does not support DirectX 11 features недвусмысленно говорит о том, что у вас слишком древний графический адаптер, который не поддерживает DirectX 11. И такое действительно случается. Под раздачу даже попадают видеокарты 2011 года выпуска. И неудивительно. Ведь они поддерживают только версию 10.1.
Решение проблемы простое. Нужно пойти в магазин и купить новую видеокарту. Есть еще один вариант: отказаться от идеи запуска той игры, которая выдала такую ошибку. Все равно ничего не получится до тех пор, пока вы не обновите свое оборудование. Эту ошибку исправить невозможно другими способами.
Заключение
В рамках данного материала мы поговорили о том, что делать, если вдруг возникла неустранимая ошибка DirectX. Если именно так написано в окне с ошибкой, то это еще ничего не значит. В большинстве случаев ее можно устранить. Если, конечно, она имеет программный характер, а не связана с аппаратными частями компьютера.
Для решения программных проблем существует много способов. Все они перечислены чуть выше. Некоторые из них могут показаться вам довольно сложными. Но не стоит паниковать. Нужно выполнять все в строгом соответствии с инструкцией. Только в этом случае можно надеяться, что проблема будет решена и библиотеки заработают так, как им положено. Кстати, если вы поняли, что проблема имеет аппаратный характер, то не пытайтесь ремонтировать видеокарту сами. Вы ее только убьете.
Источник
Ошибка Apex Legends Engine, исправление CreateTexture2D, ошибка наложения Steam, ЦП не имеет POPCNT, ошибка CSOM_MilesAsync_OpenOrfindFile, исправление ошибки загрузки приложения
ПК с Apex Legends сталкивается с ошибками и проблемами, такими как ошибка двигателя CreateTexture2D, ошибка движка: неизвестная версия файла, сбой при запуске, ошибка наложения Steam, ошибка CSOM_MilesAsync_OpenOrfindFile, ошибка загрузки приложения и многое другое.
Здесь я составил список ошибок и проблем, с которыми игроки на ПК сталкиваются с Apex Legends, а также их исправления и обходные пути.
Сбой Apex Legends, ошибка оверлея Steam
Apex Legends взял штурмом игровое сообщество и с тех пор набирает обороты благодаря постоянным сезонным обновлениям и поддержке разработчиков. Теперь игра появилась в Steam, и геймеры на ПК не тратили время на загрузку и игру.
Apex Legends — хорошо оптимизированная игра, но игроки на ПК по-прежнему сообщают об ошибках и проблемах с ней, например об ошибке движка. CreateTexture2D, ЦП не имеет POPCNT, сбой при запуске, ошибка оверлея Steam, ошибка CSOM_MilesAsync_OpenOrfindFile, ошибка загрузки приложения и т. Д.
Ниже приведены ошибки Apex Legends, с которыми сталкиваются игроки на ПК, а также их исправления и обходные пути.
Исправление ошибки оверлея Steam
Некоторые игроки Apex Legends на ПК сообщают, что не могут играть в игру, поскольку получают следующую ошибку.
Ссылка на ваш советник Для учетной записи требуется, чтобы был включен оверлей Steam. Включите оверлей Steam и попробуйте еще раз.
Эта ошибка оверлея Steam вызвана использованием сторонних инструментов и программного обеспечения, таких как Fraps или MSI Afterburner.
Отключите любое стороннее программное обеспечение, которое вы установили, и ошибка Steam Overlay будет исправлена для Apex Legends.
Исправление ошибки CSOM_MilesAsync_OpenOrfindFile
Многие игроки на ПК Apex Legends сообщают, что они следующая ошибка при попытке играть в игру.
CSOM_MilesAsync_OpenOrfindFile («audioshipgeneral_japanese.mstr») не удается открыть файл, попробуйте повторно синхронизировать
Эта ошибка связана со звуком игры, и вот как ее исправьте эту ошибку. Первое исправление ошибки CSOM_MilesAsync_OpenOrfindFile — щелкнуть правой кнопкой мыши Apex Legends в Steam Library, Properties, щелкнуть «Установить параметры запуска», ввести «+ miles_language english» и нажать ОК. Это исправит ошибку.
В качестве альтернативы игрокам Apex Legends необходимо изменить язык на японский, а когда загрузка будет завершена, перейдите в папку Steam и перейдите к «SteamsteamappscommonApex Legendsaudioship».
Скопируйте файлы «general_japanese.mstr» и «general_japanese_1.mstr» и вставьте их в другую папку. Теперь измените язык на английский или другой, который вы использовали, и скопируйте эти файлы обратно в папку.
Кроме того, перейдите по этой ссылке, чтобы получить подробные инструкции по изменению языка аудио, сохраняя пользовательский интерфейс на английском языке, чтобы исправить ошибку CSOM_MilesAsync_OpenOrfindFile в Apex Legends.
Игра не запускается, вылетает при запуске
Игроки Apex Legends сообщают, что игра вылетает при запуске или не запускается вообще. Существует ряд причин, по которым Apex Legends дает сбой при запуске, и вот исправления.
Одной из причин сбоя Apex Legends при запуске может быть отсутствие прав администратора. Щелкните правой кнопкой мыши exe, Свойства, вкладку «Совместимость», установите флажок «Запускать эту программу от имени администратора» и нажмите «Применить». Это должно устранить сбой игры при запуске.
Если проблема не исчезнет, перейдите в папку установки игры и запустите Apex Legends прямо из exe.
Скорее всего, вы получите ошибку, аналогичную vcruntime140_1.dll или MSVCP140.dll не найден.
Исправьте эту проблему, установив последние распространяемые компоненты Microsoft Visual C ++ версий x64 и x86.
Ваш антивирус может блокировать важные файлы игры и вызывать его сбой. Либо отключите защиту в реальном времени, либо исключите из нее папку установки Apex Legends.
осле этого проверьте файлы игры, и проблема должна быть исправлена.
Исправление ошибки загрузки приложения
Игроки сообщили, что у них возникла ошибка загрузки приложения 3: 0000065432, и они не могут играть в игра. Ваш антивирус или система безопасности Windows могут вызывать ошибку.
Отключите постоянную защиту, и проблема будет устранена.Для Защитника Windows откройте Безопасность Windows, Защита от вирусов и угроз, нажмите «Управление настройками» в разделе «Настройки защиты от вирусов и угроз», выключите «Защита в реальном времени». Это исправит ошибку загрузки приложения для игры.
CPU Does Not Have POPCNT
Некоторые игроки Apex Legends сообщают, что не могут играть в игру, поскольку они получают сообщение «Не поддерживается. CPU: CPU не имеет ошибки POPCNT ».
Эта ошибка вызвана вашим процессором, так как он не поддерживает определенный набор инструкций, необходимых для запуска игры. Обновите процессор, чтобы исправить ошибку «ЦП не имеет POPCNT».
Однако есть обходной путь для этой ошибки. Следуйте инструкциям по этой ссылке, чтобы обойти ошибку неподдерживаемого процессора. Обратите внимание, что обходной путь может работать не для всех.
Исправление сбоев
Игроки на ПК сообщают, что Apex Legends вылетает во время игры случайным образом. Одна из причин сбоя игры — использование сторонних инструментов и программного обеспечения, таких как MSI Afterburner.
Отключите любое стороннее программное обеспечение, которое вы используете вместе с оверлеем Steam и оверлеем GeForce Experience.
Если стороннее программное обеспечение не является проблемой, то причиной сбоя в игре Apex Legends может быть ваш графический процессор. Либо графический процессор разогнан, либо старый.
Если графический процессор разогнан, верните его к его тактовой частоте по умолчанию, даже если он разогнан на заводе.
Если графический процессор старый, попробуйте уменьшить тактовую частоту графического процессора на 100 МГц. Если вы не хотите связываться с часами графического процессора, я рекомендую вам ограничить максимальный FPS Apex Legends. Откройте Панель управления Nvidia> Управление настройками 3D> Настройки программы> выберите «Apex Legends». Включите «Max FPS Limit» и установите значение 30. Это заблокирует игру на 30 FPS, снизит нагрузку на GPU и CPU и остановит игру от сбоев. Если вы играете в игру с разблокированным FPS, заблокируйте игру на 60 FPS, и она не вылетит.
Исправление ошибки Engine
Игроки Apex Legends сообщают, что они не могут чтобы играть в игру, поскольку они получают следующую ошибку.
Engine Error: Unknown file version (paksWin64pc_all.opt.starpak)
Эту ошибку легко исправить, проверив файлы игры. Для Steam перейдите в библиотеку Steam> щелкните правой кнопкой мыши Apex Legends> Свойства> вкладка «Локальные файлы»> щелкните «Проверить целостность файлов игры». Это исправит ошибку Apex Legends Engine.
Если ошибка не устранена, удалите файл с ошибкой и проверьте файлы игры. Он снова загрузит удаленный файл, и ошибка будет исправлена.
Ошибка движка CreateTexture2D Fix
Apex Legends сообщает, что игра случайно вылетает во время игры с ошибкой «Engine Error CreateTexture2D».
Эта ошибка связана с виртуальной памятью. Чтобы исправить эту ошибку, игрокам необходимо увеличить виртуальную память.
Для этого щелкните правой кнопкой мыши «Мой компьютер» или «Этот компьютер»> «Свойства»> «Дополнительные параметры системы»> щелкните «Параметры» в разделе «Производительность»> вкладка «Дополнительно»> нажмите «Изменить» в разделе «Виртуальная память»> снимите флажок «автоматически управлять файлом подкачки».
Щелкните один раз на диске C и отметьте «Другой размер»> установите минимальный размер на 15000 МБ и максимальный на 30000 МБ, а затем нажмите OK.
Убедитесь, что у вас достаточно места на диске C. Перезагрузите компьютер и запустите Apex Legends, и ошибка движка CreateTexture2D будет исправлена.
Это все, что касается исправлений Apex Legends для ошибок и проблем, таких как ошибка движка CreateTexture2D, ошибка двигателя: неизвестная версия файла, сбой в игре, процессор не имеет POPCNT и многое другое.
Если вы сталкиваетесь с ошибками и проблемами с другими компьютерными играми или вашим ПК, также посетите наш центр гайдов, где вы найдете часто встречающиеся ошибки ПК и их исправления.
Ошибка Apex Legends Engine, исправление CreateTexture2D, ошибка наложения Steam, ЦП не имеет POPCNT, ошибка CSOM_MilesAsync_OpenOrfindFile, исправление ошибки загрузки приложения
Просмотров сегодня: 2 759
D3d11.dll – это неотъемлемый элемент динамической библиотеки, который отвечает за параметры графики, настройки и совместимость версий видеодрайвера. Если библиотека работает некорректно, тогда запуск мультимедийных приложений и игр будет невозможен. Пользователь получит следующее уведомление: не был найден файл d3d11.dll. Причин для некорректной работы довольно много: поврежденные элементы библиотеки, отсутствует файл для запуска, неактуальная версия.
Как решить данную проблему? Сначала нужно выяснить, что вызвало сбой в работе компонентов. С текущей библиотекой работают не только игры, но и программы и приложения. В процессе работы файлы активно используются, перезаписываются, поэтому могут повреждаться.
Например, зависла или выключилась система, и сессию сохранить не удалось. Что за ошибка: отсутствует файл? Это значит, что для работы игры или программы нет всех необходимых компонентов. Решить неисправность можно двумя способами: точным и быстрым или полной установкой библиотеки.
Первый способ заключается в том, чтобы d3d11.dll скачать бесплатно для Windows 10,8,7,XP и поместить в корневую папку системы. Метод простой и направленный, он поможет, если отсутствует только необходимый файл.
При запуске программы система начинает поиск всех необходимых элементов по порядку. Когда доходит очередь до текущего файла (а его нет, или он поврежден), выдается ошибка, и поиск прекращается. При замене или добавлении компонента нет вероятности, что следующие файлы в списке актуальны или рабочие. Если первый метод не помог, лучше обновить полностью Direct3D до актуальной версии.
Перед началом загрузки выберите соответствующую операционную систему и разрядность. Лучше всего иметь под рукой оба компонента, т.е. скачать файл d3d11.dll и DirectX, устранив, таким образом, неполадки быстро и эффективно.
Определение
Перед предоставлением руководства, как исправить ошибку с отсутствием вышепредставленной библиотеки, стоит в общих чертах разобраться, что это за ошибка d3d11.dll, ведь в любом случае необходимо понимать, с чем мы имеем дело.
А разбираться, в принципе, и не в чем. Обозначение d3d11.dll относится к динамической библиотеке, входящей в пакет DirectX 11. Важно отметить, что именно пакета одиннадцатой версии, а никакой другой. Например, если вы скачаете и установите DirectX 9, ошибка все равно будет происходить, так как в системе не окажется нужной библиотеки.
К слову, DirectX, а соответственно и библиотека d3d11.dll, отвечает за корректное отображение графических моделей в программном обеспечении. То есть уже можно сделать вывод, что все программы или игры, которые не имеют в своем составе никаких объемных графических моделей, будут запускаться даже при отсутствующей библиотеке.
Помимо непосредственно определения, также стоит разобраться в причине проблемы. Исходя из контекста системного сообщения, уже можно понять, что программа или игра не может запуститься из-за отсутствия нужной библиотеки. Но это вовсе не означает, что она была удалена. Вы могли ее установить, но антивирус, посчитав файл зараженным, мог поместить ее в карантин, тем самым препятствуя работоспособности.
Что это за ошибка d3d11.dll, мы разобрались, а это означает, что можно приступать к методам ее устранения, к счастью их существует множество, и каждое решение хорошо по своему.
Что делать с ошибкой
Геймеры, эта инструкция для Вас! Если Вы зашли на данную страницу, значит Вас интересует ошибка «dx11 feature level 11.0 is required to run the engine» как исправить в PUBG и других играх.
Подобное уведомление чаще всего видят пользователи, которые пытаются запустить приложения, потребляющие большое количество аппаратных ресурсов.
Сейчас расскажу о нескольких способах, которые могут помочь в устранении проблемы.
Почему возникает сбой?
Перевод сообщения следующий: Для запуска игрового движка необходим компонент DirectX 11 уровня 10.0. Вероятнее всего:
- игра запускается на маломощном компьютере;
- или же в операционной системе не хватает нужных динамических библиотек, которые ответственны за обработку графики;
- а может версия драйвера видеокарты не соответствует требованиям программы;
- нередко фактором, влияющим на ошибку, является само оборудование, которое не справляется с нагрузкой.
Недавно я общался с знакомым. Он решил на неигровом ноутбуке поиграть в GTA 5. Запустил, отошел ненадолго на кухню, а когда вернулся, то ПК оказался выключен, а в комнате «запахло жареным».
Оказалось, система перегрелась, выгорела часть материнской платы. Ремонту не подлежит. Вот такие пироги! Это я к тому рассказал, чтобы Вы не пытались выжать максимум из слабого железа.
И в таких случаях не помешает использовать дополнительное охлаждение, специальную подставку с кулерами.
Инструкция актуальна не только для Playersuknown Battlegrounds, но и для прочих игр, к примеру — Dead by Daylight (DBD). Сразу отмечу, что у Вас должна быть актуальная версия Windows 10 с установленными апдейтами, иначе не могу гарантировать успех операции. Если не знаете, как обновить ОС – откройте параметры и в соответствующем разделе нажмите кнопку проверки:
Установка DirectX
Данной теме уже была посвящена одна из статей сайта IT Техник. Суть сводиться к тому, чтобы инсталлировать недостающие компоненты. Можно сначала узнать, какая версия ПО интегрирована на ПК.
Для этого:
- нажмите Win + R на клавиатуре и введите команду:
Dxdiag
- спустя несколько секунд отобразиться информационное окно с нужными данными:
- Теперь переходим по ссылке и качаем файл автоматического обновления;
- Запускаем приложение, оно загружает недостающие элементы с официальных серверов Microsoft. По окончанию процедуры может потребоваться перезагрузка ноутбука.
Если не помогло – значит переходим к следующей главе руководства.
Способ первый: установка DirectX 11
Рассказывая про то, что это за ошибка d3d11.dll, мы упомянули про DirectX 11, что этот пакет несет в себе эту самую библиотеку. Уже сейчас можно сделать вывод, что для исправления упомянутой ошибки необходимо выполнить инсталляцию данного дистрибутива в систему. Это и есть первый способ, как исправить d3d11.dll.
Сама суть данного способа проста: вам необходимо скачать пакет DirectX 11 и установить его. И если со вторым пунктом ни у кого не возникнет проблем, так как мастер установки все подробно разъяснит, то с первым могут быть проблемы. Конечно, скачать DirectX 11 можно откуда угодно, однако рекомендуется это делать с официального сайта, так как иначе есть вероятность подцепить вредоносное ПО.
Сейчас мы предоставим инструкцию, как именно и откуда нужно загружать пакет. Следуя ей, вы стопроцентно не усугубите ситуацию:
- Изначально войдите в любую поисковую систему.
- Выполните поиск по запросу «скачать directx 11».
- В результатах перейдите по той ссылке, адрес которой начинается с «microsoft.com».
- На открывшейся системе из списка выберите вариант локализации вашей ОС.
- Нажмите «Скачать».
После выполнения всех пяти пунктов инструкции начнется процесс загрузки пакета. Будьте уверены, что он совершенно безопасен, поэтому можете незамедлительно приступать к установке. После нее все проблемы, связанные с отсутствующей библиотекой, должны исчезнуть.
Ошибка Direct3D initialization error при запуске игры. Что делать?
Один из типичных вопросов
Здравствуйте.
У меня в Windows 10 при запуске некоторых игр появляется ошибка «Direct3D initialization error». Windows шла вместе с ноутбуком, версия «Домашняя для одного языка». Скажите, может ли эта ошибка быть из-за версии Windows, и как ее исправить?
Доброго дня!
Вообще, подобная ошибка не редкость, особенно после переустановки Windows (в вашем случае, после покупки ноутбука, так как в магазинах редко устанавливаются все необходимые библиотеки и драйвера, необходимые для комфортной работы устройства). Появляется она, как правило, после попытки запустить какую-нибудь игру — либо сразу, либо в игре будет просто черный экран, а свернув ее вы увидите это окно.
В этой статье остановлюсь на основных причинах появления подобной ошибки, и покажу на примере как от нее избавиться…
Типичный вид ошибки
Что делать с ошибкой Direct3D..
Самая частая причина появления подобной ошибки связана с отсутствием библиотеки DirectX. Причем, не обязательно, что она у вас не установлена, возможно у вас просто нет какого-то конкретного файла из библиотеки.
DirectX — специальная библиотека для программистов. Используется в большинстве случаев при разработке игр. Пакет доступен для установки и обновления на официальном сайте Microsoft. Более подробно от этом можете узнать на сайте Википедии.
Страница на сайте Microsoft для загрузки современной версии DirectX — https://www.microsoft.com/ru-ru/Download/confirmation.aspx?id=35
Более старая версия DirectX 9.0c доступна по ссылке — https://www.microsoft.com/ru-ru/download/details.aspx?id=34429
Поэтому, рекомендую посмотреть требования запускаемой вами игры, и посмотреть, какая версия DirectX установлена у вас на ПК.
Чтобы узнать, какой DirectX у вас на ПК, нажмите:
- сочетание кнопок Win+R, чтобы открылось окно «Выполнить»;
- далее впишите команду dxdiag и нажмите Enter (см. скриншот ниже).
Запускаем средство диагностики DirectX (DxDiag)
Далее во вкладке «Система» будут представлены все необходимые данные: версия вашей ОС Windows, ваша видеокарта, звуковое устройства, версия BIOS, и версия DirectX (см. на красный квадрат на скрине ниже).
Средство диагностики DirectX / Кликабельно
Для обновления DirectX на сайте Microsoft есть специальный веб-установщик. Перейдите на нужную страницу и скачайте его. Далее запустите, согласитесь с условиями лицензионного соглашения, и ждите пока работает мастер.
Принятие условий лиц. соглашения DirectX
В конце операции вы должны увидеть сообщение о том, что установка DirectX завершена, нужные пакеты обновлены и пр. Либо, как вариант, мастер сообщит вам о том, что новая версия DirectX уже установлена и в обновлении не нуждается. Рекомендую после этого перезагрузить компьютер, а затем попробовать запустить игру.
Установка DirectX завершена
Как правило, после такого обновления, игра начинает работать как нужно.
ДОПОЛНЕНИЕ!
Если у вас нет интернета (либо он медленный или сайт Microsoft недоступен, выдает ошибку и т.д.), DirectX можно обновить с помощью игр: почти на половине дисков с играми есть новая версия DirectX (прим.: новая на момент запуска игры, конечно). Поэтому, вам достаточно взять более-менее современную игру и установив ее, обновите DirectX.
*
Проблема с драйвером видеокарты
Если ошибка все так же появляется, возможно ваша видеокарта отключена в диспетчере устройств (такое может быть, например, у ноутбуков с 2-мя видеокартами), либо у вас просто не обновлены/не установлены драйвера на видеокарту.
Как проверить наличие драйверов и включена ли видеокарта
Самый простой способ, воспользоваться диспетчером устройств. Чтобы его открыть:
- нажмите кнопки Win+R;
- далее введите devmgmt.msc и нажмите Enter.
Запуск диспетчера устройств — devmgmt.msc
Далее откройте вкладку «адаптеры», и посмотрите, все ли видеокарты включены, и не горит ли напротив них желтый восклицательный знак (указывающий на проблемы с драйверами, пример — ).
Ниже на скриншоте показано, что один видеоадаптер отключен и не задействован. Часто ошибка с Direct3D связана как раз с этим.
Intel HD включена, NVIDIA выключена
Чтобы включить адаптер, просто щелкните по нему правой кнопкой мышки и выберите функцию «Задействовать». Пример на скрине ниже.
Задействовать видеокарту
После этого перезагрузите компьютер, затем попробуйте открыть игру.
ДОПОЛНЕНИЕ!
В некоторых случаях одна из видеокарт может быть отключена в BIOS компьютера (например, если у вас на ноутбуке стоит дискретная и встроенная видеокарты). Чтобы проверить так ли это, зайдите в BIOS, обычно, в разделе MAIN можно найти режим работы графики (Graphic mode). Пример показан на фото ниже.
Как зайти в BIOS — https://ocomp.info/kak-voyti-v-bios.html
Кнопки для входа в BIOS для разных производителей ноутбуков/ПК — https://ocomp.info/goryachie-klavishi-dlya-vh-bios-boot-menu.html
Как обновить драйвера на видеокарту:
Способ второй: при помощи специальной программы
Устранить ошибку «Не был найден d3d11.dll» можно также вторым способом, который в значительной мере проще предыдущего. На этот раз для загрузки и установки нужной библиотеки будет использовано специальное приложение DLL-Files.com. Следовательно, перед выполнением инструкции, что будет приложена ниже, вам необходимо будет скачать и установить данную программу. Делать это следует с официального сайта, чтобы устранить угрозу заражения вирусом.
Итак, после того как вы установили программу, откройте ее и выполните следующие действия:
- Находясь на главном экране, вбейте в строку поиска «d3d11.dll».
- Нажмите «Поиск».
- Кликните по одноименной библиотеке.
- Кликните по кнопке «Установить».
После выполнения этих действий ошибка пропадет.
Устранение неполадок
В данном материале мы рассмотрим те сбои ДиректХ, которые встречаются чаще всего в повседневной жизни. Естественно, мы расскажем и о том, как их исправить. Но в тексте будет много сложного. Так что внимательно читайте инструкции.
DirectX function device CreateTexture2D
Если появляется ошибка «DirectX function device CreateTexture2D», то, вероятнее всего, виноваты драйвера видеокарты. Бывает так, что в старых драйверах не хватает куска кода, который требуется для нормальной работы видеокарты с той или иной версией библиотеки. Это случается из-за недосмотра разработчиков. Однако в новых версиях ПО ошибка может быть устранена.
Для обновления драйвера вовсе не обязательно посещать официальный сайт разработчика, скачивать нужную версию драйвера и устанавливать ее вручную. Гораздо проще и безопаснее использовать для обновления инструменты Windows.
Сейчас мы рассмотрим вариант обновления с помощью «Диспетчера устройств» Windows:
- Щелкаем по кнопке «Пуск» правой кнопкой мыши и дожидаемся появления контекстного меню.
- В меню ищем «Диспетчер устройств» и нажимаем на этот пункт.
- Появится окно со списком установленного оборудования. Ищем «Видеоадаптеры» и щелкаем по данной записи.
- Находим имя своей видеокарты и щелкаем по нему правой кнопкой мыши.
- В контекстном меню выбираем «Обновить драйвер».
- Запустится мастер обновления. Необходимо щелкнуть по кнопке «Автоматический поиск драйверов в сети».
По завершении обновления необходимо перезагрузить компьютер. Только после рестарта система сможет инициализировать новый драйвер и начать его использовать. После рестарта можно пробовать запускать проблемную игру. Если ошибка все еще остается, то стоит попробовать еще один вариант.
Способ третий: ручная установка
Ошибку можно устранить также вручную — без использования всяческих программ. Для этого вам надо будет из Интернета загрузить сам файл d3d11.dll, а после переместить его в нужную директорию. К сожалению, для разных версий Windows директория разная. Сейчас будет продемонстрирован путь к каждой версии ОС:
- Windows XP, Vista, 7, 8, 8.1, 10 — «C:WindowsSystem32».
- Windows 95/98/Me — «C:WindowsSystem».
- Windows NT/2000 — «C:WINNTSystem32».
Также стоит брать во внимание, что если у вас 64-разрядная ОС, то конечная папка будет называться SysWOW64.
Теперь вы знаете не только, что это за ошибка d3d11.dll, но и то, как ее устранить. Благо для этого есть целых три способа.
Причиной рассматриваемой ошибки могут быть различные факторы, самые распространенные из которых
- Ваша видеокарта не поддерживает DirectX 11 (при этом, нажав клавиши Win+R и введя dxdiag, вы можете там видеть, что установлена именно 11 или 12 версия. Однако, это ничего не говорит о том, что есть поддержка этой версии со стороны видеокарты — только о том, файлы данной версии установлены на компьютере).
- Не установлены последние оригинальные драйверы на видеокарту — при этом начинающие пользователи часто пробуют обновить драйверы, используя кнопку «Обновить» в диспетчере устройств, это неправильный метод: сообщение о том, что «Драйвер не нуждается в обновлении» при данном способе обычно мало что означает.
- Не установлены необходимые обновления для Windows 7, что может приводить к тому, что даже при наличии DX11, файла d3d11.dll и поддерживаемой видеокарты, игры, наподобие Dishonored 2 продолжают сообщать об ошибке.
Первые два пункта взаимосвязаны и в равной степени могут встречаться как у пользователей Windows 7, так и Windows 10.
Правильным порядком действий при ошибках в данном случае будет:
- Вручную скачать оригинальные драйверы видеокарты с официальных сайтов AMD, NV >Также вы можете посмотреть отдельно установленную и поддерживаемую аппаратно версию DirectX в сторонних программах, например, в AIDA64 (см. Как узнать версию DirectX на компьютере).
В Windows 7 ошибки D3D11 и инициализации DirectX 11 при запуске современных игр могут появляться даже в тех случаях, когда необходимые драйверы установлены, а видеокарта не из старых. Исправить ситуацию можно следующим образом.
Содержание
- Доступные решения
- Обновление драйверов
- Откат драйверов
- Поиск и удаление различного вредоносного ПО
- Восстановление поврежденных файлов
- Отключение защиты ОС
- Заключение
- Re: Ошибка directx function device- createtexture2d
- Не удается подключиться к игре?
- Защитите учетную запись FIFA
- Re: DirectX function «dxDevice->CreateTexture2D(&texDesc2d
- Re: DirectX function «dxDevice->CreateTexture2D(&texDesc2d
Ошибки DirectX в FIFA случаются довольно часто. И ничего удивительного в этом нет. Ведь данная игрушка была разработана компанией Electronic Arts. Неизвестно, что эти ребята делают со своими поделками, но ошибки с библиотеками у них случаются регулярно. Причем всегда разные. Вот что интереснее всего. Естественно, пользователям такое положение вещей не нравится. Поэтому они стараются как-то избавиться от багов раз и навсегда. Вот только не получается.
Доступные решения
В данном материале мы расскажем о самых распространенных ошибках, которые случаются при попытке поиграть в замечательный спортивный симулятор FIFA. Это самая глючная игрушка от ЕА из всех существующих.
Ошибок в процессе игры появляется довольно много. Поэтому нужно знать все о том, как им противостоять. Мы попробуем рассказать вам о том, как бороться с самыми распространенными ошибками данного «шедевра». Начнем с самого простого.
Обновление драйверов
Если в процессе игры вы увидели ошибку «DirectX function device CreateBuffer» в FIFA, то налицо проблема с драйверами графического адаптера. Есть вероятность, что они устарели и не могут нормально работать с актуальной версией Директ Икс. Такое случается довольно часто. И не только в игрушках от ЕА.
Поэтому драйвера нужно обновить. Можно, конечно, скачать актуальную версию на официальном сайте и установить ее вручную. Но гораздо проще и безопаснее использовать для этих целей встроенные инструменты ОС Windows. Вот, что нужно делать для того, чтобы обновить драйверы с помощью ОС:
- Щелкаем по кнопке «Пуск» правой кнопкой мыши и дожидаемся появления контекстного меню.
- В меню ищем «Диспетчер устройств» и нажимаем на этот пункт.
- Появится окно со списком установленного оборудования. Ищем «Видеоадаптеры» и щелкаем по данной записи.
- Находим имя своей видеокарты и щелкаем по нему правой кнопкой мыши.
- В контекстном меню выбираем «Обновить…».
- Запустится мастер обновления. Необходимо щелкнуть по кнопке автоматического поиска.
После нажатия на данную кнопку начнется скачивание драйвера и его установка. Все будет происходить в полностью автоматическом режиме. Как только процесс будет завершен, нужно будет перезагрузить компьютер. И только после рестарта можно будет проверять работоспособность игрушки. Если все так же, то стоит обратить внимание на следующий пункт.
Откат драйверов
Если предыдущий способ не помог, то, возможно, все наоборот: новые версии драйверов имеют какой-то баг, не дающий игре работать нормально с библиотеками DirectX. Это тоже часто случается. Особенно, если видеокарта довольно старая. Такая проблема возникает у многих пользователей. И поэтому нужно знать, как с ней бороться.
Единственный выход: откат драйверов до предыдущей версии. Или же именно до той версии, которая была инсталлирована самой операционной системой. Для отката нужно будет воспользоваться инструментами Windows. Никаких дополнительных программ устанавливать не надо. Вот что нужно сделать.
- Вновь открываем окно Диспетчера устройств.
- Вы увидите окно со списком всего установленного оборудования. Нужно найти «Видеоадаптеры».
- Теперь необходимо найти имя нашей видеокарты и кликнуть по ней правой кнопкой мыши.
- В появившемся меню просто выбираем «Свойства».
- Перемещаемся на вкладку «Драйвер».
- Нажимаем на кнопку «Откатить».
- Подтверждаем действие путем нажатия на кнопку «ОК».
После отката драйвера нужно обязательно перезагрузить компьютер. Иначе сделанные изменения не будут учтены. Только после рестарта можно проверять работоспособность нашей любимой игрушки. Если способ не помог, то у нас есть еще несколько вариантов, которые стоит попробовать. Возможно, они подойдут.
Поиск и удаление различного вредоносного ПО
Если появляется ошибка типа «DirectX function adapter EnumOutputs» в FIFA 18, то высока вероятность того, что на компьютере присутствуют вирусы. Они могут негативно влиять как на саму игрушку, так и на библиотеки вместе с драйверами. Возможны и более серьезные последствия. Вся система может работать нестабильно.
Для поиска и устранения вредоносных объектов могут использоваться различные антивирусные программы: Kaspersky, ESET, Avast и т. д. Выбирайте все на свое усмотрение.
А мы рассмотрим инструкции на примере популярного и бесплатного ESET Smart Security:
- Перейдите к главному меню антивируса.
- В правом столбце щелкаем «Сканирование ПК».
- Затем выбираем пункт «Выборочное…».
- Теперь нужно выбрать объекты для проверки. Нужно отметить галочками все разделы жесткого диска, оперативную память и загрузочный сектор.
- Щелкаем ЛКМ на кнопку пуска.
Сканирование будет происходить в автоматическом режиме. Оно может занять довольно продолжительное время. В зависимости от размера жесткого диска и количества файлов на нем. После проверки нужно перезапустить компьютер и только потом пробовать запускать ту или иную игрушку. Только после рестарта будут применены изменения.
Восстановление поврежденных файлов
Если на компьютере находились вирусы, то они могли существенно повредить файлы операционной системы, которые необходимы для нормального функционирования тех или иных программ. Высока вероятность того, что были также повреждены файлы, потребные для работы компонентов DirectX или самой игры.
Приятного в этом мало. Однако есть возможность восстановить нужные файлы без применения радикальных способов (вроде переустановки Windows). Для реставрации файловой системы мы будем использовать компоненты ОС. А конкретнее – командную строку. Бояться ее не стоит, так как вот подробная инструкция по ее использованию:
- Открываем меню «Пуск» при помощи соответствующей кнопки в панели задач.
- Далее щелкаем по папке «Служебные – Windows».
- Находим пункт «Командная строка» и кликаем по нему правой кнопкой мыши.
- Появится меню, в котором нужно выбрать «Дополнительно» и затем – «Запуск от имени администратора». Название пунктов может несколько различаться.
- В главном окне консоли вводим sfc /scannow и жмем на кнопку Enter.

Отключение защиты ОС
Если возникает «DirectX error» в FIFA 19, то такое поведение может быть также связано с работой антивируса или системного брандмауэра. Эти программы любят блокировать все подряд. Даже несмотря на то, что перед ними вовсе не вредоносный объект. Вероятно, они блокируют и некоторые компоненты библиотек DirectX.
Самым правильным шагом будет временное отключение защиты. Причем как системной, так и сторонней. Только тогда можно будет понять, влияют ли программы, созданные для безопасности ОС на работу игры и DirectX. И сейчас мы расскажем все о том, как временно отключить пресловутую защиту:
- Открываем главное окно Панели управления. Удобнее всего это сделать через поиск в меню «Пуск».
- Переключаемся на отображение значками.
- Кликаем по пункту «Администрирование».
- Открываем язык под названием «Службы».
- В отобразившемся списке открываем пункт «Брандмауэр Защитника Windows». Он может называться несколько иначе.
- В следующем окошке нажимаем на «Остановить» и в графе «Тип запуска» выбираем «Отключена».
- Жмем на кнопку «Применить», а потом закрываем окошко настроек.
Вот так мы поработали с брандмауэром. Гораздо проще отключить его полностью, чем копаться в его многочисленных правилах и настройках. Теперь перейдем к антивирусу. В качестве примера рассмотрим программу Smart Security от компании ESET. Она является весьма популярным продуктом и тоже любит блокировать все подряд.
Инструкция по настройки:
- Щелкаем ПКМ по значку антивируса в трее.
- В появившемся меню щелкаем по пункту «Временно отключить защиту».
- Появится окошко, в котором нужно выбрать продолжительность отключения. Выставляем в соответствующей графе «до следующей перезагрузки» и жмем «ОК».
- Затем снова щелкаем по иконке антивируса и выбираем уже «Временно отключить файервол».
- Аналогичным образом деактивируем его до перезагрузки ПК.
После отключения всех защитных функций операционной системы можно приступать к тестированию работоспособности футбольного симулятора. Если ошибок больше не будет, то все дело было именно в блокировке. Придется править настройки антивируса и брандмауэра. Ведь защиту возвращать все равно придется.
Заключение
В данном материале мы поговорили о том, что делать, если появляется ошибка DirectX при запуске игры FIFA от компании Electronic Arts. Вообще, проблема носит массовый характер. Но у нее есть способы решения. Правда, в некоторых случаях придется перебрать их все, поскольку причины для появления ошибок могут быть разными.
Чаще всего помогает метод с обновлением драйверов или их откатом. Нестабильные драйверы – первая причина ошибок. Но даже если первые способы не помогли, то можно попробовать альтернативные. В них ничего сложного нет, ведь мы предоставили подробные инструкции, рассказывающие о том, как и что делать.
- Отметить как новое
- Закладка
- Подписаться
- Подписка на RSS-канал
- Ссылка на сообщение
- Печать
- Электронная почта другу
- Пожаловаться
Выдает ошибку directx function device- createtexture2d, что делать? фифа18 идет отлично а 19 выкидывает в начале матче. Толкого решения не нашел в интернете. Исправят ли что нибудь при старте игры? или лучше не покупать)))
Re: Ошибка directx function device- createtexture2d
- Отметить как новое
- Закладка
- Подписаться
- Подписка на RSS-канал
- Ссылка на сообщение
- Печать
- Электронная почта другу
- Пожаловаться
А еще бы узнать полную ошибку и данные вашего ПК. Лучше всего сделать отчет DxDiag
Не удается подключиться к игре?
Если вы испытываете проблемы при подключении к играм EA, выполните следующие действия.
Защитите учетную запись FIFA
Включите подтверждение имени пользователя при входе в веб- приложение FUT, чтобы защитить свои данные.
- Mark as New
- Bookmark
- Subscribe
- Subscribe to RSS Feed
- Get shareable link
- Email to a Friend
- Report
January — last edited January
Uhh its broke help!!
Re: DirectX function «dxDevice->CreateTexture2D(&texDesc2d
- Mark as New
- Bookmark
- Subscribe
- Subscribe to RSS Feed
- Get shareable link
- Email to a Friend
- Report
I’m having the same problem with the demo as well.
The game crashes a lot specially in loading screens at the start/end of expiditions and in the forge.
Tried multiple solutions but couldn’t pinpoint the issue. Here are the things I have tried so far but didnt work:
Repaired the game
Cleared Origin caches
Reinstalled Nvidia drivers (clean installing)
Tried older driver versions
Moved the game from HDD to NVMe SSD
Re: DirectX function «dxDevice->CreateTexture2D(&texDesc2d
- Mark as New
- Bookmark
- Subscribe
- Subscribe to RSS Feed
- Get shareable link
- Email to a Friend
- Report
I also get this about once per hour on average in Anthem. I reported it already back in the alpha.
If you search Google for DXGI_ERROR_DEVICE_REMOVED you’ll see that it happens mostly in other EA games that use the Frostbite engine. It’s been going on for years and the only response I can find from EA says that it’s not their fault.
I don’t get this in any other game. Still, I’ll try a clean Windows re-install before the game is released, simply because I don’t know what else to do.