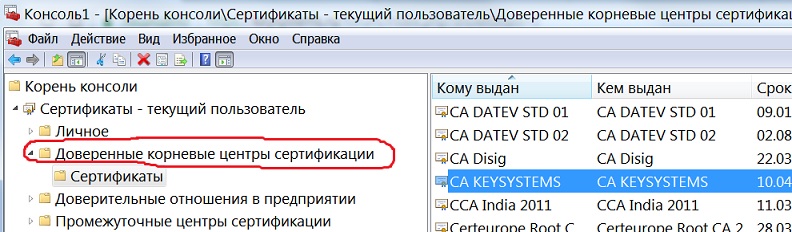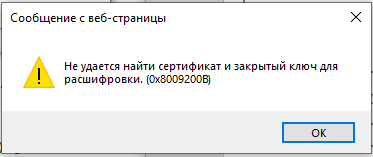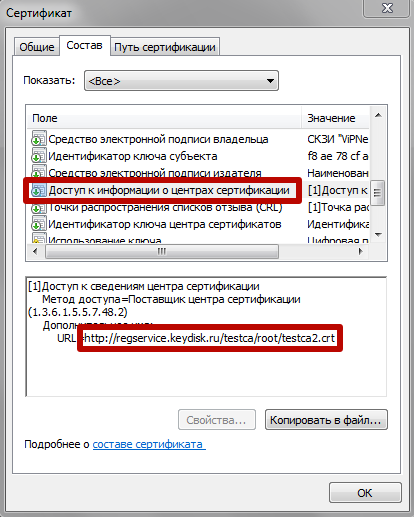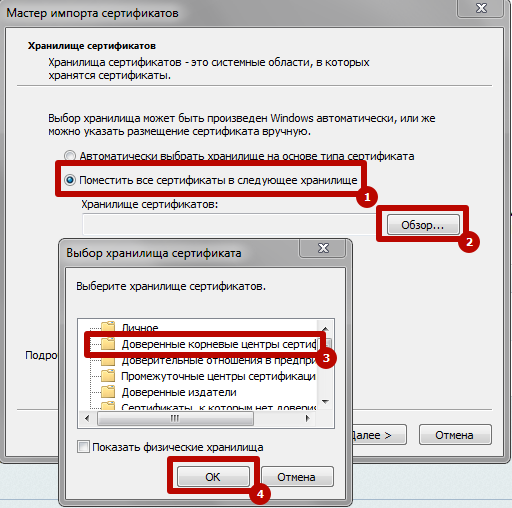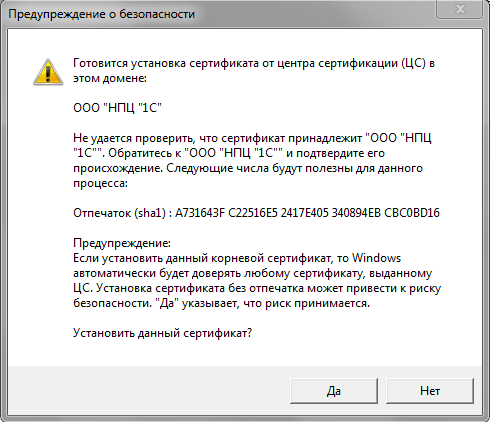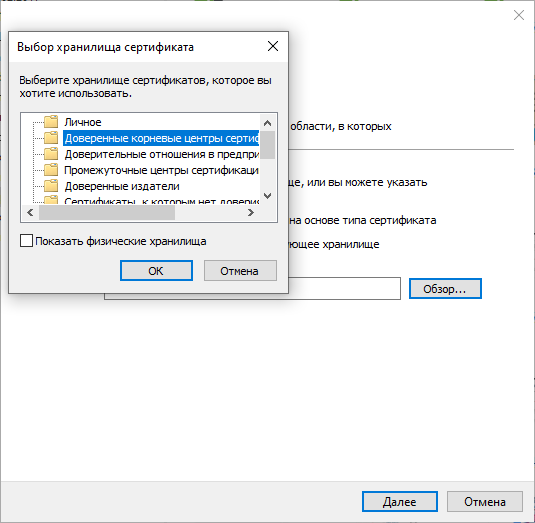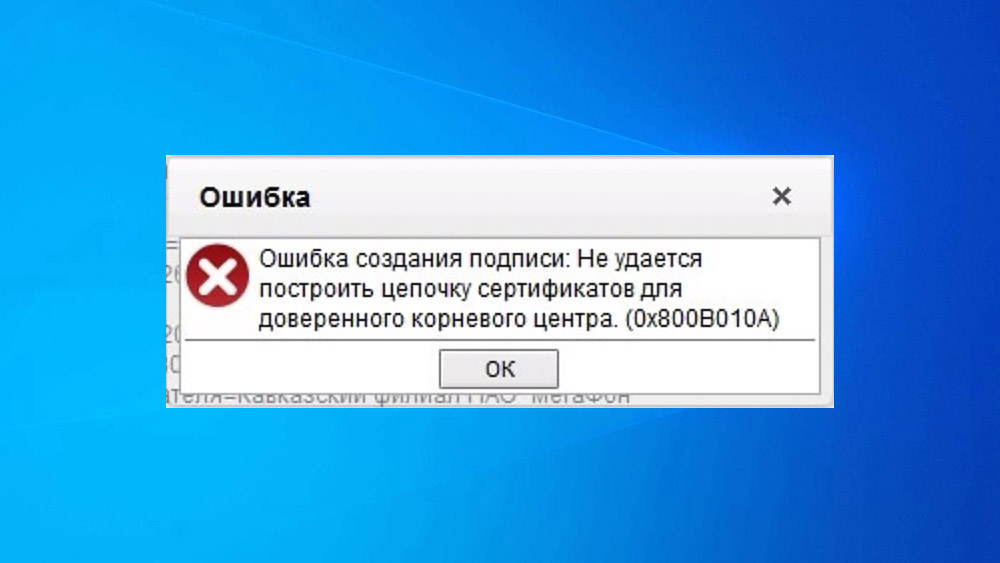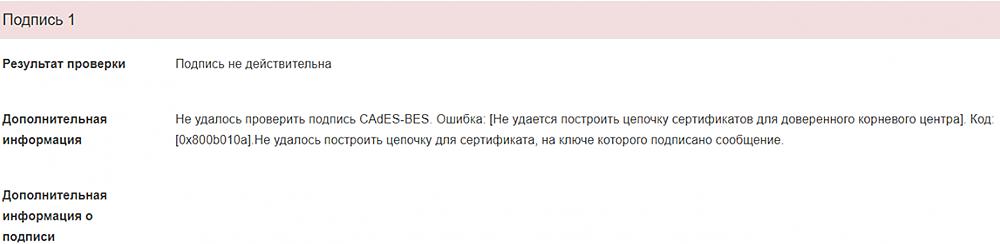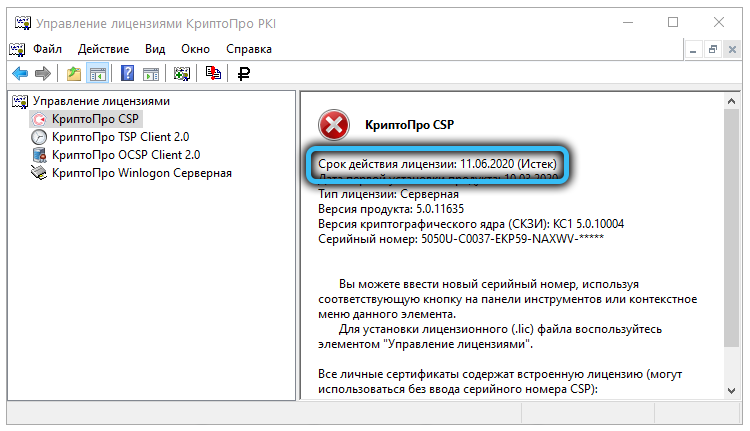|
Максим Федотов |
|
|
Статус: Новичок Группы: Участники
|
Здравствуйте, пытаюсь установить тестовый сертификат, выдаваемый вашим ЦС (нужен для плагина). Сертификат выдаётся, однако нажатие на ссылку «установить» выдаёт ошибку, что данный ЦС не является доверенным, и предлагает установить сертификат этого ЦС. Скачиваю предложенный сертификат ЦС и средствами Chrome пытаюсь его добавить в список сертификатов ЦС, возникает «неизвестная ошибка», файл сертификата не может быть установлен. |
 |
|
|
Андрей Писарев |
|
|
Статус: Сотрудник Группы: Участники Сказал «Спасибо»: 457 раз |
Здравствуйте. После скачивания файла — установить его штатным способом через ОС. Т.е. в проводнике щелкнуть правой кнопкой на файле и выбрать «Установить сертификат», далее выбрать хранилище корневых ЦС. |
|
Техническую поддержку оказываем тут |
|
 |
WWW |
|
Максим Федотов |
|
|
Статус: Новичок Группы: Участники
|
Моя ОС — Linux Fedora 27 x86_64 |
 |
|
|
Александр Лавник |
|
|
Статус: Сотрудник Группы: Участники Сказал «Спасибо»: 53 раз |
Автор: Максим Федотов Моя ОС — Linux Fedora 27 x86_64 Добрый день. Для работы КриптоПро CSP с сертификатами на *nix системах нужно использовать утилиту certmgr. В частности, для установки сертификата в хранилище root (аналог хранилища Доверенные корневые центры сертификации на Windows) нужно использовать команду: /opt/cprocsp/bin/amd64/certmgr -inst -store root -f /путь/к/файлу/сертификата/ЦС Вы можете ориентироваться на инструкцию для Ubuntu (естественно, учитывая, что Fedora — это rpm-based, а Ubuntu — deb-based GNU/Linux). |
|
Техническую поддержку оказываем тут |
|
 |
|
|
Максим Федотов |
|
|
Статус: Новичок Группы: Участники
|
Сработало, большое спасибо. |
 |
|
| Пользователи, просматривающие эту тему |
|
Guest |
Быстрый переход
Вы не можете создавать новые темы в этом форуме.
Вы не можете отвечать в этом форуме.
Вы не можете удалять Ваши сообщения в этом форуме.
Вы не можете редактировать Ваши сообщения в этом форуме.
Вы не можете создавать опросы в этом форуме.
Вы не можете голосовать в этом форуме.
Получено уведомление об отказе: «ЭП не соответствует подписанному документу»
Для решения вопроса необходимо произвести проверку и выполнить все рекомендуемые действия с помощью сервиса диагностики. Обязательно нужно выполнить пункт «Настройка работы КриптоПро CSP и Континент-АП», либо удалить программу Континент АП и переустановить КриптоПро CSP. Затем необходимо перезагрузить компьютер и повторить отправку отчета.
Если на отчет, отправленный после успешного выполнения вышеописанных действий, приходит отказ с такой же формулировкой, то следует обратиться в техническую поддержку по адресу help@kontur.ru. В письме необходимо указать:
- Номер диагностики после выполненных действий. Для этого необходимо зайти на портал диагностики по адресу https://help.kontur.ru, нажать кнопку «Начать диагностику». Как только процесс проверки закончится, на экране отобразиться номер диагностики. Присвоенный номер диагностики указать в письме.
- Наименование налоговой формы и дату отправки отчета, отправленного после выполнения всех действий;
- Пакет документооборота, по которому поступило уведомление об отказе. Сохранить документооборот можно по инструкции.
Была ли полезна информация?
Из нашей статьи вы узнаете:
Программа «КриптоАРМ» сегодня входит в число стандартного ПО для простановки электронной цифровой подписи. Она постоянно совершенствуется, дорабатывается для предотвращения сбоев при использовании.
В большинстве случаев проблем при работе с «КриптоАРМ» не возникает, так как интерфейс программы интуитивно понятен, а алгоритмы безопасности полностью соответствуют актуальным стандартам. Однако пользователи периодически жалуются на наличие ошибки в виде отсутствия полного доверия к сертификату цифровой подписи. Выглядит ошибка так:


Проблему можно исправить своими силами, без обращения за помощью к техническим специалистам.
Особенности ошибки
Проблема «Нет полного доверия к сертификату подписи» свидетельствует о невозможности определить уровень доверия к удостоверяющему центру, который оформил данный сертификат.
Непосредственно эта ошибка никак не влияет на работу «КриптоАРМ» или электронной подписи, но для предотвращения последующих конфликтов во время проверки комплекта ключей стоит её исправить. Сделать это можно самостоятельно, выполнив несколько следующих шагов.
Решение проблемы
Шаг № 1. Переводим программу в экспертный режим, который предоставляет доступ к полному перечню функций.

Шаг № 2. Выбираем подозрительный для операционной системы сертификат ЭЦП. Для этого:
- Подключаем носитель с электронной подписью к компьютеру.
- Выбираем действующий криптопровайдер и тип носителя.
- Выбираем контейнер с подписью (если на токене их несколько, выбираем проблемный).
- Вводим PIN-код для доступа (стандартный пароль для eToken — 1234567890, для Рутокен — 12345678).




Шаг № 3. Добавляем проблемный сертификат в перечень доверенных (именно отсутствие в последнем служит причиной появления ошибки). Для этого:
- Перейдите в меню программы «КриптоАРМ».
- Войдите во вкладку «Свойства» конкретного проблемного сертификата (её можно найти в подразделе «Личное хранилище» раздела «Сертификаты»).
- Зайдите во вкладку «Статус».
- Кликните по кнопке «Посмотреть».
- Нажмите «Установить».
- Выберите раздел «Поместить сертификаты в хранилище».
- Нажмите «Обзор» и выберите пункт «Доверенные корневые сертификаты».
- Подтвердите действие.






Сам процесс занимает несколько секунд и требует последующей перезагрузки системы.
Шаг № 4. Финальным этапом остаётся проверка сертификата по перечню отозванных. Для этого:
- Выберите нужный сертификат во вкладке «Свойства сертификата»;
- Выберите пункт «По CRL, полученному в УЦ»;
- Кликните по кнопке «Проверить».
- Теперь можно перейти в личное хранилище, где должна быть обновлена вся информация. Если появилась зелёная галочка, то это признак устранения проблемы, связанной с тем, что сертификат подписи выпущен не доверенным УЦ и наличия полного доверия со стороны операционной системы к данной подписи.


Как установить отозванные
В отдельных случаях для решения проблемы КриптоАРМ «Нет полного доверия к сертификату подписи» понадобится установка списка отозванных сертификатов (СОС) в дополнительном порядке. Для этого выполните следующие действия:
- Откройте Internet Explorer.
- Перейдите в разделе «Сервис» по пути «Свойства» — «Содержание» — «Сертификаты».
- В подразделе «Имя точки» скопируйте в файл имеющуюся ссылку на список.
- Сохраните файл на жёстком диске компьютера.
- Кликните по этому файлу правой кнопкой мыши для вызова контекстного меню.
- Следуйте инструкциям «мастера».


Иногда в перечне списка СОС может быть две ссылки. В этом случае понадобится повторить данный шаг.
После завершения всех действий перезагрузите ваш компьютер. Если всё прошло корректно и действия были правильными, то проблем возникнуть не должно.
Если вам понадобилась дополнительная техническая консультация или появилась необходимость оформить электронную подпись, сделать это можно в УЦ «Калуга Астрал».
Получить дополнительную информацию можно по телефону, либо на сайте. Мы в течение 5 минут после получения заявки свяжемся с вами для уточнения вопросов. Мы расскажем, как получить электронную подпись и какие документы потребуются для этого.
Сертификат подписи выпущен не доверенным уц. Не удается построить цепочку сертификатов для доверенного корневого центра
При оформлении документов или регистрации организации пользователи сталкиваются с ошибкой — «Не удается построить цепочку сертификатов для доверенного корневого центра». Если повторить попытку, ошибка появляется снова. Что делать в этой ситуации, читайте далее в статье.
Причины ошибки в цепочке сертификатов
Ошибки могут возникать по разным причинам — проблемы с Интернетом на стороне клиента, блокировка программного обеспечения Защитником Windows или другими антивирусами. Далее, отсутствие корневого сертификата Удостоверяющего Центра, проблемы в процессе криптографической подписи и другие.
Устранение ошибки при создании создания цепочки сертификатов для доверенного корневого центра
В первую очередь убедитесь, что у вас нет проблем с интернет-подключением. Ошибка может появляться при отсутствии доступа. Сетевой кабель должен быть подключен к компьютеру или роутеру.
- Нажмите кнопку «Пуск» и напишите в поиске «Командная строка».
- Выберите ее правой кнопкой мыши и нажмите «Запуск от администратора».
- Введите в DOS-окне следующую команду «ping google.ru
».
При подключенном интернете у вас должны отобразиться данные об отправленных пакетах, скорости передачи и прочая информация. Если Интернета нет, вы увидите, что пакеты не дошли до места назначения.
Теперь проверим наличие корневого сертификата Удостоверяющего Центра. Для этого:
Если сертификата нет, его необходимо скачать. В большинстве случае он находится в корневых сертификатах и пользователю необходимо его только установить. Также стоит помнить, что лучше всего пользоваться браузером Internet Explorer, чтобы в процессе работы происходило меньше ошибок и сбоев. Попытайтесь найти УЦ в корневых сертификатах, после этого вам останется только нажать кнопку «Установить», перезапустите свой браузер, и вы решите проблему с ошибкой — «Не удается построить цепочку сертификатов для доверенного корневого центра».
Если сертификата нет, его необходимо скачать. В большинстве случае он находится в корневых сертификатах и пользователю необходимо его только установить. Также стоит помнить, что лучше всего пользоваться браузером Internet Explorer, чтобы в процессе работы происходило меньше ошибок и сбоев. Попытайтесь найти УЦ в корневых сертификатах, после этого вам останется только нажать кнопку «Установить», перезапустите свой браузер, и вы решите проблему с ошибкой — «Не удается построить цепочку сертификатов для доверенного корневого центра».
Проверка корневого сертификата УЦ в браузере
Проверку можно выполнить в браузере.
- Выберите в меню пункт «Сервис».
- Далее нажмите строку «Свойства обозревателя».
- Нажмите на вкладку «Содержание».
- Здесь нужно выбрать «Сертификаты».
- Следующую вкладка «Доверенные центры сертификации». Здесь должен быть корневой сертификат УЦ, обычно он находится на дне списке.
Теперь попробуйте снова выполнить те действия, в процессе которых возникла ошибка. Чтобы получить корневой сертификат, необходимо обратиться в соответствующий центр, где вы получили СКП ЭП.
Другие способы исправить ошибку цепочки сертификатов
Рассмотрим, как правильно загрузить установить и использовать КриптоПро. Чтобы убедиться, что программа не установлена на вашем ПК (если пользователей компьютером несколько), нужно открыть меню «Пуск». Затем выберите «Программы» и поищите в списке «КриптоПро». Если ее нет, то установим ее. Скачать программу можно по ссылке https://www.cryptopro.ru/downloads . Здесь вам нужна «КриптоПро CSP» — выберите версию.
В следующем окне вы должны увидеть сообщение о предварительной регистрации.
Установка КриптоПро
Когда установочный файл скачен, его нужно запустить для установки на ваш компьютер. Система отобразит предупреждение, что программа запрашивает права на изменение файлов на ПК, разрешите ей это сделать.
Перед установкой программы на свой компьютер, все ваши токены должны быть извлечены. Браузер должен быть настроен на работу, исключением является браузер Opera, в нем уже произведены все настройки по умолчанию. Единственное, что остается пользователю — это активировать специальный плагин для работы. В процессе вы увидите соответствующее окно, где Opera предлагает активировать этот плагин.
После запуска программы, нужно будет ввести ключ в окне.
В следующем окне вы должны увидеть сообщение о предварительной регистрации.
Установка КриптоПро
Когда установочный файл скачен, его нужно запустить для установки на ваш компьютер. Система отобразит предупреждение, что программа запрашивает права на изменение файлов на ПК, разрешите ей это сделать.
Перед установкой программы на свой компьютер, все ваши токены должны быть извлечены. Браузер должен быть настроен на работу, исключением является браузер Opera, в нем уже произведены все настройки по умолчанию. Единственное, что остается пользователю — это активировать специальный плагин для работы. В процессе вы увидите соответствующее окно, где Opera предлагает активировать этот плагин.
После запуска программы, нужно будет ввести ключ в окне.
Найти программу для запуска можно будет по следующему пути: «Пуск», «Все программы», «КриптоПро», «КриптоПро CSP». В открывшемся окне нажмите кнопку «Ввод лицензии» и в последней графе введите ключ. Готово. Теперь программу необходимо настроить соответствующим образом под ваши задачи. В некоторых случаях для электронной подписи используют дополнительные утилиты — КриптоПро Office Signature и КриптоАКМ. Можно устранить ошибку — нет возможности построить цепочку сертификатов для доверенного корневого центра — простой переустановкой КриптоПро. Попытайтесь это сделать, если другие советы не помогли.
Ошибка все еще появляется? Отправьте запрос в службу поддержки, в котором нужно разместить скриншоты ваших последовательных действий и объяснить подробно свою ситуацию.
Не смотря на то, что программа КриптоАРМ во многих отраслях уже стала стандартом для электронной подписи, у пользователей по-прежнему возникает множество вопросов по работе с ней. Мы решили рассказать о том, как начать работу в КриптоАРМ и одновременно осветить наиболее часто задаваемые вопросы, которые возникают почти у всех: как исправить ошибку построения пути сертификации и ошибку отсутствия полного доверия к сертификату.
Обычно эта ошибка выглядит так:
Давайте сначала разберемся, почему эта ошибка возникает.
Отсутствие полного доверия к сертификату
означает, что ваш компьютер не знает, может ли он доверять Удостоверяющему Центру (УЦ), который выдал вам сертификат, а соответственно — и самому вашему сертификату электронной подписи. Чтобы это исправить, нам нужно будет добавить этот УЦ в список доверенных на вашем компьютере.
Сообщение об ошибке построения пути сертификации
говорит нам о том, что КриптоАРМ хотел бы проверить, нет ли вашего сертификата в списке отозванных. Такой список нужен для того, чтобы включать в него потерянные или украденные сертификаты. Если ваш сертификат в таком списке — им никто не может воспользоваться. Ссылка на такой список (его выкладывает УЦ на свой сайт) есть прямо в вашем сертификате, и если у вас есть подключение к Интернет, то КриптоАРМ сам может скачать и проверить, нет ли вашего сертификата в таком списке.
Можно сделать следующий вывод: если вы железобетонно уверены, что ваш УЦ правильный, и что вашего сертификата нет в списке отзыва — то можно ничего не делать и ошибки не исправлять. Это действительно так!
Шаг 1: Переводим КриптоАРМ в режим Эксперт
В КриптоАРМ почему-то в режиме Эксперт работать значительно проще, чем в режиме пользователя. Поэтому для начала перейдем в этот режим
Шаг 2: Подключаем сертификат электронной подписи
Здесь я руководствуюсь тем, что вы уже озаботились безопасностью вашего сертификата, приобрели токен , и положили туда свой сертификат. Ну или по крайней мере положили на дискету или флешку (и храните их в сейфе). Если все же нет — .
Подключаем отчуждаемый носитель
Выбираем криптопровайдер
, как показано на скриншоте, а выбирая тип носителя, следует выбрать токен
или дискету (флешка считается дискетой
, не удивляйтесь).

Теперь выбираем контейнер.
Контейнер, если упростить, это просто место где хранится сертификат на токене или флешке. В одном контейнере обычно лежит один сертификат, поэтому выбор контейнера сводится к выбору сертификата. Если у вас на носителе (флешке, токене, дискете) лежит несколько сертификатов — выберите именно тот, который вам нужен.
5
Если ваш контейнер хранится на токене (или в иных случаях), то нужно будет ввести пин-код. Для Рутокен
стандартный пин-код 12345678
, для eToken
— 1234567890
. Если вы все еще пользуетесь стандартным пин-кодом — стоит его сменить, ведь весь смысл использования токена заключается в защите сертификата пин-кодом.
Давайте сначала разберемся, почему эта ошибка возникает.
Отсутствие полного доверия к сертификату
означает, что ваш компьютер не знает, может ли он доверять Удостоверяющему Центру (УЦ), который выдал вам сертификат, а соответственно — и самому вашему сертификату электронной подписи. Чтобы это исправить, нам нужно будет добавить этот УЦ в список доверенных на вашем компьютере.
Сообщение об ошибке построения пути сертификации
говорит нам о том, что КриптоАРМ хотел бы проверить, нет ли вашего сертификата в списке отозванных. Такой список нужен для того, чтобы включать в него потерянные или украденные сертификаты. Если ваш сертификат в таком списке — им никто не может воспользоваться. Ссылка на такой список (его выкладывает УЦ на свой сайт) есть прямо в вашем сертификате, и если у вас есть подключение к Интернет, то КриптоАРМ сам может скачать и проверить, нет ли вашего сертификата в таком списке.
Можно сделать следующий вывод: если вы железобетонно уверены, что ваш УЦ правильный, и что вашего сертификата нет в списке отзыва — то можно ничего не делать и ошибки не исправлять. Это действительно так!
Шаг 1: Переводим КриптоАРМ в режим Эксперт
В КриптоАРМ почему-то в режиме Эксперт работать значительно проще, чем в режиме пользователя. Поэтому для начала перейдем в этот режим
Шаг 2: Подключаем сертификат электронной подписи
Здесь я руководствуюсь тем, что вы уже озаботились безопасностью вашего сертификата, приобрели токен , и положили туда свой сертификат. Ну или по крайней мере положили на дискету или флешку (и храните их в сейфе). Если все же нет — .
Подключаем отчуждаемый носитель
Выбираем криптопровайдер
, как показано на скриншоте, а выбирая тип носителя, следует выбрать токен
или дискету (флешка считается дискетой
, не удивляйтесь).

Теперь выбираем контейнер.
Контейнер, если упростить, это просто место где хранится сертификат на токене или флешке. В одном контейнере обычно лежит один сертификат, поэтому выбор контейнера сводится к выбору сертификата. Если у вас на носителе (флешке, токене, дискете) лежит несколько сертификатов — выберите именно тот, который вам нужен.
5
Если ваш контейнер хранится на токене (или в иных случаях), то нужно будет ввести пин-код. Для Рутокен
стандартный пин-код 12345678
, для eToken
— 1234567890
. Если вы все еще пользуетесь стандартным пин-кодом — стоит его сменить, ведь весь смысл использования токена заключается в защите сертификата пин-кодом.
Все, мы объяснили программе КриптоАРМ
, где находится наш сертификат, но она ему не очень доверяет.
Шаг 2-1: Подключаем сертификат, если он не на съемном носителе
Шаг 2-1: Подключаем сертификат, если он не на съемном носителе
Если ваш сертификат лежит где-то на вашем локальном диске, то хочу вас предупредить — это очень небезопасно
. Согласно данным Лаборатории Касперского, Россия находится в первой пятерке стран с наивысшей вероятностью заражения вирусами
, при этом каждый двадцатый компьютер, имеющий антивирусную защиту, все же заражен тем или иным вирусом. А это значит, что злоумышленники, которые управляют вирусами, могут легко и непринужденно украсть ваш сертификат электронной подписи.
Я попытался найти простой способ добавить сертификат в КриптоАРМ, если он лежит на локальном диске, но не нашел. Поэтому единственный быстрый способ добавить сертификат с локального диска в КриптоАРМ — это положить его на флешку (прямо в корень, без папок) и .
Шаг 3: Добавляем сертификат УЦ в список доверенных центров сертификации
Для этого возвращаемся в основное окно КриптоАРМ, заходим Сертификаты
— Личное хранилище сертификатов
— Правой кнопкой мыши на ваш сертификат
— Свойства
Переходим на вкладку «Статус Сертификата
«, выбираем сертификат удостоверяющего центра
(из него «вытекает» ваш сертификат), и нажимаем Просмотреть
, а затем нажимаем кнопку Установить сертификат
.
Переходим на вкладку «Статус Сертификата
«, выбираем сертификат удостоверяющего центра
(из него «вытекает» ваш сертификат), и нажимаем Просмотреть
, а затем нажимаем кнопку Установить сертификат
.
Выбираем пункт «Поместить все сертификаты в следующее хранилище
«, нажимаем Обзор
, а затем выбираем «Доверенные корневые центры сертификации
«, а затем подтверждаем установку сертификата.
КриптоАРМ Trusted TLS Trusted Java
КриптоАРМ
-
1. Ошибка «Указан неправильный алгоритм (0x80090008)»
В большинстве случаев ошибка «Указан неправильный алгоритм (0x80090008)» решается переустановкой сертификата подписи. Переустановить сертификат можно в программе «КриптоАРМ»
Также это можно сделать через КриптоПро CSP. Для этого откройте программу КриптоПро CSP и перейдите во вкладку «Сервис». Затем нажмите на кнопки «Просмотреть сертификаты в контейнере…» и «Обзор» Выберите нужный контейнер и нажмите кнопку «Ok», а после «Установить».
-
2. Ошибка построения пути сертификации
Сообщение «Статус сертификата: недействителен, ошибка построения пути сертификации» говорит о том, что нужно на рабочем месте установить корневой сертификат удостоверяющего центра, чтобы цепочка доверия могла быть построена и проверена программой.
Корневой сертификат УЦ как правило можно загрузить с сайта удостоверяющего центра. Также его можно скачать по ссылке, указанной в сертификате. Для этого нужно:
- Выбрать сертификат и двойным кликом открыть его
- Нажать на кнопку «Просмотреть»
- Выбрать вкладку «Состав»
- Выбрать «Доступ информации о центрах сертификации»
- Скопировать ссылку для скачивания корневого сертификата
- По ссылке скачать корневой сертификат удостоверяющего центра
- Установить сертификат в хранилище «Доверенные корневые центры сертификации»
Видео инструкция по решению ошибки с построением цепочки сертификатов:
-
3. Предупреждение «Нет полного доверия к сертификату подписи»
Если при создании электронной подписи либо после проверки подписанного документа появляется предупреждение «Нет полного доверия к сертификату подписи»
и статус сертификата отображается с желтым вопросительным знаком, то необходимо проверить сертификат по списку отозванных сертификатов, а для этого выполните следующие действия:- В верхнем меню выберите пункт «Настройки», затем «Управление настройками» и «Параметры прокси-сервера». Из выпадающего списка выберите вариант «Использовать системные настройки прокси». Нажмите «Применить».
- Далее в «Управление настройками» вкладка «Общие» снимите галку с опции «Отключить проверку личных сертификатов по спискам отзыва».
- Запустите «Internet Explorer», откройте меню «Сервис» -> пункт «Свойства обозревателя» («Свойства браузера») -> закладка «Подключения» -> кнопка «Настройка сети». Убедитесь в том, чтобы в «Настройках сети» флажки «Автоматическое определение параметров» и «Использовать скрипт автоматической настройки» были сброшены.
- Выберите в окне программы «КриптоАРМ» ветку «Личное хранилище сертификатов». Затем справа выберите нужный сертификат и нажмите правой кнопкой мыши, чтобы вызвать контекстное меню. В появившемся меню выберите «Проверить статус» «По CRL, полученному из УЦ».
- Если статус сертификата стал с зеленой галкой повторите ваше изначальное действие, вновь подпишите либо проверьте подпись.
-
4. Не удается установить лицензионный ключ: ошибка сохранения данных
Запустите программу в режиме администратора. Для этого нажмите правой кнопкой на иконку «КриптоАРМ» и выберите в открывшемся контекстном меню команду «Запуск от имени администратора». Повторите ввод лицензионного ключа в меню «Помощь» — «Установить лицензию».
-
5. Указан хеш-алгоритм, несовместимый с данным файлом подписи
Ошибка встречается при добавлении подписи, когда хеш-алгоритм сертификата подписанта отличается от хеш-алгоритма сертификата первого подписанта
Способ исправления: обновить программу до версии 5.4.2.280 или выше.
-
6. Отсутствует личный сертификат для расшифрования
В первую очередь проверьте наличие лицензии на КриптоАрм. Помощь о программе — если истек срок действия лицензии, то расшифровать не получится.
Далее можно проверить зашифрован ли файл в адрес Вашего сертификата — в окне с ошибкой нажать кнопку детали менеджер сообщения — там будут указаны серийные номера сертификатов получателей. Среди них надо поискать свой номер. Сам номер в сертификате увидеть так: открыть сертификат 2м нажатием в личном хранилище — в поле серийный номер будет прописан нужный номер.Также проверьте, тот ли сертификат используется для расшифрования: профили управление профилями открыть профиль с галкой 2м нажатием общие в поле владелец сертификата проверьте, какой сертификат прописан. Если нужно, выберите.
-
7. Ошибка установки свойства в контекст сертификата 0x80092004
Ошибка 0x80092004 говорит о том, что сертификат был установлен без привязки к закрытому ключу. Попробуйте переустановить сертификат через КриптоПро CSP.
Для этого откройте программу КриптоПро CSP и перейдите во вкладку «Сервис». Затем нажмите на кнопки «Просмотреть сертификаты в контейнере…» и «Обзор» Выберите нужный контейнер и нажмите кнопку «Ok», а после «Установить».
-
8. Установка «КриптоАРМ» завершается с ошибкой
В большинстве случаев устранить ошибку помогает удаление и установка его заново:
- Удалите программу «КриптоАРМ» через Панель управления;
- Проверьте, осталась ли папка Digt в каталоге Program Files (дополнительно проверьте каталог Program Files (х86) если используете 64-х разрядную систему Windows);
- Если Вы устанавливали «КриптоАРМ» версии 5, то необходимо дополнительно проверить, удалились ли папки, содержащие в названии CifrovieTehnologii.TrustedTLS из папки WinSxS.
- Скачайте заново дистрибутив из Центра загрузок.
- Установить «КриптоАРМ», согласно шагам Мастера установки.
-
9. Установка «КриптоАРМ»: ошибка «Policy 2.0.CryptoPro.PKI.Cades.publicKeyToken»
Если КриптоАРМ не устанавливается стандартным способом, установите КриптоАРМ не из самого дистрибутива а из msi-пакета, только скачайте актуальную сборку с сайта: http://www..exe и отключите антивирус на время установки.
Для того чтобы установить КриптоАРМ из msi-пакета понадобится извлечь из дистрибутива установочный пакет. Для этого создайте текстовый файл (например в Блокноте) и сохраните в него следующую строчку:
trusteddesktop.exe /x package
Где trusteddesktop.exe — имя файла дистрибутива, а package — имя папки, в которую будут сохранены файлы установки. Если папка не существует, она будет создана автоматически.
В папке package, после распаковки будут ещё две папки TDStandard и TDPlus.
Сначала установите КриптоАрм Стандарт. Для этого зайдите в папку TDStandard и запустите msi файл setup-win32 (для 32-х разрядной версии Windows) или setup-x64 (для 64-х разрядной версии Windows). Чтобы узнать разряднось системы (Пуск -> Панель управления -> Система).После установки КриптоАрм Стандарт можно установить КриптоАрм Плюс. Для этого зайдите в папку TDPlus и запустите msi файл setup-win32 (для 32-х разрядной версии Windows) или setup-x64 (для 64-х разрядной версии Windows).
-
10. Не удается установить «КриптоАРМ»: ошибка «Windows Installer»
Удалите программу через пуск / панель управления. Затем, скачайте по ссылке утилиту для удаления программы: https://yadi.sk/d/YOmuVagg3Yhs8b
После того как запустите утилиту cryptoarm.remover, перезагрузите компьютер и начните установку программы КриптоАРМ без дополнительных модулей TSP и OCSP (чтоб они были с красными крестиками в окне установки) — необходимо при установке КриптоАРМ-а выбрать не быструю установку а настраиваемую.
-
11. Не удается установить «КриптоАРМ»: ошибка 2739
Для 64-разрядных Windows зайти в меню Пуск и выполнить команды:
C:windowsSysWOW64regsvr32 c:windowsSysWOW64vbscript.dll
c:windowsSysWOW64regsvr32 c:windowsSysWOW64jscript.dllДля 32-разрядных Windows зайти в меню Пуск и выполнить команды:
C:windowsSystem32regsvr32.exe c:windowsSystem32vbscript.dll
c:windowsSystem32regsvr32.exe c:windowsSystem32jscript.dllДля выполнения команд необходимо наличие прав администратора.
-
12. В контекстном меню нет КриптоАРМа
Зарегистрировать ShellExtention. Для этого создайте текстовый файл с расширением bat и сохраните в него следующую команду:
c:WINDOWSsystem32regsvr32.exe«C:Program FilesDigtTrustedDesktopShellExtention.dll»
Выполните этот командный файл от имени администратора. При этом библиотека должна зарегистрироваться.
Проверьте также выключен ли у вас UAC. Если он выключен, компоненты могут регистрироваться неправильно. Попробуйте включить UAC и перерегистрировать библиотеку. Руководство по включению и отключению UAC с сайта Microsoft:
http://windows.microsoft.com/ru-ru/windows/turn-user-account-control-on-off#1TC=windows-7
Снять системный лог
Системный лог: журнал событий операционной системы. Сохранить его можно в окне управления компьютером (Панель управления->Администрирование->Управление компьютером). В разделе Служебные программы->Просмотр событий->Журналы Windows вызовите правой кнопкой мыши контекстное меню на журнале приложений и выберите«Сохранить все события как…». Сохраните события в файл и отправьте пожалуйста этот файл мне. Сохраните пожалуйста таким же образом журнал «Система».
-
13. Ошибка «Подпись не валидна» на сайтах наш.дом.рф и rosreestr.ru
При создании подписи убедитесь что выбран тип кодировки DER и указана опция«Сохранить подпись в отдельном файле». Т.е. нужно создать отделенную подпись, на портале помещать исходный файл и файл подписи (около 2Кб).
-
14. Не удается подписать файл: ошибка исполнения функции 0x0000065b
Скорее всего отсутствует лицензионный ключ или истек срок его действия для программы «КриптоАРМ» или КриптоПро CSP. Лицензионные ключи должны быть установлены в обеих программах, они должны быть активны.
Проверить наличие и статус лицензии на «КриптоАРМ» можно в верхнем меню программы в разделе «Помощь» — «О программе». В КриптоПро CSP эта информация есть на вкладке «Общие».
-
15. При установке сертификата возникает ошибка «Ошибка при установке сертификата и далее ФИО название в общем»
Выключите режим квалифицированной подписи в настройках: настройки / управление настройками / режимы. После этого сертификат появится в папке«личное хранилище»..
Спрашивают откуда берется список TSL ошибка обновления TSL
Актуальный список TSL КриптоАрм подгружает с сайта Минкомсвязи: http://minsvyaz.ru/ru/activity/govservices/2/ или Госуслуги:http://e-trust.gosuslugi.ru/CA. Если программе не удается обновить список, то можно загрузить его с одного из этих сайтов вручную и установить в нужную папку.Загруженный документ XML устанавливается в папку: C:Documents and SettingsLocal SettingsApplication DataКриптоАРМtsl .
-
16. 0x0000064a – возникает при отсутствии лицензии на модуль TSP
Проверьте пожалуйста, установлены ли лицензии в программах КриптоПро CSP и КриптоАРМ, а также установлена ли лицензия на модуль КриптоПро TSP.
Посмотреть информацию о лицензии на модуль КриптоПро TSP можно через меню пуск / все программы / КриптоПро / КриптоПро PKI -> управление лицензиями.
-
17. Ошибка 0x00000057 говорит о том что скорее всего в установленном сертификате нет привязки к закрытому ключу.
Попробуйте переустановить ваш сертификат через КриптоПро CSP / вкладка Сервис / просмотреть сертификаты в контейнере.
Проверьте также, установлены ли лицензии в программах КриптоАРМ и КриптоПро CSP.
Переустановите сертификат через ветку электронные ключи в КриптоАрме: https://www.youtube.com/watch?v=iSPnE-AAtzo&list=PLwuRkxLKiWTZZ-u_3A17lsdRTGIznd6r1&index=7
Также можно переустановить его следующим образом: сохраните сертификат (кнопка«экспорт» (не экспортировать закрытый ключ) например, в der-формате) в файл и удалите из личного хранилища; затем кнопкой«импорт» снова установить его в папку«личное хранилище». -
18. Не удается найти сертификат и закрытый ключ для расшифровки. В связи с этим использование данного сертификата невозможно.
Скорее всего у Вас нет привязки сертификата к ключевому контейнеру, наличие привязки можно проверить следующим образом — путем просмотра сертификата из личного хранилища сертификатов, например, при помощи КриптоАРМ: главное окно КриптоАРМ (вид«Эксперт») ->
Сертификаты -> Личное хранилище сертификатов -> Выбор сертификата -> Свойства -> Кнопка Просмотреть. Если привязка существует, то на закладке«Общие» (»General») последней строкой (после срока действия сертификата) будет надпись«Есть закрытый ключ, соответствующий этому сертификату.» (»You have a private key that corresponds to this certificate.»).
Для сертификатов с ключевой парой на КриптоПро CSP установить привязку
можно следующим образом:1. Сохраните сертификат (например, в der-формате) в файл и удалите из
личного хранилища;
2. Откройте Панель КриптоПро CSP: Пуск -> Настройки -> Панель управления
-> КриптоПро CSP -> Закладка«Сервис»;
3. Нажмите на кнопку«Просмотреть сертификаты в контейнере», затем
«Обзор», выберите контейнер и нажмите«ОК», должно заполниться поле с
именем контейнера;
4. Нажмите«Далее», при необходимости введите пароль (пин-код),
откроется форма«Сертификаты в контейнере секретного ключа»;
5. Нажмите на кнопку«Свойства», откроется стандартная форма просмотра
сертификата;
6. При необходимости сравните данный сертификат с сертификатом,
сохраненным на первом шаге, если они отличаются, вернитесь на шаг 3 и
выберите другой контейнер;
7. Нажмите на кнопку«Установить сертификат», затем«Далее», выберите
«Автоматически выбирать хранилище на основе типа сертификата», снова
«Далее» и«Готово». -
19. Ошибка 0x80091008 при расшифровке сообщения
Возникает в основном когда в КриптоАРМ или в КриптоПро CSP не установлена лицензия. В КриптоАрм проверить наличие лицензии можно через пункт меню помощь / о программе. В КриптоПро на вкладке «общие».
Если лицензии установлены, попробуйте переустановить КриптоПро CSP.
-
20. Как подписать отчеты для ГОЗ (Минобороны)
Запустите мастер подписи. Если запускался не через контекстное меню, то на второй странице ныжно выбрать подписываемый файл.
На странице «Выходной формат» выбрать вариант Base64 (выбран по умолчанию) и в поле справа заменить расширение sig на sign. На этой же странице установить галочку «Отключить служебные заголовки».
На следующей странице «Параметры подписи» убрать галочку «Поместить имя исходного файла в поле Идентификатор ресурса». На этой же странице установить галочку «Сохранить подпись в отдельном файле».
На этой странице не нужно убирать галочку «Включить время создания подписи». При работе Ccptest время добавляется в подпись.
На странице «Выбор сертификата подписи» выбрать нужный сертификат.
По завершению мастера нужно вручную убрать из имени файла расширение xml. КриптоАРМ всегда добавляет в имя исходное расширение, а поскольку по требованиям его там быть не должно, то переименовывать файл придется вручную.
-
21. Как подписать файл для ЦБ РФ (Центрального Банка Российской Федерации)?
-
22. Как подписать файл для Роскомнадзора?
-
23. Ошибка — Использование выбранного сертификата невозможно
Для корректной подписи и расшифрования в КриптоАРМ личный сертификат должен иметь привязку к ключевому контейнеру (ключевой паре).
Ее наличие можно проверить путем просмотра сертификата из личного хранилища сертификатов, например, при помощи КриптоАРМ: Контекстное меню трей-агента -> Хранилища сертификатов -> Личное хранилище сертификатов -> Выбор сертификата -> Просмотреть.
Если привязка существует, то на закладке ”Общие” (”General”) последней строкой (после срока действия сертификата) будет надпись ”Есть закрытый ключ, соответствующий этому сертификату.” (”You have a private key that corresponds to this certificate.”).Для сертификатов с ключевой парой на КриптоПро CSP установить привязку можно следующим образом:
1. сохраните сертификат (например, в der-формате) в файл и удалите из личного хранилища;
2. откройте Панель КриптоПро CSP: Пуск -> Настройки -> Панель управления -> КриптоПро CSP -> Закладка ”Сервис”;
3. нажмите кнопку ”Просмотреть сертификаты в контейнере”, затем ”Обзор”, выберите контейнер и нажмите ”ОК”, должно заполниться поле с именем контейнера;
4. нажмите ”Далее”, при необходимости введите пароль (ПИН-код), откроется форма ”Сертификаты в контейнере секретного ключа”;
5. нажмите кнопку ”Свойства”, откроется стандартная форма просмотра сертификата;
6. при необходимости сравните данный сертификат с сертификатом, сохраненным на первом шаге, если они отличаются, вернитесь на шаг 3 и выберите другой контейнер;
7. нажмите кнопку ”Установить сертификат”, затем ”Далее”, выберите ”Автоматически выбирать хранилище на основе типа сертификата”, снова ”Далее” и ”Готово”.
В процессе работы с системой электронного представления сведений в таможенные органы для подписания и отправки пакета электронных документов каждый декларант должен использовать сертификат электронной подписи, который выдается удостоверяющим центром ФТС на специальных носителях.
В данной статье описана проблема, которая может возникнуть при использовании ЭП, сертификаты ключей которой выпущены удостоверяющими центрами, аккредитованными сравнительно недавно.
Доверенные удостоверяющие центры
Порядок использования средств электронной подписи (далее — ЭП) участниками ВЭД при реализации информационного взаимодействия с таможенными органами описан в Приказе ФТС № 2187 от 25.10.2011 г. В частности, в разделе 3 данного приказа дается определение Системы удостоверяющих центров таможенных органов, а также устанавливается порядок аккредитации Доверенных удостоверяющих центров (ДУЦ).
И, хотя Приказ № 2187 вступил в силу еще в феврале 2012 г., до недавнего времени все сертификаты ЭП выдавались только одним удостоверяющим центром — ЦИТТУ ФТС РФ. На сегодняшний момент (02.08.2013 г.) аккредитацию получили 16 УЦ, которые вошли в систему ДУЦ таможенных органов. С актуальным списком можно ознакомиться на официальном сайте ведомственного удостоверяющего центра ФТС РФ >>
Начало активной деятельности аккредитованных УЦ ознаменовалось не только удобным для пользователей ускоренным получением сертификатов ключей ЭП, но и, вместе с тем, возникновением некоторых проблем. В чем суть основной проблемы, с которой столкнулись участники ВЭД?
На некоторых таможенных постах ФТС происходит следующая ситуация: корневые сертификаты УЦ не обновлены на рабочих местах инспекторов или вообще не установлены.В этом случае пакет электронных документов, подписанный ЭП, выпущенной этими УЦ, не может попасть в очередь оформления (Аист-М) на посту.
Симптомы:
процедура ЭД открывается успешно, в ответ на сообщение «Передана ДТ» от таможни декларант получает «Сообщение получено» (CMN.00002)
и «Сообщение обработано» (CMN.00004)
. НО НЕ ПОЛУЧАЕТ «Уведомление о получении ДТ в таможенный орган» (CMN.11072)
. На этой стадии процесс информационного обмена останавливается. Такой сценарий типичен при условии, что каких-либо других технических проблем не возникло.
Шаг 1. Уведомить ИТ-службу таможенного поста о сложившейся ситуации, описав суть проблемы и симптомы. Можно сослаться на Письмо ЦИТТУ № 31-07/418 от 24.01.2013 г. начальникам региональных таможенных управлений и таможням, непосредственно подчиненным ФТС РФ. В данном документе содержатся сведения о необходимости установки кросс-сертификатов ДУЦ на рабочие места должностных лиц таможенных органов.
Шаг 2. Информировать о сложившейся ситуации и симптомах представителей УЦ, выпустившего сертификат ключа вашей ЭП, а также сообщить специалистам данные этого таможенного поста. Скорейшее решение данной проблемы в интересах УЦ.
Чтобы воспользоваться квалифицированной электронно-цифровой подписью (далее — КЭЦП, КЭП, ЭЦП), криптопровайдер должен признать сертификат пользователя доверенным, то есть надежным. Это возможно, если правильно выстроена цепочка доверия сертификации, которая состоит из трех звеньев:
- сертификат ключа проверки электронной подписи (далее — СЭП, СКПЭП, СКЭП);
- промежуточный сертификат (ПС) удостоверяющего центра;
- корневой сертификат (КС) от головного центра, то есть от Минкомсвязи.
Искажение хотя бы одного файла приводит к недействительности сертификата, и он не может быть использован для визирования документации. Среди других причин сбоя выделяют неправильную работу криптопровайдера (средства криптозащиты или СКЗИ), несовместимость с браузером и др.
Почему возникает ошибка «Этот сертификат содержит недействительную подпись», и что делать для решения этой проблемы, рассмотрим детально.
Закажите электронную подпись у нас!
Оставьте заявку и получите консультацию в течение 5 минут.
Этот сертификат содержит недействительную цифровую подпись : на примере « Тензор»
О содержании недействительной цифровой подписи в сертификате пользователь узнает при попытке подписать документы с помощью КЭЦП. В этом случае на экране появляется сообщение: «При проверке отношений доверия произошла системная ошибка» или «Не удается построить цепочку доверия для доверенного корневого центра». Чтобы увидеть состояние ключа, необходимо:
- Открыть меню «Пуск».
- Перейти во вкладку «Все программы» → «КриптоПро».
- Кликнуть на кнопку «Сертификаты».
- Выбрать хранилище: «Личное», «Доверенные корневые центры» или «Промежуточные доверенные центры».
- Нажать на выбранный сертификат.
- Перейти во вкладку «Путь сертификации».
В поле «Состояние» отображается статус недействительного сертификата , на примере с УЦ «Тензор» это выглядит так:
Выбираем пункт «Поместить все сертификаты в следующее хранилище
«, нажимаем Обзор
, а затем выбираем «Доверенные корневые центры сертификации
«, а затем подтверждаем установку сертификата.
КриптоАРМ Trusted TLS Trusted Java
КриптоАРМ
-
1. Ошибка «Указан неправильный алгоритм (0x80090008)»
В большинстве случаев ошибка «Указан неправильный алгоритм (0x80090008)» решается переустановкой сертификата подписи. Переустановить сертификат можно в программе «КриптоАРМ»
Также это можно сделать через КриптоПро CSP. Для этого откройте программу КриптоПро CSP и перейдите во вкладку «Сервис». Затем нажмите на кнопки «Просмотреть сертификаты в контейнере…» и «Обзор» Выберите нужный контейнер и нажмите кнопку «Ok», а после «Установить».
-
2. Ошибка построения пути сертификации
Сообщение «Статус сертификата: недействителен, ошибка построения пути сертификации» говорит о том, что нужно на рабочем месте установить корневой сертификат удостоверяющего центра, чтобы цепочка доверия могла быть построена и проверена программой.
Корневой сертификат УЦ как правило можно загрузить с сайта удостоверяющего центра. Также его можно скачать по ссылке, указанной в сертификате. Для этого нужно:
- Выбрать сертификат и двойным кликом открыть его
- Нажать на кнопку «Просмотреть»
- Выбрать вкладку «Состав»
- Выбрать «Доступ информации о центрах сертификации»
- Скопировать ссылку для скачивания корневого сертификата
- По ссылке скачать корневой сертификат удостоверяющего центра
- Установить сертификат в хранилище «Доверенные корневые центры сертификации»
Видео инструкция по решению ошибки с построением цепочки сертификатов:
-
3. Предупреждение «Нет полного доверия к сертификату подписи»
Если при создании электронной подписи либо после проверки подписанного документа появляется предупреждение «Нет полного доверия к сертификату подписи»
и статус сертификата отображается с желтым вопросительным знаком, то необходимо проверить сертификат по списку отозванных сертификатов, а для этого выполните следующие действия:- В верхнем меню выберите пункт «Настройки», затем «Управление настройками» и «Параметры прокси-сервера». Из выпадающего списка выберите вариант «Использовать системные настройки прокси». Нажмите «Применить».
- Далее в «Управление настройками» вкладка «Общие» снимите галку с опции «Отключить проверку личных сертификатов по спискам отзыва».
- Запустите «Internet Explorer», откройте меню «Сервис» -> пункт «Свойства обозревателя» («Свойства браузера») -> закладка «Подключения» -> кнопка «Настройка сети». Убедитесь в том, чтобы в «Настройках сети» флажки «Автоматическое определение параметров» и «Использовать скрипт автоматической настройки» были сброшены.
- Выберите в окне программы «КриптоАРМ» ветку «Личное хранилище сертификатов». Затем справа выберите нужный сертификат и нажмите правой кнопкой мыши, чтобы вызвать контекстное меню. В появившемся меню выберите «Проверить статус» «По CRL, полученному из УЦ».
- Если статус сертификата стал с зеленой галкой повторите ваше изначальное действие, вновь подпишите либо проверьте подпись.
-
4. Не удается установить лицензионный ключ: ошибка сохранения данных
Запустите программу в режиме администратора. Для этого нажмите правой кнопкой на иконку «КриптоАРМ» и выберите в открывшемся контекстном меню команду «Запуск от имени администратора». Повторите ввод лицензионного ключа в меню «Помощь» — «Установить лицензию».
-
5. Указан хеш-алгоритм, несовместимый с данным файлом подписи
Ошибка встречается при добавлении подписи, когда хеш-алгоритм сертификата подписанта отличается от хеш-алгоритма сертификата первого подписанта
Способ исправления: обновить программу до версии 5.4.2.280 или выше.
-
6. Отсутствует личный сертификат для расшифрования
В первую очередь проверьте наличие лицензии на КриптоАрм. Помощь о программе — если истек срок действия лицензии, то расшифровать не получится.
Далее можно проверить зашифрован ли файл в адрес Вашего сертификата — в окне с ошибкой нажать кнопку детали менеджер сообщения — там будут указаны серийные номера сертификатов получателей. Среди них надо поискать свой номер. Сам номер в сертификате увидеть так: открыть сертификат 2м нажатием в личном хранилище — в поле серийный номер будет прописан нужный номер.Также проверьте, тот ли сертификат используется для расшифрования: профили управление профилями открыть профиль с галкой 2м нажатием общие в поле владелец сертификата проверьте, какой сертификат прописан. Если нужно, выберите.
-
7. Ошибка установки свойства в контекст сертификата 0x80092004
Ошибка 0x80092004 говорит о том, что сертификат был установлен без привязки к закрытому ключу. Попробуйте переустановить сертификат через КриптоПро CSP.
Для этого откройте программу КриптоПро CSP и перейдите во вкладку «Сервис». Затем нажмите на кнопки «Просмотреть сертификаты в контейнере…» и «Обзор» Выберите нужный контейнер и нажмите кнопку «Ok», а после «Установить».
-
8. Установка «КриптоАРМ» завершается с ошибкой
В большинстве случаев устранить ошибку помогает удаление и установка его заново:
- Удалите программу «КриптоАРМ» через Панель управления;
- Проверьте, осталась ли папка Digt в каталоге Program Files (дополнительно проверьте каталог Program Files (х86) если используете 64-х разрядную систему Windows);
- Если Вы устанавливали «КриптоАРМ» версии 5, то необходимо дополнительно проверить, удалились ли папки, содержащие в названии CifrovieTehnologii.TrustedTLS из папки WinSxS.
- Скачайте заново дистрибутив из Центра загрузок.
- Установить «КриптоАРМ», согласно шагам Мастера установки.
-
9. Установка «КриптоАРМ»: ошибка «Policy 2.0.CryptoPro.PKI.Cades.publicKeyToken»
Если КриптоАРМ не устанавливается стандартным способом, установите КриптоАРМ не из самого дистрибутива а из msi-пакета, только скачайте актуальную сборку с сайта: http://www..exe и отключите антивирус на время установки.
Для того чтобы установить КриптоАРМ из msi-пакета понадобится извлечь из дистрибутива установочный пакет. Для этого создайте текстовый файл (например в Блокноте) и сохраните в него следующую строчку:
trusteddesktop.exe /x package
Где trusteddesktop.exe — имя файла дистрибутива, а package — имя папки, в которую будут сохранены файлы установки. Если папка не существует, она будет создана автоматически.
В папке package, после распаковки будут ещё две папки TDStandard и TDPlus.
Сначала установите КриптоАрм Стандарт. Для этого зайдите в папку TDStandard и запустите msi файл setup-win32 (для 32-х разрядной версии Windows) или setup-x64 (для 64-х разрядной версии Windows). Чтобы узнать разряднось системы (Пуск -> Панель управления -> Система).После установки КриптоАрм Стандарт можно установить КриптоАрм Плюс. Для этого зайдите в папку TDPlus и запустите msi файл setup-win32 (для 32-х разрядной версии Windows) или setup-x64 (для 64-х разрядной версии Windows).
-
10. Не удается установить «КриптоАРМ»: ошибка «Windows Installer»
Удалите программу через пуск / панель управления. Затем, скачайте по ссылке утилиту для удаления программы: https://yadi.sk/d/YOmuVagg3Yhs8b
После того как запустите утилиту cryptoarm.remover, перезагрузите компьютер и начните установку программы КриптоАРМ без дополнительных модулей TSP и OCSP (чтоб они были с красными крестиками в окне установки) — необходимо при установке КриптоАРМ-а выбрать не быструю установку а настраиваемую.
-
11. Не удается установить «КриптоАРМ»: ошибка 2739
Для 64-разрядных Windows зайти в меню Пуск и выполнить команды:
C:windowsSysWOW64regsvr32 c:windowsSysWOW64vbscript.dll
c:windowsSysWOW64regsvr32 c:windowsSysWOW64jscript.dllДля 32-разрядных Windows зайти в меню Пуск и выполнить команды:
C:windowsSystem32regsvr32.exe c:windowsSystem32vbscript.dll
c:windowsSystem32regsvr32.exe c:windowsSystem32jscript.dllДля выполнения команд необходимо наличие прав администратора.
-
12. В контекстном меню нет КриптоАРМа
Зарегистрировать ShellExtention. Для этого создайте текстовый файл с расширением bat и сохраните в него следующую команду:
c:WINDOWSsystem32regsvr32.exe«C:Program FilesDigtTrustedDesktopShellExtention.dll»
Выполните этот командный файл от имени администратора. При этом библиотека должна зарегистрироваться.
Проверьте также выключен ли у вас UAC. Если он выключен, компоненты могут регистрироваться неправильно. Попробуйте включить UAC и перерегистрировать библиотеку. Руководство по включению и отключению UAC с сайта Microsoft:
http://windows.microsoft.com/ru-ru/windows/turn-user-account-control-on-off#1TC=windows-7
Снять системный лог
Системный лог: журнал событий операционной системы. Сохранить его можно в окне управления компьютером (Панель управления->Администрирование->Управление компьютером). В разделе Служебные программы->Просмотр событий->Журналы Windows вызовите правой кнопкой мыши контекстное меню на журнале приложений и выберите«Сохранить все события как…». Сохраните события в файл и отправьте пожалуйста этот файл мне. Сохраните пожалуйста таким же образом журнал «Система».
-
13. Ошибка «Подпись не валидна» на сайтах наш.дом.рф и rosreestr.ru
При создании подписи убедитесь что выбран тип кодировки DER и указана опция«Сохранить подпись в отдельном файле». Т.е. нужно создать отделенную подпись, на портале помещать исходный файл и файл подписи (около 2Кб).
-
14. Не удается подписать файл: ошибка исполнения функции 0x0000065b
Скорее всего отсутствует лицензионный ключ или истек срок его действия для программы «КриптоАРМ» или КриптоПро CSP. Лицензионные ключи должны быть установлены в обеих программах, они должны быть активны.
Проверить наличие и статус лицензии на «КриптоАРМ» можно в верхнем меню программы в разделе «Помощь» — «О программе». В КриптоПро CSP эта информация есть на вкладке «Общие».
-
15. При установке сертификата возникает ошибка «Ошибка при установке сертификата и далее ФИО название в общем»
Выключите режим квалифицированной подписи в настройках: настройки / управление настройками / режимы. После этого сертификат появится в папке«личное хранилище»..
Спрашивают откуда берется список TSL ошибка обновления TSL
Актуальный список TSL КриптоАрм подгружает с сайта Минкомсвязи: http://minsvyaz.ru/ru/activity/govservices/2/ или Госуслуги:http://e-trust.gosuslugi.ru/CA. Если программе не удается обновить список, то можно загрузить его с одного из этих сайтов вручную и установить в нужную папку.Загруженный документ XML устанавливается в папку: C:Documents and SettingsLocal SettingsApplication DataКриптоАРМtsl .
-
16. 0x0000064a – возникает при отсутствии лицензии на модуль TSP
Проверьте пожалуйста, установлены ли лицензии в программах КриптоПро CSP и КриптоАРМ, а также установлена ли лицензия на модуль КриптоПро TSP.
Посмотреть информацию о лицензии на модуль КриптоПро TSP можно через меню пуск / все программы / КриптоПро / КриптоПро PKI -> управление лицензиями.
-
17. Ошибка 0x00000057 говорит о том что скорее всего в установленном сертификате нет привязки к закрытому ключу.
Попробуйте переустановить ваш сертификат через КриптоПро CSP / вкладка Сервис / просмотреть сертификаты в контейнере.
Проверьте также, установлены ли лицензии в программах КриптоАРМ и КриптоПро CSP.
Переустановите сертификат через ветку электронные ключи в КриптоАрме: https://www.youtube.com/watch?v=iSPnE-AAtzo&list=PLwuRkxLKiWTZZ-u_3A17lsdRTGIznd6r1&index=7
Также можно переустановить его следующим образом: сохраните сертификат (кнопка«экспорт» (не экспортировать закрытый ключ) например, в der-формате) в файл и удалите из личного хранилища; затем кнопкой«импорт» снова установить его в папку«личное хранилище». -
18. Не удается найти сертификат и закрытый ключ для расшифровки. В связи с этим использование данного сертификата невозможно.
Скорее всего у Вас нет привязки сертификата к ключевому контейнеру, наличие привязки можно проверить следующим образом — путем просмотра сертификата из личного хранилища сертификатов, например, при помощи КриптоАРМ: главное окно КриптоАРМ (вид«Эксперт») ->
Сертификаты -> Личное хранилище сертификатов -> Выбор сертификата -> Свойства -> Кнопка Просмотреть. Если привязка существует, то на закладке«Общие» (»General») последней строкой (после срока действия сертификата) будет надпись«Есть закрытый ключ, соответствующий этому сертификату.» (»You have a private key that corresponds to this certificate.»).
Для сертификатов с ключевой парой на КриптоПро CSP установить привязку
можно следующим образом:1. Сохраните сертификат (например, в der-формате) в файл и удалите из
личного хранилища;
2. Откройте Панель КриптоПро CSP: Пуск -> Настройки -> Панель управления
-> КриптоПро CSP -> Закладка«Сервис»;
3. Нажмите на кнопку«Просмотреть сертификаты в контейнере», затем
«Обзор», выберите контейнер и нажмите«ОК», должно заполниться поле с
именем контейнера;
4. Нажмите«Далее», при необходимости введите пароль (пин-код),
откроется форма«Сертификаты в контейнере секретного ключа»;
5. Нажмите на кнопку«Свойства», откроется стандартная форма просмотра
сертификата;
6. При необходимости сравните данный сертификат с сертификатом,
сохраненным на первом шаге, если они отличаются, вернитесь на шаг 3 и
выберите другой контейнер;
7. Нажмите на кнопку«Установить сертификат», затем«Далее», выберите
«Автоматически выбирать хранилище на основе типа сертификата», снова
«Далее» и«Готово». -
19. Ошибка 0x80091008 при расшифровке сообщения
Возникает в основном когда в КриптоАРМ или в КриптоПро CSP не установлена лицензия. В КриптоАрм проверить наличие лицензии можно через пункт меню помощь / о программе. В КриптоПро на вкладке «общие».
Если лицензии установлены, попробуйте переустановить КриптоПро CSP.
-
20. Как подписать отчеты для ГОЗ (Минобороны)
Запустите мастер подписи. Если запускался не через контекстное меню, то на второй странице ныжно выбрать подписываемый файл.
На странице «Выходной формат» выбрать вариант Base64 (выбран по умолчанию) и в поле справа заменить расширение sig на sign. На этой же странице установить галочку «Отключить служебные заголовки».
На следующей странице «Параметры подписи» убрать галочку «Поместить имя исходного файла в поле Идентификатор ресурса». На этой же странице установить галочку «Сохранить подпись в отдельном файле».
На этой странице не нужно убирать галочку «Включить время создания подписи». При работе Ccptest время добавляется в подпись.
На странице «Выбор сертификата подписи» выбрать нужный сертификат.
По завершению мастера нужно вручную убрать из имени файла расширение xml. КриптоАРМ всегда добавляет в имя исходное расширение, а поскольку по требованиям его там быть не должно, то переименовывать файл придется вручную.
-
21. Как подписать файл для ЦБ РФ (Центрального Банка Российской Федерации)?
-
22. Как подписать файл для Роскомнадзора?
-
23. Ошибка — Использование выбранного сертификата невозможно
Для корректной подписи и расшифрования в КриптоАРМ личный сертификат должен иметь привязку к ключевому контейнеру (ключевой паре).
Ее наличие можно проверить путем просмотра сертификата из личного хранилища сертификатов, например, при помощи КриптоАРМ: Контекстное меню трей-агента -> Хранилища сертификатов -> Личное хранилище сертификатов -> Выбор сертификата -> Просмотреть.
Если привязка существует, то на закладке ”Общие” (”General”) последней строкой (после срока действия сертификата) будет надпись ”Есть закрытый ключ, соответствующий этому сертификату.” (”You have a private key that corresponds to this certificate.”).Для сертификатов с ключевой парой на КриптоПро CSP установить привязку можно следующим образом:
1. сохраните сертификат (например, в der-формате) в файл и удалите из личного хранилища;
2. откройте Панель КриптоПро CSP: Пуск -> Настройки -> Панель управления -> КриптоПро CSP -> Закладка ”Сервис”;
3. нажмите кнопку ”Просмотреть сертификаты в контейнере”, затем ”Обзор”, выберите контейнер и нажмите ”ОК”, должно заполниться поле с именем контейнера;
4. нажмите ”Далее”, при необходимости введите пароль (ПИН-код), откроется форма ”Сертификаты в контейнере секретного ключа”;
5. нажмите кнопку ”Свойства”, откроется стандартная форма просмотра сертификата;
6. при необходимости сравните данный сертификат с сертификатом, сохраненным на первом шаге, если они отличаются, вернитесь на шаг 3 и выберите другой контейнер;
7. нажмите кнопку ”Установить сертификат”, затем ”Далее”, выберите ”Автоматически выбирать хранилище на основе типа сертификата”, снова ”Далее” и ”Готово”.
В процессе работы с системой электронного представления сведений в таможенные органы для подписания и отправки пакета электронных документов каждый декларант должен использовать сертификат электронной подписи, который выдается удостоверяющим центром ФТС на специальных носителях.
В данной статье описана проблема, которая может возникнуть при использовании ЭП, сертификаты ключей которой выпущены удостоверяющими центрами, аккредитованными сравнительно недавно.
Доверенные удостоверяющие центры
Порядок использования средств электронной подписи (далее — ЭП) участниками ВЭД при реализации информационного взаимодействия с таможенными органами описан в Приказе ФТС № 2187 от 25.10.2011 г. В частности, в разделе 3 данного приказа дается определение Системы удостоверяющих центров таможенных органов, а также устанавливается порядок аккредитации Доверенных удостоверяющих центров (ДУЦ).
И, хотя Приказ № 2187 вступил в силу еще в феврале 2012 г., до недавнего времени все сертификаты ЭП выдавались только одним удостоверяющим центром — ЦИТТУ ФТС РФ. На сегодняшний момент (02.08.2013 г.) аккредитацию получили 16 УЦ, которые вошли в систему ДУЦ таможенных органов. С актуальным списком можно ознакомиться на официальном сайте ведомственного удостоверяющего центра ФТС РФ >>
Начало активной деятельности аккредитованных УЦ ознаменовалось не только удобным для пользователей ускоренным получением сертификатов ключей ЭП, но и, вместе с тем, возникновением некоторых проблем. В чем суть основной проблемы, с которой столкнулись участники ВЭД?
На некоторых таможенных постах ФТС происходит следующая ситуация: корневые сертификаты УЦ не обновлены на рабочих местах инспекторов или вообще не установлены.В этом случае пакет электронных документов, подписанный ЭП, выпущенной этими УЦ, не может попасть в очередь оформления (Аист-М) на посту.
Симптомы:
процедура ЭД открывается успешно, в ответ на сообщение «Передана ДТ» от таможни декларант получает «Сообщение получено» (CMN.00002)
и «Сообщение обработано» (CMN.00004)
. НО НЕ ПОЛУЧАЕТ «Уведомление о получении ДТ в таможенный орган» (CMN.11072)
. На этой стадии процесс информационного обмена останавливается. Такой сценарий типичен при условии, что каких-либо других технических проблем не возникло.
Шаг 1. Уведомить ИТ-службу таможенного поста о сложившейся ситуации, описав суть проблемы и симптомы. Можно сослаться на Письмо ЦИТТУ № 31-07/418 от 24.01.2013 г. начальникам региональных таможенных управлений и таможням, непосредственно подчиненным ФТС РФ. В данном документе содержатся сведения о необходимости установки кросс-сертификатов ДУЦ на рабочие места должностных лиц таможенных органов.
Шаг 2. Информировать о сложившейся ситуации и симптомах представителей УЦ, выпустившего сертификат ключа вашей ЭП, а также сообщить специалистам данные этого таможенного поста. Скорейшее решение данной проблемы в интересах УЦ.
Чтобы воспользоваться квалифицированной электронно-цифровой подписью (далее — КЭЦП, КЭП, ЭЦП), криптопровайдер должен признать сертификат пользователя доверенным, то есть надежным. Это возможно, если правильно выстроена цепочка доверия сертификации, которая состоит из трех звеньев:
- сертификат ключа проверки электронной подписи (далее — СЭП, СКПЭП, СКЭП);
- промежуточный сертификат (ПС) удостоверяющего центра;
- корневой сертификат (КС) от головного центра, то есть от Минкомсвязи.
Искажение хотя бы одного файла приводит к недействительности сертификата, и он не может быть использован для визирования документации. Среди других причин сбоя выделяют неправильную работу криптопровайдера (средства криптозащиты или СКЗИ), несовместимость с браузером и др.
Почему возникает ошибка «Этот сертификат содержит недействительную подпись», и что делать для решения этой проблемы, рассмотрим детально.
Закажите электронную подпись у нас!
Оставьте заявку и получите консультацию в течение 5 минут.
Этот сертификат содержит недействительную цифровую подпись : на примере « Тензор»
О содержании недействительной цифровой подписи в сертификате пользователь узнает при попытке подписать документы с помощью КЭЦП. В этом случае на экране появляется сообщение: «При проверке отношений доверия произошла системная ошибка» или «Не удается построить цепочку доверия для доверенного корневого центра». Чтобы увидеть состояние ключа, необходимо:
- Открыть меню «Пуск».
- Перейти во вкладку «Все программы» → «КриптоПро».
- Кликнуть на кнопку «Сертификаты».
- Выбрать хранилище: «Личное», «Доверенные корневые центры» или «Промежуточные доверенные центры».
- Нажать на выбранный сертификат.
- Перейти во вкладку «Путь сертификации».
В поле «Состояние» отображается статус недействительного сертификата , на примере с УЦ «Тензор» это выглядит так:
При корректно настроенном пути сертификации состояние было бы таким:
В разделе «Общие» отображается причина, например, «Этот сертификат не удалось проверить, проследив его до доверенного центра».
Системное оповещение о сбое может возникать по ряду причин:
- нарушена цепочка доверия (неверный путь сертификации), поврежден один из сертификатов или все три (шифрованное соединение между браузером клиента и сервером будет недоверенным или вовсе не будет работать);
- неправильно установлен криптопровайдер КриптоПро;
- неактивны алгоритмы шифрования СКЗИ;
- заблокирован доступ к файлам из реестра;
- старые версии браузеров;
- на ПК установлены неактуальные дата и время и т. д.
Таким образом, ошибка может быть связана непосредственно с сертификатами, криптопровайдером или настройками ПК. Для каждого варианта придется пробовать разные способы решения.
Этот сертификат содержит недействительную цифровую подпись : цепочка доверия от Минкомсвязи до пользователя
Прежде чем разбираться в причинах ошибки, следует понять алгоритм построения цепочки доверия сертификатов (ЦДС) — она обязательна для корректной работы ЭЦП на любых информационных ресурсах.
Как строится путь доверия
Первое звено в иерархической цепочке — корневой сертификат ключа проверки ЭЦП ПАК «Минкомсвязь России». Именно этот госорган, согласно ст. 16 ФЗ № 63 «Об электронной подписи», осуществляет аккредитацию удостоверяющих центров, то есть дает им официальное право заниматься выпуском ЭЦП. Полный перечень таких организаций можно уточнить на официальном портале Минкомсвязи.
КС предоставляется клиенту поставщиком при выдаче КЭП, также его можно скачать на сайте roskazna.ru или самого УЦ. В цепочке доверия он играет первостепенную роль — подтверждает, что КЭЦП была выпущена УЦ, аккредитованным Минкомсвязи.
Следующее звено — КС удостоверяющего центра (промежуточный). Файл выдается в комплекте с ключами и содержит в себе:
- сведения об УЦ с указанием даты его действия;
- сервисный интернет-адрес (через который можно связаться с реестром компании).
Эти данные предоставляются в зашифрованном виде и используются криптопровайдером (на ПК пользователя) для проверки подлинности открытого ключа КЭЦП. Теоретически цифровую подпись можно украсть, но применить ее без установленного сертификата УЦ не получится. То есть вся ЦДС построена таким образом, чтобы предотвратить риски использования чужой подписи мошенниками.
СКПЭП — конечное звено в этой цепи. Его выдает удостоверяющий центр вместе с открытым и закрытым ключами. Сертификат предоставляется на бумажном или цифровом носителе и содержит основную информацию о держателе. Он связывает последовательность символов открытого ключа с конкретным лицом. Другими словами, СКПЭП подтверждает тот факт, что открытый ключ ЭП принадлежит определенному человеку.
Головной КС Минкомсвязи действует до 2036 года, а ПС удостоверяющих центров ликвидны в течение 12 месяцев, после чего необходимо скачать (или получить в УЦ) новый и переустановить его на свой ПК. Сертификат КЭЦП тоже действует не более 1 года, по истечении этого срока клиенту требуется получить новый.
Если возникает ошибка «Этот сертификат содержит недействительную цифровую подпись» , причина может быть в повреждении ЦДС от Минкомсвязи России до пользователя. То есть один из элементов в этой цепи искажен или изменен.
Мы готовы помочь!
Задайте свой вопрос специалисту в конце статьи. Отвечаем быстро и по существу. К комментариям
Как решить проблему
В первую очередь стоит удостовериться, что КС корректно установлен и действителен. Для этого используется стандартный путь: «Пуск» → «Все программы» → «КриптоПро» → «Сертификаты» → «Доверенные центры сертификации» → «Реестр». В открывшемся списке должен быть документ от ПАК «Минкомсвязь России». Если сертификат отсутствует или он недействителен, его нужно установить, следуя алгоритму:
- Открыть загруженный файл на ПК.
- Во вкладке «Общие» кликнуть «Установить».
- Поставить флажок напротив строчки «Поместить в следующее хранилище».
- Выбрать хранилище «Доверенные корневые центры сертификации».
- Продолжить установку кнопкой «ОК» и подтвердить согласие в окне «Предупреждение о безопасности».
После установки появится сообщение, что импорт успешно завершен. Далее рекомендуется перезагрузить компьютер.
Файл выдается удостоверяющим центром вместе с другими средствами для формирования ЭЦП. Если он утерян или удален, следует обратиться в УЦ, в котором был получен СКПЭП.
Если КС Минкомсвязи на месте, но в статусе по-прежнему сказано, что он недействителен, удалите его (выбрать файл и нажать «Удалить») и установите заново.
На форуме CryptoPro CSP предлагается еще один вариант решения проблемы. Но работает он не всегда. Если установка документа не помогла, откройте меню «Пуск» и выполните поиск редактора реестра по его названию regedit. В редакторе найдите и вручную удалите следующие ветки:
Не все ветки могут быть в наличии. Удалите те, что есть, предварительно сохранив их резервные копии в отдельный файл. Перезагрузите ПК и проверьте статус СКЭП — он должен стать действительным.
Важно! Удаление и редактирование ключей реестра может нарушить работоспособность системы, поэтому процедуру лучше доверить техническому специалисту.
Оформим ЭЦП для вашего бизнеса. Поможем установить и настроить в день подачи заявки!
Оставьте заявку и получите консультацию.
Этот сертификат содержит недействительную цифровую подпись : устранение ошибки на примере казначейства
Самая распространенная причина недействительности сертификата заключается в нарушенных путях сертификации. Причем проблема может быть не только в файле Минкомсвязи, о котором было сказано ранее, но также в промежуточных и личных СКЭП. Рассмотрим эту причину на примере Управления Федерального казначейства (УФК), которое, среди прочего, тоже занимается выдачей КЭЦП.
Этот сертификат содержит недействительную цифровую подпись: изменение, повреждение файла УФК
Функции УЦ выполняются в территориальных органах Росказны по всей России. Для организации аукционов и размещения информации по закупкам для госнужд в интернете муниципальные и госзаказчики должны заверять отчеты ЭП, полученной в УФК.
Если не удается заверить документ ЭП казначейства , и появляется отметка « Этот сертификат содержит недействительную цифровую подпись », предлагается следующий алгоритм действий:
- Перейти в папку «Личное».
- Выбрать СКЭП, который не работает, и перейти во вкладку «Путь сертификации». В качестве головного УЦ будет указан Минкомсвязи РФ, а промежуточного (подчиненного) — Федеральное казначейство. Нижним звеном в этой цепи будет личный СКЭП держателя.
- Если в поле состояния стоит статус недействительности документа, необходимо отследить всю цепочку и выявить «слабое звено».
- Вернуться в раздел «Общие», чтобы убедиться, верно ли указаны сведения о компании, выпустившей СКЭП.
- Выйти из папки «Личное» и перейти в хранилище «Промежуточные центры сертификации».
Если причина именно в этом звене, на вкладке «Общие» отобразятся сведения: «Этот сертификат не удалось проверить, проследив его до …». Значит на этом участке обрывается путь.
- Зайти в раздел «Корневые сертификаты» на веб-ресурсе УФК.
- Скачать файл «Сертификат УЦ Федерального казначейства ГОСТ Р 34.10-2012».
- Импортировать файл на ПК. Процесс импорта аналогичен описанной выше процедуре для головного центра, только в качестве хранилища необходимо выбрать «Промежуточные центры сертификации».
- Перезагрузить компьютер.
На завершающем этапе необходимо перейти в папку «Личное», выбрать нужный СЭП и проверить путь сертификации. Если проблема с промежуточным звеном решена, в графе состояния будет стоять «Этот сертификат действителен». Это означает, что система проверила ЦДС для этого ключа и не выявила никаких ошибок.
Истечение срока
При наступлении нового календарного года пользователь должен установить обновленный промежуточный ключ УЦ на каждый компьютер, где используется КЭП. Операционная система выдаст соответствующее упоминание при запуске. Если не выполнить обновление вовремя, при заверке документов тоже будет возникать уведомление о недействительности ключа. Процедура установки аналогична рассмотренной ранее. Предыдущий ПС удалять необязательно, система все равно будет отмечать его как недействительный.
Для импорта обновленных ключей действующий интернет не нужен, файл автоматически проверяется при первом подключении к сети. Такая проверка производится всего один раз за все время действия ключа.
Этот сертификат содержит недействительную цифровую подпись: проблема с отображением в КриптоПро
При такой ошибке одни ресурсы отклоняют СЭП, а другие без проблем взаимодействуют с ним. Возможно, во втором случае информационный ресурс, на котором пользователь подписывает документ, не проверяет путь до головного УЦ. Устранение проблемы в подобном случае осложняется тем, что весь путь доверия построен без нарушений, а ключ значится как действительный. Можно предположить, что сбой связан с криптопровайдером или браузером.
Некорректная работа КриптоПро
Для проверки необходимо открыть КриптоПро CSP и перейти во вкладку «Алгоритмы». Если параметры алгоритмов пустые, значит софт функционирует некорректно, и его требуется переустановить:
Для переустановки нужно специальное ПО — утилита очистки следов КриптоПро, которую можно скачать на сайте разработчика. Она предназначена для аварийного удаления криптопровайдера. Такой способ позволяет полностью очистить ПК от следов CryptoPro и выполнить корректную переустановку.
Службы инициализации
СЭП может отражаться как недействительный, если не запущена служба инициализации КриптоПро CSP. Это можно проверить следующим образом:
- Запустить системное окно «Выполнить» комбинацией клавиш Win+R.
- Ввести команду services.msc.
- В списке служб выбрать «Службы инициализации».
- Кликнуть правой кнопкой мыши (ПКМ) и выбрать пункт «Свойства».
- Если по каким-то причинам служба отключена, активировать ее и сохранить изменения.
Если все выполнено верно, после перезагрузки компьютера КЭЦП снова будет работать корректно.
Права доступа к реестру
Сбой возможен при отсутствии прав на некоторые файлы в реестре Windows. Для проверки необходимо открыть строку ввода комбинацией Win+R, ввести команду regedit, нажать Enter и перейти по пути для настройки прав в реестре Windows:
У пользователя должны быть права на конечные папки этих веток. Проверить это можно следующим образом:
- Выбрать папку правой кнопкой мыши и нажать на пункт «Разрешения».
- Кликнуть по кнопке «Администраторы» → «Дополнительно».
- Открыть страницу «Владелец».
- Указать значение «Полный доступ».
Эта же проблема решается переустановкой криптопровайдера с помощью описанной выше утилиты для очистки следов.
После обновления Windows до более поздней версии пользователь может видеть уведомление «При проверке отношений доверия произошла системная ошибка». Это тоже связано с недействительностью КЭЦП и нарушением внутренних файлов КриптоПро. Переустановка СКЗИ поможет решить эту проблему.
Сертификат содержит недействительную цифровую подпись : что делать , если сбой связан с браузером
Если пользователь настроил путь доверия и устранил неполадки криптопровайдера, но проблема не решилась, есть вероятность, что она кроется в браузере. В первую очередь это касается подписания документов непосредственно на сайтах государственных систем и контролирующих органов (ЕГАИС, ПФР, ФНС и др.).
Разработчик CryptoPro рекомендует использовать для работы с КЭП только Internet Explorer, так как он встроен в Windows. Но и с этим веб-обозревателем случаются сбои.
Вход под ролью администратора
Обычно после входа под правами администратора все становится на свои места, и ключи работают в привычном режиме. Что предпринять:
- Кликнуть ПКМ по иконке браузера.
- Выбрать пункт «Запуск от имени администратора».
Если ошибка устранена, рекомендуется:
- Снова выбрать ярлык браузера.
- Нажать кнопку «Дополнительно».
- Выбрать «Запуск от имени администратора».
Теперь при каждом запуске права администратора будут автоматически вступать в силу, и пользователю не придется каждый раз менять настройки.
Если используется старая версия веб-обозревателя, рекомендуется обновить ее до последнего релиза.
Отключение антивирусной программы
Некоторые «антивирусники», например, Symantec или AVG, воспринимают КриптоПро как вирусную угрозу, поэтому отдельные процессы криптопровайдера могут быть заблокированы. В результате этого всплывают различные ошибки с СКПЭП. Если нужно срочно заверить электронный документ, рекомендуется на время деактивировать антивирус:
- Кликнуть ПКМ на иконку «антивирусника».
- Нажать «Сетевые экраны» или «Управление экранами».
- Выбрать время, на которое планируется отключить утилиту.
После заверки документов снова запустите программу.
Настройка даты и времени
Также следует проверить актуальность даты ПК. Для этого необходимо:
- Навести мышкой на часы внизу экрана.
- Выбрать «Настройка даты и времени».
- Указать свой часовой пояс, выставить правильные значения и сохранить обновление.
После всех действий рекомендуется перезагрузить компьютер.
За 30 минут настроим ЭЦП Рутокен для работы под ключ.
Оставьте заявку и получите консультацию в течение 5 минут.
Оцените, насколько полезна была информация в статье?
Наш каталог продукции
У нас Вы найдете широкий ассортимент товаров в сегментах
кассового, торгового, весового, банковского и офисного оборудования.
Посмотреть весь каталог
Любые технические неполадки, возникающие при использовании ЭЦП, могут вызвать различные серьёзные: от упущенной выгоды до материальных убытков
Область применения электронной подписи (ЭП или ЭЦП) довольно широка. Например, многие специальные сервисы требуют верификации пользователя с её помощью: Госуслуги, онлайн-сервисы для управления средствами в банке, электронные площадки и другие. Поэтому любые технические неполадки, возникающие при использовании ЭЦП, могут вызвать различные серьёзные: от упущенной выгоды до материальных убытков.
Какие бывают ошибки
Проблемы при использовании ЭП, с которыми пользователи встречаются чаще всего, можно условно разделить на три группы:
- Проблемы с сертификатом. Они появляются, когда сертификат не выбран, не найден или не верен.
- Проблемы с подписанием документа. Ошибки возникают при попытке подписать документ.
- Проблема при авторизации на торговых площадках.
Рассмотрим неполадки подробнее и разберёмся, как их решать.
Сертификат не найден
Иногда при попытке подписать электронный документ с помощью ЭП пользователь может столкнуться с ошибкой «Не удалось найти ни одного сертификата, пригодного для создания подписи».
У подобных ошибок могут быть следующие причины:
- На компьютере не установлены корневые сертификаты Удостоверяющего Центра (УЦ), в котором была получена ЭП. Необходимо установить либо обновить корневой сертификат. Установка корневых сертификатов удостоверяющего центра подробно описана в нашей инструкции.
- На ПК не установлено ни одного личного сертификата ЭП. Для применения ЭП необходимы и личные сертификаты. Об их установке мы писали в другой статье.
- Установленные на компьютере необходимые сертификаты не валидны. Сертификаты отозваны или просрочены. Уточните статус сертификата в УЦ. Ошибка с текстом «Ваш сертификат ключа подписи включён в список отозванных» возникает, если у сертификата закончился срок действия или на ПК нужно обновить список сертификатов. В последней ситуации следует вручную загрузить перечень отозванных сертификатов.
Для установки списка отозванных сертификатов:
Не виден сертификат на носителе
Как правило, причина такой проблемы — сбой в работе программных компонентов. Для её решения достаточно перезагрузить компьютер. Однако иногда этого бывает недостаточно, поэтому требуется переустановка драйверов или обращение в службу техподдержки.
К наиболее распространённым причинам такой проблемы относятся следующие случаи:
- Драйвер носителя не установлен или установлен некорректно. Для решения проблемы необходимо извлечь носитель электронной подписи из ПК и скачать последнюю версию драйвера носителя с официальных ресурсов. Если переустановка драйвера не помогла, подключите носитель к другому ПК, чтобы убедиться в исправности токена. Если токен определится другой системой, попробуйте удалить на неисправном компьютере драйвер носителя и установить его заново.
- Долгое опознание носителя. Для решения проблемы необходимо дождаться завершения процесса или обновить версию операционной системы.
- Некорректная работа USB-порта. Подключите токен к другому USB-порту, чтобы убедиться, что проблема не в носителе ЭП. Если система определила токен, перезагрузите компьютер. Если это не поможет, следует обратиться службу технической поддержки.
- Неисправность носителя. Если при подключении токена к другому компьютеру или USB-порту система не определяет его, значит, проблема в самом носителе. Устранение неисправности возможно в данном случае лишь одним путём — нужно обратиться в сервисный центр для выпуска нового носителя.
ЭП не подписывает документ
Причин у подобной проблемы множество. Каждый случай требует отдельной проверки. Среди самых распространённых можно выделить следующие неполадки:
- Закрытый ключ на используемом контейнере не соответствует открытому ключу сертификата. Возможно, был выбран не тот контейнер, поэтому следует проверить все закрытые контейнеры на компьютере. Если необходимый контейнер по тем или иным причинам отсутствует, владельцу придётся обращаться в удостоверяющий центр для перевыпуска ЭП.
- Ошибка «Сертификат недействителен» (certificate is not valid). Следует повторно установить сертификат ЭП по инструкциям УЦ в зависимости от используемого криптопровайдера — КриптоПро CSP, ViPNet CSP или другого.
- Сертификат ЭП определяется как непроверенный. В этом случае необходимо переустановить корневой сертификат удостоверяющего центра.
- Истёк срок действия криптопровайдера. Для решения этой проблемы необходим новый лицензионный ключ к программе-криптопровайдеру. Для его получения необходимо обращаться к специалистам УЦ или к ответственным сотрудникам своей организации.
- Подключён носитель с другим сертификатом. Убедитесь, что подключён правильный токен. Проверьте также, не подключены ли носители других сертификатов. Отключите другие носители в случае их обнаружения.
В момент подписания электронных документов или формирования запроса в различных может возникнуть ошибка «Невозможно создание объекта сервером программирования объектов».
В этой ситуации помогает установка и регистрация библиотеки Capicom:
- Скачайте файл архива.
- Распакуйте и переместите файлы capicom.dll и capicom.inf в каталог syswow64, находящийся в корневой папке ОС.
- Откройте командную строку от имени администратора — для этого в меню Пуск наберите «Командная строка», нажмите по найденному приложению правой кнопкой мыши и выберите Запуск от имени администратора.
- Введите «c:windowssyswow64regsvr32.exe capicom.dll» (без кавычек) и нажмите ENTER. Должно появиться уведомление о том, что команда выполнена успешно.

Выбранная подпись не авторизована
Подобная ошибка возникает при попытке авторизации в личном кабинете на электронных торговых площадках. Например, при входе на площадку ZakazRF отображается сообщение «Выбранная ЭЦП не авторизована».
Эта ошибка возникает из-за того, что пользователь не зарегистрирован на площадке, либо не зарегистрирован новый сертификат ключа ЭП. Решением проблемы будет регистрация нового сертификата.
Процесс запроса на авторизацию ЭП на разных торговых площадках может отличаться: часто нужно отправлять запрос оператору системы на авторизацию, иногда рабочее место настраивается автоматически. Если ошибка сохраняется, возможно, следует отключить защитное ПО или добавить сайт электронной площадки в исключения.
Часто задаваемые вопросы
Почему компьютер не видит ЭЦП?
Причина кроется в несовместимости программного обеспечения и физического носителя ЭЦП. Необходимо проверить версию операционной системы и переустановить её до нужной версии. Если токен повреждён, возможно, понадобится обратиться в удостоверяющий центр для перевыпуска электронной подписи.
О том, что делать, если компьютер не видит ЭЦП и о способах проверки настроек, мы подробно писали в нашей статье.
Почему КриптоПро не отображает ЭЦП?
Если КриптоПро не отображает ЭЦП, следует проверить настройки браузера. Также исправляет ошибку добавление программы в веб-обозреватель и загрузка недостающих сертификатов электронной подписи.
Подробнее ознакомиться, как устранить данную неисправность можно в нашей статье.
Где на компьютере искать сертификаты ЭЦП?
Сертификат ЭЦП позволяет проверить подлинность подписи, содержит в себе срок её действия и информацию о владельце. Он автоматически загружается в папку с системными файлами. В операционной системе Windows от 7 версии и выше ЭЦП хранится по адресу:
C:UsersПОЛЬЗОВАТЕЛЬAppDataRoamingMicrosoftSystemCertificates. Вместо ПОЛЬЗОВАТЕЛЬ требуется указать наименование используемого компьютера.
Что такое сертификат ЭЦП и зачем он нужен мы рассказали в нашей статье.
Последний сертификат цепи не является доверенным корневым сертификатом
У сертификата отображается статус «Последний сертификат цепи не является доверенным корневым сертификатом».
Причина
На компьютере не установлен корневой сертификат удостоверяющего центра. Он подтверждает подлинность вашей электронной подписи. Если корневой сертификат УЦ не установлен или истек срок его действия, все сертификаты от этого УЦ отображаются как недействительные.
Решение
Запустите мастер настройки рабочего места. Он сам установит все действующие корневые сертификаты УЦ Тензор. Сделать это можно и вручную:
Скачайте комплект сертификатов (EXE, 168 КБ).
- Кликните файл правой кнопкой мыши и выберите «Запуск от имени администратора».
- Установите корневые сертификаты, следуя подсказкам мастера установки.
Чтобы установить сертификаты других УЦ, сначала узнайте, какого именно корневого не хватает:
- Сохраните сертификат в файл. Укажите любое имя, система присвоит ему расширение *.cer.
- Запустите файл как программу.
- В открывшемся окне перейдите на вкладку «Путь сертификации».
- Найдите сертификат, у которого отображается ошибка, и дважды кликните его левой кнопкой мыши.
- Установите сертификат в хранилище «Доверенные корневые центры сертификации».
Права и роли
Нашли неточность? Выделите текст с ошибкой и нажмите ctrl + enter.
В подсистеме 1С-ЭДО типовых конфигураций, таких как 1С:Бухгалтерия, 1С:Управление торговлей, 1С:Управление небольшой фирмой, 1С:ERP реализован механизм для отправки и подписания входящих и исходящих документов. Иногда в работе пользователя может возникнуть ошибка с подписью контрагента. Это связано с тем, что на компьютере не установлен корневой сертификат Удостоверяющего Центра. Причин может быть две:
- Не установлен корневой сертификат Головного удостоверяющего центра (ГУЦ) Минкомсвязи, уполномоченного федерального органа по аккредитации удостоверяющих центров.
- Не установлен корневой сертификат Удостоверяющего Центра, выпустившего сертификат ключа электронной подписи Вашего контрагента или Оператора ЭДО.
При подписании документа у пользователя может возникнуть ошибка подписи «Подпись неверна» со стороны контрагента (рис. 1).

Рисунок 1 — Документ с неверной подписью
Для того чтобы исправить данную ошибку, нужно повторно переустановить сертификат. Для этого в открытом окне с ошибкой двойным кликом открываем сертификат который светится красным. Далее сохраняем сертификат по кнопке «Сохранить в файл» (рис. 2).

Рисунок 2 — Сертификат
После того, как сертификат сохранился, его нужно повторно переустановить. Для этого откройте его двойным кликом мыши и далее в открывшемся окне сертификата нажмите кнопку «Установить сертификат» (рис. 3).

Рисунок 3 — Установка сертификата
Откроется окошко «Мастер импорта сертификатов» (рис. 4). На этапе импорта необходимо указать хранилище сертификатов, для этого нужно выбрать «Доверенные корневые центры сертификации» и нажать «Далее» (рис. 4).

Рисунок 4 — Мастер импорта сертификатов
При появлении окна «Предупреждение системы безопасности», необходимо нажать кнопку «Да» для установки сертификата в системное хранилище Windows (рис. 5).

Рисунок 5 — Предупреждение системы безопасности
После успешного импорта сертификата необходимо завершить установку нажав на кнопку «Готово».
Далее необходимо повторно проверить данную подпись. В программе нужно нажать правой кнопкой мыши на КРАСНУЮ надпись у подписи «Подпись не верна» и выбрать «Проверить электронные подписи» (рис. 6).

Рисунок 6 — Проверка электронной подписи
После данной манипуляции статус подписи изменит свой цвет с красного на черный, дата изменится на текущую и формулировка изменится на «Верна» (рис. 7).

Рисунок 7 — Подпись верна
Сертификат не действителен. Цепочка сертификатов обработана, но прервана на корневом сертификате, который не является доверенным (код ошибки 103,104).
Дата обновления: 28.06.2022
Номер карточки: SD0008622
Ошибка связана с тем, что сертификат удостоверяющего центра не установлен в списке доверенных. Что бы устранить данную ошибку, необходимо установить корневой сертификат в хранилище операционной системы.
Установка корневого сертификата должна происходить на той машине, на которой происходят криптографические операции (Подписание, Шифрование). В случае использования клиент-серверной версии, с подписанием на сервере, корневой сертификат должен устанавливаться на сервере 1С:Предприятие. Установка на сервере должна происходить под доменным пользователем, под которым добавлен сертификат пользователя.
1. В программе 1С пройти по пути: Сервис — Обмен электронными документами — Профили настроек ЭДО (зайти в профиль) — закладка «Сертификаты организации» (открыть сертификат) — Все действия — Сохранить сертификат в файл.
2. Открыть файл сертификата и перейти на закладку «Состав». Найти поле «Доступ к информации о центрах сертификации» и скопировать ссылку на сертификат Удостоверяющего Центра (ссылка должна заканчиваться на .crt или .cer):
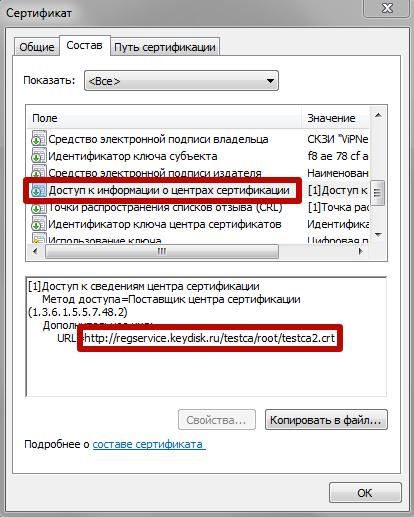
3. Скачать по данной ссылке через браузер корневой сертификат.
4. Открыть файл скаченного корневого сертификата и нажать кнопку «Установить сертификат…». В «Мастере импорта сертификатов» на этапе определения хранилища необходимо выбрать пункт «Поместить все сертификаты в следующее хранилище» и указать хранилище «Доверенные корневые центры сертификации»:
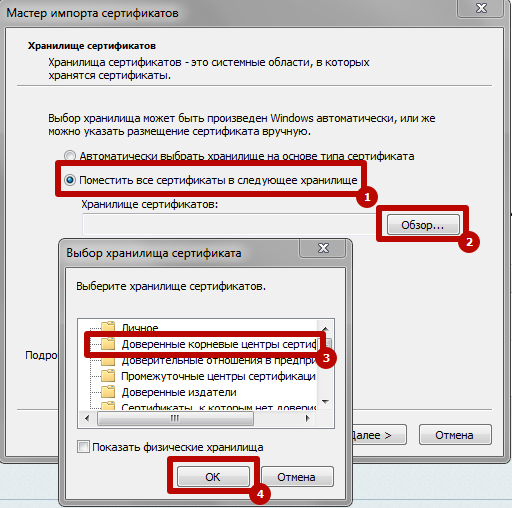
5. Если в завершении процесса установки сертификата появится предупреждение, то нужно нажать кнопку «Да»:

Если после этой процедуры ошибка не исчезнет, рекомендуем дополнительно скачать и установить сертификаты Головного Удостоверяющего Центра — ГОСТ 2001 и ГОСТ 2012. Установка этих сертификатов проводится тем же способом, что описан выше.
|
Максим Федотов |
|
|
Статус: Новичок Группы: Участники
Зарегистрирован: 14.03.2018(UTC) |
Здравствуйте, пытаюсь установить тестовый сертификат, выдаваемый вашим ЦС (нужен для плагина). Сертификат выдаётся, однако нажатие на ссылку «установить» выдаёт ошибку, что данный ЦС не является доверенным, и предлагает установить сертификат этого ЦС. Скачиваю предложенный сертификат ЦС и средствами Chrome пытаюсь его добавить в список сертификатов ЦС, возникает «неизвестная ошибка», файл сертификата не может быть установлен. |
 |
|
|
Андрей Писарев |
|
|
Статус: Сотрудник Группы: Участники
Зарегистрирован: 26.07.2011(UTC) Сказал «Спасибо»: 451 раз |
Здравствуйте. После скачивания файла — установить его штатным способом через ОС. Т.е. в проводнике щелкнуть правой кнопкой на файле и выбрать «Установить сертификат», далее выбрать хранилище корневых ЦС. |
|
Техническую поддержку оказываем тут |
|
 |
WWW |
|
Максим Федотов |
|
|
Статус: Новичок Группы: Участники
Зарегистрирован: 14.03.2018(UTC) |
Моя ОС — Linux Fedora 27 x86_64 |
 |
|
|
Александр Лавник |
|
|
Статус: Сотрудник Группы: Участники
Зарегистрирован: 30.06.2016(UTC) Сказал «Спасибо»: 53 раз |
Автор: Максим Федотов Моя ОС — Linux Fedora 27 x86_64 Добрый день. Для работы КриптоПро CSP с сертификатами на *nix системах нужно использовать утилиту certmgr. В частности, для установки сертификата в хранилище root (аналог хранилища Доверенные корневые центры сертификации на Windows) нужно использовать команду: /opt/cprocsp/bin/amd64/certmgr -inst -store root -f /путь/к/файлу/сертификата/ЦС Вы можете ориентироваться на инструкцию для Ubuntu (естественно, учитывая, что Fedora — это rpm-based, а Ubuntu — deb-based GNU/Linux). |
|
Техническую поддержку оказываем тут |
|
 |
|
|
Максим Федотов |
|
|
Статус: Новичок Группы: Участники
Зарегистрирован: 14.03.2018(UTC) |
Сработало, большое спасибо. |
 |
|
| Пользователи, просматривающие эту тему |
|
Guest |
Быстрый переход
Вы не можете создавать новые темы в этом форуме.
Вы не можете отвечать в этом форуме.
Вы не можете удалять Ваши сообщения в этом форуме.
Вы не можете редактировать Ваши сообщения в этом форуме.
Вы не можете создавать опросы в этом форуме.
Вы не можете голосовать в этом форуме.
Сертификат подписи выпущен не доверенным уц. Не удается построить цепочку сертификатов для доверенного корневого центра
При оформлении документов или регистрации организации пользователи сталкиваются с ошибкой — «Не удается построить цепочку сертификатов для доверенного корневого центра». Если повторить попытку, ошибка появляется снова. Что делать в этой ситуации, читайте далее в статье.
Причины ошибки в цепочке сертификатов
Ошибки могут возникать по разным причинам — проблемы с Интернетом на стороне клиента, блокировка программного обеспечения Защитником Windows или другими антивирусами. Далее, отсутствие корневого сертификата Удостоверяющего Центра, проблемы в процессе криптографической подписи и другие.
Устранение ошибки при создании создания цепочки сертификатов для доверенного корневого центра
В первую очередь убедитесь, что у вас нет проблем с интернет-подключением. Ошибка может появляться при отсутствии доступа. Сетевой кабель должен быть подключен к компьютеру или роутеру.
- Нажмите кнопку «Пуск» и напишите в поиске «Командная строка».
- Выберите ее правой кнопкой мыши и нажмите «Запуск от администратора».
- Введите в DOS-окне следующую команду «ping google.ru
».
При подключенном интернете у вас должны отобразиться данные об отправленных пакетах, скорости передачи и прочая информация. Если Интернета нет, вы увидите, что пакеты не дошли до места назначения.
Теперь проверим наличие корневого сертификата Удостоверяющего Центра. Для этого:
Если сертификата нет, его необходимо скачать. В большинстве случае он находится в корневых сертификатах и пользователю необходимо его только установить. Также стоит помнить, что лучше всего пользоваться браузером Internet Explorer, чтобы в процессе работы происходило меньше ошибок и сбоев. Попытайтесь найти УЦ в корневых сертификатах, после этого вам останется только нажать кнопку «Установить», перезапустите свой браузер, и вы решите проблему с ошибкой — «Не удается построить цепочку сертификатов для доверенного корневого центра».
Если сертификата нет, его необходимо скачать. В большинстве случае он находится в корневых сертификатах и пользователю необходимо его только установить. Также стоит помнить, что лучше всего пользоваться браузером Internet Explorer, чтобы в процессе работы происходило меньше ошибок и сбоев. Попытайтесь найти УЦ в корневых сертификатах, после этого вам останется только нажать кнопку «Установить», перезапустите свой браузер, и вы решите проблему с ошибкой — «Не удается построить цепочку сертификатов для доверенного корневого центра».
Проверка корневого сертификата УЦ в браузере
Проверку можно выполнить в браузере.
- Выберите в меню пункт «Сервис».
- Далее нажмите строку «Свойства обозревателя».
- Нажмите на вкладку «Содержание».
- Здесь нужно выбрать «Сертификаты».
- Следующую вкладка «Доверенные центры сертификации». Здесь должен быть корневой сертификат УЦ, обычно он находится на дне списке.
Теперь попробуйте снова выполнить те действия, в процессе которых возникла ошибка. Чтобы получить корневой сертификат, необходимо обратиться в соответствующий центр, где вы получили СКП ЭП.
Другие способы исправить ошибку цепочки сертификатов
Рассмотрим, как правильно загрузить установить и использовать КриптоПро. Чтобы убедиться, что программа не установлена на вашем ПК (если пользователей компьютером несколько), нужно открыть меню «Пуск». Затем выберите «Программы» и поищите в списке «КриптоПро». Если ее нет, то установим ее. Скачать программу можно по ссылке https://www.cryptopro.ru/downloads . Здесь вам нужна «КриптоПро CSP» — выберите версию.
В следующем окне вы должны увидеть сообщение о предварительной регистрации.
Установка КриптоПро
Когда установочный файл скачен, его нужно запустить для установки на ваш компьютер. Система отобразит предупреждение, что программа запрашивает права на изменение файлов на ПК, разрешите ей это сделать.
Перед установкой программы на свой компьютер, все ваши токены должны быть извлечены. Браузер должен быть настроен на работу, исключением является браузер Opera, в нем уже произведены все настройки по умолчанию. Единственное, что остается пользователю — это активировать специальный плагин для работы. В процессе вы увидите соответствующее окно, где Opera предлагает активировать этот плагин.
После запуска программы, нужно будет ввести ключ в окне.
В следующем окне вы должны увидеть сообщение о предварительной регистрации.
Установка КриптоПро
Когда установочный файл скачен, его нужно запустить для установки на ваш компьютер. Система отобразит предупреждение, что программа запрашивает права на изменение файлов на ПК, разрешите ей это сделать.
Перед установкой программы на свой компьютер, все ваши токены должны быть извлечены. Браузер должен быть настроен на работу, исключением является браузер Opera, в нем уже произведены все настройки по умолчанию. Единственное, что остается пользователю — это активировать специальный плагин для работы. В процессе вы увидите соответствующее окно, где Opera предлагает активировать этот плагин.
После запуска программы, нужно будет ввести ключ в окне.
Найти программу для запуска можно будет по следующему пути: «Пуск», «Все программы», «КриптоПро», «КриптоПро CSP». В открывшемся окне нажмите кнопку «Ввод лицензии» и в последней графе введите ключ. Готово. Теперь программу необходимо настроить соответствующим образом под ваши задачи. В некоторых случаях для электронной подписи используют дополнительные утилиты — КриптоПро Office Signature и КриптоАКМ. Можно устранить ошибку — нет возможности построить цепочку сертификатов для доверенного корневого центра — простой переустановкой КриптоПро. Попытайтесь это сделать, если другие советы не помогли.
Ошибка все еще появляется? Отправьте запрос в службу поддержки, в котором нужно разместить скриншоты ваших последовательных действий и объяснить подробно свою ситуацию.
Не смотря на то, что программа КриптоАРМ во многих отраслях уже стала стандартом для электронной подписи, у пользователей по-прежнему возникает множество вопросов по работе с ней. Мы решили рассказать о том, как начать работу в КриптоАРМ и одновременно осветить наиболее часто задаваемые вопросы, которые возникают почти у всех: как исправить ошибку построения пути сертификации и ошибку отсутствия полного доверия к сертификату.
Обычно эта ошибка выглядит так:
Давайте сначала разберемся, почему эта ошибка возникает.
Отсутствие полного доверия к сертификату
означает, что ваш компьютер не знает, может ли он доверять Удостоверяющему Центру (УЦ), который выдал вам сертификат, а соответственно — и самому вашему сертификату электронной подписи. Чтобы это исправить, нам нужно будет добавить этот УЦ в список доверенных на вашем компьютере.
Сообщение об ошибке построения пути сертификации
говорит нам о том, что КриптоАРМ хотел бы проверить, нет ли вашего сертификата в списке отозванных. Такой список нужен для того, чтобы включать в него потерянные или украденные сертификаты. Если ваш сертификат в таком списке — им никто не может воспользоваться. Ссылка на такой список (его выкладывает УЦ на свой сайт) есть прямо в вашем сертификате, и если у вас есть подключение к Интернет, то КриптоАРМ сам может скачать и проверить, нет ли вашего сертификата в таком списке.
Можно сделать следующий вывод: если вы железобетонно уверены, что ваш УЦ правильный, и что вашего сертификата нет в списке отзыва — то можно ничего не делать и ошибки не исправлять. Это действительно так!
Шаг 1: Переводим КриптоАРМ в режим Эксперт
В КриптоАРМ почему-то в режиме Эксперт работать значительно проще, чем в режиме пользователя. Поэтому для начала перейдем в этот режим
Шаг 2: Подключаем сертификат электронной подписи
Здесь я руководствуюсь тем, что вы уже озаботились безопасностью вашего сертификата, приобрели токен , и положили туда свой сертификат. Ну или по крайней мере положили на дискету или флешку (и храните их в сейфе). Если все же нет — .
Подключаем отчуждаемый носитель
Выбираем криптопровайдер
, как показано на скриншоте, а выбирая тип носителя, следует выбрать токен
или дискету (флешка считается дискетой
, не удивляйтесь).

Теперь выбираем контейнер.
Контейнер, если упростить, это просто место где хранится сертификат на токене или флешке. В одном контейнере обычно лежит один сертификат, поэтому выбор контейнера сводится к выбору сертификата. Если у вас на носителе (флешке, токене, дискете) лежит несколько сертификатов — выберите именно тот, который вам нужен.
5
Если ваш контейнер хранится на токене (или в иных случаях), то нужно будет ввести пин-код. Для Рутокен
стандартный пин-код 12345678
, для eToken
— 1234567890
. Если вы все еще пользуетесь стандартным пин-кодом — стоит его сменить, ведь весь смысл использования токена заключается в защите сертификата пин-кодом.
Давайте сначала разберемся, почему эта ошибка возникает.
Отсутствие полного доверия к сертификату
означает, что ваш компьютер не знает, может ли он доверять Удостоверяющему Центру (УЦ), который выдал вам сертификат, а соответственно — и самому вашему сертификату электронной подписи. Чтобы это исправить, нам нужно будет добавить этот УЦ в список доверенных на вашем компьютере.
Сообщение об ошибке построения пути сертификации
говорит нам о том, что КриптоАРМ хотел бы проверить, нет ли вашего сертификата в списке отозванных. Такой список нужен для того, чтобы включать в него потерянные или украденные сертификаты. Если ваш сертификат в таком списке — им никто не может воспользоваться. Ссылка на такой список (его выкладывает УЦ на свой сайт) есть прямо в вашем сертификате, и если у вас есть подключение к Интернет, то КриптоАРМ сам может скачать и проверить, нет ли вашего сертификата в таком списке.
Можно сделать следующий вывод: если вы железобетонно уверены, что ваш УЦ правильный, и что вашего сертификата нет в списке отзыва — то можно ничего не делать и ошибки не исправлять. Это действительно так!
Шаг 1: Переводим КриптоАРМ в режим Эксперт
В КриптоАРМ почему-то в режиме Эксперт работать значительно проще, чем в режиме пользователя. Поэтому для начала перейдем в этот режим
Шаг 2: Подключаем сертификат электронной подписи
Здесь я руководствуюсь тем, что вы уже озаботились безопасностью вашего сертификата, приобрели токен , и положили туда свой сертификат. Ну или по крайней мере положили на дискету или флешку (и храните их в сейфе). Если все же нет — .
Подключаем отчуждаемый носитель
Выбираем криптопровайдер
, как показано на скриншоте, а выбирая тип носителя, следует выбрать токен
или дискету (флешка считается дискетой
, не удивляйтесь).

Теперь выбираем контейнер.
Контейнер, если упростить, это просто место где хранится сертификат на токене или флешке. В одном контейнере обычно лежит один сертификат, поэтому выбор контейнера сводится к выбору сертификата. Если у вас на носителе (флешке, токене, дискете) лежит несколько сертификатов — выберите именно тот, который вам нужен.
5
Если ваш контейнер хранится на токене (или в иных случаях), то нужно будет ввести пин-код. Для Рутокен
стандартный пин-код 12345678
, для eToken
— 1234567890
. Если вы все еще пользуетесь стандартным пин-кодом — стоит его сменить, ведь весь смысл использования токена заключается в защите сертификата пин-кодом.
Все, мы объяснили программе КриптоАРМ
, где находится наш сертификат, но она ему не очень доверяет.
Шаг 2-1: Подключаем сертификат, если он не на съемном носителе
Шаг 2-1: Подключаем сертификат, если он не на съемном носителе
Если ваш сертификат лежит где-то на вашем локальном диске, то хочу вас предупредить — это очень небезопасно
. Согласно данным Лаборатории Касперского, Россия находится в первой пятерке стран с наивысшей вероятностью заражения вирусами
, при этом каждый двадцатый компьютер, имеющий антивирусную защиту, все же заражен тем или иным вирусом. А это значит, что злоумышленники, которые управляют вирусами, могут легко и непринужденно украсть ваш сертификат электронной подписи.
Я попытался найти простой способ добавить сертификат в КриптоАРМ, если он лежит на локальном диске, но не нашел. Поэтому единственный быстрый способ добавить сертификат с локального диска в КриптоАРМ — это положить его на флешку (прямо в корень, без папок) и .
Шаг 3: Добавляем сертификат УЦ в список доверенных центров сертификации
Для этого возвращаемся в основное окно КриптоАРМ, заходим Сертификаты
— Личное хранилище сертификатов
— Правой кнопкой мыши на ваш сертификат
— Свойства
Переходим на вкладку «Статус Сертификата
«, выбираем сертификат удостоверяющего центра
(из него «вытекает» ваш сертификат), и нажимаем Просмотреть
, а затем нажимаем кнопку Установить сертификат
.
Переходим на вкладку «Статус Сертификата
«, выбираем сертификат удостоверяющего центра
(из него «вытекает» ваш сертификат), и нажимаем Просмотреть
, а затем нажимаем кнопку Установить сертификат
.
Выбираем пункт «Поместить все сертификаты в следующее хранилище
«, нажимаем Обзор
, а затем выбираем «Доверенные корневые центры сертификации
«, а затем подтверждаем установку сертификата.
КриптоАРМ Trusted TLS Trusted Java
КриптоАРМ
-
1. Ошибка «Указан неправильный алгоритм (0x80090008)»
В большинстве случаев ошибка «Указан неправильный алгоритм (0x80090008)» решается переустановкой сертификата подписи. Переустановить сертификат можно в программе «КриптоАРМ»
Также это можно сделать через КриптоПро CSP. Для этого откройте программу КриптоПро CSP и перейдите во вкладку «Сервис». Затем нажмите на кнопки «Просмотреть сертификаты в контейнере…» и «Обзор» Выберите нужный контейнер и нажмите кнопку «Ok», а после «Установить».
-
2. Ошибка построения пути сертификации
Сообщение «Статус сертификата: недействителен, ошибка построения пути сертификации» говорит о том, что нужно на рабочем месте установить корневой сертификат удостоверяющего центра, чтобы цепочка доверия могла быть построена и проверена программой.
Корневой сертификат УЦ как правило можно загрузить с сайта удостоверяющего центра. Также его можно скачать по ссылке, указанной в сертификате. Для этого нужно:
- Выбрать сертификат и двойным кликом открыть его
- Нажать на кнопку «Просмотреть»
- Выбрать вкладку «Состав»
- Выбрать «Доступ информации о центрах сертификации»
- Скопировать ссылку для скачивания корневого сертификата
- По ссылке скачать корневой сертификат удостоверяющего центра
- Установить сертификат в хранилище «Доверенные корневые центры сертификации»
Видео инструкция по решению ошибки с построением цепочки сертификатов:
-
3. Предупреждение «Нет полного доверия к сертификату подписи»
Если при создании электронной подписи либо после проверки подписанного документа появляется предупреждение «Нет полного доверия к сертификату подписи»
и статус сертификата отображается с желтым вопросительным знаком, то необходимо проверить сертификат по списку отозванных сертификатов, а для этого выполните следующие действия:- В верхнем меню выберите пункт «Настройки», затем «Управление настройками» и «Параметры прокси-сервера». Из выпадающего списка выберите вариант «Использовать системные настройки прокси». Нажмите «Применить».
- Далее в «Управление настройками» вкладка «Общие» снимите галку с опции «Отключить проверку личных сертификатов по спискам отзыва».
- Запустите «Internet Explorer», откройте меню «Сервис» -> пункт «Свойства обозревателя» («Свойства браузера») -> закладка «Подключения» -> кнопка «Настройка сети». Убедитесь в том, чтобы в «Настройках сети» флажки «Автоматическое определение параметров» и «Использовать скрипт автоматической настройки» были сброшены.
- Выберите в окне программы «КриптоАРМ» ветку «Личное хранилище сертификатов». Затем справа выберите нужный сертификат и нажмите правой кнопкой мыши, чтобы вызвать контекстное меню. В появившемся меню выберите «Проверить статус» «По CRL, полученному из УЦ».
- Если статус сертификата стал с зеленой галкой повторите ваше изначальное действие, вновь подпишите либо проверьте подпись.
-
4. Не удается установить лицензионный ключ: ошибка сохранения данных
Запустите программу в режиме администратора. Для этого нажмите правой кнопкой на иконку «КриптоАРМ» и выберите в открывшемся контекстном меню команду «Запуск от имени администратора». Повторите ввод лицензионного ключа в меню «Помощь» — «Установить лицензию».
-
5. Указан хеш-алгоритм, несовместимый с данным файлом подписи
Ошибка встречается при добавлении подписи, когда хеш-алгоритм сертификата подписанта отличается от хеш-алгоритма сертификата первого подписанта
Способ исправления: обновить программу до версии 5.4.2.280 или выше.
-
6. Отсутствует личный сертификат для расшифрования
В первую очередь проверьте наличие лицензии на КриптоАрм. Помощь о программе — если истек срок действия лицензии, то расшифровать не получится.
Далее можно проверить зашифрован ли файл в адрес Вашего сертификата — в окне с ошибкой нажать кнопку детали менеджер сообщения — там будут указаны серийные номера сертификатов получателей. Среди них надо поискать свой номер. Сам номер в сертификате увидеть так: открыть сертификат 2м нажатием в личном хранилище — в поле серийный номер будет прописан нужный номер.Также проверьте, тот ли сертификат используется для расшифрования: профили управление профилями открыть профиль с галкой 2м нажатием общие в поле владелец сертификата проверьте, какой сертификат прописан. Если нужно, выберите.
-
7. Ошибка установки свойства в контекст сертификата 0x80092004
Ошибка 0x80092004 говорит о том, что сертификат был установлен без привязки к закрытому ключу. Попробуйте переустановить сертификат через КриптоПро CSP.
Для этого откройте программу КриптоПро CSP и перейдите во вкладку «Сервис». Затем нажмите на кнопки «Просмотреть сертификаты в контейнере…» и «Обзор» Выберите нужный контейнер и нажмите кнопку «Ok», а после «Установить».
-
8. Установка «КриптоАРМ» завершается с ошибкой
В большинстве случаев устранить ошибку помогает удаление и установка его заново:
- Удалите программу «КриптоАРМ» через Панель управления;
- Проверьте, осталась ли папка Digt в каталоге Program Files (дополнительно проверьте каталог Program Files (х86) если используете 64-х разрядную систему Windows);
- Если Вы устанавливали «КриптоАРМ» версии 5, то необходимо дополнительно проверить, удалились ли папки, содержащие в названии CifrovieTehnologii.TrustedTLS из папки WinSxS.
- Скачайте заново дистрибутив из Центра загрузок.
- Установить «КриптоАРМ», согласно шагам Мастера установки.
-
9. Установка «КриптоАРМ»: ошибка «Policy 2.0.CryptoPro.PKI.Cades.publicKeyToken»
Если КриптоАРМ не устанавливается стандартным способом, установите КриптоАРМ не из самого дистрибутива а из msi-пакета, только скачайте актуальную сборку с сайта: http://www..exe и отключите антивирус на время установки.
Для того чтобы установить КриптоАРМ из msi-пакета понадобится извлечь из дистрибутива установочный пакет. Для этого создайте текстовый файл (например в Блокноте) и сохраните в него следующую строчку:
trusteddesktop.exe /x package
Где trusteddesktop.exe — имя файла дистрибутива, а package — имя папки, в которую будут сохранены файлы установки. Если папка не существует, она будет создана автоматически.
В папке package, после распаковки будут ещё две папки TDStandard и TDPlus.
Сначала установите КриптоАрм Стандарт. Для этого зайдите в папку TDStandard и запустите msi файл setup-win32 (для 32-х разрядной версии Windows) или setup-x64 (для 64-х разрядной версии Windows). Чтобы узнать разряднось системы (Пуск -> Панель управления -> Система).После установки КриптоАрм Стандарт можно установить КриптоАрм Плюс. Для этого зайдите в папку TDPlus и запустите msi файл setup-win32 (для 32-х разрядной версии Windows) или setup-x64 (для 64-х разрядной версии Windows).
-
10. Не удается установить «КриптоАРМ»: ошибка «Windows Installer»
Удалите программу через пуск / панель управления. Затем, скачайте по ссылке утилиту для удаления программы: https://yadi.sk/d/YOmuVagg3Yhs8b
После того как запустите утилиту cryptoarm.remover, перезагрузите компьютер и начните установку программы КриптоАРМ без дополнительных модулей TSP и OCSP (чтоб они были с красными крестиками в окне установки) — необходимо при установке КриптоАРМ-а выбрать не быструю установку а настраиваемую.
-
11. Не удается установить «КриптоАРМ»: ошибка 2739
Для 64-разрядных Windows зайти в меню Пуск и выполнить команды:
C:windowsSysWOW64regsvr32 c:windowsSysWOW64vbscript.dll
c:windowsSysWOW64regsvr32 c:windowsSysWOW64jscript.dllДля 32-разрядных Windows зайти в меню Пуск и выполнить команды:
C:windowsSystem32regsvr32.exe c:windowsSystem32vbscript.dll
c:windowsSystem32regsvr32.exe c:windowsSystem32jscript.dllДля выполнения команд необходимо наличие прав администратора.
-
12. В контекстном меню нет КриптоАРМа
Зарегистрировать ShellExtention. Для этого создайте текстовый файл с расширением bat и сохраните в него следующую команду:
c:WINDOWSsystem32regsvr32.exe«C:Program FilesDigtTrustedDesktopShellExtention.dll»
Выполните этот командный файл от имени администратора. При этом библиотека должна зарегистрироваться.
Проверьте также выключен ли у вас UAC. Если он выключен, компоненты могут регистрироваться неправильно. Попробуйте включить UAC и перерегистрировать библиотеку. Руководство по включению и отключению UAC с сайта Microsoft:
http://windows.microsoft.com/ru-ru/windows/turn-user-account-control-on-off#1TC=windows-7
Снять системный лог
Системный лог: журнал событий операционной системы. Сохранить его можно в окне управления компьютером (Панель управления->Администрирование->Управление компьютером). В разделе Служебные программы->Просмотр событий->Журналы Windows вызовите правой кнопкой мыши контекстное меню на журнале приложений и выберите«Сохранить все события как…». Сохраните события в файл и отправьте пожалуйста этот файл мне. Сохраните пожалуйста таким же образом журнал «Система».
-
13. Ошибка «Подпись не валидна» на сайтах наш.дом.рф и rosreestr.ru
При создании подписи убедитесь что выбран тип кодировки DER и указана опция«Сохранить подпись в отдельном файле». Т.е. нужно создать отделенную подпись, на портале помещать исходный файл и файл подписи (около 2Кб).
-
14. Не удается подписать файл: ошибка исполнения функции 0x0000065b
Скорее всего отсутствует лицензионный ключ или истек срок его действия для программы «КриптоАРМ» или КриптоПро CSP. Лицензионные ключи должны быть установлены в обеих программах, они должны быть активны.
Проверить наличие и статус лицензии на «КриптоАРМ» можно в верхнем меню программы в разделе «Помощь» — «О программе». В КриптоПро CSP эта информация есть на вкладке «Общие».
-
15. При установке сертификата возникает ошибка «Ошибка при установке сертификата и далее ФИО название в общем»
Выключите режим квалифицированной подписи в настройках: настройки / управление настройками / режимы. После этого сертификат появится в папке«личное хранилище»..
Спрашивают откуда берется список TSL ошибка обновления TSL
Актуальный список TSL КриптоАрм подгружает с сайта Минкомсвязи: http://minsvyaz.ru/ru/activity/govservices/2/ или Госуслуги:http://e-trust.gosuslugi.ru/CA. Если программе не удается обновить список, то можно загрузить его с одного из этих сайтов вручную и установить в нужную папку.Загруженный документ XML устанавливается в папку: C:Documents and SettingsLocal SettingsApplication DataКриптоАРМtsl .
-
16. 0x0000064a – возникает при отсутствии лицензии на модуль TSP
Проверьте пожалуйста, установлены ли лицензии в программах КриптоПро CSP и КриптоАРМ, а также установлена ли лицензия на модуль КриптоПро TSP.
Посмотреть информацию о лицензии на модуль КриптоПро TSP можно через меню пуск / все программы / КриптоПро / КриптоПро PKI -> управление лицензиями.
-
17. Ошибка 0x00000057 говорит о том что скорее всего в установленном сертификате нет привязки к закрытому ключу.
Попробуйте переустановить ваш сертификат через КриптоПро CSP / вкладка Сервис / просмотреть сертификаты в контейнере.
Проверьте также, установлены ли лицензии в программах КриптоАРМ и КриптоПро CSP.
Переустановите сертификат через ветку электронные ключи в КриптоАрме: https://www.youtube.com/watch?v=iSPnE-AAtzo&list=PLwuRkxLKiWTZZ-u_3A17lsdRTGIznd6r1&index=7
Также можно переустановить его следующим образом: сохраните сертификат (кнопка«экспорт» (не экспортировать закрытый ключ) например, в der-формате) в файл и удалите из личного хранилища; затем кнопкой«импорт» снова установить его в папку«личное хранилище». -
18. Не удается найти сертификат и закрытый ключ для расшифровки. В связи с этим использование данного сертификата невозможно.
Скорее всего у Вас нет привязки сертификата к ключевому контейнеру, наличие привязки можно проверить следующим образом — путем просмотра сертификата из личного хранилища сертификатов, например, при помощи КриптоАРМ: главное окно КриптоАРМ (вид«Эксперт») ->
Сертификаты -> Личное хранилище сертификатов -> Выбор сертификата -> Свойства -> Кнопка Просмотреть. Если привязка существует, то на закладке«Общие» (»General») последней строкой (после срока действия сертификата) будет надпись«Есть закрытый ключ, соответствующий этому сертификату.» (»You have a private key that corresponds to this certificate.»).
Для сертификатов с ключевой парой на КриптоПро CSP установить привязку
можно следующим образом:1. Сохраните сертификат (например, в der-формате) в файл и удалите из
личного хранилища;
2. Откройте Панель КриптоПро CSP: Пуск -> Настройки -> Панель управления
-> КриптоПро CSP -> Закладка«Сервис»;
3. Нажмите на кнопку«Просмотреть сертификаты в контейнере», затем
«Обзор», выберите контейнер и нажмите«ОК», должно заполниться поле с
именем контейнера;
4. Нажмите«Далее», при необходимости введите пароль (пин-код),
откроется форма«Сертификаты в контейнере секретного ключа»;
5. Нажмите на кнопку«Свойства», откроется стандартная форма просмотра
сертификата;
6. При необходимости сравните данный сертификат с сертификатом,
сохраненным на первом шаге, если они отличаются, вернитесь на шаг 3 и
выберите другой контейнер;
7. Нажмите на кнопку«Установить сертификат», затем«Далее», выберите
«Автоматически выбирать хранилище на основе типа сертификата», снова
«Далее» и«Готово». -
19. Ошибка 0x80091008 при расшифровке сообщения
Возникает в основном когда в КриптоАРМ или в КриптоПро CSP не установлена лицензия. В КриптоАрм проверить наличие лицензии можно через пункт меню помощь / о программе. В КриптоПро на вкладке «общие».
Если лицензии установлены, попробуйте переустановить КриптоПро CSP.
-
20. Как подписать отчеты для ГОЗ (Минобороны)
Запустите мастер подписи. Если запускался не через контекстное меню, то на второй странице ныжно выбрать подписываемый файл.
На странице «Выходной формат» выбрать вариант Base64 (выбран по умолчанию) и в поле справа заменить расширение sig на sign. На этой же странице установить галочку «Отключить служебные заголовки».
На следующей странице «Параметры подписи» убрать галочку «Поместить имя исходного файла в поле Идентификатор ресурса». На этой же странице установить галочку «Сохранить подпись в отдельном файле».
На этой странице не нужно убирать галочку «Включить время создания подписи». При работе Ccptest время добавляется в подпись.
На странице «Выбор сертификата подписи» выбрать нужный сертификат.
По завершению мастера нужно вручную убрать из имени файла расширение xml. КриптоАРМ всегда добавляет в имя исходное расширение, а поскольку по требованиям его там быть не должно, то переименовывать файл придется вручную.
-
21. Как подписать файл для ЦБ РФ (Центрального Банка Российской Федерации)?
-
22. Как подписать файл для Роскомнадзора?
-
23. Ошибка — Использование выбранного сертификата невозможно
Для корректной подписи и расшифрования в КриптоАРМ личный сертификат должен иметь привязку к ключевому контейнеру (ключевой паре).
Ее наличие можно проверить путем просмотра сертификата из личного хранилища сертификатов, например, при помощи КриптоАРМ: Контекстное меню трей-агента -> Хранилища сертификатов -> Личное хранилище сертификатов -> Выбор сертификата -> Просмотреть.
Если привязка существует, то на закладке ”Общие” (”General”) последней строкой (после срока действия сертификата) будет надпись ”Есть закрытый ключ, соответствующий этому сертификату.” (”You have a private key that corresponds to this certificate.”).Для сертификатов с ключевой парой на КриптоПро CSP установить привязку можно следующим образом:
1. сохраните сертификат (например, в der-формате) в файл и удалите из личного хранилища;
2. откройте Панель КриптоПро CSP: Пуск -> Настройки -> Панель управления -> КриптоПро CSP -> Закладка ”Сервис”;
3. нажмите кнопку ”Просмотреть сертификаты в контейнере”, затем ”Обзор”, выберите контейнер и нажмите ”ОК”, должно заполниться поле с именем контейнера;
4. нажмите ”Далее”, при необходимости введите пароль (ПИН-код), откроется форма ”Сертификаты в контейнере секретного ключа”;
5. нажмите кнопку ”Свойства”, откроется стандартная форма просмотра сертификата;
6. при необходимости сравните данный сертификат с сертификатом, сохраненным на первом шаге, если они отличаются, вернитесь на шаг 3 и выберите другой контейнер;
7. нажмите кнопку ”Установить сертификат”, затем ”Далее”, выберите ”Автоматически выбирать хранилище на основе типа сертификата”, снова ”Далее” и ”Готово”.
В процессе работы с системой электронного представления сведений в таможенные органы для подписания и отправки пакета электронных документов каждый декларант должен использовать сертификат электронной подписи, который выдается удостоверяющим центром ФТС на специальных носителях.
В данной статье описана проблема, которая может возникнуть при использовании ЭП, сертификаты ключей которой выпущены удостоверяющими центрами, аккредитованными сравнительно недавно.
Доверенные удостоверяющие центры
Порядок использования средств электронной подписи (далее — ЭП) участниками ВЭД при реализации информационного взаимодействия с таможенными органами описан в Приказе ФТС № 2187 от 25.10.2011 г. В частности, в разделе 3 данного приказа дается определение Системы удостоверяющих центров таможенных органов, а также устанавливается порядок аккредитации Доверенных удостоверяющих центров (ДУЦ).
И, хотя Приказ № 2187 вступил в силу еще в феврале 2012 г., до недавнего времени все сертификаты ЭП выдавались только одним удостоверяющим центром — ЦИТТУ ФТС РФ. На сегодняшний момент (02.08.2013 г.) аккредитацию получили 16 УЦ, которые вошли в систему ДУЦ таможенных органов. С актуальным списком можно ознакомиться на официальном сайте ведомственного удостоверяющего центра ФТС РФ >>
Начало активной деятельности аккредитованных УЦ ознаменовалось не только удобным для пользователей ускоренным получением сертификатов ключей ЭП, но и, вместе с тем, возникновением некоторых проблем. В чем суть основной проблемы, с которой столкнулись участники ВЭД?
На некоторых таможенных постах ФТС происходит следующая ситуация: корневые сертификаты УЦ не обновлены на рабочих местах инспекторов или вообще не установлены.В этом случае пакет электронных документов, подписанный ЭП, выпущенной этими УЦ, не может попасть в очередь оформления (Аист-М) на посту.
Симптомы:
процедура ЭД открывается успешно, в ответ на сообщение «Передана ДТ» от таможни декларант получает «Сообщение получено» (CMN.00002)
и «Сообщение обработано» (CMN.00004)
. НО НЕ ПОЛУЧАЕТ «Уведомление о получении ДТ в таможенный орган» (CMN.11072)
. На этой стадии процесс информационного обмена останавливается. Такой сценарий типичен при условии, что каких-либо других технических проблем не возникло.
Шаг 1. Уведомить ИТ-службу таможенного поста о сложившейся ситуации, описав суть проблемы и симптомы. Можно сослаться на Письмо ЦИТТУ № 31-07/418 от 24.01.2013 г. начальникам региональных таможенных управлений и таможням, непосредственно подчиненным ФТС РФ. В данном документе содержатся сведения о необходимости установки кросс-сертификатов ДУЦ на рабочие места должностных лиц таможенных органов.
Шаг 2. Информировать о сложившейся ситуации и симптомах представителей УЦ, выпустившего сертификат ключа вашей ЭП, а также сообщить специалистам данные этого таможенного поста. Скорейшее решение данной проблемы в интересах УЦ.
Содержание
- Проблемы с электронной подписью и способы их решения
- Какие виды ошибок ЭЦП бывают
- Проблема с подписанием ЭПЦ
- Как проявляется данная ошибка и что сделать, чтобы исправить
- Проблема с сертификатом
- Что делать если не найден сертификат или не верен
- Проблемы при авторизации
- Перечень типовых ошибок при наложении ЭЦП
- Ibank ошибка при работе с сервисом проверки сторонних сертификатов
Проблемы с электронной подписью и способы их решения
Использование ЭЦП открывает для владельца подписи дополнительные возможности. Но вместе с этим, иногда сопровождается небольшими техническими проблемами, связанными с необходимостью чёткого выполнения действий, связанных с загрузкой сертификатов, авторизацией, установкой необходимого программного обеспечения, а также системных требований к компьютеру.

Важно отметить, что большинство ошибок при работе с ЭЦП можно устранить в домашних условиях, без необходимости привлечения специалистов со стороны.
Какие виды ошибок ЭЦП бывают
Среди наиболее часто встречающихся ошибок в процессе подписания электронных документов электронной подписью выделяют три ключевых блока:
Проблема с подписанием ЭПЦ
Причины, вызывающие подобную ошибку весьма разнообразны. Тут можно выделить такие основные направления:
- Закрытый ключ со съемного носителя (диска, флешки, Токена), не соответствует имеющемуся ключу открытого сертификата. Банальный человеческий фактор выбора не того носителя информации с ЭЦП. Если же «правильный» ключ утерян, придется обращаться в Удостоверяющий центр для перевыпуска.
- Недействительный сертификат. Чтобы устранить подобную ошибку потребуется переустановить открытый сертификат. Важно учитывать требования криптопровайдера (инструкции по необходимым действиям) для установки открытых сертификатов.
- Сертификат подписи определяется как не проверенный. Потребуется выполнить переустановку корневого сертификата, сформировавшего ЭП Удостоверяющего центра.
- Закончился срок действия криптопровайдера. Необходимо получить новый лицензионный ключ, позволяющий работать с программным обеспечением криптопровайдера. Информация запрашивается через УЦ, либо владельца ПО.
- Не виден сертификат на носителе. Помогает простая перезагрузка компьютера для устранения ошибка генерации.
- Алгоритм сертификата ЭЦП не поддерживается. Подобная ошибка может возникать при подписании электронной отчетности в налоговую. Потребуется переустановить КриптоПро CSP и проверить его на совместительство с имеющейся у вас на компьютере операционной системой.
Как проявляется данная ошибка и что сделать, чтобы исправить
Ошибка исполнения функции с информированием о невозможности подписать документ ЭЦП обычно появляется в момент подписания документа.
Система сразу выводит на экран уведомление о непредвиденной ошибке с кратким указанием причины ее возникновения.
Обычно для ее исправления требуются такие действия:
- проверка наличия, срока действия, подлинности сертификатов и выполнение их замены;
- выполнение проверки корректной работы операционной системы компьютера, ее обновление до минимальных допустимых параметров;
- проверка состояния съемного носителя закрытого ключа;
- выявление и устранение ошибок работы криптопровайдера.
Важно. Причина, из-за которой владелец ЭЦП не может нею воспользоваться, может быть комплексной. Поэтому, если не сработал один из предложенных вариантов, проверьте по другим направлениям.
Проблема с сертификатом
Распространенным явлением во время подписания электронных документов ЭЦП является получение уведомления, что системе не удалось получить доступ к сертификатам, пригодным для формирования подписи.
Здесь причины возникновения неисправности могут быть такими:
- Пользователь не установил на свой ПК корневые сертификаты УЦ, осуществлявшего формирование и выдачу ЭЦП. Для устранения – скачать и установить на компьютер такой сертификат, либо прописать доступ к нему.
- Система не видит личных сертификатов владельца ЭЦП. Выдаются одновременно с оформлением ЭП. Их необходимо загрузить на ваш ПК, и подтянуть в криптопровайдер. В дальнейшем можно загрузить через сайт УЦ. Устанавливаются и прописываются на рабочем месте, предназначенном для работы с ЭЦП. С незарегистрированным сертификатом вы не сможете осуществлять подписание электронных документов.
- Информирование о невалидности сертификатов. Обычно такое возможно в случае, когда заканчивается срок действия сертификата, либо их отзывают. Потребуется обращаться в УЦ, выдавший ЭЦП, для уточнения статуса сертификатов подписи. В некоторых случаях помогает обновление сертификатов на компьютере пользователя. Сделать это можно вручную.
Что делать если не найден сертификат или не верен
Когда сертификат отсутствует в списке «Ваши Сертификаты», проблема может оказаться в отсутствии коренного сертификата УЦ.
Для устранения этой проблемы необходимо:
- проверить наличие такого сертификата на вашем ПК по пути: «Пуск» — дальше «Все программы» — после этого плагин «КриптоПро» — а уже там «Сертификаты»;
- дальше находим вкладку «Личное», выбираем «Сертификаты»;
- потребуется открыть не отображенный во вкладке сертификат и просмотреть его «Путь сертификации»;
- тут отображаются все цепочки сертификатов в порядке ранжирования. Важно чтобы напротив какого-то из них не стоял желтый, либо красный значок предупреждения. Если подобное присутствует – нажмите на сам сертификат и ознакомьтесь с ошибкой, что выдаст система;
- в зависимости от причины (обычно это окончание действия сертификата, либо не верифицирован) выполните ее устранение.
Чтобы устранить ошибку и перезагрузить отозванный сертификат потребуется выполнить несколько не сложных действий:
- в окне «Свойства браузера» откройте личный сертификат. Попасть туда можно через «Поиск» меню «Пуск». В открытом окошке ищите вкладку «Содержание», дальше вкладку «Сертификаты»;
- после этого во вкладке «Состав» потребуется выбрать позицию «Точки распространения списков отзывов»;
- в следующем блоке под названием «Имя точки распространения» необходимо выполнить копирование ссылки загрузки файла списка отзывов;
- переходя по указанной ссылке необходимо скачать и установить файл списка отзывов (CRL);
- дальше переходим по подсказкам «Мастера импорта сертификатов».
Следующей распространенной проблемой, когда компьютер не видит сертификат на носителе, является сбой в работе программных продуктов компьютера либо Токена (флешки). Обычно помогает простая перезагрузка ПК. Среди прочих популярных проблем этого направления можно выделить такие:
- На носителе отсутствует драйвер, либо он установлен не корректно. Необходимо скачать последнюю версию драйвера с официального источника и установите его. Можно проверить работоспособность съемного носителя на другом ПК. В этом случае, если другой ПК нормально работает с носителем ЭЦП, переустановите драйверы на первом компьютере.
- Система долго распознает носитель ЭЦП. Тут проблема в операционной системе. Ее потребуется обновить до минимального уровня, требуемого для работы с ЭЦП.
- USB-порт работает не корректно. Попробуйте подсоединить Токен (флешку) через другой порт, либо на другом ПК, чтобы убедиться, что проблема не в носителе. Выполните перезагрузку компьютера.
- Если Токин (флешка) не открывается ни на одном компьютере, значит проблема в носителе. Когда ключ был записан в единственном экземпляре на этот носитель – потребуется обращаться в УЦ для перевыпуска ЭЦП.
Важно. Перед вынесением «окончательного вердикта» касательно работоспособности носителя и сертификата, не поленитесь выполнить их проверку через несколько различных источников.
Проблемы при авторизации
Часто с подобными неприятностями сталкиваются владельцы ЭЦП, пытающиеся пройти регистрацию, либо авторизацию на различных электронных торговых площадках. Пользователю появляется уведомление, что его подпись не авторизирована.
Обычно проблема кроется:
- Отсутствие регистрации. Потребуется попросту зарегистрироваться на избранном вами ресурсе.
- Не зарегистрирован сертификат. Возникает после обновления ключа ЭЦП. Устраняется путем регистрации нового сертификата ключа ЭЦП.
В дальнейшем, при работе на самой электронной площадке и попытке подписать электронные документы, могут возникать дополнительные трудности, связанные с такими моментами:
- Необходимости присоединиться к регламенту. Система не даст возможность полноценно работать, если вы не согласитесь с ее условиями.
- Невозможность загрузить файл (файлы). Обычно это ошибка превышения размера информации, что допустима для загрузки. Просто смените формат разрешения файла, чтобы уменьшить его размер.
- Требование использовать определенный браузер (определенную версию браузера). Это системные требования владельца площадки, которые необходимо соблюдать.
- Проблемы со считыванием сертификатов. Потребуется проверить не просрочены ли ваши сертификаты, а также все ли они установлены на ПК.
Возможно не прошла расшифровка файла ключа. Перезагрузите компьютер. Проверьте, отображается ли съемный носитель ключа ЭЦП, наличие и корректность отображения сертификатов, а также соответствие их (должен быть одинаковый владелец).
Связана с повреждением, либо отсутствием необходимых драйверов на носителе, либо ПК. Потребуется скачать с официального источника недостающий драйвер и переустановить его.
Несоответствие программного продукта операционной системы и съемного носителя (флешки), либо повреждение флешки. Устраняется путем обновления операционной системы до минимально необходимой версии. В случае обнаружения повреждения флешки – может потребоваться перевыпуск ЭЦП удостоверяющим центром.
Потребуется выполнить определенные настройки вашего браузера и добавить программу в меню веб-обозревателя, а также загрузить недостающие сертификаты ЭЦП.
Хранение сертификатов в Windows (от 7 версии) осуществляется по адресу: C:UsersПОЛЬЗОВАТЕЛЬAppDataRoamingMicrosoftSystemCertificates
где вместо «ПОЛЬЗОВАТЕЛЬ» должно стоять наименование вашего ПК
Источник
Перечень типовых ошибок при наложении ЭЦП
Неизвестный криптографический алгоритм (80091002)
На компьютере не установлено приложение от криптопровайдера, указанного в сертификате, которым осуществляется попытка наложения ЭЦП либо которым подписан документ (при проверке ЭЦП) — см. свойство сертификата «Алгоритм подписи». Например, ПО от Крипто Про, если ключевая пара (открытый и закрытый) созданы по ГОСТ .
Не удается найти указанный файл (00000002)
| • | сертификат установлен без закрытого ключа. |
| • | рутокен (носитель с сертификатом) поврежден/неисправен . |
| • | применяется (вставлен в компьютер) не тот рутокен (носитель) — не от выбираемого сертификата. Например, в период смены сертифкатов, используется прежний еще действующий сертификат, а носитель вставляют от нового сертификата. |
Неизвестная ошибка. (C000000D)
Проблема в совместимости ПО «Крипто Про» и «Континент АП», способы решения см на форумах соответствующих ПО. См так же обсуждение на форуме «Бюджет-СМАРТ» https://keysystems.ru/forum/index.php?showtopic=19187&p=157205 .
Статус аннулирования сертификатов не выяснен. Не удалось загрузить действующий список отозванных сертификатов — состояние (статус) ЭЦП.
Не удается построить цепочку сертификатов для доверенного корневого центра — сообщение при наложении ЭЦП.
| • | корневой сертификат УЦ не соответствует сертифкатам пользователей; |
| • | корневой сертификат УЦ отсутствует на сервисе ОД/сервере ключей; |
| • | корневой сертификат УЦ установлен неверно (местоположение не «локальный компьютер»/реестр, см. описание «Сервис проверки ЭЦП»). |
Корневой сертификат УЦ обычно обновляется ежегодно. На сервисе ОД должен быть установлен корневой сертификат УЦ, под которым выдавались ключи пользователям.
Примеры ситуаций, приводящие к вышеприведенной ошибке: часть пользователей имеют ключи 2011г, часть 2012г, установлен корневой сертификат 2012г — пользователи с сертификатами 2011г не смогут подписать (либо их подпись станет неверна).
Один из сертификатов в цепочке не является доверенным — причина в том, что корневой сертификат УЦ не установлен в список «Доверенные корневые центры сертификации» на компьютере, где проверяется ЭЦП.
Документ не удовлетворяет условиям схем работы с ЭП
Нет подходящего варианта в автомате ЭЦП для данного документа. Если автомат не настраивался, то не следует включать настройку «Использовать Автомат ЭЦП».
Невозможно создать файл, так как он уже существует.
B7: CryptMsgUpdate
При установке сертификата на компьютер пользователя средствами Крипто ПРО был выбран неверный криптопровайдер в поле «Выберите CSP для поиска ключевых контейнеров».
Возникла ошибка при соединении с сервисом проверки ЭЦП: .
Настройка «Меню Настройки: НАСТРОЙКИ Электронная подпись Сервис проверки ЭЦП» указана неверно (несуществующий адрес), либо SQL сервер не может подключиться к сервису ОД из указанной настройки (ограничения сетевых экранов, антивирусы и т.п.).
Отказано в доступе. 80090010: CryptMsgOpenToEncode HResult: -2146233296
Истёк срок действия закрытого ключа. Для получения подробных сведений о сроках и причинах, следует протестировать контейнер закрытого ключа в ПО «Крипто Про» — обратить внимание на информацию вида:
Срок действия закрытого ключа 20 января 2019 г. 11:27:15
Использование ключа обмена запрещено. Срок действия закрытого ключа истек.
Сannot connect или Cannot resolve IP address или Error get version
Источник
Ibank ошибка при работе с сервисом проверки сторонних сертификатов
Эта статья описывает типичные ошибки работы КриптоПро ЭЦП Browser plug-in в браузерах и предлагает способы их решения.
Появляется окно КриптоПро CSP Вставьте ключевой носитель
Появление данного окна значит, что у Вас не вставлен носитель с закрытым ключом для выбранного Вами сертификата.
Необходимо вставить ключевой носитель. Убедитесть, что устройство отображается в Диспетчере Устройств Windows. Установите драйверы на устройство с сайта производителя если они не установлены.
Если предыдущие действия не помогли, необходимо переустановить сертификат в хранилище Личное текущего пользователя с привязкой к закрытому ключу. См статью.
Не удалось создать подпись из-за ошибки: Не удается построить цепочку сертификатов для доверенного корневого центра. (0x800B010A)
Эта ошибка возникает, когда невозможно проверить статус сертификата (нет доступа к спискам отзыва или OCSP службе), либо не установлены корневые сертификаты.
Проверьте, строится ли цепочка доверия: откройте сертификат (например через Пуск -> Все программы -> КриптоПро -> Сертификаты-Текущий Пользователь -> Личное -> Сертификаты), перейдите на вкладку Путь сертификации. Если на этой вкладке присутствуют красные кресты, или вообще нет ничего кроме текущего сертификата (кроме тех случаев если сертификат является самоподписанным), значит цепочка доверия не построена.
Скриншоты с примерами сертификатов, у которых не строится цепочка доверия.
Чтобы цепочка доверия построилась необходимо скачать и установить корневые и промежуточные сертификаты. Скачать их можно с сайта УЦ, издавшего сертификат.
Если вы используете квалифицированный сертификат, то попробуйте установить в доверенные корневые эти 2 сертификата. Это сертификаты Головного УЦ Минкомсвязи и Минцифры. От них, при наличии интернета, должна построится цепочка доверия у любого квалифицированного сертификата.
Чтобы установить скачанный сертификат в доверенные корневые центры сертификации, нажмите по нему правой кнопкой-Выберите пункт –Установить сертификат- Локальный компьютер (если такой выбор есть) — Поместить все сертификаты в следующие хранилище-Обзор-Доверенные корневые центры сертификации-Ок- Далее- Готово- когда появится предупреждение системы безопасности об установке сертификата- нажмите Да-Ок.
Если этого недостаточно, обратитесь в УЦ, выдавший вам сертификат, за сертификатом самого УЦ.
Полученный от УЦ сертификат является промежуточным в цепочке Минкомсвязи -> УЦ -> вы, поэтому при его установке выбирайте хранилище «Промежуточные центры сертификации».
Важно: Если вы создаете CAdES-T (доверенное время) или CAdES-XLongType 1 (доверенное время и доказательства подлинности), ошибка цепочки может возникать если нет доверия к сертификату оператора TSP службы. В этом случае необходимо установить в доверенные корневые центры сертификации корневой сертификат УЦ, предоставляющего службу TSP.
При создании подписи появляется окно с ошибкой «Не удается найти сертификат и закрытый ключ для расшифровки. (0x8009200B)», в информации о сесртификате отображается «нет привязки к закрытому ключу»
Важно: На наших демо-страницах подпись будет создана даже если привязки к ЗК нет. При этом сертификат должен находиться в контейнере. Сообщение «нет привязки к закрытому ключу» в данном случае будет носить информационный характер. Однако для обеспечения совместимости со сторонними площадками мы рекомендуем выполнять привязку сертификата к закрытому ключу.
Подпись создается, но также отображается статус «ошибка при проверке цепочки сертификатов».
Это значит, что нет доступа к спискам отозванных сертификатов.
Списки отозванных сертификатов можно скачать на сайте УЦ, выдавшем сертификат, после получения списка его необходимо установить, процедура идентична процедуре установки промежуточного сертификата ЦС. При отсутствии ограничений на доступ в сеть Интернет списки обновляются автоматически.
Ошибка: 0x8007064A/0x8007065B
Причина ошибки — истёк срок действия лицензий на КриптоПро CSP и/или КриптоПро TSP Client 2.0 и/или Криптопро OCSP Client 2.0.
Для создания CAdES-BES подписи должна быть действующая лицензия на КриптоПро CSP.
Для создания CAdES-T должны быть действующими лицензии на: КриптоПро CSP, КриптоПро TSP Client 2.0.
Для создания XLT1 должны быть действующими лицензии на: КриптоПро CSP, КриптоПро TSP Client 2.0, КриптоПро OCSP Client 2.0
Посмотреть статус лицензий можно через: Пуск- Все программы- КРИПТО-ПРО- Управление лицензиями КриптоПро PKI.
Чтобы активировать имеющуюся лицензию:
— откройте Пуск -> Все программы -> КРИПТО-ПРО -> Управление лицензиями КриптоПро PKI
— выберите нужный программный продукт -> откройте контекстное меню (щелкнуть правой кнопкой мыши) -> выберите пункт «Все задачи» -> выберите пункт «Ввести серийный номер. «
— введите в поле информацию о лицензии и нажмите OK чтобы сохранить её.
Отказано в доступе (0x80090010)
Причина ошибки: Истек срок действия закрытого ключа. Проверьте срок действия Зайдите в Пуск -> Все программы -> КРИПТО-ПРО -> Крипто-Про CSP. Перейдите на вкладку Сервис. Нажмите кнопку «Протестировать», выберите контейнер с закрытым ключом кнопкой «Обзор» или «По сертификату» и в результатах тестирования Вы сможете увидеть срок его действия. Рекомендуется получить новый ключ.
Ошибка: Invalid algorithm specified. (0x80090008)
Ошибка возникает, если Вы используете сертификат, алгоритм которого не поддерживается Вашим криптопровайдером.
Пример: У вас установлен КриптоПро CSP 3.9 а сертификат Выпущен по ГОСТ 2012.
Или если используется алгоритм хеширования, не соответствующий сертификату.
Так же проверьте актуальность версии КриптоПро CSP.
Источник
Из нашей статьи вы узнаете:
Программа «КриптоАРМ» сегодня входит в число стандартного ПО для простановки электронной цифровой подписи. Она постоянно совершенствуется, дорабатывается для предотвращения сбоев при использовании.
В большинстве случаев проблем при работе с «КриптоАРМ» не возникает, так как интерфейс программы интуитивно понятен, а алгоритмы безопасности полностью соответствуют актуальным стандартам. Однако пользователи периодически жалуются на наличие ошибки в виде отсутствия полного доверия к сертификату цифровой подписи. Выглядит ошибка так:


Проблему можно исправить своими силами, без обращения за помощью к техническим специалистам.
Особенности ошибки
Проблема «Нет полного доверия к сертификату подписи» свидетельствует о невозможности определить уровень доверия к удостоверяющему центру, который оформил данный сертификат.
Непосредственно эта ошибка никак не влияет на работу «КриптоАРМ» или электронной подписи, но для предотвращения последующих конфликтов во время проверки комплекта ключей стоит её исправить. Сделать это можно самостоятельно, выполнив несколько следующих шагов.
Решение проблемы
Шаг № 1. Переводим программу в экспертный режим, который предоставляет доступ к полному перечню функций.

Шаг № 2. Выбираем подозрительный для операционной системы сертификат ЭЦП. Для этого:
- Подключаем носитель с электронной подписью к компьютеру.
- Выбираем действующий криптопровайдер и тип носителя.
- Выбираем контейнер с подписью (если на токене их несколько, выбираем проблемный).
- Вводим PIN-код для доступа (стандартный пароль для eToken — 1234567890, для Рутокен — 12345678).




Шаг № 3. Добавляем проблемный сертификат в перечень доверенных (именно отсутствие в последнем служит причиной появления ошибки). Для этого:
- Перейдите в меню программы «КриптоАРМ».
- Войдите во вкладку «Свойства» конкретного проблемного сертификата (её можно найти в подразделе «Личное хранилище» раздела «Сертификаты»).
- Зайдите во вкладку «Статус».
- Кликните по кнопке «Посмотреть».
- Нажмите «Установить».
- Выберите раздел «Поместить сертификаты в хранилище».
- Нажмите «Обзор» и выберите пункт «Доверенные корневые сертификаты».
- Подтвердите действие.






Сам процесс занимает несколько секунд и требует последующей перезагрузки системы.
Шаг № 4. Финальным этапом остаётся проверка сертификата по перечню отозванных. Для этого:
- Выберите нужный сертификат во вкладке «Свойства сертификата»;
- Выберите пункт «По CRL, полученному в УЦ»;
- Кликните по кнопке «Проверить».
- Теперь можно перейти в личное хранилище, где должна быть обновлена вся информация. Если появилась зелёная галочка, то это признак устранения проблемы, связанной с тем, что сертификат подписи выпущен не доверенным УЦ и наличия полного доверия со стороны операционной системы к данной подписи.


Как установить отозванные
В отдельных случаях для решения проблемы КриптоАРМ «Нет полного доверия к сертификату подписи» понадобится установка списка отозванных сертификатов (СОС) в дополнительном порядке. Для этого выполните следующие действия:
- Откройте Internet Explorer.
- Перейдите в разделе «Сервис» по пути «Свойства» — «Содержание» — «Сертификаты».
- В подразделе «Имя точки» скопируйте в файл имеющуюся ссылку на список.
- Сохраните файл на жёстком диске компьютера.
- Кликните по этому файлу правой кнопкой мыши для вызова контекстного меню.
- Следуйте инструкциям «мастера».


Иногда в перечне списка СОС может быть две ссылки. В этом случае понадобится повторить данный шаг.
После завершения всех действий перезагрузите ваш компьютер. Если всё прошло корректно и действия были правильными, то проблем возникнуть не должно.
Если вам понадобилась дополнительная техническая консультация или появилась необходимость оформить электронную подпись, сделать это можно в УЦ «Калуга Астрал».
Получить дополнительную информацию можно по телефону, либо на сайте. Мы в течение 5 минут после получения заявки свяжемся с вами для уточнения вопросов. Мы расскажем, как получить электронную подпись и какие документы потребуются для этого.
Неизвестный криптографический алгоритм (80091002)
На компьютере не установлено приложение от криптопровайдера, указанного в сертификате, которым осуществляется попытка наложения ЭЦП либо которым подписан документ (при проверке ЭЦП) — см. свойство сертификата «Алгоритм подписи». Например, ПО от Крипто Про, если ключевая пара (открытый и закрытый) созданы по ГОСТ .
Не удается найти указанный файл (00000002)
Возможные причины:
| • | сертификат установлен без закрытого ключа. |
| • | рутокен (носитель с сертификатом) поврежден/неисправен . |
| • | применяется (вставлен в компьютер) не тот рутокен (носитель) — не от выбираемого сертификата. Например, в период смены сертифкатов, используется прежний еще действующий сертификат, а носитель вставляют от нового сертификата. |
Неизвестная ошибка. (C000000D)
Проблема в совместимости ПО «Крипто Про» и «Континент АП», способы решения см на форумах соответствующих ПО. См так же обсуждение на форуме «Бюджет-СМАРТ» https://keysystems.ru/forum/index.php?showtopic=19187&p=157205 .
Статус аннулирования сертификатов не выяснен. Не удалось загрузить действующий список отозванных сертификатов — состояние (статус) ЭЦП.
Не удается построить цепочку сертификатов для доверенного корневого центра — сообщение при наложении ЭЦП.
Возможные причины:
| • | корневой сертификат УЦ не соответствует сертифкатам пользователей; |
| • | корневой сертификат УЦ отсутствует на сервисе ОД/сервере ключей; |
| • | корневой сертификат УЦ установлен неверно (местоположение не «локальный компьютер»/реестр, см. описание «Сервис проверки ЭЦП»). |
Корневой сертификат УЦ обычно обновляется ежегодно. На сервисе ОД должен быть установлен корневой сертификат УЦ, под которым выдавались ключи пользователям.
Примеры ситуаций, приводящие к вышеприведенной ошибке: часть пользователей имеют ключи 2011г, часть 2012г, установлен корневой сертификат 2012г — пользователи с сертификатами 2011г не смогут подписать (либо их подпись станет неверна).
Один из сертификатов в цепочке не является доверенным — причина в том, что корневой сертификат УЦ не установлен в список «Доверенные корневые центры сертификации» на компьютере, где проверяется ЭЦП.
Выбираем пункт «Поместить все сертификаты в следующее хранилище
«, нажимаем Обзор
, а затем выбираем «Доверенные корневые центры сертификации
«, а затем подтверждаем установку сертификата.
КриптоАРМ Trusted TLS Trusted Java
КриптоАРМ
-
1. Ошибка «Указан неправильный алгоритм (0x80090008)»
В большинстве случаев ошибка «Указан неправильный алгоритм (0x80090008)» решается переустановкой сертификата подписи. Переустановить сертификат можно в программе «КриптоАРМ»
Также это можно сделать через КриптоПро CSP. Для этого откройте программу КриптоПро CSP и перейдите во вкладку «Сервис». Затем нажмите на кнопки «Просмотреть сертификаты в контейнере…» и «Обзор» Выберите нужный контейнер и нажмите кнопку «Ok», а после «Установить».
-
2. Ошибка построения пути сертификации
Сообщение «Статус сертификата: недействителен, ошибка построения пути сертификации» говорит о том, что нужно на рабочем месте установить корневой сертификат удостоверяющего центра, чтобы цепочка доверия могла быть построена и проверена программой.
Корневой сертификат УЦ как правило можно загрузить с сайта удостоверяющего центра. Также его можно скачать по ссылке, указанной в сертификате. Для этого нужно:
- Выбрать сертификат и двойным кликом открыть его
- Нажать на кнопку «Просмотреть»
- Выбрать вкладку «Состав»
- Выбрать «Доступ информации о центрах сертификации»
- Скопировать ссылку для скачивания корневого сертификата
- По ссылке скачать корневой сертификат удостоверяющего центра
- Установить сертификат в хранилище «Доверенные корневые центры сертификации»
Видео инструкция по решению ошибки с построением цепочки сертификатов:
-
3. Предупреждение «Нет полного доверия к сертификату подписи»
Если при создании электронной подписи либо после проверки подписанного документа появляется предупреждение «Нет полного доверия к сертификату подписи»
и статус сертификата отображается с желтым вопросительным знаком, то необходимо проверить сертификат по списку отозванных сертификатов, а для этого выполните следующие действия:- В верхнем меню выберите пункт «Настройки», затем «Управление настройками» и «Параметры прокси-сервера». Из выпадающего списка выберите вариант «Использовать системные настройки прокси». Нажмите «Применить».
- Далее в «Управление настройками» вкладка «Общие» снимите галку с опции «Отключить проверку личных сертификатов по спискам отзыва».
- Запустите «Internet Explorer», откройте меню «Сервис» -> пункт «Свойства обозревателя» («Свойства браузера») -> закладка «Подключения» -> кнопка «Настройка сети». Убедитесь в том, чтобы в «Настройках сети» флажки «Автоматическое определение параметров» и «Использовать скрипт автоматической настройки» были сброшены.
- Выберите в окне программы «КриптоАРМ» ветку «Личное хранилище сертификатов». Затем справа выберите нужный сертификат и нажмите правой кнопкой мыши, чтобы вызвать контекстное меню. В появившемся меню выберите «Проверить статус» «По CRL, полученному из УЦ».
- Если статус сертификата стал с зеленой галкой повторите ваше изначальное действие, вновь подпишите либо проверьте подпись.
-
4. Не удается установить лицензионный ключ: ошибка сохранения данных
Запустите программу в режиме администратора. Для этого нажмите правой кнопкой на иконку «КриптоАРМ» и выберите в открывшемся контекстном меню команду «Запуск от имени администратора». Повторите ввод лицензионного ключа в меню «Помощь» — «Установить лицензию».
-
5. Указан хеш-алгоритм, несовместимый с данным файлом подписи
Ошибка встречается при добавлении подписи, когда хеш-алгоритм сертификата подписанта отличается от хеш-алгоритма сертификата первого подписанта
Способ исправления: обновить программу до версии 5.4.2.280 или выше.
-
6. Отсутствует личный сертификат для расшифрования
В первую очередь проверьте наличие лицензии на КриптоАрм. Помощь о программе — если истек срок действия лицензии, то расшифровать не получится.
Далее можно проверить зашифрован ли файл в адрес Вашего сертификата — в окне с ошибкой нажать кнопку детали менеджер сообщения — там будут указаны серийные номера сертификатов получателей. Среди них надо поискать свой номер. Сам номер в сертификате увидеть так: открыть сертификат 2м нажатием в личном хранилище — в поле серийный номер будет прописан нужный номер.Также проверьте, тот ли сертификат используется для расшифрования: профили управление профилями открыть профиль с галкой 2м нажатием общие в поле владелец сертификата проверьте, какой сертификат прописан. Если нужно, выберите.
-
7. Ошибка установки свойства в контекст сертификата 0x80092004
Ошибка 0x80092004 говорит о том, что сертификат был установлен без привязки к закрытому ключу. Попробуйте переустановить сертификат через КриптоПро CSP.
Для этого откройте программу КриптоПро CSP и перейдите во вкладку «Сервис». Затем нажмите на кнопки «Просмотреть сертификаты в контейнере…» и «Обзор» Выберите нужный контейнер и нажмите кнопку «Ok», а после «Установить».
-
8. Установка «КриптоАРМ» завершается с ошибкой
В большинстве случаев устранить ошибку помогает удаление и установка его заново:
- Удалите программу «КриптоАРМ» через Панель управления;
- Проверьте, осталась ли папка Digt в каталоге Program Files (дополнительно проверьте каталог Program Files (х86) если используете 64-х разрядную систему Windows);
- Если Вы устанавливали «КриптоАРМ» версии 5, то необходимо дополнительно проверить, удалились ли папки, содержащие в названии CifrovieTehnologii.TrustedTLS из папки WinSxS.
- Скачайте заново дистрибутив из Центра загрузок.
- Установить «КриптоАРМ», согласно шагам Мастера установки.
-
9. Установка «КриптоАРМ»: ошибка «Policy 2.0.CryptoPro.PKI.Cades.publicKeyToken»
Если КриптоАРМ не устанавливается стандартным способом, установите КриптоАРМ не из самого дистрибутива а из msi-пакета, только скачайте актуальную сборку с сайта: http://www..exe и отключите антивирус на время установки.
Для того чтобы установить КриптоАРМ из msi-пакета понадобится извлечь из дистрибутива установочный пакет. Для этого создайте текстовый файл (например в Блокноте) и сохраните в него следующую строчку:
trusteddesktop.exe /x package
Где trusteddesktop.exe — имя файла дистрибутива, а package — имя папки, в которую будут сохранены файлы установки. Если папка не существует, она будет создана автоматически.
В папке package, после распаковки будут ещё две папки TDStandard и TDPlus.
Сначала установите КриптоАрм Стандарт. Для этого зайдите в папку TDStandard и запустите msi файл setup-win32 (для 32-х разрядной версии Windows) или setup-x64 (для 64-х разрядной версии Windows). Чтобы узнать разряднось системы (Пуск -> Панель управления -> Система).После установки КриптоАрм Стандарт можно установить КриптоАрм Плюс. Для этого зайдите в папку TDPlus и запустите msi файл setup-win32 (для 32-х разрядной версии Windows) или setup-x64 (для 64-х разрядной версии Windows).
-
10. Не удается установить «КриптоАРМ»: ошибка «Windows Installer»
Удалите программу через пуск / панель управления. Затем, скачайте по ссылке утилиту для удаления программы: https://yadi.sk/d/YOmuVagg3Yhs8b
После того как запустите утилиту cryptoarm.remover, перезагрузите компьютер и начните установку программы КриптоАРМ без дополнительных модулей TSP и OCSP (чтоб они были с красными крестиками в окне установки) — необходимо при установке КриптоАРМ-а выбрать не быструю установку а настраиваемую.
-
11. Не удается установить «КриптоАРМ»: ошибка 2739
Для 64-разрядных Windows зайти в меню Пуск и выполнить команды:
C:windowsSysWOW64regsvr32 c:windowsSysWOW64vbscript.dll
c:windowsSysWOW64regsvr32 c:windowsSysWOW64jscript.dllДля 32-разрядных Windows зайти в меню Пуск и выполнить команды:
C:windowsSystem32regsvr32.exe c:windowsSystem32vbscript.dll
c:windowsSystem32regsvr32.exe c:windowsSystem32jscript.dllДля выполнения команд необходимо наличие прав администратора.
-
12. В контекстном меню нет КриптоАРМа
Зарегистрировать ShellExtention. Для этого создайте текстовый файл с расширением bat и сохраните в него следующую команду:
c:WINDOWSsystem32regsvr32.exe«C:Program FilesDigtTrustedDesktopShellExtention.dll»
Выполните этот командный файл от имени администратора. При этом библиотека должна зарегистрироваться.
Проверьте также выключен ли у вас UAC. Если он выключен, компоненты могут регистрироваться неправильно. Попробуйте включить UAC и перерегистрировать библиотеку. Руководство по включению и отключению UAC с сайта Microsoft:
http://windows.microsoft.com/ru-ru/windows/turn-user-account-control-on-off#1TC=windows-7
Снять системный лог
Системный лог: журнал событий операционной системы. Сохранить его можно в окне управления компьютером (Панель управления->Администрирование->Управление компьютером). В разделе Служебные программы->Просмотр событий->Журналы Windows вызовите правой кнопкой мыши контекстное меню на журнале приложений и выберите«Сохранить все события как…». Сохраните события в файл и отправьте пожалуйста этот файл мне. Сохраните пожалуйста таким же образом журнал «Система».
-
13. Ошибка «Подпись не валидна» на сайтах наш.дом.рф и rosreestr.ru
При создании подписи убедитесь что выбран тип кодировки DER и указана опция«Сохранить подпись в отдельном файле». Т.е. нужно создать отделенную подпись, на портале помещать исходный файл и файл подписи (около 2Кб).
-
14. Не удается подписать файл: ошибка исполнения функции 0x0000065b
Скорее всего отсутствует лицензионный ключ или истек срок его действия для программы «КриптоАРМ» или КриптоПро CSP. Лицензионные ключи должны быть установлены в обеих программах, они должны быть активны.
Проверить наличие и статус лицензии на «КриптоАРМ» можно в верхнем меню программы в разделе «Помощь» — «О программе». В КриптоПро CSP эта информация есть на вкладке «Общие».
-
15. При установке сертификата возникает ошибка «Ошибка при установке сертификата и далее ФИО название в общем»
Выключите режим квалифицированной подписи в настройках: настройки / управление настройками / режимы. После этого сертификат появится в папке«личное хранилище»..
Спрашивают откуда берется список TSL ошибка обновления TSL
Актуальный список TSL КриптоАрм подгружает с сайта Минкомсвязи: http://minsvyaz.ru/ru/activity/govservices/2/ или Госуслуги:http://e-trust.gosuslugi.ru/CA. Если программе не удается обновить список, то можно загрузить его с одного из этих сайтов вручную и установить в нужную папку.Загруженный документ XML устанавливается в папку: C:Documents and SettingsLocal SettingsApplication DataКриптоАРМtsl .
-
16. 0x0000064a – возникает при отсутствии лицензии на модуль TSP
Проверьте пожалуйста, установлены ли лицензии в программах КриптоПро CSP и КриптоАРМ, а также установлена ли лицензия на модуль КриптоПро TSP.
Посмотреть информацию о лицензии на модуль КриптоПро TSP можно через меню пуск / все программы / КриптоПро / КриптоПро PKI -> управление лицензиями.
-
17. Ошибка 0x00000057 говорит о том что скорее всего в установленном сертификате нет привязки к закрытому ключу.
Попробуйте переустановить ваш сертификат через КриптоПро CSP / вкладка Сервис / просмотреть сертификаты в контейнере.
Проверьте также, установлены ли лицензии в программах КриптоАРМ и КриптоПро CSP.
Переустановите сертификат через ветку электронные ключи в КриптоАрме: https://www.youtube.com/watch?v=iSPnE-AAtzo&list=PLwuRkxLKiWTZZ-u_3A17lsdRTGIznd6r1&index=7
Также можно переустановить его следующим образом: сохраните сертификат (кнопка«экспорт» (не экспортировать закрытый ключ) например, в der-формате) в файл и удалите из личного хранилища; затем кнопкой«импорт» снова установить его в папку«личное хранилище». -
18. Не удается найти сертификат и закрытый ключ для расшифровки. В связи с этим использование данного сертификата невозможно.
Скорее всего у Вас нет привязки сертификата к ключевому контейнеру, наличие привязки можно проверить следующим образом — путем просмотра сертификата из личного хранилища сертификатов, например, при помощи КриптоАРМ: главное окно КриптоАРМ (вид«Эксперт») ->
Сертификаты -> Личное хранилище сертификатов -> Выбор сертификата -> Свойства -> Кнопка Просмотреть. Если привязка существует, то на закладке«Общие» (»General») последней строкой (после срока действия сертификата) будет надпись«Есть закрытый ключ, соответствующий этому сертификату.» (»You have a private key that corresponds to this certificate.»).
Для сертификатов с ключевой парой на КриптоПро CSP установить привязку
можно следующим образом:1. Сохраните сертификат (например, в der-формате) в файл и удалите из
личного хранилища;
2. Откройте Панель КриптоПро CSP: Пуск -> Настройки -> Панель управления
-> КриптоПро CSP -> Закладка«Сервис»;
3. Нажмите на кнопку«Просмотреть сертификаты в контейнере», затем
«Обзор», выберите контейнер и нажмите«ОК», должно заполниться поле с
именем контейнера;
4. Нажмите«Далее», при необходимости введите пароль (пин-код),
откроется форма«Сертификаты в контейнере секретного ключа»;
5. Нажмите на кнопку«Свойства», откроется стандартная форма просмотра
сертификата;
6. При необходимости сравните данный сертификат с сертификатом,
сохраненным на первом шаге, если они отличаются, вернитесь на шаг 3 и
выберите другой контейнер;
7. Нажмите на кнопку«Установить сертификат», затем«Далее», выберите
«Автоматически выбирать хранилище на основе типа сертификата», снова
«Далее» и«Готово». -
19. Ошибка 0x80091008 при расшифровке сообщения
Возникает в основном когда в КриптоАРМ или в КриптоПро CSP не установлена лицензия. В КриптоАрм проверить наличие лицензии можно через пункт меню помощь / о программе. В КриптоПро на вкладке «общие».
Если лицензии установлены, попробуйте переустановить КриптоПро CSP.
-
20. Как подписать отчеты для ГОЗ (Минобороны)
Запустите мастер подписи. Если запускался не через контекстное меню, то на второй странице ныжно выбрать подписываемый файл.
На странице «Выходной формат» выбрать вариант Base64 (выбран по умолчанию) и в поле справа заменить расширение sig на sign. На этой же странице установить галочку «Отключить служебные заголовки».
На следующей странице «Параметры подписи» убрать галочку «Поместить имя исходного файла в поле Идентификатор ресурса». На этой же странице установить галочку «Сохранить подпись в отдельном файле».
На этой странице не нужно убирать галочку «Включить время создания подписи». При работе Ccptest время добавляется в подпись.
На странице «Выбор сертификата подписи» выбрать нужный сертификат.
По завершению мастера нужно вручную убрать из имени файла расширение xml. КриптоАРМ всегда добавляет в имя исходное расширение, а поскольку по требованиям его там быть не должно, то переименовывать файл придется вручную.
-
21. Как подписать файл для ЦБ РФ (Центрального Банка Российской Федерации)?
-
22. Как подписать файл для Роскомнадзора?
-
23. Ошибка — Использование выбранного сертификата невозможно
Для корректной подписи и расшифрования в КриптоАРМ личный сертификат должен иметь привязку к ключевому контейнеру (ключевой паре).
Ее наличие можно проверить путем просмотра сертификата из личного хранилища сертификатов, например, при помощи КриптоАРМ: Контекстное меню трей-агента -> Хранилища сертификатов -> Личное хранилище сертификатов -> Выбор сертификата -> Просмотреть.
Если привязка существует, то на закладке ”Общие” (”General”) последней строкой (после срока действия сертификата) будет надпись ”Есть закрытый ключ, соответствующий этому сертификату.” (”You have a private key that corresponds to this certificate.”).Для сертификатов с ключевой парой на КриптоПро CSP установить привязку можно следующим образом:
1. сохраните сертификат (например, в der-формате) в файл и удалите из личного хранилища;
2. откройте Панель КриптоПро CSP: Пуск -> Настройки -> Панель управления -> КриптоПро CSP -> Закладка ”Сервис”;
3. нажмите кнопку ”Просмотреть сертификаты в контейнере”, затем ”Обзор”, выберите контейнер и нажмите ”ОК”, должно заполниться поле с именем контейнера;
4. нажмите ”Далее”, при необходимости введите пароль (ПИН-код), откроется форма ”Сертификаты в контейнере секретного ключа”;
5. нажмите кнопку ”Свойства”, откроется стандартная форма просмотра сертификата;
6. при необходимости сравните данный сертификат с сертификатом, сохраненным на первом шаге, если они отличаются, вернитесь на шаг 3 и выберите другой контейнер;
7. нажмите кнопку ”Установить сертификат”, затем ”Далее”, выберите ”Автоматически выбирать хранилище на основе типа сертификата”, снова ”Далее” и ”Готово”.
В процессе работы с системой электронного представления сведений в таможенные органы для подписания и отправки пакета электронных документов каждый декларант должен использовать сертификат электронной подписи, который выдается удостоверяющим центром ФТС на специальных носителях.
В данной статье описана проблема, которая может возникнуть при использовании ЭП, сертификаты ключей которой выпущены удостоверяющими центрами, аккредитованными сравнительно недавно.
Доверенные удостоверяющие центры
Порядок использования средств электронной подписи (далее — ЭП) участниками ВЭД при реализации информационного взаимодействия с таможенными органами описан в Приказе ФТС № 2187 от 25.10.2011 г. В частности, в разделе 3 данного приказа дается определение Системы удостоверяющих центров таможенных органов, а также устанавливается порядок аккредитации Доверенных удостоверяющих центров (ДУЦ).
И, хотя Приказ № 2187 вступил в силу еще в феврале 2012 г., до недавнего времени все сертификаты ЭП выдавались только одним удостоверяющим центром — ЦИТТУ ФТС РФ. На сегодняшний момент (02.08.2013 г.) аккредитацию получили 16 УЦ, которые вошли в систему ДУЦ таможенных органов. С актуальным списком можно ознакомиться на официальном сайте ведомственного удостоверяющего центра ФТС РФ >>
Начало активной деятельности аккредитованных УЦ ознаменовалось не только удобным для пользователей ускоренным получением сертификатов ключей ЭП, но и, вместе с тем, возникновением некоторых проблем. В чем суть основной проблемы, с которой столкнулись участники ВЭД?
На некоторых таможенных постах ФТС происходит следующая ситуация: корневые сертификаты УЦ не обновлены на рабочих местах инспекторов или вообще не установлены.В этом случае пакет электронных документов, подписанный ЭП, выпущенной этими УЦ, не может попасть в очередь оформления (Аист-М) на посту.
Симптомы:
процедура ЭД открывается успешно, в ответ на сообщение «Передана ДТ» от таможни декларант получает «Сообщение получено» (CMN.00002)
и «Сообщение обработано» (CMN.00004)
. НО НЕ ПОЛУЧАЕТ «Уведомление о получении ДТ в таможенный орган» (CMN.11072)
. На этой стадии процесс информационного обмена останавливается. Такой сценарий типичен при условии, что каких-либо других технических проблем не возникло.
Шаг 1. Уведомить ИТ-службу таможенного поста о сложившейся ситуации, описав суть проблемы и симптомы. Можно сослаться на Письмо ЦИТТУ № 31-07/418 от 24.01.2013 г. начальникам региональных таможенных управлений и таможням, непосредственно подчиненным ФТС РФ. В данном документе содержатся сведения о необходимости установки кросс-сертификатов ДУЦ на рабочие места должностных лиц таможенных органов.
Шаг 2. Информировать о сложившейся ситуации и симптомах представителей УЦ, выпустившего сертификат ключа вашей ЭП, а также сообщить специалистам данные этого таможенного поста. Скорейшее решение данной проблемы в интересах УЦ.
Содержание
- Проблемы с электронной подписью и способы их решения
- Какие виды ошибок ЭЦП бывают
- Проблема с подписанием ЭПЦ
- Как проявляется данная ошибка и что сделать, чтобы исправить
- Проблема с сертификатом
- Что делать если не найден сертификат или не верен
- Проблемы при авторизации
- Перечень типовых ошибок при наложении ЭЦП
- Ibank ошибка при работе с сервисом проверки сторонних сертификатов
Проблемы с электронной подписью и способы их решения
Использование ЭЦП открывает для владельца подписи дополнительные возможности. Но вместе с этим, иногда сопровождается небольшими техническими проблемами, связанными с необходимостью чёткого выполнения действий, связанных с загрузкой сертификатов, авторизацией, установкой необходимого программного обеспечения, а также системных требований к компьютеру.

Важно отметить, что большинство ошибок при работе с ЭЦП можно устранить в домашних условиях, без необходимости привлечения специалистов со стороны.
Какие виды ошибок ЭЦП бывают
Среди наиболее часто встречающихся ошибок в процессе подписания электронных документов электронной подписью выделяют три ключевых блока:
Проблема с подписанием ЭПЦ
Причины, вызывающие подобную ошибку весьма разнообразны. Тут можно выделить такие основные направления:
- Закрытый ключ со съемного носителя (диска, флешки, Токена), не соответствует имеющемуся ключу открытого сертификата. Банальный человеческий фактор выбора не того носителя информации с ЭЦП. Если же «правильный» ключ утерян, придется обращаться в Удостоверяющий центр для перевыпуска.
- Недействительный сертификат. Чтобы устранить подобную ошибку потребуется переустановить открытый сертификат. Важно учитывать требования криптопровайдера (инструкции по необходимым действиям) для установки открытых сертификатов.
- Сертификат подписи определяется как не проверенный. Потребуется выполнить переустановку корневого сертификата, сформировавшего ЭП Удостоверяющего центра.
- Закончился срок действия криптопровайдера. Необходимо получить новый лицензионный ключ, позволяющий работать с программным обеспечением криптопровайдера. Информация запрашивается через УЦ, либо владельца ПО.
- Не виден сертификат на носителе. Помогает простая перезагрузка компьютера для устранения ошибка генерации.
- Алгоритм сертификата ЭЦП не поддерживается. Подобная ошибка может возникать при подписании электронной отчетности в налоговую. Потребуется переустановить КриптоПро CSP и проверить его на совместительство с имеющейся у вас на компьютере операционной системой.
Как проявляется данная ошибка и что сделать, чтобы исправить
Ошибка исполнения функции с информированием о невозможности подписать документ ЭЦП обычно появляется в момент подписания документа.
Система сразу выводит на экран уведомление о непредвиденной ошибке с кратким указанием причины ее возникновения.
Обычно для ее исправления требуются такие действия:
- проверка наличия, срока действия, подлинности сертификатов и выполнение их замены;
- выполнение проверки корректной работы операционной системы компьютера, ее обновление до минимальных допустимых параметров;
- проверка состояния съемного носителя закрытого ключа;
- выявление и устранение ошибок работы криптопровайдера.
Важно. Причина, из-за которой владелец ЭЦП не может нею воспользоваться, может быть комплексной. Поэтому, если не сработал один из предложенных вариантов, проверьте по другим направлениям.
Проблема с сертификатом
Распространенным явлением во время подписания электронных документов ЭЦП является получение уведомления, что системе не удалось получить доступ к сертификатам, пригодным для формирования подписи.
Здесь причины возникновения неисправности могут быть такими:
- Пользователь не установил на свой ПК корневые сертификаты УЦ, осуществлявшего формирование и выдачу ЭЦП. Для устранения – скачать и установить на компьютер такой сертификат, либо прописать доступ к нему.
- Система не видит личных сертификатов владельца ЭЦП. Выдаются одновременно с оформлением ЭП. Их необходимо загрузить на ваш ПК, и подтянуть в криптопровайдер. В дальнейшем можно загрузить через сайт УЦ. Устанавливаются и прописываются на рабочем месте, предназначенном для работы с ЭЦП. С незарегистрированным сертификатом вы не сможете осуществлять подписание электронных документов.
- Информирование о невалидности сертификатов. Обычно такое возможно в случае, когда заканчивается срок действия сертификата, либо их отзывают. Потребуется обращаться в УЦ, выдавший ЭЦП, для уточнения статуса сертификатов подписи. В некоторых случаях помогает обновление сертификатов на компьютере пользователя. Сделать это можно вручную.
Что делать если не найден сертификат или не верен
Когда сертификат отсутствует в списке «Ваши Сертификаты», проблема может оказаться в отсутствии коренного сертификата УЦ.
Для устранения этой проблемы необходимо:
- проверить наличие такого сертификата на вашем ПК по пути: «Пуск» — дальше «Все программы» — после этого плагин «КриптоПро» — а уже там «Сертификаты»;
- дальше находим вкладку «Личное», выбираем «Сертификаты»;
- потребуется открыть не отображенный во вкладке сертификат и просмотреть его «Путь сертификации»;
- тут отображаются все цепочки сертификатов в порядке ранжирования. Важно чтобы напротив какого-то из них не стоял желтый, либо красный значок предупреждения. Если подобное присутствует – нажмите на сам сертификат и ознакомьтесь с ошибкой, что выдаст система;
- в зависимости от причины (обычно это окончание действия сертификата, либо не верифицирован) выполните ее устранение.
Чтобы устранить ошибку и перезагрузить отозванный сертификат потребуется выполнить несколько не сложных действий:
- в окне «Свойства браузера» откройте личный сертификат. Попасть туда можно через «Поиск» меню «Пуск». В открытом окошке ищите вкладку «Содержание», дальше вкладку «Сертификаты»;
- после этого во вкладке «Состав» потребуется выбрать позицию «Точки распространения списков отзывов»;
- в следующем блоке под названием «Имя точки распространения» необходимо выполнить копирование ссылки загрузки файла списка отзывов;
- переходя по указанной ссылке необходимо скачать и установить файл списка отзывов (CRL);
- дальше переходим по подсказкам «Мастера импорта сертификатов».
Следующей распространенной проблемой, когда компьютер не видит сертификат на носителе, является сбой в работе программных продуктов компьютера либо Токена (флешки). Обычно помогает простая перезагрузка ПК. Среди прочих популярных проблем этого направления можно выделить такие:
- На носителе отсутствует драйвер, либо он установлен не корректно. Необходимо скачать последнюю версию драйвера с официального источника и установите его. Можно проверить работоспособность съемного носителя на другом ПК. В этом случае, если другой ПК нормально работает с носителем ЭЦП, переустановите драйверы на первом компьютере.
- Система долго распознает носитель ЭЦП. Тут проблема в операционной системе. Ее потребуется обновить до минимального уровня, требуемого для работы с ЭЦП.
- USB-порт работает не корректно. Попробуйте подсоединить Токен (флешку) через другой порт, либо на другом ПК, чтобы убедиться, что проблема не в носителе. Выполните перезагрузку компьютера.
- Если Токин (флешка) не открывается ни на одном компьютере, значит проблема в носителе. Когда ключ был записан в единственном экземпляре на этот носитель – потребуется обращаться в УЦ для перевыпуска ЭЦП.
Важно. Перед вынесением «окончательного вердикта» касательно работоспособности носителя и сертификата, не поленитесь выполнить их проверку через несколько различных источников.
Проблемы при авторизации
Часто с подобными неприятностями сталкиваются владельцы ЭЦП, пытающиеся пройти регистрацию, либо авторизацию на различных электронных торговых площадках. Пользователю появляется уведомление, что его подпись не авторизирована.
Обычно проблема кроется:
- Отсутствие регистрации. Потребуется попросту зарегистрироваться на избранном вами ресурсе.
- Не зарегистрирован сертификат. Возникает после обновления ключа ЭЦП. Устраняется путем регистрации нового сертификата ключа ЭЦП.
В дальнейшем, при работе на самой электронной площадке и попытке подписать электронные документы, могут возникать дополнительные трудности, связанные с такими моментами:
- Необходимости присоединиться к регламенту. Система не даст возможность полноценно работать, если вы не согласитесь с ее условиями.
- Невозможность загрузить файл (файлы). Обычно это ошибка превышения размера информации, что допустима для загрузки. Просто смените формат разрешения файла, чтобы уменьшить его размер.
- Требование использовать определенный браузер (определенную версию браузера). Это системные требования владельца площадки, которые необходимо соблюдать.
- Проблемы со считыванием сертификатов. Потребуется проверить не просрочены ли ваши сертификаты, а также все ли они установлены на ПК.
Возможно не прошла расшифровка файла ключа. Перезагрузите компьютер. Проверьте, отображается ли съемный носитель ключа ЭЦП, наличие и корректность отображения сертификатов, а также соответствие их (должен быть одинаковый владелец).
Связана с повреждением, либо отсутствием необходимых драйверов на носителе, либо ПК. Потребуется скачать с официального источника недостающий драйвер и переустановить его.
Несоответствие программного продукта операционной системы и съемного носителя (флешки), либо повреждение флешки. Устраняется путем обновления операционной системы до минимально необходимой версии. В случае обнаружения повреждения флешки – может потребоваться перевыпуск ЭЦП удостоверяющим центром.
Потребуется выполнить определенные настройки вашего браузера и добавить программу в меню веб-обозревателя, а также загрузить недостающие сертификаты ЭЦП.
Хранение сертификатов в Windows (от 7 версии) осуществляется по адресу: C:UsersПОЛЬЗОВАТЕЛЬAppDataRoamingMicrosoftSystemCertificates
где вместо «ПОЛЬЗОВАТЕЛЬ» должно стоять наименование вашего ПК
Источник
Перечень типовых ошибок при наложении ЭЦП
Неизвестный криптографический алгоритм (80091002)
На компьютере не установлено приложение от криптопровайдера, указанного в сертификате, которым осуществляется попытка наложения ЭЦП либо которым подписан документ (при проверке ЭЦП) — см. свойство сертификата «Алгоритм подписи». Например, ПО от Крипто Про, если ключевая пара (открытый и закрытый) созданы по ГОСТ .
Не удается найти указанный файл (00000002)
| • | сертификат установлен без закрытого ключа. |
| • | рутокен (носитель с сертификатом) поврежден/неисправен . |
| • | применяется (вставлен в компьютер) не тот рутокен (носитель) — не от выбираемого сертификата. Например, в период смены сертифкатов, используется прежний еще действующий сертификат, а носитель вставляют от нового сертификата. |
Неизвестная ошибка. (C000000D)
Проблема в совместимости ПО «Крипто Про» и «Континент АП», способы решения см на форумах соответствующих ПО. См так же обсуждение на форуме «Бюджет-СМАРТ» https://keysystems.ru/forum/index.php?showtopic=19187&p=157205 .
Статус аннулирования сертификатов не выяснен. Не удалось загрузить действующий список отозванных сертификатов — состояние (статус) ЭЦП.
Не удается построить цепочку сертификатов для доверенного корневого центра — сообщение при наложении ЭЦП.
| • | корневой сертификат УЦ не соответствует сертифкатам пользователей; |
| • | корневой сертификат УЦ отсутствует на сервисе ОД/сервере ключей; |
| • | корневой сертификат УЦ установлен неверно (местоположение не «локальный компьютер»/реестр, см. описание «Сервис проверки ЭЦП»). |
Корневой сертификат УЦ обычно обновляется ежегодно. На сервисе ОД должен быть установлен корневой сертификат УЦ, под которым выдавались ключи пользователям.
Примеры ситуаций, приводящие к вышеприведенной ошибке: часть пользователей имеют ключи 2011г, часть 2012г, установлен корневой сертификат 2012г — пользователи с сертификатами 2011г не смогут подписать (либо их подпись станет неверна).
Один из сертификатов в цепочке не является доверенным — причина в том, что корневой сертификат УЦ не установлен в список «Доверенные корневые центры сертификации» на компьютере, где проверяется ЭЦП.
Документ не удовлетворяет условиям схем работы с ЭП
Нет подходящего варианта в автомате ЭЦП для данного документа. Если автомат не настраивался, то не следует включать настройку «Использовать Автомат ЭЦП».
Невозможно создать файл, так как он уже существует.
B7: CryptMsgUpdate
При установке сертификата на компьютер пользователя средствами Крипто ПРО был выбран неверный криптопровайдер в поле «Выберите CSP для поиска ключевых контейнеров».
Возникла ошибка при соединении с сервисом проверки ЭЦП: .
Настройка «Меню Настройки: НАСТРОЙКИ Электронная подпись Сервис проверки ЭЦП» указана неверно (несуществующий адрес), либо SQL сервер не может подключиться к сервису ОД из указанной настройки (ограничения сетевых экранов, антивирусы и т.п.).
Отказано в доступе. 80090010: CryptMsgOpenToEncode HResult: -2146233296
Истёк срок действия закрытого ключа. Для получения подробных сведений о сроках и причинах, следует протестировать контейнер закрытого ключа в ПО «Крипто Про» — обратить внимание на информацию вида:
Срок действия закрытого ключа 20 января 2019 г. 11:27:15
Использование ключа обмена запрещено. Срок действия закрытого ключа истек.
Сannot connect или Cannot resolve IP address или Error get version
Источник
Ibank ошибка при работе с сервисом проверки сторонних сертификатов
Эта статья описывает типичные ошибки работы КриптоПро ЭЦП Browser plug-in в браузерах и предлагает способы их решения.
Появляется окно КриптоПро CSP Вставьте ключевой носитель
Появление данного окна значит, что у Вас не вставлен носитель с закрытым ключом для выбранного Вами сертификата.
Необходимо вставить ключевой носитель. Убедитесть, что устройство отображается в Диспетчере Устройств Windows. Установите драйверы на устройство с сайта производителя если они не установлены.
Если предыдущие действия не помогли, необходимо переустановить сертификат в хранилище Личное текущего пользователя с привязкой к закрытому ключу. См статью.
Не удалось создать подпись из-за ошибки: Не удается построить цепочку сертификатов для доверенного корневого центра. (0x800B010A)
Эта ошибка возникает, когда невозможно проверить статус сертификата (нет доступа к спискам отзыва или OCSP службе), либо не установлены корневые сертификаты.
Проверьте, строится ли цепочка доверия: откройте сертификат (например через Пуск -> Все программы -> КриптоПро -> Сертификаты-Текущий Пользователь -> Личное -> Сертификаты), перейдите на вкладку Путь сертификации. Если на этой вкладке присутствуют красные кресты, или вообще нет ничего кроме текущего сертификата (кроме тех случаев если сертификат является самоподписанным), значит цепочка доверия не построена.
Скриншоты с примерами сертификатов, у которых не строится цепочка доверия.
Чтобы цепочка доверия построилась необходимо скачать и установить корневые и промежуточные сертификаты. Скачать их можно с сайта УЦ, издавшего сертификат.
Если вы используете квалифицированный сертификат, то попробуйте установить в доверенные корневые эти 2 сертификата. Это сертификаты Головного УЦ Минкомсвязи и Минцифры. От них, при наличии интернета, должна построится цепочка доверия у любого квалифицированного сертификата.
Чтобы установить скачанный сертификат в доверенные корневые центры сертификации, нажмите по нему правой кнопкой-Выберите пункт –Установить сертификат- Локальный компьютер (если такой выбор есть) — Поместить все сертификаты в следующие хранилище-Обзор-Доверенные корневые центры сертификации-Ок- Далее- Готово- когда появится предупреждение системы безопасности об установке сертификата- нажмите Да-Ок.
Если этого недостаточно, обратитесь в УЦ, выдавший вам сертификат, за сертификатом самого УЦ.
Полученный от УЦ сертификат является промежуточным в цепочке Минкомсвязи -> УЦ -> вы, поэтому при его установке выбирайте хранилище «Промежуточные центры сертификации».
Важно: Если вы создаете CAdES-T (доверенное время) или CAdES-XLongType 1 (доверенное время и доказательства подлинности), ошибка цепочки может возникать если нет доверия к сертификату оператора TSP службы. В этом случае необходимо установить в доверенные корневые центры сертификации корневой сертификат УЦ, предоставляющего службу TSP.
При создании подписи появляется окно с ошибкой «Не удается найти сертификат и закрытый ключ для расшифровки. (0x8009200B)», в информации о сесртификате отображается «нет привязки к закрытому ключу»
Важно: На наших демо-страницах подпись будет создана даже если привязки к ЗК нет. При этом сертификат должен находиться в контейнере. Сообщение «нет привязки к закрытому ключу» в данном случае будет носить информационный характер. Однако для обеспечения совместимости со сторонними площадками мы рекомендуем выполнять привязку сертификата к закрытому ключу.
Подпись создается, но также отображается статус «ошибка при проверке цепочки сертификатов».
Это значит, что нет доступа к спискам отозванных сертификатов.
Списки отозванных сертификатов можно скачать на сайте УЦ, выдавшем сертификат, после получения списка его необходимо установить, процедура идентична процедуре установки промежуточного сертификата ЦС. При отсутствии ограничений на доступ в сеть Интернет списки обновляются автоматически.
Ошибка: 0x8007064A/0x8007065B
Причина ошибки — истёк срок действия лицензий на КриптоПро CSP и/или КриптоПро TSP Client 2.0 и/или Криптопро OCSP Client 2.0.
Для создания CAdES-BES подписи должна быть действующая лицензия на КриптоПро CSP.
Для создания CAdES-T должны быть действующими лицензии на: КриптоПро CSP, КриптоПро TSP Client 2.0.
Для создания XLT1 должны быть действующими лицензии на: КриптоПро CSP, КриптоПро TSP Client 2.0, КриптоПро OCSP Client 2.0
Посмотреть статус лицензий можно через: Пуск- Все программы- КРИПТО-ПРО- Управление лицензиями КриптоПро PKI.
Чтобы активировать имеющуюся лицензию:
— откройте Пуск -> Все программы -> КРИПТО-ПРО -> Управление лицензиями КриптоПро PKI
— выберите нужный программный продукт -> откройте контекстное меню (щелкнуть правой кнопкой мыши) -> выберите пункт «Все задачи» -> выберите пункт «Ввести серийный номер. «
— введите в поле информацию о лицензии и нажмите OK чтобы сохранить её.
Отказано в доступе (0x80090010)
Причина ошибки: Истек срок действия закрытого ключа. Проверьте срок действия Зайдите в Пуск -> Все программы -> КРИПТО-ПРО -> Крипто-Про CSP. Перейдите на вкладку Сервис. Нажмите кнопку «Протестировать», выберите контейнер с закрытым ключом кнопкой «Обзор» или «По сертификату» и в результатах тестирования Вы сможете увидеть срок его действия. Рекомендуется получить новый ключ.
Ошибка: Invalid algorithm specified. (0x80090008)
Ошибка возникает, если Вы используете сертификат, алгоритм которого не поддерживается Вашим криптопровайдером.
Пример: У вас установлен КриптоПро CSP 3.9 а сертификат Выпущен по ГОСТ 2012.
Или если используется алгоритм хеширования, не соответствующий сертификату.
Так же проверьте актуальность версии КриптоПро CSP.
Источник
Из нашей статьи вы узнаете:
Программа «КриптоАРМ» сегодня входит в число стандартного ПО для простановки электронной цифровой подписи. Она постоянно совершенствуется, дорабатывается для предотвращения сбоев при использовании.
В большинстве случаев проблем при работе с «КриптоАРМ» не возникает, так как интерфейс программы интуитивно понятен, а алгоритмы безопасности полностью соответствуют актуальным стандартам. Однако пользователи периодически жалуются на наличие ошибки в виде отсутствия полного доверия к сертификату цифровой подписи. Выглядит ошибка так:


Проблему можно исправить своими силами, без обращения за помощью к техническим специалистам.
Особенности ошибки
Проблема «Нет полного доверия к сертификату подписи» свидетельствует о невозможности определить уровень доверия к удостоверяющему центру, который оформил данный сертификат.
Непосредственно эта ошибка никак не влияет на работу «КриптоАРМ» или электронной подписи, но для предотвращения последующих конфликтов во время проверки комплекта ключей стоит её исправить. Сделать это можно самостоятельно, выполнив несколько следующих шагов.
Решение проблемы
Шаг № 1. Переводим программу в экспертный режим, который предоставляет доступ к полному перечню функций.

Шаг № 2. Выбираем подозрительный для операционной системы сертификат ЭЦП. Для этого:
- Подключаем носитель с электронной подписью к компьютеру.
- Выбираем действующий криптопровайдер и тип носителя.
- Выбираем контейнер с подписью (если на токене их несколько, выбираем проблемный).
- Вводим PIN-код для доступа (стандартный пароль для eToken — 1234567890, для Рутокен — 12345678).




Шаг № 3. Добавляем проблемный сертификат в перечень доверенных (именно отсутствие в последнем служит причиной появления ошибки). Для этого:
- Перейдите в меню программы «КриптоАРМ».
- Войдите во вкладку «Свойства» конкретного проблемного сертификата (её можно найти в подразделе «Личное хранилище» раздела «Сертификаты»).
- Зайдите во вкладку «Статус».
- Кликните по кнопке «Посмотреть».
- Нажмите «Установить».
- Выберите раздел «Поместить сертификаты в хранилище».
- Нажмите «Обзор» и выберите пункт «Доверенные корневые сертификаты».
- Подтвердите действие.






Сам процесс занимает несколько секунд и требует последующей перезагрузки системы.
Шаг № 4. Финальным этапом остаётся проверка сертификата по перечню отозванных. Для этого:
- Выберите нужный сертификат во вкладке «Свойства сертификата»;
- Выберите пункт «По CRL, полученному в УЦ»;
- Кликните по кнопке «Проверить».
- Теперь можно перейти в личное хранилище, где должна быть обновлена вся информация. Если появилась зелёная галочка, то это признак устранения проблемы, связанной с тем, что сертификат подписи выпущен не доверенным УЦ и наличия полного доверия со стороны операционной системы к данной подписи.


Как установить отозванные
В отдельных случаях для решения проблемы КриптоАРМ «Нет полного доверия к сертификату подписи» понадобится установка списка отозванных сертификатов (СОС) в дополнительном порядке. Для этого выполните следующие действия:
- Откройте Internet Explorer.
- Перейдите в разделе «Сервис» по пути «Свойства» — «Содержание» — «Сертификаты».
- В подразделе «Имя точки» скопируйте в файл имеющуюся ссылку на список.
- Сохраните файл на жёстком диске компьютера.
- Кликните по этому файлу правой кнопкой мыши для вызова контекстного меню.
- Следуйте инструкциям «мастера».


Иногда в перечне списка СОС может быть две ссылки. В этом случае понадобится повторить данный шаг.
После завершения всех действий перезагрузите ваш компьютер. Если всё прошло корректно и действия были правильными, то проблем возникнуть не должно.
Если вам понадобилась дополнительная техническая консультация или появилась необходимость оформить электронную подпись, сделать это можно в УЦ «Калуга Астрал».
Получить дополнительную информацию можно по телефону, либо на сайте. Мы в течение 5 минут после получения заявки свяжемся с вами для уточнения вопросов. Мы расскажем, как получить электронную подпись и какие документы потребуются для этого.
Неизвестный криптографический алгоритм (80091002)
На компьютере не установлено приложение от криптопровайдера, указанного в сертификате, которым осуществляется попытка наложения ЭЦП либо которым подписан документ (при проверке ЭЦП) — см. свойство сертификата «Алгоритм подписи». Например, ПО от Крипто Про, если ключевая пара (открытый и закрытый) созданы по ГОСТ .
Не удается найти указанный файл (00000002)
Возможные причины:
| • | сертификат установлен без закрытого ключа. |
| • | рутокен (носитель с сертификатом) поврежден/неисправен . |
| • | применяется (вставлен в компьютер) не тот рутокен (носитель) — не от выбираемого сертификата. Например, в период смены сертифкатов, используется прежний еще действующий сертификат, а носитель вставляют от нового сертификата. |
Неизвестная ошибка. (C000000D)
Проблема в совместимости ПО «Крипто Про» и «Континент АП», способы решения см на форумах соответствующих ПО. См так же обсуждение на форуме «Бюджет-СМАРТ» https://keysystems.ru/forum/index.php?showtopic=19187&p=157205 .
Статус аннулирования сертификатов не выяснен. Не удалось загрузить действующий список отозванных сертификатов — состояние (статус) ЭЦП.
Не удается построить цепочку сертификатов для доверенного корневого центра — сообщение при наложении ЭЦП.
Возможные причины:
| • | корневой сертификат УЦ не соответствует сертифкатам пользователей; |
| • | корневой сертификат УЦ отсутствует на сервисе ОД/сервере ключей; |
| • | корневой сертификат УЦ установлен неверно (местоположение не «локальный компьютер»/реестр, см. описание «Сервис проверки ЭЦП»). |
Корневой сертификат УЦ обычно обновляется ежегодно. На сервисе ОД должен быть установлен корневой сертификат УЦ, под которым выдавались ключи пользователям.
Примеры ситуаций, приводящие к вышеприведенной ошибке: часть пользователей имеют ключи 2011г, часть 2012г, установлен корневой сертификат 2012г — пользователи с сертификатами 2011г не смогут подписать (либо их подпись станет неверна).
Один из сертификатов в цепочке не является доверенным — причина в том, что корневой сертификат УЦ не установлен в список «Доверенные корневые центры сертификации» на компьютере, где проверяется ЭЦП.
Документ не удовлетворяет условиям схем работы с ЭП
Нет подходящего варианта в автомате ЭЦП для данного документа. Если автомат не настраивался, то не следует включать настройку «Использовать Автомат ЭЦП».
Невозможно создать файл, так как он уже существует.
B7: CryptMsgUpdate
При установке сертификата на компьютер пользователя средствами Крипто ПРО был выбран неверный криптопровайдер в поле «Выберите CSP для поиска ключевых контейнеров».
Возникла ошибка при соединении с сервисом проверки ЭЦП: …
Настройка «Меню Настройки: НАСТРОЙКИ Электронная подпись Сервис проверки ЭЦП» указана неверно (несуществующий адрес), либо SQL сервер не может подключиться к сервису ОД из указанной настройки (ограничения сетевых экранов, антивирусы и т.п.).
Отказано в доступе. 80090010: CryptMsgOpenToEncode HResult: -2146233296
Истёк срок действия закрытого ключа. Для получения подробных сведений о сроках и причинах, следует протестировать контейнер закрытого ключа в ПО «Крипто Про» — обратить внимание на информацию вида:
Срок действия закрытого ключа 20 января 2019 г. 11:27:15
Использование ключа обмена запрещено. Срок действия закрытого ключа истек…..
Сannot connect или Cannot resolve IP address или Error get version
При применении Сервера ключей (устарело): данные сообщения означают, что не удалось обратиться к серверу ключей: неверно указана настройка сервера ключей, либо на сервере ключей не запущена программа проверки ЭЦП (CertServer.exe), либо не удалось соединиться с сервером ключей (антивирус, брандмауер и т.д.) и т.п. причины.
ИСТОЧНИК
Сертификат не действителен. Цепочка сертификатов обработана, но прервана на корневом сертификате, который не является доверенным (код ошибки 103,104).
Дата обновления: 28.06.2022
Номер карточки: SD0008622
Ошибка связана с тем, что сертификат удостоверяющего центра не установлен в списке доверенных. Что бы устранить данную ошибку, необходимо установить корневой сертификат в хранилище операционной системы.
Установка корневого сертификата должна происходить на той машине, на которой происходят криптографические операции (Подписание, Шифрование). В случае использования клиент-серверной версии, с подписанием на сервере, корневой сертификат должен устанавливаться на сервере 1С:Предприятие. Установка на сервере должна происходить под доменным пользователем, под которым добавлен сертификат пользователя.
1. В программе 1С пройти по пути: Сервис — Обмен электронными документами — Профили настроек ЭДО (зайти в профиль) — закладка «Сертификаты организации» (открыть сертификат) — Все действия — Сохранить сертификат в файл.
2. Открыть файл сертификата и перейти на закладку «Состав». Найти поле «Доступ к информации о центрах сертификации» и скопировать ссылку на сертификат Удостоверяющего Центра (ссылка должна заканчиваться на .crt или .cer):
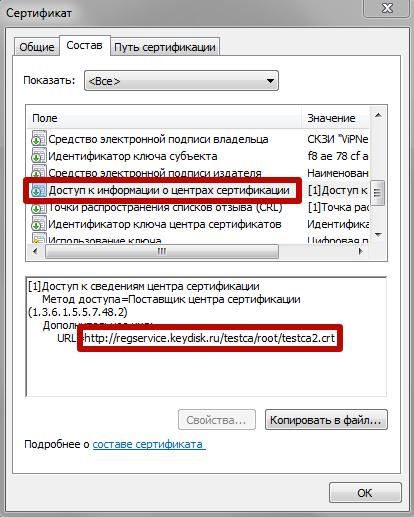
3. Скачать по данной ссылке через браузер корневой сертификат.
4. Открыть файл скаченного корневого сертификата и нажать кнопку «Установить сертификат…». В «Мастере импорта сертификатов» на этапе определения хранилища необходимо выбрать пункт «Поместить все сертификаты в следующее хранилище» и указать хранилище «Доверенные корневые центры сертификации»:
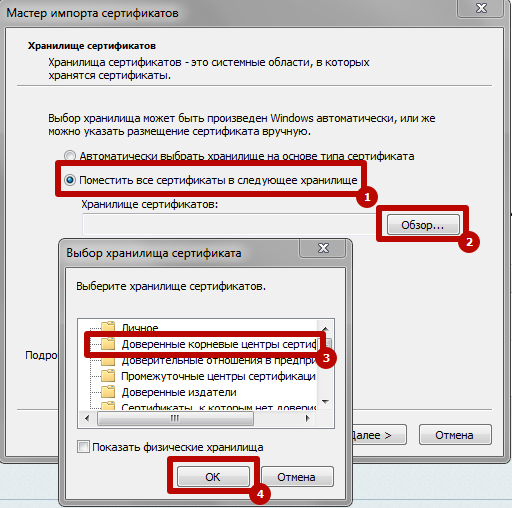
5. Если в завершении процесса установки сертификата появится предупреждение, то нужно нажать кнопку «Да»:

Если после этой процедуры ошибка не исчезнет, рекомендуем дополнительно скачать и установить сертификаты Головного Удостоверяющего Центра — ГОСТ 2001 и ГОСТ 2012. Установка этих сертификатов проводится тем же способом, что описан выше.
Сертификат не действителен. Цепочка сертификатов обработана, но прервана на корневом сертификате, который не является доверенным (код ошибки 103,104).
Ошибка связана с тем, что сертификат удостоверяющего центра не установлен в списке доверенных. Что бы устранить данную ошибку, необходимо установить корневой сертификат в хранилище операционной системы.
Установка корневого сертификата должна происходить на той машине, на которой происходят криптографические операции (Подписание, Шифрование). В случае использования клиент-серверной версии, с подписанием на сервере, корневой сертификат должен устанавливаться на сервере 1С:Предприятие. Установка на сервере должна происходить под доменным пользователем, под которым добавлен сертификат пользователя.
1. В программе 1С пройти по пути: Сервис — Обмен электронными документами — Профили настроек ЭДО (зайти в профиль) — закладка «Сертификаты организации» (открыть сертификат) — Все действия — Сохранить сертификат в файл.
2. Открыть файл сертификата и перейти на закладку «Состав». Найти поле «Доступ к информации о центрах сертификации» и скопировать ссылку на сертификат Удостоверяющего Центра (ссылка должна заканчиваться на .crt или .cer):
3. Скачать по данной ссылке через браузер корневой сертификат.
4. Открыть файл скаченного корневого сертификата и нажать кнопку «Установить сертификат. «. В «Мастере импорта сертификатов» на этапе определения хранилища необходимо выбрать пункт «Поместить все сертификаты в следующее хранилище» и указать хранилище «Доверенные корневые центры сертификации»:
5. Если в завершении процесса установки сертификата появится предупреждение, то нужно нажать кнопку «Да»:
Если после этой процедуры ошибка не исчезнет, рекомендуем дополнительно скачать и установить сертификаты Головного Удостоверяющего Центра — ГОСТ 2001 и ГОСТ 2012. Установка этих сертификатов проводится тем же способом, что описан выше.
Цепочка сертификатов обработана, но обработка прервана на корневом сертификате 0x800b0109
Довольно часто, при настройке рабочего места для работы с ЭЦП, у пользователей возникают проблемы при построении той или иной цепочки сертификатов. Например, очень распространена ошибка 0x800b0109, которая указывает на тот факт, что «Цепочка сертификатов обработана, но обработка прервана на корневом сертификате». В статье мы кратко расскажем, по какой причине установка блокируется и как проблема решается.
Причины ошибки 0x800b0109
Наиболее часто такая ошибка связана с отсутствием сертификата удостоверяющего центра (УЦ) в списке доверенных в системе. Второй причиной может быть отсутствие удостоверяющего центра в базе аккредитованных, из-за чего сертификат блокируется. Третья причина заключается в выборе неверного пользователя, из-под которого устанавливается корневой сертификат. Плюс ко всему, проблема может выскакивать при установке дополнений и приложений, которые не имеют лицензионного сертификата и являются самоподписными.
Как исправить ошибку
При появлении предупреждения «Цепочка сертификатов обработана, но обработка прервана на корневом сертификате» первым делом нужно проверить, присутствует ли организация, выдавшая сертификат, в реестре аккредитованных. Сделать это можно через сайт e-trust.gosuslugi.ru . Поиск можно вести по названию организации или по идентификатору ключа. Будьте внимательны и принимайте во внимание сроки действия.
Дальше проверьте, присутствует ли корневой сертификат УЦ в списке доверенных сертификатов операционной системы. Если его там нет — сертификат необходимо добавить и делается это таким образом:
- На сайте своего УЦ скачиваете файл корневого сертификата;
- Открываете его и жмете «Установить сертификат»;
- Далее укажите пользователя. Если в вашем случае нужно выбрать локального пользователя — указывайте тот профиль, из-под которого выполняются все криптографические действия (шифрование, подписание).
- В следующем меню выбирайте второй пункт и через кнопку «Обзор» указываем папку «Доверенные корневые центры…».
Установка корневого сертификата в список доверенных
Вот наглядная видео инструкция:
В случае возникновения дальнейших сложностей рекомендуем обратиться в поддержку своего УЦ или криптопровайдера.
Устранение неполадок подключения типа «точка — сеть» Azure
В этой статье перечисляются распространенные проблемы подключения типа «точка — сеть», которые могут возникнуть. Кроме того, здесь рассматриваются возможные причины этих проблем и способы их устранения.
Ошибка VPN-клиента: не удалось найти сертификат
Симптом
При попытке подключения к виртуальной сети Azure с помощью VPN-клиента появляется следующее сообщение об ошибке:
Не удалось найти сертификат, который был бы использован с протоколом расширенной проверки подлинности (EAP). (Ошибка 798.)
Причина
Эта проблема возникает, если сертификат клиента отсутствует в папке Certificates — Current UserPersonalCertificates.
Решение
Устранить проблему можно так:
Откройте диспетчер сертификатов. Щелкните Запустить, введите управление сертификатами компьютеров и щелкните Управление сертификатами компьютеров в результатах поиска.
Убедитесь, что перечисленные ниже сертификаты находятся в правильном расположении.
Перейдите в каталог C:Users<имя_пользователя>AppDataRoamingMicrosoftNetworkConnectionsCm<GUID>, вручную установите сертификат (файл *.cer) в пользовательское хранилище и хранилище на компьютере.
При импорте сертификата клиента не выбирайте параметр Включить усиленную защиту закрытого ключа.
Не удалось установить сетевое подключение между компьютером и VPN-сервером, так как удаленный сервер не отвечает
Симптом
При попытке подключения к шлюзу виртуальной сети Azure с помощью протокола IKE версии 2 в Windows вы получаете следующее сообщение об ошибке:
Не удалось установить сетевое подключение между компьютером и VPN-сервером, так как удаленный сервер не отвечает
Причина
Проблема возникает, если в версии Windows отсутствует поддержка фрагментации IKE
Решение
IKEv2 поддерживается в Windows 10 и Server 2016. Однако для использования IKEv2 необходимо установить обновления и задать значение раздела реестра локально. Версии операционной системы до Windows 10 не поддерживаются и могут использовать только SSTP.
Чтобы подготовить Windows 10 или Server 2016 для IKEv2, сделайте следующее:
Установите значение раздела реестра. Создайте ключ REG_DWORD HKEY_LOCAL_MACHINESYSTEMCurrentControlSetServicesRasMan IKEv2DisableCertReqPayload в реестре или задайте ему значение равное 1.
Ошибка VPN-клиента: получено непредвиденное или неправильно отформатированное сообщение
Симптом
При попытке подключения к виртуальной сети Azure с помощью VPN-клиента появляется следующее сообщение об ошибке:
Получено непредвиденное сообщение или оно имеет неправильный формат. (Ошибка 0x80090326.)
Причина
Эта проблема возникает, если выполняется одно из следующих условий.
- Определяемые пользователем маршруты (UDR) с маршрутом по умолчанию в подсети шлюза заданы неправильно.
- Открытый ключ корневого сертификата не был передан на VPN-шлюз Azure.
- Ключ поврежден или истек срок его действия.
Решение
Устранить проблему можно так:
- Удалите UDR в подсети шлюза. Убедитесь, что UDR перенаправляет весь трафик должным образом.
- Проверьте состояние корневого сертификата на портале Azure, чтобы узнать, не отменен ли он. Если он не был отозван, попробуйте удалить корневой сертификат и повторить его передачу. Дополнительные сведения см. в разделе Создание сертификатов.
Ошибка VPN-клиента: цепочка сертификатов обработана, но обработка прервана
Симптом
При попытке подключения к виртуальной сети Azure с помощью VPN-клиента появляется следующее сообщение об ошибке:
Цепочка сертификатов обработана, но обработка прервана на корневом сертификате, у которого отсутствует отношение доверия с поставщиком доверия.
Решение
Убедитесь, что перечисленные ниже сертификаты находятся в правильном расположении.
Если сертификаты уже находятся в соответствующих расположениях, попробуйте удалить эти сертификаты и установить их заново. Сертификат azuregateway-GUID.cloudapp.net находится в пакете конфигурации VPN-клиента, скачанном с портала Azure. Для извлечения файлов из пакета можно использовать архиваторы.
Произошла ошибка скачивания файла. Целевой URI не указан
Симптом
Отображается следующее сообщение об ошибке:
Ошибка скачивания файла. Не указано URI назначения.
Причина
Эта проблема возникает из-за неправильного типа шлюза.
Решение
Типом VPN-шлюза должен быть VPN, а типом VPN — routebased.
Ошибка VPN-клиента: сбой настраиваемого сценария VPN Azure
Симптом
При попытке подключения к виртуальной сети Azure с помощью VPN-клиента появляется следующее сообщение об ошибке:
Custom script (to update your routing table) failed. (Error 8007026f) (Произошел сбой настраиваемого сценария (для обновления таблицы маршрутизации). (Ошибка 8007026f)).
Причина
Это может произойти, если вы пытаетесь открыть VPN-подключение типа «сеть — точка» с помощью ярлыка.
Решение
Откройте пакет VPN напрямую, а не с помощью ярлыка.
Не удается установить VPN-клиент
Причина
Для установления отношений доверия между VPN-шлюзом и виртуальной сетью требуется дополнительный сертификат. Этот сертификат включен в пакет конфигурации VPN-клиента, который создается на портале Azure.
Решение
Извлеките содержимое пакета конфигурации VPN-клиента и найдите CER-файл. Для установки сертификата выполните следующие действия:
- Запустите mmc.exe.
- Добавьте оснастку Сертификаты.
- Выберите учетную запись Компьютер для локального компьютера.
- Щелкните правой кнопкой мыши узел Доверенные корневые центры сертификации. Щелкните Все задачи>Импорт и найдите CER-файл, извлеченный из пакета конфигурации VPN-клиента.
- Перезагрузите компьютер.
- Попробуйте установить VPN-клиент.
Ошибка портала Azure: не удалось сохранить VPN-шлюз, так как данные являются недопустимыми
Симптом
При попытке сохранить изменения для VPN-шлюза на портале Azure появляется следующее сообщение об ошибке:
Не удалось сохранить шлюз виртуальной сети <имя шлюза>. Недействительные данные для сертификата <идентификатор сертификата>.
Причина
Эта проблема может возникнуть, если переданный вами открытый ключ корневого сертификата содержит недопустимые знаки, например пробел.
Решение
Убедитесь, что данные в сертификате не содержат недопустимых знаков, таких как разрывы строки (возврат каретки). Значение целиком должно находиться в одной длинной строке. Ниже приведен пример содержимого сертификата.
Ошибка портала Azure: не удалось сохранить VPN-шлюз, так как имя ресурса является недопустимым
Симптом
При попытке сохранить изменения для VPN-шлюза на портале Azure появляется следующее сообщение об ошибке:
Не удалось сохранить шлюз виртуальной сети <имя шлюза>. Недопустимое имя ресурса <имя сертификата, который вы пытаетесь передать>.
Причина
Эта проблема возникает, когда имя сертификата содержит недопустимые знаки, например пробел.
Ошибка портала Azure: ошибка 503 при скачивании файла пакета VPN
Симптом
При попытке скачать пакет конфигурации VPN-клиента появляется следующее сообщение об ошибке:
Не удалось скачать файл. Сведения об ошибке: ошибка 503. Сервер занят.
Решение
Эта ошибка может быть вызвана временным сбоем сети. Попробуйте еще раз скачать пакет VPN через несколько минут.
Обновление VPN-шлюза Azure, всем клиентам типа «точка — сеть» не удается подключиться
Причина
Если время существования сертификата составляет более 50 процентов, то сертификат сменяется.
Решение
Чтобы устранить эту проблему, повторно скачайте и разверните пакет подключения «точка — сеть» на всех клиентах.
Слишком много одновременно подключенных VPN-клиентов
Достигнуто максимальное число допустимых подключений. Общее количество подключенных клиентов можно просмотреть на портале Azure.
VPN-клиент не может получить доступ к сетевым файловым ресурсам
Симптом
VPN-клиент подключился к виртуальной сети Azure. Однако он не может получить доступ к сетевым папкам.
Причина
Для доступа к файловым ресурсам используется протокол SMB. Когда VPN-клиент добавляет учетные данные сеанса при инициировании подключения, происходит сбой. После установления подключения клиент принудительно использует кэшированные учетные данные для аутентификации Kerberos. Это инициирует отправку запросов к центру распространения ключей (контроллеру домена) для получения токена. Так как клиенты подключаются через Интернет, они могут не подключиться к контроллеру домена. Следовательно, клиенты не могут выполнить отработку отказа с Kerberos на NTLM.
Единственный случай, в котором клиенту будет предложено указать учетные данные — когда у клиента есть действительный сертификат (в котором для параметра SAN указано имя участника-пользователя), выданный доменом, к которому присоединен клиент. Клиент также должен быть физически подключен к доменной сети. В этом случае клиент пытается использовать сертификат и подключиться к контроллеру домена. Затем центр распространения ключей возвращает ошибку «KDC_ERR_C_PRINCIPAL_UNKNOWN». Это вынуждает клиента выполнить отработку отказа на NTLM.
Решение
Чтобы обойти эту проблему, отключите кэширование учетных данных домена в следующем подразделе реестра:
HKEY_LOCAL_MACHINESYSTEMCurrentControlSetControlLsaDisableDomainCreds — Set the value to 1
Не удается найти VPN-подключение типа «точка — сеть» в Windows после повторной установки VPN-клиента
Симптом
Вы удаляете VPN-подключение типа «точка — сеть», а затем переустанавливаете VPN-клиент. В этом случае VPN-подключение не будет успешно настроено. Вы не видите VPN-подключение в параметрах Сетевые подключения в Windows.
Решение
Чтобы устранить эту проблему, удалите старые файлы конфигурации VPN-клиента из папки C:Users AppDataRoamingMicrosoftNetworkConnections<ИД_виртуальной_сети>, а затем снова запустите установщик VPN-клиента.
VPN-клиенту типа «точка — сеть» не удается разрешить полные доменные имена ресурсов в локальном домене
Симптом
Когда клиент подключается к Azure с помощью VPN-подключения типа «точка — сеть», ему не удается разрешить полные доменные имена ресурсов в локальном домене.
Причина
VPN-клиент типа «точка — сеть» обычно использует DNS-серверы Azure, настроенные в виртуальной сети Azure. DNS-серверы Azure имеют приоритет перед локальными DNS-серверами, настроенными в клиенте, если метрика интерфейса Ethernet не ниже, поэтому все запросы DNS отправляются на DNS-серверы Azure. Если на DNS-серверах Azure нет записей для локальных ресурсов, запрос завершается ошибкой.
Решение
Чтобы устранить эту проблему, убедитесь, что DNS-серверы Azure, используемые в виртуальной сети Azure, могут разрешать записи DNS для локальных ресурсов. Для этого можно использовать DNS-серверы пересылки или серверы условной пересылки. Дополнительные сведения см. в разделе Разрешение имен с помощью собственного DNS-сервера.
VPN-подключение типа «точка — сеть» устанавливается, но по-прежнему не удается подключиться к ресурсам Azure
Причина
Это может происходить, если VPN-клиент не получает маршруты из VPN-шлюза Azure.
Решение
Чтобы устранить эту проблему, сбросьте VPN-шлюз Azure. Чтобы убедиться, что используются новые маршруты, клиенты VPN «точка-сеть» необходимо загрузить заново после успешной настройки пиринга виртуальной сети.
Ошибка: «Функции отзыва не удалось проверить отзыв, так как сервер отзыва был не в сети. (Ошибка 0x80092013.)»
Причины
Это сообщение об ошибке появляется, если клиент не может получить доступ к http://crl3.digicert.com/ssca-sha2-g1.crl и http://crl4.digicert.com/ssca-sha2-g1.crl. Для проверки отмены сертификатов требуется доступ к этим двум сайтам. Эта проблема обычно возникает на клиенте, для которого настроен прокси-сервер. В некоторых средах в случае, если запросы не проходят через прокси-сервер, они запрещаются на пограничном межсетевом экране.
Решение
Ошибка VPN-клиента: «Подключение не выполнено из-за политики, заданной на сервере службы удаленного доступа/виртуальной частной сети. (Ошибка 812.)»
Причина
Эта ошибка возникает, если для сервера RADIUS, который использовался для аутентификации VPN-клиента, заданы неправильные параметры или шлюзу Azure не удается подключиться к серверу RADIUS.
Решение
Убедитесь, что сервер RADIUS настроен правильно. Дополнительные сведения см. в разделе Интеграция аутентификации RADIUS с сервером Многофакторной идентификации Azure AD.
«Ошибка 405» при скачивании корневого сертификата из VPN-шлюза
Причина
Корневой сертификат не установлен. Корневой сертификат установлен в хранилище доверенных сертификатов клиента.
Ошибка VPN-клиента: «Удаленное подключение не удалось установить из-за сбоя использованных VPN-туннелей. (Ошибка 800.)»
Причина
Драйвер сетевого адаптера является устаревшим.
Решение
Обновите драйвер сетевого адаптера.
- Нажмите кнопку Пуск, введите диспетчер устройств и выберите диспетчер устройств из списка результатов. Если появится запрос на ввод или подтверждение пароля администратора, введите пароль или подтвердите его.
- В категориях Сетевые адаптеры найдите сетевой адаптер, который требуется обновить.
- Дважды щелкните имя устройства, выберите Обновить драйвер и щелкните Автоматический поиск обновленных драйверов.
- Если Windows не удастся найти новый драйвер, его можно будет найти на веб-сайте изготовителя устройства и следовать представленным инструкциям.
- Перезагрузите компьютер и повторите попытку подключения.
Ошибка VPN-клиента: набор VPN-подключения <имя VPN-подключения>, состояние = платформа VPN не активировала подключение
Кроме того, в Просмотре событий из RasClient можно увидеть следующую ошибку: «Пользователь <Пользователь> набрал соединение <имя VPN-подключения>, в котором произошел сбой. Код ошибки, возвращенный при сбое: 1460».
Причина
В параметрах приложения в Windows для VPN-клиент Azure не включено разрешение «Фоновые приложения».
Решение
- В Windows перейдите в «Параметры» -> «Конфиденциальность» -> «Фоновые приложения»
- Установите переключатель «Разрешить запуск приложений в фоновом режиме» в положение «Вкл.»
Ошибка: «Произошла ошибка скачивания файла. Целевой URI не указан.»
Причина
Эта ошибка возникает из-за неправильной настройки типа шлюза.
Решение
Типом VPN-шлюза Azure должен быть «VPN», а типом VPN — RouteBased.
Установщик пакета VPN не завершает установку
Причина
Причиной этой проблемы могут быть предыдущие установки VPN-клиента.
Решение
Удалите старые файлы конфигурации VPN-клиента из папки C:Users AppDataRoamingMicrosoftNetworkConnections<ИД_виртуальной_сети>, а затем снова запустите установщик VPN-клиента.
Через некоторое время VPN-клиент переходит в режим гибернации или спящий режим
Решение
Проверьте параметры спящего режима и режима гибернации на компьютере с VPN-клиентом.
Содержание
- 1 Причины возникновения ошибки
- 2 Пошаговая инструкция установки личного сертификата
- 3 Как устранить ошибку
- 4 Где взять корневой сертификат
- 5 Можно ли установить ЭЦП без корневого сертификата
- 6 Какая информация содержится в корневом сертификате
- 7 Как установить
- 8 Установка в Linux
- 9 Возможные проблемы и пути их решения
- 10 Обновление корневого сертификата удостоверяющего центра
- 11 Как должно работать
- 12 Компьютер не видит сертификат ЭЦП: первые шаги
- 13 Не ставится ключ/сертификат
- 14 Сложный случай
ВНИМАНИЕ информация для клиентов получивших СКП только для ФТС! Вам достаточно установить корневой сертификат Удостоверяющего центра «НТСсофт». Для этого скачайте два сертификата по ссылкам: здесь и здесь . Установите их в «Доверенные корневые центры сертификации», пример установки можно найти на рисунках с 3го по 6й. Если сертификат получен для других целей(не для ФТС), то необходимо проделать действия описанные ниже: После установки корневых сертификатов (п. 3.3) и личного сертификата (п. 3.4) откройте файл личного сертификата двойным щелчком мыши. Может возникнуть ошибка в сертификате (См. рис. 1 и 2).
Рис.1 «Ошибка 1»
Рис.2 «Ошибка 2»
Это обозначает, что на вашем компьютере закрыт доступ к адресам, с которых скачиваются и устанавливаются промежуточные сертификаты. В этом случае их надо установить вручную. Для этого скачайте сертификаты по ссылке и установите, как показано ниже.
Откройте сертификат и нажмите кнопку «Установить сертификат». (См. рис.3)
Рис. 3 «Окно установки сертификата».
В открывшемся окне нажмите «Далее» (См. рис.4).
Рис. 4 «Окно мастера импорта сертификата».
В окне выбора хранилища сертификатов поставьте кружок напротив надписи «Поместить все сертификаты в следующее хранилище», затем нажмите «Обзор», выберите хранилище «Промежуточные центры сертификации» и нажмите «Ок» (См. рис.5).
Рис. 5 «Окно выбора хранилища сертификатов».
После выбора хранилища сертификатов нажмите «Далее» и «Готово» (См. Рис. 5 и 6).
Рис. 6 «Окно завершения работы мастера импорта сертификата».
Установите все сертификаты, загруженные по ссылке, точно таким же образом. Для системных администраторов. Также можно открыть доступ внутри вашей сети к адресам, с которых произойдет закачка и установка промежуточных сертификатов. Данный способ наиболее удобен т.к. при смене личного сертификата не придется заново устанавливать промежуточные сертификаты вручную. Для этого откройте личный сертификат, перейдите на вкладку «Состав» и найдите строчку «Доступ к информации о центрах сертификации». Здесь будет указано несколько адресов, все адреса нужно будет добавить в исключения на вашем прокси-сервере или в firewall (См. рис. 7).
Рис. 7 «Нахождения адреса для добавления его в список исключений»
После добавления адреса в список исключений закройте и откройте личный сертификат заново. На вкладке «Путь сертификации» появится еще один сертификат. Выделите данный сертификат и нажмите «Просмотр сертификата». (См. рис. 8).
Рис. 8 «Нахождения адреса для добавления его в список исключений»
После этого проделайте те же действия, что и с личным сертификатом. Перейдите на вкладку «Состав» и найдите строчку «Доступ к информации о центрах сертификации». Здесь будет указано несколько адресов, все адреса нужно будет добавить в исключения на вашем прокси-сервере или в firewall. Действуя по аналогичной схеме, добавьте все адреса в исключения из вновь появившихся сертификатов. НазадОглавлениеВперед
Иногда во время установки сертификатов электронной цифровой подписи через КриптоПро после выбора ключевого контейнера возникает ошибка: «В контейнере закрытого ключа отсутствует открытый ключ шифрования». Ее устранение в большинстве случаев не требует обращения в службу поддержки пользователей: достаточно лишь следовать пошаговой инструкции установки в контейнер закрытого ключа подписи.
Причины возникновения ошибки
Ошибка «В контейнере закрытого ключа отсутствует сертификат открытого ключа» может возникать во время установки нового личного сертификата, а также при попытке просмотра закрытых ключей через контейнеры или при экспорте данных с компьютера на флешку или с электронного носителя на ПК.
Обычно причина неисправности кроется в отсутствии на носителе открытого ключа. Исправить ситуацию можно простой установкой.
Пошаговая инструкция установки личного сертификата
Чтобы установить личный сертификат, не записанный на ключевой носитель, нужно:
- Запустить программу КриптоПро: «Пуск»/«Настройка»/«Панель управления»/«КриптоПро CSP».
- Перейти через раздел «Сервис» во вкладку «Установить личный сертификат».
- Нажать «Далее».
- Указать путь к закрытому ключу электронной цифровой подписи через кнопку «Обзор». Пользователь в открывшейся папке выбирает файл, заканчивающийся расширением .cer.
- После этого пользователю предстоит нажать «Открыть».
- В поле «Имя файла» должен появиться путь доступа к ключу ЭЦП, после чего для продолжения установки нажимают кнопку «Далее».
- В новом окне появляется сервисное сообщение КриптоПро CSP с данными владельца подписи и нового сертификата. Информацию нужно проверить и нажать «Далее».
Следующий шаг — это выбор ключевого контейнера. Пользователь должен:
- В рабочем окне «Контейнер закрытого ключа» нажать «Обзор» и выбрать контейнер, соответствующий названию ЭЦП.
- Нажать «Далее» после того, как в графе «Имя ключевого контейнера» появится название контейнера.
- При необходимости ввести пин-код ключевого носителя.
Затем нужно выбрать хранилище. Делает это так:
- Пользователь нажимает «Обзор» и выбирает «Личное хранилище».
- После того как название хранилища отразится в соответствующей графе пользователь нажимает «Далее».
- После выбора контейнера для подтверждения установки нужно нажать «Готово».
Если выйдет сообщение о том, что сертификат уже есть в хранилище, нужно нажать «Да».
Остается лишь перезагрузить компьютер и попробовать подписать документ. Если ошибка будет повторяться, то необходимо обратиться в сервисный центр для незапланированной замены носителя электронной подписи и закрытого ключа ЭЦП. Проблема может крыться в неисправности токена.
Установка в КриптоПРО версии 3.62 R2
Установка личного сертификата в КриптоПро версии 3.62 R2 и выше происходит иначе. В окне программы следует выбрать пункт «Установить» и подтвердить замену (если требуется). Если запроса на замену не вышло, нужно открыть вкладку «Сертификат для просмотра» и выбрать «Свойства».
В новом окне выбрать пункт «Установить».
После этого запустится «Мастер установки», в котором нужно нажать кнопку «Далее». После этого следует выбрать пункт «Поместить все сертификаты в хранилище». Для выбора хранилища нужно нажать «Обзор».
Для дальнейшей установки нужно выбрать «Личное хранилище».
В новом окне пользователю предстоит последовательно нажать «Далее» и «Готово». Через несколько секунд появится сообщение об успешной замене (установке) сертификата.
Ошибка отсутствия ключа электронной цифровой подписи в контейнера возникает обычно из-за отсутствия соответствующего сертификата. Решить проблему просто: установить личный сертификат и перезагрузить ПК. Способ установки зависит от версии используемого программного обеспечения КриптоПро и занимает всего несколько минут. Если после замены или установки открытого ключа проблема не исчезла, лучше обратиться в сервисный центр для перевыпуска электронной подписи.
Доброго дня!
Я думаю, что почти каждый пользователь (особенно в последнее время) сталкивался с ошибкой в браузере о том, что сертификат такого-то сайта не является доверенным, и рекомендацией не посещать его.
С одной стороны это хорошо (все-таки и браузер, и вообще популяризация подобных сертификатов — обеспечивает нашу безопасность), но с другой — подобная ошибка иногда всплывает даже на очень известных сайтах (на том же Google).
Суть происходящего, и что это значит?
Дело в том, что когда вы подключаетесь к сайту, на котором установлен протокол SSL, то сервер передает браузеру цифровой документ (сертификат) о том, что сайт является подлинным (а не фейк или клон чего-то там…). Кстати, если с таким сайтом все хорошо, то браузеры их помечают «зеленым» замочком: на скрине ниже показано, как это выглядит в Chrome.
Однако, сертификаты могут выпускать, как всем известные организации (Symantec, Rapidssl, Comodo и др.), так и вообще кто-угодно. Разумеется, если браузер и ваша система «не знает» того, кто выпустил сертификат (или возникает подозрение в его правильности) — то появляется подобная ошибка.
Т.е. я веду к тому, что под раздачу могут попасть как совсем белые сайты, так и те, которые реально опасно посещать. Поэтому, появление подобной ошибки это повод внимательно взглянуть на адрес сайта.
Ну а в этой статье я хочу указать на несколько способов устранения подобной ошибки, если она стала появляться даже на белых и известных сайтах (например, на Google, Яндекс, VK и многих других. Их же вы не откажетесь посещать?).
*
Как устранить ошибку
1) Обратите внимание на адрес сайта
Первое, что сделайте — просто обратите внимание на адрес сайта (возможно, что вы по ошибке набрали не тот URL). Также иногда такое происходит по вине сервера, на котором расположен сайт (возможно, вообще, сам сертификат просто устарел, ведь его выдают на определенное время). Попробуйте посетить другие сайты, если с ними все OK — то вероятнее всего, что проблема не в вашей системе, а у того конкретного сайта.
Пример ошибки «Сертификат безопасности сайта не является доверенным»
Однако, отмечу, что если ошибка появляется на очень известном сайте, которому вы (и многие другие пользователи) всецело доверяете — то высока вероятность проблемы в вашей системе…
2) Проверьте дату и время, установленные в Windows
Второй момент — подобная ошибка может выскакивать, если у вас в системе неверно задано время или дата. Для их корректировки и уточнения достаточно щелкнуть мышкой по «времени» в панели задач Windows (в правом нижнем углу экрана). См. скрин ниже.
Настройка даты и времени
После установки правильного времени, перезагрузите компьютер и попробуйте заново открыть браузер и сайты в нем. Ошибка должна исчезнуть.
Также обращаю внимание на то, что, если у вас постоянно сбивается время — вероятно у вас села батарейка на материнской плате. Представляет она из себя небольшую «таблетку», благодаря которой компьютер помнит введенные вами настройки, даже если вы его отключаете от сети (например, те же дата и время как-то высчитываются?).
Батарейка на материнской плате ПК
3) Попробуйте провести обновление корневых сертификатов
Еще один вариант, как можно попробовать решить эту проблему — установить обновление корневых сертификатов. Обновления можно скачать на сайте Microsoft для разных ОС. Для клиентских ОС (т.е. для обычных домашних пользователей) подойдут вот эти обновления: https://support.microsoft.com/
4) Установка «доверенных» сертификатов в систему
Этот способ хоть и рабочий, но хотелось бы предупредить, что он «может» стать источником проблем в безопасности вашей системы. По крайней мере, прибегать к этому советую только для таких крупных сайтов как Google, Яндекс и т.д.
Для избавления от ошибки, связанной с недостоверностью сертификата, должен подойти спец. пакет GeoTrust Primary Certification Authority.
Скачать GeoTrust Primary Certification Authority можно с сайта: http://www.geotrust.com/resources/root-certificates/index.html
Кстати, на этой страничке расположено еще несколько сертификатов, их также можно до-установить в систему.
Кстати, чтобы скачать GeoTrust Primary Certification Authority:
- нажмите правой кнопкой мышки по ссылке download и выберите вариант «сохранить ссылку как…»;
Сохранить ссылку как…
- далее укажите папку на диске, куда будет скачан сертификат. Это будет файл формата PEM.
Файл с расширением PEM
Теперь необходимо скачанный сертификат установить в систему. Как это делается, по шагам расскажу чуть ниже:
- сначала нажимаем сочетание кнопок Win+R, и вводим команду certmgr.msc, жмем OK;
- должен открыться центр сертификатов в Windows. Необходимо раскрыть вкладку «Доверенные корневые центры сертификации/сертификаты», щелкнуть по ней правой кнопкой мышки и выбрать «Все задачи — импорт».
Импорт сертификата
- далее запустится мастер импорта сертификатов. Просто жмем «Далее».
Мастер импорта сертификатов
- после нажмите кнопку «Обзор» и укажите ранее загруженный нами сертификат. Нажмите «Далее» (пример показан ниже);
Указываем сертификат, который загрузили
- в следующем шаге укажите, что сертификаты нужно поместить в доверенные центры сертификации и нажмите «Далее».
Поместить сертификаты в доверенные. Далее
- в следующем шаге вы должны увидеть, что импорт успешно завершен. Собственно, можно идти проверять, как будет отображаться сайт в браузере (может потребоваться перезагрузка ПК).
5) Обратите внимание на антивирусные утилиты
В некоторых случаях эта ошибка может возникать из-за того, что какая-нибудь программа (например, антивирус) проверяет https трафик. Это видит браузер, что пришедший сертификат не соответствует адресу, с которого он получен, и в результате появляется предупреждение/ошибка…
Поэтому, если у вас установлен антивирус/брандмауэр, проверьте и на время отключите настройку сканирования https трафика (см. пример настроек AVAST на скрине ниже).
Avast — основные настройки (отключение сканирование https трафика)
*
На этом у меня всё…
За дополнения по теме — отдельное мерси!
Всего доброго!
RSS(как читать Rss)
Другие записи:
- Как купить биткоин за рубли банковской картой (дешево, с небольшой комиссией от 1% ☺)
- Блокировка экрана на Андроид: как настроить? Защищаем свою личную информацию от посторонних: …
- Настройка роутера Tenda FH456 (N301, F3): подключение к Интернет и Wi-Fi сети. Маршрутизатор, …
- Как выбрать диск для ноутбука, что лучше: SSD накопитель или HDD (жесткий диск)
- Недостаточно места на диске — ошибка, что с ней делать?
- Компьютер не видит фотоаппарат, что мне делать?
- Как восстановить данные с диска, если не загружается Windows
- Как играть в старые DOS-игры прямо в браузере (без скачивания): Pac-Man, Prince of Persia, SimCity, …
Для проверки подлинности электронной подписи на компьютере, где и используется ЭЦП, обязательно должен устанавливаться корневой сертификат удостоверяющего центра. Это открытый ключ, по которому криптопровайдер понимает, какая именно организация выдала электронную подпись и к чьему реестру необходимо обращаться для проверки актуальности ЭЦП. Более того, только при наличии установленного в системе корневого сертификата на компьютер можно скопировать персональную электронную подпись (в виде открытого ключа, сгенерированного с помощью USB‑токена). Где получить и как установить корневой сертификат удостоверяющего центра?
Где взять корневой сертификат
Мнение экспертаАлександра СтепановаКонсультант по подбору ЭЦП Корневой сертификат удостоверяющего центра выдается самой организацией, которая и зарегистрировала электронную подпись. Как правило, предоставляют сам файл на CD-накопителе или же предлагают его скачать на официальном сайте.
Если удостоверяющий центр не предоставил необходимый файл при выдаче ЭЦП – следует обращаться к нему за получением информационной помощи. Также нередко корневые сертификаты можно скачать на официальном сайте УЦ (к примеру, кто получал ЭЦП в «Контур», то может скачать их по адресу https://ca.kontur.ru/about/certificates).
Необходимо обратить внимание, что срок действия корневых сертификатов также ограничен и составляет 12 месяцев с даты их регистрации (выдачей занимается Минкомсвязи, его наличие у УЦ подтверждает, что организация аккредитована). Соответственно, в начале нового календарного года необходимо проводить инсталляцию нового ключа удостоверяющего центра, чтобы продолжать нормально пользоваться электронной подписью.
Можно ли установить ЭЦП без корневого сертификата
Без корневого сертификата электронную подпись установить тоже получится, но такой ключ не будет признаваться в качестве действительного. Соответственно, подписать документ не получится (КриптоПро CSP будет выдавать ошибку, ссылаясь на невозможность проверить подлинность ЭЦП).
Это актуально и для онлайн-сервисов, где выполняется авторизация через ЭЦП. Все это работать не будет даже при считывании открытого ключа непосредственно из USB-накопителя через КриптоАРМ (без интеграции корневого ключа в систему). Операционная система точно так же будет выдавать ошибку, ссылаясь на невозможность проверить подлинность подписи.
Какая информация содержится в корневом сертификате
Что такое корневой сертификат удостоверяющего центра? Это файл, где сохранена сервисная информация об удостоверяющем центре с указанием даты его действия, сервисным интернет-адресом (через который можно связаться с реестром организации). Все эти данные предоставляются в шифрованном виде, которые использует КриптоПро CSP для проверки подлинности открытой персональной ЭЦП.
Основное назначение корневого ключа – это именно проверка подлинности открытого ключа ЭЦП. Открытую подпись гражданина в теории можно украсть, но воспользоваться ею без сертификата от удостоверяющего центра – не получится. То есть, вся эта схема сделана так, чтобы предотвратить факты использования чужой ЭЦП мошенниками или просто третьими лицами.
Как установить
Как установить корневой сертификат удостоверяющего центра?Понадобится сам файл с расширением .crt. Если он распространяется в форме архива – сперва файл необходимо разархивировать (для этого подойдет приложение WinRAR или 7Z). Затем для установки корневого сертификата необходимо следовать шагам инструкции:
- Необходимо правой кнопкой кликнуть на файл с расширением .crt;
- Выбрать «Установить сертификат», после чего запустится «Мастер импорта»;
- Нажать «Далее»,
- Выбрать «Поместить все сертификаты в выбранной хранилище»;
- Из диалогового окна выбрать «Доверенные корневые центры сертификации», нажать ОК (пункт «Показать только физические хранилища» не должен быть отмечен галкой);
- Нажать «Далее», на предупреждение системы об установке ключа неизвестного назначения можно не обращать внимание и просто закрыть данное окно, затем – кликнуть на «Готово».
В том случае, если пользователь попытается провести установку корневого сертификата удостоверяющего центра, срок действия которого уже истек, то при попытке его импорта система выдаст ошибку.
</ol>
После установки корневого ключа настоятельно рекомендуется перезагрузить компьютер. В противном случае – могут возникать ошибки при запуске КриптоПро CSP (довольно частая проблема при использовании Windows XP устаревших редакций, которые официально уже не поддерживаются разработчиком ПО).
Установка в Linux
В современных дистрибутивах Linux установка корневых сертификатов удостоверяющих центров выполняется ничуть не сложнее, нежели в среде Windows. Потребуется файл с расширением .crt, достаточно по нему дважды кликнуть мышкой и выбрать «Установить» (подтвердить выбор необходимо введением пароля пользователя).
При возникновении каких-либо проблем рекомендуется воспользоваться консольной утилитой certmgr. Установка из терминала ключей удостоверяющего центра выполняется по следующей команде: certmgr -inst -store root -file <путь к файлу с расширением .crt>. После ввода данной команды также необходимо указать пароль Root (так как файл интегрируется в корневой раздел диска).
Возможные проблемы и пути их решения
Первое, на что стоит обратить внимание если не устанавливается корневой сертификат удостоверяющего центра – это на лицензию операционной системы. В пиратских версиях Windows функционал, отвечающий за установку и работу с сертификатами, довольно часто полностью обрезан или нарушена целостность хранилищ (из-за некоторых отключенных служб). Поэтому начать следует именно с установки лицензионной версии Windows.
Ошибка с правами
Если при попытке установки корневого сертификата удостоверяющего центра возникает ошибка на недостаточность полномочий пользователя, то это означает, что в систему необходимо войти под логином администратора и выполнить установку в таком режиме. Если речь идет о компьютере, подключенного к локальной сети предприятия, то сертификат импортируется в хранилище сервера.
Windows не может проверить подлинность сертификата
Такая ошибка возникает при использовании устаревшей редакции Windows 7. Необходимо обновить ОС до редакции Service Pack 1 и выполнить импорт сертификата удостоверяющего центра ещё раз.
Также следует упомянуть, что разработчики КриптоПро CSP рекомендуют использовать 64-битные версии операционных систем. Это актуально для Windows 7 и выше. Windows XP последней редакции (Service Pack 3) никогда не выходила в 64-битной вариации, но там с установкой сертификатов никаких подобных проблем не возникает.
Данная ошибка также часто встречается в Windows Vista (кроме редакции Service Pack 2). Решение – обновить операционную систему или установить более актуальную версию. Все это относится не только к пользовательским версиям Windows, но и к серверным.
Ошибка импорта сертификата
Если Windows выдает ошибку при попытке выполнения импорта сертификата во внутреннее хранилище, то это может указывать на:
- использование несовместимого дистрибутива криптопровайдера (следует использовать КриптоПро CSP версии 3.5 или выше);
- копия открытого ключа уже установлена в систему (проверить список можно через КриптоПро CSP из панели управления Windows);
- ошибки в работе с реестром (рекомендуется выполнить восстановление системы или чистку реестра с помощью специального ПО, типа C&CLeaner);
- срок действия корневого сертификата удостоверяющего центра истек (необходимо импортировать действующий, а не отозванный);
- файл ключа поврежден (его целостность проверяется с помощью хеширования, на сайтах удостоверяющих центров может указываться хеш-сумма для проверки).
Если все вышеуказанные причины устранены, но ошибка все равно возникает, то следует выполнить переустановку операционной системы с очисткой всего хранилища ранее установленных пользователем сертификатов.
Обновление корневого сертификата удостоверяющего центра
При наступлении нового календарного года необходимо самостоятельно устанавливать обновленные ключи удостоверяющих центров на компьютеры, где используется ЭЦП (операционная система выдаст соответствующее напоминание при запуске).
Выполнить обновление можно двумя методами:
- Вручную загрузить и установить необходимый ключ.
- С помощью специального ПО, распространяемого удостоверяющими центрами (таковое есть, к примеру, в «Контур»).
Установка нового сертификата ничем не отличается от описанной выше. Удалять старый ключ удостоверяющего центра не обязательно – он все равно будет считаться системой как недействительный, использоваться он не будет.
Также некоторые удостоверяющие центры выпускают специальные программы для автоматической установки всех необходимых корневых сертификатов. Информацию на этот счет можно получить в самом УЦ или на их официальном сайте. Для установки обновленных ключей действующее интернет-подключение не нужно, актуальность файла будет автоматически проверена при первом подключении к сети. Такая проверка проводится всего один раз за весь срок действия корневого сертификата.
Итого, как установить корневой сертификат удостоверяющего центра для КриптоПро? Как и любой другой ключ, потребуется лишь указать в качестве хранилища «Доверенные корневые центры». В противном случае – ключ будет импортирован как персональный, для проверки электронной подписи он использоваться не будет.
Заказать ЭЦППодобрать ЭЦП
Трудности валидации на сайте «РТС-Тендер» возникают из-за того, что ЭЦП browser Plug-In не видит ключ RuToken или только сертификат на подпись. Узнать, почему ПК не видит ключ электронной подписи, помогут инструкция от поставщика специализированного ПО, тематический форум на сайте ФНС или ресурсах, посвящённых ЭЦП, а также специалисты из службы технической поддержки производителя крипто-ПО.
Как должно работать
- версии/сборки CSP (вкладка «Общие»);
- ошибок при подключении контейнера ЭЦП.
Кроме того, укажите специалистам, где получали ЭЦП, на каком носителе у вас установлен контейнер (рутокен, етокен, флешка или реестр) и какая используется ОС (разрядность, сборка).
Компьютер не видит сертификат ЭЦП: первые шаги
Если компьютер не видит сертификат электронной подписи, то в операционной системе Windows нужно пройти по адресу: Пуск — Панель управления — КриптоПРО CSP — Сервис — Протестировать — По сертификату. Так можно понять, установлен ли сертификат в Личное хранилище пользователя с привязкой к RuToken-у. Если же у пользователя браузер не видит ЭЦП и он не может пройти регистрацию на сайте или подключить цифровую подпись, нужно установить, добавлен ли в доверенные интересующий сайт: Пуск — Все программы —КРИПТО-ПРО — Настройки ЭЦП browser Plug-In. Лучше использовать браузер Internet Explorer, так как java script может некорректно работать в других браузерах. Если компьютер не видит ЭЦП, то в первую очередь необходимо посетить тематический форум компании КриптоПро. Если вопрос не будет решён собственными силами, тогда обратиться в службу поддержки (прислать туда евент-логи системы и приложений, указать версию/сборку CSP, ОС).
Не ставится ключ/сертификат
Почему «КриптоПро» CSP может не видеть ключей? Следует проверить такие параметры:
- корректно ли установлена программа (запущена ли служба Windows Installer);
- есть доступ в сеть;
- выдан корректный ключ в сертифицированном центре.
При установке желательно делать так:
установить личный сертификат, следуя мастеру установки
указать через «Обзор» расположение файла сертификата с расширением .cer
выбрать контейнер закрытого ключа (через «Обзор» выбрать сертификат на считывателе — флешке/дискете)
Сложный случай
Если компьютер не видит ЭЦП что делать? При этом плагин не видит сертификат, а он установлен и сайт добавлен в доверенные. Ошибка редко, но порой возникает даже у тех пользователей, которые выполнили все требования инструкции по использованию СКЗИ. Например, установили корневой сертификат. Процедура подробно описана на странице 35 в пункте 2.5.2, который называется «Просмотр и установка личного сертификата, хранящегося в контейнере закрытого ключа». Если после всех выполненных требований компьютер всё равно не видит электронную подпись (отсутствие сертификата на cryptopro.ru) то проблема, скорее всего, в списке отзыва сертификатов удостоверяющего центра (УЦ). Если доступ к интернету у компании, эксплуатирующей ЭЦП, был осуществлён через прокси-сервер, то в онлайн-режиме программа не увидит установленный сертификат в справочнике отзыва. Всё заработает, если поставить данный справочник локально на компьютер.
1 Ноября 201834924 —> —> —> —> —> Спасибо за отзыв! Используемые источники:
- https://ca.ntssoft.ru/instruktsii/5-raznoe/5-7/
- https://myedo.ru/elektronnaya-podpis/nastrojka-i-oshibki/v-kontejnere-zakrytogo-klyucha-otsutstvuyut-sertifikaty
- https://ocomp.info/sertifikat-sayta-ne-doverennyi.html
- https://pro-ecp.ru/etsp/instruktsii/instruktsiya-po-ustanovke-kornevogo-sertifikata-udostoveryayushhego-tsentra-uts.html
- https://astral.ru/articles/elektronnaya-podpis/9312/
Работая с криптографическими утилитами (КриптоПро и др.), применяющими инструменты криптозащиты и электронные подписи, пользователи нередко сталкиваются с проблемами создания реквизита электронного документа. Один из частых сбоев – ошибка с кодом 0x800b010a и описанием неисправности «Не удаётся проверить цепочку сертификатов». Возникает проблема при различных условиях, например, в процессе регистрации на сайте госзакупок или применении сгенерированной ЭЦП в подписании документов.
Решение проблемы напрямую зависит от причины её возникновения, а потому рассмотрим способы устранения неприятности, эффективные в зависимости от провоцирующего фактора.
Причины конфликта сертификатов
Ошибка связана с некорректным использованием ключей цифровой подписи и сертификатами, поэтому может появляться независимо от веб-ресурса, с которым вы работаете. Столкнуться с уведомлением «Не удаётся построить цепочку сертификатов для доверенного корневого центра. (0x800b010a)» (текст может отличаться, но сути вопроса не меняет) можно по следующим причинам:
- нет доступа к удостоверяющему центру (УЦ), откуда можно загрузить нужный сертификат;
- необходимого сертификата нет в хранилище;
- сертификат отсутствует или недействителен (истёк срок действия);
- сбой в программе, вызванный неактуальностью компонентов и указывающий на необходимость обновления ПО;
- нестабильное подключение.
Так, в тексте уведомления об ошибке сообщается причина проблемы – цепочку сертификатов не удаётся построить, поскольку один из них или несколько недоступны (отсутствуют, некорректно установлены или неактуальны).
ВНИМАНИЕ. Нормальная работа осуществляется при условии установленных корневого (головного), промежуточного и личного сертификатов.
Исправление сбоя 0x800b010a
При возникновении данной проблемы электронная подпись станет недействительной, и подписать ею файл не получится. Сбой может произойти при различных условиях, от чего будет зависеть вариант решения.
Так как ошибка с кодом 0x800b010a и пояснением «Не удаётся построить цепочку сертификатов для доверенного корневого центра» или другим описанием, например, «Ошибка вычисления подписи», возникает из-за невозможности построения элементов, то основная задача заключается в проверке всех участвующих звеньев и восстановлении цепи. Рассмотрим подробнее, как исправить проблему разными способами, актуальными в том или ином случае.
Проверка сроков
В некоторых случаях проблема спровоцирована истёкшим сроком действия сертификатов. Если вы своевременно не обновили их и не запросили свежие ключи, то решение заключается в просмотре сведений и выборе актуального на текущий момент сертификата. Для этого выбираем из списка нужный и жмём кнопку «Просмотр». Необходимые сведения доступны на вкладке «Общие». При необходимости обновляем, а в случае отсутствия доверия устанавливаем в корректную директорию. Невозможность отслеживания пути до доверенного центра говорит о нарушении общей цепи, вероятно, не установлены промежуточные сертификаты.
Проверка наличия основного ГУЦ
Если ошибка всё ещё беспокоит, переходим к следующему варианту устранения проблемы. Кроме проверки актуальности ключей, важно также убедиться в наличии основного ключа ПАК, являющегося первым и главным звеном в последовательной цепи сертификатов.
Выполняем пошагово такие манипуляции:
ВАЖНО. Устанавливая сертификат Головного удостоверяющего центра, следует загрузить его в папку «Доверенные корневые центры сертификации», личный располагаем в каталоге «Личные», а прочие – в «Промежуточные центры сертификации».
Проверка CryptoPro
Если внутренний сбой не был устранён, можно попытаться выполнить переустановку КриптоПРО путём полного удаления софта с компьютера и установки свежей версии:
При работе в тестовом режиме рекомендуем также проверить правильность указанного адреса службы штампов времени (TSP).
В решении проблем с функционированием программы КриптоПРО и прочих продуктов может также помочь поддержка на сайте cryptopro.ru/support.
Из нашей статьи вы узнаете:
Программа «КриптоАРМ» сегодня входит в число стандартного ПО для простановки электронной цифровой подписи. Она постоянно совершенствуется, дорабатывается для предотвращения сбоев при использовании.
В большинстве случаев проблем при работе с «КриптоАРМ» не возникает, так как интерфейс программы интуитивно понятен, а алгоритмы безопасности полностью соответствуют актуальным стандартам. Однако пользователи периодически жалуются на наличие ошибки в виде отсутствия полного доверия к сертификату цифровой подписи. Выглядит ошибка так:


Проблему можно исправить своими силами, без обращения за помощью к техническим специалистам.
Особенности ошибки
Проблема «Нет полного доверия к сертификату подписи» свидетельствует о невозможности определить уровень доверия к удостоверяющему центру, который оформил данный сертификат.
Непосредственно эта ошибка никак не влияет на работу «КриптоАРМ» или электронной подписи, но для предотвращения последующих конфликтов во время проверки комплекта ключей стоит её исправить. Сделать это можно самостоятельно, выполнив несколько следующих шагов.
Решение проблемы
Шаг № 1. Переводим программу в экспертный режим, который предоставляет доступ к полному перечню функций.

Шаг № 2. Выбираем подозрительный для операционной системы сертификат ЭЦП. Для этого:
- Подключаем носитель с электронной подписью к компьютеру.
- Выбираем действующий криптопровайдер и тип носителя.
- Выбираем контейнер с подписью (если на токене их несколько, выбираем проблемный).
- Вводим PIN-код для доступа (стандартный пароль для eToken — 1234567890, для Рутокен — 12345678).




Шаг № 3. Добавляем проблемный сертификат в перечень доверенных (именно отсутствие в последнем служит причиной появления ошибки). Для этого:
- Перейдите в меню программы «КриптоАРМ».
- Войдите во вкладку «Свойства» конкретного проблемного сертификата (её можно найти в подразделе «Личное хранилище» раздела «Сертификаты»).
- Зайдите во вкладку «Статус».
- Кликните по кнопке «Посмотреть».
- Нажмите «Установить».
- Выберите раздел «Поместить сертификаты в хранилище».
- Нажмите «Обзор» и выберите пункт «Доверенные корневые сертификаты».
- Подтвердите действие.






Сам процесс занимает несколько секунд и требует последующей перезагрузки системы.
Шаг № 4. Финальным этапом остаётся проверка сертификата по перечню отозванных. Для этого:
- Выберите нужный сертификат во вкладке «Свойства сертификата»;
- Выберите пункт «По CRL, полученному в УЦ»;
- Кликните по кнопке «Проверить».
- Теперь можно перейти в личное хранилище, где должна быть обновлена вся информация. Если появилась зелёная галочка, то это признак устранения проблемы, связанной с тем, что сертификат подписи выпущен не доверенным УЦ и наличия полного доверия со стороны операционной системы к данной подписи.


Как установить отозванные
В отдельных случаях для решения проблемы КриптоАРМ «Нет полного доверия к сертификату подписи» понадобится установка списка отозванных сертификатов (СОС) в дополнительном порядке. Для этого выполните следующие действия:
- Откройте Internet Explorer.
- Перейдите в разделе «Сервис» по пути «Свойства» — «Содержание» — «Сертификаты».
- В подразделе «Имя точки» скопируйте в файл имеющуюся ссылку на список.
- Сохраните файл на жёстком диске компьютера.
- Кликните по этому файлу правой кнопкой мыши для вызова контекстного меню.
- Следуйте инструкциям «мастера».


Иногда в перечне списка СОС может быть две ссылки. В этом случае понадобится повторить данный шаг.
После завершения всех действий перезагрузите ваш компьютер. Если всё прошло корректно и действия были правильными, то проблем возникнуть не должно.
Если вам понадобилась дополнительная техническая консультация или появилась необходимость оформить электронную подпись, сделать это можно в УЦ «Калуга Астрал».
Получить дополнительную информацию можно по телефону, либо на сайте. Мы в течение 5 минут после получения заявки свяжемся с вами для уточнения вопросов. Мы расскажем, как получить электронную подпись и какие документы потребуются для этого.
Последний сертификат цепи не является доверенным корневым сертификатом
У сертификата отображается статус «Последний сертификат цепи не является доверенным корневым сертификатом».
Причина
На компьютере не установлен корневой сертификат удостоверяющего центра. Он подтверждает подлинность вашей электронной подписи. Если корневой сертификат УЦ не установлен или истек срок его действия, все сертификаты от этого УЦ отображаются как недействительные.
Решение
Запустите мастер настройки рабочего места. Он сам установит все действующие корневые сертификаты УЦ Тензор. Сделать это можно и вручную:
Скачайте комплект сертификатов (EXE, 168 КБ).
- Кликните файл правой кнопкой мыши и выберите «Запуск от имени администратора».
- Установите корневые сертификаты, следуя подсказкам мастера установки.
Чтобы установить сертификаты других УЦ, сначала узнайте, какого именно корневого не хватает:
- Сохраните сертификат в файл. Укажите любое имя, система присвоит ему расширение *.cer.
- Запустите файл как программу.
- В открывшемся окне перейдите на вкладку «Путь сертификации».
- Найдите сертификат, у которого отображается ошибка, и дважды кликните его левой кнопкой мыши.
- Установите сертификат в хранилище «Доверенные корневые центры сертификации».
Права и роли
Нашли неточность? Выделите текст с ошибкой и нажмите ctrl + enter.
Может ли физическое лицо получить квалифицированный сертификат ключа проверки электронной подписи в удостоверяющем центре ФНС России с 01.07.2021?
Удостоверяющий центр ФНС России выдает квалифицированные сертификаты исключительно юридическим лицам (лицам, имеющим право действовать от имени юридического лица без доверенности), индивидуальным предпринимателям и нотариусам.
Источник: Федеральный закон от 06.04.2011 № 63-ФЗ «Об электронной подписи»
Может ли юридическое лицо, индивидуальный предприниматель, а также нотариус обратиться с 01.07.2021 в любой налоговый орган, осуществляющий функции удостоверяющего центра ФНС России для получения квалифицированного сертификата ключа проверки электронной подписи?
Услуга оказывается не зависимо от места регистрации заявителя в любой точке выдачи УЦ ФНС России или в точках выдачи Доверенных лиц УЦ ФНС России.
Список Доверенных лиц УЦ ФНС России размещен на официальном сайте ФНС России: «Деятельность» — «Иные функции ФНС России» — «Выдача КЭП (Удостоверяющий центр ФНС России)» — «Доверенные лица»
Источник: Федеральный закон от 06.04.2011 №63-ФЗ «Об электронной подписи»
Можно ли восстановить PIN – код токена,на котором записан сертификат ЭП?
В случае, если известен пароль администратора на носитель, то возможно сбросить пароль пользователя. Если пароль и PIN-код от токена не удается вспомнить, то восстановить его не получится. Удостоверяющий центр, выпустивший сертификат, не хранит пароли электронной подписи и токенов. В этом случае необходимо будет перевыпустить сертификат электронной подписи. Использование старого токена, возможно в случае успешного форматирования носителя.
Что необходимо предоставить индивидуальному предпринимателю/ юридическому лицу/нотариусу для получения квалифицированного сертификата ключа проверки электронной подписи в удостоверяющем центре ФНС России?
Для получения квалифицированной электронной подписи необходимо предоставить:
1. Следующие документы, либо их надлежащим образом заверенные копии и (или) сведения из них:
обязательные документы или надлежащим образом заверенные их копии:
- Основной документ, удостоверяющий личность;
- СНИЛС.
дополнительные сведения:
- ИНН заявителя физического лица;
- ИНН организации;
- ОГРН юридического лица;
- ОГРНИП;
- документ, подтверждающий право заявителя действовать от имени юридического лица без доверенности – для юридического лица.
2. Носитель ключей электронной подписи, отвечающий требованиям:
- должен иметь действительный сертификат соответствия, выданный ФСБ России или ФСТЭК России;
- должен быть в форм-факторе USB-токенов Type-A.
Требований к предъявлению сертификата соответствия на ключевой носитель
не предъявляется, в УЦ ФНС России реализован функционал автоматической проверки ключевых носителей на соответствие предъявляемым требованиям.
Источник: Федеральный закон от 06.04.2011 №63-ФЗ «Об электронной подписи»
Какими способами осуществляется идентификация Заявителя, обратившегося за получением квалифицированного сертификата ключа проверки электронной подписи в удостоверяющий центр ФНС России?
Идентификация Заявителя, обратившегося за получением квалифицированного сертификата ключа проверки электронной подписи (далее – КСКПЭП) в удостоверяющий центр ФНС России (далее – УЦ ФНС России) проводится следующими способами:
1. при его личном присутствии по основному документу, удостоверяющему личность лица, обратившегося за получением КСКПЭП.
2. без его личного присутствия (планируется к реализации с 01.01.2022)
с использованием действующей КСКПЭП и с применением информационных технологий путем предоставления сведений из единой системы идентификации и аутентификации и единой информационной системы персональных данных, обеспечивающей обработку, сбор и хранение биометрических персональных данных, их проверку и передачу информации о степени их соответствия предоставленным биометрическим персональным данным физического лица.
Идентификация заявителя при первом получении КСКПЭП в УЦ ФНС России осуществляется в точке выдачи (в любом налоговом органе, осуществляющем функции УЦ ФНС России) при его личном присутствии.
Идентификация гражданина иностранного государства осуществляется по паспорту гражданина данного государства или по иному документу, удостоверяющему личность гражданина иностранного государства.
Идентификация беженца, вынужденного переселенца и лица без гражданства осуществляется на основании документа, установленного законодательством Российской Федерации в качестве удостоверяющего личность данных категорий лиц.
Источник: Федеральный закон от 06.04.2011 № 63-ФЗ «Об электронной подписи»Федеральный закон от 06.04.2011 №63-ФЗ «Об электронной подписи»
Какими способами Заявитель может подать документы на создание квалифицированного сертификата ключа проверки электронной подписи в удостоверяющий центр ФНС России?
Для создания квалифицированного сертификата ключа проверки электронной подписи Заявитель может подать документы в удостоверяющий центр ФНС России (далее – УЦ ФНС России) следующими способами:
- лично на бумажном носителе в любом налоговом органе, осуществляющем функции УЦ ФНС России или в точках выдачи Доверенных лиц УЦ ФНС России;
- лично на бумажном носителе в отделениях операторов электронного документооборота.
- в электронной форме через интернет-сервис «Личный кабинет юридического лица» / «Личный кабинет индивидуального предпринимателя».
Источник: Федеральный закон от 06.04.2011 №63-ФЗ «Об электронной подписи»
Как скопировать сертификат, выданный УЦ ФНС России, на различные носители?
Квалифицированные сертификаты, выданные Удостоверяющим центром ФНС России, являются неэкспортируемыми по требованию регулятора – ФСБ России.
Можно ли проверить подлинность ЭП и документа, подписанного этой ЭП?
Да, можно. Это можно сделать с помощью специальных программ и сервисов.
Кроме того на портале государственных услуг Российской Федерации есть возможность проверить действительность электронной подписи, созданной для конкретного документа.
Срок действия электронной подписи, выданной УЦ ФНС России?
Срок действия Электронной подписи, выданной УЦ ФНС России, составляет 15 месяцев
Источник: Федеральный закон от 06.04.2011 №63-ФЗ «Об электронной подписи»
В каких случаях происходит смена ключа квалифицированной электронной подписи по инициативе владельца КСКПЭП?
Смена ключа квалифицированной электронной подписи владельцем квалифицированного сертификата ключа проверки электронной подписи (далее – КСКПЭП) осуществляется на основании заявления владельца КСКПЭП в следующих случаях:
- в связи с истечением установленного срока действия ключа квалифицированной электронной подписи;
- в иных случаях, установленных Федеральным законом №63-ФЗ, другими федеральными законами, принимаемыми в соответствии с ними нормативными правовыми актами или соглашением между удостоверяющим центром и владельцем сертификата ключа проверки электронной подписи.
Заявление на смену КСКПЭП по инициативе владельца можно подать:
- в точках выдачи КСКПЭП удостоверяющего центра ФНС России
по месту нахождения владельца КСКПЭП на бумажном носителе; - с использованием Личного кабинета ЮЛ/ИП ФНС России при формировании электронного документа, подписанного КСКПЭП удостоверяющего центра ФНС России, при наличии действующего КСКПЭП.
Источник: Федеральный закон от 06.04.2011 №63-ФЗ «Об электронной подписи»
Какие установлены основания для отказа в предоставлении услуги по выпуску квалифицированного сертификата ключа проверки электронной подписи удостоверяющим центром ФНС России?
Основаниями для отказа в предоставлении услуги по выпуску квалифицированных сертификатов ключей проверки электронной подписи (далее – Услуга) являются:
- отсутствие документа, удостоверяющего личность Заявителя, СНИЛС или отказ Заявителя предъявить должностному лицу структурного подразделения территориального налогового органа (далее – ТНО) данные документы;
- несоответствие данных в представленных Заявителем документах с данными, содержащимися в информационных ресурсах;
- отсутствие носителя ключей электронной подписи для записи ключей электронной подписи, неработоспособность носителя ключей электронной подписи, не соответствие носителя ключей электронной подписи предъявляемым требованиям.
Источник: Федеральный закон от 06.04.2011 №63-ФЗ «Об электронной подписи»
В каких случаях осуществляется прекращение действия квалифицированного сертификата ключа проверки электронной подписи?
Прекращение действия квалифицированного сертификата ключа проверки электронной подписи (далее — КСКПЭП) осуществляется в следующих случаях:
- в связи с истечением установленного срока его действия;
- на основании заявления владельца КСКПЭП, подаваемого в форме документа на бумажном носителе;
- в случае прекращения деятельности удостоверяющего центра ФНС России (далее – УЦ ФНС России) без передачи его функций другим лицам;
- в случае поступления заявления о получении КСКПЭП в УЦ ФНС России;
- в иных случаях, установленных Федеральным законом № 63-ФЗ, другими федеральными законами, принимаемыми в соответствии с ними нормативными правовыми актами или соглашением между УЦ ФНС России и владельцем КСКПЭП.
Источник: Федеральный закон от 06.04.2011 №63-ФЗ «Об электронной подписи»
В каких случаях осуществляется аннулирование квалифицированного сертификата ключа проверки электронной подписи?
Аннулирование квалифицированного сертификата ключа проверки электронной подписи (далее — КСКПЭП) осуществляется в следующих случаях:
- не подтверждено, что владелец КСКПЭП владеет ключом ЭП, соответствующим ключу проверки ЭП, указанному в таком КСКПЭП;
- установлено, что содержащийся в таком КСКПЭП ключ проверки ЭП уже содержится в ином, ранее созданном КСКПЭП;
- вступило в силу решение суда, которым установлено, что КСКПЭП содержит недостоверную информацию.
Источник: Федеральный закон от 06.04.2011 №63-ФЗ «Об электронной подписи»
Какие установлены основания для прекращения действия квалифицированного сертификата ключа проверки электронной подписи по инициативе удостоверяющего центра ФНС России?
Основанием для прекращения действия квалифицированного сертификата ключа проверки электронной подписи (далее – КСКПЭП) по инициативе
удостоверяющего центра ФНС России является информация, подтвержденная сведениями из Единого государственного реестра юридических лиц, Единого государственного реестра индивидуальных предпринимателей:
- о прекращении полномочий владельца КСКПЭП;
- о государственной регистрации изменений в связи с получением статуса кредитной организации;
о прекращении деятельности заявителя.
Источник: Федеральный закон от 06.04.2011 №63-ФЗ «Об электронной подписи»
Можно ли прекратить действие квалифицированного сертификата ключа проверки электронной подписи по инициативе пользователя?
Да, возможно.
Прекращение действия квалифицированного сертификата ключа проверки электронной подписи (далее — КСКПЭП) осуществляется на основании заявления владельца КСКПЭП о прекращении действия КСКПЭП, которое подается лично в точке выдачи КСКПЭП (в любой налоговый орган, осуществляющий функции удостоверяющего центра ФНС России).
Заявление о прекращении действия КСКПЭП должно содержать:
- серийный номер КСКПЭП;
- фамилию, имя, отчество (при наличии) владельца КСКПЭП;
- полное наименование заявителя – юридического лица, индивидуального предпринимателя;
- причину прекращения действия КСКПЭП.
При подаче заявления о прекращении действия КСКПЭП производится личная идентификация владельца КСКПЭП.
Источник: Федеральный закон от 06.04.2011 №63-ФЗ «Об электронной подписи»
В какой удостоверяющий центр необходимо обратиться Заявителю, если потеряли носитель с ключами электронной подписи?
Необходимо обратиться в УЦ, выдавший КСКПЭП с заявлением на отзыв КСКПЭП.
Источник: Федеральный закон от 06.04.2011 № 63-ФЗ «Об электронной подписи»
Что такое токен квалифицированного сертификата ключа проверки электронной подписи?
Токен — это один из видов защищенных ключевых носителей, на котором возможно хранить контейнер с закрытым ключом электронной подписи и сертификат квалифицированной электронной подписи.
Для получения услуги по выпуску сертификатов ключей проверки электронной подписи УЦ ФНС России необходимо предоставить носитель ключей электронной подписи, сертифицированный ФСТЭК России или ФСБ России.
Ключевой носитель должен отвечать требованиям:
- носитель ключей электронной подписи должен иметь действительный сертификат соответствия, выданный ФСБ России или ФСТЭК России;
- носитель ключей электронной подписи должен быть форм-фактора USB Type-A.
Какой удостоверяющий центр выдает квалификационную электронную подпись юридическим лицам, индивидуальным предпринимателям, нотариусам, кредитным организациям и должностным лицам, замещающие государственные должности?
Удостоверяющий центр ФНС России бесплатно выдает квалифицированные сертификаты исключительно юридическим лицам (лицам, имеющим право действовать от имени юридического лица без доверенности), индивидуальным предпринимателям и нотариусам.
Для получения услуги по выпуску сертификатов ключей проверки электронной подписи УЦ ФНС России необходимо предоставить ключевой носитель.
Ключевой носитель должен отвечать требованиям:
- носитель ключей электронной подписи должен иметь действительный сертификат соответствия, выданный ФСБ России или ФСТЭК России;
- носитель ключей электронной подписи должен быть в форм-факторе USB-токенов Type-A;
Приобрести такие носители можно у дистрибьюторов производителей и в специализированных интернет-магазинах.
Требований к предъявлению сертификата соответствия на ключевой носитель не предъявляется, в УЦ ФНС России реализован функционал автоматической проверки ключевых носителей на соответствие предъявляемым требованиям.
Источник: Федеральный закон от 06.04.2011 № 63-ФЗ «Об электронной подписи»
Какой вид электронной подписи подходит для работы на официальном сайте ФНС России www.nalog.gov.ru?
Для работы с интерактивными сервисами на официальном сайте ФНС России www.nalog.gov.ru необходима усиленная квалифицированная электронная подпись, за исключением сервиса «Личный кабинет налогоплательщика для физического лица» (далее – ЛК ФЛ).
Для работы с ЛК ФЛ налогоплательщик-физическое лицо может использовать как усиленную квалифицированную электронную подпись, так и усиленную неквалифицированную электронную подпись, выданную УЦ ФНС России.
Какая ЭП подходит для работы на порталах: mos.ru, gosuslugi.ru?
Для работы на порталах mos.ru, gosuslugi.ru подходит усиленная квалифицированная электронная подпись, полученная в соответствующем удостоверяющем центре.
Удостоверяющий центр ФНС России выдает усиленные квалифицированные электронные подписи.
Какое программное обеспечение необходимо для работы с ЭП?
Для работы с ЭП необходимо использование криптопровайдера, драйверов для корректной работы носителей ключей электронной подписи, специализированного ПО,а также специализированных плагинов.
Криптопровайдер – это специальное программное обеспечение, позволяющее создавать ЭП, осуществлять ее проверку, шифровать и расшифровывать информацию.
Можно ли работать с ЭП на мобильных устройствах или иных устройствах подвижной связи?
Возможно при условии установленного на мобильное устройство сертифицированного криптопровайдера с возможностью подключения отчуждаемых носителей. УЦ ФНС России выпускает сертификаты исключительно на сертифицированные ФСБ России или ФСТЭК России носители (USB-A форм-фактора).
Можно ли, вывезти свою электронную подпись за границу и оттуда работать на порталах, сайтах и торговых площадках Российской Федерации?
По вопросу вывоза за границу СКЗИ необходимо обратиться в ФСБ России, ФТС России и ФСТЭК России.
Как получить и подключиться к программным средствам ЕГАИС?
По вопросам применения электронной подписи необходимо обратиться к регулятору в сфере использования электронной подписи — Минцифры.
По вопросам подключения и получения доступа к информационной системе ЕГАИС необходимо обратиться к оператору информационной системы – Росалкогольрегулирование.
На сайте ФНС России есть сервисы с использованием электронной подписи физических лиц. В частности, «Государственная регистрация ИП». Может ли физическое лицо после того, как зарегистрировался в качестве индивидуального предпринимателя со своей электронной подписью, пользоваться в последствии этой электронной подписью, но уже в статусе индивидуального предпринимателя? Или ему в любом случае необходимо обращаться в УЦ ФНС России за выпуском сертификата?
По вопросам применения электронной подписи необходимо обратиться к регулятору в сфере использования электронной подписи — Минцифры.
КСКПЭП физического лица не содержит сведений ОГРНИП.
При регистрации ИП в ЛК ФЛ будет возможность подать заявку на выпуск КСКПЭП в ТНО и записаться на личную идентификацию и получение КСКПЭП.
Можно ли внести изменения в документ, подписанный электронной подписью?
Усиленная квалифицированная электронная подпись позволяет обнаружить факт внесения изменений в электронный документ после момента его подписания. Поэтому при внесении изменений в документ, подписанный электронной подписью, документ необходимо подписать заново электронной подписью.
Допускается ли генерация закрытых частей ключа и запись сертификатов на один ключевой носитель в случае, когда заявитель является одновременно индивидуальным предпринимателем и руководителем юридического лица, имеющим право действовать без доверенности?
В обязанности сотрудника ФНС России не входит проверка ключевого носителя на наличие других закрытых ключей. Количество записанных закрытых ключей ограничено объемом памяти ключевого носителя.
Допускается запись на один ключевой носитель ключей ЭП и сертификатов КСКПЭП в случае, если их владельцем является одно лицо.
Источник: Федеральный закон от 06.04.2011 № 63-ФЗ «Об электронной подписи»
Может ли один налогоплательщик иметь более одной ЭП?
Удостоверяющий центр ФНС России бесплатно выдает квалифицированные сертификаты исключительно юридическим лицам (лицам, имеющим право действовать от имени юридического лица без доверенности), индивидуальным предпринимателям и нотариусам.
В соответствии с пунктом 37 Порядка реализации Федеральной налоговой службой функций аккредитованного удостоверяющего центра и исполнения его обязанностей, утвержденного Приказом ФНС России от 30.12.2020 № ВД-7-24/982@, отзыв сертификата, выданного УЦ ФНС России, производится в случае поступления заявления владельца о прекращении действия КСКПЭП или нового заявления на получение КСКПЭП.
Необходимо ли перевыпускать сертификат электронной подписи в случае смены налогоплательщиком реквизитов (паспорт, ФИО и пр.)?
Необходимо перевыпускать КСКПЭП при изменении любых сведений, хранящихся в КСКПЭП. Федеральный закон 63-ФЗ «Об электронной подписи»
Источник: Федеральный закон от 06.04.2011 № 63-ФЗ «Об электронной подписи»
Можно ли повторно записать КЭП, в случае нарушения целостности ключа?
Необходимо перевыпустить КСКПЭП в удобной точке выдачи. Услуга бесплатная.
Сертификат подписи выпущен не доверенным уц. Не удается построить цепочку сертификатов для доверенного корневого центра
При оформлении документов или регистрации организации пользователи сталкиваются с ошибкой — «Не удается построить цепочку сертификатов для доверенного корневого центра». Если повторить попытку, ошибка появляется снова. Что делать в этой ситуации, читайте далее в статье.
Причины ошибки в цепочке сертификатов
Ошибки могут возникать по разным причинам — проблемы с Интернетом на стороне клиента, блокировка программного обеспечения Защитником Windows или другими антивирусами. Далее, отсутствие корневого сертификата Удостоверяющего Центра, проблемы в процессе криптографической подписи и другие.
Устранение ошибки при создании создания цепочки сертификатов для доверенного корневого центра
В первую очередь убедитесь, что у вас нет проблем с интернет-подключением. Ошибка может появляться при отсутствии доступа. Сетевой кабель должен быть подключен к компьютеру или роутеру.
- Нажмите кнопку «Пуск» и напишите в поиске «Командная строка».
- Выберите ее правой кнопкой мыши и нажмите «Запуск от администратора».
- Введите в DOS-окне следующую команду «ping google.ru
».
При подключенном интернете у вас должны отобразиться данные об отправленных пакетах, скорости передачи и прочая информация. Если Интернета нет, вы увидите, что пакеты не дошли до места назначения.
Теперь проверим наличие корневого сертификата Удостоверяющего Центра. Для этого:
Если сертификата нет, его необходимо скачать. В большинстве случае он находится в корневых сертификатах и пользователю необходимо его только установить. Также стоит помнить, что лучше всего пользоваться браузером Internet Explorer, чтобы в процессе работы происходило меньше ошибок и сбоев. Попытайтесь найти УЦ в корневых сертификатах, после этого вам останется только нажать кнопку «Установить», перезапустите свой браузер, и вы решите проблему с ошибкой — «Не удается построить цепочку сертификатов для доверенного корневого центра».
Если сертификата нет, его необходимо скачать. В большинстве случае он находится в корневых сертификатах и пользователю необходимо его только установить. Также стоит помнить, что лучше всего пользоваться браузером Internet Explorer, чтобы в процессе работы происходило меньше ошибок и сбоев. Попытайтесь найти УЦ в корневых сертификатах, после этого вам останется только нажать кнопку «Установить», перезапустите свой браузер, и вы решите проблему с ошибкой — «Не удается построить цепочку сертификатов для доверенного корневого центра».
Проверка корневого сертификата УЦ в браузере
Проверку можно выполнить в браузере.
- Выберите в меню пункт «Сервис».
- Далее нажмите строку «Свойства обозревателя».
- Нажмите на вкладку «Содержание».
- Здесь нужно выбрать «Сертификаты».
- Следующую вкладка «Доверенные центры сертификации». Здесь должен быть корневой сертификат УЦ, обычно он находится на дне списке.
Теперь попробуйте снова выполнить те действия, в процессе которых возникла ошибка. Чтобы получить корневой сертификат, необходимо обратиться в соответствующий центр, где вы получили СКП ЭП.
Другие способы исправить ошибку цепочки сертификатов
Рассмотрим, как правильно загрузить установить и использовать КриптоПро. Чтобы убедиться, что программа не установлена на вашем ПК (если пользователей компьютером несколько), нужно открыть меню «Пуск». Затем выберите «Программы» и поищите в списке «КриптоПро». Если ее нет, то установим ее. Скачать программу можно по ссылке https://www.cryptopro.ru/downloads . Здесь вам нужна «КриптоПро CSP» — выберите версию.
В следующем окне вы должны увидеть сообщение о предварительной регистрации.
Установка КриптоПро
Когда установочный файл скачен, его нужно запустить для установки на ваш компьютер. Система отобразит предупреждение, что программа запрашивает права на изменение файлов на ПК, разрешите ей это сделать.
Перед установкой программы на свой компьютер, все ваши токены должны быть извлечены. Браузер должен быть настроен на работу, исключением является браузер Opera, в нем уже произведены все настройки по умолчанию. Единственное, что остается пользователю — это активировать специальный плагин для работы. В процессе вы увидите соответствующее окно, где Opera предлагает активировать этот плагин.
После запуска программы, нужно будет ввести ключ в окне.
В следующем окне вы должны увидеть сообщение о предварительной регистрации.
Установка КриптоПро
Когда установочный файл скачен, его нужно запустить для установки на ваш компьютер. Система отобразит предупреждение, что программа запрашивает права на изменение файлов на ПК, разрешите ей это сделать.
Перед установкой программы на свой компьютер, все ваши токены должны быть извлечены. Браузер должен быть настроен на работу, исключением является браузер Opera, в нем уже произведены все настройки по умолчанию. Единственное, что остается пользователю — это активировать специальный плагин для работы. В процессе вы увидите соответствующее окно, где Opera предлагает активировать этот плагин.
После запуска программы, нужно будет ввести ключ в окне.
Найти программу для запуска можно будет по следующему пути: «Пуск», «Все программы», «КриптоПро», «КриптоПро CSP». В открывшемся окне нажмите кнопку «Ввод лицензии» и в последней графе введите ключ. Готово. Теперь программу необходимо настроить соответствующим образом под ваши задачи. В некоторых случаях для электронной подписи используют дополнительные утилиты — КриптоПро Office Signature и КриптоАКМ. Можно устранить ошибку — нет возможности построить цепочку сертификатов для доверенного корневого центра — простой переустановкой КриптоПро. Попытайтесь это сделать, если другие советы не помогли.
Ошибка все еще появляется? Отправьте запрос в службу поддержки, в котором нужно разместить скриншоты ваших последовательных действий и объяснить подробно свою ситуацию.
Не смотря на то, что программа КриптоАРМ во многих отраслях уже стала стандартом для электронной подписи, у пользователей по-прежнему возникает множество вопросов по работе с ней. Мы решили рассказать о том, как начать работу в КриптоАРМ и одновременно осветить наиболее часто задаваемые вопросы, которые возникают почти у всех: как исправить ошибку построения пути сертификации и ошибку отсутствия полного доверия к сертификату.
Обычно эта ошибка выглядит так:
Давайте сначала разберемся, почему эта ошибка возникает.
Отсутствие полного доверия к сертификату
означает, что ваш компьютер не знает, может ли он доверять Удостоверяющему Центру (УЦ), который выдал вам сертификат, а соответственно — и самому вашему сертификату электронной подписи. Чтобы это исправить, нам нужно будет добавить этот УЦ в список доверенных на вашем компьютере.
Сообщение об ошибке построения пути сертификации
говорит нам о том, что КриптоАРМ хотел бы проверить, нет ли вашего сертификата в списке отозванных. Такой список нужен для того, чтобы включать в него потерянные или украденные сертификаты. Если ваш сертификат в таком списке — им никто не может воспользоваться. Ссылка на такой список (его выкладывает УЦ на свой сайт) есть прямо в вашем сертификате, и если у вас есть подключение к Интернет, то КриптоАРМ сам может скачать и проверить, нет ли вашего сертификата в таком списке.
Можно сделать следующий вывод: если вы железобетонно уверены, что ваш УЦ правильный, и что вашего сертификата нет в списке отзыва — то можно ничего не делать и ошибки не исправлять. Это действительно так!
Шаг 1: Переводим КриптоАРМ в режим Эксперт
В КриптоАРМ почему-то в режиме Эксперт работать значительно проще, чем в режиме пользователя. Поэтому для начала перейдем в этот режим
Шаг 2: Подключаем сертификат электронной подписи
Здесь я руководствуюсь тем, что вы уже озаботились безопасностью вашего сертификата, приобрели токен , и положили туда свой сертификат. Ну или по крайней мере положили на дискету или флешку (и храните их в сейфе). Если все же нет — .
Подключаем отчуждаемый носитель
Выбираем криптопровайдер
, как показано на скриншоте, а выбирая тип носителя, следует выбрать токен
или дискету (флешка считается дискетой
, не удивляйтесь).

Теперь выбираем контейнер.
Контейнер, если упростить, это просто место где хранится сертификат на токене или флешке. В одном контейнере обычно лежит один сертификат, поэтому выбор контейнера сводится к выбору сертификата. Если у вас на носителе (флешке, токене, дискете) лежит несколько сертификатов — выберите именно тот, который вам нужен.
5
Если ваш контейнер хранится на токене (или в иных случаях), то нужно будет ввести пин-код. Для Рутокен
стандартный пин-код 12345678
, для eToken
— 1234567890
. Если вы все еще пользуетесь стандартным пин-кодом — стоит его сменить, ведь весь смысл использования токена заключается в защите сертификата пин-кодом.
Давайте сначала разберемся, почему эта ошибка возникает.
Отсутствие полного доверия к сертификату
означает, что ваш компьютер не знает, может ли он доверять Удостоверяющему Центру (УЦ), который выдал вам сертификат, а соответственно — и самому вашему сертификату электронной подписи. Чтобы это исправить, нам нужно будет добавить этот УЦ в список доверенных на вашем компьютере.
Сообщение об ошибке построения пути сертификации
говорит нам о том, что КриптоАРМ хотел бы проверить, нет ли вашего сертификата в списке отозванных. Такой список нужен для того, чтобы включать в него потерянные или украденные сертификаты. Если ваш сертификат в таком списке — им никто не может воспользоваться. Ссылка на такой список (его выкладывает УЦ на свой сайт) есть прямо в вашем сертификате, и если у вас есть подключение к Интернет, то КриптоАРМ сам может скачать и проверить, нет ли вашего сертификата в таком списке.
Можно сделать следующий вывод: если вы железобетонно уверены, что ваш УЦ правильный, и что вашего сертификата нет в списке отзыва — то можно ничего не делать и ошибки не исправлять. Это действительно так!
Шаг 1: Переводим КриптоАРМ в режим Эксперт
В КриптоАРМ почему-то в режиме Эксперт работать значительно проще, чем в режиме пользователя. Поэтому для начала перейдем в этот режим
Шаг 2: Подключаем сертификат электронной подписи
Здесь я руководствуюсь тем, что вы уже озаботились безопасностью вашего сертификата, приобрели токен , и положили туда свой сертификат. Ну или по крайней мере положили на дискету или флешку (и храните их в сейфе). Если все же нет — .
Подключаем отчуждаемый носитель
Выбираем криптопровайдер
, как показано на скриншоте, а выбирая тип носителя, следует выбрать токен
или дискету (флешка считается дискетой
, не удивляйтесь).

Теперь выбираем контейнер.
Контейнер, если упростить, это просто место где хранится сертификат на токене или флешке. В одном контейнере обычно лежит один сертификат, поэтому выбор контейнера сводится к выбору сертификата. Если у вас на носителе (флешке, токене, дискете) лежит несколько сертификатов — выберите именно тот, который вам нужен.
5
Если ваш контейнер хранится на токене (или в иных случаях), то нужно будет ввести пин-код. Для Рутокен
стандартный пин-код 12345678
, для eToken
— 1234567890
. Если вы все еще пользуетесь стандартным пин-кодом — стоит его сменить, ведь весь смысл использования токена заключается в защите сертификата пин-кодом.
Все, мы объяснили программе КриптоАРМ
, где находится наш сертификат, но она ему не очень доверяет.
Шаг 2-1: Подключаем сертификат, если он не на съемном носителе
Шаг 2-1: Подключаем сертификат, если он не на съемном носителе
Если ваш сертификат лежит где-то на вашем локальном диске, то хочу вас предупредить — это очень небезопасно
. Согласно данным Лаборатории Касперского, Россия находится в первой пятерке стран с наивысшей вероятностью заражения вирусами
, при этом каждый двадцатый компьютер, имеющий антивирусную защиту, все же заражен тем или иным вирусом. А это значит, что злоумышленники, которые управляют вирусами, могут легко и непринужденно украсть ваш сертификат электронной подписи.
Я попытался найти простой способ добавить сертификат в КриптоАРМ, если он лежит на локальном диске, но не нашел. Поэтому единственный быстрый способ добавить сертификат с локального диска в КриптоАРМ — это положить его на флешку (прямо в корень, без папок) и .
Шаг 3: Добавляем сертификат УЦ в список доверенных центров сертификации
Для этого возвращаемся в основное окно КриптоАРМ, заходим Сертификаты
— Личное хранилище сертификатов
— Правой кнопкой мыши на ваш сертификат
— Свойства
Переходим на вкладку «Статус Сертификата
«, выбираем сертификат удостоверяющего центра
(из него «вытекает» ваш сертификат), и нажимаем Просмотреть
, а затем нажимаем кнопку Установить сертификат
.
Переходим на вкладку «Статус Сертификата
«, выбираем сертификат удостоверяющего центра
(из него «вытекает» ваш сертификат), и нажимаем Просмотреть
, а затем нажимаем кнопку Установить сертификат
.
Выбираем пункт «Поместить все сертификаты в следующее хранилище
«, нажимаем Обзор
, а затем выбираем «Доверенные корневые центры сертификации
«, а затем подтверждаем установку сертификата.
КриптоАРМ Trusted TLS Trusted Java
КриптоАРМ
-
1. Ошибка «Указан неправильный алгоритм (0x80090008)»
В большинстве случаев ошибка «Указан неправильный алгоритм (0x80090008)» решается переустановкой сертификата подписи. Переустановить сертификат можно в программе «КриптоАРМ»
Также это можно сделать через КриптоПро CSP. Для этого откройте программу КриптоПро CSP и перейдите во вкладку «Сервис». Затем нажмите на кнопки «Просмотреть сертификаты в контейнере…» и «Обзор» Выберите нужный контейнер и нажмите кнопку «Ok», а после «Установить».
-
2. Ошибка построения пути сертификации
Сообщение «Статус сертификата: недействителен, ошибка построения пути сертификации» говорит о том, что нужно на рабочем месте установить корневой сертификат удостоверяющего центра, чтобы цепочка доверия могла быть построена и проверена программой.
Корневой сертификат УЦ как правило можно загрузить с сайта удостоверяющего центра. Также его можно скачать по ссылке, указанной в сертификате. Для этого нужно:
- Выбрать сертификат и двойным кликом открыть его
- Нажать на кнопку «Просмотреть»
- Выбрать вкладку «Состав»
- Выбрать «Доступ информации о центрах сертификации»
- Скопировать ссылку для скачивания корневого сертификата
- По ссылке скачать корневой сертификат удостоверяющего центра
- Установить сертификат в хранилище «Доверенные корневые центры сертификации»
Видео инструкция по решению ошибки с построением цепочки сертификатов:
-
3. Предупреждение «Нет полного доверия к сертификату подписи»
Если при создании электронной подписи либо после проверки подписанного документа появляется предупреждение «Нет полного доверия к сертификату подписи»
и статус сертификата отображается с желтым вопросительным знаком, то необходимо проверить сертификат по списку отозванных сертификатов, а для этого выполните следующие действия:- В верхнем меню выберите пункт «Настройки», затем «Управление настройками» и «Параметры прокси-сервера». Из выпадающего списка выберите вариант «Использовать системные настройки прокси». Нажмите «Применить».
- Далее в «Управление настройками» вкладка «Общие» снимите галку с опции «Отключить проверку личных сертификатов по спискам отзыва».
- Запустите «Internet Explorer», откройте меню «Сервис» -> пункт «Свойства обозревателя» («Свойства браузера») -> закладка «Подключения» -> кнопка «Настройка сети». Убедитесь в том, чтобы в «Настройках сети» флажки «Автоматическое определение параметров» и «Использовать скрипт автоматической настройки» были сброшены.
- Выберите в окне программы «КриптоАРМ» ветку «Личное хранилище сертификатов». Затем справа выберите нужный сертификат и нажмите правой кнопкой мыши, чтобы вызвать контекстное меню. В появившемся меню выберите «Проверить статус» «По CRL, полученному из УЦ».
- Если статус сертификата стал с зеленой галкой повторите ваше изначальное действие, вновь подпишите либо проверьте подпись.
-
4. Не удается установить лицензионный ключ: ошибка сохранения данных
Запустите программу в режиме администратора. Для этого нажмите правой кнопкой на иконку «КриптоАРМ» и выберите в открывшемся контекстном меню команду «Запуск от имени администратора». Повторите ввод лицензионного ключа в меню «Помощь» — «Установить лицензию».
-
5. Указан хеш-алгоритм, несовместимый с данным файлом подписи
Ошибка встречается при добавлении подписи, когда хеш-алгоритм сертификата подписанта отличается от хеш-алгоритма сертификата первого подписанта
Способ исправления: обновить программу до версии 5.4.2.280 или выше.
-
6. Отсутствует личный сертификат для расшифрования
В первую очередь проверьте наличие лицензии на КриптоАрм. Помощь о программе — если истек срок действия лицензии, то расшифровать не получится.
Далее можно проверить зашифрован ли файл в адрес Вашего сертификата — в окне с ошибкой нажать кнопку детали менеджер сообщения — там будут указаны серийные номера сертификатов получателей. Среди них надо поискать свой номер. Сам номер в сертификате увидеть так: открыть сертификат 2м нажатием в личном хранилище — в поле серийный номер будет прописан нужный номер.Также проверьте, тот ли сертификат используется для расшифрования: профили управление профилями открыть профиль с галкой 2м нажатием общие в поле владелец сертификата проверьте, какой сертификат прописан. Если нужно, выберите.
-
7. Ошибка установки свойства в контекст сертификата 0x80092004
Ошибка 0x80092004 говорит о том, что сертификат был установлен без привязки к закрытому ключу. Попробуйте переустановить сертификат через КриптоПро CSP.
Для этого откройте программу КриптоПро CSP и перейдите во вкладку «Сервис». Затем нажмите на кнопки «Просмотреть сертификаты в контейнере…» и «Обзор» Выберите нужный контейнер и нажмите кнопку «Ok», а после «Установить».
-
8. Установка «КриптоАРМ» завершается с ошибкой
В большинстве случаев устранить ошибку помогает удаление и установка его заново:
- Удалите программу «КриптоАРМ» через Панель управления;
- Проверьте, осталась ли папка Digt в каталоге Program Files (дополнительно проверьте каталог Program Files (х86) если используете 64-х разрядную систему Windows);
- Если Вы устанавливали «КриптоАРМ» версии 5, то необходимо дополнительно проверить, удалились ли папки, содержащие в названии CifrovieTehnologii.TrustedTLS из папки WinSxS.
- Скачайте заново дистрибутив из Центра загрузок.
- Установить «КриптоАРМ», согласно шагам Мастера установки.
-
9. Установка «КриптоАРМ»: ошибка «Policy 2.0.CryptoPro.PKI.Cades.publicKeyToken»
Если КриптоАРМ не устанавливается стандартным способом, установите КриптоАРМ не из самого дистрибутива а из msi-пакета, только скачайте актуальную сборку с сайта: http://www..exe и отключите антивирус на время установки.
Для того чтобы установить КриптоАРМ из msi-пакета понадобится извлечь из дистрибутива установочный пакет. Для этого создайте текстовый файл (например в Блокноте) и сохраните в него следующую строчку:
trusteddesktop.exe /x package
Где trusteddesktop.exe — имя файла дистрибутива, а package — имя папки, в которую будут сохранены файлы установки. Если папка не существует, она будет создана автоматически.
В папке package, после распаковки будут ещё две папки TDStandard и TDPlus.
Сначала установите КриптоАрм Стандарт. Для этого зайдите в папку TDStandard и запустите msi файл setup-win32 (для 32-х разрядной версии Windows) или setup-x64 (для 64-х разрядной версии Windows). Чтобы узнать разряднось системы (Пуск -> Панель управления -> Система).После установки КриптоАрм Стандарт можно установить КриптоАрм Плюс. Для этого зайдите в папку TDPlus и запустите msi файл setup-win32 (для 32-х разрядной версии Windows) или setup-x64 (для 64-х разрядной версии Windows).
-
10. Не удается установить «КриптоАРМ»: ошибка «Windows Installer»
Удалите программу через пуск / панель управления. Затем, скачайте по ссылке утилиту для удаления программы: https://yadi.sk/d/YOmuVagg3Yhs8b
После того как запустите утилиту cryptoarm.remover, перезагрузите компьютер и начните установку программы КриптоАРМ без дополнительных модулей TSP и OCSP (чтоб они были с красными крестиками в окне установки) — необходимо при установке КриптоАРМ-а выбрать не быструю установку а настраиваемую.
-
11. Не удается установить «КриптоАРМ»: ошибка 2739
Для 64-разрядных Windows зайти в меню Пуск и выполнить команды:
C:windowsSysWOW64regsvr32 c:windowsSysWOW64vbscript.dll
c:windowsSysWOW64regsvr32 c:windowsSysWOW64jscript.dllДля 32-разрядных Windows зайти в меню Пуск и выполнить команды:
C:windowsSystem32regsvr32.exe c:windowsSystem32vbscript.dll
c:windowsSystem32regsvr32.exe c:windowsSystem32jscript.dllДля выполнения команд необходимо наличие прав администратора.
-
12. В контекстном меню нет КриптоАРМа
Зарегистрировать ShellExtention. Для этого создайте текстовый файл с расширением bat и сохраните в него следующую команду:
c:WINDOWSsystem32regsvr32.exe«C:Program FilesDigtTrustedDesktopShellExtention.dll»
Выполните этот командный файл от имени администратора. При этом библиотека должна зарегистрироваться.
Проверьте также выключен ли у вас UAC. Если он выключен, компоненты могут регистрироваться неправильно. Попробуйте включить UAC и перерегистрировать библиотеку. Руководство по включению и отключению UAC с сайта Microsoft:
http://windows.microsoft.com/ru-ru/windows/turn-user-account-control-on-off#1TC=windows-7
Снять системный лог
Системный лог: журнал событий операционной системы. Сохранить его можно в окне управления компьютером (Панель управления->Администрирование->Управление компьютером). В разделе Служебные программы->Просмотр событий->Журналы Windows вызовите правой кнопкой мыши контекстное меню на журнале приложений и выберите«Сохранить все события как…». Сохраните события в файл и отправьте пожалуйста этот файл мне. Сохраните пожалуйста таким же образом журнал «Система».
-
13. Ошибка «Подпись не валидна» на сайтах наш.дом.рф и rosreestr.ru
При создании подписи убедитесь что выбран тип кодировки DER и указана опция«Сохранить подпись в отдельном файле». Т.е. нужно создать отделенную подпись, на портале помещать исходный файл и файл подписи (около 2Кб).
-
14. Не удается подписать файл: ошибка исполнения функции 0x0000065b
Скорее всего отсутствует лицензионный ключ или истек срок его действия для программы «КриптоАРМ» или КриптоПро CSP. Лицензионные ключи должны быть установлены в обеих программах, они должны быть активны.
Проверить наличие и статус лицензии на «КриптоАРМ» можно в верхнем меню программы в разделе «Помощь» — «О программе». В КриптоПро CSP эта информация есть на вкладке «Общие».
-
15. При установке сертификата возникает ошибка «Ошибка при установке сертификата и далее ФИО название в общем»
Выключите режим квалифицированной подписи в настройках: настройки / управление настройками / режимы. После этого сертификат появится в папке«личное хранилище»..
Спрашивают откуда берется список TSL ошибка обновления TSL
Актуальный список TSL КриптоАрм подгружает с сайта Минкомсвязи: http://minsvyaz.ru/ru/activity/govservices/2/ или Госуслуги:http://e-trust.gosuslugi.ru/CA. Если программе не удается обновить список, то можно загрузить его с одного из этих сайтов вручную и установить в нужную папку.Загруженный документ XML устанавливается в папку: C:Documents and SettingsLocal SettingsApplication DataКриптоАРМtsl .
-
16. 0x0000064a – возникает при отсутствии лицензии на модуль TSP
Проверьте пожалуйста, установлены ли лицензии в программах КриптоПро CSP и КриптоАРМ, а также установлена ли лицензия на модуль КриптоПро TSP.
Посмотреть информацию о лицензии на модуль КриптоПро TSP можно через меню пуск / все программы / КриптоПро / КриптоПро PKI -> управление лицензиями.
-
17. Ошибка 0x00000057 говорит о том что скорее всего в установленном сертификате нет привязки к закрытому ключу.
Попробуйте переустановить ваш сертификат через КриптоПро CSP / вкладка Сервис / просмотреть сертификаты в контейнере.
Проверьте также, установлены ли лицензии в программах КриптоАРМ и КриптоПро CSP.
Переустановите сертификат через ветку электронные ключи в КриптоАрме: https://www.youtube.com/watch?v=iSPnE-AAtzo&list=PLwuRkxLKiWTZZ-u_3A17lsdRTGIznd6r1&index=7
Также можно переустановить его следующим образом: сохраните сертификат (кнопка«экспорт» (не экспортировать закрытый ключ) например, в der-формате) в файл и удалите из личного хранилища; затем кнопкой«импорт» снова установить его в папку«личное хранилище». -
18. Не удается найти сертификат и закрытый ключ для расшифровки. В связи с этим использование данного сертификата невозможно.
Скорее всего у Вас нет привязки сертификата к ключевому контейнеру, наличие привязки можно проверить следующим образом — путем просмотра сертификата из личного хранилища сертификатов, например, при помощи КриптоАРМ: главное окно КриптоАРМ (вид«Эксперт») ->
Сертификаты -> Личное хранилище сертификатов -> Выбор сертификата -> Свойства -> Кнопка Просмотреть. Если привязка существует, то на закладке«Общие» (»General») последней строкой (после срока действия сертификата) будет надпись«Есть закрытый ключ, соответствующий этому сертификату.» (»You have a private key that corresponds to this certificate.»).
Для сертификатов с ключевой парой на КриптоПро CSP установить привязку
можно следующим образом:1. Сохраните сертификат (например, в der-формате) в файл и удалите из
личного хранилища;
2. Откройте Панель КриптоПро CSP: Пуск -> Настройки -> Панель управления
-> КриптоПро CSP -> Закладка«Сервис»;
3. Нажмите на кнопку«Просмотреть сертификаты в контейнере», затем
«Обзор», выберите контейнер и нажмите«ОК», должно заполниться поле с
именем контейнера;
4. Нажмите«Далее», при необходимости введите пароль (пин-код),
откроется форма«Сертификаты в контейнере секретного ключа»;
5. Нажмите на кнопку«Свойства», откроется стандартная форма просмотра
сертификата;
6. При необходимости сравните данный сертификат с сертификатом,
сохраненным на первом шаге, если они отличаются, вернитесь на шаг 3 и
выберите другой контейнер;
7. Нажмите на кнопку«Установить сертификат», затем«Далее», выберите
«Автоматически выбирать хранилище на основе типа сертификата», снова
«Далее» и«Готово». -
19. Ошибка 0x80091008 при расшифровке сообщения
Возникает в основном когда в КриптоАРМ или в КриптоПро CSP не установлена лицензия. В КриптоАрм проверить наличие лицензии можно через пункт меню помощь / о программе. В КриптоПро на вкладке «общие».
Если лицензии установлены, попробуйте переустановить КриптоПро CSP.
-
20. Как подписать отчеты для ГОЗ (Минобороны)
Запустите мастер подписи. Если запускался не через контекстное меню, то на второй странице ныжно выбрать подписываемый файл.
На странице «Выходной формат» выбрать вариант Base64 (выбран по умолчанию) и в поле справа заменить расширение sig на sign. На этой же странице установить галочку «Отключить служебные заголовки».
На следующей странице «Параметры подписи» убрать галочку «Поместить имя исходного файла в поле Идентификатор ресурса». На этой же странице установить галочку «Сохранить подпись в отдельном файле».
На этой странице не нужно убирать галочку «Включить время создания подписи». При работе Ccptest время добавляется в подпись.
На странице «Выбор сертификата подписи» выбрать нужный сертификат.
По завершению мастера нужно вручную убрать из имени файла расширение xml. КриптоАРМ всегда добавляет в имя исходное расширение, а поскольку по требованиям его там быть не должно, то переименовывать файл придется вручную.
-
21. Как подписать файл для ЦБ РФ (Центрального Банка Российской Федерации)?
-
22. Как подписать файл для Роскомнадзора?
-
23. Ошибка — Использование выбранного сертификата невозможно
Для корректной подписи и расшифрования в КриптоАРМ личный сертификат должен иметь привязку к ключевому контейнеру (ключевой паре).
Ее наличие можно проверить путем просмотра сертификата из личного хранилища сертификатов, например, при помощи КриптоАРМ: Контекстное меню трей-агента -> Хранилища сертификатов -> Личное хранилище сертификатов -> Выбор сертификата -> Просмотреть.
Если привязка существует, то на закладке ”Общие” (”General”) последней строкой (после срока действия сертификата) будет надпись ”Есть закрытый ключ, соответствующий этому сертификату.” (”You have a private key that corresponds to this certificate.”).Для сертификатов с ключевой парой на КриптоПро CSP установить привязку можно следующим образом:
1. сохраните сертификат (например, в der-формате) в файл и удалите из личного хранилища;
2. откройте Панель КриптоПро CSP: Пуск -> Настройки -> Панель управления -> КриптоПро CSP -> Закладка ”Сервис”;
3. нажмите кнопку ”Просмотреть сертификаты в контейнере”, затем ”Обзор”, выберите контейнер и нажмите ”ОК”, должно заполниться поле с именем контейнера;
4. нажмите ”Далее”, при необходимости введите пароль (ПИН-код), откроется форма ”Сертификаты в контейнере секретного ключа”;
5. нажмите кнопку ”Свойства”, откроется стандартная форма просмотра сертификата;
6. при необходимости сравните данный сертификат с сертификатом, сохраненным на первом шаге, если они отличаются, вернитесь на шаг 3 и выберите другой контейнер;
7. нажмите кнопку ”Установить сертификат”, затем ”Далее”, выберите ”Автоматически выбирать хранилище на основе типа сертификата”, снова ”Далее” и ”Готово”.
В процессе работы с системой электронного представления сведений в таможенные органы для подписания и отправки пакета электронных документов каждый декларант должен использовать сертификат электронной подписи, который выдается удостоверяющим центром ФТС на специальных носителях.
В данной статье описана проблема, которая может возникнуть при использовании ЭП, сертификаты ключей которой выпущены удостоверяющими центрами, аккредитованными сравнительно недавно.
Доверенные удостоверяющие центры
Порядок использования средств электронной подписи (далее — ЭП) участниками ВЭД при реализации информационного взаимодействия с таможенными органами описан в Приказе ФТС № 2187 от 25.10.2011 г. В частности, в разделе 3 данного приказа дается определение Системы удостоверяющих центров таможенных органов, а также устанавливается порядок аккредитации Доверенных удостоверяющих центров (ДУЦ).
И, хотя Приказ № 2187 вступил в силу еще в феврале 2012 г., до недавнего времени все сертификаты ЭП выдавались только одним удостоверяющим центром — ЦИТТУ ФТС РФ. На сегодняшний момент (02.08.2013 г.) аккредитацию получили 16 УЦ, которые вошли в систему ДУЦ таможенных органов. С актуальным списком можно ознакомиться на официальном сайте ведомственного удостоверяющего центра ФТС РФ >>
Начало активной деятельности аккредитованных УЦ ознаменовалось не только удобным для пользователей ускоренным получением сертификатов ключей ЭП, но и, вместе с тем, возникновением некоторых проблем. В чем суть основной проблемы, с которой столкнулись участники ВЭД?
На некоторых таможенных постах ФТС происходит следующая ситуация: корневые сертификаты УЦ не обновлены на рабочих местах инспекторов или вообще не установлены.В этом случае пакет электронных документов, подписанный ЭП, выпущенной этими УЦ, не может попасть в очередь оформления (Аист-М) на посту.
Симптомы:
процедура ЭД открывается успешно, в ответ на сообщение «Передана ДТ» от таможни декларант получает «Сообщение получено» (CMN.00002)
и «Сообщение обработано» (CMN.00004)
. НО НЕ ПОЛУЧАЕТ «Уведомление о получении ДТ в таможенный орган» (CMN.11072)
. На этой стадии процесс информационного обмена останавливается. Такой сценарий типичен при условии, что каких-либо других технических проблем не возникло.
Шаг 1. Уведомить ИТ-службу таможенного поста о сложившейся ситуации, описав суть проблемы и симптомы. Можно сослаться на Письмо ЦИТТУ № 31-07/418 от 24.01.2013 г. начальникам региональных таможенных управлений и таможням, непосредственно подчиненным ФТС РФ. В данном документе содержатся сведения о необходимости установки кросс-сертификатов ДУЦ на рабочие места должностных лиц таможенных органов.
Шаг 2. Информировать о сложившейся ситуации и симптомах представителей УЦ, выпустившего сертификат ключа вашей ЭП, а также сообщить специалистам данные этого таможенного поста. Скорейшее решение данной проблемы в интересах УЦ.
Чтобы воспользоваться квалифицированной электронно-цифровой подписью (далее — КЭЦП, КЭП, ЭЦП), криптопровайдер должен признать сертификат пользователя доверенным, то есть надежным. Это возможно, если правильно выстроена цепочка доверия сертификации, которая состоит из трех звеньев:
- сертификат ключа проверки электронной подписи (далее — СЭП, СКПЭП, СКЭП);
- промежуточный сертификат (ПС) удостоверяющего центра;
- корневой сертификат (КС) от головного центра, то есть от Минкомсвязи.
Искажение хотя бы одного файла приводит к недействительности сертификата, и он не может быть использован для визирования документации. Среди других причин сбоя выделяют неправильную работу криптопровайдера (средства криптозащиты или СКЗИ), несовместимость с браузером и др.
Почему возникает ошибка «Этот сертификат содержит недействительную подпись», и что делать для решения этой проблемы, рассмотрим детально.
Закажите электронную подпись у нас!
Оставьте заявку и получите консультацию в течение 5 минут.
Этот сертификат содержит недействительную цифровую подпись : на примере « Тензор»
О содержании недействительной цифровой подписи в сертификате пользователь узнает при попытке подписать документы с помощью КЭЦП. В этом случае на экране появляется сообщение: «При проверке отношений доверия произошла системная ошибка» или «Не удается построить цепочку доверия для доверенного корневого центра». Чтобы увидеть состояние ключа, необходимо:
- Открыть меню «Пуск».
- Перейти во вкладку «Все программы» → «КриптоПро».
- Кликнуть на кнопку «Сертификаты».
- Выбрать хранилище: «Личное», «Доверенные корневые центры» или «Промежуточные доверенные центры».
- Нажать на выбранный сертификат.
- Перейти во вкладку «Путь сертификации».
В поле «Состояние» отображается статус недействительного сертификата , на примере с УЦ «Тензор» это выглядит так:
Выбираем пункт «Поместить все сертификаты в следующее хранилище
«, нажимаем Обзор
, а затем выбираем «Доверенные корневые центры сертификации
«, а затем подтверждаем установку сертификата.
КриптоАРМ Trusted TLS Trusted Java
КриптоАРМ
-
1. Ошибка «Указан неправильный алгоритм (0x80090008)»
В большинстве случаев ошибка «Указан неправильный алгоритм (0x80090008)» решается переустановкой сертификата подписи. Переустановить сертификат можно в программе «КриптоАРМ»
Также это можно сделать через КриптоПро CSP. Для этого откройте программу КриптоПро CSP и перейдите во вкладку «Сервис». Затем нажмите на кнопки «Просмотреть сертификаты в контейнере…» и «Обзор» Выберите нужный контейнер и нажмите кнопку «Ok», а после «Установить».
-
2. Ошибка построения пути сертификации
Сообщение «Статус сертификата: недействителен, ошибка построения пути сертификации» говорит о том, что нужно на рабочем месте установить корневой сертификат удостоверяющего центра, чтобы цепочка доверия могла быть построена и проверена программой.
Корневой сертификат УЦ как правило можно загрузить с сайта удостоверяющего центра. Также его можно скачать по ссылке, указанной в сертификате. Для этого нужно:
- Выбрать сертификат и двойным кликом открыть его
- Нажать на кнопку «Просмотреть»
- Выбрать вкладку «Состав»
- Выбрать «Доступ информации о центрах сертификации»
- Скопировать ссылку для скачивания корневого сертификата
- По ссылке скачать корневой сертификат удостоверяющего центра
- Установить сертификат в хранилище «Доверенные корневые центры сертификации»
Видео инструкция по решению ошибки с построением цепочки сертификатов:
-
3. Предупреждение «Нет полного доверия к сертификату подписи»
Если при создании электронной подписи либо после проверки подписанного документа появляется предупреждение «Нет полного доверия к сертификату подписи»
и статус сертификата отображается с желтым вопросительным знаком, то необходимо проверить сертификат по списку отозванных сертификатов, а для этого выполните следующие действия:- В верхнем меню выберите пункт «Настройки», затем «Управление настройками» и «Параметры прокси-сервера». Из выпадающего списка выберите вариант «Использовать системные настройки прокси». Нажмите «Применить».
- Далее в «Управление настройками» вкладка «Общие» снимите галку с опции «Отключить проверку личных сертификатов по спискам отзыва».
- Запустите «Internet Explorer», откройте меню «Сервис» -> пункт «Свойства обозревателя» («Свойства браузера») -> закладка «Подключения» -> кнопка «Настройка сети». Убедитесь в том, чтобы в «Настройках сети» флажки «Автоматическое определение параметров» и «Использовать скрипт автоматической настройки» были сброшены.
- Выберите в окне программы «КриптоАРМ» ветку «Личное хранилище сертификатов». Затем справа выберите нужный сертификат и нажмите правой кнопкой мыши, чтобы вызвать контекстное меню. В появившемся меню выберите «Проверить статус» «По CRL, полученному из УЦ».
- Если статус сертификата стал с зеленой галкой повторите ваше изначальное действие, вновь подпишите либо проверьте подпись.
-
4. Не удается установить лицензионный ключ: ошибка сохранения данных
Запустите программу в режиме администратора. Для этого нажмите правой кнопкой на иконку «КриптоАРМ» и выберите в открывшемся контекстном меню команду «Запуск от имени администратора». Повторите ввод лицензионного ключа в меню «Помощь» — «Установить лицензию».
-
5. Указан хеш-алгоритм, несовместимый с данным файлом подписи
Ошибка встречается при добавлении подписи, когда хеш-алгоритм сертификата подписанта отличается от хеш-алгоритма сертификата первого подписанта
Способ исправления: обновить программу до версии 5.4.2.280 или выше.
-
6. Отсутствует личный сертификат для расшифрования
В первую очередь проверьте наличие лицензии на КриптоАрм. Помощь о программе — если истек срок действия лицензии, то расшифровать не получится.
Далее можно проверить зашифрован ли файл в адрес Вашего сертификата — в окне с ошибкой нажать кнопку детали менеджер сообщения — там будут указаны серийные номера сертификатов получателей. Среди них надо поискать свой номер. Сам номер в сертификате увидеть так: открыть сертификат 2м нажатием в личном хранилище — в поле серийный номер будет прописан нужный номер.Также проверьте, тот ли сертификат используется для расшифрования: профили управление профилями открыть профиль с галкой 2м нажатием общие в поле владелец сертификата проверьте, какой сертификат прописан. Если нужно, выберите.
-
7. Ошибка установки свойства в контекст сертификата 0x80092004
Ошибка 0x80092004 говорит о том, что сертификат был установлен без привязки к закрытому ключу. Попробуйте переустановить сертификат через КриптоПро CSP.
Для этого откройте программу КриптоПро CSP и перейдите во вкладку «Сервис». Затем нажмите на кнопки «Просмотреть сертификаты в контейнере…» и «Обзор» Выберите нужный контейнер и нажмите кнопку «Ok», а после «Установить».
-
8. Установка «КриптоАРМ» завершается с ошибкой
В большинстве случаев устранить ошибку помогает удаление и установка его заново:
- Удалите программу «КриптоАРМ» через Панель управления;
- Проверьте, осталась ли папка Digt в каталоге Program Files (дополнительно проверьте каталог Program Files (х86) если используете 64-х разрядную систему Windows);
- Если Вы устанавливали «КриптоАРМ» версии 5, то необходимо дополнительно проверить, удалились ли папки, содержащие в названии CifrovieTehnologii.TrustedTLS из папки WinSxS.
- Скачайте заново дистрибутив из Центра загрузок.
- Установить «КриптоАРМ», согласно шагам Мастера установки.
-
9. Установка «КриптоАРМ»: ошибка «Policy 2.0.CryptoPro.PKI.Cades.publicKeyToken»
Если КриптоАРМ не устанавливается стандартным способом, установите КриптоАРМ не из самого дистрибутива а из msi-пакета, только скачайте актуальную сборку с сайта: http://www..exe и отключите антивирус на время установки.
Для того чтобы установить КриптоАРМ из msi-пакета понадобится извлечь из дистрибутива установочный пакет. Для этого создайте текстовый файл (например в Блокноте) и сохраните в него следующую строчку:
trusteddesktop.exe /x package
Где trusteddesktop.exe — имя файла дистрибутива, а package — имя папки, в которую будут сохранены файлы установки. Если папка не существует, она будет создана автоматически.
В папке package, после распаковки будут ещё две папки TDStandard и TDPlus.
Сначала установите КриптоАрм Стандарт. Для этого зайдите в папку TDStandard и запустите msi файл setup-win32 (для 32-х разрядной версии Windows) или setup-x64 (для 64-х разрядной версии Windows). Чтобы узнать разряднось системы (Пуск -> Панель управления -> Система).После установки КриптоАрм Стандарт можно установить КриптоАрм Плюс. Для этого зайдите в папку TDPlus и запустите msi файл setup-win32 (для 32-х разрядной версии Windows) или setup-x64 (для 64-х разрядной версии Windows).
-
10. Не удается установить «КриптоАРМ»: ошибка «Windows Installer»
Удалите программу через пуск / панель управления. Затем, скачайте по ссылке утилиту для удаления программы: https://yadi.sk/d/YOmuVagg3Yhs8b
После того как запустите утилиту cryptoarm.remover, перезагрузите компьютер и начните установку программы КриптоАРМ без дополнительных модулей TSP и OCSP (чтоб они были с красными крестиками в окне установки) — необходимо при установке КриптоАРМ-а выбрать не быструю установку а настраиваемую.
-
11. Не удается установить «КриптоАРМ»: ошибка 2739
Для 64-разрядных Windows зайти в меню Пуск и выполнить команды:
C:windowsSysWOW64regsvr32 c:windowsSysWOW64vbscript.dll
c:windowsSysWOW64regsvr32 c:windowsSysWOW64jscript.dllДля 32-разрядных Windows зайти в меню Пуск и выполнить команды:
C:windowsSystem32regsvr32.exe c:windowsSystem32vbscript.dll
c:windowsSystem32regsvr32.exe c:windowsSystem32jscript.dllДля выполнения команд необходимо наличие прав администратора.
-
12. В контекстном меню нет КриптоАРМа
Зарегистрировать ShellExtention. Для этого создайте текстовый файл с расширением bat и сохраните в него следующую команду:
c:WINDOWSsystem32regsvr32.exe«C:Program FilesDigtTrustedDesktopShellExtention.dll»
Выполните этот командный файл от имени администратора. При этом библиотека должна зарегистрироваться.
Проверьте также выключен ли у вас UAC. Если он выключен, компоненты могут регистрироваться неправильно. Попробуйте включить UAC и перерегистрировать библиотеку. Руководство по включению и отключению UAC с сайта Microsoft:
http://windows.microsoft.com/ru-ru/windows/turn-user-account-control-on-off#1TC=windows-7
Снять системный лог
Системный лог: журнал событий операционной системы. Сохранить его можно в окне управления компьютером (Панель управления->Администрирование->Управление компьютером). В разделе Служебные программы->Просмотр событий->Журналы Windows вызовите правой кнопкой мыши контекстное меню на журнале приложений и выберите«Сохранить все события как…». Сохраните события в файл и отправьте пожалуйста этот файл мне. Сохраните пожалуйста таким же образом журнал «Система».
-
13. Ошибка «Подпись не валидна» на сайтах наш.дом.рф и rosreestr.ru
При создании подписи убедитесь что выбран тип кодировки DER и указана опция«Сохранить подпись в отдельном файле». Т.е. нужно создать отделенную подпись, на портале помещать исходный файл и файл подписи (около 2Кб).
-
14. Не удается подписать файл: ошибка исполнения функции 0x0000065b
Скорее всего отсутствует лицензионный ключ или истек срок его действия для программы «КриптоАРМ» или КриптоПро CSP. Лицензионные ключи должны быть установлены в обеих программах, они должны быть активны.
Проверить наличие и статус лицензии на «КриптоАРМ» можно в верхнем меню программы в разделе «Помощь» — «О программе». В КриптоПро CSP эта информация есть на вкладке «Общие».
-
15. При установке сертификата возникает ошибка «Ошибка при установке сертификата и далее ФИО название в общем»
Выключите режим квалифицированной подписи в настройках: настройки / управление настройками / режимы. После этого сертификат появится в папке«личное хранилище»..
Спрашивают откуда берется список TSL ошибка обновления TSL
Актуальный список TSL КриптоАрм подгружает с сайта Минкомсвязи: http://minsvyaz.ru/ru/activity/govservices/2/ или Госуслуги:http://e-trust.gosuslugi.ru/CA. Если программе не удается обновить список, то можно загрузить его с одного из этих сайтов вручную и установить в нужную папку.Загруженный документ XML устанавливается в папку: C:Documents and SettingsLocal SettingsApplication DataКриптоАРМtsl .
-
16. 0x0000064a – возникает при отсутствии лицензии на модуль TSP
Проверьте пожалуйста, установлены ли лицензии в программах КриптоПро CSP и КриптоАРМ, а также установлена ли лицензия на модуль КриптоПро TSP.
Посмотреть информацию о лицензии на модуль КриптоПро TSP можно через меню пуск / все программы / КриптоПро / КриптоПро PKI -> управление лицензиями.
-
17. Ошибка 0x00000057 говорит о том что скорее всего в установленном сертификате нет привязки к закрытому ключу.
Попробуйте переустановить ваш сертификат через КриптоПро CSP / вкладка Сервис / просмотреть сертификаты в контейнере.
Проверьте также, установлены ли лицензии в программах КриптоАРМ и КриптоПро CSP.
Переустановите сертификат через ветку электронные ключи в КриптоАрме: https://www.youtube.com/watch?v=iSPnE-AAtzo&list=PLwuRkxLKiWTZZ-u_3A17lsdRTGIznd6r1&index=7
Также можно переустановить его следующим образом: сохраните сертификат (кнопка«экспорт» (не экспортировать закрытый ключ) например, в der-формате) в файл и удалите из личного хранилища; затем кнопкой«импорт» снова установить его в папку«личное хранилище». -
18. Не удается найти сертификат и закрытый ключ для расшифровки. В связи с этим использование данного сертификата невозможно.
Скорее всего у Вас нет привязки сертификата к ключевому контейнеру, наличие привязки можно проверить следующим образом — путем просмотра сертификата из личного хранилища сертификатов, например, при помощи КриптоАРМ: главное окно КриптоАРМ (вид«Эксперт») ->
Сертификаты -> Личное хранилище сертификатов -> Выбор сертификата -> Свойства -> Кнопка Просмотреть. Если привязка существует, то на закладке«Общие» (»General») последней строкой (после срока действия сертификата) будет надпись«Есть закрытый ключ, соответствующий этому сертификату.» (»You have a private key that corresponds to this certificate.»).
Для сертификатов с ключевой парой на КриптоПро CSP установить привязку
можно следующим образом:1. Сохраните сертификат (например, в der-формате) в файл и удалите из
личного хранилища;
2. Откройте Панель КриптоПро CSP: Пуск -> Настройки -> Панель управления
-> КриптоПро CSP -> Закладка«Сервис»;
3. Нажмите на кнопку«Просмотреть сертификаты в контейнере», затем
«Обзор», выберите контейнер и нажмите«ОК», должно заполниться поле с
именем контейнера;
4. Нажмите«Далее», при необходимости введите пароль (пин-код),
откроется форма«Сертификаты в контейнере секретного ключа»;
5. Нажмите на кнопку«Свойства», откроется стандартная форма просмотра
сертификата;
6. При необходимости сравните данный сертификат с сертификатом,
сохраненным на первом шаге, если они отличаются, вернитесь на шаг 3 и
выберите другой контейнер;
7. Нажмите на кнопку«Установить сертификат», затем«Далее», выберите
«Автоматически выбирать хранилище на основе типа сертификата», снова
«Далее» и«Готово». -
19. Ошибка 0x80091008 при расшифровке сообщения
Возникает в основном когда в КриптоАРМ или в КриптоПро CSP не установлена лицензия. В КриптоАрм проверить наличие лицензии можно через пункт меню помощь / о программе. В КриптоПро на вкладке «общие».
Если лицензии установлены, попробуйте переустановить КриптоПро CSP.
-
20. Как подписать отчеты для ГОЗ (Минобороны)
Запустите мастер подписи. Если запускался не через контекстное меню, то на второй странице ныжно выбрать подписываемый файл.
На странице «Выходной формат» выбрать вариант Base64 (выбран по умолчанию) и в поле справа заменить расширение sig на sign. На этой же странице установить галочку «Отключить служебные заголовки».
На следующей странице «Параметры подписи» убрать галочку «Поместить имя исходного файла в поле Идентификатор ресурса». На этой же странице установить галочку «Сохранить подпись в отдельном файле».
На этой странице не нужно убирать галочку «Включить время создания подписи». При работе Ccptest время добавляется в подпись.
На странице «Выбор сертификата подписи» выбрать нужный сертификат.
По завершению мастера нужно вручную убрать из имени файла расширение xml. КриптоАРМ всегда добавляет в имя исходное расширение, а поскольку по требованиям его там быть не должно, то переименовывать файл придется вручную.
-
21. Как подписать файл для ЦБ РФ (Центрального Банка Российской Федерации)?
-
22. Как подписать файл для Роскомнадзора?
-
23. Ошибка — Использование выбранного сертификата невозможно
Для корректной подписи и расшифрования в КриптоАРМ личный сертификат должен иметь привязку к ключевому контейнеру (ключевой паре).
Ее наличие можно проверить путем просмотра сертификата из личного хранилища сертификатов, например, при помощи КриптоАРМ: Контекстное меню трей-агента -> Хранилища сертификатов -> Личное хранилище сертификатов -> Выбор сертификата -> Просмотреть.
Если привязка существует, то на закладке ”Общие” (”General”) последней строкой (после срока действия сертификата) будет надпись ”Есть закрытый ключ, соответствующий этому сертификату.” (”You have a private key that corresponds to this certificate.”).Для сертификатов с ключевой парой на КриптоПро CSP установить привязку можно следующим образом:
1. сохраните сертификат (например, в der-формате) в файл и удалите из личного хранилища;
2. откройте Панель КриптоПро CSP: Пуск -> Настройки -> Панель управления -> КриптоПро CSP -> Закладка ”Сервис”;
3. нажмите кнопку ”Просмотреть сертификаты в контейнере”, затем ”Обзор”, выберите контейнер и нажмите ”ОК”, должно заполниться поле с именем контейнера;
4. нажмите ”Далее”, при необходимости введите пароль (ПИН-код), откроется форма ”Сертификаты в контейнере секретного ключа”;
5. нажмите кнопку ”Свойства”, откроется стандартная форма просмотра сертификата;
6. при необходимости сравните данный сертификат с сертификатом, сохраненным на первом шаге, если они отличаются, вернитесь на шаг 3 и выберите другой контейнер;
7. нажмите кнопку ”Установить сертификат”, затем ”Далее”, выберите ”Автоматически выбирать хранилище на основе типа сертификата”, снова ”Далее” и ”Готово”.
В процессе работы с системой электронного представления сведений в таможенные органы для подписания и отправки пакета электронных документов каждый декларант должен использовать сертификат электронной подписи, который выдается удостоверяющим центром ФТС на специальных носителях.
В данной статье описана проблема, которая может возникнуть при использовании ЭП, сертификаты ключей которой выпущены удостоверяющими центрами, аккредитованными сравнительно недавно.
Доверенные удостоверяющие центры
Порядок использования средств электронной подписи (далее — ЭП) участниками ВЭД при реализации информационного взаимодействия с таможенными органами описан в Приказе ФТС № 2187 от 25.10.2011 г. В частности, в разделе 3 данного приказа дается определение Системы удостоверяющих центров таможенных органов, а также устанавливается порядок аккредитации Доверенных удостоверяющих центров (ДУЦ).
И, хотя Приказ № 2187 вступил в силу еще в феврале 2012 г., до недавнего времени все сертификаты ЭП выдавались только одним удостоверяющим центром — ЦИТТУ ФТС РФ. На сегодняшний момент (02.08.2013 г.) аккредитацию получили 16 УЦ, которые вошли в систему ДУЦ таможенных органов. С актуальным списком можно ознакомиться на официальном сайте ведомственного удостоверяющего центра ФТС РФ >>
Начало активной деятельности аккредитованных УЦ ознаменовалось не только удобным для пользователей ускоренным получением сертификатов ключей ЭП, но и, вместе с тем, возникновением некоторых проблем. В чем суть основной проблемы, с которой столкнулись участники ВЭД?
На некоторых таможенных постах ФТС происходит следующая ситуация: корневые сертификаты УЦ не обновлены на рабочих местах инспекторов или вообще не установлены.В этом случае пакет электронных документов, подписанный ЭП, выпущенной этими УЦ, не может попасть в очередь оформления (Аист-М) на посту.
Симптомы:
процедура ЭД открывается успешно, в ответ на сообщение «Передана ДТ» от таможни декларант получает «Сообщение получено» (CMN.00002)
и «Сообщение обработано» (CMN.00004)
. НО НЕ ПОЛУЧАЕТ «Уведомление о получении ДТ в таможенный орган» (CMN.11072)
. На этой стадии процесс информационного обмена останавливается. Такой сценарий типичен при условии, что каких-либо других технических проблем не возникло.
Шаг 1. Уведомить ИТ-службу таможенного поста о сложившейся ситуации, описав суть проблемы и симптомы. Можно сослаться на Письмо ЦИТТУ № 31-07/418 от 24.01.2013 г. начальникам региональных таможенных управлений и таможням, непосредственно подчиненным ФТС РФ. В данном документе содержатся сведения о необходимости установки кросс-сертификатов ДУЦ на рабочие места должностных лиц таможенных органов.
Шаг 2. Информировать о сложившейся ситуации и симптомах представителей УЦ, выпустившего сертификат ключа вашей ЭП, а также сообщить специалистам данные этого таможенного поста. Скорейшее решение данной проблемы в интересах УЦ.
Чтобы воспользоваться квалифицированной электронно-цифровой подписью (далее — КЭЦП, КЭП, ЭЦП), криптопровайдер должен признать сертификат пользователя доверенным, то есть надежным. Это возможно, если правильно выстроена цепочка доверия сертификации, которая состоит из трех звеньев:
- сертификат ключа проверки электронной подписи (далее — СЭП, СКПЭП, СКЭП);
- промежуточный сертификат (ПС) удостоверяющего центра;
- корневой сертификат (КС) от головного центра, то есть от Минкомсвязи.
Искажение хотя бы одного файла приводит к недействительности сертификата, и он не может быть использован для визирования документации. Среди других причин сбоя выделяют неправильную работу криптопровайдера (средства криптозащиты или СКЗИ), несовместимость с браузером и др.
Почему возникает ошибка «Этот сертификат содержит недействительную подпись», и что делать для решения этой проблемы, рассмотрим детально.
Закажите электронную подпись у нас!
Оставьте заявку и получите консультацию в течение 5 минут.
Этот сертификат содержит недействительную цифровую подпись : на примере « Тензор»
О содержании недействительной цифровой подписи в сертификате пользователь узнает при попытке подписать документы с помощью КЭЦП. В этом случае на экране появляется сообщение: «При проверке отношений доверия произошла системная ошибка» или «Не удается построить цепочку доверия для доверенного корневого центра». Чтобы увидеть состояние ключа, необходимо:
- Открыть меню «Пуск».
- Перейти во вкладку «Все программы» → «КриптоПро».
- Кликнуть на кнопку «Сертификаты».
- Выбрать хранилище: «Личное», «Доверенные корневые центры» или «Промежуточные доверенные центры».
- Нажать на выбранный сертификат.
- Перейти во вкладку «Путь сертификации».
В поле «Состояние» отображается статус недействительного сертификата , на примере с УЦ «Тензор» это выглядит так:
При корректно настроенном пути сертификации состояние было бы таким:
В разделе «Общие» отображается причина, например, «Этот сертификат не удалось проверить, проследив его до доверенного центра».
Системное оповещение о сбое может возникать по ряду причин:
- нарушена цепочка доверия (неверный путь сертификации), поврежден один из сертификатов или все три (шифрованное соединение между браузером клиента и сервером будет недоверенным или вовсе не будет работать);
- неправильно установлен криптопровайдер КриптоПро;
- неактивны алгоритмы шифрования СКЗИ;
- заблокирован доступ к файлам из реестра;
- старые версии браузеров;
- на ПК установлены неактуальные дата и время и т. д.
Таким образом, ошибка может быть связана непосредственно с сертификатами, криптопровайдером или настройками ПК. Для каждого варианта придется пробовать разные способы решения.
Этот сертификат содержит недействительную цифровую подпись : цепочка доверия от Минкомсвязи до пользователя
Прежде чем разбираться в причинах ошибки, следует понять алгоритм построения цепочки доверия сертификатов (ЦДС) — она обязательна для корректной работы ЭЦП на любых информационных ресурсах.
Как строится путь доверия
Первое звено в иерархической цепочке — корневой сертификат ключа проверки ЭЦП ПАК «Минкомсвязь России». Именно этот госорган, согласно ст. 16 ФЗ № 63 «Об электронной подписи», осуществляет аккредитацию удостоверяющих центров, то есть дает им официальное право заниматься выпуском ЭЦП. Полный перечень таких организаций можно уточнить на официальном портале Минкомсвязи.
КС предоставляется клиенту поставщиком при выдаче КЭП, также его можно скачать на сайте roskazna.ru или самого УЦ. В цепочке доверия он играет первостепенную роль — подтверждает, что КЭЦП была выпущена УЦ, аккредитованным Минкомсвязи.
Следующее звено — КС удостоверяющего центра (промежуточный). Файл выдается в комплекте с ключами и содержит в себе:
- сведения об УЦ с указанием даты его действия;
- сервисный интернет-адрес (через который можно связаться с реестром компании).
Эти данные предоставляются в зашифрованном виде и используются криптопровайдером (на ПК пользователя) для проверки подлинности открытого ключа КЭЦП. Теоретически цифровую подпись можно украсть, но применить ее без установленного сертификата УЦ не получится. То есть вся ЦДС построена таким образом, чтобы предотвратить риски использования чужой подписи мошенниками.
СКПЭП — конечное звено в этой цепи. Его выдает удостоверяющий центр вместе с открытым и закрытым ключами. Сертификат предоставляется на бумажном или цифровом носителе и содержит основную информацию о держателе. Он связывает последовательность символов открытого ключа с конкретным лицом. Другими словами, СКПЭП подтверждает тот факт, что открытый ключ ЭП принадлежит определенному человеку.
Головной КС Минкомсвязи действует до 2036 года, а ПС удостоверяющих центров ликвидны в течение 12 месяцев, после чего необходимо скачать (или получить в УЦ) новый и переустановить его на свой ПК. Сертификат КЭЦП тоже действует не более 1 года, по истечении этого срока клиенту требуется получить новый.
Если возникает ошибка «Этот сертификат содержит недействительную цифровую подпись» , причина может быть в повреждении ЦДС от Минкомсвязи России до пользователя. То есть один из элементов в этой цепи искажен или изменен.
Мы готовы помочь!
Задайте свой вопрос специалисту в конце статьи. Отвечаем быстро и по существу. К комментариям
Как решить проблему
В первую очередь стоит удостовериться, что КС корректно установлен и действителен. Для этого используется стандартный путь: «Пуск» → «Все программы» → «КриптоПро» → «Сертификаты» → «Доверенные центры сертификации» → «Реестр». В открывшемся списке должен быть документ от ПАК «Минкомсвязь России». Если сертификат отсутствует или он недействителен, его нужно установить, следуя алгоритму:
- Открыть загруженный файл на ПК.
- Во вкладке «Общие» кликнуть «Установить».
- Поставить флажок напротив строчки «Поместить в следующее хранилище».
- Выбрать хранилище «Доверенные корневые центры сертификации».
- Продолжить установку кнопкой «ОК» и подтвердить согласие в окне «Предупреждение о безопасности».
После установки появится сообщение, что импорт успешно завершен. Далее рекомендуется перезагрузить компьютер.
Файл выдается удостоверяющим центром вместе с другими средствами для формирования ЭЦП. Если он утерян или удален, следует обратиться в УЦ, в котором был получен СКПЭП.
Если КС Минкомсвязи на месте, но в статусе по-прежнему сказано, что он недействителен, удалите его (выбрать файл и нажать «Удалить») и установите заново.
На форуме CryptoPro CSP предлагается еще один вариант решения проблемы. Но работает он не всегда. Если установка документа не помогла, откройте меню «Пуск» и выполните поиск редактора реестра по его названию regedit. В редакторе найдите и вручную удалите следующие ветки:
Не все ветки могут быть в наличии. Удалите те, что есть, предварительно сохранив их резервные копии в отдельный файл. Перезагрузите ПК и проверьте статус СКЭП — он должен стать действительным.
Важно! Удаление и редактирование ключей реестра может нарушить работоспособность системы, поэтому процедуру лучше доверить техническому специалисту.
Оформим ЭЦП для вашего бизнеса. Поможем установить и настроить в день подачи заявки!
Оставьте заявку и получите консультацию.
Этот сертификат содержит недействительную цифровую подпись : устранение ошибки на примере казначейства
Самая распространенная причина недействительности сертификата заключается в нарушенных путях сертификации. Причем проблема может быть не только в файле Минкомсвязи, о котором было сказано ранее, но также в промежуточных и личных СКЭП. Рассмотрим эту причину на примере Управления Федерального казначейства (УФК), которое, среди прочего, тоже занимается выдачей КЭЦП.
Этот сертификат содержит недействительную цифровую подпись: изменение, повреждение файла УФК
Функции УЦ выполняются в территориальных органах Росказны по всей России. Для организации аукционов и размещения информации по закупкам для госнужд в интернете муниципальные и госзаказчики должны заверять отчеты ЭП, полученной в УФК.
Если не удается заверить документ ЭП казначейства , и появляется отметка « Этот сертификат содержит недействительную цифровую подпись », предлагается следующий алгоритм действий:
- Перейти в папку «Личное».
- Выбрать СКЭП, который не работает, и перейти во вкладку «Путь сертификации». В качестве головного УЦ будет указан Минкомсвязи РФ, а промежуточного (подчиненного) — Федеральное казначейство. Нижним звеном в этой цепи будет личный СКЭП держателя.
- Если в поле состояния стоит статус недействительности документа, необходимо отследить всю цепочку и выявить «слабое звено».
- Вернуться в раздел «Общие», чтобы убедиться, верно ли указаны сведения о компании, выпустившей СКЭП.
- Выйти из папки «Личное» и перейти в хранилище «Промежуточные центры сертификации».
Если причина именно в этом звене, на вкладке «Общие» отобразятся сведения: «Этот сертификат не удалось проверить, проследив его до …». Значит на этом участке обрывается путь.
- Зайти в раздел «Корневые сертификаты» на веб-ресурсе УФК.
- Скачать файл «Сертификат УЦ Федерального казначейства ГОСТ Р 34.10-2012».
- Импортировать файл на ПК. Процесс импорта аналогичен описанной выше процедуре для головного центра, только в качестве хранилища необходимо выбрать «Промежуточные центры сертификации».
- Перезагрузить компьютер.
На завершающем этапе необходимо перейти в папку «Личное», выбрать нужный СЭП и проверить путь сертификации. Если проблема с промежуточным звеном решена, в графе состояния будет стоять «Этот сертификат действителен». Это означает, что система проверила ЦДС для этого ключа и не выявила никаких ошибок.
Истечение срока
При наступлении нового календарного года пользователь должен установить обновленный промежуточный ключ УЦ на каждый компьютер, где используется КЭП. Операционная система выдаст соответствующее упоминание при запуске. Если не выполнить обновление вовремя, при заверке документов тоже будет возникать уведомление о недействительности ключа. Процедура установки аналогична рассмотренной ранее. Предыдущий ПС удалять необязательно, система все равно будет отмечать его как недействительный.
Для импорта обновленных ключей действующий интернет не нужен, файл автоматически проверяется при первом подключении к сети. Такая проверка производится всего один раз за все время действия ключа.
Этот сертификат содержит недействительную цифровую подпись: проблема с отображением в КриптоПро
При такой ошибке одни ресурсы отклоняют СЭП, а другие без проблем взаимодействуют с ним. Возможно, во втором случае информационный ресурс, на котором пользователь подписывает документ, не проверяет путь до головного УЦ. Устранение проблемы в подобном случае осложняется тем, что весь путь доверия построен без нарушений, а ключ значится как действительный. Можно предположить, что сбой связан с криптопровайдером или браузером.
Некорректная работа КриптоПро
Для проверки необходимо открыть КриптоПро CSP и перейти во вкладку «Алгоритмы». Если параметры алгоритмов пустые, значит софт функционирует некорректно, и его требуется переустановить:
Для переустановки нужно специальное ПО — утилита очистки следов КриптоПро, которую можно скачать на сайте разработчика. Она предназначена для аварийного удаления криптопровайдера. Такой способ позволяет полностью очистить ПК от следов CryptoPro и выполнить корректную переустановку.
Службы инициализации
СЭП может отражаться как недействительный, если не запущена служба инициализации КриптоПро CSP. Это можно проверить следующим образом:
- Запустить системное окно «Выполнить» комбинацией клавиш Win+R.
- Ввести команду services.msc.
- В списке служб выбрать «Службы инициализации».
- Кликнуть правой кнопкой мыши (ПКМ) и выбрать пункт «Свойства».
- Если по каким-то причинам служба отключена, активировать ее и сохранить изменения.
Если все выполнено верно, после перезагрузки компьютера КЭЦП снова будет работать корректно.
Права доступа к реестру
Сбой возможен при отсутствии прав на некоторые файлы в реестре Windows. Для проверки необходимо открыть строку ввода комбинацией Win+R, ввести команду regedit, нажать Enter и перейти по пути для настройки прав в реестре Windows:
У пользователя должны быть права на конечные папки этих веток. Проверить это можно следующим образом:
- Выбрать папку правой кнопкой мыши и нажать на пункт «Разрешения».
- Кликнуть по кнопке «Администраторы» → «Дополнительно».
- Открыть страницу «Владелец».
- Указать значение «Полный доступ».
Эта же проблема решается переустановкой криптопровайдера с помощью описанной выше утилиты для очистки следов.
После обновления Windows до более поздней версии пользователь может видеть уведомление «При проверке отношений доверия произошла системная ошибка». Это тоже связано с недействительностью КЭЦП и нарушением внутренних файлов КриптоПро. Переустановка СКЗИ поможет решить эту проблему.
Сертификат содержит недействительную цифровую подпись : что делать , если сбой связан с браузером
Если пользователь настроил путь доверия и устранил неполадки криптопровайдера, но проблема не решилась, есть вероятность, что она кроется в браузере. В первую очередь это касается подписания документов непосредственно на сайтах государственных систем и контролирующих органов (ЕГАИС, ПФР, ФНС и др.).
Разработчик CryptoPro рекомендует использовать для работы с КЭП только Internet Explorer, так как он встроен в Windows. Но и с этим веб-обозревателем случаются сбои.
Вход под ролью администратора
Обычно после входа под правами администратора все становится на свои места, и ключи работают в привычном режиме. Что предпринять:
- Кликнуть ПКМ по иконке браузера.
- Выбрать пункт «Запуск от имени администратора».
Если ошибка устранена, рекомендуется:
- Снова выбрать ярлык браузера.
- Нажать кнопку «Дополнительно».
- Выбрать «Запуск от имени администратора».
Теперь при каждом запуске права администратора будут автоматически вступать в силу, и пользователю не придется каждый раз менять настройки.
Если используется старая версия веб-обозревателя, рекомендуется обновить ее до последнего релиза.
Отключение антивирусной программы
Некоторые «антивирусники», например, Symantec или AVG, воспринимают КриптоПро как вирусную угрозу, поэтому отдельные процессы криптопровайдера могут быть заблокированы. В результате этого всплывают различные ошибки с СКПЭП. Если нужно срочно заверить электронный документ, рекомендуется на время деактивировать антивирус:
- Кликнуть ПКМ на иконку «антивирусника».
- Нажать «Сетевые экраны» или «Управление экранами».
- Выбрать время, на которое планируется отключить утилиту.
После заверки документов снова запустите программу.
Настройка даты и времени
Также следует проверить актуальность даты ПК. Для этого необходимо:
- Навести мышкой на часы внизу экрана.
- Выбрать «Настройка даты и времени».
- Указать свой часовой пояс, выставить правильные значения и сохранить обновление.
После всех действий рекомендуется перезагрузить компьютер.
За 30 минут настроим ЭЦП Рутокен для работы под ключ.
Оставьте заявку и получите консультацию в течение 5 минут.
Оцените, насколько полезна была информация в статье?
Наш каталог продукции
У нас Вы найдете широкий ассортимент товаров в сегментах
кассового, торгового, весового, банковского и офисного оборудования.
Посмотреть весь каталог
Любые технические неполадки, возникающие при использовании ЭЦП, могут вызвать различные серьёзные: от упущенной выгоды до материальных убытков
Область применения электронной подписи (ЭП или ЭЦП) довольно широка. Например, многие специальные сервисы требуют верификации пользователя с её помощью: Госуслуги, онлайн-сервисы для управления средствами в банке, электронные площадки и другие. Поэтому любые технические неполадки, возникающие при использовании ЭЦП, могут вызвать различные серьёзные: от упущенной выгоды до материальных убытков.
Какие бывают ошибки
Проблемы при использовании ЭП, с которыми пользователи встречаются чаще всего, можно условно разделить на три группы:
- Проблемы с сертификатом. Они появляются, когда сертификат не выбран, не найден или не верен.
- Проблемы с подписанием документа. Ошибки возникают при попытке подписать документ.
- Проблема при авторизации на торговых площадках.
Рассмотрим неполадки подробнее и разберёмся, как их решать.
Сертификат не найден
Иногда при попытке подписать электронный документ с помощью ЭП пользователь может столкнуться с ошибкой «Не удалось найти ни одного сертификата, пригодного для создания подписи».
У подобных ошибок могут быть следующие причины:
- На компьютере не установлены корневые сертификаты Удостоверяющего Центра (УЦ), в котором была получена ЭП. Необходимо установить либо обновить корневой сертификат. Установка корневых сертификатов удостоверяющего центра подробно описана в нашей инструкции.
- На ПК не установлено ни одного личного сертификата ЭП. Для применения ЭП необходимы и личные сертификаты. Об их установке мы писали в другой статье.
- Установленные на компьютере необходимые сертификаты не валидны. Сертификаты отозваны или просрочены. Уточните статус сертификата в УЦ. Ошибка с текстом «Ваш сертификат ключа подписи включён в список отозванных» возникает, если у сертификата закончился срок действия или на ПК нужно обновить список сертификатов. В последней ситуации следует вручную загрузить перечень отозванных сертификатов.
Для установки списка отозванных сертификатов:
Не виден сертификат на носителе
Как правило, причина такой проблемы — сбой в работе программных компонентов. Для её решения достаточно перезагрузить компьютер. Однако иногда этого бывает недостаточно, поэтому требуется переустановка драйверов или обращение в службу техподдержки.
К наиболее распространённым причинам такой проблемы относятся следующие случаи:
- Драйвер носителя не установлен или установлен некорректно. Для решения проблемы необходимо извлечь носитель электронной подписи из ПК и скачать последнюю версию драйвера носителя с официальных ресурсов. Если переустановка драйвера не помогла, подключите носитель к другому ПК, чтобы убедиться в исправности токена. Если токен определится другой системой, попробуйте удалить на неисправном компьютере драйвер носителя и установить его заново.
- Долгое опознание носителя. Для решения проблемы необходимо дождаться завершения процесса или обновить версию операционной системы.
- Некорректная работа USB-порта. Подключите токен к другому USB-порту, чтобы убедиться, что проблема не в носителе ЭП. Если система определила токен, перезагрузите компьютер. Если это не поможет, следует обратиться службу технической поддержки.
- Неисправность носителя. Если при подключении токена к другому компьютеру или USB-порту система не определяет его, значит, проблема в самом носителе. Устранение неисправности возможно в данном случае лишь одним путём — нужно обратиться в сервисный центр для выпуска нового носителя.
ЭП не подписывает документ
Причин у подобной проблемы множество. Каждый случай требует отдельной проверки. Среди самых распространённых можно выделить следующие неполадки:
- Закрытый ключ на используемом контейнере не соответствует открытому ключу сертификата. Возможно, был выбран не тот контейнер, поэтому следует проверить все закрытые контейнеры на компьютере. Если необходимый контейнер по тем или иным причинам отсутствует, владельцу придётся обращаться в удостоверяющий центр для перевыпуска ЭП.
- Ошибка «Сертификат недействителен» (certificate is not valid). Следует повторно установить сертификат ЭП по инструкциям УЦ в зависимости от используемого криптопровайдера — КриптоПро CSP, ViPNet CSP или другого.
- Сертификат ЭП определяется как непроверенный. В этом случае необходимо переустановить корневой сертификат удостоверяющего центра.
- Истёк срок действия криптопровайдера. Для решения этой проблемы необходим новый лицензионный ключ к программе-криптопровайдеру. Для его получения необходимо обращаться к специалистам УЦ или к ответственным сотрудникам своей организации.
- Подключён носитель с другим сертификатом. Убедитесь, что подключён правильный токен. Проверьте также, не подключены ли носители других сертификатов. Отключите другие носители в случае их обнаружения.
В момент подписания электронных документов или формирования запроса в различных может возникнуть ошибка «Невозможно создание объекта сервером программирования объектов».
В этой ситуации помогает установка и регистрация библиотеки Capicom:
- Скачайте файл архива.
- Распакуйте и переместите файлы capicom.dll и capicom.inf в каталог syswow64, находящийся в корневой папке ОС.
- Откройте командную строку от имени администратора — для этого в меню Пуск наберите «Командная строка», нажмите по найденному приложению правой кнопкой мыши и выберите Запуск от имени администратора.
- Введите «c:windowssyswow64regsvr32.exe capicom.dll» (без кавычек) и нажмите ENTER. Должно появиться уведомление о том, что команда выполнена успешно.

Выбранная подпись не авторизована
Подобная ошибка возникает при попытке авторизации в личном кабинете на электронных торговых площадках. Например, при входе на площадку ZakazRF отображается сообщение «Выбранная ЭЦП не авторизована».
Эта ошибка возникает из-за того, что пользователь не зарегистрирован на площадке, либо не зарегистрирован новый сертификат ключа ЭП. Решением проблемы будет регистрация нового сертификата.
Процесс запроса на авторизацию ЭП на разных торговых площадках может отличаться: часто нужно отправлять запрос оператору системы на авторизацию, иногда рабочее место настраивается автоматически. Если ошибка сохраняется, возможно, следует отключить защитное ПО или добавить сайт электронной площадки в исключения.
Часто задаваемые вопросы
Почему компьютер не видит ЭЦП?
Причина кроется в несовместимости программного обеспечения и физического носителя ЭЦП. Необходимо проверить версию операционной системы и переустановить её до нужной версии. Если токен повреждён, возможно, понадобится обратиться в удостоверяющий центр для перевыпуска электронной подписи.
О том, что делать, если компьютер не видит ЭЦП и о способах проверки настроек, мы подробно писали в нашей статье.
Почему КриптоПро не отображает ЭЦП?
Если КриптоПро не отображает ЭЦП, следует проверить настройки браузера. Также исправляет ошибку добавление программы в веб-обозреватель и загрузка недостающих сертификатов электронной подписи.
Подробнее ознакомиться, как устранить данную неисправность можно в нашей статье.
Где на компьютере искать сертификаты ЭЦП?
Сертификат ЭЦП позволяет проверить подлинность подписи, содержит в себе срок её действия и информацию о владельце. Он автоматически загружается в папку с системными файлами. В операционной системе Windows от 7 версии и выше ЭЦП хранится по адресу:
C:UsersПОЛЬЗОВАТЕЛЬAppDataRoamingMicrosoftSystemCertificates. Вместо ПОЛЬЗОВАТЕЛЬ требуется указать наименование используемого компьютера.
Что такое сертификат ЭЦП и зачем он нужен мы рассказали в нашей статье.
Отправим материал Вам на почту
Что делать, если налоговая заблокировала электронную подпись?
Нужна ЭЦП? Выпустим электронную подпись в кратчайшие сроки по оптимальной цене.
Заказать звонок
Почему ФНС может заблокировать ЭЦП? Как узнать о том, что ваша ЭЦП заблокирована налоговиками? Как избежать блокировки электронной подписи? Отвечаем на эти и другие вопросы.
Как узнать о блокировке электронной подписи?
Как правило, извещение о блокировке ЭЦП предприятия или предпринимателя заранее не приходит — это выясняется только в процессе подачи отчетности. Причем в причинах блокировки разбираться придется именно налогоплательщику. ФНС не присылает уведомительных писем или предостережений.
Как понять, что именно ФНС блокировала ЭЦП?
Если в ответ на ваш запрос пришел текст с отказом на принятие документа, а в причинах: «Отсутствие, неправильное указание ЭП». В тексте-ошибке вы увидите «ЭП не принадлежит отправителю/подписанту документа. По сведениям НО…». Сокращение «НО» означает «Налоговый орган»; ниже указывается должностное лицо, подписавшее отказ.

Почему ФНС может блокировать ЭЦП?
ЭЦП может быть блокирована налоговиками по ряду причин:
- Налоговые органы увидели в юридическом лице или ИП признаки «фирмы-однодневки».
- Изменились данные об организации или предпринимателе в ЕГРЮЛ и ЕГРИП.
- Организация или предприниматель имеют задолженность по налогам, уменьшают чистые активы или наращивают кредиторскую задолженность, т.е. проявляют признаки недобросовестного налогоплательщика.
Что делать, если вашу электронную подпись заблокировали?
В первую очередь необходимо связаться с ФНС и выяснять причины. Вам требуется найти сотрудника, принявшего решение о блокировке, и запросить объяснения. Далее нужно будет дать разъяснения или устранить причину блокировки. Например, если не совпадает адрес регистрации директора и размещения организации, вам потребуется доказывать благонадежность фирмы (ведение реальной хозяйственной деятельности). А вот если налоговая нашла расхождения в данных, отраженных в ЕГРЮЛ или ЕГРИП, то вам нужно будет устранить несоответствия и только после этого выпускать новую ЭЦП.
Другой путь – получить электронную подпись заново. Этот вариант гораздо быстрее, поскольку вам не придется тратить время на поиск контактов ответственного за блокировку сотрудника налоговой и предоставлять ему доказательства. Важно понимать, что если у вас произошли изменения, не отраженные в ЕГРЮЛ или в ЕГРИП, то новую подпись следует получать только после их устранения.
Как правило, больше всего времени уходит на выяснение причин блокировки электронной подписи. Сама разблокировка ЭП налоговиками может произойти в течение 5 минут. Но это может быть только в тех случаях, когда ваши комментарии налоговики сочтут исчерпывающими. Однако в некоторых случаях единственным выходом из сложившихся обстоятельств является выпуск новой ЭП.
Какие еще есть причины блокировки электронной подписи?
Еще одна причина, почему может не работать ЭЦП – это аннулирование выдавшим ее удостоверяющим центром. Такая ситуация возможна в случаях, когда есть подозрения на факт компрометации ключа электронной подписи. Это означает, что УЦ потерял доверие к тому, что используемые ключи обеспечивают безопасность информации. Это может быть в случаях, если есть подозрения в утечке информации, в краже или потере ЭЦП, в возможности использования ключом третьими лицами.
В таких случаях удостоверяющий центр аннулирует сертификат ключа электронной подписи и отражает в реестре дату и основания для аннулирования. До того, как информация вносится в реестр, УЦ обязан уведомить владельца об аннулировании.
Кроме всего вышеперечисленного, если вы используете для электронной подписи несертифицированный носитель (например, обыкновенную флешку), то она также может быть заблокирована ФНС. Об этом было выпущено соответствующее разъяснение: квалифицированный сертификат записывается только на носитель ключевой информации, сертифицированный ФСТЭК России или ФСБ России.
Как быстро получить ЭЦП?
Обращайтесь к нашим специалистам! Мы выпустим для вас электронную подпись для любых нужд: для отчетности, для взаимодействия с государственными системами, для торгов и т.д. Мы бесплатно ответим на все вопросы по правилам работы ФНС в части электронной подписи и предоставим сертифицированный носитель.
Остались вопросы? Задайте их прямо сейчас!
Оставьте заявку и получите бесплатную консультацию уже сегодня!
Видео по теме
150 000
Клиентов на постоянной поддержке
40
Офисов по всей России и продолжаем расширяться
15 лет
Мы успешно работаем в сфере электронных решений
24/7
Всегда на связи с клиентами группа Техподдержки
|
Максим Федотов |
|
|
Статус: Новичок Группы: Участники
Зарегистрирован: 14.03.2018(UTC) |
Здравствуйте, пытаюсь установить тестовый сертификат, выдаваемый вашим ЦС (нужен для плагина). Сертификат выдаётся, однако нажатие на ссылку «установить» выдаёт ошибку, что данный ЦС не является доверенным, и предлагает установить сертификат этого ЦС. Скачиваю предложенный сертификат ЦС и средствами Chrome пытаюсь его добавить в список сертификатов ЦС, возникает «неизвестная ошибка», файл сертификата не может быть установлен. |
 |
|
|
Андрей Писарев |
|
|
Статус: Сотрудник Группы: Участники
Зарегистрирован: 26.07.2011(UTC) Сказал «Спасибо»: 451 раз |
Здравствуйте. После скачивания файла — установить его штатным способом через ОС. Т.е. в проводнике щелкнуть правой кнопкой на файле и выбрать «Установить сертификат», далее выбрать хранилище корневых ЦС. |
|
Техническую поддержку оказываем тут |
|
 |
WWW |
|
Максим Федотов |
|
|
Статус: Новичок Группы: Участники
Зарегистрирован: 14.03.2018(UTC) |
Моя ОС — Linux Fedora 27 x86_64 |
 |
|
|
Александр Лавник |
|
|
Статус: Сотрудник Группы: Участники
Зарегистрирован: 30.06.2016(UTC) Сказал «Спасибо»: 53 раз |
Автор: Максим Федотов Моя ОС — Linux Fedora 27 x86_64 Добрый день. Для работы КриптоПро CSP с сертификатами на *nix системах нужно использовать утилиту certmgr. В частности, для установки сертификата в хранилище root (аналог хранилища Доверенные корневые центры сертификации на Windows) нужно использовать команду: /opt/cprocsp/bin/amd64/certmgr -inst -store root -f /путь/к/файлу/сертификата/ЦС Вы можете ориентироваться на инструкцию для Ubuntu (естественно, учитывая, что Fedora — это rpm-based, а Ubuntu — deb-based GNU/Linux). |
|
Техническую поддержку оказываем тут |
|
 |
|
|
Максим Федотов |
|
|
Статус: Новичок Группы: Участники
Зарегистрирован: 14.03.2018(UTC) |
Сработало, большое спасибо. |
 |
|
| Пользователи, просматривающие эту тему |
|
Guest |
Быстрый переход
Вы не можете создавать новые темы в этом форуме.
Вы не можете отвечать в этом форуме.
Вы не можете удалять Ваши сообщения в этом форуме.
Вы не можете редактировать Ваши сообщения в этом форуме.
Вы не можете создавать опросы в этом форуме.
Вы не можете голосовать в этом форуме.
Сертификат подписи выпущен не доверенным уц. Не удается построить цепочку сертификатов для доверенного корневого центра
При оформлении документов или регистрации организации пользователи сталкиваются с ошибкой — «Не удается построить цепочку сертификатов для доверенного корневого центра». Если повторить попытку, ошибка появляется снова. Что делать в этой ситуации, читайте далее в статье.
Причины ошибки в цепочке сертификатов
Ошибки могут возникать по разным причинам — проблемы с Интернетом на стороне клиента, блокировка программного обеспечения Защитником Windows или другими антивирусами. Далее, отсутствие корневого сертификата Удостоверяющего Центра, проблемы в процессе криптографической подписи и другие.
Устранение ошибки при создании создания цепочки сертификатов для доверенного корневого центра
В первую очередь убедитесь, что у вас нет проблем с интернет-подключением. Ошибка может появляться при отсутствии доступа. Сетевой кабель должен быть подключен к компьютеру или роутеру.
- Нажмите кнопку «Пуск» и напишите в поиске «Командная строка».
- Выберите ее правой кнопкой мыши и нажмите «Запуск от администратора».
- Введите в DOS-окне следующую команду «ping google.ru
».
При подключенном интернете у вас должны отобразиться данные об отправленных пакетах, скорости передачи и прочая информация. Если Интернета нет, вы увидите, что пакеты не дошли до места назначения.
Теперь проверим наличие корневого сертификата Удостоверяющего Центра. Для этого:
Если сертификата нет, его необходимо скачать. В большинстве случае он находится в корневых сертификатах и пользователю необходимо его только установить. Также стоит помнить, что лучше всего пользоваться браузером Internet Explorer, чтобы в процессе работы происходило меньше ошибок и сбоев. Попытайтесь найти УЦ в корневых сертификатах, после этого вам останется только нажать кнопку «Установить», перезапустите свой браузер, и вы решите проблему с ошибкой — «Не удается построить цепочку сертификатов для доверенного корневого центра».

Почему ФНС может блокировать ЭЦП?
ЭЦП может быть блокирована налоговиками по ряду причин:
- Налоговые органы увидели в юридическом лице или ИП признаки «фирмы-однодневки».
- Изменились данные об организации или предпринимателе в ЕГРЮЛ и ЕГРИП.
- Организация или предприниматель имеют задолженность по налогам, уменьшают чистые активы или наращивают кредиторскую задолженность, т.е. проявляют признаки недобросовестного налогоплательщика.
Что делать, если вашу электронную подпись заблокировали?
В первую очередь необходимо связаться с ФНС и выяснять причины. Вам требуется найти сотрудника, принявшего решение о блокировке, и запросить объяснения. Далее нужно будет дать разъяснения или устранить причину блокировки. Например, если не совпадает адрес регистрации директора и размещения организации, вам потребуется доказывать благонадежность фирмы (ведение реальной хозяйственной деятельности). А вот если налоговая нашла расхождения в данных, отраженных в ЕГРЮЛ или ЕГРИП, то вам нужно будет устранить несоответствия и только после этого выпускать новую ЭЦП.
Другой путь – получить электронную подпись заново. Этот вариант гораздо быстрее, поскольку вам не придется тратить время на поиск контактов ответственного за блокировку сотрудника налоговой и предоставлять ему доказательства. Важно понимать, что если у вас произошли изменения, не отраженные в ЕГРЮЛ или в ЕГРИП, то новую подпись следует получать только после их устранения.
Как правило, больше всего времени уходит на выяснение причин блокировки электронной подписи. Сама разблокировка ЭП налоговиками может произойти в течение 5 минут. Но это может быть только в тех случаях, когда ваши комментарии налоговики сочтут исчерпывающими. Однако в некоторых случаях единственным выходом из сложившихся обстоятельств является выпуск новой ЭП.
Какие еще есть причины блокировки электронной подписи?
Еще одна причина, почему может не работать ЭЦП – это аннулирование выдавшим ее удостоверяющим центром. Такая ситуация возможна в случаях, когда есть подозрения на факт компрометации ключа электронной подписи. Это означает, что УЦ потерял доверие к тому, что используемые ключи обеспечивают безопасность информации. Это может быть в случаях, если есть подозрения в утечке информации, в краже или потере ЭЦП, в возможности использования ключом третьими лицами.
В таких случаях удостоверяющий центр аннулирует сертификат ключа электронной подписи и отражает в реестре дату и основания для аннулирования. До того, как информация вносится в реестр, УЦ обязан уведомить владельца об аннулировании.
Кроме всего вышеперечисленного, если вы используете для электронной подписи несертифицированный носитель (например, обыкновенную флешку), то она также может быть заблокирована ФНС. Об этом было выпущено соответствующее разъяснение: квалифицированный сертификат записывается только на носитель ключевой информации, сертифицированный ФСТЭК России или ФСБ России.
Как быстро получить ЭЦП?
Обращайтесь к нашим специалистам! Мы выпустим для вас электронную подпись для любых нужд: для отчетности, для взаимодействия с государственными системами, для торгов и т.д. Мы бесплатно ответим на все вопросы по правилам работы ФНС в части электронной подписи и предоставим сертифицированный носитель.
Остались вопросы? Задайте их прямо сейчас!
Оставьте заявку и получите бесплатную консультацию уже сегодня!
Видео по теме
150 000
Клиентов на постоянной поддержке
40
Офисов по всей России и продолжаем расширяться
15 лет
Мы успешно работаем в сфере электронных решений
24/7
Всегда на связи с клиентами группа Техподдержки
|
Максим Федотов |
|
|
Статус: Новичок Группы: Участники
Зарегистрирован: 14.03.2018(UTC) |
Здравствуйте, пытаюсь установить тестовый сертификат, выдаваемый вашим ЦС (нужен для плагина). Сертификат выдаётся, однако нажатие на ссылку «установить» выдаёт ошибку, что данный ЦС не является доверенным, и предлагает установить сертификат этого ЦС. Скачиваю предложенный сертификат ЦС и средствами Chrome пытаюсь его добавить в список сертификатов ЦС, возникает «неизвестная ошибка», файл сертификата не может быть установлен. |
 |
|
|
Андрей Писарев |
|
|
Статус: Сотрудник Группы: Участники
Зарегистрирован: 26.07.2011(UTC) Сказал «Спасибо»: 451 раз |
Здравствуйте. После скачивания файла — установить его штатным способом через ОС. Т.е. в проводнике щелкнуть правой кнопкой на файле и выбрать «Установить сертификат», далее выбрать хранилище корневых ЦС. |
|
Техническую поддержку оказываем тут |
|
 |
WWW |
|
Максим Федотов |
|
|
Статус: Новичок Группы: Участники
Зарегистрирован: 14.03.2018(UTC) |
Моя ОС — Linux Fedora 27 x86_64 |
 |
|
|
Александр Лавник |
|
|
Статус: Сотрудник Группы: Участники
Зарегистрирован: 30.06.2016(UTC) Сказал «Спасибо»: 53 раз |
Автор: Максим Федотов Моя ОС — Linux Fedora 27 x86_64 Добрый день. Для работы КриптоПро CSP с сертификатами на *nix системах нужно использовать утилиту certmgr. В частности, для установки сертификата в хранилище root (аналог хранилища Доверенные корневые центры сертификации на Windows) нужно использовать команду: /opt/cprocsp/bin/amd64/certmgr -inst -store root -f /путь/к/файлу/сертификата/ЦС Вы можете ориентироваться на инструкцию для Ubuntu (естественно, учитывая, что Fedora — это rpm-based, а Ubuntu — deb-based GNU/Linux). |
|
Техническую поддержку оказываем тут |
|
 |
|
|
Максим Федотов |
|
|
Статус: Новичок Группы: Участники
Зарегистрирован: 14.03.2018(UTC) |
Сработало, большое спасибо. |
 |
|
| Пользователи, просматривающие эту тему |
|
Guest |
Быстрый переход
Вы не можете создавать новые темы в этом форуме.
Вы не можете отвечать в этом форуме.
Вы не можете удалять Ваши сообщения в этом форуме.
Вы не можете редактировать Ваши сообщения в этом форуме.
Вы не можете создавать опросы в этом форуме.
Вы не можете голосовать в этом форуме.
Сертификат подписи выпущен не доверенным уц. Не удается построить цепочку сертификатов для доверенного корневого центра
При оформлении документов или регистрации организации пользователи сталкиваются с ошибкой — «Не удается построить цепочку сертификатов для доверенного корневого центра». Если повторить попытку, ошибка появляется снова. Что делать в этой ситуации, читайте далее в статье.
Причины ошибки в цепочке сертификатов
Ошибки могут возникать по разным причинам — проблемы с Интернетом на стороне клиента, блокировка программного обеспечения Защитником Windows или другими антивирусами. Далее, отсутствие корневого сертификата Удостоверяющего Центра, проблемы в процессе криптографической подписи и другие.
Устранение ошибки при создании создания цепочки сертификатов для доверенного корневого центра
В первую очередь убедитесь, что у вас нет проблем с интернет-подключением. Ошибка может появляться при отсутствии доступа. Сетевой кабель должен быть подключен к компьютеру или роутеру.
- Нажмите кнопку «Пуск» и напишите в поиске «Командная строка».
- Выберите ее правой кнопкой мыши и нажмите «Запуск от администратора».
- Введите в DOS-окне следующую команду «ping google.ru
».
При подключенном интернете у вас должны отобразиться данные об отправленных пакетах, скорости передачи и прочая информация. Если Интернета нет, вы увидите, что пакеты не дошли до места назначения.
Теперь проверим наличие корневого сертификата Удостоверяющего Центра. Для этого:
Если сертификата нет, его необходимо скачать. В большинстве случае он находится в корневых сертификатах и пользователю необходимо его только установить. Также стоит помнить, что лучше всего пользоваться браузером Internet Explorer, чтобы в процессе работы происходило меньше ошибок и сбоев. Попытайтесь найти УЦ в корневых сертификатах, после этого вам останется только нажать кнопку «Установить», перезапустите свой браузер, и вы решите проблему с ошибкой — «Не удается построить цепочку сертификатов для доверенного корневого центра».
Проверка корневого сертификата УЦ в браузере
Проверку можно выполнить в браузере.
- Выберите в меню пункт «Сервис».
- Далее нажмите строку «Свойства обозревателя».
- Нажмите на вкладку «Содержание».
- Здесь нужно выбрать «Сертификаты».
- Следующую вкладка «Доверенные центры сертификации». Здесь должен быть корневой сертификат УЦ, обычно он находится на дне списке.
Теперь попробуйте снова выполнить те действия, в процессе которых возникла ошибка. Чтобы получить корневой сертификат, необходимо обратиться в соответствующий центр, где вы получили СКП ЭП.
Другие способы исправить ошибку цепочки сертификатов
Рассмотрим, как правильно загрузить установить и использовать КриптоПро. Чтобы убедиться, что программа не установлена на вашем ПК (если пользователей компьютером несколько), нужно открыть меню «Пуск». Затем выберите «Программы» и поищите в списке «КриптоПро». Если ее нет, то установим ее. Скачать программу можно по ссылке https://www.cryptopro.ru/downloads . Здесь вам нужна «КриптоПро CSP» — выберите версию.
В следующем окне вы должны увидеть сообщение о предварительной регистрации.
Установка КриптоПро
Когда установочный файл скачен, его нужно запустить для установки на ваш компьютер. Система отобразит предупреждение, что программа запрашивает права на изменение файлов на ПК, разрешите ей это сделать.
Перед установкой программы на свой компьютер, все ваши токены должны быть извлечены. Браузер должен быть настроен на работу, исключением является браузер Opera, в нем уже произведены все настройки по умолчанию. Единственное, что остается пользователю — это активировать специальный плагин для работы. В процессе вы увидите соответствующее окно, где Opera предлагает активировать этот плагин.
После запуска программы, нужно будет ввести ключ в окне.
В следующем окне вы должны увидеть сообщение о предварительной регистрации.
Установка КриптоПро
Когда установочный файл скачен, его нужно запустить для установки на ваш компьютер. Система отобразит предупреждение, что программа запрашивает права на изменение файлов на ПК, разрешите ей это сделать.
Перед установкой программы на свой компьютер, все ваши токены должны быть извлечены. Браузер должен быть настроен на работу, исключением является браузер Opera, в нем уже произведены все настройки по умолчанию. Единственное, что остается пользователю — это активировать специальный плагин для работы. В процессе вы увидите соответствующее окно, где Opera предлагает активировать этот плагин.
После запуска программы, нужно будет ввести ключ в окне.
Найти программу для запуска можно будет по следующему пути: «Пуск», «Все программы», «КриптоПро», «КриптоПро CSP». В открывшемся окне нажмите кнопку «Ввод лицензии» и в последней графе введите ключ. Готово. Теперь программу необходимо настроить соответствующим образом под ваши задачи. В некоторых случаях для электронной подписи используют дополнительные утилиты — КриптоПро Office Signature и КриптоАКМ. Можно устранить ошибку — нет возможности построить цепочку сертификатов для доверенного корневого центра — простой переустановкой КриптоПро. Попытайтесь это сделать, если другие советы не помогли.
Ошибка все еще появляется? Отправьте запрос в службу поддержки, в котором нужно разместить скриншоты ваших последовательных действий и объяснить подробно свою ситуацию.
Не смотря на то, что программа КриптоАРМ во многих отраслях уже стала стандартом для электронной подписи, у пользователей по-прежнему возникает множество вопросов по работе с ней. Мы решили рассказать о том, как начать работу в КриптоАРМ и одновременно осветить наиболее часто задаваемые вопросы, которые возникают почти у всех: как исправить ошибку построения пути сертификации и ошибку отсутствия полного доверия к сертификату.
Обычно эта ошибка выглядит так:
Давайте сначала разберемся, почему эта ошибка возникает.
Отсутствие полного доверия к сертификату
означает, что ваш компьютер не знает, может ли он доверять Удостоверяющему Центру (УЦ), который выдал вам сертификат, а соответственно — и самому вашему сертификату электронной подписи. Чтобы это исправить, нам нужно будет добавить этот УЦ в список доверенных на вашем компьютере.
Сообщение об ошибке построения пути сертификации
говорит нам о том, что КриптоАРМ хотел бы проверить, нет ли вашего сертификата в списке отозванных. Такой список нужен для того, чтобы включать в него потерянные или украденные сертификаты. Если ваш сертификат в таком списке — им никто не может воспользоваться. Ссылка на такой список (его выкладывает УЦ на свой сайт) есть прямо в вашем сертификате, и если у вас есть подключение к Интернет, то КриптоАРМ сам может скачать и проверить, нет ли вашего сертификата в таком списке.
Можно сделать следующий вывод: если вы железобетонно уверены, что ваш УЦ правильный, и что вашего сертификата нет в списке отзыва — то можно ничего не делать и ошибки не исправлять. Это действительно так!
Шаг 1: Переводим КриптоАРМ в режим Эксперт
В КриптоАРМ почему-то в режиме Эксперт работать значительно проще, чем в режиме пользователя. Поэтому для начала перейдем в этот режим
Шаг 2: Подключаем сертификат электронной подписи
Здесь я руководствуюсь тем, что вы уже озаботились безопасностью вашего сертификата, приобрели токен , и положили туда свой сертификат. Ну или по крайней мере положили на дискету или флешку (и храните их в сейфе). Если все же нет — .
Подключаем отчуждаемый носитель
Выбираем криптопровайдер
, как показано на скриншоте, а выбирая тип носителя, следует выбрать токен
или дискету (флешка считается дискетой
, не удивляйтесь).

Теперь выбираем контейнер.
Контейнер, если упростить, это просто место где хранится сертификат на токене или флешке. В одном контейнере обычно лежит один сертификат, поэтому выбор контейнера сводится к выбору сертификата. Если у вас на носителе (флешке, токене, дискете) лежит несколько сертификатов — выберите именно тот, который вам нужен.
5
Если ваш контейнер хранится на токене (или в иных случаях), то нужно будет ввести пин-код. Для Рутокен
стандартный пин-код 12345678
, для eToken
— 1234567890
. Если вы все еще пользуетесь стандартным пин-кодом — стоит его сменить, ведь весь смысл использования токена заключается в защите сертификата пин-кодом.
Давайте сначала разберемся, почему эта ошибка возникает.
Отсутствие полного доверия к сертификату
означает, что ваш компьютер не знает, может ли он доверять Удостоверяющему Центру (УЦ), который выдал вам сертификат, а соответственно — и самому вашему сертификату электронной подписи. Чтобы это исправить, нам нужно будет добавить этот УЦ в список доверенных на вашем компьютере.
Сообщение об ошибке построения пути сертификации
говорит нам о том, что КриптоАРМ хотел бы проверить, нет ли вашего сертификата в списке отозванных. Такой список нужен для того, чтобы включать в него потерянные или украденные сертификаты. Если ваш сертификат в таком списке — им никто не может воспользоваться. Ссылка на такой список (его выкладывает УЦ на свой сайт) есть прямо в вашем сертификате, и если у вас есть подключение к Интернет, то КриптоАРМ сам может скачать и проверить, нет ли вашего сертификата в таком списке.
Можно сделать следующий вывод: если вы железобетонно уверены, что ваш УЦ правильный, и что вашего сертификата нет в списке отзыва — то можно ничего не делать и ошибки не исправлять. Это действительно так!
Шаг 1: Переводим КриптоАРМ в режим Эксперт
В КриптоАРМ почему-то в режиме Эксперт работать значительно проще, чем в режиме пользователя. Поэтому для начала перейдем в этот режим
Шаг 2: Подключаем сертификат электронной подписи
Здесь я руководствуюсь тем, что вы уже озаботились безопасностью вашего сертификата, приобрели токен , и положили туда свой сертификат. Ну или по крайней мере положили на дискету или флешку (и храните их в сейфе). Если все же нет — .
Подключаем отчуждаемый носитель
Выбираем криптопровайдер
, как показано на скриншоте, а выбирая тип носителя, следует выбрать токен
или дискету (флешка считается дискетой
, не удивляйтесь).

Теперь выбираем контейнер.
Контейнер, если упростить, это просто место где хранится сертификат на токене или флешке. В одном контейнере обычно лежит один сертификат, поэтому выбор контейнера сводится к выбору сертификата. Если у вас на носителе (флешке, токене, дискете) лежит несколько сертификатов — выберите именно тот, который вам нужен.
5
Если ваш контейнер хранится на токене (или в иных случаях), то нужно будет ввести пин-код. Для Рутокен
стандартный пин-код 12345678
, для eToken
— 1234567890
. Если вы все еще пользуетесь стандартным пин-кодом — стоит его сменить, ведь весь смысл использования токена заключается в защите сертификата пин-кодом.
Все, мы объяснили программе КриптоАРМ
, где находится наш сертификат, но она ему не очень доверяет.
Шаг 2-1: Подключаем сертификат, если он не на съемном носителе
Шаг 2-1: Подключаем сертификат, если он не на съемном носителе
Если ваш сертификат лежит где-то на вашем локальном диске, то хочу вас предупредить — это очень небезопасно
. Согласно данным Лаборатории Касперского, Россия находится в первой пятерке стран с наивысшей вероятностью заражения вирусами
, при этом каждый двадцатый компьютер, имеющий антивирусную защиту, все же заражен тем или иным вирусом. А это значит, что злоумышленники, которые управляют вирусами, могут легко и непринужденно украсть ваш сертификат электронной подписи.
Я попытался найти простой способ добавить сертификат в КриптоАРМ, если он лежит на локальном диске, но не нашел. Поэтому единственный быстрый способ добавить сертификат с локального диска в КриптоАРМ — это положить его на флешку (прямо в корень, без папок) и .
Шаг 3: Добавляем сертификат УЦ в список доверенных центров сертификации
Для этого возвращаемся в основное окно КриптоАРМ, заходим Сертификаты
— Личное хранилище сертификатов
— Правой кнопкой мыши на ваш сертификат
— Свойства
Переходим на вкладку «Статус Сертификата
«, выбираем сертификат удостоверяющего центра
(из него «вытекает» ваш сертификат), и нажимаем Просмотреть
, а затем нажимаем кнопку Установить сертификат
.
Переходим на вкладку «Статус Сертификата
«, выбираем сертификат удостоверяющего центра
(из него «вытекает» ваш сертификат), и нажимаем Просмотреть
, а затем нажимаем кнопку Установить сертификат
.
Выбираем пункт «Поместить все сертификаты в следующее хранилище
«, нажимаем Обзор
, а затем выбираем «Доверенные корневые центры сертификации
«, а затем подтверждаем установку сертификата.
КриптоАРМ Trusted TLS Trusted Java
КриптоАРМ
-
1. Ошибка «Указан неправильный алгоритм (0x80090008)»
В большинстве случаев ошибка «Указан неправильный алгоритм (0x80090008)» решается переустановкой сертификата подписи. Переустановить сертификат можно в программе «КриптоАРМ»
Также это можно сделать через КриптоПро CSP. Для этого откройте программу КриптоПро CSP и перейдите во вкладку «Сервис». Затем нажмите на кнопки «Просмотреть сертификаты в контейнере…» и «Обзор» Выберите нужный контейнер и нажмите кнопку «Ok», а после «Установить».
-
2. Ошибка построения пути сертификации
Сообщение «Статус сертификата: недействителен, ошибка построения пути сертификации» говорит о том, что нужно на рабочем месте установить корневой сертификат удостоверяющего центра, чтобы цепочка доверия могла быть построена и проверена программой.
Корневой сертификат УЦ как правило можно загрузить с сайта удостоверяющего центра. Также его можно скачать по ссылке, указанной в сертификате. Для этого нужно:
- Выбрать сертификат и двойным кликом открыть его
- Нажать на кнопку «Просмотреть»
- Выбрать вкладку «Состав»
- Выбрать «Доступ информации о центрах сертификации»
- Скопировать ссылку для скачивания корневого сертификата
- По ссылке скачать корневой сертификат удостоверяющего центра
- Установить сертификат в хранилище «Доверенные корневые центры сертификации»
Видео инструкция по решению ошибки с построением цепочки сертификатов:
-
3. Предупреждение «Нет полного доверия к сертификату подписи»
Если при создании электронной подписи либо после проверки подписанного документа появляется предупреждение «Нет полного доверия к сертификату подписи»
и статус сертификата отображается с желтым вопросительным знаком, то необходимо проверить сертификат по списку отозванных сертификатов, а для этого выполните следующие действия:- В верхнем меню выберите пункт «Настройки», затем «Управление настройками» и «Параметры прокси-сервера». Из выпадающего списка выберите вариант «Использовать системные настройки прокси». Нажмите «Применить».
- Далее в «Управление настройками» вкладка «Общие» снимите галку с опции «Отключить проверку личных сертификатов по спискам отзыва».
- Запустите «Internet Explorer», откройте меню «Сервис» -> пункт «Свойства обозревателя» («Свойства браузера») -> закладка «Подключения» -> кнопка «Настройка сети». Убедитесь в том, чтобы в «Настройках сети» флажки «Автоматическое определение параметров» и «Использовать скрипт автоматической настройки» были сброшены.
- Выберите в окне программы «КриптоАРМ» ветку «Личное хранилище сертификатов». Затем справа выберите нужный сертификат и нажмите правой кнопкой мыши, чтобы вызвать контекстное меню. В появившемся меню выберите «Проверить статус» «По CRL, полученному из УЦ».
- Если статус сертификата стал с зеленой галкой повторите ваше изначальное действие, вновь подпишите либо проверьте подпись.
-
4. Не удается установить лицензионный ключ: ошибка сохранения данных
Запустите программу в режиме администратора. Для этого нажмите правой кнопкой на иконку «КриптоАРМ» и выберите в открывшемся контекстном меню команду «Запуск от имени администратора». Повторите ввод лицензионного ключа в меню «Помощь» — «Установить лицензию».
-
5. Указан хеш-алгоритм, несовместимый с данным файлом подписи
Ошибка встречается при добавлении подписи, когда хеш-алгоритм сертификата подписанта отличается от хеш-алгоритма сертификата первого подписанта
Способ исправления: обновить программу до версии 5.4.2.280 или выше.
-
6. Отсутствует личный сертификат для расшифрования
В первую очередь проверьте наличие лицензии на КриптоАрм. Помощь о программе — если истек срок действия лицензии, то расшифровать не получится.
Далее можно проверить зашифрован ли файл в адрес Вашего сертификата — в окне с ошибкой нажать кнопку детали менеджер сообщения — там будут указаны серийные номера сертификатов получателей. Среди них надо поискать свой номер. Сам номер в сертификате увидеть так: открыть сертификат 2м нажатием в личном хранилище — в поле серийный номер будет прописан нужный номер.Также проверьте, тот ли сертификат используется для расшифрования: профили управление профилями открыть профиль с галкой 2м нажатием общие в поле владелец сертификата проверьте, какой сертификат прописан. Если нужно, выберите.
-
7. Ошибка установки свойства в контекст сертификата 0x80092004
Ошибка 0x80092004 говорит о том, что сертификат был установлен без привязки к закрытому ключу. Попробуйте переустановить сертификат через КриптоПро CSP.
Для этого откройте программу КриптоПро CSP и перейдите во вкладку «Сервис». Затем нажмите на кнопки «Просмотреть сертификаты в контейнере…» и «Обзор» Выберите нужный контейнер и нажмите кнопку «Ok», а после «Установить».
-
8. Установка «КриптоАРМ» завершается с ошибкой
В большинстве случаев устранить ошибку помогает удаление и установка его заново:
- Удалите программу «КриптоАРМ» через Панель управления;
- Проверьте, осталась ли папка Digt в каталоге Program Files (дополнительно проверьте каталог Program Files (х86) если используете 64-х разрядную систему Windows);
- Если Вы устанавливали «КриптоАРМ» версии 5, то необходимо дополнительно проверить, удалились ли папки, содержащие в названии CifrovieTehnologii.TrustedTLS из папки WinSxS.
- Скачайте заново дистрибутив из Центра загрузок.
- Установить «КриптоАРМ», согласно шагам Мастера установки.
-
9. Установка «КриптоАРМ»: ошибка «Policy 2.0.CryptoPro.PKI.Cades.publicKeyToken»
Если КриптоАРМ не устанавливается стандартным способом, установите КриптоАРМ не из самого дистрибутива а из msi-пакета, только скачайте актуальную сборку с сайта: http://www..exe и отключите антивирус на время установки.
Для того чтобы установить КриптоАРМ из msi-пакета понадобится извлечь из дистрибутива установочный пакет. Для этого создайте текстовый файл (например в Блокноте) и сохраните в него следующую строчку:
trusteddesktop.exe /x package
Где trusteddesktop.exe — имя файла дистрибутива, а package — имя папки, в которую будут сохранены файлы установки. Если папка не существует, она будет создана автоматически.
В папке package, после распаковки будут ещё две папки TDStandard и TDPlus.
Сначала установите КриптоАрм Стандарт. Для этого зайдите в папку TDStandard и запустите msi файл setup-win32 (для 32-х разрядной версии Windows) или setup-x64 (для 64-х разрядной версии Windows). Чтобы узнать разряднось системы (Пуск -> Панель управления -> Система).После установки КриптоАрм Стандарт можно установить КриптоАрм Плюс. Для этого зайдите в папку TDPlus и запустите msi файл setup-win32 (для 32-х разрядной версии Windows) или setup-x64 (для 64-х разрядной версии Windows).
-
10. Не удается установить «КриптоАРМ»: ошибка «Windows Installer»
Удалите программу через пуск / панель управления. Затем, скачайте по ссылке утилиту для удаления программы: https://yadi.sk/d/YOmuVagg3Yhs8b
После того как запустите утилиту cryptoarm.remover, перезагрузите компьютер и начните установку программы КриптоАРМ без дополнительных модулей TSP и OCSP (чтоб они были с красными крестиками в окне установки) — необходимо при установке КриптоАРМ-а выбрать не быструю установку а настраиваемую.
-
11. Не удается установить «КриптоАРМ»: ошибка 2739
Для 64-разрядных Windows зайти в меню Пуск и выполнить команды:
C:windowsSysWOW64regsvr32 c:windowsSysWOW64vbscript.dll
c:windowsSysWOW64regsvr32 c:windowsSysWOW64jscript.dllДля 32-разрядных Windows зайти в меню Пуск и выполнить команды:
C:windowsSystem32regsvr32.exe c:windowsSystem32vbscript.dll
c:windowsSystem32regsvr32.exe c:windowsSystem32jscript.dllДля выполнения команд необходимо наличие прав администратора.
-
12. В контекстном меню нет КриптоАРМа
Зарегистрировать ShellExtention. Для этого создайте текстовый файл с расширением bat и сохраните в него следующую команду:
c:WINDOWSsystem32regsvr32.exe«C:Program FilesDigtTrustedDesktopShellExtention.dll»
Выполните этот командный файл от имени администратора. При этом библиотека должна зарегистрироваться.
Проверьте также выключен ли у вас UAC. Если он выключен, компоненты могут регистрироваться неправильно. Попробуйте включить UAC и перерегистрировать библиотеку. Руководство по включению и отключению UAC с сайта Microsoft:
http://windows.microsoft.com/ru-ru/windows/turn-user-account-control-on-off#1TC=windows-7
Снять системный лог
Системный лог: журнал событий операционной системы. Сохранить его можно в окне управления компьютером (Панель управления->Администрирование->Управление компьютером). В разделе Служебные программы->Просмотр событий->Журналы Windows вызовите правой кнопкой мыши контекстное меню на журнале приложений и выберите«Сохранить все события как…». Сохраните события в файл и отправьте пожалуйста этот файл мне. Сохраните пожалуйста таким же образом журнал «Система».
-
13. Ошибка «Подпись не валидна» на сайтах наш.дом.рф и rosreestr.ru
При создании подписи убедитесь что выбран тип кодировки DER и указана опция«Сохранить подпись в отдельном файле». Т.е. нужно создать отделенную подпись, на портале помещать исходный файл и файл подписи (около 2Кб).
-
14. Не удается подписать файл: ошибка исполнения функции 0x0000065b
Скорее всего отсутствует лицензионный ключ или истек срок его действия для программы «КриптоАРМ» или КриптоПро CSP. Лицензионные ключи должны быть установлены в обеих программах, они должны быть активны.
Проверить наличие и статус лицензии на «КриптоАРМ» можно в верхнем меню программы в разделе «Помощь» — «О программе». В КриптоПро CSP эта информация есть на вкладке «Общие».
-
15. При установке сертификата возникает ошибка «Ошибка при установке сертификата и далее ФИО название в общем»
Выключите режим квалифицированной подписи в настройках: настройки / управление настройками / режимы. После этого сертификат появится в папке«личное хранилище»..
Спрашивают откуда берется список TSL ошибка обновления TSL
Актуальный список TSL КриптоАрм подгружает с сайта Минкомсвязи: http://minsvyaz.ru/ru/activity/govservices/2/ или Госуслуги:http://e-trust.gosuslugi.ru/CA. Если программе не удается обновить список, то можно загрузить его с одного из этих сайтов вручную и установить в нужную папку.Загруженный документ XML устанавливается в папку: C:Documents and SettingsLocal SettingsApplication DataКриптоАРМtsl .
-
16. 0x0000064a – возникает при отсутствии лицензии на модуль TSP
Проверьте пожалуйста, установлены ли лицензии в программах КриптоПро CSP и КриптоАРМ, а также установлена ли лицензия на модуль КриптоПро TSP.
Посмотреть информацию о лицензии на модуль КриптоПро TSP можно через меню пуск / все программы / КриптоПро / КриптоПро PKI -> управление лицензиями.
-
17. Ошибка 0x00000057 говорит о том что скорее всего в установленном сертификате нет привязки к закрытому ключу.
Попробуйте переустановить ваш сертификат через КриптоПро CSP / вкладка Сервис / просмотреть сертификаты в контейнере.
Проверьте также, установлены ли лицензии в программах КриптоАРМ и КриптоПро CSP.
Переустановите сертификат через ветку электронные ключи в КриптоАрме: https://www.youtube.com/watch?v=iSPnE-AAtzo&list=PLwuRkxLKiWTZZ-u_3A17lsdRTGIznd6r1&index=7
Также можно переустановить его следующим образом: сохраните сертификат (кнопка«экспорт» (не экспортировать закрытый ключ) например, в der-формате) в файл и удалите из личного хранилища; затем кнопкой«импорт» снова установить его в папку«личное хранилище». -
18. Не удается найти сертификат и закрытый ключ для расшифровки. В связи с этим использование данного сертификата невозможно.
Скорее всего у Вас нет привязки сертификата к ключевому контейнеру, наличие привязки можно проверить следующим образом — путем просмотра сертификата из личного хранилища сертификатов, например, при помощи КриптоАРМ: главное окно КриптоАРМ (вид«Эксперт») ->
Сертификаты -> Личное хранилище сертификатов -> Выбор сертификата -> Свойства -> Кнопка Просмотреть. Если привязка существует, то на закладке«Общие» (»General») последней строкой (после срока действия сертификата) будет надпись«Есть закрытый ключ, соответствующий этому сертификату.» (»You have a private key that corresponds to this certificate.»).
Для сертификатов с ключевой парой на КриптоПро CSP установить привязку
можно следующим образом:1. Сохраните сертификат (например, в der-формате) в файл и удалите из
личного хранилища;
2. Откройте Панель КриптоПро CSP: Пуск -> Настройки -> Панель управления
-> КриптоПро CSP -> Закладка«Сервис»;
3. Нажмите на кнопку«Просмотреть сертификаты в контейнере», затем
«Обзор», выберите контейнер и нажмите«ОК», должно заполниться поле с
именем контейнера;
4. Нажмите«Далее», при необходимости введите пароль (пин-код),
откроется форма«Сертификаты в контейнере секретного ключа»;
5. Нажмите на кнопку«Свойства», откроется стандартная форма просмотра
сертификата;
6. При необходимости сравните данный сертификат с сертификатом,
сохраненным на первом шаге, если они отличаются, вернитесь на шаг 3 и
выберите другой контейнер;
7. Нажмите на кнопку«Установить сертификат», затем«Далее», выберите
«Автоматически выбирать хранилище на основе типа сертификата», снова
«Далее» и«Готово». -
19. Ошибка 0x80091008 при расшифровке сообщения
Возникает в основном когда в КриптоАРМ или в КриптоПро CSP не установлена лицензия. В КриптоАрм проверить наличие лицензии можно через пункт меню помощь / о программе. В КриптоПро на вкладке «общие».
Если лицензии установлены, попробуйте переустановить КриптоПро CSP.
-
20. Как подписать отчеты для ГОЗ (Минобороны)
Запустите мастер подписи. Если запускался не через контекстное меню, то на второй странице ныжно выбрать подписываемый файл.
На странице «Выходной формат» выбрать вариант Base64 (выбран по умолчанию) и в поле справа заменить расширение sig на sign. На этой же странице установить галочку «Отключить служебные заголовки».
На следующей странице «Параметры подписи» убрать галочку «Поместить имя исходного файла в поле Идентификатор ресурса». На этой же странице установить галочку «Сохранить подпись в отдельном файле».
На этой странице не нужно убирать галочку «Включить время создания подписи». При работе Ccptest время добавляется в подпись.
На странице «Выбор сертификата подписи» выбрать нужный сертификат.
По завершению мастера нужно вручную убрать из имени файла расширение xml. КриптоАРМ всегда добавляет в имя исходное расширение, а поскольку по требованиям его там быть не должно, то переименовывать файл придется вручную.
-
21. Как подписать файл для ЦБ РФ (Центрального Банка Российской Федерации)?
-
22. Как подписать файл для Роскомнадзора?
-
23. Ошибка — Использование выбранного сертификата невозможно
Для корректной подписи и расшифрования в КриптоАРМ личный сертификат должен иметь привязку к ключевому контейнеру (ключевой паре).
Ее наличие можно проверить путем просмотра сертификата из личного хранилища сертификатов, например, при помощи КриптоАРМ: Контекстное меню трей-агента -> Хранилища сертификатов -> Личное хранилище сертификатов -> Выбор сертификата -> Просмотреть.
Если привязка существует, то на закладке ”Общие” (”General”) последней строкой (после срока действия сертификата) будет надпись ”Есть закрытый ключ, соответствующий этому сертификату.” (”You have a private key that corresponds to this certificate.”).Для сертификатов с ключевой парой на КриптоПро CSP установить привязку можно следующим образом:
1. сохраните сертификат (например, в der-формате) в файл и удалите из личного хранилища;
2. откройте Панель КриптоПро CSP: Пуск -> Настройки -> Панель управления -> КриптоПро CSP -> Закладка ”Сервис”;
3. нажмите кнопку ”Просмотреть сертификаты в контейнере”, затем ”Обзор”, выберите контейнер и нажмите ”ОК”, должно заполниться поле с именем контейнера;
4. нажмите ”Далее”, при необходимости введите пароль (ПИН-код), откроется форма ”Сертификаты в контейнере секретного ключа”;
5. нажмите кнопку ”Свойства”, откроется стандартная форма просмотра сертификата;
6. при необходимости сравните данный сертификат с сертификатом, сохраненным на первом шаге, если они отличаются, вернитесь на шаг 3 и выберите другой контейнер;
7. нажмите кнопку ”Установить сертификат”, затем ”Далее”, выберите ”Автоматически выбирать хранилище на основе типа сертификата”, снова ”Далее” и ”Готово”.
В процессе работы с системой электронного представления сведений в таможенные органы для подписания и отправки пакета электронных документов каждый декларант должен использовать сертификат электронной подписи, который выдается удостоверяющим центром ФТС на специальных носителях.
В данной статье описана проблема, которая может возникнуть при использовании ЭП, сертификаты ключей которой выпущены удостоверяющими центрами, аккредитованными сравнительно недавно.
Доверенные удостоверяющие центры
Порядок использования средств электронной подписи (далее — ЭП) участниками ВЭД при реализации информационного взаимодействия с таможенными органами описан в Приказе ФТС № 2187 от 25.10.2011 г. В частности, в разделе 3 данного приказа дается определение Системы удостоверяющих центров таможенных органов, а также устанавливается порядок аккредитации Доверенных удостоверяющих центров (ДУЦ).
И, хотя Приказ № 2187 вступил в силу еще в феврале 2012 г., до недавнего времени все сертификаты ЭП выдавались только одним удостоверяющим центром — ЦИТТУ ФТС РФ. На сегодняшний момент (02.08.2013 г.) аккредитацию получили 16 УЦ, которые вошли в систему ДУЦ таможенных органов. С актуальным списком можно ознакомиться на официальном сайте ведомственного удостоверяющего центра ФТС РФ >>
Начало активной деятельности аккредитованных УЦ ознаменовалось не только удобным для пользователей ускоренным получением сертификатов ключей ЭП, но и, вместе с тем, возникновением некоторых проблем. В чем суть основной проблемы, с которой столкнулись участники ВЭД?
На некоторых таможенных постах ФТС происходит следующая ситуация: корневые сертификаты УЦ не обновлены на рабочих местах инспекторов или вообще не установлены.В этом случае пакет электронных документов, подписанный ЭП, выпущенной этими УЦ, не может попасть в очередь оформления (Аист-М) на посту.
Симптомы:
процедура ЭД открывается успешно, в ответ на сообщение «Передана ДТ» от таможни декларант получает «Сообщение получено» (CMN.00002)
и «Сообщение обработано» (CMN.00004)
. НО НЕ ПОЛУЧАЕТ «Уведомление о получении ДТ в таможенный орган» (CMN.11072)
. На этой стадии процесс информационного обмена останавливается. Такой сценарий типичен при условии, что каких-либо других технических проблем не возникло.
Шаг 1. Уведомить ИТ-службу таможенного поста о сложившейся ситуации, описав суть проблемы и симптомы. Можно сослаться на Письмо ЦИТТУ № 31-07/418 от 24.01.2013 г. начальникам региональных таможенных управлений и таможням, непосредственно подчиненным ФТС РФ. В данном документе содержатся сведения о необходимости установки кросс-сертификатов ДУЦ на рабочие места должностных лиц таможенных органов.
Шаг 2. Информировать о сложившейся ситуации и симптомах представителей УЦ, выпустившего сертификат ключа вашей ЭП, а также сообщить специалистам данные этого таможенного поста. Скорейшее решение данной проблемы в интересах УЦ.
Содержание
- Проблемы с электронной подписью и способы их решения
- Какие виды ошибок ЭЦП бывают
- Проблема с подписанием ЭПЦ
- Как проявляется данная ошибка и что сделать, чтобы исправить
- Проблема с сертификатом
- Что делать если не найден сертификат или не верен
- Проблемы при авторизации
- Перечень типовых ошибок при наложении ЭЦП
- Ibank ошибка при работе с сервисом проверки сторонних сертификатов
Проблемы с электронной подписью и способы их решения
Использование ЭЦП открывает для владельца подписи дополнительные возможности. Но вместе с этим, иногда сопровождается небольшими техническими проблемами, связанными с необходимостью чёткого выполнения действий, связанных с загрузкой сертификатов, авторизацией, установкой необходимого программного обеспечения, а также системных требований к компьютеру.

Важно отметить, что большинство ошибок при работе с ЭЦП можно устранить в домашних условиях, без необходимости привлечения специалистов со стороны.
Какие виды ошибок ЭЦП бывают
Среди наиболее часто встречающихся ошибок в процессе подписания электронных документов электронной подписью выделяют три ключевых блока:
Проблема с подписанием ЭПЦ
Причины, вызывающие подобную ошибку весьма разнообразны. Тут можно выделить такие основные направления:
- Закрытый ключ со съемного носителя (диска, флешки, Токена), не соответствует имеющемуся ключу открытого сертификата. Банальный человеческий фактор выбора не того носителя информации с ЭЦП. Если же «правильный» ключ утерян, придется обращаться в Удостоверяющий центр для перевыпуска.
- Недействительный сертификат. Чтобы устранить подобную ошибку потребуется переустановить открытый сертификат. Важно учитывать требования криптопровайдера (инструкции по необходимым действиям) для установки открытых сертификатов.
- Сертификат подписи определяется как не проверенный. Потребуется выполнить переустановку корневого сертификата, сформировавшего ЭП Удостоверяющего центра.
- Закончился срок действия криптопровайдера. Необходимо получить новый лицензионный ключ, позволяющий работать с программным обеспечением криптопровайдера. Информация запрашивается через УЦ, либо владельца ПО.
- Не виден сертификат на носителе. Помогает простая перезагрузка компьютера для устранения ошибка генерации.
- Алгоритм сертификата ЭЦП не поддерживается. Подобная ошибка может возникать при подписании электронной отчетности в налоговую. Потребуется переустановить КриптоПро CSP и проверить его на совместительство с имеющейся у вас на компьютере операционной системой.
Как проявляется данная ошибка и что сделать, чтобы исправить
Ошибка исполнения функции с информированием о невозможности подписать документ ЭЦП обычно появляется в момент подписания документа.
Система сразу выводит на экран уведомление о непредвиденной ошибке с кратким указанием причины ее возникновения.
Обычно для ее исправления требуются такие действия:
- проверка наличия, срока действия, подлинности сертификатов и выполнение их замены;
- выполнение проверки корректной работы операционной системы компьютера, ее обновление до минимальных допустимых параметров;
- проверка состояния съемного носителя закрытого ключа;
- выявление и устранение ошибок работы криптопровайдера.
Важно. Причина, из-за которой владелец ЭЦП не может нею воспользоваться, может быть комплексной. Поэтому, если не сработал один из предложенных вариантов, проверьте по другим направлениям.
Проблема с сертификатом
Распространенным явлением во время подписания электронных документов ЭЦП является получение уведомления, что системе не удалось получить доступ к сертификатам, пригодным для формирования подписи.
Здесь причины возникновения неисправности могут быть такими:
- Пользователь не установил на свой ПК корневые сертификаты УЦ, осуществлявшего формирование и выдачу ЭЦП. Для устранения – скачать и установить на компьютер такой сертификат, либо прописать доступ к нему.
- Система не видит личных сертификатов владельца ЭЦП. Выдаются одновременно с оформлением ЭП. Их необходимо загрузить на ваш ПК, и подтянуть в криптопровайдер. В дальнейшем можно загрузить через сайт УЦ. Устанавливаются и прописываются на рабочем месте, предназначенном для работы с ЭЦП. С незарегистрированным сертификатом вы не сможете осуществлять подписание электронных документов.
- Информирование о невалидности сертификатов. Обычно такое возможно в случае, когда заканчивается срок действия сертификата, либо их отзывают. Потребуется обращаться в УЦ, выдавший ЭЦП, для уточнения статуса сертификатов подписи. В некоторых случаях помогает обновление сертификатов на компьютере пользователя. Сделать это можно вручную.
Что делать если не найден сертификат или не верен
Когда сертификат отсутствует в списке «Ваши Сертификаты», проблема может оказаться в отсутствии коренного сертификата УЦ.
Для устранения этой проблемы необходимо:
- проверить наличие такого сертификата на вашем ПК по пути: «Пуск» — дальше «Все программы» — после этого плагин «КриптоПро» — а уже там «Сертификаты»;
- дальше находим вкладку «Личное», выбираем «Сертификаты»;
- потребуется открыть не отображенный во вкладке сертификат и просмотреть его «Путь сертификации»;
- тут отображаются все цепочки сертификатов в порядке ранжирования. Важно чтобы напротив какого-то из них не стоял желтый, либо красный значок предупреждения. Если подобное присутствует – нажмите на сам сертификат и ознакомьтесь с ошибкой, что выдаст система;
- в зависимости от причины (обычно это окончание действия сертификата, либо не верифицирован) выполните ее устранение.
Чтобы устранить ошибку и перезагрузить отозванный сертификат потребуется выполнить несколько не сложных действий:
- в окне «Свойства браузера» откройте личный сертификат. Попасть туда можно через «Поиск» меню «Пуск». В открытом окошке ищите вкладку «Содержание», дальше вкладку «Сертификаты»;
- после этого во вкладке «Состав» потребуется выбрать позицию «Точки распространения списков отзывов»;
- в следующем блоке под названием «Имя точки распространения» необходимо выполнить копирование ссылки загрузки файла списка отзывов;
- переходя по указанной ссылке необходимо скачать и установить файл списка отзывов (CRL);
- дальше переходим по подсказкам «Мастера импорта сертификатов».
Следующей распространенной проблемой, когда компьютер не видит сертификат на носителе, является сбой в работе программных продуктов компьютера либо Токена (флешки). Обычно помогает простая перезагрузка ПК. Среди прочих популярных проблем этого направления можно выделить такие:
- На носителе отсутствует драйвер, либо он установлен не корректно. Необходимо скачать последнюю версию драйвера с официального источника и установите его. Можно проверить работоспособность съемного носителя на другом ПК. В этом случае, если другой ПК нормально работает с носителем ЭЦП, переустановите драйверы на первом компьютере.
- Система долго распознает носитель ЭЦП. Тут проблема в операционной системе. Ее потребуется обновить до минимального уровня, требуемого для работы с ЭЦП.
- USB-порт работает не корректно. Попробуйте подсоединить Токен (флешку) через другой порт, либо на другом ПК, чтобы убедиться, что проблема не в носителе. Выполните перезагрузку компьютера.
- Если Токин (флешка) не открывается ни на одном компьютере, значит проблема в носителе. Когда ключ был записан в единственном экземпляре на этот носитель – потребуется обращаться в УЦ для перевыпуска ЭЦП.
Важно. Перед вынесением «окончательного вердикта» касательно работоспособности носителя и сертификата, не поленитесь выполнить их проверку через несколько различных источников.
Проблемы при авторизации
Часто с подобными неприятностями сталкиваются владельцы ЭЦП, пытающиеся пройти регистрацию, либо авторизацию на различных электронных торговых площадках. Пользователю появляется уведомление, что его подпись не авторизирована.
Обычно проблема кроется:
- Отсутствие регистрации. Потребуется попросту зарегистрироваться на избранном вами ресурсе.
- Не зарегистрирован сертификат. Возникает после обновления ключа ЭЦП. Устраняется путем регистрации нового сертификата ключа ЭЦП.
В дальнейшем, при работе на самой электронной площадке и попытке подписать электронные документы, могут возникать дополнительные трудности, связанные с такими моментами:
- Необходимости присоединиться к регламенту. Система не даст возможность полноценно работать, если вы не согласитесь с ее условиями.
- Невозможность загрузить файл (файлы). Обычно это ошибка превышения размера информации, что допустима для загрузки. Просто смените формат разрешения файла, чтобы уменьшить его размер.
- Требование использовать определенный браузер (определенную версию браузера). Это системные требования владельца площадки, которые необходимо соблюдать.
- Проблемы со считыванием сертификатов. Потребуется проверить не просрочены ли ваши сертификаты, а также все ли они установлены на ПК.
Возможно не прошла расшифровка файла ключа. Перезагрузите компьютер. Проверьте, отображается ли съемный носитель ключа ЭЦП, наличие и корректность отображения сертификатов, а также соответствие их (должен быть одинаковый владелец).
Связана с повреждением, либо отсутствием необходимых драйверов на носителе, либо ПК. Потребуется скачать с официального источника недостающий драйвер и переустановить его.
Несоответствие программного продукта операционной системы и съемного носителя (флешки), либо повреждение флешки. Устраняется путем обновления операционной системы до минимально необходимой версии. В случае обнаружения повреждения флешки – может потребоваться перевыпуск ЭЦП удостоверяющим центром.
Потребуется выполнить определенные настройки вашего браузера и добавить программу в меню веб-обозревателя, а также загрузить недостающие сертификаты ЭЦП.
Хранение сертификатов в Windows (от 7 версии) осуществляется по адресу: C:UsersПОЛЬЗОВАТЕЛЬAppDataRoamingMicrosoftSystemCertificates
где вместо «ПОЛЬЗОВАТЕЛЬ» должно стоять наименование вашего ПК
Источник
Перечень типовых ошибок при наложении ЭЦП
Неизвестный криптографический алгоритм (80091002)
На компьютере не установлено приложение от криптопровайдера, указанного в сертификате, которым осуществляется попытка наложения ЭЦП либо которым подписан документ (при проверке ЭЦП) — см. свойство сертификата «Алгоритм подписи». Например, ПО от Крипто Про, если ключевая пара (открытый и закрытый) созданы по ГОСТ .
Не удается найти указанный файл (00000002)
| • | сертификат установлен без закрытого ключа. |
| • | рутокен (носитель с сертификатом) поврежден/неисправен . |
| • | применяется (вставлен в компьютер) не тот рутокен (носитель) — не от выбираемого сертификата. Например, в период смены сертифкатов, используется прежний еще действующий сертификат, а носитель вставляют от нового сертификата. |
Неизвестная ошибка. (C000000D)
Проблема в совместимости ПО «Крипто Про» и «Континент АП», способы решения см на форумах соответствующих ПО. См так же обсуждение на форуме «Бюджет-СМАРТ» https://keysystems.ru/forum/index.php?showtopic=19187&p=157205 .
Статус аннулирования сертификатов не выяснен. Не удалось загрузить действующий список отозванных сертификатов — состояние (статус) ЭЦП.
Не удается построить цепочку сертификатов для доверенного корневого центра — сообщение при наложении ЭЦП.
| • | корневой сертификат УЦ не соответствует сертифкатам пользователей; |
| • | корневой сертификат УЦ отсутствует на сервисе ОД/сервере ключей; |
| • | корневой сертификат УЦ установлен неверно (местоположение не «локальный компьютер»/реестр, см. описание «Сервис проверки ЭЦП»). |
Корневой сертификат УЦ обычно обновляется ежегодно. На сервисе ОД должен быть установлен корневой сертификат УЦ, под которым выдавались ключи пользователям.
Примеры ситуаций, приводящие к вышеприведенной ошибке: часть пользователей имеют ключи 2011г, часть 2012г, установлен корневой сертификат 2012г — пользователи с сертификатами 2011г не смогут подписать (либо их подпись станет неверна).
Один из сертификатов в цепочке не является доверенным — причина в том, что корневой сертификат УЦ не установлен в список «Доверенные корневые центры сертификации» на компьютере, где проверяется ЭЦП.
Документ не удовлетворяет условиям схем работы с ЭП
Нет подходящего варианта в автомате ЭЦП для данного документа. Если автомат не настраивался, то не следует включать настройку «Использовать Автомат ЭЦП».
Невозможно создать файл, так как он уже существует.
B7: CryptMsgUpdate
При установке сертификата на компьютер пользователя средствами Крипто ПРО был выбран неверный криптопровайдер в поле «Выберите CSP для поиска ключевых контейнеров».
Возникла ошибка при соединении с сервисом проверки ЭЦП: .
Настройка «Меню Настройки: НАСТРОЙКИ Электронная подпись Сервис проверки ЭЦП» указана неверно (несуществующий адрес), либо SQL сервер не может подключиться к сервису ОД из указанной настройки (ограничения сетевых экранов, антивирусы и т.п.).
Отказано в доступе. 80090010: CryptMsgOpenToEncode HResult: -2146233296
Истёк срок действия закрытого ключа. Для получения подробных сведений о сроках и причинах, следует протестировать контейнер закрытого ключа в ПО «Крипто Про» — обратить внимание на информацию вида:
Срок действия закрытого ключа 20 января 2019 г. 11:27:15
Использование ключа обмена запрещено. Срок действия закрытого ключа истек.
Сannot connect или Cannot resolve IP address или Error get version
Источник
Ibank ошибка при работе с сервисом проверки сторонних сертификатов
Эта статья описывает типичные ошибки работы КриптоПро ЭЦП Browser plug-in в браузерах и предлагает способы их решения.
Появляется окно КриптоПро CSP Вставьте ключевой носитель
Появление данного окна значит, что у Вас не вставлен носитель с закрытым ключом для выбранного Вами сертификата.
Необходимо вставить ключевой носитель. Убедитесть, что устройство отображается в Диспетчере Устройств Windows. Установите драйверы на устройство с сайта производителя если они не установлены.
Если предыдущие действия не помогли, необходимо переустановить сертификат в хранилище Личное текущего пользователя с привязкой к закрытому ключу. См статью.
Не удалось создать подпись из-за ошибки: Не удается построить цепочку сертификатов для доверенного корневого центра. (0x800B010A)
Эта ошибка возникает, когда невозможно проверить статус сертификата (нет доступа к спискам отзыва или OCSP службе), либо не установлены корневые сертификаты.
Проверьте, строится ли цепочка доверия: откройте сертификат (например через Пуск -> Все программы -> КриптоПро -> Сертификаты-Текущий Пользователь -> Личное -> Сертификаты), перейдите на вкладку Путь сертификации. Если на этой вкладке присутствуют красные кресты, или вообще нет ничего кроме текущего сертификата (кроме тех случаев если сертификат является самоподписанным), значит цепочка доверия не построена.
Скриншоты с примерами сертификатов, у которых не строится цепочка доверия.
Чтобы цепочка доверия построилась необходимо скачать и установить корневые и промежуточные сертификаты. Скачать их можно с сайта УЦ, издавшего сертификат.
Если вы используете квалифицированный сертификат, то попробуйте установить в доверенные корневые эти 2 сертификата. Это сертификаты Головного УЦ Минкомсвязи и Минцифры. От них, при наличии интернета, должна построится цепочка доверия у любого квалифицированного сертификата.
Чтобы установить скачанный сертификат в доверенные корневые центры сертификации, нажмите по нему правой кнопкой-Выберите пункт –Установить сертификат- Локальный компьютер (если такой выбор есть) — Поместить все сертификаты в следующие хранилище-Обзор-Доверенные корневые центры сертификации-Ок- Далее- Готово- когда появится предупреждение системы безопасности об установке сертификата- нажмите Да-Ок.
Если этого недостаточно, обратитесь в УЦ, выдавший вам сертификат, за сертификатом самого УЦ.
Полученный от УЦ сертификат является промежуточным в цепочке Минкомсвязи -> УЦ -> вы, поэтому при его установке выбирайте хранилище «Промежуточные центры сертификации».
Важно: Если вы создаете CAdES-T (доверенное время) или CAdES-XLongType 1 (доверенное время и доказательства подлинности), ошибка цепочки может возникать если нет доверия к сертификату оператора TSP службы. В этом случае необходимо установить в доверенные корневые центры сертификации корневой сертификат УЦ, предоставляющего службу TSP.
При создании подписи появляется окно с ошибкой «Не удается найти сертификат и закрытый ключ для расшифровки. (0x8009200B)», в информации о сесртификате отображается «нет привязки к закрытому ключу»
Важно: На наших демо-страницах подпись будет создана даже если привязки к ЗК нет. При этом сертификат должен находиться в контейнере. Сообщение «нет привязки к закрытому ключу» в данном случае будет носить информационный характер. Однако для обеспечения совместимости со сторонними площадками мы рекомендуем выполнять привязку сертификата к закрытому ключу.
Подпись создается, но также отображается статус «ошибка при проверке цепочки сертификатов».
Это значит, что нет доступа к спискам отозванных сертификатов.
Списки отозванных сертификатов можно скачать на сайте УЦ, выдавшем сертификат, после получения списка его необходимо установить, процедура идентична процедуре установки промежуточного сертификата ЦС. При отсутствии ограничений на доступ в сеть Интернет списки обновляются автоматически.
Ошибка: 0x8007064A/0x8007065B
Причина ошибки — истёк срок действия лицензий на КриптоПро CSP и/или КриптоПро TSP Client 2.0 и/или Криптопро OCSP Client 2.0.
Для создания CAdES-BES подписи должна быть действующая лицензия на КриптоПро CSP.
Для создания CAdES-T должны быть действующими лицензии на: КриптоПро CSP, КриптоПро TSP Client 2.0.
Для создания XLT1 должны быть действующими лицензии на: КриптоПро CSP, КриптоПро TSP Client 2.0, КриптоПро OCSP Client 2.0
Посмотреть статус лицензий можно через: Пуск- Все программы- КРИПТО-ПРО- Управление лицензиями КриптоПро PKI.
Чтобы активировать имеющуюся лицензию:
— откройте Пуск -> Все программы -> КРИПТО-ПРО -> Управление лицензиями КриптоПро PKI
— выберите нужный программный продукт -> откройте контекстное меню (щелкнуть правой кнопкой мыши) -> выберите пункт «Все задачи» -> выберите пункт «Ввести серийный номер. «
— введите в поле информацию о лицензии и нажмите OK чтобы сохранить её.
Отказано в доступе (0x80090010)
Причина ошибки: Истек срок действия закрытого ключа. Проверьте срок действия Зайдите в Пуск -> Все программы -> КРИПТО-ПРО -> Крипто-Про CSP. Перейдите на вкладку Сервис. Нажмите кнопку «Протестировать», выберите контейнер с закрытым ключом кнопкой «Обзор» или «По сертификату» и в результатах тестирования Вы сможете увидеть срок его действия. Рекомендуется получить новый ключ.
Ошибка: Invalid algorithm specified. (0x80090008)
Ошибка возникает, если Вы используете сертификат, алгоритм которого не поддерживается Вашим криптопровайдером.
Пример: У вас установлен КриптоПро CSP 3.9 а сертификат Выпущен по ГОСТ 2012.
Или если используется алгоритм хеширования, не соответствующий сертификату.
Так же проверьте актуальность версии КриптоПро CSP.
Источник
Из нашей статьи вы узнаете:
Программа «КриптоАРМ» сегодня входит в число стандартного ПО для простановки электронной цифровой подписи. Она постоянно совершенствуется, дорабатывается для предотвращения сбоев при использовании.
В большинстве случаев проблем при работе с «КриптоАРМ» не возникает, так как интерфейс программы интуитивно понятен, а алгоритмы безопасности полностью соответствуют актуальным стандартам. Однако пользователи периодически жалуются на наличие ошибки в виде отсутствия полного доверия к сертификату цифровой подписи. Выглядит ошибка так:


Проблему можно исправить своими силами, без обращения за помощью к техническим специалистам.
Особенности ошибки
Проблема «Нет полного доверия к сертификату подписи» свидетельствует о невозможности определить уровень доверия к удостоверяющему центру, который оформил данный сертификат.
Непосредственно эта ошибка никак не влияет на работу «КриптоАРМ» или электронной подписи, но для предотвращения последующих конфликтов во время проверки комплекта ключей стоит её исправить. Сделать это можно самостоятельно, выполнив несколько следующих шагов.
Решение проблемы
Шаг № 1. Переводим программу в экспертный режим, который предоставляет доступ к полному перечню функций.

Шаг № 2. Выбираем подозрительный для операционной системы сертификат ЭЦП. Для этого:
- Подключаем носитель с электронной подписью к компьютеру.
- Выбираем действующий криптопровайдер и тип носителя.
- Выбираем контейнер с подписью (если на токене их несколько, выбираем проблемный).
- Вводим PIN-код для доступа (стандартный пароль для eToken — 1234567890, для Рутокен — 12345678).




Шаг № 3. Добавляем проблемный сертификат в перечень доверенных (именно отсутствие в последнем служит причиной появления ошибки). Для этого:
- Перейдите в меню программы «КриптоАРМ».
- Войдите во вкладку «Свойства» конкретного проблемного сертификата (её можно найти в подразделе «Личное хранилище» раздела «Сертификаты»).
- Зайдите во вкладку «Статус».
- Кликните по кнопке «Посмотреть».
- Нажмите «Установить».
- Выберите раздел «Поместить сертификаты в хранилище».
- Нажмите «Обзор» и выберите пункт «Доверенные корневые сертификаты».
- Подтвердите действие.






Сам процесс занимает несколько секунд и требует последующей перезагрузки системы.
Шаг № 4. Финальным этапом остаётся проверка сертификата по перечню отозванных. Для этого:
- Выберите нужный сертификат во вкладке «Свойства сертификата»;
- Выберите пункт «По CRL, полученному в УЦ»;
- Кликните по кнопке «Проверить».
- Теперь можно перейти в личное хранилище, где должна быть обновлена вся информация. Если появилась зелёная галочка, то это признак устранения проблемы, связанной с тем, что сертификат подписи выпущен не доверенным УЦ и наличия полного доверия со стороны операционной системы к данной подписи.


Как установить отозванные
В отдельных случаях для решения проблемы КриптоАРМ «Нет полного доверия к сертификату подписи» понадобится установка списка отозванных сертификатов (СОС) в дополнительном порядке. Для этого выполните следующие действия:
- Откройте Internet Explorer.
- Перейдите в разделе «Сервис» по пути «Свойства» — «Содержание» — «Сертификаты».
- В подразделе «Имя точки» скопируйте в файл имеющуюся ссылку на список.
- Сохраните файл на жёстком диске компьютера.
- Кликните по этому файлу правой кнопкой мыши для вызова контекстного меню.
- Следуйте инструкциям «мастера».


Иногда в перечне списка СОС может быть две ссылки. В этом случае понадобится повторить данный шаг.
После завершения всех действий перезагрузите ваш компьютер. Если всё прошло корректно и действия были правильными, то проблем возникнуть не должно.
Если вам понадобилась дополнительная техническая консультация или появилась необходимость оформить электронную подпись, сделать это можно в УЦ «Калуга Астрал».
Получить дополнительную информацию можно по телефону, либо на сайте. Мы в течение 5 минут после получения заявки свяжемся с вами для уточнения вопросов. Мы расскажем, как получить электронную подпись и какие документы потребуются для этого.
Неизвестный криптографический алгоритм (80091002)
На компьютере не установлено приложение от криптопровайдера, указанного в сертификате, которым осуществляется попытка наложения ЭЦП либо которым подписан документ (при проверке ЭЦП) — см. свойство сертификата «Алгоритм подписи». Например, ПО от Крипто Про, если ключевая пара (открытый и закрытый) созданы по ГОСТ .
Не удается найти указанный файл (00000002)
Возможные причины:
| • | сертификат установлен без закрытого ключа. |
| • | рутокен (носитель с сертификатом) поврежден/неисправен . |
| • | применяется (вставлен в компьютер) не тот рутокен (носитель) — не от выбираемого сертификата. Например, в период смены сертифкатов, используется прежний еще действующий сертификат, а носитель вставляют от нового сертификата. |
Неизвестная ошибка. (C000000D)
Проблема в совместимости ПО «Крипто Про» и «Континент АП», способы решения см на форумах соответствующих ПО. См так же обсуждение на форуме «Бюджет-СМАРТ» https://keysystems.ru/forum/index.php?showtopic=19187&p=157205 .
Статус аннулирования сертификатов не выяснен. Не удалось загрузить действующий список отозванных сертификатов — состояние (статус) ЭЦП.
Не удается построить цепочку сертификатов для доверенного корневого центра — сообщение при наложении ЭЦП.
Возможные причины:
| • | корневой сертификат УЦ не соответствует сертифкатам пользователей; |
| • | корневой сертификат УЦ отсутствует на сервисе ОД/сервере ключей; |
| • | корневой сертификат УЦ установлен неверно (местоположение не «локальный компьютер»/реестр, см. описание «Сервис проверки ЭЦП»). |
Корневой сертификат УЦ обычно обновляется ежегодно. На сервисе ОД должен быть установлен корневой сертификат УЦ, под которым выдавались ключи пользователям.
Примеры ситуаций, приводящие к вышеприведенной ошибке: часть пользователей имеют ключи 2011г, часть 2012г, установлен корневой сертификат 2012г — пользователи с сертификатами 2011г не смогут подписать (либо их подпись станет неверна).
Один из сертификатов в цепочке не является доверенным — причина в том, что корневой сертификат УЦ не установлен в список «Доверенные корневые центры сертификации» на компьютере, где проверяется ЭЦП.
Выбираем пункт «Поместить все сертификаты в следующее хранилище
«, нажимаем Обзор
, а затем выбираем «Доверенные корневые центры сертификации
«, а затем подтверждаем установку сертификата.
КриптоАРМ Trusted TLS Trusted Java
КриптоАРМ
-
1. Ошибка «Указан неправильный алгоритм (0x80090008)»
В большинстве случаев ошибка «Указан неправильный алгоритм (0x80090008)» решается переустановкой сертификата подписи. Переустановить сертификат можно в программе «КриптоАРМ»
Также это можно сделать через КриптоПро CSP. Для этого откройте программу КриптоПро CSP и перейдите во вкладку «Сервис». Затем нажмите на кнопки «Просмотреть сертификаты в контейнере…» и «Обзор» Выберите нужный контейнер и нажмите кнопку «Ok», а после «Установить».
-
2. Ошибка построения пути сертификации
Сообщение «Статус сертификата: недействителен, ошибка построения пути сертификации» говорит о том, что нужно на рабочем месте установить корневой сертификат удостоверяющего центра, чтобы цепочка доверия могла быть построена и проверена программой.
Корневой сертификат УЦ как правило можно загрузить с сайта удостоверяющего центра. Также его можно скачать по ссылке, указанной в сертификате. Для этого нужно:
- Выбрать сертификат и двойным кликом открыть его
- Нажать на кнопку «Просмотреть»
- Выбрать вкладку «Состав»
- Выбрать «Доступ информации о центрах сертификации»
- Скопировать ссылку для скачивания корневого сертификата
- По ссылке скачать корневой сертификат удостоверяющего центра
- Установить сертификат в хранилище «Доверенные корневые центры сертификации»
Видео инструкция по решению ошибки с построением цепочки сертификатов:
-
3. Предупреждение «Нет полного доверия к сертификату подписи»
Если при создании электронной подписи либо после проверки подписанного документа появляется предупреждение «Нет полного доверия к сертификату подписи»
и статус сертификата отображается с желтым вопросительным знаком, то необходимо проверить сертификат по списку отозванных сертификатов, а для этого выполните следующие действия:- В верхнем меню выберите пункт «Настройки», затем «Управление настройками» и «Параметры прокси-сервера». Из выпадающего списка выберите вариант «Использовать системные настройки прокси». Нажмите «Применить».
- Далее в «Управление настройками» вкладка «Общие» снимите галку с опции «Отключить проверку личных сертификатов по спискам отзыва».
- Запустите «Internet Explorer», откройте меню «Сервис» -> пункт «Свойства обозревателя» («Свойства браузера») -> закладка «Подключения» -> кнопка «Настройка сети». Убедитесь в том, чтобы в «Настройках сети» флажки «Автоматическое определение параметров» и «Использовать скрипт автоматической настройки» были сброшены.
- Выберите в окне программы «КриптоАРМ» ветку «Личное хранилище сертификатов». Затем справа выберите нужный сертификат и нажмите правой кнопкой мыши, чтобы вызвать контекстное меню. В появившемся меню выберите «Проверить статус» «По CRL, полученному из УЦ».
- Если статус сертификата стал с зеленой галкой повторите ваше изначальное действие, вновь подпишите либо проверьте подпись.
-
4. Не удается установить лицензионный ключ: ошибка сохранения данных
Запустите программу в режиме администратора. Для этого нажмите правой кнопкой на иконку «КриптоАРМ» и выберите в открывшемся контекстном меню команду «Запуск от имени администратора». Повторите ввод лицензионного ключа в меню «Помощь» — «Установить лицензию».
-
5. Указан хеш-алгоритм, несовместимый с данным файлом подписи
Ошибка встречается при добавлении подписи, когда хеш-алгоритм сертификата подписанта отличается от хеш-алгоритма сертификата первого подписанта
Способ исправления: обновить программу до версии 5.4.2.280 или выше.
-
6. Отсутствует личный сертификат для расшифрования
В первую очередь проверьте наличие лицензии на КриптоАрм. Помощь о программе — если истек срок действия лицензии, то расшифровать не получится.
Далее можно проверить зашифрован ли файл в адрес Вашего сертификата — в окне с ошибкой нажать кнопку детали менеджер сообщения — там будут указаны серийные номера сертификатов получателей. Среди них надо поискать свой номер. Сам номер в сертификате увидеть так: открыть сертификат 2м нажатием в личном хранилище — в поле серийный номер будет прописан нужный номер.Также проверьте, тот ли сертификат используется для расшифрования: профили управление профилями открыть профиль с галкой 2м нажатием общие в поле владелец сертификата проверьте, какой сертификат прописан. Если нужно, выберите.
-
7. Ошибка установки свойства в контекст сертификата 0x80092004
Ошибка 0x80092004 говорит о том, что сертификат был установлен без привязки к закрытому ключу. Попробуйте переустановить сертификат через КриптоПро CSP.
Для этого откройте программу КриптоПро CSP и перейдите во вкладку «Сервис». Затем нажмите на кнопки «Просмотреть сертификаты в контейнере…» и «Обзор» Выберите нужный контейнер и нажмите кнопку «Ok», а после «Установить».
-
8. Установка «КриптоАРМ» завершается с ошибкой
В большинстве случаев устранить ошибку помогает удаление и установка его заново:
- Удалите программу «КриптоАРМ» через Панель управления;
- Проверьте, осталась ли папка Digt в каталоге Program Files (дополнительно проверьте каталог Program Files (х86) если используете 64-х разрядную систему Windows);
- Если Вы устанавливали «КриптоАРМ» версии 5, то необходимо дополнительно проверить, удалились ли папки, содержащие в названии CifrovieTehnologii.TrustedTLS из папки WinSxS.
- Скачайте заново дистрибутив из Центра загрузок.
- Установить «КриптоАРМ», согласно шагам Мастера установки.
-
9. Установка «КриптоАРМ»: ошибка «Policy 2.0.CryptoPro.PKI.Cades.publicKeyToken»
Если КриптоАРМ не устанавливается стандартным способом, установите КриптоАРМ не из самого дистрибутива а из msi-пакета, только скачайте актуальную сборку с сайта: http://www..exe и отключите антивирус на время установки.
Для того чтобы установить КриптоАРМ из msi-пакета понадобится извлечь из дистрибутива установочный пакет. Для этого создайте текстовый файл (например в Блокноте) и сохраните в него следующую строчку:
trusteddesktop.exe /x package
Где trusteddesktop.exe — имя файла дистрибутива, а package — имя папки, в которую будут сохранены файлы установки. Если папка не существует, она будет создана автоматически.
В папке package, после распаковки будут ещё две папки TDStandard и TDPlus.
Сначала установите КриптоАрм Стандарт. Для этого зайдите в папку TDStandard и запустите msi файл setup-win32 (для 32-х разрядной версии Windows) или setup-x64 (для 64-х разрядной версии Windows). Чтобы узнать разряднось системы (Пуск -> Панель управления -> Система).После установки КриптоАрм Стандарт можно установить КриптоАрм Плюс. Для этого зайдите в папку TDPlus и запустите msi файл setup-win32 (для 32-х разрядной версии Windows) или setup-x64 (для 64-х разрядной версии Windows).
-
10. Не удается установить «КриптоАРМ»: ошибка «Windows Installer»
Удалите программу через пуск / панель управления. Затем, скачайте по ссылке утилиту для удаления программы: https://yadi.sk/d/YOmuVagg3Yhs8b
После того как запустите утилиту cryptoarm.remover, перезагрузите компьютер и начните установку программы КриптоАРМ без дополнительных модулей TSP и OCSP (чтоб они были с красными крестиками в окне установки) — необходимо при установке КриптоАРМ-а выбрать не быструю установку а настраиваемую.
-
11. Не удается установить «КриптоАРМ»: ошибка 2739
Для 64-разрядных Windows зайти в меню Пуск и выполнить команды:
C:windowsSysWOW64regsvr32 c:windowsSysWOW64vbscript.dll
c:windowsSysWOW64regsvr32 c:windowsSysWOW64jscript.dllДля 32-разрядных Windows зайти в меню Пуск и выполнить команды:
C:windowsSystem32regsvr32.exe c:windowsSystem32vbscript.dll
c:windowsSystem32regsvr32.exe c:windowsSystem32jscript.dllДля выполнения команд необходимо наличие прав администратора.
-
12. В контекстном меню нет КриптоАРМа
Зарегистрировать ShellExtention. Для этого создайте текстовый файл с расширением bat и сохраните в него следующую команду:
c:WINDOWSsystem32regsvr32.exe«C:Program FilesDigtTrustedDesktopShellExtention.dll»
Выполните этот командный файл от имени администратора. При этом библиотека должна зарегистрироваться.
Проверьте также выключен ли у вас UAC. Если он выключен, компоненты могут регистрироваться неправильно. Попробуйте включить UAC и перерегистрировать библиотеку. Руководство по включению и отключению UAC с сайта Microsoft:
http://windows.microsoft.com/ru-ru/windows/turn-user-account-control-on-off#1TC=windows-7
Снять системный лог
Системный лог: журнал событий операционной системы. Сохранить его можно в окне управления компьютером (Панель управления->Администрирование->Управление компьютером). В разделе Служебные программы->Просмотр событий->Журналы Windows вызовите правой кнопкой мыши контекстное меню на журнале приложений и выберите«Сохранить все события как…». Сохраните события в файл и отправьте пожалуйста этот файл мне. Сохраните пожалуйста таким же образом журнал «Система».
-
13. Ошибка «Подпись не валидна» на сайтах наш.дом.рф и rosreestr.ru
При создании подписи убедитесь что выбран тип кодировки DER и указана опция«Сохранить подпись в отдельном файле». Т.е. нужно создать отделенную подпись, на портале помещать исходный файл и файл подписи (около 2Кб).
-
14. Не удается подписать файл: ошибка исполнения функции 0x0000065b
Скорее всего отсутствует лицензионный ключ или истек срок его действия для программы «КриптоАРМ» или КриптоПро CSP. Лицензионные ключи должны быть установлены в обеих программах, они должны быть активны.
Проверить наличие и статус лицензии на «КриптоАРМ» можно в верхнем меню программы в разделе «Помощь» — «О программе». В КриптоПро CSP эта информация есть на вкладке «Общие».
-
15. При установке сертификата возникает ошибка «Ошибка при установке сертификата и далее ФИО название в общем»
Выключите режим квалифицированной подписи в настройках: настройки / управление настройками / режимы. После этого сертификат появится в папке«личное хранилище»..
Спрашивают откуда берется список TSL ошибка обновления TSL
Актуальный список TSL КриптоАрм подгружает с сайта Минкомсвязи: http://minsvyaz.ru/ru/activity/govservices/2/ или Госуслуги:http://e-trust.gosuslugi.ru/CA. Если программе не удается обновить список, то можно загрузить его с одного из этих сайтов вручную и установить в нужную папку.Загруженный документ XML устанавливается в папку: C:Documents and SettingsLocal SettingsApplication DataКриптоАРМtsl .
-
16. 0x0000064a – возникает при отсутствии лицензии на модуль TSP
Проверьте пожалуйста, установлены ли лицензии в программах КриптоПро CSP и КриптоАРМ, а также установлена ли лицензия на модуль КриптоПро TSP.
Посмотреть информацию о лицензии на модуль КриптоПро TSP можно через меню пуск / все программы / КриптоПро / КриптоПро PKI -> управление лицензиями.
-
17. Ошибка 0x00000057 говорит о том что скорее всего в установленном сертификате нет привязки к закрытому ключу.
Попробуйте переустановить ваш сертификат через КриптоПро CSP / вкладка Сервис / просмотреть сертификаты в контейнере.
Проверьте также, установлены ли лицензии в программах КриптоАРМ и КриптоПро CSP.
Переустановите сертификат через ветку электронные ключи в КриптоАрме: https://www.youtube.com/watch?v=iSPnE-AAtzo&list=PLwuRkxLKiWTZZ-u_3A17lsdRTGIznd6r1&index=7
Также можно переустановить его следующим образом: сохраните сертификат (кнопка«экспорт» (не экспортировать закрытый ключ) например, в der-формате) в файл и удалите из личного хранилища; затем кнопкой«импорт» снова установить его в папку«личное хранилище». -
18. Не удается найти сертификат и закрытый ключ для расшифровки. В связи с этим использование данного сертификата невозможно.
Скорее всего у Вас нет привязки сертификата к ключевому контейнеру, наличие привязки можно проверить следующим образом — путем просмотра сертификата из личного хранилища сертификатов, например, при помощи КриптоАРМ: главное окно КриптоАРМ (вид«Эксперт») ->
Сертификаты -> Личное хранилище сертификатов -> Выбор сертификата -> Свойства -> Кнопка Просмотреть. Если привязка существует, то на закладке«Общие» (»General») последней строкой (после срока действия сертификата) будет надпись«Есть закрытый ключ, соответствующий этому сертификату.» (»You have a private key that corresponds to this certificate.»).
Для сертификатов с ключевой парой на КриптоПро CSP установить привязку
можно следующим образом:1. Сохраните сертификат (например, в der-формате) в файл и удалите из
личного хранилища;
2. Откройте Панель КриптоПро CSP: Пуск -> Настройки -> Панель управления
-> КриптоПро CSP -> Закладка«Сервис»;
3. Нажмите на кнопку«Просмотреть сертификаты в контейнере», затем
«Обзор», выберите контейнер и нажмите«ОК», должно заполниться поле с
именем контейнера;
4. Нажмите«Далее», при необходимости введите пароль (пин-код),
откроется форма«Сертификаты в контейнере секретного ключа»;
5. Нажмите на кнопку«Свойства», откроется стандартная форма просмотра
сертификата;
6. При необходимости сравните данный сертификат с сертификатом,
сохраненным на первом шаге, если они отличаются, вернитесь на шаг 3 и
выберите другой контейнер;
7. Нажмите на кнопку«Установить сертификат», затем«Далее», выберите
«Автоматически выбирать хранилище на основе типа сертификата», снова
«Далее» и«Готово». -
19. Ошибка 0x80091008 при расшифровке сообщения
Возникает в основном когда в КриптоАРМ или в КриптоПро CSP не установлена лицензия. В КриптоАрм проверить наличие лицензии можно через пункт меню помощь / о программе. В КриптоПро на вкладке «общие».
Если лицензии установлены, попробуйте переустановить КриптоПро CSP.
-
20. Как подписать отчеты для ГОЗ (Минобороны)
Запустите мастер подписи. Если запускался не через контекстное меню, то на второй странице ныжно выбрать подписываемый файл.
На странице «Выходной формат» выбрать вариант Base64 (выбран по умолчанию) и в поле справа заменить расширение sig на sign. На этой же странице установить галочку «Отключить служебные заголовки».
На следующей странице «Параметры подписи» убрать галочку «Поместить имя исходного файла в поле Идентификатор ресурса». На этой же странице установить галочку «Сохранить подпись в отдельном файле».
На этой странице не нужно убирать галочку «Включить время создания подписи». При работе Ccptest время добавляется в подпись.
На странице «Выбор сертификата подписи» выбрать нужный сертификат.
По завершению мастера нужно вручную убрать из имени файла расширение xml. КриптоАРМ всегда добавляет в имя исходное расширение, а поскольку по требованиям его там быть не должно, то переименовывать файл придется вручную.
-
21. Как подписать файл для ЦБ РФ (Центрального Банка Российской Федерации)?
-
22. Как подписать файл для Роскомнадзора?
-
23. Ошибка — Использование выбранного сертификата невозможно
Для корректной подписи и расшифрования в КриптоАРМ личный сертификат должен иметь привязку к ключевому контейнеру (ключевой паре).
Ее наличие можно проверить путем просмотра сертификата из личного хранилища сертификатов, например, при помощи КриптоАРМ: Контекстное меню трей-агента -> Хранилища сертификатов -> Личное хранилище сертификатов -> Выбор сертификата -> Просмотреть.
Если привязка существует, то на закладке ”Общие” (”General”) последней строкой (после срока действия сертификата) будет надпись ”Есть закрытый ключ, соответствующий этому сертификату.” (”You have a private key that corresponds to this certificate.”).Для сертификатов с ключевой парой на КриптоПро CSP установить привязку можно следующим образом:
1. сохраните сертификат (например, в der-формате) в файл и удалите из личного хранилища;
2. откройте Панель КриптоПро CSP: Пуск -> Настройки -> Панель управления -> КриптоПро CSP -> Закладка ”Сервис”;
3. нажмите кнопку ”Просмотреть сертификаты в контейнере”, затем ”Обзор”, выберите контейнер и нажмите ”ОК”, должно заполниться поле с именем контейнера;
4. нажмите ”Далее”, при необходимости введите пароль (ПИН-код), откроется форма ”Сертификаты в контейнере секретного ключа”;
5. нажмите кнопку ”Свойства”, откроется стандартная форма просмотра сертификата;
6. при необходимости сравните данный сертификат с сертификатом, сохраненным на первом шаге, если они отличаются, вернитесь на шаг 3 и выберите другой контейнер;
7. нажмите кнопку ”Установить сертификат”, затем ”Далее”, выберите ”Автоматически выбирать хранилище на основе типа сертификата”, снова ”Далее” и ”Готово”.
В процессе работы с системой электронного представления сведений в таможенные органы для подписания и отправки пакета электронных документов каждый декларант должен использовать сертификат электронной подписи, который выдается удостоверяющим центром ФТС на специальных носителях.
В данной статье описана проблема, которая может возникнуть при использовании ЭП, сертификаты ключей которой выпущены удостоверяющими центрами, аккредитованными сравнительно недавно.
Доверенные удостоверяющие центры
Порядок использования средств электронной подписи (далее — ЭП) участниками ВЭД при реализации информационного взаимодействия с таможенными органами описан в Приказе ФТС № 2187 от 25.10.2011 г. В частности, в разделе 3 данного приказа дается определение Системы удостоверяющих центров таможенных органов, а также устанавливается порядок аккредитации Доверенных удостоверяющих центров (ДУЦ).
И, хотя Приказ № 2187 вступил в силу еще в феврале 2012 г., до недавнего времени все сертификаты ЭП выдавались только одним удостоверяющим центром — ЦИТТУ ФТС РФ. На сегодняшний момент (02.08.2013 г.) аккредитацию получили 16 УЦ, которые вошли в систему ДУЦ таможенных органов. С актуальным списком можно ознакомиться на официальном сайте ведомственного удостоверяющего центра ФТС РФ >>
Начало активной деятельности аккредитованных УЦ ознаменовалось не только удобным для пользователей ускоренным получением сертификатов ключей ЭП, но и, вместе с тем, возникновением некоторых проблем. В чем суть основной проблемы, с которой столкнулись участники ВЭД?
На некоторых таможенных постах ФТС происходит следующая ситуация: корневые сертификаты УЦ не обновлены на рабочих местах инспекторов или вообще не установлены.В этом случае пакет электронных документов, подписанный ЭП, выпущенной этими УЦ, не может попасть в очередь оформления (Аист-М) на посту.
Симптомы:
процедура ЭД открывается успешно, в ответ на сообщение «Передана ДТ» от таможни декларант получает «Сообщение получено» (CMN.00002)
и «Сообщение обработано» (CMN.00004)
. НО НЕ ПОЛУЧАЕТ «Уведомление о получении ДТ в таможенный орган» (CMN.11072)
. На этой стадии процесс информационного обмена останавливается. Такой сценарий типичен при условии, что каких-либо других технических проблем не возникло.
Шаг 1. Уведомить ИТ-службу таможенного поста о сложившейся ситуации, описав суть проблемы и симптомы. Можно сослаться на Письмо ЦИТТУ № 31-07/418 от 24.01.2013 г. начальникам региональных таможенных управлений и таможням, непосредственно подчиненным ФТС РФ. В данном документе содержатся сведения о необходимости установки кросс-сертификатов ДУЦ на рабочие места должностных лиц таможенных органов.
Шаг 2. Информировать о сложившейся ситуации и симптомах представителей УЦ, выпустившего сертификат ключа вашей ЭП, а также сообщить специалистам данные этого таможенного поста. Скорейшее решение данной проблемы в интересах УЦ.
Содержание
- Проблемы с электронной подписью и способы их решения
- Какие виды ошибок ЭЦП бывают
- Проблема с подписанием ЭПЦ
- Как проявляется данная ошибка и что сделать, чтобы исправить
- Проблема с сертификатом
- Что делать если не найден сертификат или не верен
- Проблемы при авторизации
- Перечень типовых ошибок при наложении ЭЦП
- Ibank ошибка при работе с сервисом проверки сторонних сертификатов
Проблемы с электронной подписью и способы их решения
Использование ЭЦП открывает для владельца подписи дополнительные возможности. Но вместе с этим, иногда сопровождается небольшими техническими проблемами, связанными с необходимостью чёткого выполнения действий, связанных с загрузкой сертификатов, авторизацией, установкой необходимого программного обеспечения, а также системных требований к компьютеру.

Важно отметить, что большинство ошибок при работе с ЭЦП можно устранить в домашних условиях, без необходимости привлечения специалистов со стороны.
Какие виды ошибок ЭЦП бывают
Среди наиболее часто встречающихся ошибок в процессе подписания электронных документов электронной подписью выделяют три ключевых блока:
Проблема с подписанием ЭПЦ
Причины, вызывающие подобную ошибку весьма разнообразны. Тут можно выделить такие основные направления:
- Закрытый ключ со съемного носителя (диска, флешки, Токена), не соответствует имеющемуся ключу открытого сертификата. Банальный человеческий фактор выбора не того носителя информации с ЭЦП. Если же «правильный» ключ утерян, придется обращаться в Удостоверяющий центр для перевыпуска.
- Недействительный сертификат. Чтобы устранить подобную ошибку потребуется переустановить открытый сертификат. Важно учитывать требования криптопровайдера (инструкции по необходимым действиям) для установки открытых сертификатов.
- Сертификат подписи определяется как не проверенный. Потребуется выполнить переустановку корневого сертификата, сформировавшего ЭП Удостоверяющего центра.
- Закончился срок действия криптопровайдера. Необходимо получить новый лицензионный ключ, позволяющий работать с программным обеспечением криптопровайдера. Информация запрашивается через УЦ, либо владельца ПО.
- Не виден сертификат на носителе. Помогает простая перезагрузка компьютера для устранения ошибка генерации.
- Алгоритм сертификата ЭЦП не поддерживается. Подобная ошибка может возникать при подписании электронной отчетности в налоговую. Потребуется переустановить КриптоПро CSP и проверить его на совместительство с имеющейся у вас на компьютере операционной системой.
Как проявляется данная ошибка и что сделать, чтобы исправить
Ошибка исполнения функции с информированием о невозможности подписать документ ЭЦП обычно появляется в момент подписания документа.
Система сразу выводит на экран уведомление о непредвиденной ошибке с кратким указанием причины ее возникновения.
Обычно для ее исправления требуются такие действия:
- проверка наличия, срока действия, подлинности сертификатов и выполнение их замены;
- выполнение проверки корректной работы операционной системы компьютера, ее обновление до минимальных допустимых параметров;
- проверка состояния съемного носителя закрытого ключа;
- выявление и устранение ошибок работы криптопровайдера.
Важно. Причина, из-за которой владелец ЭЦП не может нею воспользоваться, может быть комплексной. Поэтому, если не сработал один из предложенных вариантов, проверьте по другим направлениям.
Проблема с сертификатом
Распространенным явлением во время подписания электронных документов ЭЦП является получение уведомления, что системе не удалось получить доступ к сертификатам, пригодным для формирования подписи.
Здесь причины возникновения неисправности могут быть такими:
- Пользователь не установил на свой ПК корневые сертификаты УЦ, осуществлявшего формирование и выдачу ЭЦП. Для устранения – скачать и установить на компьютер такой сертификат, либо прописать доступ к нему.
- Система не видит личных сертификатов владельца ЭЦП. Выдаются одновременно с оформлением ЭП. Их необходимо загрузить на ваш ПК, и подтянуть в криптопровайдер. В дальнейшем можно загрузить через сайт УЦ. Устанавливаются и прописываются на рабочем месте, предназначенном для работы с ЭЦП. С незарегистрированным сертификатом вы не сможете осуществлять подписание электронных документов.
- Информирование о невалидности сертификатов. Обычно такое возможно в случае, когда заканчивается срок действия сертификата, либо их отзывают. Потребуется обращаться в УЦ, выдавший ЭЦП, для уточнения статуса сертификатов подписи. В некоторых случаях помогает обновление сертификатов на компьютере пользователя. Сделать это можно вручную.
Что делать если не найден сертификат или не верен
Когда сертификат отсутствует в списке «Ваши Сертификаты», проблема может оказаться в отсутствии коренного сертификата УЦ.
Для устранения этой проблемы необходимо:
- проверить наличие такого сертификата на вашем ПК по пути: «Пуск» — дальше «Все программы» — после этого плагин «КриптоПро» — а уже там «Сертификаты»;
- дальше находим вкладку «Личное», выбираем «Сертификаты»;
- потребуется открыть не отображенный во вкладке сертификат и просмотреть его «Путь сертификации»;
- тут отображаются все цепочки сертификатов в порядке ранжирования. Важно чтобы напротив какого-то из них не стоял желтый, либо красный значок предупреждения. Если подобное присутствует – нажмите на сам сертификат и ознакомьтесь с ошибкой, что выдаст система;
- в зависимости от причины (обычно это окончание действия сертификата, либо не верифицирован) выполните ее устранение.
Чтобы устранить ошибку и перезагрузить отозванный сертификат потребуется выполнить несколько не сложных действий:
- в окне «Свойства браузера» откройте личный сертификат. Попасть туда можно через «Поиск» меню «Пуск». В открытом окошке ищите вкладку «Содержание», дальше вкладку «Сертификаты»;
- после этого во вкладке «Состав» потребуется выбрать позицию «Точки распространения списков отзывов»;
- в следующем блоке под названием «Имя точки распространения» необходимо выполнить копирование ссылки загрузки файла списка отзывов;
- переходя по указанной ссылке необходимо скачать и установить файл списка отзывов (CRL);
- дальше переходим по подсказкам «Мастера импорта сертификатов».
Следующей распространенной проблемой, когда компьютер не видит сертификат на носителе, является сбой в работе программных продуктов компьютера либо Токена (флешки). Обычно помогает простая перезагрузка ПК. Среди прочих популярных проблем этого направления можно выделить такие:
- На носителе отсутствует драйвер, либо он установлен не корректно. Необходимо скачать последнюю версию драйвера с официального источника и установите его. Можно проверить работоспособность съемного носителя на другом ПК. В этом случае, если другой ПК нормально работает с носителем ЭЦП, переустановите драйверы на первом компьютере.
- Система долго распознает носитель ЭЦП. Тут проблема в операционной системе. Ее потребуется обновить до минимального уровня, требуемого для работы с ЭЦП.
- USB-порт работает не корректно. Попробуйте подсоединить Токен (флешку) через другой порт, либо на другом ПК, чтобы убедиться, что проблема не в носителе. Выполните перезагрузку компьютера.
- Если Токин (флешка) не открывается ни на одном компьютере, значит проблема в носителе. Когда ключ был записан в единственном экземпляре на этот носитель – потребуется обращаться в УЦ для перевыпуска ЭЦП.
Важно. Перед вынесением «окончательного вердикта» касательно работоспособности носителя и сертификата, не поленитесь выполнить их проверку через несколько различных источников.
Проблемы при авторизации
Часто с подобными неприятностями сталкиваются владельцы ЭЦП, пытающиеся пройти регистрацию, либо авторизацию на различных электронных торговых площадках. Пользователю появляется уведомление, что его подпись не авторизирована.
Обычно проблема кроется:
- Отсутствие регистрации. Потребуется попросту зарегистрироваться на избранном вами ресурсе.
- Не зарегистрирован сертификат. Возникает после обновления ключа ЭЦП. Устраняется путем регистрации нового сертификата ключа ЭЦП.
В дальнейшем, при работе на самой электронной площадке и попытке подписать электронные документы, могут возникать дополнительные трудности, связанные с такими моментами:
- Необходимости присоединиться к регламенту. Система не даст возможность полноценно работать, если вы не согласитесь с ее условиями.
- Невозможность загрузить файл (файлы). Обычно это ошибка превышения размера информации, что допустима для загрузки. Просто смените формат разрешения файла, чтобы уменьшить его размер.
- Требование использовать определенный браузер (определенную версию браузера). Это системные требования владельца площадки, которые необходимо соблюдать.
- Проблемы со считыванием сертификатов. Потребуется проверить не просрочены ли ваши сертификаты, а также все ли они установлены на ПК.
Возможно не прошла расшифровка файла ключа. Перезагрузите компьютер. Проверьте, отображается ли съемный носитель ключа ЭЦП, наличие и корректность отображения сертификатов, а также соответствие их (должен быть одинаковый владелец).
Связана с повреждением, либо отсутствием необходимых драйверов на носителе, либо ПК. Потребуется скачать с официального источника недостающий драйвер и переустановить его.
Несоответствие программного продукта операционной системы и съемного носителя (флешки), либо повреждение флешки. Устраняется путем обновления операционной системы до минимально необходимой версии. В случае обнаружения повреждения флешки – может потребоваться перевыпуск ЭЦП удостоверяющим центром.
Потребуется выполнить определенные настройки вашего браузера и добавить программу в меню веб-обозревателя, а также загрузить недостающие сертификаты ЭЦП.
Хранение сертификатов в Windows (от 7 версии) осуществляется по адресу: C:UsersПОЛЬЗОВАТЕЛЬAppDataRoamingMicrosoftSystemCertificates
где вместо «ПОЛЬЗОВАТЕЛЬ» должно стоять наименование вашего ПК
Источник
Перечень типовых ошибок при наложении ЭЦП
Неизвестный криптографический алгоритм (80091002)
На компьютере не установлено приложение от криптопровайдера, указанного в сертификате, которым осуществляется попытка наложения ЭЦП либо которым подписан документ (при проверке ЭЦП) — см. свойство сертификата «Алгоритм подписи». Например, ПО от Крипто Про, если ключевая пара (открытый и закрытый) созданы по ГОСТ .
Не удается найти указанный файл (00000002)
| • | сертификат установлен без закрытого ключа. |
| • | рутокен (носитель с сертификатом) поврежден/неисправен . |
| • | применяется (вставлен в компьютер) не тот рутокен (носитель) — не от выбираемого сертификата. Например, в период смены сертифкатов, используется прежний еще действующий сертификат, а носитель вставляют от нового сертификата. |
Неизвестная ошибка. (C000000D)
Проблема в совместимости ПО «Крипто Про» и «Континент АП», способы решения см на форумах соответствующих ПО. См так же обсуждение на форуме «Бюджет-СМАРТ» https://keysystems.ru/forum/index.php?showtopic=19187&p=157205 .
Статус аннулирования сертификатов не выяснен. Не удалось загрузить действующий список отозванных сертификатов — состояние (статус) ЭЦП.
Не удается построить цепочку сертификатов для доверенного корневого центра — сообщение при наложении ЭЦП.
| • | корневой сертификат УЦ не соответствует сертифкатам пользователей; |
| • | корневой сертификат УЦ отсутствует на сервисе ОД/сервере ключей; |
| • | корневой сертификат УЦ установлен неверно (местоположение не «локальный компьютер»/реестр, см. описание «Сервис проверки ЭЦП»). |
Корневой сертификат УЦ обычно обновляется ежегодно. На сервисе ОД должен быть установлен корневой сертификат УЦ, под которым выдавались ключи пользователям.
Примеры ситуаций, приводящие к вышеприведенной ошибке: часть пользователей имеют ключи 2011г, часть 2012г, установлен корневой сертификат 2012г — пользователи с сертификатами 2011г не смогут подписать (либо их подпись станет неверна).
Один из сертификатов в цепочке не является доверенным — причина в том, что корневой сертификат УЦ не установлен в список «Доверенные корневые центры сертификации» на компьютере, где проверяется ЭЦП.
Документ не удовлетворяет условиям схем работы с ЭП
Нет подходящего варианта в автомате ЭЦП для данного документа. Если автомат не настраивался, то не следует включать настройку «Использовать Автомат ЭЦП».
Невозможно создать файл, так как он уже существует.
B7: CryptMsgUpdate
При установке сертификата на компьютер пользователя средствами Крипто ПРО был выбран неверный криптопровайдер в поле «Выберите CSP для поиска ключевых контейнеров».
Возникла ошибка при соединении с сервисом проверки ЭЦП: .
Настройка «Меню Настройки: НАСТРОЙКИ Электронная подпись Сервис проверки ЭЦП» указана неверно (несуществующий адрес), либо SQL сервер не может подключиться к сервису ОД из указанной настройки (ограничения сетевых экранов, антивирусы и т.п.).
Отказано в доступе. 80090010: CryptMsgOpenToEncode HResult: -2146233296
Истёк срок действия закрытого ключа. Для получения подробных сведений о сроках и причинах, следует протестировать контейнер закрытого ключа в ПО «Крипто Про» — обратить внимание на информацию вида:
Срок действия закрытого ключа 20 января 2019 г. 11:27:15
Использование ключа обмена запрещено. Срок действия закрытого ключа истек.
Сannot connect или Cannot resolve IP address или Error get version
Источник
Ibank ошибка при работе с сервисом проверки сторонних сертификатов
Эта статья описывает типичные ошибки работы КриптоПро ЭЦП Browser plug-in в браузерах и предлагает способы их решения.
Появляется окно КриптоПро CSP Вставьте ключевой носитель
Появление данного окна значит, что у Вас не вставлен носитель с закрытым ключом для выбранного Вами сертификата.
Необходимо вставить ключевой носитель. Убедитесть, что устройство отображается в Диспетчере Устройств Windows. Установите драйверы на устройство с сайта производителя если они не установлены.
Если предыдущие действия не помогли, необходимо переустановить сертификат в хранилище Личное текущего пользователя с привязкой к закрытому ключу. См статью.
Не удалось создать подпись из-за ошибки: Не удается построить цепочку сертификатов для доверенного корневого центра. (0x800B010A)
Эта ошибка возникает, когда невозможно проверить статус сертификата (нет доступа к спискам отзыва или OCSP службе), либо не установлены корневые сертификаты.
Проверьте, строится ли цепочка доверия: откройте сертификат (например через Пуск -> Все программы -> КриптоПро -> Сертификаты-Текущий Пользователь -> Личное -> Сертификаты), перейдите на вкладку Путь сертификации. Если на этой вкладке присутствуют красные кресты, или вообще нет ничего кроме текущего сертификата (кроме тех случаев если сертификат является самоподписанным), значит цепочка доверия не построена.
Скриншоты с примерами сертификатов, у которых не строится цепочка доверия.
Чтобы цепочка доверия построилась необходимо скачать и установить корневые и промежуточные сертификаты. Скачать их можно с сайта УЦ, издавшего сертификат.
Если вы используете квалифицированный сертификат, то попробуйте установить в доверенные корневые эти 2 сертификата. Это сертификаты Головного УЦ Минкомсвязи и Минцифры. От них, при наличии интернета, должна построится цепочка доверия у любого квалифицированного сертификата.
Чтобы установить скачанный сертификат в доверенные корневые центры сертификации, нажмите по нему правой кнопкой-Выберите пункт –Установить сертификат- Локальный компьютер (если такой выбор есть) — Поместить все сертификаты в следующие хранилище-Обзор-Доверенные корневые центры сертификации-Ок- Далее- Готово- когда появится предупреждение системы безопасности об установке сертификата- нажмите Да-Ок.
Если этого недостаточно, обратитесь в УЦ, выдавший вам сертификат, за сертификатом самого УЦ.
Полученный от УЦ сертификат является промежуточным в цепочке Минкомсвязи -> УЦ -> вы, поэтому при его установке выбирайте хранилище «Промежуточные центры сертификации».
Важно: Если вы создаете CAdES-T (доверенное время) или CAdES-XLongType 1 (доверенное время и доказательства подлинности), ошибка цепочки может возникать если нет доверия к сертификату оператора TSP службы. В этом случае необходимо установить в доверенные корневые центры сертификации корневой сертификат УЦ, предоставляющего службу TSP.
При создании подписи появляется окно с ошибкой «Не удается найти сертификат и закрытый ключ для расшифровки. (0x8009200B)», в информации о сесртификате отображается «нет привязки к закрытому ключу»
Важно: На наших демо-страницах подпись будет создана даже если привязки к ЗК нет. При этом сертификат должен находиться в контейнере. Сообщение «нет привязки к закрытому ключу» в данном случае будет носить информационный характер. Однако для обеспечения совместимости со сторонними площадками мы рекомендуем выполнять привязку сертификата к закрытому ключу.
Подпись создается, но также отображается статус «ошибка при проверке цепочки сертификатов».
Это значит, что нет доступа к спискам отозванных сертификатов.
Списки отозванных сертификатов можно скачать на сайте УЦ, выдавшем сертификат, после получения списка его необходимо установить, процедура идентична процедуре установки промежуточного сертификата ЦС. При отсутствии ограничений на доступ в сеть Интернет списки обновляются автоматически.
Ошибка: 0x8007064A/0x8007065B
Причина ошибки — истёк срок действия лицензий на КриптоПро CSP и/или КриптоПро TSP Client 2.0 и/или Криптопро OCSP Client 2.0.
Для создания CAdES-BES подписи должна быть действующая лицензия на КриптоПро CSP.
Для создания CAdES-T должны быть действующими лицензии на: КриптоПро CSP, КриптоПро TSP Client 2.0.
Для создания XLT1 должны быть действующими лицензии на: КриптоПро CSP, КриптоПро TSP Client 2.0, КриптоПро OCSP Client 2.0
Посмотреть статус лицензий можно через: Пуск- Все программы- КРИПТО-ПРО- Управление лицензиями КриптоПро PKI.
Чтобы активировать имеющуюся лицензию:
— откройте Пуск -> Все программы -> КРИПТО-ПРО -> Управление лицензиями КриптоПро PKI
— выберите нужный программный продукт -> откройте контекстное меню (щелкнуть правой кнопкой мыши) -> выберите пункт «Все задачи» -> выберите пункт «Ввести серийный номер. «
— введите в поле информацию о лицензии и нажмите OK чтобы сохранить её.
Отказано в доступе (0x80090010)
Причина ошибки: Истек срок действия закрытого ключа. Проверьте срок действия Зайдите в Пуск -> Все программы -> КРИПТО-ПРО -> Крипто-Про CSP. Перейдите на вкладку Сервис. Нажмите кнопку «Протестировать», выберите контейнер с закрытым ключом кнопкой «Обзор» или «По сертификату» и в результатах тестирования Вы сможете увидеть срок его действия. Рекомендуется получить новый ключ.
Ошибка: Invalid algorithm specified. (0x80090008)
Ошибка возникает, если Вы используете сертификат, алгоритм которого не поддерживается Вашим криптопровайдером.
Пример: У вас установлен КриптоПро CSP 3.9 а сертификат Выпущен по ГОСТ 2012.
Или если используется алгоритм хеширования, не соответствующий сертификату.
Так же проверьте актуальность версии КриптоПро CSP.
Источник
Из нашей статьи вы узнаете:
Программа «КриптоАРМ» сегодня входит в число стандартного ПО для простановки электронной цифровой подписи. Она постоянно совершенствуется, дорабатывается для предотвращения сбоев при использовании.
В большинстве случаев проблем при работе с «КриптоАРМ» не возникает, так как интерфейс программы интуитивно понятен, а алгоритмы безопасности полностью соответствуют актуальным стандартам. Однако пользователи периодически жалуются на наличие ошибки в виде отсутствия полного доверия к сертификату цифровой подписи. Выглядит ошибка так:


Проблему можно исправить своими силами, без обращения за помощью к техническим специалистам.
Особенности ошибки
Проблема «Нет полного доверия к сертификату подписи» свидетельствует о невозможности определить уровень доверия к удостоверяющему центру, который оформил данный сертификат.
Непосредственно эта ошибка никак не влияет на работу «КриптоАРМ» или электронной подписи, но для предотвращения последующих конфликтов во время проверки комплекта ключей стоит её исправить. Сделать это можно самостоятельно, выполнив несколько следующих шагов.
Решение проблемы
Шаг № 1. Переводим программу в экспертный режим, который предоставляет доступ к полному перечню функций.

Шаг № 2. Выбираем подозрительный для операционной системы сертификат ЭЦП. Для этого:
- Подключаем носитель с электронной подписью к компьютеру.
- Выбираем действующий криптопровайдер и тип носителя.
- Выбираем контейнер с подписью (если на токене их несколько, выбираем проблемный).
- Вводим PIN-код для доступа (стандартный пароль для eToken — 1234567890, для Рутокен — 12345678).




Шаг № 3. Добавляем проблемный сертификат в перечень доверенных (именно отсутствие в последнем служит причиной появления ошибки). Для этого:
- Перейдите в меню программы «КриптоАРМ».
- Войдите во вкладку «Свойства» конкретного проблемного сертификата (её можно найти в подразделе «Личное хранилище» раздела «Сертификаты»).
- Зайдите во вкладку «Статус».
- Кликните по кнопке «Посмотреть».
- Нажмите «Установить».
- Выберите раздел «Поместить сертификаты в хранилище».
- Нажмите «Обзор» и выберите пункт «Доверенные корневые сертификаты».
- Подтвердите действие.






Сам процесс занимает несколько секунд и требует последующей перезагрузки системы.
Шаг № 4. Финальным этапом остаётся проверка сертификата по перечню отозванных. Для этого:
- Выберите нужный сертификат во вкладке «Свойства сертификата»;
- Выберите пункт «По CRL, полученному в УЦ»;
- Кликните по кнопке «Проверить».
- Теперь можно перейти в личное хранилище, где должна быть обновлена вся информация. Если появилась зелёная галочка, то это признак устранения проблемы, связанной с тем, что сертификат подписи выпущен не доверенным УЦ и наличия полного доверия со стороны операционной системы к данной подписи.


Как установить отозванные
В отдельных случаях для решения проблемы КриптоАРМ «Нет полного доверия к сертификату подписи» понадобится установка списка отозванных сертификатов (СОС) в дополнительном порядке. Для этого выполните следующие действия:
- Откройте Internet Explorer.
- Перейдите в разделе «Сервис» по пути «Свойства» — «Содержание» — «Сертификаты».
- В подразделе «Имя точки» скопируйте в файл имеющуюся ссылку на список.
- Сохраните файл на жёстком диске компьютера.
- Кликните по этому файлу правой кнопкой мыши для вызова контекстного меню.
- Следуйте инструкциям «мастера».


Иногда в перечне списка СОС может быть две ссылки. В этом случае понадобится повторить данный шаг.
После завершения всех действий перезагрузите ваш компьютер. Если всё прошло корректно и действия были правильными, то проблем возникнуть не должно.
Если вам понадобилась дополнительная техническая консультация или появилась необходимость оформить электронную подпись, сделать это можно в УЦ «Калуга Астрал».
Получить дополнительную информацию можно по телефону, либо на сайте. Мы в течение 5 минут после получения заявки свяжемся с вами для уточнения вопросов. Мы расскажем, как получить электронную подпись и какие документы потребуются для этого.
Неизвестный криптографический алгоритм (80091002)
На компьютере не установлено приложение от криптопровайдера, указанного в сертификате, которым осуществляется попытка наложения ЭЦП либо которым подписан документ (при проверке ЭЦП) — см. свойство сертификата «Алгоритм подписи». Например, ПО от Крипто Про, если ключевая пара (открытый и закрытый) созданы по ГОСТ .
Не удается найти указанный файл (00000002)
Возможные причины:
| • | сертификат установлен без закрытого ключа. |
| • | рутокен (носитель с сертификатом) поврежден/неисправен . |
| • | применяется (вставлен в компьютер) не тот рутокен (носитель) — не от выбираемого сертификата. Например, в период смены сертифкатов, используется прежний еще действующий сертификат, а носитель вставляют от нового сертификата. |
Неизвестная ошибка. (C000000D)
Проблема в совместимости ПО «Крипто Про» и «Континент АП», способы решения см на форумах соответствующих ПО. См так же обсуждение на форуме «Бюджет-СМАРТ» https://keysystems.ru/forum/index.php?showtopic=19187&p=157205 .
Статус аннулирования сертификатов не выяснен. Не удалось загрузить действующий список отозванных сертификатов — состояние (статус) ЭЦП.
Не удается построить цепочку сертификатов для доверенного корневого центра — сообщение при наложении ЭЦП.
Возможные причины:
| • | корневой сертификат УЦ не соответствует сертифкатам пользователей; |
| • | корневой сертификат УЦ отсутствует на сервисе ОД/сервере ключей; |
| • | корневой сертификат УЦ установлен неверно (местоположение не «локальный компьютер»/реестр, см. описание «Сервис проверки ЭЦП»). |
Корневой сертификат УЦ обычно обновляется ежегодно. На сервисе ОД должен быть установлен корневой сертификат УЦ, под которым выдавались ключи пользователям.
Примеры ситуаций, приводящие к вышеприведенной ошибке: часть пользователей имеют ключи 2011г, часть 2012г, установлен корневой сертификат 2012г — пользователи с сертификатами 2011г не смогут подписать (либо их подпись станет неверна).
Один из сертификатов в цепочке не является доверенным — причина в том, что корневой сертификат УЦ не установлен в список «Доверенные корневые центры сертификации» на компьютере, где проверяется ЭЦП.
Документ не удовлетворяет условиям схем работы с ЭП
Нет подходящего варианта в автомате ЭЦП для данного документа. Если автомат не настраивался, то не следует включать настройку «Использовать Автомат ЭЦП».
Невозможно создать файл, так как он уже существует.
B7: CryptMsgUpdate
При установке сертификата на компьютер пользователя средствами Крипто ПРО был выбран неверный криптопровайдер в поле «Выберите CSP для поиска ключевых контейнеров».
Возникла ошибка при соединении с сервисом проверки ЭЦП: …
Настройка «Меню Настройки: НАСТРОЙКИ Электронная подпись Сервис проверки ЭЦП» указана неверно (несуществующий адрес), либо SQL сервер не может подключиться к сервису ОД из указанной настройки (ограничения сетевых экранов, антивирусы и т.п.).
Отказано в доступе. 80090010: CryptMsgOpenToEncode HResult: -2146233296
Истёк срок действия закрытого ключа. Для получения подробных сведений о сроках и причинах, следует протестировать контейнер закрытого ключа в ПО «Крипто Про» — обратить внимание на информацию вида:
Срок действия закрытого ключа 20 января 2019 г. 11:27:15
Использование ключа обмена запрещено. Срок действия закрытого ключа истек…..
Сannot connect или Cannot resolve IP address или Error get version
При применении Сервера ключей (устарело): данные сообщения означают, что не удалось обратиться к серверу ключей: неверно указана настройка сервера ключей, либо на сервере ключей не запущена программа проверки ЭЦП (CertServer.exe), либо не удалось соединиться с сервером ключей (антивирус, брандмауер и т.д.) и т.п. причины.
ИСТОЧНИК
Сертификат не действителен. Цепочка сертификатов обработана, но прервана на корневом сертификате, который не является доверенным (код ошибки 103,104).
Дата обновления: 28.06.2022
Номер карточки: SD0008622
Ошибка связана с тем, что сертификат удостоверяющего центра не установлен в списке доверенных. Что бы устранить данную ошибку, необходимо установить корневой сертификат в хранилище операционной системы.
Установка корневого сертификата должна происходить на той машине, на которой происходят криптографические операции (Подписание, Шифрование). В случае использования клиент-серверной версии, с подписанием на сервере, корневой сертификат должен устанавливаться на сервере 1С:Предприятие. Установка на сервере должна происходить под доменным пользователем, под которым добавлен сертификат пользователя.
1. В программе 1С пройти по пути: Сервис — Обмен электронными документами — Профили настроек ЭДО (зайти в профиль) — закладка «Сертификаты организации» (открыть сертификат) — Все действия — Сохранить сертификат в файл.
2. Открыть файл сертификата и перейти на закладку «Состав». Найти поле «Доступ к информации о центрах сертификации» и скопировать ссылку на сертификат Удостоверяющего Центра (ссылка должна заканчиваться на .crt или .cer):
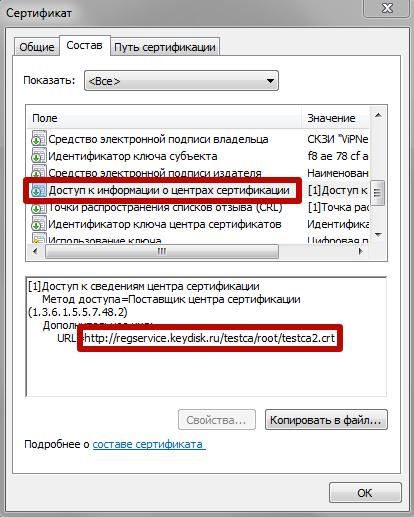
3. Скачать по данной ссылке через браузер корневой сертификат.
4. Открыть файл скаченного корневого сертификата и нажать кнопку «Установить сертификат…». В «Мастере импорта сертификатов» на этапе определения хранилища необходимо выбрать пункт «Поместить все сертификаты в следующее хранилище» и указать хранилище «Доверенные корневые центры сертификации»:
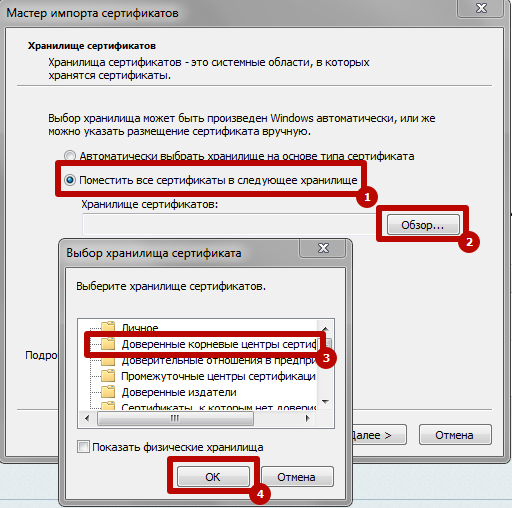
5. Если в завершении процесса установки сертификата появится предупреждение, то нужно нажать кнопку «Да»:

Если после этой процедуры ошибка не исчезнет, рекомендуем дополнительно скачать и установить сертификаты Головного Удостоверяющего Центра — ГОСТ 2001 и ГОСТ 2012. Установка этих сертификатов проводится тем же способом, что описан выше.
Сертификат не действителен. Цепочка сертификатов обработана, но прервана на корневом сертификате, который не является доверенным (код ошибки 103,104).
Ошибка связана с тем, что сертификат удостоверяющего центра не установлен в списке доверенных. Что бы устранить данную ошибку, необходимо установить корневой сертификат в хранилище операционной системы.
Установка корневого сертификата должна происходить на той машине, на которой происходят криптографические операции (Подписание, Шифрование). В случае использования клиент-серверной версии, с подписанием на сервере, корневой сертификат должен устанавливаться на сервере 1С:Предприятие. Установка на сервере должна происходить под доменным пользователем, под которым добавлен сертификат пользователя.
1. В программе 1С пройти по пути: Сервис — Обмен электронными документами — Профили настроек ЭДО (зайти в профиль) — закладка «Сертификаты организации» (открыть сертификат) — Все действия — Сохранить сертификат в файл.
2. Открыть файл сертификата и перейти на закладку «Состав». Найти поле «Доступ к информации о центрах сертификации» и скопировать ссылку на сертификат Удостоверяющего Центра (ссылка должна заканчиваться на .crt или .cer):
3. Скачать по данной ссылке через браузер корневой сертификат.
4. Открыть файл скаченного корневого сертификата и нажать кнопку «Установить сертификат. «. В «Мастере импорта сертификатов» на этапе определения хранилища необходимо выбрать пункт «Поместить все сертификаты в следующее хранилище» и указать хранилище «Доверенные корневые центры сертификации»:
5. Если в завершении процесса установки сертификата появится предупреждение, то нужно нажать кнопку «Да»:
Если после этой процедуры ошибка не исчезнет, рекомендуем дополнительно скачать и установить сертификаты Головного Удостоверяющего Центра — ГОСТ 2001 и ГОСТ 2012. Установка этих сертификатов проводится тем же способом, что описан выше.
Цепочка сертификатов обработана, но обработка прервана на корневом сертификате 0x800b0109
Довольно часто, при настройке рабочего места для работы с ЭЦП, у пользователей возникают проблемы при построении той или иной цепочки сертификатов. Например, очень распространена ошибка 0x800b0109, которая указывает на тот факт, что «Цепочка сертификатов обработана, но обработка прервана на корневом сертификате». В статье мы кратко расскажем, по какой причине установка блокируется и как проблема решается.
Причины ошибки 0x800b0109
Наиболее часто такая ошибка связана с отсутствием сертификата удостоверяющего центра (УЦ) в списке доверенных в системе. Второй причиной может быть отсутствие удостоверяющего центра в базе аккредитованных, из-за чего сертификат блокируется. Третья причина заключается в выборе неверного пользователя, из-под которого устанавливается корневой сертификат. Плюс ко всему, проблема может выскакивать при установке дополнений и приложений, которые не имеют лицензионного сертификата и являются самоподписными.
Как исправить ошибку
При появлении предупреждения «Цепочка сертификатов обработана, но обработка прервана на корневом сертификате» первым делом нужно проверить, присутствует ли организация, выдавшая сертификат, в реестре аккредитованных. Сделать это можно через сайт e-trust.gosuslugi.ru . Поиск можно вести по названию организации или по идентификатору ключа. Будьте внимательны и принимайте во внимание сроки действия.
Дальше проверьте, присутствует ли корневой сертификат УЦ в списке доверенных сертификатов операционной системы. Если его там нет — сертификат необходимо добавить и делается это таким образом:
- На сайте своего УЦ скачиваете файл корневого сертификата;
- Открываете его и жмете «Установить сертификат»;
- Далее укажите пользователя. Если в вашем случае нужно выбрать локального пользователя — указывайте тот профиль, из-под которого выполняются все криптографические действия (шифрование, подписание).
- В следующем меню выбирайте второй пункт и через кнопку «Обзор» указываем папку «Доверенные корневые центры…».
Установка корневого сертификата в список доверенных
Вот наглядная видео инструкция:
В случае возникновения дальнейших сложностей рекомендуем обратиться в поддержку своего УЦ или криптопровайдера.
Устранение неполадок подключения типа «точка — сеть» Azure
В этой статье перечисляются распространенные проблемы подключения типа «точка — сеть», которые могут возникнуть. Кроме того, здесь рассматриваются возможные причины этих проблем и способы их устранения.
Ошибка VPN-клиента: не удалось найти сертификат
Симптом
При попытке подключения к виртуальной сети Azure с помощью VPN-клиента появляется следующее сообщение об ошибке:
Не удалось найти сертификат, который был бы использован с протоколом расширенной проверки подлинности (EAP). (Ошибка 798.)
Причина
Эта проблема возникает, если сертификат клиента отсутствует в папке Certificates — Current UserPersonalCertificates.
Решение
Устранить проблему можно так:
Откройте диспетчер сертификатов. Щелкните Запустить, введите управление сертификатами компьютеров и щелкните Управление сертификатами компьютеров в результатах поиска.
Убедитесь, что перечисленные ниже сертификаты находятся в правильном расположении.
Перейдите в каталог C:Users<имя_пользователя>AppDataRoamingMicrosoftNetworkConnectionsCm<GUID>, вручную установите сертификат (файл *.cer) в пользовательское хранилище и хранилище на компьютере.
При импорте сертификата клиента не выбирайте параметр Включить усиленную защиту закрытого ключа.
Не удалось установить сетевое подключение между компьютером и VPN-сервером, так как удаленный сервер не отвечает
Симптом
При попытке подключения к шлюзу виртуальной сети Azure с помощью протокола IKE версии 2 в Windows вы получаете следующее сообщение об ошибке:
Не удалось установить сетевое подключение между компьютером и VPN-сервером, так как удаленный сервер не отвечает
Причина
Проблема возникает, если в версии Windows отсутствует поддержка фрагментации IKE
Решение
IKEv2 поддерживается в Windows 10 и Server 2016. Однако для использования IKEv2 необходимо установить обновления и задать значение раздела реестра локально. Версии операционной системы до Windows 10 не поддерживаются и могут использовать только SSTP.
Чтобы подготовить Windows 10 или Server 2016 для IKEv2, сделайте следующее:
Установите значение раздела реестра. Создайте ключ REG_DWORD HKEY_LOCAL_MACHINESYSTEMCurrentControlSetServicesRasMan IKEv2DisableCertReqPayload в реестре или задайте ему значение равное 1.
Ошибка VPN-клиента: получено непредвиденное или неправильно отформатированное сообщение
Симптом
При попытке подключения к виртуальной сети Azure с помощью VPN-клиента появляется следующее сообщение об ошибке:
Получено непредвиденное сообщение или оно имеет неправильный формат. (Ошибка 0x80090326.)
Причина
Эта проблема возникает, если выполняется одно из следующих условий.
- Определяемые пользователем маршруты (UDR) с маршрутом по умолчанию в подсети шлюза заданы неправильно.
- Открытый ключ корневого сертификата не был передан на VPN-шлюз Azure.
- Ключ поврежден или истек срок его действия.
Решение
Устранить проблему можно так:
- Удалите UDR в подсети шлюза. Убедитесь, что UDR перенаправляет весь трафик должным образом.
- Проверьте состояние корневого сертификата на портале Azure, чтобы узнать, не отменен ли он. Если он не был отозван, попробуйте удалить корневой сертификат и повторить его передачу. Дополнительные сведения см. в разделе Создание сертификатов.
Ошибка VPN-клиента: цепочка сертификатов обработана, но обработка прервана
Симптом
При попытке подключения к виртуальной сети Azure с помощью VPN-клиента появляется следующее сообщение об ошибке:
Цепочка сертификатов обработана, но обработка прервана на корневом сертификате, у которого отсутствует отношение доверия с поставщиком доверия.
Решение
Убедитесь, что перечисленные ниже сертификаты находятся в правильном расположении.
Если сертификаты уже находятся в соответствующих расположениях, попробуйте удалить эти сертификаты и установить их заново. Сертификат azuregateway-GUID.cloudapp.net находится в пакете конфигурации VPN-клиента, скачанном с портала Azure. Для извлечения файлов из пакета можно использовать архиваторы.
Произошла ошибка скачивания файла. Целевой URI не указан
Симптом
Отображается следующее сообщение об ошибке:
Ошибка скачивания файла. Не указано URI назначения.
Причина
Эта проблема возникает из-за неправильного типа шлюза.
Решение
Типом VPN-шлюза должен быть VPN, а типом VPN — routebased.
Ошибка VPN-клиента: сбой настраиваемого сценария VPN Azure
Симптом
При попытке подключения к виртуальной сети Azure с помощью VPN-клиента появляется следующее сообщение об ошибке:
Custom script (to update your routing table) failed. (Error 8007026f) (Произошел сбой настраиваемого сценария (для обновления таблицы маршрутизации). (Ошибка 8007026f)).
Причина
Это может произойти, если вы пытаетесь открыть VPN-подключение типа «сеть — точка» с помощью ярлыка.
Решение
Откройте пакет VPN напрямую, а не с помощью ярлыка.
Не удается установить VPN-клиент
Причина
Для установления отношений доверия между VPN-шлюзом и виртуальной сетью требуется дополнительный сертификат. Этот сертификат включен в пакет конфигурации VPN-клиента, который создается на портале Azure.
Решение
Извлеките содержимое пакета конфигурации VPN-клиента и найдите CER-файл. Для установки сертификата выполните следующие действия:
- Запустите mmc.exe.
- Добавьте оснастку Сертификаты.
- Выберите учетную запись Компьютер для локального компьютера.
- Щелкните правой кнопкой мыши узел Доверенные корневые центры сертификации. Щелкните Все задачи>Импорт и найдите CER-файл, извлеченный из пакета конфигурации VPN-клиента.
- Перезагрузите компьютер.
- Попробуйте установить VPN-клиент.
Ошибка портала Azure: не удалось сохранить VPN-шлюз, так как данные являются недопустимыми
Симптом
При попытке сохранить изменения для VPN-шлюза на портале Azure появляется следующее сообщение об ошибке:
Не удалось сохранить шлюз виртуальной сети <имя шлюза>. Недействительные данные для сертификата <идентификатор сертификата>.
Причина
Эта проблема может возникнуть, если переданный вами открытый ключ корневого сертификата содержит недопустимые знаки, например пробел.
Решение
Убедитесь, что данные в сертификате не содержат недопустимых знаков, таких как разрывы строки (возврат каретки). Значение целиком должно находиться в одной длинной строке. Ниже приведен пример содержимого сертификата.
Ошибка портала Azure: не удалось сохранить VPN-шлюз, так как имя ресурса является недопустимым
Симптом
При попытке сохранить изменения для VPN-шлюза на портале Azure появляется следующее сообщение об ошибке:
Не удалось сохранить шлюз виртуальной сети <имя шлюза>. Недопустимое имя ресурса <имя сертификата, который вы пытаетесь передать>.
Причина
Эта проблема возникает, когда имя сертификата содержит недопустимые знаки, например пробел.
Ошибка портала Azure: ошибка 503 при скачивании файла пакета VPN
Симптом
При попытке скачать пакет конфигурации VPN-клиента появляется следующее сообщение об ошибке:
Не удалось скачать файл. Сведения об ошибке: ошибка 503. Сервер занят.
Решение
Эта ошибка может быть вызвана временным сбоем сети. Попробуйте еще раз скачать пакет VPN через несколько минут.
Обновление VPN-шлюза Azure, всем клиентам типа «точка — сеть» не удается подключиться
Причина
Если время существования сертификата составляет более 50 процентов, то сертификат сменяется.
Решение
Чтобы устранить эту проблему, повторно скачайте и разверните пакет подключения «точка — сеть» на всех клиентах.
Слишком много одновременно подключенных VPN-клиентов
Достигнуто максимальное число допустимых подключений. Общее количество подключенных клиентов можно просмотреть на портале Azure.
VPN-клиент не может получить доступ к сетевым файловым ресурсам
Симптом
VPN-клиент подключился к виртуальной сети Azure. Однако он не может получить доступ к сетевым папкам.
Причина
Для доступа к файловым ресурсам используется протокол SMB. Когда VPN-клиент добавляет учетные данные сеанса при инициировании подключения, происходит сбой. После установления подключения клиент принудительно использует кэшированные учетные данные для аутентификации Kerberos. Это инициирует отправку запросов к центру распространения ключей (контроллеру домена) для получения токена. Так как клиенты подключаются через Интернет, они могут не подключиться к контроллеру домена. Следовательно, клиенты не могут выполнить отработку отказа с Kerberos на NTLM.
Единственный случай, в котором клиенту будет предложено указать учетные данные — когда у клиента есть действительный сертификат (в котором для параметра SAN указано имя участника-пользователя), выданный доменом, к которому присоединен клиент. Клиент также должен быть физически подключен к доменной сети. В этом случае клиент пытается использовать сертификат и подключиться к контроллеру домена. Затем центр распространения ключей возвращает ошибку «KDC_ERR_C_PRINCIPAL_UNKNOWN». Это вынуждает клиента выполнить отработку отказа на NTLM.
Решение
Чтобы обойти эту проблему, отключите кэширование учетных данных домена в следующем подразделе реестра:
HKEY_LOCAL_MACHINESYSTEMCurrentControlSetControlLsaDisableDomainCreds — Set the value to 1
Не удается найти VPN-подключение типа «точка — сеть» в Windows после повторной установки VPN-клиента
Симптом
Вы удаляете VPN-подключение типа «точка — сеть», а затем переустанавливаете VPN-клиент. В этом случае VPN-подключение не будет успешно настроено. Вы не видите VPN-подключение в параметрах Сетевые подключения в Windows.
Решение
Чтобы устранить эту проблему, удалите старые файлы конфигурации VPN-клиента из папки C:Users AppDataRoamingMicrosoftNetworkConnections<ИД_виртуальной_сети>, а затем снова запустите установщик VPN-клиента.
VPN-клиенту типа «точка — сеть» не удается разрешить полные доменные имена ресурсов в локальном домене
Симптом
Когда клиент подключается к Azure с помощью VPN-подключения типа «точка — сеть», ему не удается разрешить полные доменные имена ресурсов в локальном домене.
Причина
VPN-клиент типа «точка — сеть» обычно использует DNS-серверы Azure, настроенные в виртуальной сети Azure. DNS-серверы Azure имеют приоритет перед локальными DNS-серверами, настроенными в клиенте, если метрика интерфейса Ethernet не ниже, поэтому все запросы DNS отправляются на DNS-серверы Azure. Если на DNS-серверах Azure нет записей для локальных ресурсов, запрос завершается ошибкой.
Решение
Чтобы устранить эту проблему, убедитесь, что DNS-серверы Azure, используемые в виртуальной сети Azure, могут разрешать записи DNS для локальных ресурсов. Для этого можно использовать DNS-серверы пересылки или серверы условной пересылки. Дополнительные сведения см. в разделе Разрешение имен с помощью собственного DNS-сервера.
VPN-подключение типа «точка — сеть» устанавливается, но по-прежнему не удается подключиться к ресурсам Azure
Причина
Это может происходить, если VPN-клиент не получает маршруты из VPN-шлюза Azure.
Решение
Чтобы устранить эту проблему, сбросьте VPN-шлюз Azure. Чтобы убедиться, что используются новые маршруты, клиенты VPN «точка-сеть» необходимо загрузить заново после успешной настройки пиринга виртуальной сети.
Ошибка: «Функции отзыва не удалось проверить отзыв, так как сервер отзыва был не в сети. (Ошибка 0x80092013.)»
Причины
Это сообщение об ошибке появляется, если клиент не может получить доступ к http://crl3.digicert.com/ssca-sha2-g1.crl и http://crl4.digicert.com/ssca-sha2-g1.crl. Для проверки отмены сертификатов требуется доступ к этим двум сайтам. Эта проблема обычно возникает на клиенте, для которого настроен прокси-сервер. В некоторых средах в случае, если запросы не проходят через прокси-сервер, они запрещаются на пограничном межсетевом экране.
Решение
Ошибка VPN-клиента: «Подключение не выполнено из-за политики, заданной на сервере службы удаленного доступа/виртуальной частной сети. (Ошибка 812.)»
Причина
Эта ошибка возникает, если для сервера RADIUS, который использовался для аутентификации VPN-клиента, заданы неправильные параметры или шлюзу Azure не удается подключиться к серверу RADIUS.
Решение
Убедитесь, что сервер RADIUS настроен правильно. Дополнительные сведения см. в разделе Интеграция аутентификации RADIUS с сервером Многофакторной идентификации Azure AD.
«Ошибка 405» при скачивании корневого сертификата из VPN-шлюза
Причина
Корневой сертификат не установлен. Корневой сертификат установлен в хранилище доверенных сертификатов клиента.
Ошибка VPN-клиента: «Удаленное подключение не удалось установить из-за сбоя использованных VPN-туннелей. (Ошибка 800.)»
Причина
Драйвер сетевого адаптера является устаревшим.
Решение
Обновите драйвер сетевого адаптера.
- Нажмите кнопку Пуск, введите диспетчер устройств и выберите диспетчер устройств из списка результатов. Если появится запрос на ввод или подтверждение пароля администратора, введите пароль или подтвердите его.
- В категориях Сетевые адаптеры найдите сетевой адаптер, который требуется обновить.
- Дважды щелкните имя устройства, выберите Обновить драйвер и щелкните Автоматический поиск обновленных драйверов.
- Если Windows не удастся найти новый драйвер, его можно будет найти на веб-сайте изготовителя устройства и следовать представленным инструкциям.
- Перезагрузите компьютер и повторите попытку подключения.
Ошибка VPN-клиента: набор VPN-подключения <имя VPN-подключения>, состояние = платформа VPN не активировала подключение
Кроме того, в Просмотре событий из RasClient можно увидеть следующую ошибку: «Пользователь <Пользователь> набрал соединение <имя VPN-подключения>, в котором произошел сбой. Код ошибки, возвращенный при сбое: 1460».
Причина
В параметрах приложения в Windows для VPN-клиент Azure не включено разрешение «Фоновые приложения».
Решение
- В Windows перейдите в «Параметры» -> «Конфиденциальность» -> «Фоновые приложения»
- Установите переключатель «Разрешить запуск приложений в фоновом режиме» в положение «Вкл.»
Ошибка: «Произошла ошибка скачивания файла. Целевой URI не указан.»
Причина
Эта ошибка возникает из-за неправильной настройки типа шлюза.
Решение
Типом VPN-шлюза Azure должен быть «VPN», а типом VPN — RouteBased.
Установщик пакета VPN не завершает установку
Причина
Причиной этой проблемы могут быть предыдущие установки VPN-клиента.
Решение
Удалите старые файлы конфигурации VPN-клиента из папки C:Users AppDataRoamingMicrosoftNetworkConnections<ИД_виртуальной_сети>, а затем снова запустите установщик VPN-клиента.
Через некоторое время VPN-клиент переходит в режим гибернации или спящий режим
Решение
Проверьте параметры спящего режима и режима гибернации на компьютере с VPN-клиентом.
Содержание
- 1 Причины возникновения ошибки
- 2 Пошаговая инструкция установки личного сертификата
- 3 Как устранить ошибку
- 4 Где взять корневой сертификат
- 5 Можно ли установить ЭЦП без корневого сертификата
- 6 Какая информация содержится в корневом сертификате
- 7 Как установить
- 8 Установка в Linux
- 9 Возможные проблемы и пути их решения
- 10 Обновление корневого сертификата удостоверяющего центра
- 11 Как должно работать
- 12 Компьютер не видит сертификат ЭЦП: первые шаги
- 13 Не ставится ключ/сертификат
- 14 Сложный случай
ВНИМАНИЕ информация для клиентов получивших СКП только для ФТС! Вам достаточно установить корневой сертификат Удостоверяющего центра «НТСсофт». Для этого скачайте два сертификата по ссылкам: здесь и здесь . Установите их в «Доверенные корневые центры сертификации», пример установки можно найти на рисунках с 3го по 6й. Если сертификат получен для других целей(не для ФТС), то необходимо проделать действия описанные ниже: После установки корневых сертификатов (п. 3.3) и личного сертификата (п. 3.4) откройте файл личного сертификата двойным щелчком мыши. Может возникнуть ошибка в сертификате (См. рис. 1 и 2).
Рис.1 «Ошибка 1»
Рис.2 «Ошибка 2»
Это обозначает, что на вашем компьютере закрыт доступ к адресам, с которых скачиваются и устанавливаются промежуточные сертификаты. В этом случае их надо установить вручную. Для этого скачайте сертификаты по ссылке и установите, как показано ниже.
Откройте сертификат и нажмите кнопку «Установить сертификат». (См. рис.3)
Рис. 3 «Окно установки сертификата».
В открывшемся окне нажмите «Далее» (См. рис.4).
Рис. 4 «Окно мастера импорта сертификата».
В окне выбора хранилища сертификатов поставьте кружок напротив надписи «Поместить все сертификаты в следующее хранилище», затем нажмите «Обзор», выберите хранилище «Промежуточные центры сертификации» и нажмите «Ок» (См. рис.5).
Рис. 5 «Окно выбора хранилища сертификатов».
После выбора хранилища сертификатов нажмите «Далее» и «Готово» (См. Рис. 5 и 6).
Рис. 6 «Окно завершения работы мастера импорта сертификата».
Установите все сертификаты, загруженные по ссылке, точно таким же образом. Для системных администраторов. Также можно открыть доступ внутри вашей сети к адресам, с которых произойдет закачка и установка промежуточных сертификатов. Данный способ наиболее удобен т.к. при смене личного сертификата не придется заново устанавливать промежуточные сертификаты вручную. Для этого откройте личный сертификат, перейдите на вкладку «Состав» и найдите строчку «Доступ к информации о центрах сертификации». Здесь будет указано несколько адресов, все адреса нужно будет добавить в исключения на вашем прокси-сервере или в firewall (См. рис. 7).
Рис. 7 «Нахождения адреса для добавления его в список исключений»
После добавления адреса в список исключений закройте и откройте личный сертификат заново. На вкладке «Путь сертификации» появится еще один сертификат. Выделите данный сертификат и нажмите «Просмотр сертификата». (См. рис. 8).
Рис. 8 «Нахождения адреса для добавления его в список исключений»
После этого проделайте те же действия, что и с личным сертификатом. Перейдите на вкладку «Состав» и найдите строчку «Доступ к информации о центрах сертификации». Здесь будет указано несколько адресов, все адреса нужно будет добавить в исключения на вашем прокси-сервере или в firewall. Действуя по аналогичной схеме, добавьте все адреса в исключения из вновь появившихся сертификатов. НазадОглавлениеВперед
Иногда во время установки сертификатов электронной цифровой подписи через КриптоПро после выбора ключевого контейнера возникает ошибка: «В контейнере закрытого ключа отсутствует открытый ключ шифрования». Ее устранение в большинстве случаев не требует обращения в службу поддержки пользователей: достаточно лишь следовать пошаговой инструкции установки в контейнер закрытого ключа подписи.
Причины возникновения ошибки
Ошибка «В контейнере закрытого ключа отсутствует сертификат открытого ключа» может возникать во время установки нового личного сертификата, а также при попытке просмотра закрытых ключей через контейнеры или при экспорте данных с компьютера на флешку или с электронного носителя на ПК.
Обычно причина неисправности кроется в отсутствии на носителе открытого ключа. Исправить ситуацию можно простой установкой.
Пошаговая инструкция установки личного сертификата
Чтобы установить личный сертификат, не записанный на ключевой носитель, нужно:
- Запустить программу КриптоПро: «Пуск»/«Настройка»/«Панель управления»/«КриптоПро CSP».
- Перейти через раздел «Сервис» во вкладку «Установить личный сертификат».
- Нажать «Далее».
- Указать путь к закрытому ключу электронной цифровой подписи через кнопку «Обзор». Пользователь в открывшейся папке выбирает файл, заканчивающийся расширением .cer.
- После этого пользователю предстоит нажать «Открыть».
- В поле «Имя файла» должен появиться путь доступа к ключу ЭЦП, после чего для продолжения установки нажимают кнопку «Далее».
- В новом окне появляется сервисное сообщение КриптоПро CSP с данными владельца подписи и нового сертификата. Информацию нужно проверить и нажать «Далее».
Следующий шаг — это выбор ключевого контейнера. Пользователь должен:
- В рабочем окне «Контейнер закрытого ключа» нажать «Обзор» и выбрать контейнер, соответствующий названию ЭЦП.
- Нажать «Далее» после того, как в графе «Имя ключевого контейнера» появится название контейнера.
- При необходимости ввести пин-код ключевого носителя.
Затем нужно выбрать хранилище. Делает это так:
- Пользователь нажимает «Обзор» и выбирает «Личное хранилище».
- После того как название хранилища отразится в соответствующей графе пользователь нажимает «Далее».
- После выбора контейнера для подтверждения установки нужно нажать «Готово».
Если выйдет сообщение о том, что сертификат уже есть в хранилище, нужно нажать «Да».
Остается лишь перезагрузить компьютер и попробовать подписать документ. Если ошибка будет повторяться, то необходимо обратиться в сервисный центр для незапланированной замены носителя электронной подписи и закрытого ключа ЭЦП. Проблема может крыться в неисправности токена.
Установка в КриптоПРО версии 3.62 R2
Установка личного сертификата в КриптоПро версии 3.62 R2 и выше происходит иначе. В окне программы следует выбрать пункт «Установить» и подтвердить замену (если требуется). Если запроса на замену не вышло, нужно открыть вкладку «Сертификат для просмотра» и выбрать «Свойства».
В новом окне выбрать пункт «Установить».
После этого запустится «Мастер установки», в котором нужно нажать кнопку «Далее». После этого следует выбрать пункт «Поместить все сертификаты в хранилище». Для выбора хранилища нужно нажать «Обзор».
Для дальнейшей установки нужно выбрать «Личное хранилище».
В новом окне пользователю предстоит последовательно нажать «Далее» и «Готово». Через несколько секунд появится сообщение об успешной замене (установке) сертификата.
Ошибка отсутствия ключа электронной цифровой подписи в контейнера возникает обычно из-за отсутствия соответствующего сертификата. Решить проблему просто: установить личный сертификат и перезагрузить ПК. Способ установки зависит от версии используемого программного обеспечения КриптоПро и занимает всего несколько минут. Если после замены или установки открытого ключа проблема не исчезла, лучше обратиться в сервисный центр для перевыпуска электронной подписи.
Доброго дня!
Я думаю, что почти каждый пользователь (особенно в последнее время) сталкивался с ошибкой в браузере о том, что сертификат такого-то сайта не является доверенным, и рекомендацией не посещать его.
С одной стороны это хорошо (все-таки и браузер, и вообще популяризация подобных сертификатов — обеспечивает нашу безопасность), но с другой — подобная ошибка иногда всплывает даже на очень известных сайтах (на том же Google).
Суть происходящего, и что это значит?
Дело в том, что когда вы подключаетесь к сайту, на котором установлен протокол SSL, то сервер передает браузеру цифровой документ (сертификат) о том, что сайт является подлинным (а не фейк или клон чего-то там…). Кстати, если с таким сайтом все хорошо, то браузеры их помечают «зеленым» замочком: на скрине ниже показано, как это выглядит в Chrome.
Однако, сертификаты могут выпускать, как всем известные организации (Symantec, Rapidssl, Comodo и др.), так и вообще кто-угодно. Разумеется, если браузер и ваша система «не знает» того, кто выпустил сертификат (или возникает подозрение в его правильности) — то появляется подобная ошибка.
Т.е. я веду к тому, что под раздачу могут попасть как совсем белые сайты, так и те, которые реально опасно посещать. Поэтому, появление подобной ошибки это повод внимательно взглянуть на адрес сайта.
Ну а в этой статье я хочу указать на несколько способов устранения подобной ошибки, если она стала появляться даже на белых и известных сайтах (например, на Google, Яндекс, VK и многих других. Их же вы не откажетесь посещать?).
*
Как устранить ошибку
1) Обратите внимание на адрес сайта
Первое, что сделайте — просто обратите внимание на адрес сайта (возможно, что вы по ошибке набрали не тот URL). Также иногда такое происходит по вине сервера, на котором расположен сайт (возможно, вообще, сам сертификат просто устарел, ведь его выдают на определенное время). Попробуйте посетить другие сайты, если с ними все OK — то вероятнее всего, что проблема не в вашей системе, а у того конкретного сайта.
Пример ошибки «Сертификат безопасности сайта не является доверенным»
Однако, отмечу, что если ошибка появляется на очень известном сайте, которому вы (и многие другие пользователи) всецело доверяете — то высока вероятность проблемы в вашей системе…
2) Проверьте дату и время, установленные в Windows
Второй момент — подобная ошибка может выскакивать, если у вас в системе неверно задано время или дата. Для их корректировки и уточнения достаточно щелкнуть мышкой по «времени» в панели задач Windows (в правом нижнем углу экрана). См. скрин ниже.
Настройка даты и времени
После установки правильного времени, перезагрузите компьютер и попробуйте заново открыть браузер и сайты в нем. Ошибка должна исчезнуть.
Также обращаю внимание на то, что, если у вас постоянно сбивается время — вероятно у вас села батарейка на материнской плате. Представляет она из себя небольшую «таблетку», благодаря которой компьютер помнит введенные вами настройки, даже если вы его отключаете от сети (например, те же дата и время как-то высчитываются?).
Батарейка на материнской плате ПК
3) Попробуйте провести обновление корневых сертификатов
Еще один вариант, как можно попробовать решить эту проблему — установить обновление корневых сертификатов. Обновления можно скачать на сайте Microsoft для разных ОС. Для клиентских ОС (т.е. для обычных домашних пользователей) подойдут вот эти обновления: https://support.microsoft.com/
4) Установка «доверенных» сертификатов в систему
Этот способ хоть и рабочий, но хотелось бы предупредить, что он «может» стать источником проблем в безопасности вашей системы. По крайней мере, прибегать к этому советую только для таких крупных сайтов как Google, Яндекс и т.д.
Для избавления от ошибки, связанной с недостоверностью сертификата, должен подойти спец. пакет GeoTrust Primary Certification Authority.
Скачать GeoTrust Primary Certification Authority можно с сайта: http://www.geotrust.com/resources/root-certificates/index.html
Кстати, на этой страничке расположено еще несколько сертификатов, их также можно до-установить в систему.
Кстати, чтобы скачать GeoTrust Primary Certification Authority:
- нажмите правой кнопкой мышки по ссылке download и выберите вариант «сохранить ссылку как…»;
Сохранить ссылку как…
- далее укажите папку на диске, куда будет скачан сертификат. Это будет файл формата PEM.
Файл с расширением PEM
Теперь необходимо скачанный сертификат установить в систему. Как это делается, по шагам расскажу чуть ниже:
- сначала нажимаем сочетание кнопок Win+R, и вводим команду certmgr.msc, жмем OK;
- должен открыться центр сертификатов в Windows. Необходимо раскрыть вкладку «Доверенные корневые центры сертификации/сертификаты», щелкнуть по ней правой кнопкой мышки и выбрать «Все задачи — импорт».
Импорт сертификата
- далее запустится мастер импорта сертификатов. Просто жмем «Далее».
Мастер импорта сертификатов
- после нажмите кнопку «Обзор» и укажите ранее загруженный нами сертификат. Нажмите «Далее» (пример показан ниже);
Указываем сертификат, который загрузили
- в следующем шаге укажите, что сертификаты нужно поместить в доверенные центры сертификации и нажмите «Далее».
Поместить сертификаты в доверенные. Далее
- в следующем шаге вы должны увидеть, что импорт успешно завершен. Собственно, можно идти проверять, как будет отображаться сайт в браузере (может потребоваться перезагрузка ПК).
5) Обратите внимание на антивирусные утилиты
В некоторых случаях эта ошибка может возникать из-за того, что какая-нибудь программа (например, антивирус) проверяет https трафик. Это видит браузер, что пришедший сертификат не соответствует адресу, с которого он получен, и в результате появляется предупреждение/ошибка…
Поэтому, если у вас установлен антивирус/брандмауэр, проверьте и на время отключите настройку сканирования https трафика (см. пример настроек AVAST на скрине ниже).
Avast — основные настройки (отключение сканирование https трафика)
*
На этом у меня всё…
За дополнения по теме — отдельное мерси!
Всего доброго!
RSS(как читать Rss)
Другие записи:
- Как купить биткоин за рубли банковской картой (дешево, с небольшой комиссией от 1% ☺)
- Блокировка экрана на Андроид: как настроить? Защищаем свою личную информацию от посторонних: …
- Настройка роутера Tenda FH456 (N301, F3): подключение к Интернет и Wi-Fi сети. Маршрутизатор, …
- Как выбрать диск для ноутбука, что лучше: SSD накопитель или HDD (жесткий диск)
- Недостаточно места на диске — ошибка, что с ней делать?
- Компьютер не видит фотоаппарат, что мне делать?
- Как восстановить данные с диска, если не загружается Windows
- Как играть в старые DOS-игры прямо в браузере (без скачивания): Pac-Man, Prince of Persia, SimCity, …
Для проверки подлинности электронной подписи на компьютере, где и используется ЭЦП, обязательно должен устанавливаться корневой сертификат удостоверяющего центра. Это открытый ключ, по которому криптопровайдер понимает, какая именно организация выдала электронную подпись и к чьему реестру необходимо обращаться для проверки актуальности ЭЦП. Более того, только при наличии установленного в системе корневого сертификата на компьютер можно скопировать персональную электронную подпись (в виде открытого ключа, сгенерированного с помощью USB‑токена). Где получить и как установить корневой сертификат удостоверяющего центра?
Где взять корневой сертификат
Мнение экспертаАлександра СтепановаКонсультант по подбору ЭЦП Корневой сертификат удостоверяющего центра выдается самой организацией, которая и зарегистрировала электронную подпись. Как правило, предоставляют сам файл на CD-накопителе или же предлагают его скачать на официальном сайте.
Если удостоверяющий центр не предоставил необходимый файл при выдаче ЭЦП – следует обращаться к нему за получением информационной помощи. Также нередко корневые сертификаты можно скачать на официальном сайте УЦ (к примеру, кто получал ЭЦП в «Контур», то может скачать их по адресу https://ca.kontur.ru/about/certificates).
Необходимо обратить внимание, что срок действия корневых сертификатов также ограничен и составляет 12 месяцев с даты их регистрации (выдачей занимается Минкомсвязи, его наличие у УЦ подтверждает, что организация аккредитована). Соответственно, в начале нового календарного года необходимо проводить инсталляцию нового ключа удостоверяющего центра, чтобы продолжать нормально пользоваться электронной подписью.
Можно ли установить ЭЦП без корневого сертификата
Без корневого сертификата электронную подпись установить тоже получится, но такой ключ не будет признаваться в качестве действительного. Соответственно, подписать документ не получится (КриптоПро CSP будет выдавать ошибку, ссылаясь на невозможность проверить подлинность ЭЦП).
Это актуально и для онлайн-сервисов, где выполняется авторизация через ЭЦП. Все это работать не будет даже при считывании открытого ключа непосредственно из USB-накопителя через КриптоАРМ (без интеграции корневого ключа в систему). Операционная система точно так же будет выдавать ошибку, ссылаясь на невозможность проверить подлинность подписи.
Какая информация содержится в корневом сертификате
Что такое корневой сертификат удостоверяющего центра? Это файл, где сохранена сервисная информация об удостоверяющем центре с указанием даты его действия, сервисным интернет-адресом (через который можно связаться с реестром организации). Все эти данные предоставляются в шифрованном виде, которые использует КриптоПро CSP для проверки подлинности открытой персональной ЭЦП.
Основное назначение корневого ключа – это именно проверка подлинности открытого ключа ЭЦП. Открытую подпись гражданина в теории можно украсть, но воспользоваться ею без сертификата от удостоверяющего центра – не получится. То есть, вся эта схема сделана так, чтобы предотвратить факты использования чужой ЭЦП мошенниками или просто третьими лицами.
Как установить
Как установить корневой сертификат удостоверяющего центра?Понадобится сам файл с расширением .crt. Если он распространяется в форме архива – сперва файл необходимо разархивировать (для этого подойдет приложение WinRAR или 7Z). Затем для установки корневого сертификата необходимо следовать шагам инструкции:
- Необходимо правой кнопкой кликнуть на файл с расширением .crt;
- Выбрать «Установить сертификат», после чего запустится «Мастер импорта»;
- Нажать «Далее»,
- Выбрать «Поместить все сертификаты в выбранной хранилище»;
- Из диалогового окна выбрать «Доверенные корневые центры сертификации», нажать ОК (пункт «Показать только физические хранилища» не должен быть отмечен галкой);
- Нажать «Далее», на предупреждение системы об установке ключа неизвестного назначения можно не обращать внимание и просто закрыть данное окно, затем – кликнуть на «Готово».
В том случае, если пользователь попытается провести установку корневого сертификата удостоверяющего центра, срок действия которого уже истек, то при попытке его импорта система выдаст ошибку.
</ol>
После установки корневого ключа настоятельно рекомендуется перезагрузить компьютер. В противном случае – могут возникать ошибки при запуске КриптоПро CSP (довольно частая проблема при использовании Windows XP устаревших редакций, которые официально уже не поддерживаются разработчиком ПО).
Установка в Linux
В современных дистрибутивах Linux установка корневых сертификатов удостоверяющих центров выполняется ничуть не сложнее, нежели в среде Windows. Потребуется файл с расширением .crt, достаточно по нему дважды кликнуть мышкой и выбрать «Установить» (подтвердить выбор необходимо введением пароля пользователя).
При возникновении каких-либо проблем рекомендуется воспользоваться консольной утилитой certmgr. Установка из терминала ключей удостоверяющего центра выполняется по следующей команде: certmgr -inst -store root -file <путь к файлу с расширением .crt>. После ввода данной команды также необходимо указать пароль Root (так как файл интегрируется в корневой раздел диска).
Возможные проблемы и пути их решения
Первое, на что стоит обратить внимание если не устанавливается корневой сертификат удостоверяющего центра – это на лицензию операционной системы. В пиратских версиях Windows функционал, отвечающий за установку и работу с сертификатами, довольно часто полностью обрезан или нарушена целостность хранилищ (из-за некоторых отключенных служб). Поэтому начать следует именно с установки лицензионной версии Windows.
Ошибка с правами
Если при попытке установки корневого сертификата удостоверяющего центра возникает ошибка на недостаточность полномочий пользователя, то это означает, что в систему необходимо войти под логином администратора и выполнить установку в таком режиме. Если речь идет о компьютере, подключенного к локальной сети предприятия, то сертификат импортируется в хранилище сервера.
Windows не может проверить подлинность сертификата
Такая ошибка возникает при использовании устаревшей редакции Windows 7. Необходимо обновить ОС до редакции Service Pack 1 и выполнить импорт сертификата удостоверяющего центра ещё раз.
Также следует упомянуть, что разработчики КриптоПро CSP рекомендуют использовать 64-битные версии операционных систем. Это актуально для Windows 7 и выше. Windows XP последней редакции (Service Pack 3) никогда не выходила в 64-битной вариации, но там с установкой сертификатов никаких подобных проблем не возникает.
Данная ошибка также часто встречается в Windows Vista (кроме редакции Service Pack 2). Решение – обновить операционную систему или установить более актуальную версию. Все это относится не только к пользовательским версиям Windows, но и к серверным.
Ошибка импорта сертификата
Если Windows выдает ошибку при попытке выполнения импорта сертификата во внутреннее хранилище, то это может указывать на:
- использование несовместимого дистрибутива криптопровайдера (следует использовать КриптоПро CSP версии 3.5 или выше);
- копия открытого ключа уже установлена в систему (проверить список можно через КриптоПро CSP из панели управления Windows);
- ошибки в работе с реестром (рекомендуется выполнить восстановление системы или чистку реестра с помощью специального ПО, типа C&CLeaner);
- срок действия корневого сертификата удостоверяющего центра истек (необходимо импортировать действующий, а не отозванный);
- файл ключа поврежден (его целостность проверяется с помощью хеширования, на сайтах удостоверяющих центров может указываться хеш-сумма для проверки).
Если все вышеуказанные причины устранены, но ошибка все равно возникает, то следует выполнить переустановку операционной системы с очисткой всего хранилища ранее установленных пользователем сертификатов.
Обновление корневого сертификата удостоверяющего центра
При наступлении нового календарного года необходимо самостоятельно устанавливать обновленные ключи удостоверяющих центров на компьютеры, где используется ЭЦП (операционная система выдаст соответствующее напоминание при запуске).
Выполнить обновление можно двумя методами:
- Вручную загрузить и установить необходимый ключ.
- С помощью специального ПО, распространяемого удостоверяющими центрами (таковое есть, к примеру, в «Контур»).
Установка нового сертификата ничем не отличается от описанной выше. Удалять старый ключ удостоверяющего центра не обязательно – он все равно будет считаться системой как недействительный, использоваться он не будет.
Также некоторые удостоверяющие центры выпускают специальные программы для автоматической установки всех необходимых корневых сертификатов. Информацию на этот счет можно получить в самом УЦ или на их официальном сайте. Для установки обновленных ключей действующее интернет-подключение не нужно, актуальность файла будет автоматически проверена при первом подключении к сети. Такая проверка проводится всего один раз за весь срок действия корневого сертификата.
Итого, как установить корневой сертификат удостоверяющего центра для КриптоПро? Как и любой другой ключ, потребуется лишь указать в качестве хранилища «Доверенные корневые центры». В противном случае – ключ будет импортирован как персональный, для проверки электронной подписи он использоваться не будет.
Заказать ЭЦППодобрать ЭЦП
Трудности валидации на сайте «РТС-Тендер» возникают из-за того, что ЭЦП browser Plug-In не видит ключ RuToken или только сертификат на подпись. Узнать, почему ПК не видит ключ электронной подписи, помогут инструкция от поставщика специализированного ПО, тематический форум на сайте ФНС или ресурсах, посвящённых ЭЦП, а также специалисты из службы технической поддержки производителя крипто-ПО.
Как должно работать
- версии/сборки CSP (вкладка «Общие»);
- ошибок при подключении контейнера ЭЦП.
Кроме того, укажите специалистам, где получали ЭЦП, на каком носителе у вас установлен контейнер (рутокен, етокен, флешка или реестр) и какая используется ОС (разрядность, сборка).
Компьютер не видит сертификат ЭЦП: первые шаги
Если компьютер не видит сертификат электронной подписи, то в операционной системе Windows нужно пройти по адресу: Пуск — Панель управления — КриптоПРО CSP — Сервис — Протестировать — По сертификату. Так можно понять, установлен ли сертификат в Личное хранилище пользователя с привязкой к RuToken-у. Если же у пользователя браузер не видит ЭЦП и он не может пройти регистрацию на сайте или подключить цифровую подпись, нужно установить, добавлен ли в доверенные интересующий сайт: Пуск — Все программы —КРИПТО-ПРО — Настройки ЭЦП browser Plug-In. Лучше использовать браузер Internet Explorer, так как java script может некорректно работать в других браузерах. Если компьютер не видит ЭЦП, то в первую очередь необходимо посетить тематический форум компании КриптоПро. Если вопрос не будет решён собственными силами, тогда обратиться в службу поддержки (прислать туда евент-логи системы и приложений, указать версию/сборку CSP, ОС).
Не ставится ключ/сертификат
Почему «КриптоПро» CSP может не видеть ключей? Следует проверить такие параметры:
- корректно ли установлена программа (запущена ли служба Windows Installer);
- есть доступ в сеть;
- выдан корректный ключ в сертифицированном центре.
При установке желательно делать так:
установить личный сертификат, следуя мастеру установки
указать через «Обзор» расположение файла сертификата с расширением .cer
выбрать контейнер закрытого ключа (через «Обзор» выбрать сертификат на считывателе — флешке/дискете)
Сложный случай
Если компьютер не видит ЭЦП что делать? При этом плагин не видит сертификат, а он установлен и сайт добавлен в доверенные. Ошибка редко, но порой возникает даже у тех пользователей, которые выполнили все требования инструкции по использованию СКЗИ. Например, установили корневой сертификат. Процедура подробно описана на странице 35 в пункте 2.5.2, который называется «Просмотр и установка личного сертификата, хранящегося в контейнере закрытого ключа». Если после всех выполненных требований компьютер всё равно не видит электронную подпись (отсутствие сертификата на cryptopro.ru) то проблема, скорее всего, в списке отзыва сертификатов удостоверяющего центра (УЦ). Если доступ к интернету у компании, эксплуатирующей ЭЦП, был осуществлён через прокси-сервер, то в онлайн-режиме программа не увидит установленный сертификат в справочнике отзыва. Всё заработает, если поставить данный справочник локально на компьютер.
1 Ноября 201834924 —> —> —> —> —> Спасибо за отзыв! Используемые источники:
- https://ca.ntssoft.ru/instruktsii/5-raznoe/5-7/
- https://myedo.ru/elektronnaya-podpis/nastrojka-i-oshibki/v-kontejnere-zakrytogo-klyucha-otsutstvuyut-sertifikaty
- https://ocomp.info/sertifikat-sayta-ne-doverennyi.html
- https://pro-ecp.ru/etsp/instruktsii/instruktsiya-po-ustanovke-kornevogo-sertifikata-udostoveryayushhego-tsentra-uts.html
- https://astral.ru/articles/elektronnaya-podpis/9312/
Работая с криптографическими утилитами (КриптоПро и др.), применяющими инструменты криптозащиты и электронные подписи, пользователи нередко сталкиваются с проблемами создания реквизита электронного документа. Один из частых сбоев – ошибка с кодом 0x800b010a и описанием неисправности «Не удаётся проверить цепочку сертификатов». Возникает проблема при различных условиях, например, в процессе регистрации на сайте госзакупок или применении сгенерированной ЭЦП в подписании документов.
Решение проблемы напрямую зависит от причины её возникновения, а потому рассмотрим способы устранения неприятности, эффективные в зависимости от провоцирующего фактора.
Причины конфликта сертификатов
Ошибка связана с некорректным использованием ключей цифровой подписи и сертификатами, поэтому может появляться независимо от веб-ресурса, с которым вы работаете. Столкнуться с уведомлением «Не удаётся построить цепочку сертификатов для доверенного корневого центра. (0x800b010a)» (текст может отличаться, но сути вопроса не меняет) можно по следующим причинам:
- нет доступа к удостоверяющему центру (УЦ), откуда можно загрузить нужный сертификат;
- необходимого сертификата нет в хранилище;
- сертификат отсутствует или недействителен (истёк срок действия);
- сбой в программе, вызванный неактуальностью компонентов и указывающий на необходимость обновления ПО;
- нестабильное подключение.
Так, в тексте уведомления об ошибке сообщается причина проблемы – цепочку сертификатов не удаётся построить, поскольку один из них или несколько недоступны (отсутствуют, некорректно установлены или неактуальны).
ВНИМАНИЕ. Нормальная работа осуществляется при условии установленных корневого (головного), промежуточного и личного сертификатов.
Исправление сбоя 0x800b010a
При возникновении данной проблемы электронная подпись станет недействительной, и подписать ею файл не получится. Сбой может произойти при различных условиях, от чего будет зависеть вариант решения.
Так как ошибка с кодом 0x800b010a и пояснением «Не удаётся построить цепочку сертификатов для доверенного корневого центра» или другим описанием, например, «Ошибка вычисления подписи», возникает из-за невозможности построения элементов, то основная задача заключается в проверке всех участвующих звеньев и восстановлении цепи. Рассмотрим подробнее, как исправить проблему разными способами, актуальными в том или ином случае.
Проверка сроков
В некоторых случаях проблема спровоцирована истёкшим сроком действия сертификатов. Если вы своевременно не обновили их и не запросили свежие ключи, то решение заключается в просмотре сведений и выборе актуального на текущий момент сертификата. Для этого выбираем из списка нужный и жмём кнопку «Просмотр». Необходимые сведения доступны на вкладке «Общие». При необходимости обновляем, а в случае отсутствия доверия устанавливаем в корректную директорию. Невозможность отслеживания пути до доверенного центра говорит о нарушении общей цепи, вероятно, не установлены промежуточные сертификаты.
Проверка наличия основного ГУЦ
Если ошибка всё ещё беспокоит, переходим к следующему варианту устранения проблемы. Кроме проверки актуальности ключей, важно также убедиться в наличии основного ключа ПАК, являющегося первым и главным звеном в последовательной цепи сертификатов.
Выполняем пошагово такие манипуляции:
ВАЖНО. Устанавливая сертификат Головного удостоверяющего центра, следует загрузить его в папку «Доверенные корневые центры сертификации», личный располагаем в каталоге «Личные», а прочие – в «Промежуточные центры сертификации».
Проверка CryptoPro
Если внутренний сбой не был устранён, можно попытаться выполнить переустановку КриптоПРО путём полного удаления софта с компьютера и установки свежей версии:
При работе в тестовом режиме рекомендуем также проверить правильность указанного адреса службы штампов времени (TSP).
В решении проблем с функционированием программы КриптоПРО и прочих продуктов может также помочь поддержка на сайте cryptopro.ru/support.