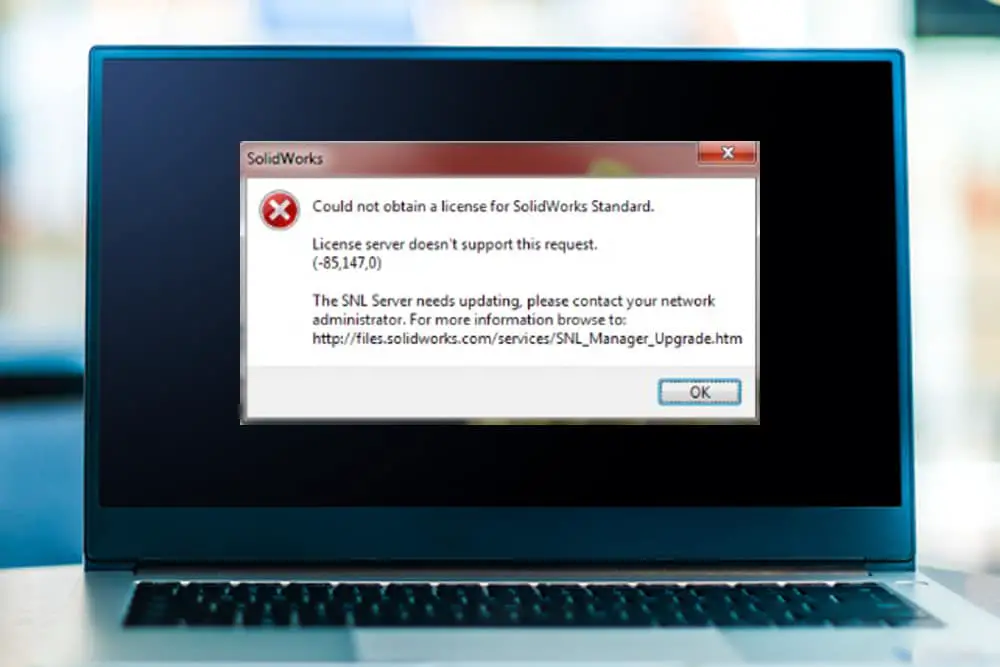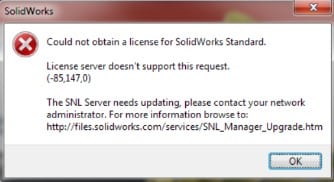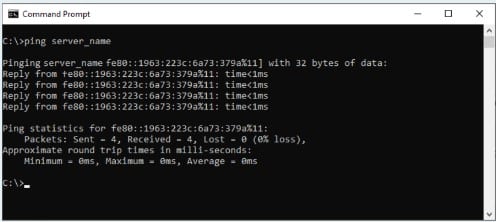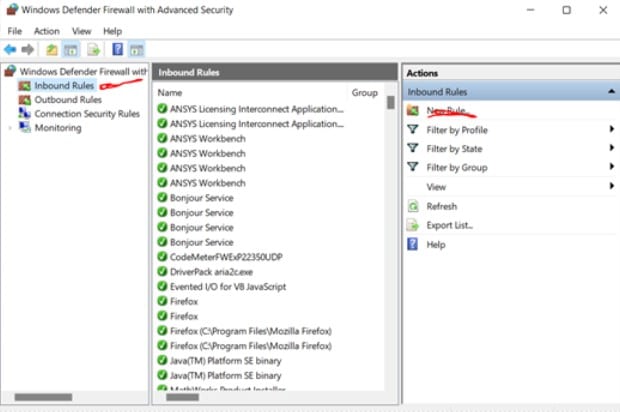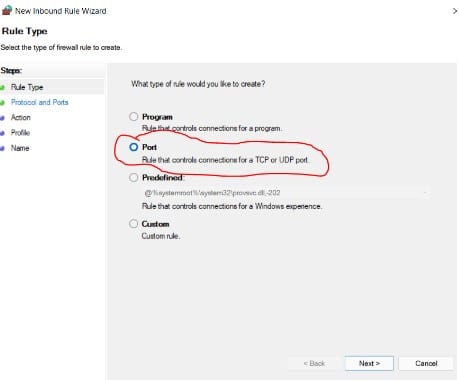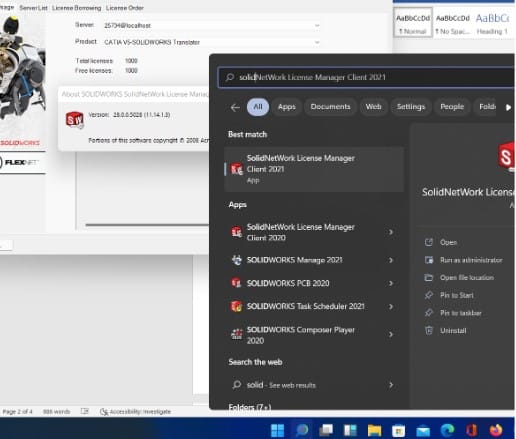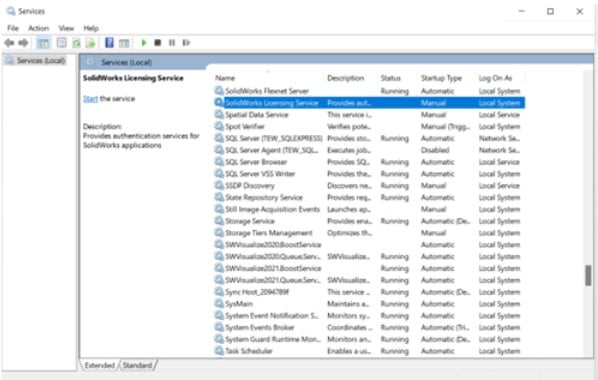Если при использовании V-Ray RT вы столкнулись с какими-то проблемами, не рассмотренными ниже, пожалуйста напишите по адресу: vray@chaosgroup.com.
Мой компьютер блокируется и зависает при визуализации
Мой компьютер перезагружается при использовании V-Ray RT
Я получаю сообщение «V-Ray RTEngine DLL not found»
Окно ActiveShade остается черным
Я получаю ошибку «Could not obtain license (10061)»
Я получаю ошибку «Could not obtain a license (-98)»
Я получаю ошибку «Could not obtain a license (1002)»
Search Keywords: problems, troubleshooting, bug
Мой компьютер блокируется и зависает при визуализации
Проблема: Компьютер с работающим V-Ray RT блокируется и зависает при запуске ActiveShade.
Причина: Наиболее вероятно, что это проблема оборудования. V-Ray RT сам не может вызвать зависание системы. Худшее, что может сделать V-Ray RT — вызвать аварийное завершение 3ds Max или автономного сервера визуализации.
Решение: Проверьте на вашем компьютере чипы памяти и/или температуру процессора, особенно если ваш процессор разогнан.
Мой компьютер перезагружается при использовании V-Ray RT
Проблема: Компьютер с работающим V-Ray RT перезагружается при запуске ActiveShade.
Причина: Наиболее вероятно, что это проблема оборудования. V-Ray RT сам не может вызвать перезагрузку системы. Худшее, что может сделать V-Ray RT — вызвать аварийное завершение 3ds Max или автономного сервера визуализации.
Решение: Проверьте на вашем компьютере чипы памяти и/или температуру процессора, особенно если ваш процессор разогнан.
Я получаю сообщение «V-Ray RTEngine DLL not found»
Проблема: В окне ActiveShade появляется сообщение «V-Ray RTEngine DLL is not found!» (Не найдена DLL V-Ray RTEngine) и сцена не визуализируется.
Причина: Это сообщение означает, что при установке V-Ray RT было сделано что-то неправильно.
Решение: Переустановка приложения может решить проблему.
Окно ActiveShade остается черным
Проблема: Окно ActiveShade остается черным; может быть показано сообщение «Waiting for image data…» (Ожидаются данные изображения…).
Причина: Это может случиться, если начальная передача данных сцены серверу визуализации занимает длительное время. Это также может случиться, если нет доступных серверов визуализации V-Ray RT для выполнения просчета.
Решение: Надо проверить следующее:
- Откройте диалог Render servers из диалога настроек визуализации V-Ray RT и убедитесь, что выбран хотя бы оди сервер визуализации, или что опция Auto-start local server включена;
- Если серверы визуализации выбраны, проверьте, что приложение V-Ray RT запущено на этих компьютерах;
- Если приложение сервера визуализации V-Ray RT запущено, проверьте его консольное окно на предмет каких-либо сообщений об ошибках.
Если все вышеперечисленное настроено и работает правильно, попробуйте перезапустить сначала сервер визуализации V-Ray RT, а затем и окно ActiveShade. Если проблема сохраняется, свяжитесь с нашей службой поддержки по адресу vray@chaosgroup.com.
Я получаю ошибку «Could not obtain license (10061)»
Проблема: В окне ActiveShade появляется сообщение «error: Could
not obtain a license (10061)» (ошибка: Невозможно получить лицензию (10061)) и окно остается черным.Причина: Эта ошибка означает, что V-Ray RT не может связаться с работающим сервером лицензий.
Решение: Надо проверить следующее:
- Проверьте, что настройки сервера лицензий корректны. Вы можете сделать это из Start menu > Programs > Chaos Group > V-Ray for 3ds Max > Licensing > Administration > Change V-Ray client license settings.
- Если настройки сервера лицензий корректны, убедитесь, что сервер лицензий действительно запущен на этой машине (если сервер лицензий указан как localhost или 127.0.0.1 — это ваша рабочая станция).
- Если сервер лицензий запущен на указанной машине, попробуте соединиться с ним вручную через обозреватель Интернета (веб-браузер). Откройте ваш обозреватель Интернета и напишите в адресной строке: http://имя_сервера:30304, где имя_сервера — это IP-адрес или сетевое имя машины, на которой запущен сервер лицензий. Если вы не увидите сетевой страницы сервера лицензий (license server web page), или будет показано сообщение об ошибке, это может значить, что соединение с сервером лицензий заблокировано сетевым экраном (firewall) или антивирусной программой. Вы должны изменить настройки этих программ, что бы разрешить соединение с сервером лицензий.
Если все вышеперечисленное настроено и работает правильно, попробуйте перезапустить сначала сервер лицензий, а затем и окно ActiveShade. Если проблема сохраняется, свяжитесь с нашей службой поддержки по адресу vray@chaosgroup.com.
Я получаю ошибку «Could not obtain a license (-98)»
Проблема: В окне ActiveShade появляется сообщение «error: Could
not obtain a license (-98)» (ошибка: Невозможно получить лицензию (-98)) и окно остается черным.Причина: Эта ошибка означает, что хотя V-Ray RT успешно соединился с сервером лицензий V-Ray, на сервере лицензий нет лицензии для V-Ray RT:
- Возможно вы используете более старую версию сервера лицензий V-Ray, которая не поддерживает лицензии для V-Ray RT;
- Возможно у вас нет лицензии для V-Ray RT на ключе (dongle), присоединенном к машине, где запущен сервер лицензий.
Решение: Проверьте страницу состояния сервера лицензий (license server status page) чтобы посмотреть, имеетели вы лицензию для V-Ray RT. Свяжитесь с нашей службой поддержки vray@chaosgroup.com для дальнейшей помощи.
Я получаю ошибку «Could not obtain a license (1002)»
Проблема: В окне ActiveShade появляется сообщение «error: Could
not obtain a license (1002)» (ошибка: Невозможно получить лицензию (1002)) и окно остается черным.Причина: Эта ошибка означает, что хотя V-Ray RT успешно соединился с сервером лицензий V-Ray, на сервере лицензий нет доступных свободных лицензий для V-Ray RT. Все лицензии для V-Ray RT в настоящий момент заняты другими машинами, посоединенными к этому серверу лицензий.
Решение: Проверьте страницу состояния сервера лицензий (license server status page) что бы увидеть какие машины в нстоящее время соединены с этим сервером лицензий. В 3ds Max закройте окно ActiveShade на одной из этих машин, что бы освободить лицензию для V-Ray RT.
Перевод © Black Sphinx, 2011. All rights reserved.
|
Автор |
Сообщение |
|
|---|---|---|
|
||
|
||
|
||
|
||
|
||
|
||
|
||
|
3ds Max Forum
Welcome to Autodesk’s 3ds Max Forums. Share your knowledge, ask questions, and explore popular 3ds Max topics.
Turn on suggestions
Auto-suggest helps you quickly narrow down your search results by suggesting possible matches as you type.
Showing results for
Search instead for
Did you mean:
After charshing texture rendering 3ds max problem
7 REPLIES 7
SOLVED
-
Back to forum -
Previous -
Next
335 Views, 7 Replies
08-03-2019
08:51 AM
After charshing texture rendering 3ds max problem
Hello my 3ds max has crash after a texture rendering . now when i launch 3ds max there’s black lines on the menu i cannot see where i clic. i send a sceen to show you. thanks for your help
-
Back to forum -
Previous -
Next
7 REPLIES 7
08-04-2019
11:14 AM
Hey thanks for the response but . I did dowload the latest driver for my AMD graphic car and i did change the driver setup of 3ds max i try every like : nitrous 3d , legacy open etc…. but the problem still persist do you have another idea?
08-05-2019
01:26 PM
The reset back to setting solution worked just fine !!! thanks to you brother !
08-18-2019
09:18 AM
When i try to render i have the error message :
Error: could not obtain a license (-96) or (-98) the chaos group server could not be reached
i Don’t find a solution please thank you
08-18-2019
10:46 AM
i don’t use Vray, best of luck to you,
-
Back to forum -
Previous -
Next
|
Автор |
Сообщение |
|
|---|---|---|
|
||
|
||
|
||
|
||
|
||
|
||
|
||
|
Windows
In this section you can find some common issues that may arise when working with V-Ray Standalone.
Cannot Install V-Ray
Symptoms:
The installation file crashes when you attempt to run it.
Cause:
The installation file is not downloaded properly.
Solution:
Please re-download the installation file from our web site.
V-Ray Could Not Obtain License
Here you can find the list of symptoms and their likely cause when V-Ray could not obtain the license. Please check the resolution part at the end of this section.
Symptoms:
When you try to render with V-Ray Standalone, an error message appears in the console: “Could not obtain a license (10061).”
Cause:
No access to the Chaos license server.
Symptoms:
When you try to render with V-Ray Standalone, an error message appears in the console: “Could not obtain a license (-98).”
Cause:
No available license on the Chaos license server.
Symptoms:
When you start the V-Ray GPU render server, there are no error messages in the V-Ray console, but when a job is sent to the V-Ray GPU render server there is an error in the console «Could not obtain a license (10061).»
Cause:
No access to the Chaos license server.
Symptoms:
When you start the V-Ray GPU render server, there are no error messages in the V-Ray console, but when a job is sent to the V-Ray GPU render server, the error in the console is «Could not obtain a license (-98).»
Cause:
No available license on the Chaos license server.
Resolution:
Please go through the check-list below.
1. Checking the Chaos license server:
Please restart the machine with the Chaos license server and dongle installed. Unplug the dongle and plug it again in a different USB port, preferably USB 2.0. Make sure that Windows properly recognizes the dongle and doesn’t show error message. If you receive an error message, please refer to License Server Can’t Start section.
Start the Chaos license server from Windows Start menu > All Programs > Chaos Group > Start Chaos license server.
You may receive a message warning that the Chaos license server is already running.
Open the link http:// localhost :30304 in a web browser on the same machine.
This will open the Chaos license server status web page. If it looks like the screenshot below, the license server is working.
2. Checking the available licenses on the license server:
After you ensuring the Chaos license server is working, you need to check the available licenses. On the same machine, where the Chaos license server is running, open the link http://localhost:30304/getstatus
Please refer to Chaos License Server Status section in the Set up your V-Ray License page for more information on the type of licenses you need to look for.
If you do not see the V-Ray Standalone licenses, this means that your dongle has to be reprogrammed as described in Dongle reprogramming section in the Set up your V-Ray License page. If you don’t see free licenses this means that all available licenses are in use and you can’t have more concurrent users.
3. Checking the connection to the license server:
If V-Ray is on the same machine as the Chaos license server, you can skip this step.
To make sure that nothing is blocking the connection to the license server on the machine where you want to run V-Ray, open the link http:// <IP_address> :30304 in a web browser, where <IP_address> is the IP address of the machine with the Chaos license server. If you get a web page like the one below, V-Ray can access the Chaos license server from this machine. In the example screenshot below the IP address of the machine with the license server is 10.0.0.160
If you get an error message that the web page can’t be accessed then there is a network problem that prevents the connection to the Chaos license server. If you have any firewall or antivirus software running on your machines make sure they are not blocking applications’ access to the network or blocking the communication on TCP/IP port 30304. Please contact your system administrator for more information.
4. Checking the V-Ray license settings:
On the machine where you want to use V-Ray, run the V-Ray license client configuration utility from Windows Start > All Programs > Chaos Group > Change license settings. In the dialog that appears, make sure that the IP address in the License server field at the Primary license server tab is entered correctly and that the connection port is 30304. If you modify any of these settings, you will need to restart V-Ray Standalone.
Note: If the Chaos license server is running on the same machine as V-Ray you can use localhost or 127.0.0.1 in the License server field.
Chaos License Server Can’t Start
Symptoms:
When you start the Chaos license server it pops a dialog box like the one shown below:
Cause:
This error message appears when the Chaos license server cannot find a dongle attached to the machine.
Resolution:
Before you start, make sure the dongle is NOT plugged-in.
-
Uninstall the WIBU-KEY driver from Windows Control Panel.
-
Update your USB drivers to the latest version.
-
Restart your machine.
-
Download and install the latest WIBU-KEY drivers from http://wibu.com/download_user.php.
-
Attach the dongle to a different USB port, preferably to USB 2.0. Make sure that Windows recognizes the dongle and doesn’t show error messages. To verify that dongle is properly installed please go to the Windows Control P anel > System applet. Choose the Hardware tab and then click on the Device manager button. Expand the Universal serial bus controllers list and check for a WIBU-BOX/RU entry there:
Dongle Disconnects Periodically
Symptoms:
The dongle is working for extended periods of time but periodically disappears for no apparent reason and is no longer detected by Windows as a USB device. This could cause the Chaos license server to fail or V-Ray licenses to be refused.
Cause:
There can be a number of reasons related to the hardware configuration and Windows settings like the Power options.
Resolution:
Please check your Windows Power Options, make sure that your USB devices are not powered off.
Try to plug the dongle into a different USB port on the same machine, preferably USB 2.0, and restart the Chaos license server. If you still experience problems, try to install it on a different machine.
Missing Chaos License Server Icon
Symptoms:
The Chaos licensing server is running but there is no icon in the Windows System Tray.
Cause:
The icon is hidden by the Auto-hide unused icons option of the Windows System Tray or the Chaos license server is registered as a Windows service.
Resolution:
-
If you have the Auto-hide unused icons option of the Windows System Tray, click on the double-arrow icon to expand the full list of icons.
-
If you still do not see the Chaos licensing service icon, that means that the V-Ray licensing service is started as a Windows service and in that case it cannot show any graphical user interface. There is currently no resolution for this; you need to manage the Chaos license service from the Windows Control Panel > Administrative tools > Services applet.
Updating Dongles when the .rtu Files are not Associated Properly
Symptoms:
WIBU-KEY drivers are properly installed, but double-click on the .rtu file doesn’t update the dongle.
Cause:
The .rtu file is not associated properly with the WIBU-KEY drivers.
Resolution:
Please, first try the steps from the Chaos License Server Can’t Start section. If this doesn’t help proceed with the steps below:
-
Make sure that the dongle is plugged-in.
-
In the Windows Control Panel locate the WibuKey management tool and run it:
-
Now you need to start the Advanced Mode from the system menu by right-clicking onto the title bar. Go to the WibuBox Update tab.
-
Click Browse, specify the .rtu file, and press Apply.
V-Ray GPU is Crashing
Symptoms:
When rendering with V-Ray GPU on CUDA, it crashes without showing a specific error message.
Cause:
The scene you are trying to render is too large and the Graphics card memory is insufficient.
Resolution:
You can try to reduce the scene size by reducing the polygon count or by using lower resolution textures. V-Ray GPU has an option called Resize textures for GPU that you can use to automatically resize textures during rendering on the GPU.
Alternately you can upgrade your graphics device with one containing more memory.
MAC OS X
In this section you can find some common issues that may arise when working with V-Ray Standalone.
V-Ray Could not Obtain License
Here you can find the list of symptoms and their likely cause when V-Ray could not obtain the license. Please check the resolution part at the end of this section.
Symptoms:
When you start the V-Ray GPU render server, there are no error messages in the V-Ray console, but when a job is sent to the V-Ray GPU render server there is an error in the console «Could not obtain a license (10061).»
Cause:
No access to the Chaos license server.
Symptoms:
When you start the V-Ray GPU render server, there are no error messages in the V-Ray console, but when a job is sent to the V-Ray GPU render server, the error in the console is «Could not obtain a license (-98).»
Cause:
No available license on the Chaos license server.
Symptoms:
When you try to render with V-Ray Standalone, an error message appears in the console: “Could not obtain a license (10061).”
Cause:
No access to the Chaos license server.
Symptoms:
When you try to render with V-Ray Standalone, an error message appears in the console: “Could not obtain a license (-98).”
Cause:
No available license on the Chaos license server.
Resolution:
Please go through the check-list below:
- Checking the Chaos license server:
Please restart the machine with the Chaos license server and dongle installed. Unplug the dongle and plug it again in a different USB port, preferably USB 2.0. Make sure that the operating system properly recognizes the dongle.Make sure that the Chaos license service is running, if you have issues refer to the Chaos License Server Can’t Start section.
Start the Chaos license server
Open the link http:// 127.0.0.1 :30304 in a web browser on the same machine.
This will open the Chaos license server status web page. If it looks like the screenshot below, the license server is working.

2. Checking the available licenses on the license server:
After you ensuring the Chaos license server is working, you need to check the available licenses. On the same machine, where the Chaos license server is running, open the link.
http://127.0.0.1:30304/getstatus
Please refer to the Chaos License Server Status section in the Set up your V-Ray License page for more information on the type of licenses you need to look for. If you do not see the V-Ray licenses, this means that your dongle has to be reprogrammed as described in the Dongle reprogramming section in the Setting up your Licenses page. If you don’t see free licenses this means that all available licenses are in use and you can’t have more concurrent users.
3. Checking the connection to the license server:
If V-Ray is on the same machine as the Chaos license server, you can skip this step.
To make sure that nothing is blocking the connection to the license server on the machine where you want to run V-Ray, open the link http:// <IP_address> :30304 in a web browser, where <IP_address> is the IP address of the machine with the Chaos license server. If you get a web page like the one below, V-Ray can access the Chaos license server from this machine. In the example screenshot below the IP address of the machine with the license server is 10.0.2.89

2. Checking the available licenses on the license server:
After you ensuring the Chaos license server is working, you need to check the available licenses. On the same machine, where the Chaos license server is running, open the link.
http://127.0.0.1:30304/getstatus
Please refer to the Chaos License Server Status section in the Set up your V-Ray License page for more information on the type of licenses you need to look for. If you do not see the V-Ray licenses, this means that your dongle has to be reprogrammed as described in the Dongle reprogramming section in the Setting up your Licenses page. If you don’t see free licenses this means that all available licenses are in use and you can’t have more concurrent users.
3. Checking the connection to the license server:
If V-Ray is on the same machine as the Chaos license server, you can skip this step.
To make sure that nothing is blocking the connection to the license server on the machine where you want to run V-Ray, open the link http:// <IP_address> :30304 in a web browser, where <IP_address> is the IP address of the machine with the Chaos license server. If you get a web page like the one below, V-Ray can access the Chaos license server from this machine. In the example screenshot below the IP address of the machine with the license server is 10.0.2.89
If you get an error message that the web page can’t be accessed then there is a network problem that prevents the connection to the Chaos license server. If you have any firewall or antivirus software running on your machines make sure they are not blocking applications’ access to the network or blocking the communication on TCP/IP port 30304. Please contact your system administrator for more information.
4. Checking that the license server settings are correct. In the Terminal run the following:
/Applications/ChaosGroup/V-Ray/Standalone_for_mavericks_x64/bin/mavericks_x64/setvrlservice -dump
This will show you the IP address or the name of the computer that V-Ray is trying to connect to; If it’s incorrect refer to V-Ray license settings change in V-Ray configuration section.
Chaos License Server Can’t Start
Symptoms:
When you start the Chaos license server it pops up and closes.
Cause:
This error message appears when the Chaos license server cannot find a dongle attached to the machine.
Resolution:
Before you start, make sure that the dongle is plugged-in directly in the machine and try again. If it is still not working, follow the below steps:
-
Make sure the dongle is NOT plugged-in.
-
Uninstall the WIBU-KEY driver.
-
Restart your machine.
-
Download and install the WIBU-KEY drivers corresponding to your OS from http://wibu.com/download_user.php.
-
Attach the dongle to a USB port DIRECTLY on your machine, preferably a USB 2.0. Make sure that the operating system recognizes the dongle and doesn’t show error messages. To verify that dongle is properly installed, navigate to the following:
/Applications/ WIBUKEY/WkConfig.app
Linux
In this section you can find some common issues that may arise when working with V-Ray Standalone.
V-Ray Could not Obtain License
Here you can find the list of symptoms and their likely cause when V-Ray could not obtain the license. Please check the resolution part at the end of this section.
Symptoms:
When you start the V-Ray GPU render server, there are no error messages in the V-Ray console, but when a job is sent to the V-Ray GPU render server there is an error in the console «Could not obtain a license (10061).»
Cause:
No access to the Chaos license server.
Symptoms:
When you start the V-Ray GPU render server, there are no error messages in the V-Ray console, but when a job is sent to the V-Ray GPU render server, the error in the console is «Could not obtain a license (-98).»
Cause:
No available license on the Chaos license server.
Symptoms:
When you try to render with V-Ray Standalone, an error message appears in the console: “Could not obtain a license (10061).”
Cause:
No access to the Chaos license server.
Symptoms:
When you try to render with V-Ray Standalone, an error message appears in the console: “Could not obtain a license (-98).”
Cause:
No available license on the Chaos license server.
Resolution:
Please go through the check-list below:
-
Checking the Chaos license server:
Please restart the machine with the Chaos license server and dongle installed. Unplug the dongle and plug it again in a different USB port, preferably USB 2.0. Make sure that the operating system properly recognizes the dongle. Make sure that the Chaos license service is running. Open the link http:// 127.0.0.1 :30304 in a web browser on the same machine. This will open the Chaos license server status web page. If it looks like the screenshot below, the license server is working.
-
Checking the available licenses on the license server:
After you ensuring the Chaos license server is working, you need to check the available licenses. On the same machine, where the Chaos license server is running, open the link
http://127.0.0.1:30304/
Please refer to the Chaos License Server Status in the Setting up your Licenses page for more information on the type of licenses you need to look for. If you do not see the licenses, this means that your dongle has to be reprogrammed as described in Dongle Reprogramming on the Setting up your Licenses page. If you don’t see free licenses this means that all available licenses are in use and you can’t have more concurrent users.
-
Checking the connection to the license server:
If V-Ray is on the same machine as the Chaos license server, you can skip this step.
To make sure that nothing is blocking the connection to the license server on the machine where you want to run V-Ray, open the link http://<IP_address>:30304 in a web browser, where <IP_address> is the IP address of the machine with the Chaos license server. If you get a web page like the one below, V-Ray can access the Chaos license server from this machine. In the example screenshot below the IP address of the machine with the license server is 10.0.0.160. -
Checking the available licenses on the license server:
After you ensuring the Chaos license server is working, you need to check the available licenses. On the same machine, where the Chaos license server is running, open the link
http://127.0.0.1:30304/
Please refer to the Chaos License Server Status in the Setting up your Licenses page for more information on the type of licenses you need to look for. If you do not see the licenses, this means that your dongle has to be reprogrammed as described in Dongle Reprogramming on the Setting up your Licenses page. If you don’t see free licenses this means that all available licenses are in use and you can’t have more concurrent users.
-
Checking the connection to the license server:
If V-Ray is on the same machine as the Chaos license server, you can skip this step.
To make sure that nothing is blocking the connection to the license server on the machine where you want to run V-Ray, open the link http://<IP_address>:30304 in a web browser, where <IP_address> is the IP address of the machine with the Chaos license server. If you get a web page like the one below, V-Ray can access the Chaos license server from this machine. In the example screenshot below the IP address of the machine with the license server is 10.0.0.160.If you get an error message that the web page can’t be accessed, then there is a network problem that prevents the connection to the Chaos license server. If you have any firewall or antivirus software running on your machines, make sure they are not blocking applications’ access to the network or blocking the communication on TCP/IP port 30304. Please contact your system administrator for more information.
-
Checking that the license server settings are correct.
In the Terminal run the following:
/usr/ChaosGroup/V-Ray/Standalone_for_linux_x64/bin/linux_x64/setvrlservice -dumpThis will show you the IP address or the name of the computer that V-Ray is trying to connect to. If it is incorrect, refer to the V-Ray License Settings Change on the Setting up your Licenses page.
Chaos License Server Can’t Start
Symptoms:
When you start the Chaos license server, it pops up and closes.
Cause:
This error message appears when the Chaos license server cannot find a dongle attached to the machine.
Resolution:
Before you start, make sure that the dongle is plugged-in directly in the machine and try again. If it is still not working, follow the below steps:
-
Make sure the dongle is NOT plugged-in.
-
Uninstall the WIBU-KEY driver.
-
Restart your machine.
-
Download and install the WIBU-KEY drivers corresponding to your OS from http://wibu.com/download_user.php.
-
Attach the dongle to a USB port on your machine, preferably a USB 2.0. Make sure that the operating system recognizes the dongle and doesn’t show error messages. To verify that dongle is properly installed, please use the WibuKey WkConfig application.
In the WibuBox field, you must see the serial number of your dongle. If you do not find this entry, try plugging the dongle into a different USB port.
Hello @nik1tavorob
Thanks for bringing your question to the forums, it looks like you are visiting as a new member to the 3DS Max forum. I want to extend a warm welcome to the Autodesk Community!
It looks like this is a Vray specific error message, so I checked their website and found this article.
Problem: The ActiveShade window displays a message «error: Could not obtain a license (10061)» and remains black.
Cause: This error means that V-Ray RT could not connect to a working license server.
Solution: There are several things to check:
- Check that the license server settings are correct. You can do that from Start menu > Programs > Chaos Group > V-Ray for 3ds Max > Licensing > Administration > Change V-Ray client license settings.
- If the license server settings are correct, make sure that the license server is really running on that machine (if the license server is specified as localhost or 127.0.0.1, this is your workstation).
- If the license server is running on the specified machine, try to connect to it manually from a web browser. Open your web browser and type http://servername:30304 where servername is the IP address or the name of the machine where the V-Ray license server is running. If you do not see the license server web page, or an error is displayed, it may be that the connection to the license server is blocked by a firewall or an antivirus program. You must change the set up of this program to allow connections to the license server.
If all of the above points are ok, try restarting the license server and then the ActiveShade window. If the problem persists, contact the Vray support team at vray@chaosgroup.com
That’s directly copied from the chaos group website, please let me know if this documentation doesn’t help you resolve the issue!
Please select the Accept as Solution button if a post solves your issue or answers your question.
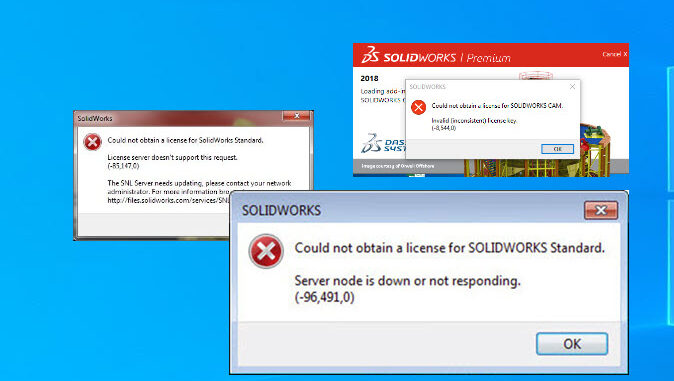
Could not obtain a licenseCould not obtain a license for SOLIDWORKS Standard. In this article titled Solidworks License Errors, we have compiled license errors and solutions for you that are likely to occur after installing Solidworks. We have also examined the causes of these errors. In the first place we have our most famous mistake. Almost most of the people always encounter this error. In other words, we can say that it is our favorite, the most common type of error. You can also click here. Best Laptops for Solidworks
Could not obtain a license for SOLIDWORKS cam. Invalid (inconsistent) license key. (-8,544,0)
Could not obtain a license for SOLIDWORKS standard. Unable to connect to license server(-15,10,10061)
Could not obtain a license for SW standard. License file does not support this version (-21, 126, 0)
Could not obtain a license for Solidworks Standard. The desired vendor daemon is down. (-97,121,0)
Solidworks License Errors can be encountered by many users who install this software on their computers in one way or another. The main reason for these errors is user-related. Because unfortunately we are not careful while installing Solidworks software on our computer. Either we missed one of the installation steps or we did something wrong. However, if we proceed to the installation process step by step and carefully without haste, there will be no problem. However, an important parameter should not be overlooked at this stage. Unfortunately, we will still receive an error if there is harmful content on our computer that will adversely affect the installation of Solidworks software. We can briefly list the main reasons for the formation of harmful content as follows.
- It is due to the inability to specifically cleanly delete the old Solidworks version on our computer. You can check out the video Uninstall Solidworks Completely for this.
- It is also affected by the infection of files containing viruses while surfing the internet.
Sometimes there are such moments that no matter what we do, we still get an error after installing this program. Therefore, in such cases, the most logical and definitive solution would be to format the computer. We hope that from now on you will have a smooth installation of Solidworks software. Don’t be detached from the design! Success in life..
You can access other errors of Solidworks in the Playlist below.
Could not obtain a license for SOLIDWORKS
The SolidNetwork Licensing (SNL) system is an extremely useful way of distributing SOLIDWORKS licenses around your Network from a central server. However, if there is an issue with the way your system is configured you may receive the following message: “Could not obtain a license for SOLIDWORKS Standard, server node is down or not responding”. The reasons for this message can vary, although in basic terms the message is a simple one, it means your client machine can’t get a connection to the server.
If you’re still in the process of installing your SNL, check out our SNL installation tutorial. Otherwise try running through the following to diagnose and fix the “Could not obtain a license for SOLIDWORKS” error message.
Check the SNL service is running
The SNL service runs on the server and distributes the licenses to the separate client machines. However, if the service isn’t running (or has a problem) the system won’t function.
To Correct the problem, on the server press the windows key, and type “services”. Then open the Services application.
From here you will find the SNL Manager, you can Stop, Start and Restart the service from here.
n.b. if other machines are using the SOLIDWORKS on the SNL they may lose connection if you do this. It’s a good idea to check first.
Check it’s the same version or greater
If SOLIDWORKS has recently been installed it may be at a different year version compared to the server. The SNL is backwards compatible, so can be newer in version than the clients. However, its not forwards compatible.
The following needs to be done on the server:
To check the version of the SNL, open the start menu and type SolidNetwork. You’ll see the sever application in the list. Click on this one, not the client.
Once this application is open, Click the ‘About…’ button in the bottom left. You will be presented with a version number. In above example the number is 26.1.
This means the install is 2018 SP1 (the easiest way to work this out is to take 8 from the version number, i.e. 26 – 8 = 18, so… 2018! the .1 is the service pack version).
If your SOLIDWORKS and SNL are at different versions refer to the following blog:
Don’t forget to activate the server again once you have upgraded!
Check the connection
You may be receiving the “Could not obtain a license…“error message because you cannot get a physical connection to the server. Here’s how to diagnose and test this:
Ping the server: Open the command prompt in windows (type cmd into the start menu). Once open type: Ping <server computer name>
You should receive a response, if not you know the problem is an issue in your network. Try and reconfigure some of your network architecture and try again.
Firewall ports
If you can get a connection to the sever, it may be the port used for SNL communication is blocked. The SNL predominantly uses TCP port 25734, but also uses 25735 and 25744 for certain applications.
If you’re running a firewall you can allow connection over these ports by putting in exceptions. In this case we will look at how to do this in windows firewall.
On the server, open the start menu and type in Firewall with Advanced security to find the application where this can be set. Open the application and click:
- Inbound Rule > New Rule…
- Select Port on the first screen, click next
- Select TCP and specific ports and enter “25734,25735,25744”, click Next
- Select Allow the connection, click Next
- Select Domain and Private
- Give the item a name you can recognise, like SOLIDWORKS SNL
- Repeat the same process on the client machine, but click Outbound Rule at step a.
Contact your SOLIDWORKS reseller
If you’re still unable to fix the issue and you have an annual subscription contract with your reseller, we recommend giving them a call for assistance. If you’re an Innova Systems customer you can contact us here.
We hope you found that useful!
Have you seen our blog archive where we have posted plenty of helpful articles? We also have a fantastic video library filled with easy-to-follow videos on a number of topics inspired by other SOLIDWORKS users – take a look. Also, don’t forget to follow Innova Systems on Twitter for daily bite size SOLIDWORKS tips, tricks and videos.
Ways to Fix the Could Not Obtain a License for Solidworks Standard Error
Many users that install Solidworks on their PCs in one manner or another may run into license errors. These errors primarily result from user-related issues because, regrettably, we install Solidworks software on our computers without proper care.
Either we made a mistake or we overlooked a stage in the installation process. But if we carry out the installation process methodically, slowly, and without rushing, there won’t be any issues. But at this point, it’s critical not to ignore a crucial factor.
If there is malicious software on our machine that will prevent the installation of Solidworks software, we will still get an error. The error will display as shown below.
Ways to Fix the Error “Could Not Obtain a License for Solidworks Standard”
Advice on how to Fix the Error
Fixing the issue entails investigating at least four factors, including the firewall, software compatibility, network connection, and server architecture . We’ll look at each area independently.
- Execute a server ping
Sometimes a problem may not be caused by SOLIDWORKS or the SNL manager, but rather by external issues like server connectivity. A Ping test, which can also be used to determine whether the client computer is communicating with the server , is the quickest approach to check for this.
- Enter cmd in the Windows search menu. Once it’s open, type “ping server name”.
- Without quotes and without the >, type “ping server name” (example: ping Machine Collins)
- You will notice the responses for each packet delivered in the ping test if the test is successful. Normally, 4 packets are sent during a Windows ping test (see image below).
If it’s not successful, then there is possibly a problem with the network connection. Reconfigure certain components of your network architecture, then try again.
- Problems with the Firewall
A firewall can provide additional security, but it can also be a hindrance to SNL management at times. To avoid any blockage, we propose that you use the Activation Manager option ‘a firewall is in operation on this server’.
Additionally, it’s possible that the firewall is obstructing the port numbers needed to access the SNL manager. Both incoming and outgoing rules for ports 25734 and 25735 should be added to the exceptions list . Here’s how to go about doing that:
- Enter “Firewall” in the Windows search box, and a Firewall with Advanced Security tab will appear.
- Toggle the “inbound rules” on. Then select “new rule” from the list on the left. Select port. Enter the port numbers specified above in the TCP port field, then click Next.
- Select Click Next and approve the connection. Pick Private and Domain.
Use a name that you are familiar with for the object, for as SOLIDWORKS SN. The identical procedure should be repeated, except this time click “Outbound Rule” instead of “Inbound Rule”.
- Check for software compatibility
Any edition of SOLIDWORKS that the user opens must be on an SNL server that is either the same edition or older.
As an illustration, if a user tries to open SOLIDWORKS 2021 while the server is still using the 2018 edition, the SNL server will refuse to provide them a license due to the incompatibility between the editions. But if SOLIDWORKS 2018 or earlier is launched, a 2021 edition will issue licenses correctly .
In a nutshell, here’s how you update SNL Manager:
- Choose the installation media.
- Verify that no licenses were borrowed.
- Convert an existing license.
- Install the updated edition.
- Set the new SNL Manager into action.
- Check the SNL service status
Verify whether or not the server is active. In the absence of the service, the system will not function.
Enter “services” in the windows search menu to resolve the issue . Open the Services application after that. Set the service to launch automatically.
- Server Architecture
Check to see that the SolidNetWork License Manager Client program is pointing at the right server. Add the relevant port and server name to the Server List tab . Unless you have many servers hosting various licenses, make sure just one server is stated.
Conclusion
Contact the Solidworks support desk or your reseller if the issue continues.
How to Resolve the Error “Could Not Obtain a License for SOLIDWORKS Standard”?
March 23, 2022
Have you encountered the error «Could Not Obtain a License for SOLIDWORKS Standard» when opening SOLIDWORKS on a client PC? Here’s how to resolve this issue, preliminarily.
Steps to resolve the Error:
1. Check if the server can be pinged from the client’s. Open a DOS prompt on the client PC and type: ping server name. A message must be received informing that the ping is successful.
2. Check if it is possible to Telnet to the server. Open a DOS prompt on the client and enter: Telnet where the port is being used by the SolidNetWork License Manager. The default port value is 25734. If the connection is successful, the DOS prompt will go blank showing only a blinking cursor.
3. Check if the license file has been correctly read in. For SOLIDWORKS 2010 version or later, check if the SNL license has been activated.
4. Check if the SNL Manager has been started.
5. Check if the clients are pointing to the correct server through license Administrator and/or HKEY_LOCAL_MACHINESOFTWAREFLEXlm License ManagerSW_D_license_file. Be sure that the server name and port are spelt correctly.
6. Check that the firewall on the server is not on or has ports defined to allow the SNL Manager to work.
7. Make sure that the SNL Administrator on the client machine is the same version and service pack as that of the server.
8. Verify whether an options file is being used on the server.
9. Is the SNL Manager installed on a support Microsoft Windows operating system?
10. Verify whether any licenses has been borrowed.
11. Verify whether the problem is resolved if the SNL Manager is stopped, the existing sw_d.lic file renamed, the license read in again and the SNL Manager restarted (SOLIDWORKS 2009 and prior).
12. Test with all add-ins deselected on client machines.
13. Verify whether the customer has the correct version of the license file for the version of SOLIDWORKS that has been installed (SOLIDWORKS 2009 and prior).
14. Test whether the problem occurs for a particular user or all users. Verify if the problem occurs for 1 machine or all machines.
15. Check that there is not a file called SolidWorksStandaloneLic.lic in:
C:Documents and SettingsAll UsersApplication DataSOLIDWORKS