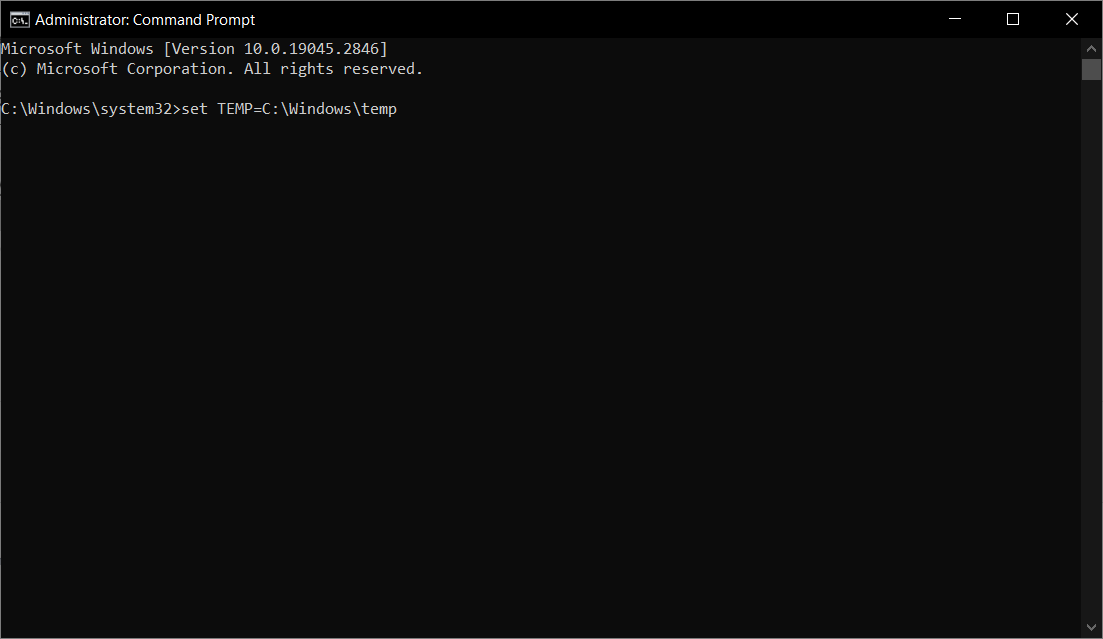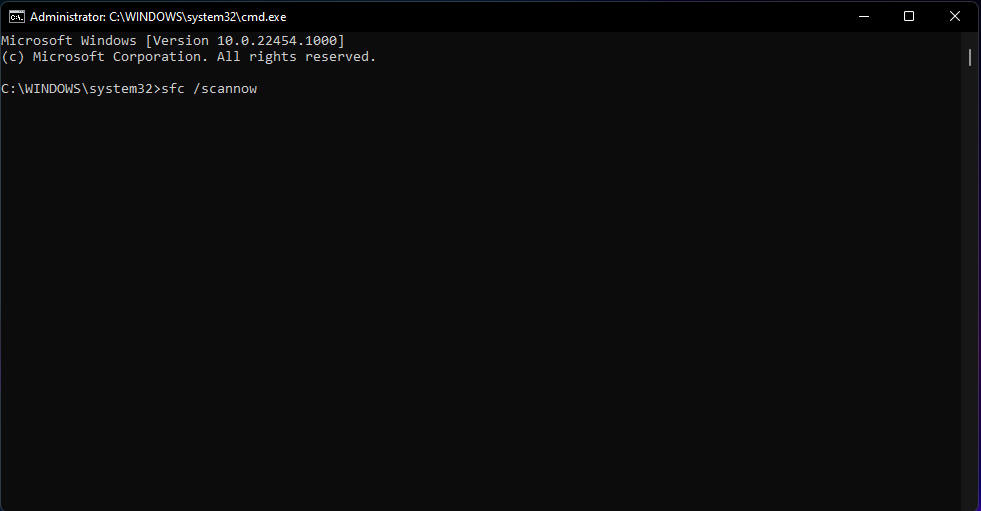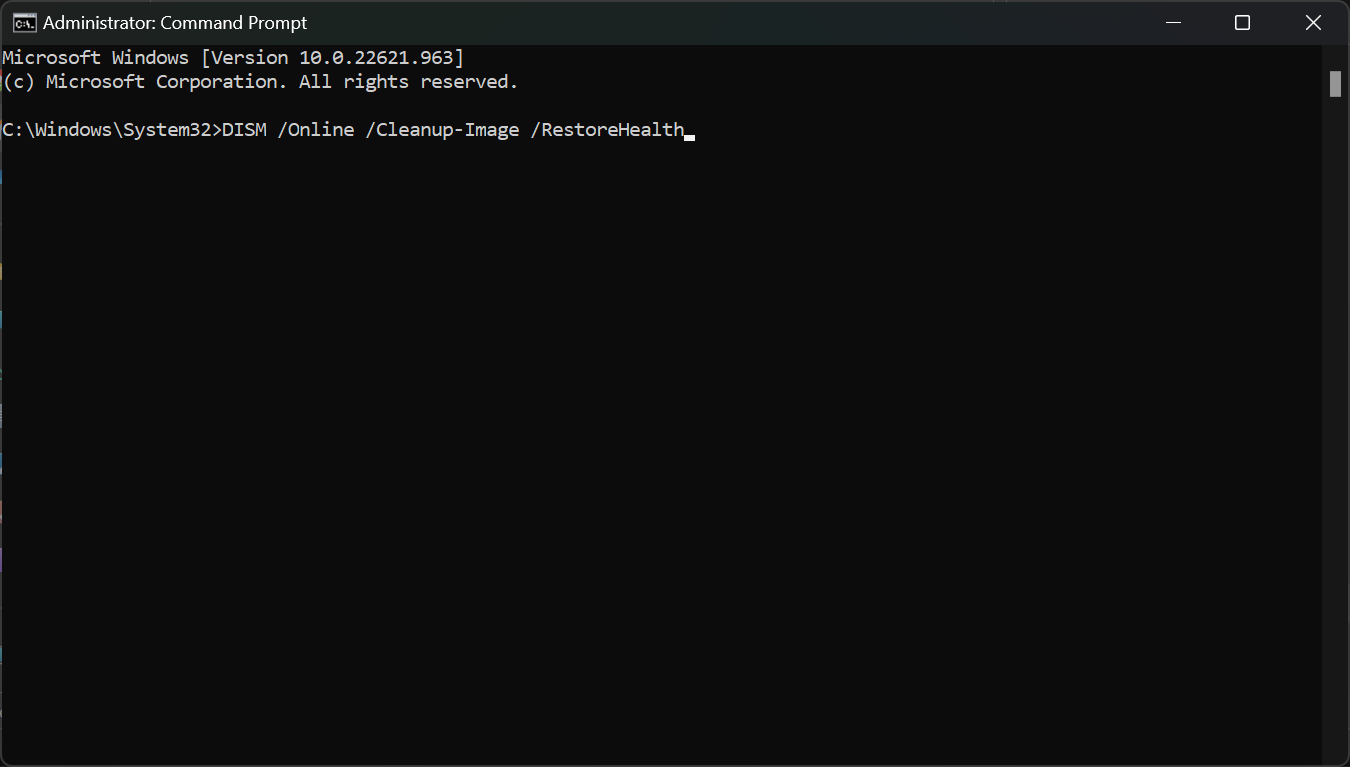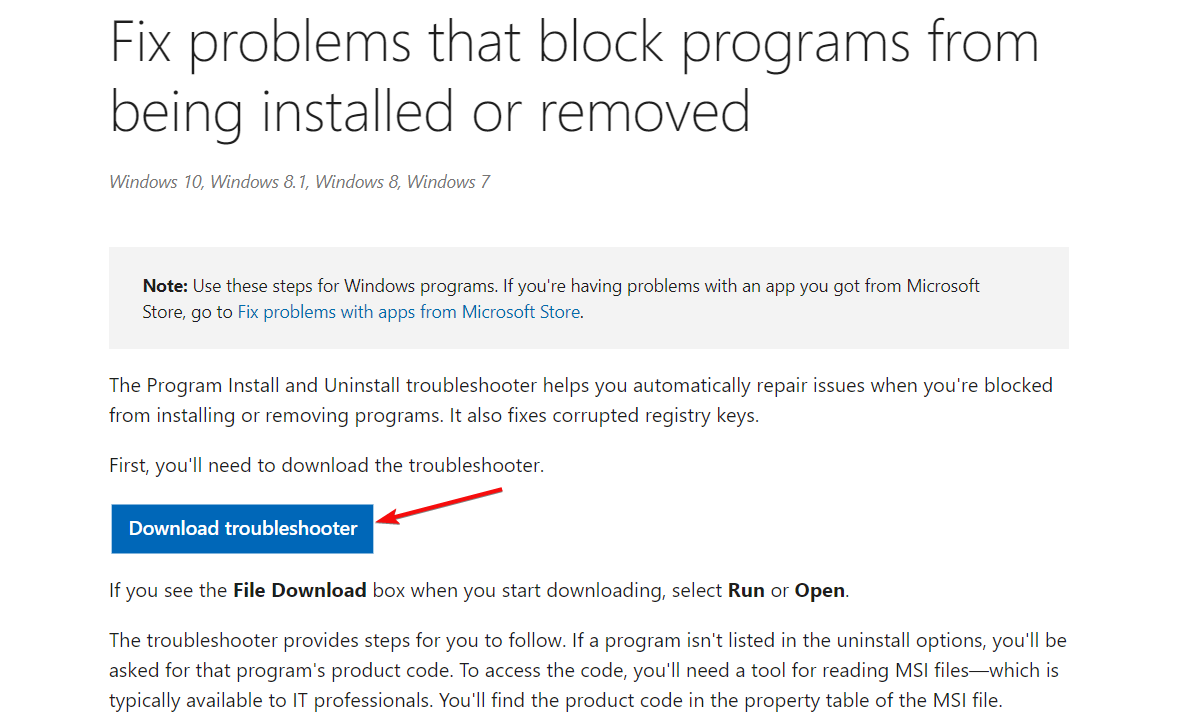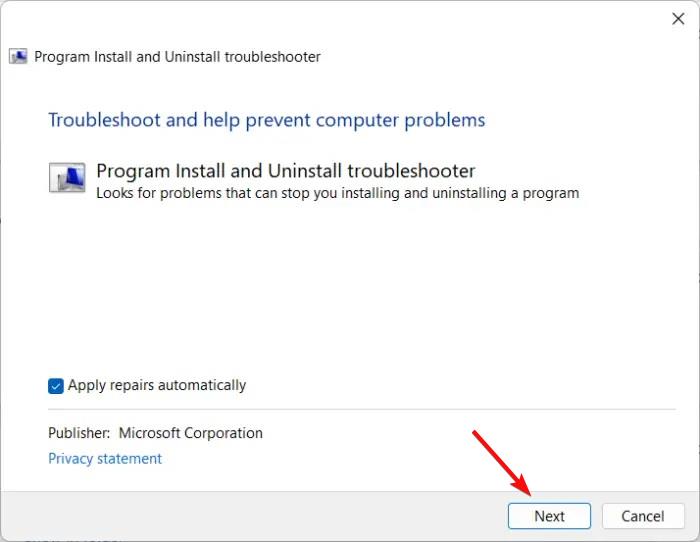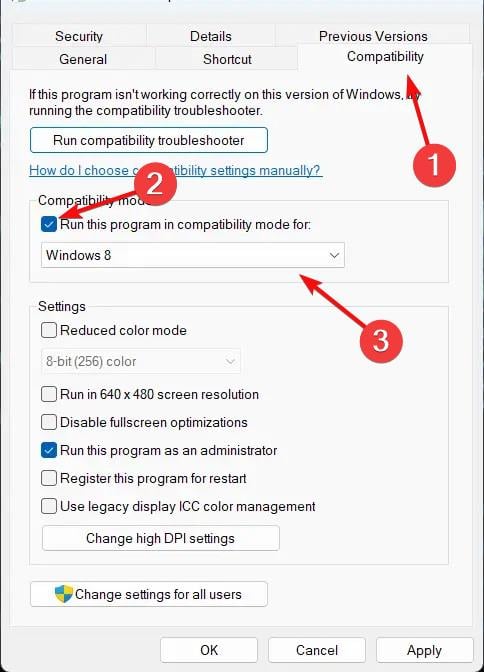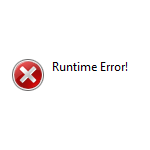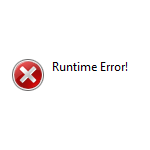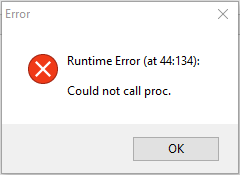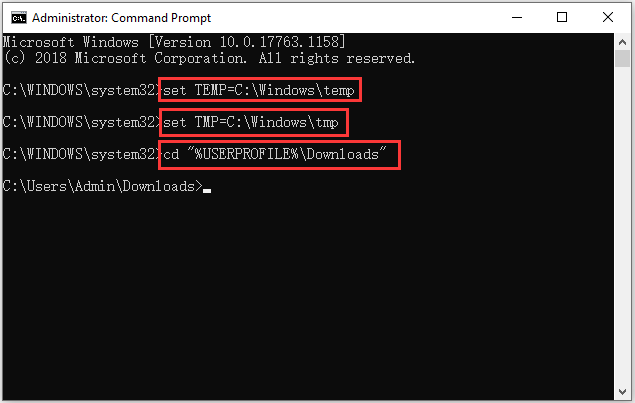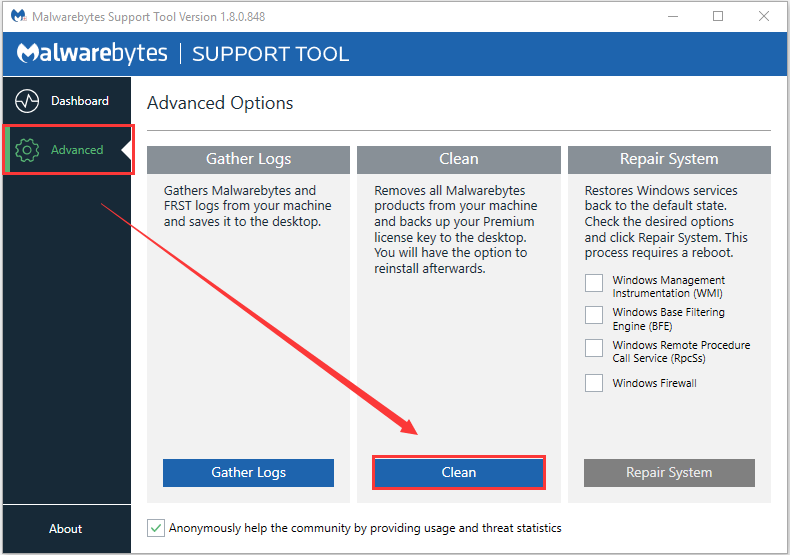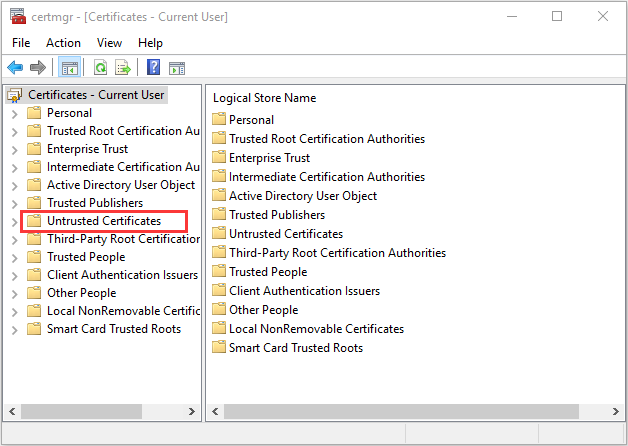При установке приложения появилась Runtime Error Could not call proc. Если что, я устанавливал Euro Truck Simulator 2. На ПК стоит Windows 10 со всеми, кажется, обновлениями. Сам ПК довольно слабенький, но для игрушки должно хватить. Подскажите, что можно сделать?
Решение
«Runtime Error Could not call proc» — это крайне непростая ошибка, которая возникает при выполнении тех или иных приложений на Windows. От XP до последних сборок Windows 11 — ошибке могут быть подвержены все пользователи.
К сожалению, одного надежного решения для этой ошибки не существует: приходится перебирать доступные способы и надеяться на лучшее. Чтобы попробовать исправить ошибку Runtime, можно сделать следующее:
- запустите приложение от администратора;
- пустите в дело утилиты SFC и DISM:
- нажмите WIN+R;
- вставьте CMD и нажмите CTRL+SHIFT+ENTER;
- выполните в консоли команды:
- sfc/scannow
- DISM /Online /Cleanup-Image /CheckHealth
- DISM /Online /Cleanup-Image /ScanHealth
- DISM /Online /Cleanup-Image /RestoreHealth
- перезагрузите ПК;
- поэкспериментируйте с режимами совместимости в свойствах исполняющего файла приложения;
- модифицируйте папку %temp%:
- нажмите WIN+R;
- вставьте CMD и нажмите CTRL+SHIFT+ENTER;
- выполните в консоли команды:
- set TEMP=C:Windowstemp
- set TMP=C:Windowstmp
- cd “%USERPROFILE%Downloads”
- выполните чистую загрузку ОС:
- нажмите WIN+S и найдите элемент Конфигурация системы;
- перейдите во вкладку Службы;
- поставьте галочку на Не отображать службы Майкрософт;
- нажмите на Отключить все;
- перезагрузите ПК;
- проверьте наличие ошибки.
When unwanted malware enters your computer, it directly affects how your system functions by corrupting the system files. This prevents you from uninstalling certain programs from your system. This causes the system to trigger the Runtime Error and you receive the “Runtime Error. Could not call proc” message.
In this guide, we will be showing you the methods to fix the Runtime Error. Could not call proc.
1. Perform the system scans
The major cause of this Runtime error is the presence of unwanted malware that causes the system to face corruption within its files. Therefore, performing the system scans will help remove the corruption from the affected system files through a complete scan. Below are the instructions for performing the system scans in Windows:
- Open the Windows Start Menu by pressing the Win key.
- Type “cmd” and right-click on the app.
- Select the “Run as administrator” option to gain administrative control over the app.
Running command prompt as administrator - Perform the system file checker by typing the following command and pressing the Enter key:
sfc /scannow
Running system file checker on the command prompt. - After the system files are checked and repaired, you must run the DISM command as well. Simply paste the following command into the command prompt and press the Enter key:
Dism.exe /online /cleanup-image /restorehealth
Running DISM Command on the Command Prompt - After each scan is completed, restart your computer.
- Open the Windows Start Menu and click on the Power option.
- Select Restart to perform a system restart.
Restarting the computer
2. Repair the application from Windows settings
Windows comes with a built-in feature that allows you to repair the corrupted programs and applications installed on your device. Therefore, performing an application repair will help you fix the application at fault causing the Runtime error. These are the steps for using the repair feature in Windows:
- Open the Windows Setting by pressing the Win + I keys together.
- Navigate to Apps > Apps and features.
- Search for the application at fault in the search box and press the Enter key.
- Click on the Advanced options of the application.
Opening application Advanced options - Select the “Repair” option under “Reset” to repair the corruption in the application.
Repairing the application Note: If the error persists, you can reset the application to fix the error. However, this will delete all of the saved data.
- To Reset the application, click on the “Reset” option below “Repair.”
Resetting the application - After the application is reset, restart your computer and make the changes.
3. Download the latest Microsoft Visual C++ Redistributable
Having an outdated Microsoft Visual C++ Redistributable also becomes a reason why you are facing the Runtime error as it prevents interference with certain programs that support the latest MS Visual C++. Therefore, you must follow the instructions below to download the latest Microsoft Visual C++ Redistributable:
- Open the Run Command by pressing the Win + R keys together.
- Type “control panel” and click OK.
Opening the control panel - View the icons in large by selecting “Large icons” next to “View.”
Viewing icons in large size - Click on the Programs and features option.
Opening programs and features - Right-click on the Installed Microsoft C++ and select the “Uninstall” option.
Uninstalling the program - Now, restart your computer and visit the Official Microsoft C++ Redistributable Website.
- Download both x64 and X86 versions of the package by clicking on each link one at a time.
Downloading the latest MS C++ Redistributable - open the downloads page by pressing the Ctrl + J keys together.
- Click on “Show in folder” to open the ISO file location.
Locating the file - Right-click on the EXE file and select “Open.”
Opening the EXE file - Run the setup by clicking on the “Run” option.
Running the setup - Check the box to agree with the License agreement and click on the “Install” option.
Installing the MS Visual C++ Runtime - After the installation is completed, restart your computer to make the required changes.
4. Boot the system on safe mode
Safe Mode is a designed feature in Windows that allows the system to boot with a minimal set of drivers and default programs. This state helps in detecting the issue of certain programs. Therefore, booting your system in Safe Mode will help prevent the error from occurring when removing or installing your desired program/application.
- Start your computer in Safe Mode.
- Open the Run Command by pressing the Win + R keys together.
- Type “control panel” and click OK.
Opening the control panel - View the icons in large by selecting “Large icons” next to “View.”
Viewing icons in large size - Click on the Programs and features option.
Opening programs and features - Select the program at fault and right-click on it.
- Click on the Uninstall option and remove the program from your system.
Uninstalling the program - After the program has been removed, get out of Safe Mode.
5. Use a third-party removal software
If the error persists, you can manually remove the program or application through the use of third-party software. Follow the list of instructions below to install and use third-party software to uninstall the program at fault from your system:
- Go to the Revo Uninstaller Website.
- Download the software by clicking on the Download option.
- Press the Ctrl + J keys together to open the downloads page.
- Open the file location.
- Right-click on the setup and select “Open.”
Opening the file setup - Click on the Run option and start the Installation.
Running the file setup - Select the language as per your preference and click OK.
Selecting language - Accept the license agreement.
Accepting terms and conditions - Click on Install to start the installation process.
Installing the program - Launch the program by clicking on Finish and checking the “Launch” box.
Launching the program - Right-click on the program at fault and select the “Uninstall” option.
Uninstalling program - Restart your computer to make the necessary changes.
6. Reinstall Windows
Windows 11 ISO file allows you to install Windows from the scratch and helps upgrade all the required files to run the system properly. When facing errors related to installing and uninstalling programs from the system, this tool will help you overcome them through its upgrade process.
Before performing this method, you must have a backup copy of your data saved in a flash drive in case it gets removed.
- Open the Official Microsoft Website.
- Select the download type “Windows 11” under “Download Windows 11 Disk Image (ISO)” and click the Download option.
Selecting download type - Choose the language as per your choice and click on the Confirm option.
Selecting the language of the product - Now, download the Windows ISO by clicking on the “64-bit Download” option.
Downloading Windows 11 ISO - After the download is completed, open the downloads page by pressing the Ctrl +J keys together.
- Click on “Show in folder” to open the ISO file location.
Opening the file location - Right-click on the file and select the “Mount” option.
Mounting the ISO file - Double-click on the setup and start the Installation process.
Installing Windows 11 setup - After the installation is completed, you will have successfully upgraded to Windows 11.
Muhammad Zubyan
Muhammad Zubyan is a certified Google IT Support Professional with over 7 years of extensive experience. He has worked on more than 1500 computers, gaining valuable insights that enable him to detect and troubleshoot any complicated root cause of Windows-related issues and errors. In addition to managing Appuals as a Senior Editor, he is currently developing his own Game Optimization program that caters to both gamers and casual users alike.
Here’s how to fix the Runtime Error: Could not call proc
by Claudiu Andone
Oldtimer in the tech and science press, Claudiu is focused on whatever comes new from Microsoft. His abrupt interest in computers started when he saw the first Home… read more
Updated on May 3, 2023
Reviewed by
Alex Serban

Muhammad Zubyan
Muhammad Zubyan is a certified Google IT Support Professional with over 7 years of extensive experience. He has worked on more than 1500 computers, gaining valuable insights that enable him to detect and troubleshoot any complicated root cause of Windows-related issues and errors. In addition to managing Appuals as a Senior Editor, he is currently developing his own Game Optimization program that caters to both gamers and casual users alike.
Here’s how to fix the Runtime Error: Could not call proc
by Claudiu Andone
Oldtimer in the tech and science press, Claudiu is focused on whatever comes new from Microsoft. His abrupt interest in computers started when he saw the first Home… read more
Updated on May 3, 2023
Reviewed by
Alex Serban
After moving away from the corporate work-style, Alex has found rewards in a lifestyle of constant analysis, team coordination and pestering his colleagues. Holding an MCSA Windows Server… read more
- The Runtime Error: Could not call proc message occurs when the software you’re trying to install is missing some files.
- Redownloading and reinstalling the app again usually fixes this problem quickly but we have other solutions as well.
XINSTALL BY CLICKING THE DOWNLOAD FILE
This software will repair common computer errors, protect you from file loss, malware, hardware failure and optimize your PC for maximum performance. Fix PC issues and remove viruses now in 3 easy steps:
- Download Restoro PC Repair Tool that comes with Patented Technologies (patent available here).
- Click Start Scan to find Windows issues that could be causing PC problems.
- Click Repair All to fix issues affecting your computer’s security and performance
- Restoro has been downloaded by 0 readers this month.
Runtime errors occur when running or executing a program that hangs or crashes, displaying an error message. The Could not call proc part means the app or script can’t execute a function or procedure. This often occurs due to a missing library or dependency.
Why do I get the Runtime error: Could not call proc?
There are many causes of the Runtime error: Could not call proc, but we will highlight the most probable:
- The PC doesn’t meet the system requirements – If you’re trying to install software or a game without meeting the minimum system requirements, this error may occur.
- Memory leaks – Due to memory leaks, although you have the right amount of RAM or GPU memory, the app is detecting less.
- Corrupted installer – If the installer download didn’t finish properly, you might have a corrupted software kit, and installing it will return this error instead.
- Virus or malware infection – Viruses and malware are known to mess with the system and files and if some of the installation files are corrupted, you will get this runtime error.
Now that we know the possible causes for the Runtime error: Could not call proc, let’s try to fix it.
How do I fix the Runtime error: Could not call proc?
Before getting into more complicated solutions, let’s check a few trusted methods for quicker recovery:
- Check if your device meets the app system requirements.
- Try to download the app installer again and ensure you have all the files for it.
- Close all the programs and processes you don’t need before running the installer.
- Run a full scan using a reliable antivirus.
If these preliminary measures didn’t fix the problem, apply the solutions below.
1. Change the Temp folder location
- Click the Start button, type cmd, and select Run as administrator from the results.
- Type or paste the following commands one by one, pressing Enter after each:
set TEMP=C:Windowstemp
set TMP=C:Windowstmp - Now, try to relaunch the installer and see if the error persists.
As weird as it seems, if the Temp folder doesn’t have the right location, it can cause runtime errors while installing an application. Setting things right will solve the issue like magic.
2. Run SFC and DISM scans
- Click the Windows button, type cmd, and select Run as administrator from the results.
- Type or paste the following command and press Enter to run it:
sfc /scannow - Wait for the scan to finish, then paste the following command to execute the DISM scan and press Enter:
DISM /Online /Cleanup-Image /RestoreHealth - Wait for the scan to finish, then restart your PC and check if the error persists.
In case you find the steps below too technical and time-consuming, there is another method we tested for you.
It’s more likely to fix this runtime error code using a dedicated PC repair tool, as it can diagnose the system and replace corrupted system files immediately.
3. Use the Program Install and Uninstall troubleshooter
- Go to Microsoft’s official page and download the Program Install and Uninstall troubleshooter.
- Double-click the installer, then hit Next and Install.
- Select the program you’re having trouble installing and follow the on-screen instructions to fix it.
- Fix: Spotify stops playing when opening a game
- How to Reset Windows Search Settings [3 Tips]
- Is Microsoft Cashback not working? Here’s what to do
- What is Vssvc.exe & Should You Disable it?
4. Run the installer in Compatibility mode
- Right-click on the apps shortcut file on your PC and select Properties.
- Go to the Compatibility tab.
- Check the option Run this program in compatibility mode for and select Windows 8 from the drop-down below.
- Now check the option Run this program as an administrator.
- Click on OK to save changes.
Maybe the app you’re trying to run is not compatible with Windows 11 or even with the older Windows 10, and this solution will fix that problem.
All the solutions we highlighted above can also be applied to Windows 10 without any problems.
We also recommend exploring our runtime errors guides for more information regarding this problem.
If you have any questions or suggestions, we wait for your feedback in the comments section below.
Still having issues? Fix them with this tool:
SPONSORED
If the advices above haven’t solved your issue, your PC may experience deeper Windows problems. We recommend downloading this PC Repair tool (rated Great on TrustPilot.com) to easily address them. After installation, simply click the Start Scan button and then press on Repair All.
Ошибка Runtime Error возникает достаточно часто. Во всяком случае, с ней сталкивается достаточно большое количество пользователей. А возникает она при запуске той или иной программы или игры (помнится, давным-давно при запуске Counter-Strike некоторое время вылетала ошибка Runtime Error 8, пока я ее не исправил). В отличии от многих других ошибок, Runtime Error исправить не так уж сложно, о чем я хочу рассказать вам более подробно.
Причины и решения
Что понять, к какому из действий необходимо прибегнуть для исправления ошибки, надо сначала выяснить, по какой причине она могла возникнуть.
- Скажу сразу, что наиболее популярной причиной, которая встречается в абсолютном большинстве случаев, является обновление программы, либо же ее установка поверх старой версии. Вспомните, если недавно обновили приложении и после этого начала появляться ошибка, значит, проблема именно в обновлении. В этом случае проще всего будет удалить программу полностью с компьютера через «Панель управления», не забыв перенести сохранения, если, например, речь идет об игре. Также я рекомендую очистить реестр от «хвостов», а после этого можно установить программу заново. После этого проблем быть не должно.
- По поводу очистки реестра. Установка обновлений нередко приводит к различным проблемам, возникающим именно в реестре. В принципе, можно попробовать обойтись одной лишь чисткой реестра, не прибегая к удалению программы. Я рекомендую пользоваться такой замечательной программой, как CCleaner. Она распространяется бесплатно (для домашнего пользования) и обладает массой всевозможных функций, одной из который является чистка реестра от поврежденных или проблемных ключей. В принципе, такой же функцией обладают и другие программы, в том числе бесплатные, и по сути нет разницы, чем вы будете пользоваться. Но я все же рекомендую именно CCleaner.
- Допустим, что вы очистили реестр от файлов, а ошибка по-прежнему возникает. Что тогда? Теоретически, возможно проблема кроется во вредоносном файле, который имеется на компьютере. Для его удаление необходимо воспользоваться антивирусом с последними обновлениями, а также утилитой Dr. Web Cureit!, которая отлично справляется с различными троянами и вирусами. Она также бесплатная, скачать ее можно на официальном сайте компании Dr. Web.
- На некоторых форумах пишут, что помогает обновление DirectX. Скачать ее можно на сайте компании Microsoft. Узнать, какая версия утилиты установлена у вас, я уже успел рассказать на страничках сайта.
- Также стоит обратить внимание на текущую версию Visual C++. Для Windows 7 это должна быть Visual C++2010, а для Windows XP — Visual C++2008.
Вот, в общем-то, и все. Эти простые советы должны вам помочь справиться с проблемой, а если этого сделать не получается, напишите мне об этом. Попробуем решить проблему вместе.
На чтение 4 мин. Опубликовано 15.12.2019
Автор Екатерина Сергеева задал вопрос в разделе Прочие
Не могу удалить игру mass effect2,пишет Runtime Error(at 139:383) Could not call Proc.после нажатия на ок, то-же самое.. и получил лучший ответ
Ответ от Богдан Чумак[гуру]
Попробуйте удалить через панель управления, uninstall, просто так.. .
Если не выйдет, просто используйте программу, например, CCleaner.
Ошибку runtime error могут вызвать множество причин и одна из самых распространенных — это установка новых версий программ поверх уже установленных, что приводит к появлению ошибок в системном реестре. Другая распространенная причина — связана с деятельностью различных вирусов, троянов и рекламных шпионов, которые проникают на ваш компьютер и могут удалить, либо модифицировать критически важные файлы вашей операционной системы.
Ошибку runtime error достаточно легко исправить. В 99% случаев, любой чистильщик реестра поможет восстановить удаленные файлы, либо исправить поврежденные. Чистильщики реестра специально разработаны для исправления большинства ошибок, связанных с runtime error, в том числе и runtime error 91, runtime error 13 и многих других, т.к. они проверяют целостность файловой системы.
Скачайте и установите себе программу для чистки реестра, например, CCleaner. Проведите полное сканирование вашего компьютера и найдите причины, которые вызывают ошибку runtime error. В зависимости от количества файлов на вашем компьютере, сканирование может занять время от нескольких минут до получаса. Приятным дополнением будет то, что чистильщик реестра не только исправит ошибки вида runtime error, но и увеличит производительность вашего компьютера.
Ошибка Runtime Error возникает достаточно часто. Во всяком случае, с ней сталкивается достаточно большое количество пользователей. А возникает она при запуске той или иной программы или игры (помнится, давным-давно при запуске Counter-Strike некоторое время вылетала ошибка Runtime Error 8, пока я ее не исправил). В отличии от многих других ошибок, Runtime Error исправить не так уж сложно, о чем я хочу рассказать вам более подробно.
Причины и решения
Что понять, к какому из действий необходимо прибегнуть для исправления ошибки, надо сначала выяснить, по какой причине она могла возникнуть.
- Скажу сразу, что наиболее популярной причиной, которая встречается в абсолютном большинстве случаев, является обновление программы, либо же ее установка поверх старой версии. Вспомните, если недавно обновили приложении и после этого начала появляться ошибка, значит, проблема именно в обновлении. В этом случае проще всего будет удалить программу полностью с компьютера через «Панель управления», не забыв перенести сохранения, если, например, речь идет об игре. Также я рекомендую очистить реестр от «хвостов», а после этого можно установить программу заново. После этого проблем быть не должно.
- По поводу очистки реестра. Установка обновлений нередко приводит к различным проблемам, возникающим именно в реестре. В принципе, можно попробовать обойтись одной лишь чисткой реестра, не прибегая к удалению программы. Я рекомендую пользоваться такой замечательной программой, как CCleaner. Она распространяется бесплатно (для домашнего пользования) и обладает массой всевозможных функций, одной из который является чистка реестра от поврежденных или проблемных ключей. В принципе, такой же функцией обладают и другие программы, в том числе бесплатные, и по сути нет разницы, чем вы будете пользоваться. Но я все же рекомендую именно CCleaner.
- Допустим, что вы очистили реестр от файлов, а ошибка по-прежнему возникает. Что тогда? Теоретически, возможно проблема кроется во вредоносном файле, который имеется на компьютере. Для его удаление необходимо воспользоваться антивирусом с последними обновлениями, а также утилитой Dr. Web Cureit!, которая отлично справляется с различными троянами и вирусами. Она также бесплатная, скачать ее можно на официальном сайте компании Dr. Web.
- На некоторых форумах пишут, что помогает обновление DirectX. Скачать ее можно на сайте компании Microsoft. Узнать, какая версия утилиты установлена у вас, я уже успел рассказать на страничках сайта.
- Также стоит обратить внимание на текущую версию Visual C++. Для Windows 7 это должна быть Visual C++2010, а для Windows XP — Visual C++2008.
Вот, в общем-то, и все. Эти простые советы должны вам помочь справиться с проблемой, а если этого сделать не получается, напишите мне об этом. Попробуем решить проблему вместе.
Greetings,
If updating through the program it shouldn’t offer you any new versions since they would be incompatible with your operating system.
Also, while I’m sure you are most likely aware of this already, just to make certain all bases are covered and for anyone else who comes across this topic who might also be using Windows XP, that operating system is no longer supported by Microsoft and no longer receives security updates and so going online with that system is very risky, even if running security software like Malwarebytes because any vulnerabilities and security flaws in the OS will remain unpatched so if you are using the system for a special purpose such as particular hardware or software which is incompatible with newer Windows versions then I would strongly recommend you keep the system disconnected from the internet if possible, and if that is not the case, then I would highly recommend upgrading to a newer version of Windows, either by installing it on that system assuming the hardware would support it, or by replacing the system with a newer one or upgrading the hardware to meet the requirements for running a newer Windows version. I understand that computers cost money, however if there is any data on that system which is important to you, it is at serious risk every time that system goes online. The decision on what to do is obviously up to you, however we are obligated to warn users when we see them running at-risk software, especially operating systems, due to the potential risk it poses to their systems and data.
Please let us know if there is anything else we might assist you with and we will do our best to help.
Thanks
Если вы ищете как runtime error исправить — вы попали по адресу.
Причин появления таковой может быть огромное множество.
Чаще всего причина состоит в том, что выходит новая версия того или иного приложения/игры и она устанавливается прямо поверх старой.
Хотя это далеко не единственная ситуация, которая может вызвать ее появление.
После того, как вы нажимаете на единственную кнопку в окне ошибки, оно просто закрывается и программа также перестает работать.
Бывает, что она все же продолжает работать, но в ней невозможно ничего сохранить. В любом случае, есть несколько способов исправить ее.
Как выглядит ошибка
Способ №1. CCleaner
Самое простое решение заключается в том, чтобы воспользоваться программой для чистки реестра. Как это работает?
Все просто – чистильщик реестра, собственно, и предназначен для того, чтобы исправлять всевозможные проблемы, вроде той, которую рассматриваем мы, систематизировать файлы и добавлять то, чего недостает ему для нормальной работы.
Лучшей по праву считается CCleaner, хотя вы можете воспользоваться и другой.
Чтобы использовать ее, сделайте вот что:
- Скачайте (вот ссылка на бесплатную) и установите программу.
- Запустите. Перейдите на вкладку «Реестр» на панели слева.
- В разделе «Целостность» поставьте галочки на всех возможных пунктах – никто не знает, в чем именно проблема.
- Нажмите кнопку «Поиск проблем». Когда этот процесс закончится, нажмите кнопку «Исправить…».
Использование
- Подождите, пока приложение исправит все проблемы. Перезагрузите компьютер.
После этого runtime error должен перестать появляться. Если нет, переходим к следующему решению.
Способ №2. DirectX
Вполне вероятно, что ее появление вызывают какие-то проблемы с DirectX. Возможно, какие-то файлы исполняемых библиотек были повреждены или же существующие библиотеки банально устарели.
В любом случае, лучше всего просто установить наиболее актуальные варианты и, опять же, перезагрузить компьютер.
Для этого зайдите на сайт Microsoft, на страницу с возможностью скачать DirectX. Запустите скачанный файл и выполните все действия, подразумевающие установку исполняемых библиотек.
Здесь нет никаких особых рекомендаций – обычная.
Страница загрузки DirectX
Если после установки и перезагрузки компьютера ошибка не исчезла, идем дальше.
Способ №3. Visual C++
О распространяемом пакете Visual C++ в контексте рассматриваемой проблемы можно скачать то же самое, что и о библиотеках DirectX.
Возможно, какие-то файлы были повреждены или версия устарела.
Бывают в данном случае и другие ситуации, когда установленная C++ попросту не подходит для вашей операционной системы.
Ниже приведена таблица с вариантами, которые подходят для разных версий ОС.
Таблица 1. Требуемые версии Visual C++ для Windows
| Операционная система | Требуемая Visual C++ |
|---|---|
| Windows XP и ниже | C++2008 |
| Windows 7 | C++2010 |
| Windows 8 и 10 | Наиболее актуальная на данный момент |
Так вот, в зависимости от того, какая у вас ОС, вам следует скачать и инсталировать на свой компьютер C++2008 (64-бит, 32-бит), C++2010 (64-бит, 32-бит) или же C++2015 обновление 3.
Это наиболее актуальная версия по состоянию на июнь 2017 года. В будущем выйдут новые, поэтому следите за новостями на официальном сайте Microsoft.
Скачивание происходит одинаково – выбираем язык распространяемого компонента и жмем кнопку «Скачать». После этого останется запустить загруженный файл.
После этого перезагрузите компьютер.
Страница загрузки Visual C++
Способ №4. Microsoft .NET Framework
Здесь все то же самое – Microsoft .NET Framework тоже может вызывать рассматриваемую проблему из-за отсутствия каких-то собственных файлов. И этот компонент также нужно скачать и установить.
Но есть определенный, правильный порядок ее инсталяции:
Сначала необходимо инсталируйте версию 2.0 (вот ссылка). Попробуйте запустить программу, в которой раньше возникала проблема, если она не исчезла, устанавливайте дальше.
После этого 3.0 (скачать).
Если не помогает, 4.0 (ссылка).
Наконец, если у вас Windows Vista SP2, 7 SP1, 8, 8.1, Server 2008 SP2, Server 2008 R2 SP1, Server 2012 или Server 2012 R2, установите 4.6.2 (скачать).
Скачивание происходит точно так же, как и в случае с пакетами Visual C++.
Если ничего из этого не помогает, значит, случился сбой самой операционной системы. Пригласите на дом специалиста или сдайте компьютер в сервисный центр, если это возможно.
В крайнем случае, сделайте откат системы или вовсе переустановите ее.
Источник
Ошибка runtime error чаще всего возникает в том случае, если Вы устанавливаете на устройство новые версии игр или приложений, предварительно не удалив старые. Новые данные о программе записываются в реестр, и из-за возникнувших конфликтов приложение не запускается. Однако большинство современных программ без проблем устанавливаются на компьютеры со старыми версиями: при запуске установщика система автоматически выдаст уведомление о найденной старой версии и предложение удалить ее. Поэтому runtime error – не самая распространенная ошибка.
Второй случай, когда Вы можете получить сообщение об ошибке runtime error: компьютер заражен вирусами. Вредоносные программы в состоянии загрузить на устройство копию используемой программы и заменить оригинал приложения. Однако работа копии не отличается стабильностью, и в результате система выдает ошибку runtime error.
Как исправить ошибку runtime error?
Конечно, Вы можете просто переустановить операционную систему, и таким образом избавиться сразу от всех возможных вирусов и ошибок. Но если Вы не намерены действовать так радикально, обратите внимание на способы исправления ошибки runtime error. Они не претендуют на универсальность, поэтому помогают не во всех случаях – но попробовать стоит.
- Очистите компьютер от мусора, накопившихся временных файлов и данных неиспользуемых приложений. Лучше всего воспользоваться предназначенными для этого программами (например, CCleaner) – они автоматически проделают за Вас всю работу.
- Проверьте на вирусы все диски компьютера. Используйте только самую последнюю версию антивирусного ПО – многие вирусы научились маскироваться под файлы операционной системы, и устаревший антивирус не всегда их находит.
- Обновите библиотеки DirectX и Net.Framework.
- Удалите и установите заново Visual C++ (Windows XP). В операционной системе Windows 7 программа будет иметь название Visual C++ 2010.
- Проверьте совместимость программы с установленной на компьютере ОС. Правый клик по ярлыку приложения, далее «Свойства». Выберите «Совместимость» и отметьте галкой нужный пункт.
В большинстве случаев эти простые методы позволяют избавиться от возникновения ошибки runtime error. Если ни один из вышеописанных способов не помог, все-таки придется переустанавливать Windows. Отформатируйте раздел диска, куда планируется установить программу, чтобы случайно не допустить повторное появление ошибки.
Источник
Блог молодого админа
Увлекательный блог увлеченного айтишника
Ошибка Runtime Error. Как исправить?
Ошибка Runtime Error возникает достаточно часто. Во всяком случае, с ней сталкивается достаточно большое количество пользователей. А возникает она при запуске той или иной программы или игры (помнится, давным-давно при запуске Counter-Strike некоторое время вылетала ошибка Runtime Error 8, пока я ее не исправил). В отличии от многих других ошибок, Runtime Error исправить не так уж сложно, о чем я хочу рассказать вам более подробно.
Причины и решения
Что понять, к какому из действий необходимо прибегнуть для исправления ошибки, надо сначала выяснить, по какой причине она могла возникнуть.
- Скажу сразу, что наиболее популярной причиной, которая встречается в абсолютном большинстве случаев, является обновление программы, либо же ее установка поверх старой версии. Вспомните, если недавно обновили приложении и после этого начала появляться ошибка, значит, проблема именно в обновлении. В этом случае проще всего будет удалить программу полностью с компьютера через «Панель управления», не забыв перенести сохранения, если, например, речь идет об игре. Также я рекомендую очистить реестр от «хвостов», а после этого можно установить программу заново. После этого проблем быть не должно.
- По поводу очистки реестра. Установка обновлений нередко приводит к различным проблемам, возникающим именно в реестре. В принципе, можно попробовать обойтись одной лишь чисткой реестра, не прибегая к удалению программы. Я рекомендую пользоваться такой замечательной программой, как CCleaner. Она распространяется бесплатно (для домашнего пользования) и обладает массой всевозможных функций, одной из который является чистка реестра от поврежденных или проблемных ключей. В принципе, такой же функцией обладают и другие программы, в том числе бесплатные, и по сути нет разницы, чем вы будете пользоваться. Но я все же рекомендую именно CCleaner.
- Допустим, что вы очистили реестр от файлов, а ошибка по-прежнему возникает. Что тогда? Теоретически, возможно проблема кроется во вредоносном файле, который имеется на компьютере. Для его удаление необходимо воспользоваться антивирусом с последними обновлениями, а также утилитой Dr. Web Cureit!, которая отлично справляется с различными троянами и вирусами. Она также бесплатная, скачать ее можно на официальном сайте компании Dr. Web.
- На некоторых форумах пишут, что помогает обновление DirectX. Скачать ее можно на сайте компании Microsoft. Узнать, какая версия утилиты установлена у вас, я уже успел рассказать на страничках сайта.
- Также стоит обратить внимание на текущую версию Visual C++. Для Windows 7 это должна быть Visual C++2010, а для Windows XP — Visual C++2008.
Вот, в общем-то, и все. Эти простые советы должны вам помочь справиться с проблемой, а если этого сделать не получается, напишите мне об этом. Попробуем решить проблему вместе.
Комментарии к записи “ Ошибка Runtime Error. Как исправить? ”
перезагрузил комп. лол, помогло)))
А вот такое как решить. runtime error this application has requested the runtime to terminate
статью почитай хоть…
Добрый день! Не нашла куда вам написать — пишу в комментариях. У меня такая проблема: Я восстанавливала компьютер и мой антивирусник Norton заменился McAfee, который стоял по умолчанию. Нортон не установился (подписка активна до 2017 года), а McAfee я не удалила. Всё — центр поддержки не открывается, приложения не работают — не запускаются: я не могу просмотреть видео, прослушать аудио, не могу отправить письмо в Microsoft, не могу восстановить компьютер, не работает ни одна кнопка. Выдает ошибки Runtime Error и 1719. Скачала CCleaner, почистила — ничего не изменилось. Только в интернете могу посмотреть, а программы скачанные он не все запускает. McAfee не удаляется. Помогите, пожалуйста восстановить компьютер. С уважением Людмила
а че делать, когда устанавливаешь Visual C++2008? мне пишет «./install не является приложением win32»
Потому что у тебя не 64-операционная система, у тебя 32-битная система, из-за этого так пишет
При попытке запуска одной программы выскакивает сообщение:
«Runtime Error!
Program: C:Pr…
This application has requested the Runtime to terminate it in an unusual way.
Please contact the application’s support team for more information.»
Ничего из описанного в этой статье не помогло…
Все другие программы работают как часы. Получается, что прога кривая?
Что делать,если ошибка выдаётся при включении компа,на экране блокировки и после этого чёрный экран,только мышка бегает?
Добрый день, испробовал все, ничего не помогает, поставили мне на пк новую видеокарту GeForce 1050, добавили оперативки до 6гб и переустановили систему, поставили новую 7 на 64, пользуюсь 2 день, не могу поставить моды на wot, вылетает ошибка runtime error (at-1;0), система чистая, вирусов нет, реестр чистил, ошибок нет, помогите пожалуйста разобраться. Заранее огромное спасибо.
Пытаюсь запустить игруху,но выдает ошибка Microsoft Visual C++ runtime libriary runtime error.
Многое перепробовал,но ничто не помогло,кто знает как решить?
Ничего не помогло 🙁
Запустите CMD от имени администратора , после , введите команду : bcdedit.exe /set IncreaseUserVA 2800
Отпишитесь кому помогло
ничего не помогает.Такая ошибка у меня в браузере появляется,а в обычных играх всё норм.
Модем тачмейт перестал работать из-за Runtime Error. Работал-работал и вдруг это. Что делать. На ноуте стоит виста. Он в 2008 г куплен.
База MsSql под деловодством Оптима работала до вчерашнего дня. Со следующего дает при попытке переслать документ ошибку RunTime Error 6. Причем за вчера работает нормально. Переписал на другой Сервер то-же самое. MSSQL-2005. Может у кого такое было.
Как устранить проблему Runtime error?
просто подключайте к пк гарнитуру или колонки и все
Здравствуйте. У меня при запуске игры выдает это:
Error!
Runtime error 112 at 00403FBC
Я перепробовала все способы! Ничего не помогло! Помогите пожалуйста решить эту проблему! Я вас очень прошу!
Здравствуйте!
Пытаюсь у становить мод-пак к игре WOT, и постоянно выбивает Runtime Error (at 233:2657): Could not call proc.
Пробовал и клинэр запускал, не помогло.
Здравствуйте !
Пытаюсь установить мод пак для wot и постоянно вылазит ошибка Runtime error (183:-2)
Что делать, подскажите. Все что было на сайте все сделал, все равно не помогло
Уважаемый МОЛОДОЙ АДМИН… (жаль, что имени своего Вы не указали…). В компьютерных делах я не особо сильна..
После чистки ноутбука столкнулась с проблемой, которую Вы так понятно и доходчиво разъяснили в данной статье…Ошибку устранила(почистила реестры) всё работает в прежнем режиме, причём, я программу не удаляла. Премного Благо Дарю.
А что насчет «rentime eror 200» ? мне не помогло
Источник
Не удаляется программа vkontakte_dj
При удалении vkontakte_dj пишет runtime error (at 96:37) could not call proc. и оно не удаляется, еще и светится постоянно. Я не знаю, что делать

Перезапусти компьютер и найди программу в диспетчере задач, пкм по иконке и выбери расположение файла там найди саму программу. Теперь снова открой диспетчер задач, снова пкм по иконке и снять задачу. теперь в расположении файла удали саму программу. Теперь зайди в корзину и удали файл там. Всё. Можешь перезагрузить компьютер и проверить.
Мне помогло. Текст мой.
любое вирусное по подобного типа не просто запущено , оно делает темные дела .
если вирус уже в системе , надо чистить хорошо
сразу скачиваем avz антивирус и зачищаем реестр.
далее в пуске находим программу и приостанавливаем ее работу , не закрываем (она через секунду сразу откроется ) а ставим на паузу
после сих процедур сканируем нормальным антивирусом , если нормального нет, то утилитой д.веба
рекомендую всем скачать старую версию троянкиллера версии 2.2.х.х с патчером MrSZZS 16 года — это антивирус , который находит угрозу не как исполняемый алгоритм , а как все файлы исполняемого алгоритма и удаляет по-отдельности . Убивает вообще все , а avz сделает ваш реестр девственно чистым
Источник
Ошибка runtime error at 39 245
15.12.2022 214 Просмотры
Одной из достаточно популярных программ для работы с музыкой из ВКонтакте выступает VkontakeDJ, доступная для инсталляции на любой современной операционной системе. При запуске pond-portland открывается VkontakeDJ.
При попытке Деинсталлировать pond-portland возникает ошибка. Ошибка Runtime error (at40:149): Could not call proc.
Ошибку runtime error могут вызвать множество причин и одна из самых распространенных — это установка новых версий программ поверх уже установленных, что приводит к появлению ошибок в системном реестре. Другая распространенная причина — связана с деятельностью различных вирусов, троянов и рекламных шпионов, которые проникают на ваш компьютер и могут удалить, либо модифицировать критически важные файлы вашей операционной системы.
Просмотрите перечень программ в «Панели управления» с тем, чтобы оперативно избавиться от старой версии.
Второй наиболее часто встречающейся причиной считается наличие вирусов. Недремлющие трояны и рекламные шпионы, главной целью которых является удаление и изменение системных файлов, приводят к подобного рода ошибкам. Активируйте антивирусную программу и займитесь удалением вредоносных программ.
Способ №1.
CCleaner Самое простое решение заключается в том, чтобы воспользоваться программой для чистки реестра. Как это работает? Все просто – чистильщик реестра, собственно, и предназначен для того, чтобы исправлять всевозможные проблемы, вроде той, которую рассматриваем мы, систематизировать файлы и добавлять то, чего недостает ему для нормальной работы.
- Подождите, пока приложение исправит все проблемы. Перезагрузите компьютер.
После этого runtime error должен перестать появляться. Если нет, переходим к следующему решению.
Способ №2.
Вполне вероятно, что ее появление вызывают какие-то проблемы с DirectX. Возможно, какие-то файлы исполняемых библиотек были повреждены или же существующие библиотеки банально устарели.
В любом случае, лучше всего просто установить наиболее актуальные варианты и, опять же, перезагрузить компьютер.
Для этого зайдите на сайт Microsoft, на страницу с возможностью скачать DirectX. Запустите скачанный файл и выполните все действия, подразумевающие установку исполняемых библиотек.
Здесь нет никаких особых рекомендаций – обычная.
Можно попробовать так же эти программы для удаления приложений любого характера:
- Regorganizer.
- BCUninstaller.
- IObit Uninstaller.
- Uninstall Tool.
- Soft Organizer.
- HiBit Uninstaller.
- Wise Program Uninstaller.
Более быстрым и вместе с тем доступным способом удаления рассматриваемой программы является использование системных средств совершенно любой Windows.
Для этого потребуется на выбор воспользоваться классической «Панелью управления» или «Параметрами» компьютера:
- Вы можете подойти к решению проблемы, использовав скрипты. Откройте программу AVZ, подготовьте к запуску скрипт begin SearchRootkit(t rue, true). Второй скрипт должен иметь следующий вид SetAVZGuardStat us(true). Используйте также DeleteFile, при этом в строке, заключенной в скобки, корректно укажите путь к неисправному файлу.
- BC_ImportDelete dList, BC_Activate RebootWindows(t rue); end ExecuteSysClean — еще три требующихся вам скрипта.
После перезагрузки путем открытия меню «Файл» – «Стандартные скрипты» переходите к запуску третьего скрипта.
Источник
Содержание
- could not call proc перевод
- Поиск причин и устранение неисправностей
- Избавление от неприятностей с помощью скриптов
- Видео: Как справиться с ошибкой runtime error
- Сергей Гришечкин
- Cause
- Workaround
- Блог молодого админа
- Увлекательный блог увлеченного айтишника
- Ошибка Runtime Error. Как исправить?
- Причины и решения
- Комментарии к записи “ Ошибка Runtime Error. Как исправить? ”
- could not call proc при удалении
- Could not call proc при удалении
- Причины и решения
- Solution: Malwarebytes runtime error – Could not call proc
- What is the cause of the runtime error when installing Malwarebytes (Couldn’t Install Proc)
- To fix Malwarebytes installation runtime error (Failed to install Proc)
- November 2022 Update:
- Reset the %TEMP% folder to the default folder
- Run the CHKDSK scan
- Perform SFC and DISM scans
- Fix the certificate problem
- could not call proc при установке malwarebytes
- Cause
- Workaround
- Severnyj
could not call proc перевод
Ошибку runtime error могут вызвать множество причин и одна из самых распространенных — это установка новых версий программ поверх уже установленных, что приводит к появлению ошибок в системном реестре. Другая распространенная причина — связана с деятельностью различных вирусов, троянов и рекламных шпионов, которые проникают на ваш компьютер и могут удалить, либо модифицировать критически важные файлы вашей операционной системы.
Ошибку runtime error достаточно легко исправить. В 99% случаев, любой чистильщик реестра поможет восстановить удаленные файлы, либо исправить поврежденные. Чистильщики реестра специально разработаны для исправления большинства ошибок, связанных с runtime error, в том числе и runtime error 91, runtime error 13 и многих других, т.к. они проверяют целостность файловой системы.
Скачайте и установите себе программу для чистки реестра, например, CCleaner. Проведите полное сканирование вашего компьютера и найдите причины, которые вызывают ошибку runtime error. В зависимости от количества файлов на вашем компьютере, сканирование может занять время от нескольких минут до получаса. Приятным дополнением будет то, что чистильщик реестра не только исправит ошибки вида runtime error, но и увеличит производительность вашего компьютера.
Некоторые пользователи уже сталкивались с ситуацией, когда при попытке запустить приложение устройство начинает выдавать ошибку runtime error, вследствие чего запущенная программа закрывается, так и не сделав попытки запуститься. Не стоит паниковать, ведь существует несколько доступных способов, которые могут исправить положение.
Поиск причин и устранение неисправностей
Избавление от неприятностей с помощью скриптов
Если вам так и не удалось решить данную проблему — обратитесь к нашим специалистам, заказав услугу обслуживание компьютера! Услуга актуальна для юридических лиц в Москве и Московской области.
Видео: Как справиться с ошибкой runtime error
Сергей Гришечкин
Главный редактор информационного портала BestHard.
sergey2829 имеет 750 сообщений и подсчета голосов.Посмотреть все сообщения sergey2829
While installing Malwarebytes for Windows, you may encounter a runtime error message similar to the example below.
Runtime Error (at xx:xxx):
Could not call proc.
If you are attempting to install on XP or Vista, see Malwarebytes support for Windows XP and Vista for more information.
Cause
Malwarebytes for Windows needs to be able to save files to the %TEMP% folder during installation. If the Malwarebytes for Windows setup file encounters Runtime Error: Could not call proc. during installation, this suggests the %TEMP% folder is either located on a network or Random Access Memory Drive, also known as a RAMDrive or RAMDisk.
Workaround
If Malwarebytes for Windows displays Runtime Error: Could not call proc. during installation, follow the steps below to install Malwarebytes for Windows.
Run Command Prompt as an Administrator.
- Click the Start menu icon or press the Windows key.

To find Command Prompt, type cmd in the search box.
Right-click Command Prompt, then click Run as Administrator.
Press Enter to start the Malwarebytes for Windows Setup Wizard.
Choose your setup language, then follow the prompts to complete installation.
A fix for this issue will be released in a future upgrade of Malwarebytes for Windows. If Malwarebytes for Windows notifies you an upgrade is available, we recommend installing the upgrade to receive the latest features, improvements, and fixes. To see which upgrades have been released, refer to the Malwarebytes for Windows Release History.
Источник
Блог молодого админа
Увлекательный блог увлеченного айтишника
Ошибка Runtime Error. Как исправить?
Ошибка Runtime Error возникает достаточно часто. Во всяком случае, с ней сталкивается достаточно большое количество пользователей. А возникает она при запуске той или иной программы или игры (помнится, давным-давно при запуске Counter-Strike некоторое время вылетала ошибка Runtime Error 8, пока я ее не исправил). В отличии от многих других ошибок, Runtime Error исправить не так уж сложно, о чем я хочу рассказать вам более подробно.
Причины и решения
Что понять, к какому из действий необходимо прибегнуть для исправления ошибки, надо сначала выяснить, по какой причине она могла возникнуть.
Вот, в общем-то, и все. Эти простые советы должны вам помочь справиться с проблемой, а если этого сделать не получается, напишите мне об этом. Попробуем решить проблему вместе.
Комментарии к записи “ Ошибка Runtime Error. Как исправить? ”
перезагрузил комп. лол, помогло)))
А вот такое как решить. runtime error this application has requested the runtime to terminate
статью почитай хоть…
Добрый день! Не нашла куда вам написать — пишу в комментариях. У меня такая проблема: Я восстанавливала компьютер и мой антивирусник Norton заменился McAfee, который стоял по умолчанию. Нортон не установился (подписка активна до 2017 года), а McAfee я не удалила. Всё — центр поддержки не открывается, приложения не работают — не запускаются: я не могу просмотреть видео, прослушать аудио, не могу отправить письмо в Microsoft, не могу восстановить компьютер, не работает ни одна кнопка. Выдает ошибки Runtime Error и 1719. Скачала CCleaner, почистила — ничего не изменилось. Только в интернете могу посмотреть, а программы скачанные он не все запускает. McAfee не удаляется. Помогите, пожалуйста восстановить компьютер. С уважением Людмила
а че делать, когда устанавливаешь Visual C++2008? мне пишет «./install не является приложением win32»
Потому что у тебя не 64-операционная система, у тебя 32-битная система, из-за этого так пишет
При попытке запуска одной программы выскакивает сообщение:
«Runtime Error!
Program: C:Pr…
This application has requested the Runtime to terminate it in an unusual way.
Please contact the application’s support team for more information.»
Ничего из описанного в этой статье не помогло…
Все другие программы работают как часы. Получается, что прога кривая?
Что делать,если ошибка выдаётся при включении компа,на экране блокировки и после этого чёрный экран,только мышка бегает?
Добрый день, испробовал все, ничего не помогает, поставили мне на пк новую видеокарту GeForce 1050, добавили оперативки до 6гб и переустановили систему, поставили новую 7 на 64, пользуюсь 2 день, не могу поставить моды на wot, вылетает ошибка runtime error (at-1;0), система чистая, вирусов нет, реестр чистил, ошибок нет, помогите пожалуйста разобраться. Заранее огромное спасибо.
Пытаюсь запустить игруху,но выдает ошибка Microsoft Visual C++ runtime libriary runtime error.
Многое перепробовал,но ничто не помогло,кто знает как решить?
Отпишитесь кому помогло
ничего не помогает.Такая ошибка у меня в браузере появляется,а в обычных играх всё норм.
Модем тачмейт перестал работать из-за Runtime Error. Работал-работал и вдруг это. Что делать. На ноуте стоит виста. Он в 2008 г куплен.
База MsSql под деловодством Оптима работала до вчерашнего дня. Со следующего дает при попытке переслать документ ошибку RunTime Error 6. Причем за вчера работает нормально. Переписал на другой Сервер то-же самое. MSSQL-2005. Может у кого такое было.
Как устранить проблему Runtime error?
просто подключайте к пк гарнитуру или колонки и все
Здравствуйте. У меня при запуске игры выдает это:
Error!
Runtime error 112 at 00403FBC
Я перепробовала все способы! Ничего не помогло! Помогите пожалуйста решить эту проблему! Я вас очень прошу!
Здравствуйте!
Пытаюсь у становить мод-пак к игре WOT, и постоянно выбивает Runtime Error (at 233:2657): Could not call proc.
Пробовал и клинэр запускал, не помогло.
Уважаемый МОЛОДОЙ АДМИН… (жаль, что имени своего Вы не указали…). В компьютерных делах я не особо сильна..
После чистки ноутбука столкнулась с проблемой, которую Вы так понятно и доходчиво разъяснили в данной статье…Ошибку устранила(почистила реестры) всё работает в прежнем режиме, причём, я программу не удаляла. Премного Благо Дарю.
Источник
could not call proc при удалении
Could not call proc при удалении
Автор Екатерина Сергеева задал вопрос в разделе Прочие
Не могу удалить игру mass effect2,пишет Runtime Error(at 139:383) Could not call Proc.после нажатия на ок, то-же самое.. и получил лучший ответ
Ошибку runtime error могут вызвать множество причин и одна из самых распространенных — это установка новых версий программ поверх уже установленных, что приводит к появлению ошибок в системном реестре. Другая распространенная причина — связана с деятельностью различных вирусов, троянов и рекламных шпионов, которые проникают на ваш компьютер и могут удалить, либо модифицировать критически важные файлы вашей операционной системы.
Ошибку runtime error достаточно легко исправить. В 99% случаев, любой чистильщик реестра поможет восстановить удаленные файлы, либо исправить поврежденные. Чистильщики реестра специально разработаны для исправления большинства ошибок, связанных с runtime error, в том числе и runtime error 91, runtime error 13 и многих других, т.к. они проверяют целостность файловой системы.
Скачайте и установите себе программу для чистки реестра, например, CCleaner. Проведите полное сканирование вашего компьютера и найдите причины, которые вызывают ошибку runtime error. В зависимости от количества файлов на вашем компьютере, сканирование может занять время от нескольких минут до получаса. Приятным дополнением будет то, что чистильщик реестра не только исправит ошибки вида runtime error, но и увеличит производительность вашего компьютера.
Ошибка Runtime Error возникает достаточно часто. Во всяком случае, с ней сталкивается достаточно большое количество пользователей. А возникает она при запуске той или иной программы или игры (помнится, давным-давно при запуске Counter-Strike некоторое время вылетала ошибка Runtime Error 8, пока я ее не исправил). В отличии от многих других ошибок, Runtime Error исправить не так уж сложно, о чем я хочу рассказать вам более подробно.
Причины и решения
Что понять, к какому из действий необходимо прибегнуть для исправления ошибки, надо сначала выяснить, по какой причине она могла возникнуть.
Вот, в общем-то, и все. Эти простые советы должны вам помочь справиться с проблемой, а если этого сделать не получается, напишите мне об этом. Попробуем решить проблему вместе.
Источник
Solution: Malwarebytes runtime error – Could not call proc
Update: Stop getting error messages and slow down your system with our optimization tool. Get it now at this link
Malwarebytes execution error is a common problem that occurs when installing an application on a Windows computer. How to get rid of the installation problem? Make it easy for yourself. In this article, you will learn about possible solutions to this error.
When you try to install Malwarebytes on a Windows computer, you may see an error window with the error message: runtime error (at xx: xxx): could not call proc.
In most cases, this error is related to the %TEMP% folder. Malwarebytes for Windows during installation should store files in the %TEMP% folder. If this folder is on the network or on RAMDisk (Random Access Memory Drive), a runtime error will occur during Malwarebytes installation.
Of course, other factors can also cause a malware execution error: “Could not call proc” problems, such as a corrupted system file, logical errors on the hard drive, etc. Fortunately, here are some methods you can try to solve the problem.
What is the cause of the runtime error when installing Malwarebytes (Couldn’t Install Proc)
To fix Malwarebytes installation runtime error (Failed to install Proc)
November 2022 Update:
Reset the %TEMP% folder to the default folder
As mentioned above in the reasons, improper placement of the %TEMP% folder. The folder is usually located on RAMDRIVE, RAMDISK, or on the network, not in the original location. In this case, all you can do is move the %TEMP% folder to the desired location and then try the installation process again. To do this,
Run the CHKDSK scan
Any problem with the semiconductor or traditional hard drive can also cause a “Runtime error (83:120): Could not call proc” message for some users.
It can also be caused by inconsistent data blocks or a logical error. Affected users have tried to fix this situation by running a CHKDSK scan. To do this,
NOTE: Here, “X” is the drive letter that corresponds to the partition on your computer’s hard drive (which you want to scan with CHKDSK). Next are the parameters that you want CHKDSK to use to perform the scan. After that, press the Enter key.
When running the CHKDSK utility from the extended command line, you can use any of the following parameters:
/f – Tells CHKDSK to fix any errors it finds.
/r – Tells CHKDSK to find bad sectors on the disk and try to recover all readable information from those sectors.
/x – Tells CHKDSK to forcibly disconnect the selected drive before scanning it.
Chkdsk D: /f /x (if you want CHKDSK to shut down the D drive on your computer and then check for errors and fix them).
Chkdsk C: /f (if you want CHKDSK to look for errors on your C drive and try to fix them).
Note: The above method works on Windows 7, 8, 8.1, and 10.
Perform SFC and DISM scans
Most likely you are dealing with some kind of system corruption which also causes the “Execution error (83:120): failed to call proc” problem. In this case, it is recommended to run the SFC and DISM scans sequentially. This is done as follows,
To scan the SFC:
Note: SFC scanning is completely local and does not require an Internet connection to work. However, to perform a DISM scan, the user needs a stable Internet connection.
To perform a DISM scan:
Uninstall / Online / Clean-Image / Check-Health
Uninstall / Online / Clean Image / ScanHealth
Uninstall / Online / Clean-up-Image / ScanHealth
Fix the certificate problem
If your computer reports that the Malwarebytes certificate required to install the tool is an untrusted certificate, this can sometimes cause a “Runtime error (83:120): Could not call proc” message.
In such a scenario, it is recommended to remove the entry related to malicious bytes from the list of untrusted certificates using the Certificate Manager utility. To do this,
These are all possible solutions to help you solve the “Malwarebytes installation error: failed to call Proc” problem. This problem can be caused by many reasons, but since it has been around for a long time, there are several reliable solutions.
Источник
could not call proc при установке malwarebytes
While installing Malwarebytes for Windows, you may encounter a runtime error message similar to the example below.
Runtime Error (at xx:xxx):
Could not call proc.
If you are attempting to install on XP or Vista, see Malwarebytes support for Windows XP and Vista for more information.
Cause
Malwarebytes for Windows needs to be able to save files to the %TEMP% folder during installation. If the Malwarebytes for Windows setup file encounters Runtime Error: Could not call proc. during installation, this suggests the %TEMP% folder is either located on a network or Random Access Memory Drive, also known as a RAMDrive or RAMDisk.
Workaround
If Malwarebytes for Windows displays Runtime Error: Could not call proc. during installation, follow the steps below to install Malwarebytes for Windows.
Run Command Prompt as an Administrator.
- Click the Start menu icon or press the Windows key.

To find Command Prompt, type cmd in the search box.
Right-click Command Prompt, then click Run as Administrator.
Press Enter to start the Malwarebytes for Windows Setup Wizard.
Choose your setup language, then follow the prompts to complete installation.
A fix for this issue will be released in a future upgrade of Malwarebytes for Windows. If Malwarebytes for Windows notifies you an upgrade is available, we recommend installing the upgrade to receive the latest features, improvements, and fixes. To see which upgrades have been released, refer to the Malwarebytes for Windows Release History.
Ошибку runtime error могут вызвать множество причин и одна из самых распространенных — это установка новых версий программ поверх уже установленных, что приводит к появлению ошибок в системном реестре. Другая распространенная причина — связана с деятельностью различных вирусов, троянов и рекламных шпионов, которые проникают на ваш компьютер и могут удалить, либо модифицировать критически важные файлы вашей операционной системы.
Ошибку runtime error достаточно легко исправить. В 99% случаев, любой чистильщик реестра поможет восстановить удаленные файлы, либо исправить поврежденные. Чистильщики реестра специально разработаны для исправления большинства ошибок, связанных с runtime error, в том числе и runtime error 91, runtime error 13 и многих других, т.к. они проверяют целостность файловой системы.
Скачайте и установите себе программу для чистки реестра, например, CCleaner. Проведите полное сканирование вашего компьютера и найдите причины, которые вызывают ошибку runtime error. В зависимости от количества файлов на вашем компьютере, сканирование может занять время от нескольких минут до получаса. Приятным дополнением будет то, что чистильщик реестра не только исправит ошибки вида runtime error, но и увеличит производительность вашего компьютера.
Severnyj
1. Проблемы с установкой и запуском.
Некоторые типы вредоносных программ препятствуют установке Malwarebytes Anti-Malware и других средств безопасности. Если, при попытке установить MBAM, установка не начинается, в первую очередь попытайтесь переименовать файл установщика, например в explorer.exe или winlogon.exe. Если это не поможет, то можно попытаться изменить расширение файла на .scr, .com, .pif, или .bat и запустить установку щелчком по explorer.com (или другому файлу, во что вы его переименовали). Возможно еще попробовать скачать и переименовать установщик на заведомо чистом компьютере, а затем перенести его на флэшке или CD на зараженный.
Примечание: Malwarebytes Anti-Malware использует Inno Setup, а не Службу установщика Windows, если продолжение установки в нормальном режиме приводит к сбою, попробуйте установить программу и произвести сканирование в безопасном режиме. Делать этого обычно не рекомендуется, так как в безопасном режиме теряется некоторая эффективность обнаружения и удаления вредоносных программ. После сканирования и удаления вредоносных программ в безопасном режиме, рекомендуется удалить Malwarebytes Anti-Malware, затем перезагрузиться в нормальный режим и повторить установку и сканирование.
Если после установки MBAM не запускается, перейдите в папку C:Program FilesMalwarebytes’ Anti-Malware и попробуйте переименовать файл mbam.exe, как это было указано выше для файла установщика.
Вредоносные программы также могут нарушать ассоциацию запуска .exe-файлов. При нарушении ассоциации запуск любых программ становится невозможным. Для восстановления ассоциации скачайте файл FixExe.reg и сохраните его на рабочем столе. Запустите скаченный файл двойным щелчком и согласитесь на предупреждение о внесении данных в реестр нажатием кнопки Да.
Еще одним способом запуска MBAM будет использование инструмента Rkill. Этот инструмент завершает определенные процессы и блокирует запись в некоторые ветви реестра, тем самым препятствуя вредоносным программам влиять на MBAM и другие утилиты.
Скачайте Rkill по одной из указанных ссылок и сохраните его на рабочем столе
Зеркало 1
Зеркало 2
Зеркало 3
Зеркало 4
Зеркало 5
Зеркало 6
Зеркало 7
Бывают ситуации, когда после установки или во время запуска MBAM, вредоносные программы удаляют файл mbam.exe. В таком случае вы можете получить предупреждение Windows «Система не может найти указанный файл» или «mbam.exe — Ошибка приложения«.
В таком случае необходимо установить MBAM на заведомо чистом компьютере, перейти в папку C:Program FilesMalwarebytes’ Anti-Malware, скопировать оттуда файл mbam.exe на рабочий стол, переименовать по вышеуказанным инструкциям, и перенести на зараженный компьютер, где необходимо скопировать этот файл в каталог C:Program FilesMalwarebytes’ Anti-Malware, после чего произвести запуск и сканирование.
2. Проблемы с обновлением.
Бывает, что вредоносные программы блокируют доступ к серверу обновлений, и при попытке обновить базы MBAM будет сообщать об ошибке. В таком случае можно скачать файл установки обновлений (MBAM-rules.exe) здесь и запустить установку обновлений двойным щелчком по скаченному файлу. Следует помнить, что обновления, распространяемые таким образом выходят реже, чем для функции обновления баз, встроенных в программу. При блокировании вредоносными программами этих адресов, можно скачать файл обновлений на заведомо чистом компьютере и перенести на флэшке или CD на зараженный.
Другим способом обновления является перенос файла определений rules.ref с незараженного компьютера. Дле этого необходимо выполнить следующие шаги.
— Установите MBAM на заведомо чистом компьютере.
— Запустите из меню Обновление баз.
— После окончания обновления закройте MBAM.
— Перейдите в папку (данная папка имеет атрибут «Скрытый«, поэтому перед переходом включите отображение скрытых файлов)
— Windows XP: C:Documents and SettingsAll UsersApplication DataMalwarebytesMalwarebytes’ Anti-Malware
— Windows Vista/Seven: C:Documents and SettingsUsersAll UsersMalwarebytesMalwarebytes’ Anti-Malware
— Скопируйте файл rules.ref на флэшку или запишите на CD и перенесите по такому же пути на зараженный компьютер.
Многие другие проблемы рассмотрены на официальном форуме (информация на английском языке)
Источник
The Malwarebytes runtime error is a common problem that appears while installing the application on a Windows computer. How to get rid of the installation problem? Take it easy. In this article developed by MiniTool Partition Wizard, you will learn about 5 possible solutions to the error.
When you are trying to install Malwarebytes on your Windows computer, you might receive an Error window, displaying an error message: Runtime Error (at xx: xxx): Could not call proc. As shown below.
Why does this Malwarebytes installation runtime error occur?
In most cases, this error has something to do with the %TEMP% folder. Malwarebytes for Windows requires to save files to the %TEMP% folder for installation. If this folder is located on a network or RAMDisk (Random Access Memory Drive), you will encounter the runtime error while installing Malwarebytes.
Of course, some other factors may also trigger Malwarebytes runtime error: could not call proc problem, such as system file corruption, logical errors on your disk, and so on. Luckily, here are some methods you can try to fix the problem.
Fix 1: Move the %TEMP% Folder to the Default Location
As mentioned before, the improper %TEMP% folder location could cause Malwarebytes installation runtime error. To solve the problem, you can follow the instructions below to move the folder to its default location:
Step 1: Press Windows + S and input cmd. Right-click Command Prompt from the search result and choose Run as administrator.
Step 2: Now, type the following commands one by one and press Enter after each:
- set TEMP=C:Windowstemp
- set TMP=C:Windowstmp
- cd «%USERPROFILE%Downloads»
Step 3: Close Command Prompt. right-click your downloaded setup executable of Malwarebytes and choose Run as Administrator to launch it.
You can check if the installation process can be carried out normally. If the “runtime error: could not call proc” error message appears again, you can move on to the next solution.
The Malwarebytes Support Tool is an official supported utility that helps to troubleshoot, repair, and resolve problems with Malwarebytes for Windows. If you encounter the Malwarebytes runtime error, you can use this tool to clean any remnant files and reinstall Malwarebytes.
Note: You must have Microsoft .Net 4.0 on your computer to run the Malwarebytes Support Tool.
You just need to:
Step 1: Download the Malwarebytes Support Tool and launch the downloaded executable file.
Step 2: Check the Accept License Agreement option and click Next to complete the installation of the tool. And the support tool will open automatically.
Step 3: Click Advanced in the left menu and then click the Clean button.
Step 4: In the Malwarebytes Cleanup window, click Yes to confirm the operation. When the process is done, click OK in the pop-up window to restart your computer.
At the next startup, you will receive a pop-up asking if you want to reinstall Malwarebytes. Just click Yes to reinstall the application according to the onscreen instruction. You should be able to complete the Malwarebytes installation without the runtime error this time.
Fix 3: Run CHKDSK Scan for Your Disk
According to the reports from some affected Malwarebytes users, the Malwarebytes installation runtime error could be caused by logical errors on the disk and they’ve fixed the problem by using the CHKDSK utility.
If you are still bothered by the problem, you can feel free to run a CHKDSK scan for your disk to fix potential logical hard drive errors. To do that, you just need to open Command Prompt as an administrator, input the command chkdsk X: /f /r (replace X with the drive letter of the partition you want to scan for), and press the Enter key.
Note: If you are performing the command for the system drive, or some processes in the target drive is running, you will be required to restart your computer to complete the process.
Then, this utility will fix any found errors on the target drive, and also locate bad sectors on the drive and try to recover any readable information from them. After that, you can try installing Malwarebytes again to check if the problem has been resolved.
Fix 4: Perform SFC and DISM Scan
In some cases, the Malwarebytes runtime error: could not call proc problem is caused by system corruption, and you may fix it by performing the SFC and DISM scan. The former aims to fix the corrupted system files, while the latter deals with the Windows image problems and requires a stable internet connection.
Both utilities can be run in Command Prompt with administrator privileges. For SFC scan, you need to execute the command sfc /scannow. For the DISM scan, you need to run the following command lines one by one:
- Dism /Online /Cleanup-Image /CheckHealth
- Dism /Online /Cleanup-Image /ScanHealth
- Dism /Online /Cleanup-Image /RestoreHealth
After the two scans are completed successfully, restart your computer and try installing Malwarebytes again to see if the problem disappears.
Fix 5: Troubleshoot the Certificate Issue
In addition, if the Malwarebytes certificate is labeled as an untrusted certificate by your computer, you might also fail to install Malwarebytes and receive the runtime error. Then, you need to remove the entry related to Malwarebytes from the list of untrusted certificates. Here’s a quick guide for you.
Step 1: Input certmgr.msc in the Run window and press Enter to open the Certificate Manager utility.
Step 2: Click Untrusted Certificates from the left menu and double-click Certificates from the right pane to show all the untrusted certificates.
Step 3: Right-click every entry related to Malwarebytes and click Delete to remove it from the list.
Once it’s done, you need to restart your computer and try installing the application again. Hopefully, you can complete the installation without Malwarebytes runtime error.
See also: Malwarebytes VS Avast: Comparison Focuses on 5 Aspects
The Malwarebytes runtime error is a common problem that appears while installing the application on a Windows computer. How to get rid of the installation problem? Take it easy. In this article developed by MiniTool Partition Wizard, you will learn about 5 possible solutions to the error.
When you are trying to install Malwarebytes on your Windows computer, you might receive an Error window, displaying an error message: Runtime Error (at xx: xxx): Could not call proc. As shown below.
Why does this Malwarebytes installation runtime error occur?
In most cases, this error has something to do with the %TEMP% folder. Malwarebytes for Windows requires to save files to the %TEMP% folder for installation. If this folder is located on a network or RAMDisk (Random Access Memory Drive), you will encounter the runtime error while installing Malwarebytes.
Of course, some other factors may also trigger Malwarebytes runtime error: could not call proc problem, such as system file corruption, logical errors on your disk, and so on. Luckily, here are some methods you can try to fix the problem.
Fix 1: Move the %TEMP% Folder to the Default Location
As mentioned before, the improper %TEMP% folder location could cause Malwarebytes installation runtime error. To solve the problem, you can follow the instructions below to move the folder to its default location:
Step 1: Press Windows + S and input cmd. Right-click Command Prompt from the search result and choose Run as administrator.
Step 2: Now, type the following commands one by one and press Enter after each:
- set TEMP=C:Windowstemp
- set TMP=C:Windowstmp
- cd «%USERPROFILE%Downloads»
Step 3: Close Command Prompt. right-click your downloaded setup executable of Malwarebytes and choose Run as Administrator to launch it.
You can check if the installation process can be carried out normally. If the “runtime error: could not call proc” error message appears again, you can move on to the next solution.
The Malwarebytes Support Tool is an official supported utility that helps to troubleshoot, repair, and resolve problems with Malwarebytes for Windows. If you encounter the Malwarebytes runtime error, you can use this tool to clean any remnant files and reinstall Malwarebytes.
Note: You must have Microsoft .Net 4.0 on your computer to run the Malwarebytes Support Tool.
You just need to:
Step 1: Download the Malwarebytes Support Tool and launch the downloaded executable file.
Step 2: Check the Accept License Agreement option and click Next to complete the installation of the tool. And the support tool will open automatically.
Step 3: Click Advanced in the left menu and then click the Clean button.
Step 4: In the Malwarebytes Cleanup window, click Yes to confirm the operation. When the process is done, click OK in the pop-up window to restart your computer.
At the next startup, you will receive a pop-up asking if you want to reinstall Malwarebytes. Just click Yes to reinstall the application according to the onscreen instruction. You should be able to complete the Malwarebytes installation without the runtime error this time.
Fix 3: Run CHKDSK Scan for Your Disk
According to the reports from some affected Malwarebytes users, the Malwarebytes installation runtime error could be caused by logical errors on the disk and they’ve fixed the problem by using the CHKDSK utility.
If you are still bothered by the problem, you can feel free to run a CHKDSK scan for your disk to fix potential logical hard drive errors. To do that, you just need to open Command Prompt as an administrator, input the command chkdsk X: /f /r (replace X with the drive letter of the partition you want to scan for), and press the Enter key.
Note: If you are performing the command for the system drive, or some processes in the target drive is running, you will be required to restart your computer to complete the process.
Then, this utility will fix any found errors on the target drive, and also locate bad sectors on the drive and try to recover any readable information from them. After that, you can try installing Malwarebytes again to check if the problem has been resolved.
Fix 4: Perform SFC and DISM Scan
In some cases, the Malwarebytes runtime error: could not call proc problem is caused by system corruption, and you may fix it by performing the SFC and DISM scan. The former aims to fix the corrupted system files, while the latter deals with the Windows image problems and requires a stable internet connection.
Both utilities can be run in Command Prompt with administrator privileges. For SFC scan, you need to execute the command sfc /scannow. For the DISM scan, you need to run the following command lines one by one:
- Dism /Online /Cleanup-Image /CheckHealth
- Dism /Online /Cleanup-Image /ScanHealth
- Dism /Online /Cleanup-Image /RestoreHealth
After the two scans are completed successfully, restart your computer and try installing Malwarebytes again to see if the problem disappears.
Fix 5: Troubleshoot the Certificate Issue
In addition, if the Malwarebytes certificate is labeled as an untrusted certificate by your computer, you might also fail to install Malwarebytes and receive the runtime error. Then, you need to remove the entry related to Malwarebytes from the list of untrusted certificates. Here’s a quick guide for you.
Step 1: Input certmgr.msc in the Run window and press Enter to open the Certificate Manager utility.
Step 2: Click Untrusted Certificates from the left menu and double-click Certificates from the right pane to show all the untrusted certificates.
Step 3: Right-click every entry related to Malwarebytes and click Delete to remove it from the list.
Once it’s done, you need to restart your computer and try installing the application again. Hopefully, you can complete the installation without Malwarebytes runtime error.
See also: Malwarebytes VS Avast: Comparison Focuses on 5 Aspects