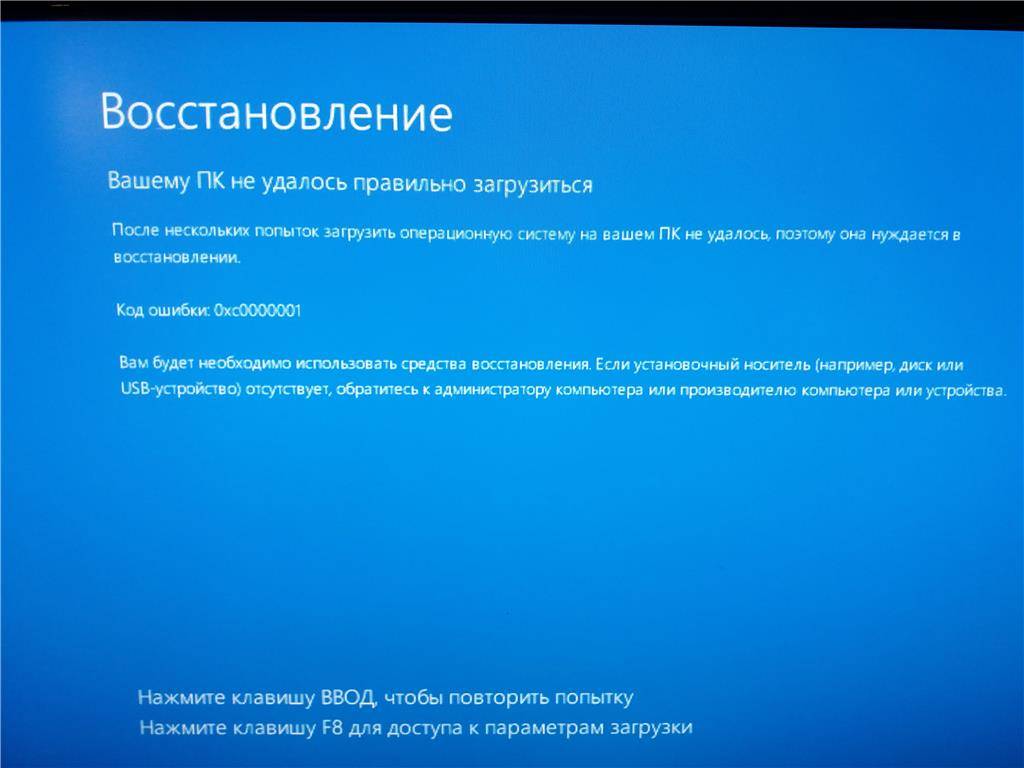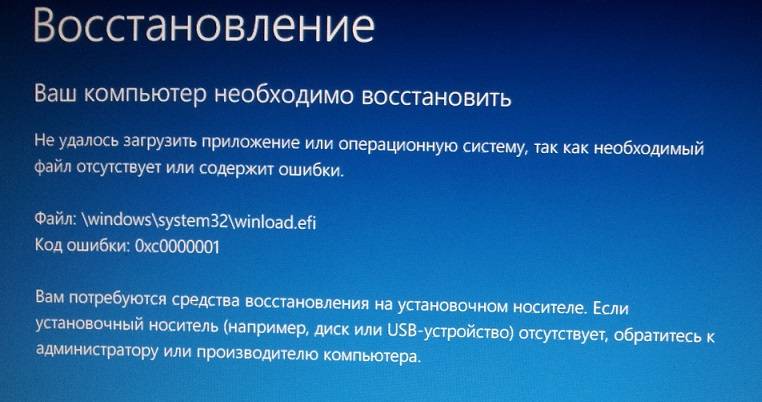| Автор |
|
|||
|---|---|---|---|---|
|
Заголовок сообщения: Re: Программатор MiniPro TL866CS (A)
|
||||
Сообщения: 240 |
https://yadi.sk/d/AdY9J5vV3JPvTf ссыль на новую прошивалку с cs на a
|
|||
|
|
|
|||
|
Eskariot |
Заголовок сообщения: Re: Программатор MiniPro TL866CS (A)
|
|
Сообщения: 131 |
djsasha801 писал(а): Так уже Выше писали что вышла новая версия -только теперь осталось ждать руссификатор да это уже лишнее, лишь бы не на китайском) |
|
|
|
|
Adler_lug |
Заголовок сообщения: Re: Программатор MiniPro TL866CS (A)
|
|
Сообщения: 31 |
Два часа танцев с бубном и прикрутил русский язык от предыдущей версии.. Для полноты перевода надо еще перевести следующее: Сейчас нет ни времени ни желания разбираться с переводом… P.S. Программу не тестировал (ну кроме как на запуск), т.к. нет под рукой программатора, но по идее нигде ничего не должен был «зацепить» касающегося не перевода. У вас нет доступа для просмотра вложений: |
|
|
|
|
dekus |
Заголовок сообщения: Re: Программатор MiniPro TL866CS (A)
|
|
Сообщения: 2 |
У меня переделанный CS в A по второму способу. Скачал 6.60. Запускаю — предложение прошиться — прошился. Как A был, так A и остался. Так что можно обновляться обычным способом. |
|
|
|
|
Neadekvaten |
Заголовок сообщения: Re: Программатор MiniPro TL866CS (A)
|
|
Сообщения: 240 |
Обновили оболочку визарда У вас нет доступа для просмотра вложений:
|
|
|
|
|
Simetric |
Заголовок сообщения: Re: Программатор MiniPro TL866CS (A)
|
|
Сообщения: 24 |
отлично, а то уже думал совсем китайцы забили на обновы |
|
|
|
|
TL866 |
Заголовок сообщения: Re: Программатор MiniPro TL866CS (A)
|
|
Сообщения: 3 |
Neadekvaten писал(а): ссыль на новую прошивалку с cs на a Поясни а что в ней нового то , чем отличается от предыдущей ? |
|
|
|
|
kakajangagshal |
Заголовок сообщения: Re: Программатор MiniPro TL866CS (A)
|
|
Сообщения: 3 |
Ребята помогите пожалуйста советом приобрел программатор TL866А установил программу версии 6.60 теперь говарят обновить версию прошивки программатора а это сделать? Подробнее скажи пожалуйста читал в сети что есть вкладка сервис, обновить прошивку но у меня нет такого пункта. Есть вкладка инструмент, новая прошивка, но она не активна. А интернет должен подключен? |
|
|
|
|
TL866 |
Заголовок сообщения: Re: Программатор MiniPro TL866CS (A)
|
|
Сообщения: 3 |
kakajangagshal писал(а): Подробнее скажи пожалуйста читал в сети что есть вкладка сервис, обновить прошивку но у меня нет такого пункта. Есть вкладка инструмент, новая прошивка, но она не активна. Так новая версия без русского пока еще языка , от куда русскоязычная версия ? А вообще при каждом старте программы если версии прошивки не совпадают с той что в памяти прогера то он сам будет просить обновиться и инет при этом не нужен . У вас нет доступа для просмотра вложений: |
|
|
|
|
kakajangagshal |
Заголовок сообщения: Re: Программатор MiniPro TL866CS (A)
|
|
Сообщения: 3 |
Брат сначала скачал версию 6.60 а из версии 6.10 взял русификатор и все. Брат и что теперь делать надо? Помогите пожалуйста заранее спасибо за ответ. |
|
|
|
|
scrofula |
Заголовок сообщения: Re: Программатор MiniPro TL866CS (A)
|
|
Сообщения: 133 |
kakajangagshal писал(а): Брат сначала скачал версию 6.60 а из версии 6.10 взял русификатор и все. Брат и что теперь делать надо? Помогите пожалуйста заранее спасибо за ответ. поставить из этого поста Wizard.
|
|
|
|
|
LidiaArkadievna |
Заголовок сообщения: Re: Программатор MiniPro TL866CS (A)
|
|
Сообщения: 93 |
kakajangagshal писал(а): Брат сначала скачал версию 6.60 а из версии 6.10 взял русификатор и все. Слишком много лишних движений. Просто пользуйся программатором. Русификатор это лишнее, так как на корпусах микросхем продолжают писать на иноземных языках, не так ли? Версия программы MiniPro v6.10, но я особо и не парюсь с обновлением, так как нужно бить не числом, а умением, как говаривал великий полководец Суворов |
|
|
|
|
TL866 |
Заголовок сообщения: Re: Программатор MiniPro TL866CS (A)
|
|
Сообщения: 3 |
kakajangagshal писал(а): Брат сначала скачал версию 6.60 а из версии 6.10 взял русификатор и все. Брат и что теперь делать надо? Помогите пожалуйста заранее спасибо за ответ. Я как то доверяю больше официальному ПО с сайта китайцев — http://autoelectric.cn/ ну и естественно обновляю именно родным программным обеспечение ! Так что лей родную прошивку , а потом ставь уже хоть от визарда ( Wizarda ) — http://wizardprog.com/download.htm |
|
|
|
|
Elektronik388 |
Заголовок сообщения: Re: Программатор MiniPro TL866CS (A)
|
|
Сообщения: 542 |
У кого нибудь были проблемы с записью Winbond 25q32 bv, fv? Считывает нормально, но выдает ошибку записи типа (Ошибка адрес кода :0х00004А Знач.буф.:0хЕ5 Данн. ИС:0х00). Раньше таких проблем не было. По обновлено. Winbond любых других размеров записывает без проблем. Флешки других производителей такого же и любого другого размера, тоже без вопросов. Winbond 25q32 bv, fv на которых при записи вылетала эта ошибка, успешно были прошиты на EZP 2010. |
|
|
|
|
kakajangagshal |
Заголовок сообщения: Re: Программатор MiniPro TL866CS (A)
|
|
Сообщения: 3 |
Ребята у меня есть еще один программатор CH341A и работаю сним давно. Скажите пожалуйста если я прочитаю микросхему программатор CH341A в окне программы будет например 2F 55 D1 00 03 потом я эту микросхему вставлю TL866А и считаю будет ли в окне программы как у CH341A? Ребята я просто хочу знать как работает это чудо прошит,снять дамп пожалуйста помогите освоить прибор. |
|
|
|
|
TL866 |
Заголовок сообщения: Re: Программатор MiniPro TL866CS (A)
|
|
Сообщения: 3 |
kakajangagshal писал(а): Ребята у меня есть еще один программатор CH341A и работаю сним давно. Скажите пожалуйста если я прочитаю микросхему программатор CH341A в окне программы будет например 2F 55 D1 00 03 потом я эту микросхему вставлю TL866А и считаю будет ли в окне программы как у CH341A? Если оба прогера корректно считают микруху то будет одинаково все . Ну а если нет то и ……. Что мешает вставить микруху в прогерок и проверить ? |
|
|
|
|
pkuz |
Заголовок сообщения: Re: Программатор MiniPro TL866CS (A)
|
|
Сообщения: 133 |
Elektronik388 писал(а): Ошибка адрес кода :0х00004А Знач.буф.:0хЕ5 Данн. ИС:0х00 были такие ошибки ,при стирании и перепрошивке повторяются,при считывании и сравнение с дампом(оригинальным) криминала не обнаружено.Все ошибочные работают без проблем |
|
|
|
|
Adler_lug |
Заголовок сообщения: Re: Программатор MiniPro TL866CS (A)
|
|
Сообщения: 31 |
TL866 писал(а): Так новая версия без русского пока еще языка , от куда русскоязычная версия ? Буквально тремя постами выше выложена… |
|
|
|
|
Elektronik388 |
Заголовок сообщения: Re: Программатор MiniPro TL866CS (A)
|
|
Сообщения: 542 |
pkuz писал(а): были такие ошибки ,при стирании и перепрошивке повторяются,при считывании и сравнение с дампом(оригинальным) криминала не обнаружено.Все ошибочные работают без проблем После вылета ошибки запись останавливалась. |
|
|
|
|
TL866 |
Заголовок сообщения: Re: Программатор MiniPro TL866CS (A)
|
|
Сообщения: 3 |
Adler_lug писал(а): Буквально тремя постами выше выложена… Да тут малюсенькая проблемка на рисовалась — Цитата: 1. Пожалуйста авторизуйтесь или зарегистрируйтесь. Кто нибудь прошивал на TL866CS (A) Atmega8a — может поделиться опытом выставления фюз бит ? |
|
|
|
|
Dwit |
Заголовок сообщения: Re: Программатор MiniPro TL866CS (A)
|
|
Сообщения: 300 |
реально ли как-то прошить на нём 25Q256FV |
|
|
|
|
felix2604 |
Заголовок сообщения: Re: Программатор MiniPro TL866CS (A)
|
|
Сообщения: 1314 |
Dwit писал(а): 25Q256FV 25Q128FV + SOIC8 и отключить id tl866cs читал и записывал |
|
|
|
|
Dwit |
Заголовок сообщения: Re: Программатор MiniPro TL866CS (A)
|
|
Сообщения: 300 |
дык, только половину |
|
|
|
|
felix2604 |
Заголовок сообщения: Re: Программатор MiniPro TL866CS (A)
|
|
Сообщения: 1314 |
Minipro TL866 6.60 обновление ПО: http://www.autoelectric.cn/MiniPro/minipro_setup660.rar Добавленна поддержка микросхем: PN25F04A/PN25F04C/PN25F08/PN25F08B GD25LQ05B/GD25LQ10B/GD25LQ20B/GD25LQ40B/GD25LQ80B GD25LQ16/GD25LQ32C/GD25LQ32D/GD25LQ64C |
|
|
|
|
scrofula |
Заголовок сообщения: Re: Программатор MiniPro TL866CS (A)
|
|
Сообщения: 133 |
felix2604 писал(а): Minipro TL866 6.60 обновление ПО: http://www.autoelectric.cn/MiniPro/minipro_setup660.rar Добавленна поддержка микросхем: PN25F04A/PN25F04C/PN25F08/PN25F08B GD25LQ05B/GD25LQ10B/GD25LQ20B/GD25LQ40B/GD25LQ80B GD25LQ16/GD25LQ32C/GD25LQ32D/GD25LQ64C Уже было
|
|
|
|
|
felix2604 |
Заголовок сообщения: Re: Программатор MiniPro TL866CS (A)
|
|
Сообщения: 1314 |
scrofula |
|
|
|
|
IOD |
Заголовок сообщения: Re: Программатор MiniPro TL866CS (A)
|
|
Сообщения: 4480 |
не могу прошить SST39SF040 ч-з переходник plcc32 to 32dip, есть 2 такие микросхемы, читаются с каждой попытки по разному и только с выключенным ID, при записи одна микросхема очень быстро очищается и далее при записи ошибка на первом байте, вторая дольше очищается и также ошибка на первом байте, реально очистки микросхемы не происходит, микросхемы б/у, попался в ремонт старенький ноутбук с таким BIOS, есть подозрение, что обе микросхемы битые, были ли у кого в практике аналогичные проблемы? |
|
|
|
|
igils |
Заголовок сообщения: Re: Программатор MiniPro TL866CS (A)
|
|
Сообщения: 10947 |
В больщинстве случаев проблема одна — качество контактов в колодке. Порой микросхема опускается в ней слишком низко. Нудно ловить положение, когда правильно считывается ID. |
|
|
|
|
TL866 |
Заголовок сообщения: Re: Программатор MiniPro TL866CS (A)
|
|
Сообщения: 3 |
ATMEGA8A-AU по какой то причине считывается ID 535353 через icsp- порт , не пойму то ли битая или косяк в подключении , брал новые на aliexpress , кто нибудь сталкивался с таким ? |
|
|
|
|
IOD |
Заголовок сообщения: Re: Программатор MiniPro TL866CS (A)
|
|
Сообщения: 4480 |
igils писал(а): В больщинстве случаев проблема одна — качество контактов в колодке. Порой микросхема опускается в ней слишком низко. Нудно ловить положение, когда правильно считывается ID. Контакты микросхем зачищал, в колодке поджимал. Беру другие PLCC32, читаются, пишутся без проблем, именно 5-ти вольтовые не хотят читаться/записываться, питание проверял — есть 5В во время чтения/записи. |
|
|
|
Показать сообщения за: Поле сортировки
| Автор | Сообщение |
|---|---|
|
Заголовок сообщения: DSL-2500U ошибка при прошивке
|
|
|
|
Началось все с того, то модем принесли в ремонт с диагнозом не работает. Нет соединения …. Зашел в настройки и начал прошивать стандартно. Прошивка шла нормально, но когда до конца прошивки осталось несколько процентов, на экране вышла ошибка потеря связи. Выпаял микруху BIOS и решил прошить через программатор.При прошивке модема на программаторе (микруху выпаял) программатор выдает Ошибка! Адрес кода: 0x000000 Знач. буф.0x36 Данн. ИС : 0X00. Прошивки заливал разные, ошибка та же. Сгорала микруха. Очень прошу помощи. |
| Вернуться наверх |
|
|
СергейП |
Заголовок сообщения: Re: DSL-2500U ошибка при прошивке
|
|
|
|
| Вернуться наверх |
|
|
anatoliy_61 |
Заголовок сообщения: Re: DSL-2500U ошибка при прошивке
|
|
|
Прошивку с офф сайта, единственное в чем я сомневаюсь, в ревизии прошивки… |
| Вернуться наверх |
|
|
СергейП |
Заголовок сообщения: Re: DSL-2500U ошибка при прошивке
|
|
|
anatoliy_61 писал(а): Прошивку с офф сайта, единственное в чем я сомневаюсь, в ревизии прошивки… Программатором — прошивку??? Ну-ну… Нужен образ флеши. Но, как показывают последние высказывания ТП д-линка, они образы не дают. _________________ http://www.dlink.ru/ru/contacts/ |
| Вернуться наверх |
|
|
anatoliy_61 |
Заголовок сообщения: Re: DSL-2500U ошибка при прошивке
|
|
|
Не понял, программатором MiniPro TL-866, что я сделал не так или я неправильно выразился… |
| Вернуться наверх |
|
|
СергейП |
Заголовок сообщения: Re: DSL-2500U ошибка при прошивке
|
|
|
anatoliy_61 писал(а): Не понял, программатором MiniPro TL-866, что я сделал не так или я неправильно выразился… Нужен образ флеши. Прошивку программатором не записывают. Просите образ на support@dlink.ru . Не дадут — ищите на просторах инета. Не найдете — модем в мусорку. _________________ http://www.dlink.ru/ru/contacts/ |
| Вернуться наверх |
|
|
andrey_polevshchikov |
Заголовок сообщения: Re: DSL-2500U ошибка при прошивке
|
|
|
Так, а какая ревизия устройства,в H/W Ver.: что написано и какая стояла прошивка, если не прошивался, то заводская F/W Ver.: |
| Вернуться наверх |
|
|
anatoliy_61 |
Заголовок сообщения: Re: DSL-2500U ошибка при прошивке
|
|
|
Я не понял, в чем отличие при прошивке модема и прошивке BIOS материнки, ведь матери этим программатором шьют. А те прошивки, что лежат на офф сайте, они зачем, что за образ нужен мне, его что нет на сайте д_линка????? |
| Вернуться наверх |
|
|
anatoliy_61 |
Заголовок сообщения: Re: DSL-2500U ошибка при прошивке
|
|
|
H/W Ver D4 F/W Ver 1.0.47 |
| Вернуться наверх |
|
|
andrey_polevshchikov |
Заголовок сообщения: Re: DSL-2500U ошибка при прошивке
|
|
|
|
| Вернуться наверх |
|
|
anatoliy_61 |
Заголовок сообщения: Re: DSL-2500U ошибка при прошивке
|
|
|
В настройки модема войти никак нельзя, я все перепробовал….. |
| Вернуться наверх |
|
|
andrey_polevshchikov |
Заголовок сообщения: Re: DSL-2500U ошибка при прошивке
|
|
|
Аварийный режим это не настройки роутера, а лишь режим обновления прошивки, когда не получается открыть web-интерфейс. |
| Вернуться наверх |
|
|
anatoliy_61 |
Заголовок сообщения: Re: DSL-2500U ошибка при прошивке
|
|
|
Уважаемые проффи…. При заливке прошивки в микруху SST25VF080B через переходник SOP8 DIP выпадает ошибка код адреса 0х000000 буф перем 0х36 IC_Val 0x00 что это за ошибка и как ее победить и еще если опция Check ID включена, то микруха не читается и не пишется. Прошу помощи знатоков… |
| Вернуться наверх |
|
|
СергейП |
Заголовок сообщения: Re: DSL-2500U ошибка при прошивке
|
|
|
|
| Вернуться наверх |
|
Вопрос — Ответ — Страница 5 — Форум
|
Вопрос — Ответ |
||||||
|
||||||
|
||||||
|
||||||
|
||||||
|
||||||
|
||||||
|
||||||
|
||||||
|
||||||
|
||||||
|
||||||
|
||||||
|
||||||
|
||||||
|
|
|
| © Copyright Willem-ua 2010-2023 |
Системные ошибки, которые влекут за собой BSoD (Blue Screen of Death), другими словами «синий экран смерти», нередко вызывают панику у пользователей ПК. Операционка с помощью кода сообщает о проблеме, которая возникла по определенным причинам, среди которых несоответствие управляющих файлов, действие вредоносных файлов и другие факторы. Код ошибки 0x00000001, как раз является примером некорректной работы драйверов, их конфликта с ядром ОС. Если вникнуть в проблему, разобраться с причинами, можно справиться с BSoD своими силами.
Параметры ошибки 0x00000001 apc_index_mismatch
Неполадки с кодом ошибки 0x00000001 непосредственно связаны с ядром операционки. Довольно часто причины ее возникновения на разных версиях Windows могут отличаться, но, как правило, их истоки идентичны. Если определенный драйвер или файловая система запускает системные вызовы без согласования последовательности, при запуске либо завершении критической секции, нуждающейся в защите, то возникает ошибка 0x00000001. К примеру, для корректной работы файловой системы и ядра, каждый вызов KeEnterCricticalRegion должен иметь встречный вызов KeLeaveCricticalRegion. При нарушении данной связи чаще всего появляется описываемая неприятность.
Apc_index_mismatch или error 0x00000001 имеет следующие параметры:
- Адрес системного вызова.
- Значение ApcStateIndex и CombinedApcDisable данного потока (последний состоит из SpecialApcDisable и KernelApcDisable полей).
- Тип вызова: 0 – системный, 1 – рабочий режим.
Причина появления ошибки 0x01
Любая версия операционки подвергается проблемам, в числе которых ошибка stop 0x00000001. Причины ее возникновения почти всегда кроются в нестабильной работе системы, которая вызвана определенным драйвером. Однако существуют и косвенные факторы, способные вызывать BSoD с описываемой неполадкой.
В Windows 10
Главной причиной вызова синего экрана с информацией об ошибке 0x00000001 в «десятке» является нарушение синхронности между вызовами процедур, обусловленное конкретным драйвером. Помимо неправильной последовательности запросов, некорректный драйвер также может вызывать процедуры многократно, что тоже не способствует нормальной работе компьютера.
Довольно часто проблема возникает при подключении новых устройств. Например, при замене видеокарты на более современную, графический драйвер, который все еще намерен производить действия со старым устройством, будет конфликтовать с новой видеокартой.
Подобные неполадки может вызывать любой драйвер, не поддерживающий обновленное устройство. В числе конфликтующих драйверов, BSoD могут вызывать следующие:
- tcpip.sys;
- ntoskrnl.exe;
- ndis.sys;
- raspppoe.sys;
- win32k.sys;
- psi.sys.
Их желательно проверить в первую очередь.
Кроме главной причины появления синего экрана, связанной с конфликтом драйверов, существуют некоторые косвенные факторы, которые тоже могут привести к ошибке 0x00000001.
- Некорректная работа ОЗУ.
- Изменение в скорости оперативки.
- Наличие битых секторов винчестера.
- Подключение внешнего жесткого диска.
- Севший аккумулятор материнской платы.
- Проблемы с каким-либо системным устройством.
- Заражение ПК вирусами.
- Повреждение системных файлов.
Иногда при возникновении данной проблемы пользователи сразу же начинают искать причину в некорректной работе драйверов и недоумевают, если стандартная процедура обновления управляющих файлов не спасает ситуацию. Следует учитывать все возможные причины появления BSoD. Они могут заключаться даже в переполненном жестком диске и загрязнении аппаратной части компьютера.
В Windows 7
Для Windows 7 ошибка 0x00000001, как правило, возникает по тем же причинам. Замена устаревшего оборудования приводит к конфликту с неподходящей версией драйвера. Однако, учитывая то, что данная версия операционки все же находится на несколько ступеней ниже, чем та же «десятка», некоторые устройства требуют более расширенных возможностей и неспособны корректно работать.
Если ошибка появляется сразу после установки Windows 7, когда компьютер, на первый взгляд, совершенно чист, и поводов для синего экрана быть не может, следует проверить установочное устройство. Если это диск, и он поврежден, установка ОС может произойти некорректно. Портативный жесткий диск также может вступать в конфликт с «семеркой». Еще немаловажным поводом для BSoD в Windows 7 может быть использование USB-разъема 3.0 (отличить от 2.0 его можно по синему цвету). «Семерка» не имеет стандартных драйверов для этого порта, поэтому могут возникнуть неприятности при его использовании.
При диагностике системой поломки 0x00000001 как для «десятки», так и для «семерки», необходимо учитывать косвенные факторы, способные вызывать «экран смерти». Стоит проверить исправность лепестков оперативной памяти, целостность винчестера, отсутствие вредоносных программ и другие возможные неполадки.
Решение stop ошибки 0x00000001
Имея представление о том, почему при работе операционных систем Windows 7, 10 может появиться «синий экран смерти» с описанием стоп-ошибки 0х00000001, можно самостоятельно решить проблему. В первую очередь, необходимо проверить корректность драйверов и актуальность их обновлений, но и про возможные другие причины не стоит забывать.
Устранение apc index mismatch в Windows 10
Когда в аппаратной части компьютера происходит замена оборудования, после чего начинает появляться синий экран, следует провести обновление соответствующих драйверов. Если с помощью этой процедуры проблема не решилась, вероятно, она скрыта в каком-либо другом управляющем файле. Можно попробовать самостоятельно скачать обновление с сайта производителя или воспользоваться специальной утилитой. Например, с помощью программки DriverDoc можно обеспечить автоматическое обновление драйверов, что гораздо облегчит процесс.
С ошибкой 0x0000001a в Windows 10 связана некорректная работа программы Windows Operating System. Ее следует удалить с помощью панели управления и установить заново. Возможно, после этого ПК будет работать нормально.Нелишним будет проверить операционку на наличие вирусов. Если они будут найдены, необходимо в обязательном порядке избавиться от них. Иногда недостаточно использования даже авторитетных антивирусов. Чтобы очистить ПК от вредоносных файлов, следует воспользоваться Emsisoft Anti-Malware.
Если вирусы обнаружены, компьютер очищен, а проблема все еще осталась, то вполне вероятно, что вредоносные программы повредили системные файлы, и проблема синего экрана связана с этим. Необходимо проверить компьютер на наличие ломаных файлов. Сделать это можно благодаря sfc/scannow.
Так как часто BSoD связан с поломкой оперативного запоминающего устройства, нужно проверить его работу. Следует достать и очистить от пыли и загрязнений линейку ОП. Может быть, проблема в контактах устройства. Если в ПК внедрено сразу несколько плашек, нужно по очереди их вынимать, чтобы определить, какая из них пришла в негодность. Возможно, для нормальной работы компьютера недостаточно того объема памяти, который присутствует на данном устройстве. Иногда замена оперативки или добавление дополнительного объема решают вопрос синего экрана.
Следует проверить исправность жесткого диска. Наличие битых секторов довольно часто приводит к неправильной работе ПК. Если синий экран вылетает, когда к компьютеру подключен портативный винчестер или другое подобное устройство, то стоит проверить, не исчезнет ли ошибка после отключения постороннего оборудования.
Иногда для устранения «экрана смерти» необходима перепрошивка BIOS. Однако не каждый пользователь готов к подобной операции, поэтому для ее проведения лучше обратиться к специалисту.
Полная переустановка Windows исключит программные причины появления BSoD, и если после этого ошибка все равно появляется на экране, то проблема точно в аппаратном обеспечении. Нужно проверить исправность комплектующих компьютера. Возможно, некоторые из них придется заменить.
Устранение apc index mismatch в Windows 7
В операционных системах Windows 7 и 10 алгоритмы исправления ошибки очень похожи. Следует начать с обновлений драйверов. Специфика «семерки» состоит в том, что обновленный драйвер может конфликтовать с ядром операционки. Чтобы этого не произошло, следует провести обновления Windows. Тогда проблема может благополучно разрешиться.
Если вдруг причина синего экрана заключается в другом, необходимо выполнить те же манипуляции, что и для «десятки»: очистить ПК от вирусов, найти и восстановить поврежденные файлы, проверить оборудование на исправность и так далее. В крайнем случае можно заново установить операционную систему самостоятельно или воспользоваться услугами компьютерного мастера.
Заключение
Исходя из вышеизложенной информации, можно сделать вывод, что ошибка, вызывающая «синий экран смерти», не такая уж и смертельная, и решение ее не заключается в чем-то сверхсложном. К сожалению, предостеречь компьютер от подобного рода неприятностей, невозможно. Однако, зная, почему происходят те или иные процессы, вызывающие неполадки, можно справиться с ними не прибегая к посторонней помощи.
Содержание
- 1 Причины появления ошибки 0xc0000001
- 2 Методы исправления ошибки 0xc0000001
- 3 Почему появляется эта ошибка
- 4 Удаление проблемных программ
- 5 Восстановление загрузки ОС через среду восстановления Windows
- 6 Восстановление системы через среду восстановления Windows
- 7 Работа с командной строкой
- 8 Исправление проблем с ОЗУ
- 9 Переустановить Windows
- 10 Причина появления ошибки 0xc0000001
- 11 Руководство по решению ошибки 0xc0000001
Прежде чем начать что-то исправлять, нам необходимо узнать врага в лицо, так сказать. Так что же из себя представляет ошибка 0xc0000001? Зайдя сюда, вы вероятно уже знаете, что 0xc0000001 — это ошибка, которая появляется при ваших попытках запустить операционную систему Windows, т.е. это ошибка связанная с Загрузчиком Windows.
Эта проблема не обходит стороной ни одну из версий Windows. В этот список попадает: Windows XP, Windows Vista, Windows 7, Windows 8, Windows 8.1, Windows 10.
При появлении ошибки на Windows 8 и выше, вы должны увидеть следующий текст:
ВосстановлениеВашему ПК не удалось правильно загрузитьсяПосле нескольких попыток загрузить операционную систему на вашем ПК не удалось, поэтому она нуждается в восстановлении.
Код ошибки: 0xc0000001
Вам будет необходимо использовать средства восстановления. Если установочный носитель(например, диск или USB-устройство) отсутствует, обратитесь к администратору компьютера или производителя компьютера или устройства.
На более старых операционных системах вы будете наблюдать немного иной текст:
Не удалось запустить Windows. Возможно, это произошло из-за недавнего изменения конфигурации оборудования или программного обеспечения. Чтобы устранить ошибку:Вставьте установочный диск Windows и перезагрузите компьютер.Выберите параметры языка, а затем нажмите кнопку “Далее”.Выберите пункт “Восстановить компьютер”.
Если этот диск отсутствует, обратитесь за помощью к системному администратору или изготовителю компьютера.
Файл: windowssystem32bootwinload.efi
Состояние: 0xc0000001
Сведения: Сбой меню загрузки, поскольку требуемое устройство недоступно.
Как вы можете видеть, текст экранов немного отличается, но в общем сообщает нам одно и тоже — Windows не может быть загружен, так как у Загрузчика возникла проблема в результате чего-то или же с самим Загрузчиком что-то произошло.
Теперь, когда мы определили когда и где может возникать ошибка 0xc0000001, давайте же рассмотрим причины возникновения данной проблемы. К сожалению, довольно сложно выделить точную причину появления этой ошибки и порой приходится сидеть за решением проблемы по несколько часов. В общем, довольная мерзкая ошибка.
Как уже говорилось, проблема довольна непростая и найти ее виновника проблематично. Представленный список ниже будет идти от самых простых причин и до самых сложных, как и всегда.
- Поврежденный файл Диспетчера учетных записей безопасности(Security Accounts Manager) вполне мог стать причиной появления проблемы. Этот файл содержит в себе данные учетной записи пользователя и является ключевым при запуске операционной системы. Поэтому, если с ним что-то происходит, то и в систему вы зайти не сможете.
- Повреждение файла winload.efi также может привести к этой ошибке, так как без работоспособного winload.efi система попросту не запустится.
- Ошибка 0xc0000001 могла возникнуть после замены некоторых комплектующих компьютера или программного обеспечения. Собственно, это предположение выдвигает экран с ошибкой.
- Новая планка оперативной памяти вполне могла стать причиной ошибки 0xc0000001. Некоторые пользователи указывали на то, что при установке новой оперативки сразу же появлялась и данная проблема.
- Одним из самых худших сценариев — ваша оперативная память была повреждена, причем, скорее всего, уже перманентно.
После указанных причин легко можно понять, что с проблемой справиться будет довольно непросто. И вы будете правы. Ошибку 0xc0000001 довольно трудно ликвидировать в операционной системе Windows, но это не невозможно. Теперь, когда мы ознакомились с причинами ошибки, давайте займемся непосредственно исправление недуга в системе.
Методы исправления ошибки 0xc0000001
Метод №1 Манипуляции с RAM
Как уже упоминалось, данная ошибка может проявить себя при установке новой планки оперативной памяти. Попробуйте вынуть ее из материнской карты и снова запустить систему уже без нее. Если система запустится в нормальном режиме, то вы уже будете знать, что что-то не так с самой планкой.
Также вполне возможно, что ошибка возникла из-за…пыли. Да-да, именно пыли. Очистите свою оперативку и ее слоты от пыли и снова запустите систему. Некоторые пользователи смогли решить проблему с ошибкой 0xc0000001 просто почистив RAM от пыли.
Метод №2 Копирование файла Диспетчера учетных записей безопасности(Security Accounts Manager) из папки Repair
Сейчас мы попытаемся скопировать рабочий файл SAM(Security Accounts Manager) из папки C:WINDOWSrepair в папку C:WINDOWSsystem32config. Для этого дела нам понадобится установочный диск Windows. Как создавать установочный диск Windows вы можете найти на официальном сайте Microsoft.
Затем, когда у вас на руках будет установочных диск Windows, вам нужно будет загрузиться с него, а затем выбрать «Восстановление системы» — «Командная строка» и вписать следующую команду:
copy C:WindowsRepairSam C:WindowsSystem32Config
Если при этом появится запрос о замене, то подтвердите его вписав “Y”, т.к. подтвердить замену.
После замены файла Диспетчера учетных записей безопасности, попытайтесь снова запустить систему в обычном режиме. Если ничего не изменилось и ошибка 0xc0000001 все еще стоит стенной, то переходим к следующему методу.
Метод № 3 Запуск утилиты chkdsk
С помощью утилиты chkdsk вы сможете проверить файловую систему на ошибки. При нахождении таковых, она попробует исправить их, если это будет возможно. Для запуска chkdsk сделайте следующее:
- Загрузитесь с установочного диска Windows.
- После того, как выберите нужный вам язык, время и ввод клавиатуры, нажмите на «Починить ваш компьютер».
- Затем выберите ваш системный раздел. У большинства пользователей он стоит по умолчанию буквой C:. Потом нажмите Далее.
- Выберите Командную строку и впишите команду chkdsk C: /f
- Операция может занять некоторое время, по окончанию которой вам будет ее результат.
Опять таки, попробуйте запуститься в нормальном режиме. Если ошибка 0xc0000001 не исчезла, то переходим к следующему пункту.
Метод № 4 Запуск утилиты sfc /scannow
Если предыдущая утилита не смогла обнаружить никаких ошибок в файловой системе или исправить их, то можно попробовать следующую утилиту — sfc /scannow. Она проверит вашу файловую систему на наличие поврежденных файлов и попробует их исправить.
Следует указать, что хотя подобные автоматизированные утилиты и могут разрешить возникшие проблемы в системе, но получается у них это крайне редко. Однако следует использовать все доступные средства.
Для запуска утилиты sfc /scannow сделайте следующие:
- Загрузитесь с установочного диска.
- Затем снова идите тем же путем к Командной строке.
- Впишите в командную строку команду sfc /scannow /offbootdir=C: /offwindir=C:Windows
Этот процесс также займет некоторое время. По окончанию ваш будет выдан список исправленных файлов, если такие были найдены.
Метод № 5 Настройки Параметров загрузки
- Для начала перезагрузите свой ПК.
- При запуске нажимайте комбинацию клавиш SHIFT+F8
- Затем выберите Дополнительные параметры.
- Потом выберите Поиск и устранение неисправностей.
- В меню Диагностики выберите Дополнительные параметры.
- Далее выбираем Параметры загрузки.
- Нажимаем Перезагрузить.
После этих манипуляций ошибка 0xc0000001 должна будет исчезнуть.
Метод № 6 Wi-Fi модуль
Данный метод довольно странный. Если у вас возникла ошибка 0xc0000001 на ноутбуке, то попробуйте отключить от него этот модуль. Некоторые пользователи вот таким вот странным образом решили свою проблему. Если операционная система смогла нормально запуститься, то перезагрузите ноутбук и подключите Wi-Fi модуль обратно.
Метод № 7 Восстановление Windows
Если ни один из методов не смог помочь, то всегда можно обратиться к старой доброй “восстановке”. Просто запустите диск Windows и выберите пункт “Восстановление системы”. Дальше все будет происходить автоматически. Чаще всего, проблема с ошибкой 0xc0000001 должна быть решена. Но если и это не помогло, то попросту придется переустанавливать операционную систему.
Нашли опечатку? Выделите текст и нажмите Ctrl + Enter
Код ошибки 0xc0000001 менеджера загрузки Windows – один из распространенных кодов ошибок «синего экрана смерти» (BSoD), не позволяющих операционной системе нормально загружаться.
Причины ошибки включают установку проблемного ПО, повреждение файлов системы или памяти ПК. Ошибку может спровоцировать и повреждение файла SAM (Security Account Manager).
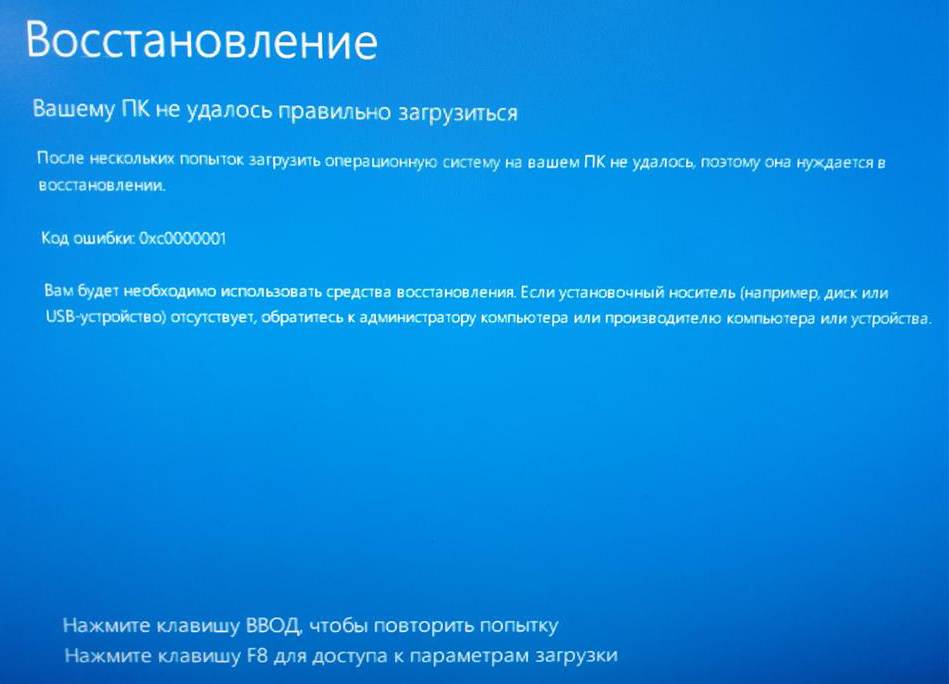
Почему появляется эта ошибка
Код ошибки 0xc0000001 часто указывает на проблемы с загрузочным устройством компьютера или что некоторые загрузочные файлы повреждены. Ошибка может появляться и при проблемах с загрузочным сектором ПК.
Ошибка появляется в результате:
- Искажения или повреждения файла SAM (системного хранилища учетных данных). Этот файл важен для запуска Windows, и если файл удален или имеет повреждения, процесс загрузки остановится.
- Повреждения системных файлов ОС. Ошибка может появляться, если ключевые файлы системы, связанные с загрузкой, повреждаются при проблемах записи на диск, перебоях питания или вирусных атаках.
- Нарушения целостности файловой системы. Иногда файловая система сильно повреждается в результате вирусной атаки, плохого питания ПК и т.д.
- Повреждения ОЗУ. Ошибка может быть результатом различных проблем с оперативной памятью (ОЗУ) ПК.
Удаление проблемных программ
Если операционная система не запускается или выдает при работе ошибку 0xc0000001 из-за недавно установленного ПО, его нужно деинсталлировать, используя безопасный режим.
Шаг 1. Перезагрузить ПК и нажать в начале его загрузки клавиши «Shift+F8», чтобы открыть интерфейс восстановления.
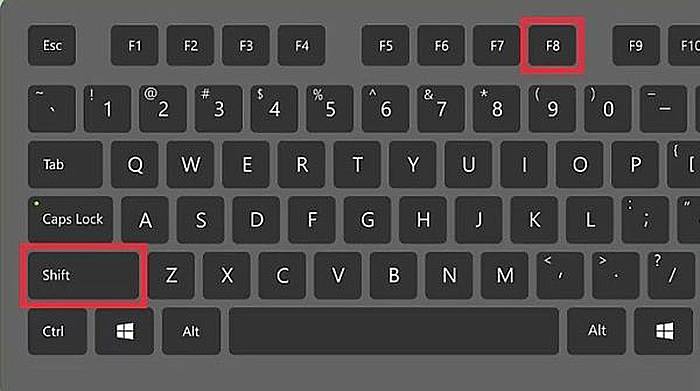
Шаг 2. Нажать «Поиск и устранение неисправностей».
Нажимаем «Поиск и устранение неисправностей»
Шаг 3. Кликнуть по иконке «Дополнительные параметры».

Шаг 4. Щелкнуть «Параметры загрузки».
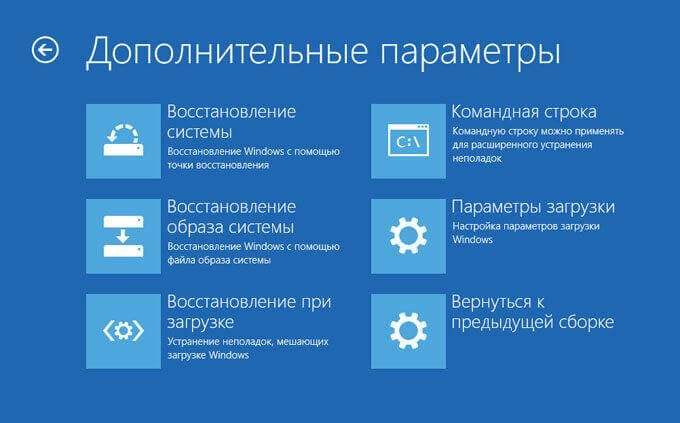
Шаг 5. Выбрать «Перезагрузить».
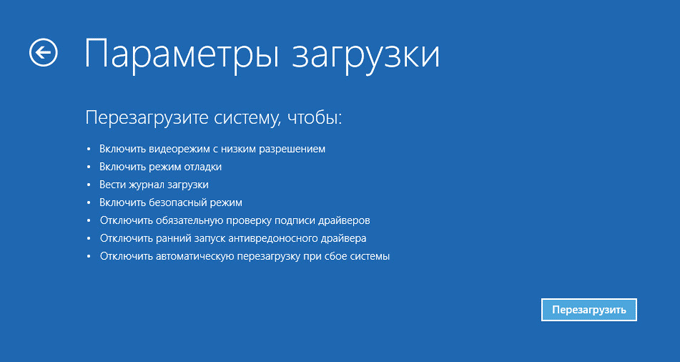
Шаг 6. После перезапуска ПК нажать «F4».
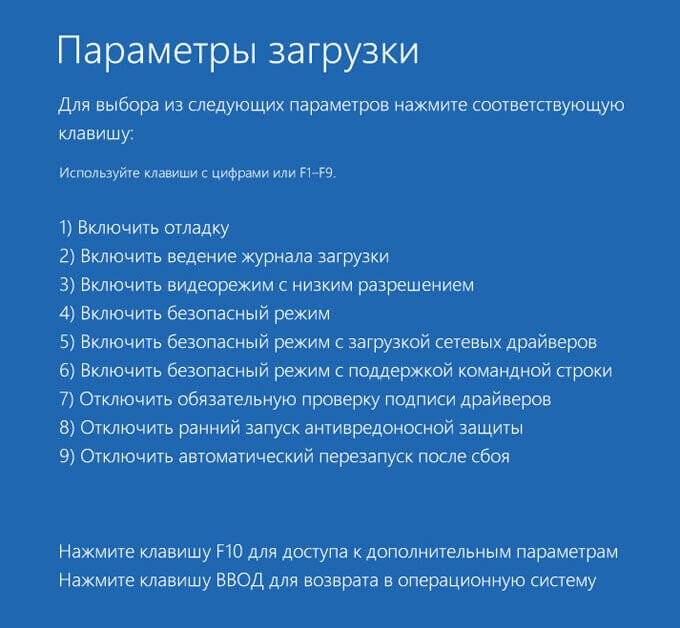
Система загрузится в безопасном режиме.
Шаг 7. Нажать «Win+I».
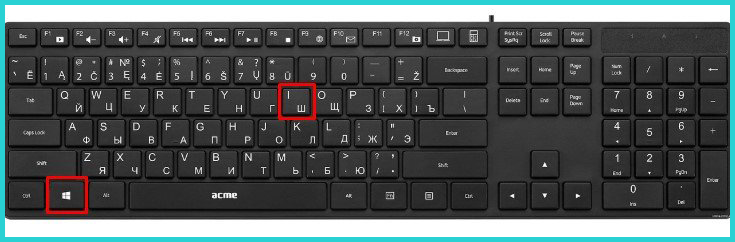
Шаг 8. В меню «Параметры» нажать «Система».
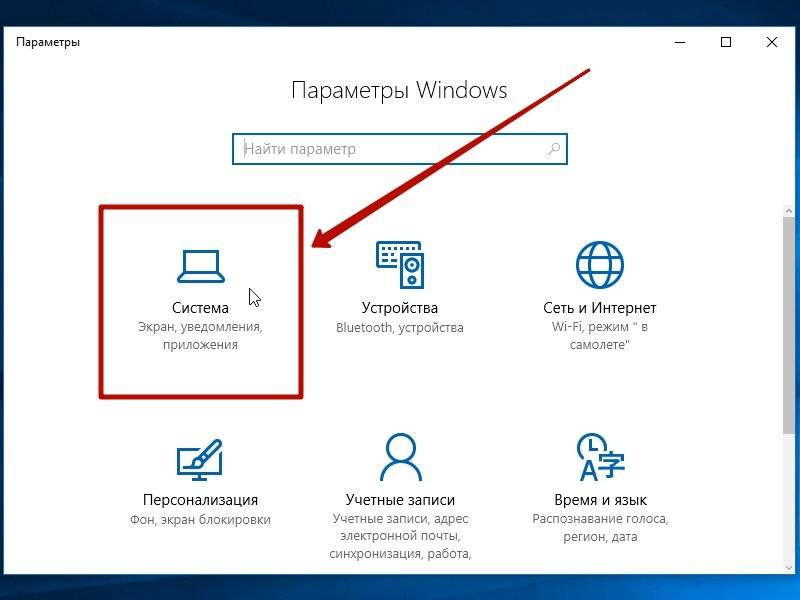
Шаг 9. Нажать «Приложения и возможности» и щелкнуть справа на установленной перед появлением ошибки программе. Нажать «Удалить».
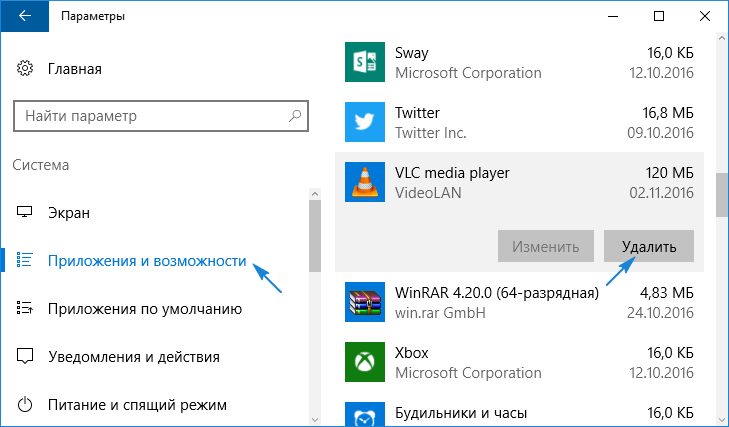
Шаг 10. Перезагрузить ПК и проверить, не появляется ли ошибка снова.
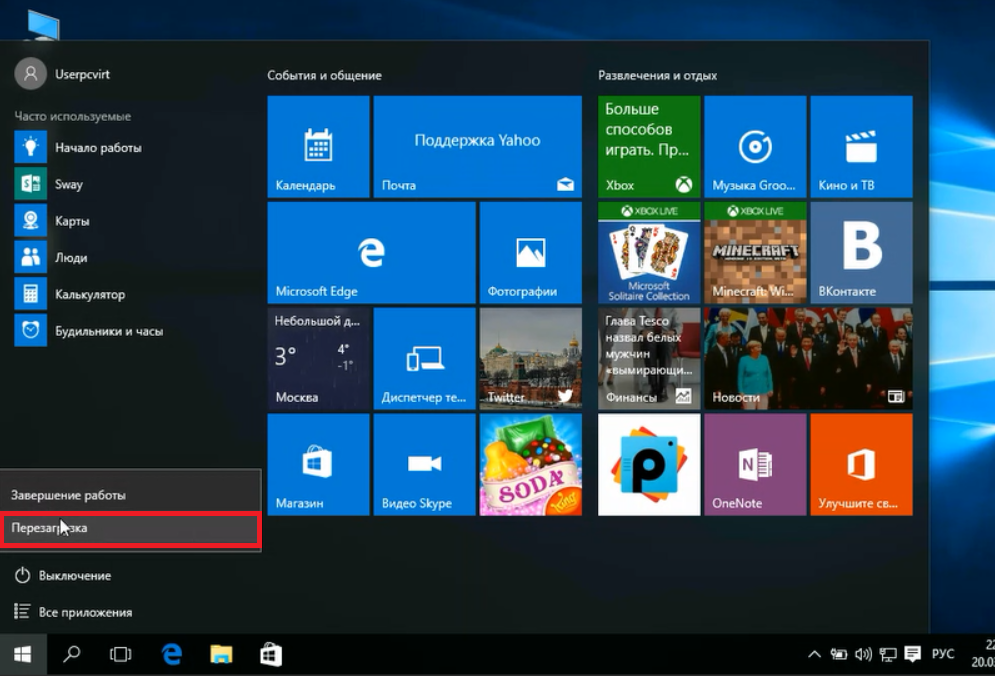
Восстановление загрузки ОС через среду восстановления Windows
Если ошибке не устранена, необходимо выполнить следующие шаги с помощью установочного носителя Windows.
Для создания установочного носителя с образом Windows 10 необходимо воспользоваться средством Media Creation Tool.
Шаг 1. На другом компьютере загрузить указанное средство, перейдя по URL-адресу: https://www.microsoft.com/ru-ru/software-download/windows10 и щелкнув «Скачать средство сейчас».
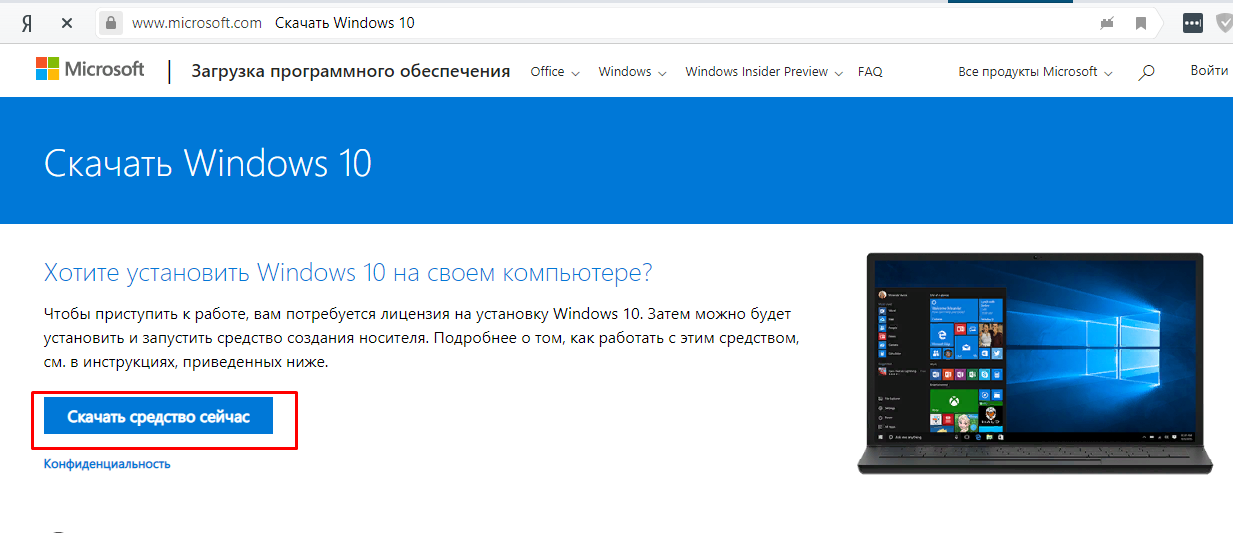
Справка! Скачанный файл обычно находится в «Загрузках» браузера.
Шаг 2. Запустить инструмент после загрузки двойным щелчком левой кнопкой мыши.
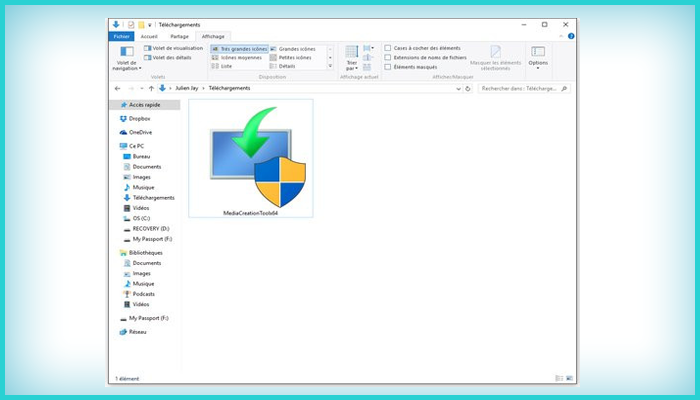
Шаг 3. Щелкнуть «Принять».
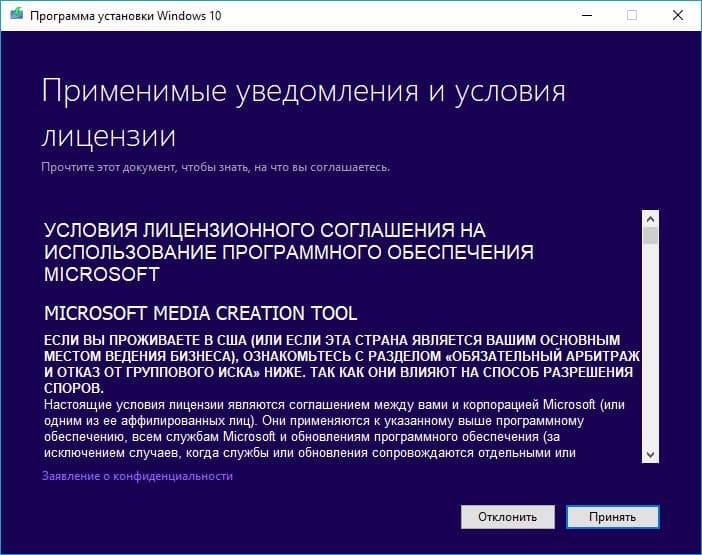
Шаг 4. Выбрать «Создать установочный носитель» и нажать «Далее».
Выбираем «Создать установочный носитель» и нажимаем «Далее»
Шаг 5. Проверить параметры носителя и нажать «Далее».
Проверяем параметры носителя и нажимаем «Далее»
Шаг 6. Вставить в USB-порт USB-Flash накопитель.
Вставляем в USB-порт USB-Flash накопитель
Шаг 7. Выбрать параметр «USB-устройство флэш-памяти» и нажать «Далее».
Выбираем параметр «USB-устройство флэш-памяти» и нажимаем «Далее»
Шаг 8. Выделить вставленный накопитель и нажать «Далее».
Выделяем вставленный накопитель и нажимаем «Далее»
Шаг 9. Начнется загрузка системы на USB-Flash.
Процесс загрузки системы на USB-Flash
Восстановление загрузки системы с установочного носителя
Шаг 1. Перезагрузить компьютер и нажимать «F8», «F12» или «Esc» для открытия «Boot Menu».
Во время перезагрузки компьютера нажимаем «F8», «F12» или «Esc» для открытия «Boot Menu»
Шаг 2. Выбрать записанный установочный диск USB Flash для загрузки.
Выбираем записанный установочный диск USB Flash для загрузки
Примечание! Порядок выбора первого устройства загрузки на конкретном ПК можно узнать в его документации.
Шаг 3. Нажать любую клавишу.
Нажимаем любую клавишу
Шаг 4. При запуске с USB-Flash выбрать язык, систему, ее разрядность и нажать «Далее».
Выбираем язык, систему, ее разрядность и нажимаем «Далее»
Шаг 5. Нажать по опции «Восстановление системы».
Нажимаем по опции «Восстановление системы»
Шаг 6. Щелкнуть «Поиск неисправностей…».
Нажимаем «Поиск и устранение неисправностей»
Шаг 7. Выбрать «Восстановление при загрузке».
Выбираем «Восстановление при загрузке»
Система начнет восстановление.
Шаг 8. Выбрать учетную запись.
Выбираем учетную запись
Шаг 9. Ввести ее пароль и щелкнуть «Продолжить».
Вводим ее пароль и щелкаем «Продолжить»
Шаг 10. Нажать по опции «Вернуть в исходное состояние».
Нажимаем по опции «Вернуть в исходное состояние»
Система восстановит запуск ОС.
Ожидаем завершения процесса восстановления
Если система выдаст предупреждение, что восстановление не выполнено, перезагрузить ПК, загрузиться с USB-Flash и повторить шаги этого раздела еще раз.
При неудачной попытке восстановления проделываем те же действия снова
Шаг 11. Проверить ПК на ошибку.
Восстановление системы через среду восстановления Windows
Важно! Восстановление системы может привести к потере важных файлов, поэтому при возможности рекомендуется сначала выполнить их резервное копирование на внешний носитель.
Шаг 1. Выполнить Шаги 1-6 раздела «Восстановление загрузки системы…».
Шаг 2. Выбрать «Восстановление системы».
Выбираем «Восстановление системы»
Шаг 3. Нажать «Далее».
Нажимаем «Далее»
Шаг 4. Выбрать точку с датой и временем до появления указанной ошибки и нажать «Далее».
Выбираем точку с датой и временем до появления указанной ошибки и нажимаем «Далее»
Шаг 5. Щелкнуть «Готово».
Щелкаем «Готово»
Шаг 6. Нажать «Да».
Нажимаем «Да»
Система проведет перезагрузку и выполнит восстановление компьютера до выбранной пользователем точки.
Процесс восстановления файловЗавершение восстановления системы
Работа с командной строкой
Проверка жесткого диска
При ошибках файловой системы используется утилита CHKDSK, сканирующая жесткий диск (HDD) и исправляющая его ошибки.
Шаг 1. Выполнить Шаги 1-6 раздела «Восстановление загрузки системы…».
Шаг 2. Щелкнуть «Командная строка».
Щелкаем «Командная строка»
Шаг 3. Набрать в строке «chkdsk C: /f» и нажать «Enter». Дождаться окончания диагностики и восстановления системы.
Набираем в строке «chkdsk C: /f» и нажимаем «Enter»
Справка! На месте литеры «C:» должна находиться буква диска с расположенной на нем Windows.
Проверка файлов системы
Для проверки и перезаписи файлов системы применяется команда SFC.
Шаг 1. Набрать в строке «sfc /scannow» и нажать «Enter».
Набираем в строке «sfc /scannow» и нажимаем «Enter»
Шаг 2. Дождаться окончания сканирования и перезаписи файлов из резервной копии.
Восстановление файла SAM
В случае повреждения хранилища SAM, можно скопировать его рабочий вариант из резервной папки.
Шаг 1. Напечатать: «copy C:WindowsRepairSam C:WindowsSystem32Config» и нажать «Enter».
Печатаем «copy C:WindowsRepairSam C:WindowsSystem32Config» и нажимаем «Enter»
Шаг 2. На возможный вопрос о замене файла нажать клавишу «Y» («Да»).
Исправление проблем с ОЗУ
Указанная ошибка может появляться после установки в ПК «свежей» линейки оперативной памяти, ее загрязнения или плохой ее работы.
Для проверки ОЗУ потребуется вскрытие корпуса ПК.
Шаг 1. Выключить компьютер и вынуть его шнур из розетки 220В.
Выключаем компьютер и вынимаем его шнур из розетки 220В
Шаг 2. Отключить от ПК разъемы всех устройств, запомнив или записав его порядок.
Отключаем от ПК разъемы всех устройств
Шаг 3. Открутить винты, удерживающие крышку блока ПК справа (смотреть с направления разъемов). Возможно также, что крышка удерживается защелками, которые следует оттянуть.
Откручиваем винты, удерживающие крышку блока ПК справа
Шаг 4. Сдвинуть крышку вдоль системного блока на 1-2 см в сторону разъемов ПК, выводя ее из зацеплений, затем повернуть ее вбок и снять.
Сдвигаем крышку вдоль системного блока на 1-2 см в сторону разъемов ПК
ОЗУ в ПК устанавливается в виде планок.
В компьютере ОЗУ вставляется в виде планок
Планки ОЗУ вставляются в специальные разъемы платы ПК.
Специальные разъемы платы ПК для планок ОЗУ
Шаг 5. Снять с рук статический заряд, взявшись руками за обычный кран, предотвратив разряд между телом и компонентами ПК. Начать работу с планками ОЗУ:
- если в компьютере установлено более одной планки, можно снять одну из них, использовав остальные для проверки загрузки Windows;
- если в ПК имеется планка, установленная недавно, снять ее;
- если установлена одна планка, можно заменить ее аналогичной (см. характеристики ОЗУ в документации на ПК).
Шаг 6. Потянуть боковые защелки, удерживающие планку памяти, освобождая ее.
Тянем боковые защелки, удерживающие планку памяти, освобождая ее
Шаг 7. Вынуть планку ОЗУ.
Вынимаем планку ОЗУ
Шаг 8. Почистить планки от пыли и загрязнений, устранив перегрев и плохой контакт в их разъемах.
Чистим планки от пыли и загрязнений, устранив перегрев и плохой контакт в их разъемах
Шаг 9. Вставить почищенную или новую планку до защелкивания разъемов, учитывая наличие выступов на планке, блокирующих ее неправильную установку.
Вставляем почищенную или новую планку до защелкивания разъемов
Шаг 10. Собрать компьютер в порядке, обратном его разборке, и проверить его на наличие ошибки.
Переустановить Windows
Если перечисленные шаги не устранили ошибку 0x0000001, установить Windows заново.
Часто переустановка системы при указанной ошибке решает проблему быстрее, чем длительный поиск ее причин.
Шаг 1. Выполнить Шаги 1-4 раздела «Восстановление загрузки системы…».
Шаг 2. Выбрать «Установить».
Выбираем «Установить»
Шаг 3. Нажать «У меня нет ключа…» или ввести ключ и нажать «Далее».
Нажимаем «У меня нет ключа…», или вводим ключ и нажимаем «Далее»
Шаг 4. Выбрать версию ОС и нажать «Далее».
Выбираем версию ОС и нажимаем «Далее»
Шаг 5. Отметить галочкой «Я принимаю…» и нажать «Далее».
Отмечаем галочкой «Я принимаю…» и нажимаем «Далее»
Шаг 6. Щелкнуть «Выборочная».
Щелкаем «Выборочная»
Шаг 7. Выбрать раздел для установки и нажать «Далее».
Выбираем раздел для установки и нажимаем «Далее»
Дождаться проведения установки Windows и перезагрузки ПК.
Ожидаем завершения установки Windows и перезагрузки ПК
Шаг 8. После перезагрузки компьютера провести стандартную настройку Windows, нажав по опции «Использовать стандартные параметры».
Нажимаем по опции «Использовать стандартные параметры»Жмем «Далее»
Откроется рабочий стол. Windows 10 будет установлена.
Рабочий стол Windows 10 после переустановки
Приведенные выше шаги позволяют эффективно справиться с ошибкой 0x0000001 в ОС Windows.
Видео — Исправляем все ошибки в Windows 10
Пользователи таких ОС, как Windows XP, Windows Vista, Windows 7, Windows 8, Windows 8.1, Windows 10, имеют все шансы столкнуться с ошибкой 0xc0000001, которая возникнет во время загрузки системы. Нет ничего страшнее, нежели увидеть какую-то незнакомую ошибку при запуске компьютера, но переживать не стоит, так как в данной статье мы расскажем вам, что собой представляет данная ошибка, почему она возникает на вашем компьютере и как от нее избавиться.
Причина появления ошибки 0xc0000001
Источником проблемы в виде ошибки 0xc0000001 является Загрузчик Windows, который более не может корректно функционировать вследствие каких-то событий в системе. Многое могло повлиять на его работоспособность. Давайте посмотрим на список самых распространенных причин для появления ошибки 0xc0000001 при загрузке Windows.
- Повреждение самого файла winload.efi, что, естественно, приводит к невозможности корректно произвести вход в систему, о чем вам и сообщает ошибка.
- Установленная ранее планка с оперативной памятью могла вызвать проблемы при запуске системы.
- В систему было установлено программное или аппаратное обеспечение, которое, по какой-то причине, не совместимо с ней, из-за чего она и не может быть загружена.
- Поврежденные системные файлы, которые были важны для корректного входа в систему.
- Наличие ошибок и повреждений в файловой системы диска, на котором установлена операционная система.
Как вы можете видеть, довольно большой список причин. Тем не менее ошибка 0xc0000001 представляет собой вполне решаемую проблему, устранением которой мы займемся именно в данной статье.
Руководство по решению ошибки 0xc0000001
Итак, ошибка 0xc0000001 является очередной проблемой, которая преградит вам доступ к системе, что крайне неудобно. Каким же образом мы будет исправлять ошибку, если она нас так сильно ограничила, скажем так, в функционале? Работать мы с вами будет через среду восстановления Windows(или WindowsRE), доступ к которой можно получить с помощью установочного диска с Windows. Так что создайте таковой себе, а затем переходите к нижеописанным действиям.
Решение №1 Перезагрузка через WindowsRE
Давайте начнем с самого просто и странного решения, которое помогает некоторым пользователям в Интернете. По крайней мере, они так утверждают. Итак, решение заключается в том, что вам нужно зайти в среду восстановления, а затем перезагрузить свой компьютер через пункт Параметров загрузки.
Как данное действие должно помочь разрешить проблему в виде ошибки — непонятно. Тем не менее давайте все же попробуем его выполнить. Загрузитесь с установочного носителя необходимой вам Windows(не забудьте правильно выставить приоритет загрузки в BIOS/UEFI), после чего дойдите до пункта с кнопкой «Установить» посередине небольшого окошка.
Нажмите на кнопку «Восстановление системы», чтобы перейти в ранее упомянутую среду восстановления Windows. Далее вам нужно проделать следующий путь: Поиск и устранение неполадок→Дополнительные параметры→Параметры загрузки→Ввод. После выполнения этих действий ваш компьютер будет перезагружен. Убедитесь, что ошибка 0xc0000001 была устранена. Верно, странное решение, но некоторые утверждают, что помогает.
Решение №2 Проверка оперативной памяти
Оперативная память — это еще один элемент системы, который мог вызвать ошибку 0xc0000001 во время запуска ОС Windows. Если ваша ОЗУ работает со сбоями — жди беды. Вам нужно выполнить парочку проверок оперативки, чтобы понять, вызывает ли она рассматриваемую проблему или нет.
Для начала просто выньте все планки ОЗУ из материнской платы и тщательно осмотрите их. Не найдя каких-либо внешних показателей неполадок, прочистите контакты планок оперативной памяти, например, с помощью легко смоченной спиртом ушной палочки, а также продуйте слоты для нее в материнской плате. Вставьте одну из планок обратно и попробуйте загрузить систему. Повторите эти шаги с другой планкой и т.д.
Также мы рекомендуем вам воспользоваться таким программным обеспечением, как Memtest86+. Данная утилита сможет проверить вашу оперативную память на наличие ошибок и сбоев, т.е. она поможет вам по-настоящему убедиться, виновата ли ваша оперативная память в появлении ошибки 0xc0000001 или нет.
Решение №3 Запуск System File Checker
Вероятно, ошибка 0xc0000001 при запуске вашего компьютера возникла из-за повреждения системных файлов. Проверить такую вероятность довольно просто с помощью утилиты под названием System File Checker. Ее функционал заключается в том, чтобы проверять целостность системных файлов, а также восстанавливать их, если обстоятельства позволят это сделать.
Загрузитесь через установочный диск и войдите в среду восстановления. Далее пройдите следующим путем: Поиск и устранение неполадок→Дополнительные параметры. Кликните на пункт «Командная строка», а затем введите в нее команду sfc /scannow и нажмите Enter. Подождите, пока пройдет сканирование системных файлов и их восстановление(возможное). По окончанию работы System File Checker, попробуйте войти в систему в обычном режиме и проверьте, была ли устранена ошибка 0xc0000001.
Решение №4 Запуск Check Disk
Ошибка 0xc0000001 могла возникнуть на вашем компьютере в результате возникших проблем с диском, на котором установлена операционная система. Возможно, катализатором ошибки послужили сбойные сектора на диске или повреждения файловой системы.
Вы можете запустить в работу Check Disk и проверить, правдива ли догадка об этом. Основываясь на предыдущем пункте, пройдите к Командной строке, расположенной в среде восстановления Windows, доступ к которой можно получить через установочный носитель.
Как только перед вами откроется Командная строка, впишите в нее команду chkdsk C: /f /r /x и нажмите Enter. Подождите, пока работа утилиты Check Disk будет завершена, а затем попытайтесь зайти в операционную систему, и проверьте наличие ошибки 0xc0000001.
Решение №5 Восстановление системы Windows
Если ничего из вышеописанного не помогло вам разрешить ошибку 0xc0000001, то почему бы не довериться совету Майкрософт и попробовать возложить свои надежды на автоматизированную функцию восстановления? Снова пройдите в среду восстановления, а затем пройдите в следующий раздел: Поиск и устранение неполадок.
Итак, вам предстоит несколько вариантов действий: вернуть компьютер в исходное состояние, использование точки восстановления, попытаться исправить неполадки при запуске системы. Для начала мы рекомендуем вам попробовать использовать точку восстановления, а также попытаться устранить неполадки при загрузке Windows через соответствующий пункт. Однако, если ошибка 0xc0000001 все еще настойчива, то используйте опцию «Вернуть компьютер в исходное состояние», что, по-сути, означает переустановку Windows.
Нашли опечатку? Выделите текст и нажмите Ctrl + EnterХИспользуемые источники:
- https://gamesqa.ru/kompyutery/0xc0000001-5538/
- https://pc-consultant.ru/operatsionny-e-sistemy/0xc0000001-windows-10-pri-zagruzke/
- https://geekhow.ru/os/windows/0xc0000001/