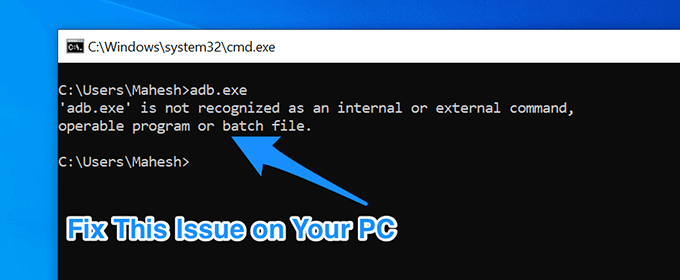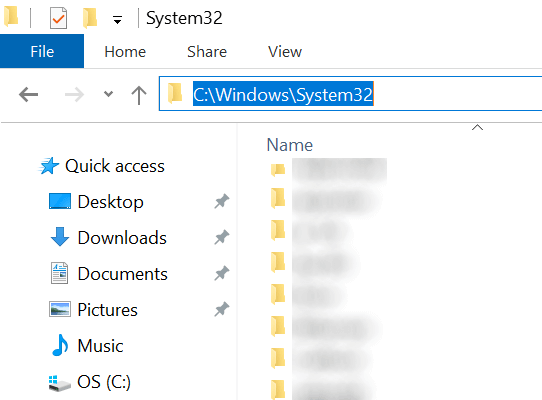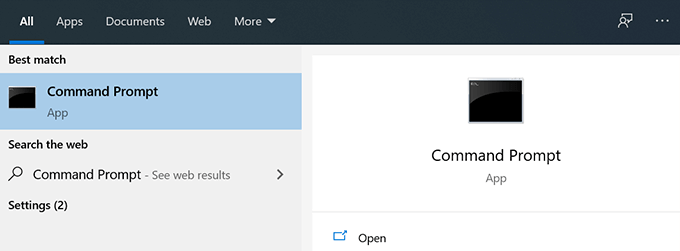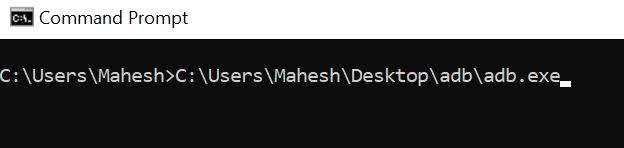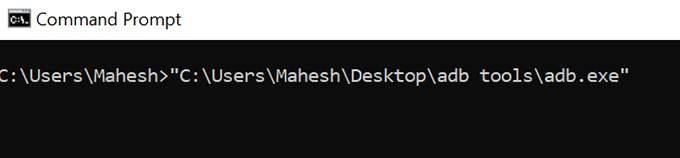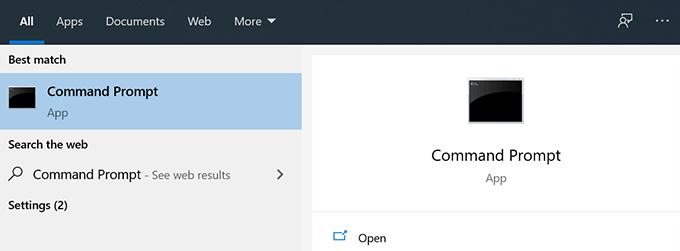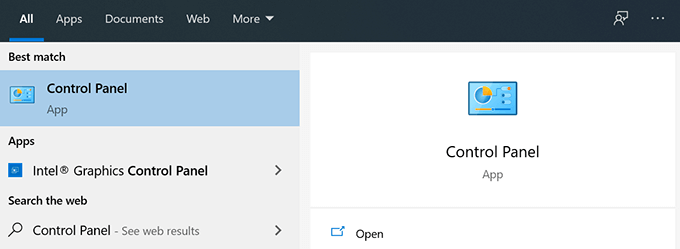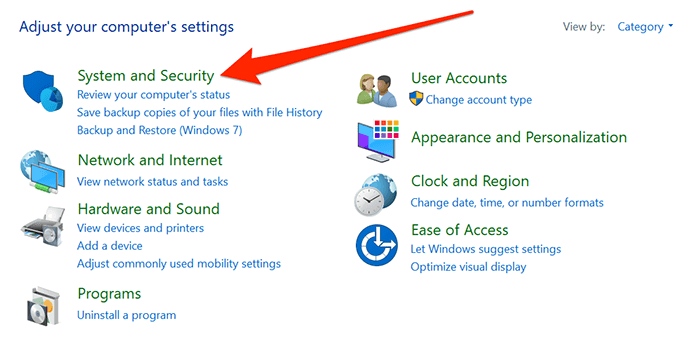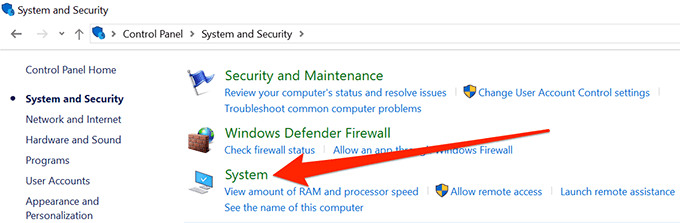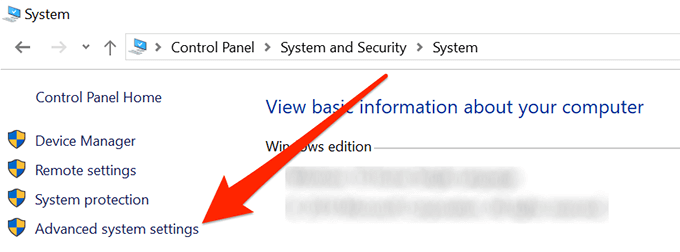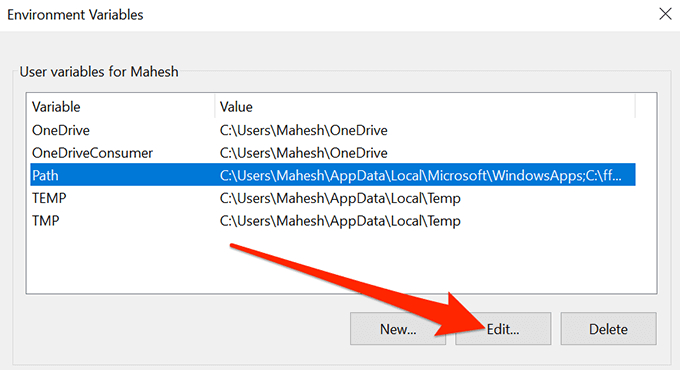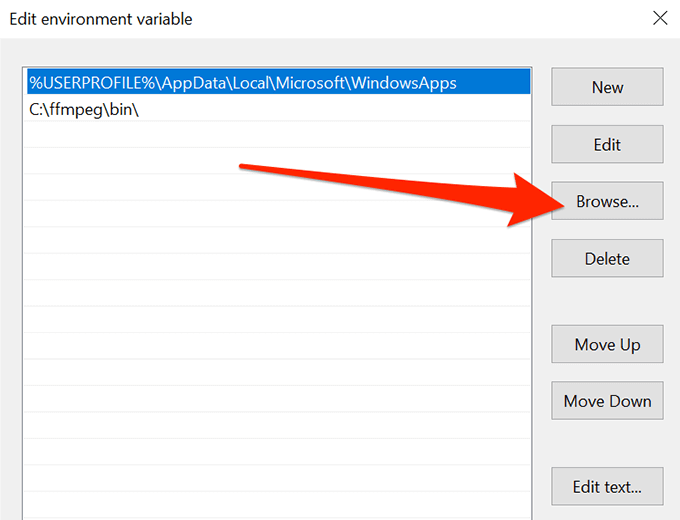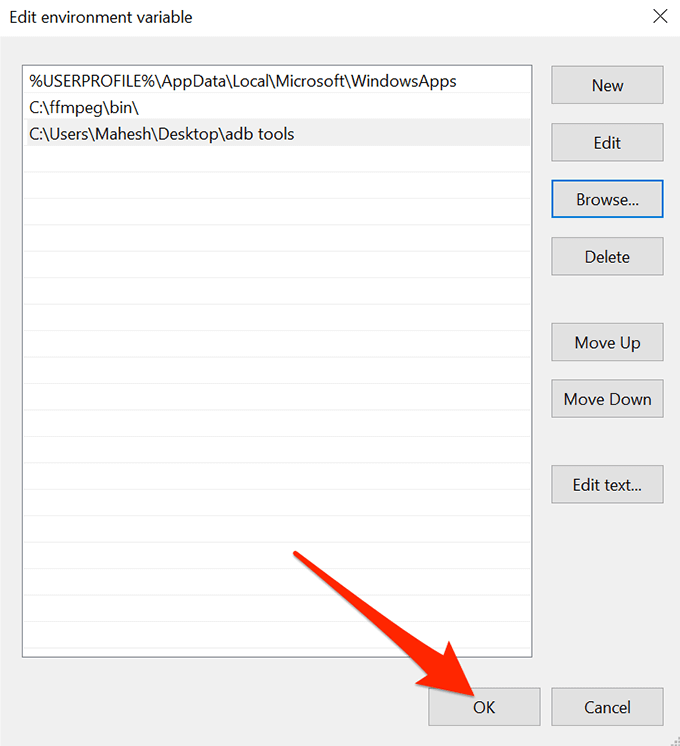I have followed few links to try and solve this issue, such as link1 , where they have asked to me include the path of the exe in the environment variables. This is the following command I tried, to get this error
D:Gesture RecognitionGesture RecognitionDebug>./"Gesture Recognition.exe"
rawrec1.trr
and the error
'.' is not recognized as an internal or external command,
operable program or batch file.
I included the gesture recognition exe path into the systems and user variables of the environment variables. Even after booting the system, the error still persisted. Can anybody help me to solve this or fix this?
starball
15.1k6 gold badges28 silver badges134 bronze badges
asked Dec 24, 2013 at 18:32
Lakshmi NarayananLakshmi Narayanan
5,17013 gold badges48 silver badges90 bronze badges
6
Just leave out the «dot-slash» ./:
D:Gesture RecognitionGesture RecognitionDebug>"Gesture Recognition.exe"
Though, if you wanted to, you could use . and it would work.
D:Gesture RecognitionGesture RecognitionDebug>."Gesture Recognition.exe"
the
20.8k11 gold badges68 silver badges101 bronze badges
answered Dec 24, 2013 at 18:36
3
Replacing forward(/) slash with backward() slash will do the job. The folder separator in Windows is not /
answered Jan 26, 2017 at 7:33
Dila GurungDila Gurung
1,67821 silver badges25 bronze badges
1
I got exactly the same error in Windows 8 while trying to export decision tree digraph using tree.export_graphviz! Then I installed GraphViz from this link. And then I followed the below steps which resolved my issue:
- Right click on My PC >> click on «Change Settings» under «Computer name, domain, and workgroup settings»
- It will open the System Properties window; Goto ‘Advanced’ tab >> click on ‘Environment Variables’ >> Under «System Variables» >> select ‘Path’ and click on ‘Edit’ >> In ‘Variable Value’ field, put a semicolon (;) at the end of existing value and then include the path of its installation folder (e.g. ;C:Program Files (x86)Graphviz2.38bin) >> Click on ‘Ok’ >> ‘Ok’ >> ‘Ok’
- Restart your PC as environment variables are changed
answered Dec 14, 2015 at 13:57
This error comes when using the following command in Windows. You can simply run the following command by removing the dot '.' and the slash '/'.
Instead of writing:
D:Gesture RecognitionGesture RecognitionDebug>./"Gesture Recognition.exe"
Write:
D:Gesture RecognitionGesture RecognitionDebug>"Gesture Recognition.exe"
answered Mar 27, 2020 at 15:30
I also encountered this issue when working with Webpack. If packages are installed with NPM, ideally you should not have to provide a path to the module that you intend to run. Something like this should work:
"build": "webpack --config webpack.config.js",
"start": "webpack serve --config webpack.config.js --open"
From my testing, this works in Git Bash, Powershell, and the Command Prompt.
answered Feb 2, 2022 at 15:00
I cloned a repo from github on my windows machine and there command to start cypress was
"cypress:open": "../../node_modules/.bin/cypress open"
and this was giving me this error
. . is not recognized as internal or external command
I don’t know may be on linux, command may require node_modules path as well but on my windows machine just
"cypress:open": "cypress open"
was sufficient
answered Aug 10, 2022 at 9:10
Muhammad AwaisMuhammad Awais
1,5001 gold badge19 silver badges20 bronze badges
1
use . instead of ./. Linux uses forward slash while windows uses backslash. This works in cmd. I hope this helps
answered Dec 17, 2022 at 14:09
Maybe I am late to the party, But it can help others
Use "\" instead of "" or "/"
it worked for me on windows.
answered Jan 4 at 21:45
Опубликовал(а):
в: 11.03.2015
При попытке запустить какую-либо стандартную команду в интерпретаторе командной строки (cmd.exe) в ОС Windows выдается следующее сообщение:
«hostname» не является внутренней или внешней командой, исполняемой программой или пакетным файлом.
Однако если ввести полный адрес любой из стандартных консольных программ Windows, то они все прекрастно запускаются. Например — C:WINDOWSsystem32hostname.exe .
Получается, что командная строка не ищет нужные программы по пути «%windir%system32».
Данная проблема скорее всего заключается в системной переменной PATH, она может быть изменена. И для стандартной работы штатных программ надо восстановить в ней начальные значения.
Чтобы исправить эту ошибку, открываем «Панель управления» — «Система», переходим на вкладку «Дополнительно», там нажимаем кнопку «Переменные среды». В открывшемся окне в разделе «Системные переменные» находим переменную «Path».
Затем либо двойным щелчком мыши вызываем окно «Изменение системной переменной», либо выделяем эту переменную и нажимаем на кнопку «Изменить», находящуюся под ней. Значение переменной должно быть следующим:
%SystemRoot%system32;%SystemRoot%;%SystemRoot%System32Wbem
Если выглядит не так, изменяем.
Также здесь вы можете прописать и другие пути, откуда хотите по умолчанию запускать те или иные команды. Новая директория пишется в той же строке и отделяется от предыдущей знаком «;» без пробелов.
После редактирования переменной в трех окнах нажимаем «OK» и радуемся нормальному запуску стандартных консольных приложений.
- Remove From My Forums
-
Вопрос
-
Здраствуйте, Коллеги!
Ситуация, есть ноутбук Toshiba на котором есть предустановленная ОС Microsoft Windows 7 Домашняя.
Нужно было с ноутбука настроить оборудование сетевое. На ноутбуке выполнялось все с учетной записи пользователя с правами локального администратора.
Конечно надо Физические адреса локальной и wifi сетевых карт. Машинально запускаю Command Prompt и даю команду на выполнение «ipconfig /all». Получаю ответ системы: » «ipconfig» не является внутренней или внешней командой, исполняемой программой или пакетным файлом.». 0^_^0Всматриваюсь (-_-) в ту команду что дал на выполнение, с мыслью может по клавиатуре быстро стучу и допустил ошибку, но нет, исключено, все правильно ввел.
Интерфейсы сетевые задействованы. Поэтому в любом случае команды «ping», «ipconfig», «route», «tracert», «nslookup», «telnet» в командной строке должны работать. Но их нет, впрочем как и других. И на команду «help» в той же командной строке получаю все то же сообщение, что эта команда не является внутренней или внешней командой, исполняемой программой или пакетным файлом.
Объясните пожалуйста куда делись сетевые команды командной строки и все остальные? Может где-то это блокируется или выключено принудительно выполнение их. Никогда такого не видел. Получил шок! Как разрешить такую проблему?
С Уважением, bomv
Ответы
-
Такая же как у топикстартера проблема проявилась после установки Microsoft SQL. Компьютер стационарный, Windows 7 Professional. Большинство комманд не работают (help, ping, ipconfig и т.д.), но к примеру «cd C:/temp» работает.
В общем проблему решил следующим образом: ПКМ по «мой компьютер» — свойства — дополнитеные параметры системы — дополнительно — переменные среды — path — изменить — %SystemRoot%system32;%SystemRoot%;%SystemRoot%System32Wbem — Ok. Заработало как
надо.-
Предложено в качестве ответа
20 апреля 2010 г. 14:17
-
Помечено в качестве ответа
Vinokurov Yuriy
13 апреля 2011 г. 5:50
-
Предложено в качестве ответа
Содержание
- Tweakov.net
- Найди решение компьютерной проблеме
- В командной строке Windows не работают стандартные команды
- «Имя файла» не является внутренней или внешней командой, исполняемой программой или пакетным файлом
- Основные причины, по которым появляется ошибка «не является внутренней или внешней командой»
- Указываем правильный путь в переменной path на ОС Windows 7
- Ошибка «Не распознается как внутренняя или внешняя команда, работающая программа или пакетный файл»
- Что означает «не распознается как внутренняя или внешняя команда»?
- Ошибка «Не распознается как внутренняя или внешняя команда» вызывает:
- 1. Исполняемый файл или скрипт не установлены
- 2. Имя файла и путь указаны неверно.
- 3. Каталог файлов не найден в переменных среды Windows
- 4. Исполняемые файлы в system32 не найдены в 64-битной Windows
- 6 способов исправить ошибку «не распознается как внутренняя или внешняя команда»
- Метод № 01: проверьте, установлена ли программа
- Метод # 02: переместите файл в папку System32
- Метод № 03: укажите полный путь к файлу
- Метод № 04: вставьте весь путь к файлу в двойных кавычках
- Метод # 05: изменение переменных среды
- Метод # 06: сменить каталог на SysWOW64
- Исправлено: Python не распознается как внутренняя или внешняя команда
- Исправлено: команда Python открывает Microsoft Store
- Android Studio: не распознается как внутренняя или внешняя команда
- CMD: Fastboot или ADB не распознается как внутренняя или внешняя команда
- Команда sfc /scannow не работает в Windows 10? Как исправить
- Как исправить проблему
- Как исправить «не распознается как внутренняя или внешняя команда» в Windows
- Почему возникает ошибка «не распознана как внутренняя команда»
- Исправление ошибки «не распознана как внутренняя или внешняя команда» в Windows
Tweakov.net
Найди решение компьютерной проблеме
В командной строке Windows не работают стандартные команды
При попытке запустить какую-либо стандартную команду в интерпретаторе командной строки (cmd.exe) в ОС Windows выдается следующее сообщение:
«hostname» не является внутренней или внешней командой, исполняемой программой или пакетным файлом.
Получается, что командная строка не ищет нужные программы по пути «%windir%system32″.
Данная проблема скорее всего заключается в системной переменной PATH, она может быть изменена. И для стандартной работы штатных программ надо восстановить в ней начальные значения.
Чтобы исправить эту ошибку, открываем «Панель управления» — «Система», переходим на вкладку «Дополнительно», там нажимаем кнопку «Переменные среды». В открывшемся окне в разделе «Системные переменные» находим переменную «Path».
Затем либо двойным щелчком мыши вызываем окно «Изменение системной переменной», либо выделяем эту переменную и нажимаем на кнопку «Изменить», находящуюся под ней. Значение переменной должно быть следующим:
Если выглядит не так, изменяем.
Также здесь вы можете прописать и другие пути, откуда хотите по умолчанию запускать те или иные команды. Новая директория пишется в той же строке и отделяется от предыдущей знаком «;» без пробелов.
После редактирования переменной в трех окнах нажимаем «OK» и радуемся нормальному запуску стандартных консольных приложений.
Источник
«Имя файла» не является внутренней или внешней командой, исполняемой программой или пакетным файлом
При попытке открыть какую-либо команду через окно служебной программы или консоль, вы сталкиваетесь с ошибкой – «Имя файла» не является внутренней или внешней командой, исполняемой программой или пакетным файлом. Система упрямо не открывает файл по каким-то причинам и этот факт очень раздражает. Причиной этого может быть один из нескольких вариантов: неправильно указан путь к файлу и отсутствие компонента в системе вообще, т.е по указанному адресу его не существует.
Основные причины, по которым появляется ошибка «не является внутренней или внешней командой»
Как уже было сказано, одна из причин заключается в неправильном указании пути к открываемому файлу. Обычно путь к файлу прописан в переменной «Path» в системе, должен быть указан строгий путь к директории, в котором размещены нужные файлы. Если имеются какие-то ошибки в настройках при указании пути в переменной, либо при указании имени файла, то система будет выдавать именно такую ошибку – «имя файла» не является внутренней или внешней командой, исполняемой программой.
Первым делом необходимо указать точный путь переменной «Path» операционной системе, чтобы не возникало ошибок при открытии файла. Для этого нужно наверняка знать расположение папки. К примеру, обратимся к программе, которая в дальнейшем будет работать с исполняемым файлом в определенной папке.
Переменная «Path» — это переменная операционной системы, которая служит для того, чтобы найти указанные исполняемые объекты через командную строку или терминал. Найти ее можно в панели управления Windows. В новых версиях Виндовс и других ОС указание вручную обычно не требуется.
Указываем правильный путь в переменной path на ОС Windows 7
Чтобы правильно указать путь необходимо знать точное расположение файла. Если файл программы, который нужно открыть лежит на диске в С:Program FilesJavajdk 1.8.0.45bin, тогда этот путь нужно скопировать и указать в системной переменной для последующего открытия.
В том случае, если ошибка будет появляться снова, попробуйте перенести программу в рабочие директории диска с установленной операционной системой, например /System32. С этой директорией Виндовс работает чаще.
Также ошибки возникают из-за отсутствия компонентов программы. Устранить их можно дополнив нужными. Для примера возьмем компонент «Telnet». Чтобы его включить, перейдите:

Источник
Ошибка «Не распознается как внутренняя или внешняя команда, работающая программа или пакетный файл»
Но у этого командного интерпретатора есть особый язык, на котором нужно уметь читать и писать. Даже самая маленькая ошибка может сделать команду бесполезной и вызвать сообщения об ошибках. Одной из наиболее распространенных является ошибка «Не распознается как внутренняя или внешняя команда…».
Итак, что именно вызывает эту ошибку «не распознается как внутренняя или внешняя команда» и как ее исправить? Мы объясним.
Связано: Общие проблемы Windows 10 2004 и доступные исправления: Подробный список
Что означает «не распознается как внутренняя или внешняя команда»?
Это сообщение об ошибке может означать одно из двух:
Ошибка «Не распознается как внутренняя или внешняя команда» вызывает:
Ошибка возникает, как следует из самого сообщения, когда программа командной строки не может распознать файл или программу, которую вы хотели использовать или выполнить. Но могут быть и другие проблемы.
1. Исполняемый файл или скрипт не установлены
Возможно, программа, которую вы хотите запустить из командной строки, неправильно установлена в вашей системе. Наиболее частой причиной этого является поврежденный установщик. Либо этот, либо установленный исполняемый файл не находится в каталоге, в котором его ищет командный интерфейс.
2. Имя файла и путь указаны неверно.
Наиболее частая причина ошибки — опечатка при вводе команды. Более того, если вы не указали путь должным образом, командная строка не узнает, где искать файл и, следовательно, отобразит ошибку.
Если вы получаете сообщение об ошибке, важно проверять свой командный символ за символом, чтобы убедиться, что он указан правильно.
3. Каталог файлов не найден в переменных среды Windows
Другая возможность заключается в том, что каталог файла, который вы пытаетесь выполнить, не существует в переменных среды Windows. Серия каталогов, известная как «Путь», находится в разделе «Системные переменные» в переменных среды Windows и требуется для выполнения команд. Здесь также должен находиться ваш файловый каталог, особенно если вы не указываете полный путь к вашему файлу в командной строке.
Но некоторые программы, вирусы и вредоносные программы могут изменять эти переменные среды. Если это произойдет, командная строка не сможет распознать команды или выполнить их.
4. Исполняемые файлы в system32 не найдены в 64-битной Windows
Для тех, кто использует 64-битную Windows, может быть другая потенциальная причина ошибки.
Для 64-разрядных программ Windows используется каталог «C: Windows System32», а для 32-разрядных программ — «C: Windows SysWOW64».
Хотя большинство исполняемых файлов находится в обоих этих каталогах, некоторые из них существуют только в System32, и лишь некоторые из них — в SysWOW64.
По умолчанию «Путь» переменных среды Windows содержит папку C: Windows System32. Это означает, что при работе в 64-разрядной среде командная строка ищет каталог пути в C: Windows System32. Поэтому, если вы хотите запускать 32-битные программы, вы должны выполнять их в 32-битной среде.
6 способов исправить ошибку «не распознается как внутренняя или внешняя команда»
Исправление ошибки «не распознается как внутренняя или внешняя команда» в основном связано с исправлением проблем, упомянутых выше. Имея это в виду, давайте рассмотрим исправления по одному.
Метод № 01: проверьте, установлена ли программа
Прежде всего, убедитесь, что программа, которую вы пытаетесь запустить через командную строку, действительно установлена в вашей системе и находится в соответствующем месте. Вы можете проверить, действительно ли программа установлена на вашем компьютере, несколькими способами.
Один из способов — проверить список «Приложения и функции» в настройках Windows. Вот как это можно сделать:
Нажмите Win + I, чтобы открыть Настройки, и выберите Приложения.
Выбрав Приложения и функции на левой панели, вы увидите список программ на правой панели.
Если программа не отображается здесь, откройте проводник (Win + E) и перейдите в следующую папку:
C: Windows System32
Этот каталог содержит все системные файлы ваших приложений. Прокрутите и проверьте, доступна ли программа, которую вы пытаетесь запустить (с ее исполняемым файлом). Если это не так, приложение не установлено в этой папке, и вы, скорее всего, не сможете запустить приложение, просто введя его имя файла. Этот вопрос можно решить следующим образом.
Метод # 02: переместите файл в папку System32
Когда вы пытаетесь запустить программу или исполняемый файл из командной строки, последний выполняет поиск в папке System32 и запускает файл. Но если файла нет, как это бывает с некоторыми программами, вы можете переместить его в папку System32. Вот как это сделать.
Примечание: Вам нужно будет войти в систему под учетной записью администратора для следующих целей.
Сначала перейдите в папку с программой и скопируйте все файлы, находящиеся в папке (выделите все файлы и нажмите Ctrl + C для этого). В нашем примере мы хотим запустить Microsoft Edge (msedge.exe) через командную строку и копируем все файлы, находящиеся в папке приложения.
И вставляем файлы (Ctrl + V) в папку C: Windows System32.
Теперь, если вы просто введете имя исполняемого файла, ваша команда будет работать без ошибок.
Метод № 03: укажите полный путь к файлу
Еще одна важная вещь, о которой следует помнить при вводе команды, — это то, что командная строка не знает, где находится файл. Если вы не хотите копировать файлы в папку System32, вам нужно будет указать точное местоположение исполняемого файла, который вы хотите запустить.
Например, если вы пытаетесь запустить PowerToys.exe, расположенный в папке PowerToys на диске C, команда может выглядеть так:
C: PowerToys PowerToys.exe
Этот метод работает, только если в вашей команде нет пробелов. Но если где-то в пути к вашему файлу есть пробел, вам нужно сделать следующее.
Метод № 04: вставьте весь путь к файлу в двойных кавычках
Ошибка «Не распознается как внутренняя или внешняя команда» также может быть результатом неправильного использования командных строк, особенно при вставке путей к файлам.
В командной строке «пробел» читается как конец команды. Все, что введено после пробела, введенного через клавишу «пробел» или «табуляция», будет считаться аргументом. Итак, если в пути к вашему файлу есть пробелы, убедитесь, что вы заключили путь в двойные кавычки.
В нашем примере ниже мы должны запустить файл steamservice.exe, который находится в папке C: Program Files (x86) Common Files Steam. Итак, чтобы гарантировать, что пространство в папке «Общие файлы» не считывается как конец команды, мы вставим весь путь к файлу в двойных кавычках. Как это:
«C: Program Files (x86) Common Files Steam steamservice.exe»
Метод # 05: изменение переменных среды
Переменные среды Windows — это список путей к общим системным приложениям, которые командная строка использует для быстрого выполнения программ. Если эти переменные среды изменены, командный интерфейс не сможет найти местоположение исполняемого файла и отобразить ошибку.
Простой способ исправить это — отредактировать переменные среды и добавить туда соответствующий путь к файлу. Это также позволит вам запустить исполняемый файл, введя только имя файла. Вот как это можно сделать:
Нажмите Win + R, чтобы открыть окно ВЫПОЛНИТЬ, и найдите «Панель управления».
Щелкните Система и безопасность.
На левой боковой панели нажмите Расширенные настройки системы.
В окне «Свойства системы» щелкните «Переменные среды» внизу.
Откроется окно «Переменные среды». Здесь в разделе «Системные переменные» щелкните, чтобы выбрать переменную с указанием «Путь», а затем щелкните «Изменить».
Теперь, чтобы добавить новое значение переменной (расположение файла), нажмите «Создать».
Здесь добавьте путь к папке с программой / приложением, которое вы хотите запустить через командную строку.
Вы можете сделать это, просто перейдя туда, где установлено ваше приложение (chrome.exe в нашем примере), и скопировав путь…
… И вставив его в окно переменных окружения;
Или через само окно переменных окружения. Для этого нажмите «Обзор».
Затем перейдите к папке, выберите ее и нажмите ОК.
После того, как вы добавили эту новую переменную среды для доступа к командной строке, нажмите OK во всех открытых окнах. Если вы сейчас откроете командную строку и просто введете имя исполняемого файла, ваше приложение откроется незамедлительно.
Метод # 06: сменить каталог на SysWOW64
Как упоминалось ранее, есть некоторые 32-битные программы, которые работают только в 32-битной среде. А поскольку каталог для них — C: Windows SysWOW64, вам придется указать командной строке искать его здесь, а не в обычном system32.
Для этого просто введите следующую команду:
компакт-диск c: windows SysWOW64
Это изменит каталог, в котором командная строка ищет ваш 32-разрядный исполняемый файл.
Исправлено: Python не распознается как внутренняя или внешняя команда
Если вы получаете ту же ошибку при запуске Python из командной строки, весьма вероятно, что исполняемый файл Python отсутствует в переменных среды.
Чтобы решить эту проблему, все, что нужно сделать, — это найти, где установлен Python, и добавить путь к исполняемому файлу Python в переменную «Путь» в переменных среды (как показано ранее).
Вы сможете запустить Python из командной строки.
Исправлено: команда Python открывает Microsoft Store
В Windows 10 многие также обнаружили, что иногда после добавления пути Python к переменным среды и запуска «python.exe» в командной строке возникает новая проблема. Вместо прямого открытия python.exe они переносятся в Microsoft Store.
Это связано с тем, что Microsft встраивает в папку пару «поддельных» исполняемых файлов и помещает псевдонимы исполняемых файлов их приложений в положение «Вкл.». Чтобы исправить это, просто найдите и откройте «Управление псевдонимами выполнения приложений» в меню «Пуск». Затем выключите python.exe и python3.exe.
Теперь у вас должна быть возможность запускать python.exe из командной строки без перенаправления туда, куда вы не хотите идти.
Android Studio: не распознается как внутренняя или внешняя команда
Android Studio имеет собственную команду терминала для выполнения команд. И здесь встречается такая же ошибка при попытке запустить команду adb.
Причиной проблемы здесь, как правило, является неправильный путь к папке adb. Но ее легко решить, если вы знаете, где находится файл adb.exe.
По умолчанию adb находится в следующей папке:
C: Users (имя пользователя) AppData Local Android Sdk platform-tools
Итак, все, что вам нужно сделать, это открыть Android Studio, щелкнуть File> Settings. В следующем окне в разделе «Инструменты» щелкните «Терминал». Затем введите полное местоположение в adb в начальном каталоге.
Перезапустите Android Studio, и ваша команда adb должна выполняться сейчас.
Кроме того, вы можете изменить каталог в самом терминале Android Studio. Просто введите следующую команду:
cd C: Users (имя пользователя) AppData Local Android Sdk platform-tools
Теперь вы должны иметь возможность запускать adb из команды терминала Android Studio.
CMD: Fastboot или ADB не распознается как внутренняя или внешняя команда
Наконец, если вы загрузили Fastboot и не можете выполнить команду adb из cmd, это означает, что вы должны указать путь к ADB в системных переменных (в переменных среды).
Откройте переменные среды Windows (как показано ранее), в разделе «Системные переменные» выберите «Путь» и нажмите «Изменить». Затем добавьте полный путь к папке с инструментами платформы (которая содержит adb.exe). Примените изменения.
Перезапустите командную строку, и вы сможете выполнить команду adb.
Ввод правильных команд в интерфейсе и обеспечение доступа последнего к исполняемому файлу — это все, что требуется командной строке для запуска программы / файла / приложения, которое вы ему дали. Поэтому убедитесь, что вы следуете исправлениям, упомянутым здесь, и выполняете свои команды без ошибок.
Источник
Команда sfc /scannow не работает в Windows 10? Как исправить
После последнего Вторника патчей пользователи Windows 10 стали сообщать, что функция исправления поврежденных системных файлов с помощью команды sfc /scannow больше не работает. Источником проблемы предположительно является обновление для Защитника Windows, которое недавно выпустила Microsoft.
Хотя запуск сканирования с помощью средства проверки системных файлов в Windows 10 осуществляется без проблем, процесс внезапно завершается с отображением следующего сообщения в командной строке:
Защита ресурсов Windows обнаружила поврежденные файлы, но не может восстановить некоторые из них. Подробные сведения см. в файле CBS.Log, который находится по следующему пути: windirLogsCBSCBS.log. Например, C:WindowsLogsCBSCBS.log. Подробные сведения включены в файл журнала, предоставляемый флагом /OFFLOGFILE.
В комментариях на форуме Wilderssecurity по данной проблеме пользователи отмечают, что проверка поврежденных файлов с помощью команды fsutil hardlink list не выявляет каких-либо проблем с хэшами или путями файлов.
На данный момент считается, что проблема может быть связана с недавним обновлением для Защитника Windows, хотя неисправность системного инструмента стала проявляться после выхода ежемесячным обновлений безопасности в июльский Вторник Патчей (Patch Tuesday). Дело в том, что ошибка наблюдается на устройствах, на которых последние обновления безопасности еще не установлены.
Как исправить проблему
Проблемным обновлением Защитника Windows может быть пакет 1.297.823.0, но официального подтверждения этому от Microsoft пока нет.
Тем не менее, вы можете исправить данную ошибку с помощью нескольких команд инструмента DISM. Пользователи сообщают об эффективности данного способа. Запустите последовательно следующие три команды в командной строке с правами администратора:
Если проблема была действительно вызвана обновлением для Защитника Windows, то Microsoft должна как можно скорее представить исправление.
Источник
Как исправить «не распознается как внутренняя или внешняя команда» в Windows
Одна из замечательных особенностей Windows заключается в том, что многие задачи можно выполнять из командной строки на своем компьютере. Вам просто нужно ввести cmd.exe и Windows запустит его для вас. Но иногда вы можете столкнуться с ошибками типа «не распознается как внутренняя команда».
На самом деле это одна из самых распространенных ошибок, с которыми вы можете столкнуться в командной строке. Как свидетельствует сама ошибка, она не может распознать инструмент, который вы пытались использовать с командной строкой. Это происходит по разным причинам, а также существует несколько способов обойти ошибку «не распознана как внутренняя или внешняя команда» на ПК с Windows.
Почему возникает ошибка «не распознана как внутренняя команда»
Прежде чем начать применять исправления, полезно узнать, почему произошла ошибка, чтобы вы могли быть уверены, что в будущем она больше не повторится.
Другие приложения портят вашу систему
Одна из наиболее распространенных причин, по которой вы можете получить эту ошибку на вашем компьютере, заключается в том, что другое установленное приложение изменило ваши системные переменные. Это не позволяет командной строке распознавать команды для запуска других приложений или инструментов.
Не установленная программа на вашем компьютере
Вторая возможная причина, по которой «не распознается как внутренняя или внешняя команда», заключается в том, что на вашем компьютере не установлена соответствующая программа. Может случиться так, что установщик не установил файлы приложения в соответствующем месте или установщик не разрешил запуск инструмента из командной строки.
Исправление ошибки «не распознана как внутренняя или внешняя команда» в Windows
Независимо от причины, есть способы исправить эту ошибку и заставить командную строку распознать программу, которую вы пытаетесь использовать.
Убедитесь, что программа действительно существует на вашем компьютере
Первое, что нужно сделать, это проверить, существует ли на вашем компьютере программа, которую вы пытаетесь использовать с командной строкой. Возможно, вы использовали фальшивый установщик, который сообщал вам, что программа была успешно установлена на вашем компьютере, но это может быть неверно.
Существует простой способ проверить, действительно ли программа установлена на вашем компьютере.
Вышесказанное не является верным способом проверить, установлена ли программа на вашем компьютере. Это связано с тем, что не все программы хранят свои файлы в папке System32 Windows. Тем не менее, это должно помочь вам найти большинство программ.
Используйте полный путь к исполняемому файлу
Ошибка «не распознана как внутренняя команда» обычно возникает из-за того, что компьютер не может найти исполняемый файл, который вы просите запустить. Тем не менее, вы можете предоставить ему полный путь к вашему исполняемому файлу и тогда он сможет запустить его без проблем.
Заключите путь к файлу в двойные кавычки
Указание полного пути к вашему исполняемому файлу не является пуленепробиваемым методом. Это также может привести к ошибке «не распознается как внутренняя или внешняя команда», если она не используется должным образом. Проблема заключается в пути, который вы указываете в окне командной строки.
Если полный путь к вашему исполняемому файлу содержит пробелы, это приведет к ошибке. Это связано с тем, что утилита не может распознать пробелы и использует символы до первого пробела в качестве имени программы. Так как это неправильный путь, вы получите вышеупомянутую ошибку.
Вы можете исправить это, используя следующий метод.
Переместить файл в папку System32
Теперь вы знаете, что когда вы пытаетесь запустить исполняемый файл из утилиты командной строки, он просматривает папку System32 вашей установки Windows, а затем открывает файл, если он там доступен.
Что делать, если вы можете поместить свой исполняемый файл там, а затем получить доступ к нему из Командная строка? Вы можете сделать это, если у вас есть права администратора на вашем компьютере.
Хотя этот метод отлично работает и помогает исправить ошибку «не распознается как внутренняя или внешняя команда» на вашем компьютере, вы можете использовать ее осторожно.
Это связано с тем, что каждый раз, когда вы хотите использовать что-либо из командной строки, вам нужно поместить соответствующий исполняемый файл в папку System32. Со временем папка станет больше, и у вас будет большое количество файлов.
Это также не будет работать для исполняемых инструментов, которые требуют установки в определенный каталог. Вы не сможете переместить их в папку System32, поскольку путь установки определен в реестре Windows.
Мы рекомендуем использовать это решение только в том случае, если вы не можете решить проблему, используя другие методы, и если приложение не требует установки.
Добавить путь к исполняемому файлу в переменные среды
Самый эффективный способ исправить ошибку «не распознан как внутренняя команда» — это отредактировать переменную среды и добавить туда соответствующий путь к файлу. Это связано с тем, что утилита командной строки просматривает эти пути при вводе команды, а затем открывает файл, если находит его в одном из этих каталогов.
Добавляя туда путь к файлу, вы сообщаете командной строке, где находится определенный исполняемый файл, когда хотите использовать его по короткому имени в окне CMD.
Довольно легко отредактировать ваши переменные и добавить туда новый путь.
Ошибка «не распознана как внутренняя команда» иногда может быть очень неприятной, поскольку она не позволяет использовать программу, установленную на вашем компьютере.
Используя описанные выше методы, вы сможете избавиться от этой ошибки и без проблем запустить любую программу из окна командной строки. Если какой-либо из перечисленных методов помог вам решить проблему, мы хотели бы узнать об этом в разделе комментариев ниже.
Источник
«Имя файла» не является внутренней или внешней командой, исполняемой программой или пакетным файлом
При попытке открыть какую-либо команду через окно служебной программы или консоль, вы сталкиваетесь с ошибкой – «Имя файла» не является внутренней или внешней командой, исполняемой программой или пакетным файлом. Система упрямо не открывает файл по каким-то причинам и этот факт очень раздражает. Причиной этого может быть один из нескольких вариантов: неправильно указан путь к файлу и отсутствие компонента в системе вообще, т.е по указанному адресу его не существует.
Содержание
- Основные причины, по которым появляется ошибка «не является внутренней или внешней командой»
- Указываем правильный путь в переменной path на ОС Windows 7
- Задать переменную «Path» в ОС Windows 8/8.1/10
Основные причины, по которым появляется ошибка «не является внутренней или внешней командой»
Как уже было сказано, одна из причин заключается в неправильном указании пути к открываемому файлу. Обычно путь к файлу прописан в переменной «Path» в системе, должен быть указан строгий путь к директории, в котором размещены нужные файлы. Если имеются какие-то ошибки в настройках при указании пути в переменной, либо при указании имени файла, то система будет выдавать именно такую ошибку – «имя файла» не является внутренней или внешней командой, исполняемой программой.
Первым делом необходимо указать точный путь переменной «Path» операционной системе, чтобы не возникало ошибок при открытии файла. Для этого нужно наверняка знать расположение папки. К примеру, обратимся к программе, которая в дальнейшем будет работать с исполняемым файлом в определенной папке.
Переменная «Path» — это переменная операционной системы, которая служит для того, чтобы найти указанные исполняемые объекты через командную строку или терминал. Найти ее можно в панели управления Windows. В новых версиях Виндовс и других ОС указание вручную обычно не требуется.
Указываем правильный путь в переменной path на ОС Windows 7
Чтобы правильно указать путь необходимо знать точное расположение файла. Если файл программы, который нужно открыть лежит на диске в С:Program FilesJavajdk 1.8.0.45bin, тогда этот путь нужно скопировать и указать в системной переменной для последующего открытия.
- Далее нам понадобиться рабочий стол, наводим мышь на «Мой компьютер» и в контекстном меню выбираем «Свойства».
- Нажимаем «Дополнительные параметры» слева и выбираем пункт «Переменные среды».
- В открывшемся окне ищем строку «Path» нажимаем на нее и вставляем скопированные путь сюда.
- Действие нужно подтвердить кнопкой «Ок». Компьютер желательно перезагрузить, чтобы настройки точно вступили в силу. Откройте консоль и вбейте нужную команду. Ошибки быть не должно.
В том случае, если ошибка будет появляться снова, попробуйте перенести программу в рабочие директории диска с установленной операционной системой, например /System32. С этой директорией Виндовс работает чаще.
Также ошибки возникают из-за отсутствия компонентов программы. Устранить их можно дополнив нужными. Для примера возьмем компонент «Telnet». Чтобы его включить, перейдите:
- На «Панель управления».
- Дальше выберите «Включение и выключение компонентов».
- Из списка выбираем «Клиент Telnet», напротив ставим галочку и нажимаем «Ок».
- Компонент должен работать и ошибок возникать больше не должно.
Поставьте галочку рядом с компонентом Windows Telnet
Задать переменную «Path» в ОС Windows 8/8.1/10
- Заходим на «Панель управления».
- Кликаем ссылку «Дополнительные параметры системы».
- Находим «Переменные среды». В этом разделе нужно выбрать «Path». Далее «Изменить», если нет готовой – создать заново.
- В пункте «Изменение системной переменной» укажите нужное вам значение и подтвердите кнопкой «Ок». Закрываем и все остальные окна, кликая «Ок».
- Откройте заново командную строку или терминал и попробуйте снова ввести ваш запрос. Сейчас должно все работать исправно.
Опубликовано 08.10.2017 Обновлено 25.11.2020