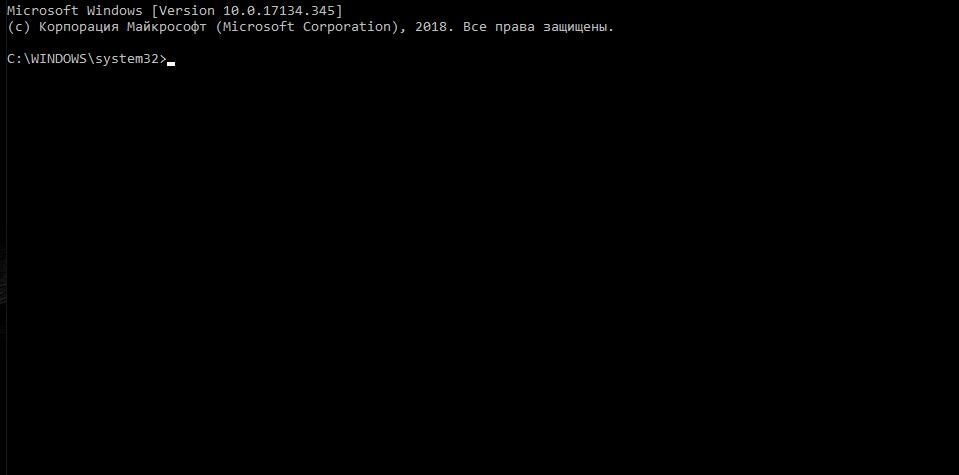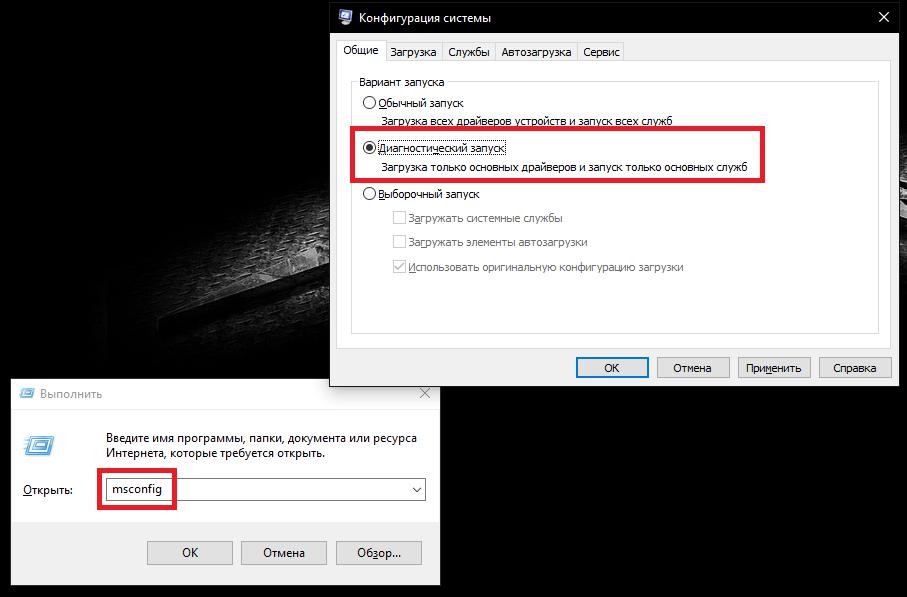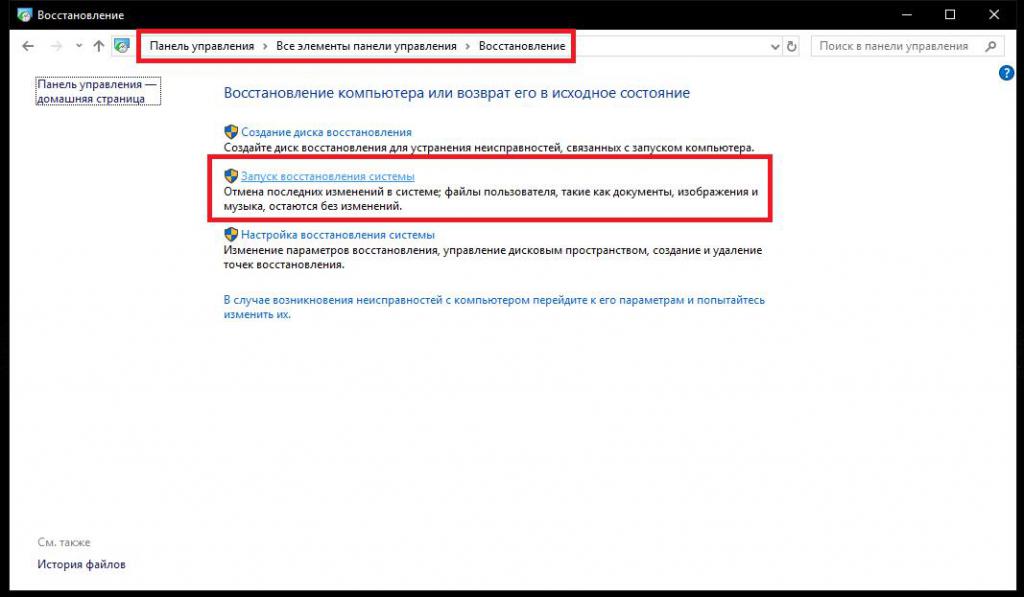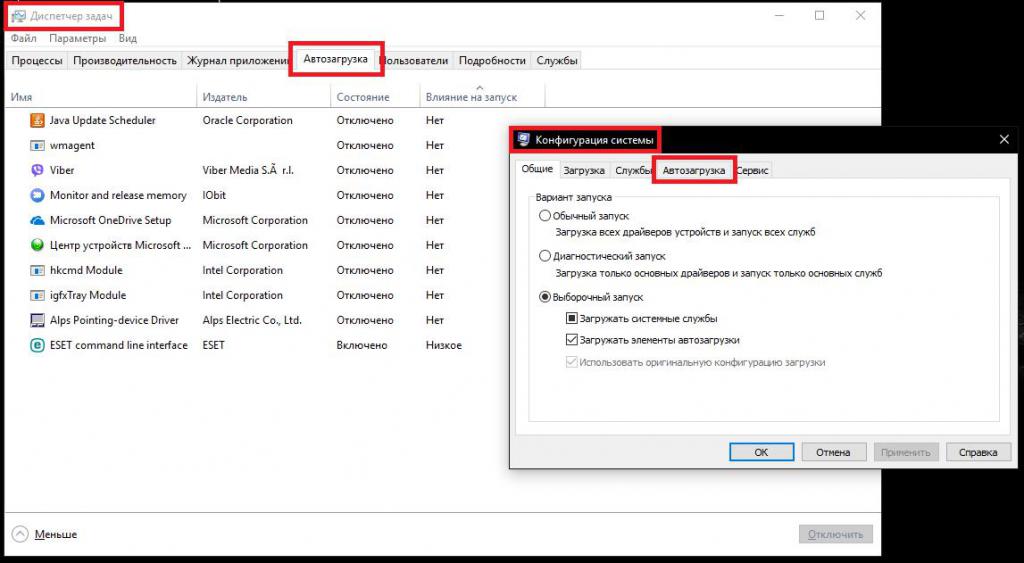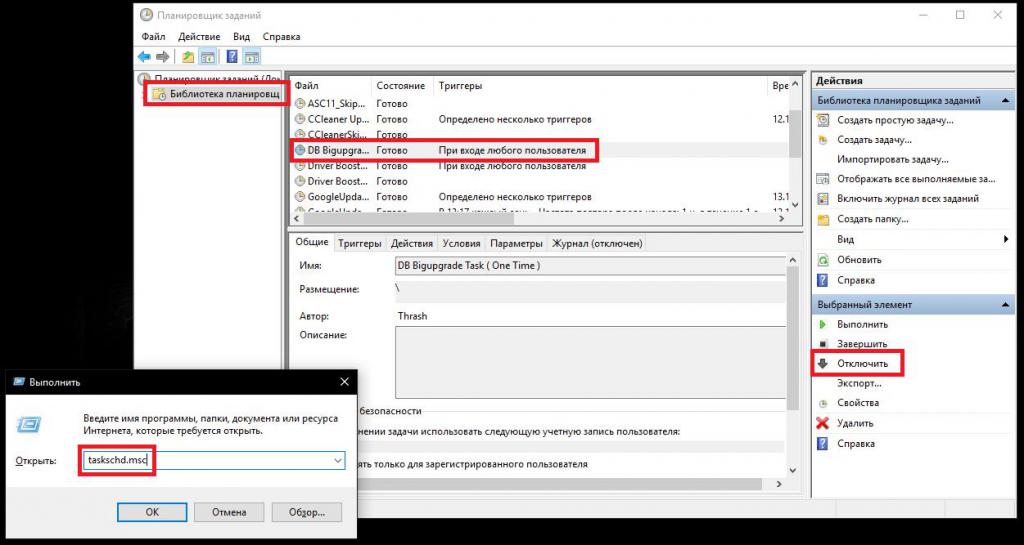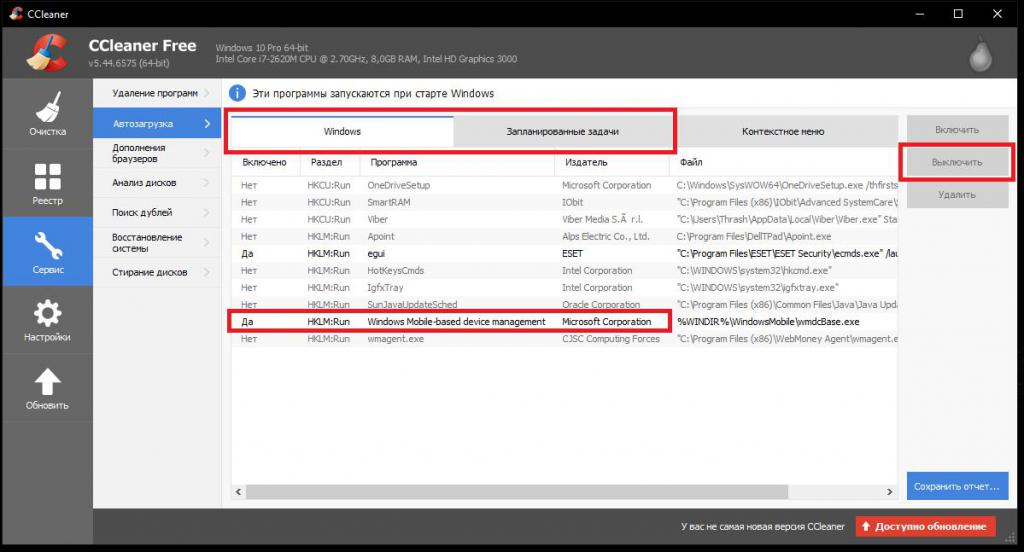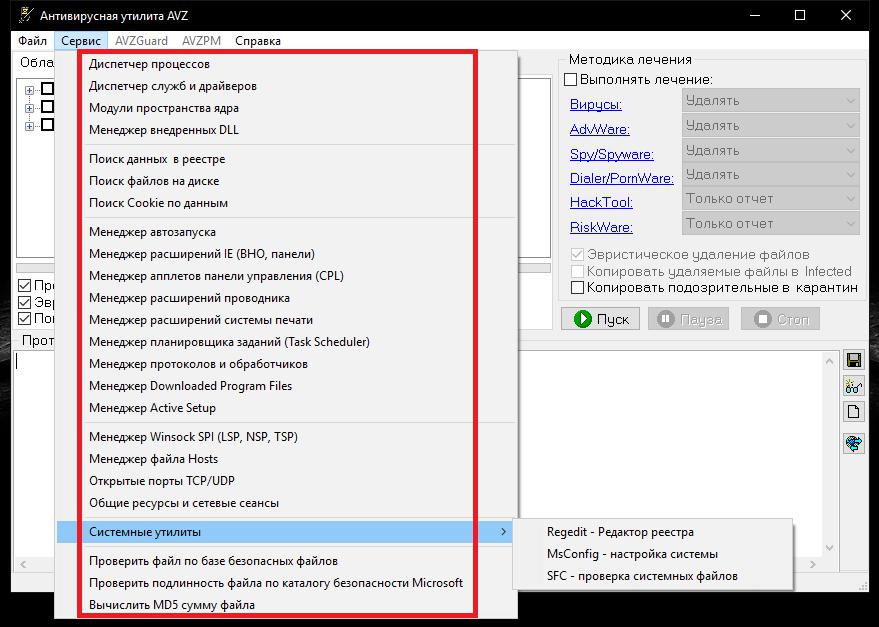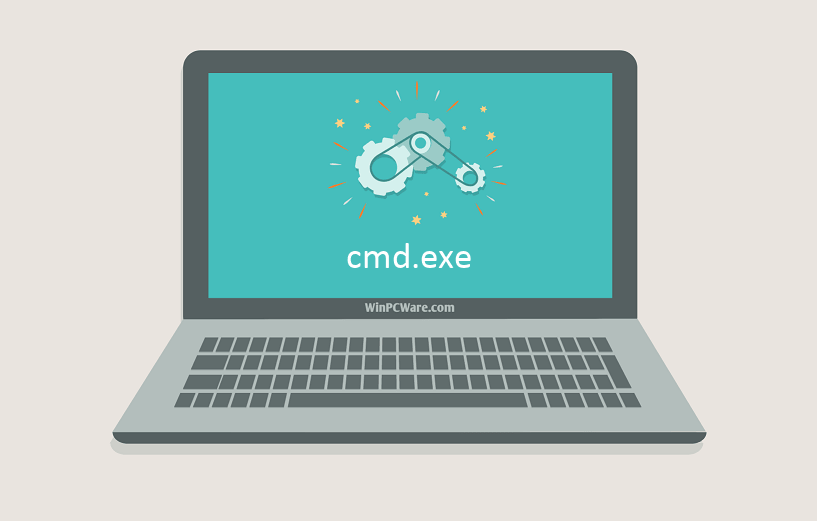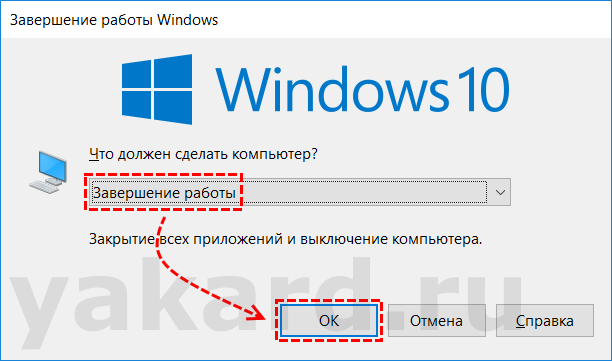Содержание
- Причины появления ошибки cmd.exe
- Способ 1: Смена учетной записи
- Способ 2: Чистка автозагрузки
- Способ 3: Удаление NVIDIA GeForce Experience
- Способ 4: Обновление драйверов
- Способ 5: Обновление библиотек Microsoft
- Способ 6: Проверка ПК на вирусы
- Способ 7: Проверка системных файлов
- Способ 8: Очистка Windows от мусора
- Способ 9: Отключение или удаление антивируса
- Способ 10: Проверка установки системных обновлений
- Способ 11: Восстановление системы
- Способ 12: Переустановка ОС
- Вопросы и ответы
При попытке открыть командную строку пользователи Windows могут столкнуться с ошибкой запуска приложения. Эта ситуация не совсем стандартна, поэтому даже опытные пользователи не сразу могут обнаружить причины ее возникновения. В этой статье мы разберем, что могло послужить появлению данной проблемы и расскажем, как восстановить работу cmd.
Окно с ошибкой может появиться вследствие разных причин, часть из которых банальна и легко устраняема. Это ошибки, возникшие после некорректного завершения работы, обновления системы, вирусной атаки, неправильного функционирования антивируса. Более редкие случаи носят индивидуальный характер и сгруппировать их не представляется возможным.
Далее мы разберемся, как решить возникшую проблему запуска cmd.exe, начиная от простых методов и заканчивая сложными.
Настоятельно не рекомендуем скачивать файл cmd.exe в интернете. В подавляющем большинстве подобные файлы заражены вирусом и могут нанести операционной системе вред!
Способ 1: Смена учетной записи
Простейшая ситуация, при которой пользователю не удается запустить исполняемое приложение — ограниченные права пользователя. Это касается стандартных учетных записей, которые могут быть настроены администратором. Обычные профили не имеют полного доступа к ПК и запуск любых приложений, включая cmd, для них может быть заблокирован.
Если вы пользуетесь домашним ПК, попросите пользователя с учетной записью администратора разрешить вашей учетной записи запуск cmd. Либо, если имеете доступ ко всем профилям, созданным на компьютере, выполните вход как администратор. Пользователям рабочих ПК с этим вопросом требуется обратиться к системному администратору.
Читайте также:
Как быстро переключиться между учетными записями в Windows 10
Как изменить права учетной записи в Windows 10
Как удалить учетную запись в Windows 7 или Windows 10
Способ 2: Чистка автозагрузки
Обязательно просмотрите список автозагрузки. Возможно, там найдутся программы, которые не должны запускаться. Кроме этого вы можете попробовать поочередно отключать через «Диспетчер задач» запущенные приложения и после каждого раза открывать командную строку. Однако сразу стоит отметить, что такой метод помогает далеко не всегда.
Читайте также: Как открыть автозагрузку в Windows XP, Windows 7, Windows 8, Windows 10
Способ 3: Удаление NVIDIA GeForce Experience
По отзывам пользователей порой проблему вызывало дополнительное ПО для видеокарты NVIDIA — GeForce Experience. В определенных случаях проблема сохранялась даже после полной (не поверхностной) переустановки. Это не обязательная программа, поэтому многие юзеры могут без труда от нее избавиться.
Подробнее: Как удалить NVIDIA GeForce Experience
Способ 4: Обновление драйверов
Некорректно работающие драйверы — еще одна, пусть и не самая очевидная, причина. Вызвать ошибку cmd может проблемное программное обеспечение разных устройств. В первую очередь выполните обновление драйвера видеокарты.
Довольно часто появлению ошибки способствует проблемный компонент драйвера NVIDIA, поэтому пользователю необходимо выполнить полное удаление, а затем чистую установку.
Подробнее: Как переустановить драйвер видеокарты
Если это не помогло, следует выполнить обновление другого ПО.
Подробнее:
Программы для обновления драйверов
Как обновить драйверы на ПК
Способ 5: Обновление библиотек Microsoft
В Виндовс есть файлы, библиотеки и утилиты, которые активно используются системой и могут по разным причинам повлиять на отказ запуска командной строки. К ним относятся DirectX, .NET Framework, Microsoft Visual C++.
Обновите эти файлы вручную, используя официальный сайт Microsoft. Не скачивайте эти файлы со сторонних ресурсов, так как есть большая вероятность установить в систему вирус.
Подробнее:
Как обновить DirectX
Как обновить .NET Framework
Скачать Microsoft Visual C++
Способ 6: Проверка ПК на вирусы
Вирусы и другое вредоносное ПО, попадая на компьютер пользователя, с легкостью могут заблокировать доступ к командной строке. Тем самым они усложняют пользователю выполнение задач, связанных с восстановлением работы ОС. Вам потребуется провести полное сканирование всех разделов ПК. Используйте для этого установленный антивирус или сканеры.
Читайте также: Борьба с компьютерными вирусами
Способ 7: Проверка системных файлов
За такую проверку отвечает команда, которую требуется запустить через cmd. Поскольку в обычном режиме сделать это невозможно, следует воспользоваться альтернативными методами.
Перед проверкой убедитесь, что запущена служба «Установщик модулей Windows».
- Нажмите Win+R и введите команду:
services.msc - Найдите службу «Установщик модулей Windows», нажмите ПКМ и откройте «Свойства».
- Назначьте состояние — «Запустить», тип запуска — «Вручную».

Безопасный режим
- Загрузитесь в безопасном режиме.
Подробнее: Как войти в безопасный режим на Windows XP, Windows 8 или Windows 10
- Попробуйте открыть командную строку. Если она запустилась, впишите команду
sfc /scannow - Найденные поврежденные компоненты будут восстановлены, вам остается перезагрузиться в обычном режиме и проверить работу cmd.exe.
Среда восстановления системы
Если в безопасном режиме cmd по-прежнему не запускается, следует сделать это из режима восстановления. Используя загрузочную флешку или диск, выполните запуск ПК.
- Нажмите сочетание клавиш Shift+F10 для запуска cmd.
Альтернативный вариант. Во всех современных версиях ОС она открывается одинаково — нажатием на ссылку «Восстановление системы» в нижнем углу слева.
В Windows 7 выберите «Командная строка».
В Windows 10 нажмите на «Поиск и устранение неисправностей».
Затем — «Дополнительные параметры».
Из списка выберите «Командная строка».
- Поочередно прописывайте следующие команды:
diskpartЗапускает приложение DISKPART, работающее с жесткими дисками.
list diskВыводит список накопителей. Если у вас один HDD с единственным разделом, ввод команды не требуется.
select disk XX — номер диска. Определить, какой диск является системным в среде восстановления, можно по размеру. Команда выбирает конкретный том для дальнейшей работы с ним.
detail diskОтображает детали о разделах жесткого диска с их буквами.
Определите букву системного раздела, как и в предыдущем случае, по размеру. Это нужно по той причине, что буква диска здесь и в Виндовс могут отличаться. Затем введите:
exitЗавершает работу с утилитой DISKPART.
- Введите:
sfc /scannow /OFFBOOTDIR=X: /OFFWINDIR=X:windowsX — буква системного раздела.

Если по результатам сканирования Виндовс не смогла обнаружить нарушения целостности, переходите к следующим советам по решению проблемы.
Способ 8: Очистка Windows от мусора
В некоторых случаях временные и другие файлы могут отразиться на работоспособности всей системы. Чаще всего это касается работы реестра — неправильное его функционирование влечет за собой возникновение проблемы с командной строкой. Неполадки с реестром могут возникнуть после неправильного удаления программ, использовавших в своей работе cmd.exe.
Воспользуйтесь встроенными или сторонними инструментами очистки системы от мусора.

Подробнее: Как очистить Windows от мусора
Отдельно уделите внимание чистке реестра. Не забывайте сделать резервные копии.
Подробнее:
Лучшие программы для очистки реестра
Чистка реестра с помощью CCleaner
Восстановление реестра в Windows 7
Способ 9: Отключение или удаление антивируса
Этот метод, на первый взгляд, полностью противоречит одному из предыдущих. На самом же деле, антивирусы нередко становятся причинами возникновения ошибки запуска cmd. Особенно часто с этим сталкиваются пользователи бесплатных защитников. Если у вас есть подозрения, что стабильность работы всей системы нарушает именно антивирус, отключите его.
Если после отключения проблема сохранилась, есть смысл выполнить деинсталляцию программы. Не рекомендуем делать это по стандарту (через «Установку и удаление программ»), так как некоторые файлы могут остаться и продолжить препятствовать работе Виндовс. Выполните полное удаление, желательно, в безопасном режиме.
Подробнее: Как войти в безопасный режим на Windows XP, Windows 8 или Windows 10
На нашем сайте уже есть инструкция по полному удалению популярных антивирусов с ПК.
Подробнее: Удаление антивируса с компьютера
Способ 10: Проверка установки системных обновлений
Отключенные или не до конца установленные системные обновления в некоторых случаях провоцируют нестабильную работу системы. Убедитесь, что ОС исправно установила последние апдейты.
Ранее мы уже рассказывали об обновлении разных версий Виндовс. Ознакомиться со статьями, посвященными этому, вы можете по ссылкам ниже.
Подробнее:
Как обновить Windows XP, Windows 8, Windows 10
Как включить автоматическое обновление в Windows 7
Ручное обновление Windows 7
Если система отказывается обновляться, советуем ознакомиться с рекомендациями, решающими данный вопрос.
Подробнее: Что делать, если не устанавливаются обновления в Windows
Способ 11: Восстановление системы
Возможно, неправильная установка/удаление ПО или действия пользователя напрямую либо косвенно повлияли на запуск командной строки. Проще всего попробовать откатить состояние системы до момента, когда все функционировало нормально. Выберите точку восстановления, на момент создания которой не производились последние апдейты или другие действия, по вашему мнению, спровоцировавшие возникшую неполадку.
Подробнее: Как восстановить Windows XP, Windows 8
Для восстановления других версий Виндовс так же подойдет инструкция по восстановлению Win 8, поскольку принцип работы в этих ОС ничем кардинально не отличается.
Способ 12: Переустановка ОС
Радикальное решение, к которому следует прибегать исключительно в тех ситуациях, когда все остальные советы не помогли. На нашем сайте вы можете ознакомиться со статьей, объединяющей в себе установку разных версий Виндовс.
Обратите внимание, что переустанавливать ее можно двумя вариантами:
- Обновление: установка Windows с сохранением файлов, параметров и приложений — в этом случае все ваши файлы сохранятся в папку Windows.old и вам придется извлекать их оттуда по мере необходимости, а затем удалять ненужные остатки.
- Выборочная: только установка Windows — форматируется весь системный раздел, включая пользовательские файлы. Выбирая этот метод убедитесь, что все ваши пользовательские файлы хранятся либо на другом диске (разделе), либо они вам не нужны.
Подробнее: Как удалить папку Windows.old
Подробнее: Как переустановить Windows
Мы рассмотрели наиболее распространенные способы решения проблемы, связанной с ошибками запуска cmd.exe. В большинстве случае они должны помочь наладить работу командной строки. Если вы по-прежнему не можете запустить интерфейс cmd, обращайтесь за помощью в комментарии.
Содержание
- Пробуем найти причину ошибки 0xc0000142
- Это важно!
- Прямая ссылка для скачивания:
- Известные проблемы:
- LineAge 2
- The Witcher 2 (Ведьмак)
- Ошибка 0xC0000142 при выключении (перезагрузке)
- Ошибка 0xC0000142 в процессе cmd.exe и других консольных приложениях
- Ошибка при инициализации приложения 0xC0000135
- Ошибка при инициализации приложения 0xC000001D
- cmd.exe-Ошибка приложения (0x0000142) (заявка № 172900)
- Это понравилось:
- Самопроизвольно запускается консоль cmd.exe: как устранить проблему?
- Почему выскакивает cmd.exe при старте системы или при выключении компьютера?
- Что предпринять в первую очередь?
- Откат системы
- Ошибки запуска cmd.exe: как убрать ненужные процессы из автозагрузки?
- Отключение сомнительных служб в «Планировщике заданий»
- Проверка системы на предмет целостности или наличия в ней вирусов
- Способы устранения ошибки запуска cmd.exe
- Самопроизвольно запускается консоль cmd.exe: как устранить проблему?
- Почему выскакивает cmd.exe при старте системы или при выключении компьютера?
- Что предпринять в первую очередь?
- Откат системы
- Ошибки запуска cmd.exe: как убрать ненужные процессы из автозагрузки?
- Отключение сомнительных служб в «Планировщике заданий»
- Проверка системы на предмет целостности или наличия в ней вирусов
- Самопроизвольный запуск cmd.exe
- Из-за чего появляется командная строка cmd.exe
- Опасен ли такой автозапуск
- Как убрать открывающуюся командную строку cmd.exe
- Удаляем выскакивающий cmd.exe с помощью планировщика
- Выскакивает командная строка cmd.exe и исчезает – как убрать
- Из-за чего появляется строка cmd.exe?
- Опасен ли такой автозапуск?
- Как убрать открывающуюся командную строку cmd.exe?
- Удаляем выскакивающий cmd.exe с помощью Планировщика
- Как скачать и исправить cmd.exe?
- Исправьте ошибки cmd.exe
- Информация о файле
- Наиболее распространенные проблемы с файлом cmd.exe
- cmd.exe
- Как исправить ошибки cmd.exe всего за несколько шагов?
- Шаг 1.. Сканирование компьютера на наличие вредоносных программ.
- Шаг 2.. Обновите систему и драйверы.
- Шаг 3.. Используйте средство проверки системных файлов (SFC).
- Шаг 4. Восстановление системы Windows.
Пробуем найти причину ошибки 0xc0000142
Конечно же я не призываю искать программы, показывающие необходимые Dll, чтобы потом выписать их в блокнотик и затем по одной отыскать где-то в системных папках на жестком диске, убедившись в их целости и сохранности. Даже несмотря на то, что в таблице импорта explorer.exe на моем компьютере их всего лишь 19, это занятие может растянуться надолго (ручной поиск причины ошибки в первый раз у меня занял около четырех часов). А уж если догадаться, что программа в процессе работы может загрузить любую библиотеку динамически, то под подозрение может попасть почти все содержимое компьютера.
Для наблюдения за загрузкой процесса пришлось создать Наблюдателя, который сможет запустить выбранную программу (через меню «Файл») и зафиксировать все более-менее значимые события в процессе ее работы: создание и удаление потоков, загрузку и выгрузку библиотек, возникновение исключений (exceptions). Все, что увидит, подробно запишет в текстовый файл и покажет на экране дерево загрузки и таблицу с подробной информацией о каждой библиотеке.
PS Если окно с ошибкой выскакивает в ходе загрузки Windows и, соответственно, запустить данную утилиту не представляется возможным, можно попробовать загрузиться с LiveCD и прописать ее запуск в реестре в ключе winlogon/shell. После перезагрузки она должна запуститься вместо explorer.exe. Разумеется, затем обязательно вернуть explorer.exe на место. Для тех, кто не понял, о чем я, самостоятельно лучше ничего не трогать.
Это важно!
Прямая ссылка для скачивания:
exe-файл x64 для 64-битных операционных систем (версия от 19.04.2013)
Известные проблемы:
LineAge 2
Основной процесс L2.exe представляет собой 32-разрядное приложение. На 64-разрядных системах в импорте бывают ошибки, связанные с отсутствием функций (InterlockedIncrement, InterlockedDecrement) в таблице экспорта библиотеки kernel32.dll. Эти функции не работают на 64-разрядных системах, вместо них должны использоваться другие (InterlockedIncrement64, InterlockedDecrement64). Даже на официальном сайте Lineage есть упоминание о том, что 64-разрядные системы не поддерживаются, и что программа может работать некорректно (http://www.lineage2.com/en/game/download/system-requirements/).
Однако, мне известны случаи, когда LineAge 2 всё-таки удавалось запустить после очистки реестра CCleaner’ом или после отключения службы Lanman Workstation
The Witcher 2 (Ведьмак)
Ошибка 0xC0000142 при выключении (перезагрузке)
Если ошибка 0xC0000142 возникает, например, в процессе cmd.exe только при выключении (перезагрузке) компьютера, то виноват в этом не сам процесс cmd.exe, а тот, кто запускается при помощи него при старте операционной системы. Например, нечто под названием «AMD Accelerated Video Transcoding device initialization«, относящееся к пакету драйверов видеокарты AMD Catalyst имеет исполняемый файл kdbsync.exe и при этом сидит в автозагрузке в виде:
cmd.exe /c start «AMD Accelerated Video Transcoding device initialization» /min «C:Program Files (x86)AMD AVTbinkdbsync.exe» aml
В этом случае на ошибки стоит проверять не cmd.exe, а процесс kdbsync.exe, хотя в данном примере автозапуск этого процесса можно просто отключить в реестре: HKEY_LOCAL_MACHINESoftwareMicrosoftWindowsCurrentVersionRun, параметр AMD AVT.
Ошибка 0xC0000142 в процессе cmd.exe и других консольных приложениях
Если процесс cmd.exe падает на взлете, а в логе видна загрузка только библиотек ntdll.dll, kernel32.dll, kernelbase.dll, то проблема с большой долей вероятности заключается в измененной библиотеке kernel32.dll, которая не смогла инициализироваться. В логе Dependency Walker указывается, что DllMain вернула 0 (то есть ошибку). Следует обратить внимание на дату изменения этой библиотеки и вспоминать, кто или что вносили изменения в системных файлах.
Ошибка при инициализации приложения 0xC0000135
Ошибка при инициализации приложения 0xC000001D
Источник
cmd.exe-Ошибка приложения (0x0000142) (заявка № 172900)
Опции темы
Надоело быть жертвой? Стань профи по информационной безопасности, получай самую свежую информацию об угрозах и средствах защиты от ведущего российского аналитического центра Anti-Malware.ru:
Уважаемый(ая) hdk, спасибо за обращение на наш форум!
Помощь при заражении комьютера на VirusInfo.Info оказывается абсолютно бесплатно. Хелперы, в самое ближайшее время, ответят на Ваш запрос. Для оказания помощи необходимо предоставить логи сканирования утилитами АВЗ и HiJackThis, подробнее можно прочитать в правилах оформления запроса о помощи.
— Проведите эту процедуру. Полученную ссылку после загрузки карантина virusinfo_auto_имя_вашего_ПК.zip через данную форму напишите в своём в сообщении здесь.
Это понравилось:
Далее можно порекомендовать лишь обновление программы до последней версии или ее удаление.
Подробнее об этой диагностике читайте здесь.
Источник
С ситуацией, когда при включении или включении компьютера на экране отображается окно командной консоли, запускаемое исполняемым файлом cmd.exe, сталкивается большое количество пользователей. Однако такое своенравное поведение консоли командной строки можно разделить на несколько типов. Самым частым считается ее появление при старте системы сразу же после отображения логотипа Windows или загрузки «Рабочего стола». Реже встречается самопроизвольный запуск с определенными промежутками времени (примерно 15-20 секунд). Еще можно наблюдать появление консоли cmd.exe при выключении ПК или возникновение окон с сообщениями о том, что какой-то исполняемый компонент не найден, что чаще всего относится к скриптам. В чем причина такого явления и как с ним бороться, далее и расмотрим.
Почему выскакивает cmd.exe при старте системы или при выключении компьютера?
Начнем с того, что появление консоли может быть спровоцировано либо системными процессами, которые стартуют слишком медленно по причине устаревшего «железа», которое попросту не успевает обрабатывать системные процессы, либо с недостатком прав пользователя в загружаемой ОС, когда какая-то служба блокируется, либо вирусной активностью. Для начала необходимо выяснить, к какому типу стартующих процессов может относиться запуск консоли через файл cmd.exe, и только потом принимать какое-то решение по устранению проблемы.
Что предпринять в первую очередь?
Первым делом попробуйте загрузить операционную систему в безопасном режиме. В Windows 7 это можно сделать через нажатие клавиши F8 в самом начале старта, а в системах восьмой и десятой модификаций можно воспользоваться особыми вариантами загрузки.
Также подойдет вызов конфигурации Windows (msconfig), где на основной вкладке необходимо установить активным пункт диагностического запуска. Если одновременный запуск Windows с cmd.exe происходит и в этом случае, это явно свидетельствует о том, что процесс системный. Для устранения такого поведения консоли лучше всего проверить на предмет обновления драйверы всех устройств. Возможно, установка апдейтов проблему устранит. Также неплохо бы войти в систему под регистрацией администратора или пользователя, имеющего соответствующие администраторские права. Если какой-то процесс постоянно блокируется именно по причине нехватки полных прав доступа к изменению системной конфигурации, консоль при администраторском варианте входа не появится.
Откат системы
Для тех случаев, когда появление окна командной строки (cmd.exe) раньше не замечалось, простейшим решением станет восстановление системы стандартными средствами Windows или при загрузке со съемного носителя с выбором той временной точки, которая предшествовала сбою.
Однако и такой подход результата может не дать.
Ошибки запуска cmd.exe: как убрать ненужные процессы из автозагрузки?
Во всех случаях запуск консоли соответствует каким-то процессам, которые стартуют вместе с системой. Поэтому первым делом следует проверить раздел автозагрузки.
В Windows 7 и ниже соответствующая вкладка находится в конфигураторе, доступ к которому был описан выше, а в Windows 8 и 10 она перенесена прямо в «Диспетчер задач». Как уже понятно, здесь нужно отключить все сомнительные модули, оставив только антивирус и, если есть, службу смены языковой раскладки и панели ctfmon.
Отключение сомнительных служб в «Планировщике заданий»
Отключение элементов автозагрузки – только половина дела. Проблема в том, что в нем отображаются далеко не все процессы, стартующие с системой.
Для получения более полной картины следует вызвать «Планировщик заданий» (taskschd.msc в меню «Выполнить»), а затем в разделе библиотек полностью деактивировать сомнительные процессы, которые находятся во включенном состоянии. Если у вас появляется ошибка cmd.exe при выключении ПК, особо обратите внимание на процессы, выполняемые именно на этой стадии, и отключите их.
Примечание: для более гибкой настройки и частичной автоматизации действий лучше всего воспользоваться программами-оптимизаторами вроде CCleaner, в которых можно не только найти вышеописанные разделы управления элементами автостарта и запланированными задачами, а заодно почистить системный реестр или избавиться от компьютерного мусора на жестком диске.
Проверка системы на предмет целостности или наличия в ней вирусов
В некотором смысле ошибки командной строки могут быть связаны с тем, что система не может найти какой-то собственный компонент по причине его повреждения или удаления. Если стандартное восстановление не помогает, лучше всего выполнить старт в безопасном режиме и проверить систему через запущенную от имени администратора командную строку путем ввода команды sfc /scannow. В идеале следует загрузиться со съемного носителя с дистрибутивом или LiveCD, вызвать командую строку (Shift + F10) и выполнить указанную выше команду. Она не только проверит системные компоненты, но и восстановит их при обнаружении проблем.
Наконец, не следует забывать и о вирусах, поскольку они тоже могут провоцировать старт собственных процессов именно через командную строку. Для проверки системы штатные антивирусы лучше не применять, поскольку они и так уже пропустили угрозу. Лучше воспользоваться портативными сканерами KVRT, Dr. Web CureIt!, AdwCleaner или AVZ, предварительно обновив антивирусные базы.
Среди них наиболее примечательной является утилита AVZ, поскольку в ней имеется инструментарий проверки автозапуска, расширенный диспетчер служб и драйверов, доступ к планировщику, системные утилиты для устранения множества возможных проблем и т.д. Но для максимально результативной настройки Windows их придется применять поочередно, каждый раз перезагружая компьютерную систему, чтобы убедиться в том, что искомая проблема была устранена.
Источник
Способы устранения ошибки запуска cmd.exe
Самопроизвольно запускается консоль cmd.exe: как устранить проблему?
С ситуацией, когда при включении или включении компьютера на экране отображается окно командной консоли, запускаемое исполняемым файлом cmd.exe, сталкивается большое количество пользователей. Однако такое своенравное поведение консоли командной строки можно разделить на несколько типов. Самым частым считается ее появление при старте системы сразу же после отображения логотипа Windows или загрузки «Рабочего стола». Реже встречается самопроизвольный запуск с определенными промежутками времени (примерно 15-20 секунд). Еще можно наблюдать появление консоли cmd.exe при выключении ПК или возникновение окон с сообщениями о том, что какой-то исполняемый компонент не найден, что чаще всего относится к скриптам. В чем причина такого явления и как с ним бороться, далее и расмотрим.
Почему выскакивает cmd.exe при старте системы или при выключении компьютера?
Начнем с того, что появление консоли может быть спровоцировано либо системными процессами, которые стартуют слишком медленно по причине устаревшего «железа», которое попросту не успевает обрабатывать системные процессы, либо с недостатком прав пользователя в загружаемой ОС, когда какая-то служба блокируется, либо вирусной активностью. Для начала необходимо выяснить, к какому типу стартующих процессов может относиться запуск консоли через файл cmd.exe, и только потом принимать какое-то решение по устранению проблемы.
Что предпринять в первую очередь?
Первым делом попробуйте загрузить операционную систему в безопасном режиме. В Windows 7 это можно сделать через нажатие клавиши F8 в самом начале старта, а в системах восьмой и десятой модификаций можно воспользоваться особыми вариантами загрузки.
Также подойдет вызов конфигурации Windows (msconfig), где на основной вкладке необходимо установить активным пункт диагностического запуска. Если одновременный запуск Windows с cmd.exe происходит и в этом случае, это явно свидетельствует о том, что процесс системный. Для устранения такого поведения консоли лучше всего проверить на предмет обновления драйверы всех устройств. Возможно, установка апдейтов проблему устранит. Также неплохо бы войти в систему под регистрацией администратора или пользователя, имеющего соответствующие администраторские права. Если какой-то процесс постоянно блокируется именно по причине нехватки полных прав доступа к изменению системной конфигурации, консоль при администраторском варианте входа не появится.
Откат системы
Для тех случаев, когда появление окна командной строки (cmd.exe) раньше не замечалось, простейшим решением станет восстановление системы стандартными средствами Windows или при загрузке со съемного носителя с выбором той временной точки, которая предшествовала сбою.
Однако и такой подход результата может не дать.
Ошибки запуска cmd.exe: как убрать ненужные процессы из автозагрузки?
Во всех случаях запуск консоли соответствует каким-то процессам, которые стартуют вместе с системой. Поэтому первым делом следует проверить раздел автозагрузки.
В Windows 7 и ниже соответствующая вкладка находится в конфигураторе, доступ к которому был описан выше, а в Windows 8 и 10 она перенесена прямо в «Диспетчер задач». Как уже понятно, здесь нужно отключить все сомнительные модули, оставив только антивирус и, если есть, службу смены языковой раскладки и панели ctfmon.
Отключение сомнительных служб в «Планировщике заданий»
Отключение элементов автозагрузки – только половина дела. Проблема в том, что в нем отображаются далеко не все процессы, стартующие с системой.
Для получения более полной картины следует вызвать «Планировщик заданий» (taskschd.msc в меню «Выполнить»), а затем в разделе библиотек полностью деактивировать сомнительные процессы, которые находятся во включенном состоянии. Если у вас появляется ошибка cmd.exe при выключении ПК, особо обратите внимание на процессы, выполняемые именно на этой стадии, и отключите их.
Примечание: для более гибкой настройки и частичной автоматизации действий лучше всего воспользоваться программами-оптимизаторами вроде CCleaner, в которых можно не только найти вышеописанные разделы управления элементами автостарта и запланированными задачами, а заодно почистить системный реестр или избавиться от компьютерного мусора на жестком диске.
Проверка системы на предмет целостности или наличия в ней вирусов
В некотором смысле ошибки командной строки могут быть связаны с тем, что система не может найти какой-то собственный компонент по причине его повреждения или удаления. Если стандартное восстановление не помогает, лучше всего выполнить старт в безопасном режиме и проверить систему через запущенную от имени администратора командную строку путем ввода команды sfc /scannow. В идеале следует загрузиться со съемного носителя с дистрибутивом или LiveCD, вызвать командую строку (Shift + F10) и выполнить указанную выше команду. Она не только проверит системные компоненты, но и восстановит их при обнаружении проблем.
Наконец, не следует забывать и о вирусах, поскольку они тоже могут провоцировать старт собственных процессов именно через командную строку. Для проверки системы штатные антивирусы лучше не применять, поскольку они и так уже пропустили угрозу. Лучше воспользоваться портативными сканерами KVRT, Dr. Web CureIt!, AdwCleaner или AVZ, предварительно обновив антивирусные базы.
Среди них наиболее примечательной является утилита AVZ, поскольку в ней имеется инструментарий проверки автозапуска, расширенный диспетчер служб и драйверов, доступ к планировщику, системные утилиты для устранения множества возможных проблем и т.д. Но для максимально результативной настройки Windows их придется применять поочередно, каждый раз перезагружая компьютерную систему, чтобы убедиться в том, что искомая проблема была устранена.
Самопроизвольный запуск cmd.exe
Очень часто при работе за компьютером возникают различные неполадки. Иногда можно столкнуться с проблемой, когда у вас сам по себе запускается cmd.exe. Если у вас то появляется, то исчезает данная командная строка – не стоит паниковать. Это не слишком страшная ситуация, с которой легко можно справиться, если вы знаете, как это сделать.
Решение проблемы автоматического запуска cmd.exe.
Из-за чего появляется командная строка cmd.exe
Данный процесс является автоматическим, причём это может быть как системная служба, так и вирусная активность. Давайте рассмотрим два момента, при которых может выскакивать это окно.
Опасен ли такой автозапуск
Чаще всего данный процесс не несёт в себе никакой опасности. Ваша ОС постоянно запускает множество операций и служб. Однако есть вероятность, что данные недоразумения происходят из-за сторонней программы, а в худшем случае – из-за вирусного программного обеспечения.
Как убрать открывающуюся командную строку cmd.exe
Давайте подробно разберёмся, как исправить появление этой строки. Для начала следует провести очистку и проверку вашего компьютера.
Эта служба исправляет все ошибки системы, что может устранить нашу проблему.
Данные рекомендации помогут в случае простых и незначительных сбоях. В других случаях следует провести более детальную проверку.
Удаляем выскакивающий cmd.exe с помощью планировщика
В решении нашей проблемы нам может помочь планировщик задач. Открыть его можно с помощью поиска или набора команды «taskschd.msc» в окне «Выполнить» (Win + R). Давайте разберёмся, что нужно там сделать, чтобы ошибка приложения прекратилась.
После данной операции сбой должен быть устранён.
Выскакивает командная строка cmd.exe и исчезает – как убрать
Многие пользователи сталкиваются с ситуацией, когда при запуске компьютера появляется и исчезает окно командной строки с указанием источника – C:WindowsSystem32cmd.exe. В особо тяжелых случаях, такое окно может выскакивать постоянно, что порядком напрягает. Наиболее часто окно возникает в Windows 10, реже в версиях 7, 8. В статье мы подробно разъясним причины такого явления и покажем как убрать это окно.
Из-за чего появляется строка cmd.exe?
Конкретный источник появления командной строки “C:WindowsSystem32cmd.exe” – это автозапускаемый процесс, причем это может быть как системная служба или стороннее приложение, так и вирусная активность. Нужно различать две ситуации, при которых выскакивает такое окно:
Я столкнулся именно с первой ситуацией, у меня строка появляется буквально на несколько секунд и закрывается. Никакого дискомфорта она не вызывает.
Автозапускающаяся командная строка C:WindowsSystem32cmd.exe
Опасен ли такой автозапуск?
В большинстве случаев, источник – системный процесс и он абсолютно не опасен. Операционка, в процессе загрузки и работы, постоянно активирует тысячи фоновых процессов и сотни служб. Представьте, что выполнение одной “тяжелой” службы притормаживает, а если ваш CPU слабоват, то время подвисания только увеличивается. Особенно часто такое наблюдается на десятках, которые более требовательны к железу.
Другое дело, когда сторонний софт пытается выполнить свои команды. А еще хуже, когда вирусная активность в фоне грузит компьютер.
Как убрать открывающуюся командную строку cmd.exe?
В любом случае, для выявления источника выскакивающей строки необходимо провести комплексную очистку и проверку настроек Windows 7/8/10. Вот что сделайте в первую очередь:
- Первым делом очистите систему от остаточных файлов и подправьте реестр. Для этого загрузите утилиту CCleaner. Там выполните две опции – “Очистка” и “Реестр”.
Программа CCleaner для очистки системы
Антивирусный сканер AdwCleaner в Windows 10
Команда восстановления файлов в Windows 10
Запуск режима “Чистой загрузки” Windows
Это все общие советы – так сказать полумеры, которые помогут при легких сбоях и сбитых параметрах. В противном случае, вам придется вручную все проверять.
Удаляем выскакивающий cmd.exe с помощью Планировщика
Для запуска вбейте в поисковое меню “Планировщик заданий” или пропишите в Выполнить операцию – taskschd.msc. После откроется меню ПЗ, а мы делаем следующее:
Планировщик заданий в Windows 10
После того, как вы удалите/отключите все лишнее, командная строка должна пропасть. Подобную процедуру можно провести через стирание run файлов в реестре – вот наглядное видео.
Как скачать и исправить cmd.exe?
Иногда система Windows отображает сообщения об ошибках поврежденных или отсутствующих файлов cmd.exe. Подобные ситуации могут возникнуть, например, во время процесса установки программного обеспечения. Каждая программа требует определенных ресурсов, библиотек и исходных данных для правильной работы. Поэтому поврежденный или несуществующий файл cmd.exe может повлиять на неудачное выполнение запущенного процесса.

Исправьте ошибки cmd.exe
Информация о файле
| Основная информация | |
|---|---|
| Имя файла | cmd.exe |
| Расширение файла | EXE |
| Описание | Windows Command Processor |
| Программного обеспечения | |
|---|---|
| программа | Microsoft® Windows® Operating System |
| автор | Microsoft Corporation |
| подробности | |
|---|---|
| MIME тип | application/octet-stream |
| Тип файла | Executable application |
| система | Windows NT 32-bit |
| Авторские права | © Microsoft Corporation. All rights reserved. |
| Набор символов | Unicode |
| Языковая треска | English (U.S.) |
Наиболее распространенные проблемы с файлом cmd.exe
Существует несколько типов ошибок, связанных с файлом cmd.exe. Файл cmd.exe может находиться в неправильном каталоге файлов на вашем устройстве, может отсутствовать в системе или может быть заражен вредоносным программным обеспечением и, следовательно, работать неправильно. Ниже приведен список наиболее распространенных сообщений об ошибках, связанных с файлом cmd.exe. Если вы найдете один из перечисленных ниже (или похожих), рассмотрите следующие предложения.
cmd.exe
Не удалось запустить приложение, так как отсутствует файл cmd.exe. Переустановите приложение, чтобы решить проблему.
Проблемы, связанные с cmd.exe, могут решаться различными способами. Некоторые методы предназначены только для опытных пользователей. Если вы не уверены в своих силах, мы советуем обратиться к специалисту. К исправлению ошибок в файле cmd.exe следует подходить с особой осторожностью, поскольку любые ошибки могут привести к нестабильной или некорректно работающей системе. Если у вас есть необходимые навыки, пожалуйста, продолжайте.
Как исправить ошибки cmd.exe всего за несколько шагов?
Ошибки файла cmd.exe могут быть вызваны различными причинами, поэтому полезно попытаться исправить их различными способами.
Шаг 1.. Сканирование компьютера на наличие вредоносных программ.
Файлы Windows обычно подвергаются атаке со стороны вредоносного программного обеспечения, которое не позволяет им работать должным образом. Первым шагом в решении проблем с файлом cmd.exe или любыми другими системными файлами Windows должно быть сканирование системы на наличие вредоносных программ с использованием антивирусного инструмента.
Если по какой-либо причине в вашей системе еще не установлено антивирусное программное обеспечение, вы должны сделать это немедленно. Незащищенная система не только является источником ошибок в файлах, но, что более важно, делает вашу систему уязвимой для многих опасностей. Если вы не знаете, какой антивирусный инструмент выбрать, обратитесь к этой статье Википедии – сравнение антивирусного программного обеспечения.
Шаг 2.. Обновите систему и драйверы.
Установка соответствующих исправлений и обновлений Microsoft Windows может решить ваши проблемы, связанные с файлом cmd.exe. Используйте специальный инструмент Windows для выполнения обновления.
Помимо обновления системы рекомендуется установить последние версии драйверов устройств, так как драйверы могут влиять на правильную работу cmd.exe или других системных файлов. Для этого перейдите на веб-сайт производителя вашего компьютера или устройства, где вы найдете информацию о последних обновлениях драйверов.
Шаг 3.. Используйте средство проверки системных файлов (SFC).
Проверка системных файлов – это инструмент Microsoft Windows. Как следует из названия, инструмент используется для идентификации и адресации ошибок, связанных с системным файлом, в том числе связанных с файлом cmd.exe. После обнаружения ошибки, связанной с файлом %fileextension%, программа пытается автоматически заменить файл cmd.exe на исправно работающую версию. Чтобы использовать инструмент:
Шаг 4. Восстановление системы Windows.
Другой подход заключается в восстановлении системы до предыдущего состояния до того, как произошла ошибка файла cmd.exe. Чтобы восстановить вашу систему, следуйте инструкциям ниже
Источник
I realize this question is quite common, but I can’t seem to find a situation that matches exactly what my issue is, it happens at shutdown and with cmd.exe.
So recently I’ve been getting this bug… I may be wrong, but, I believe it appeared after I tried to cache my HDD with an msata SSD (mounted on my Z77X motherboard) and failed because I found out you can’t cache the HDD and SSD unless you reinstall windows, otherwise I’d have to go through some more complicated steps. I gave up and returned the small SSD.
What’s going on?:
So basically whenever I turn off the computer I get this little window that opens up called «cmd.exe — Application Error» and in the window it says «The application was unable to start correctly (0xc0000142). Click OK to close the application.»
After this message shows up, it goes away after a few seconds (usually) and then the computer turns off like it usually does. I don’t know if this is actually affecting anything, but I’m not sure why it’s happening so I’d like to know, thanks for the help guys.
I’m not very familiar with the event viewer, but I did look around the application problems and I couldn’t find anything to do with cmd.exe and also when I did the sfc/scannow, no violations were found.
This screenshot is right after restarting the computer (and getting the error) I find no warnings/errors in the applications log.
After shutting the computer down in safe mode, I do not get the error message. But when I go back to shut it down normally, it does display the error.
I realize this question is quite common, but I can’t seem to find a situation that matches exactly what my issue is, it happens at shutdown and with cmd.exe.
So recently I’ve been getting this bug… I may be wrong, but, I believe it appeared after I tried to cache my HDD with an msata SSD (mounted on my Z77X motherboard) and failed because I found out you can’t cache the HDD and SSD unless you reinstall windows, otherwise I’d have to go through some more complicated steps. I gave up and returned the small SSD.
What’s going on?:
So basically whenever I turn off the computer I get this little window that opens up called «cmd.exe — Application Error» and in the window it says «The application was unable to start correctly (0xc0000142). Click OK to close the application.»
After this message shows up, it goes away after a few seconds (usually) and then the computer turns off like it usually does. I don’t know if this is actually affecting anything, but I’m not sure why it’s happening so I’d like to know, thanks for the help guys.
I’m not very familiar with the event viewer, but I did look around the application problems and I couldn’t find anything to do with cmd.exe and also when I did the sfc/scannow, no violations were found.
This screenshot is right after restarting the computer (and getting the error) I find no warnings/errors in the applications log.
After shutting the computer down in safe mode, I do not get the error message. But when I go back to shut it down normally, it does display the error.

30 Декабря 2011
In English
Информативно, не правда ли? Видим имя файла, код ошибки, а чего делать и кого искать — неясно. Из текста можно догадаться, что приложению по каким-то причинам не удалось правильно загрузиться. Порывшись на форумах с англо-русским словариком, самое большее, что можно понять, это то, что не смогла загрузиться какая-то библиотека (т.е. dll), которая нужна больному файлу. Да вот только какая? Осталось всего лишь составить список всех библиотек, используемых процессом и проверить наличие каждой на диске. И пускай есть несколько хороших почти-бесплатных программ для просмотра таблицы импорта любого исполняемого файла в окружении непонятных цифр и абревиатур типа RVA, вот только большинство пользователей, столкнувшихся с такой проблемой, уже давно испугались читать дальше и побежали переустанавливать Windows. Для тех, кто остался, рассказываю дальше.
Конечно же я не призываю искать программы, показывающие необходимые Dll, чтобы потом выписать их в блокнотик и затем по одной отыскать где-то в системных папках на жестком диске, убедившись в их целости и сохранности. Даже несмотря на то, что в таблице импорта explorer.exe на моем компьютере их всего лишь 19, это занятие может растянуться надолго (ручной поиск причины ошибки в первый раз у меня занял около четырех часов). А уж если догадаться, что программа в процессе работы может загрузить любую библиотеку динамически, то под подозрение может попасть почти все содержимое компьютера.
Для наблюдения за загрузкой процесса пришлось создать Наблюдателя, который сможет запустить выбранную программу (через меню «Файл») и зафиксировать все более-менее значимые события в процессе ее работы: создание и удаление потоков, загрузку и выгрузку библиотек, возникновение исключений (exceptions). Все, что увидит, подробно запишет в текстовый файл и покажет на экране дерево загрузки и таблицу с подробной информацией о каждой библиотеке.
Текстовый лог-файл будет создан в папке с программой и сразу после окончания сканирования откроется в Блокноте. Его можно проанализировать самостоятельно на предмет наличия ошибок загрузки или прислать мне на почту
Этот e-mail адрес защищен от спам-ботов, для его просмотра у Вас должен быть включен Javascript
, подскажу, что сделать дальше.
PS Если окно с ошибкой выскакивает в ходе загрузки Windows и, соответственно, запустить данную утилиту не представляется возможным, можно попробовать загрузиться с LiveCD и прописать ее запуск в реестре в ключе winlogon/shell. После перезагрузки она должна запуститься вместо explorer.exe. Разумеется, затем обязательно вернуть explorer.exe на место. Для тех, кто не понял, о чем я, самостоятельно лучше ничего не трогать.
Это важно!
- Запуск программы выполнять от имени Администратора! В случае запуска не от Администратора, будет показано окно с предупреждением о том, что возможна некорректная работа программы.
- В версиях программы, начиная с 10.12.2012, убрана необходимость наличия на компьютере Visual Studio C++ Redistributable Package, из-за чего она стала немного «тяжелее».
- Программа не вносит никаких изменений на жесткий диск или в реестр компьютера и, естественно, не содержит вредоносный код. Ее использование или неиспользование целиком и полностью лежит в руках пользователя.
- Более продвинутая и профессиональная утилита, способная диагностировать проблему появления ошибки 0xc0000142, называется Dependency Walker, однако для ее использования необходимо обладать некоторыми знаниями в области системного программирования и уметь пользоваться англо-русским словариком.
- Если «Запустил файл, открылся лог, а я там ничего не понимаю!», — следует прислать мне текстовый файл с логом на электронную почту
Этот e-mail адрес защищен от спам-ботов, для его просмотра у Вас должен быть включен Javascript
. Будем разбираться вместе. К логу очень желательно добавить лог от программы Dependency Walker в режиме профилирования (кнопка F7), это намного ускорит процесс. НО! Причину, по которой вдруг не смогла запуститься ‘крякнутая’ игрушка, мне разбирать не интересно. Спрашивайте у авторов патчей. И прежде чем кидать лог, надо дочитать эту страницу до конца. Возможно, решение вашей проблемы здесь уже описано. Поэтому если я не отвечаю на сообщение, следует призадуматься
Прямая ссылка для скачивания:
exe-файл x32 (версия от 19.04.2013)
exe-файл x64 для 64-битных операционных систем (версия от 19.04.2013)
Известные проблемы:
- The Sims 3. Программа выдает ошибку 0xC0000142 в результате «кривой» установки DirectX в папку The Sims 3GameBin. Анализ лога показал проблему в библиотеке d3dx9_31.dll, размер которой был всего лишь 73К. Ошибка устранена после переустановки DirectX с официального сайта.
- LogonUI.exe. Программа выдает ошибку 0xC0000142; в итоге не загружается Windows. Анализ конкретного случая показал, что в результате работы некой программы по «украшательству» Windows был изменен сам файл LogonUI.exe, что привело к ошибке. Ошибка устранена после замены файла на оригинальный с загрузочного диска (LiveCD).
- При установленном на компьютере антивирусе Касперского 2011 в загрузку процесса вклинивается библиотека mzvkbd3.dll, и в результате процесс завершается с ошибкой 0xC0000142. Если в логе видна загрузка этой библиотеки, то для устранения ошибки первым делом стоит попробовать деинсталлировать антивирус либо обновить его до версии 2012. Подтверждено устранение ошибки 0xC0000142 в программах The Witcher 2 (Ведьмак) и StairCon.
- В операционной системе Windows XP при попытке запуска консольных приложений типа cmd.exe или ping.exe может возникать ошибка 0xC0000142. Для устранения этой ошибки корпорация Microsoft выпустила обновление KB950312. Проблема решается заменой файла Winsrv.dll
- Ошибка 0xC0000142 может появляться, когда используются пропатченные библиотеки, нарушающие лицензию оригинальной программы. Например, поломанная игра FAR CRY 3 не запускается под Windows XP, поскольку разработчики кряка не задумались о том, что эта операционная система официально не поддерживает DirectX 11. Также любая игра, использующая steam_api.dll, может упасть из-за подменённого файла без копирайта от Valve Corporation. Неоригинальная библиотека steam_api.dll не совместима с Windows XP! Ну, или если в логе видна загрузка какого-нибудь патча от SKIDROW, то причину появления ошибки лучше спросить у них.
- Свою библиотеку pctESPHooking32.dll суёт во все места PCTools Firewall. Проблема обнаружилась при запуске программы ImgBurn и после деинсталляции этого файрвола успешно разрешилась.
- Ошибку 0xC0000142 вызывает библиотека BrowserProtect.dll, которая вместе со своим процессом BrowserProtect.exe загружается автоматически при старте операционной системы и занимается непонятными вещами, блокируя изменение настроек браузеров и стартовой страницы. Библиотека загружается через AppInit_DLLs, следовательно, получает управление при запуске абсолютно любой программы на компьютере. Да ещё и сам процесс сильно позаботился о своей безопасности, прописавшись аж в Task Scheduler! Живёт тоже по странному адресу вида C:ProgramDataBrowserProtect2.6.1125.80{c16c1ccb-7046-4e5c-a2f3-533ad2fec8e8}
- Недавнее изобретение от NVIDIA, а именно NVIDIA GeForce Experience, добавляет загрузку библиотеки rxinput.dll в память всех процессов при их запуске, из-за чего в некоторых случаях (ошибки проявляются в системе Windows 7) с ошибкой 0xC0000142 падают совсем безобидные программы типа skype.exe или даже iexplore.exe. Отключение сервиса NVIDIA Streamer Service, которому, вероятно, принадлежит эта библиотека, а также принудительное её удаление из ключа реестра AppInit_DLLs, к сожалению, не помогло устранить ошибку. Поэтому единственным известным мне способом восстановить нормальную работоспособность системы является деинсталляция NVIDIA GeForce Experience и ожидание багфикса от авторов. В системе Windows 8 ошибка не проявляется
LineAge 2
Основной процесс L2.exe представляет собой 32-разрядное приложение. На 64-разрядных системах в импорте бывают ошибки, связанные с отсутствием функций (InterlockedIncrement, InterlockedDecrement) в таблице экспорта библиотеки kernel32.dll. Эти функции не работают на 64-разрядных системах, вместо них должны использоваться другие (InterlockedIncrement64, InterlockedDecrement64). Даже на официальном сайте Lineage есть упоминание о том, что 64-разрядные системы не поддерживаются, и что программа может работать некорректно (http://www.lineage2.com/en/game/download/system-requirements/).
Далее, если у вас в системе процессор AMD, то это ещё более усложняет проблему. У него есть два режима работы. В основном режиме — Long Mode — упразднены некоторые элементы x86 архитектуры, поэтому нет гарантии, что в такой системе заработает любое 32-разрядное приложение. В Legacy Mode он предоставляет полную совместимость с 32-разрядной системой. Не знаю, как это переключить и возможно ли. Но в этом режиме точно не будет работать ни одна 64-разрядная программа.
Однако, мне известны случаи, когда LineAge 2 всё-таки удавалось запустить после очистки реестра CCleaner’ом или после отключения службы Lanman Workstation
The Witcher 2 (Ведьмак)
Про него уже можно написать доклад и выступать с ним на митинге. Обнаруженные проблемы с запуском, приводящие к появлению ошибки 0xC0000142:
- Программа выдает ошибку 0xC0000142 при установленном антивирусе Kaspersky Internet Security (а так же, Kaspersky Anti-Virus) 2011 после загрузки библиотеки kloehk.dll либо mzvkbd3.dll. Ошибка устранена после обновления KIS (KAV) до версии 2012.
- Другая причина ошибки 0xC0000142 — в пакете Microsoft .Net Framework. Для устранения ошибки следует (пере)установить этот пакет с официального сайта
- В работу приложения самым странным образом вмешивается процесс datamngrUI.exe, который обычно находится в C:Program FilesSearchqu ToolbarDatamngr, и пытается инжектить свои библиотеки datamngr.dll и IEBHO.dll в память Ведьмаку, явно снося ему крышу. По сообщениям мистера Гуглинга, процесс занимается весьма нехорошими вещами: принудительно подменяет стартовую страницу браузеров и впечатывает свои панельки в IE и аддоны в FireFox. Так что, очевидно, должен быть убит на месте вместе со всей своей бандой. После очищения от заразы игра должна запуститься. Другие известные пути её прописки: C:Program FilesWindows iLivid Toolbar, C:Program FilesSearchcore Toolbar.
- В процесс загрузки вмешивается библиотека appinit_dll.dll от компании Lucidlogix Inc. Проблема должна решиться удалением программ, расположенных обычно по адресу %PROGRAMFILES%Lucidlogix Technologies.
- Ведьмак не захотел запускаться, обнаружив на своем пути библиотеку r3god.dll, принадлежащую программе для удаленного администрирования (читай: слежке за пользователем) — Remote Administrator, или просто RAdmin. Для убийства обоих зайцев — ошибки 0xC0000142 и RAdmin’а — следует найти, каким образом библиотека загружается в систему. Если открыто установлен RAdmin — то деинсталлировать его. В моем случае я нашел загрузку библиотеки r3god.dll через AppInit_DLLs — раздел реестра HKEY_LOCAL_MACHINESoftwareMicrosoftWindows NTCurrentVersionWindows
- Процесс падает с ошибкой 0xC0000142, если в системе присутствует библиотека acaptuser32.dll, которая является частью плагина Adobe Acrobat’s Capture 3D. Библиотека обычно находится в папке C:WindowsSystem32 или C:WindowsSysWoW64 (на 64-разрядных системах). Соответственно, для устранения ошибки достаточно отключить этот плагин, либо просто переименовать эту библиотеку (но я бы не рекомендовал, ибо возможно чревато появлением других оишибок).
Ошибка 0xC0000142 при выключении (перезагрузке)
Если ошибка 0xC0000142 возникает, например, в процессе cmd.exe только при выключении (перезагрузке) компьютера, то виноват в этом не сам процесс cmd.exe, а тот, кто запускается при помощи него при старте операционной системы. Например, нечто под названием «AMD Accelerated Video Transcoding device initialization«, относящееся к пакету драйверов видеокарты AMD Catalyst имеет исполняемый файл kdbsync.exe и при этом сидит в автозагрузке в виде:
cmd.exe /c start «AMD Accelerated Video Transcoding device initialization» /min «C:Program Files (x86)AMD AVTbinkdbsync.exe» aml
В этом случае на ошибки стоит проверять не cmd.exe, а процесс kdbsync.exe, хотя в данном примере автозапуск этого процесса можно просто отключить в реестре: HKEY_LOCAL_MACHINESoftwareMicrosoftWindowsCurrentVersionRun, параметр AMD AVT.
Ошибка 0xC0000142 в процессе cmd.exe и других консольных приложениях
Если процесс cmd.exe падает на взлете, а в логе видна загрузка только библиотек ntdll.dll, kernel32.dll, kernelbase.dll, то проблема с большой долей вероятности заключается в измененной библиотеке kernel32.dll, которая не смогла инициализироваться. В логе Dependency Walker указывается, что DllMain вернула 0 (то есть ошибку). Следует обратить внимание на дату изменения этой библиотеки и вспоминать, кто или что вносили изменения в системных файлах.
Ошибка при инициализации приложения 0xC0000135
Если в логе программы указано, что процесс уничтожен с кодом 0xC0000135, то для устранения этой ошибки необходимо установить .NET Framework.
Ошибка при инициализации приложения 0xC000001D
Перед завершением процесса может возникать исключение 0xC000001D — Попытка выполнить недопустимую команду. Обычно связано с тем, что процессор не поддерживает набор команд SSE2. Лечится заменой процессора, либо поиском такой же программы, скомпилированной без поддержки это набора команд.
| < Предыдущая |
|---|
Ошибка cmd при выключении компьютера
Как выключить компьютер через командную строку?
Компьютер можно выключить через команду shutdown -s или shutdown /s.
В Windows XP:
1) Заходим в меню «Пуск» и выбираем меню «Выполнить».
2) Появится окно «Выполнить». Сюда вводим «cmd» без кавычек.
3) В окне командная строка вводим shutdown -s -f -t,
где
-S — это параметр выключения компьютера
— f — этот параметр завершает все открытые приложения
-t этот параметр указывает время ожидания в секундах до выключения пк
4) Ожидаем завершение работы компьютера.
Например: shutdown -s -f -t 120
Для отмены выключения компьтера необходимо ввести команду shutdown -a.
В Windows 7, Vista:
1) Вызываем меню «Пуск».
2) В строке поиска вводим «cmd».
3) В окне командной строки вводим shutdown.exe /s /f /t,
где
/S — это параметр выключения компьютера
/f — этот параметр завершает все открытые приложения
/t — этот параметр указывает время ожидания в секундах до выключения ПК
4) Ожидаем завершение работы компьютера.
Например: shutdown.exe /s /f /t 120
Для отмены выключения компьтера необходимо ввести команду:
В Windows 8, 8.1, 10:
1) Нажимаем на меню «Пуск» правой кнопкой мыши.
2) В появившемся меню выбираем Командная строка .
3) В окне командной строки вводим shutdown /s /f /t,
где
/S — это параметр выключения компьютера
/f — этот параметр завершает все открытые приложения
/t — этот параметр указывает время ожидания в секундах до выключения ПК
4) Ожидаем завершение работы компьютера.
Ошибка при запуске приложения 0xc0000142 — причины
Вопрос сложный, но чтобы определить вариант решения, нужно разобраться с фактором, из-за которого возникла эта ошибка. Ошибка 0xc0000142 при запуске игры или программы сообщает о нарушении инициализации библиотек dll, но что повлекло эти нарушения?
Детальный анализ проблемы принес свои плоды. Причин выяснилось несколько. Они могут проявляться, как в совокупности, так и каждая в отдельности. Итак, полный список причин:
- влияние антивируса;
- конфликт, отсутствие, повреждение файлов программы, игры;
- повреждены, отсутствуют файлы библиотек: отсутствие или повреждения DirectX или .NET Framework, Microsoft Visual C++;
- нарушение совместимости приложения и вашей версии Windows;
- повреждение драйверов для оборудования;
- проблемы с допуском пользователя к запуску приложения.
О проблеме пользователь узнает из системного сообщения, которое появляется либо сразу после запуска Windows, либо при запуске приложения. Окно даст нам необходимую информацию о том, в результате запуска какого файла происходит сбой. Когда будет известна программа, запуск которой не удается, можно приступать к следующему шагу.
Создание файла для автовыключения ПК
Если вам приемлем такой вариант с командой «shutdown», то включить или выключить её можно будет с помощью созданного файла. Это BAT-файл , в котором команда будет храниться и запускаться как обычная программа. Создается она в стандартном блокноте Windows.
Делается это так:
- На пустой области рабочего стола Windows нажмите ПКМ и выберите пункт « Создать »;
- Среди списка в контекстном меню есть пункт « Текстовый файл », нажмите его;
- В блокноте у нас будет всего 4 небольших строчки текста на английском языке. Язык можно изменить, нажав на него курсором мыши или при помощи горячих клавиш ( CTRL+SHIFT, ALT+SHIFT );
- В первой строке запишите « echo off »;
- Нажмите ENTER и на второй строке запишите « cls »;
- Ниже введите « set /p timer_off=”время, через которое компьютер выключится” »;
- И на последней строке нужно ввести « shutdown -s -t %timer_off% ». Все команды записываются без фигурных скобок (скобки после off в третьей строке обязательны, записать их можно, переключившись на английскую раскладку);
- Сохраняем блокнот на свой рабочий стол. Для этого нажимаем кнопку «Файл/File» и выбираем «Сохранить как». Внимание! Сохранять файл нужно с расширением .bat. Вы должны ввести его вручную. Оно записывается сразу после имени файла, например: « Автовыключение компьютера.bat ».
Имя вашего файла должно выглядеть именно так, а не «Автовыключение компьютера.txt». Теперь вы можете не вводить команду в окне «Выполнить» каждый раз, а запускать созданный файл. Таймер будет установлен на указанное вами время.
Как выключить компьютер с помощью клавиатуры
Способ выключения, который давно появился в Windows, не потерял своей актуальности и сохранился в Windows 10. Нужно одновременно нажать на клавиатуре клавиши Alt и F4.
Затем, на форме найти выпадающее меню, выбрать пункт «Завершение работы» и нажать на кнопку «ОК».
Стоит заметить, что такой способ выключения системного блока с клавиатуры получится воспроизвести, только если на рабочем столе нет активных (не свёрнутых) окон. Иначе это сочетание клавиш закрывает активное окно.
Способы выключения ПК:
Через сочетания клавиш.
На рабочем столе нажмите сочетания клавиш ALT+F4. Высветится окошко, где можно выключить или перезагрузить ПК.
Через Пуск
Нажмите «Пуск» в левом нижнем углу, а затем «Завершение работы».
В операционной системе Windows 8 / 8.1
Наведите указатель мыши в правый верхний угол, и нажмите «Параметры». При нажатии на кнопку «Выключение» появится список действий для того, чтобы перезагрузить или выключить ОС.
Через кнопку включения или выключения
В некоторых случаях компьютер может перейти в спящий режим (или в сон). Настроить можно, если перейти в «Панель управления» > «Все элементы панели управления» > «Электропитание» > слева «Действия кнопок питания».
Через командную строку (cmd)
Нажмите на клавиатуре сочетания клавиш Win (Пуск) + R, и введите cmd.exe или просто cmd.
Или нажмите «Пуск» > «Все программы» (если есть) > «Служебные» > нажмите правой кнопкой мыши на пункте «Командная строка» > «Дополнительно» > «Запуск от имени администратора».
В командной строке введите следующее: shutdown /s /t 5
Цифра 5 обозначает количество секунд, через которое произойдет выключение.
Чтобы узнать все допустимые значения для команды shutdown (при этом командная строка обязательно должна быть запущена от имени администратора), введите следующее: shutdown /?
Через ярлык
На рабочем столе нажмите правой кнопкой мыши и в выпадающем списке выберите «Создать» > «Ярлык». В качестве расположения объекта укажите следующие команды:
Для выключения: Shutdown.exe -s -t 00
Для перезагрузки: Shutdown.exe -r -t 00
Через диспетчер задач
Нажмите на панели задач правой кнопкой мыши и выберите «Диспетчер задач» (или нажмите Ctrl + Shift + Esc). Затем нажмите «Файл» > «Запустить новую задачу». Введите следующие команды:
Для выключения: Shutdown.exe -s -t 00
Для перезагрузки: Shutdown.exe -r -t 00
Через планировщик заданий
Нажмите «Пуск» > «Панель управления» > «Система и безопасность» > «Администрирование» > «Планировщик заданий».
Еще сюда же можно попасть на Windows 8 и 10, если нажать правой кнопкой мыши на «Пуск», выбрать «Управление компьютером», и слева во вкладке нажать «Планировщик заданий», или через меню «Пуск» > «Все программы» (если есть) > «Средства администрирования» или «Служебные» > «Планировщик заданий».
Далее нажмите в боковой колонке справа «Создать простую задачу». В имени и описании введите «Отключение компьютера» или всё, что захотите (желательно, если заголовок и описание будут понятны любому пользователю). Нажмите «Далее».
Укажите, когда или через какое время необходимо выключать ПК (н-р, ежедневно). В следующем окне укажите дату начала выполнения этой задачи. Можно указать сегодняшнюю. А вот в указанное время ПК будет каждый раз выключаться. Нажимаем «Далее».
Проверяем, чтобы был выбран пункт «Запустить программу» и нажимаем «Далее».
В поле «Программа или сценарий» указываем команду: shutdown.exe
В поле «Добавить аргументы» добавляем следующее:
Для выключения: -s -f
Для перезагрузки: -r –f
В следующем окне нажимаем «Готово».
Для просмотра всех заданий, найдите в левой колонке пункт «Библиотека планировщика заданий» и нажмите на него. В средней части окна отобразятся все события, в том числе и «Отключение компьютера». Чтобы проверить правильность ввода команды, нажмите на задачу правой кнопкой мыши и выберите пункт «Выполнить». Отобразится завершение работы и ПК сразу начнет выключаться или перезагружаться.
Принудительное выключение компьютера или ноутбука
Этот способ использовать только в самых-самых крайних ситуациях (н-р, если ноутбук окончательно завис или не до конца выключился или происходит бесконечное обновление), так как при частом использовании некоторые комплектующие ПК могут выйти из строя (н-р, жесткий диск).
Нажмите и удерживайте кнопку включения / выключения на системном блоке или ноутбуке в течение нескольких секунд. ПК мгновенно отключится.
Что-то похожее можно сделать, если на обратной стороне системного блока выключить блок питания или вообще отсоединить системный блок от розетки. А с ноутбуком это можно сравнить, если отсоединить шнур питания и изъять на некоторое время батарею.
Для Windows 8 хотим отметить, что если отсутствует кнопка завершения работы в меню «Пуск» — попробуйте применить все обновления через «Центр обновления Windows». После перезагрузки, кнопки автоматически появятся.
Комментариев: 21
ни помогла ни одна из команд(
Первую команду не берет: Указанный тип элемента данных не распознан или не применим к указанному элементу.
Второй вариант помог.Спасибо автору!
bcdedit /set bootstatuspolicy ignoreallfailures
Магия и волшебство!
«recovery enabled» нужно без пробела писать — «recoveryenabled»
Это не то средство.как удалить вот такое?
Почему у вас нельзя вставить в коммент фото?
Сука, как запустить командную строку. Напиши
При запуске нажимаешь ф6 а потом уогда прогрузит ф8 выбираешь последняя удачная конфегурация
Зависает на загрузке и сразу же перезагружается комп. Что делать?
С наступающим ! Запускается отлично.Как и положено. Спасибо.
Правильная команда без пробела
bcdedit /set recoveryenabled no
Все стоит колом.
Помогите плиз. Я востонавливала систему вин7 с диска, что то пошло не так.( перестала работать ос) но тогда хоть безопасный реж. работал. Сейчас вообще не чего не работает. Только «запуск» средства востоновления при загрузке (рекомендуется) и появляется окно. Sistem recovery options. Может подскажете что делать.
Ничего не помогает.
bcdedit /set recoveryenabled no
recoveryenabled должно быть слитно — поправьте.
Автор дятел: «recoveryenabled» нужно писать без пробела.
Bcdedit /set recoveryenabled No
Запрещает запускать средство восстановления при загрузке
При запуске компа пишется: 1. Запуск средства восстановления при загрузке(рекомендуется). 2. Обычная загрузка W. Потоп — язык, потом — пароль(не знаю) и при всех вариантах запуска одно и тоже
Не запускается командная строка
Бесполезный совет. Первая команда не работает — «Указанный тип элемента данных не распознан или не применим к указанному элементу».
При выключении компьютера появляется окно cmd.exe с ошибкой 0xc0000142 Ответьте Hello!
Ознакомьтесь с аналогичной темой по этому вопросу. ——————————————————————
Заявление об ограничении ответственности:
Мое мнение может не совпадать с официальной позицией Microsoft.
Источник: https://answers.microsoft.com/ru-ru/windows/forum/all/at/18950914-af5f-4262-91d5-f7bd31ce4d8e