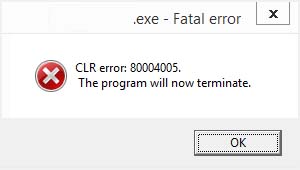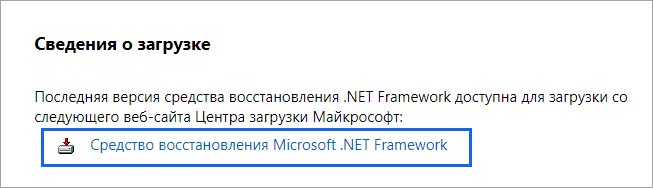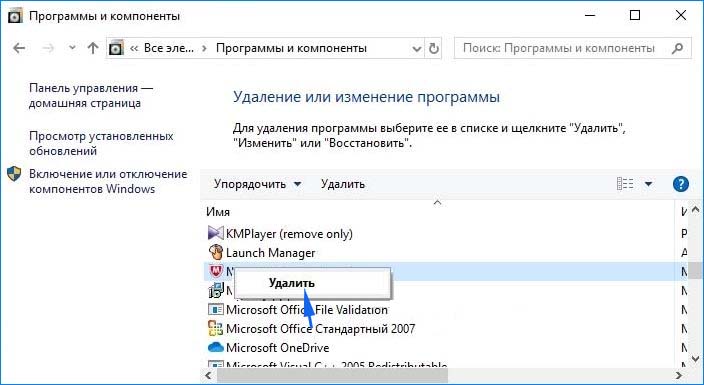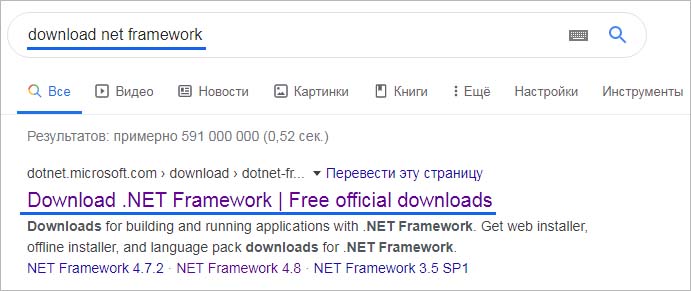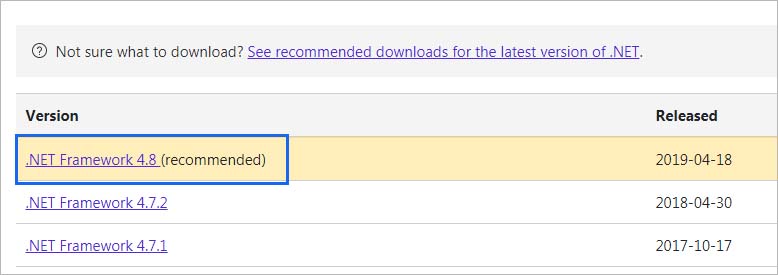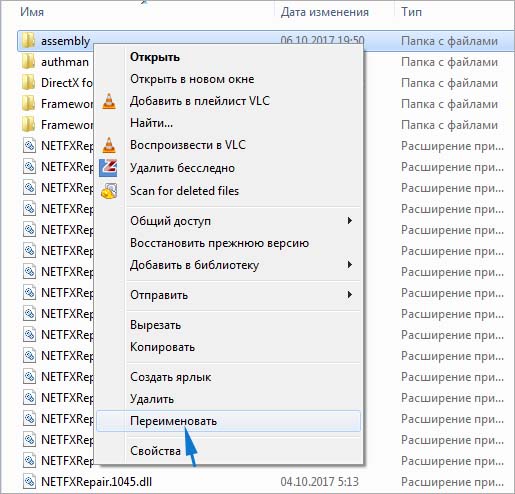Содержание
- Устранение ошибки 0x80004005
- Причина 1: Антивирусная программа
- Причина 2: Неверные настройки брандмауэра
- Причина 3: Работа «Контроля учетных записей»
- Причина 4: Отсутствие администраторских прав
- Причина 5: Конфликт обновлений
- Проблемы при установке пакета SP1
- Заключение
- Вопросы и ответы
Операционная система Windows, как очень сложное программное обеспечение, подвержена разного рода сбоям. Некоторые неполадки становятся настоящими проблемами неопытных пользователей. Этот материал мы посвятим устранению ошибки с кодом 0x80004005.
Чаще всего данный сбой происходит при обновлении Виндовс, но некоторые пользователи сталкиваются с ним и при попытке создать образ оптического накопителя, изменении атрибутов файлов или выходе в глобальную сеть из локальной. Далее мы разберем наиболее распространенные причины возникновения ошибки и устраним их.
Причина 1: Антивирусная программа
Антивирусы, созданные сторонними разработчиками, зачастую могут вести себя в системе, как настоящие хулиганы. К примеру, могут быть заблокированы системные файлы, как вызывающие подозрение. Решить проблему можно, на время отключив программу или переустановив ее. Правда, здесь кроется один подводный камень: если при установке обычно проблем не возникает, то удаление может вызвать затруднения. В статье, приведенной по ссылке ниже, можно (нужно) прочитать, как это сделать правильно.
Подробнее: Удаление антивируса с компьютера
Причина 2: Неверные настройки брандмауэра
Брандмауэр Windows призван оградить наш ПК от различных сетевых угроз, но делает он это не всегда корректно. Здесь есть два варианта: перезапуск и настройка соответствующей службы и отключение правил для входящих соединений. Обратите внимание, что данные действия могут избавить нас от проблемы лишь временно. Если через некоторое время ошибка появится вновь, то, к сожалению, придется переустановить Windows. Можно, конечно, совсем отключить брандмауэр, но это значительно снизит безопасность системы.
Еще одно предупреждение: если вы пользуетесь антивирусной программой, то вариант с настройкой службы вам не подходит, так как это может вызвать конфликт приложений, влекущий за собой различные проблемы. Поскольку служба остановлена, то и правила отключить не получится, поэтому переходите к следующим способам.
Настройка службы
- Открываем строку «Выполнить» клавишами Win+R и в поле «Открыть» вводим команду
services.msc - Ищем в списке службу «Брандмауэр Windows» и смотрим на тип запуска. Если он отличается от «Автоматически», потребуется настройка.
- Дважды кликаем по службе и в указанном выпадающем списке выбираем соответствующее значение, после чего нажимаем «Применить» и закрываем окно свойств.
- Далее требуется перезапустить службу. Сделать это необходимо и в том случае, если настройка типа запуска не потребовалась. Делается это нажатием на ссылку, показанную на изображении ниже.
Отключение правил
- Идем в «Панель управления» и открываем раздел настроек брандмауэра.
- Кликаем по ссылке «Дополнительные параметры».
- Переключаемся на вкладку с настройками входящих подключений, выбираем первое правило, затем прокручиваем список вниз, зажимаем SHIFT и кликаем по последнему. Этим действием мы выделили все позиции, далее нажимаем кнопку «Отключить правило».
- Закрываем окно параметров и перезагружаем машину.
Причина 3: Работа «Контроля учетных записей»
С «Контролем учетных записей» (UAC) ситуация такая же, что и с брандмауэром – некорректная работа в некоторых случаях. Правда, здесь все несколько проще: достаточно снизить уровень защиты до минимума.
- Открываем меню «Пуск» и жмем по картинке учетной записи.
- Переходим к настройке параметров UAC.
- Опускаем ползунок в самый низ, к значению «Никогда не уведомлять» и нажимаем ОК.
- Закрываем окно настроек и перезагружаемся.
Причина 4: Отсутствие администраторских прав
Права администратора требуются для выполнения некоторых важных действий в операционной системе. Если ваша «учетка» ими не наделена, то могут возникать различные ошибки, в том числе и обсуждаемая сегодня. Выхода здесь три: переключиться на учетную запись типа «Администратор», если таковая имеется, создание нового пользователя с соответствующими правами и смена типа той записи, под которой вы сейчас работаете.
Мы не будем подробно описывать переключение между пользователями в Windows, так как это процесс предельно прост: достаточно выйти из системы через меню «Пуск», а затем войти снова, но уже под другой «учеткой». Также можно сделать это без закрытия программ.

Подробнее: Как сменить учетную запись пользователя в Windows 7
Процесс создания новой учетной записи также не отличается сложностью. Сделать это можно как из «Панели управления», так и из стартового меню.
Подробнее: Как создать нового пользователя в Windows 7
Изменение типа «учетки» выполняется следующим образом:
- Переходим к настройке учетных записей, как в описании причины 3, и нажимаем ссылку, указанную на скриншоте.
- Устанавливаем переключатель в положение «Администратор» и нажимаем кнопку с соответствующим названием. Возможно, потребуется ввести админский пароль, если таковой был установлен ранее.
Причина 5: Конфликт обновлений
Далее речь пойдет о сбоях при обновлении ОС. Некоторые уже установленные пакеты могут препятствовать установке новых. В нашем случае это KB2592687 и KB2574819. Их необходимо удалить из системы.

Подробнее: Как удалить обновления в Windows 7
Проблемы при установке пакета SP1
Данная ошибка также может возникать при обновлении Windows 7 до SP1. Решается проблема изменением параметра системного реестра, отвечающего за максимальное количество подключенных сторонних сетевых драйверов.
- Открываем редактор реестра с помощью меню «Выполнить» (Win+R) командой
regedit - Переходим к ветке
HKEY_LOCAL_MACHINESYSTEMCurrentControlSetControlNetwork
- В правом блоке кликаем ПКМ по параметру
MaxNumFiltersВыбираем пункт «Изменить».
- Задаем значение 14 (оно является максимальным) и жмем ОК.
- Перезагружаем компьютер.
Если ситуацию исправить не удалось, необходимо выполнить следующие действия:
- Переходим в «Центр управления сетями» из «Панели управления».
- Жмем по ссылке «Изменение параметров адаптера».
- Далее заходим в свойства каждого подключения (ПКМ – Свойства).
- Переключаемся на вкладку «Сеть» и отключаем все сторонние компоненты. К ним относятся все позиции, которые не имеют в названиях слова «Microsoft» и не являются протоколами TCP/IP. Также нет необходимости отключать планировщик пакетов QoS и стандартные драйвера, имена которых переведены на русский (или ваш родной) язык. Примеры сторонних компонентов можно увидеть на скриншоте. Отключение производится снятием соответствующих флажков и нажатием кнопки ОК.
Если вы не устанавливали сетевые компоненты или точно не удается определить, какие из них являются сторонними, а также, если проблема не была устранена, выход только один – переустановка Windows с последующим обновлением уже «чистой» системы.
Заключение
Мы сегодня разобрали самые распространенные причины возникновения ошибки 0x80004005 в Windows 7. Как видите, их достаточно много и для каждой следует применять конкретные методы. В том же случае, если точно неизвестно, что вызвало сбой, придется попробовать все способы, придерживаясь той очередности, в которой они приведены в статье.
На чтение 6 мин Просмотров 1.9к. Опубликовано 13.07.2022
Ошибка 0x80004005 переводится как неуточненная ошибка и обычно возникает, когда пользователь не может получить доступ к общей папке, дискам и виртуальным машинам, а также когда обновления Windows не могут быть установлены. Решение зависит от происхождения и происхождения сообщения об ошибке. Поскольку ошибка не указывает, в чем заключается проблема, даже в книгах Microsoft она определяется как «номер ошибки»
С помощью этого руководства вы сможете решить проблему. Я собрал рабочие решения для различных сценариев и включил их в этот пост. Прочитайте следующие разделы, а затем используйте то решение, которое применимо к вашей ситуации.
Содержание
- Восстановление поврежденных системных файлов
- Ошибка 0x80004005 в VirtualBox
- Ошибка 0x80004005 при доступе к общему диску
- Ошибка 0x80004005 при установке Windows 7 или Windows Server 2008 R2 SP1
- YouTube video: (решено) как исправить ошибку 0x80004005.
- E_FAIL (0x80004005) при настройке VirtualBox в Ubuntu
- Не удается войти в виртуальную машину
- Удалите Microsoft 6to4
- Ошибка 0x80004005 при извлечении файлов
- Способ 1: попробуйте другую утилиту извлечения
- Способ 2: отключите защиту в реальном времени вашего AV
- Метод 3: перерегистрировать jscript.dll и vbscript.dll
Восстановление поврежденных системных файлов
Инструмент проверки системных файлов (SFC) используется для проверки поврежденных или отсутствующих системных файлов Windows и восстановления их прежнего состояния.
- SFC — это инструмент, основанный на командах, поэтому для его запуска вам понадобится командная строка.
- Откройте командную строку, найдя cmd в меню «Пуск», щелкните ее правой кнопкой мыши и выберите «Запуск от имени администратора».
- Теперь в командной строке введите следующую команду: SFC /scannow
- Нажмите enter и начнется сканирование поврежденных файлов windows.

- Он автоматически исправит поврежденные файлы, если таковые будут найдены. Если вы не нашли поврежденных файлов, перейдите к следующему методу.
Читать — Как ускорить работу компьютера с Windows 10 (мастер-руководство)
Ошибка 0x80004005 в VirtualBox
Обычно причиной проблем является ключ реестра.
- Зажмите клавишу Windows и нажмите R. В окне запуска введите Regedit и нажмите OK.
- Перейдите к следующему пути журнала:
- HKEY_LOCAL_MACHINESOFTWAREMicrosoftWindows NTCurrentVersion AppCompatFlagsLayers
- «C: Program FilesOracleVirtualBoxVirtualBox.exe» =»DISABLEUSERCALLBACKEXCEPTION»
- В случае, если вышеуказанный ключ присутствует, удалите его и попробуйте снова. Если удаление ключа не помогло, отключите антивирус.
Ошибка 0x80004005 при доступе к общему диску

Мы будем использовать regedit для создания значения LocalAccountTokenFilterPolicy.
- Нажмите клавишу Windows и нажмите R.
- Введите regedit и нажмите OK
- Перейдите по следующему пути в regedit
- HKLM SOFTWARE Microsoft Windows CurrentVersion Policies System
- Для 32-битной системы создайте новое значение DWORD под названием LocalAccountTokenFilterPolicy.
- Для 64-битной системы создайте QWORD (64-битный) под названием LocalAccountTokenFilterPolicy.
- В обоих случаях установите числовое значение 1 (то есть, включено) и не забудьте нажать OK.
- Обычно значение LocalAccountTokenFilterPolicy создается до того, как вы сможете установить количество данных. Нет проблем, просто дважды щелкните и измените значение с 0 на 1.
- Затем перезагрузите компьютер и посмотрите, можете ли вы теперь получить доступ к общим дискам или папкам.
- Если проблема не исчезла после выполнения всех предыдущих шагов, то
- Нажмите клавишу Windows и затем нажмите R. Затем введите hdwwiz.cpl, чтобы открыть диспетчер устройств.
- Выберите Сетевые адаптеры, нажмите Показать в меню, а затем нажмите Показать скрытые устройства.
- Расширьте сетевые адаптеры. Если вы видите адаптеры Microsoft 6to4, удалите все адаптеры, щелкнув правой кнопкой мыши и выбрав Удалить устройство.
- Затем перезагрузите компьютер и проверьте его.
Ошибка 0x80004005 при установке Windows 7 или Windows Server 2008 R2 SP1
Скачайте CheckSUR здесь и запустите его. Запустите SFC Scan после того, как System Update Preparation Tool завершит проверку компонентов системы.
YouTube video: (решено) как исправить ошибку 0x80004005.
E_FAIL (0x80004005) при настройке VirtualBox в Ubuntu
Если вы пытаетесь выделить виртуальной машине более 3 ГБ оперативной памяти, убедитесь, что хост является 64-битной системой и что разрешена реальная аппаратная передача (VT-x).
Не удается войти в виртуальную машину
Следующая ошибка может появиться в некоторых сеансах на виртуальной машине (VirtualBox). Откройте Network Center и выберите Изменить параметры адаптера, чтобы устранить эту проблему. Щелкните правой кнопкой мыши на адаптере виртуального хоста Virtualbox и выберите Свойства. Включите «Virtualbox NDIS6 Bridget Networking Driver», если он отключен, и повторите попытку. Теперь VirtualBox должен запуститься правильно. Если нет, разрешите сетевой драйвер Virtualbox NDIS6 Bridget для всех существующих сетевых адаптеров (Ethernet, WiFi и т.д.) и всегда отключайте NDIS6 и пробуйте.
Удалите Microsoft 6to4
Чтобы решить эту проблему, вы должны удалить устройства Microsoft 6to4 из диспетчера задач. Обратите внимание, что вы можете не увидеть эти устройства, поскольку по умолчанию они скрыты. Поэтому вы увидите их только после активации опции Показать скрытые устройства.
Вот шаги для удаления этих устройств.
- Нажмите клавишу Windows и затем нажмите R.
- Введите devmgmt.msc и нажмите Enter
- Нажмите Показать и выберите Показать скрытые устройства.
- Дважды щелкните Сетевые адаптеры
- Щелкните правой кнопкой мыши на устройстве Microsoft 6to4 и выберите Удалить. Повторите этот шаг для всех перечисленных устройств Microsoft 6to4
После этого перезагрузите компьютер. Проблема должна быть решена, как только вы снова войдете в Windows.
Ошибка 0x80004005 при извлечении файлов
Если эта ошибка возникает при извлечении или открытии файлов ZIP или RAR, есть несколько возможных решений.
Способ 1: попробуйте другую утилиту извлечения
Сначала убедитесь, что файл не защищен паролем, а ваша утилита извлечения не предназначена для обработки защищенных паролем данных. Для этого можно загрузить другой сервис, например 7Zip, и проверить, требуется ли пароль при попытке открыть или извлечь тот же файл ZIP или RAR.
Способ 2: отключите защиту в реальном времени вашего AV
Еще одна возможная причина — осторожность стороннего пакета безопасности. При определенных обстоятельствах несколько наборов сторонних антивирусов блокируют извлечение сжатых файлов.
Если вы используете внешний сторонний антивирус вместо стандартного пакета безопасности (Windows Defender), вы можете попробовать временно отключить защиту или защиту в реальном времени вашего стороннего антивируса и посмотреть, решится ли проблема.
Если ошибка 0x80004005 больше не возникает, вам следует удалить ваш текущий сторонний пакет и выбрать другой пакет безопасности.
Если вы хотите избежать других проблем, подобных этой, вам следует выбрать интегрированное решение безопасности.
Метод 3: перерегистрировать jscript.dll и vbscript.dll
Если два вышеуказанных возможных решения не помогли, мы попробуем другой подход. Некоторые пользователи успешно устранили проблему, перерегистрировав некоторые библиотеки динамических связей (DLL) в поднятой командной строке. Если быть более точным, этот метод пытается решить проблему путем перерегистрации jscript.dll (библиотека, используемая при запуске JScript) и vbscript.dll (модуль, содержащий функции API для VBScript). Вот краткая справка о том, как это сделать:
Нажмите Windows Key + R, чтобы открыть окно запуска. Затем введите «cmd» и Ctrl + Shift + Enter и нажмите Yes в приглашении User Account Control (UAC), чтобы немедленно открыть повышенную командную строку.
В повышенной командной строке введите следующую команду и нажмите Enter:
regsvr32 jscript.dll
В той же повышенной командной строке введите следующую команду и нажмите Enter:
regsvr32 vbscript.dll
Перезагрузите компьютер и проверьте, можете ли вы получить доступ или извлечь.ZIP или.RAR файлы без получения ошибки 0x80004005
.
Пользователи Windows достаточно часто сталкиваются с ошибкой 0x80004005. Она может появляться при установке обновлений операционной системы, попытке получить доступ к общим папкам или виртуальным машинам и даже изменении атрибутов файлов. Код ошибки 0x80004005, по сути, означает неопределенную ошибку. Но на самом деле все не так страшно, как кажется. Сегодня мы разберем основные причины ее появления и расскажем о нескольких способах решения проблемы.
Содержание
- Ошибка 0x80004005 в VirtualBox
- Ошибка при работе с поврежденными файлами
- Ошибка при доступе к общим файлам и папкам
- Выводы
Ошибка 0x80004005 в VirtualBox

В первом случае для решения проблемы достаточно включить в BIOS поддержку виртуализации. В зависимости от версии BIOS эта опция находится в ветке Advanced и называется Virtualization Technology или Intel(R) VT for Directed I/O. Просто переключите соответствующую опцию в положение Enabled, и проблема исчезнет.
В случае неудачного сохранения последней сессии необходимо переименовать файлы, связанные с запуском операционной системы в виртуальной машине. Чаще всего они находятся в папке VirtualBox VMs, а имена файлов звучат как [придуманное вами название].vbox и [придуманное вами название ОС].vbox-prev. Скопируйте первый файл в другое место, а в названии второго удалите окончание «-prev». Аналогичные действия нужно произвести в папке C:Usersимя_пользователя.VirtualBox. Только на сей раз имена нужных нам файлов звучат как VirtualBox.xml и VirtualBox.xml-prev.
Ошибка e fail 0x80004005 часто возникает после обновления виртуальной машины. В этом случае все достаточно просто — вам нужно откатиться до прежней, гарантированно рабочей версии VirtualBox. Для этого удалите текущую версию программы (не забудьте сохранить все нужные файлы в отдельную папку), и установите более ее старую версию. Для простой переустановки VirtualBox нужно запустить инсталлятор приложения и выбрать пункт меню «Repair».
Кроме того, достаточно часто проблемы с VirtualBox вызывает гипервизор Hyper-V, конфликтующий со сторонней виртуальной машиной на 64-разрядных системах. Для исключения этого конфликта кликните на «Включение или отключение компонентов Windows» в «Панели управления Windows». А в открывшемся окне снимите галку напротив компонента Hyper-V и подтвердите изменения. Таким образом, вы отключите Hyper-V, и конфликт исчезнет.

В подавляющем большинстве случаев описанных выше мер хватит для исчезновения в VirtualBox ошибки e fail 0x80004005.
Ошибка при работе с поврежденными файлами
Надпись 0x80004005 часто можно увидеть при повреждении системных файлов Windows. Но здесь решение проблемы выглядит еще более простым. Вам достаточно провести проверку целостности файлов встроенными средствами операционной системы.
Для этого запустите командную строку или PowerShell от имени администратора и введите там команду sfc /scannow. После сканирования системы вы получите сообщение об отсутствии проблем, успешном восстановлении поврежденных файлов или невозможности их восстановления.
Если системе не удалось восстановить поврежденные файлы, можно пойти более долгим, но эффективным путем. Введите в командной строке «findstr /c:»[SR]» %windir%LogsCBSCBS.log >»%userprofile%Desktopsfclogs.txt». После этого на рабочем столе появится файл sfclogs.txt с логом сканирования. Посмотрите, какие файлы операционной системы были повреждены и замените их — такие файлы можно найти на любом компьютере с этой же версией Windows.
Кроме того, исправлению поврежденных файлов может мешать сама Windows. Поэтому здесь может помочь загрузка и восстановление с флешки или диска с дистрибутивом Windows. Нажмите сочетание клавиш Win + I. Найдите там раздел «Обновление и безопасность» -> «Восстановление» -> «Особые варианты загрузки» и нажмите кнопку «Перезагрузить сейчас».
Подождите немного, и вы увидите меню, один из пунктов которого звучит как «Поиск и устранение неисправностей». Перейдите в него, нажмите «Дополнительные параметры» и выберите командную строку. После этого действуйте по приведенной выше инструкции.
Ошибка при доступе к общим файлам и папкам
Ошибка 0x80004005 в Windows 10 может возникать и при попытке доступа к общим файлам и папкам. В этом случае, в первую очередь, стоит проверить операционную систему на лишние виртуальные сетевые адаптеры. Кликните правой кнопкой мышки по меню «Пуск» и выберите в выпадающем списке «Диспетчер устройств». Затем откройте меню «Вид» -> «Показать скрытые устройства. Откройте ветку «Сетевые адаптеры» и удалите все устройства, в названиях которых есть «Microsoft 6to4».
Эта же проблема может возникать и из-за проблем с реестром. Запустите командную строку сочетанием клавиш Win + R и откройте редактор реестра командой «regedit». Перейдите в ветку HKEY_LOCAL_MACHINESOFTWAREMicrosoftWindowsCurrentVersion. В случае 32-битной операционной системы создайте там параметр DWORD с названием LocalAccountTokenFilterPolicy и значением «1», а 64-битной — QWORD с такими же названием и значением.
Перезагрузите компьютер. Проблема должна исчезнуть.
Выводы
Как вы видите, причин появления ошибки 0x80004005 может быть совсем немало. Но во всех случаях ее исправление не представляет собой особой сложности. Достаточно лишь четко придерживаться предложенной нами инструкции. Хотя, конечно, вы всегда можете решить эту проблему и банальной переустановкой Windows, но такой способ больше напоминает лечение головной боли отрубанием головы, и мы не советуем им злоупотреблять.
Читайте также
- Ошибка с библиотекой msvcp140.dll: как от нее избавиться
- Ошибка 0xc0000005 при запуске игры или приложения: как ее исправить
Просмотров 196к. Опубликовано 15 августа, 2018 Обновлено 24 июня, 2019
Ошибка 0x80004005 переводится как неуказанная ошибка и обычно наблюдается, когда пользователь не может получить доступ к общим папкам, дискам, виртуальным машинам, а также при невозможности установки обновлений Windows. Устранение этой проблемы зависит от того, где и как возникает сообщение об ошибке, и поскольку в этой ошибке не указано конкретно, какова фактическая проблема, даже в Microsoft справочнике она определяется как «Неопределенная ошибка».

В первом случае для решения проблемы достаточно включить в BIOS поддержку виртуализации. В зависимости от версии BIOS эта опция находится в ветке Advanced и называется Virtualization Technology или Intel(R) VT for Directed I/O. Просто переключите соответствующую опцию в положение Enabled, и проблема исчезнет.
В случае неудачного сохранения последней сессии необходимо переименовать файлы, связанные с запуском операционной системы в виртуальной машине. Чаще всего они находятся в папке VirtualBox VMs, а имена файлов звучат как [придуманное вами название].vbox и [придуманное вами название ОС].vbox-prev. Скопируйте первый файл в другое место, а в названии второго удалите окончание «-prev». Аналогичные действия нужно произвести в папке C:Usersимя_пользователя.VirtualBox. Только на сей раз имена нужных нам файлов звучат как VirtualBox.xml и VirtualBox.xml-prev.
Ошибка e fail 0x80004005 часто возникает после обновления виртуальной машины. В этом случае все достаточно просто — вам нужно откатиться до прежней, гарантированно рабочей версии VirtualBox. Для этого удалите текущую версию программы (не забудьте сохранить все нужные файлы в отдельную папку), и установите более ее старую версию. Для простой переустановки VirtualBox нужно запустить инсталлятор приложения и выбрать пункт меню «Repair».
Кроме того, достаточно часто проблемы с VirtualBox вызывает гипервизор Hyper-V, конфликтующий со сторонней виртуальной машиной на 64-разрядных системах. Для исключения этого конфликта кликните на «Включение или отключение компонентов Windows» в «Панели управления Windows». А в открывшемся окне снимите галку напротив компонента Hyper-V и подтвердите изменения. Таким образом, вы отключите Hyper-V, и конфликт исчезнет.

В подавляющем большинстве случаев описанных выше мер хватит для исчезновения в VirtualBox ошибки e fail 0x80004005.
Ошибка при работе с поврежденными файлами
Надпись 0x80004005 часто можно увидеть при повреждении системных файлов Windows. Но здесь решение проблемы выглядит еще более простым. Вам достаточно провести проверку целостности файлов встроенными средствами операционной системы.
Для этого запустите командную строку или PowerShell от имени администратора и введите там команду sfc /scannow. После сканирования системы вы получите сообщение об отсутствии проблем, успешном восстановлении поврежденных файлов или невозможности их восстановления.
Если системе не удалось восстановить поврежденные файлы, можно пойти более долгим, но эффективным путем. Введите в командной строке «findstr /c:»[SR]» %windir%LogsCBSCBS.log >»%userprofile%Desktopsfclogs.txt». После этого на рабочем столе появится файл sfclogs.txt с логом сканирования. Посмотрите, какие файлы операционной системы были повреждены и замените их — такие файлы можно найти на любом компьютере с этой же версией Windows.
Кроме того, исправлению поврежденных файлов может мешать сама Windows. Поэтому здесь может помочь загрузка и восстановление с флешки или диска с дистрибутивом Windows. Нажмите сочетание клавиш Win + I. Найдите там раздел «Обновление и безопасность» -> «Восстановление» -> «Особые варианты загрузки» и нажмите кнопку «Перезагрузить сейчас».
Подождите немного, и вы увидите меню, один из пунктов которого звучит как «Поиск и устранение неисправностей». Перейдите в него, нажмите «Дополнительные параметры» и выберите командную строку. После этого действуйте по приведенной выше инструкции.
Ошибка при доступе к общим файлам и папкам
Ошибка 0x80004005 в Windows 10 может возникать и при попытке доступа к общим файлам и папкам. В этом случае, в первую очередь, стоит проверить операционную систему на лишние виртуальные сетевые адаптеры. Кликните правой кнопкой мышки по меню «Пуск» и выберите в выпадающем списке «Диспетчер устройств». Затем откройте меню «Вид» -> «Показать скрытые устройства. Откройте ветку «Сетевые адаптеры» и удалите все устройства, в названиях которых есть «Microsoft 6to4».
Эта же проблема может возникать и из-за проблем с реестром. Запустите командную строку сочетанием клавиш Win + R и откройте редактор реестра командой «regedit». Перейдите в ветку HKEY_LOCAL_MACHINESOFTWAREMicrosoftWindowsCurrentVersion. В случае 32-битной операционной системы создайте там параметр DWORD с названием LocalAccountTokenFilterPolicy и значением «1», а 64-битной — QWORD с такими же названием и значением.
Перезагрузите компьютер. Проблема должна исчезнуть.
Выводы
Как вы видите, причин появления ошибки 0x80004005 может быть совсем немало. Но во всех случаях ее исправление не представляет собой особой сложности. Достаточно лишь четко придерживаться предложенной нами инструкции. Хотя, конечно, вы всегда можете решить эту проблему и банальной переустановкой Windows, но такой способ больше напоминает лечение головной боли отрубанием головы, и мы не советуем им злоупотреблять.
Читайте также
- Ошибка с библиотекой msvcp140.dll: как от нее избавиться
- Ошибка 0xc0000005 при запуске игры или приложения: как ее исправить
Просмотров 196к. Опубликовано 15 августа, 2018 Обновлено 24 июня, 2019
Ошибка 0x80004005 переводится как неуказанная ошибка и обычно наблюдается, когда пользователь не может получить доступ к общим папкам, дискам, виртуальным машинам, а также при невозможности установки обновлений Windows. Устранение этой проблемы зависит от того, где и как возникает сообщение об ошибке, и поскольку в этой ошибке не указано конкретно, какова фактическая проблема, даже в Microsoft справочнике она определяется как «Неопределенная ошибка».
С помощью этого руководства вы сможете решить проблему. Я собрал рабочие решения для различных сценариев и поместил их в этот пост. См. Ниже содержание, а затем используйте решение, применимое к вашему сценарию.
Ошибка 0x80004005 на VirtualBox
Обычно это раздел реестра, который вызывает проблемы.
- Удерживайте клавишу Windows и нажмите R. Введите regedit и нажмите OK.
- Перейдите к следующему пути реестра:
HKEY_LOCAL_MACHINESOFTWAREMicrosoftWindows NTCurrentVersionAppCompatFlagsLayers "C:Program FilesOracleVirtualBoxVirtualBox.exe"="DISABLEUSERCALLBACKEXCEPTION"
- Если этот ключ существует, удалите его и повторите попытку. Если удаление ключа не помогает, попробуйте отключить антивирус.
Если ошибка все ещё возникает, тогда:
- Удалите антивирус, проверьте его и затем переустановите.
Замените антивирус другим, например, AVG или Essentials безопасности.
Ошибка 0x80004005 при доступе к общей папке или диску
Мы будем использовать regedit для создания значения LocalAccountTokenFilterPolicy.
- Удерживайте клавишу Windows и нажмите R
- Введите regedit и нажмите OK.
- Перейдите к следующему пути в regedit
HKLMSOFTWAREMicrosoftWindowsCurrentVersionPoliciesSystem - Для 32-разрядной системы создайте новое значение DWORD, с названием LocalAccountTokenFilterPolicy.
Для 64-разрядной системы создайте QWORD (64-разрядный), с названием LocalAccountTokenFilterPolicy. - В любом случае установите значение в числовое значение 1 (значение включено) и не забудьте нажать «ОК».
- Обычно значение LocalAccountTokenFilterPolicy создается до того, как вы сможете установить значение данных; нет проблем, просто дважды щелкните и измените данные с 0 на 1.
- Как только это будет сделано, перезагрузите компьютер и посмотрите, можете ли вы теперь обращаться к общим дискам или папкам.
Если проблема повторяется после выполнения всех вышеперечисленных действий; тогда
Удерживая клавишу Windows и нажмите R и введите hdwwiz.cpl, чтобы открыть Диспетчер устройств. Выберите «Сетевые адаптеры», затем выберите «Вид» в меню и выберите «Просмотр скрытых устройств». Разверните сетевые адаптеры, и если вы увидите Microsoft 6to4 Adapters, затем удалите их все, щелкнув правой кнопкой мыши и выбрав «Удалить устройство».
После этого перезагрузите компьютер и проверьте.
Ошибка 0x80004005 при установке Windows 7 или Windows Server 2008 R2 с пакетом обновления 1
Скачать и запустить CheckSUR из здесь . После того, как средство готовности к обновлению системы завершит проверку компонентов в системе, запустите сканирование SFC.
E_FAIL (0x80004005) При настройке VirtualBox на Ubuntu
Если вы пытаетесь выделить виртуальную машину более 3 ГБ ОЗУ, убедитесь, что хост — это 64-разрядная система, и разрешено использование истинного аппаратного обеспечения (VT-x)
Не удалось открыть сеанс для виртуальной машины
В некоторых сеансах на виртуальной машине (VirtualBox) вы можете увидеть следующую ошибку.
Чтобы устранить проблему, откройте Центр управления сетями и выберите «Изменить настройки адаптера». Щелкните правой кнопкой мыши свой адаптер только для хостинга Virtualbox и выберите «Свойства». Включите «VirtualBird NDIS6 Bridget Networking Driver», если он отключен, и снова проверьте. Теперь VirtualBox должен работать нормально. Если нет, включите Virtual Network NDIS6 Bridget Networking Driver для каждого сетевого адаптера (Ethernet, WiFi …) и всегда снимите флажок NDIS6 и протестируйте.
Удаление Microsoft 6to4
Чтобы решить эту проблему, вы должны удалить Microsoft 6to4-устройства из своего диспетчера задач. Имейте в виду, что вы можете не видеть эти устройства, потому что они скрыты по умолчанию. Таким образом, вы увидите их только после включения опции Показать скрытые устройства.
Ниже приведены шаги для удаления этих устройств.
- Удерживайте клавишу Windows и нажмите R
- Введите devmgmt.msc и нажмите Enter.
- Нажмите «Вид» и выберите «Показать скрытые устройства».
- Дважды щелкните Сетевые адаптеры
- Щелкните правой кнопкой мыши устройство Microsoft 6to4 и выберите «Удалить» . Повторите этот шаг для всех устройств Microsoft 6to4, которые вы видите в списке
Как только вы закончите, перезагрузите компьютер. Ваша проблема должна быть решена после повторного входа в Windows.
Ошибка 0x80004005 При извлечении файлов
Если вы получаете эту ошибку при попытке извлечь или открыть ZIP-файлы или файлы .rar, у вас есть несколько потенциальных исправлений.
Способ 1. Попробуйте использовать другую утилиту для извлечения
Во-первых, убедитесь, что файл не защищен паролем, а утилита разахиватора не оборудована для обработки файлов, защищенных паролем. Вы можете сделать это, загрузив еще одну утилиту, например 7Zip, и посмотрите, требуется ли вам указать пароль при попытке открыть или извлечь один и тот же архив .zip или .rar.
Способ 2. Отключите защиту антивирусом в реальном времени
Другая возможная причина — чрезмерный защитный пакет сторонних разработчиков. При определенных условиях несколько сторонних антивирусных пакетов будут блокировать извлечение zipped-файлов. Если вы используете внешний сторонний антивирус вместо стандартного набора безопасности (Защитник Windows), вы можете попытаться временно отключить защиту в реальном времени или защиту вашего стороннего AV-адаптера и выяснить, устранена ли проблема.
В случае, если вы больше не сталкиваетесь с ошибкой 0x80004005, подумайте об удалении вашего текущего пакета сторонних поставщиков и перейдите в другой пакет безопасности. Если вы хотите избежать других конфликтов, подобных этому, подумайте над встроенным решением безопасности.
Метод 3: Повторная регистрация jscript.dll и vbscript.dll
Если первые два возможных решения вам не удались, попробуем другой подход. Некоторым пользователям удалось зафиксировать их, перерегистрировав несколько DLL (библиотеки динамических ссылок) в расширенной командной строке. Чтобы быть более точным, этот метод попытается устранить проблему, перерегистрировав jscript.dll (библиотеку, используемую при запуске JScript) и vbscript.dll (модуль, содержащий функции API для VBScript). Вот краткое руководство о том, как это сделать:
- Нажмите клавишу Windows + R, чтобы открыть окно «Выполнить». Затем введите «cmd» и Ctrl + Shift + Enter и нажмите « Да» в приглашении UAC (Контроль учетных записей пользователей), чтобы открыть повышенную командную строку.
- В командной строке с повышенными правами введите следующую команду и нажмите Enter:
regsvr32 jscript.dll
- В том же приглашении с повышенным командованием введите следующую команду и нажмите Enter:
regsvr32 vbscript.dll
- Перезагрузите компьютер и убедитесь, что вы можете открывать или извлекать файлы .zip или .rar без получения ошибки 0x80004005 .
Содержание
- 1 Ошибка clr 80004005 работа программы будет прекращена
- 1.1 Устранение ошибки 0x80004005
- 1.2 Причина 1: Антивирусная программа
- 1.3 Причина 2: Неверные настройки брандмауэра
- 1.4 Причина 3: Работа «Контроля учетных записей»
- 1.5 Причина 4: Отсутствие администраторских прав
- 1.6 Причина 5: Конфликт обновлений
- 1.7 Проблемы при установке пакета SP1
- 1.8 Заключение
- 1.9 Помогла ли вам эта статья?
- 1.10 How To Fix CLR Error 80004005
- 2 How To Fix CLR Error 80004005
- 2.1 Причины ошибки CLR 80004005?
- 2.2 More info on CLR Error 80004005
- 3 Ошибка clr 80070005 работа программы будет прекращена
- 3.1 Отказ в доступе при восстановлении системы
- 3.2 Другие методы устранения ошибки 0x80070005
- 3.3 Утилита для настройки контроля доступа
- 3.4 Ошибка 0x80070005: как бороться
- 3.5 Что делать в первую очередь
- 3.6 Установите для текущего пользователя права администратора
- 3.7 Проверка наличия свободного места на винчестере с ОС
- 3.8 Проверка наличия доступа к системной папке диска
- 3.9 Отключите защиту диска
- 3.10 Проверка системы
- 3.11 Правка реестра
- 3.12 Запуск службы
- 4 Исправляем ошибку System componentmodel win32exception кодом 0x80004005 в Windows
- 4.1 Метод №1
- 4.2 Метод №2
- 4.3 Метод №3
- 4.4 Метод №4
- 4.5 Метод №5
- 4.6 Метод №6
- 4.7 Метод №7
- 4.8 Метод №8
- 4.9 Метод №9
- 5 Ошибка 80004005 windows 7 как исправить
- 5.1 Наиболее эффективная методика борьбы
- 5.2 Как исправить ошибку 0x80004005 при обновлении windows?
- 5.3 Исправления для ошибки 0x80004005 при обновлении windows
- 5.4 Метод №2 Удаление всего из папки %systemroot%SoftwareDistributionDownload
- 5.5 Метод №3 Загрузка обновления вручную
- 5.6 Ошибка 0x80004005: Не удается разрешить общий доступ
- 5.7 Через консоль системных сервисов
- 5.8 Через командную строку windows
- 5.9 Software Expert
- 5.10 Обновление KB3081424 отправляет windows 10 в циклическую перезагрузку — ошибка 0x80004005
- 5.11 Ошибка 0x80004005 при установке обновления KB3081424
- 5.12 Решение проблемы
Операционная система Windows, как очень сложное программное обеспечение, подвержена разного рода сбоям. Некоторые неполадки становятся настоящими проблемами неопытных пользователей. Этот материал мы посвятим устранению ошибки с кодом 0x80004005.
Устранение ошибки 0x80004005
Чаще всего данный сбой происходит при обновлении Виндовс, но некоторые пользователи сталкиваются с ним и при попытке создать образ оптического накопителя, изменении атрибутов файлов или выходе в глобальную сеть из локальной. Далее мы разберем наиболее распространенные причины возникновения ошибки и устраним их.
Причина 1: Антивирусная программа
Антивирусы, созданные сторонними разработчиками, зачастую могут вести себя в системе, как настоящие хулиганы. К примеру, могут быть заблокированы системные файлы, как вызывающие подозрение.
Решить проблему можно, на время отключив программу или переустановив ее. Правда, здесь кроется один подводный камень: если при установке обычно проблем не возникает, то удаление может вызвать затруднения.
В статье, приведенной по ссылке ниже, можно (нужно) прочитать, как это сделать правильно.
Подробнее: Удаление антивируса с компьютера
Причина 2: Неверные настройки брандмауэра
Брандмауэр Windows призван оградить наш ПК от различных сетевых угроз, но делает он это не всегда корректно. Здесь есть два варианта: перезапуск и настройка соответствующей службы и отключение правил для входящих соединений.
Обратите внимание, что данные действия могут избавить нас от проблемы лишь временно. Если через некоторое время ошибка появится вновь, то, к сожалению, придется переустановить Windows.
Можно, конечно, совсем отключить брандмауэр, но это значительно снизит безопасность системы.
Еще одно предупреждение: если вы пользуетесь антивирусной программой, то вариант с настройкой службы вам не подходит, так как это может вызвать конфликт приложений, влекущий за собой различные проблемы. Поскольку служба остановлена, то и правила отключить не получится, поэтому переходите к следующим способам.
Настройка службы
- Открываем строку «Выполнить» клавишами Win+R и в поле «Открыть» вводим команду
services.msc
- Ищем в списке службу «Брандмауэр Windows» и смотрим на тип запуска. Если он отличается от «Автоматически», потребуется настройка.
- Дважды кликаем по службе и в указанном выпадающем списке выбираем соответствующее значение, после чего нажимаем «Применить» и закрываем окно свойств.
- Далее требуется перезапустить службу. Сделать это необходимо и в том случае, если настройка типа запуска не потребовалась. Делается это нажатием на ссылку, показанную на изображении ниже.
Отключение правил
- Идем в «Панель управления» и открываем раздел настроек брандмауэра.
- Кликаем по ссылке «Дополнительные параметры».
- Переключаемся на вкладку с настройками входящих подключений, выбираем первое правило, затем прокручиваем список вниз, зажимаем SHIFT и кликаем по последнему. Этим действием мы выделили все позиции, далее нажимаем кнопку «Отключить правило».
- Закрываем окно параметров и перезагружаем машину.
Причина 3: Работа «Контроля учетных записей»
С «Контролем учетных записей» (UAC) ситуация такая же, что и с брандмауэром – некорректная работа в некоторых случаях. Правда, здесь все несколько проще: достаточно снизить уровень защиты до минимума.
- Открываем меню «Пуск» и жмем по картинке учетной записи.
- Переходим к настройке параметров UAC.
- Опускаем ползунок в самый низ, к значению «Никогда не уведомлять» и нажимаем ОК.
- Закрываем окно настроек и перезагружаемся.
Причина 4: Отсутствие администраторских прав
Права администратора требуются для выполнения некоторых важных действий в операционной системе. Если ваша «учетка» ими не наделена, то могут возникать различные ошибки, в том числе и обсуждаемая сегодня.
Выхода здесь три: переключиться на учетную запись типа «Администратор», если таковая имеется, создание нового пользователя с соответствующими правами и смена типа той записи, под которой вы сейчас работаете.
Мы не будем подробно описывать переключение между пользователями в Windows, так как это процесс предельно прост: достаточно выйти из системы через меню «Пуск», а затем войти снова, но уже под другой «учеткой». Также можно сделать это без закрытия программ.
Подробнее: Как сменить учетную запись пользователя в Windows 7
Процесс создания новой учетной записи также не отличается сложностью. Сделать это можно как из «Панели управления», так и из стартового меню.
Подробнее: Как создать нового пользователя в Windows 7
Изменение типа «учетки» выполняется следующим образом:
- Переходим к настройке учетных записей, как в описании причины 3, и нажимаем ссылку, указанную на скриншоте.
- Устанавливаем переключатель в положение «Администратор» и нажимаем кнопку с соответствующим названием. Возможно, потребуется ввести админский пароль, если таковой был установлен ранее.
Причина 5: Конфликт обновлений
Далее речь пойдет о сбоях при обновлении ОС. Некоторые уже установленные пакеты могут препятствовать установке новых. В нашем случае это KB2592687 и KB2574819. Их необходимо удалить из системы.
Подробнее: Как удалить обновления в Windows 7
Проблемы при установке пакета SP1
Данная ошибка также может возникать при обновлении Windows 7 до SP1. Решается проблема изменением параметра системного реестра, отвечающего за максимальное количество подключенных сторонних сетевых драйверов.
- Открываем редактор реестра с помощью меню «Выполнить» (Win+R) командой
regedit
- Переходим к ветке
HKEY_LOCAL_MACHINESYSTEMCurrentControlSetControletwork
- В правом блоке кликаем ПКМ по параметру
MaxNumFilters
Выбираем пункт «Изменить».
- Задаем значение 14 (оно является максимальным) и жмем ОК.
- Перезагружаем компьютер.
Если ситуацию исправить не удалось, необходимо выполнить следующие действия:
- Переходим в «Центр управления сетями» из «Панели управления».
- Жмем по ссылке «Изменение параметров адаптера».
- Далее заходим в свойства каждого подключения (ПКМ – Свойства).
- Переключаемся на вкладку «Сеть» и отключаем все сторонние компоненты. К ним относятся все позиции, которые не имеют в названиях слова «Microsoft» и не являются протоколами TCP/IP. Также нет необходимости отключать планировщик пакетов QoS и стандартные драйвера, имена которых переведены на русский (или ваш родной) язык. Примеры сторонних компонентов можно увидеть на скриншоте. Отключение производится снятием соответствующих флажков и нажатием кнопки ОК.
Если вы не устанавливали сетевые компоненты или точно не удается определить, какие из них являются сторонними, а также, если проблема не была устранена, выход только один – переустановка Windows с последующим обновлением уже «чистой» системы.
Заключение
Мы сегодня разобрали самые распространенные причины возникновения ошибки 0x80004005 в Windows 7. Как видите, их достаточно много и для каждой следует применять конкретные методы.
В том же случае, если точно неизвестно, что вызвало сбой, придется попробовать все способы, придерживаясь той очередности, в которой они приведены в статье. Мы рады, что смогли помочь Вам в решении проблемы.
Опишите, что у вас не получилось. Наши специалисты постараются ответить максимально быстро.
Помогла ли вам эта статья?
ДА НЕТ
Источник: http://lumpics.ru/error-correction-0x80004005-in-windows-7/
How To Fix CLR Error 80004005
Ошибка CLR 80004005 обычно вызвано неверно настроенными системными настройками или нерегулярными записями в реестре Windows.
Эта ошибка может быть исправлена специальным программным обеспечением, которое восстанавливает реестр и настраивает системные настройки для восстановления стабильности
Если у вас CLR Error 80004005, мы настоятельно рекомендуем вам Скачать (CLR Error 80004005) Repair Tool.
В этой статье содержится информация о том, как исправить ошибку CLR 80004005 как (вручную), так и (автоматически). Кроме того, эта статья поможет вам устранить некоторые распространенные сообщения об ошибках, связанные с CLR Error 80004005, которые вы можете получить.
Источник: https://dcvesta.org/oshibka-clr-80004005-rabota-programmy-budet-prekraschena/
How To Fix CLR Error 80004005
Ошибка CLR 80004005 обычно вызвано неверно настроенными системными настройками или нерегулярными записями в реестре Windows.
Эта ошибка может быть исправлена специальным программным обеспечением, которое восстанавливает реестр и настраивает системные настройки для восстановления стабильности
Если у вас CLR Error 80004005, мы настоятельно рекомендуем вам Скачать (CLR Error 80004005) Repair Tool.
This article contains information that shows you how to fix CLR Error 80004005 both (manually) and (automatically) , In addition, this article will help you troubleshoot some common error messages related to CLR Error 80004005 that you may receive.
Примечание: Эта статья была обновлено на 2019-06-18 и ранее опубликованный под WIKI_Q210794
Ошибка или неточность, вызванная ошибкой, совершая просчеты о том, что вы делаете. Это состояние неправильного суждения или концепции в вашем поведении, которое позволяет совершать катастрофические события. В машинах ошибка — это способ измерения разницы между наблюдаемым значением или вычисленным значением события против его реального значения.
Это отклонение от правильности и точности. Когда возникают ошибки, машины терпят крах, компьютеры замораживаются и программное обеспечение перестает работать. Ошибки — это в основном непреднамеренные события. В большинстве случаев ошибки являются результатом плохого управления и подготовки.
Причины ошибки CLR 80004005?
Если вы получили эту ошибку на своем ПК, это означает, что произошла сбой в работе вашей системы.
Общие причины включают неправильную или неудачную установку или удаление программного обеспечения, которое может привести к недействительным записям в вашем реестре Windows, последствиям атаки вирусов или вредоносных программ, неправильному отключению системы из-за сбоя питания или другого фактора, кто-то с небольшими техническими знаниями, случайно удалив необходимый системный файл или запись в реестре, а также ряд других причин. Непосредственной причиной ошибки «CLR Error 80004005» является неправильное выполнение одной из своих обычных операций с помощью системного или прикладного компонента.
More info on CLR Error 80004005
РЕКОМЕНДУЕМЫЕ: Нажмите здесь, чтобы исправить ошибки Windows и оптимизировать производительность системы.
эта ошибка вызывает несколько приложений (Seagate Dashboard, Quickbooks и т. д.), и они заканчиваются, прежде чем они смогут открыть. Ошибка CLR 80004005, ошибка 0x800106ba, сообщение о проблемах с Windows перестало работать
До сих пор безопасный режим вы можете.
Пожалуйста, помогите, если я не уверен, какая дополнительная информация понадобится для этого. Я знаю, что некоторые из них работают (медленно).
Это hp G60t-200, а ОС — это перспектива, тип вируса от чего-то. Он не мог даже запустить нормальный или безопасный режим.
Я получаю все эти сообщения при запуске, плюс superfetch перестает работать, и иногда Windows Explorer перестает работать.
Ошибка Internet Explorer 11 9C59, ошибка KB2670838 80004005
Кажется, я знаю, что у меня были другие проблемы, поэтому я вернулся к более раннему изображению). Я не мог упомянуть плюс некоторые другие, но все безрезультатно. Проблема:
Обновление «Internet Explorer 11 for» — это IE9.
Средство готовности к обновлению системы; ничего не изменил
Сброс компонентов Windows Update; вместо этого были изменены файлы — большинство из них все еще были слишком большими. Это дает мне 80004005 это требование для IE11.
Таким образом, я добавлю zip, содержащий один из подкаталогов CBS CBSPersist__.cab, они связаны с IE11, поэтому я подумал, что они могут быть релевантными.
Я также включил другие файлы 3, найденные в C: Windows Logs (не в ошибке и хочет завершить работу программы.
Chkdsk / f; занял использование и использование ЦП «TrustedInstaller.exe». Вещи, которые я пробовал:
sfc / scannow; не дает оснований для этого. Насколько я могу ошибаться, никаких нарушений целостности не обнаружено. Может ли кто-нибудь дать нам несколько часов, и я не сделал ни малейшего прогресса.
В настоящее время установлено, что он не нашел много проблем. Обновление «KB2670838» для решения этой проблемы?
После попытки установки такого обновления «TrustedInstaller.
exe» остается активным, чтобы опубликовать папку с журналами CBS.
Он работал нормально, пока я не вернулся к изображению (я с высоким уровнем использования процессора и высоким и постоянно увеличивающимся использованием памяти.
Поэтому я пытался исправить это больше, чем 20. Здравствуйте,
У меня такая же проблема …
Ошибка Microsoft JET Database Engine Ошибка «80004005»
я получаю это Ошибка Microsoft JET Database Engine «80004005» ошибка, когда я пытаюсь зайти на этот сайт
http://hellosanrio.idv.hm/
раздел календаря и некоторые разделы галереи. Эл. адрес: [Электронная почта защищена]
Справка по CLR ERROR 80004005
Пожалуйста, помогите мне, мне действительно нужно это скоро!
Как я могу исправить эту ошибку 80004005?
Невозможно просмотреть почту в полноэкранном режиме. Я получаю ошибку и повторю попытку через некоторое время. Любое предложение попытается перезагрузить устройство 80004005 egen synconicing поп3. 80004005 ошибке
Microsoft (особенно если это происходит с несколькими приложениями). Что это? Есть одна тема о том же выпуске, опубликованном несколько месяцев назад. Я получаю эту ошибку, когда я смотрю на нее здесь.
В основном, поток говорит, что это может быть проблемой при загрузке в вашем телефоне. Затем приложение должно попытаться загрузить приложение из магазина. Вы можете иметь все о ?? 80004005 Ошибка
лог-анализ проблемы. Я не уверен, что это связано с вопросом, который я вижу на вашем сайте.
Привет всем, ах, я знаю, что вы, ребята, получили это
.net framework или not.anyway вот некоторые факты о моем компьютере. Я также заметил, что вы хотели бы, чтобы эта ошибка всплывала,TurbineInvoker.exe-Неустранимая ошибкаОшибка CLR: 80004005
Программа прекратится. Но я просто наклоняю фигуру Каждый раз, когда я пытаюсь открыть свой ярлык для «Властелина колец онлайн»,
как сделать эту работу. Антивирус, Да, Сканер по требованию: включен
Если это помогает вообще. Я верю, что это все.
Ошибка CLR: 80004005 — Пожалуйста, помогите
Моя ОС — Windows XP Home, и может мне помочь? Я никогда раньше не сталкивался с этой проблемой, и все остальные Любой, кто знает, что это за программы, а не только Rockstar Games Social Club, отлично работает. благодаря
Эй!
проблема. У меня есть версия SP3 и полностью обновлена. Ошибка CLR: ПОМОЩЬ 80004005 ПОЖАЛУЙСТА
Ошибка Microsoft 80004005
Есть ли способ исправить это? http://support.microsoft.com/default.aspx?scid=kb;en-us;Q306518взгляните на это, это может помочь Ошибка kb976932 80004005 выиграть 6.1
Ошибка Kb976932 80004005 Как исправить ошибку 80004005 при попытке переустановить приложение?
с возвратом, чтобы вы могли снова купить приложение. Вы можете связаться с MS, и они предоставят вам в Windows 10 для мобильных устройств. BTW, эта ошибка решена Код ошибки 80004005
Я отключил монитор, подключенный к компьютеру, все остальные способы, которые были предложены, и все еще получают тот же код ошибки. Вся помощь заключается в том, чтобы решить эту проблему? У меня никогда не было проблем с мышью и клавиатурой, и я все еще получаю этот же код ошибки. Я все время ценю!
Мой драйвер обновлен и все остальное, что не соответствует статусу обновления. Я удалил все с моего компьютера, и я нашел этот код ошибки 80004005. Я несколько раз пытался обновить свой компьютер с Windows 8.1 до Windows 10. Я попытался обновить мой компьютер через панель управления и даже
быть в курсе последних событий.
Что мне нужно сделать после сохранения на флешку. Затем я смотрю дальше, обновляя свой компьютер до сих пор. Ошибка 80004005 в amcap
На этом форуме отображается сообщение об ошибке: http: //www.techsupportforum.com/for … Я загрузил программное обеспечение для веб-камеры, появится диалоговое окно. Вы можете найти дополнительную информацию о модели веб-камеры 2009. Когда я открываю мой amcap
msgstr «ошибка 80004005: невозможно создать фильтр захвата видео». Iam с использованием zebronic программного обеспечения из сети. Ошибка загрузки WMP 11 80004005
Любой, кто знает, если это правда, поскольку я не использую его. Мне сказали, что WMP11 глючит, но я не останавливаюсь и дает сообщение об ошибке 80004005, а затем дает указания для его решения. Я использую VLC-плеер в том же выпуске. Как дела.
При загрузке Windows Media Player 11 он попадает в 87%, а затем этот другой материал, но я сделал это точно.
Но он вообще не работает. Он говорит, чтобы запустить CMD.EXE, а затем набрать все с ним matey
Но в любом случае удача играет в кино и музыку.
Помощь Удаление ошибки CLR: 80004005
Пожалуйста, объясните, кто-нибудь поможет мне удалить его? Я в мирянах. Эта ошибка появляется не очень. Спасибо,Alabamapama
Ошибка CLR: 80004005ADVWindowsClientSystemTray.exe — Fatal
Может каждый раз перезагружать компьютер.
Ошибка kb976932 80004005
Ошибка Kb976932 80004005
win6.1 не будет загружать sp1
заранее спасибо
Решено: ошибка CRL 80004005
Я получаю сообщение о запуске до того, как я столкнулся с CRL Error 80004005. После прочтения других сообщений вам, ребята, известно, что требуется Hijack. Этот файл журнала.
Почему я получаю код ошибки 80004005?
Он отправляет вам ссылку на обходной путь. Это всегда работает. полностью синхронизирован. Одно из решений, которое я видел, — это перейти на Smartphone Reinvented Around You
Однако вы должны проверить правильность даты и времени. Ваше приложение для учетной записи по электронной почте и вы можете скачать его. Возможно, это не так | Windows Phone (США) и найдите там приложение и выберите вариант загрузки. Ошибка Windows 7 SP1 с ошибкой 80004005
SP1 без каких-либо успехов я переустановил Windows. не удалось удалить компонент без драйверов. Ничего не найдено. — Замена DLL
Журнал CBS показывает, что он
— Чистая загрузка — Инструмент готовности — Почини это
— Запустить SFC / Scannow.
Я несколько раз пытался установить SP1. SP1 нет, я пробовал все решения, которые я мог найти на всех форумах.
проблемы для установки. Это останавливается после меня с этой проблемой?
Ret = 2
Попробовав несколько раз установить 75% от него. Может кто-то помочь
только решение, казалось, переустанавливало окна.
Источник: https://ru.fileerrors.com/clr-error-80004005.html
Ошибка clr 80070005 работа программы будет прекращена
При попытке активации операционной системы Windows, установке системных обновлений или ее активации пользователи часто встречают ошибку «0x80070005 отказано в доступе».
При этом она возникает в любой версии ОС и даже при использовании учетной записи администратора. В этой статье вы узнаете причины ее появления, а также способы устранения.
Ошибка появляется и в других случаях, но решение будет одно.
Отказано в доступе
Отказ в доступе при восстановлении системы
Когда пользователь пытается восстановить работоспособность системы, появляется сообщение 0x80070005, что говорит об отказе в доступе. В этом случае сразу же необходимо обратить внимание на установленное антивирусное программное обеспечение.
Скорее всего оно блокирует попытку доступа к сохраненному архиву системы. Необходимо открыть его настройки и на время отключить его функции защиты. Такая опция есть в каждом антивирусе. После чего снова попытайтесь восстановить систему.
Если выключение антивируса не дали никаких результатов, следуйте дальнейшим рекомендациям.
Нужно определить заполнение жесткого диска файлами. Если количество данных на нем близко к максимальному значению – его необходимо почистить, удалив ненужные файлы и приложения. Если процесс восстановления системы использует зарезервированную область диска, необходимо открыть к нему доступ. Чтобы это сделать:
- необходимо открыть раздел «Панель управления»;
- затем зайти в пункт «Восстановление» после чего открыть настройки;
- далее пользователю нужно выбрать том диска, нажать опцию «Настроить» и здесь найти «Отключить защиту». Необходимо помнить, что все сохраненные архивы системы при этом будут удалены.
Далее нужно найти папку «System Volume Information» и посмотреть ее атрибуты. Откройте «Панель управления», найдите раздел «Параметры папок», перейдите на «Вид» и найдите параметр «Скрывать защищенные системные…».
Также нужно активировать пункт «Отображать скрытые папки». Затем в системном томе найдите папку «System Volume Information», нажмите на «Свойства» и убедитесь, что на атрибуте «Только чтение» не установлен флажок.
Другие методы устранения ошибки 0x80070005
Если проблема «0x80070005 в доступе отказано» не исчезла, необходимо попытаться выполнить выборочный запуск системы. Нужно открыть командную строку, нажав WIN+R.
Введите в нее следующую команду «msconfig» и клавишу ввода. Откроется окно, где нужно будет отключить все приложения автозагрузки.
Это можно сделать на вкладке «Выборочные» или «Общие приложения».
Следующим шагом будет активирование службы «Теневого копирования». Снова нужно запустить командную строку (WIN+R), затем ввести уже другую команду «services.
msc» и запустить ее, нажав клавишу Enter. Появится список служб, где нам необходимо найти «Теневое копирование тома». Установите для нее автоматический запуск.
Еще одним эффективным методом является сброс репозитория. Для этого нам потребует загрузить ОС в режиме «Безопасный».
- Нажмите кнопку перезагрузки на корпусе системного блока или через меню «Пуск».
- Затем при начальном экране необходимо удерживать клавишу F8, чтобы попасть в меню выбора режимов загрузки. Выберите необходимый.
- После его загрузки нужно открыть командную строку.
- Введите «net stop winmgmt», подтвердив клавишей ввода.
- Далее откройте системный диск, найдите папку «Windows», внутри нее должна быть папка «System32». Открыв ее, найдите следующую «wbem». В ней находится наш файл «repository». Его необходимо переименовать. Сгодится любая приставка или окончание через нижнее подчеркивание.
- Делаем перезагрузку в этом же режиме и проходим снова тот же путь – командная строка, команда «net stop winmgmt».
- Далее необходимо ввести следующую команду «winmgmt /resetRepository и подтвердить ее клавишей Enter.
После введенных команд закройте все и перезагрузите свой компьютер в обычном режиме.
Иногда сообщение с кодом «0x80070005 нет прав для входа» возникает из-за системы защиты программ и оборудования.
К примеру, для оборудований в антивирусе ESET есть специальная функция «Контроль устройств», которая и является причиной появления сообщения.
В этом случае необходимо зайти в настройки антивируса и отключить эту защиту.
Утилита для настройки контроля доступа
Компания Майкрософт создала специальную утилиту SubInACL, которая отлично подходит для администрирования и настройки прав доступа к приложениям и файлам. Она предназначена для уверенных пользователей ПК и администраторов. Найти ПО можно на странице https://www.microsoft.
com/en-us/download/details.aspx?id=23510. Утилита позволяет настраивать доступ к отдельным папкам, целым томам, редактировать список прав локальных пользователей и многое другое.
Если в данной ошибке указан объект, к которому отказано в доступе, при помощи утилиты можно изменить права доступа к нему.
Источник: https://itdesc.ru/oshibka-0x80070005-otkazano-v-dostupe/
Ошибка 0x80070005: как бороться
Ошибка 0x80070005 возникает при попытках установки заплат на ОС, при ее активации и восстановлении. Основная причина ее возникновения – нарушение прав доступа. Соответственно и методы устранения будут связаны с восстановлением этих прав для текущего пользователя.
Что делать в первую очередь
Ошибка восстановления системы Windows 10 0x80070005 исправляется с помощью следующих действий.
Установите для текущего пользователя права администратора
При попытке зарегистрировать файл dll утилитой registerserver код ошибки 0x80070005 исправляется именно этим способом.
Зайдите в панель управления.
Вам нужно изменить учетные настройки пользователей.
Выберите изменение типа учетки.
И установите администратора.
Войдите в систему заново с этой же записью, ошибка 0x80070005 «Отказано в доступе» должна пропасть.
Проверка наличия свободного места на винчестере с ОС
Еще одна причина появления такой проблемы как непредвиденная ошибка при восстановлении системы 0x80070005 – отсутствие места, куда ОС могла бы копировать файлы. Для ее разрешения откройте проводник.
Посмотрите на значение показателя занятого пространства. Если полоса красная, значит места не осталось.
Нужно почистить диск вручную или специальным сервисом в свойствах.
Нажмите соответствующую кнопку.
Выставьте галочки для типов данных, которые можно удалить.
Подтвердите.
Ждите, пока будет выполняться очистка.
Можете таким же образом очистить и системные файлы, кнопка в этом же окне.
Проверка наличия доступа к системной папке диска
Все необходимые для управления диском данные сохраняются в каталоге System Volume Information. Если у пользователя нет на нее прав, то возникнет код ошибки 0x80070005 Windows 10, как исправить расскажем подробнее.
В обычном состоянии каталог скрыт. Чтобы изменить его свойства доступа отобразите системные файлы и папки в панели управления проводника, область «Вид».
Затем кликайте пкм на этой папке, выбирайте свойства и смотрите в раздел атрибутов. Вам нужно, чтобы квадратик не был помечен галочкой или черной заливкой.
Отключите защиту диска
Переходите на вкладку «Восстановление» в панели управления.
Затем в настройки.
Выбирайте системный диск и кликайте «Настроить».
Ставьте переключатель в режим отключения.
Учтите, что при этом пропадут все точки восстановления.
Проверка системы
Ошибка установки 0x80070005 Виндовс 10 поверх существующей ОС может заключаться в повреждении системы вирусами. Часто они «забирают» права у текущего пользователя.
Если у вас нет антивируса – установите сторонний или воспользуйтесь системными средствами. Кликайте [WIN]+[I] и выбирайте блок, отвечающий за безопасность.
Переключитесь в раздел защиты от вирусов.
Запускайте проверку.
Можно воспользоваться и утилитой проверки на вирусы Microsoft Security Scanner, которая размещена на официальном ресурсе. Что делать, если возник код ошибки 0x80070035? Ответ вы найдете в другой статье на нашем сайте.
Проверьте реестр утилитой CCLeaner, так как исправить ошибку 0х80070005 можно просто его почистив.
Правка реестра
Как исправить ошибку 0х80070005 нам подскажет редактор реестра – в нем тоже можно указать права пользователей.
В окне выполнения команд ([WIN]+[R]) вводим директиву regedit.
На первой команде HKEY_CLASSES_ROOT кликаем пкм и выбираем «Разрешения…».
Если в списке нет нужного пользователя, нажимаем «Добавить». Если есть – просто выделите его.
В пустом поле вводим логин юзера в системе и кликаем «Проверить имена».
Если такой пользователь есть, щелкаем «ОК».
Далее галочками помечаем права выделенного юзера.
После перезагрузки права вступят в силу.
Если у вас возникла ошибка при запуске приложения 0xc00000142 в Windows 10, не спешите расстраиваться — переходите по ссылке и читайте инструкцию по ее устранению.
Запуск службы
Если проблема сохраняется, то как исправить ошибку 0x80070005 ищем в службах: надо запустить теневое копирование тома.
Источник: https://ichudoru.com/oshibka-clr-80070005-rabota-programmy-budet-prekraschena/
Исправляем ошибку System componentmodel win32exception кодом 0x80004005 в Windows
Любой пользователь желает, чтобы его компьютер был быстрым и стабильным в работе, но часто возникают разного рода проблемы, о которых информируют появляющиеся на экране ошибки. В этой статье мы разберем ошибку под кодом 0x80004005 и предложим актуальные методы её исправления.
Чаще всего пользователь вместе с ошибкой видит сообщение — system componentmodel win32exception. Ошибка возникает при:
- попытке изменения параметров и свойств файлов;
- попытке подключиться к интернету с объединенных в общую сеть компьютеров;
- попытке записать образ диска;
- попытке обновить операционную систему.
Некоторые компьютерные игры и программы могут послужить причиной данной ошибки. Первым делом проверьте директорию этой программы качественным антивирусом, таким как «Касперский» на наличие вирусов, мешающих корректной работе. В некоторых случаях ненадежный антивирус может стать причиной данного сбоя.
Были случаи, когда при запуске игры или программы, например, таких как XCOM 2 и Outlook, антивирусные системы блокировали их функциональность, что вызывало сбой с окном ошибки на экране. В данном случае вам следует сменить защитную программу или настроить её должным образом.
Иногда и перезапуск компьютера устраняет данный сбой, но бывают более сложные решения данной ошибки. Ниже представлены разнообразные методы устранения ошибки 0x80004005.
Метод №1
Если сбой произошел во время загрузки обновлений для вашей операционной системы, то для восстановления корректной работы проделайте следующий алгоритм действий:
- Зайдите в меню «пуск» и в поле поиска наберите «устранение неполадок»;
- Выберите найденный результат в списке;
- Нажмите на «просмотр всех категорий» в левой верхней части появившегося окна;
- В отобразившемся списке щелкните на «центр обновления Windows», в новом появившемся окне «дополнительно» (убедитесь, что установлена галочка рядом с пунктом «автоматически применять исправления»;
- Нажмите далее, чтобы запустить проверку, в процессе которой все найденные неполадки будут устранены.
Метод №2
Часто ошибка возникает при наличии поврежденного файла обновления. Для решения следует удалить содержимое папки, куда загружаются обновления операционной системы. Для этого:
- Зайдите в «мой компьютер», который располагается на рабочем столе и в меню «пуск», проследуйте по пути: C:WindowsSoftwareDistributionDownload ( «С» — системный диск, буква может отличаться);
- Выделите все файлы в конечной папке (Download) и нажмите на кнопку «delete».
Метод №3
Ошибка крайне часто связана со сбоем в работе виртуальной машины (программа virtualbox). В таком случае проделайте следующее:
- Нажмите сочетание клавиш: Windows+R;
- В отобразившемся окне напечатайте команду «regedit» и нажмите OK;
- Появится новое окно, в котором проследуйте по данному пути: HKEY_LOCAL_MACHINESOFTWAREMicrosoftWindows NTCurrentVersionAppCompatFlagsLayers;
- Удалите расположенный там ключ, имеющий пометку virtualbox.
Дополнительные способы решения сбоя в работе virtualbox:
- Полное удаление и установка более ранней версии программы;
- В некоторых версиях BIOS есть функция Intel Virtualization Technology, требуется найти её и включить (Enabled).
Метод №4
Если при попытке RDP соединения появляется ошибка, делайте следующее:
- Зайдите в «пуск»;
- В строчке поиска наберите «Центр обновления Windows» и щелкните мышкой по первому найденному результату;
- Появится окно, в котором кликните на ссылку «Установленные обновления»;
- Подождите, пока отобразится список всех обновлений. Найдите в данном списке следующие обновления KB2592687 и KB2574819 и удалите их.
Метод №5
Частой причиной возникновения ошибки 0x80004005 служат поврежденные DLL файлы и сбой в работе реестра. Для решения делайте следующее:
- Перейдите в меню «пуск», наберите в строчку поиска: %Temp%;
- Щелкните по найденной папке;
- В отобразившемся окне выделите все содержимое и нажмите кнопку «delete»;
- После перезагрузки компьютера ошибка должна исчезнуть.
Метод №6
Проверьте ваш системный диск на присутствие в его работе ошибок. Для этого перейдите в «Мой Компьютер» , далее нажмите по диску, на котором у вас установлен Windows, правой кнопкой мыши и кликните по «свойства».
В открывшемся окошке перейдите во вкладку «Сервис» и выберите «Выполнить проверку».Появится новое окошко, в нем установите все галочки и нажмите «запуск». Проверка может занять продолжительное время – дождитесь её завершения.
Если будут обнаружены сбои в работе диска, в том числе те, которые вызывают ошибку 0x80004005 – они будут исправлены.
Метод №7
Если ошибка появляется с пометкой «DllregisterServer», то вам следует сделать следующее:
- Перейдите в «пуск» и в строчке поиска напечатайте: «Учетные записи пользователей»;
- Выберите первый найденный результат в списке;
- Отобразится новое окно, в котором найдите пункт «Изменение параметров контроля учетных записей», кликните по нему;
- В открывшемся окне увидите ползунок, передвиньте его в самый низ, установив тем самый параметр «Никогда не уведомлять».
Метод №8
При ошибке с пометкой «system componentmodel win32exception» и «dllregisterserver» вам поможет изменение типа своей учетной записи на «администратор». Для этого: перейдите в меню «пуск», в поисковую строку наберите «Учетные записи пользователей» и нажмите на найденный результат.
В окне, которое отобразится на экране, кликните по пункту «Изменение типа своей учетной записи», в котором поставьте галочку в пункте «администратор».
Метод №9
Если ваш случай является из ряда вон выходящим, и все способы и методы не помогли, то в таком случае единственным способом избавления от ошибки будет полная переустановка операционной системы. Хоть данный выход является радикальным, но он обеспечивает стопроцентное избавление от любой ошибки.
Источник: https://yakadr.ru/windows/oshibki/system-componentmodel-0x80004005.html
» windows 7 » Ошибка 80004005 windows 7 как исправить
При активной эксплуатации личного компьютерного оборудования, работающего на основе операционной системы от компании Майкрософт, пользователь может столкнуться с различными неприятными ситуациями. Например, у него может возникнуть ошибка 0x80004005 — неопознанная ошибка.
Что самое интересное, подобная неприятность проявляет себя в самых разных ситуациях:
- При попытке получения доступа в интернет с объединенных в единую сеть ПК.
- Код ошибки 0х80004005 при записи образа диска – также очень распространенная ситуация.
- При желании юзера поменять свойства отдельных файлов тоже может возникнуть на экране сообщение такого рода: не удаётся разрешить общий доступ — ошибка 0х80004005.
В общем, ситуаций, когда проявляется код ошибки 0х80004005 windows достаточно много, поэтому некоторые пользователи просто теряются и не могут самостоятельно найти оптимальное решение.
На самом деле, если образ диска не был успешно записан из-за ошибки 0х80004005 или в любом другом случае, связанном с этой неприятностью, проблема решается с помощью обращения к используемой на компе специальной службе – к брандмауэру.
Наиболее эффективная методика борьбы
Итак, ошибка 0х80004005 — как исправить Виндовс 7?
Изначально следует убедиться, что требуемая служба – активирована:
- Через кнопочку «Пуск» запускается поисковая строка.
- Вводится в нее «Службы».
- В очередном окне осуществляется поиск брандмауэра, в котором следует перейти в свойства, благодаря клику по названию правой кнопкой компьютерной мыши.
- В первой же вкладке «общие» следует выставить тип запуска на автоматический режим. Если это и так уже сделано, то службу рекомендуется изначально деактивировать, потом включить заново.
Теперь можно переходить ко второму этапу предложенной методики, который также помогает в вопросе: как исправить — ошибка 0х80004005 Виндовс 10.
То есть, это идеальное решение, подходящее как для Семерки, так и для Десятки от известных американских разработчиков:
- Очередное нажатие на «Пуск». Выбор – панели управления.
- В предложенном списке найти и перейти в брандмауэр.
- Выбрать слева дополнительные параметры.
- Выбрать инструмент «правила для входящих подключений».
- Снять галочки со всего списка.
Кстати, если на компьютере установлен хороший, актуальный антивирусник, то в подобных методах защиты изначально нет никакой необходимости – они только приведут к возникновению схожих неприятных ситуаций.
В конце полезная информация. Если аналогичное сообщение выдается при попытке записи дискового образа, то есть, фактически система не дает выполнить подобную процедуру, то данная проблема практически всегда связана с использованием не активированной версии операционной системы.
Например, некоторые люди ставят себе операционную систему, откладывают ее активацию на некоторый период времени и в этот момент пытают создать образ диска с помощью штатных инструментов ОС.
Изначально потребуется пройти активационную процедуру и только после этого пытаться осуществить задуманное.
windowserror.ru
Как исправить ошибку 0x80004005 при обновлении windows?
Для поддержания стабильности, безопасности и оптимальной производительности операционной системы windows, а также для поспеванием за неуклонным течением времени, Microsoft приходится регулярно выпускать различные обновления для всех версий windows.
Компьютеры, работающие на windows, постоянно получают обновления и они не перестанут делать этого скорее всего никогда. Обновления прекращаются в момент окончания поддержки устарелой ОС, например, такой как windows XP. В данный момент обновления получают операционные системы windows 7, windows 8, windows 8.1 и windows 10.
Как правило, как только любая из перечисленных систем входит в сеть, то она сразу же начинает получать пакеты с обновлениями.
Тем не менее, иногда, некоторые обновления не могут благополучно загрузиться или же установиться на компьютере пользователя. Когда это происходит, пользователь обычно сталкивается с ошибкой. 0x80004005 как раз является одной из таких ошибок. Когда Центр обновления windows не удается загрузить определенное обновление или установить его, перед пользователем появляется следующие сообщение:
С установкой некоторых обновлений возникли проблемы, но позднее будет предпринята еще одна попытка. Если вы продолжаете видеть это сообщение и хотите поискать дополнительные сведения в Интернете или обратиться в службу поддержки, вам поможет следующая информация:
- Cumulative Update for windows 10 for x64-based Systems(KB3081424) — ошибка 0x80004005
Когда обновление не может быть загружено или установлено, просто попробуйте перезагрузить ваш компьютер(не аварийной перезагрузкой). Это действие скорее всего поможет вам решить сложившуюся проблему с ошибкой 0x80004005 в большинстве случаев. Тем не менее это может и не сработать.
Данная ошибка может возникать на различных конфигурациях операционных систем и действительно опасной данная проблема становится тогда, когда вам нужно установить какое-либо важное обновление.
К счастью, существуют несколько методов, благодаря которым вы сможете успешно избавиться от ошибки 0x80004005. Давайте их рассмотрим.
Исправления для ошибки 0x80004005 при обновлении windows
Данная проблема довольно часто может возникать по вине системных файлов, которые необходимы Центру обновлений windows для того, чтобы загрузить и установить нужные обновления. Однако эти обновления уже могут быть повреждены из-за них.
В таких случаях, сканирование с помощью SFC(программа для проверки файлов) всегда должно помочь в сложившейся ситуации. Утилита сможет обнаружить поврежденные или модифицированные системные файлы windows и починить их, если сможет. После этого вы сможете спокойно продолжить выполнять обновление, но без проблем.
Для выполнения сканирования файловой системы выполните следующие шаги:
- Нажмите комбинацию клавиш Win+X(либо просто нажмите правой кнопкой мыши по Пуску) и выберите из контекстного меню пункт «Командная строка(администратор)».
- После запуска Командной строки, впишите в нее команду sfc /scannow и нажмите Enter. Начнется процесс проверки вашей файловой системы. Данный процесс может занять некоторое время, так что можете отвлечься на что-то иное. По окончанию процесса проверки, вам предоставят список всех поврежденных и исправленных файлов.
Ваша система таким образом должна была избавиться от поврежденных файлов, которые мешали процессу обновления и вызывали ошибку 0x80004005.
Метод №2 Удаление всего из папки %systemroot%SoftwareDistributionDownload
Очень распространенной проблемой, вызывающую данную ошибку, могут является поврежденные обновления, которые смогли все-таки загрузиться.
Ваша система будет пытаться установить их, но все что будет появляться, так это ошибка 0x80004005.
Все что вам нужно сделать, так это удалить эти поврежденные обновления из папки %systemroot%SoftwareDistributionDownload , а затем заново загрузить их. Для удаления файлов из выше указанной папки сделайте следующие шаги:
- Нажмите комбинацию клавиш Win+R.
- Затем впишите в пустую поисковую строку %systemroot%SoftwareDistributionDownload
- Выберите все файлы, которые будут находиться в открывшейся папке. Можно это быстро выполнить посредством комбинации клавиш Ctlr+A, а затем нажмите клавишу Delete(или же Shift+Delete для удаления, которое будет игнорировать Корзину).
- После этого просто закройте данное окно и перезагрузите ваш компьютер.
Подождите пока ваш ПК запуститься, а затем зайдите в Центр обновления windows, чтобы проверить наличие ошибки 0x80004005.
Метод №3 Загрузка обновления вручную
Для того, чтобы получить доступ ко всем критическим обновлениям, особенно пользователям с проблемами в Центре обновления windows, Microsoft выпускает практически каждое обновление отдельным пакетом.
Если вы один из тех, кто натыкается на ошибку 0x80004005 каждый раз при загрузке и установке обновлений windows, то вы можете просто обойти эту проблему просто скачав нужное вам обновление самостоятельно и установить его вручную.
Делается это довольно просто:
- Зайдите в любой поисковик на ваше усмотрение.
- Введите запрос что-то вроде «Microsoft обновление KBХХХХХХХ скачать». Заметка: KBХХХХХХХ — это номер обновления, которое вам необходимо скачать.
- Не заходите ни на какие сторонние сайты. Сразу же кликайте на официальный сайт Microsoft.
- Скачайте данное обновление, запустите его и следуйте указаниям мастера-установщика(или визарда).
Для того, чтобы существенно поднять шанс срабатывания данного способа, скиньте скачанное обновление в папку %systemroot%SoftwareDistributionDownload. Затем следуйте указаниям из второго метода.
Нашли опечатку? Выделите текст и нажмите Ctrl + Enter
GamesQa.ru
Ошибка 0x80004005: Не удается разрешить общий доступ
В операционных системах windows 8 и windows 10 многие расширенные сетевые функции тесно связаны со встроенным брандмауэром. Именно поэтому отключение полностью этой службы может привести к возникновению некоторых проблем.
Например, с общим доступом, когда при попытке открыть выход в Интернет через один из компьютеров возникает неизвестная ошибка 0x80004005. Как исправить это досадное недоразумение?! Очень просто — включить Брандмауэр windows обратно.
Сделать это можно двумя способами: — с помощью системной оснастки Виндовс для управления службами
— используя командную строку.
Через консоль системных сервисов
Нажимаем комбинацию клавиш Win+R. Запустится окно «Выполнить».
Вводим команду services.msc и жмём на ОК. В открывшейся оснастке находим системный сервис «Брандмауэр windows» и кликаем на него дважды. Запустится окно свойств службы MpsSvc:
Нажимаем кнопку «Включить». Тип запуска выставляем «Автоматически». Перезагружаем комп и проверяем.
Через командную строку windows
Запускаем командную строку с правами Администратора. Для автоматического старта службы Брандмауэра при загрузке Виндовс выполняем команду:
sc config MpsSvc start= auto
Для старта самой службы вводим команду:
net start MpsSvc
Проверяем работу общего доступа.
Примечание: 1. Для того, чтобы при необходимости опять остановить службу Брандмауэр windows — выполните команду:
net stop MpsSvc
Отключаем автозапуск службы:
sc config MpsSvc start= disabled
2. Код ошибки иногда может проявляться и при иных обстоятельствах: — Если поврежден или отсутствует файл Dpcdll.dll, могут появится ошибки 0x800705aa, 0x8007007e и 0x80004005 — Ошибки в сторонних программах, например virtualbox e_fail 0x80004005. Сопутствующие коды: 0x800705aa, 0x80070002, 0x80004005, 0x800405aa, 0x80090019
— Проблемы с жестким диском, сбой выполнения операции на странице. Сопутствующий код ошибки 0x800703e7
0x800405aa, 0x80070002, 0x800705aa, 0x80090019, 0х80004005, брандмауэр windows, неопознанная ошибка, общий доступ
set-os.ru
Software Expert
Если в процессе настройки общего VPN-доступа в домашней локальной сети операционная система windows по непонятным причинам нервничает и выдает сообщение вида “Ошибка 0x80004005: Неопознанная ошибка”, то необходимо действовать в направлении, подсказанном участниками технического форума Microsoft TechNet.
А именно: следует зайти в панель управления windows, в области “Безопасность” щелкнуть по ссылке “Разрешение запуска программы через брандмауэр windows” и в открывшемся окне параметров сетевого защитника на вкладке “Дополнительно” снять галочку с подключения, активация которого вызывает бурю негодования у системы.
Попробуйте – у вас обязательно получится.
software-expert.ru
Обновление KB3081424 отправляет windows 10 в циклическую перезагрузку — ошибка 0x80004005
Microsoft выпустило кумулятивное обновление для windows 10, которое, по замыслу разработчиков, должно было устранить все те ошибки, которые были выявлены с момента запуска новой винды (29 июля 2015 года). На деле все оказалось не так радужно. Обновление KB3081424 отправляло windows 10 в циклическую перезагрузку.
Ошибка 0x80004005 при установке обновления KB3081424
Ошибка 0x80004005 при установке обновления WIndows 10
При попытке установить обновление KB3081424 компьютер не завершал процесс полностью и на определенном этапе перезагружался. После включения следовала повторная попытка установить это обновление, после чего снова перезагрузка. И так по кругу.
Решение проблемы
- Открыть раздел реестра HKEY_LOCAL_MACHINESoftwareMicrosoftwindows NTCurrentVersionProfileList» и удалить старые профайлы и профайл «UpdatusUser», если он там есть.
- Ввести в командной строке от имени администратора net stop wuauserv (остановка службы обновлений)
- Удалить папку C:windowsSoftwareDistributio
- Снова запустить службу обновлений — команда net start wuauserv
Также попробуйте установить обновление KB3081424 вручную.
Прямые ссылки на скачивание для 32 и 64 битных систем. В чем отличие 32 разрядных систем от 64 разрядных смотрите здесь.
(1 1,00 из 5) Загрузка…
itech-master.ru
Источник: https://htfi.ru/windows_7/oshibka_80004005_windows_7_kak_ispravit.html
Обновлено: 29.01.2023
Здравствуйте, если вы столкнулись с какими-то проблемами при установке или запуске Cyberpunk 2077, возможно вам помогут следующие действие/действия:
Во первых, ознакомьтесь с официальными системными требованиями. Если ваша система не соответствует даже минимальным из них, то возможно причина ошибок кроется в этом. Windows 8 и 8.1 не поддерживается, т. к. для игры необходим DirectX 12, который не поддерживается на этой ОС. Помимо этого, если у вас Windows 10 то версия должна быть не ниже 1909 (подробнее дальше). Так же игру невозможно будет запустить на старых процессорах не поддерживающих AVX и SSE4.2 (решение дальше). Для установки обновлений у вас должно быть достаточно свободного места на жёстком диске, не меньше 60GB. Если все перечисленные требования соблюдены, но ошибки всё равно возникают переходите к шагам дальше.
1) Проверьте целостность файлов игры (лучше 2-3 раза подряд):
Steam:
1. Выберите игру в Библиотеке
1. Кликните правой кнопкой мыши на названии игры -> Свойства. -> Локальные файлы -> Проверить целостность файлов игры.
Epic Games:
1. Найдите игру в «Библиотеке» и нажмите на значок троеточия.
2. Выберите «Проверить» в выпадающем меню.
Если это не помогло, полностью переустановите игру.
Проверьте, чтобы путь к игре не содержал русских символов. Например: C:/ Игры /Cyberpunk замените на: C:/ Games /Cyberpunk
2) Попробуйте запустить Cyberpunk2077.exe файл непосредственно из папки установки игры.
GOG Galaxy:
1. Перейдите на страницу игры со вкладки «Установленные игры»
2. Кликните на кнопку по правей стороне от кнопки «Играть» -> «Управление файлами» -> «Показать папку».
3. В папке выберите bin -> x64 -> Cyberpunk2077.exe
Steam:
1. Выберите игру в Библиотеке
2. Кликните на кнопку «Управление» по правей стороне
3. Выберите Свойства -> Локальные файлы -> Посмотреть локальные файлы.
4. В папке выберите bin -> x64 -> Cyberpunk2077.exe
Epic Games:
Файл .exe по умолчанию находится в C:Program FilesEpic GamesCyberpunk 2077binx64
3) Обновите до последней версии или переустановите драйверы видеокарты.
Либо используйте программу NVIDIA GeForce Experience.
Либо используйте программу AMD Radeon Software.
4) Доустановите/почините недостающие библиотеки Visual Studio и Framework.
Visual Studio:
1. Удалите все установленные на вашей системе распространяемые пакеты Microsoft Visual C++.
2. Завершив удаление, загрузите распространяемые пакеты Microsoft Visual C++ по ссылке и переустановите их, начиная с самых старых (пакеты для ARM устанавливать не надо). Запускать установку необходимо с правами администратора.
5) Перед запуском игры закройте ненужные программы, в особенности те, которые выводят графику поверх игрового окна:
GeForce Experience
Riva Tuner
MSI Afterburner
MSI Gaming app
Fraps
Uplay
и т.д.
6) Попробуйте запустить Cyberpunk 2077 после «чистой» загрузки Windows.
Как выполнить «чистую» загрузку написано в статье по этой ссылке.
Другие гайды по решению проблем с запуском:
1) Сайт техподдержки.
2) Сайт Gog.
CDPR не поддерживает использование сторонних программ и изменение файлов игры, а так же не несёт ответственности за использование вами подобных программ.
Старые версии windows 10 не поддерживают современные игры такие как «Horizon», «Death Stranding» «Gears Tactics» «Forza» и в т.ч. «Cyberpunk 2077». Если версия вашего Windows 10 ниже 1909, обновите её до самой новой (на данный момент 20H2). Проверить версию ОС можно нажав Win+R и открыв «winver», либо нажав правой кнопкой мыши на Пуск — Система — О программе.
———————————————————————————————————————————————————————-
У вас меняется язык при перезапуске игры или вы не можете выбрать нужный язык
Для того, чтобы установить другой от первичного языка доступного в Вашем регионе, необходимо сначала скачать его.
Gog: в списке установленных игр выберите нужную игру -> нажмите на значок справа от кнопки «играть» -> Управление файлами -> Настроить. -> В пункте «Язык» выберите из раскрывающегося списка нужный язык — дождитесь скачивания и установки языкового пакета.
Steam: щёлкните правой кнопкой мыши на игру в библиотеке -> Свойства. -> Язык -> Выберите из раскрывающегося списка нужный язык — дождитесь скачивания и установки языкового пакета.
Консоли: в Главным Меню выберите Настройки -> Язык, кликните на язык, отображающийся как «Не установлен», выберите иконку возле него (убедитесь, что у вас достаточно места для установки). После загрузки языкового пакета вы должны перезагрузить игру.
Если у вас стоит Punto Switcher, попробуйте отключить его или добавить игру в исключения. Так же игра может реагировать на не очевидные нажатия кнопок подключённых девайсов. Например, ползунок громкости на наушниках.
———————————————————————————————————————————————————————-
Проблемы со звуком в игре
Для установки игры вам понадобится 70GB свободного места, для установки обновлений ещё 60GB (суммарно 130GB, поэтому SSD на 128GB для игры не подойдёт), после установки обновления зарезервированное на диске пространство будет освобождено.
Так же обратите внимание на то, что антивирусы могут замедлять установку, поэтому проверьте не блокирует ли игру антивирус/брандмауэр. Для ускорения процесса, на время установки можете отключить антивирус, а после её окончания снова включить.
———————————————————————————————————————————————————————-
Переназначение клавиш
В данный момент сделать этого нельзя (мы работаем над исправлением). Однако вы можете переназначить клавиши вручную изменив их в файле настроек. Мы не рекомендуем вам этого делать, т.к. это может вызвать непредвиденные ошибки. Но если очень хочется, то вот гайд:
1. Найдите свою папку Cyberpunk.
2. Перейдите в Cyberpunk 2077> r6> config.
3. Откройте файл inputUserMappings.xml в текстовом редакторе.
4. Нажмите Ctrl + F> заменить
5. Замените каждый экземпляр «IK_W» (не забывайте кавычки!), Например, «IK_Up» (или любым другим ключом, который вам нужен).
6. Сохраните файл и запустите игру.
———————————————————————————————————————————————————————-
Другие возможные причины ошибок и их решение
1. Увеличение размера файла подкачки может помочь в стабилизации игры. Оптимальный размер файла подкачки половина от размера вашей оперативной памяти. При небольшом объёме оперативной памяти (например 8гб), можно выставить значение файла подкачки 75-100% от её объёма (для примера: 8гб), главное не делайте его слишком большим (превышающим объём оперативной1 памяти в 2 и более раз).
2. Если у вас вылетает игра из-за DirectX или драйверов видеокарты, то попробуйте запускать её через NVIDIA GeForce Experience (для видеокарт NVIDIA), возможно это устранит проблему.
———————————————————————————————————————————————————————-
Увеличение FPS
1. Можно отключить на компьютере High Precision Timer ( на свой страх и риск! ) это может дать значительный прирост ФПС (до +20). Что это такое и как его отключить можно найти в интернете. Вот один из гайдов.
2. Отключение всех оверлеев в Steam (Gog), в Windows и в GeForce Experience может дать неплохой прирост ФПС (до +10).
———————————————————————————————————————————————————————-
Если вышеуказанная информация не помогла вам решить проблему или вы нашли в игре баг, то сообщите об этом в техподдержку игры.
Глючит или не запускается Cyberpunk 2077? Решение есть! Постоянные лаги и зависания — не проблема! После установки мода Cyberpunk 2077 начала глючить или НПС не реагируют на завершение задания? И на этот вопрос найдется ответ! На этой странице вы сможете найти решение для любых известных проблем с игрой и обсудить их на форуме.
Игра тормозит и лагает
Скорее всего данная проблема носит аппаратный характер. Проверьте системные требования игры и установите корректные настройки качества графики. Подробнее об оптимизации игры можно почитать на форуме. Также загляните в раздел файлов, где найдутся программы для оптимизации Cyberpunk 2077 для работы на слабых ПК. Ниже рассмотрены исключительные случаи.
Проблемы с модами
Игра не запускается
Тут собраны ответы на самые распространённые ошибки. В случае если вы не нашли ничего подходящего для решения вашей проблемы — рекомендуем перейти на форум, где более детально можно ознакомиться с любой ошибкой встречающийся в Cyberpunk 2077 .
Игра вылетает на рабочий стол без ошибок.
О: Скорее всего проблема в поврежденных файлах игры. В подобном случае рекомендуется переустановить игру, предварительно скопировав все сохранения. В случае если игра загружалась из официального магазина за сохранность прогресса можно не переживать.
Cyberpunk 2077 не работает на консоли.
О: Обновите ПО до актуальной версии, а так же проверьте стабильность подключения к интернету. Если полное обновление прошивки консоли и самой игры не решило проблему, то стоит заново загрузить игру, предварительно удалив с диска.
Ошибка 0xc000007b.
О: Есть два пути решения.
Первый — полная переустановка игры. В ряде случаев это устраняет проблему.
Второй состоит из двух этапов:
Ошибка 0xc0000142.
О: Чаще всего данная ошибка возникает из-за наличия кириллицы (русских букв) в одном из путей, по которым игра хранит свои файлы. Это может быть имя пользователя или сама папка в которой находится игра. Решением будет установка игры в другую папку, название которой написано английскими буквами или смена имени пользователя.
Ошибка 0xc0000906.
О: Данная ошибка связана с блокировкой одного или нескольких файлов игры антивирусом или “Защитником Windows”. Для её устранения необходимо добавить всю папку игры в исключени. Для каждого антивируса эта процедура индивидуально и следует обратиться к его справочной системе. Стоит отметить, что вы делаете это на свой страх и риск. Все мы любим репаки, но если вас часто мучает данная ошибка — стоит задуматься о покупке игр. Пусть даже и по скидкам, о которых можно узнать из новостей на нашем сайте.
Отсутствует msvcp 140.dll/msvcp 120.dll/msvcp 110.dll/msvcp 100.dll
О: Ошибка возникает в случае отсутствия на компьютере корректной версии пакета Microsoft Visual C++, в который и входит msvcp 140.dll (и подобные ему). Решением будет установка нужной версии пакета.
- Нажимаем на Windows + R;
- Вводим команду“regsvrЗ2 msvcp140.dll”(без кавычек);
- Нажимаем “ОК”;
- Перезагружаем компьютер.
Ошибка 0xc0000009a/0xc0000009b/0xc0000009f и другие
О: Все ошибки начинающиеся с индекса 0xc0000009 (например 0xc0000009a, где на месте “а” может находиться любая буква или цифра) можно отнести к одному семейству. Подобные ошибки являются следствием проблем с оперативной памятью или файлом подкачки.
Перед началом выполнения следующих действий настоятельно рекомендуем отключить часть фоновых процессов и сторонних программ, после чего повторно попробовать запустить Cyberpunk 2077 .
Увеличиваем размер файла подкачки:
- Клик правой кнопкой на значку компьютера, а далее: «Дополнительные параметры системы» — «Дополнительно» — «Быстродействие» — «Дополнительно» — «Виртуальная память» — «Изменить».
- Выбираем один диск, задаем одинаковый размер.
- Перезагружаемся.
Размер файла подкачки должен быть кратен 1024. Объём зависит от свободного места на выбранном локальном диске. Рекомендуем установить его равным объему ОЗУ.
Если ошибка 0xc0000009а сохранилась, необходимо проверить вашу оперативную память. Для этого нужно воспользоваться функциями таких программ как MemTest86, Acronis, Everest.
Вопросы по прохождению
Ответы на все вопросы касающиеся прохождения Cyberpunk 2077 можно найти в соответствующих разделах Wiki, а также на нашем форуме. Не стесняйтесь задавать вопросы и делиться своими советами и решениями.
AVXfix Решение проблемы с вылетами для процессоров без поддержки AVX инструкций. Этот фикс способен решить проблемы с вылетами после авто сохранений в процессе игры. Поможет лишь тем, кто УЖЕ смог запустить игру и дойти до определённых моментов, где игра начинает сыпаться. Фикс работает на процессорах, поддерживающих SSE 4.2 инструкции, но у которых нет AVX. Гарантированно работает на семействе i5-i7 первых поколений (до sandy bridge) Проверялся на i7-930, xeon x5650. На процессорах amd phenom II не работает. На lga 775 так же не даёт результатов (отсутствие SSE 4.2)
Обновленное исправление AVX для Cyberpunk версии 1.04.
- Начните с удаления папки с кешем. По умолчанию он должен находиться по адресу: C: Users XXXXX AppData Local CD Projekt Red Cyberpunk 2077.
- Затем перейдите к месту установки Cyberpunk. Расположение по умолчанию: C: Program Files (x86) Steam steamapps common Cyberpunk 2077 bin x64.
Gog — Cyberpunk 2077 bin x64. - Загрузите копию измененного EXE.
- Удалите и замените старый EXE- файл на этот EXE-файл, убедившись, что новый называется «Cyberpunk2077». «
- Дважды щелкните новый EXE и наслаждайтесь.
Примечание: это исправление применяется только к сбою ЦП из-за отсутствия инструкций AVX (до Sandybridge), оно не поможет, если вам не хватает других наборов инструкций, и оно не будет устранять какие-либо другие ошибки
Исправление AVX для Cyberpunk 2077 так, как разработчики отказались от этой технологии.
Однако вы также можете увидеть ошибку CLR 80004005, поскольку исполняемый файл, который вы пытаетесь запустить, не имеет прав администратора или из-за какого-либо повреждения системных файлов.
Если та же проблема все еще сохраняется, перейдите к следующему потенциальному решению ниже.
2. Принудительно запустить программу с правами администратора.
Имейте в виду, что это обычно происходит в операционных системах, которые настроены на использование строгого контроля учетных записей. В этом случае вы можете решить проблему, изменив меню свойств запускаемого файла так, чтобы он был вынужден получать права администратора при каждом запуске.
Этот метод эффективен для пользователей, которые столкнулись с проблемой HD Writer AE, Discord и Synapse.
Вот краткое руководство по открытию программы, которая вызывает ошибку CLR 80004005 с правами администратора, и посмотрите, решена ли проблема:
- Для начала убедитесь, что программа, с которой вы столкнулись с проблемой, полностью закрыта (проверьте также фоновый процесс).
- После закрытия каждого экземпляра приложения щелкните правой кнопкой мыши исполняемый файл и выберите «Запуск от имени администратора» в появившемся контекстном меню. Если вы видите приглашение UAC (Контроль учетных записей), нажмите Да, чтобы предоставить административные привилегии.
- Если программа открывается нормально без той же проблемы, продолжайте с шагами ниже, чтобы сделать изменения постоянными.
Примечание. Если такая же проблема все еще возникает, перейдите непосредственно к следующему потенциальному исправлению ниже. - Закройте приложение, которое не удалось с этой ошибкой еще раз.
- Щелкните правой кнопкой мыши исполняемый файл приложения еще раз, затем выберите Свойства в контекстном меню еще раз.
- На экране свойств Photoshop перейдите на вкладку «Совместимость» через горизонтальное меню в верхней части.
- Затем перейдите в раздел «Настройки» ниже и установите флажок «Запустить эту программу от имени администратора».
- После того, как изменение вступит в силу, нажмите Применить, чтобы сохранить изменения.
- Запустите приложение еще раз и посмотрите, успешно ли вам удалось устранить ошибку CLR 80004005.
Принудительное открытие Photoshop с правами администратора
Если та же проблема сохраняется, перейдите к следующему потенциальному решению ниже.
Вот краткое руководство о том, как это сделать:
Если вы все еще сталкиваетесь с той же ошибкой CLR 80004005, перейдите к следующему исправлению ниже.
Вот краткое руководство по использованию выпуска Runtime для установки каждой доступной версии Framework на ваш компьютер:
Если проблема все еще не решена, перейдите к следующему потенциальному решению ниже.
5. Переименуйте папку NET «Assembly».
Если этот сценарий применим, вы можете решить проблему, переименовав папку сборки, заставив вашу ОС создать новый экземпляр, тем самым исключив конфликт.
После этого и переустановки программы, вызывающей ошибку, мастер установки должен установить только необходимую среду NET.
Если вы все еще сталкиваетесь с той же ошибкой CLR 80004005, ошибка, перейдите к следующему способу ниже.
6. Используйте Восстановление системы
Если проблема возникла только недавно, возможно, что недавняя установка программного обеспечения или обновление драйвера закончились ошибкой CLR 80004005. В случае, если этот сценарий применим, и проблема возникла из-за сторонней службы или процесса, вы должны быть в состоянии решить ее с помощью утилиты восстановления системы.
Вот краткое руководство по использованию утилиты «Восстановление системы» для исправления ошибки «CLR Error 80004005»:
- Нажмите клавишу Windows + R, чтобы открыть диалоговое окно «Выполнить». Затем введите «rstrui» и нажмите Enter, чтобы открыть мастер восстановления системы.Открытие мастера восстановления системы через окно «Выполнить»
- После того, как вам удастся войти в мастер восстановления системы, нажмите Далее на начальном экране, чтобы перейти к следующему меню.Пройдя первый экран восстановления системы
- На следующем экране начните с установки флажка Показывать больше точек восстановления. После того, как вы это сделаете, начните смотреть на даты каждого доступного снимка восстановления и выберите тот, который датирован ближе всего к дате, когда проблема впервые возникла.
- Далее выберите подходящую точку восстановления и нажмите «Далее», чтобы перейти к следующему меню.Восстановление вашей системы к предыдущему моменту времени
Важное замечание. Имейте в виду, что после выполнения этой процедуры все изменения, внесенные вами с момента создания моментального снимка, будут потеряны. Это включает в себя любые установки приложений, обновления драйверов и все остальное, что вы установили после этого момента.
Если вы все еще видите ошибку CLR 80004005 при попытке запустить приложение, перейдите к последнему исправлению ниже.
7. Обновите каждый компонент ОС
Если ни одно из потенциальных исправлений, описанных выше, не помогло избежать ошибки CLR 80004005, скорее всего, вы имеете дело с некоторым временем повреждения системы, которое не может быть разрешено обычным способом.
Это может быть достигнуто либо с помощью чистой установки, либо с помощью ремонтной установки (ремонт на месте).
Если вы хотите предотвратить полную потерю данных, вам следует выполнить ремонтную установку (восстановление на месте). Вам понадобится совместимый установочный носитель, но вы сможете хранить все свои личные файлы, включая игры, приложения, личные мультимедиа и даже некоторые пользовательские настройки.
Примечание. Ниже описано, как создать установочный носитель для Windows 10, если у вас его нет.
Ошибки загрузки/обновления
Проверьте стабильность подключения к интернету, а также скорость загрузки. При слишком высоком пинге или низкой пропускной способности обновление может выдавать ошибки.
Если магазин или лончер Cyberpunk 2077 не завершает обновления или выдает ошибки, то переустановите саму программу. При этом все скачанные вами игры сохранятся.
Запустите проверку целостности данных игры.
Проверьте наличие свободного места на том диске, на котором установлена игра, а также на диске с операционной системой. И в том и в другом случае должно быть свободно места не меньше, чем занимает игра на текущий момент. В идеале всегда иметь запас около 100Гб.
О специфических ошибках связанных с последними обновлениями можно узнать на форуме игры.
Читайте также:
- Как включить цоя в метро exodus
- Borderlands 2 как поменять язык на ps3
- Как установить драйвера linux без интернета
- Halo wars definitive edition как включить русский
- Exception detected sims 4 community lib ошибка
Ошибка Docker CLR 80004005 возникает из-за нескольких попыток запуска приложения .NET Framework. Более того, ошибка CLR довольно распространена у сторонних приложений, когда у них нет достаточных разрешений при запуске.
Ошибка CLR 80004005
Это также может произойти, если программа несовместима с ОС Windows или ваша Windows устарела и не обновлена до последней доступной сборки. Поврежденная установка .NET также вызывала ошибку CLR.
Удалите несколько экземпляров и переустановите .NET Framework
Ошибка CLR чаще всего вызывается несколькими экземплярами .NET Framework, как описано выше. Хотя ошибку обычно можно устранить, запустив приложение с правами администратора, иногда это не работает. В этом случае это может быть решено путем удаления и переустановки .NET Framework.
- Нажмите клавишу Windows и найдите «Добавить или удалить программы», нажмите «Ввод».
Добавить или удалить программы
- Поиск .NET в текстовом поле поиска.
- Удалите все приложения, которые возвращаются в поиске. Вы также можете перейти к диспетчеру приложений (Windows key + R и appwiz.cpl), чтобы удалить приложения напрямую.
- Затем загрузите и установите последнюю версию .NET Framework с Вот,
- Однако имейте в виду, что это не работает для более поздних версий Windows.
Удаление приложений .NET Framework и установка с использованием Центра обновления Windows
Вышеупомянутый метод не будет работать для всех, так как последняя версия .NET Framework была установлена как часть ОС и не может быть удалена традиционными способами. Решение, предоставленное техническими экспертами Microsoft, представляет собой инструмент очистки, который удаляет соответствующую установку .NET Framework. Кроме того, метод позволяет восстановить функцию Центра обновления Windows и установить платформу .NET с помощью Центра обновления Windows.
Чтобы удалить .NET Framework:
- Скачать средство очистки обновлений .NET Framework.
- Запустите утилиту очистки установки.
- При открытии инструмента выберите в поле «Продукт для очистки» параметр .NET Framework — Все версии.
- Эта опция будет доступна не для всех компьютеров. В этом случае выберите последнюю установленную версию .NET Framework.
Утилита очистки .NET Framework
- Затем нажмите кнопку «Очистить сейчас», чтобы удалить все версии .NET Framework.
- Процесс займет некоторое время, чтобы закончить.
- Нажмите кнопку «Выход», если она доступна, и перезагрузите компьютер.
Чтобы восстановить Центр обновления Windows:
- Доступ к ссылка на сайт и загрузите приложение Easy fix.
- Затем запустите приложение и установите флажок «Запустить агрессивные параметры» (не рекомендуется).
Easy Fix
- Нажмите на Далее.
- Запустите исправление, следуя информации на экране.
- Дальнейшие процедуры объяснены в предоставленной документации Вот,
- Перезагрузите компьютер.
Следующим шагом является обновление с помощью Центра обновления Windows. Откройте Центр обновления Windows и снова проверьте наличие обновлений. Установите .NET Framework через Центр обновления Windows. Запустите приложение, чтобы проверить, была ли проблема решена. Кроме того, если проблема не решена, рекомендуется посетить технического эксперта.
Вопрос
Проблема: как исправить ошибку CLR: 80004005 Программа теперь завершает работу в Windows?
Привет, я получаю сообщение об ошибке CLR: 80004005 Теперь программа будет завершена, когда я попытаюсь запустить Discord и некоторые другие программы на моем ПК с Windows 10. Это довольно неприятно, так как на другом моем компьютере все программы, с которыми у меня возникли проблемы, работают нормально. Есть ли какие-нибудь исправления для этого?
Решенный ответ
Ошибка CLR: 80004005 в Windows — это фатальная ошибка, которая завершает работу запущенного приложения и препятствует его запуску. Проблема также может возникнуть при попытке установить новые приложения. Хотя проблема относительно старая и восходит к временам Windows XP, те, кто использует новейшие версии Windows, все еще время от времени сталкиваются с ней.
Согласно многочисленным сообщениям пользователей на различных форумах поддержки,[1] они не смогли запустить одну, некоторые или все программы из-за ошибки, которая гласит следующее:
Update.exe — Неустранимая ошибка
Ошибка CLR: 80004005.
Программа не прекращается
Как поясняется в сообщении об ошибке, приложение просто не запускается из-за фатальной ошибки. Без сомнения, это может быть очень неприятно, особенно когда затронуты несколько приложений. Таким образом, попытка исправить ошибку CLR: 80004005 Программа будет завершена, что может иметь критическое значение.
В большинстве случаев основная причина ошибки находится в .NET Framework. Согласно Microsoft: «Каждая версия .NET Framework содержит среду CLR, библиотеки базовых классов и другие управляемые библиотеки».[2]
Некоторые источники сообщили, что несколько версий NET Framework могут вызывать ошибку CLR (Common Language Runtime), и их удаление может помочь решить проблему. Однако уже очень давно Microsoft поставляет фреймворк вместе с обновлениями Windows, которые затем становятся встроенными в систему. Это приводит к тому, что пользователи не могут удалить .NET Framework обычным способом через раздел «Программы и компоненты».

Есть предложения по загрузке сторонних приложений, которые помогут вам удалить фреймворк, но это вообще не рекомендуется. Фактически, .NET Framework была разработана таким образом, чтобы Windows могла поддерживать несколько ее версий, работающих одновременно, без конфликтов,[3] и у вас, вероятно, прямо сейчас работает несколько из них. Поэтому нет необходимости даже пытаться их удалить.
Вместо этого причина ошибки CLR: 80004005 Программа будет завершена, скорее всего, из-за самого приложения, так как оно пытается запустить .NET Framework неправильно. Следовательно, чтобы уменьшить проблему, вам необходимо исправить установку приложения, исправить .NET Framework или предоставить достаточные разрешения для рассматриваемого приложения. Вы можете найти пошаговое решение ниже.
Если вы испытываете множество проблем с ПК с Windows 10 (или другой версией), вам следует попробовать запустить сканирование с помощью ReimageСтиральная машина Mac X9 ремонт. Это приложение может находить и заменять поврежденные системные файлы без переустановки операционной системы. Кроме того, он также может удалять уже существующие вредоносные программы, исправлять ошибки реестра и навсегда устранять ошибки синего экрана.
1. Попробуйте запустить приложение от имени администратора
Исправить это сейчас!Исправить это сейчас!
Для восстановления поврежденной системы необходимо приобрести лицензионную версию Reimage Reimage.
Ошибка CLR: ошибка 80004005 может быть вызвана недостаточными разрешениями для запуска программы без проблем. Таким образом, запуск от имени администратора может помочь вам решить проблему:
- Щелкните правой кнопкой мыши на ярлык приложения, которое вы собираетесь запустить (в качестве альтернативы, большинство средств запуска приложений — файлы .exe — должны быть установлены под C: Program Files (x86) или C: Program Files каталог)
- Выбирать Запустить от имени администратора
- Когда Контроль учетных записей пользователей появляется, нажмите да
- Посмотрите, помогло ли это решение. Если нет, переходите к следующему шагу.
2. Восстановите или переустановите соответствующее приложение
Исправить это сейчас!Исправить это сейчас!
Для восстановления поврежденной системы необходимо приобрести лицензионную версию Reimage Reimage.
- Введите Панель управления в поиске Windows
- Перейти к Программы> Удалитьпрограмма
- Прокрутите вниз, чтобы найти проблемное приложение
- Щелкните его один раз и щелкните Изменять на вершине
- Следуйте инструкциям на экране.
Если приложение не может быть восстановлено, вам следует переустановить его. Пользователи сообщили, что Discord — одна из программ, которая часто вызывает фатальную ошибку среды CLR, и ее может быть сложно удалить. Следуйте нашим «Как удалить Discord»Руководство для точных шагов.
3. Запустите средство восстановления Microsoft .NET Framework.
Исправить это сейчас!Исправить это сейчас!
Для восстановления поврежденной системы необходимо приобрести лицензионную версию Reimage Reimage.
Microsoft разработала инструмент n для устранения проблем с .NET Framework, поэтому его запуск может помочь вам исправить ошибку:
4. Используйте инструмент создания мультимедиа
Исправить это сейчас!Исправить это сейчас!
Для восстановления поврежденной системы необходимо приобрести лицензионную версию Reimage Reimage.
Вы можете использовать Media Creation Tool для восстановления Windows:
- Скачать Установочный носитель Windows 10 с официальный сайт Microsoft
- Запустить установщик
- Примите Условия и нажмите Следующий
- Выбирать Создайте установочный носитель (USB-накопитель, DVD или файл ISO) для другого ПК. > Следующий
- Выбирать флешка (убедитесь, что к компьютеру подключен USB-порт)
- Теперь следуйте инструкциям на экране, и как только появится возможность выбрать стиль раздела, выберите UEFI
- Следуйте инструкциям на экране, чтобы завершить процесс
- После этого дважды щелкните значок Готов к установке вариант
- Выбирать Храните личные файлы
- Дождитесь завершения установки.
Исправление ошибки CLR: 80004005 при установке программ
Исправить это сейчас!Исправить это сейчас!
Для восстановления поврежденной системы необходимо приобрести лицензионную версию Reimage Reimage.
Если вы столкнулись с ошибкой при попытке установить приложение, вам следует выполнить следующие решения:
5. Повторно зарегистрируйте установщик Windows
Исправить это сейчас!Исправить это сейчас!
Для восстановления поврежденной системы необходимо приобрести лицензионную версию Reimage Reimage.
- Введите cmd в поиске Windows
- Щелкните правой кнопкой мыши на Командная строка результат и выбор Запустить от имени администратора
- В новом окне скопируйте и вставьте следующие команды, нажав Входить после каждого:
msiexec / unreg
msiexec / regserver - Закройте командную строку и перезагружать ваш компьютер.
6. Включить службу установщика Windows
Исправить это сейчас!Исправить это сейчас!
Для восстановления поврежденной системы необходимо приобрести лицензионную версию Reimage Reimage.
Исправляйте ошибки автоматически
Команда ugetfix.com делает все возможное, чтобы помочь пользователям найти лучшие решения для устранения их ошибок. Если вы не хотите бороться с методами ручного ремонта, используйте автоматическое программное обеспечение. Все рекомендованные продукты были протестированы и одобрены нашими профессионалами. Инструменты, которые можно использовать для исправления ошибки, перечислены ниже:
Предложение
сделай это сейчас!
Скачать Fix
Счастье
Гарантия
сделай это сейчас!
Скачать Fix
Счастье
Гарантия
Совместим с Майкрософт ВиндоусСовместим с OS X По-прежнему возникают проблемы?
Если вам не удалось исправить ошибку с помощью Reimage, обратитесь за помощью в нашу службу поддержки. Сообщите нам все подробности, которые, по вашему мнению, нам следует знать о вашей проблеме.
Reimage — запатентованная специализированная программа восстановления Windows. Он диагностирует ваш поврежденный компьютер. Он просканирует все системные файлы, библиотеки DLL и ключи реестра, которые были повреждены угрозами безопасности.Reimage — запатентованная специализированная программа восстановления Mac OS X. Он диагностирует ваш поврежденный компьютер. Он просканирует все системные файлы и ключи реестра, которые были повреждены угрозами безопасности.
Этот запатентованный процесс восстановления использует базу данных из 25 миллионов компонентов, которые могут заменить любой поврежденный или отсутствующий файл на компьютере пользователя.
Для восстановления поврежденной системы необходимо приобрести лицензионную версию Reimage инструмент для удаления вредоносных программ.
Нажмите
Условия использования Reimage | Политика конфиденциальности Reimage | Политика возврата денег за товар | Нажмите
VPN имеет решающее значение, когда дело доходит до конфиденциальность пользователя. Онлайн-трекеры, такие как файлы cookie, могут использоваться не только платформами социальных сетей и другими веб-сайтами, но также вашим интернет-провайдером и правительством. Даже если вы примените самые безопасные настройки через веб-браузер, вас все равно можно будет отслеживать через приложения, подключенные к Интернету. Кроме того, браузеры, ориентированные на конфиденциальность, такие как Tor, не являются оптимальным выбором из-за пониженной скорости соединения. Лучшее решение для вашей максимальной конфиденциальности — это Частный доступ в Интернет — быть анонимным и безопасным в сети.
Программное обеспечение для восстановления данных — один из вариантов, который может вам помочь восстановить ваши файлы. После удаления файла он не исчезает в воздухе — он остается в вашей системе до тех пор, пока поверх него не записываются новые данные. Восстановление данных Pro это программа для восстановления, которая ищет рабочие копии удаленных файлов на вашем жестком диске. Используя этот инструмент, вы можете предотвратить потерю ценных документов, школьных заданий, личных фотографий и других важных файлов.
Содержание
- Причины возникновения
- Как исправить
- Запустите средство устранения неполадок
- Обновите Центр обновления Windows
- Восстановите поврежденные файлы
- Временно отключите антивирус
- Используйте инструмент извлечения файлов
- Перерегистрируйте jscript.dll и vbscript.dll
- Исправление ошибок во время обновления Windows
- Обращение к общим файлам
- Не удается начать работу виртуальной машины заново?
- Решение ошибки 0х80004005 виртуальной машины
- Новый сеанс
- Создайте значение для LocalAccountTokenFilterPolicy
В процессе использования компьютера многие часто сталкиваются с различными уведомлениями о неисправности, например, при открытии программы или включении ПК. Однако, даже у одного и того же кода бывают разные причины. Так происходит и с рассматриваемой ошибкой. Компьютеру не удается открыть зашифрованный файл, происходит сбой сетевого подключения принтера или программы и т. д. На этой странице представлены инструкции по решению кода ошибки 0x80004005.

Уведомление с кодом 0x80004005 пользователи Windows обнаруживают во время работы с общими папками, виртуальными машинами и при обновлении системы. Функция общего доступа к сети позволяет передавать файлы между разными компьютерами в одной сети. Однако этот процесс не является гладким. Во время обмена файлами могут возникать ошибки, такие как 0x80004005.
Причины возникновения
0x80004005 возникает в Windows в основном при работе с общим доступом к файлам и обновлениям. Ниже приведен список стандартных причин уведомлений.
- Проблемы с файловой системой: Вам приходится сталкиваться с кодом ошибки 0x80004005, при попытке переименовать или отредактировать папку. Это может завесить от вашей ОС.
- Обновление Windows: ошибка может возникнуть во время обновления Windows, когда загружаются и устанавливаются новые файлы.
- Вирусы и вредоносное ПО. Вирусы также могут повредить работу вашего компьютера. Из-за них вы можете столкнуться с данным кодом.
- Проблемы с политиками. Если на вашем компьютере отключены определенные политики, они могут помешать вам использовать общий доступ к файлам в вашей сети. В результате вы получаете код ошибки 0x80004005 при запуске общего доступа к файлам.
Как исправить
Для стандартных ошибок в системе Windows решение также является формализованным.
Запустите средство устранения неполадок
Проблемы с обновлением Виндовс являются одной из наиболее типичных причин этой ошибки.
- Нажмите в правом нижнем углу экрана на панели задач меню уведомлений.
- Зайдите в «Все параметры».
- Нажмите «Обновление и безопасность».
- Выберите «Устранение неполадок».
- Кликните по «Дополнительные средства устранения неполадок».
- Найдите строку «Центр обновления Windows».
- Клацните по «Запустить средство устранения неполадок».
- Перезагрузите компьютер.

Обновите Центр обновления Windows
Запуск Центра обновления Windows также является быстрым и простым способом исправить код ошибки 0x80004005. Кроме того, настоятельно рекомендуется поддерживать Windows в актуальном состоянии при любых обстоятельствах.
Восстановите поврежденные файлы
Неисправная файловая система или файловый реестр могут вызвать проблемы при обновлении Windows. В таких случаях вам необходимо восстановить поврежденные системные файлы. Чтобы восстановить поврежденные системные файлы и исправить код ошибки 0x80004005.
Введите команду «sfc /scannow» в командной строке, которую запустили от имени администратора и нажмите Enter.

Подождите, пока SFC выполнит свою работу. После этого перезагрузите компьютер и посмотрите, появляется ли по-прежнему код ошибки 0x80004005.
Временно отключите антивирус
Антивирусы и брандмауэры являются самыми большими препятствиями при передаче файлов. Они предотвращают копирование или совместное использование файлов из неизвестных источников.
Сталкиваясь с неопределенным кодом ошибки 0x80004005 в Windows, попробуйте временно отключить антивирусное программное обеспечение. Если это устранит ошибку, значит, ваш антивирус вызывает ошибку.
Используйте инструмент извлечения файлов
Пользователи упоминают о случаях, когда при извлечении сжатого файла архива появляется код ошибки 0x80004005.
Доступно несколько инструментов для извлечения файлов, включая WinRar, 7zip и WinZip. Если у вас возникли проблемы с одним экстрактором файлов, всегда полезно попробовать другие и посмотреть, не возникают ли проблемы по-прежнему.
Перерегистрируйте jscript.dll и vbscript.dll
На компьютерах с Windows есть два важных файла реестра. Они называются javascript.dll и vbscript.dll. Пользователи уже исправляли код ошибки 0x80004005, перерегистрировав эти файлы.
- Запустите командную строку. Вы можете открыть CMD, нажав клавиши «Win + R», чтобы открыть окно «Выполнить», и набрав cmd.
- Введите команду «regsvr32 vbscript.dll» и нажмите Enter
- Введите команду «regsvr32 jscript.dll» и нажмите Enter.
После этого перезагрузите систему. После этого, проблема должна исчезнуть.


Исправление ошибок во время обновления Windows
Если во время обновления возникает ошибка 0x80004005 , выполните следующие действия:
- Откройте командную строку через строку поиска или с помощью команды cmd.exe через диалог запуска.
- Убедитесь, что вы запускаете функцию от имени администратора.
- Теперь перезапустите службы обновления Windows. Для этого введите следующие 5 команд по отдельности и подтвердите нажатием Enter, чтобы завершить соответствующую службу: «net stop wuauserv», «net stop bits», «net stop trustinstaller», «net stop appidsvc», «net stop cryptsvc».
- Обязательно снова включите каждую из служб с помощью start вместо stop. Теперь ошибка должна быть исправлена.
Обращение к общим файлам
Как уже говорилось ранее, проблема с доступом к общим документам является одной из часто встречающихся при работе с виртуальными машинами. Основным источником некорректной работы является наличие целого списка сетевых адаптеров, которые созданы для работы в виртуальной среде. Чтобы с большой долей вероятности исправить, выполните:
- В поиске Windows введите «Диспетчер устройств» и нажмите Enter.
- Откройте шторку «Вид» и выберите «Показать скрытые устройства».
- Найдите и откройте ветку «Сетевые адаптеры».
- Удалите все, у которых в названии встречается «Microsoft 6to4».

Не удается начать работу виртуальной машины заново?
Иногда, при попытке создать новый сеанс виртуальной машины, тоже появляется ошибка 0x80004005. Что делать? Следуйте алгоритму:
- Нажмите одновременно «Win+ R», чтобы открыть окно «Выполнить».
- Введите «ncpa.cpl» и нажмите Enter.

- Теперь для всего списка адаптеров, которые показывает система сделайте следующее:
- Кликните правой кнопкой мыши и в выпадающем меню выберите «Свойства».
- Найдите и строку «VirtualBox NDIS6 Bridged Networking Driver» и поставьте галочку рядом с ней.
- Сохранитесь нажатием кнопки «ОК».


Решение ошибки 0х80004005 виртуальной машины
Данная ошибка чаще всего возникает при попытке пользователя открыть виртуальную машину приложений VirtualBox. Причиной этого является отсутствие файла предыдущей сессии. Сбой мог произойти в момент записи или повреждения секторов, на которых сохранились данные. В результате появляется ошибка с таким кодом и сбой запуска программ. Также уведомление может появляться при сетевом подключении обновления Windows, при повреждении временных файлов и так далее далее. Будет показано несколько способов, как исправить данную проблему.
Для начала попробуйте переименовать файлы виртуальной машины. При сбое работы приложения файл сессии в любом случае сохраняется, но к расширению vbox добавляется следующая приставка:

В таком случае исходный файл, который ищет программа при запуске отсутствует.
- Откройте папку по следующему пути(как на картинке).
- Затем перейдите в каталог с названием нужно виртуальной машины.
- Здесь, помимо файла с нормальным расширением, должен быть еще один документ с исправленным (vbox -tmp), но всякий случай рекомендуется сохранить основной файл vbox другое место.
- Затем исправить расширение второго файла, после чего ошибка с этим кодом должна исчезнуть.

Если дополнительного файла с исправленным расширение в данном каталоге нет. То причиной может быть запрет виртуализации в BIOS.
Для исправления вам нужно перезагрузить компьютер и открыть настройку BIOS, здесь найти раздел «Intel виртуализацию» (или что-то подобное) и установить значение и на «Включена».

Новый сеанс
Еще ошибка с таким кодом может появиться при попытке создать новый сеанс виртуальной машины.
- Для исправления откройте параметры сети интернет.
- Дополнительные сетевые параметры.
- Дополнительные параметры сетевого адаптера.
- В открывшемся окне сетевых подключений кликните по адаптеру VirtualBox правой кнопкой мыши и выберите Cвойства.

- Здесь проверьте установлена ли отметка на против пункта VirtualBox, если нет — установите и нажмите «ОК», чтобы сохранить настройки.

Если ничего не изменилось, проделайте то же самое со всеми сетевыми адаптерами, которые присутствуют в вашем списке.
Основной функции Windows при объединения компьютеров в сеть является передача файлов между системами. Но иногда, пытаясь передать файл или при попытке получения доступа к одному из них, может появиться запрет с рассматриваемым кодом ошибки. Исправить его можно с помощью редактора реестра.
Создайте значение для LocalAccountTokenFilterPolicy
Вы можете включить права доступа администратора, создав LocalAccountTokenFilterPolicy. Эти права отключены по умолчанию, что приводит к коду ошибки 0x80004005.
- Нажмите клавишу Windows + клавишу R, чтобы открыть окно «Выполнить».
- В окне «Выполнить» введите regedit и нажмите Enter.
- Зайдите в HKEY_LOCAL_MACHINESOFTWAREMicrosoftWindowsCurrentVersionPoliciesSystem.
- Оказавшись там, используйте New, чтобы создать запись значения QWORD (32-ух или 64-разрядная в зависимости от вашей системы) с именем LocalAccountTokenFilterPolicy.
- Установите для параметра «LocalAccountTokenFilterPolicy» значение 1.

- Если не помогло, то перейдите в реестре по такому пути: «КомпьютерHKEY_LOCAL_MACHINESYSTEMCurrentControlSetServicesLanmanWorkstationParameters».
- Здесь создайте параметр со следующим именем: «AllowInsecureGuestAuth».
- Присвойте ему значение 1.
- Сохраните и перезагрузите систему.

С ошибкой CLR 80004005 можно столкнуться при запуске Discord, Raser Synapse и других приложений на основе NET. Во многих случаях проблема возникает через повреждение файлов .NET Framework. Исправить ее можно с помощью средства восстановления Framework или переименованием совместно используемой папки. Также возможно, что не установлена версия, которая требуется для запуска приложения.
С другой стороны ошибку CLR 80004005 может вызвать повреждение системных компонентов, или когда пытаетесь запустить исполняемый файл, не имеющего разрешений администратора.
Запуск средства восстановления
Во многих случаях запуск приложений прерывается ошибкой CLR 80004005 из-за повреждения компонентов программной платформы. Поэтому в первую очередь попытайтесь устранить проблему с помощью средства восстановления .NET Framework.
Сделайте запрос в интернете «средство восстановления NET Framework» и перейдите на указанный сайт.
Загрузите инструмент нажатием на соответствующую ссылку.
Запустите загруженный файл NetFxRepairTool.exe. После подтверждения лицензии путем установки отметки, начнется процесс сканирования. Дождитесь его завершения и кликните на «Далее», как только появится возможность автоматически применить рекомендуемые стратегии восстановления. После применения исправлений нажмите на «Готово», чтобы завершить процесс.
Перезагрузите компьютер и повторите то действие, которое вызывало ошибку CLR 80004005.
Запуск с правами администратора
С ошибкой CLR 80004005 также можно столкнуться по причине того, что приложение не имеет доступа администратора. В этом случае у него нет возможности использовать зависимости .NET, на которые у него нет администраторских разрешений. В этом случае проблему можно решить путем изменения свойств запускающего файла, чтобы у приложения была возможность получать доступ администратора при каждом запуске.
Найдите исполняемый файл в Проводнике, щелкните на него правой кнопкой мыши и выберите «Запуск от имени администратора». Если отобразится запрос контроля учетных записей, подтвердите его нажатием на кнопку «Да».
Если программа запустилась без ошибки CLR 80004005, выполните следующие действия, чтобы сделать изменения постоянными.
Щелкните правой кнопкой мыши на файле еще раз и выберите Свойства.
На вкладке Совместимость отметьте флажком опцию, связанную с запуском этой программы от имени администратора. Затем нажмите на «Применить», чтобы сохранить изменения.
Переустановка приложения
Иногда программу не удается запустить, когда в системе отсутствует требуемая версия Framework. Это может произойти в случае, когда при инсталляции приложения была проигнорирована установка сопутствующей версии программной платформы. Чтобы это исправить, следуйте инструкции.
Перейдите в раздел «Программы и компоненты» командой appwiz.cpl, запущенной из окна Win + R.
Найдите в списке проблемную программу, щелкните на него правой кнопкой мыши и выберите «Удалить». Подтвердите все запросы в процессе удаления, затем перезагрузите компьютер.
Затем повторно установите программу, но на этот раз не проигнорируйте установку требуемого пакета Framework.
После запустите программу, которую не удавалось из-за ошибки CLR 80004005.
Установке последней версии программной среды
Если продолжаете сталкиваться с проблемой, попробуйте установить последнюю версию .NET Framework. Это накопительный установщик, который включает все, что требуется для загрузки существующих приложений, разработанных в этой программной среде.
Сделайте запрос «download net framework» и перейдите на указанный сайт.
Загрузите последнюю версию установщика.
Запустите загруженный файл и следуйте инструкциям на экране до завершения установки. Перезагрузите компьютер и проверьте, решена ли проблема.
Переименование папки Assembly
Сбой может произойти из-за конфликта между установленными пакетами NET Framework. Обычно отдельные пакеты устанавливаются на компьютер при инсталляции игр и приложений. Причина возникает по причине того, что каждая версия совместно использует одну и ту же папку Assembly. Для решения ошибки CLR 80004005, эту папку можно переименовать, заставив тем самым Windows создать новую.
В проводнике перейдите по пути:
C:WindowsMicrosoft.NET
Затем щелкните правой кнопкой мыши на папке Assembly и выберите пункт «Переименовать». Например, переименуйте ее в assembly_old. Это действие заставит ОС создать эту папку заново в ходе перезагрузки компьютера.
Теперь переустановите программу, вызывающую ошибку, вместе с версией среды, которую она использует. После перезапуска компьютера запустите программу, которую не удавалось из-за сообщения CLR 80004005.
Если не удалось исправить ошибку, попробуйте использовать следующие решения:
Выполните возврат системы в предыдущее состояние с помощью точки восстановления.
Проверьте целостность системы командами, запущенными в командной строке с правами администратора:
- sfc /scannow
- DISM /Online /Cleanup-Image /RestoreHealth