Иногда надоедает всматриваться в маленький экран телефона. Зрение от этого только ухудшается. Куда приятнее смотреть на большой экран телевизора, а выполнять действия на том же телефоне, лёжа на диване. Для этого нужно продублировать картинку со смартфона на ТВ. Как это сделать?
Какие возможности даёт подключение телефона к телевизору
Функции у телефона остаются те же, только выполнять некоторые действия будет теперь приятнее и комфортнее:
- играть в любимые игры на экране с широкой диагональю (можно дополнительно подключить к телевизору клавиатуру по Bluetooth или джойстик, чтобы удобно было играть);
- смотреть фильмы, фото и иной контент;
- организовывать впечатляющие презентации;
- «сёрфить» в интернете;
- управлять телевизором с помощью телефона (он будет как пульт).
Как подключить телефон на iOS и «Андроид» к телевизору «Самсунг»
Рассмотрим все актуальные варианты подключения телефона к телевизору «Самсунг».
С помощью Screen Mirroring
Если у вас телефон тоже от «Самсунга», используйте для соединения фирменную технологию компании Screen Mirroring — всё, что происходит на экране телефона, будет дублироваться на дисплей ТВ.
Перед подключением убедитесь, что ваш ТВ поддерживает функцию, особенно если у вас более старая модель ТВ. Узнать о поддержке можно из документации к устройству (в технических характеристиках). Если нет доступа к документации, отыщите информацию на официальном сайте «Самсунга». Серии телевизоров F, J, K, M точно должны поддерживать технологию.
Процесс подключения зависит от версии «Андроида». Рассмотрим сначала инструкцию для старых версий 4 и 5:
- Включите ТВ-устройство. С помощью специальной кнопки на пульте управления вызовите список «Источники». В меню выберите плитку Screen Mirroring, чтобы активировать опцию.
Кликните по иконке Screen Mirroring
- Теперь зайдите в настройки своего телефона от «Самсунг». Откройте раздел Screen Mirroring.
- Укажите в меню на свой телевизор. Подождите, пока закончится синхронизация. В итоге картинка с вашего смартфона появится на телевизоре.
Для «Андроида» версии 6 процедура упрощается:
- Опускаем верхнюю шторку на смартфоне с разными значками. Тапаем по круглой иконке слева «Быстрое подключение».
Кликните по круглому значку на шторке
- В перечне сразу находим свой телевизор.
Выберите свой ТВ в списке
- В открывшемся меню выбираем первую цель «Экран устройства на ТВ». Ждём, когда связь между девайсами установится.
Выберите первую опцию в перечне
Если у вас версия «Андроида» уже выше семёрки, вам нужно сделать следующее:
- Как и в предыдущем случае опускаем шторку.
Отодвиньте верхнюю шторку
- Делаем свайп влево, чтобы перейти на вторую страницу с иконками.
Перейдите на следующую страницу со значками
- Выбираем опцию Smart View.
Тапните по плитке Smart View
- В диалоговом окошке тапаем по названию своего ТВ. Ждём, когда завершится сопряжение.
Выберите свой телевизор в меню
С помощью Smart View и одной локальной сети «Вай-Фай»
Этот метод подойдёт для всех моделей телефонов, на которых стоит «Андроид» версии не ниже 4.1 или iOS не ниже 7.0. Перед подключением и телефон, и телевизор нужно подключить к одной сети «Вай-Фай», чтобы устройства находились в одной «локалке». После этого делаем следующее:
- Если у вас «Андроид», скачайте приложение Samsung Smart View с «Плей Маркета» по ссылке. Если у вас iOS, перейдите в App Store, чтобы установить мобильную программу.
Скачайте программу Samsung Smart View со своего маркета
- Откройте программу. В меню утилиты должны появиться телевизоры, которые находятся поблизости, в том числе ваш. Выберите в списке свой ТВ.
- Программа установит связь между девайсами. Вы сразу сможете пользоваться функционалом софта.
В функционал входит дублирование экрана, управление ТВ с помощью телефона как пультом, использование телефона как игрового джойстика, выключение ТВ или активация спящего режима телевизора.
Miracast
Miracast или Wi-Fi Direct — функции, которые позволяют связать два устройства по беспроводной связи, но без использования посредника — роутера. То есть телевизор и в нашем случае смартфон не должны быть подключены к одной сети «Вай-Фай». Условие — телефон и ТВ должны поддерживать функцию Miracast.
Рассмотрим подробнее процесс подключения на примере смартфона Sony Xperia:
- Включите «Миракаст» на ТВ-устройстве.
- Зайдите в блок «Подключения Xperia» в настройках. Выберите там пункт «Дублирование дисплея». Щёлкните по «Начать».
Щёлкните по «Начать» в меню
- Система телефона начнёт поиск устройств. В появившемся списке выберите свой ТВ — картинка должна продублироваться на экран телевизора.
Через «Миракаст» картинка с качественным видео будет передаваться в нормальном режиме. Но вот с играми будет небольшая задержка на 0,5–1 секунд.
Технология MHL
Все предыдущие технологии были основаны на беспроводных технологиях. Здесь мы будем использовать кабельное подключение. Чтобы соединить два устройства, нам понадобится провод с выходами HDMI и Micro USB. При этом и ТВ, и смартфон должны поддерживать технологию MHL. Узнать о поддержке можно опять же из документации.
Если поддержки нет, нужно будет докупить адаптер MHL-HDMI. Лучше всего приобретать фирменный переходник от «Самсунга». Но можно найти и более дешёвые аналоги от других производителей.
Как организовать соединение с помощью адаптера и кабеля:
- Подключите адаптер MHL-HDMI к смартфону через слот Micro USB.
Сначала нужно подключить телефон к адаптеру (переходнику)
- В противоположный конец вставьте кабель HDMI от телевизора. Второй конец шнура HDMI подключите к самому ТВ (к одноимённому выходу).
- В переходник (в выход сбоку) вставьте кабель питания, который идёт к розетке или к Power Bank.
- На телевизоре выберите источник сигнала HDMI (чтобы попасть в меню с источниками, нажмите на соответствующую кнопку на пульте).
Проводное подключение будет более стабильным и быстрым, чем беспроводное. Но при этом у вас в квартире прибавится проводов.
Видео: как соединить смартфон с телевизором от «Самсунга»
Если у вас телефон тоже от «Самсунга», выбирайте технологию Screen Miroring — настраивается такая связь очень просто. Если у вас «Андроид» от другого производителя или «Айфон», используйте стороннее приложение Samsung Smart View — скачайте его с «Плей Маркета» или App Store. Ещё один беспроводной вариант связи — Miracast. Если беспроводное соединение вам не подходит, используйте кабель HDMI-Mirco USB.
- Распечатать
Оцените статью:
- 5
- 4
- 3
- 2
- 1
(31 голос, среднее: 3.3 из 5)
Поделитесь с друзьями!
Существует множество способов подключения устройств для просмотра YouTube на смарт-телевизоре или устройстве для стриминговой передачи. Подключив устройства, вы сможете управлять YouTube на телевизоре с помощью телефона, компьютера или планшета. Настроив передачу контента, вы сможете не только смотреть его на телевизоре, но и выполнять множество действий прямо со своего устройства, в том числе:
- делиться видео и сохранять их;
- создавать очередь просмотра и изменять ее;
- перематывать видео вперед и назад;
- общаться в чатах;
- добавлять комментарии и управлять ими.
Связать устройства можно одним из следующих способов:
- Подключить мобильное устройство к телевизору
- Настроить трансляцию на экран телевизора
- Связать устройство с телевизором с помощью кода
Если для подключения вы не используете код телевизора или компьютер, на нем должно быть установлено приложение YouTube. Трансляция с youtube.com в мобильном браузере в настоящее время не поддерживается.
Примечания
- Функция трансляции
работает со всеми телевизорами, которые поддерживают просмотр YouTube, а не только с устройствами Chromecast.
- О том, как смотреть видео в сервисе YouTube TV на телевизоре, можно прочитать в статье Справочного центра.
- Если вы пользуетесь контролируемым аккаунтом, некоторые функции могут быть недоступны.
Вы можете подключить телефон или планшет к телевизору Smart TV или устройству потоковой передачи. Для этого войдите в один и тот же аккаунт Google на обоих устройствах и установите связь между ними.
Как подключить телефон к телевизору во время просмотра YouTube
Android
Как подключить телефон или планшет к телевизору Smart TV или устройству потоковой передачи
- Проверьте, настроен ли телевизор Smart TV или устройство потоковой передачи, и откройте на нем приложение YouTube.
- Откройте приложение YouTube на телефоне или планшете.
- Убедитесь, что вошли в один и тот же аккаунт Google на обоих устройствах.
- В приложении на телефоне или планшете появится всплывающее окно с предложением подключить устройство к телевизору.
- Нажмите Подключиться.
- Если всплывающее окно не появилось или вы случайно закрыли его, вы можете настроить трансляцию контента или использовать для подключения код.
- На телефоне или планшете откроется видеопроигрыватель. Это означает, что вы успешно подключились к телевизору или устройству потоковой передачи.
Как отключить телефон или планшет от телевизора Smart TV или устройства потоковой передачи
- Нажмите на значок трансляции
.
- Выберите Прекратить трансляцию.
iOS
Как подключить телефон или планшет к телевизору Smart TV или устройству потоковой передачи
- Проверьте, настроен ли телевизор Smart TV или устройство потоковой передачи, и откройте на нем приложение YouTube.
- Откройте приложение YouTube на устройстве iPhone или iPad.
- Убедитесь, что вошли в один и тот же аккаунт Google на обоих устройствах.
- В приложении на телефоне или планшете появится всплывающее окно с предложением подключить устройство к телевизору.
- Нажмите Подключиться.
- Если всплывающее окно не появилось или вы случайно закрыли его, вы можете настроить трансляцию контента или использовать для подключения код.
- На телефоне или планшете откроется видеопроигрыватель. Это означает, что вы успешно подключились к телевизору или устройству потоковой передачи.
Как отключить телефон или планшет от телевизора Smart TV или устройства потоковой передачи
Нажмите на значок трансляции .
Нажмите Прекратить трансляцию.
Как настроить трансляцию
Функция трансляции позволяет передавать контент YouTube с телефона, планшета или компьютера на телевизор, а также управлять воспроизведением.
Примечание. Трансляция с youtube.com в мобильном браузере в настоящее время не поддерживается. Если для передачи контента вы используете мобильное устройство, на нем должно быть установлено приложение YouTube.
Как передавать видео YouTube с мобильного устройства или компьютера на экран телевизора
Как начать трансляцию
- Проверьте, настроен ли телевизор Smart TV или устройство потоковой передачи, и откройте на нем приложение YouTube.
- Убедитесь, что ваш смартфон или планшет подключен к той же сети Wi-Fi, что и Smart TV или устройство потоковой передачи.
- Откройте приложение YouTube на телефоне или планшете.
- Нажмите на значок трансляции
.
- Выберите телевизор или устройство потоковой передачи и подождите, пока будет установлена связь. Когда это произойдет, вы сможете запустить на нем любое видео со своего планшета или смартфона.
- В приложении на телефоне или планшете откроется видеопроигрыватель. Это означает, что вы успешно подключились к телевизору или устройству потоковой передачи.
Как завершить трансляцию
- Нажмите на значок трансляции
.
- Выберите Отключить.
Как связать устройство с телевизором с помощью кода
Если вы подключите свой телефон или планшет к телевизору или устройству потоковой передачи, то сможете смотреть видео, даже если не подключены к Wi-Fi.
Примечание. Подключение с помощью кода недоступно на компьютерах. Если вы хотите передавать контент с компьютера на телевизор или на стриминговое устройство, вам необходимо подключиться с помощьюнастройки трансляции.
Как связать приложения YouTube на телевизоре и мобильном устройстве с помощью кода
Свяжите устройства с ТВ-кодом
Как отменить или восстановить связь между устройствами
Как отменить связь между устройством и телевизором, установленную с помощью кода
Вы можете отменить автоматическое подключение вашего телефона или планшета к телевизору Smart TV или устройству потоковой передачи в любой момент. После удаления устройства вам потребуется использовать новый код, чтобы повторно подключить устройство.
Отменить связь между устройствами можно одним из двух способов:
- на телевизоре Smart TV или устройстве потоковой передачи;
- на телефоне или планшете.
Примечание. Если с вашим телевизором или устройством потоковой передачи связано несколько телефонов или планшетов, то вы можете отменить связь только сразу со всеми из них. Если отменить связь с одним устройством, будут удалены все связанные устройства.
Отменить автоматическое подключение на Smart-телевизоре или устройстве потоковой передачи
- Откройте приложение YouTube.
- Перейдите в настройки
.
- Откройте раздел Подключенные устройства.
- Нажмите Отключить все устройства.
На телефоне или планшете
- Откройте приложение YouTube на телефоне или планшете.
- Нажмите на фото профиля
.
- Откройте Настройки
.
- Нажмите Общие.
- Выберите Просмотр на телевизоре.
- Нажмите Удалить устройства.
- Нажмите Удалить.
Как управлять YouTube на телевизоре Smart TV или устройстве потоковой передачи
С помощью приложения YouTube
С помощью пульта Smart TV
- На многих телевизорах Smart TV управлять просмотром с помощью пульта можно без настройки.
- Если пульт не работает, проверьте, поддерживает ли ваше устройство технологию CEC. Если это так, то включите ее, следуя инструкции к телевизору.
Эта информация оказалась полезной?
Как можно улучшить эту статью?
Содержание
Вариант 1. Встроенная функция Screen Mirroring (Smart View)
Вариант 2. DeX станция или адаптер
Вариант 3. Картридер USB
Вариант 1. Встроенная функция Screen Mirroring (Smart View)
Функция полностью дублирует экран смартфона или планшета на телевизоре. Можно смотреть фото, видео, играть в игры и т.п.
|
Плюсы |
Минусы |
|---|---|
|
Не надо покупать дополнительных аксессуаров Нет ограничений по выводу изображения: на телевизоре то же, что и на мобильном устройстве Подключение без проводов |
Работает только с техникой Samsung и есть не на всех устройствах Качество изображения сильно зависит от наличия помех (Wi-Fi, сотовая сеть, электроприборы, стены) и расстояния между мобильным устройством и телевизором |
Вариант 2. DeX станция или адаптер
С помощью аксессуаров DeX можно работать в двух режимах: дублировать экран смартфона или планшета на телевизоре (как в функции Screen Mirroring/Smart View) или использовать оболочку DeX (мобильное устройство работает как мини-компьютер).
Поддержка этих режимов зависит от устройства и аксессуара.
|
Плюсы |
Минусы |
|---|---|
|
Работает с любым телевизором, где есть HDMI Нет ограничений по выводу изображения: на телевизоре то же, что и на мобильном устройстве (в режиме дублирования экрана) Высокое качество изображения (FullHD) Удобная оболочка и оптимизированные приложениия для работы на большом экране (в режиме DeX) |
Работает с ограниченным количеством смартфонов и планшетов Необходимо покупать дополнительные аксессуары Проводное подключение |
Виды станций и адаптеров
1. DeX Pad (EE-M5100TBRGRU)

Как управлять YouTube на телевизоре Smart TV или устройстве потоковой передачи
С помощью приложения YouTube
С помощью пульта Smart TV
- На многих телевизорах Smart TV управлять просмотром с помощью пульта можно без настройки.
- Если пульт не работает, проверьте, поддерживает ли ваше устройство технологию CEC. Если это так, то включите ее, следуя инструкции к телевизору.
Эта информация оказалась полезной?
Как можно улучшить эту статью?

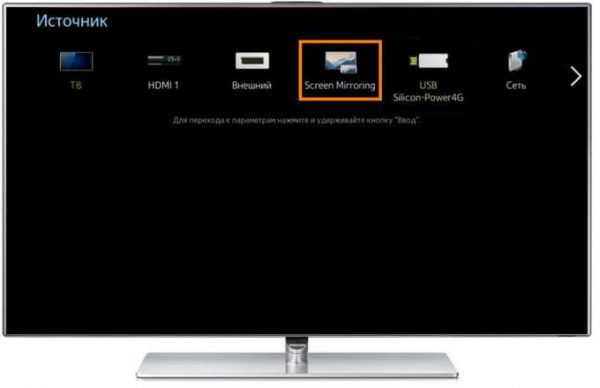
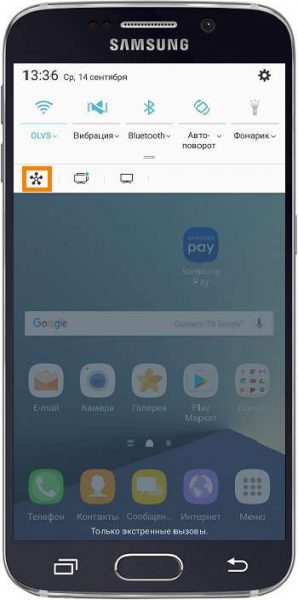
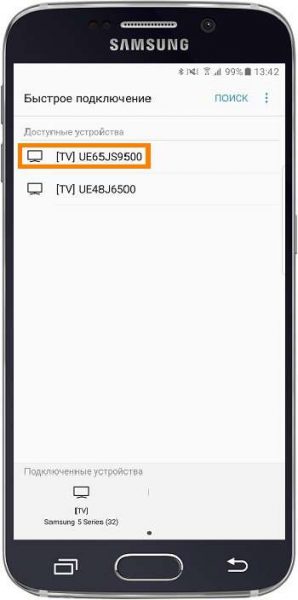
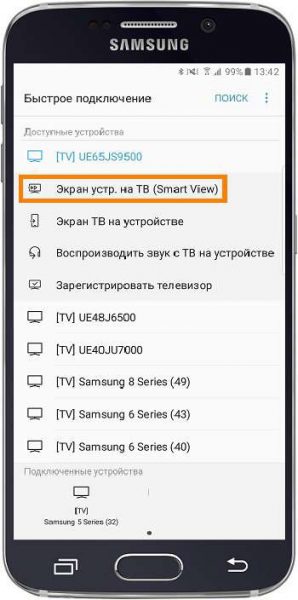

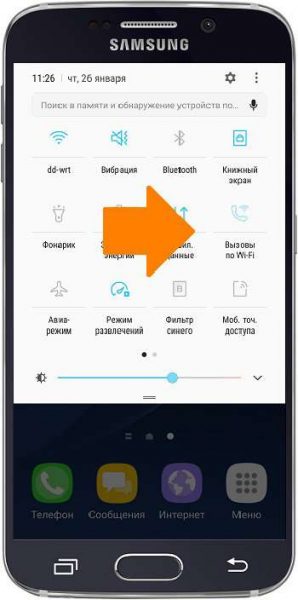
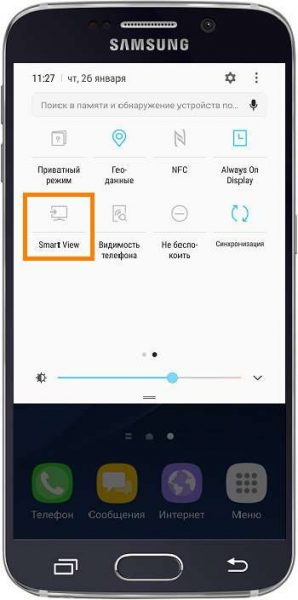
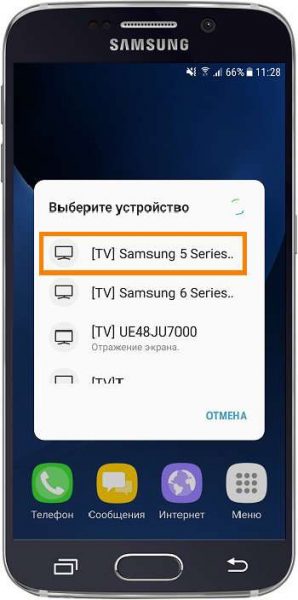
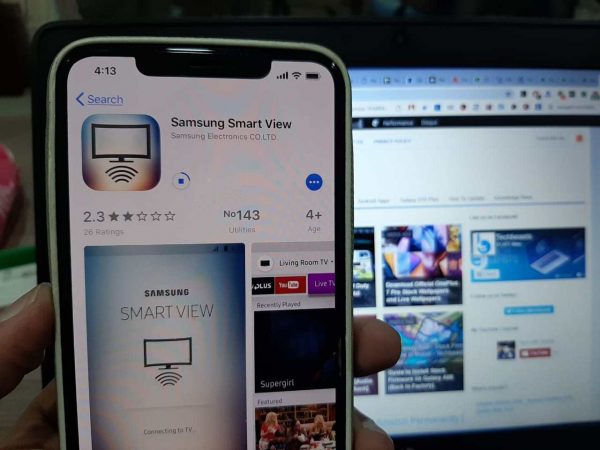
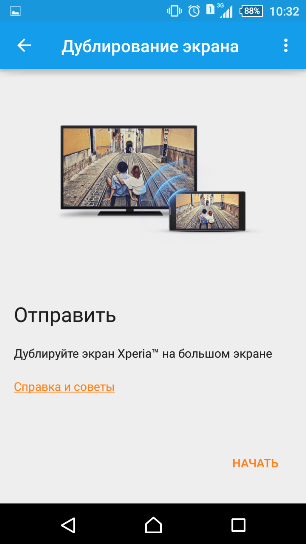





































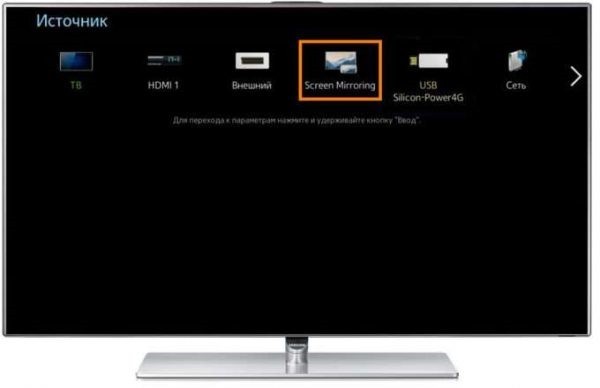
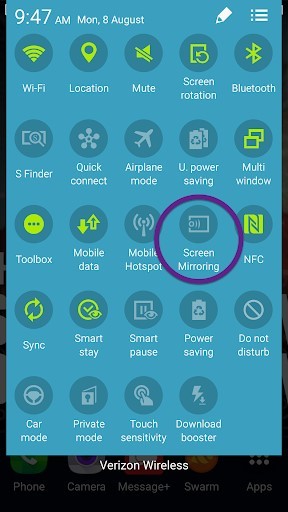
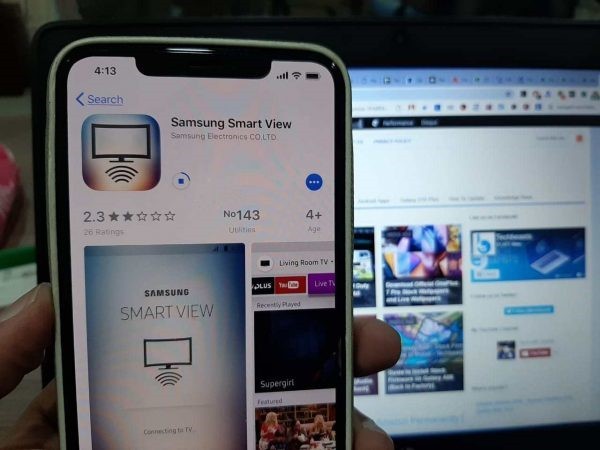
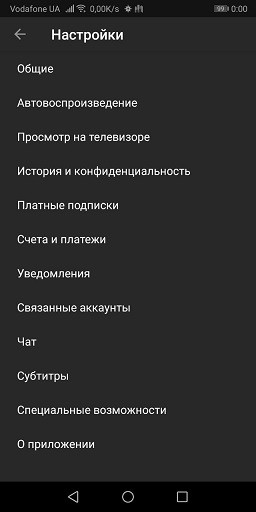
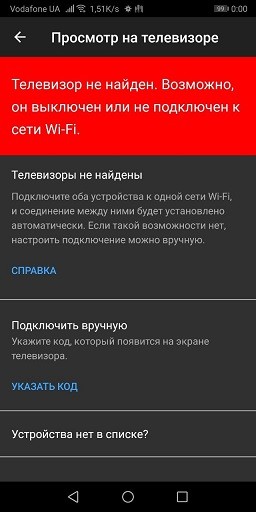
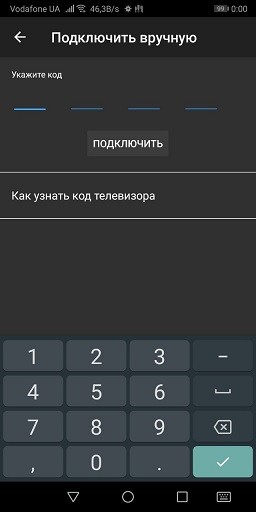




















 Функции Samsung Smart View
Функции Samsung Smart View Как настроить Smart View на телефоне
Как настроить Smart View на телефоне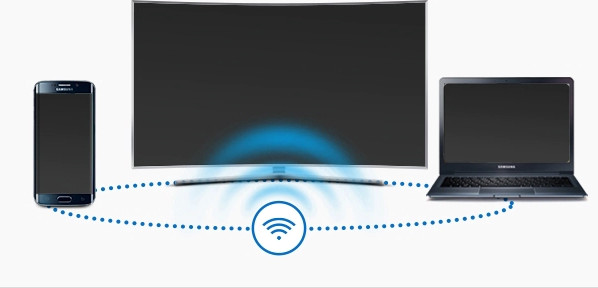 Установка и настройка
Установка и настройка



















