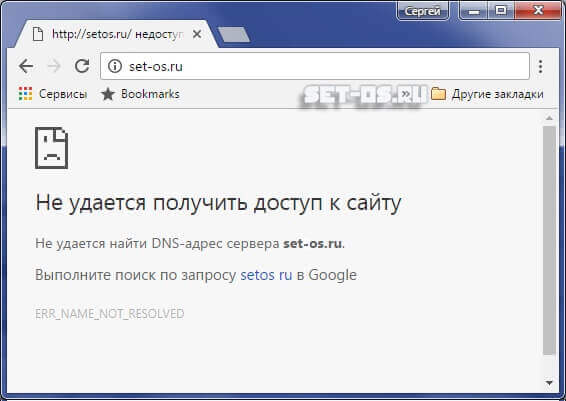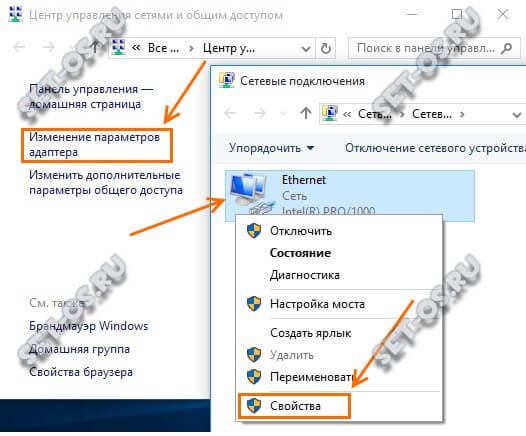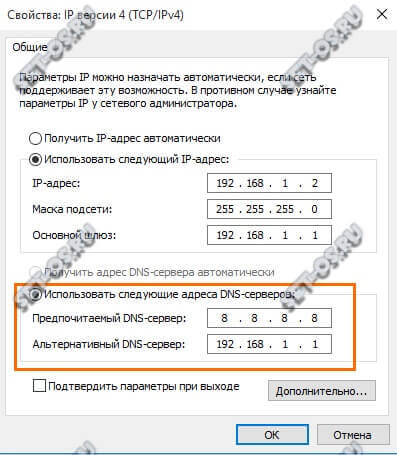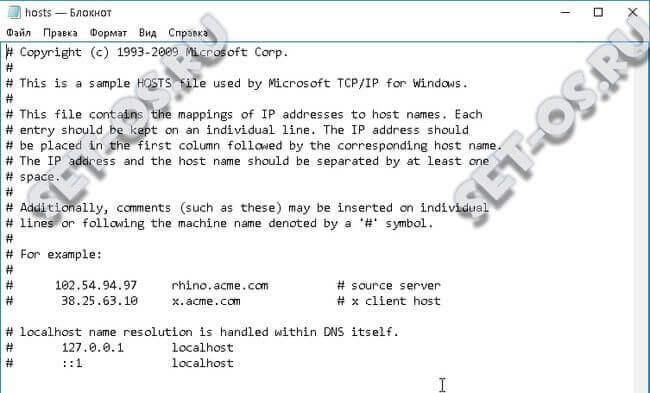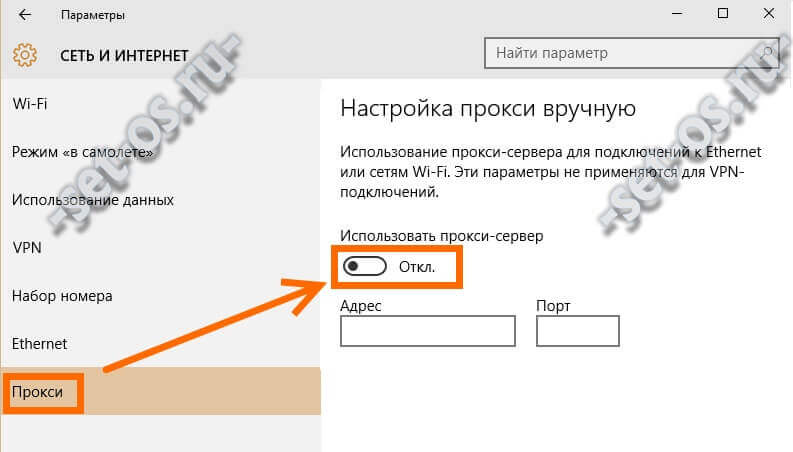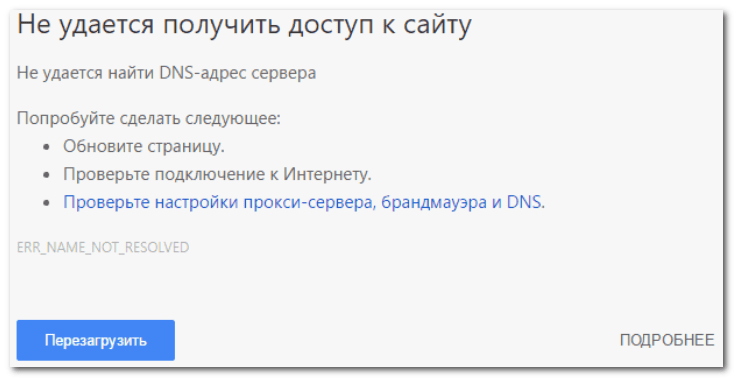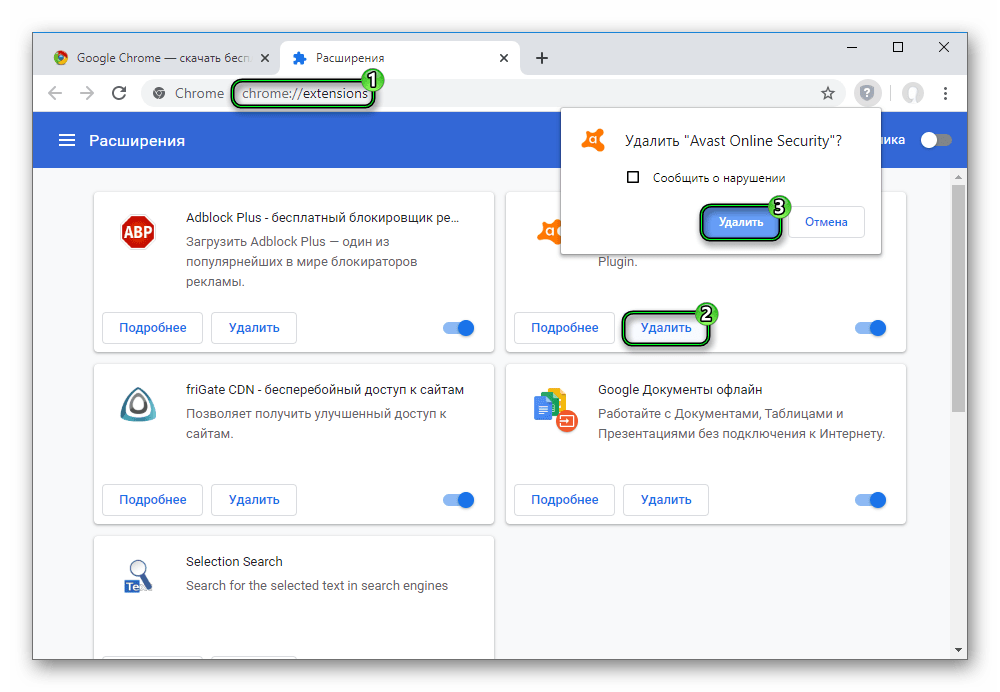Довольно часто при серфинге встречается ошибка с невозможностью получения доступа к сайту (как на примере ниже 👇). Возникать она может по разным причинам: отсутствие интернет-соединения, проблема с DNS, заражение системы рекламным ПО и т.д.
Собственно, в этой статье хотелось бы рассказать, как можно ее устранить и что для этого делать. Думаю, заметка весьма пригодиться всем пользователям браузера Chrome (да и браузеров, построенных на его движке, не мало и в них также возникает подобная ошибка).
Итак…
Пример ошибки: «Не удается получить доступ к сайту» (в браузере Chrome)
*
Причины и решение
1) Сервер, на котором расположен сайт, не отвечает. Отсутствует доступ к интернет
Наиболее распространенная причина подобной ошибки — это либо отсутствие доступа к интернет на вашем ПК (например, роутер мог разорвать связь, временные проблемы у провайдера и пр.), либо сервер, на котором расположен сайт, в данный момент не отвечает.
И в том, и в другом случае, попробуйте открыть другие сайты — работают ли они? Благодаря такому простому «вопросу» можно узнать и проверить работоспособность своей сети и конкретного сервера. Если у вас показывается подобная ошибка лишь на одном сайте — просто попробуйте открыть его позже (периодически, у большинства серверов бывают проблемы с доступностью).
👉 В помощь!
Также порекомендовал бы проверить свою скорость интернета — https://ocomp.info/kak-uznat-skorost-interneta.html
*
2) Проблема с DNS (корректируем настройки подключения)
Также часто причиной появления сообщения «не удалось получить доступ…» является проблема с DNS (например, у вашего провайдера они могут «отваливаться», либо у вас в настройках вообще они заданы неверно).
Вообще, рекомендуется прописать в настройках DNS от Google или Yandex (они гораздо стабильнее, быстрее и надежнее, чем у большинства Интернет-провайдеров). По крайней мере, хотя бы для проверки — рекомендую попробовать изменить DNS.
*
Как это сделать:
- нажать сочетание кнопок Win+R, и ввести команду ncpa.cpl (чтобы открыть сетевые подключения);
ncpa.cpl — просмотр всех сетевых подключений
- далее откройте свойства текущего адаптера, через который у вас осуществляется выход в интернет (на ноутбуках — это обычно «Беспроводная сеть», на ПК — Ethernet);
Свойства беспроводного адаптера
- после откройте свойства «IP версии 4 (TCP/IPv4)»;
Свойства IP версии 4
- в строках предпочитаемый и альтернативный DNS укажите: 8.8.8.8 и 8.8.4.4 соответственно (как в примере ниже). Это DNS от Google, работают они стабильно, быстро и надежно (📌 какие еще DNS можно выбрать).
Использовать следующие адреса DNS
- после сохранения настроек, перезапустите браузер и попробуйте открыть вновь интернет-страничку…
*
3) Сайт недоступен из вашей страны
Возможно, что сайт, который вы хотите посетить, недоступен из вашей страны (наверное, многие помнят, как ошибочно в нашей стране блокировали соц. сеть ВК).
Самый простой способ проверить так ли это — воспользоваться VPN (например, в браузере Opera есть встроенный VPN — включается в настройках браузера, см. скриншот ниже).
Opera — VPN
*
📌 В помощь!
VPN: что это и зачем нужно? Как пользоваться VPN (простые бесплатные варианты) — https://ocomp.info/vpn-chto-eto-i-zachem-nuzhno.html
*
4) Вирус изменил файл HOSTS
Нередко, когда вирусы или рекламное ПО блокирует доступ к определенным сайтам (например, чтобы вы не могли пользоваться соц. сетями, чтобы не могли зайти на сайты популярных антивирусов и т.д.). К тому же, часто подобные вирусы с помощью системного файла HOSTS изменяют реальный адрес сайта на фейковый.
Самый простой и надежный способ восстановить системный файл HOSTS — это воспользоваться антивирусной утилитой AVZ (к тому же, с ее помощью можно «закрыть» множество дыр в системе, проверить на вирусы и рекламное ПО свою систему).
Чтобы восстановить HOSTS — запустите AVZ, откройте меню «Файл/Восстановление системы».
Восстановление системы с помощью AVZ
Далее в списке отметьте галочками те параметры и настройки, которые необходимо восстановить (рекомендую сделать так, как отмечено на скрине ниже). После нажмите на кнопку «Выполнить отмеченные операции».
Восстановление HOST, настроек IE и пр.
Кроме этого, рекомендую в меню «Файл» также открыть «Мастер поиска и устранения проблем». С его помощью вы сможете «закрыть» не оптимальные настройки системы, которые потенциально могут угрожать вашей безопасности (см. пример ниже).
Мастер поиска и устранения проблем
*
📌 Дополнение!
Альтернативные способы проверки и восстановления файла HOSTS — https://ocomp.info/kak-izmenit-i-vosstanovit-fayl-hosts.html
*
5) Отключаем работу прокси-серверов, брандмауэра
Если у вас в настройках браузера (системы) включен прокси-сервер, то это может стать причиной появления различных проблем при работе в сети. В Chrome чтобы проверить настройки прокси — необходимо зайти в параметры и посмотреть раздел «Система».
В этом разделе должна быть ссылка на настройки прокси-сервера (просто выключите его, если есть расширения, отвечающие за его работу — отключите/удалите их также).
Адрес странички настроек: chrome://settings/
Настройка прокси-сервера
В Windows 10/11 откройте ПУСК/Параметры/Сеть и Интернет/Прокси и проверьте, чтобы переключатель «Использовать прокси-сервер» стоял в положении «Откл.».
Прокси сервер откл.
*
6) Сброс кэша DNS и Winsock
В некоторых случаях проблемой с отображением страничек в Google Chrome может стать сбой в работе сетевых служб. Чтобы сбросить их параметры, необходимо для начала открыть командную строку от имени администратора. Для этого:
- нажмите сочетание кнопок Ctrl+Shift+Esc (или Ctrl+Alt+Del);
- в открывшемся диспетчере задач нажмите «Файл/запустить новую задачу»;
- введите с строку «открыть» команду CMD и отметьте галочкой, что задача должна быть от имени администратора;
- нажмите OK.
Запуск командной строки с правами администратора
В открывшейся командной строке необходимо ввести две команды:
- ipconfig /flushdns (и нажмите клавишу Enter). Будет выполнен сброс DNS кэша Windows;
- netsh winsock reset (и нажмите клавишу Enter). Будет выполнен сброс настроек Winsock. Примеры представлены ниже. Выполнять команды необходимо последовательно.
Сброс кэш DNS в командной строке
После чего, перезагрузите компьютер (ноутбук) и проверьте работоспособность браузера (всплывет ли снова подобная ошибка?).
📌 В помощь!
Как сбросить настройки сети в Windows 11/10 (помощь тем, у кого лагает сеть) — https://ocomp.info/kak-sbrosit-nastroyki-seti.html
*
7) Обратитесь к своему Интернет-провайдеру
Ну и последнее, что порекомендую, если все вышеперечисленное не помогло — обратитесь к своему Интернет-провайдеру. Возможно, что проблема на его стороне…
*
Дополнения приветствуются…
Удачи!
👋
Первая публикация: 8.04.2018
Корректировка: 30.12.2021


Полезный софт:
-
- Видео-Монтаж
Отличное ПО для создания своих первых видеороликов (все действия идут по шагам!).
Видео сделает даже новичок!
-
- Ускоритель компьютера
Программа для очистки Windows от «мусора» (удаляет временные файлы, ускоряет систему, оптимизирует реестр).
Как устранить ошибки подключения к Интернету
Если при попытке открыть веб-страницу появляется сообщение об ошибке, следуйте инструкциям ниже.
Если ошибка, с которой вы столкнулись, не описана в этой статье, посмотрите инструкции по устранению проблем с загрузкой страниц или скачиванием файлов.
Как устранить большую часть ошибок подключения
Если при переходе на сайт появляется ошибка, для начала сделайте следующее:
- Убедитесь, что правильно ввели адрес сайта.
- Проверьте подключение к интернету.
- Обратитесь к владельцу сайта.
Как устранить определенные виды ошибок
«Подключение не защищено», NET::ERR_CERT_AUTHORITY_INVALID, ERR_CERT_COMMON_NAME_INVALID, NET::ERR_CERT_WEAK_SIGNATURE_ALGORITHM, ERR_CERTIFICATE_TRANSPARENCY_REQUIRED или «Ошибка сертификата SSL»
Если в сообщении об ошибке упоминаются HSTS, сертификаты конфиденциальности или недопустимый адрес сайта, выполните следующие действия.
Шаг 1. Войдите на портал
Чтобы воспользоваться общедоступной сетью Wi-Fi (например, в кафе или аэропорту), сначала подключитесь к ней, открыв любую веб-страницу с префиксом http://.
- Перейдите на любой сайт, адрес которого начинается с
http://, например http://example.com. - Чтобы получить доступ к Интернету, выполните вход на открывшейся странице.
Шаг 2. Откройте веб-страницу в режиме инкогнито (только на компьютере)
Откройте нужную страницу в режиме инкогнито.
Если это помогло, ошибка вызвана одним из расширений Chrome. Чтобы устранить проблему, отключите его. Подробнее о том, как управлять расширениями Chrome…
Шаг 3. Обновите операционную систему
Убедитесь, что установленная на устройстве операционная система, например Windows или macOS, обновлена до последней версии.
Шаг 4. Временно отключите антивирусную программу
Антивирусные программы с функцией защиты или сканирования HTTPS мешают защитной системе Chrome.
Чтобы устранить проблему, отключите антивирусное ПО. Если после этого веб-страница открылась, просматривайте защищенные сайты, отключив антивирус.
Завершив работу с сайтом, не забудьте снова включить антивирусную программу.
Шаг 5. Обратитесь за помощью
Если проблему решить не удалось, обратитесь к владельцу сайта или посетите справочный форум Chrome.
«Подключитесь к сети»
Эта ошибка возникает при использовании портала Wi-Fi, для работы с которым требуется выполнить вход.
В этом случае просто нажмите Подключиться на открываемой странице.
«Веб-страница недоступна» или ERR_SSL_VERSION_OR_CIPHER_MISMATCH
Эта ошибка возникает при переходе на веб-сайт с устаревшим защитным кодом. Для вашей защиты Chrome блокирует такие подключения.
Вы владелец сайта? Попробуйте изменить настройки сервера таким образом, чтобы вместо RC4 использовались TLS 1.2 и TLS_ECDHE_RSA_WITH_AES_128_GCM_SHA256. Шифр RC4 больше не считается безопасным. Если отключить его не удается, вам потребуется включить шифры, отличные от RC4.
«Истек срок действия сертификата DigiCert. Удалите его.» (только для macOS)
Это сообщение означает, что сайт использует сертификат, который неправильно настроен на вашем компьютере.
Чтобы исправить ошибку, выполните следующие действия:
- На компьютере с macOS нажмите на значок поиска Spotlight
в правом верхнем углу экрана.
- В открывшемся поле введите «Связка ключей».
- Выберите Связка ключей в результатах поиска.
- В верхней части экрана нажмите Вид
Показать истекшие сертификаты.
- В правом верхнем углу экрана нажмите на значок поиска
.
- Введите «DigiCert High» и нажмите клавишу Ввод.
- Найдите сертификат DigiCert High Assurance EV Root CA, который отмечен значком «Срок действия сертификата истек»
, и выберите его.
- Нажмите Delete на клавиатуре.
«Возможно, вы имели в виду [название сайта]?»
Это сообщение появляется, если при переходе на сайт его доменное имя немного отличается от имени того сайта, который вы посещаете обычно. Вам будет предложено перейти на сайт, который сохранен в истории Chrome.
- Чтобы перейти на этот сайт, нажмите на его имя или кнопку Продолжить.
- Чтобы перейти по первоначальной ссылке, нажмите Пропустить.
Ничего не помогло? Возможно, защита вашего интернет-подключения нарушена. Чтобы узнать больше, посетите справочный форум Chrome
Эта информация оказалась полезной?
Как можно улучшить эту статью?
Сегодня я хочу поговорить об одной распространённой ошибке, которая появляется у пользователей браузера Google Chrome и всех подобных, работающих на его же движке. Проявляется она в том, что интернет-обозреватель пишет: «Не удаётся получить доступ к сайту», а ниже — подробное описание проблемы:
При этом зависимости от операционной системы нет — ошибка может появится как в старой доброй Windows 7, так и в «восьмёрке», и даже в Windows 10.
Основные причины её появления следующие:
— Сайт действительно недоступен
— Проблемы с DNS или файлом hosts
— Настройки Прокси
— Адрес блокируется системой безопасности
— Прочее
Сейчас мы рассмотрим каждую из них подробнее и расскажем о способах исправления ситуации. Но перед тем, как переходить к поиску решения — сделаем вот что. Для начала желательно проверить — точно ли нет проблем с доступом в Интернет. Проще всего это сделать когда Вы подключены через роутер — попробуйте выйти в глобальную паутину через какое-нибудь другое устройство: планшет, смартфон, ноутбук и т.п. Если с доступом проблем нет — попробуйте зайти с этого тестового устройства на нужный сайт. Если с него ресурс доступен, а с компьютера нет — сразу начинайте со второй причины и далее.
В случае, когда ничего другого под рукой нет — на помощь придёт тестовая утилита ping. Запускаем командную строку Windows и набираем команду:
ping 8.8.8.8
нажимаем клавишу Enter и смотрим на результат. Примерно так он должен выглядеть когда проблем с доступом нет:
Если же в ответ Вы получаете сообщение «Сетевой узел недоступен», то сначала Вам надо разобраться со своим Интернет-каналом.
1. Веб-сайт не отвечает
Это самый простой случай и решение у него проще некуда. Дело в том, что хотя для работы порталов и сайтов в Интернете хостеры используют надёжное оборудование, а системные администраторы зорко следят за безотказной работой серверов — всё равно рано или поздно, но сбои случаются. И тогда надо немножко подождать, пока специалисты восстановят его работу. Особенно этим страдают простенькие странички на дешёвом хостинге. Поддержкой более крупных и известных сайтов занимаются более основательно и проблемы устраняются значительно быстрее.
Браузер может выдать сообщение «Не удается получить доступ к сайту» и в том случае, если при написании его адреса была допущена ошибка. При этом обычно в описании указывается код ERR_NAME_NOT_RESOLVED, что в переводе означает «не удалось распознать имя сайта».
2. Проблемы на компьютере с DNS или файлом hosts
К сожалению, как мне подсказывает мой опыт, эта причина самая распространённая. давайте проверим — какие в системе прописаны DNS-серверы. Если там будут указаны нерабочие адреса, то и Интернет на компьютере работать не будет, постоянно выдавая ошибку «Не удается получить доступ к сайту». Поэтому для проверки заходим в Панель управления, находим там Центр управления сетями и общим доступом. Там, в меню слева, находим пункт «Изменения параметров адаптера» и кликаем по нему. Таким образом Вы попадёте в список сетевых подключений Windows.
Находим то подключение по локальной сети, через которое компьютер имеет доступ к глобальной паутине. Кликаем по нему правой кнопкой мыши и выбираем пункт «Свойства». В появившемся окне кликаем дважды по строчке «Протокол IP версии 4 (TCP/IPv4)». Должно открыться ещё одно окно, вот такое:
Ставим галочку «Использовать следующие адреса DNS-серверов» и указываем в качестве предпочитаемого один из публичных серверов Гугл — 8.8.8.8. В качестве Альтернативного можно прописать IP Вашего роутера (если он есть), либо сервер от Яндекса — 77.88.8.8. Нажимаем кнопку «ОК» чтобы применить настройки.
Так же не мешает проверить нет ли лишних записей в файле Hosts — это системный файл, имеющий бОльший приоритет в системе нежели чем запрос к ДНС. Именно поэтому его очень часто используют всякие вредоносные программы и прописывают туда свои данные. Запускаем текстовый редактор Блокнот с правами Администратора и заходим в папку C:WindowsSystem32driversetc. В ней находим и открываем файл hosts. По умолчанию он должен выглядеть так:
Никаких иных записей внизу быть не должно! Если что-то есть — смело удаляйте.
3. Настройки Прокси
Очень часто проблемы с сайтами, да и вообще с выходом в Интернет ,возникают после того, как кто-то из детей или родственников полазили в параметрах и зачем-то включили использование Прокси-сервера. Само-собой после этого ни на один ресурс в сети зайти не получится и браузер будет писать «Не удается получить доступ к сайту». Поэтому открываем параметры Windows 10, находим раздел «Сеть и Интернет» и выбираем пункт «Прокси»:
Находим переключатель «Использовать прокси-сервер» и передвигаем его в положение «Откл».
4. Система безопасности
Сегодня работа в Интернете без нормального антивируса и фаерволла (он же брандмауэр) сродни пляске на минном поле: повезёт-не повезёт. Но иногда система безопасности компьютера через чур усердтвует, блокируя нужные адреса. Чтобы исключить такой вариант — попробоуйте временно приостановить работу или вообще отключить фаервол и антивирус.
Если после этого доступ к сайту восстановится, то далее нужно либо добавить его в список исключений, либо серьёзно к нему присмотреться — возможно он является фишинговым и предназначен для обмана пользователя и кражи информации.
5. Прочие причины
Сюда можно отнести все те варианты развития событий, которые реже всего встречаются на практике, но всё же имеют место быть.
— Одна из таких — проблемы с DNS-клиентом Виндовс. Проверим работает ли он и попробуем перезапустить. Нажимаем кнопку Пуск правой кнопкой мыши и выбираем пункт меню «Управление компьютером». Откроется вот такая оснастка:
В ней надо найти раздел «Службы и приложения»>>»Службы». В списке системных сервисов находим строчку DNS-клиент и смотрим его состояние. Если сервис выполняется, то попробуем его перезапустить. Для этого выделяем и в меню слева кликаем на сначала на ссылку «Перезапустить службу».
— Иногда причиной того, что браузер Google Chrome пишет «Не удается получить доступ к сайту» является сбой работы сетевых служб Виндовс. Чтобы его устранить, надо открыть командную строку с правами Администратора и выполнить следующие команды.
Очистка кеша ДНС:
ipconfig /flushdns
Сброс и обновление IP-адреса:
ipconfig /release ipconfig /renew
Сброс правил статической маршрутизации:
route -f
После этого необходимо перезагрузить компьютер и проверить доступен ли нужный сайт теперь.
— Так же не стоит забывать, что доступ к может быть закрыт и со стороны самого сайта. Проверить это можно с помощью специальных анонимазейров. Например: Anonymouse.org. Если через него нужный адрес открывается, то вероятнее всего подсесть или конкретно Ваш IP-адрес запрещены в параметрах фаервола веб-ресурса.
Людмила Бурым
Более 20 лет опыта в IT (программирование баз данных, постановка задач по разработке ПО, сопровождение пользователей, написание технической документации и отчетов) в сфере управления финансами.
Задать вопрос
Иногда при доступе к определенным сайтам или сервисам могут проявиться проблемы с доступом, с рекомендацией в тексте сообщения об ошибке: «Проверьте настройки прокси-сервера и брандмауэра».
Разберемся с возможностью снятия проблемы посещения ресурсов, когда наблюдается указанное сообщение, при помощи настроек. Корректная конфигурация параметров этих систем не только обеспечит доступ к ресурсам Интернета, но и повысит безопасность вашего компьютера.
Содержание
- Зачем требуется такая проверка при отсутствии доступа к сайту
- Как проверить настройки прокси-сервера и брандмауэра
- В Windows 10
- В Windows 7
- В используемом браузере
- Если сайт все равно не открывается
Зачем требуется такая проверка при отсутствии доступа к сайту
При попытке открыть сайт вы можете получить вот такое сообщение в браузере о том, что страница не найдена или недоступна:
Основной причиной появления такого сообщения являются некорректные настройки. Прокси-сервер и брандмауэр — это две составляющие сетевой безопасности, каждая из которых имеет свои специфические функции.
Прокси — это фильтр, установленный между вашим устройством и Интернетом. Он маскирует реальный IP-адрес устройства и назначает собственный при отправке и получении данных с сайтов.
Брандмауэр — это сетевой экран, который фильтрует входящий и исходящий трафик. Он блокирует нелегитимный трафик и открывает доступ легитимному, тем самым защищая ваш компьютер от вирусов и злоумышленников.
Настройки правил защиты каждой из этих систем сетевой безопасности могут влиять на работу в Интернете, в том числе доступ к определенным ресурсам.
Как проверить настройки прокси-сервера и брандмауэра
Нужно учитывать возможность работы в различных браузерах и в версиях операционных систем. Браузеры в большинстве случаев принимают конфигурации, установленные в операционной системе компьютера.
Проверить установленные параметры систем безопасности на устройстве с ОС Windows можно следующим образом.
В Windows 10
Уточнить параметры прокси для этой ОС можно так:
- Зайдите в меню «Пуск», затем в «Параметры».
- Выберите «Сеть и Интернет».
- В открывшемся окне на левой панели из меню выберите «Прокси-сервер».
- Вы увидите список доступных настроек на вашем компьютере:
Прокси можно настроить двумя способами: автоматически и вручную. В основном используется автоматический режим. Но если ваш трафик направляется через прокси, переведите выключатель возле надписи «Использовать прокси-сервер» в состояние «Включено» и пропишите параметры вручную. Для этого заполните соответствующие поля данными, полученные от администратора или интернет-провайдера сети.
Настройки сетевого экрана могут препятствовать доступу к определенным сайтам или портам. Для изменения этих настроек можно перейти в Пуск, затем раздел «Безопасность Windows», и в «Брандмауэр и безопасность сети».
Если вы точно уверены в безопасности сайта, на который хотите перейти, то можно временно отключить брандмауэр для проверки подключения. Для этого перейдите в «Общедоступную сеть» и передвиньте тумблер в состояние «Выкл».
В Windows 7
Перейти в настройки прокси для Windows 7 можно следующим образом:
- Нажмите на клавиатуре комбинации кнопок Win + R , чтобы перейти в окно «Выполнить».
- Введите команду inetcpl.cpl и нажать «Ок».
- Найдите вкладку «Подключение» и кликните по кнопке «Настройка сети».
- Проверьте параметры в открывшемся окошке.
Далее следует проверить настройки сетевого экрана. В Windows 7 это делается через Панель управления -> Система и безопасность.
Воспользуйтесь параметрами «Включение и отключение брандмауэра Защитника Windows», чтобы на время отключить сетевой экран, и повторите попытку входа на сайт:
В используемом браузере
Если после проверки настроек операционной системы проблемы с подключением продолжают проявляться, стоит убедиться, что используемые браузеры используют корректные параметры.
Например, в Google Chrome отсутствуют встроенные настройки прокси. Он применяет прокси, установленные для операционной системы или используемых плагинов.
Для проверки конфигурации Chrome выполните:
- Откройте браузер и перейдите к трем точкам в правом верхнем углу.
- Кликните «Настройки» во всплывающем меню.
- В строке поиска наберите слово «прокси».
- Найдите строку «Открыть настройки прокси-сервера вашего компьютера».
- После выбора опции вы перейдете в настройки операционной системы, описанные в предыдущих разделах статьи.
Если браузер использует прокси, установленное расширением, вы получите сообщение примерно такого содержания. Попробуйте отключить расширение, и проверьте соединение с проблемным сайтом.
Аналогично проверяется конфигурация в Опере:
- Зайдите в настройки Оперы.
- В поисковой строке наберите слово «прокси».
- В открывшемся окне с параметрами сети перейдите в параметры прокси компьютера.
Кроме того, можно проверить, не блокирует ли брандмауэра Windows используемые браузеры:
- Вернитесь в «Брандмауэр и безопасность сети».
- Перейдите в «Разрешить работу с приложениями через брандмауэр».
- Проверьте, чтобы Opera, Хром и другие используемые браузеры были в списке разрешенных программ.
Если сайт все равно не открывается
Если все описанные действия не решили проблему, есть ещё некоторые моменты, которые следует проверить:
- Попробуйте просто перезагрузить компьютер — система восстановит настройки, которые могли быть сбиты.
- Убедитесь, что работает интернет. Если нужно, перезагрузите роутер, либо подключитесь к интернету напрямую.
- Возможно, проблема заключается в том, что сайт был заблокирован вашим антивирусным программным обеспечением, которое обнаружило на нем угрозу безопасности. Антивирусы могут заблокировать доступ к некоторым сайтам. В этом случае следует просмотреть сообщения программы о блокировке, проверить параметры антивирусного ПО и, при необходимости, изменить их.
- Причиной отказа прокси-сервера в установке соединения может быть вирус. Это проявляется в отмене исправленных настроек после перезагрузки. Если это происходит, рекомендуется полностью проверить системы с помощью антивируса, установленного на вашем компьютере, или бесплатной утилиты с сайта производителя антивирусного ПО.
- Сайт может не открываться из-за того, что изменился его IP-адрес, а браузер пытается его открыть с закэшированного IP из DNS-кеша. Чтобы сбросить DNS-кеш на устройстве Windows, выполните из командной строки команду: ipconfig/flushdns. Дополнительно можно сменить ДНС-сервера на Гугл.
Таким образом, существует много причин, по которым сайт может быть недоступен. При этом проверка настроек прокси сервера и брандмауэра — одна из самых распространенных причин проблемы с доступом к сайту. Если вы столкнулись с проблемой доступа к сайтам или получили сообщение в браузере об ошибке подключения, в первую очередь необходимо проверить их.
Надеемся, что с помощью наших рекомендаций вы сможете легко разобраться с возникающими трудностями при использовании Интернета.
Гугл Хром – один из самых востребованных и простых в использовании браузеров. Он гибок в настройках, совместим с сотнями тысяч расширений, быстр, продуктивен и в 99% случаев надежен. Но бывают случаи, когда в работе Гугл Хрома возникают неполадки и пользователю не удается получить доступ к сайту
Что следует предпринять, если возникла подобная неприятная ситуация и нужно быстро разобраться с проблемой? В данной статье мы рассмотрим все виды неполадок и выявим причины блокировки доступа к сайту.
Содержание
- Почему возникает ошибка доступа
- Сервер недоступен
- Проблемы с подключением
- Проблемы с прокси-сервером
- Деятельность антивируса
- Блокировка провайдером
- Как устранить ошибку
Почему возникает ошибка доступа
Начнем с первой причины, почему может возникнуть ошибка доступа. Проблема может быть в самом браузере, он может зависнуть и тогда решение проблемы достаточно простое – перезагрузить браузер.
Другие распространенные причины:
- истек срок действия хостинга;
- проблемы с подключением или прокси-сервером;
- блокировка антивирусом или провайдером.
Также проблема может быть в нехватке свободной оперативной памяти. В данном случае надо закрыть все лишние вкладки, оставив только одну вкладку с нужным сайтом. Тогда доступ к нему должен появиться.
Сервер недоступен
Сервер может быть недоступен по самой банальной причине – истек срок действия хостинга. Не все организации продолжают оплачивать обслуживание сайта системным администратором и пользователи не могут загрузить нужный веб-сайт.
Иногда неполадки могут быть связаны с тем, что на сайте проводятся плановые или экстренные технические работы. В таком случае надо подождать, пока администраторы наладят работу сервера и устранят сбой.
Проблемы с подключением
Гугл Хром не удается получить доступ к сайту, также в том случае, если имеются сбои при подключении к глобальной сети. По словам некоторых пользователей, они не могут открыть ни один веб-сайт в Google Chrome, но веб-сайты можно открывать в других браузерах, таких как Firefox и Microsoft Edge.
Когда возникнет эта проблема, пожалуйста, следуйте приведенным ниже способами решения проблемы:
- Если Google Chrome не может подключиться к Интернету, вы можете нажать на значок «X», чтобы закрыть Chrome. Кроме того, вы можете нажать клавиши Alt+F4, чтобы принудительно выйти из Google Chrome. После этого вам нужно выключить компьютер. Подождав несколько минут, перезагрузите компьютер, чтобы проверить, подключается ли Google Chrome к сети.
- В большинстве случаев обновление Google Chrome является одним из наиболее эффективных путей устранения неполадок. Нажмите на три точки в углу браузера – «Справка» – «О Google Chrome».
После этого Хром автоматически начнет проверку и установку обновлений. По окончании установки перезапустите браузер.
Проблемы с прокси-сервером
Две наиболее распространенные (и наиболее вероятные) причины – это то, что ваш браузер настроен на использование прокси-сервера или поврежденные файлы cookie на вашем жестком диске. Следующие шаги устранят обе неполадки:
- Откройте Chrome и нажмите на 3 точки в правом верхнем углу.
- Перейдите в «Настройки».
- Раскройте раздел «Дополнительные» (он находится в левой части экрана и дублируется в самом его низу).
- Нажмите «Система» – «Открыть настройки прокси-сервера для компьютера».
- Переведите ползунок «Использовать прокси-сервер» в положение «Откл.».
Если вы используете Proxifier или другую программу-проксификатор – перенастройте или выключите ее.
Деятельность антивируса
Не удалось получить доступ к сайту из-за действий антивируса – так часто пишут пользователи на технических форумах. Выход очень простой в этом случае. Заходим в настройки антивируса и добавляем нужный сайт в список исключений. Либо можно совсем отключить антивирус на время посещения сайта.
Блокировка провайдером
Данная проблема может появиться в том случае, если ресурс был заблокирован по требованию Роспотребнадзора. Обойти блокировку можно при помощи прокси или VPN.
Как устранить ошибку
Как разрешить доступ к сайту в Гугл Хром – зависит от корня проблемы. Как уже было рассказано выше:
- при нехватке памяти – закрыть лишние вкладки;
- при проблемах с прокси – закрыть прокси;
- при блокировке антивирусом – временно отключить его или добавить сайт в исключения;
- блокировку провайдером – обходить при помощи VPN;
- никогда нелишне будет обновить и перезагрузить браузер.
Кроме того, можно очистить cookies. Для этого нужно нажать Ctrl + H – «Очистить историю» – проставить галочки – «Удалить данные». После этого вы должны снова получить доступ к сайтам, на которые не могли попасть.